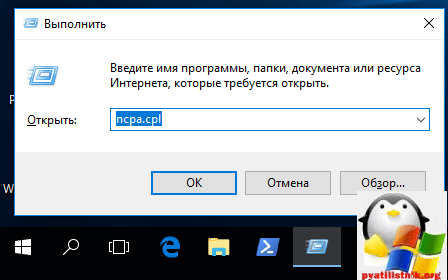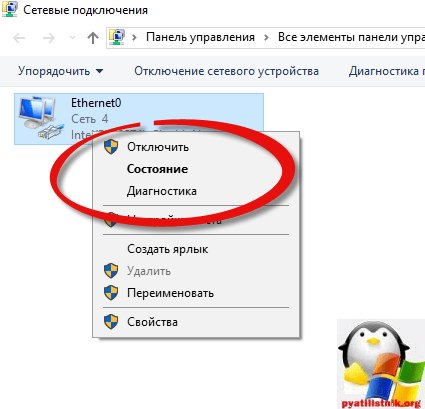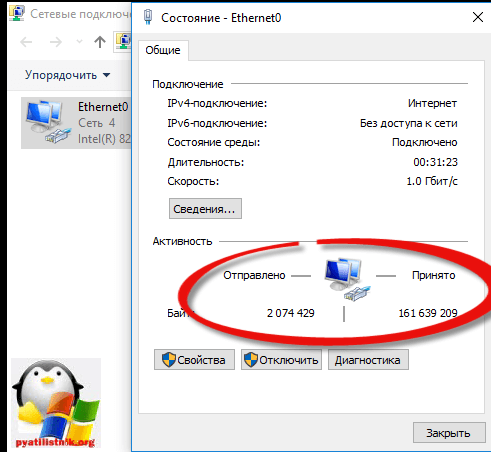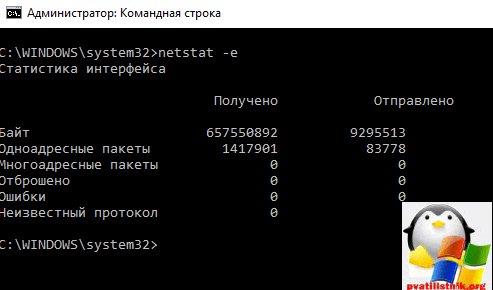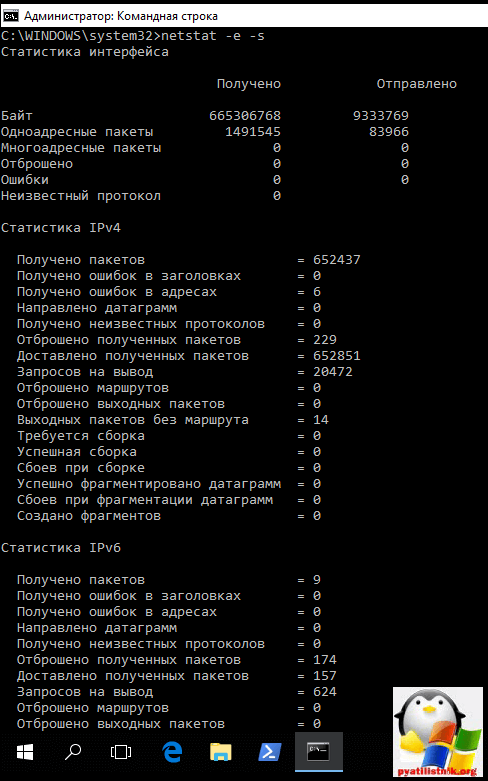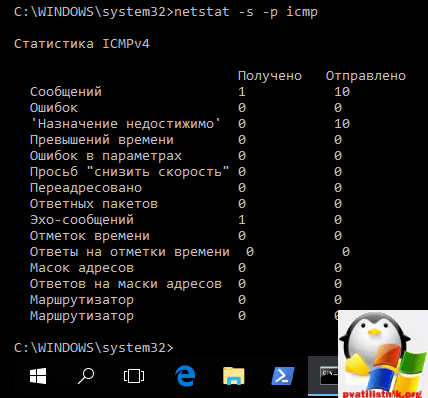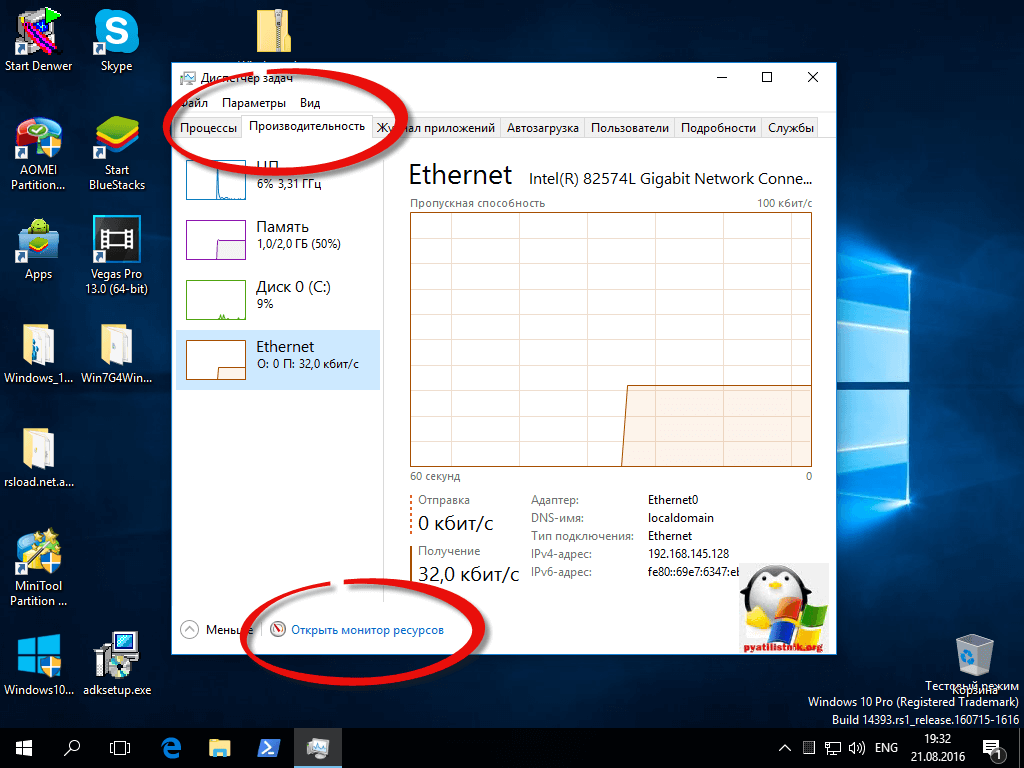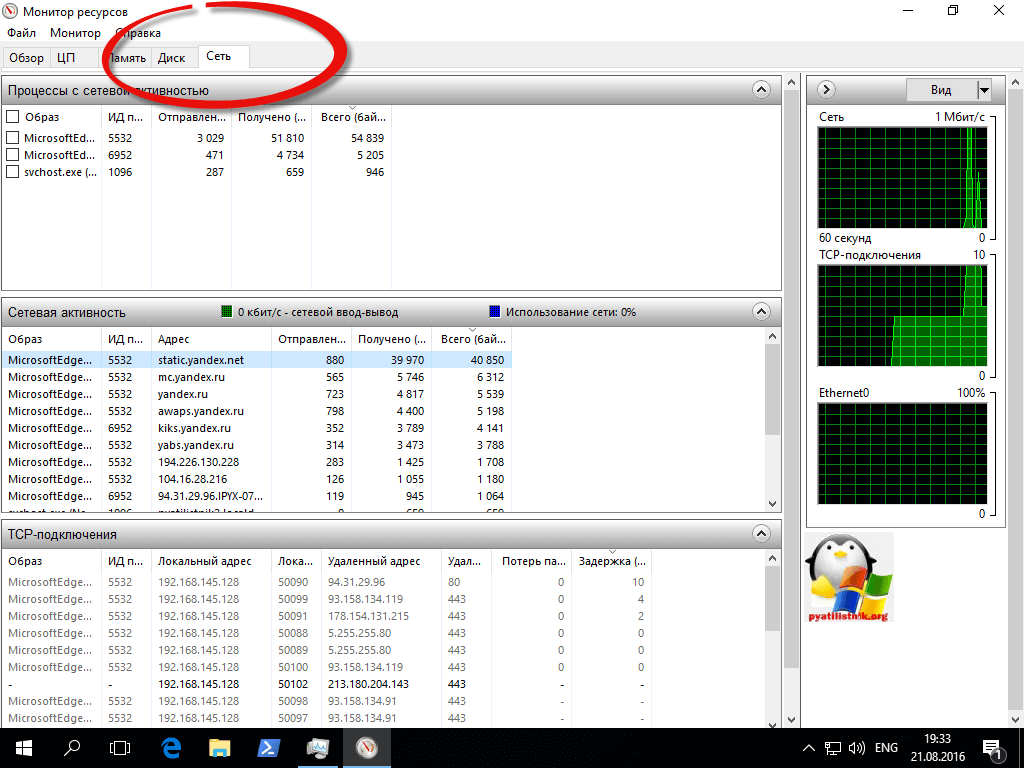Несмотря на широкое распространение, мобильный интернет пока еще слишком дорог, поэтому многие пользователи LTE и 3G-сетей предпочитают выбирать относительно дешевые тарифные планы с ограниченным объемом выделяемых мегабайт. При этом приходится внимательно следить за расходуемым трафиком, настраивая или полностью отключая приложения, использующие интернет, особенно те из них, которые работают в фоновом режиме.
Для мониторинга трафика обычно применяются сторонние утилиты, впрочем, отслеживать мегабайты можно с помощью встроенных средств Windows 10. Рассмотрим некоторые их них.
В приложении «Параметры»
Откройте приложение «Параметры», зайдите в раздел «Сеть и Интернет», переключитесь на вкладку «Использование данных» и нажмите ссылку «Сведения об использовании». В следующем окне вы увидите список использующих интернет приложений, в котором напротив каждого компонента будет указан объем использованного трафика за последние 30 дней.
С помощью Диспетчера задач
Статистику использования встроенными приложениями сети можно получить из Диспетчера задач. Откройте этот инструмент, переключитесь на вкладку «Журнал приложений» и обратите внимание на колонку «Сеть». В ней вы также найдете список приложений и объем потребленного ими трафика за месяц. Сведения в Диспетчере задач могут несколько отличаться от сведений, предоставляемых в разделе «Использование данных» универсального приложения «Параметры», но эти отличия несущественны.
С помощью Монитора ресурсов
Более детальную статистику об использовании трафика можно получить с помощью штатного инструмента «Монитор ресурсов».
Этот компонент позволяет получать точные сведения о входящем и исходящем трафике, а также процессах и идентификаторах подключающихся к интернету приложений, причем наблюдать все это можно в режиме реального времени.
Отличного Вам дня!
Обновлено 22.08.2016
Добрый день уважаемые читатели и гости блога, сегодня хочу вам рассказать как встроенными средствами можно посмотреть статистику сетевого интерфейса windows 10 redstone. Иногда данная информация нужна для примерного подсчета трафика, и понимание есть ли сетевые ошибки. Понятно, что можно поставить специальные программы, которые постоянно мерят трафик, но это не всегда нужно, так как задача может быть разовой.
Контроль трафика windows 10
Для того, чтобы точно понимать на, что идет ваш трафик, советую поставить специальное программное обеспечение, по типу Kerio Kontrol, для общего подсчета входящих и исходящих пакетов, в Windows 10 Redstone, есть встроенные средства, не такие информативные, но все же.
- Первый метод контроля трафика для windows 10
Нажимаем сочетание клавиш WIN+R и вводим ncpa.cpl. У вас откроется оснастка сетевые подключения Windows.
Щелкаете по нужному сетевому интерфейсу правым кликом и выбираете Состояние.
В открывшемся окне, вы увидите два значения Отправлено и Принято, это и есть входящие и исходящие сетевые пакеты на ваши интерфейсы. Они по умолчанию считаются в байтах, поделите это число на 1024000 и получите сколько мегабайт вы потратили.
- Второй метод контроля трафика для windows 10
Вторым методом посмотреть сетевую статистику пакетов в Windows 10 будет команда netstat, ее вы должны выполнить в командной строке.
В итоге вы получаете тоже статистику по входящим и исходящим пакетам, тут же вы видите, количество отброшенных пакетов и ошибок.
Если укажите дополнительный ключ -s, то увидите статистику по протоколам ipv4 и ipv6.
Можно получить статистику только по протоколу ICMP, для этого выполните
Для циклического опроса состояния сетевых соединений используется запуск программы с указанием интервала вывода статистических данных в секундах.
netstat -e 2 — отображать статистику по Ethernet с интервалом 2 секунды.
netstat –f 5 — каждые 5 секунд отображать статистику сетевых соединений с использованием полных DNS-имен узлов.
netstat -n 10 | find /i «имя соединения» — каждые 10 секунд отображать статистику по установленным соединениям.
Как видите утилита netstat, не плохой счетчик трафика для windows 10.
- Третий метод контроля трафика для windows 10
Третьим методом посмотреть счетчик трафика для windows 10, будет у нас Диспетчер задач. Точнее его вкладка Производительность, на ней есть пункт открыть монитор ресурсов.
Переходим в мониторе ресурсов на вкладку сеть. Тут вы видите три раздела
- Это Процессы, в нем вы видите программы и процессы, которые в момент своей работы используют сетевой интерфейс.
- Сетевая активность, тут вы увидите, сколько каждый из процессов потратил трафика, на какой адрес в сети или интернете он обратился.
- TCP подключения. Тут вы увидите на какие порты вы подключаетесь. Например в примере MS Edge видно, что подключается на 80 и 443 порт.
Еще хоть это и не встроенный метод, но я его вам порекомендую, это скачать утилиту tmac, я вам про нее рассказывал, в статье как изменить mac адрес в Windows 10.
Надеюсь, что данная заметка вам поможет делать контроль трафика windows 10.
Всем привет! Сегодня я расскажу вам, как посмотреть свой трафик интернета на своем (или даже не своем) компьютере. Есть три способа: стандартными средствами Windows 10 (не 7), используя сторонние программы и через роутер. Не будем тянуть и начнем. Если у вас при прочтении возникнут какие-то вопросы, или что-то будет не получаться – пишите в комментарии.
Содержание
- Способ 1: Средства Windows
- Способ 2: Дополнительные программы
- NetTraffic
- Net Speed Monitor
- BitMeter II
- Gab Net Stats
- Networx
- Способ 3: На роутере
- TP-Link
- ASUS
- ZyXEL Keenetic
- D-Link
- Tenda
- Задать вопрос автору статьи
Способ 1: Средства Windows
В десятке есть свои средства, чтобы узнать и проверить расход трафика интернета за последний месяц.
- Нажмите «Пуск» и перейдите в «Параметры», выбрав значок с шестеренкой.
- Перейдите в «Сеть и Интернет».
- Смотрите, нас интересуют два раздела: Wi-Fi и Ethernet. Если вы подключены беспроводным путем, то выберите первый вариант, если с помощью провода, то второй. И после этого нажмите по вашей сети.
- Вы попадете в свойства сети, пролистайте вниз до «Лимитного подключения» и включите функцию. Далее
- Вы попадете обратно, где ниже создастся небольшой пункт – нажимаем «Использование данных».
- Кстати, тут же можно выбрать сети. Ниже вы увидите, сколько трафика использовалось определенными приложениями.
- Сейчас никакого ограничения нет, но вы можете задать его, нажав по кнопке «Введите ограничение». Далее просто вводим определенные настройки. Если вы просто хотите отслеживать трафик программ, то выберите настройку «Без ограничений».
Если у вас старая версия Windows 10, и вы её давно не обновляли, то может быть пункт «Использование данных». Чтобы просмотреть такой же список программ, выберите ссылку «Сведения об использовании».
Есть небольшой минус данного способа, если вы подключены к интернету не напрямую, а через роутер, то он также будет показывать локальный трафик. Например, при использовании DLNA – у вас фильм скачен на жесткий диск, который подключен к маршрутизатору, а смотрите его на компе, и вот тут также будет отображаться этот дополнительный трафик, хотя интернет вы при этом не используете.
Способ 2: Дополнительные программы
В той же самой Windows 7 напрямую трафик не посмотришь, да и есть более удобные приложения для десятки и семерки. Давайте коротко посмотрим их список. Я также оставлю ссылки для скачивания.
NetTraffic
NetTraffic (ссылка) – это бесплатная программа, которая поддерживает огромное количество мониторов. Плюс она имеет русский язык. Есть две версии: портативная и установочная.
Данные можно удобно просматривать в виде графиков и таблиц. Все это можно также выгрузить в электронную версию.
Net Speed Monitor
Программа позволяет мониторить скорость используемого интернета. Все данные записываются в небольшую портативную базу данных SQLite. Пользовательский интерфейс поддерживает достаточно много языков. Есть также поддержка старых версий Windows (Vista и 7). Единственный минус в том, что с официального сайта программу скачать нельзя. У меня есть подозрение, что их домен был перехвачен и теперь используется мошенниками. Поэтому попробуйте раздобыть утилиту на сторонних сервисах.
BitMeter II
BitMeter II (ссылка) – удобная программа для визуального контроля интернет-трафика. Программка полностью бесплатная, без ограничения и пробного периода, без рекламного и шпионского ПО. На панели отображается вот такой вот график.
Есть также окно статистики, где прописан трафик за последние часы, дни или месяцы. Все данные записываются в саму программу.
Если график не удобно просматривать, то можно следить за цифрами в таблицы. Эту таблицу можно перевести в электронный вид. Можно также настроить звуковое уведомление, когда количество трафика превысит определенное значение.
Gab Net Stats
GabNetStats (ссылка) – программку можно свободно скачать с GitHub. Её не нужно устанавливать, и она полностью портативная. В описании сказано, что приложение частично использует систему Windows, поэтому есть вероятность, что на других OC она не запустится (сам не проверял, точно сказать не могу).
Networx
Программа ранее была бесплатной, но вот за новые версию ПО, придется платить. Правда я не особо понимаю почему, так как функционал у неё почти не поменялся. Вы сможете попробовать найти бесплатную версию в интернете. Утилитка достаточно удобная и поддерживает русский язык. Отслежка трафика начинается с момента запуска, как и у всех подобных программ.
Если вы подключены к интернету через Wi-Fi маршрутизатор, то вы в настройках также можете посмотреть потребляемый трафик. Но есть небольшая проблема. Дело в том, что прошивки у роутеров у всех разные, и, к сожалению, не у всех есть подобная функция. В первую очередь вам нужно зайти в Web-интерфейс роутера. Для этого открываем любой браузер и вводим в адресную строку IP или DNS адрес аппарата. Его можно посмотреть на этикетке под корпусом. Очень часто используются эти два адреса:
- 192.168.1.1
- 192.168.0.1
После этого вам нужно будет авторизоваться. Если у вас возникли какие-то сложности со входом в конфигуратор интернет-центра, то читаем эту инструкцию. Далее инструкции будут отличаться в зависимости от версии прошивки и производителя. Напомню, что и возможности отслежки трафика у всех разные. И еще очень важный момент, как правило данная функция отключена в роутере, поэтому её нужно сначала включить.
TP-Link
Переходим в раздел «Системные инструменты» и заходим в «Статистику». Функцию нужно активировать. Тут можно просматривать трафик по каждому устройству.
В новой прошивке перейдите «Дополнительные настройки» – «Системные инструменты» – «Монитор трафика» – включите функцию.
ASUS
Переходим в «Анализатор трафика» и обнаруживаем, что это достаточно большой и информативный раздел. Сначала нужно включить функцию на вкладке «Статистика». Здесь же можно смотреть трафик не только по подключенным устройствам, но также по приложениям. Можно просмотреть график по выделенной дате.
Ниже вы увидите два графика. Можно установить график для выделенного устройства или для всех. Как видите, здесь идет информация также по приложениям и протоколам, которые используются устройствами.
На второй вкладке можно просмотреть не только интернет трафик, но и трафик локальный (проводной и беспроводной).
У ASUS также можно следить, кто на какие сайты заходит. Для этого переходим в «Адаптивный сервис QoS» – «История веб» – активируем функцию.
ZyXEL Keenetic
«Монитор трафика хостов» был добавлен в версию KeeneticOS 2.14. Переходим в этот раздел. Здесь можно отслеживать потребляемый интернет ресурс для каждого зарегистрированного устройства. Чтобы зарегистрировать устройство, зайдите в раздел «Список устройств», в списке «Незарегистрированные устройства» выделите каждое (или то, за которым вы хотите следить), назовите его как-нибудь, и нажмите по кнопке «Зарегистрировать».
Теперь уже заходим в раздел монитора трафикам и смотрим нужную нам информацию по разным отрезкам времени.
D-Link
В расширенных настройках в разделе «Статус» переходим в «Сетевую статистику».
У D-Link все тут достаточно скудненько, но какую-то информацию можно посмотреть.
Tenda
«Расширенные настройки» – «Контроль полосы пропускания».
Здесь можно посмотреть текущую скорость потребляемого интернет трафика, а также её ограничить.
Windows 10 поставляется с множеством инструментов командной строки, которые помогают управлять конфигурациями сети и решать проблемы. В этой статье будут описаны восемь таких инструментов.
В системе Windows 10 можно легко подключиться к сети и интернету с помощью проводного или беспроводного соединения. Однако иногда возникает необходимость управлять настройками вручную или устранять проблемы с подключением. Именно в таких случаях могут пригодиться встроенные инструменты командной строки.
Почти для любой проблемы Windows 10 предлагает инструмент командной строки. Например, ipconfig и ping являются одними из основных инструментов для просмотра сетевых настроек и устранения проблем с подключением. Если вы имеете дело с проблемой маршрутизации, команда route может показать текущую таблицу маршрутизации для изучения и определения проблем, а с помощью инструмента nslookup можно диагностировать проблемы DNS.
Ещё есть такие инструменты, как arp для устранения проблем с переключением и определения MAC-адреса по IP-адресу. Инструмент командной строки netstat позволяет просматривать статистику всех подключений. Можно задействовать инструмент netsh для отображения и изменения многих аспектов конфигурации сети, таких как проверка текущей конфигурации, сброс настроек, управление настройками Wi-Fi и Ethernet, включение или отключение брандмауэра и многое другое.
В этом руководстве по Windows 10 будут описаны восемь инструментов командной строки, которые дадут возможность управлять и устранять сетевые проблемы на компьютере и в сети.
1. IPConfig
В Windows 10 ipconfig (конфигурация интернет-протокола) является одним из наиболее распространённых сетевых инструментов, позволяющим запрашивать и отображать текущую конфигурацию сети TCP/IP (протокол управления передачей/интернет-протокол). Команда также содержит параметры для выполнения различных действий, таких как обновление параметров протокола динамической конфигурации хоста (DHCP) и системы доменных имен (DNS).
Показать конфигурацию сети
- Нажмите на кнопку «Пуск».
- Введите в поиск cmd и нажмите правой кнопкой мыши на «Запуск от имени администратора».
- Введите команду для просмотра информации о конфигурации сети TCP/IP и нажмите ввод:
ipconfigСовет: в командной строке вы можете использовать команду cls, чтобы очистить экран после того, как вам больше не нужна информация от ipconfig.
- Введите следующую команду, чтобы просмотреть всю конфигурацию сети TCP/IP, и нажмите ввод:
ipconfig /all
После выполнения этих действий вы получите обзор всей конфигурации TCP/IP на компьютере.
Обновление сетевых настроек
Чтобы сбросить и обновить конфигурацию сети с помощью командной строки, выполните следующие действия:
- Нажмите на кнопку «Пуск».
- Введите в поиск cmd и нажмите правой кнопкой мыши на «Запуск от имени администратора».
- Введите команду для удаления текущей конфигурации сети и нажмите ввод:
ipconfig /release - Введите команду для изменения конфигурацию сети и нажмите ввод:
ipconfig /renew
После выполнения этих действий первая команда очистит текущую конфигурацию, а вторая загрузит новые настройки с DHCP-сервера для решения проблем с подключением. Если срок действия динамически назначаемых параметров на сервере не истёк, на устройстве часто можно получить прежний IP-адрес.
Обновление настроек DNS
Для очистки и восстановления текущих записей кеша DNS в Windows 10, выполните следующие действия:
- Нажмите на кнопку «Пуск».
- Введите в поиск cmd и нажмите правой кнопкой мыши на «Запуск от имени администратора».
- Введите команду для очистки системного кеша DNS на устройстве и нажмите ввод:
ipconfig /flushdns
После выполнения этих действий хранящиеся в кеше DNS Windows 10 записи будут удалены и обновлены. Обычно эта команда нужна, когда вы не можете подключиться к другому компьютеру или веб-сайту с применением имени хоста или домена из-за устаревшей информации в локальном кеше.
2. Ping
Ping является ещё одним важным сетевым инструментом. Он позволяет отправлять сообщения эхо-запроса ICMP (Internet Control Message Protocol) для проверки IP-соединения с другими устройствами, будь то другой компьютер в локальной сети или интернет-сервис.
Проверка подключения устройства
Чтобы проверить подключение к сети с помощью команды ping, выполните следующие действия:
- Нажмите на кнопку «Пуск».
- Введите в поиск cmd и нажмите правой кнопкой мыши на «Запуск от имени администратора».
- Введите команду для отправки эхо-запроса ICMP для проверки подключения и нажмите ввод:
ping IP-OR-DOMAINВ команде замените IP-OR-DOMAIN на фактический IP-адрес или доменное имя компьютера или службы, которую хотите протестировать.
Например, следующая команда проверяет связь между локальным устройством и маршрутизатором:
ping 10.1.4.1Совет: если вы используете параметр -a (например, ping -a 10.1.4.1), команда преобразует адрес в имя хоста.
- Необязательно. Введите команду для тестирования сетевого стека локального компьютера и нажмите ввод:
ping 127.0.0.1 or ping loopbackПримечание: 127.0.0.1 — это хорошо известный адрес, который называется адресом обратной связи. Когда вы запускаете команду, если вы получаете ответ, это означает, что сетевой стек в Windows 10 запущен и работает. Это то же самое, что пинговать устройство с использованием его собственного сетевого адреса.
После выполнения этих действий ожидается получение четырёх успешных эхо-ответов от пункта назначения. Это означает, что устройство может взаимодействовать с удалённым хостом. Если время ожидания запроса истекло, проблема может быть вызвана множеством причин.
Если вы столкнулись с проблемами подключения, начните проверять локальный компьютер, чтобы убедиться, что сетевой стек работает. Затем проверьте подключение к маршрутизатору, чтобы убедиться, что проблема не в локальной сети. Затем проверьте связь с веб-сайтом, чтобы узнать, есть ли проблема с подключением к интернету или удалённым хостом.
Если удалённое устройство или служба блокируют протокол ICMP, команда ping всегда будет отключаться по таймауту.
Диагностика активности потери пакетов
Команда ping включает себя ряд параметров, к которым можно получить доступ с помощью команды ping /?. Одна из этих опций представляет собой возможность установить время, когда инструмент будет запускаться. Это может помочь при проверке потерянных пакетов при устранении проблем с подключением.
Чтобы запустить команду ping в определённое время, сделайте следующее:
- Нажмите на кнопку «Пуск».
- Введите в поиск cmd и нажмите правой кнопкой мыши на «Запуск от имени администратора».
- Наберите команду для выполнения пинга до остановки и нажмите ввод:
ping IP-OR-DOMAIN -tВ команде замените IP-OR-DOMAIN на фактический IP-адрес или доменное имя компьютера или службы, которую вы хотите протестировать.
Например, эта команда проверяет связь между локальным устройством и маршрутизатором в течение 60 секунд:
ping 10.1.4.1 -t - Используйте сочетание клавиш Control + C, чтобы остановить проверку связи.
После выполнения этих действий вы сможете увидеть успешные и потерянные запросы. Это может подсказать, как продолжить устранять неполадки и решать проблемы с подключением. В локальной сети администраторы обычно используют команду ping, чтобы узнать, когда служба перестаёт работать. Кроме того, этот инструмент можно использовать как быстрый способ проверки, когда сервер снова запущен, при удалённом перезапуске сервера.
3. Tracert
Windows 10 также включает в себя tracert (Trace Route). Это диагностический инструмент для определения сетевого пути к месту назначения с помощью серии эхо-запросов ICMP. Однако, в отличие от команды ping, каждый запрос включает значение TTL (время жизни), которое увеличивается на единицу каждый раз, что позволяет отображать список пройденного маршрута и продолжительность.
Чтобы отследить маршрут до пункта назначения с помощью командной строки, выполните следующие действия:
- Нажмите на кнопку «Пуск».
- Введите в поиск cmd и нажмите правой кнопкой мыши на «Запуск от имени администратора».
- Введите команду, чтобы понять путь к месту назначения, и нажмите ввод:
tracert IP-OR-DOMAINВ команде замените IP-OR-DOMAIN на фактический IP-адрес или доменное имя пункта назначения, для которого требуется устранить неполадки.
Например, эта команда позволяет просмотреть путь, по которому пакеты достигают Google.com:
tracert google.com - Необязательно. Введите команды для настройки количества прыжков до места назначения и нажмите ввод:
tracert -h HOP-COUNT IP-OR-DOMAINВ команде замените IP-OR-DOMAIN на фактический IP-адрес или имя домена пункта назначения, неполадки с которым вы хотите решить, и HOP-COUNT для количества переходов, которые вы хотите отслеживать.
Например, следующая команда устанавливает ограничение в пять переходов (узлов) до пункта назначения:
tracert -h 5 google.com
После выполнения этих действий вы узнаете, доступен ли пункт назначения или возникла проблема с сетью на этом пути.
Подобно инструменту ping, tracert включает в себя несколько параметров, которые можно просмотреть с помощью команды tracert /? команда.
4. NSLookup
Инструмент nslookup (поиск сервера имён) может отображать ценные сведения для поиска и устранения связанных с DNS проблем. Инструмент включает в себя интерактивный и неинтерактивный режимы. Чаще всего вы будете использовать неинтерактивный режим, что означает, что вы будете вводить полную команду для получения необходимой информации.
Вы можете использовать эту команду для отображения DNS-имени и адреса локального устройства по умолчанию, определения доменного имени IP-адреса или серверов имен для конкретного узла.
Чтобы начать работу с nslookup в Windows 10, выполните следующие действия:
- Нажмите на кнопку «Пуск».
- Введите в поиск cmd и нажмите правой кнопкой мыши на «Запуск от имени администратора».
- Введите команду для поиска локального DNS-имени и адреса, нажмите ввод:
nslookupПримечание: эта команда также используется для открытия интерактивного режима nslookup.
- Подтвердите текущую информацию DNS.
- Введите следующую команду для выхода из интерактивного режима и нажмите ввод:
exit - Введите команду для определения имени и адреса конкретного сервера, нажмите ввод:
nslookup IP-ADDRESSВ команде замените IP-ADDRESS на адрес удалённого устройства.
Например, эта команда ищет IP-адрес 172.217.165.142:
nslookup 172.217.165.142 - Введите команду для определения адреса конкретного сервера и нажмите ввод:
nslookup DOMAIN-NAMEВ команде замените DOMAIN-NAME на адрес удалённого устройства.
Например, эта команда ищет IP-адрес Google.com:
nslookup google.com
После выполнения этих действий, в зависимости от команды, вы узнаете, есть ли у устройства преобразователь DNS и IP-адрес или домен, и наоборот, удалённый хост.
5. NetStat
Инструмент netstat (Сетевая статистика) отображает статистику всех сетевых подключений. Это позволяет видеть открытые и подключенные порты, чтобы отслеживать и устранять сетевые проблемы для Windows 10 и приложений.
При использовании инструмента netstat можно получить список активных сетевых подключений и портов прослушивания. Вы можете просмотреть статистику сетевого адаптера и протоколов. Можно отобразить текущую таблицу маршрутизации и многое другое.
Чтобы начать работу с netstat:
- Нажмите на кнопку «Пуск».
- Введите в поиск cmd и нажмите правой кнопкой мыши на «Запуск от имени администратора».
- Введите команду для отображения всех активных TCP-подключений и нажмите ввод:
netstat - Необязательно. Введите команду для отображения активных подключений, показывающую числовой IP-адрес и номер порта вместо попытки определить имена, и нажмите ввод:
netstat -n - Необязательно. Введите команды для обновления информации через определённый промежуток времени и нажмите ввод:
netstat -n INTERVALВ команде не забудьте заменить INTERVAL на число секунд, через которое информация должна повторно отобразится.
В этом примере запрашиваемая команда обновляется каждые пять секунд:
netstat -n 5Примечание: при использовании интервала можно завершить команду с помощью сочетания клавиш Ctrl + C в консоли.
После запуска команды она отобразит список всех активных подключений в четырех столбцах, включая:
• Proto: отображает протокол подключения, включая TCP или UDP.
• Локальный адрес: отображает IP-адрес устройства, за которым следует точка с запятой с номером порта подключения. Двойная точка с запятой внутри скобок указывает на локальный IPv6-адрес. Адрес «0.0.0.0» также относится к локальному адресу.
• Внешний адрес: показывает IP-адрес (или полное доменное имя) удалённого компьютера с номером порта после имени порта и точки с запятой (например, https, http, microsoft-ds, wsd).
• Состояние: показывает, активно ли соединение (установлено), был ли порт закрыт (time_wait), программа не закрыла порт (close_wait). Другие доступные статусы включают в себя include, closed, fin_wait_1, fin_wait_2, last_ack, listen, syn_received, syn_send и timed_wait.
6. ARP
Windows 10 поддерживает таблицу arp (протокол разрешения адресов), в которой хранятся записи IP в Media Access Control (MAC), разрешённые системой. Инструмент arp позволяет просматривать всю таблицу, изменять записи и использовать её для определения MAC-адреса удалённого компьютера.
Обычно о MAC-адресах не нужно беспокоиться, но есть сценарии, когда эта информация может пригодиться. Например, при устранении сетевых проблем на уровне канала передачи данных (коммутации) или при ограничении доступа или фильтрации контента через сеть для определённых устройств.
Чтобы начать работу с arp в Windows 10, выполните следующие действия:
- Нажмите на кнопку «Пуск».
- Введите в поиск cmd и нажмите правой кнопкой мыши на «Запуск от имени администратора».
- Введите следующую команду, чтобы просмотреть текущий кеш таблицы arp в Windows 10, и нажмите ввод:
`arp -a’4. Введите команды для определения MAC-адреса удалённого устройства и нажмите ввод:
arp -a IPВ команде замените IP на адрес места назначения.
Например, эта команда показывает физический адрес пункта назначения 10.1.4.113:
arp -a 10.1.4.108 - Подтвердите MAC-адрес (физический) удалённого устройства.
После выполнения этих шагов вы сможете просмотреть всю таблицу arp и MAC-адрес определённого IP-адреса.
Если вы хотите узнать все доступные параметры, используйте команду arp /? , чтобы вывести список всех параметров с описаниями.
7. Route
Инструмент маршрутизации отображает таблицу маршрутизации, которая позволяет Windows 10 понимать сеть и взаимодействовать с другими устройствами и службами. Инструмент также предлагает некоторые параметры для изменения и очистки таблицы при необходимости.
Как и в случае с инструментом arp, обычно не нужно беспокоиться о таблице маршрутизации. И всё же, этот инструмент командной строки пригодится при устранении проблем.
Чтобы просмотреть или очистить таблицу маршрутизации в Windows 10, выполните следующие действия:
- Нажмите на кнопку «Пуск».
- Введите в поиск cmd и нажмите правой кнопкой мыши на «Запуск от имени администратора».
- Введите команду для просмотра таблицы маршрутизации в Windows 10 и нажмите ввод:
route print - Подтвердите информацию таблицы маршрутизации.
- Необязательно. Введите команду для очистки таблицы маршрутизации и нажмите ввод:
route -fПримечание: при выполнении этой команды устройство потеряет подключение к сети, поскольку система больше не понимает её топологию.
После выполнения команды перезагрузите компьютер, чтобы сетевой стек смог восстановить таблицу маршрутизации. Обычно не нужно очищать таблицу, если вы не изменили некоторые записи и требуется сбросить таблицу.
После выполнения этих действий будет понятно, что такое таблица маршрутизации и как очистить информацию.
Вы также можете использовать route /?, чтобы просмотреть список доступных параметров, включая параметры для изменения сетевых показателей, указания шлюза, добавления нового маршрута и многого другого. Однако обычно не рекомендуется изменять эти настройки, если вы не понимаете, как работает сеть.
8. Netsh
В Windows 10 netsh (сетевая оболочка) — это устаревший инструмент командной строки, который позволяет отображать и изменять практически любую сетевую конфигурацию. Например, вы можете использовать этот инструмент для просмотра текущей конфигурации сети, управления беспроводными соединениями, сброса сетевого стека для устранения наиболее распространённых проблем, включения или отключения брандмауэра и многого другого.
Чтобы начать работу с инструментом командной строки netsh, выполните следующие действия:
- Нажмите на кнопку «Пуск».
- Введите в поиск cmd и нажмите правой кнопкой мыши на «Запуск от имени администратора».
- Введите команду для просмотра списка доступных команд (контекстов) и нажмите ввод:
netsh /?Введите следующую команду, чтобы просмотреть список доступных подкоманд (подконтекстов) для конкретной опции, и нажмите ввод:
netsh CONTEXT-COMMANDВ команде измените CONTEXT-COMMAND на команду, которая содержит дополнительные параметры.
Например, эта команда показывает команды, доступные для управления брандмауэром с помощью netsh:
netsh advfirewall /?
После выполнения этих действий будет понятно, как перемещаться по команде контекстов и подконтекстов netsh для управления настройками сети.
Сброс системного сетевого стека
Чтобы сбросить сетевой стек для решения распространённых проблем с подключением, выполните следующие действия:
- Нажмите на кнопку «Пуск».
- Введите в поиск cmd и нажмите правой кнопкой мыши на «Запуск от имени администратора».
- Введите следующую команду для сброса стека winsock и нажмите ввод:
netsh winsock reset - Перезагрузите компьютер.
После выполнения этих действий конфигурация winsock будет сброшена, что может решить проблемы с подключением к сети и интернету.
Экспорт и импорт конфигурации сети
Чтобы экспортировать конфигурацию сети с помощью netsh в Windows 10, выполните следующие действия:
- Нажмите на кнопку «Пуск».
- Введите в поиск cmd и нажмите правой кнопкой мыши на «Запуск от имени администратора».
- Наберите команду для импорта текущей конфигурации для всех сетевых адаптеров и нажмите ввод:
netsh -c interface dump>PATHTOEXPORTED.txtВ команде замените PATHTOEXPORTED.txt на путь и имя файла для хранения конфигурации.
Например, следующая команда экспортирует настройки в файл netshconfig.txt:
netsh -c interface dump>c:netshconfig.txt
После выполнения этих шагов можно открывать файл в любом текстовом редакторе, чтобы просмотреть экспортированную конфигурацию.
Импорт конфигурации сети
Чтобы импортировать параметры конфигурации сети с помощью netsh, выполните следующие действия:
- Нажмите на кнопку «Пуск».
- Введите в поиск cmd и нажмите правой кнопкой мыши на «Запуск от имени администратора».
- Наберите команду для импорта конфигурации сети и нажмите ввод:
netsh -c interface dump>PATHTOIMPORTED.txtВ команде замените PATHTOEXPORTED.txt на путь и имя файла конфигурации.
Например, следующая команда импортирует настройки из файла netshconfig.txt:
netsh -f c:netshconfig.txt
После завершения этих действий новая сетевая конфигурация будет импортирована и применена к Windows 10.
Включение и отключение брандмауэра
Чтобы включить брандмауэр Windows 10 с помощью netsh, выполните следующие действия:
- Нажмите на кнопку «Пуск».
- Введите в поиск cmd и нажмите правой кнопкой мыши на «Запуск от имени администратора».
- Наберите команду включения брандмауэра по умолчанию и нажмите ввод:
netsh advfirewall set currentprofile state on
После выполнения этих действий на устройстве включится брандмауэр Защитника Windows.
Отключение брандмауэра
- Нажмите на кнопку «Пуск».
- Введите в поиск cmd и нажмите правой кнопкой мыши на «Запуск от имени администратора».
- Наберите команду выключения брандмауэра по умолчанию и нажмите ввод:
netsh advfirewall set currentprofile state off
После выполнения этих действий брандмауэр Защитника Windows на устройстве будет выключен.
В Windows 10 есть множество инструментов, которые можно задействовать для изменения настроек и устранения сетевых проблем с помощью командной строки, PowerShell и графических приложений. В этом руководстве рассказывается только о том, как помочь работать с наиболее с распространёнными инструментами командной строки.
Так как Windows 10 считается системой универсальной, то разработчики предусмотрели в ней несколько специальных программных инструментов, с помощью которых можно контролировать прием-передачу данных.
Пользователям настольных ПК они по большому счету без надобности, но вот владельцам планшетов и ноутов могут пригодиться.
Как контролировать расход трафика в Windows 10
В общих чертах узнать о том, сколько и чего откуда пришло и куда ушло, можно узнать в настройках: Параметры -> Сеть и Интернет -> Использование данных.
Здесь, в разделе «Общие сведения» в виде кольцевой диаграммы представлен график расхода трафика по типам соединения за последние 30 дней.
В нашем случае данные, как видим, передавались только через Wi-Fi, но если использовать другие соединения, к примеру, проводной Ethernet и/или сеть мобильного оператора, то диаграмма будет выглядеть иначе.
Если пройти по ссылке «Сведения об использовании» (расположена сразу под «колечком), то можно увидеть, сколько трафика расходует каждое из используемых приложений. В таблице вы найдете и данные Windows-программ, и данные установленных вами приложений, например Google Chrome или Mozilla Firefox.
В Windows 10 можно также проверить, сколько данных приложения принимают и передают через обычное соединение, а сколько через соединение с лимитированным (т.е. более дорогим трафиком).
Для этого открываем «Диспетчер задач» (клик правой кнопкой по кнопке Меню «Пуск» и потом — «Диспетчер задач«), там находим и жмем вкладку «Журнал приложений«, в которой содержатся данные о том, в каких объемах и какой трафик расходуется каждой программой.
Однако данный список не полный, так как в нём учитываются только предустановленные Windows-приложения, которые, как правило, не самые «прожорливые» в плане трафика.
Не пропустите: WINDOWS 11 БЕСПЛАТНО: КОМУ, КОГДА И ЧТО ДЕЛАТЬ, КОГДА ОБНОВЛЕНИЕ НЕ ПРИХОДИТ
Как ограничить расход трафика в Windows 10
Если вы не желаете, чтобы ваш ноутбук и/или планшет автоматически загружал большие обновления (в том числе обновления приложений), то просто ограничьте объем загрузок через Wi-Fi.
Для этого снова заходим в Параметры, далее — в Сеть и Интернет, потом — в Wi-Fi, прокручиваем список доступных сетей вниз и жмем ссылку «Дополнительные параметры«.
В открывшемся окне активируем опцию «Задать как лимитированное подключение» (выключатель — в положение «Вкл«).
Как экономить трафик в Windows 10
Разумеется, чтобы проблем с перерасходом трафика не возникало вообще, просто лимитированного соединения не достаточно. Сама Windows 10 в таком случаем не будет качать большие апдейты, пока вы не подключитесь к нормальной сети, однако различные приложения все равно обновляться будут в фоновом режиме.
Чтобы ограничить такую их самодеятельность делаем следующее: жмем Параметры -> Конфиденциальность -> Фоновые приложения, открывается список Windows-программ, которые расходуют трафик (напоминания, обновления и пр. операции) в фоновом режиме. Просто отключаем ненужные или слишком затратные.
Кроме того, при необходимости можно также отключить некоторые ненужные синхронизации, что тоже позволяет экономить трафик, в частности — автоматическую синхронизацию настроек Win 10 на различных устройствах.
Для этого: жмем Параметры -> Учетные записи -> Синхронизация ваших параметров и просто отключаем синхронизацию (переводим выключатель «Параметры синхронизации» в положение «Откл«).
Так как Windows 10 считается системой универсальной, то разработчики предусмотрели в ней несколько специальных программных инструментов, с помощью которых можно контролировать прием-передачу данных.
Пользователям настольных ПК они по большому счету без надобности, но вот владельцам планшетов и ноутов могут пригодиться.
Здесь, в разделе «Общие сведения» в виде кольцевой диаграммы представлен график расхода трафика по типам соединения за последние 30 дней.
В нашем случае данные, как видим, передавались только через Wi-Fi, но если использовать другие соединения, к примеру, проводной Ethernet и/или сеть мобильного оператора, то диаграмма будет выглядеть иначе.
Если пройти по ссылке «Сведения об использовании» (расположена сразу под «колечком), то можно увидеть, сколько трафика расходует каждое из используемых приложений. В таблице вы найдете и данные Windows-программ, и данные установленных вами приложений, например Google Chrome или Mozilla Firefox.
В Windows 10 можно также проверить, сколько данных приложения принимают и передают через обычное соединение, а сколько через соединение с лимитированным (т.е. более дорогим трафиком). Для этого открываем «Диспетчер задач» (клик правой кнопкой по кнопке Меню «Пуск» и потом — «Диспетчер задач«), там находим и жмем вкладку «Журнал приложений«, в которой содержатся данные о том, в каких объемах и какой трафик расходуется каждой программой.
Однако данный список не полный, так как в нём учитываются только предустановленные Windows-приложения, которые, как правило, не самые «прожорливые» в плане трафика.
Если вы не желаете, чтобы ваш ноутбук и/или планшет автоматически загружал большие обновления (в том числе обновления приложений), то просто ограничьте объем загрузок через Wi-Fi.
Для этого снова заходим в Параметры, далее — в Сеть и Интернет, потом — в Wi-Fi, прокручиваем список доступных сетей вниз и жмем ссылку «Дополнительные параметры«. В открывшемся окне активируем опцию «Задать как лимитированное подключение» (выключатель — в положение «Вкл«).
Разумеется, чтобы проблем с перерасходом трафика не возникало вообще, просто лимитированного соединения не достаточно. Сама Windows 10 в таком случаем не будет качать большие апдейты, пока вы не подключитесь к нормальной сети, однако различные приложения все равно обновляться будут в фоновом режиме.
Источник
Что такое трафик в интернете — проверить, учет, куда уходит, статистика
Новые владельцы отдельной или районной сети могут в первое время не придавать особого значения подсчёту трафика, который потребляется ими из глобальной Сети. Но уже после получения первой квитанции за интернет-услуги, пользователь осознает значимость столь абстрактного, на первый взгляд, понятия, как входящие Мегабайты.
Что это такое
Говоря простыми словами, трафик – это тот обьём информации, который отправляет и получает пользователь во время работы в интернете. Соответственно, различают исходящий и входящий трафик.
Существует несколько путей траты входящих данных:
- скачивание мультимедийных и текстовых файлов (картинки, музыка, видео);
Фото: сетевые подключения - пользование программным обеспечением, требующего доступа в интернет. Затраты зависят от длительности и интенсивности пользования программой. Так, например, достаточно просто молча смотреть на собеседника по веб-камере через Скайп для того, что бы потратить 500Мб в час при скорости до 1Мбит/сек;
- посещения сайтов, во время которых отображаемая информация непрерывно сохраняется в кэш. Во время последующих посещений страницы, браузер автоматически обращается в кэш-вместилище для более быстрой работы сайта и уменьшения поступающего трафика;
- просмотр видео в онлайн режиме. Количество поступивших Мегабайтов зависит от качества фильма. То же самое касается и скачиваемого видео;
- автоматическое обновление приложений, загрузка последних программных версий из сети. Их скачивание зачастую происходит без согласия пользователя. Таким образом, превышение в Мегабайтах происходит даже тогда, когда устройством никто не пользуется, но оно остается включенным.
Как узнать потраченный трафик
Пользователь компьютера может быстро узнать величину и статистикурасхода трафика с помощью стандартного меню «Пуск». Совершив переход к «Панели управления». Затем, выбрав опцию «Сетевые подключения», можно увидеть две иконки с необходимой информацией:
Фото: подключение по локальной сети
«Основное соединение»: окно содержит данные о внешнем трафике.«Подключение по локальной сети»в открытом окне отображаются данные об активности входящих и исходящих данных, а также статистика о перемещении фиксированных пакетов трафика. Эта информация касается только внутреннего сетевого потока при пользовании локальными ресурсами.
Но стандартные средства часто отображают неточную информацию, а значения некоторых показателей могут быть довольно непонятными для неопытных пользователей. Довольно удобной в пользовании являются программы, созданные для точного измерения трафика (типа NetWorx). Большинство из них доступно для свободного скачивания.
В специальных программах-счётчиках происходит пошаговая настройка алгоритма работы, который позволяет в любой момент просмотреть динамику входящих данных (с точностью до бита), установить функцию предупреждения о превышении лимита и отследить статистику за неделю, месяц, год.
Фото: окно программы NetWorx
Измерение траты трафика не менее актуально для Android, пользователи которого практически круглосуточно находятся в режиме онлайн. Самый быстрый способ установить контроль — настройка опции «Контроль трафика» в стандартном меню. Возможна установка отдельных ограничений на принятие данных через Wi-Fi или мобильную сеть, их передачу можно вообще отключить.
Специальные приложения (такие как Data Usage или Internet Speed Meter Lite) предназначены не только для учёта, но и для экономии ограниченного объема информации. Пользователь Android самостоятельно создает шаблон отображения потребления, устанавливая желаемый отрезок времени, предупреждения о превышении нормы.
Фото: окно программы Data Usage
Например, Data Usage совершает контроль переданных единиц информации, как через мобильную, так и Wi-Fi сеть (что актуально для частых пользователей общественным интернетом, в которых установлен лимит на бесплатный доступ). Ограничения можно включить для каждой сети отдельно.
Способы экономии
Пользователи Android могут запретить приложениям устройства самостоятельно связываться с интернетом. Установка обновлений должна происходить только с согласия пользователя. Но отмена автосинхронизации может негативно сказаться на работе некоторых стандартных программ (прогноз погоды или почтовый агент).
Как было сказано выше, каждому пользователю на отдельной линии необходимо или установить программу-счётчик, или хотя бы знать, где эту информацию можно найти в стандартном меню.
Экономное пользование интернетом на компьютере лучше начинать с зачистки чрезмерно активных программ. Приложение Process Hacker сканирует компьютер в рабочем режиме и помогает пользователю самостоятельно устранить «пожирателей» трафика.
Фото: сканирование программ Firewall
Системные программы наносят урон трафику автоматическими обращениями. Контролировать их активность можно с помощью бесплатного межсетевого экрана Firewall, который контролирует поток информации и преграждает программам нежелательный доступ в Сеть.
Определить куда уходят драгоценные Мегабайты – это полдела. В привычку должно войти рациональное пользование всеми услугами глобальной Сети. Программы вроде uTorrent.exe не должны запускаться при включении и работать «вхолостую».
В чём измеряется интернет-трафик
Наименьшая единица измерения получаемой информации – Бит. В зависимости от ситуации и потребляемого объема, потребляемые данные могут учитываться в Байтах, Килобайтах, Мегабайтах. Наиболее распространенной единицей является Мегабайт (Мб).
Средние размеры самых популярных файлов:
- три десятка страниц в Сети или 400 текстовых страниц: 1 Мб;
- 5 фотографий высокого качества: 1 Мб;
- один аудиофайл: 3-12 Мб;
- один видеоклип: 30-200Мб, фильм: 600-1400Мб.
В заключение стоит сказать, что контроль и подсчёт трафика интернета позволяет не только избежать необходимости оплачивать завышенные счета, но и существенно сэкономить, не ограничивая себя при этом в пользовании возможностями интернета.
proremontpk.ru
Проводим мониторинг
Вы можете спросить – а какой толк от этой информации? Ну увидели Вы цифры, и что дальше? Как изменить ситуацию?
В первую очередь, если в перечне есть приложения, которые вы не используете, то лучше от них избавиться (удалить через «Программы и компоненты»).
Во-вторых, постарайтесь деактивировать автоматическое обновление в некоторых утилитах, если для Вас это не критично.
Ограничиваем обновления
Ваш ПК работает стабильно, и Вас всё устраивает? Тогда может нет смысла скачивать обновления «десятки»? Отключив автоматический поиск и установку Вы сэкономите не один гигабайт дискового пространства и трафика.
Для владельцев ноутбуков будет полезна следующая «фишка». Допустим, Вы используете беспроводные сети или же у Вас ограниченный трафик. Можно поступить следующим образом.
Теперь расскажу о хитром приеме компании Microsoft. Чтобы обновления быстрее скачивались на Ваш ПК, по умолчанию включен режим загрузки апдейтов из нескольких мест. Что это значит?
Работает схема по принципу P2P. Скачивание обнов осуществляется не только с серверов разработчика, но и удаленных пользовательских ПК. То есть, ведется раздача с разных источников. И когда Вы получаете все обновки, то система тоже начинает «отгружать» файлы по сети другим юзерам, которые в этом нуждаются. Вот так Windows 10 жрет трафик!
Как отключить?
Источник
Многофункциональные виджеты
Какими бы информативными и простыми в освоении ни были виджеты скорости интернета, продвинутому пользователю необходимо сразу несколько утилит для получения сведений о текущем состоянии компьютера. Поэтому есть смысл задуматься об установке не одной программы с информацией о трафике, а о целом наборе ПО, содержащем в себе несколько полезных виджетов.
GlassGadgets
Набор, способный оптимально обустроить пространство Рабочего стола, добавив на него массу полезных виджетов. Кроме трафика, GlassGadgets показывает сведения о ЦПУ, системе и погоде. Также в состав пакета входят виджеты часов, календаря, корзины и радио. А преимуществом набора является тот факт, что все его элементы представлены в едином стиле, благодаря чему при использовании не возникает диссонанс относительно внешнего вида отдельных плиток. Каждый виджет смотрится органично и уместно.
Blade Red Gadgets
С функциональной точки зрения этот набор практически полностью копирует GlassGadgets. Но если ранее рассмотренный пакет отличается нейтральным стилем, то Blade Red Gadgets подойдет скорее геймерам, нежели рядовым пользователям.
Нагрузка на процессор, скорость интернета и другие офисные виджеты выполнены в ярко-красном обрамлении, что в комбинации с ярким фоном Рабочего стола создает характерную атмосферу, которая свойственна профессиональным игрокам. В то же время никто не запрещает использовать пакет Blade Red Gadgets обычным людям, просто заинтересованным в нетипичном оформлении главного экрана компьютера.
Artan-Reborn
Еще один набор, имеющий повышенное внимание со стороны владельцев ПК. В состав Artan-Reborn входит не только индикатор погоды с часами и календарем, но и отдельные виджеты по каждому направлению работы компьютера. Это касается интернет-трафика, ЦПУ, системной памяти и других не менее важных параметров.
К сожалению, оформление Artan-Reborn нельзя кастомизировать на свой вкус. Однако разработчики постарались сделать интерфейс таким, чтобы он одновременно удовлетворял запросы и геймеров, и обычных офисных работников.
Лучшие программы для учета трафика в Windows
Если вы хотите выяснить, какой объем трафика потребляет компьютер Windows за определенное время, то вам нужно воспользоваться сторонними решениями. В Диспетчере задач или в Мониторе ресурсов доступны только текущие значения потребления сети, поэтому данные инструменты не подходят для мониторинга трафика за конкретный период. Некоторые роутеры и модемы собирают данные о потребляемом трафике – просмотреть эти значения можно обратившись к панели администратора устройства.
Зачем вообще вести мониторинг потребляемого трафика? Учет трафика просто необходим при использовании лимитных Интернет-подключений, но он может быть также полезен на безлимитных тарифах.
Некоторые Интернет-провайдеры ограничивают месячный трафик на определенных тарифах. При превышении лимитов пользователю либо нужно заплатить за дополнительную квоту, либо довольствоваться сниженной скоростью соединения до конца отчетного периода. Мониторинг трафика позволяет избежать подобных неприятных ситуаций.
Анализ трафика позволяет вам лучше понять, какой объем данных вы потребляете за отчетный период. Эта информация будет полезной при смене Интернет-провайдера или тарифного плана.
Представленные ниже инструменты предназначены для учета трафика на компьютерах Windows. Все программы являются бесплатными, а их тестирование выполнялось на компьютерах под управлением Windows 7 и Windows 10.
BitMeter II
BitMeter II – бесплатная утилита для мониторинга трафика в Windows. Программа отслеживает ежедневное, еженедельное и ежемесячное потребление трафика и показывает виджет на рабочем столе с визуализацией процессов передачи и приема данных.
Пользователям доступна настройка оповещений, установка ограничений провайдера и расчет трафика с помощью встроенного калькулятора. BitMeter II позволяет запустить счетчик, во время работы которого можно отслеживать различные метрики подключения.
В разделе Статистика отображаются данные потребления трафика за последние несколько часов, дней и месяцев. Просмотреть их можно в графическом или табличном виде.
GabNetStats
Gab NetStats – портативная программа для устройств Microsoft Windows, которая позволяет отслеживать потребляемый трафик и другие показатели. Программа запустилась без сбоев на всех тестовых системах и сразу же приступила к отслеживанию трафика.
Левый клик по иконки системного трея открывает график и статистику по трафику. Виджет закрывается автоматически через пять секунд, но вы можете изменить данное поведение и активировать постоянное отображение виджета на рабочем столе.
Программа отслеживает отправленные и полученные байты данных, среднюю скорость подключения и многие другие параметры. Выберите расширенную статистику (Advanced Statistics), чтобы посмотреть общее количество полученных и отправленных пакетов, количество маршрутов и IP-адресов, а также информацию о конфигурации TCP/IP.
NetSpeedMonitor
Веб-сайт разработчика больше недоступен, но вы можете загрузить программу с нашего сайта.
Примечание: для установки данной программы в новых версиях Windows 10 рекомендуется настроить совместимость с более ранними версиями Windows. Для этого кликните правой кнопкой мыши по скачанному файлу и выберите Свойства > Совместимость > Запустить программу в режиме совместимость с: Предыдущая версия Windows.
NetSpeedMonitor показывает входящий и исходящий трафик в области уведомлений панели задач (системном трее). Наведите курсор мыши на иконку, чтобы посмотреть трафик за конкретный сеанс, день или месяц. Клик правой кнопкой мыши открывает доступные параметры и интерфейс статистики трафика за определенный период.
Как проверить, куда уходит интернет-трафик на компьютере
Не всегда перечисленные выше способы позволяют определить все то, что нужно. Для решения таких проблем были созданы следующие программы:
У каждой есть свои особенности, которых нет у конкурентов.
TCPView
TCPView — это бесплатная простая программа, у которой нет русскоязычного интерфейса. Ее даже не нужно устанавливать, достаточно распаковать архив и запустить. В самом приложении присутствует несколько столбцов:
- Process — имя процесса/программы;
- PID — идентификатор использующего трафик процесса;
- Protocol — протокол процесса;
- Local address — местоположение процесса/программы на самом ПК;
- Local port — номер локального порта;
- Remote address — адрес, куда подключен процесс/программа;
- State — статус соединения;
- Sent/Rcvd [received] packets — количество отправленных/полученных пакетов;
- Sent/Rcvd bytes — количество отправленных/полученных байтов.
Обратите внимание! С помощью клика правой кнопки мыши можно оборвать соединение (Close connection), завершить процесс (End process), зайти в настройки процесса. Так, если у процесса обрывается соединение, строка окрашивается в красный, если оно восстанавливается — в зеленый.
NetWorx
Эта программа не сможет определять отдельные программы, использующие трафик, однако она очень хороша для отчетности. Ее основной плюс — наличие русского языка в настройках. Пользоваться программой бесплатно можно в течение первых 30 дней, дальше за нее нужно платить 29,99 $/год.
В программе можно просмотреть, какое количество информации было получено и отправлено за каждый час, день, месяц, а также можно поставить свой собственный промежуток времени. Это приложение также умеет устанавливать квоту на использование трафика в день, т. е. напоминать пользователю, когда интернет-трафика использовано больше определенного процента от числа, которое можно потратить за день.
Пример: если в день установлено ограничение 500 Мбит, а процент, при котором система отправляет предупреждающее оповещение — 80 %, то, когда будет расходоваться 400 Мбит, NetWorx напомнит пользователю об этом.
Comodo Firewall
Прекрасная бесплатная программа с русскоязычным интерфейсом.
Важно! Есть еще расширенная версия Comodo Firewall, которая стоит 39,99 $/год.
После установки эта программа покажет, какое приложение потребляет больше всего трафика в процентном соотношении. Comodo также может блокировать использующий трафик нежелательный ресурс, требовать перезагрузки после изменений, позволяющих фаерволу работать.
Быстрый способ выяснить расход интернет-трафика в Windows 10
Приветствую, уважаемые читатели! Скорее всего, вы успели некоторое время поработать в Windows 10 на компьютере, планшете или ноутбуке, немного освоились в новинке от Microsoft, накачали с интернета много важных и полезных программ. Или не очень полезных. И однажды вас могла посетить мысль: а какой же объем трафика я скачал за этот месяц? Интересно? Вот и мне стало интересно. И сейчас я вам покажу, где найти информацию по использованию интернета за последние 30 дней.
В разделе Сеть и Интернет на вкладке Использование данных можно увидеть общие сведения по всем вашим сетевым интерфейсам, по которым система накопила статистику. В данном случае у меня отображается только Ethernet (обычная выделенка через кабель). На планшетах и ноутбуках в этом разделе будет отображаться статистике по Wi-Fi.
Итак, вы увидели цифры скачанных гигабайт, у вас округлились глаза и захотелось немедленно узнать подробности. Какие приложения на вашем устройстве сколько трафика скушали можно выяснить, если нажать на ссылку Сведения об использовании.
После нажатия на ссылку вам открываются более подробные данные. Наглядно видно, какие приложения сколько потребили интернета. На этом месте детализация данных заканчивается, то есть, узнать конкретные адреса сайтов, какие файлы скачивались вы не можете.
Но это еще не всё! Информацию по скачанным гигабайтам бесценного трафика можно оформить в виде живой плитки на начальном экране Windows 10. Для этого нажмите правой кнопкой мыши на названии раздела Использование данных и нажмите на пункт Закрепить на начальном экране.
Выскочит подтверждение, нажмите Да.
Ну вот, стало заметно удобнее, не так ли? Теперь всегда можно быстро оценить объем скачанных данных, просто открыв меню Пуск и бросив взгляд на плитку.
Если захотите убрать плитку с трафиком, то правой кнопкой нажмите на плитке и выберите Открепить от начального экрана.
Открепить плитку можно из раздела Сеть и интернет таким же образом, как и закрепляли её.
Понравилась статья? Сколько потрачено гигабайт в вашей системе и какое приложение оказалось самым прожорливым? Пишите в комментариях, померяемся:)
Источник
Статистика Интернета 2021: сайты, домены, хостинг, трафик
Интернет становится все более значимой частью нашей повседневной жизни. Мы уверены, что многие читатели в повседневной жизни тратят больше времени на общение с помощью экранов, чем физически. Одно можно сказать точно: роль Всемирной паутины будет увеличиваться, охватывая работу, досуг, развлечения и отношения.
Ниже мы рассматриваем последнюю статистику Интернета 2021. Вы узнаете, сколько людей пользуются Сетью, какие веб-сайты являются наиболее популярными, в каких странах самый высокий уровень проникновения Интернета, насколько расширился рынок электронной коммерции за прошедший год и много других интересных фактов.
Чтобы узнать статистические данные за 2021 год, ознакомьтесь с .
Общая статистика Интернета 2021 года
Начнем с самого главного: сколько людей пользуются Интернетом?
Количество активных пользователей в 2021 году составило 4,54 миллиарда человек, причем уникальных мобильных пользователей насчитывалось 4,18 миллиарда. Список активных пользователей социальных сетей в мире достиг 3,8 миллиарда человек, и почти каждый из них использует соцсети на мобильных устройствах — 3,75 миллиарда.
Текущий показатель численности населения планеты составляет 7,76 миллиарда человек. Таким образом, 56% жителей Земли (включая детей) являются активными пользователями Сети. Сегодня 6 из каждых 10 человек имеет доступ к Интернету.
Скорость расширения Всемирной паутины остается стабильной и не показывает никаких признаков замедления. Представьте, какой будет интернет-аудитория через 10 лет!
Давайте взглянем на это в перспективе: средний прирост населения мира в настоящее время составляет около 1%, а скорость распространения Интернета 8,2% в год. Сравните нынешний показатель с 3,7 миллиардами юзеров в 2021 году. До 2005 года на планете насчитывалось менее 1 миллиарда активных пользователей, однако нам потребовалось всего 6 лет, чтобы удвоить этот показатель до 2 миллиардов.
Традиционно регион с наибольшим использованием Интернета — Азия (в конце концов, это наиболее населенный регион мира). Из 4,54 миллиарда пользователей Интернета порядка 2,4 миллиардов проживают в Китае и других странах Азии.
Тем не менее, самая быстрорастущая группа пользователей находится в Африке — 5 из 10 новых пользователей регистрируются именно на этом континенте, который в прошлые годы сильно отставал в цифровых технологиях.
Статистика посещаемости сайтов и хостинга 2021 году
Первый сайт был создан в 1991 году британским физиком Тимом Бернерс-Ли. Последняя статистика интернета в 2021 году говорит, что в мире насчитывается около 1,8 миллиарда действующих сайтов, и их число растет с каждой секундой.
Удивительно, но не все сайты посещают люди. Отчеты показывают, что более половины интернет-трафика создается роботами, и эта доля увеличивается ежегодно.
Когда дело доходит до регистрации доменных имен, GoDaddy размещает большинство доменов, охватывая на данный момент более 17% рынка регистрации доменов.
Вот несколько интересных фактов о доменных именах и хостинге:
- Более половины сайтов не используют систему управления контентом (CMS).
- Увеличение времени загрузки страницы на 1 секунду может обойтись компании Amazon потерями порядка 1,6 миллиарда долларов в год.
- Бизнес ежегодно теряет более 500 миллионов долларов в Интернете из-за недостаточно быстрой загрузки веб-сайтов.
- Только 5,6% из 1 миллиона самых популярных сайтов созданы с помощью конструктора сайтов.
Самые популярные сайты 2020
Пользователи Интернета проводят онлайн в среднем 6 часов 42 минуты каждый день. Это может показаться слишком большой цифрой, но следует вспомнить множество устройств, которыми располагает среднестатистический пользователь.
Это уже не просто громоздкие настольные компьютеры, которые мы включаем после рабочего дня. Это еще и мобильные телефоны, планшеты или даже смарт-телевизоры, постоянно подключенные к Интернету.
Но что именно люди делают в Интернете: просматривают веб-страницы? Проверяют социальные сети? Смотрят потоковое видео? Читайте дальше, чтобы узнать подробнее.
Вот список из семи самых посещаемых сайтов по всему миру:
Как видите, наиболее популярными сайтами в 2021 году являются поисковые системы, Youtube, Facebook, другие социальные сети и Википедия.
Тем не менее, количество сайтов других типов также увеличивается. Например, гигант онлайн-торговли Amazon.com занимает 14-е место по популярности в мире.
Самые популярные интернет-браузеры 2020
Самый популярный браузер — Google Chrome, доля которого на мировом рынке составляет почти 60%. За ним следует Safari, затем Internet Explorer и Edge, Firefox и, наконец, Opera.
Подобное наблюдается на рынке мобильных браузеров. На Google Chrome приходится порядка 60% мирового рынка мобильных браузеров. Отчасти это связано с популярностью операционной системы Android. В настоящее время 3 из 4 мобильных телефонов, представленных на рынке, работают под управлением Android.
Второй по популярности браузер — Safari, который предустановлен на устройствах Apple. Чтобы понять доминирование этих двух браузеров, представьте: вместе Chrome или Safari используются на 8 из каждых 10 мобильных устройств!
Если мы посмотрим на рынок Соединенных Штатов, то увидим, что Safari пока что побеждает в войнах мобильных браузеров, удерживая 52,3% рынка.
Статистика мобильного интернета 2020
Тенденция Mobile-First продолжает доминировать. Смартфон становится все более предпочтительным способом использования Интернета. При 4,1 миллиарда мобильных пользователей более половины населения планеты выходит в Сеть через смартфоны.
Мобильный интернет-трафик в настоящее время превышает 52% мирового интернет-трафика. Что касается основных источников мобильного трафика, крупнейшим из них является видеохостинг YouTube (37%).
Вот несколько интересных фактов и цифр:
- Половина всех видеопотоков просматривается с мобильных устройств.
- Американские пользователи проводят примерно 90% времени на мобильных устройствах, используя различные приложения.
- 98% пользователей в Китае используют смартфоны для выхода в Интернет.
Статистика регистрации доменных имен 2020
По мере расширения Сети количество регистраций доменных имен также растет. В настоящее время зарегистрировано более 350 миллионов доменных имен.
С 2021 по 2021 год количество доменных имен выросло на 4,4%. Наиболее популярными регистрируемыми расширениями доменных имен остаются .com и .net, которые составляют почти 40% всех зарегистрированных доменных имен.
Когда дело доходит до доменных имен с кодом страны, неудивительно, что Китай возглавляет список с более чем 23 миллионами регистраций с использованием местного домена .cn.
Статистика электронной коммерции 2020
Рынок электронной коммерции продолжает стремительно расти с распространением Интернета. Общий объем продаж на рынке электронной коммерции в 2021 году составил 4,2 триллиона долларов. Ожидается, что в 2022 эта цифра превысит 6,54 триллиона долларов.
Китай доминирует с крупнейшим рынком электронной коммерции. Ожидается, что в этом году только Китай принесет около 2 триллионов долларов продаж в мировом пространстве интернет-торговли, что составит 36,6% от общего рынка.
Статистика электронной коммерции 2021 года выглядит впечатляюще:
- Ожидается, что в 2021 году продажи интернет-магазинов составят более 15% розничных продаж во всем мире.
- В 2021 году количество цифровых покупателей превысит 2,05 миллиарда.
- Ожидается, что к 2025 году объем розничной торговли продуктами питания в Интернете достигнет 100 миллиардов долларов.
- По результатам года на Amazon приходится более половины онлайн-продаж.
Если у вас есть собственный интернет-магазин, нужно подумать о многом, чтобы оптимизировать конверсии. По данным экспертов, задержка загрузки сайта в 1 секунду приводит к снижению конверсии на 7%. До 28% онлайн-покупателей отказываются от корзины, если доставка стоит слишком дорого.
Статистика социальных сетей 2020
Согласно статистике, социальными сетями пользуются более 3 миллиардов человек.
Хотя распространение социальных сетей не столь велико, как проникновение Интернета, в большинстве регионов мира их внедрение стремительно растет. Проникновение социальных сетей в азиатских странах выше в связи с популярностью мобильной связи.
Какие сайты и приложения для социальных сетей используются чаще всего? В настоящее время доминирует Facebook, Instagram, Twitter, Pinterest, Reddit, Snapchat и WhatsApp.
Хотя использование социальных сетей широко распространено, разбивка пользователей по поколениям заслуживает внимания. Миллениалы по-прежнему является самыми активными пользователями соцсетей, за ним следует поколение X и, наконец, бэби-бумеры.
Вот несколько интересных статистических данных из социальных сетей:
- Люди проводят в социальных сетях более 2 часов в день.
- Snapchat — самое популярное приложение для социальных сетей среди представителей поколения Z в Соединенных Штатах.
- Facebook Messenger и WhatsApp — основные службы обмена сообщениями.
Интернет-статистика кибербезопасности 2020
Нет ничего важнее, чем защитить свой веб-сайт от посторонних глаз и хакеров. Однако немногие пользователи действительно осознают, насколько распространены взломы.
Ежедневно взламываются тысячи веб-сайтов, и каждую минуту происходят тысячи попыток взлома. Многие из этих атак также могут быть короткими, некоторые длятся менее 5 секунд.
Наиболее часто взламываемая CMS — это WordPress, на которую приходится свыше 90% всех попыток взлома CMS. Однако во многом это связано с его популярностью. WordPress сегодня является ведущей CMS в мире и занимает почти 60% рынка.
Вот некоторые статистические данные о текущем состоянии кибербезопасности:
- 64% компаний испытали различного рода кибератаки.
- К 2021 году ущерб от киберпреступности достигнет 6 триллионов долларов в год.
- 1 из 131 электронного письма содержит опасные вредоносные программы.
- 80% кибератак происходит из-за слабых или украденных паролей.
Не знаем, как вам, но нам эта впечатляющая статистика Интернета кажется достаточным поводом инвестировать в повышение безопасности сайта.
Статистика стриминговых платформ 2020
Платформы для потоковой передачи контента расцвели по всему миру. Потребление видео растет и не собирается останавливаться на достигнутых вершинах. Ежемесячно свыше 92% пользователей Интернета просматривают онлайн-видео.
В 2021 году мы наблюдаем изменение предпочтительной формы медиапотребления. Сегодня 70% пользователей считают, что стриминговые платформы и услуги гораздо более выгодны, чем традиционное кабельное телевидение.
Как мы видим, YouTube лидирует в предпочтениях интернет-сообщества. Но популярные сервисы подписки на видео, такие как Netflix и Amazon Prime, также находятся на подъеме.
Интересные статистические данные о стриминговых платформах:
- Мировой рынок потоковой передачи видео превышает 124 миллиарда долларов.
- YouTube насчитывает более 1 миллиарда пользователей, что делает его наиболее популярным сайтом потокового видео на планете.
- В 2021 году более половины всего контента, потребляемого на YouTube, просматривается через мобильные устройства.
- Самым большим сервисом потокового видео является Amazon, предлагающий пользователям более чем 20 000 продуктов.
- Более половины американцев имеют подписку на Netflix.
Статистика поисковых систем 2020
Мы используем поисковые системы каждый день, чтобы получать доступ к информации для работы, отдыха, развлечений и саморазвития. Если вы не догадались, Google — безусловный лидер поисковых систем, занимающий 73% мирового рынка поисковых систем. Остальная доля рынка поделена между Bing, Baidu, Yahoo!, DuckDuckGo, Yandex и Ask.
Google обрабатывает более 3,5 миллиардов запросов каждый день, что эквивалентно примерно 40 000 запросов в секунду. Эта компания зарабатывает более 134 миллиардов долларов дохода непосредственно от онлайн-рекламы.
Как статистика Интернета поможет вашему сайту?
Это глубокое погружение в интернет-статистику вселяет надежду на безоблачное будущее бизнеса в Сети. Независимо от того, есть ли у вас успешный интернет-магазин или вы только начинаете вести блог, потенциал для вашего следующего проекта практически безграничен.
Интернет и способы заработка онлайн будут продолжать развиваться. Если вы еще сомневаетесь, пора и оседлать волну технологий!
Контроль трафика интернета на компьютере Windows 10
Сетевой трафик представляет собой количество электронной информации, передаваемой за определенный период времени посредством интернета. Существуют различные программы для контроля трафика интернета на компьютере, они обеспечивают регуляцию пользователем всех операций системы.
Программы для контроля и учета трафика
Полезное приложение для компьютера, разработанное для учета трафика и отслеживания скорости интернет-соединения. Поддерживает работу с проводными и беспроводными соединениями. На отдельной странице отображает статистику и отчеты, строит графики.
Свежая версия программы для измерения скорости интернета, отображающая информацию о передаче и получении данных. После установки может минимизироваться в трее, возможен автозапуск. На основе полученных результатов строит графики.
Бесплатная утилита для организации системы мониторинга соединения с интернетом. Содержит в своем арсенале необходимые инструменты для работы, реализована поддержка всех роутеров, модемного и спутникового соединения.
Программный монитор трафика для ноутбука, отображающий расход и предупреждающий о превышении заданного лимита. Может работать в локальной сети и интернете, поддерживает известные маршрутизаторы, модемы, беспроводные адаптеры.
Простой в использовании софт, с помощью которого можно легко определить скорость скачивания и раздачи. Есть практичный калькулятор загрузки для быстрого подсчета расходуемого трафика в мегабайтах. Имеет удобное меню и гибкие настройки.
Функциональное средство для контроля сетевой активности, анализа и управления потребления трафика. Предоставляет возможность просмотра расходуемого объема, отслеживает входящие и исходящие пакеты за сутки, неделю, месяц.
Софт без вирусов для мониторинга удаленного доступа, благодаря которому можно получать статистику сеансов, активировать автоматический запуск программ при подключении к интернету и полностью закрывать их при потере доступа к сети.
Утилита для проверки скорости интернета, подсчета и наглядной демонстрации сетевого трафика. Подсчитывает переданные пакеты, позволяет узнать, на какой порт и по какому протоколу они передаются, содержит настраиваемые фильтры, есть справочные материалы.
Средство мониторинга трафика и состояния сетевых адаптеров с настраиваемым гаджетом для рабочего стола. Позволяет анализировать, контролировать, точно измерить текущий, дневной, месячный расход на заданном IP.
Софт без вирусов, с помощью которого можно анализировать трафик, устанавливать ограничения на лимитный тариф. Отображает предупреждения о возможном перерасходе, составляет таблицы, диаграммы с отчетом.
Проверить скорость интернет-соединения, которую заявил провайдер, или отследить входящий, исходящий трафик на ПК, поможет специальный софт. Такие программы автоматически определяют адрес ближайшего сервера, замеряют пинг, скорость скачивания и отдачи. Предлагаем скачать программы для контроля трафика для Windows 10 на русском языке без регистрации и смс. Представлены последние версии 2021 года (32/64 bit).
Источник
Мониторинг трафика в Windows 10 без использования сторонних инструментов
Последняя версия Виндовс имеет новые полезные функции, в том числе возможность отследить расходование трафика в рамках системы без помощи других софтов.
В приложении «Параметры»
Для постоянного доступа указанный раздел можно сохранить на дисплее. Пользователю нужно нажать на значок и Закрепить его в меню или Панели задач.
С помощью Диспетчера задач
Другой способ проверки:
С помощью Монитора ресурсов
Монитор ресурсов — встроенный инструмент Windows. Он проводит мониторинг процессора и оперативной памяти, также оценивает уровень использования сети и дисков. Частично его функции реализует Диспетчер задач. Утилита запускается с помощью команды perfmon (res) либо через Администрирование в Панели управления. Аналогично появится окошко с подробной статистикой и анализом информации.
Текущие процессы отображаются в соответствующих разделах. Софт позволяет приостановить и отключить ненужные действия системы. Монитор ресурсов может найти сведения о каждом файле в сети Internet.
Важно! Существуют подобные программы и на iPhone, например Учет трафика. Стоит обращать внимание в таких утилитах, какие встроенные покупки включены и какая система у телефона должна быть. Для простых вариантов достаточно иметь iOS от версии 6 и выше.
Как отобразить скорость интернета на панели задач в Windows 10
Windows не предлагает собственного приложения для мониторинга скорости интернета. В этом посте я покажу как ото можно сделать.
Для отображения скорости интернета на панели задач в Windows 10 вам понадобится приложение NetSpeedMonitor.
Сделайте следующее:
Скачайте NetSpeedMonitor и установите программу. Если предлагается установить какое-либо другое программное обеспечение, то не забудьте снять флажок и отклонить предложение.
Примечание: Убедитесь, что вы загрузили правильную программу. Имя файла должно заканчиваться на x64_setup. Если вы используете программу, заканчивающуюся на x86_setup, она не будет работать на машине с Windows 10, даже если вы запустите ее в режиме совместимости.
Если вы увидите сообщение об ошибке ниже, вам нужно будет запустить приложение в режиме совместимости.
Operating system not supported
После установки программы появится запрос на добавление панели инструментов мониторинга полосы пропускания в панель задач, нажмите Yes (Да).
Если подсказка не появится, перейдите в каталог ниже и дважды щелкните по nsmc.exe, чтобы вызвать подсказку:
Откроется окно конфигурации, в котором вы можете выбрать сетевой адаптер. После этого нажмите кнопку Сохранить.
Когда вы нажмете кнопку Save (Сохранить), в правой части панели задач появится панель инструментов скорости загрузки и выгрузки; непосредственно перед системным лотком/областью уведомлений.
Лучшие программы для учета трафика в Windows
Если возможностей ОС недостаточно, нужно скачать одну из следующих программ, отвечающих за контроль интернета.
BitMeter II
GabNetStats
NetSpeedMonitor
На что способен софт:
К сожалению, программа доступна только ранним ОС Виндовс.
NetTraffic
Networx
Важно! Многие программы представлены только на английском языке. При наличии лучше предпочесть менее популярный софт, но все же в более понятной русской версии.
Как установить лимит обмена данными
Основная загрузка трафика происходит из-за обновлений программ ноутбука через подключенный к интернету роутер. В большинстве случаев такие скачивания происходят автоматически при наличии веб-соединения. Чтобы уменьшить передачу данных пользователю необходимо вручную изменить настройки локального подключения:
Дополнительно! Имеет значение не только ограничение прямой передачи данных основных программ, но и экономия трафика, то есть запрет доступа к сети многочисленных приложений.
Программы для учета на компьютере
Обзор и настройка модема D-Link Dir-320
В тот момент, когда интернет перестает работать, первым делом необходимо проверить остаток трафика, если пакет подключения не безлимитный. Никогда не рекомендуется доводить до того, чтобы количество получаемых данных превысило лимит. В противном случае, потребуется тратить лишнее время на оплату дополнительного тарифа и ждать улаживания всех формальностей, чтобы вернуть доступ.
Современные персональные компьютеры в своем большинстве функционируют при помощи установленной операционной системы Windows. Наиболее распространенная и последняя версия — десятая.
Встроенные возможности «Виндовс 10» позволяют без особых проблем контролировать количество данных, которые были потреблены устройством пользователя. Чтобы ознакомиться со статистикой, необходимо выполнить простую последовательность шагов: меню «Пуск» — «Параметры» — «Сеть Интернет». Зайдя в необходимое меню, можно изучить абсолютно всю статистику по конкретному устройству.
Статистика, которая доступна для просмотра, содержит следующие данные:
- количество скачанных гигабайт;
- скорость, на которой происходит доступ к сети;
- программы, расходующие наибольшее количество информации и прочее.
Чтобы вся статистика была доступна постоянно, можно открыть раздел «Использование данных» и закрепить его на рабочем столе компьютера. Система попросит подтвердить действия, необходимо нажать «Да». После этого вся панель мониторинга будет доступна.
Для персонального компьютера можно использовать также сторонние утилиты, позволяющие выполнять контроль доступа в интернет, в локальной сети. Таких программ существует огромное количество, поэтому следует выбрать наиболее оптимальные. Например, можно воспользоваться такими:
- TMeter;
- GlassWire;
- NetLimiter.
Чтобы воспользоваться выбранной программой, следует ее скачать и установить на устройство.
Windows 10 тратит интернет — что делать
Автообновления сильно грузят систему и потребляют трафик. Выключение скачивания новых версий компьютерных программ или даже некоторых приложений положительно сказывается на скорости работы.
Отключение автоматической загрузки обновлений Windows 10
Отключение обновлений из нескольких мест
Инновация WUDO позволяет другим клиентам загружать уже скаченную владельцем утилиту. Это разгружает серверы Microsoft, но значительно тратит личный трафик. Инструкция, чтобы убрать данную опцию:
Сетевой трафик представляет собой количество электронной информации, передаваемой за определенный период времени посредством интернета. Существуют различные программы для контроля трафика интернета на компьютере, они обеспечивают регуляцию пользователем всех операций системы.
Отслеживание обмена данными
Контроль трафика интернета на компьютере Windows 10 дает общий обзор работающих программ и позволяет оценивать загрузку:
- Центральный процессор: просмотр основных утилит, а также системных элементов, использующих определенный процесс. Подробная информация находится в разделе Поиск дескрипторов и Связанные дескрипторы.
- Оперативная память: фактически занятая, в ожидании и свободная. Можно дополнительно отслеживать, например, ошибки при поиске нужных фалов, завершенные действия, наборы памяти (общий и частичный). Если RAM активно используется и практически переполнена, то снижается производительность компьютера в целом.
- Диск: информация о скорости чтения операций, доступ к внешним устройствам и их память.
- Сеть: открытость портов, список адресов для приложений, которые имеют доступ к интернету. Можно уточнить, насколько разрешено конкретное соединения и проявляет ли оно подозрительную активность.
Примечание! Контроль использования интернета важен не только с точки зрения экономии и оптимизации, но и безопасности. В частности, родитель может следить за активностью программ Виндовс, перемещением в сети своего ребенка и ставить необходимый лимит.
Мониторинг трафика в Windows 10 без использования сторонних инструментов
Последняя версия Виндовс имеет новые полезные функции, в том числе возможность отследить расходование трафика в рамках системы без помощи других софтов.
В приложении «Параметры»
Порядок действий:
- Нажать на кнопку Пуск в компьютере.
- Открыть Параметры, раздел Сеть и интернет.
- Выбрать в меню Использование данных и Сведения об использовании.
- На экране появится детальный отчет о расходе байтов, также список программок, которые подключаются к интернету для обновлений.
Для постоянного доступа указанный раздел можно сохранить на дисплее. Пользователю нужно нажать на значок и Закрепить его в меню или Панели задач.
С помощью Диспетчера задач
Другой способ проверки:
- Вызвать правой кнопкой мышки Диспетчер задач.
- Найти вкладку Журнал приложений.
- Нажать на него. Просмотреть утилиты, наиболее активно влияющие на общий трафик.
С помощью Монитора ресурсов
Монитор ресурсов — встроенный инструмент Windows. Он проводит мониторинг процессора и оперативной памяти, также оценивает уровень использования сети и дисков. Частично его функции реализует Диспетчер задач. Утилита запускается с помощью команды perfmon (res) либо через Администрирование в Панели управления. Аналогично появится окошко с подробной статистикой и анализом информации.
Текущие процессы отображаются в соответствующих разделах. Софт позволяет приостановить и отключить ненужные действия системы. Монитор ресурсов может найти сведения о каждом файле в сети Internet.
Важно! Существуют подобные программы и на iPhone, например Учет трафика. Стоит обращать внимание в таких утилитах, какие встроенные покупки включены и какая система у телефона должна быть. Для простых вариантов достаточно иметь iOS от версии 6 и выше.
Лучшие программы для учета трафика в Windows
Если возможностей ОС недостаточно, нужно скачать одну из следующих программ, отвечающих за контроль интернета.
BitMeter II
BitMeter II — это:
- Бесплатно.
- Наглядно — все текущие процессы визуализированы таблицами и графиками.
- Ежедневный, еженедельный, ежемесячный анализ информации.
- Наличие калькулятора для расчета трафика.
- Настройка оповещений.
- Установление лимитов.
GabNetStats
Плюсы:
- Данные о скорости приема и отдачи.
- Отслеживание отправленных и полученных байт.
- Расширенная статистика с информацией о пакетах, сетевых маршрутах и адресах, конфигурации TCP (IP).
- Быстрый доступ к иконке на рабочем столе.
NetSpeedMonitor
На что способен софт:
- Показывает исходящий, входящий трафик.
- Диагностирует требования провайдера, проблемы с оборудованием.
- Имеет понятный интерфейс.
- Простая в использовании.
- Скачивается бесплатно.
К сожалению, программа доступна только ранним ОС Виндовс.
NetTraffic
Утилита предоставляет:
- Графики и диаграммы удобного вида.
- Статистика трафика за день и даже год.
- Постоянное обновление показателей.
- Вариативный интерфейс.
- Вывод значка в трее.
Networx
Преимущества софта:
- Отслеживание сетевых устройств различных производителей.
- Визуальное представление критического пути.
- Оценка параметров производительности.
- Уведомления по трафику.
- Инструмент безопасности Network Insight for Cisco ASA.
- Network Insight for F5 BIG-IP — анализирование платформы F5 BIG-IP.
- Возможность попробовать демоверсию контролера.
Важно! Многие программы представлены только на английском языке. При наличии лучше предпочесть менее популярный софт, но все же в более понятной русской версии.
Как установить лимит обмена данными
Основная загрузка трафика происходит из-за обновлений программ ноутбука через подключенный к интернету роутер. В большинстве случаев такие скачивания происходят автоматически при наличии веб-соединения. Чтобы уменьшить передачу данных пользователю необходимо вручную изменить настройки локального подключения:
- Открыть Параметры компьютера.
- Найти Сеть и Интернет, перейти к Wi-Fi.
- Отыскать внизу ссылку Дополнительные параметры.
- Активировать установку — Задать как лимитированное подключение. Ограничения вступят в силу, если бегунок поставить на Вкл.
Дополнительно! Имеет значение не только ограничение прямой передачи данных основных программ, но и экономия трафика, то есть запрет доступа к сети многочисленных приложений.
Windows 10 тратит интернет — что делать
Автообновления сильно грузят систему и потребляют трафик. Выключение скачивания новых версий компьютерных программ или даже некоторых приложений положительно сказывается на скорости работы.
Отключение автоматической загрузки обновлений Windows 10
Процедура: этапы
- Открыть Панель управления ноутбука, сделать переход в графу Администрирование.
- Развернуть окно Службы, в них — Центр обновления Windows.
- Щелкнуть правой клавишей мышки по Центру и выбирать Остановить.
- Найти Свойства. Проверить: тип запуска должен быть в состоянии Отключен. Ок.
Отключение обновлений из нескольких мест
Инновация WUDO позволяет другим клиентам загружать уже скаченную владельцем утилиту. Это разгружает серверы Microsoft, но значительно тратит личный трафик. Инструкция, чтобы убрать данную опцию:
- Посредством основного меню войти в Дополнительные параметры.
- Нажать Выберите, как и когда получать обновления.
- Передвинуть бегунок Обновление из нескольких мест на Откл.
Отключение автоматического обновления приложений Windows 10
Приложения выключаются так:
- Вызвать от имени администратора команду Выполнить горячими клавишами Win + R.
- Вписать в поле: rundll32 newdev.dll,DeviceInternetSettingUi. Ок.
- В Параметрах установки устройств поставить галочку Нет рядом с надписью Скачивать автоматически приложения. Сохранить.
Внимание! Обновления программ через некоторое время (обычно 7 дней) включаются автоматически.
Как видно из статьи, контролировать передаваемые данные не представляется чем-то сложным и требующим специфических умений. Подсчет использованных мегабайтов можно производить с помощью встроенных утилит, для продвинутых пользователей существуют специальные программы, дающие более подробную характеристику трафика.
Последнее обновление — 10 июля 2022 в 08:20