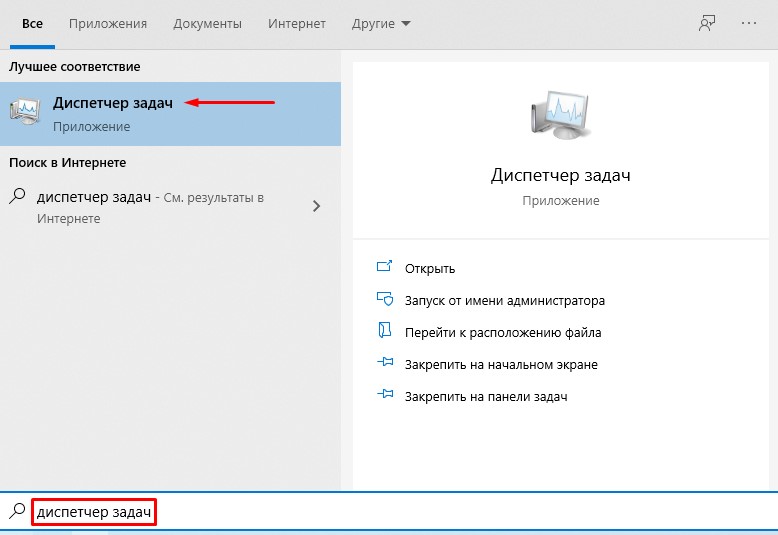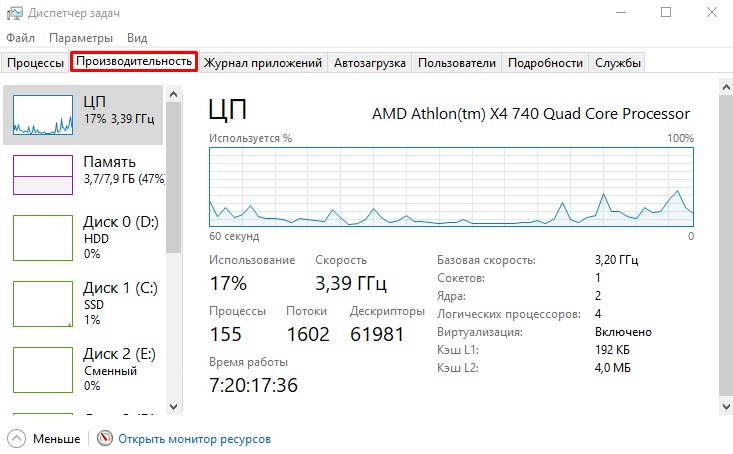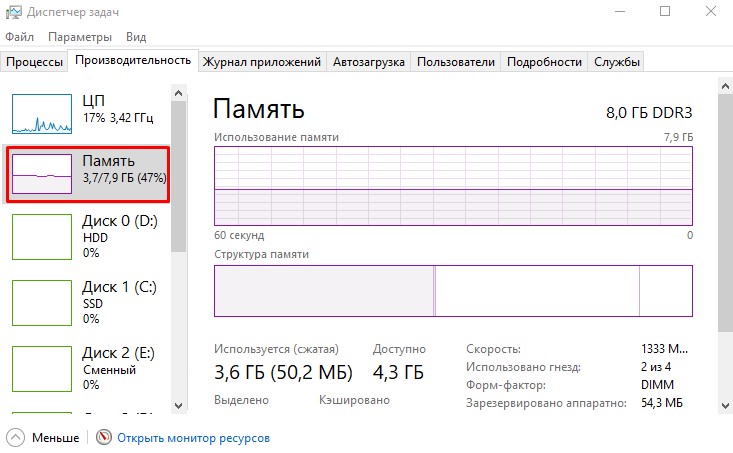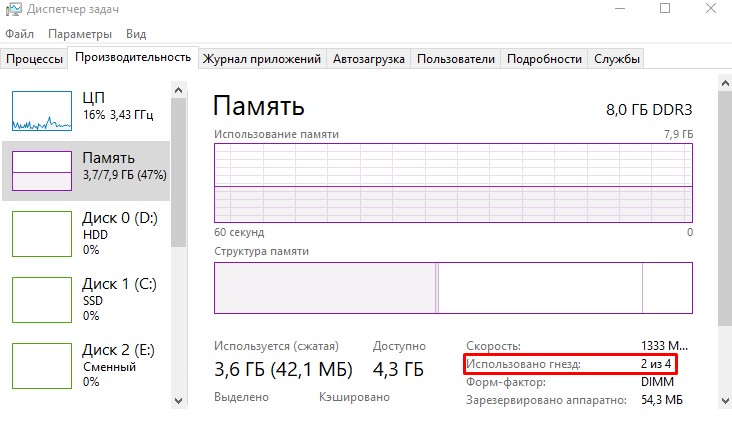Windows 10 включает инструмент для быстрого анализа и выяснения того, как используется пространство диска, помогая определить, что можно удалить и высвободить место.
Когда диск на компьютере заполнен почти под завязку, необходимо поинтересоваться, чем занято пространство, и в этом нам поможет функционал «Памяти устройства».
Может быть полезно
Как узнать что занимает место на диске в Windows 10
Для просмотра используемого места на диске, используйте «Память устройства», выполнив следующие действия:
Откройте «Параметры» и зайдите в раздел «Система«.
Выберите «Память устройства» и щелкните по ссылке «Показать больше категорий«.
На развернутой странице «Использования памяти» вы сможете увидеть, что занимает место на системном диске. Можно нажать каждый элемент и получить более подробную информацию.
Например, если замечено, что приложения занимают большую часть пространства, нажмите «Приложения и компоненты«, здесь можно увидеть и удалить те приложения, которые занимают много места и вам больше не нужны.
Память устройства обозревает практически всё, что хранится на диске, включая системные файлы, приложения, игры, временные файлы и документы, OneDrive, изображения, музыку, видео и даже файлы других пользователей.
Содержание
- Как проверить сколько оперативной памяти в компьютере или ноутбуке: 8 разных вариантов
- Определение объема памяти средствами Windows
- Вариант 1. Свойства системы
- Вариант 2. Диспетчер задач
- Вариант 3. Командная строка
- Определение объема памяти с помощью программ
- Вариант 4. Speccy
- Вариант 5. Aida64
- Вариант 6. CPU-Z
- Вариант 7. CCleaner
- Вариант 8. Просмотр памяти в BIOS
- Как посмотреть количество свободной оперативной памяти на виндовс 10
- Как проверить используемые и пустые слоты оперативной памяти в Windows 10
- Как на Windows 10 узнать объем оперативной памяти?
- Определяем объем оперативной памяти с помощью комбинаций клавиш
- Как узнать частоту и объем ОЗУ через Диспетчер задач?
- Программный способ отображения данных об ОЗУ
- Узнаем об объеме оперативной памяти через BIOS
- Смотрим сколько используется оперативной памяти при работе компьютера
- Как узнать нужные данные с помощью виджета
- Использовать Диспетчер задач
- Использование сторонних утилит
- Как узнать объём и тип ОЗУ на Windows 10
- Краткое введение в понятие ОЗУ
- Как проверить объем ОЗУ на компьютере под управлением Windows 10
- Шаг 1: Нажмите «Пуск».
- Шаг 2: Найдите раздел «Система»
- Шаг 3: Перейдите в подраздел «Характеристики устройства»
- Шаг 4: Проверьте, какой объем вашего ОЗУ
- Как проверить процент использования ОЗУ в диспетчере задач Windows
- Способ 1– CTRL, SHIFT, ESC
- Способ 2 – ctrl, alt, del
- Способ 3 – Пуск, диспетчер задач, производительность
- Модернизируйте ОЗУ
Как проверить сколько оперативной памяти в компьютере или ноутбуке: 8 разных вариантов
Здравствуйте. Узнать сколько оперативной памяти установлено в компьютере можно несколькими способами. Можно определить объем памяти встроенными средствами Windows или использовать специальные программы.
Итак, в этой статье я покажу, как проверить сколько оперативной памяти на компьютере.
Определение объема памяти средствами Windows
Сначала определим объем оперативной памяти без сторонних программ, используя встроенные средства Windows.
Вариант 1. Свойства системы
Наведите курсор на значок Этот компьютер или Компьютер, нажмите правой кнопкой мыши. В открывшемся меню выберите — Свойства.


Вариант 2. Диспетчер задач
На Windows 10, самый простой способ проверить сколько оперативной памяти — через Диспетчер задач.
Нажимаете комбинацию горячих клавиш Ctrl+Shift+Esc — нажимаете и удерживаете Ctrl+Shift и после нажимаете Esc и отпускаете все клавиши.

Выйдет окно — Диспетчер задач. Нажмите на кнопку Подробнее, если окно появится в свернутом виде.

Перейдите во вкладку Производительность — Память, как показано ниже.

В правом верхнем углу показан объем оперативной памяти — 8 гб.
Отсюда вывод: в ноутбуке установлена 1 планка на 8 гб.
В Windows 7 диспетчер задач вызывается также клавишами Ctrl+Shift+Esc, но выглядит по другому.
Откройте вкладку Производительность и в строке Физическая память увидите сколько оперативной памяти на компьютере.

Вариант 3. Командная строка
Чтобы открыть командную строку:
В командную строку вставьте команду:
wmic MEMORYCHIP get BankLabel,DeviceLocator,Capacity,Speed
Определение объема памяти с помощью программ
Рассмотрим несколько вариантов, как узнать сколько оперативной памяти с помощью специальных программ.
Вариант 4. Speccy
Скачайте программу с официального сайта — Speccy.
После установки и запуска программы, увидите характеристики вашего компьютера или ноутбука, в том числе объем оперативной памяти.

Если нужна подробная информация по оперативной памяти, то зайдите в раздел оперативная память в левом столбике.

Вариант 5. Aida64
Следующая программа, в которой можно определить сколько оперативной памяти — AIDA64.
Откройте вкладку Системная плата и кликните по разделу память.
В правом окне увидите сколько всего оперативной памяти.

Более подробную информацию по планкам оперативной памяти, смотрите в разделе Системная плата — SPD.

Вариант 6. CPU-Z
Еще одна программа которая показывает характеристики железа ПК — CPU-Z.
Во вкладке память увидите весь объем оперативной памяти.

Вариант 7. CCleaner
Также можно узнать сколько оперативной памяти с помощью программы — CCleaner.
Программа CCleaner не только чистит систему от мусора, но и определяет объем оперативной памяти. В верхнем части программы, увидите модель процессора и объем оперативной памяти.

Вариант 8. Просмотр памяти в BIOS
В случае, если не установлена операционная система или Windows не загружается по разным причинам, то оперативную память можно посмотреть в Биосе.
Для этого нужно при включении ПК, нажимать быстро несколько раз клавишу Delete. Если ноутбук, то нажимать нужно в большинстве случаев — F2.
Если сделаете все правильно, откроется Bios и можно посмотреть сколько оперативной памяти установлено.


Теперь вы знаете, как узнать сколько оперативки установлено в компьютере или ноутбуке разными способами.

Источник
Как посмотреть количество свободной оперативной памяти на виндовс 10
Из-за требовательного к оперативной памяти программного обеспечения, такого как Google Chrome, Photoshop, Adobe Premiere Pro и т. д. Мы начинаем ощущать потребность в дополнительной оперативной памяти. Однако, установить ОЗУ на материнскую плату легко, а что если на вашей материнской плате нет дополнительного слота для ОЗУ? Итак, если вы планируете обновить свой компьютер, то вам нужно знать количество слотов оперативной памяти, доступных на материнской плате.
Если вы знаете количество свободных слотов ОЗУ, доступных на материнской плате, вы можете быстро определить, можете ли вы добавить дополнительные модули памяти или приобрести новую материнскую плату. Хотя вы можете открыть корпус компьютера или проверить документацию, чтобы узнать общее количество слотов ОЗУ, вы также можете проверить общее количество слотов, поддерживаемых на материнской плате, с помощью диспетчера задач.
Итак, в этой статье мы расскажем о рабочем методе, который поможет вам проверить слоты оперативной памяти, доступные на вашей материнской плате. Чтобы проверить свободные слоты оперативной памяти, пользователи должны использовать диспетчер задач в Windows 10.
Как проверить используемые и пустые слоты оперативной памяти в Windows 10
Стоит отметить, что существует множество сторонних инструментов для проверки слотов оперативной памяти, но большинство этих программ содержат вредоносное ПО, которое может повредить ваши системные файлы. Итак, давайте выясним, есть ли на вашем ПК с Windows 10 свободные слоты оперативной памяти.
Шаг 1. Прежде всего, откройте «Поиск» на панели задач и найдите диспетчер задач.
Шаг 2. Откройте диспетчер задач. Вы также можете открыть диспетчер задач, нажав CTRL + ALT + Delete.
Шаг 3. Теперь в диспетчере задач нужно перейти на вкладку «Производительность».
Шаг 4. Затем на вкладке «Производительность» выберите «Память».
Шаг 5. Теперь на правой боковой панели, посмотрите на строку «Использовано гнезд». На моем компьютере, как видно на скриншоте, заняты 2 из 4 слотов. Это означает, что я могу добавить дополнительные модули ОЗУ.
На этом все! Таким образом вы можете быстро определить количество свободных мест для ОЗУ на материнской плате в Windows 10, не разбирая свой компьютер.
Источник
Как на Windows 10 узнать объем оперативной памяти?
Бывают случаи, когда при установке программы или игры нужно узнать о соответствии реальных возможностей ПК требованиям производителя софта. Зачастую такие требования предъявляются к оперативной памяти, к рабочей частоте процессора и количестве ядер, свободному месту на жестком диске. Методов, как посмотреть оперативную память на Windows 10 достаточно много. Рассмотрим некоторые из них.
Определяем объем оперативной памяти с помощью комбинаций клавиш
Для того, чтобы в Виндовс 10 посмотреть объем установленной оперативной памяти, стоит нажать комбинацию клавиш «Windows + Pause/Break». Откроется новое окно с данными о системе.
Обращаем внимание на нужный пункт. Такие же данные можно получить и через «Панель управления», если перейти в раздел «Система и безопасность», «Система».
Как узнать частоту и объем ОЗУ через Диспетчер задач?
Если помимо объема вам нужно узнать частоту оперативной памяти, стоит выполнить несколько несложных действий:
Программный способ отображения данных об ОЗУ
Для этой цели прекрасно подойдет программа CPU-Z, запустив которую нужно перейти во вкладку «Memory». В этой вкладке будет отображено количество оперативной памяти, частота, тип.
Также для определения объема оперативной памяти подойдет AIDA64, WSAT и много других программ для диагностики.
Узнаем об объеме оперативной памяти через BIOS
О том, как попасть в BIOS мы писали ранее. В данном случае стоит загрузиться в раздел «Main» (может быть другой в зависимости от прошивки). Ищем параметр System Memory.
Источник
Смотрим сколько используется оперативной памяти при работе компьютера
Всем привет! Из этого поста вы узнаете, как посмотреть, сколько используется оперативной памяти на компьютере под управлением windows 10 или виндовс 7. Обращаю ваше внимание: инструкция не о том, как объем ОЗУ установлен на ПК или ноутбуке, а как проверить загруженность этого модуля.
Зачем это может понадобиться? Оперативка, а вернее неправильная ее работа — одна из наиболее частых причин зависаний компа и почти всегда единственная причина вылетов в «синий экран смерти». Для теста работоспособности компонента может в том числе потребоваться проверить, сколько именно оперативы задействовано.
Как узнать нужные данные с помощью виджета
Эта опция присутствует в «Семерке», но в последующих версиях Винды ее убрали. Для «Десятки» потребуется установить дополнительное ПО — например, 8GadgetPack, Windows Desktop Gadgets или MFI10.
Чтобы узнать, сколько компьютер потребляет оперативки, сделайте следующее:
У виджета, который будет добавлен, сразу два индикатора. Один показывает загруженность процессора, второй модулей RAM. 
Использовать Диспетчер задач
Чтобы запустить эту утилиту, нажмите комбинацию клавиш Ctrl + Shift + Escape. Информацию о быстродействии рабочей станции можно посмотреть во вкладке «Быстродействие» или «Производительность»(в windows 10).
Использование сторонних утилит
С программой System Explorer посмотреть необходимые данные быстрее и проще. Это приложение полностью русифицировано и работает в фоновом режиме.
После того, как вы развернете его на рабочий стол, перейдите во вкладку «Производительность». В разделе «ОЗУ/подкачка» представлены данные об использовании оперативки и файла подкачки, если он есть.
Также с помощью этой программы можно проводить полное сервисное обслуживание компа — тонкую настройку и оптимизацию ОС, дефрагментацию винчестера и реестра, удаление лишних и «мусорных» файлов, очистку от следов использования ПК и множество прочих полезных операций. Рекомендую!
О том, почему полностью не используется вся оперативная память, вы можете почитать здесь. Также советую ознакомиться с публикациями «Где посмотреть частоту оперативной памяти» и «Как узнать объем памяти видеокарты».
Буду признателен, если вы расшарите этот пост в социальных сетях — так вы поможете продвижению моего блога. До следующей встречи!
Источник
Как узнать объём и тип ОЗУ на Windows 10
Если ваш ПК работает медленно или выдает предупреждения о том, что в системе «недостаточно памяти», возможно, вам требуется увеличить объем памяти вашего ПК. Возможно, вам просто интересно узнать о технических характеристиках вашего ПК? Если хотите узнать, как проверить объем ОЗУ на компьютере с Windows 10, прочтите эту статью до конца.
(Обратите внимание, что проверка ОЗУ для Mac отличается и не описана в этом руководстве.)
Краткое введение в понятие ОЗУ
Как проверить объем ОЗУ на компьютере под управлением Windows 10
Проверить объем ОЗУ на компьютере с операционной системой Windows 10 просто. Выполните шаги ниже, чтобы понять, какой объем памяти установлен в вашей системе в настоящее время
Шаг 1: Нажмите «Пуск».
Для начала нажмите меню «Пуск», расположенное в левом нижнем углу экрана.
Шаг 2: Найдите раздел «Система»
Затем введите «Система» и нажмите Ввод при появлении нужного результата.
Шаг 3: Перейдите в подраздел «Характеристики устройства»
Должно открыться окно с заголовком «О системе». Прокрутите вниз с помощью полосы прокрутки справа, пока не увидите раздел с заголовком «Характеристики устройства».
Шаг 4: Проверьте, какой объем вашего ОЗУ
Ищите строку «Оперативная память». Сведения в этой строке покажут, ОЗУ какого объема установлено на вашем ПК в настоящее время.
Если ваш компьютер «завис» и вы хотите узнать, на что в данный момент расходуется ресурс ОЗУ, вы всегда можете открыть «Диспетчер задач Windows».
Как проверить процент использования ОЗУ в диспетчере задач Windows
Многие современные компьютеры продаются с предустановленным ОЗУ объемом 8 ГБ. Некоторые более продвинутые модели игровых компьютеров могут поставляться с предустановленным ОЗУ объемом 16 ГБ или более. В целом, чем больше объем ОЗУ вашего компьютера, тем более эффективно он выполняет несколько задач параллельно (тем выше возможность запускать несколько приложений одновременно и переключаться между ними).
Однако не всем требуется больший объем ОЗУ и не каждый компьютер способен работать с большим объемом ОЗУ. Одним из способов проверить объем и коэффициент использования ОЗУ на Windows 10 служит «Диспетчер задач Windows». Чтобы посмотреть, как используется оперативная память вашего ПК в диспетчере задач Windows, выполните следующие шаги:
Способ 1– CTRL, SHIFT, ESC
Способ 2 – ctrl, alt, del
Способ 3 – Пуск, диспетчер задач, производительность
Если вы воспользовались одним из этих способов и открыли диспетчер задач в Windows 10, вы должны увидеть график, на котором представлена текущая производительность и процент использования вашего ОЗУ. Если процент использования вашего ОЗУ на графике выше 70 % и вы при этом выполняете лишь простые задачи или совсем ничего не делаете, возможно, вам понадобится дополнительное ОЗУ, чтобы предотвратить замедление работы системы. Однако иногда высокий процент использования ОЗУ в диспетчере задач может быть связан со слишком большим количеством программ, работающих в фоновом режиме.
После проверки процента использования оперативной памяти самое время выяснить, а сколько же объема ОЗУ необходимо вашему компьютеру.
Модернизируйте ОЗУ
Источник
Загрузить PDF
Загрузить PDF
Из данной статьи вы узнаете, как выяснить, сколько свободного места есть на жестком диске компьютера или в памяти смартфона. Не путайте этот процесс с проверкой свободной оперативной памяти, которая обычно относится к ОЗУ (оперативное запоминающее устройство) компьютера.
-
1
Откройте меню «Пуск»
. Для этого нажмите на логотип Windows в левом нижнем углу экрана.
- Или нажмите ⊞ Win, чтобы открыть это меню.
-
2
Откройте окно «Параметры»
. Для этого щелкните по значку в виде шестеренки в левой нижней части меню «Пуск».
-
3
Щелкните по Система. Этот значок в виде компьютера находится в окне «Параметры».
- Если в окне «Параметры» открылась не главная страница, нажимайте кнопку «Назад» в левом верхнем углу экрана до тех пор, когда она перестанет быть активной.
-
4
Щелкните по вкладке Память. Она расположена в левой верхней части экрана.
-
5
Просмотрите, как используется пространство жесткого диска. В разделе «Локальный диск» в верхней части страницы вы увидите значок жесткого диска с опциями «Занято» и «Свободно». Число у опции «Занято» сообщает объем используемого пространства жесткого диска, а число у опции «Свободно» — объем пустого пространства жесткого диска.
-
6
Откройте жесткий диск. Щелкните по его значку в разделе «Локальный диск». Откроется список файлов и программ с информацией о занимаемой ими емкости жесткого диска; с помощью этого списка можно выяснить, какие файлы и/или программы нужно удалить, чтобы очистить место на диске.
Реклама
-
1
Откройте меню Apple
. Нажмите на логотип Apple в левом верхнем углу экрана. Откроется выпадающее меню.
Ответ специалиста
«Как узнать объем свободного места на диске на Mac?»
Гонсало Мартинес — президент CleverTech, компании по ремонту техники в Сан-Хосе, Калифорния, основанной в 2014 году. CleverTech LLC специализируется на ремонте устройств Apple. Стремясь к повышению экологической ответственности, компания повторно использует для ремонта алюминий, дисплеи и микрокомпоненты материнских плат. В среднем здесь экономится 1–1,5 кг электронных отходов в день по сравнению со среднестатистической ремонтной мастерской.
СОВЕТ СПЕЦИАЛИСТА
Гонсало Мартинес — специалист по ремонту техники Apple и президент CleverTech — отвечает: «В верхнем левом углу найдите логотип Apple. Щелкните по нему, найдите пункт „Об этом Mac” и перейдите на вкладку „Хранилище” (всего их будет шесть — выберите нужную). Здесь можно узнать имя жесткого диска, его общий объем и сколько свободного места осталось».
-
2
Выберите Об этом Mac. Вы найдете эту опцию в верхней части выпадающего меню. Откроется новое окно.
-
3
Щелкните по вкладке Накопитель. Она расположена в верхней части окна «Об этом Mac».
-
4
Просмотрите, как используется емкость жесткого диска. В верхней правой части окна вы найдете информацию об объеме свободного пространства от общей емкости диска, например, «15 ГБ из 249 ГБ».
- Цветовые маркеры укажут на программы, которые занимают больше всего места на диске.
- Если навести курсор на раздел с цветовой маркировкой, можно выяснить, сколько места на диске занимают файлы этого раздела (например, файлы в папке «Программы»).
Реклама
-
1
Откройте приложение «Настройки»
. Значок этого приложения выглядит как серая шестеренка и, как правило, расположен на главном экране.
-
2
Коснитесь «Основные»
. Эта опция расположена в верхней части экрана.
-
3
Выберите Хранилище iPhone. Эта опция находится в нижней части экрана.
-
4
Просмотрите, как используется емкость хранилища. В верхней правой части экрана отобразится объем используемого пространства от общей емкости хранилища, например, «45 ГБ из 128 ГБ».
- Вычтите первое число (используемое пространство) из второго (общий объем), чтобы вычислить размер свободного места в хранилище.
- Также можно прокрутить страницу вниз, чтобы выяснить, какой объем занимает то или иное приложение.
Реклама
-
1
Откройте приложение «Настройки»
. Значок этого приложения выглядит как серая шестеренка и, как правило, расположен на главном экране или в приложении «App Drawer».
- Также можно провести по экрану сверху вниз, чтобы открыть панель уведомлений, а затем нажать на значок в виде шестеренки.
-
2
Коснитесь Память. Вы найдете эту опцию в разделе «Устройство».
- На устройствах Samsung выберите «Приложения».
-
3
Просмотрите, как используется память устройства. В верхней части экрана вы найдете информацию об объеме используемого пространства от общей емкости памяти, например, «8 ГБ из 32 ГБ». Также здесь можно выяснить, сколько места занимает конкретное приложение или файл.
- На устройстве Samsung сначала коснитесь вкладки «Карта SD».
Реклама
Советы
- Реальный объем свободного пространства на жестком диске всегда меньше заявленного, потому что некоторая емкость жесткого диска используется для нужд операционной системы и программ.
- Чтобы освободить место на жестком диске, нужно не просто удалить ненужные файлы, но и очистить Корзину (помните, что удаленные файлы отправляются в Корзину, то есть не освобождают жесткий диск).
Реклама
Предупреждения
- Если на жестком диске свободного места нет, удалите ненужные файлы или программы.
- Скорость работы магнитных жестких дисков (HDD) со временем уменьшается, чего не скажешь о твердотельных жестких дисках (SSD).
Реклама
Об этой статье
Эту страницу просматривали 156 428 раз.
Была ли эта статья полезной?
Из этой статьи вы узнаете, как выяснить, сколько свободного места есть на жестком диске компьютера. Не путайте этот процесс с проверкой свободной оперативной памяти, которая обычно относится к ОЗУ (оперативное запоминающее устройство) компьютера.
Основные отличительные черты
- Оперативная память хранит в себе данные только тогда, когда компьютер включен. При выключении он их сбрасывает. В свою очередь жесткий диск хранит данные постоянно;
- При запуске windows используется оперативная память;
- Оперативная память предназначена только для хранения временных данных. И ее использует программы на компьютере;
- Жесткий диск имеет больший объем памяти, и на нем вы можете хранить большое количество личных данных.
Инструкции для Windows
Windows 10
✅ Откройте меню «Пуск«. Для этого нажмите на логотип Windows в левом нижнем углу экрана. Или нажмите клавишу Win, чтобы открыть это меню.
✅ Откройте окно «Параметры«. Для этого щелкните по значку в виде шестеренки в левой нижней части меню «Пуск«.
✅ Щелкните по «Система«, этот значок в виде компьютера находится в окне «Параметры«. Если в окне «Параметры» открылась не главная страница, нажимайте кнопку «Назад» в левом верхнем углу экрана до тех пор, когда она перестанет быть активной.
✅ Щелкните по вкладке «Память/Хранилище«. Она расположена в левой верхней части экрана.
✅ Посмотрите, как используется пространство жесткого диска. В разделе «Память» в верхней части страницы вы увидите значок жесткого диска или надпись «Локальный диск (С)» с полосой, которая отображает меру заполнения памяти. На картинке указано 26,1ГБ свободного места.
✅ Под надписью «Локальный диск (С)» есть возможность посмотреть какие программы занимают больше места или какие временные файлы. При клике на них откроется список файлов и программ с информацией о занимаемой ими емкости жесткого диска; с помощью этого списка можно выяснить, какие файлы и/или программы нужно удалить, чтобы очистить место на диске.
NOTA BENE
Для поддержания оптимальной работоспособности системы необходимо 15-20% свободного пространства. Проверьте установленные приложения/данные и удалите ненужные.
💡Для удаления ненужных программ на Windows 10, 8, 8.1 перейдите в раздел «Приложения и возможности» («Пуск» → «Параметры» → «Система» → «Приложения и возможности«).
Для Windows 7 необходимо устанавливать дополнительные программы.
Windows 7
✅ Откройте меню «Пуск«. Для этого нажмите на логотип Windows в левом нижнем углу экрана.
✅ Откройте окно «Компьютер«.
✅ Найдите диск, на котором вы хотите узнать, сколько свободного места осталось (чаще всего это диск С). Под ним написано, сколько свободного места есть на диске (269ГБ свободно).
✅ Для более детальной проверки щелкните правой кнопкой мыши или удерживайте нажатой клавишу на диске, на котором вы хотите получить больше информации о пространстве хранения, а затем выберите «Свойства«
У вас откроется новое окно с более детальной информацией о свободном месте на диске
✅ Посмотрите, как используется пространство жесткого диска. В разделе «Локальный диск» в верхней части страницы вы увидите значок жесткого диска с опциями «Занято» и «Свободно«. Число у опции «Занято» сообщает объем используемого пространства жесткого диска, а число у опции «Свободно» — объем пустого пространства жесткого диска. Нажмите кнопку «Очистка диска» для того, чтобы удалить программы, которые занимают много места. В следующем окне отметьте элементы, занимающие наибольшее количество места, нажмите «ОК» и подтвердите удаление.
Инструкция для MacOS
✅ В верхнем левом углу нажмите на логотип Apple. Откроется выпадающее меню. найдите пункт «Об этом Mac«.
✅ Затем щелкните «Хранилище«, чтобы просмотреть объем доступного места для хранения данных. Цветовые маркеры укажут на программы, которые занимают больше всего места на диске. Если навести курсор на раздел с цветовой маркировкой, можно выяснить, сколько места на диске занимают файлы этого раздела (например, файлы в папке «Программы«).
NOTA BENE:
Для поддержания оптимальной работоспособности системы необходимо 15-20% свободного пространства. Проверьте установленные приложения/данные и удалите ненужные.
Нажмите логотип Apple → «Об этом Mac» → «Хранилище» → нажмите кнопку «Управлять«. Выберите нужный вариант из предложенных, например «Сохранить в iCloud«, «Оптимизировать хранилище» или «Удалить мусор«. Узнайте подробнее об оптимизации места в хранилище с помощью этих функций тут.
Вручную удалите ненужные файлы, переместив их в корзину, а затем очистив ее. Удаление ненужной музыки, фильмов и других медиафайлов может освободить много места, равно как и удаление файлов в папке «Загрузки«.
Удалите ненужные сообщения электронной почты в программе «Почта». Чтобы удалить спам, откройте программу «Почта» → и выберите «Почтовый ящик» → «Стереть спам«. Чтобы удалить сообщение, перемещенное в корзину, выберите «Почтовый ящик» → «Стереть удаленные объекты«.
Убедитесь, что на компьютере Mac установлена операционная система macOS Sierra или более поздняя версия с функциями экономии места, такими как обнаружение дубликатов загрузок в Safari, напоминание об удалении использованных установщиков программ, удаление старых и неиспользуемых шрифтов, языков и словарей, очистка кэша, журналов и других ненужных данных, когда требуется свободное место.
В этой статье мы рассмотрим вопрос о том, чем занято место на диске компьютера, как узнать, что занимает место на диске. Многие пользователи сталкивались с ситуациями, когда пропадает место на диске «C» или на других разделах (дисках), если таковые имеются на ПК.
При активном использовании компьютера нетрудно заметить, что свободного места на дисках (разделах) становится все меньше. Для решения этой проблемы пользователю нужно выполнить те или иные действия.
Содержание:
- Занято много места на диске: причины этой ситуации
- Как посмотреть в Windows 10 занимаемое место на диске
- Как посмотреть, что занимает место на диске в WinDirStat
- Просмотр занимаемого места на диске в Files Inspector
- Как показать занятое место на диске в WizTree
- Scanner — сведения о занимаемом пространстве на дисках ПК
- Free Disk Usage Analyzer by Extensoft — информация о занимаемом месте на дисках
- Просмотр занятого места на дисках в TreeSize Free
- Как увидеть самые большие файлы на диске
- Выводы статьи
Прежде, чем приступать к освобождению дискового пространства, сначала необходимо посмотреть, чем занято место на диске. Нужно разобраться, почему занято место на диске «С».
Занято много места на диске: причины этой ситуации
Чаще всего пользователи сталкиваются с нехваткой места на системном диске «C:». Нам нужно узнать, что занимает место на диске, чтобы решить, что с этим делать дальше.
В операционной системе Windows занимать достаточно много места на дисках могут следующие данные:
- Временные файлы и другой цифровой мусор.
- Кэш браузеров.
- Точки восстановления системы.
- Дубликаты файлов.
- Установленное программное обеспечение.
Помимо перечисленного, на многих компьютерах значительное место занимают различные пользовательские данные: фотографии, фильмы, музыка, документы и тому подобное.
Чтобы решить часть проблем с нехваткой места на диске ПК, выполните эти рекомендации:
- Удалите временные файлы Windows.
- Очистите кэш браузера.
- Установите оптимальный размер, занимаемый точками восстановления.
- Удалите дубликаты файлов.
- Удалите ненужные программы.
- Перенесите часть данных на другие диски компьютера или на внешние носители информации.
Эти действия не решат все проблемы с нехваткой пространства на жестком диске компьютера, но помогут несколько уменьшить место, занимаемое ненужными данными.
В большинстве случаев, самый большой объем занимают данные пользователя. Пользователи забывают о многих файлах и папках на компьютере, созданных в разное время, а там зачастую хранятся немало данных. Необходимо разобраться с пользовательскими данными и навести порядок в хранении информации.
Из-за нехватки свободного места в памяти компьютера, устройство начинает тормозить и медленнее работать. Это вызывает дискомфорт у пользователя. Кроме того, на ПК негде хранить новые данные.
Перед тем как приступить к решению проблемы, нужно получить сведения о том, что занимает место на диске «С» или на других дисках компьютера. Вручную перебирать файлы и папки нерационально: этот процесс занимает много времени. Чтобы узнать, чем занято место на диске, необходимо воспользоваться помощью стороннего программного обеспечения или встроенного средства Windows 10.
Как посмотреть в Windows 10 занимаемое место на диске
Если пропадает место на диске с Windows 10, пользователь может получить подробные сведения непосредственно из настроек системы. В ОС встроена функция контроля памяти, которая отображает информацию о типах данных, хранящимся на системном и других дисках компьютера.
Выполните следующие действия:
- Нажмите на клавиши «Win» + «I».
- В окне «Параметры Windows» откройте раздел «Система».
- Перейдите во вкладку «Память».
- В окне отобразится количество места, занимаемое различными данными на системном диске «С». Чтобы получить более полную информацию нажмите на ссылку «Показать больше категорий».
- В окне отобразятся данные о том, как используется память, и как можно освободить место на диске. Информация представлена по нескольким категориям.
В параметрах Windows можно получить сведения о других дисках компьютера.
Благодаря этим сведениям, вы сможете понять проблемные места в хранении информации, а также удалить ненужные данные с компьютера.
Если вам недостаточно этих сведений, или вы используете операционные системы Windows 7, Windows 8, Windows 8.1, воспользуйтесь услугами стороннего софта.
Как посмотреть, что занимает место на диске в WinDirStat
Бесплатная программа WinDirStat (Windows Directory Statistics) предназначена для получения сведений об объеме занимаемого места на дисках компьютера. Программа проведет анализ занимаемого места на диске, а затем покажет подробную статистическую информацию.
Помимо обычной, имеется переносная (portable) версия приложения. Поддерживается русский язык интерфейса.
Основные возможности WinDirStat:
- Анализатор занимаемого места на всех дисках компьютера.
- Разноцветное представление расширений типов файлов.
- Отображение структуры каталогов и содержимого папок.
- Очистка диска и папок.
Нажмите на цветной прямоугольник для получения информации о конкретном файле.
На этом сайте есть подробная стать про использование этого приложения.
Просмотр занимаемого места на диске в Files Inspector
В бесплатной программе Files Inspector пользователь может посмотреть, что на диске занимает много места и освободить HDD от ненужных данных. Программа работает на русском языке, она разработана известным производителем: Chemtable Software.
У приложения имеется платная версия Files Inspector Pro, в которой реализована функция сжатия фото без потери качества. Это позволяет освободить до 10% объема, занимаемого изображениями.
Программа Files Inspector имеет следующие возможности:
- Экспресс-анализ файлов на дисках компьютера.
- Расширенный анализатор.
- Удаление ненужных файлов и папок.
- Удаление ненужных программ.
Сразу после запуска программа анализирует все дисковое пространство компьютера, а затем показывает собранную информацию. При наличии дисков большого размера, первоначальный процесс сбора данных занимает некоторое время.
Программа показывает размер занимаемого места по дискам и типам файлов. Для получения более детальной информации необходимо нажать на соответствующий диск или тип файлов в главном окне приложения.
Есть возможность удалить ненужные данные: файлы или папки с компьютера прямо из окна приложения. Удаленные файлы помещаются в корзину, чтобы иметь возможности для восстановления данных из-за ошибочных действий.
Как показать занятое место на диске в WizTree
В бесплатной программе WizTree вы узнаете, какие файлы занимают место на диске. Программа работает на русском языке, есть портативная (portable) версия приложения.
Анализ диска на занятое место запускается в WizTree следующим образом:
- Выберите диск для сканирования.
- Нажмите на кнопку «Анализ».
Во вкладке «Дерево», в правой части окна программа WizTree отобразит занимаемое папками место на диске, а в левой части окна приложения находится информация о расширениях файлов. В нижней части окна находится карта с графическим представлением отдельных объектов, окрашенных в разные цвета по типу файлов.
Scanner — сведения о занимаемом пространстве на дисках ПК
Бесплатная программа Scanner покажет, чем занято место на диске компьютера в наглядной форме. Приложение не требует установки на компьютер, запускается из папки, имеет крошечный размер, и русский язык интерфейса.
После завершения анализа дисков компьютера, в окне программы Scanner отобразятся разноцветные диаграммы с информацией о занимаемом пространстве.
В окне приложения можно получить сведения по отдельным файлам и папкам, а при необходимости, удалить ненужные данные.
Free Disk Usage Analyzer by Extensoft — информация о занимаемом месте на дисках
Бесплатное приложение Free Disk Usage Analyzer показывает данные о том, сколько места занимают папки и файлы на разделах жесткого диска компьютера и на других подключенных устройствах. Программа работает на русском языке.
Возможности Free Disk Usage Analyzer:
- Отображение самых больших файлов на выбранном диске или в папке.
- Показ самых больших папок по размеру папки, среднему размеру файла или количеству файлов.
- Представление информации визуально в виде графиков.
- Имеется функция сортировки по отображаемым столбцам.
Из окна программы можно запустить системное средство «Очистка диска». В настройках Free Disk Analyzer by Extensoft выберите фильтр для поиска определенного типа файлов: картинки и фото, музыка, видео, документы, архивы, файлы Windows, другое.
Просмотр занятого места на дисках в TreeSize Free
Бесплатная программа TreeSize Free показывает, что, сколько занимает места на диске. Приложение поддерживает русский язык интерфейса. С официального сайта можно скачать установочную версию или переносную в ZIP-архиве.
Помимо бесплатной версии приложения, имеются платные версии: TreeSize Personal и TreeSize Professional, с расширенными функциональными возможностями.
После запуска TreeSize Free нужно выбрать каталог, а затем запустить сканирование. После завершения сбора информации, в окне приложения отобразятся данные, имеющиеся на компьютере.
В окне TreeSize Free отображается полезная информация: общий размер и размер занятого места, количество файлов и папок, процент занимаемый данными.
В настройках есть выбор вида диаграмм.
Как увидеть самые большие файлы на диске
С помощью встроенного средства Windows PowerShell пользователь может получить сведения о самых больших файлах, которые расположены на определенном разделе жесткого диска.
Выполните следующее:
- Запустите Windows PowerShell.
- В окне оболочки введите команду:
Get-ChildItem d: -r -ErrorAction SilentlyContinue |sort -descending -property length | select -first 20 name, DirectoryName, @{Name="Мб";Expression={[Math]::round($_.length / 1MB, 2)}} | Out-GridView
Некоторые параметры команды:
d: — выбор диска. -first 20 name — выбор первых 20 файлов, вы можете задать свою цифру. Out-GridView — таблица выводится в отдельном окне. Если нужно отобразить файлы в окне PowerShell, не используйте этот параметр.
- Дождитесь выполнения команды. В открывшемся окне отобразятся самые большие файлы по размеру.
Выводы статьи
Некоторая часть пользователей сталкивается с нехваткой места на жестком диске компьютера. Эту проблему необходимо решить, а как понять, что занимает место на диске, чтобы действовать правильно. Получить ответ на этот вопрос можно с помощью специализированного программного обеспечения или встроенных функций операционной системы windows 10.
Похожие публикации:
- Как изменить дату создания файла — 5 способов
- Буфер обмена что это и где находится
- Как изменить размер диска — 3 программы
- Как создать ярлык сайта на Рабочем столе
- 5 способов получить список файлов в папке
Всем привет! Иногда возникают случаи, что места на жестком диске компьютера не хватает, но при этом Вы даже не знаете, что конкретно занимает место на диске, иными словами, какие файлы хранятся и занимают все свободное место.
Поэтому сегодня мы поговорим о том, как же узнать, чем занято место на диске в операционной системе Windows 10, при этом я покажу простой стандартный способ, при котором не требуется устанавливать и использовать дополнительные программы.
Если до Windows 10 нам приходилось использовать различные утилиты, для того чтобы узнать, какими файлами занято место на диске, сколько они весят, где хранятся и так далее, то теперь в Windows 10 можно обойтись и стандартными средствами, так как для этого в системе есть специальный функционал.
Содержание
- Простой способ узнать, что занимает место на диске в Windows 10
- Запускаем компонент «Параметры»
- Открываем раздел «Система»
- Переходим на вкладку «Память устройства» и выбираем диск
- Анализируем диск на занятое место
- Видео-инструкция
Сейчас давайте разберем стандартный способ, который теперь можно использовать в операционной системе Windows 10 для того чтобы узнать, чем занято место на диске.
Запускаем компонент «Параметры»
Для того чтобы узнать и посмотреть, что занимает место на диске в Windows 10, необходимо открыть компонент «Параметры», это делается из меню Пуск.
Заметка! Как записать GIF с экрана компьютера.
Открываем раздел «Система»
Затем нам нужно зайти в раздел «Система».
Переходим на вкладку «Память устройства» и выбираем диск
Далее переходим на вкладку «Память устройства» и выбираем диск для анализа, допустим, диск C.
Анализируем диск на занятое место
В результате Windows 10 проанализирует диск и выведет результат в упорядоченном по размеру виде.
Именно здесь мы можем посмотреть, чем занято место на диске, т.е. какие файлы, папки, программы, игры и другие данные хранятся у нас на жестком диске.
Для нашего удобства результат выведен по категориям данных с указанием размера этих категорий, для того чтобы нам легче было сориентироваться.
Чтобы посмотреть, что конкретно занимает место, необходимо зайти в интересующую категорию, просто кликнув по ней.
Заметка! Как узнать номер версии, номер сборки и выпуск Windows 10.
Приложения и игры
Здесь отображены приложения и игры, которые установлены на компьютере. В случае необходимости Вы можете сразу удалить ненужное приложение, для этого нужно просто щелкнуть мышкой по нему и нажать кнопку «Удалить».

Системные и зарезервированные
Как видно из названия — это системные данные, сюда без лишней необходимости заходить не нужно.
Временные файлы
Это временные данные, которые создаются системой и приложениями для собственных нужд. Если размер данной категории слишком велик, то имеет смысл очистить эти временные данные.
Другое
Это файлы и папки, которые не отнеслись ни к одной категории. Обычно это файлы, которые Вы сами создавали, копировали или за Вас это делали какие-нибудь сторонние программы и так далее.
Если щелкнуть на любой пункт, то откроется проводник к этим файлам, и Вы их увидите и можете удалить в случае необходимости.
На заметку! Как запретить удаление файлов и папок в Windows 10
Документы, Изображения, Музыка, Видеозаписи, Рабочий стол
Это все то, что хранится в домашнем каталоге пользователя в соответствующих папках: «Документы», «Изображения», «Музыка», «Видео», «Рабочий стол».
И если также зайти в определенный раздел и нажать на «Просмотр документов», то у Вас запустится проводник, в котором будут отображены все файлы данного каталога.
Видео-инструкция
На сегодня это все, теперь Вы знаете, как без использования сторонних программ узнать, чем занято место на жестком диске в Windows 10, удачи Вам, пока!
В процессе эксплуатации компьютера пользователи начинают замечать, что на внутреннем накопителе становится все меньше места. Причем больше всего пространства оказывается занято в разделе С, где обычно хранятся системные файлы и ПО. Недостаток памяти сказывается на работе ПК, а потому каждый пользователь должен держать в голове, как узнать, что занимает место на диске С в операционной системе Windows 10, для дальнейшего освобождения пространства.
Причины ситуации
Определение факторов, влияющих на заполнение места на накопителе, поможет избежать проблемы в будущем.
И, если говорить о диске С, то на ум приходят следующие причины недостатка памяти:
- Сторонние программы и файлы. Как правило, все ПО устанавливается на диск С. Кроме того, здесь располагается папка «Загрузки», куда попадают все скачанные файлы, из-за чего хранилище неминуемо заполняется.
- Кэш и временные файлы. При использовании программного обеспечения, будь то браузер или видеоредактор, папка с софтом заполняется кэшем. Он не влияет на работу ПО, однако отнимает немало места на диске.
- Дубликаты файлов. При длительном использовании ПК у некоторых документов появляются копии, от которых можно избавиться, освободив тем самым несколько сотен мегабайт в хранилище.
- Точки восстановления и другие системные файлы. Заполнение диска обусловлено не только сторонним, но и стандартным ПО. В разделе С могут оставаться данные ранее установленных обновлений, а также дистрибутив для инсталляции.
Таким образом, проблему удается решить путем удаления лишней информации. Причем не обязательно избавляться от полезных программ. Достаточно очистить кэш и прочий мусор, после чего диск С будет чувствовать себя намного более свободно. Но первым делом нужно понять, что именно заполняет пространство.
Анализатор дискового пространства для Windows 10
Пользователи компьютеров на операционной системе Windows 10 не ограничены в выборе средств для диагностики памяти. Есть как встроенные инструменты анализа, так и сторонний софт, позволяющий так же успешно справиться с поставленной задачей.
Системные средства
Несмотря на то, что сторонний софт оказывается более эффективен в классификации файлов, провести анализ можно и без его помощи. Для этого нужно действовать по следующей инструкции:
- Откройте «Параметры» через меню «Пуск» или любым другим удобным способом.
- Перейдите в раздел «Система», а затем – «Память».
- Под заголовком «Windows C» или «Локальный диск С» кликните ЛКМ по надписи «Показать больше категорий».
- Ознакомьтесь с информацией о количестве занятого места.
На заметку. В разделе «Память» можно активировать функцию контроля, которая будет автоматически удалять временные файлы, кэш и содержимое корзины.
Информация, представленная в «Параметрах», делится на несколько категорий, отличающихся по степени важности и возможности беспрепятственного удаления информации:
- Приложения и компоненты.
- Системные и зарезервированные.
- Другое.
- Документы.
- Рабочий стол.
- Музыка.
- Видео.
- Фото.
- Временные файлы и так далее.
Без вреда для работы компьютера удается очистить временные файлы. Также лишние данные попадают в раздел «Другое», но здесь, помимо прочего, располагаются просто неопределенные документы. Наконец, в разделе «Системные и зарезервированные» есть специальное хранилище под установку обновлений. Отключив его, вы освободите место, но инсталляция следующих апдейтов может быть прекращена при недостатке памяти в хранилище.
WinDirStat
Посмотреть на занятое пространство удается и при помощи сторонних средств, в числе которых важно отметить WinDirStat. Это бесплатное приложение, предлагающие очень подробную детализацию дискового пространства с разбивкой на типы и форматы файлов. Кроме того, программа включает в себя средство очистки, так что избавиться от мусора можно будет, не выходя из WinDirStat.
Files Inspector
Еще один хороший софт для проверки места на жестком диске. Интерфейс Files Inspector напоминает встроенное средство анализа на Windows 10, поэтому разберется в особенностях приложения даже новичок. Выбрав категорию файлов, пользователь получает возможность получить более подробную информацию о типе информации, заполняющей пространство.
WizTree
Чуть менее красочная, но не менее полезная программа, если сравнивать WizTree с Files Inspector. Здесь пользователю предлагается информативное древо папок, а также встроенный анализатор. Если нажать на кнопку «Анализ», то можно понять, сколько места занято лишними файлами, а сколько – полезными.
TreeSize Free
Как и предыдущее приложение, TreeSize Free умеет сканировать как диск целиком, так и его отдельные директории. Для каждого подраздела удается определить процент заполняемости, исходя из чего формируется вывод относительно необходимости очистки. Информация показывается в виде диаграмм, благодаря чему каждый занятый мегабайт становится наглядным и понятным.
Free Disk Usage Analyzer by Extensoft
Эта утилита тоже является не самой продвинутой с точки зрения оформления. Однако к ее функционалу сложно предъявить хотя бы один критический вопрос. Анализ хранилища происходит без нареканий, а напротив выбранной директории отображается процент заполняемости.
Также информация представлена в виде графиков, от которых стоит отталкиваться при выборе папки (файлов) для удаления. Наконец, в Free Disk Usage Analyzer by Extensoft спрятано средство автоматической очистки диска.
Scanner
Мощный и очень наглядный инструмент для анализа дискового пространства. Вся информация приводится в виде круглой диаграммы, но при необходимости у пользователя есть право выбора другого стиля отображения. Перед началом использования приложению Scanner нужно дать несколько секунд на анализ встроенного накопителя, после чего программа выдаст подробный отчет.
Если на компьютере осталось мало свободного пространства, вы можете потерять возможность устанавливать важные обновления Windows. Кроме того, может снизиться производительность компьютера. Вот несколько способов освободить пространство на диске, чтобы поддерживать компьютер в актуальном состоянии и обеспечить его оптимальную работу. Эти советы перечислены в определенном порядке — начните с первого, проверьте, помог ли он, и переходите к следующему.
Вы можете узнать общий объем свободного места на устройстве с Windows 11, запустив Проводник на панели задач и выбрав Этот компьютер слева. Доступное пространство на диске отображается в разделе Устройства и диски.
Примечание: Если вы выполните следующие действия и у вас по-прежнему будут возникать проблемы при обновлении Windows из-за нехватки места на диске, вам может помочь сброс настроек или переустановка Windows. Дополнительные сведения см. в статье Переустановка Windows.
Если вы не хотите использовать Контроль памяти, рекомендации по очистке помогут найти на устройстве временные и системные файлы и удалить их.
-
Нажмите кнопку «Пуск > Параметры > Система > Хранилище > Рекомендации по очистке».
-
Просмотрите все категории, в том числе Временные файлы, Большие или неиспользуемые файлы, Файлы, синхронизированные с облаком и Неиспользуемые приложения. Выберите элементы, которые нужно удалить. Система Windows предложит файлы для удаления и укажет объем места, которое будет освобождено при удалении этих файлов.
-
После выбора удаляемых элементов нажмите кнопку Очистить для каждого раздела.
Примечание: Если с момента перехода на Windows 10 прошло менее 10 дней, предыдущая версия Windows будет указана как системный файл, который можно удалить. Если вам нужно освободить место на диске, вы можете удалить ее, но помните, что вам нужно будет удалить папку Windows.old, содержащую файлы, которые дают возможность вернуться к предыдущей версии Windows. Если вы удалите предыдущую версию Windows, эту операцию невозможно отменить. (Вы не сможете вернуться к предыдущей версии Windows.)
Windows 11 может сообщить, что для получения последнего обновления компонентов Windows 11 требуется больше места. Для завершения обновления можно использовать внешнее запоминающее устройство.
Дополнительные сведения см. в статье Освобождение места для обновления Windows.
Примечание: Если на устройстве нет стандартного USB-порта, может потребоваться использовать адаптер micro-USB.
Личные файлы, такие как видео, музыка, фотографии и документы, занимают много места на устройстве. Вот как узнать, какие файлы занимают больше всего места:
-
Выберите Проводник на панели задач и найдите файлы, которые нужно переместить.
-
В разделе Этот компьютер в левом меню выберите папку, чтобы увидеть, какие файлы сохранены в ней. Папки Видео, Музыка, Изображения и Загрузки обычно содержат самые большие файлы, сохраненные на устройстве.
-
Чтобы просмотреть размер файлов в папке, выберите Вид на панели задач, а затем щелкните Сведения. Щелкните правой кнопкой мыши в открытом пространстве (или выберите и удерживайте), а затем выберите Сортировать по размеру> , чтобы отобразить самые большие файлы в верхней части списка.
-
Если на устройстве есть файлы, которые вам больше не нужны, вы можете удалить их или переместить на внешнее запоминающее устройство, такое как USB-накопитель или SD-карта.
Примечание: Удаляя файлы, не забывайте очищать корзину, чтобы полностью удалить их с устройства и освободить место.
Чтобы переместить фотографии, музыку, видео или другие файлы, которые вы хотите сохранить, но используете не очень часто, вы можете сохранить их на внешнее запоминающее устройство, например USB-накопитель или SD-карту. Вы по-прежнему сможете использовать их, подключив этот носитель, но они не будут занимать место на вашем компьютере.
-
Подключите к компьютеру внешнее запоминающее устройство, например USB-накопитель или SD-карту.
-
Выберите Проводник на панели задач и перейдите к папке, содержащей файлы, которые требуется переместить.
-
Выберите файлы, а затем нажмите Вырезать на ленте. Перейдите в расположение подключенного внешнего запоминающего устройства и нажмите Вставить.
Сохранение новых файлов на другом диске поможет избежать проблем, связанных с нехваткой места на диске, чтобы вам не приходилось постоянно перемещать файлы на другой диск. Вместо того чтобы сохранять все новые файлы на диске по умолчанию, вы можете сохранить некоторые из них на другом диске, где больше свободного пространства.
-
Нажмите «Пуск > Параметры > Система > Хранилище > Дополнительные параметры хранилища > Место сохранения нового содержимого».
Открыть параметры хранилища -
Для каждого типа содержимого выберите диск из раскрывающегося меню. Если желаемый диск отсутствует в списке, убедитесь, что он подключен к вашему компьютеру.
Вы можете сэкономить место, включив функцию «Файлы из OneDrive по запросу», которая сохраняет на жестком диске небольшой файл-заполнитель вместо полноразмерного файла, хранящегося в вашей учетной записи OneDrive в облаке. Вы сможете получать доступ к своим файлам из OneDrive с компьютера, не занимая место на жестком диске за счет скачивания их полноразмерных версий. Дополнительные сведения см. в статье Экономия места на диске с помощью файлов OneDrive по запросу для Windows .
Иногда вирусы или другие вредоносные программы могут использовать значительное пространство на жестком диске, повреждая системные файлы. Если вы подозреваете, что ваш компьютер заражен вредоносными программами, используйте антивирусную программу, например Безопасность Windows, для запуска проверки и очистки вирусов. Если это не поможет, может потребоваться вернуть компьютер в исходное состояние.
Если вы следовали представленным здесь инструкциям, но вам все еще нужна помощь в освобождении места на устройстве, вы можете обратиться в службу поддержки Майкрософт и поговорить с ее представителем. Это также рекомендуется, если попытки освободить место на диске приводят к определенным ошибкам, с устранением которых вам необходима помощь.
Следующие вопросы связаны с недостатком места на диске и Центром обновления Windows. Дополнительные сведения о Центре обновления Windows.
Если на диске не хватает свободного места для установки обновления, появится всплывающее уведомление о том, что для установки обновления требуется дополнительное место на диске.
Если вы выберете пункт Устранить проблемы, вы получите уведомление о том, сколько места требуется дополнительно. Кроме того, вы будете уведомлены о том, что можно использовать внешнее запоминающее устройство, чтобы не высвобождать такой объем пространства на системном диске. Подробнее об освобождении места для установки обновлений Windows.

Общий объем свободного места на диске, необходимый устройству для завершения обновления, может быть разным. Как правило, для обновления компонентов требуется не менее 6-11 ГБ свободного пространства, для исправлений — не менее 2-3 ГБ. Сведения о разнице между обновлением компонентов и исправлением.
Дисковое пространство необходимо для скачивания обновления и новых версий любых дополнительных компонентов и языков, установленных на данный момент, и для применения обновления. Дополнительное место временно требуется для поддержки удаления обновления (обычно в течение 10 дней). После завершения обновления это пространство можно высвободить. Для этого нажмите кнопку «Пуск > Параметры > Система > Хранилище > Рекомендации по очистке». После выбора удаляемых элементов нажмите кнопку Очистить для этого раздела.
Открыть параметры хранилища
Обновление сжато для уменьшения размера загрузки.
Примечание: Для устройств с зарезервированным хранилищем для обновления сначала используется это зарезервированное хранилище, а затем другое дисковое пространство. Дополнительные сведения см. в статье Как работает зарезервированное хранилище в Windows.
Пространство, необходимое для завершения обновления компонентов, зависит от двух факторов: варианта обновления и размера дополнительного содержимого и других обновлений, которые применяются к вашему компьютеру при установке обновления компонентов.
Примечание: Для устройств с зарезервированным хранилищем для обновления сначала используется это зарезервированное хранилище, а затем другое дисковое пространство. Дополнительные сведения см. в статье Как работает зарезервированное хранилище в Windows.
Windows использует три разных варианта обновления компонентов в зависимости от объема свободного места на диске в настоящее время.
-
Для компьютеров с большим количеством свободного места на диске
Во время использования компьютера Windows автоматически пытается выполнить большую часть процесса обновления в фоновом режиме. Это значительно сокращает время, в течение которого ваш компьютер будет вне сети (или недоступный для использования) в процессе обновления, хотя для завершения обновления может временно использоваться больше места на диске. Подробнее о наших усилиях по сокращению времени вне сети в процессе обновления (в настоящее время только на английском языке). -
Для компьютеров с ограниченным свободным пространством, но достаточным для автоматического завершения обновления
Windows автоматически оптимизирует процесс, чтобы уменьшить объем свободного места на диске, необходимый для установки обновления. В результате время автономной установки увеличивается. -
Для компьютеров, на которых недостаточно места для автоматической установки обновления
Windows предложит освободить место на диске или использовать внешнее хранилище для временного расширения хранилища на компьютере. Если вы используете внешнее запоминающее устройство, Windows не потребуется много места на системном диске, так как система будет временно использовать внешнее устройство.
Для каждого из этих вариантов обновления общий объем необходимого свободного места на диске будет зависеть от дополнительного содержимого и других обновлений, которые применяются к компьютеру. Например:
-
Дополнительные возможности. Многие необязательные компоненты, доступные для Windows, устанавливаются системой предварительно или по требованию либо устанавливаются пользователем вручную. Чтобы узнать, какие компоненты установлены на компьютере, нажмите кнопку «Пуск > Параметры > Приложения > Дополнительные компоненты».
Открыть параметры «Необязательные компоненты»
Размер этих компонентов составляет от менее 1 МБ до почти 2 ГБ для портала Windows Mixed Reality. Чтобы уменьшить объем пространства, необходимого для установки обновления компонентов на компьютере, удалите необязательные компоненты, которые вы не используете. -
Установленные языки. Операционная система Windows переведена на многие языки. Хотя многие пользователи одновременно используют только один язык, некоторые переключаются между двумя и более языками. Чтобы узнать, какие языки установлены на компьютере, выберите Параметры запуска > > время & язык > язык & регионе .
Открыть языковые параметры
Во время каждого обновления все языковые ресурсы и любые связанные данные о вводе с клавиатуры, преобразовании текста в речь, преобразовании речи в текст и распознавании рукописного ввода необходимо обновить. Размер контента для каждого языка может составлять от 175 МБ до более 300 МБ. Вы можете уменьшить объем пространства, необходимого для установки обновления компонентов на компьютере, удалив языки, которые вы не используете. -
Обновления драйверов. Изготовители оборудования и другие партнеры по оборудованию иногда публикуют новые графические, сетевые, аудиодрайверы и другие драйверы вместе с новым обновлением операционной системы. Их размер может существенно различаться в зависимости от компьютера и от того, какие именно драйверы обновляются.
-
Исправления ОС. Во время обновления компонентов Windows пытается скачать и автоматически установить последние исправления, чтобы ваш компьютер был полностью обновлен. Вскоре после выпуска обновления компонентов размер исправления для этого обновления может составлять всего нескольких сотен мегабайт, однако по мере реализации дополнительных исправлений и обновлений системы безопасности размер исправления может увеличиться до 1 ГБ и более. Если на компьютере не хватает места на диске, вы можете скачать и установить исправление после завершения обновления компонентов.
Наконец, Центр обновления Windows временно отключает hiberfile.sys, pagefile.sys и другие системные файлы и использует пространство, которое обычно занимают эти файлы, для применения обновления компонентов. Все файлы, которые отключаются для установки обновления, будут автоматически включены после завершения обновления. Так как размер этих файлов зависит от того, как вы используете компьютер, и от объема оперативной памяти вашего компьютера, объем свободного места на диске для выполнения обновления может отличаться, даже если на двух разных компьютерах используется одинаковый образ операционной системы.
Сочетание варианта обновления и компонентов означает, что для завершения обновления может потребоваться различный объем свободного места на диске. Вот несколько примеров обновления компьютеров до Windows 10 версии 1803.
|
Оптимизировано для сокращения времени вне сети |
Оптимизировано для уменьшения занимаемого места на диске |
Оптимизировано для уменьшения занимаемого места на диске с помощью внешнего хранилища |
|
|---|---|---|---|
|
Минимальный объем необязательных компонентов, языков и обновлений |
20 ГБ |
5,5 ГБ и более |
4,5 ГБ и более |
|
Множество необязательных компонентов, языков и обновлений |
20 ГБ и более |
13,75 ГБ и более |
7 ГБ и более |
Вы можете узнать общий объем свободного места на устройстве с Windows 11, запустив Проводник на панели задач и выбрав Этот компьютер слева. Доступное пространство на диске отображается в разделе Устройства и диски.

Внешнее запоминающее устройство лучше использовать в следующих случаях.
-
При отсутствии доступа к Интернету.
-
Если необходимо сохранить файлы большого размера или большое количество файлов. В таких случаях отправка файлов занимает длительное время, а расходы на хранение файлов могут возрастать.
Для работы Windows 11 требуется процессор размером 64 ГБ.
При выборе оборудования для хранения данных, которое будет использоваться в вашем устройстве, обращайте внимание не только на размер хранилища. Часто скорость хранилища важнее его размера. Устройства с медленным хранилищем, например жесткие диски, часто значительно медленнее устройств SSD и eMMC.
Вам не нужно удалять все данные с жесткого диска для обновления устройства, но вам потребуется освободить достаточно места для завершения обновления.
Статьи по теме
-
Советы по повышению производительности компьютера с Windows
-
Справка по ошибкам активации Windows
Если на компьютере осталось мало свободного пространства, вы можете потерять возможность устанавливать важные обновления Windows. Кроме того, может снизиться производительность компьютера. Вот несколько способов освободить пространство на диске, чтобы поддерживать компьютер в актуальном состоянии и обеспечить его оптимальную работу. Эти советы перечислены в определенном порядке — начните с первого, проверьте, помог ли он, и переходите к следующему.
Вы можете узнать общий объем свободного места на устройстве с Windows 10, запустив Проводник на панели задач и выбрав Этот компьютер слева. Доступное пространство на диске отображается в разделе Устройства и диски.
Примечание: Если вы выполните следующие действия и у вас по-прежнему будут возникать проблемы при обновлении Windows из-за нехватки места на диске, вам может помочь сброс настроек или переустановка Windows. Дополнительные сведения см. в статье Переустановка Windows.
Если в вашей системе отсутствует контроль памяти, можно использовать средство очистки диска для удаления временных файлов и системных файлов с устройства.
-
Введите очистка диска в поле поиска на панели задач, а затем в списке результатов выберите «Очистка диска».
-
Выберите диск, для которого нужно очистить файлы, а затем нажмите кнопку ОК.
-
Установите флажок напротив типа файлов, которые требуется удалить. (Чтобы просмотреть описание того или иного типа файлов, выберите имя.) По умолчанию установлены флажки Загруженные файлы программ, Временные файлы Интернета и Эскизы. Если вы не хотите удалять эти файлы, снимите эти флажки.
-
Чтобы освободить еще больше места, выберите Очистить системные файлы, выберите диск и нажмите кнопку ОК. Когда система выполняет вычисления, выберите тип системных файлов, которые требуется удалить. Программе очистки диска потребуется некоторое время, чтобы вычислить объем дискового пространства, которое может быть освобождено.
Примечание: Если с момента перехода на Windows 10 прошло менее 10 дней, предыдущая версия Windows будет указана как системный файл, который можно удалить. Если вам нужно освободить место на диске, вы можете удалить ее, но помните, что вам нужно будет удалить папку Windows.old, содержащую файлы, которые дают возможность вернуться к предыдущей версии Windows. Если вы удалите предыдущую версию Windows, эту операцию невозможно отменить. (Вы не сможете вернуться к предыдущей версии Windows.)
-
Выбрав типы файлов, которые требуется удалить, нажмите кнопку ОК, а затем выберите Удалить файлы в окне подтверждения, чтобы начать очистку.
Важно:
-
Вы также можете сжать диск ОС (диск, на котором установлена Windows), чтобы получить дополнительное место для установки важных обновлений. Это действие не удаляет содержимое диска, и у вас не должны возникать проблемы с открытием и сохранением файлов на сжатом диске.
-
Если вы хотите сжать диск ОС, выберите проводник на панели задач и в области слева выберите Этот компьютер. Щелкните правой кнопкой мыши или коснитесь и удерживайте диск ОС (обычно диск C), а затем выберите Свойства, а затем на вкладке Общие выберите Сжать этот диск, чтобы сэкономить место на диске. Выберите Применить > ОК. После установки обновления можно вручную распаковать диск ОС в любое время, сняв флажок Сжимать этот диск для экономии места на диске , а затем выбрав Применить > ОК.
Windows 10 может сообщить, что для получения последнего обновления компонентов Windows 10 требуется больше места. Для завершения обновления можно использовать внешнее запоминающее устройство.
Дополнительные сведения см. в статье Освобождение места для обновления Windows.
Примечание: Если на устройстве нет стандартного USB-порта, может потребоваться использовать адаптер micro-USB.
Личные файлы, такие как видео, музыка, фотографии и документы, занимают много места на устройстве. Вот как узнать, какие файлы занимают больше всего места:
-
Выберите Проводник на панели задач и найдите файлы, которые нужно переместить.
-
В разделе Этот компьютер в левом меню выберите папку, чтобы увидеть, какие файлы сохранены в ней. Папки Видео, Музыка, Изображения и Загрузки обычно содержат самые большие файлы, сохраненные на устройстве.
-
Чтобы просмотреть размер файлов в папке, нажмите вкладку Просмотреть, затем нажмите Сведения. Щелкните правой кнопкой мыши на пустом пространстве и выберите Сортировать > Размер, чтобы отобразить самые большие файлы в верхней части списка.
-
Если на устройстве есть файлы, которые вам больше не нужны, вы можете удалить их или переместить на внешнее запоминающее устройство, такое как USB-накопитель или SD-карта.
Примечание: Удаляя файлы, не забывайте очищать корзину, чтобы полностью удалить их с устройства и освободить место.
Чтобы переместить фотографии, музыку, видео или другие файлы, которые вы хотите сохранить, но используете не очень часто, вы можете сохранить их на внешнее запоминающее устройство, например USB-накопитель или SD-карту. Вы по-прежнему сможете использовать их, подключив этот носитель, но они не будут занимать место на вашем компьютере.
-
Подключите к компьютеру внешнее запоминающее устройство, например USB-накопитель или SD-карту.
-
Выберите Проводник на панели задач и перейдите к папке, содержащей файлы, которые требуется переместить.
-
Выберите файлы, перейдите на вкладку Главная , а затем выберите Переместить в и выберите Выбрать расположение.
-
Выберите внешнее запоминающее устройство в списке расположений, а затем нажмите Переместить.
Сохранение новых файлов на другом диске поможет избежать проблем, связанных с нехваткой места на диске, чтобы вам не приходилось постоянно перемещать файлы на другой диск. Вместо того чтобы сохранять все новые файлы на диске по умолчанию, вы можете сохранить некоторые из них на другом диске, где больше свободного пространства.
-
Нажмите кнопку Пуск и выберите Параметры > Система > Хранилище .
Открыть параметры хранилища -
Прокрутите вниз и в разделе Другие параметры хранилища выберите параметр Изменить место сохранения нового содержимого.
-
Для каждого типа содержимого выберите диск из раскрывающегося меню. Если желаемый диск отсутствует в списке, убедитесь, что он подключен к вашему компьютеру.
Примечание: Для использования функции «Файлы из OneDrive по запросу» необходимы Windows 10 версии 1709 или более поздней и клиент OneDrive версии 17.3.7064.1005 или более поздней. Чтобы узнать, какая у вас версия Windows, нажмите кнопку Пуск и выберите Параметры > Система > О системе . Чтобы узнать, какая версия клиента OneDrive установлена, см. статью Какое приложение OneDrive? и перейдите к разделу о том, какое приложение у вас установлено.
Открыть сведения о параметрах
Вы можете сэкономить место, включив функцию «Файлы из OneDrive по запросу», которая сохраняет на жестком диске небольшой файл-заполнитель вместо полноразмерного файла, хранящегося в вашей учетной записи OneDrive в облаке. Вы сможете получать доступ к своим файлам из OneDrive с компьютера, не занимая место на жестком диске за счет скачивания их полноразмерных версий. Дополнительные сведения см. в статье Экономия места на диске с помощью файлов OneDrive по запросу для Windows .
Иногда вирусы или другие вредоносные программы могут использовать значительное пространство на жестком диске, повреждая системные файлы. Если вы подозреваете, что ваш компьютер заражен вредоносными программами, используйте антивирусную программу, например Безопасность Windows, для запуска проверки и очистки вирусов. Если это не поможет, может потребоваться вернуть компьютер в исходное состояние.
Если вы следовали представленным здесь инструкциям, но вам все еще нужна помощь в освобождении места на устройстве, вы можете обратиться в службу поддержки Майкрософт и поговорить с ее представителем. Это также рекомендуется, если попытки освободить место на диске приводят к определенным ошибкам, с устранением которых вам необходима помощь.
Следующие вопросы связаны с недостатком места на диске и Центром обновления Windows. Дополнительные сведения о Центре обновления Windows.
Если на диске не хватает свободного места для установки обновления, появится всплывающее уведомление о том, что для установки обновления требуется дополнительное место на диске.
Если вы выберете пункт Устранить проблемы, вы получите уведомление о том, сколько места требуется дополнительно. Кроме того, вы будете уведомлены о том, что можно использовать внешнее запоминающее устройство, чтобы не высвобождать такой объем пространства на системном диске. Подробнее об освобождении места для установки обновлений Windows.

Общий объем свободного места на диске, необходимый устройству для завершения обновления, может быть разным. Как правило, для обновления компонентов требуется не менее 6-11 ГБ свободного пространства, для исправлений — не менее 2-3 ГБ. Сведения о разнице между обновлением компонентов и исправлением.
Дисковое пространство необходимо для скачивания обновления и новых версий любых дополнительных компонентов и языков, установленных на данный момент, и для применения обновления. Дополнительное место временно требуется для поддержки удаления обновления (обычно в течение 10 дней). После завершения обновления это пространство можно высвободить. Для этого выберите Запустить > параметры > системное хранилище > > настроить контроль хранилища или запустите его сейчас. Прокрутите вниз и в разделе Освободить место выберите Очистить.
Открыть параметры хранилища
Обновление сжато для уменьшения размера загрузки.
Примечание: Для устройств с зарезервированным хранилищем для обновления сначала используется это зарезервированное хранилище, а затем другое дисковое пространство. Дополнительные сведения см. в статье Как работает зарезервированное хранилище в Windows.
Пространство, необходимое для завершения обновления компонентов, зависит от двух факторов: варианта обновления и размера дополнительного содержимого и других обновлений, которые применяются к вашему компьютеру при установке обновления компонентов.
Примечание: Для устройств с зарезервированным хранилищем для обновления сначала используется это зарезервированное хранилище, а затем другое дисковое пространство. Дополнительные сведения см. в статье Как работает зарезервированное хранилище в Windows.
Windows использует три разных варианта обновления компонентов в зависимости от объема свободного места на диске в настоящее время.
-
Для компьютеров с большим количеством свободного места на диске
Во время использования компьютера Windows автоматически пытается выполнить большую часть процесса обновления в фоновом режиме. Это значительно сокращает время, в течение которого ваш компьютер будет вне сети (или недоступный для использования) в процессе обновления, хотя для завершения обновления может временно использоваться больше места на диске. Подробнее о наших усилиях по сокращению времени вне сети в процессе обновления (в настоящее время только на английском языке). -
Для компьютеров с ограниченным свободным пространством, но достаточным для автоматического завершения обновления
Windows автоматически оптимизирует процесс, чтобы уменьшить объем свободного места на диске, необходимый для установки обновления. В результате время автономной установки увеличивается. -
Для компьютеров, на которых недостаточно места для автоматической установки обновления
Windows предложит освободить место на диске или использовать внешнее хранилище для временного расширения хранилища на компьютере. Если вы используете внешнее запоминающее устройство, Windows не потребуется много места на системном диске, так как система будет временно использовать внешнее устройство.
Для каждого из этих вариантов обновления общий объем необходимого свободного места на диске будет зависеть от дополнительного содержимого и других обновлений, которые применяются к компьютеру. Например:
-
Дополнительные возможности. Многие необязательные компоненты, доступные для Windows, устанавливаются системой предварительно или по требованию либо устанавливаются пользователем вручную. Вы можете узнать, какие из них установлены на компьютере, перейдя в «Параметры > Приложения > Приложения и компоненты > Необязательные компоненты».
Открыть параметры «Необязательные компоненты»
Размер этих компонентов составляет от менее 1 МБ до почти 2 ГБ для портала Windows Mixed Reality. Чтобы уменьшить объем пространства, необходимого для установки обновления компонентов на компьютере, удалите необязательные компоненты, которые вы не используете. -
Установленные языки. Операционная система Windows переведена на многие языки. Хотя многие пользователи одновременно используют только один язык, некоторые переключаются между двумя и более языками. Чтобы узнать, какие языки установлены на компьютере, нажмите кнопку «Пуск > Параметры > Время и язык > Язык» .
Открыть языковые параметры
Во время каждого обновления все языковые ресурсы и любые связанные данные о вводе с клавиатуры, преобразовании текста в речь, преобразовании речи в текст и распознавании рукописного ввода необходимо обновить. Размер контента для каждого языка может составлять от 175 МБ до более 300 МБ. Вы можете уменьшить объем пространства, необходимого для установки обновления компонентов на компьютере, удалив языки, которые вы не используете. -
Обновления драйверов. Изготовители оборудования и другие партнеры по оборудованию иногда публикуют новые графические, сетевые, аудиодрайверы и другие драйверы вместе с новым обновлением операционной системы. Их размер может существенно различаться в зависимости от компьютера и от того, какие именно драйверы обновляются.
-
Исправления ОС. Во время обновления компонентов Windows пытается скачать и автоматически установить последние исправления, чтобы ваш компьютер был полностью обновлен. Вскоре после выпуска обновления компонентов размер исправления для этого обновления может составлять всего нескольких сотен мегабайт, однако по мере реализации дополнительных исправлений и обновлений системы безопасности размер исправления может увеличиться до 1 ГБ и более. Если на компьютере не хватает места на диске, вы можете скачать и установить исправление после завершения обновления компонентов.
Наконец, Центр обновления Windows временно отключает hiberfile.sys, pagefile.sys и другие системные файлы и использует пространство, которое обычно занимают эти файлы, для применения обновления компонентов. Все файлы, которые отключаются для установки обновления, будут автоматически включены после завершения обновления. Так как размер этих файлов зависит от того, как вы используете компьютер, и от объема оперативной памяти вашего компьютера, объем свободного места на диске для выполнения обновления может отличаться, даже если на двух разных компьютерах используется одинаковый образ операционной системы.
Сочетание варианта обновления и компонентов означает, что для завершения обновления может потребоваться различный объем свободного места на диске. Вот несколько примеров обновления компьютеров до Windows версии 1803.
|
Оптимизировано для сокращения времени вне сети |
Оптимизировано для уменьшения занимаемого места на диске |
Оптимизировано для уменьшения занимаемого места на диске с помощью внешнего хранилища |
|
|---|---|---|---|
|
Минимальный объем необязательных компонентов, языков и обновлений |
20 ГБ |
5,5 ГБ и более |
4,5 ГБ и более |
|
Множество необязательных компонентов, языков и обновлений |
20 ГБ и более |
13,75 ГБ и более |
7 ГБ и более |
Вы можете узнать общий объем свободного места на устройстве с Windows 10, запустив Проводник на панели задач и выбрав Этот компьютер слева. Доступное пространство для каждого диска будет отображаться в разделе Устройства и диски.

Внешнее запоминающее устройство лучше использовать в следующих случаях.
-
При отсутствии доступа к Интернету.
-
Если необходимо сохранить файлы большого размера или большое количество файлов. В таких случаях отправка файлов занимает длительное время, а расходы на хранение файлов могут возрастать.
Центр обновления Windows автоматически предоставляет обновления соответствующим устройствам. Чтобы убедиться, что устройство обновлено, нажмите кнопку «Пуск > Параметры > Обновление и безопасность > Центр обновления Windows» , а затем нажмите Проверить наличие обновлений.
Проверить наличие обновлений
Подробнее о Центре обновления Windows
Для работы Windows 11 требуется процессор размером 64 ГБ.
При выборе оборудования для хранения данных, которое будет использоваться в вашем устройстве, обращайте внимание не только на размер хранилища. Часто скорость хранилища важнее его размера. Устройства с медленным хранилищем, например жесткие диски, часто значительно медленнее устройств SSD и eMMC.
Вам не нужно удалять все данные с жесткого диска для обновления устройства, но вам потребуется освободить достаточно места для завершения обновления.
Статьи по теме
-
Советы по повышению производительности компьютера с Windows
-
Справка по ошибкам активации Windows
Нужна дополнительная помощь?
Содержание
- Чем занято место на диске в Windows 10?
- Простой способ узнать, что занимает место на диске в Windows 10
- Запускаем компонент «Параметры»
- Открываем раздел «Система»
- Переходим на вкладку «Память устройства» и выбираем диск
- Анализируем диск на занятое место
- Видео-инструкция
- Как наглядно увидеть, какие папки и файлы на компьютере занимают больше всего места?
- Введение
- Примерная оценка занятого файлами места на дисках через встроенный проводник Windows
- Наглядная и понятная оценка занятого файлами места на дисках при помощи программы WinDirStat
- Загрузка и установка программы
- Использование программы
- Анализ занимаегого объёма при помощи «дерева» файлов и папок
- Анализ занимаемого места файлами по их типам
- Заключение
Чем занято место на диске в Windows 10?
Всем привет! Иногда возникают случаи, что места на жестком диске компьютера не хватает, но при этом Вы даже не знаете, что конкретно занимает место на диске, иными словами, какие файлы хранятся и занимают все свободное место.
Поэтому сегодня мы поговорим о том, как же узнать, чем занято место на диске в операционной системе Windows 10, при этом я покажу простой стандартный способ, при котором не требуется устанавливать и использовать дополнительные программы.
Если до Windows 10 нам приходилось использовать различные утилиты, для того чтобы узнать, какими файлами занято место на диске, сколько они весят, где хранятся и так далее, то теперь в Windows 10 можно обойтись и стандартными средствами, так как для этого в системе есть специальный функционал.
Простой способ узнать, что занимает место на диске в Windows 10
Сейчас давайте разберем стандартный способ, который теперь можно использовать в операционной системе Windows 10 для того чтобы узнать, чем занято место на диске.
Запускаем компонент «Параметры»
Для того чтобы узнать и посмотреть, что занимает место на диске в Windows 10, необходимо открыть компонент «Параметры», это делается из меню Пуск.
Открываем раздел «Система»
Затем нам нужно зайти в раздел «Система».
Переходим на вкладку «Память устройства» и выбираем диск
Далее переходим на вкладку «Память устройства» и выбираем диск для анализа, допустим, диск C.
Анализируем диск на занятое место
В результате Windows 10 проанализирует диск и выведет результат в упорядоченном по размеру виде.
Именно здесь мы можем посмотреть, чем занято место на диске, т.е. какие файлы, папки, программы, игры и другие данные хранятся у нас на жестком диске.
Для нашего удобства результат выведен по категориям данных с указанием размера этих категорий, для того чтобы нам легче было сориентироваться.
Чтобы посмотреть, что конкретно занимает место, необходимо зайти в интересующую категорию, просто кликнув по ней.
Приложения и игры
Здесь отображены приложения и игры, которые установлены на компьютере. В случае необходимости Вы можете сразу удалить ненужное приложение, для этого нужно просто щелкнуть мышкой по нему и нажать кнопку «Удалить».
Системные и зарезервированные
Как видно из названия — это системные данные, сюда без лишней необходимости заходить не нужно.
Временные файлы
Это временные данные, которые создаются системой и приложениями для собственных нужд. Если размер данной категории слишком велик, то имеет смысл очистить эти временные данные.
Другое
Это файлы и папки, которые не отнеслись ни к одной категории. Обычно это файлы, которые Вы сами создавали, копировали или за Вас это делали какие-нибудь сторонние программы и так далее.
Если щелкнуть на любой пункт, то откроется проводник к этим файлам, и Вы их увидите и можете удалить в случае необходимости.
Документы, Изображения, Музыка, Видеозаписи, Рабочий стол
Это все то, что хранится в домашнем каталоге пользователя в соответствующих папках: «Документы», «Изображения», «Музыка», «Видео», «Рабочий стол».
И если также зайти в определенный раздел и нажать на «Просмотр документов», то у Вас запустится проводник, в котором будут отображены все файлы данного каталога.
Видео-инструкция
На сегодня это все, теперь Вы знаете, как без использования сторонних программ узнать, чем занято место на жестком диске в Windows 10, удачи Вам, пока!
Как наглядно увидеть, какие папки и файлы на компьютере занимают больше всего места?
Введение
Очень знакомая многим ситуация. Мы качаем регулярно много всего из интернете — фильмы, видюхи, музыку, игрушки и прочее. В итоге многим всегда лень заняться чисткой своего компьютера от ненужной информации, хранящейся на жёстком диске, либо всегда некогда 🙂 В итоге жёсткие диски компьютера набиваются так, что в проводнике Windows объём оставшегося свободного места уже отмечен красной полоской, т. е. место подходит к концу. И хорошо когда всё ненужное накапливается где-нибудь в одной папке (к примеру папка «Загрузки» для скачивания файлов из интернете). Но обычно много больших по объёму файлов пачками разбросаны по всему жёсткому диску и тогда определять, что именно занимает больше всего места и где это расположено в компьютере, становится очень неудобно. Стандартные средства Windows не позволяют быстро оценить, где больше всего хранится данные на компьютере, но для такой цели есть специальные сторонние программы, одна из которых — WinDirStat, являющаяся бесплатной. При помощи неё наглядно видно, какие файлы и в каком объёме, где именно располагаются на жёстком диске, что позволяет легко проанализировать, что из этого нам уже не нужно и можно сразу же удалить! Итак, в этой статье я покажу как легко оценить, что и сколько места занимает на вашем жёстком диске, а также где это располагается.
Примерная оценка занятого файлами места на дисках через встроенный проводник Windows
Начну с того, покажу как через встроенный проводник Windows можно было хотя бы примерно оценить, где и что у нас отнимает место. Для этого нужно открыть проводник Windows и в нём, в первую очередь раздел «Компьютер» (или «Мой компьютер», если Windows XP).

В этом разделе отображаются все локальные диски, на которых могут быть ваши данные. Локальный диск — это как раздел на вашем жёстком диске, т. е. его часть. К примеру у меня имеется 3 локальных диска (см.изображение выше), т. е. весь жёсткий диск поделён на 3 части.
Подробную информацию о том, что вообще такое жёсткий диск, как он выглядит и о других устройствах компьютера, вы сможете узнать в отдельной статье — вот здесь.
В этом окне сразу видно, сколько места занято на каждом из локальных дисков и сколько там всего объём. Если места остаётся маловато, то полоса под диском станет красной. Например, у меня сильно забит раздел «D», который я использую именно для хранения всяких личных данных. Программы и сама Windows у меня хранятся на диске «C:».
Итак, переходим в диск, где больше всего занято свободного места. Теперь остаётся только ходить по папкам и вручную оценивать объём каждой. Windows почему то не показывает через соответствующий столбец проводника «Размер», сколько места занимает та или иная папка. Показывает только размер файлов, имеющихся в открытой папке. Чтобы увидеть, сколько места занимает папка, нужно навести на неё курсор мыши и не щёлкая, подержать курсор на папке около 3-х секунд. В итоге во сплывающем окне появится информаци, где будет пункт «Размер».

Это и есть объём на диске, который занимает данная папка.
Либо можно щёлкнуть правой кнопкой мыши (далее «ПКМ») по папке, затем выбрать «Свойства» из контекстного меню.

В открывшемся окне увидим размер папки:

И таким образом, открывая самые крупные папки друг за другом, мы в итоге увидим ту папку, где хранятся самые крупные файлы, которые больше всего занимают места на диске. Но если таких мест много? Например, фильмы в разном количества разбросаны по разным папкам + игры и всякие другие файлы. Тогда поиск получится уже затруднительным, неудобным. Проще когда пользователь сам примерно помнит, куда они что складывал и всё аккуратно раскладывает по папкам, например, фильмы и видюхи в «Видео», фотки в «Изображения». И даже в этом случае не сразу оценишь, что, где и как обстоит с файлами, особенно при больших по объёму жёстких дисках, 1.5 Тб и более.
Наглядная и понятная оценка занятого файлами места на дисках при помощи программы WinDirStat
Программа WinDirStat позволит сразу наглядно увидеть, какие папки и файлы, сколько места занимают на всех локальных дисках. При этом можно сразу отсортировать по объёму, чтобы в первую очередь отображались файлы и папки, занимающие больше всего места на дисках. Также можно посмотреть наглядно, какие именно это файлы по формату (видео, или ещё что-то, например), а также ещё много полезных функций.
Загрузка и установка программы
Программа ставится очень просто и никаких спец.настроек во время установки не требует.
Подробнее об установке программ для Windows вы можете почитать в статье — вот здесь.
Официальный сайт программы, откуда её можно скачать:
Даю прямую ссылку на скачивание:
скачать программу (если работать перестанет, пользуйтесь ссылкой с официального сайта). Размер программы меньше 1 Мб.
После загрузки программы, запускаем скачанный файл для установки.
В первом окне соглашаемся с условиями (1) и нажимаем Next.

В следующем окне ничего настраивать не нужно и просто нажимаем Next:

В последующих двух окнах тоже просто нажимаем «Next».


В последнем окне нажимаем «Close» для завершения установки:

После завершения установки, программа будет запущена автоматически.
Использование программы
Пользоваться программой очень просто. При запуске программы предлагается выбрать, какие имеющиеся разделы жёсткого диска (локальные диски) будут анализироваться. Если вы храните практически всё на какому-то одном диске, то выберите «Индивидуальные диски», отметьте нужный диск и нажмите «ОК». Но если данные могут быть разбросаны по разным дискам, то лучше отметить «Все локальные диски» (1) и нажать «ОК».

Затем программа начнёт анализ выбранных разделов жёсткого диска для того чтобы вывести полную «картину», что и где отнимает у вас место с указанием форматов файлов. Процесс сканирования будет отображаться в виде бегающих жёлтеньких пакменов (как из старой игры на компьютер):

В первый раз процесс анализа может занять несколько минут, а при повторных запусках программы он будет проходить в разы быстрее. После того как анализ будет завершён, окно программы примет вот такой вид:

В столбце слева вверху отображаются непосредственно ваши выбранные разделы жёсткого диска с указанием занятого пространства на каждом, количества папок, файлов и др. информации. В столбце справа имеется информация о типах файлов, которые у вас имеются на компьютере также с указанием общего размера по каждому типу файлов, их количеству и при этом за каждым типом файлов закреплён определённый цвет. Эти цвета позволяют наглядно видеть в окне внизу, сколько места занимает тот или иной тип файла.
Анализ занимаегого объёма при помощи «дерева» файлов и папок
Рассмотрим для начала главное окне, т. е. расположенное слева вверху.
Здесь в основном имеет смысл обращать внимание на столбец «Размер», который упорядочивает изначально все ваши диски и папки в них по занимаемому объёму на компьютере, в порядке убывания.

Например, в моём примере видно, что общее занятое место на всех дисках равно 917.7 Гб. При этом больше всего занято места на диске «D»: 436.1 Гб. Это также видно по столбцу «Процентное отношение», т. е. столбец показывает, сколько место занято на том или ином диске от общего занятого пространства на всех.
Щёлкнув дважды по диску, мы открываем его содержимое подобно проводнику Windows.

Здесь мы уже может с лёгкостью оценить, сколько места занимает каждая из папок внутри, ориентируясь на те же столбцы «Размер» и «Процентное отношение». И опять же, самые ёмкие папки будут располагаться изначально вверху для удобства. В самом низу, соответственно, будут папки, занимающие минимум свободного пространства на диске. Цветовое обозначение в столбце «Процентное отношение» означает количество имеющихся внутри данной папки. Чем больше полоска, тем больше папок внутри по отношению к кол-ву файлов. В принципе это не тот показатель, на котором стоит заострять внимание.
Если в какой-то папке имеются файлы, то они для удобства группируются как «Файлы», чтобы можно было открыть эту группу и сразу увидеть все файлы, а не в перемешку с папками.

Таким образом вы можете быстро оценить, какие диски и папки на них отнимают больше всего места на компьютере и проанализировать, что именно в них находиться, а затем удалить то, что вам не нужно. Чтобы удалить какой-то элемент, нужно кликнуть по нему ПКМ и выбрать один из вариантов «Удалить (в корзину)», либо «Удалить (без возможности восстановления)».

В первом случае элементы (папки или файлы) удаляются, как нам привычно, в корзину и оттуда затем их можно, если потребуется, вернуть. Во втором же случае файлы удаляются на всегда, минуя корзину и восстановить их получится, разве что специальными программами для восстановления, например «R.Saver» или платным аналогом «R-Studio».
Анализ занимаемого места файлами по их типам
При помощи окна справа в связке с окном внизу, вы можете наглядно оценить, какие именно файлы (по их типу) отнимают больше всего места на дисках. Типы файлов также будут упорядочены по занимаемому размеру в порядке убывания, т. е. вверху те файлы, которые занимают больше всего пространства. Правда здесь, чтобы ориентироваться, следует знать, что представляет собой каждый из перечисленных типов файлов, для чего он служит и какой программой открывается.

Например, на моём изображении видно, что больше всего места отнимают файлы формата «MOV» (.mov), затем файлы «TechSmith Recording» (.trec), «Vmware virtual disk file» (.vmdk) и т. д.
Файлы «.mov», к примеру — это один из форматов видеофайлов, которые могут получаться при записи видео с фотоаппарата или камеры. Открываются, в принципе, любым видео проигрывателем. Файлы «.trec» — это видео, записанные через программу Camtasia Studio (для записи с экрана, монтажа видео). «.vmdk» — это файлы виртуальных машин для бесплатной программы, позволяющей создавать и запускать виртуальные машины WMWare Player (или для платного аналога WMWare Workstation». Такие форматы новичкам, веротяно, не известны, но зато большинство понимает, к примеру, что за форматы такие «JPG» (изображения), «AVI» (видео), «MP3» (аудио).
Кликнув по одному из форматов файлов, внизу в программе станет наглядно видно, как эти файлы распределены по жёстким дискам, какое их количество и общий объём по сравнению с другими. Для этого у каждого формата файла задан свой цвет. Например, справа я выбрал формат «.mov» (1). и внизу в графическом видео данные файлы стали подсвечиваться (2).

Наглядно видно, что таких файлов у меня на дисках много и все они такого среднего размера. Для сравнения: зелёным цветом отображаются гораздо большего размера квадратики, но зато их по количеству меньше.

Это файлы созданных виртуальных машин «.vmdk». Большие квадраты потому что эти файлы сами по себе намного больше по объёму, чем файлы видео «.mov» у меня на компьютере, но зато их меньше по количеству, поскольку число зелёных квадратов куда меньше.
Наведя на один из квадратов, внизу окна программы отобразится путь к файлу, который обозначается этим квадратом, что тоже очень удобно. К примеру, сразу видно, где расположены самые огромные файлы в моём компьютере.

Заключение
Я думаю, каждый, у кого очень активно используется компьютер, регулярно заполняется какими-то данными, оценит удобство анализа дисков через программу «WinDirStat». Как на крути, встроенные средства Windows такого удобного представления расположенных в компьютере файлов и папок, дать не могут. Зато через WinDirStat видно всё очень наглядно, а главное понятно буквально сразу, т. е. разбираться в программе долго не приходится. А самое классное то, что программу и настраивать не нужно, потому что по умолчанию всё настроено, на мой взгляд, идеально, т. е. отображается вся нужная информация.
Хорошего вам дня и отличного настроения! 🙂
Сделай репост – выиграй ноутбук!
Каждый месяц 1 числа iBook.pro разыгрывает подарки.
- Нажми на одну из кнопок соц. сетей
- Получи персональный купон
- Выиграй ноутбук LENOVO или HP
—> LENOVO или HP от 40-50 т.р., 8-16ГБ DDR4, SSD, экран 15.6″, Windows 10