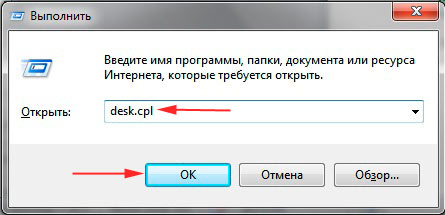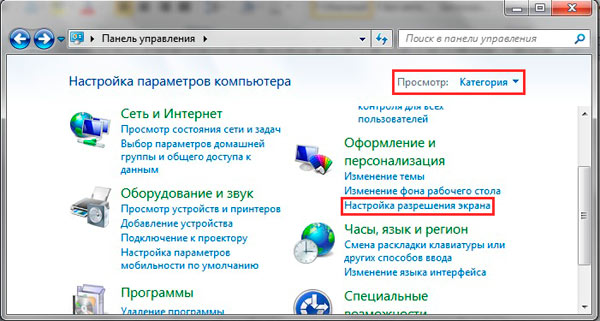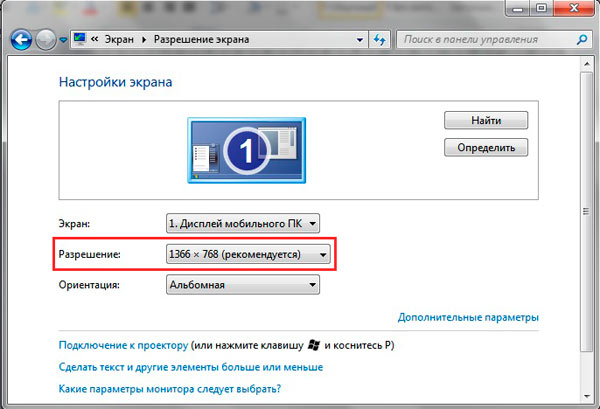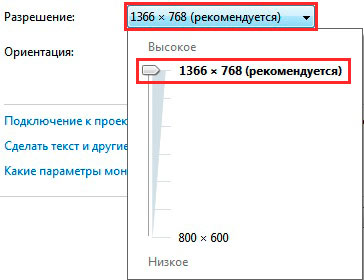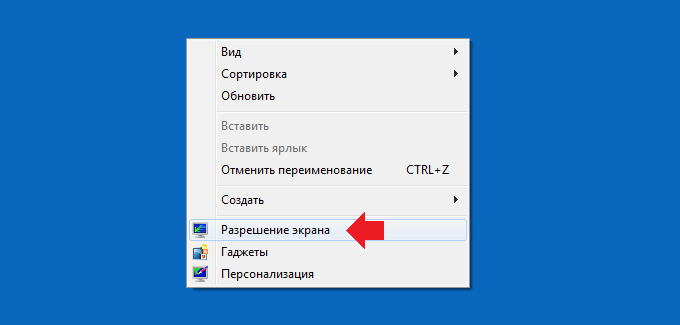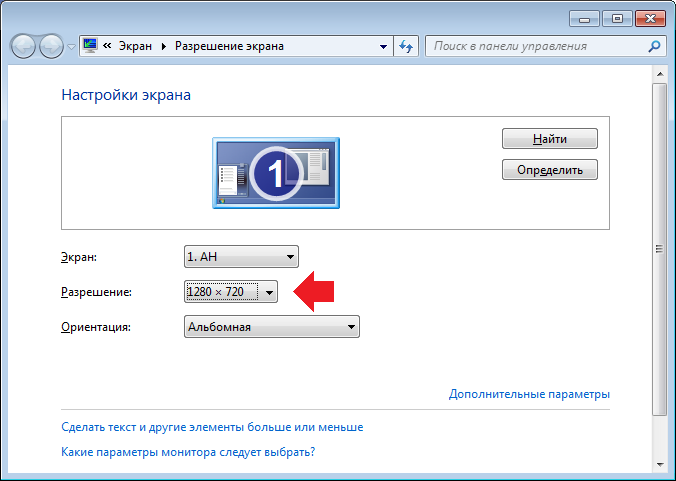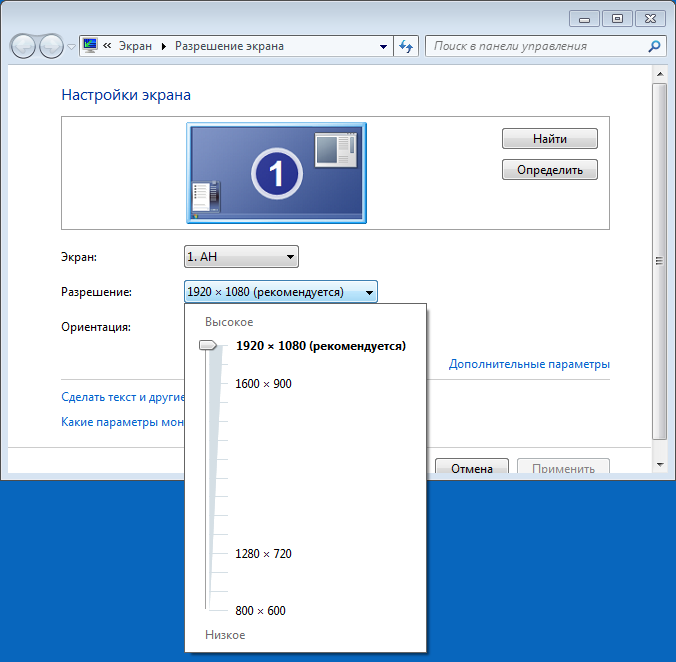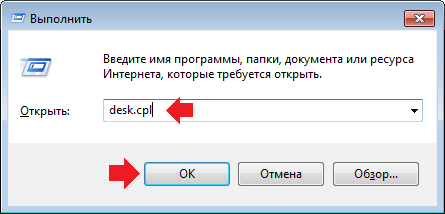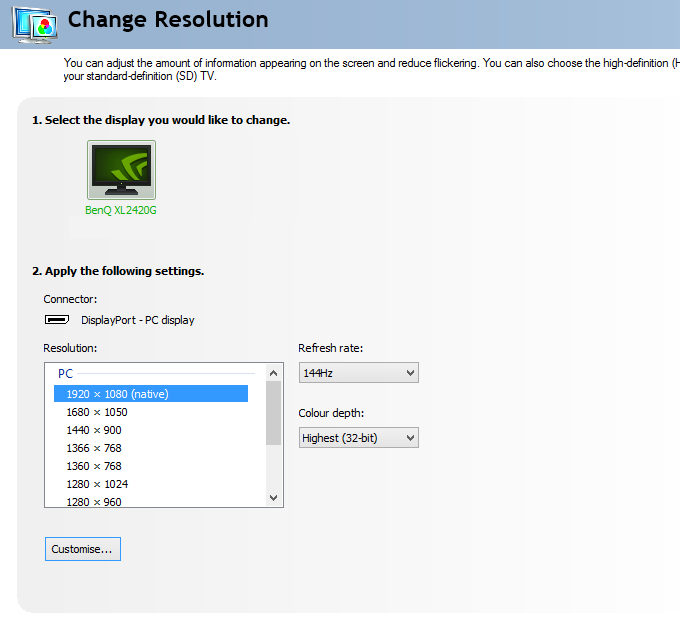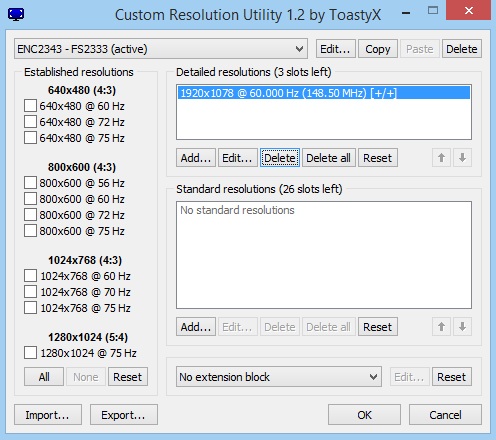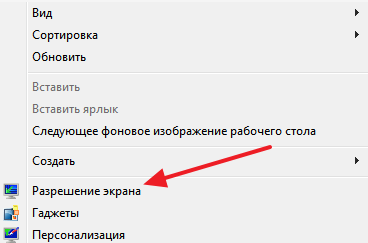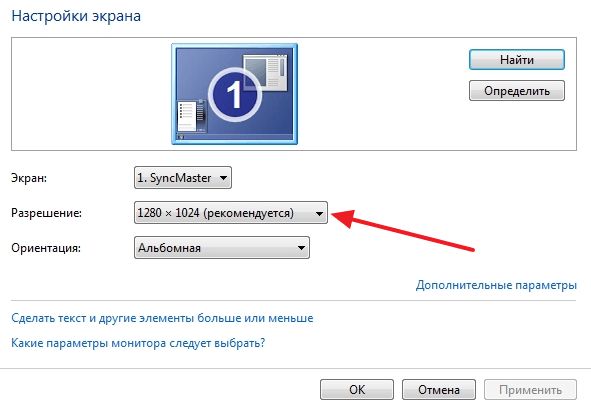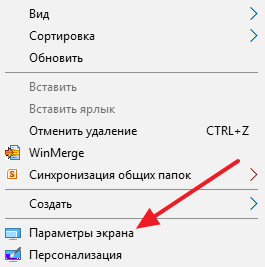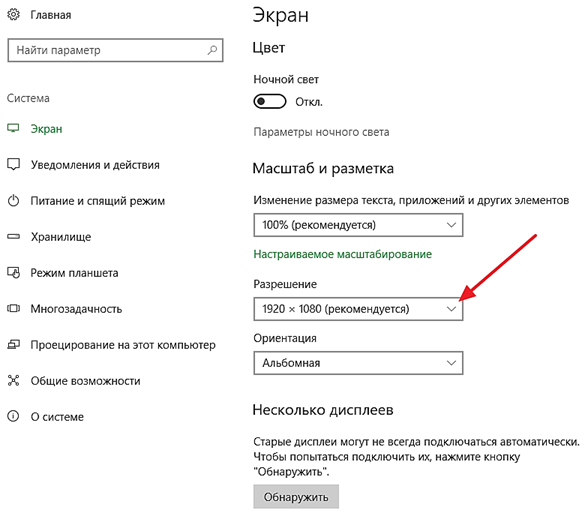Содержание
- Определяем разрешение экрана в Windows 7
- Способ 1: AIDA64
- Способ 2: Speccy
- Способ 3: System Spec
- Способ 4: Настройки экрана в Windows
- Способ 5: Средство диагностики DirectX
- Вопросы и ответы
Даже самые начинающие пользователи знают, что каждый монитор имеет определенное максимальное значение разрешения экрана, что зависит от его характеристик. Данный параметр можно настраивать в системных параметрах ОС, установив максимальный или любой промежуточный вариант. От подобной конфигурации зависит отображение окон, ярлыков и других объектов, ведь чем выше разрешение, тем больше информации поместится на экране. Иногда возникает надобность узнать текущий или предельный размер изображения в пикселях. Выполнить поставленную задачу можно как с помощью встроенных средств операционной системы, так и через дополнительное ПО. Об этом всем мы и хотим поговорить далее, взяв за пример Windows 7.
Некоторые юзеры даже не подозревают, что используют монитор не с максимально доступным разрешением, что периодически вызывает определенные трудности во время работы. К тому же существуют и другие причины, вызывающие надобность определения разрешения. Потому мы предлагаем ознакомиться со всеми методами получения этих сведений. Однако для начала стоит уточнить, что практически всегда весь потенциал монитора будет раскрыт только после установки драйверов графического адаптера, что обязательно следует сделать сразу же после установки ОС. Если вы еще не осуществляли подобную операцию, изучите обучающий материал по этой теме, воспользовавшись другой нашей статьей по ссылке далее, а мы же переходим к определению нужной информации.
Подробнее: Установка драйверов на видеокарту
Способ 1: AIDA64
Для начала давайте затронем тему специального программного обеспечения, которое позволяет быстро посмотреть практически все сведения о конфигурации железа и Windows 7. Сейчас мы возьмем за пример AIDA64 — самое известное решение подобного плана. Распространяется оно платно, однако даже пробной недельной версии хватит для того, чтобы посмотреть необходимые значения экрана:
Скачать AIDA64
- Перейдите по указанной выше ссылке, чтобы детально изучить все преимущества этого софта и скачать его с официального сайта. После установки и запуска в главном меню выберите раздел «Отображение».
- Посмотрим текущее разрешение рабочего стола, нажав по соответствующей кнопке.
- В открывшемся списке требуется найти пункт «Разрешение» и посмотреть его состояние.
- Переместитесь также в категорию «Видеорежимы», воспользовавшись панелью слева. Она покажет все доступные варианты размера изображения в пикселях, которые поддерживает ваша видеокарта. Вверху располагаются минимальные значения, а внизу — максимальные.
- Такая же информация может отображаться и в разделе «Монитор», что зависит от модели подключенного оборудования.
Как видите, в AIDA64 имеется еще огромное количество разнообразных меню и разделов, присутствуют тесты, позволяющие отследить состояние железа. Если вас заинтересовало взаимодействие с этим софтом, рекомендуем изучить эту тему более подробно в специальном обучающем материале далее.
Подробнее: Использование программы AIDA64
Способ 2: Speccy
Speccy — еще одно известное, теперь уже бесплатное решение от разработчиков популярного софта под названием CCleaner. В этом инструменте также есть все необходимые сведения о железе и операционной системе, однако определенные данные выводятся в более развернутом режиме, что в AIDA открывается только после приобретения полной версии или вовсе отсутствует.
Скачать Speccy
- Запустите Speccy. Дождитесь завершения сканирования системы, после чего вы окажетесь в главном окне под названием «Общая информация». Здесь уже присутствует отдельная строка «Графические устройства», которая отображает сведения о мониторе и видеоадаптере. В скобках справа от названия монитора показывается предельно доступное разрешение экрана.
- Добавочные сведения можно получить, переместившись в раздел «Операционная система» через панель слева. Здесь раскройте список «Структура».
- В разделе «Шина PCI» и «Graphics Adapter» тоже показаны данные о мониторе, иногда там даже присутствует значение разрешения, что зависит от версии драйвера.
- Все остальные важные сведения о графических устройствах располагается в соответствующей категории.
- Там показано как текущее разрешение, так и максимально поддерживаемое моделью монитора.

Способ 3: System Spec
Если по каким-либо причинам приведенные выше варианты вам не подошли, советуем обратить внимание на еще одну бесплатную программу под названием System Spec. Здесь отсутствует русский язык, однако интерфейс интуитивно понятен, что позволит без проблем получить значение разрешения экрана.
Скачать System Spec
- Запустите System Spec. Вы окажитесь в главном окне «System Specification». В нем есть основная информация о Виндовс, включая текущее разрешение. Дополнительно переместитесь в «Display», чтобы вывести подробный отчет по спецификации.
- В этом разделе в можете выбрать необходимый адаптер, развернув всплывающий список.
- Затем в пункте «Metrics» посмотрите нужные вам сведения.
- Справа же отобразятся все поддерживаемые видеорежимы.

В рамках сегодняшней статьи мы рассмотрели только три представителя подходящего софта для определения разрешения экрана в Windows 7. На самом деле на просторах интернета присутствует огромное количество похожих инструментов. Популярные из них собраны в отдельном обзоре на нашем сайте, потому вы всегда сможете отыскать оптимальное для себя ПО.
Подробнее: Программы для определения железа компьютера
Способ 4: Настройки экрана в Windows
Не все пользователи желают скачивать стороннее программное обеспечение, чтобы просмотреть всего одну характеристику монитора. В таких случаях можно воспользоваться встроенными средствами ОС. В первую очередь следует заглянуть в раздел «Разрешение экрана».
- Для этого вызовите утилиту «Выполнить», зажав стандартную комбинацию клавиш Win + R. В поле ввода напишите
desk.cplи нажмите на Enter. - Откроется новое системное окно, в котором вы можете выбрать активный экран, если их подключено несколько, и просмотреть текущее разрешение.
- Разверните список со значениями, чтобы изменить или посмотреть все возможные варианты.
- Иногда доступный размер изображения в пикселях еще зависит от герцовки монитора. Если ваше устройство поддерживает несколько режимов частоты кадров, советуем переместиться в «Дополнительные параметры», чтобы детально изучить видеорежимы.
- В появившемся окне щелкните по «Список всех режимов».
- Теперь можете просмотреть абсолютно все существующие варианты и выбрать наиболее подходящий для ваших целей.

Дополнительную информацию о рассмотренном системном меню ищите в другой нашей статье, перейдя по указанной ниже ссылке. Там вы найдете развернутое руководство по конфигурации монитора перед началом взаимодействия с ОС.
Подробнее: Настройка экрана монитора компьютера в Windows 7
Способ 5: Средство диагностики DirectX
Еще один встроенный инструмент, позволяющий просматривать сведения о программных компонентах операционной системы называется Средство диагностики DirectX. В нем также есть поверхностные данные о текущем разрешении, которые можно просмотреть так:
- Запустите утилиту «Выполнить» (Win + R), где впишите и активируйте команду
dxdiag. - Подтвердите запуск средства диагностики, а затем переместитесь во вкладку «Экран».
- Здесь показан режим экрана, его битрейт и текущая герцовка.
- Если появилась надобность сохранить всю информацию в текстовом файле, сделайте это, нажав на соответствующую кнопку в данном меню.

Показ разрешения экрана — лишь одна из малых функций рассмотренного средства диагностики. На самом деле его спектр возможностей намного шире. В первую очередь этот инструмент задействуют при необходимости поиска и устранения системных ошибок или для проверки корректности работы драйверов.
Подробнее: Системная утилита Windows для диагностики DirectX
Сегодня вы были ознакомлены с пятью различными методами получения данных о разрешении экрана в Виндовс 7. Как видите, алгоритм действий у всех разный, а также отличается и количество предоставляемой информации. Поэтому мы сначала рекомендуем изучить абсолютно все решения, чтобы потом подобрать и задействовать оптимальное.
Содержание
- Узнайте разрешение Вашего экрана с помощью вкладки «Экран» в приложении «Настройки» (Только для Windows 10)
- Узнайте разрешение Вашего экрана с помощью вкладки «Разрешение экрана» в Панели Управления (Windows 7 и Windows 8.1)
- Узнайте разрешение Вашего экрана на странице «Экран» в приложении «Настройки» (Только для Windows 8.1)
- Узнайте разрешение Вашего экрана при помощи «Инструментов диагностики DirectX» (Для всех версий Windows)
- Узнайте разрешение Вашего экрана при помощи приложения «Системная информация» (Для всех версий Windows)
- Узнайте разрешение Вашего экрана, запустив команду в командной строке или PowerShell (Для всех версий Windows)
- Узнайте разрешение Вашего экрана, посетив веб-страницу (Для всех версий Windows)
- Какой способ нахождения разрешения экрана Вы выберите?
Неважно, что у Вас: ПК, ноутбук или любое другое устройство, которое работает на ОС Windows, оно, скорее всего, имеет экран. Это может быть монитор, дисплей ноутбука или планшета, или, даже, экран телевизора. Задумывались ли Вы о том, какое разрешение у Вашего экрана? Хотите ли Вы научиться находить разрешение, которым обладает Ваш экран? Если да, прочитайте данную статью и узнайте семь способов получения ответа на Ваш вопрос.
Если Вы пользуетесь Windows 10, самым простым способом узнать разрешение Вашего экрана на Windows 10 будет просмотр вкладки «Экран» в приложении «Настройки». Кликните по иконке «Настройки» в меню «Пуск».
В «Настройках» нажмите на вкладку «Система».
В левой части окна выберите «Экран», после чего прокрутите правое окно, пока не увидите поле с заголовком «Масштаб и разметка». Здесь Вы увидите опцию «Разрешение». Её текущее значение и будет разрешением Вашего экрана. Например, на скриншоте ниже, Вы можете увидеть, что у нашего ноутбука разрешение составляет 1600×1200 пикселей.
Замечание: Родное разрешение Вашего экрана помечено справа надписью «Рекомендуется»
Также Вы должны знать, что есть более быстрый способ открыть вкладку «Экран» в приложении «Настройки». На пустой части Рабочего стола нажмите правой кнопкой мыши или и зажмите, после чего выберите «Свойства экрана» в контекстном меню.
Узнайте разрешение Вашего экрана с помощью вкладки «Разрешение экрана» в Панели Управления (Windows 7 и Windows 8.1)
В ОС Windows 7 и Windows 8.1 можно узнать разрешение своего экрана в пикселях, например, на ноуте с помощью опции «Разрешение экрана» в Панели Управления. Для начала откройте Панель Управления – для этого нажмите на его иконку в меню «Пуск» (в Windows 7) или на Начальном экране (в Windows 8.1).
В Панели Управления выберите «Устройства и звук» и кликните по ссылке «Изменить разрешение экрана» во вкладке «Экран».
На странице «Разрешение экрана» есть опция «Разрешение». Выбранное там значение является текущим разрешением Вашего экрана.
На примере ниже, экран нашего ноутбука имеет разрешение 1366×768 пикселей.
Следует отметить, что есть более быстрый способ узнать разрешение экрана монитора на Windows 7 — открыть данную вкладку в Панели Управления: на пустом участке Рабочего стола зажмите тап или нажмите правую кнопку мыши, после чего нажмите на опцию «Разрешение экрана» в контекстном меню.
Узнайте разрешение Вашего экрана на странице «Экран» в приложении «Настройки» (Только для Windows 8.1)
В Windows 8.1 Вы можете узнать разрешение экрана, в том числе и на ноутбуке, при помощи страницы «Экран» в приложении «Настройки». Откройте «Настройки ПК» и выберите «Устройства и ПК», и в ней вкладку «Экран». Вы увидите в правой части окна заголовок «Разрешение» и справа от него текущее значение Вашего экрана. Например, на скриншоте ниже, Вы можете увидеть, что у нашего экрана разрешение 1024×768 пикселей.
Узнайте разрешение Вашего экрана при помощи «Инструментов диагностики DirectX» (Для всех версий Windows)
Для этого способа не имеет разницы, какая версия Windows у Вас установлена, поэтому Вы всегда можете использовать «Инструменты диагностики DirectX» для получения разрешения Вашего экрана. Откройте программу «Запустить», командную строку или PowerShell. В любой из этих программ, введите команду “dxdiag” и нажмите Enter на клавиатуре.
В «Инструментах диагностики DirectX» выберите вкладку «Экран» и прокрутите список «Устройство» пока не найдете поле с названием «Текущее разрешение экрана». Его значение является текущим разрешением Вашего экрана. На примере ниже Вы можете увидеть, что у нашего монитора разрешение экрана 1366×768 пикселей.
Узнайте разрешение Вашего экрана при помощи приложения «Системная информация» (Для всех версий Windows)
Вы также можете узнать разрешение Вашего экрана в приложении «Системная информация». Откройте это приложение с помощью командной строки.
В нём раскройте список «Компоненты» в левой части окна и выберите «Экран» или «Дисплей». Прокрутите правую часть окна, пока не увидите элемент «Разрешение». Его значение и будет разрешением Вашего экрана. На примере ниже Вы можете увидеть разрешение нашего экрана – 1920×1080 пикселей.
Узнайте разрешение Вашего экрана, запустив команду в командной строке или PowerShell (Для всех версий Windows)
Если Вам нравится использовать командную строку или PowerShell, Вы можете узнать разрешение экрана при помощи команды “wmic path Win32_VideoController get CurrentHorizontalResolution,CurrentVerticalResolution”.
Узнайте разрешение Вашего экрана, посетив веб-страницу (Для всех версий Windows)
Данный способ можно считать самым простым, но он может не подойти для некоторых конфигураций компьютеров. Всё что нужно сделать для того, чтобы узнать свое разрешение экрана онлайн, это открыть свой любимый веб-браузер и посетить страницу, которая автоматически распознает разрешение Вашего экрана. Хороший пример такой страницы: whatsmyscreenresolution.com. Когда Вы зайдете на неё, первым делом Вы увидите разрешение экрана, которое распознано веб-страницей.
Какой способ нахождения разрешения экрана Вы выберите?
Эти способы представлены для получения разрешения экрана на ОС Windows без использования сторонних программ. Вы знаете другие способы? Какой способ Вам понравился больше всего? Не забывайте, что Вы всегда можете оставить Ваше мнение или вопрос в комментариях.
Как вам статья?
Задать вопрос
Для разной конфигурации оборудования ПК будет различной и оптимальное значение разрешения изображения, выводимого на дисплей. Очевидно, что чем выше этот показатель, тем качественнее отображение экрана и меньше нагрузка на глаза пользователя.
Иногда владельцы ПК намеренно снижают разрешения на машинах со слабой производительностью, а также порой меняют разрешение для выполнения специфических задач.
Вне зависимости от поставленных пользователем целей сначала следует точно определить текущее значение параметра и потом при необходимости скорректировать его. Методики для выполнения этого в среде Windows 7 приведены ниже в руководстве.
Содержание
- Основные методы решения задачи
- Процедура определения разрешения экрана в «Семерке»
- С использованием ПО графического адаптера
- Через интернет-сервис
- С использованием скриншота экрана
- Через Панель управления (ПУ) Windows 7
Основные методы решения задачи
Чтобы посмотреть разрешение в Windows 7 можно воспользоваться встроенными инструментами либо сторонними программами.
Пользователю достаточно освоить один из удобных ему методов, которые описаны ниже, и далее применять только его, когда понадобится.
Какая бы версия «Семерки» не была установлена в ПК, например, «Starter» с минимальным набором инструментов или продвинутая «Ultimate», для любой конфигурации найдется оптимальная методика, как определять и изменять показатель.
Овладев необходимыми навыками, у человека уже не возникнет проблем с правильным подбором фотообоев для рабочего стола, идеально соответствующих размерам монитора, а также с запуском игр и просмотром видео.

Процедура определения разрешения экрана в «Семерке»
В Windows 7 предусмотрены собственные средства, чтобы быстро узнать этот показатель.
Необходимо выполнить такие последовательные действия:
- Вызвать контекстное меню от рабочего стола;
- Клацнуть «Разрешение экрана»;
- Либо в меню «Выполнить» напечатать «desk.cpl» и кликнуть «Ok»;
- В графе «Разрешение» отобразится искомый показатель;
- Готово.
В отобразившемся меню можно вручную скорректировать параметры экрана и установить оптимальные для текущих задач показатели.
Но лучше использовать расширения с пометкой «рекомендуется» — это самый безопасный и оптимальный режим для системы и аппаратных составляющих ПК.
После завершения действий потребуется клацнуть «Применить», иначе изменения не сохранятся.
С использованием ПО графического адаптера
Некоторые программы, устанавливаемые при установке видеокарт, не только позволяют определить показатель, но и очень гибко его регулируют.
Например, чтобы воспользоваться возможностями ПО от «NVIDIA», следует сделать такие шаги:
- Вызвать контекстное меню от рабочего стола;
- Клацнуть «Панель управления NVIDIA»;
- Либо раскрыть трей и кликнуть значок «Настройка NVIDIA»;
- Далее клацнуть «Изменение разрешения»;
- В отобразившемся меню можно не только проверить текущие параметры, но и поменять их;
- Если пользователю надо сохранить внесенные изменения, то завершив их, следует клацнуть «Применить»;
- Далее подтвердить незыблемость своих решений и кликнуть «Да»;

Через интернет-сервис
Потребуется исполнить пару шагов:
- Открыть сайт по адресу http://bilet.pp.ru/calculator_rus/razreshenie_monitora.php;
- Готово! На дисплее отобразится не только искомый параметр, но много других полезных сведений об используемом ПК.
С использованием скриншота экрана
Если надо помочь другу определить разрешение экрана или узнать данный показатель в собственном компьютере, то можно клацнуть клавишу «Print Screen» и скриншот вставить в имеющийся в системе графический редактор.

Через Панель управления (ПУ) Windows 7
С использованием ПУ в Windows 7 решаются многие задачи, и эта тоже не является исключением.
Необходимо сделать следующие шаги:
- Клацнуть «Пуск»;
- Кликнуть «ПУ»;
- Клацнуть «Оформление и персонализация»;
- Далее «Настройка разрешения экрана»;
- Готово.
Если надо изменить параметр, то простым перемещением ползунка можно быстро выставить нужное пользователю разрешение.



Windows 7 Enterprise Windows 7 Home Basic Windows 7 Home Premium Windows 7 Professional Windows 7 Ultimate Еще…Меньше
Проблема
Если вы используете монитор DVI или HDMI, существует вероятность, что вы не сможете выбрать оптимальное разрешение для вашего оборудования из-за проблем с контроллером, поэтому вам понадобится установить разрешение самостоятельно.
Например, если ваш экран совместим с разрешением HD (1280 x 720 пикселей) или FullHD (1920 x 1080 пикселей), которые не входят в список допущенных разрешений, выберите решение, соответствующее вашей видеокарте.
Примечание: Использование индивидуального разрешения или частоты обновления, которая приводит к неправильному отображению на вашем мониторе, может повлиять на стабильность системы и срок службы набора микросхем, а также повредить экран или другое аппаратное обеспечение.
Решение
Из Панели управления Windows 7
вне зависимости от модели используемой видеокарты рекомендуется сначала испытать параметры, предложенные на Панели управления Windows. Вероятно, вы не найдете то же количество параметров конфигурации, что в оборудовании вашей видеокарты, но можете найти более легкое, быстрое и надежное решение вашей проблемы.
-
Щелкните правой кнопкой мыши по рабочему столу и выберите Разрешение экрана.
-
Выберите в развернутом меню Разрешение, появится список рекомендуемых разрешений для вашего экрана.
-
Если не найдено желаемое разрешение среди рекомендуемых, щелкните Дополнительные параметры.
-
На вкладке Адаптер, щелкните Список всех режимов.
-
Появится список всех режимов, совместимых с видеокартой, которую вы используете. Выберите предпочтительный режим, совместимый с вашим экраном, и нажмите OK.
В начало
Видеокарта Intel
-
Щелкните правой кнопкой мыши по рабочему столу и выберите Графические характеристики.
-
В меню Дисплей щелкните Пользовательские разрешения.
-
Внимательно просмотрите справку и щелкните Да.
-
Укажите требуемое разрешение и частоту обновления.
-
Если вы хотите сохранить индивидуальное разрешение, щелкните Добавить.
-
По завершении выберите OK.
Видеокарта NVIDIA
-
Щелкните правой кнопкой мыши по рабочему столу и выберите Панель управления NVIDIA.
-
Нажмите Изменение разрешения.
-
Теперь щелкните Настройка…
-
Выберите Создать пользовательское разрешение.
-
Впишите требуемые величины. Для получения других параметров нажмите Синхронизация, затем в развернутом меню Авто и далее выберите Вручную, чтобы иметь возможность редактировать величины.
-
В завершение нажмите Тест.
-
Ваша конфигурация пользователя создана; нажмите OK, чтобы она была введена в действие.
-
Нажмите Да для сохранения изменений.
-
Ваша новая конфигурация пользователя появится на первоначальном экране Панели управления NVIDIA.
Видеокарта ATI
Видеокарты ATI не оснащены параметром создания пользовательских разрешений, но существует возможность включить большее количество имеющихся разрешений и частот обновления. Для этого выполните следующие шаги:
-
Щелкните правой кнопкой мыши по рабочему столу и выберите Catalyst Control Center.
-
Нажмите Мои VGA-экраны или Мои плоские цифровые панели в соответствии с используемым портом.
-
В развернутом меню выберите Свойства.
-
Снимите галочку с Использовать EDID (расширенные данные идентификации дисплея) или настройки драйвера по умолчанию.
-
Выберите в развернутом меню Максимальное разрешение, появится полный список имеющихся разрешений.
-
Нажмите в развернутом меню Максимальная частота обновления, появится полный список имеющихся частот.
-
Выберите совместимые с вашим экраном Разрешение и Частоту обновления, которые хотите применять, и нажмите Применить.
В начало
Нас интересует ваше мнение! Мы ждем ваших отзывов по данным статьям; их можно ввести в поле для комментариев в нижней части страницы. Ваши отзывы помогают нам повышать качество контента. Заранее спасибо!
Нужна дополнительная помощь?
Разрешение экрана монитора является важным фактором, дающим качество представления изображения на дисплеи. Оно измеряется в пикселях по ширине и высоте. Чем больше соотношение этих пикселей, тем четче, насыщенней выглядит отображаемая информация. Иногда необходимо узнать разрешение экрана на Windows 7, 8, 10, чтобы, например, установить картинку на фон рабочего стола, определить характеристики монитора, изменить стартовую заставку Windows и другое.
Современное общество использует в основном ЖК (плоские) мониторы, которые пришли на смену громоздким ЭЛТ мониторам. Устройства с плоскими экранами предлагают множество форм и размеров, к примеру, широкоформатные экраны используют соотношение сторон 16:9 (10), стандартные 4:3.
ЖК имеет заранее заданное соотношение пикселей матрицы, в ЭЛТ оно отсутствует. На основании этой характеристики Windows сама устанавливает приемлемое разрешение, частоту обновления, цветопередачу. Получив информацию по мониторам, давайте перейдем к определению текущего и родного разрешения экрана.
Просмотр разрешения через стандартные возможности Windows
Узнать разрешение экрана на Windows 7, 8, 10 довольно просто. В диалоговом окне Выполнить введите команду desk.cpl, нажмите Enter для открытия окна параметров экрана.
В Виндовс 7, 8 до этих настроек Вы можете еще добраться такими способами:
- Нажмите правой кнопкой на рабочем столе (на пустом месте), и в меню выберите «разрешение экрана».
- Вызовите панель управления Windows 7, 8, затем задайте представление «категория». В блоке «оформление и персонализация» кликните параметр «настройка разрешения экрана».
В настройках экрана Вы увидите такие параметры: выбор дисплея, изменение разрешения монитора, смена поворота экрана. Обратите внимание на второй параметр, посмотрев на него, Вы определите текущее разрешение экрана в пикселях по ширине, высоте.
Определение родного разрешения монитора
Чтобы узнать разрешение монитора, можно воспользоваться помощью настроек экрана, описанную выше. Windows сама выставляет оптимальные параметры изображения, поэтому практически всегда текущее разрешение соответствует родному, с пометкой «рекомендуется».
Если Вы не наблюдаете пометку «рекомендуется» скорее задано другое соотношение пикселей, чтобы увидеть все доступные разрешения нажмите на текущее. Далее определите и установите родное соотношение пикселей, которое рекомендуется. Еще проблемы с отображаемым разрешение могут возникнуть вследствие отсутствия графических драйверов.
Если все в порядке с драйверами и оптимальными настройками экрана, то по скриншоту ниже можно с уверенностью сказать, что родное разрешение матрицы 1366 на 768 пикселей, оно же максимальное.
Ниже в таблице представлены популярные связки, которые помогут узнать диагональ монитора на основании родного разрешения и наоборот.
| Диагональ монитора (дюймы) | Родное разрешение | Широкоформатный |
| 14-15 | 1024 x 768 | — |
| 17-19 | 1280 x 1024 | — |
| 20-23 | 1600 x 1200 | — |
| 24 + | 1900 x 1200 | — |
| 17-18 | 1280 x 800 | + |
| 19 | 1440 x 900 | + |
| 20-23 | 1680 x 1050 | + |
| 24-29 | 1920 x 1080 до 1920 х 1200 | + |
| 30 + | 1920 x 1080 до 2560 х 1600 | + |
| Диагональ экрана ноутбука (дюймы) | Родное разрешение | Широкоформатный |
| 13-15 | 1400 x 1050 | — |
| 13-15 | 1280 x 800 | + |
| 17 | 1680 x 1050 | + |
| Экран планшета | 1366 x 768 | + |
Посмотреть разрешение экрана можно на сайте производителя, любом другом ресурсе или в документации. Достаточно знать фирму производителя и модель монитора, ноутбука. Эти данные нанесены на мониторе или в форме наклейки на ноутбуке, а также их можно узнать в документации. Теперь Вы знаете, как узнать разрешение экрана на Windows 7, 8, 10. Надеюсь рекомендации Вам помогли и закрепили знания.
Вы можете пропустить чтение записи и оставить комментарий. Размещение ссылок запрещено.
Разрешение экрана монитора — величина, которая определяет количество пикселей на единицу площади. Чем выше разрешение изображения, тем более четко выглядит информация на экране (не всегда). Допустим, вы решили узнать разрешение своего монитора. Что необходимо сделать? Узнать разрешение можно несколькими способами, расскажем о них.
Первый способ
Наведите стрелку мыши на пустое место на рабочем столе и нажмите на правую клавишу, чтобы появилось меню, в котором нужно выбрать пункт «Разрешение экрана».
Далее откроется окно, где прямо по центру будет указано текущее разрешение экрана.
Нажав на текущее разрешение монитора, вы можете поменять его — здесь есть список доступных разрешений.
Кстати, вызвать окно «Разрешение экрана» можно и другим способом: нажмите на клавиатуре на сочетание клавиш Win+R, после чего появится окно. Напишите команду desk.cpl и нажмите ОК.
Второй способ
Можно использовать сторонние приложения для видеокарты, одно из которых наверняка установлено на компьютере. Например, в приложении NVidia можно открыть раздел Change resolution («Поменять разрешение экрана»), где вы увидите текущее разрешение дисплея. При необходимости, его можно поменять прямо здесь же.
Третий способ
Еще один способ посмотреть или даже изменить разрешение — использование утилит вроде Custom Resolution Utility, которые не имеют отношения к видеокарте.
Данная программа позволяет не только видеть разрешение монитора, но и менять его, причем можно добавить новые разрешения экрана.
Уважаемые пользователи! Если наш сайт вам помог или что-то в нем не понравилось, будем рады, если вы оставите комментарий. Заранее большое спасибо.
Download Article
Expert-written guide to check your screen resolution on Windows, macOS, or ChromeOS
Download Article
Screen resolution is a measurement based on the number of pixels on a display. The higher the number of pixels, the clearer the text and images on the screen. The resolution you can use on your computer depends on the capabilities of both your monitor and your video card. Operating systems automatically select the best possible resolution that both your monitor and video card can handle. When you find the resolution, you’ll see it displayed as Width x Height in pixels (e.g., 1920 x 1080), or using terms like 4K/UHD (which means 3840 x 2160) or Full HD/1080p (which means 1920 x 1080). This wikiHow teaches you how to find out the resolution on your Windows PC, Mac, or Chromebook.
-
1
Right-click a blank area of your desktop. A menu will expand.
-
2
Click Display settings. This opens the Display settings panel.
Advertisement
-
3
Find the resolution under «Display resolution.» The current resolution appears in this menu. If you see «(Recommended)» next to the resolution, you’re using the highest possible resolution for your hardware.[1]
- If you have more than one monitor, you will see both listed at the top of the right panel. Select the monitor you want to check.
- The options you see are those supported by both your monitor and video card. For example, if you have a 4K monitor but don’t see the option to change your resolution to 4K (3840 x 2160), it’s usually because it’s not supported by your video card (or vice-versa).
-
4
Select a different resolution from the menu (optional). If you are using a resolution other than the recommended one, select the Recommended option for best results. Keep in mind that switching to a resolution that isn’t the recommended one may result in a blurry, stretched, or squished image.
- After selecting a new resolution, it will change immediately. You’ll also see a pop-up message asking if you want to Keep changes or Revert to the previous setting. If the new resolution doesn’t look right, click Revert.
- If the screen goes dark after changing your settings, that resolution won’t work with your display—after a few moments, Windows will revert to the previous resolution to correct the problem.
Advertisement
-
1
Click the Apple menu and select About this Mac. The Apple menu is at the upper-left corner of the screen.
-
2
Click the Displays tab. It’s at the top of the window.
-
3
Find the resolution for your display. The resolution appears next to the size of the display, for example, 23-inch (1920 x 1080).
- If you have more than one monitor connected to your Mac, you’ll see each monitor listed in the window—each will have its own resolution beneath it.
-
4
Click Displays Preferences if you want to change your resolution (optional). This button is at the bottom-right corner. By default, macOS will determine and set the best resolution for your display.[2]
You’ll know you’re using the best possible resolution if «Default for display» is selected here. -
5
Select Scaled and choose a different resolution (optional). If you want to change the resolution, you can do so once you select the Scaled option. The options you see are those generally supported by both your monitor and video card. For example, if you have a 4K monitor but don’t see the option to change your resolution to 4K (3840 x 2160), it’s usually because it’s not supported by your video card (or vice-versa).
- To change the resolution for a second monitor, press and hold the Option key as you select Scaled.
- When you select a resolution, the change will take place immediately. If the screen goes black instead of showing you a new resolution, that resolution won’t work with your monitor. This problem will usually correct itself in about 15 seconds by automatically switching back to the previous resolution.[3]
If it doesn’t, press Esc to force the process along.- If your image still won’t revert, boot your Mac into Safe Mode, click the Apple menu, select System Preferences, choose Displays, and then click the Display tab. Then, select Default for display to reset the resolution. Finally, reboot your Mac normally.
Advertisement
-
1
Click the time. It’s at the bottom-right corner of the screen.
-
2
Click the gear icon on the menu. This opens your Chromebook settings.
-
3
Click the Device tab. You’ll see this tab in the left panel.
-
4
Find the resolution next to «Resolution.» The current resolution is the one you see in the «Resolution» drop-down menu.
- If you want to change the resolution, click the menu and select another option. You’ll see an instant preview of the new resolution, as well as a pop-up window asking if you want to keep it. Click Continue to keep the new resolution, or click Cancel to return to the previous setting.[4]
If you wait 10 seconds, the resolution will automatically reset to the previous resolution.
- If you want to change the resolution, click the menu and select another option. You’ll see an instant preview of the new resolution, as well as a pop-up window asking if you want to keep it. Click Continue to keep the new resolution, or click Cancel to return to the previous setting.[4]
Advertisement
Add New Question
-
Question
How do I do this in Windows 10?
Very simple. Go to ‘settings,’ then click ‘system,’ then click ‘display,’ then ‘advanced display settings.’ The recommended resolution is your native resolution, and the one that you should be using.
-
Question
What do you mean by resolution of the monitor?
The resolution of a moniter is simply the height and width of your moniter. The most common unit of measurement used is pixels. For instance, a «1920 x 1080» moniter will have 1,920 pixels across and 1,080 pixels vertically.
Ask a Question
200 characters left
Include your email address to get a message when this question is answered.
Submit
Advertisement
-
A pixel is a small point of light in your monitor that changes color depending on what’s being displayed. All of the pixels in your monitor work together to display the image that you see.
-
Most high-resolution displays introduce something called display scaling, which allows UI elements to not be tiny while still using the full resolution of the display. This allows manufacturers to introduce high-resolution panels on small devices.
-
A higher resolution means more pixels on the screen. If you decrease the resolution, everything on your screen will appear larger.
Advertisement
Video
About This Article
Article SummaryX
1. Right-click the desktop.
2. Click Display Settings (Windows 10).
3. Find the resolution in the right panel.
Did this summary help you?
Thanks to all authors for creating a page that has been read 889,271 times.
Is this article up to date?
Download Article
Expert-written guide to check your screen resolution on Windows, macOS, or ChromeOS
Download Article
Screen resolution is a measurement based on the number of pixels on a display. The higher the number of pixels, the clearer the text and images on the screen. The resolution you can use on your computer depends on the capabilities of both your monitor and your video card. Operating systems automatically select the best possible resolution that both your monitor and video card can handle. When you find the resolution, you’ll see it displayed as Width x Height in pixels (e.g., 1920 x 1080), or using terms like 4K/UHD (which means 3840 x 2160) or Full HD/1080p (which means 1920 x 1080). This wikiHow teaches you how to find out the resolution on your Windows PC, Mac, or Chromebook.
-
1
Right-click a blank area of your desktop. A menu will expand.
-
2
Click Display settings. This opens the Display settings panel.
Advertisement
-
3
Find the resolution under «Display resolution.» The current resolution appears in this menu. If you see «(Recommended)» next to the resolution, you’re using the highest possible resolution for your hardware.[1]
- If you have more than one monitor, you will see both listed at the top of the right panel. Select the monitor you want to check.
- The options you see are those supported by both your monitor and video card. For example, if you have a 4K monitor but don’t see the option to change your resolution to 4K (3840 x 2160), it’s usually because it’s not supported by your video card (or vice-versa).
-
4
Select a different resolution from the menu (optional). If you are using a resolution other than the recommended one, select the Recommended option for best results. Keep in mind that switching to a resolution that isn’t the recommended one may result in a blurry, stretched, or squished image.
- After selecting a new resolution, it will change immediately. You’ll also see a pop-up message asking if you want to Keep changes or Revert to the previous setting. If the new resolution doesn’t look right, click Revert.
- If the screen goes dark after changing your settings, that resolution won’t work with your display—after a few moments, Windows will revert to the previous resolution to correct the problem.
Advertisement
-
1
Click the Apple menu and select About this Mac. The Apple menu is at the upper-left corner of the screen.
-
2
Click the Displays tab. It’s at the top of the window.
-
3
Find the resolution for your display. The resolution appears next to the size of the display, for example, 23-inch (1920 x 1080).
- If you have more than one monitor connected to your Mac, you’ll see each monitor listed in the window—each will have its own resolution beneath it.
-
4
Click Displays Preferences if you want to change your resolution (optional). This button is at the bottom-right corner. By default, macOS will determine and set the best resolution for your display.[2]
You’ll know you’re using the best possible resolution if «Default for display» is selected here. -
5
Select Scaled and choose a different resolution (optional). If you want to change the resolution, you can do so once you select the Scaled option. The options you see are those generally supported by both your monitor and video card. For example, if you have a 4K monitor but don’t see the option to change your resolution to 4K (3840 x 2160), it’s usually because it’s not supported by your video card (or vice-versa).
- To change the resolution for a second monitor, press and hold the Option key as you select Scaled.
- When you select a resolution, the change will take place immediately. If the screen goes black instead of showing you a new resolution, that resolution won’t work with your monitor. This problem will usually correct itself in about 15 seconds by automatically switching back to the previous resolution.[3]
If it doesn’t, press Esc to force the process along.- If your image still won’t revert, boot your Mac into Safe Mode, click the Apple menu, select System Preferences, choose Displays, and then click the Display tab. Then, select Default for display to reset the resolution. Finally, reboot your Mac normally.
Advertisement
-
1
Click the time. It’s at the bottom-right corner of the screen.
-
2
Click the gear icon on the menu. This opens your Chromebook settings.
-
3
Click the Device tab. You’ll see this tab in the left panel.
-
4
Find the resolution next to «Resolution.» The current resolution is the one you see in the «Resolution» drop-down menu.
- If you want to change the resolution, click the menu and select another option. You’ll see an instant preview of the new resolution, as well as a pop-up window asking if you want to keep it. Click Continue to keep the new resolution, or click Cancel to return to the previous setting.[4]
If you wait 10 seconds, the resolution will automatically reset to the previous resolution.
- If you want to change the resolution, click the menu and select another option. You’ll see an instant preview of the new resolution, as well as a pop-up window asking if you want to keep it. Click Continue to keep the new resolution, or click Cancel to return to the previous setting.[4]
Advertisement
Add New Question
-
Question
How do I do this in Windows 10?
Very simple. Go to ‘settings,’ then click ‘system,’ then click ‘display,’ then ‘advanced display settings.’ The recommended resolution is your native resolution, and the one that you should be using.
-
Question
What do you mean by resolution of the monitor?
The resolution of a moniter is simply the height and width of your moniter. The most common unit of measurement used is pixels. For instance, a «1920 x 1080» moniter will have 1,920 pixels across and 1,080 pixels vertically.
Ask a Question
200 characters left
Include your email address to get a message when this question is answered.
Submit
Advertisement
-
A pixel is a small point of light in your monitor that changes color depending on what’s being displayed. All of the pixels in your monitor work together to display the image that you see.
-
Most high-resolution displays introduce something called display scaling, which allows UI elements to not be tiny while still using the full resolution of the display. This allows manufacturers to introduce high-resolution panels on small devices.
-
A higher resolution means more pixels on the screen. If you decrease the resolution, everything on your screen will appear larger.
Advertisement
Video
About This Article
Article SummaryX
1. Right-click the desktop.
2. Click Display Settings (Windows 10).
3. Find the resolution in the right panel.
Did this summary help you?
Thanks to all authors for creating a page that has been read 889,271 times.
Is this article up to date?
Разрешение экрана — это количество точек, которые формируют изображение на экране компьютера. В данной статье мы расскажем о том, как узнать текущее разрешении экрана в операционной системой Windows 7 или Windows 10, а также как его изменить.
Разрешение экрана в Windows 7
Если вы пользуетесь операционной системой Windows 7, то для того чтобы узнать, какое разрешение экрана у вас сейчас используется вам нужно кликнуть правой кнопкой мышки по рабочему столу и в появившемся меню выбрать вариант «Разрешение экрана».
После этого перед вами появится окно «Настройки экрана». В этом окне сосредоточены все основные настройки, касающиеся экрана. Здесь можно настроить вывод изображения на несколько экранов, изменить разрешение экрана, а также изменить ориентацию изображения на экране.
Ваше текущее разрешение экрана будет указано в выпадающем меню «Разрешение». Если хотите его изменить, то откройте данное выпадающее меню, выберите нужное разрешение и сохраните настройки нажатием на кнопку «Применить».
Разрешение экрана в Windows 10
Для того чтобы узнать разрешение экрана в операционной системе Windows 10 нужно сделать почти тоже самое. Кликните правой кнопкой мышки по пустому пространству рабочего стола и в появившемся меню выберите вариант «Параметры экрана».
После этого откроется окно «Параметры», раздел «Экран». Здесь будут доступны все основные настройки экрана.
Для того чтобы узнать разрешение экрана обратите внимание на выпадающий список «Разрешение», там будет выбрано ваше текущее разрешение. Для того чтобы изменить разрешение нужно открыть данный выпадающий список, выбрать нужное разрешение и сохранить настройки.
Дополнительные советы о разрешении экрана
- Для максимального качества изображения на экране всегда нужно выбирать рекомендуемое разрешение экрана.
- Если в списке доступных разрешений нет рекомендуемого, то скорее всего, вам нужно установить драйверы для видеокарты.
- Также вы можете узнать рекомендуемое разрешение посмотрев в технические характеристики вашего монитора или ноутбука.
- Разрешение экрана, а также ориентацию изображения и другие параметры, можно изменить через панель управления видеокартой.
- И в Windows 7 и в Windows 10 вы можете открыть окно с настройками экрана выполнив команду «Desk.cpl».
Автор
Александр Степушин
Создатель сайта comp-security.net, автор более 2000 статей о ремонте компьютеров, работе с программами, настройке операционных систем.
Остались вопросы?
Задайте вопрос в комментариях под статьей или на странице
«Задать вопрос»
и вы обязательно получите ответ.