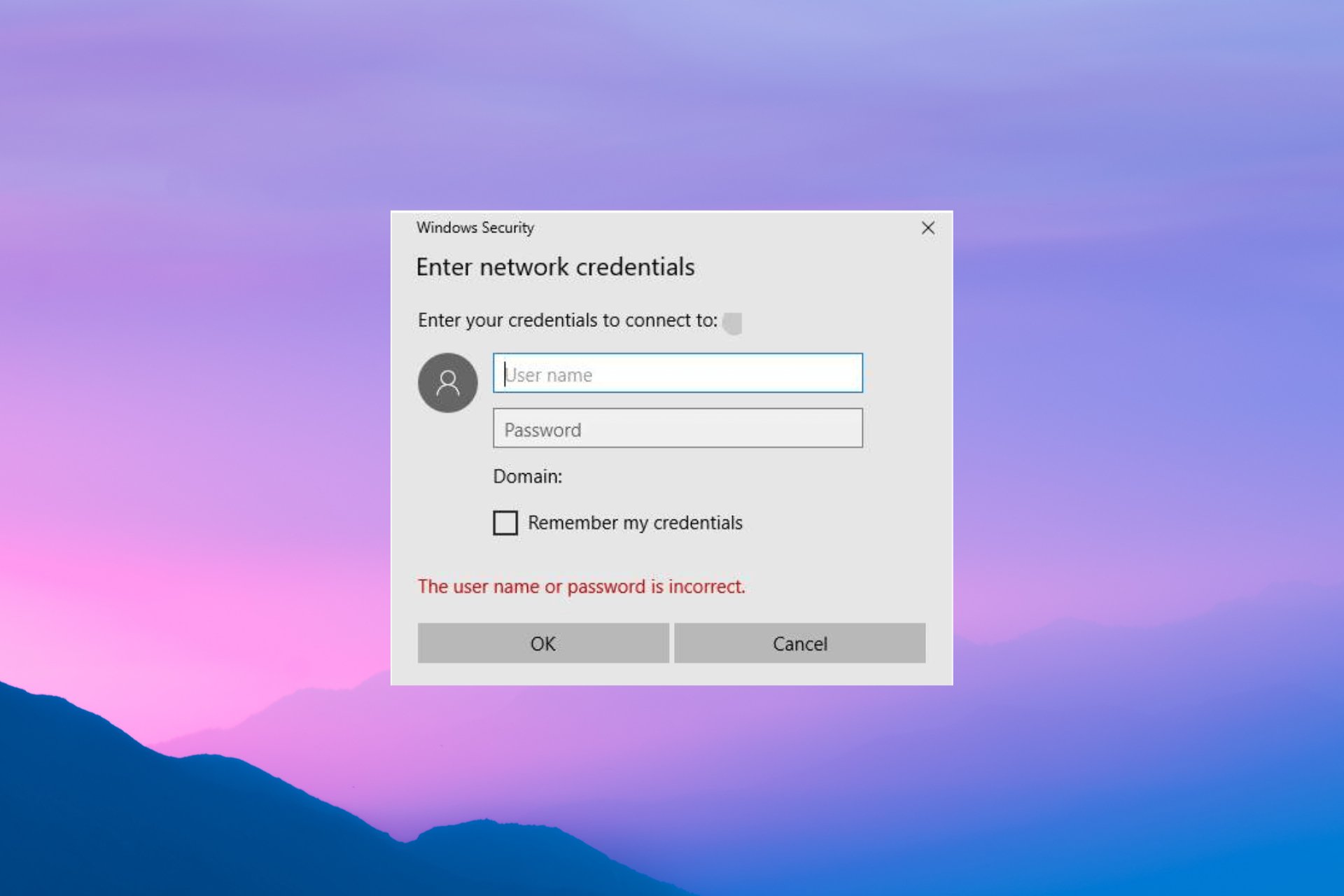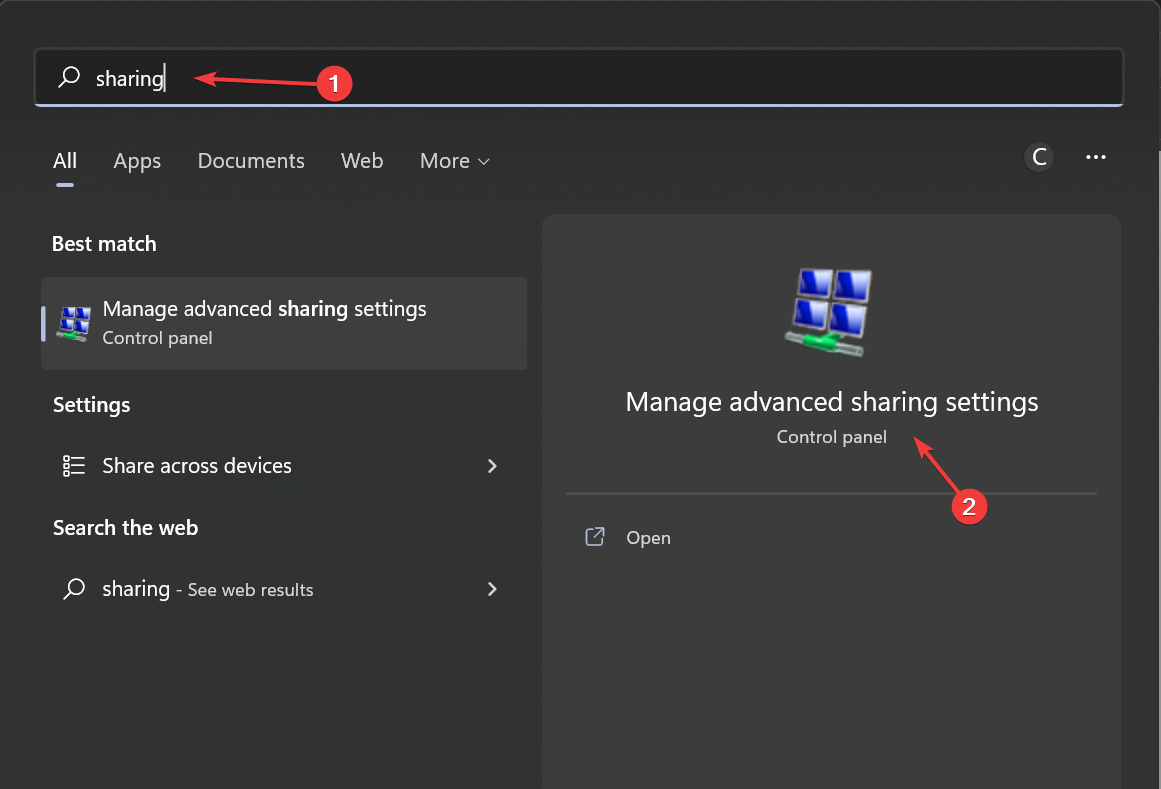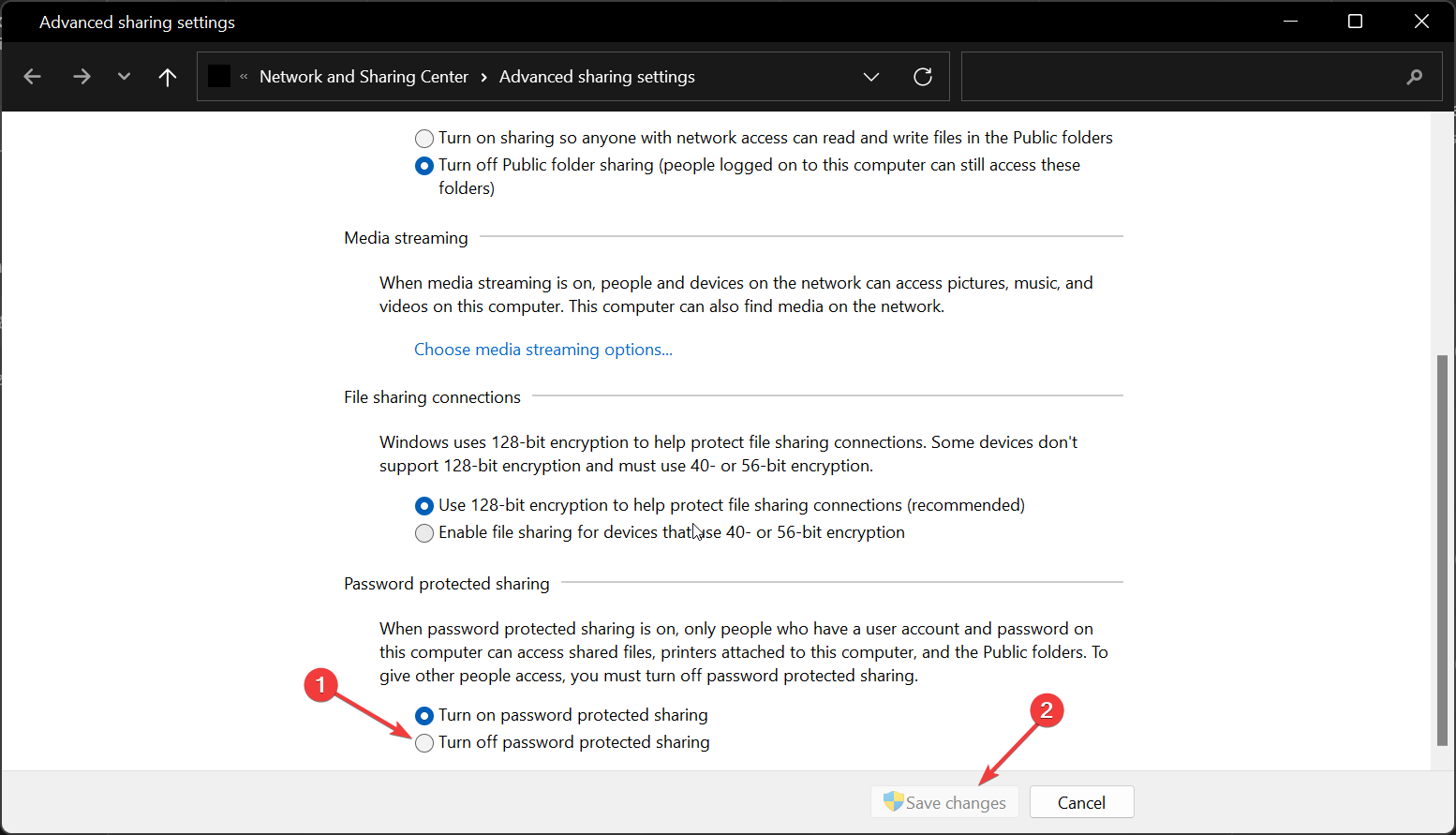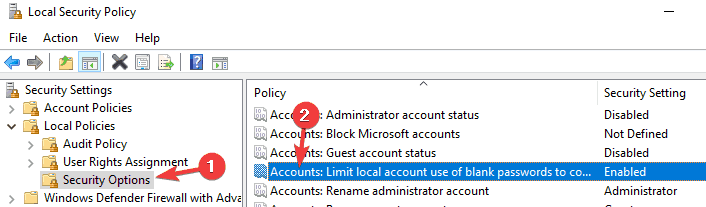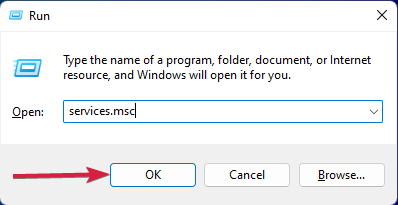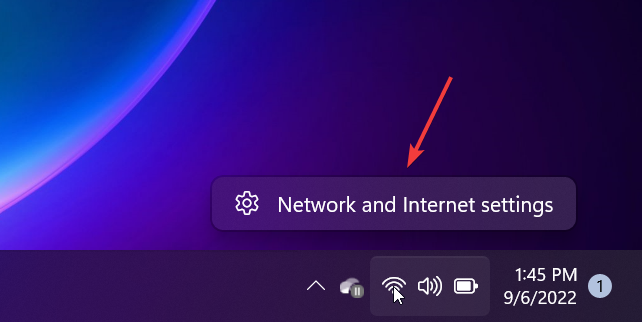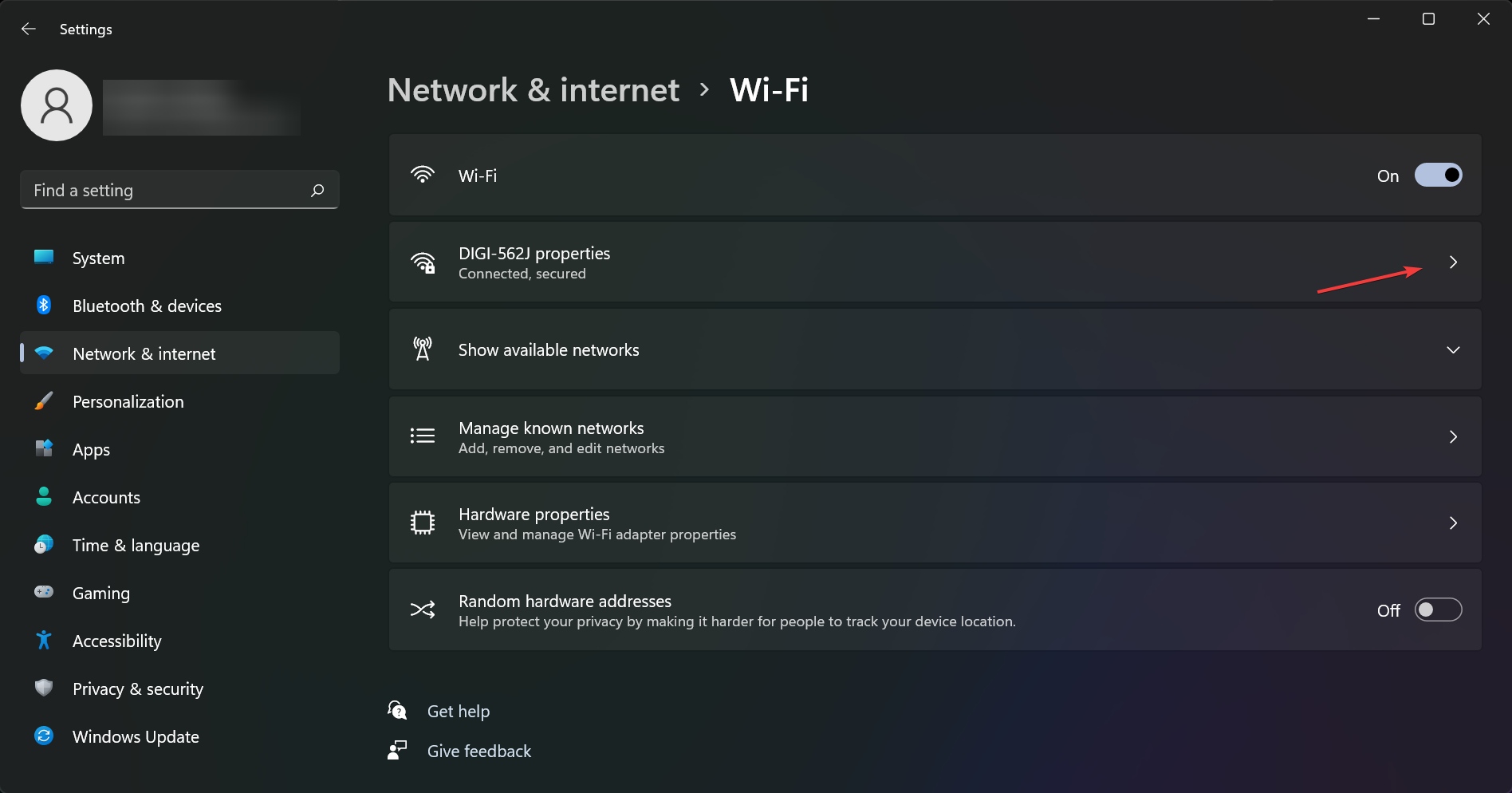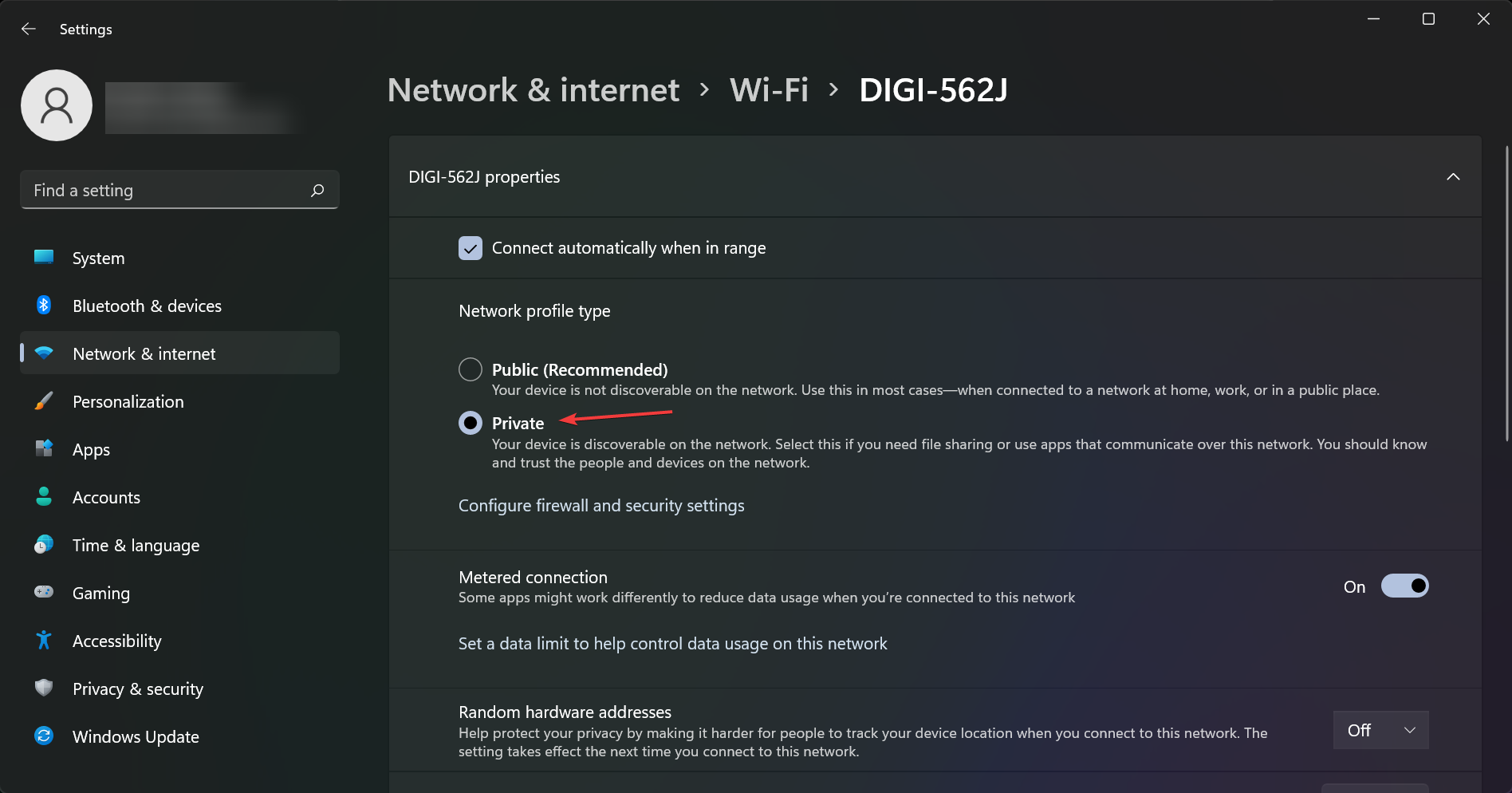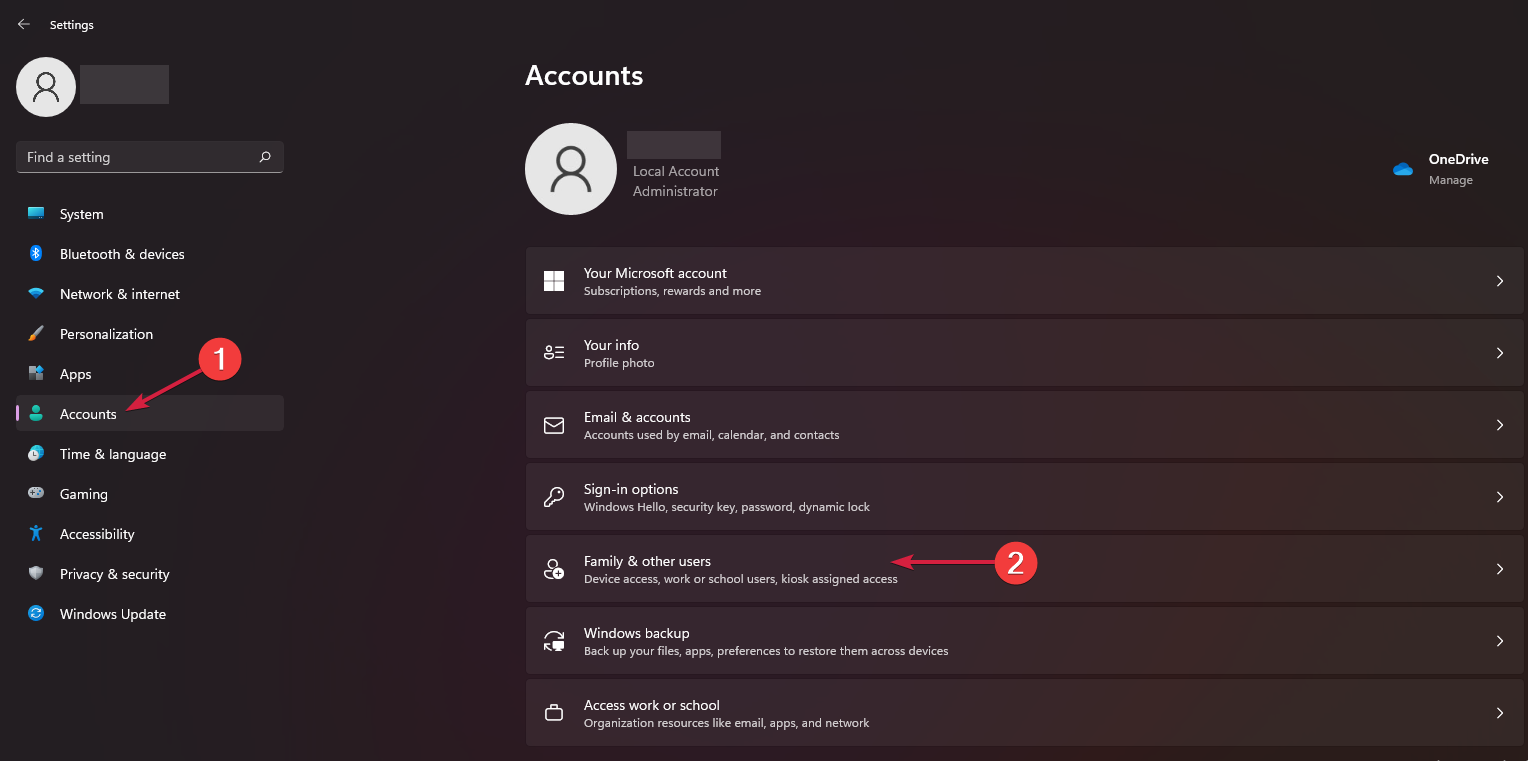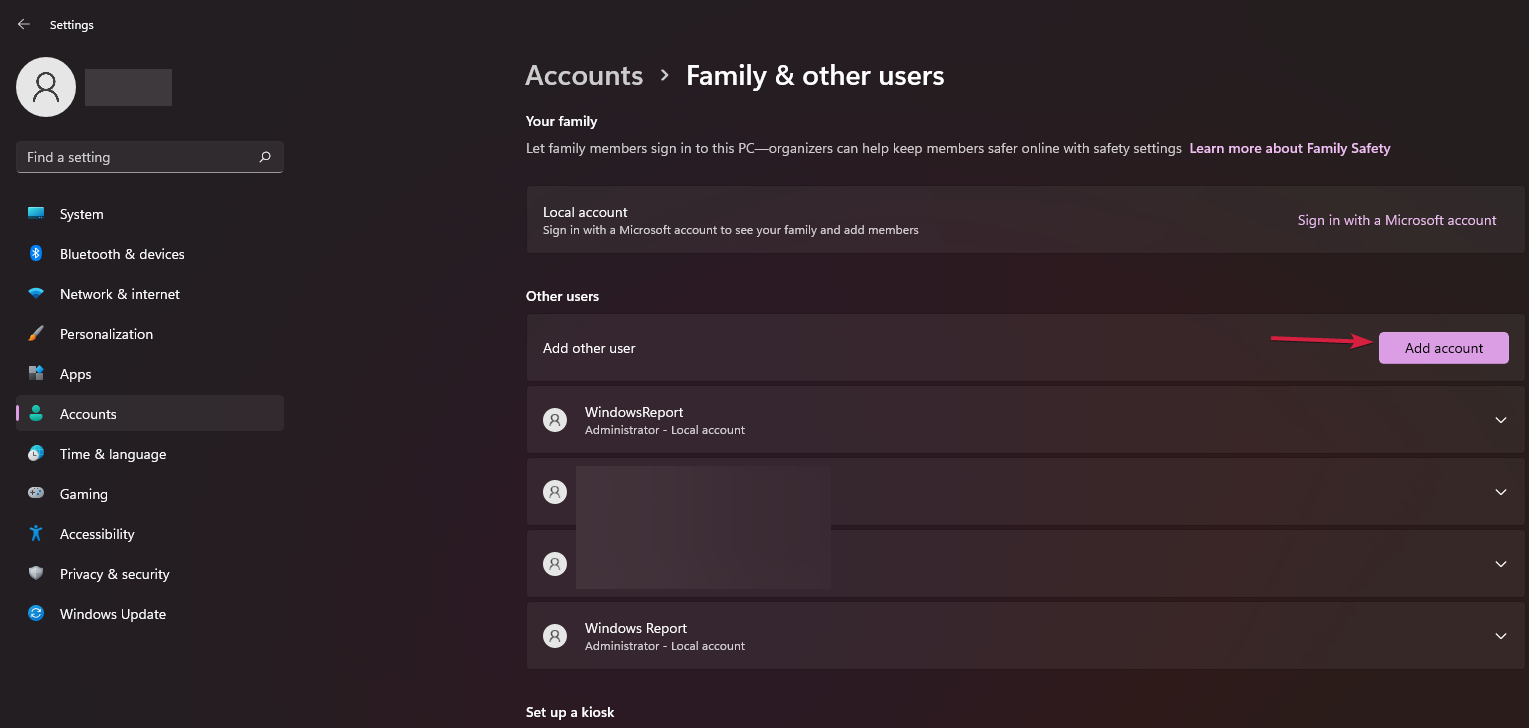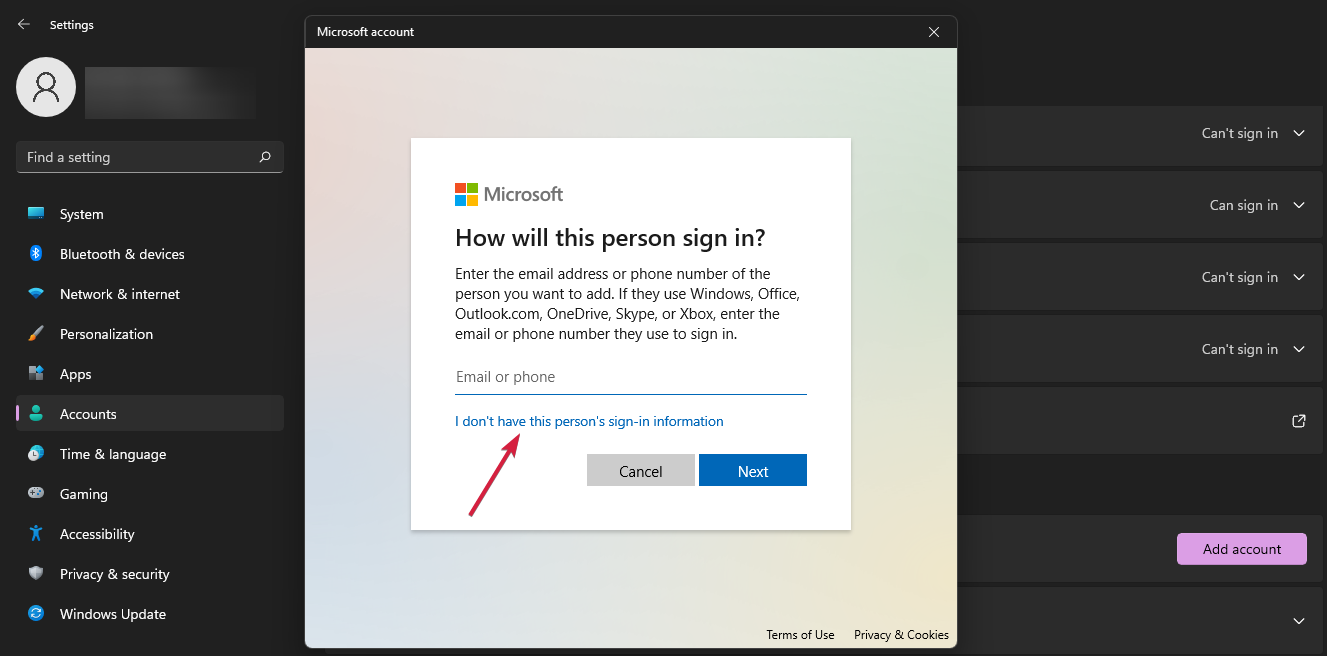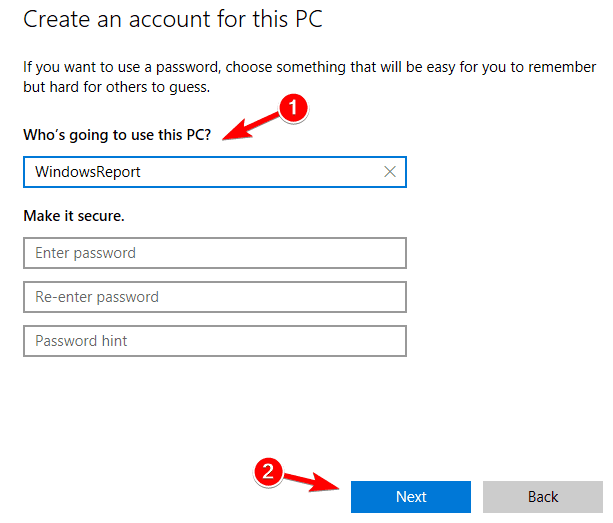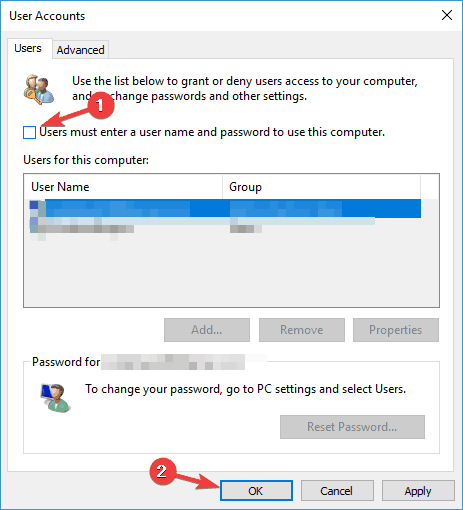- Как найти в системе функцию управление паролями?
- Где найти логин и пароль?
- Какие возможны проблемы?
- Убираем просьбу ввести код
- Что сделать, чтобы пароли перестали сохраняться?
Добрый день, друзья. В данной статье мы поговорим про локальные учетные данные сети. Когда человек пробует подключиться к какому-нибудь компьютеру, нужно каждый раз вписывать определённый код – сетевой пароль. Частенько бывает, что пользователь эту информацию с успехом забывает. Поэтому, я и решил написать статью на тему: — Ввод сетевых учетных данных Windows 10, где найти логин и пароль?
Как найти в системе функцию управление паролями?
К примеру, пользователю необходимо настроить общий доступ к принтеру, который подключён к сети, а ОС в это время требует внести пароль. Как узнать необходимый код сети на своём компьютере, и вообще, где его искать? Для получения доступа к различным кодам с паролями на компьютере с ОС Виндовс 10, 7 необходимо:
- Вызвать утилиту «Выполнить», кликнув по горячим клавишам Win+R;
- В появившейся строке нужно вписать слово netplwiz;
- У нас появляется окно «Учетные записи…»;
- В ней нас интересует меню «Дополнительно»;
- В новом окне нам нужно кликнуть по кнопочке «Управление паролями», для получения доступа к каждому находящемуся на ПК паролю.
В новом окне вы увидите разнообразные сайты. Кликнув по ним, вы увидите различную информацию, в том числе и пароли от учетных данных этих сайтов. Информацию есть возможность удалить, или даже внести новый профиль.
Где найти логин и пароль?
Как найти пароль от сети домашней группы? Давайте рассмотрим на ОС Виндовс 10:
- В поисковую строку вписываем «Панель…» и переходим по появившемуся элементу;
- Зайдя в «Панель управления», в верхнем правом углу выбираем «Категории»;
- Затем нам нужна ссылка «Просмотр состояния сети и задач»;
- Перейдя по ней, мы видим новое окно, где нам нужно перейти по ссылке в нижнем углу слева «Домашняя группа» (если конечно, у вас создана «Домашняя группа». Если не создана, вы этой ссылки не увидите);
- В новом окошке, нам нужно кликнуть по ссылке «Показать или распечатать пароль домашней группы»;
- Теперь нам необходимо переписать нужную информацию или запомнить.
Какие возможны проблемы?
Иногда случается, что пароль пользователь не установил, но ОС его начинает требовать. Или появляется уведомление, что установленный пароль вы указали неправильно, невзирая на то, что на самом деле он указан правильно. Что при этом можно сделать?
- Применим групповую политику. Для этого, кликнем по клавишам Win+R и введём сочетание gpedit.msc;
- После этого нам нужно пройтись по следующим разделам: «Конфигурация компьютера». Далее нужно выбрать «Конфигурация Windows». После этого выбираем «Параметры безопасности», затем входим в каталог «Локальные политики». После этого «Параметры безопасности»;
- Далее выбираем строку «Сетевая безопасность: уровень проверки подлинности LAN Manager». Кликнем по ней ПКМ и в ниспадающем меню выбираем «Свойства»;
- В новом окошке нам нужно в меню «Параметры безопасности» выбрать в ниспадающем меню команду «Отправлять LM и NTML ответы» (данный метод исправляет проблему не в каждой версии Виндовс 10).
Убираем просьбу ввести код
Если вы уверены в своей домашней группе, и к ней подключено немного приборов, то пароль лучше удалить. Давайте это разберём более подробно:
- В панели управления выбираем «Значки» вверху справа;
- После этого, кликнем по ссылке «Центр управления сетями…»;
- В открывшемся окне выбираем в левой части «Изменить дополнительные параметры…»;
- В новом окошке открываем вкладку «Все сети» и ниже ставим чикбокс над командой «Включить общий доступ…»;
- После этого, прокручиваем окошко до самого низа и ставим чикбокс над командой «Отключить общий доступ…». После этого кликнем по кнопке «Сохранить изменения»;
- Проделав эти действия запрос пароля должен прекратиться.
Что сделать, чтобы пароли перестали сохраняться?
Есть возможность настроить систему так, что она перестанет сохранять пароли. Кому именно понадобится подобная настройка, сказать не могу, но проделать это можно:
- В панели кликнем по ссылочке «Администрирование»;
- В открывшемся окошке справа нам нужно найти строку «Локальная политика безопасности»;
- У нас открывается окошко с этим названием, где нам нужно выбрать каталог «Локальные политики», после этого выбираем папочку «Параметры безопасности»;
- Теперь нам нужно в правом окошке найти строчку «Сетевой доступ: не разрешать хранение паролей…». После этого, нужно кликнуть по данной строке ПКМ и в ниспадающем меню выбрать вкладку «Свойства»;
- У нас открывается новое окошко, где нам нужно поставить чикбокс над командой «Включён».
Теперь операционная система перестанет сохранять пароли. Хотя, я вам выполнять данную функцию не советую.
Вывод: проблема ввод сетевых учетных данных Windows 10, где найти логин и пароль нами решена. Я думаю, вы всё настроите так, как вам нужно. Успехов!
С уважением, Андрей Зимин 20.06.2021
Понравилась статья? Поделитесь с друзьями!
Комментировать
2
3 499 просмотров
похожие записи из этого раздела
Ввод сетевых учетных данных Windows 10 где найти логин и пароль?
Добрый день, друзья. В данной статье мы поговорим про локальные учетные данные сети. Когда человек пробует подключиться к какому-нибудь компьютеру, нужно каждый раз вписывать определённый код – сетевой пароль. Частенько бывает, что пользователь эту информацию с успехом забывает. Поэтому, я и решил написать статью на тему: — Ввод сетевых учетных данных Windows 10, где найти логин и пароль?
Как найти в системе функцию управление паролями?
К примеру, пользователю необходимо настроить общий доступ к принтеру, который подключён к сети, а ОС в это время требует внести пароль. Как узнать необходимый код сети на своём компьютере, и вообще, где его искать? Для получения доступа к различным кодам с паролями на компьютере с ОС Виндовс 10, 7 необходимо:
- Вызвать утилиту «Выполнить», кликнув по горячим клавишам Win+R;
- В появившейся строке нужно вписать слово netplwiz;
- У нас появляется окно «Учетные записи…»;
- В ней нас интересует меню «Дополнительно»;
- В новом окне нам нужно кликнуть по кнопочке «Управление паролями», для получения доступа к каждому находящемуся на ПК паролю.
В новом окне вы увидите разнообразные сайты. Кликнув по ним, вы увидите различную информацию, в том числе и пароли от учетных данных этих сайтов. Информацию есть возможность удалить, или даже внести новый профиль.
Где найти логин и пароль?
Как найти пароль от сети домашней группы? Давайте рассмотрим на ОС Виндовс 10:
- В поисковую строку вписываем «Панель…» и переходим по появившемуся элементу;
- Зайдя в «Панель управления», в верхнем правом углу выбираем «Категории»;
- Затем нам нужна ссылка «Просмотр состояния сети и задач»;
- Перейдя по ней, мы видим новое окно, где нам нужно перейти по ссылке в нижнем углу слева «Домашняя группа» (если конечно, у вас создана «Домашняя группа». Если не создана, вы этой ссылки не увидите);
- В новом окошке, нам нужно кликнуть по ссылке «Показать или распечатать пароль домашней группы»;
- Теперь нам необходимо переписать нужную информацию или запомнить.
Какие возможны проблемы?
Иногда случается, что пароль пользователь не установил, но ОС его начинает требовать. Или появляется уведомление, что установленный пароль вы указали неправильно, невзирая на то, что на самом деле он указан правильно. Что при этом можно сделать?
- Применим групповую политику. Для этого, кликнем по клавишам Win+R и введём сочетание gpedit.msc;
- После этого нам нужно пройтись по следующим разделам: «Конфигурация компьютера». Далее нужно выбрать «Конфигурация Windows». После этого выбираем «Параметры безопасности», затем входим в каталог «Локальные политики». После этого «Параметры безопасности»;
- Далее выбираем строку «Сетевая безопасность: уровень проверки подлинности LAN Manager». Кликнем по ней ПКМ и в ниспадающем меню выбираем «Свойства»;
- В новом окошке нам нужно в меню «Параметры безопасности» выбрать в ниспадающем меню команду «Отправлять LM и NTML ответы» (данный метод исправляет проблему не в каждой версии Виндовс 10).
Убираем просьбу ввести код
Если вы уверены в своей домашней группе, и к ней подключено немного приборов, то пароль лучше удалить. Давайте это разберём более подробно:
- В панели управления выбираем «Значки» вверху справа;
- После этого, кликнем по ссылке «Центр управления сетями…»;
- В открывшемся окне выбираем в левой части «Изменить дополнительные параметры…»;
- В новом окошке открываем вкладку «Все сети» и ниже ставим чикбокс над командой «Включить общий доступ…»;
- После этого, прокручиваем окошко до самого низа и ставим чикбокс над командой «Отключить общий доступ…». После этого кликнем по кнопке «Сохранить изменения»;
- Проделав эти действия запрос пароля должен прекратиться.
Что сделать, чтобы пароли перестали сохраняться?
Есть возможность настроить систему так, что она перестанет сохранять пароли. Кому именно понадобится подобная настройка, сказать не могу, но проделать это можно:
- В панели кликнем по ссылочке «Администрирование»;
- В открывшемся окошке справа нам нужно найти строку «Локальная политика безопасности»;
- У нас открывается окошко с этим названием, где нам нужно выбрать каталог «Локальные политики», после этого выбираем папочку «Параметры безопасности»;
- Теперь нам нужно в правом окошке найти строчку «Сетевой доступ: не разрешать хранение паролей…». После этого, нужно кликнуть по данной строке ПКМ и в ниспадающем меню выбрать вкладку «Свойства»;
- У нас открывается новое окошко, где нам нужно поставить чикбокс над командой «Включён».
Теперь операционная система перестанет сохранять пароли. Хотя, я вам выполнять данную функцию не советую.
Вывод: проблема ввод сетевых учетных данных Windows 10, где найти логин и пароль нами решена. Я думаю, вы всё настроите так, как вам нужно. Успехов!
Источник
Как найти сетевые учетные данные Windows 10?
Для этого выполните следующие действия:
- Щелкните значок сети на панели задач и выберите «Настройки сети и Интернета».
- Щелкните Параметры совместного доступа.
- Найдите свой сетевой профиль и перейдите в раздел Подключения к домашней группе. Убедитесь, что установлен флажок Разрешить Windows управлять подключениями к домашней группе (рекомендуется).
- Нажмите Сохранить изменения.
Где я могу найти свои сетевые учетные данные Windows?
Как видно по значку в верхней части окна, место хранения учетных данных по умолчанию называется Хранилище Windows. Это просто общее название скрытой папки Credentials на вашем жестком диске. Если вы подключены к домену, эта папка находится по пути C: Users UserName AppData Roaming Microsoft.
Какие у вас учетные данные Windows?
Диспетчер учетных данных Windows позволяет хранить имена пользователей, пароли и другие учетные данные, которые вы используете для входа на веб-сайты или другие компьютеры в сети. Сохраняя ваши учетные данные, Windows может автоматически регистрировать вас на веб-сайтах или других компьютерах.
Где найти сетевой пароль?
Во-первых: проверьте пароль маршрутизатора по умолчанию. Проверьте пароль по умолчанию для вашего маршрутизатора, обычно напечатанный на наклейке на маршрутизаторе. В Windows перейдите в Центр управления сетями и общим доступом, щелкните свою сеть Wi-Fi и перейдите в Свойства беспроводной сети> Безопасность, чтобы увидеть свой ключ безопасности сети.
Что такое учетные данные компьютера?
учетные данные — компьютерное определение. Информация для аутентификации пользователя — обычно пароль, токен или сертификат. См. Также: Аутентификация. Грэм, Р. Хакерский лексикон.
Что такое учетные данные Windows Security Network?
Если вы пользователь Windows, возможно, вы видели экран «Сетевые учетные данные», экран безопасности, который запрашивает имя пользователя и пароль. Параметры сетевого расположения определяют, включены или отключены определенные функции, такие как общий доступ к файлам и принтерам, сетевое обнаружение и общий доступ к общим папкам.
Как мне найти свое имя пользователя и пароль для Windows 10?
Откройте меню «Пуск» и нажмите «Настройки». Когда откроется приложение «Настройки», нажмите «Учетные записи», а затем «Ваша учетная запись». Здесь вы увидите ссылку «Управление моей учетной записью Microsoft» синим цветом.
Как мне найти пароль для учетных данных Windows?
Шаги
- Откройте диспетчер учетных данных. Введите «учетные данные» в поле поиска, затем выберите «диспетчер учетных данных» или «учетные данные Windows».
- Выберите «Учетные данные для Интернета» или «Учетные данные Windows». Если пароль является интернет-паролем, выберите «Веб-учетные данные».
- Посмотреть пароль.
- Введите пароль учетной записи пользователя или укажите свой PIN-код.
Как найти диспетчер учетных данных в Windows 10?
Сначала откройте панель управления, а затем перейдите в «Учетные записи пользователей (и семейная безопасность) -> Диспетчер учетных данных». Другой способ открыть диспетчер учетных данных — использовать поиск. Если вы используете Windows 10, используйте поле поиска на панели задач и введите «учетные данные». Затем щелкните или коснитесь соответствующего результата поиска.
Как открыть диспетчер учетных данных из CMD?
Открытие диспетчера учетных данных Windows с помощью командной строки
- Вы также можете открыть диспетчер учетных данных Windows из командной строки.
- Затем введите «rundll32.exe keymgr.dll, KRShowKeyMgr» в командную строку и нажмите Enter, чтобы открыть окно на снимке экрана непосредственно ниже.
Как мне найти свой сетевой пароль в Windows 10?
Как просмотреть сохраненные пароли Wi-Fi в Windows 10, Android и iOS
- Нажмите клавишу Windows и R, введите ncpa.cpl и нажмите Enter.
- Щелкните правой кнопкой мыши адаптер беспроводной сети и выберите «Состояние».
- Нажмите кнопку «Свойства беспроводной сети».
- В появившемся диалоговом окне «Свойства» перейдите на вкладку «Безопасность».
- Установите флажок Показать символы, и будет показан сетевой пароль.
Как мне найти свое сетевое имя в Windows 10?
Измените имя вашего компьютера с Windows
- В Windows 10, 8.x или 7 войдите в свой компьютер с правами администратора.
- Перейдите в Панель управления.
- Щелкните значок системы.
- В появившемся окне «Система» в разделе «Имя компьютера, домен и настройки рабочей группы» справа нажмите «Изменить настройки».
- Вы увидите окно «Свойства системы».
Как мне узнать имя пользователя и пароль моего роутера?
Шаг 1. На компьютере, подключенном к маршрутизатору (проводному или беспроводному), откройте свой Интернет-браузер и введите IP-адрес маршрутизатора в адресной строке. IP-адрес по умолчанию — 192.168.0.1. При входе в систему введите имя пользователя (admin) и свой пароль (пароль по умолчанию — ничего).
Какие есть примеры учетных данных?
Это примеры академических достижений:
- Диплом средней (средней) школы.
- Диплом колледжа.
- Степень бакалавра.
- Степень магистра.
- PhD или докторская степень.
- Диплом профессионального образования (например, по юриспруденции, медицине, педагогике)
Что такое общие учетные данные в Windows 10?
1 ответ. Согласно ссылке: Виды учетных данных Windows 10, общие учетные данные используются приложениями для проверки подлинности и безопасности напрямую, без делегирования для этого операционной системы Windows.
Где хранятся учетные данные Windows?
Когда вы храните учетные данные на компьютере с Windows 7, они хранятся в C: Users UserName AppData Roaming Microsoft Credentials.
Как удалить сетевые учетные данные в Windows 7?
- Нажмите одновременно клавиши Windows + R, чтобы открыть окно «Выполнить». Введите следующую команду и нажмите Enter. rundll32.exe keymgr.dll, KRShowKeyMgr.
- Вы увидите окно «Сохраненные имена пользователей и пароли». Чтобы удалить сохраненные сетевые учетные данные, вы можете выбрать одну из записей и нажать «Удалить».
Как мне войти в систему безопасности Windows?
Вот что вам нужно сделать, чтобы отключить повторяющиеся запросы безопасности Windows:
- Откройте Outlook.
- Откройте «Файл» из главного меню.
- Выберите «Информация», а затем «Настройки учетной записи».
- Выберите вкладку Электронная почта.
- Щелкните правой кнопкой мыши учетную запись, которая вызывает запрос безопасности Windows, и выберите «Изменить».
- Выберите Дополнительные настройки.
Почему служба безопасности Windows продолжает запрашивать пароль?
В диалоговом окне Microsoft Exchange перейдите на вкладку «Безопасность»> снимите флажок «Всегда запрашивать учетные данные»> нажмите кнопку «ОК».
Как мне найти свое имя пользователя и пароль для моего компьютера?
Изменение имени пользователя и пароля в Windows 2000
- Откройте панель управления.
- Дважды щелкните значок «Пользователи и пароль».
- Убедитесь, что установлен флажок «Пользователи должны вводить пользователя и пароль для использования этого компьютера».
- Выделите учетную запись, для которой хотите изменить имя пользователя, и нажмите кнопку «Свойства».
Как мне найти свое имя пользователя в Windows 10?
Найдите имя своего компьютера в Windows 10
- Откройте панель управления.
- Щелкните Система и безопасность> Система. На странице Просмотр основной информации о вашем компьютере см. Полное имя компьютера в разделе Имя компьютера, домен и параметры рабочей группы.
Как мне найти свое имя пользователя и пароль Windows?
Метод 1
- Сидя за главным компьютером с установленным LogMeIn, нажмите и удерживайте клавишу Windows, а затем нажмите букву R на клавиатуре. Откроется диалоговое окно «Выполнить».
- В поле введите cmd и нажмите Enter. Появится окно командной строки.
- Введите whoami и нажмите Enter.
- Будет отображено ваше текущее имя пользователя.
Как открыть диспетчер учетных данных?
Чтобы открыть диспетчер учетных данных, введите диспетчер учетных данных в поле поиска на панели задач и выберите Панель управления диспетчера учетных данных. Выберите Учетные данные для Интернета или Учетные данные Windows, чтобы получить доступ к учетным данным, которыми вы хотите управлять.
Как очистить учетные данные в Windows 10?
- Нажмите одновременно клавиши Windows + R, чтобы открыть окно «Выполнить». Введите следующую команду и нажмите Enter. rundll32.exe keymgr.dll, KRShowKeyMgr.
- Вы увидите окно «Сохраненные имена пользователей и пароли». Чтобы удалить сохраненные сетевые учетные данные, вы можете выбрать одну из записей и нажать «Удалить».
Как очистить кешированные учетные данные в Windows 10?
Чтобы удалить ранее кэшированные / сохраненные учетные данные на вашей рабочей станции с помощью диспетчера учетных данных Windows под Windows 10, выполните следующие действия:
- Нажмите клавишу Windows на клавиатуре или щелкните значок Windows Пуск.
- Начните вводить Диспетчер учетных данных и щелкните значок Диспетчер учетных данных.
Как мне найти свое имя пользователя и пароль для моего роутера?
Чтобы узнать имя пользователя и пароль по умолчанию для маршрутизатора, обратитесь к его руководству. Если вы потеряли руководство, вы часто можете найти его, выполнив поиск по номеру модели вашего роутера и «manual» в Google. Или просто найдите модель своего маршрутизатора и «пароль по умолчанию».
Где я могу найти имя пользователя и пароль своего интернет-провайдера?
Позвоните в отдел технической поддержки вашего интернет-провайдера. Многие интернет-провайдеры устанавливают имя пользователя и пароль по умолчанию для своих маршрутизаторов. Если вы не меняли имя пользователя и пароль, ваш интернет-провайдер может предоставить исходную информацию. Прежде чем повесить трубку, убедитесь, что информация верна, введя ее и попытавшись подключиться к Интернету.
Источник
Содержание
- 1 Где можно управлять паролями?
- 2 Как посмотреть?
- 3 Возможная проблема
- 4 Как убрать запрос на ввод кода?
- 5 Как не сохранять?
- 6 Где отключается запрос ввода сетевых учетных данных?
- 7 Вывод
- 8 Как создать ярлык для сохраненных имен пользователей и паролей
- 9 Сохранение имен пользователей и паролей
Здравствуйте, дорогие друзья! Сегодняшняя тема будет для тех, кто пользуется компьютерными локальными сетями. При попытке подключения к любому ПК из группы необходимо постоянно прописывать специальный код – сетевой пароль. Бывают ситуации, когда эти данные забываются. Для такого случая я здесь – наша статья расскажет, как узнать сетевой пароль на самых популярных нынче ОС – Windows 7 и 10.
Содержание
Где можно управлять паролями?
Например, вам нужно выполнить настройку общего доступа к принтеру в сети, а операционная система при этом запрашивает код доступа. Как узнать сетевой пароль своего компьютера, где вообще его можно найти?
Чтобы получить доступ ко всем паролям на ПК под Windows 7 и 10, нужно:
- Вызываем приложение «Выполнить» комбинацией кнопок Win + R;
- Прописываем команду netplwiz;
- Откроется окошко «Учетные записи пользователей»;
- Перейдите на вкладку «Дополнительно»;
- Нажмите «Управление паролями», чтобы получить доступ ко всем хранящимся на этом компьютере паролям.
Здесь можно удалить или поменять данные, добавить учетную запись.
Если у вас Windows XP, команда для «Выполнить» будет другая – control userpasswords2.
Как посмотреть?
Как узнать сетевой пароль от домашней группы (сам код), расскажу на примере Windows 10:
- В «Панели управления» режим просмотра ставим по категориям;
- Переходим в раздел «Сеть и Интернет»;
- Заходим в «Домашнюю группу»;
- В ее настройках ищем пункт «Показать или распечатать пароль домашней группы»;
- Переписываем нужные данные на листочек или запоминаем.
Пока писала, поняла, что у пользователей часто возникают проблемы при просмотре кода. Если у вас тоже не получается узнать пароль от локальной сети по моей инструкции, напишите в комментарии!
Возможная проблема
Бывает такое, что код не установлен, а система все равно его требует. Или выскакивает сообщение, что сетевой пароль указан неверно, хотя он точно правильный. Что делать в таком случае (на примере «семерки»):
- Чтобы запустить редактор локальной групповой политики, открываем «Выполнить» и прописываем gpedit.msc;
- Теперь поочередно заходим в разделы из следующего списка: «Конфигурация компьютера» – «Конфигурация Windows» – «Параметры безопасности» – «Локальные политики» – «Параметры безопасности» – «Сетевая безопасность: уровень проверки подлинности LAN Manager»;
- Отмечаем пункт «Отправлять LM и NTML…».
Этот способ решения проблемы работает не на всех версиях Windows 7!
Как убрать запрос на ввод кода?
Видео-инструкции по теме раздела смотрите тут:
Если в вашей домашней группе всего несколько устройств, и вы уверены в ее безопасности, ввод кода можно убрать. Как отключить запрос сетевого пароля на Windows 7/10, расскажу сейчас:
- Заходим в «Панель управления»;
- Режим просмотра ставим на «Крупные значки»;
- Переходим в раздел «Центр управления сетями…»;
- В дополнительных параметрах (раздел слева) ищем «Общий (текущий профиль)»;
- Ищем «Общий доступ к общедоступным папкам» и ставим галочку напротив «Включить общий доступ…»;
- Выбираем строку «Общий доступ с парольной защитой»;
- Отмечаем пункт «Отключить общий доступ с парольной защитой»;
- Сохраняем изменения соответствующей кнопкой.
Здесь тоже пробежалась по отзывам, оказывается, помогает не всем. Если у вас тоже возникла проблема, напишите нам, подумаем, что можно сделать.
Как не сохранять?
Можно сделать, чтобы операционная система не сохраняла коды. В какой ситуации это может пригодиться, не знаю, но такая инструкция есть (на примере Windows 7):
- В «Панели управления» зайдите в раздел «Администрирование»;
- Откройте «Локальная политика безопасности»;
- Нажмите «Параметры безопасности», перейдите на вкладку «Локальные политики», а затем в «Параметры безопасности»;
- В списке справа найдите строку «Сетевой доступ: не разрешать хранение паролей…», кликните ПКМ и перейдите в «Свойства»;
- На вкладке «Параметр локальной безопасности» поставьте галочку у пункта «Отключен»;
- После выполненных операций сохраните изменения кнопкой OK.
Вот такая сложная тема. На «десятке» узнать сетевой пароль намного проще, чем на «семерке». У Windows 7 много версий, и что работает на одной, для другой не подходит. Но у вас всегда есть команда WiFiGid, которая постарается решить любой вопрос. Спасибо за доверие!
<index>
Довольно частым вопросом среди тех, кто пользуется локальными компьютерными сетями, является отключение ввода сетевых учетных данных при попытке подключения к любому компьютеру в сети. Это относится к системам Windows 7 и младше. На Windows XP такого нет.
В данной статье мы расскажем как убрать этот запрос на ввод сетевых учетных данных, благодаря чему вы сможете без проблем заходить в общедоступные папки на других компьютерах в сети.
Где отключается запрос ввода сетевых учетных данных?
Делается это через панель управления. Зайдя в нее, находим там значок «Центр управления сетями и общим доступом» и переходим по нему.
Центр управления сетями и общим доступом
В открывшемся окне слева вверху выбираем «Изменить дополнительные параметры общего доступа».
Настройка сетевого доступа
Здесь раскрываем подпункт «Все сети» и в самом низу в разделе «Общий доступ с парольной защитой» отключаем его, переведя переключатель в соответствующее положение.
Отключение запроса пароля по сети
Стоит отметить что таким образом можно отключить запрос ввода сетевых учетных данных не только в Windows 10, но также в Windows 7 и Windows 8.1.
Вывод
Как видите избавится от ввода сетевых учетных данных не так уж и сложно. Во всяком случае гораздо проще, чем искать эти самые учетные данные в виде логина и пароля или пытаться их подобрать.
</index>
В этой статье описано, как добавлять, удалять, редактировать, архивировать, восстанавливать, а также как создать ярлык для сохраненных имен пользователей и паролей учетных данных в Windows 10. «Сохранение имен пользователей и паролей» в Windows10 позволяет безопасно управлять именами пользователей и паролями вашего профиля. Он позволяет автоматически вводить сохраненные имена пользователей и пароли для различных сетевых ресурсов и серверов.

Как создать ярлык для сохраненных имен пользователей и паролей
Кликните правой кнопкой мыши на рабочем столе и выберите «Создать Ярлык» в меню.
В поле расположения объекта, введите следующую команду:
rundll32.exe keymgr.dll, KRShowKeyMgr
В следующем окне укажите имя ярлыка.
После создания ярлыка, можно сменить значок. Для этого нажмите на нем правой кнопкой мыши и выберите «Свойства», а затем нажмите кнопку «Изменить значок» на вкладке «Ярлык»
Если изменить путь на: C:WindowsSystem32keymgr.dll, появятся подходящие значки.
Теперь у вас будет соответствующий ярлыку значок.
При запуску которого, откроется окно «Сохранение имен пользователей и паролей».
Сохранение имен пользователей и паролей
Чтобы открыть окно «Сохранение имен пользователей и паролей» нажмите Win+X, в результате откроется окно, выберите «Командная строка (администратор)», введите следующую команду:
rundll32.exe keymgr.dll,KRShowKeyMgr
и нажмите «Enter». Или воспользуйтесь ранее созданным ярлыком.
Подробнее как запустить командную строку смотрите видео нашего канала в YouTube
Откроется окно «Сохранение имен пользователей и паролей».
Еще один способ открыть это окно можно сочетанием клавиш Win+R, ввести ту же команду:
rundll32.exe keymgr.dll,KRShowKeyMgr
и нажать «Enter».
В нём можно посмотреть сохраненные имена и пароли пользователей. Чтобы добавить новые учетные данные, нажмите кнопку «Добавить» и заполните необходимые данные.
Чтобы удалить сохраненный пароль, выберите учетные данные и нажмите кнопку «Удалить».
Вы увидите окно с просьбой подтверждения.
Для смены пароля, нажмите кнопку «Изменить». В этом окне вы можете отредактировать свой логин и пароль.
Это могут быть учетные данные для входа в систему Windows или пароль для веб-сайта или программы.
Очень полезно создавать резервные копии сохраненных имен пользователей и паролей. Для этого в окне «Сохранение имен пользователей и паролей» нажмите «Архивировать».
И укажите путь куда сохранять архив.
Нажмите «Далее» и следуйте указаниям мастера до его завершения.
Теперь есть возможность, при необходимости, восстановить резервную копию, нажав кнопку «Восстановить». Найти файл можно в папке которой сохраняли ранее.
В случае если вам нужно восстановить данные, на нашем канале Hetman Software в YouTube, есть множество видео инструкций по восстановлению.
Используемые источники:
- https://wifigid.ru/raznye-sovety-dlya-windows/kak-uznat-setevoj-parol-v-windows-7-10
- http://helpadmins.ru/kak-ubrat-vvod-setevykh-uchetnykh-danny/
- https://hetmanrecovery.com/ru/recovery_news/managing-network-passwords-in-windows-10.htm
Содержание
- Как отключить запрос на ввод сетевых учетных данных?
- Где отключается запрос ввода сетевых учетных данных?
- Вывод
- Как узнать сетевой пароль в windows 10
- Сохраненные пароли Windows — Блог домашнего администратора
- Ввод сетевых учетных данных в windows 10: особенности настроек и принципы отключения
- Особенности настроек
- Как отключить ввод сетевого пароля?
- «Диспетчер учетных данных» – место, в котором Windows хранит пароли и другие данные для входа
- Что такое «Диспетчер учетных данных»?
- Как открыть «Диспетчер учетных данных»?
- Наиболее распространенные учетные данные
- Добавление учетных данных
- Удаление учетных данных
- Редактирование существующих учетных данных
- Заключение
- Смотрите также
- Введите сетевые учетные данные в Windows 10 [ЛУЧШИЕ РЕШЕНИЯ]
- Исправить проблемы с сетевыми учетными данными в Windows 10
- Решение 1. Проверьте, правильно ли назначены ваши IP-адреса.
- Решение 2. Введите имя пользователя и пароль своей учетной записи Microsoft
- Решение 3. Введите имя компьютера в поле имени пользователя
- Решение 4. Используйте имя пользователя и пароль для входа в Windows 10
- Решение 5. Добавьте сетевые учетные данные другого ПК в Credentials Manager
- Решение 6 – Изменить расширенные настройки общего доступа
- Решение 7 – Измените ваши политики безопасности
- Решение 8 – Изменить ваши услуги
- Решение 9 – Установите частную связь
- Решение 10 – Создать новую учетную запись пользователя
- Решение 11. Изменение параметров учетной записи пользователя
Как отключить запрос на ввод сетевых учетных данных?
Довольно частым вопросом среди тех, кто пользуется локальными компьютерными сетями, является отключение ввода сетевых учетных данных при попытке подключения к любому компьютеру в сети. Это относится к системам Windows 7 и младше. На Windows XP такого нет.
В данной статье мы расскажем как убрать этот запрос на ввод сетевых учетных данных, благодаря чему вы сможете без проблем заходить в общедоступные папки на других компьютерах в сети.
Где отключается запрос ввода сетевых учетных данных?
Делается это через панель управления. Зайдя в нее, находим там значок “Центр управления сетями и общим доступом” и переходим по нему.
Центр управления сетями и общим доступом
В открывшемся окне слева вверху выбираем “Изменить дополнительные параметры общего доступа”.
Настройка сетевого доступа
Здесь раскрываем подпункт “Все сети” и в самом низу в разделе “Общий доступ с парольной защитой” отключаем его, переведя переключатель в соответствующее положение.
Отключение запроса пароля по сети
Стоит отметить что таким образом можно отключить запрос ввода сетевых учетных данных не только в Windows 10, но также в Windows 7 и Windows 8.1.
Вывод
Как видите избавится от ввода сетевых учетных данных не так уж и сложно. Во всяком случае гораздо проще, чем искать эти самые учетные данные в виде логина и пароля или пытаться их подобрать.
Как узнать сетевой пароль в windows 10
Сохраненные пароли Windows — Блог домашнего администратора
28 Июня 2013 Категория Операционные системы
При подключении по стеи к другому компьютеру, различным сетевым ресурсам, а также использовании некоторых программ Windows может сохранять используемые учетные данные — логины и пароли. В некоторых случаях это может создавать проблемы безопасного использования компьютера и возникает необходимость удалить сохраненные пароли.
Сохраненные пароли Windows удобно использовать, если кроме Вас компьютером больше никто не пользуется. Но во многих случаях требуется очистка подобных следов подключения к другим ресурсам.
Следует отметить, что Windows сохраняет пароли только в тогда, когда при подключении была установлена соответствующая опция.
Удалить сохраненные пароли Windows или изменить их можно с помощью панели управления. Для этого зайдите в управление учетными записями пользователей.
Учетные записи пользователей на панели управления Windows
В настройках учетных записей выберите ссылку «Администрирование учетных записей».
Администрирование учетных записей Windows
В окне администрирования учетных данных можно управлять сохраненными паролями интернета и Windows.
Следует отметить, что здесь будут отображены только те пароли для сайтов, которые были сохранены в InternetExplorer. Пароли, сохраненные в других браузерах, сохраняются в самих браузерах.
Сохраненные пароли интернета
Сохраненные пароли, используемые для подключения к другим компьютерам или ресурсам сети, находятся в разделе «Учетные данные Windows».
Сохраненные пароли Windows
Чтобы удалить сохраненные пароли, или изменить их, щелкните мышкой на нужной учетной записи и выберите соответствующую команду.
Удаление сохраненных паролей Windows
Понравилась статья? Поделитесь ссылкой с друзьями!
Ввод сетевых учетных данных в windows 10: особенности настроек и принципы отключения
Высокий уровень безопасности в Windows 10 предусматривает обязательное использование сетевых учетных данных. При этом каждый пользователь должен понимать, как управлять предлагаемыми функциями с целью гарантированной защиты и исключения потенциальных рисков. В противном случае неизбежными становятся повышенные риски, основанные на возможности доступа третьих лиц к компьютеру.
Особенности настроек
За все важные настройки отвечает Диспетчер учетных данных, который можно открывать с Панели управления. При этом важно понимать, что для соединения с удаленными компьютерными ресурсами требуется использование сохраненных имен и паролей. По классической схеме предполагается сортировка паролей по имени учетных записей пароля, причем все сведения всегда хранятся в общем хранилище windows.
Каждый пользователь, получивший доступ к диспетчеру, может добавлять новые сведения, просматривать и исправлять сохраненную информацию.
Для того, чтобы добавить учетные данные, следует нажать на «Добавить учетные данные windows», после чего указать имя пользователя и пароль. Для сохранения нажимается ОК.
Для просмотра или исправления данных следует нажать на любую запись. Схема, напоминающая добавление, позволяет избежать потенциальных проблем и нестыковок.
Ввод сетевых учетных данных windows 10 – это один из самых лучших вариантов повышения уровня безопасности, поэтому очень многие компьютерные пользователи активно используют предоставляемую функцию.
Как отключить ввод сетевого пароля?
Для отключения ввода сетевого пароля следует пройти быструю и легкую настройку.
- Изначально нужно нажать на кнопку «Пуск», после чего – перейти в «Панель управления».
- В поле поисковой строки вводится значение gpedit.msc.
- Теперь внимания заслуживает раздел «Конфигурация компьютера» с пунктом «Конфигурация windows».
- Нужно перейти в «Параметры безопасности» и «Локальные политики». Все основные сведения находятся в «Ученые записи: ограничить использование пустых паролей только для консольного входа».
- Интересующую опцию следует отключить.
При этом можно предоставить возможность автоматического входа. Для этого дополнительно проводятся некоторые настройки.
- Путь стартует с «Панель управления».
- Внимания заслуживает «Сеть».
- Следует выбрать «Обычный вход в windows» на вкладке «Конфигурация».
- После того, как появится предложение о перезагрузке ПК, нужно нажать «Нет».
- В панели управления на следующем этапе интересует значок «Пароли». Для автоматического входа нужно перейти в «Смена паролей» и ввести только старую комбинацию. При этом в два следующих поля, а именно – «Новый пароль» и «Подтверждение пароля», не следует вводить какие-либо цифры.
- Во вкладке «Конфигурации» нужно установить галочку рядом с надписью «Все пользователи работают с едиными глобальными настройками и параметрами рабочего стола».
В обязательном порядке выполняется перезагрузка компьютера.
В большинстве случаев сетевые учетные данные желательно сохранять, так как они гарантируют высокий уровень безопасности использования функций компьютера.
«Диспетчер учетных данных» – место, в котором Windows хранит пароли и другие данные для входа
Бьюсь об заклад, почти никто из вас не слышал о «Диспетчере учетных данных», не говоря уже о том, что это такое и как его использовать. Впрочем, до недавнего времени назначение этого инструмента оставалось загадкой и для меня, хотя и знал о его существовании. В этой статье я расскажу все, что мне известно о нем и как его использовать.
Что такое «Диспетчер учетных данных»?
«Диспетчер учетных данных» – это «цифровой сейф», в котором Windows хранит учетные данные (имя пользователя, пароли и т.д.) для других компьютеров в сети, серверов или веб-сайтов. Эти данные использует как сама операционная система, так и приложения, которые знают, как их использовать, например: инструменты, входящие в состав Windows Live Essentials, Microsoft Office, Internet Explorer или приложения для запуска виртуальных машин.
Учетные данные разделены на три категории:
- «Учетные данные Windows» – используются только Windows и ее службами. К примеру, Windows может использовать эти данные для автоматического входа в общие папки на другом компьютере в вашей сети. Или, для хранения пароля домашней группы, к которой вы присоединены. Пользователь может изменять или удалять такие учетные данные, но это мы затронем в последующих разделах данное статьи.
- «Учетные данные на основе сертификата» – они используются вместе со смарт-картами, в основном в сложных сетевых бизнес-средах. Большинству из вас никогда не потребуется использовать эти учетные данные и этот раздел на ваших компьютерах будет пуст, но если вы хотите узнать о них больше, почитайте эту статью от Microsoft.
- «Общие учетные данные» – используются некоторыми программами для получения разрешения на использование определенных ресурсов. Самыми часто используемыми общими учетными данными является Windows Live ID, который используется программами, включенными в пакет Windows Live Security Essentials.
Все эти учетные данные автоматически сохраняются и управляются Windows и приложениями, которые вы используете. Для просмотра учетных данных, хранящихся на компьютере, или для удаления или редактирования некоторых из них, используется «Диспетчер учетных данных».
«Учетные данные для Интернета» создаются и удаляются через встроенные в Internet Explorer функции для управления паролями. Вы не сможете создавать эти данные через «Диспетчер учетных данных» – можно только просматривать существующие и удалять их.
Как открыть «Диспетчер учетных данных»?
Один из способов открытия «Диспетчера учетных данных»: откройте «Панель управления», затем перейдите в раздел «Учетные записи пользователей и Семейная безопасность», ну а дальше выберите «Диспетчер учетных данных».
Наиболее распространенные учетные данные
На большинстве компьютеров с Windows 7 и Windows 8 вы увидите в основном одни и те же учетные данные. Среди наиболее распространенных:
- Детали для входа в домашнюю группу – здесь хранится имя пользователя (HomeGroupUser$) с паролем для доступа к домашней группе.
- virtualapp/didlogical – об этих учетных данных известно очень мало. Некоторые говорят, что они используются функциями виртуализации, включенными в Windows 7 и Windows 8.
- WindowsLive – данные для входа в Windows Live ID.
Добавление учетных данных
Процесс добавления учетных данных очень простой. Во-первых, определитесь с типом учетных данных. Как из трех вам нужен?
Предположим, вы хотите добавить «Учетные данные Windows» для того, чтобы вы могли открывать папки на другом компьютере.
Нажмите на ссылку «добавить учетные данные Windows».
Дальше вам нужно ввести необходимые данные для входа. Сначала введите IP-адрес или имя компьютера. Далее введите имя пользователя, которое будет использоваться для входа. Кстати, не забудьте ввести имя компьютера перед именем пользователя, как показано на скриншоте ниже. Теперь введите пароль и нажмите кнопку «OK».
Учетные данные сохраняться и будут автоматически использоваться при каждом доступе к данному компьютеру вашей сети.
Удаление учетных данных
Для удаления учетных данных, сперва найдите их и раскройте, кликнув на их название или на стрелку справа.
Затем нажмите на ссылку «Удалить».
Вас попросят подтвердить удаление. Нажмите на кнопку «Да».
Учетные данные удалены и больше не будут использоваться.
Редактирование существующих учетных данных
Чтобы изменить сведения о существующих учетных данных, как и в случае с удалением, найдите их и раскройте. Далее нажмите «Изменить».
После редактирования не забудьте нажать на кнопку «Сохранить», чтобы изменения вступили в силу.
Заключение
Как видим, «Диспетчер учетных данных» играет важную роль на вашем компьютере. Единственное, я пока не выяснил, насколько хорошо зашифрованы эти данные, поэтому буду и дальше изучать этот инструмент, и напишу о нем по крайней мере еще одну статью.
Смотрите также
Copyright (c) 2020 HTFI. Копирование информации разрешено, при условии указания активных ссылок на источники.
Введите сетевые учетные данные в Windows 10 [ЛУЧШИЕ РЕШЕНИЯ]
Если у вас есть локальная сеть, вы, вероятно, делитесь файлами между компьютерами. Чтобы защитить ваш компьютер от несанкционированного доступа, Windows 10 использует сетевые учетные данные.
Это достойная защита, но несколько пользователей сообщали об определенных проблемах, когда их просили ввести сетевые учетные данные в Windows 10.
Исправить проблемы с сетевыми учетными данными в Windows 10
Введите сетевые учетные данные может появиться сообщение о попытке доступа к общим дискам или каталогам и запретить вам доступ к вашим файлам. Говоря об этом сообщении, вот некоторые похожие проблемы, о которых сообщили пользователи:
- Введите сетевые учетные данные, имя пользователя или пароль неверны – . Эта ошибка может появиться, если ваш пароль неверен. Чтобы устранить эту проблему, попробуйте ввести учетные данные для входа в учетную запись Microsoft.
- Введите сетевые учетные данные Windows 8, 7 . Это сообщение может появляться практически в любой версии Windows. Если у вас возникла эта проблема в Windows 8 или 7, вы должны знать, что большинство наших решений могут быть применены к обеим этим системам.
- Сетевые учетные данные Windows 10 неверны . Иногда вы можете получить сообщение о том, что ваши учетные данные неверны. Чтобы решить эту проблему, вам, возможно, придется изменить свои политики безопасности.
- Ввод сетевых учетных данных запрещен . Иногда вы можете получить сообщение об отказе в доступе к сети вместе с запросом сетевых учетных данных. Чтобы устранить эту проблему, попробуйте отключить определенные службы и проверьте, помогает ли это.
- Введите общую папку с учетными данными сети – . Эта ошибка обычно возникает при попытке доступа к общей папке. Тем не менее, вы должны быть в состоянии решить проблему с помощью одного из наших решений.
- Сетевые учетные данные запрашивают пароль . Если вас продолжают спрашивать о сетевых учетных данных, возможно, проблема связана с вашей учетной записью. Просто создайте новую учетную запись пользователя и проверьте, решает ли это вашу проблему.
Решение 1. Проверьте, правильно ли назначены ваши IP-адреса.
В локальной сети вы, вероятно, назначаете всем компьютерам статические IP-адреса, чтобы получить к ним более легкий доступ.
По словам пользователей, ваш IP-адрес может быть установлен на автоматический, и это может иногда вызывать проблемы с сетевыми учетными данными, поэтому обязательно проверьте, установлены ли статические IP-адреса ваших сетевых устройств.
Для установки статических IP-адресов вы всегда можете использовать встроенное программное обеспечение вашего маршрутизатора.
Возникли проблемы со статическим IP-адресом? Посмотрите здесь, чтобы решить это быстро.
Решение 2. Введите имя пользователя и пароль своей учетной записи Microsoft
Windows 10 в значительной степени зависит от вашей учетной записи Microsoft, и, поскольку вы можете использовать свою учетную запись Microsoft для входа в Windows 10, вы также можете использовать ее для доступа к другим сетевым устройствам в вашей локальной сети.
Пользователи сообщили, что вы можете исправить проблемы с сетевыми учетными данными, просто введя имя пользователя и пароль своей учетной записи Microsoft вместо имени пользователя и пароля своей локальной учетной записи.
Важно отметить, что многие проблемы в сети вызваны вредоносными программами, различными скриптами и ботами . Вы можете обезопасить себя, установив Cyberghost (77% флэш-продаж) , лидера на рынке VPN. Он защищает ваш компьютер от атак во время просмотра, маскирует и управляет вашим IP-адресом и блокирует любой нежелательный доступ.
Не можете войти в свою учетную запись Microsoft? Не паникуйте, у нас есть идеальное решение.
Решение 3. Введите имя компьютера в поле имени пользователя
По словам пользователей, вы можете исправить проблемы с сетевыми учетными данными, введя имя компьютера, к которому вы пытаетесь получить доступ, а затем имя пользователя.
Например, если компьютер, к которому вы пытаетесь получить доступ, называется Computer1 , и у вас есть пользователь с именем Майк , вам необходимо ввести как имя компьютера, так и имя пользователя в поле поле ввода пользователя.
В нашем примере поле имени пользователя будет Computer1Mike . Имейте в виду, чтобы не вводить косые черты перед именем компьютера.
Решение 4. Используйте имя пользователя и пароль для входа в Windows 10
Пользователи сообщили, что вы не можете подключиться к другим сетевым компьютерам, если вы не используете имя пользователя и пароль для входа в систему.
Это ограничение в основном касается пользователей, которые входят в Windows 10 с помощью ПИН-кода, поэтому, если вам нужно получить доступ к другим файлам и поделиться ими с другими, вы можете временно прекратить использование ПИН-кода для входа в систему.
Если ваш PIN-код не работает должным образом, вы можете найти причину проблемы с помощью этой статьи.
Решение 5. Добавьте сетевые учетные данные другого ПК в Credentials Manager
Одним из способов решения проблем с сетевыми учетными данными является добавление учетных данных другого компьютера в диспетчер учетных данных.Для этого вам нужно знать имя компьютера, к которому вы хотите получить доступ, имя учетной записи пользователя и пароль , связанные с этой учетной записью. ,
После получения всей этой информации вы можете добавить ее в диспетчер учетных данных, выполнив следующие действия:
- Нажмите Windows Key + S и введите учетные данные . Выберите в меню Диспетчер учетных данных .
- Убедитесь, что выбран учетные данные Windows . Нажмите Добавить учетные данные Windows .
- Введите имя компьютера, к которому вы хотите получить доступ, имя пользователя и пароль, связанные с этим именем пользователя.
- Когда вы закончите, нажмите ОК .
После добавления информации о другом компьютере в диспетчер учетных данных вы сможете получить к нему доступ без проблем.
Вся необходимая информация о Диспетчере учетных данных находится здесь!
Решение 6 – Изменить расширенные настройки общего доступа
Немногие пользователи сообщили, что вы можете исправить проблемы с сетевыми учетными данными, изменив расширенные настройки общего доступа. Для этого выполните следующие действия:
- Нажмите значок сети на панели задач и выберите Настройки сети и Интернета .
- Нажмите Параметры общего доступа .
- Найдите свой сетевой профиль и перейдите в раздел Соединения домашней группы . Убедитесь, что выбрано Разрешить Windows управлять подключениями к домашней группе (рекомендуется) .
- Нажмите Сохранить изменения .
Если ваша панель задач не работает, посмотрите здесь.
Несколько пользователей сообщили, что вы можете решить эту проблему, просто изменив следующие дополнительные параметры общего доступа:
- Откройте окно Расширенные настройки общего доступа .
- Теперь разверните раздел Все сети .
- В разделе Общий доступ, защищенный паролем , выберите Отключить общий доступ, защищенный паролем . Нажмите кнопку Сохранить изменения .
После внесения этих изменений проблема должна быть полностью решена.
Решение 7 – Измените ваши политики безопасности
Иногда на вашем компьютере может появиться сообщение Введите сетевые учетные данные из-за политик безопасности. Однако вы можете легко изменить эти политики, если вы являетесь администратором на своем ПК.
Чтобы изменить политики безопасности, вам нужно сделать следующее:
- Нажмите Windows Key + R и введите secpol.msc . Теперь нажмите Enter или нажмите ОК .
- Когда откроется окно Локальная политика безопасности , на левой панели перейдите к Локальные политики> Параметры безопасности . На правой панели дважды нажмите Аккаунты: ограничить использование локальных учетных записей пустыми паролямитолько для входа в консоль .
- Теперь выберите Отключено в меню и нажмите Применить и ОК .
После внесения этих изменений проблема с этим сообщением должна быть полностью решена, и все снова начнет работать.
Решение 8 – Изменить ваши услуги
По словам пользователей, иногда вы можете исправить сообщение Введите сетевые учетные данные , просто отключив определенные службы. Это довольно просто, и вы можете сделать это, выполнив следующие действия:
- Нажмите Windows Key + R и введите services.msc . Теперь нажмите Enter или нажмите ОК .
- Когда откроется окно Службы , найдите Диспетчер учетных данных в списке и дважды щелкните его.
- Откроется окно свойств. Установите для Тип запуска значение Отключено и нажмите кнопку Стоп , чтобы остановить службу. Теперь нажмите Применить и ОК .
Как только вы остановите службу, проверьте, решена ли проблема.
Нужна дополнительная информация об услугах и как их отключить? Посмотрите здесь.
Решение 9 – Установите частную связь
В случае, если вы не знакомы, есть два типа подключений, Public и Private, и каждый раз, когда вы подключаетесь к новой сети, вас попросят настроить сеть как Public или Private.
В этих двух сетях используются разные политики безопасности, и иногда эти политики могут приводить к появлению сообщения Введите сетевые учетные данные .
Вместо того, чтобы менять отдельные политики, вы сможете быстро решить эту проблему, изменив тип подключения с открытого на частный. Это довольно просто, и вы можете сделать это, выполнив следующие действия:
- На панели задач нажмите значок сети и выберите Настройки сети и Интернета .
- Теперь выберите Изменить свойства подключения .
- Теперь установите для Сетевого профиля значение Личное .
После этого проблема должна быть полностью решена. Имейте в виду, что вы должны использовать этот шаг только в защищенных сетях. Если вы находитесь в общедоступной сети, изменение этих настроек может снизить вашу безопасность, так что имейте это в виду.
Решение 10 – Создать новую учетную запись пользователя
Если у вас возникли проблемы с сообщением Введите сетевые учетные данные , вы можете решить проблему, просто создав новую учетную запись пользователя. Это довольно просто, и вы можете сделать это, выполнив следующие действия:
- Откройте Настройки приложения . Вы можете сделать это быстро с помощью сочетания клавиш Windows Key + I .
- Когда откроется Приложение настроек , перейдите в раздел Аккаунты .
- Выберите Семья и другие люди на левой панели. Теперь нажмите Добавить кого-то еще на этот компьютер .
- Выберите У меня нет информации для входа этого человека .
- Выберите Добавить пользователя без учетной записи Microsoft .
- Введите нужное имя пользователя и нажмите кнопку Далее , чтобы продолжить.
После этого у вас будет новая учетная запись на вашем ПК. Переключитесь на новую учетную запись пользователя и проверьте, сохраняется ли проблема. Если проблема не появляется в новой учетной записи, вы можете рассмотреть возможность использования новой учетной записи вместо основной.
Если у вас возникли проблемы с доступом к приложению «Настройки», вы можете посмотреть здесь. Если срок действия вашей учетной записи истек, выполните следующие действия, чтобы возобновить работу.
Решение 11. Изменение параметров учетной записи пользователя
По мнению пользователей, вы можете исправить сообщение Введите сетевые учетные данные , просто изменив параметры своей учетной записи. Для этого просто выполните следующие действия:
- Нажмите Windows Key + R и введите netplwiz . Теперь нажмите Enter или нажмите ОК .
- Снимите флажок Пользователи должны ввести имя пользователя и пароль для использования этого компьютера . Теперь нажмите ОК и Применить , чтобы сохранить изменения.
- Перезагрузите компьютер, чтобы изменения вступили в силу.
- После повторного входа повторите те же шаги, но на этот раз включите Пользователи должны ввести параметр имени пользователя и пароля и сохранить изменения.
После этого проблема должна быть полностью решена, и настройка защиты паролем будет работать как надо.
Проблемы с сетевыми учетными данными иногда трудно исправить, но мы надеемся, что вам удалось их исправить после использования одного из наших решений.
Если у вас есть еще вопросы, не стесняйтесь оставлять их в разделе комментариев ниже.
ЧИТАЙТЕ ТАКЖЕ
- Как защитить устройство Windows 10 в общедоступной сети Wi-Fi
- Исправлено: Windows 10 не может подключиться к этой сети
- Исправлено: сетевой протокол отсутствует в Windows 10
- Исправлено: беспроводная сеть показывает «Не подключен», но Интернет работает
- Исправлено: код ошибки «0x80070035» во внутренней сети в Windows
В процессе работы с локальными сетями, соединяющими несколько персональных устройств, могут возникать сложности с введением некоторой информации. Пользователю необходимо знать, как убрать необходимость ввода сетевых учетных данных на Windows 10. Процедура не займет много времени, однако нужно учитывать некоторые нюансы и требования, с которыми важно ознакомиться заранее.
Как узнать пароль?
Для работы с управлением необходимо выяснить, где находятся нужные данные – пароль сетевого типа, позволяющий получить доступ к информации по домашней группе.
Этапы действий юзера:
- кликнуть по значку операционной системы «Пуск» на мониторе Рабочего стола персонального устройства (стационарного или портативного);
- перейти к стандартному разделу настройки ОС «Панель управления» (также можно найти через поисковую строку);
- выбрать подраздел «Сеть и интернет», затем подпункт домашней группы;
- откроется список возможных настроек и характеристик блока;
- нажать на строку «Показать или распечатать пароль домашней группы».
На мониторе ПК отобразится нужная информация, которую можно записать или скопировать в подходящий файл.
Внимание! Пароли позволяют получить доступ к данным и файлам, которые сохранены на соединенных компьютерах. Кодовые обозначения должны храниться в недоступных посторонним местах.
Как убрать запрос на ввод кода?
Если в домашнюю группу включено немного устройств или есть уверенность в том, что пользователям можно доверить ценные данные, этап ввода паролей можно отключить. Инструкция по разблокировке несложная, подойдет начинающим пользователям. Этапы действий:
- активировать блок настроек «Панель управления» (как в предыдущем пункте);
- выбрать режим отображения иконок в виде больших изображений;
- нажать на строку «Центр управления сетями…»;
- откроется рабочее окно, где в левой части нужно выбрать пункт «Дополнительные параметры», затем блок «Общий профиль».
Внимание! В некоторых случаях могут различаться наименования элементов или разделов. Например, вместо фразы «Общий профиль» может стоять «Текущий». В подобном случае необходимо внимательно изучить представленные инструкции и находить схожие показатели.
- открыть «Общий доступ к общедоступным папкам», затем строку «Включить общий…»;
- выбрать подпункт с парольной защитой;
- напротив характеристики отключения установить отметку.
Новые данные нужно сохранить с помощью клавиши «ОК», закрыть текущие окна и перезапустить подключение к сети.
Возможные проблемы
В некоторых случаях кодировка не была установлена, но операционка продолжает запрашивать пароль при попытке осуществить подключение к другому компьютеру. Другой вариант – пользователь вводит корректные данные, но на мониторе отображается сообщение о неправильно написанной кодировке. Чтобы устранить неисправность, нужно выполнить следующие шаги:
- запустить дополнительный рабочий инструмент «Редактор настроек групповой политики» – активировать окно «Выполнить», в пустое поле впечатать команду «gpedit.msc», подтвердить запрос клавишей «Enter»;
- по очереди нужно заходить в указанные подразделы – конфигурация ПК, конфигурация Windows, параметры безопасности, локальная политика, затем сетевая безопасность (уровень проверки LAN Manager);
- в каждом из пунктов необходимо отмечать галочкой строку «Отправлять LM и NTML…».
Внимание! Работать через редактор можно только в профиле с правами Администратора, иначе изменения не будут сохранены. Использовать данный инструмент не стоит, если нет уверенности в собственных навыках и умениях.
Как не сохранять пароль?
Другой вариант – не сохранять коды доступа к закрепленным в домашней группе ресурсам. Пользователю необходимо выполнить несколько простых шагов:
- открыть раздел настроек операционной системы Виндовс – панель управления сохраненными характеристиками персонального компьютера;
- перейти к блоку «Администрирование», затем в подпункт «Настройка безопасности локальной групповой политики ПК»;
- последовательно открыть несколько пунктов: «Параметры безопасности», потом «Локальные политики» и «Снова параметры»;
- в представленном списке выбрать строку «Сетевой доступ: не разрешать…», вызвать контекстное меню;
- в свойствах объекта выбрать «Отключение» в параметрах локальной безопасности.
После выполненных шагов необходимо сохранить новые данные и выполнить принудительный перезапуск доступа.
В определенных ситуациях операционная система запрашивает пароли при подключении к компам, соединенным одной локальной сетью. Данные настройки можно изменить – убрать сохранение кодов, сменить значения. Важно заранее ознакомиться с представленными вариантами действий, чтобы выбрать подходящий.
На чтение 10 мин. Просмотров 47.7k. Опубликовано 25.07.2019
Если у вас есть локальная сеть, вы, вероятно, делитесь файлами между компьютерами. Чтобы защитить ваш компьютер от несанкционированного доступа, Windows 10 использует сетевые учетные данные.
Это достойная защита, но несколько пользователей сообщали об определенных проблемах, когда их просили ввести сетевые учетные данные в Windows 10.
Содержание
- Исправить проблемы с сетевыми учетными данными в Windows 10
- Решение 1. Проверьте, правильно ли назначены ваши IP-адреса.
- Решение 2. Введите имя пользователя и пароль своей учетной записи Microsoft
- Решение 3. Введите имя компьютера в поле имени пользователя
- Решение 4. Используйте имя пользователя и пароль для входа в Windows 10
- Решение 5. Добавьте сетевые учетные данные другого ПК в Credentials Manager
- Решение 6 – Изменить расширенные настройки общего доступа
- Решение 7 – Измените ваши политики безопасности
- Решение 8 – Изменить ваши услуги
- Решение 9 – Установите частную связь
- Решение 10 – Создать новую учетную запись пользователя
- Решение 11. Изменение параметров учетной записи пользователя
Исправить проблемы с сетевыми учетными данными в Windows 10
Введите сетевые учетные данные может появиться сообщение о попытке доступа к общим дискам или каталогам и запретить вам доступ к вашим файлам. Говоря об этом сообщении, вот некоторые похожие проблемы, о которых сообщили пользователи:
- Введите сетевые учетные данные, имя пользователя или пароль неверны – . Эта ошибка может появиться, если ваш пароль неверен. Чтобы устранить эту проблему, попробуйте ввести учетные данные для входа в учетную запись Microsoft.
- Введите сетевые учетные данные Windows 8, 7 . Это сообщение может появляться практически в любой версии Windows. Если у вас возникла эта проблема в Windows 8 или 7, вы должны знать, что большинство наших решений могут быть применены к обеим этим системам.
- Сетевые учетные данные Windows 10 неверны . Иногда вы можете получить сообщение о том, что ваши учетные данные неверны. Чтобы решить эту проблему, вам, возможно, придется изменить свои политики безопасности.
- Ввод сетевых учетных данных запрещен . Иногда вы можете получить сообщение об отказе в доступе к сети вместе с запросом сетевых учетных данных. Чтобы устранить эту проблему, попробуйте отключить определенные службы и проверьте, помогает ли это.
- Введите общую папку с учетными данными сети – . Эта ошибка обычно возникает при попытке доступа к общей папке. Тем не менее, вы должны быть в состоянии решить проблему с помощью одного из наших решений.
- Сетевые учетные данные запрашивают пароль . Если вас продолжают спрашивать о сетевых учетных данных, возможно, проблема связана с вашей учетной записью. Просто создайте новую учетную запись пользователя и проверьте, решает ли это вашу проблему.
Решение 1. Проверьте, правильно ли назначены ваши IP-адреса.
В локальной сети вы, вероятно, назначаете всем компьютерам статические IP-адреса, чтобы получить к ним более легкий доступ.
По словам пользователей, ваш IP-адрес может быть установлен на автоматический, и это может иногда вызывать проблемы с сетевыми учетными данными, поэтому обязательно проверьте, установлены ли статические IP-адреса ваших сетевых устройств.
Для установки статических IP-адресов вы всегда можете использовать встроенное программное обеспечение вашего маршрутизатора.
Возникли проблемы со статическим IP-адресом? Посмотрите здесь, чтобы решить это быстро.
Решение 2. Введите имя пользователя и пароль своей учетной записи Microsoft
Windows 10 в значительной степени зависит от вашей учетной записи Microsoft, и, поскольку вы можете использовать свою учетную запись Microsoft для входа в Windows 10, вы также можете использовать ее для доступа к другим сетевым устройствам в вашей локальной сети.
Пользователи сообщили, что вы можете исправить проблемы с сетевыми учетными данными, просто введя имя пользователя и пароль своей учетной записи Microsoft вместо имени пользователя и пароля своей локальной учетной записи.
Важно отметить, что многие проблемы в сети вызваны вредоносными программами, различными скриптами и ботами . Вы можете обезопасить себя, установив Cyberghost (77% флэш-продаж) , лидера на рынке VPN. Он защищает ваш компьютер от атак во время просмотра, маскирует и управляет вашим IP-адресом и блокирует любой нежелательный доступ.
Не можете войти в свою учетную запись Microsoft? Не паникуйте, у нас есть идеальное решение.
Решение 3. Введите имя компьютера в поле имени пользователя
По словам пользователей, вы можете исправить проблемы с сетевыми учетными данными, введя имя компьютера, к которому вы пытаетесь получить доступ, а затем имя пользователя.
Например, если компьютер, к которому вы пытаетесь получить доступ, называется Computer1 , и у вас есть пользователь с именем Майк , вам необходимо ввести как имя компьютера, так и имя пользователя в поле поле ввода пользователя.
В нашем примере поле имени пользователя будет Computer1Mike . Имейте в виду, чтобы не вводить косые черты перед именем компьютера.
Решение 4. Используйте имя пользователя и пароль для входа в Windows 10
Пользователи сообщили, что вы не можете подключиться к другим сетевым компьютерам, если вы не используете имя пользователя и пароль для входа в систему.
Это ограничение в основном касается пользователей, которые входят в Windows 10 с помощью ПИН-кода, поэтому, если вам нужно получить доступ к другим файлам и поделиться ими с другими, вы можете временно прекратить использование ПИН-кода для входа в систему.
Если ваш PIN-код не работает должным образом, вы можете найти причину проблемы с помощью этой статьи.
Решение 5. Добавьте сетевые учетные данные другого ПК в Credentials Manager
Одним из способов решения проблем с сетевыми учетными данными является добавление учетных данных другого компьютера в диспетчер учетных данных.Для этого вам нужно знать имя компьютера, к которому вы хотите получить доступ, имя учетной записи пользователя и пароль , связанные с этой учетной записью. ,
После получения всей этой информации вы можете добавить ее в диспетчер учетных данных, выполнив следующие действия:
-
Нажмите Windows Key + S и введите учетные данные . Выберите в меню Диспетчер учетных данных .
-
Убедитесь, что выбран учетные данные Windows . Нажмите Добавить учетные данные Windows .
-
Введите имя компьютера, к которому вы хотите получить доступ, имя пользователя и пароль, связанные с этим именем пользователя.
- Когда вы закончите, нажмите ОК .
После добавления информации о другом компьютере в диспетчер учетных данных вы сможете получить к нему доступ без проблем.
Вся необходимая информация о Диспетчере учетных данных находится здесь!
Решение 6 – Изменить расширенные настройки общего доступа
Немногие пользователи сообщили, что вы можете исправить проблемы с сетевыми учетными данными, изменив расширенные настройки общего доступа. Для этого выполните следующие действия:
-
Нажмите значок сети на панели задач и выберите Настройки сети и Интернета .
-
Нажмите Параметры общего доступа .
-
Найдите свой сетевой профиль и перейдите в раздел Соединения домашней группы . Убедитесь, что выбрано Разрешить Windows управлять подключениями к домашней группе (рекомендуется) .
- Нажмите Сохранить изменения .
Если ваша панель задач не работает, посмотрите здесь.
Несколько пользователей сообщили, что вы можете решить эту проблему, просто изменив следующие дополнительные параметры общего доступа:
- Откройте окно Расширенные настройки общего доступа .
-
Теперь разверните раздел Все сети .
-
В разделе Общий доступ, защищенный паролем , выберите Отключить общий доступ, защищенный паролем . Нажмите кнопку Сохранить изменения .
После внесения этих изменений проблема должна быть полностью решена.
Решение 7 – Измените ваши политики безопасности
Иногда на вашем компьютере может появиться сообщение Введите сетевые учетные данные из-за политик безопасности. Однако вы можете легко изменить эти политики, если вы являетесь администратором на своем ПК.
Чтобы изменить политики безопасности, вам нужно сделать следующее:
-
Нажмите Windows Key + R и введите secpol.msc . Теперь нажмите Enter или нажмите ОК .
-
Когда откроется окно Локальная политика безопасности , на левой панели перейдите к Локальные политики> Параметры безопасности . На правой панели дважды нажмите Аккаунты: ограничить использование локальных учетных записей пустыми паролями только для входа в консоль .
-
Теперь выберите Отключено в меню и нажмите Применить и ОК .
После внесения этих изменений проблема с этим сообщением должна быть полностью решена, и все снова начнет работать.
Решение 8 – Изменить ваши услуги
По словам пользователей, иногда вы можете исправить сообщение Введите сетевые учетные данные , просто отключив определенные службы. Это довольно просто, и вы можете сделать это, выполнив следующие действия:
-
Нажмите Windows Key + R и введите services.msc . Теперь нажмите Enter или нажмите ОК .
-
Когда откроется окно Службы , найдите Диспетчер учетных данных в списке и дважды щелкните его.
-
Откроется окно свойств. Установите для Тип запуска значение Отключено и нажмите кнопку Стоп , чтобы остановить службу. Теперь нажмите Применить и ОК .
Как только вы остановите службу, проверьте, решена ли проблема.
Нужна дополнительная информация об услугах и как их отключить? Посмотрите здесь.
Решение 9 – Установите частную связь
В случае, если вы не знакомы, есть два типа подключений, Public и Private, и каждый раз, когда вы подключаетесь к новой сети, вас попросят настроить сеть как Public или Private.
В этих двух сетях используются разные политики безопасности, и иногда эти политики могут приводить к появлению сообщения Введите сетевые учетные данные .
Вместо того, чтобы менять отдельные политики, вы сможете быстро решить эту проблему, изменив тип подключения с открытого на частный. Это довольно просто, и вы можете сделать это, выполнив следующие действия:
- На панели задач нажмите значок сети и выберите Настройки сети и Интернета .
-
Теперь выберите Изменить свойства подключения .
-
Теперь установите для Сетевого профиля значение Личное .
После этого проблема должна быть полностью решена. Имейте в виду, что вы должны использовать этот шаг только в защищенных сетях. Если вы находитесь в общедоступной сети, изменение этих настроек может снизить вашу безопасность, так что имейте это в виду.
Решение 10 – Создать новую учетную запись пользователя
Если у вас возникли проблемы с сообщением Введите сетевые учетные данные , вы можете решить проблему, просто создав новую учетную запись пользователя. Это довольно просто, и вы можете сделать это, выполнив следующие действия:
- Откройте Настройки приложения . Вы можете сделать это быстро с помощью сочетания клавиш Windows Key + I .
-
Когда откроется Приложение настроек , перейдите в раздел Аккаунты .
-
Выберите Семья и другие люди на левой панели. Теперь нажмите Добавить кого-то еще на этот компьютер .
-
Выберите У меня нет информации для входа этого человека .
-
Выберите Добавить пользователя без учетной записи Microsoft .
-
Введите нужное имя пользователя и нажмите кнопку Далее , чтобы продолжить.
После этого у вас будет новая учетная запись на вашем ПК. Переключитесь на новую учетную запись пользователя и проверьте, сохраняется ли проблема. Если проблема не появляется в новой учетной записи, вы можете рассмотреть возможность использования новой учетной записи вместо основной.
Если у вас возникли проблемы с доступом к приложению «Настройки», вы можете посмотреть здесь. Если срок действия вашей учетной записи истек, выполните следующие действия, чтобы возобновить работу.
Решение 11. Изменение параметров учетной записи пользователя
По мнению пользователей, вы можете исправить сообщение Введите сетевые учетные данные , просто изменив параметры своей учетной записи. Для этого просто выполните следующие действия:
-
Нажмите Windows Key + R и введите netplwiz . Теперь нажмите Enter или нажмите ОК .
-
Снимите флажок Пользователи должны ввести имя пользователя и пароль для использования этого компьютера . Теперь нажмите ОК и Применить , чтобы сохранить изменения.
- Перезагрузите компьютер, чтобы изменения вступили в силу.
- После повторного входа повторите те же шаги, но на этот раз включите Пользователи должны ввести параметр имени пользователя и пароля и сохранить изменения.
После этого проблема должна быть полностью решена, и настройка защиты паролем будет работать как надо.
Проблемы с сетевыми учетными данными иногда трудно исправить, но мы надеемся, что вам удалось их исправить после использования одного из наших решений.
Если у вас есть еще вопросы, не стесняйтесь оставлять их в разделе комментариев ниже.
ЧИТАЙТЕ ТАКЖЕ
- Как защитить устройство Windows 10 в общедоступной сети Wi-Fi
- Исправлено: Windows 10 не может подключиться к этой сети
- Исправлено: сетевой протокол отсутствует в Windows 10
- Исправлено: беспроводная сеть показывает «Не подключен», но Интернет работает
- Исправлено: код ошибки «0x80070035» во внутренней сети в Windows
- 01. Как Мне Найти Свой Пароль В Windows 10
- 02. Как Мне Найти Свой Пароль Wi-Fi В Windows 10, 2021
- 03. Как Мне Найти Свой Пароль Wi-Fi В Windows
- 04. Как Узнать Свой Сетевой Пароль
- 05. Как Мне Получить Свой Пароль Windows
- 06. Как Получить Пароль Диспетчера Учетных Данных Windows
- 07. Как Я Могу Увидеть Пароль Wi-Fi В Windows 10
- 08. Как Узнать Пароль Моего Роутера
- 09. Как Мне Забыть О Сети В Windows 10
- 10. Как Вручную Подключиться К Беспроводной Сети В Windows 10
- 11. Как Найти Свои Сетевые Учетные Данные Windows 10
- 12. Где Найти Ключ Безопасности Сети
- 13. Где Windows 10 Хранит Пароли
- 14. Как Сбросить Пароль К WiFi
- 15. Как Мне Получить Пароль Wi-Fi С IPAD
- 16. Как Запустить Windows 10 Без Пароля
- 17. Как Мне Разблокировать Свой Пароль Windows 10
- 18. Как Мне Найти Свое Имя Пользователя И Пароль для Windows 10
- 19. Где Я Могу Найти Сохраненные Пароли На Моем Компьютере
- 20. Как Открыть Диспетчер Учетных Данных Из CMD
- 21. Где Находится Файл SAM В Windows 10
- 22. Как Удалить Ethernet В Windows 10
- 23. Как Просмотреть Сетевые Подключения В Windows 10
- 24. Как Удалить Сетевое Расположение В Windows 10
- 25. Как Мне Найти Свой Сетевой Ключ К Windows 10
- 26. Щелкните Ссылку Wi-Fi (ваш SSID): Ключ Безопасности Сети Совпадает С Паролем
- 27. Как Найти Пароль Для Своего Wi-Fi
- 28. Как Мне Найти Пароль Wi-Fi В Windows 10
- 29. Как Узнать Пароль От Wi-Fi В Windows
- 30. Как Открыть Сетевой Адаптер В Windows 10
- 31. Как Восстановить Сетевые Подключения В Windows 10
- 32. Как Исправить Подключение К Интернету В Windows 10
- 33. Как Найти Пароль Ethernet С PassFab Wifi Key
- Нажмите клавишу Windows и R, введите ncpa.cpl и нажмите Enter.
- Щелкните правой кнопкой мыши адаптер беспроводной сети и выберите «Состояние».
- Нажмите кнопку «Свойства беспроводной сети».
- В появившемся диалоговом окне «Свойства» перейдите на вкладку «Безопасность».
- Установите флажок Показать символы, и будет показан сетевой пароль.
Как Мне Найти Свой Пароль Wi-Fi В Windows 10, 2021
Чтобы найти пароль Wi-Fi в Windows 10, выполните следующие действия:
- Наведите указатель мыши и щелкните правой кнопкой мыши значок Wi-Fi, расположенный в нижнем левом углу панели задач Windows 10, и нажмите «Открыть настройки сети и Интернета».
- В разделе «Изменить настройки сети» нажмите «Изменить параметры адаптера».
Как Мне Найти Свой Пароль Wi-Fi В Windows
- Просмотр пароля Wi-Fi для текущего подключения.
- Щелкните правой кнопкой мыши значок WiFi на панели задач и выберите.
- «Открыть центр управления сетями и общим доступом».
- Щелкните Изменить параметры адаптера.
- Щелкните правой кнопкой мыши адаптер Wi-Fi.
- В диалоговом окне «Состояние Wi-Fi» щелкните «Свойства беспроводной сети». Перейдите на вкладку «Безопасность» и установите флажок «Показать символы».
Как Узнать Свой Сетевой Пароль
- Щелкните Настройки сети и Интернета. Эта ссылка находится внизу меню Wi-Fi. Щелкните вкладку Wi-Fi.
- Щелкните Изменить параметры адаптера.
- Щелкните текущую сеть Wi-Fi.
- Щелкните Просмотреть статус этого подключения.
- Щелкните Свойства беспроводной сети.
- Щелкните вкладку Безопасность.
Как Мне Получить Свой Пароль Windows
Если вы забыли пароль Windows 8.1, его можно восстановить или сбросить несколькими способами:
- Если ваш компьютер находится в домене, ваш системный администратор должен сбросить ваш пароль.
- Если вы используете учетную запись Microsoft, вы можете сбросить пароль через Интернет.
- Если вы используете локальную учетную запись, используйте подсказку для пароля в качестве напоминания.
Как Получить Пароль Диспетчера Учетных Данных Windows
- Откройте диспетчер учетных данных.
- Введите «учетные данные» в поле поиска, затем выберите «диспетчер учетных данных» или «учетные данные Windows».
- Выберите «Учетные данные для Интернета» или «Учетные данные Windows».
- Посмотреть пароль.
- Введите пароль учетной записи пользователя или укажите свой PIN-код.
Примечание: Если пароль является интернет-паролем, выберите «Веб-учетные данные».
Как Я Могу Увидеть Пароль Wi-Fi В Windows 10
- Щелкните правой кнопкой мыши значок сети на панели инструментов и выберите «Открыть центр сети и общего доступа».
- Нажмите «Изменить настройки адаптера».
- Щелкните правой кнопкой мыши сеть Wi-Fi и выберите «Статус» в раскрывающемся меню.
- В новом всплывающем окне выберите «Свойства беспроводной сети».
Как Узнать Пароль Моего Роутера
- Проверьте пароль по умолчанию для маршрутизатора, обычно напечатанный на наклейке на маршрутизаторе.
- В Windows перейдите в Центр управления сетями и общим доступом, щелкните свою сеть Wi-Fi и перейдите в Свойства беспроводной сети> Безопасность, чтобы увидеть свой ключ безопасности сети.
Как Мне Забыть О Сети В Windows 10
Чтобы удалить профиль беспроводной сети в Windows 10:
- Щелкните значок «Сеть» в правом нижнем углу экрана.
- Щелкните Параметры сети.
- Щелкните Управление настройками Wi-Fi.
- В разделе «Управление известными сетями» щелкните сеть, которую хотите удалить. Щелкните Забыть.
- Профиль беспроводной сети удален.
Как Вручную Подключиться К Беспроводной Сети В Windows 10
- Нажмите логотип Windows + X на начальном экране, а затем выберите в меню пункт «Панель управления».
- Откройте Сеть и Интернет.
- Откройте Центр управления сетями и общим доступом.
- Щелкните Настроить новое подключение или сеть. В списке выберите «Подключиться к беспроводной сети вручную» и нажмите «Далее».
Как Найти Свои Сетевые Учетные Данные Windows 10
Для этого выполните следующие действия:
- Щелкните значок сети на панели задач и выберите «Настройки сети и Интернета».
- Щелкните Параметры совместного доступа.
- Найдите свой сетевой профиль и перейдите в раздел Подключения к домашней группе. Убедитесь, что установлен флажок Разрешить Windows управлять подключениями к домашней группе (рекомендуется).
- Щелкните Сохранить изменения.
Где Найти Ключ Безопасности Сети
На вашем маршрутизаторе. Часто сетевая безопасность будет отмечена на этикетке на вашем маршрутизаторе, и если вы никогда не меняли пароль и не сбрасывали настройки маршрутизатора до значений по умолчанию, то все в порядке. Он может быть указан как «Ключ безопасности», «Ключ WEP», «Ключ WPA», «Ключ WPA2», «Ключ беспроводной сети» или «Парольная фраза».
Где Windows 10 Хранит Пароли
Поиск сохраненных паролей на ПК с Windows 10:
- Нажмите Win + R, чтобы открыть Выполнить.
- Введите inetcpl.cpl и нажмите кнопку ОК.
- Перейдите на вкладку Content. В разделе «Автозаполнение» нажмите «Настройки». Щелкните Управление паролями.
- После этого откроется диспетчер учетных данных, где вы сможете просмотреть сохраненные пароли.
Как Сбросить Пароль К WiFi
Найдите, измените или сбросьте пароль Wi-Fi:
- Убедитесь, что вы подключены к Sky Broadband.
- Откройте окно вашего веб-браузера.
- Введите 192.168.0.1 в адресную строку и нажмите Enter.
- В зависимости от того, какой у вас хаб, выберите.
- Измените пароль беспроводной сети в меню справа, Настройки беспроводной сети, Настройка или Беспроводная связь.
Как Мне Получить Пароль Wi-Fi С IPAD
- Откройте «Настройки»> «Wi-Fi» и убедитесь, что Wi-Fi включен.
- Затем коснитесь «Другое».
- Введите точное имя сети, затем нажмите «Безопасность».
- Выберите тип безопасности.
- Нажмите «Другая сеть», чтобы вернуться к предыдущему экрану.
- Введите сетевой пароль в поле «Пароль» и нажмите «Присоединиться».
Как Запустить Windows 10 Без Пароля
- Сначала щелкните меню «Пуск» Windows 10 и введите Netplwiz.
- Выберите программу с таким же названием.
- Это окно дает вам доступ к учетным записям пользователей Windows и многим элементам управления паролями.
- Справа вверху находится галочка рядом с параметром «Пользователи должны ввести имя пользователя и пароль для использования этого компьютера».
Как Мне Разблокировать Свой Пароль Windows 10
- Вставьте диск (CD / DVD, USB или SD-карта) в свой компьютер.
- Нажмите клавишу Windows + S, введите Учетные записи пользователей и щелкните Учетные записи пользователей.
- Нажмите «Создать диск для сброса пароля» и нажмите «Далее».
- Щелкните раскрывающееся меню.
Как Мне Найти Свое Имя Пользователя И Пароль для Windows 10
- Откройте меню «Пуск» и нажмите «Настройки».
- Когда откроется приложение «Настройки», нажмите «Учетные записи», а затем «Ваша учетная запись».
- Здесь вы увидите ссылку «Управление моей учетной записью Microsoft» синим цветом.
Где Я Могу Найти Сохраненные Пароли На Моем Компьютере
- В левом столбце выберите «Настройки», а затем нажмите ссылку «Показать дополнительные настройки» внизу экрана.
- Прокрутите вниз до «Пароли и формы» и щелкните ссылку «Управление сохраненными паролями».
- Выберите учетную запись и рядом с закрытым паролем нажмите кнопку «Показать».
Как Открыть Диспетчер Учетных Данных Из CMD
- Открытие диспетчера учетных данных Windows с помощью командной строки Вы также можете открыть диспетчер учетных данных Windows с помощью командной строки.
- Затем введите «rundll32.exe keymgr.dll, KRShowKeyMgr» в командную строку и нажмите Enter, чтобы открыть окно на снимке экрана непосредственно ниже.
Где Находится Файл SAM В Windows 10
- Пароль Windows обычно «хешируется» и сохраняется в файле SAM Windows или в файле диспетчера учетных записей безопасности.
- Файл находится в вашей системе по этому конкретному пути к файлу: C: Windows System32 Config.
Как Удалить Ethernet В Windows 10
- Выберите Пуск> Панель управления> Сеть и Интернет> Центр управления сетями и общим доступом.
- В левом столбце щелкните Изменить настройки адаптера.
- Откроется новый экран со списком сетевых подключений.
- Если среди подключений есть сетевой мост, щелкните его правой кнопкой мыши и выберите Удалить, чтобы удалить его
Как Просмотреть Сетевые Подключения В Windows 10
- Нажмите кнопку «Пуск». Перейти к настройкам.
- Выберите Ethernet. Перейдите в Центр управления сетями и общим доступом. Щелкните значок рядом с надписью «Подключения».
- Щелкните Подробности.
Как Удалить Сетевое Расположение В Windows 10
- Используйте проводник для удаления подключенных сетевых дисков. Щелкните правой кнопкой мыши «Пуск» и выберите «Проводник» ИЛИ нажмите кнопку Windows + E. Выберите «Компьютер» (или «Этот компьютер») на левой панели. Посмотрите в сетевых расположениях подключенные диски.
- Щелкните правой кнопкой мыши подключенный сетевой диск, который вы хотите удалить / удалить.
Как Мне Найти Свой Сетевой Ключ К Windows 10
- Щелкните правой кнопкой мыши значок сети на панели задач.
- В Windows 10 Fall Creators Update (версия 1709) и новее выберите Открыть настройки сети и Интернета: нажмите Wi-Fi слева.
- Прокрутите вниз и щелкните Центр управления сетями и общим доступом.
Щелкните Ссылку Wi-Fi (ваш SSID): Ключ Безопасности Сети Совпадает С Паролем
Вы также увидите WPA2 — это та же идея, но более новый стандарт.
Ключ WPA или ключ безопасности: это пароль для подключения к беспроводной сети. Его также называют ключом безопасности Wi-Fi, ключом WEP или парольной фразой WPA / WPA2.
Это другое имя для пароля вашего модема или роутера. Как найти ключ WEP? Ключ WEP обычно находится на вкладке «Безопасность» в настройках беспроводного маршрутизатора.
Как только вы узнаете ключ WEP, вам нужно будет ввести его при появлении запроса.
Как Найти Пароль Для Своего Wi-Fi
- Щелкните Настройки сети и Интернета.
- Щелкните вкладку Wi-Fi.
- Щелкните Изменить параметры адаптера.
- Щелкните текущую сеть Wi-Fi.
- Щелкните Просмотреть статус этого подключения.
- Щелкните Свойства беспроводной сети. Щелкните вкладку Безопасность.
Примечание: Эта ссылка находится внизу меню Wi-Fi.
Как Мне Найти Пароль Wi-Fi В Windows 10
Как посмотреть сохраненные пароли Wi-Fi в Windows 10, Android и iOS:
- Нажмите клавишу Windows и R, введите ncpa.cpl и нажмите Enter.
- Щелкните правой кнопкой мыши адаптер беспроводной сети и выберите «Состояние». Нажмите кнопку «Свойства беспроводной сети».
- В появившемся диалоговом окне «Свойства» перейдите на вкладку «Безопасность». Установите флажок Показать символы, и будет показан сетевой пароль.
Как Узнать Пароль От Wi-Fi В Windows
Просмотр пароля Wi-Fi для текущего подключения:
- Щелкните правой кнопкой мыши значок WiFi на панели задач и выберите «Открыть центр управления сетями и общим доступом».
- Щелкните Изменить параметры адаптера. Щелкните правой кнопкой мыши адаптер Wi-Fi.
- В диалоговом окне «Состояние Wi-Fi» щелкните «Свойства беспроводной сети». Перейдите на вкладку «Безопасность» и установите флажок «Показать символы».
Как Открыть Сетевой Адаптер В Windows 10
- Включение адаптера Откройте настройки.
- Щелкните Сеть и безопасность.
- Щелкните Статус.
- Щелкните Изменить параметры адаптера.
- Щелкните сетевой адаптер правой кнопкой мыши и выберите параметр Включить.
Как Восстановить Сетевые Подключения В Windows 10
- Сброс сетевых адаптеров в Windows 10 Откройте настройки.
- Щелкните Сеть и Интернет.
- Щелкните Статус.
- Нажмите Сброс сети.
- Нажмите кнопку Сбросить сейчас.
- Нажмите Да, чтобы подтвердить и перезагрузить компьютер.
Как Исправить Подключение К Интернету В Windows 10
- Выберите Пуск> Параметры> Сеть и Интернет> Состояние.
- Убедитесь, что Wi-Fi включен.
- Посмотрите, сможете ли вы использовать Wi-Fi для доступа к веб-сайтам с другого устройства.
Примечание: Если планшет Surface по-прежнему не подключается, попробуйте выполнить действия на устройстве Surface, который не может найти мою беспроводную сеть.
Как Найти Пароль Ethernet С PassFab Wifi Key
Многие люди ищут в Интернете этот вопрос о том, что «как бесплатно взломать пароль Wi-Fi в Windows 10/8/7», вот и сейчас это программное обеспечение для вас под названием PassFab Wifi Key, которое будет вашим лучшим выбором. . С помощью этого бесплатного программного обеспечения взломать пароль Wi-Fi на ноутбуке не составит труда. Благодаря процессу в один клик даже неопытные пользователи могут эффективно использовать это программное обеспечение. Более того, это программное обеспечение поддерживает плавное выполнение в различных версиях ОС Windows, включая Windows 7, 8 и 10.
Видеогид: Как использовать ключ PassFab WiFi для взлома Wi-Fi в Windows 10/8/7
Краткие инструкции по использованию
- 01Запустите Wifi Key
- 02Выберите имя сети
- 03Экспорт пароля WiFi
Первым делом необходимо загрузить, установить и запустить программное обеспечение PassFab Wifi Key, это можно сделать на любом компьютере с операционной системой Windows, или вы также можете сделать это на своем планшете. После того, как вы открыли это программное обеспечение, вы можете увидеть пароль WiFi каждой сети.
Выполнив вышеуказанные шаги, вы можете напрямую скопировать пароль Wi-Fi или экспортировать выбранную сеть, которую хотите сохранить. После того, как вы выбрали сеть, которую хотите сохранить, нажмите кнопку «Экспорт».
После этого вы увидите другое всплывающее окно, в котором вам будет предложено сохранить их (сеть, которую вы хотите сохранить) в виде файлов CSV. Теперь вам нужно перейти к пути назначения, в котором вы хотите сохранить файл, и затем нажать кнопку «Сохранить». Passfab Wifi Key В течение нескольких секунд файл будет экспортирован по адресу назначения. Затем вы можете получить доступ к импортированному CSV-файлу, который содержит информацию о вашей беспроводной сети, когда это необходимо.
Резюме:
Чтобы помочь вам решить проблему пароля WiFi, появился PassFab Wifi Key. Продукт PassFab Wifi Key можно использовать совершенно бесплатно без оплаты. Если вы считаете, что наш план полезен, действуйте! Конечно, мы считаем, что продукт PassFab Wifi Key — лучший помощник, который поможет быстро решить проблемы.
Try to add other PC’s network credentials to Credential Manager
by Milan Stanojevic
Milan has been enthusiastic about technology ever since his childhood days, and this led him to take interest in all PC-related technologies. He’s a PC enthusiast and he… read more
Updated on January 17, 2023
Reviewed by
Vlad Turiceanu
Passionate about technology, Windows, and everything that has a power button, he spent most of his time developing new skills and learning more about the tech world. Coming… read more
- Working with your team over a local network is a very fast method of collaborative work.
- Network credentials are needed when you’re trying to access a shared location that is protected by a password.
- Issues might arise when Windows asks for your network credentials but won’t recognize them.
XINSTALL BY CLICKING THE DOWNLOAD FILE
This software will repair common computer errors, protect you from file loss, malware, hardware failure and optimize your PC for maximum performance. Fix PC issues and remove viruses now in 3 easy steps:
- Download Restoro PC Repair Tool that comes with Patented Technologies (patent available here).
- Click Start Scan to find Windows issues that could be causing PC problems.
- Click Repair All to fix issues affecting your computer’s security and performance
- Restoro has been downloaded by 0 readers this month.
If you have a local network, you’re probably sharing files between computers. In order to protect your PC from unauthorized access Windows 11 and 10 use network credentials.
This is decent protection, but several users reported certain issues when asked to enter network credentials on Windows 11 and 10.
Why do I need to enter network credentials?
Enter network credentials message can appear while trying to access shared drives or directories and prevent you from accessing your files.
So, this means that the network location you are trying to access is protected with a password.
Similar issues that users reported are the following:
- Enter network credentials the username or password is incorrect
- Enter network credentials while using Windows 7
- Windows 10 network credentials incorrect – You might have to change your security policies
- Enter network credentials/ Access is denied – Try disabling certain services and check if that helps.
- Network credentials asking for password – The issue might be your user account; simply create a new user account and check if that solves your problem
Now that we know what we’re facing, let’s see how we can fix this problem and access the network resources.
How do I fix network credentials problems on Windows 11?
1. Check that your IP addresses are properly assigned
In a local network, you probably assign all computers static IP addresses in order to access them easier.
According to users, your IP address might be set to automatic, and that can sometimes cause issues with network credentials, therefore be sure to check if the IP addresses of your network devices are set to static.
To set your IP addresses to static you can always use your router’s built-in software. If you’re facing trouble with the static IP address, this guide should help out.
2. Enter your Microsoft credentials
Windows 11 and 10 rely heavily on your Microsoft account, and since you can use your Microsoft account to sign into Windows, you can also use it to access other network devices in your local network.
Users reported that you can fix problems with network credentials simply by entering your Microsoft account username and password instead of your local account’s username and password.
It is important to mention that many network issues are caused by malware, various scripts, and bots. You can secure yourself by installing a Virtual Private Network tool.
3. Enter the computer name in the username field
According to users, you can fix problems with network credentials by entering the name of the computer that you’re trying to access followed by the username.
For example, if the computer you’re trying to access is named Computer1 and you have a user named Mike, you need to enter both the computer name and the username in the user input field.
In our example, the username field would be Computer1Mike. Bear in mind not to enter any slashes before the computer name.
4. Use username and password to log in to Windows 11
Users reported that you can’t connect to other network computers if you don’t use a username and password to log in.
Some PC issues are hard to tackle, especially when it comes to corrupted repositories or missing Windows files. If you are having troubles fixing an error, your system may be partially broken.
We recommend installing Restoro, a tool that will scan your machine and identify what the fault is.
Click here to download and start repairing.
This limitation mostly affects users that log in to Windows 10 by using a PIN, therefore if you need to access and share files with others, you might want to temporarily stop using a PIN code for login.
If your PIN is not working properly, you can get to the bottom of the problem with the help of this article.
5. Add other PC’s network credentials to Credential Manager
- Press Windows key + S and enter credential and choose Credential Manager from the menu.
- Make sure that Windows Credentials is selected, then click Add a Windows credential.
- Enter the name of the computer you want to access, the user name, and the password related to that user name.
- Once you’re done click OK.
After adding the other computer’s information to the Credentials Manager you should be able to access it without any problems.
6. Change Advanced sharing settings
- Press the Windows key + S, type sharing, and click on Manage advanced sharing settings.
- Now, check the Turn on network discovery along with Turn on automatic setup…, then also check the Turn on file and print sharing option below and hit the Save changes button in the end.
- Now expand All Networks section.
- In the Password protected sharing section, select Turn off password protected sharing. Click the Save changes button.
Several users reported that you can fix this problem simply by changing the following Advanced sharing settings.
After making these changes, the problem should be completely resolved.
7. Change your security policies
- Press Windows key + R and enter secpol.msc. Now press Enter or click OK.
- When the Local Security Policy window opens, in the left pane navigate to Local Policies and select Security Options.
- In the right pane, double-click Accounts: Limit local account use of blank passwords to console logon only.
- Now select Disabled from the menu and click on Apply and OK.
After making these changes, the problem with this message should be completely resolved and everything will start working again.
8. Change your services
- Press Windows key + R and enter services.msc. Now press Enter or click OK.
- When Services window opens, locate Credential Manager on the list and double-click it.
- The properties window will now appear. Set Startup type to Disabled and click the Stop button to stop the service. Now click Apply and OK.
Once you stop the service, check if the problem is resolved.
- WDAGUtilityAccount: What is it & Should you Disable it?
- A fatal error occurred while creating a TLS credential: 10013
9. Set your connection to Private
- In the Taskbar, click the network icon and choose Network & Internet settings.
- Now. click on your network and select the adapter properties.
- Now set Network profile to Private.
After doing that, the issue should be completely resolved. Keep in mind that you should use this step only on a secure network.
If you’re on a public network, changing these settings might reduce your security, so keep that in mind.
10. Create a new user account
- Open the Settings app by using Windows key + I shortcut.
- Navigate to Accounts section and select Family & other users from the right pane.
- Now click Add account.
- Select I don’t have this person’s sign-in information.
- Choose Add a user without a Microsoft account.
- Enter the desired user name and click the Next button to proceed.
After doing that, you’ll have a new user account on your PC. Switch to a new user account and check if the problem still persists.
If the issue doesn’t appear on a new account, you might want to consider using your new account instead of your main one.
If you’re having trouble accessing the Settings app, you may want to take a closer look at our article. If your user account has expired, follow these steps to get things rolling again.
11. Change your user account options
- Press Windows key + R and enter netplwiz. Now press Enter or click OK.
- Uncheck Users must enter a user name and password to use this computer. Now click OK and Apply to save changes.
- Restart your PC to apply the changes.
- Once you log back in, repeat the same steps, but this time, enable the Users must enter a user name and password option and save changes.
After doing that, the problem should be completely resolved and the password protection setting will work as it should.
How do I fix network credentials problems on Windows 10?
Windows 10 and 11 are not so different so you should know that all the solutions presented above will also work on the old Windows 10 without any problems.
Problems with network credentials can sometimes be hard to fix, but we hope that you managed to fix them after using one of our solutions.
You should also read our guide on how to change the administrator account in Windows 11 because it might offer additional information.
If you have any more questions, don’t hesitate to leave them in the comments section below.
Newsletter
Try to add other PC’s network credentials to Credential Manager
by Milan Stanojevic
Milan has been enthusiastic about technology ever since his childhood days, and this led him to take interest in all PC-related technologies. He’s a PC enthusiast and he… read more
Updated on January 17, 2023
Reviewed by
Vlad Turiceanu
Passionate about technology, Windows, and everything that has a power button, he spent most of his time developing new skills and learning more about the tech world. Coming… read more
- Working with your team over a local network is a very fast method of collaborative work.
- Network credentials are needed when you’re trying to access a shared location that is protected by a password.
- Issues might arise when Windows asks for your network credentials but won’t recognize them.
XINSTALL BY CLICKING THE DOWNLOAD FILE
This software will repair common computer errors, protect you from file loss, malware, hardware failure and optimize your PC for maximum performance. Fix PC issues and remove viruses now in 3 easy steps:
- Download Restoro PC Repair Tool that comes with Patented Technologies (patent available here).
- Click Start Scan to find Windows issues that could be causing PC problems.
- Click Repair All to fix issues affecting your computer’s security and performance
- Restoro has been downloaded by 0 readers this month.
If you have a local network, you’re probably sharing files between computers. In order to protect your PC from unauthorized access Windows 11 and 10 use network credentials.
This is decent protection, but several users reported certain issues when asked to enter network credentials on Windows 11 and 10.
Why do I need to enter network credentials?
Enter network credentials message can appear while trying to access shared drives or directories and prevent you from accessing your files.
So, this means that the network location you are trying to access is protected with a password.
Similar issues that users reported are the following:
- Enter network credentials the username or password is incorrect
- Enter network credentials while using Windows 7
- Windows 10 network credentials incorrect – You might have to change your security policies
- Enter network credentials/ Access is denied – Try disabling certain services and check if that helps.
- Network credentials asking for password – The issue might be your user account; simply create a new user account and check if that solves your problem
Now that we know what we’re facing, let’s see how we can fix this problem and access the network resources.
How do I fix network credentials problems on Windows 11?
1. Check that your IP addresses are properly assigned
In a local network, you probably assign all computers static IP addresses in order to access them easier.
According to users, your IP address might be set to automatic, and that can sometimes cause issues with network credentials, therefore be sure to check if the IP addresses of your network devices are set to static.
To set your IP addresses to static you can always use your router’s built-in software. If you’re facing trouble with the static IP address, this guide should help out.
2. Enter your Microsoft credentials
Windows 11 and 10 rely heavily on your Microsoft account, and since you can use your Microsoft account to sign into Windows, you can also use it to access other network devices in your local network.
Users reported that you can fix problems with network credentials simply by entering your Microsoft account username and password instead of your local account’s username and password.
It is important to mention that many network issues are caused by malware, various scripts, and bots. You can secure yourself by installing a Virtual Private Network tool.
3. Enter the computer name in the username field
According to users, you can fix problems with network credentials by entering the name of the computer that you’re trying to access followed by the username.
For example, if the computer you’re trying to access is named Computer1 and you have a user named Mike, you need to enter both the computer name and the username in the user input field.
In our example, the username field would be Computer1Mike. Bear in mind not to enter any slashes before the computer name.
4. Use username and password to log in to Windows 11
Users reported that you can’t connect to other network computers if you don’t use a username and password to log in.
Some PC issues are hard to tackle, especially when it comes to corrupted repositories or missing Windows files. If you are having troubles fixing an error, your system may be partially broken.
We recommend installing Restoro, a tool that will scan your machine and identify what the fault is.
Click here to download and start repairing.
This limitation mostly affects users that log in to Windows 10 by using a PIN, therefore if you need to access and share files with others, you might want to temporarily stop using a PIN code for login.
If your PIN is not working properly, you can get to the bottom of the problem with the help of this article.
5. Add other PC’s network credentials to Credential Manager
- Press Windows key + S and enter credential and choose Credential Manager from the menu.
- Make sure that Windows Credentials is selected, then click Add a Windows credential.
- Enter the name of the computer you want to access, the user name, and the password related to that user name.
- Once you’re done click OK.
After adding the other computer’s information to the Credentials Manager you should be able to access it without any problems.
6. Change Advanced sharing settings
- Press the Windows key + S, type sharing, and click on Manage advanced sharing settings.
- Now, check the Turn on network discovery along with Turn on automatic setup…, then also check the Turn on file and print sharing option below and hit the Save changes button in the end.
- Now expand All Networks section.
- In the Password protected sharing section, select Turn off password protected sharing. Click the Save changes button.
Several users reported that you can fix this problem simply by changing the following Advanced sharing settings.
After making these changes, the problem should be completely resolved.
7. Change your security policies
- Press Windows key + R and enter secpol.msc. Now press Enter or click OK.
- When the Local Security Policy window opens, in the left pane navigate to Local Policies and select Security Options.
- In the right pane, double-click Accounts: Limit local account use of blank passwords to console logon only.
- Now select Disabled from the menu and click on Apply and OK.
After making these changes, the problem with this message should be completely resolved and everything will start working again.
8. Change your services
- Press Windows key + R and enter services.msc. Now press Enter or click OK.
- When Services window opens, locate Credential Manager on the list and double-click it.
- The properties window will now appear. Set Startup type to Disabled and click the Stop button to stop the service. Now click Apply and OK.
Once you stop the service, check if the problem is resolved.
- WDAGUtilityAccount: What is it & Should you Disable it?
- A fatal error occurred while creating a TLS credential: 10013
- How to Add Text in The Snipping Tool [Quickest Ways]
- How to Remove Windows 11 File Explorer Please Sign In
- How to Change Real Time Update Speed in Task Manager
9. Set your connection to Private
- In the Taskbar, click the network icon and choose Network & Internet settings.
- Now. click on your network and select the adapter properties.
- Now set Network profile to Private.
After doing that, the issue should be completely resolved. Keep in mind that you should use this step only on a secure network.
If you’re on a public network, changing these settings might reduce your security, so keep that in mind.
10. Create a new user account
- Open the Settings app by using Windows key + I shortcut.
- Navigate to Accounts section and select Family & other users from the right pane.
- Now click Add account.
- Select I don’t have this person’s sign-in information.
- Choose Add a user without a Microsoft account.
- Enter the desired user name and click the Next button to proceed.
After doing that, you’ll have a new user account on your PC. Switch to a new user account and check if the problem still persists.
If the issue doesn’t appear on a new account, you might want to consider using your new account instead of your main one.
If you’re having trouble accessing the Settings app, you may want to take a closer look at our article. If your user account has expired, follow these steps to get things rolling again.
11. Change your user account options
- Press Windows key + R and enter netplwiz. Now press Enter or click OK.
- Uncheck Users must enter a user name and password to use this computer. Now click OK and Apply to save changes.
- Restart your PC to apply the changes.
- Once you log back in, repeat the same steps, but this time, enable the Users must enter a user name and password option and save changes.
After doing that, the problem should be completely resolved and the password protection setting will work as it should.
How do I fix network credentials problems on Windows 10?
Windows 10 and 11 are not so different so you should know that all the solutions presented above will also work on the old Windows 10 without any problems.
Problems with network credentials can sometimes be hard to fix, but we hope that you managed to fix them after using one of our solutions.
You should also read our guide on how to change the administrator account in Windows 11 because it might offer additional information.
If you have any more questions, don’t hesitate to leave them in the comments section below.
Newsletter
Здравствуйте, дорогие друзья! Сегодняшняя тема будет для тех, кто пользуется компьютерными локальными сетями. При попытке подключения к любому ПК из группы необходимо постоянно прописывать специальный код – сетевой пароль. Бывают ситуации, когда эти данные забываются. Для такого случая я здесь – наша статья расскажет, как узнать сетевой пароль на самых популярных нынче ОС – Windows 7 и 10.
Содержание
- Где можно управлять паролями?
- Как посмотреть?
- Возможная проблема
- Как убрать запрос на ввод кода?
- Как не сохранять?
- Задать вопрос автору статьи
Где можно управлять паролями?
Например, вам нужно выполнить настройку общего доступа к принтеру в сети, а операционная система при этом запрашивает код доступа. Как узнать сетевой пароль своего компьютера, где вообще его можно найти?
Чтобы получить доступ ко всем паролям на ПК под Windows 7 и 10, нужно:
- Вызываем приложение «Выполнить» комбинацией кнопок + R.
- Прописываем команду netplwiz.
- Откроется окошко «Учетные записи пользователей».
- Перейдите на вкладку «Дополнительно».
- Нажмите «Управление паролями», чтобы получить доступ ко всем хранящимся на этом компьютере паролям.
Здесь можно удалить или поменять данные, добавить учетную запись.
Если у вас Windows XP, команда для «Выполнить» будет другая – control userpasswords2.
Как посмотреть?
Как узнать сетевой пароль от домашней группы (сам код), расскажу на примере Windows 10:
- В «Панели управления» режим просмотра ставим по категориям.
- Переходим в раздел «Сеть и Интернет».
- Заходим в «Домашнюю группу».
- В ее настройках ищем пункт «Показать или распечатать пароль домашней группы».
- Переписываем нужные данные на листочек или запоминаем.
Пока писала, поняла, что у пользователей часто возникают проблемы при просмотре кода. Если у вас тоже не получается узнать пароль от локальной сети по моей инструкции, напишите в комментарии!
Возможная проблема
Бывает такое, что код не установлен, а система все равно его требует. Или выскакивает сообщение, что сетевой пароль указан неверно, хотя он точно правильный. Что делать в таком случае (на примере «семерки»):
- Чтобы запустить редактор локальной групповой политики, открываем «Выполнить» и прописываем gpedit.msc.
- Теперь поочередно заходим в разделы из следующего списка: «Конфигурация компьютера» – «Конфигурация Windows» – «Параметры безопасности» – «Локальные политики» – «Параметры безопасности» – «Сетевая безопасность: уровень проверки подлинности LAN Manager».
- Отмечаем пункт «Отправлять LM и NTML…».
Этот способ решения проблемы работает не на всех версиях Windows 7!
Как убрать запрос на ввод кода?
Видео-инструкции по теме раздела смотрите тут:
Если в вашей домашней группе всего несколько устройств, и вы уверены в ее безопасности, ввод кода можно убрать. Как отключить запрос сетевого пароля на Windows 7/10, расскажу сейчас:
- Заходим в «Панель управления».
- Режим просмотра ставим на «Крупные значки».
- Переходим в раздел «Центр управления сетями…».
- В дополнительных параметрах (раздел слева) ищем «Общий (текущий профиль)».
- Ищем «Общий доступ к общедоступным папкам» и ставим галочку напротив «Включить общий доступ…».
- Выбираем строку «Общий доступ с парольной защитой».
- Отмечаем пункт «Отключить общий доступ с парольной защитой».
- Сохраняем изменения соответствующей кнопкой.
Здесь тоже пробежалась по отзывам, оказывается, помогает не всем. Если у вас тоже возникла проблема, напишите нам, подумаем, что можно сделать.
Как не сохранять?
Можно сделать, чтобы операционная система не сохраняла коды. В какой ситуации это может пригодиться, не знаю, но такая инструкция есть (на примере Windows 7):
- В «Панели управления» зайдите в раздел «Администрирование».
- Откройте «Локальная политика безопасности».
- Нажмите «Параметры безопасности», перейдите на вкладку «Локальные политики», а затем в «Параметры безопасности».
- В списке справа найдите строку «Сетевой доступ: не разрешать хранение паролей…», кликните ПКМ и перейдите в «Свойства».
- На вкладке «Параметр локальной безопасности» поставьте галочку у пункта «Отключен».
- После выполненных операций сохраните изменения кнопкой OK.
Вот такая сложная тема. На «десятке» узнать сетевой пароль намного проще, чем на «семерке». У Windows 7 много версий, и что работает на одной, для другой не подходит. Но у вас всегда есть команда WiFiGid, которая постарается решить любой вопрос. Спасибо за доверие!