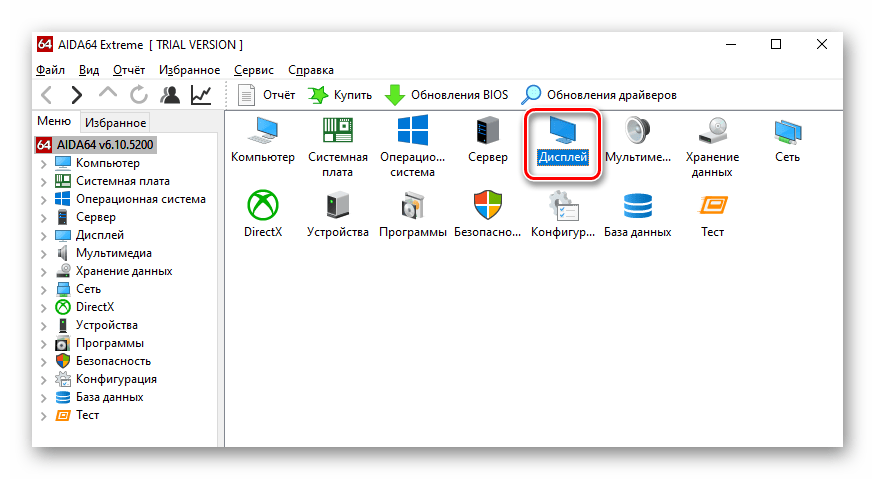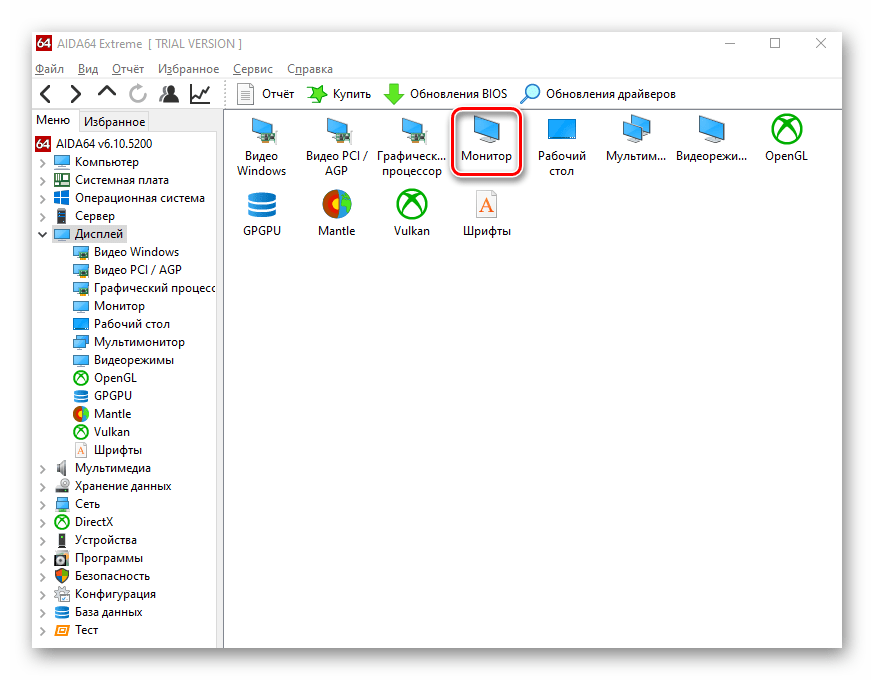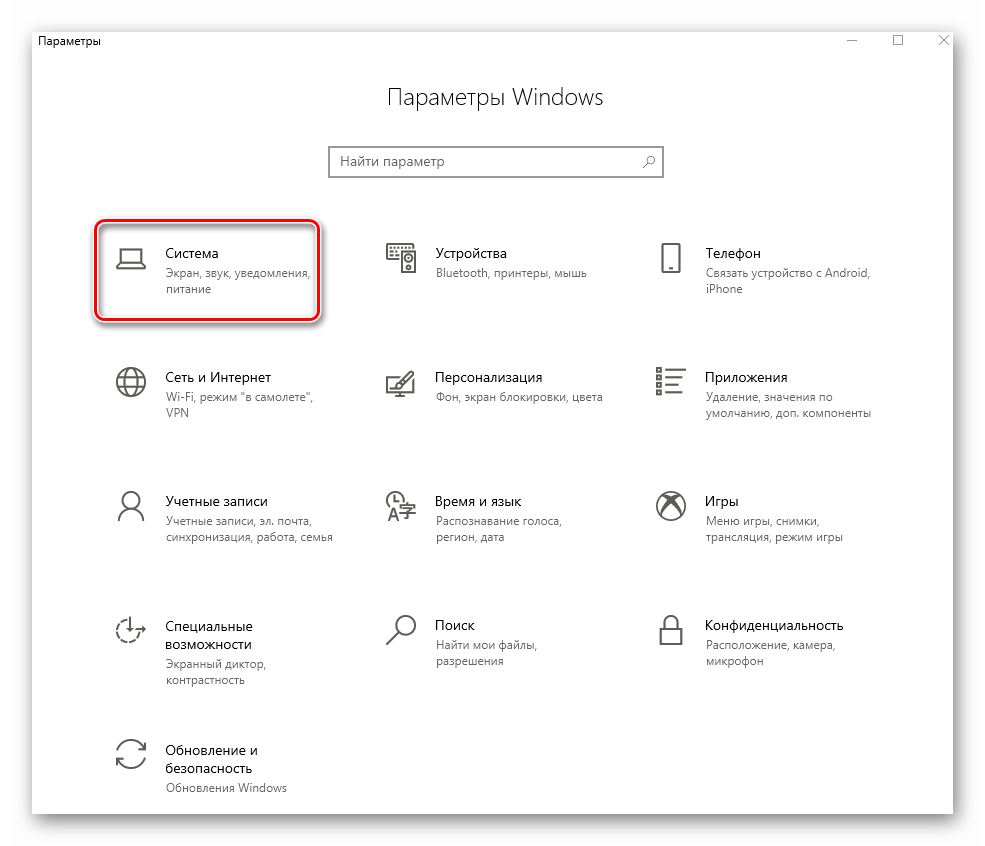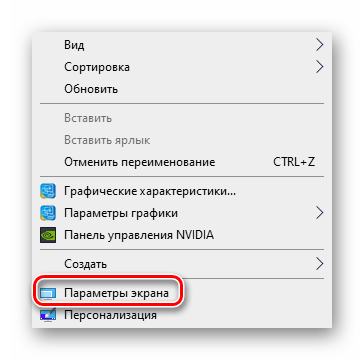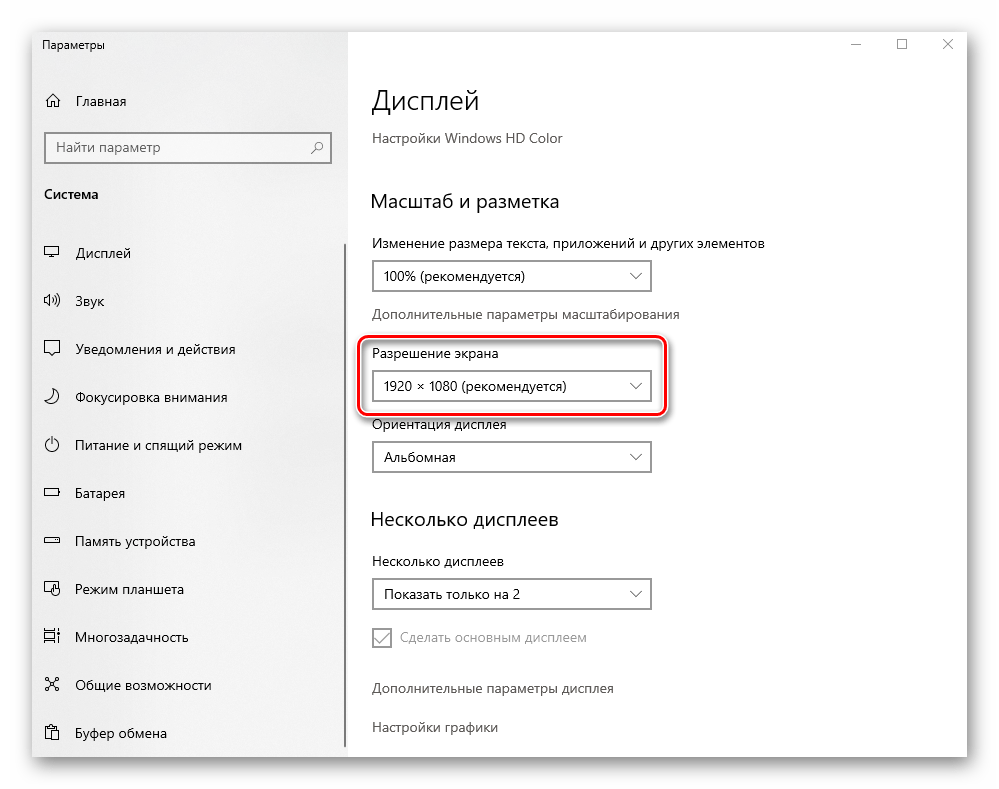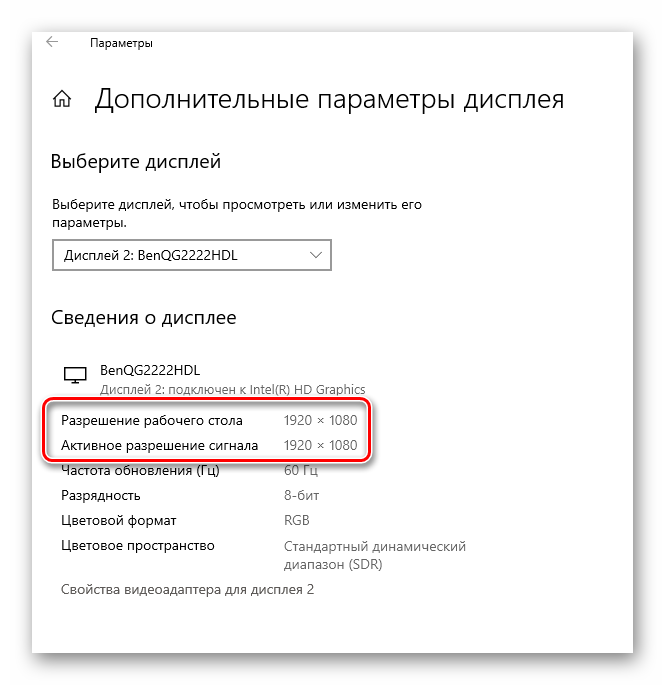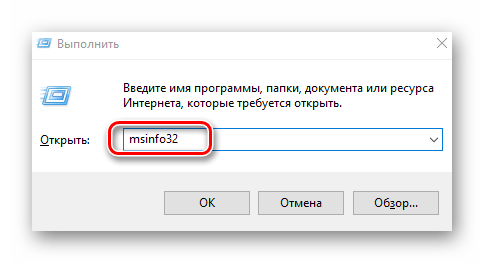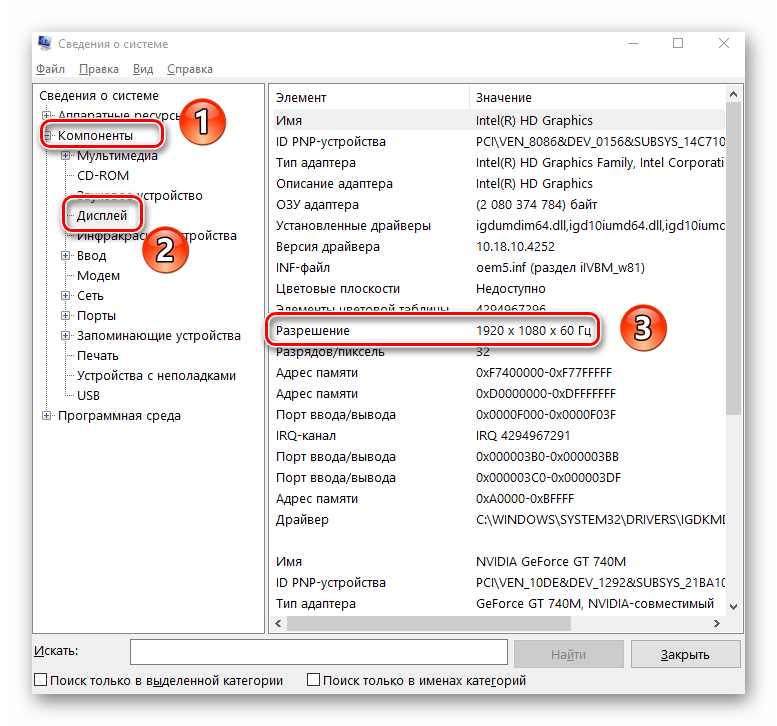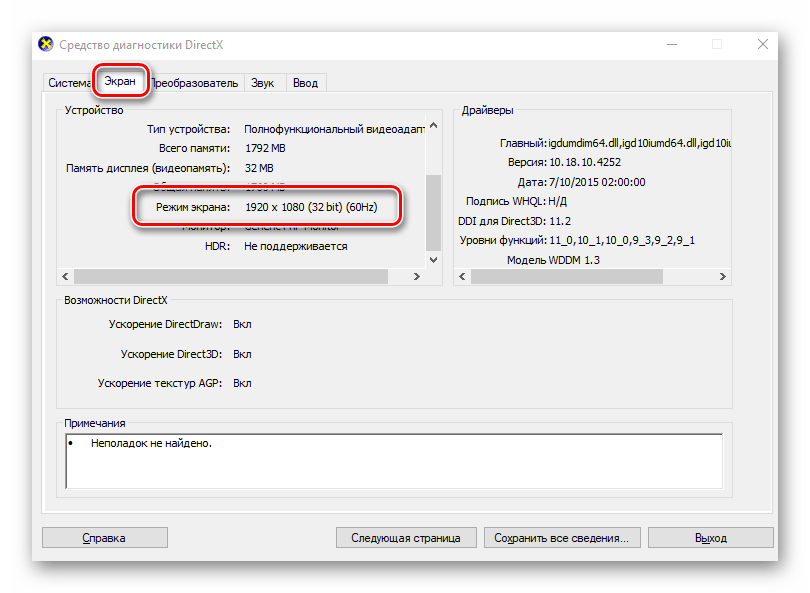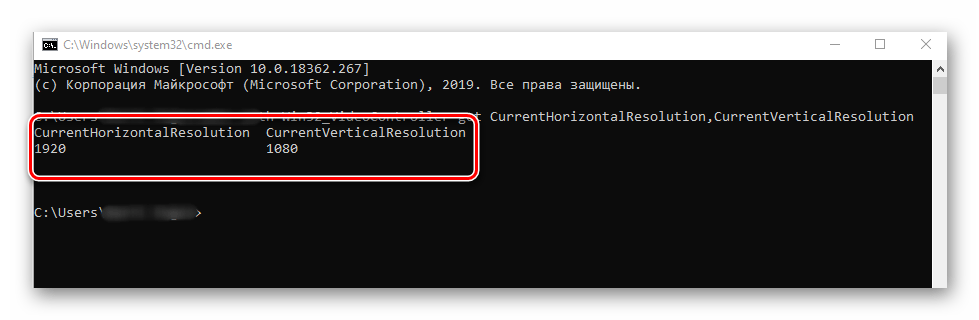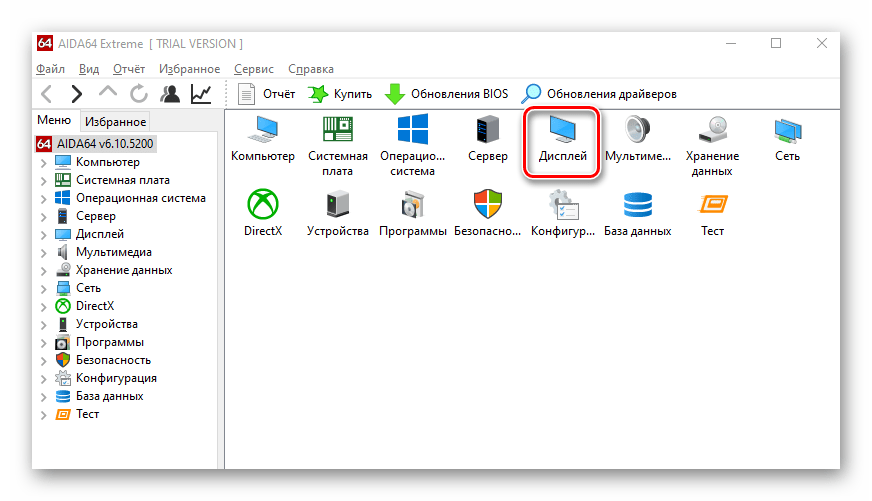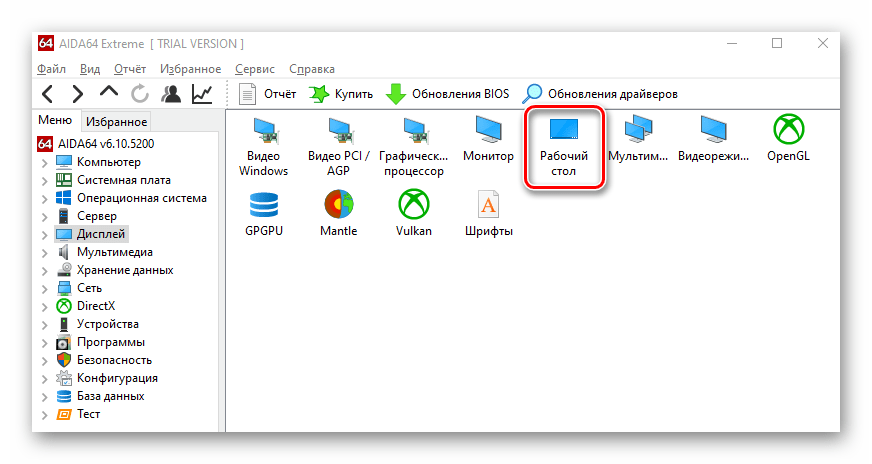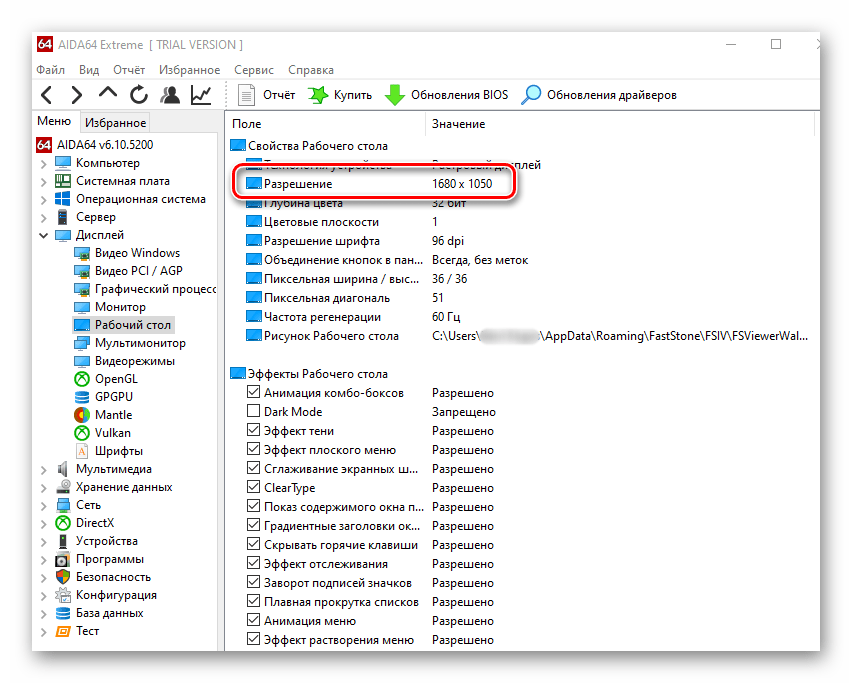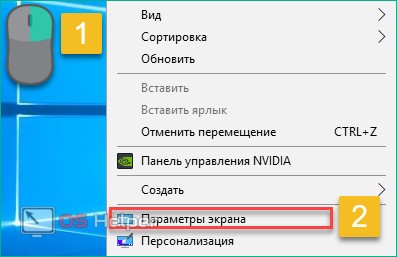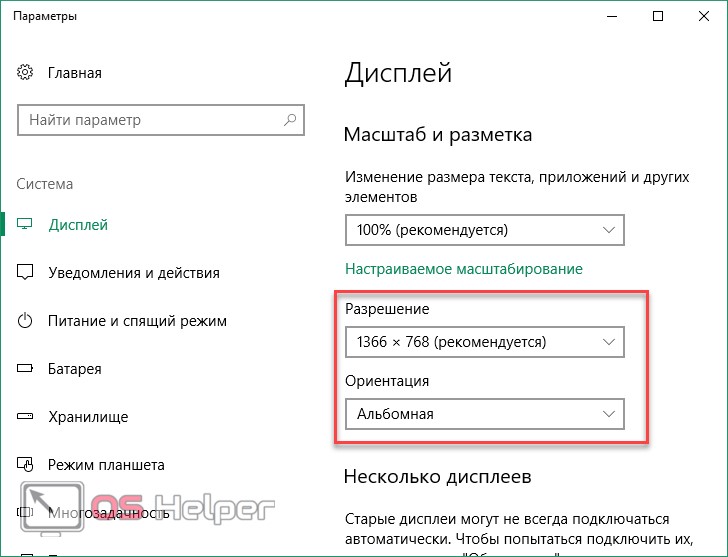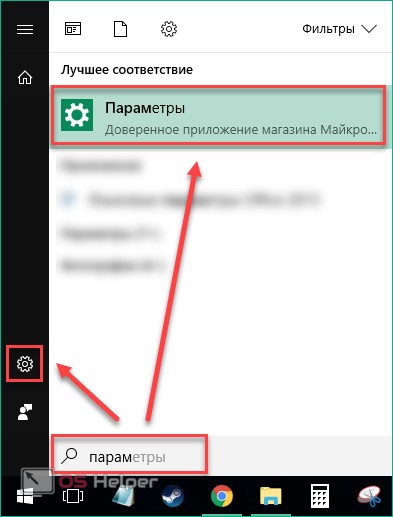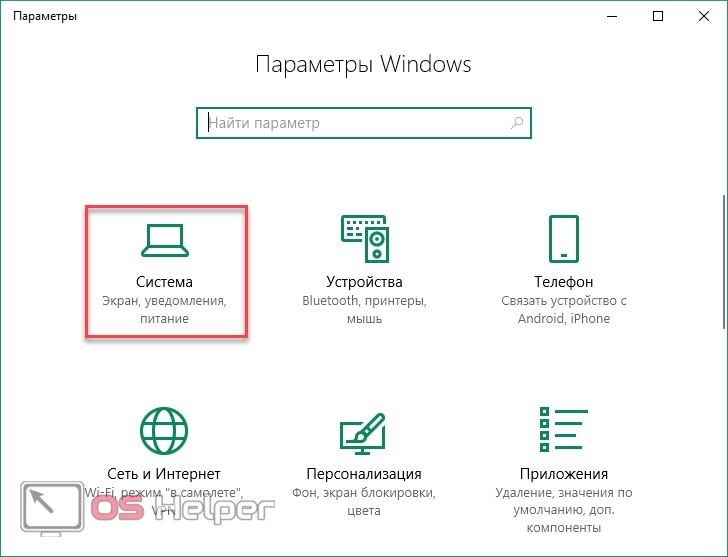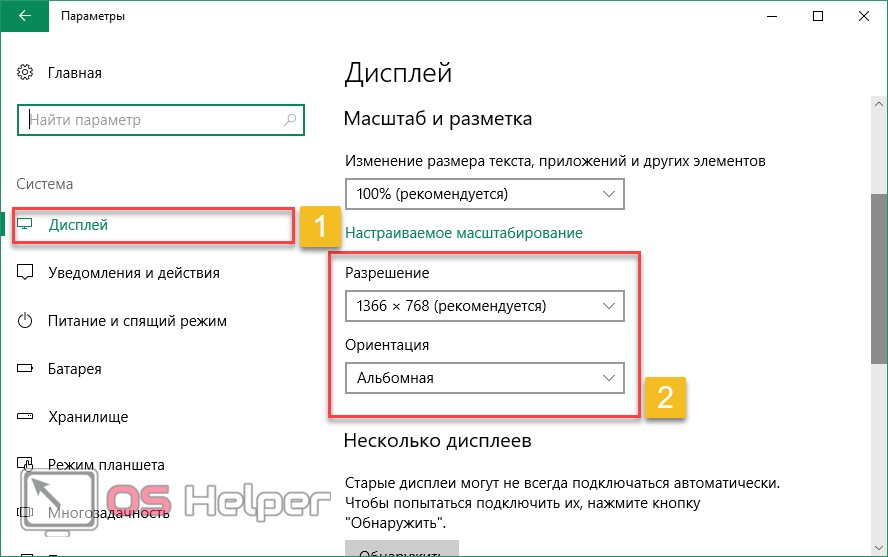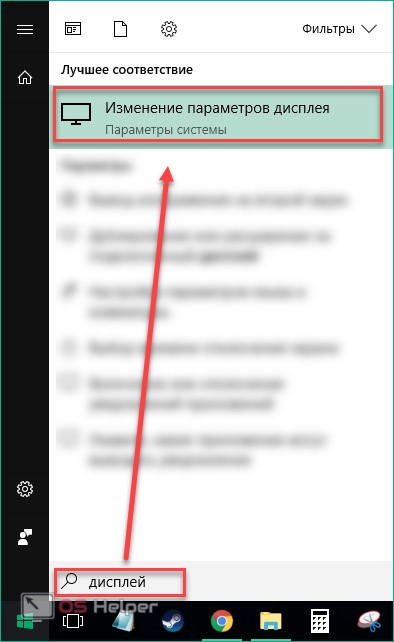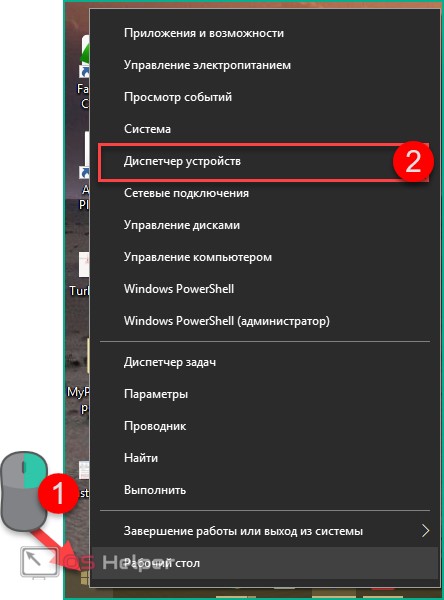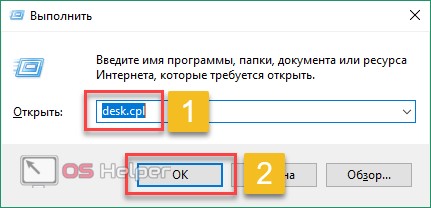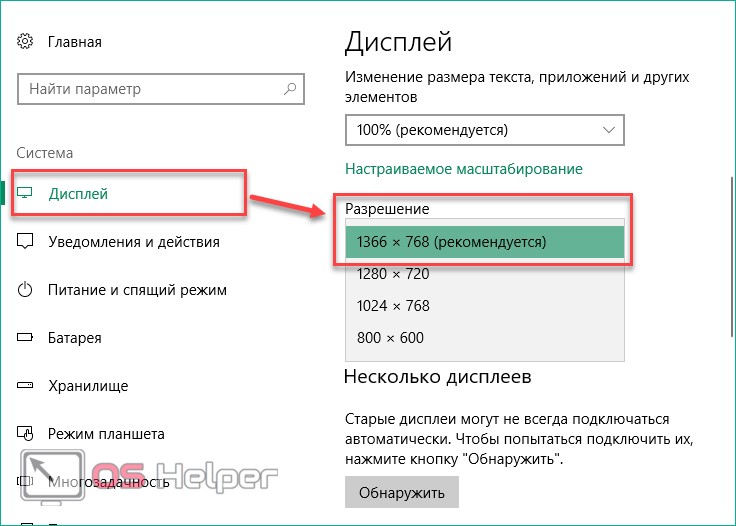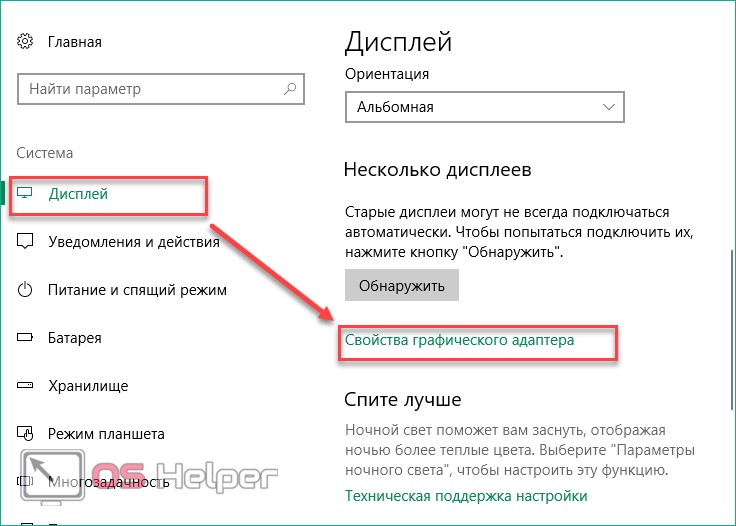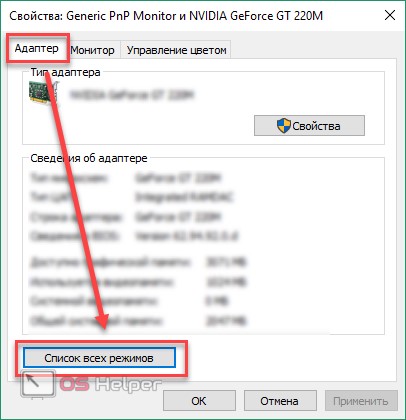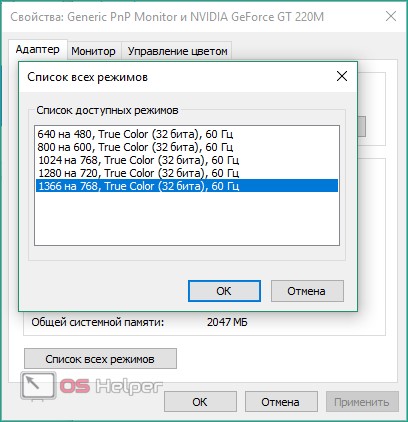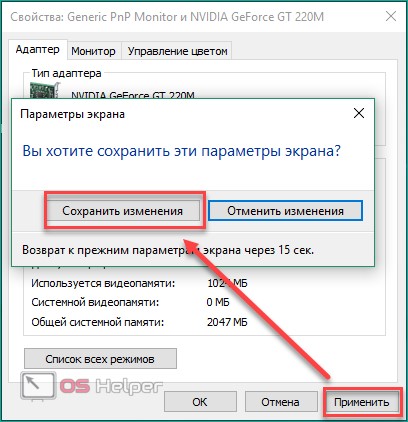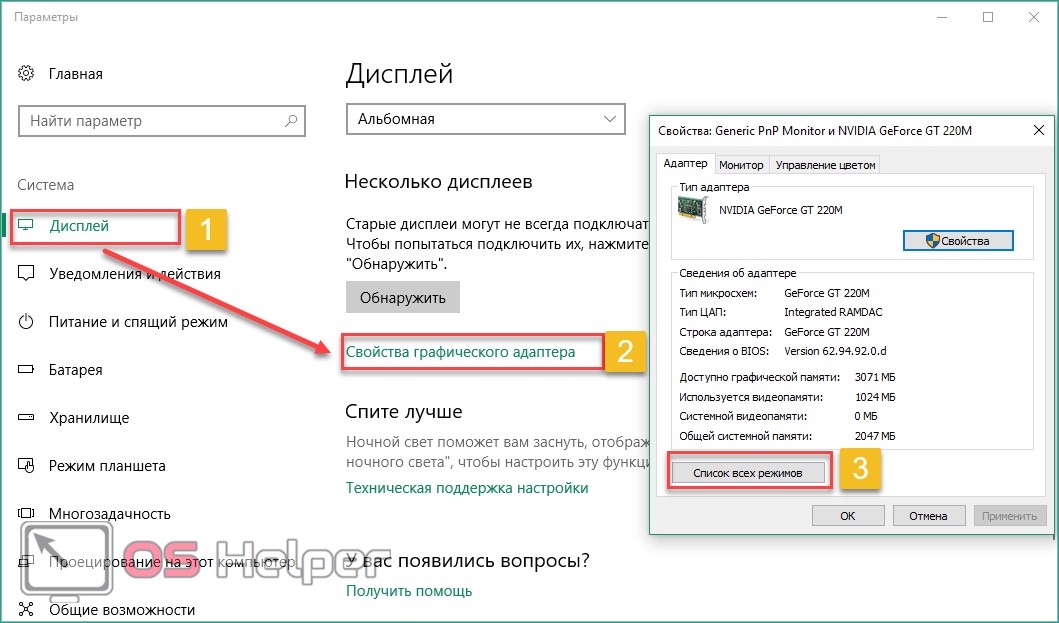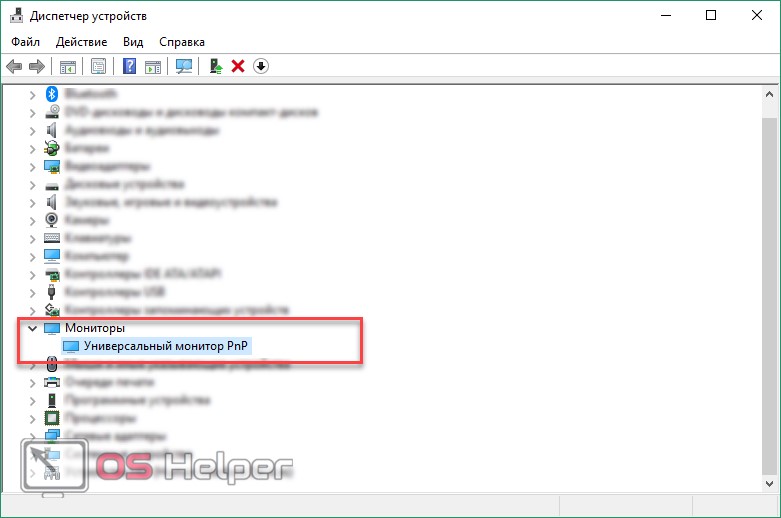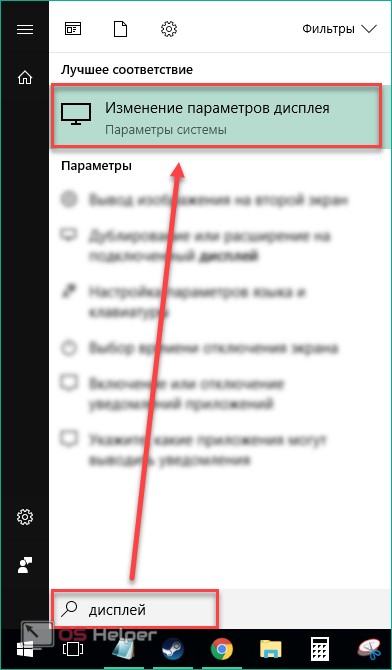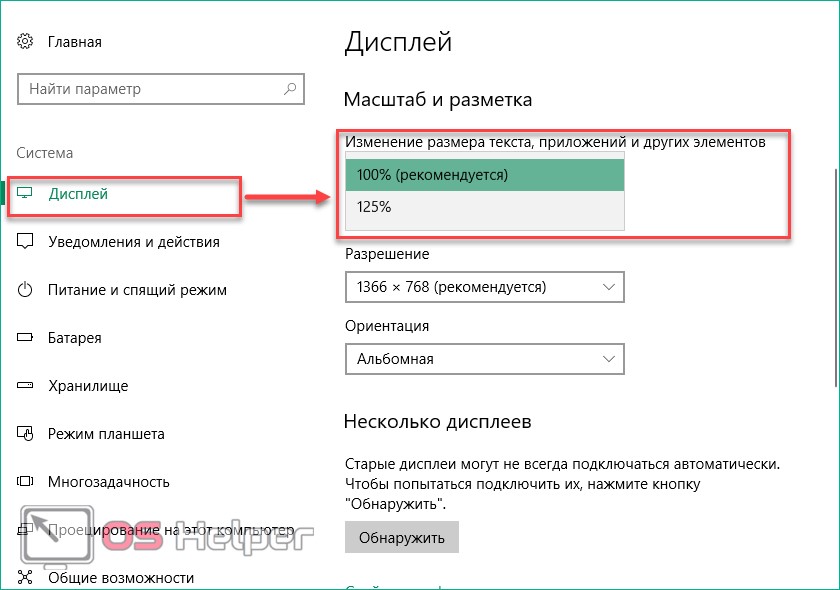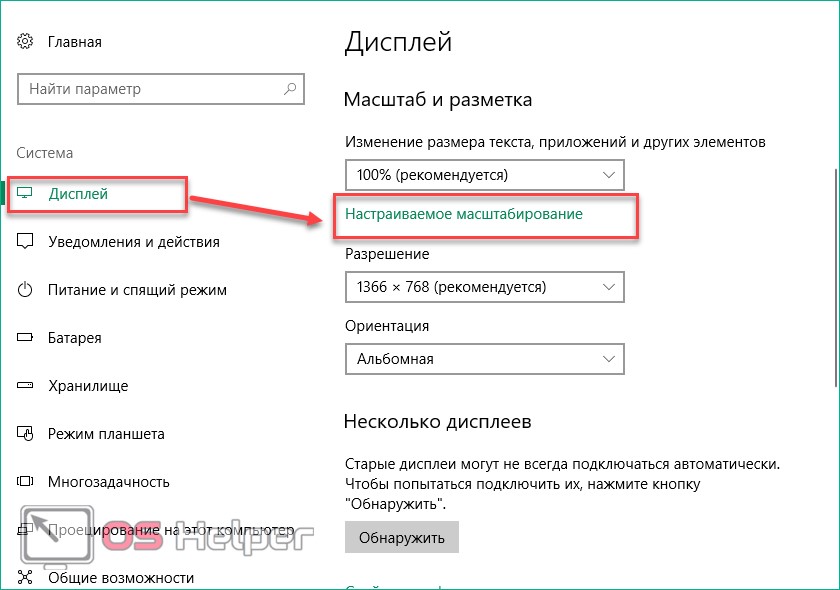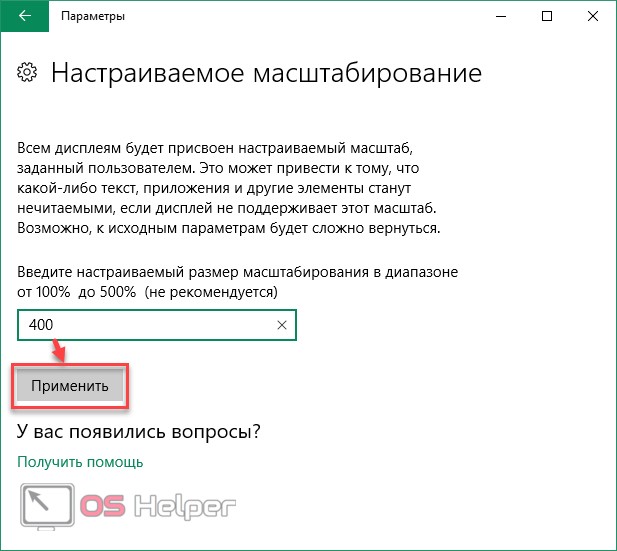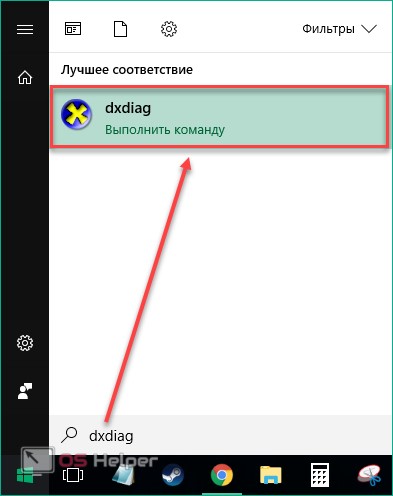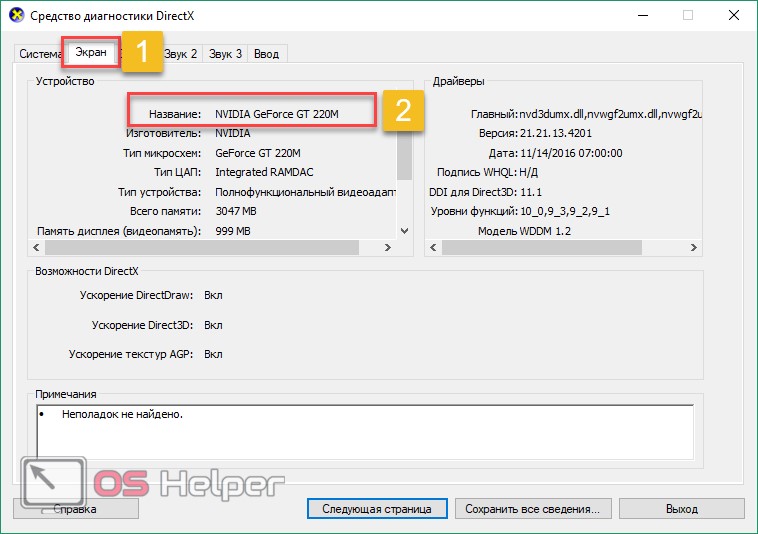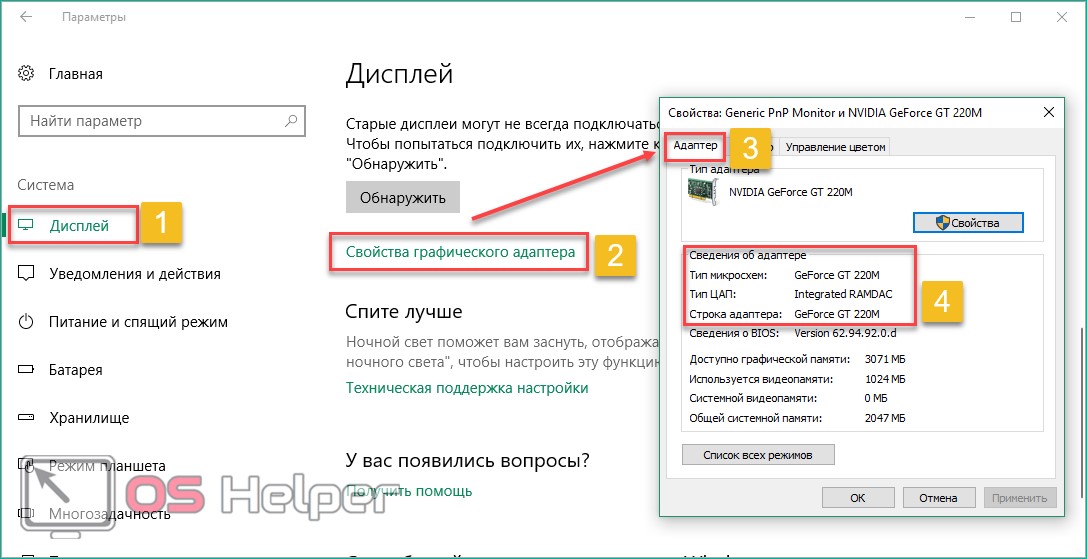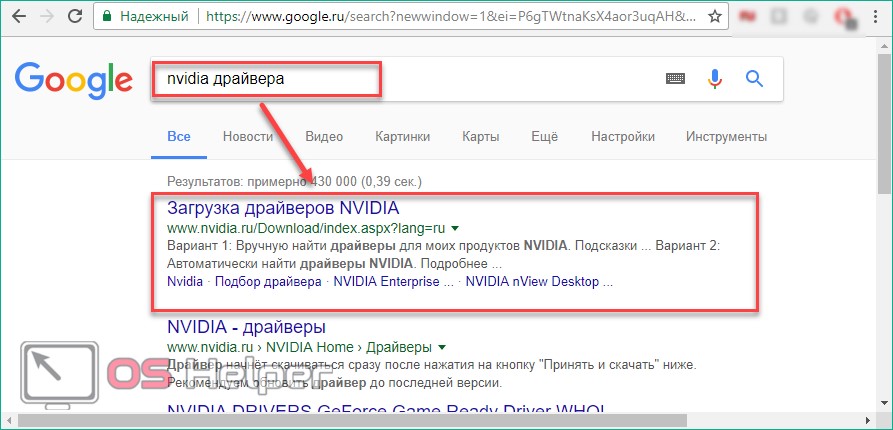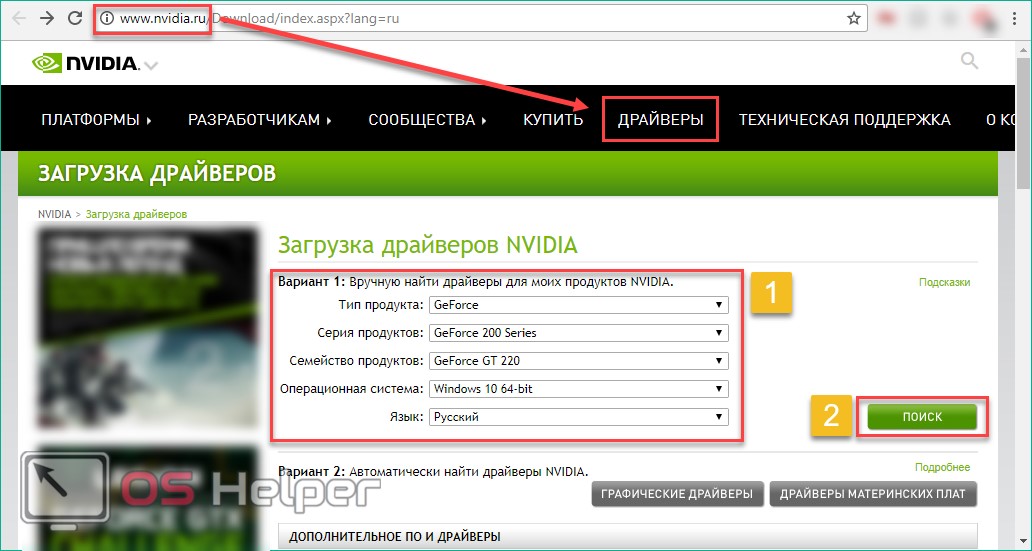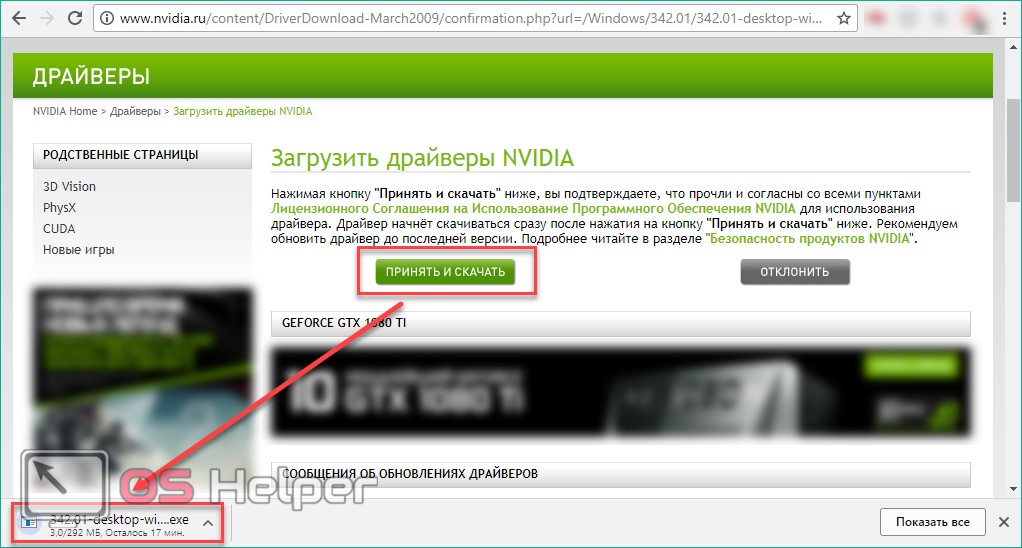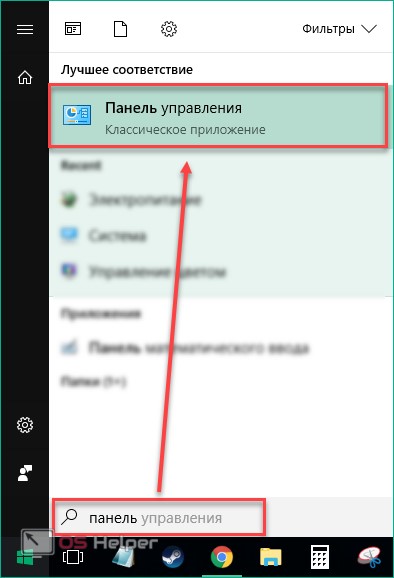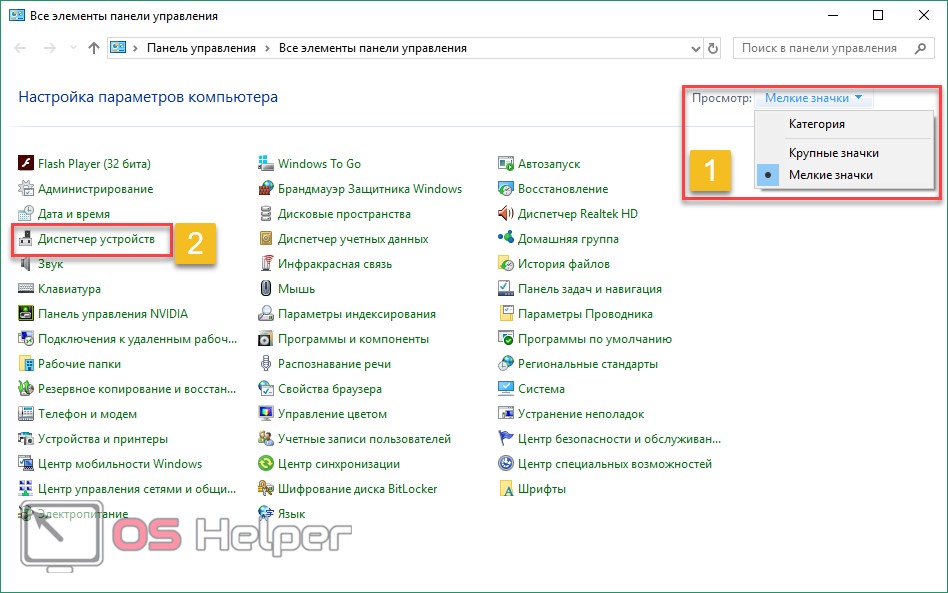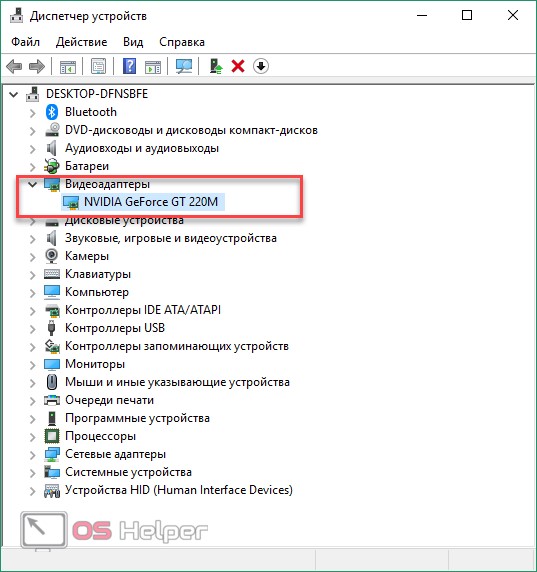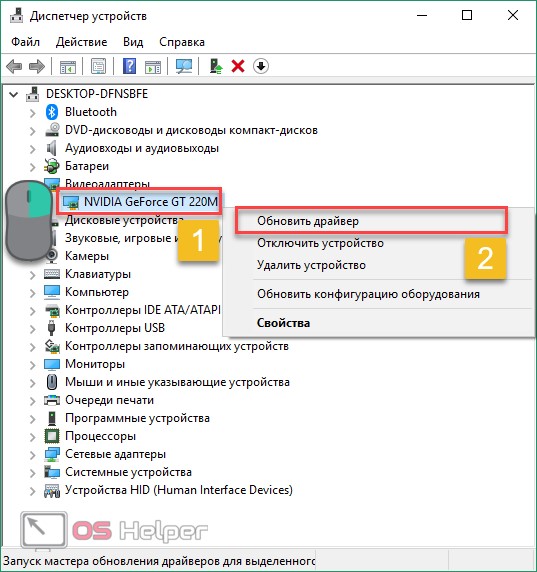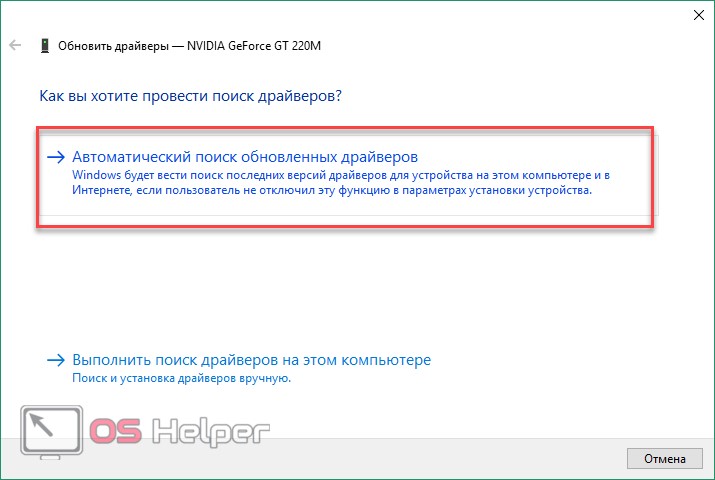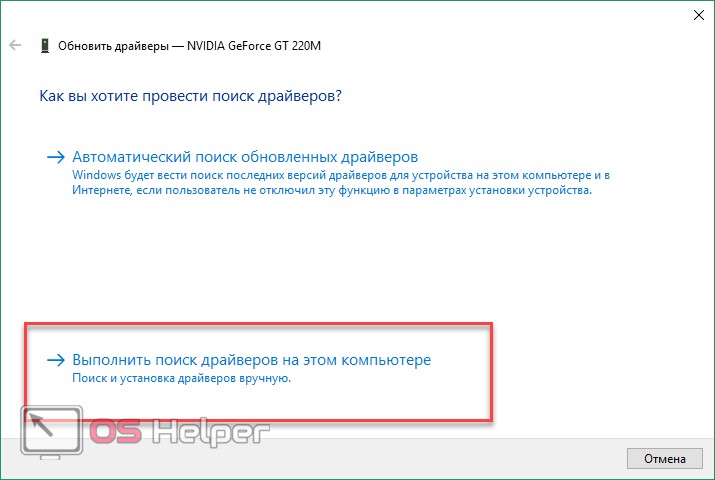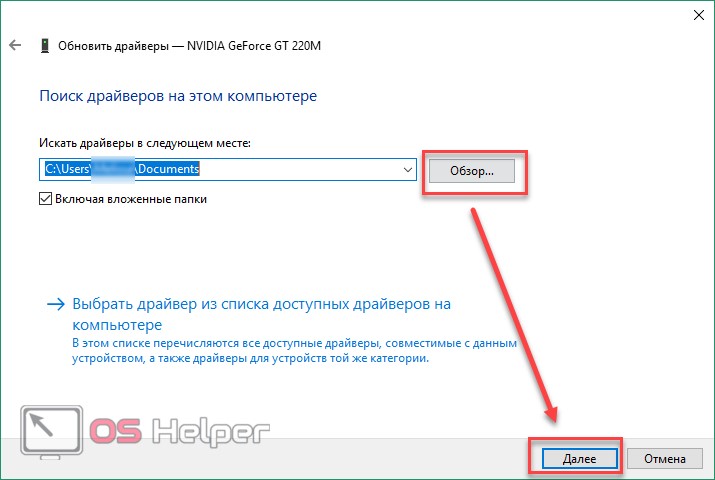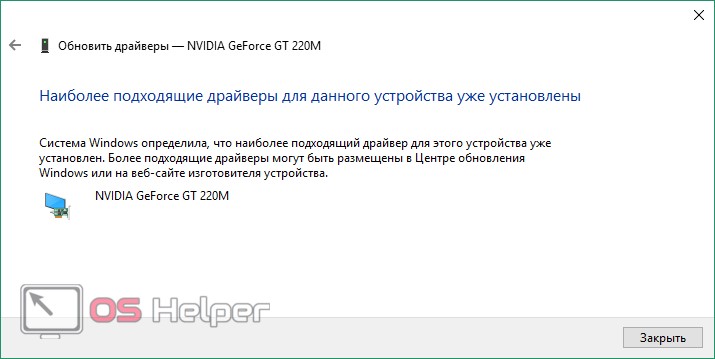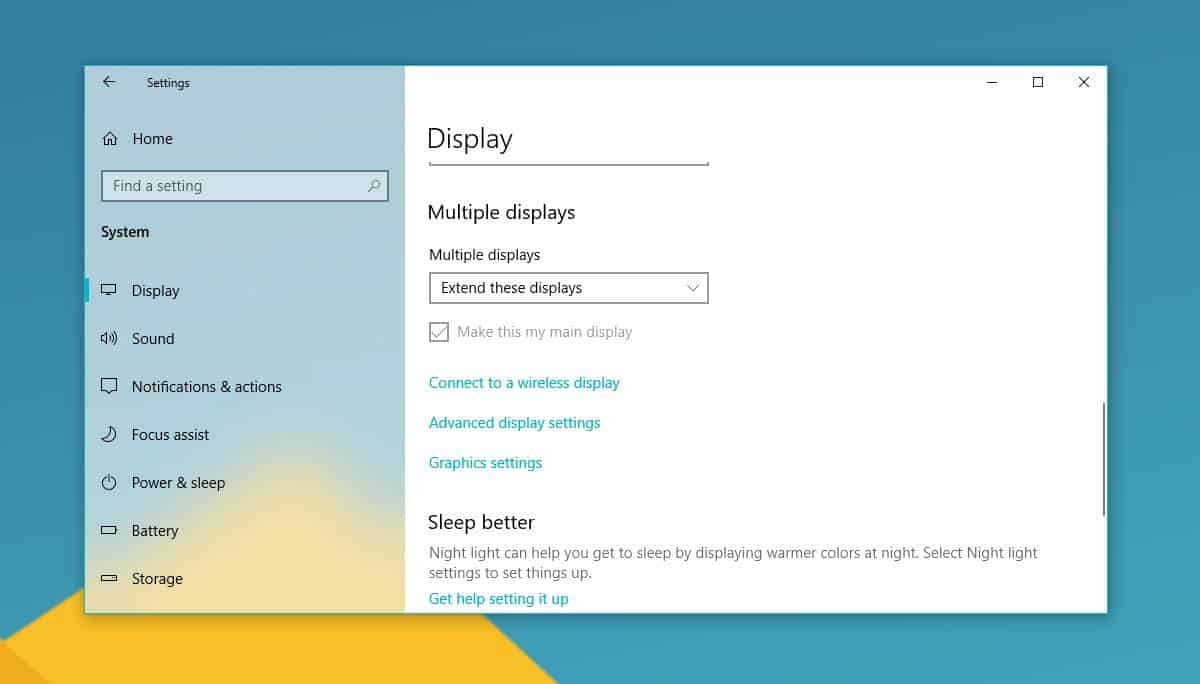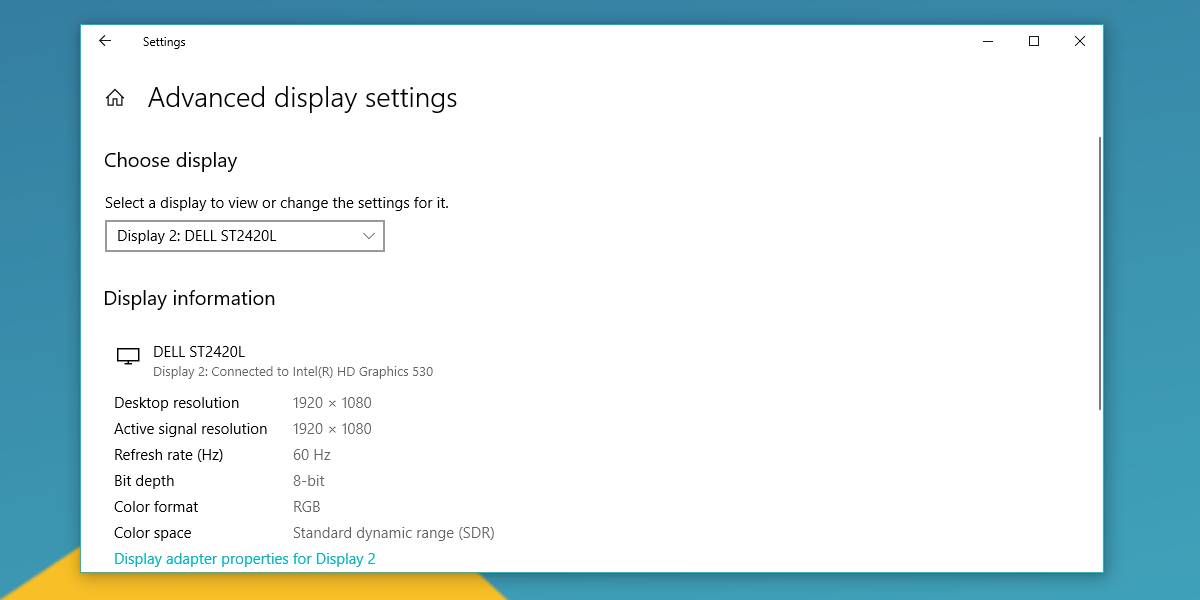Большинство дополнительных параметров дисплея из предыдущих версий Windows теперь доступны на странице параметров дисплея.
-
Выберите Начните> Параметры > система>Дисплей.
-
Если вы хотите изменить размер текста и приложений, выберите нужный вариант в меню рядом с пунктом Масштаб. Узнайте, как изменить только размер текста, в Windows легко увидеть.
-
Чтобы изменить разрешение экрана, воспользуйтесь меню рядом с пунктом Разрешение экрана. Примечание. Используйте рекомендуемое разрешение. Если вы измените разрешение, содержимое может быть нечетким или пикселизированным.
-
Чтобы выполнить калибровку цветов, введите «калибровка цветов дисплея» в поле поиска раздела «Параметры» и следуйте инструкциям.
-
Если вы не можете найти необходимый параметр, попробуйте выполнить его поиск с помощью поля поиска на панели задач.
Открытие параметров дисплея
Большинство дополнительных параметров дисплея из предыдущих версий Windows теперь доступны на странице параметров дисплея.
-
Выберите Начните > Параметры > Системный>Дисплей.
-
Если вы хотите изменить размер текста и приложений, используйте параметр в раскрывающемся меню в разделе Масштаб и разметка. Узнайте, как изменить только размер текста в Windows, чтобы было проще его видеть.
-
Чтобы изменить разрешение экрана, воспользуйтесь меню в области Разрешение экрана. Примечание. Используйте рекомендуемое разрешение. Если вы измените разрешение, содержимое может быть нечетким или пикселизированным.
-
Чтобы выполнить калибровку цветов, введите «калибровка цветов дисплея» в поле поиска раздела «Параметры» и следуйте инструкциям.
-
Если вы не можете найти необходимый параметр, попробуйте выполнить его поиск с помощью поля поиска на панели задач.
Открытие параметров дисплея
Содержание
- Определение максимального разрешения в Windows 10
- Способ 1: Специальное ПО
- Способ 2: Настройки ОС
- Методы определения текущего разрешения в Windows 10
- Способ 1: Информационный софт
- Способ 2: Онлайн-ресурсы
- Способ 3: Параметры экрана
- Способ 4: «Сведения о системе»
- Способ 5: «Средство диагностики DirectX»
- Способ 6: «Командная строка»
- Вопросы и ответы
Главным инструментом обмена информацией между компьютером и пользователем является экран монитора. У каждого такого устройства есть допустимые значения разрешения. Крайне важно установить его правильно для корректного отображения содержимого и комфортной работы. В данной статье мы расскажем вам о том, как правильно узнать текущее разрешение экрана и его максимальное значение на устройствах под управлением Windows 10.
В первую очередь важно знать, какое допустимое значение можно установить. Поэтому далее мы расскажем о двух методах его определения. Обратите внимание, что узнать максимальное разрешение можно как с помощью системных инструментов, так и специализированным софтом.
Способ 1: Специальное ПО
Существует немало приложений, которые считывают информацию обо всем «железе» компьютера или ноутбука, а затем показывают ее в удобном интерфейсе. С помощью подобного ПО можно определить, какое максимальное разрешение поддерживает монитор. Ранее мы публиковали перечень самых эффективных программ такого типа, вы можете ознакомиться с ним и выбрать наиболее понравившуюся. Принцип работы у всех одинаковый.
Подробнее: Программы для определения железа компьютера
В качестве примера мы используем AIDA64. Выполните следующие действия:
- Запустите приложение AIDA64. В основной части окна кликните левой кнопкой мышки по разделу «Дисплей».
- Далее в этой же половине окна нажмите ЛКМ по пункту «Монитор».
- После этого вы увидите детальную информацию обо всех мониторах, которые подключены к компьютеру (если таковых более одного). При необходимости можно переключаться между ними, просто кликнув по названию в верхней части окна. Отыщите в перечне свойств строку «Максимальное разрешение». Напротив нее будет указано максимально допустимое значение.
Узнав необходимые сведения закройте приложение.
Способ 2: Настройки ОС
Для получения нужной информации не обязательно инсталлировать специальный софт. Аналогичные действия можно выполнить и системными средствами. От вас потребуется следующее:
- Нажмите сочетание клавиш «Windows+I». В открывшемся окне «Параметры» кликните по самому первому разделу «Система».
- В результате в следующем окне вы окажетесь в нужном подразделе «Дисплей». Правую половину окна опустите в самый низ. Найдите строку «Разрешение экрана». Под ней будет находиться кнопка с выпадающим меню. Нажав на нее, отыщите в перечне то разрешение, напротив которого стоит надпись «Рекомендуется». Это и есть максимально допустимое значение разрешения.
- Обратите внимание, что если у вас не установлены драйвера на видеокарту, то указанное максимальное значение может отличаться от реально допустимого. Поэтому обязательно инсталлируйте ПО для графического адаптера.
Читайте также: Установка драйверов на видеокарту
Методы определения текущего разрешения в Windows 10
Информацию об актуальном разрешении монитора можно получить многими способами – системными утилитами, специальным софтом и даже через онлайн-ресурсы. Обо всех методах мы и расскажем далее.
Способ 1: Информационный софт
Как мы писали в начале статьи, в сети есть много программ для получения информации о комплектующих ПК. В данном случае мы снова прибегнем к помощи уже знакомой AIDA64. Сделайте следующее:
- Запустите приложение. Из главного меню перейдите в раздел «Дисплей».
- Далее кликните по иконке под названием «Рабочий стол».
- В открывшемся окне, в верхней его части, вы увидите строку «Разрешение экрана». Напротив нее и будет указано текущее значение.

Способ 2: Онлайн-ресурсы
В интернете существует множество проектов, которые разработаны с одной целью – показать текущее разрешение экрана используемого монитора. Принцип действия их прост – заходите на сайт и на главной же странице видите нужную информацию. Ярким примером служит данный ресурс.
Способ 3: Параметры экрана
Преимущество данного метода в том, что нужная информация отображается буквально в пару кликов. Кроме того, от вас не потребуется установки дополнительного софта. Все действия выполняются посредством встроенных функций Windows 10.
- На рабочем столе нажмите правую кнопку мышки и выберите из контекстного меню строку «Параметры экрана».
- В открывшемся окне, в правой его части, отыщите строку «Разрешение экрана». Ниже увидите значение актуального на данный момент разрешения.
- Кроме того, как вариант можете опуститься в самый низ и кликнуть по строке «Дополнительные параметры дисплея».
- В результате откроется новое окно, в котором будет более развернутая информация, в том числе и текущее разрешение.

Способ 4: «Сведения о системе»
По умолчанию в каждой версии и редакции Windows 10 имеется встроенная утилита под названием «Сведения о системе». Как следует из названия, она предоставляет комплексные данные обо всем компьютере, ПО и периферии. Для определения разрешения экрана с ее помощью сделайте следующее:
- Нажмите комбинацию клавиш «Windows+R». Появится окно оснастки «Выполнить». В текстовое поле данной утилиты введите команду
msinfo32, после чего нажмите «Enter».
Читайте также: Вызов оснастки «Выполнить» в ОС Windows 10
- В левой части окна, используя древовидные вложения, кликните сперва по разделу «Компоненты», а затем откройте вкладку «Дисплей». В основной области окна вы увидите всю информацию, которая связана с графикой и экраном монитора. Тут же напротив строки «Разрешение» найдете искомые данные.

Способ 5: «Средство диагностики DirectX»
Указанное средство предоставляет пользователю сводную информацию об инсталлированных в систему драйверах и компонентах библиотек DirectX, в том числе и разрешение экрана монитора. Выполните следующие действия:
- Нажмите одновременно клавиши «Win» и «R». Введите в открывшееся окно утилиты «Выполнить» выражение
dxdiag, а затем нажмите в этом же окне кнопку «OK». - Далее перейдите во вкладку «Экран». В левой верхней области окна увидите блок «Устройство». Опустите ползунок рядом с ним в самый низ. Среди прочей информации напротив строки «Режим экрана» вы найдете и текущее значение разрешения.

Способ 6: «Командная строка»
Напоследок мы хотели бы рассказать вам о том, как узнать разрешение экрана с помощью системной утилиты «Командная строка». Обратите внимание, что все описанные действия можно также выполнять в оснастке PowerShell.
- Нажмите комбинацию клавиш «Windows+R», введите в появившееся окно команду
cmd, после чего нажмите «Enter» на клавиатуре.
Читайте также: Открытие «Командной строки» в Windows 10
- В качестве команды в открывшееся окно введите указанное ниже выражение и нажмите «Enter» для выполнения запроса:
wmic path Win32_VideoController get CurrentHorizontalResolution,CurrentVerticalResolutionСпустя несколько секунд вы увидите используемое разрешение экрана по вертикали и горизонтали.
- После этого окно «Командной строки» можно просто закрыть.
Таким образом, вы узнали обо всех основных методах определения разрешения на устройствах под управлением Windows 10. В качестве заключения напомним, что изменять это самое значение можно многими методами, о чем мы писали в рамках отдельной статьи.
Подробнее: Изменение разрешения экрана в Windows 10
Еще статьи по данной теме:
Помогла ли Вам статья?
Пользователи должны знать, как самостоятельно настроить экран на ПК, работающем с ОС Windows 10. Выполнить настройку монитора можно несколькими способами. Пользователь может отрегулировать параметры яркости, цветности, резкости, контрастности. Желательно выбирать рекомендованные системой значения или оставлять показатели, выставленные по умолчанию.
Через системные параметры Windows 10
Как улучшить вид экрана (через системные настройки):
- активировать консоль «Параметры Виндовс»;
- отыскать подпункт под названием «Система»;
- кликнуть по нему один раз;
- появится новое окно и список с содержимым блока «Система»;
- активировать «Дисплей» или «Экран»;
- откроется окно и список («Выбрать (конкретный) дисплей», «Яркость и цвет», «Windows HD Color», «Масштаб и разметка» и другие);
- настроить параметры компьютерного экрана.
В подпункте «Яркость и цвет» имеется опция, позволяющая настроить ночной свет. Пользователь вправе самостоятельно выставить время, в которое включится этот режим, а также ночную цветовую температуру.
В подпункте «Масштаб и разметка» пользователь может самостоятельно изменить размер текста и других элементов. Здесь же удастся поменять разрешение экрана (лучше оставить рекомендованное системой).
Изменение настроек видеокарты
Как самому настроить монитор:
- Для компьютера с видеокартой Intel:
- кликнуть один раз правой кнопкой мыши по свободному участку рабочего стола;
- всплывет окошко со списком опций;
- выбрать «Графические характеристики»;
- откроется «Панель управления HD-графикой Intel»;
- активировать подраздел «Дисплей»;
- в новом окошке выбрать название своего монитора и активировать для него настройки (основные и дополнительные);
- перейти в «Настройки дисплея»;
- установить разрешение (рекомендованное);
- выставить значение частоты обновления (обычно 60 Гц);
- изменить или оставить прежние значения для опций «Поворот» и «Масштабирование»;
- перейти в подпункт «Цвет» («Основные»);
- при помощи регулятора откорректировать параметры (улучшить яркость и другие);
- перейти в подпункт «Цвет» («Дополнительные»);
- отрегулировать оттенки, насыщенность;
- в конце нажать один раз на «Применить».
- Для NVIDIA:
- вызвать «Панель управления»;
- активировать консоль с крупными значками всех элементов;
- отыскать «Панель управления NVIDIA» и отправиться в этот раздел;
- найти блок под названием «Дисплей»;
- поочередно активировать каждую опцию из списка этого блока и вносить свои изменения (выбирая нужный вариант, перемещая ползунок по шкале до правой границы);
- при редактировании параметров цвета можно использовать готовые настройки NVIDIA, улучшающие вид и качество изображения;
- в конце нажать один раз на «Применить».
- Для Radeon:
- по свободному участку рабочего стола кликнуть один раз правой кнопкой мыши;
- всплывет окошко со списком;
- выбрать и активировать «Настройки Radeon»;
- откроется консоль с одноименным названием;
- перейти в блок «Дисплей»;
- выбрать нужный монитор (если их несколько) и настроить для него параметры или изменить заданные свойства («Цветовая температура», «Масштабирование», «Пользовательские разрешения» и другие);
- в конце «Сохранить» изменения.
При помощи клавиатуры
Способ быстрой настройки монитора:
- внимательно изучить регистр клавиатуры на ноутбуке;
- отыскать две кнопки, на которых изображено солнце и стрелка вверх или вниз;
- такие кнопки могут находиться в правом нижнем углу клавиатуры;
- нажимая на кнопку «солнце и стрелка вверх», удастся увеличить яркость, добавить изображению контраста;
- нажимая на кнопку «солнце и стрелка вниз», удастся, наоборот, уменьшить параметры яркости.
Важно! Если при активации кнопки «солнце и стрелка (вверх или вниз)» ничего не происходит, то нужно одновременно с ней нажать на «Fn». Если комбинация этих двух клавиш не изменяет яркость ноутбука, значит, не хватает драйвера для клавиатуры.
Настройка экрана в Windows 10 и решение проблем с монитором
Пользователи Windows 10 имеют возможность изменить стандартные настройки экрана, которые система выбирает по умолчанию. Иногда в процессе настройки или использования монитора могут возникнуть проблемы, но их очень легко решить.
Настройка экрана
Персонализация параметров экрана помогает настроить любой экран так, чтобы пользователю было максимально удобно им пользоваться. Запоминайте настройки, которые были указаны до вашего вмешательства, чтобы в случае внесения неудачных изменений иметь возможность всё быстро восстановить.
Регулирование яркости
Существует несколько способов, позволяющих изменить яркость: через изменение системных настроек или при помощи функций самого экрана.
Через возможности экрана
Поищите на своём мониторе кнопки регулирования яркости и используйте их, чтобы увеличить или уменьшить свет. Но учтите, эти кнопки присутствуют не на всех моделях мониторов. Если их нет, используйте нижеописанные способы.
Используйте кнопки монитора для регулирования яркости
Через кнопки клавиатуры
Изучив клавиши быстрого доступа, то есть с F1 до F12, вы сможете найти кнопку, отвечающую за регулирование яркости. Нажмите или зажмите её, чтобы получить результат.
Эта кнопка иногда может отсутствовать или не работать. В этом случае воспользуйтесь нижеописанными способами.
Используйте клавиши быстрого доступа для регулирования яркости
Быстрый способ
Нажав на значок батареи или иконку в виде сообщения, вы увидите блок «Яркость». Используйте его, чтобы подобрать нужный вам уровень яркости.
Нажмите на иконку батареи и измените яркость
Через параметры системы
- Разверните параметры системы.
Откройте параметры системы
Нажмите на блок «Система»
Перегоните ползунок для изменения яркости
Видео: как настроить яркость и остальные параметры экрана
Через настройки электропитания
- В системной поисковой строке пропишите «Электропитание» и откройте предложенную страницу.
Откройте вкладку «Электропитание»
Нажмите на кнопку «Настройка схемы электропитания»
Отрегулируйте яркость в параметрах питания
Что делать, если параметры яркости недоступны
Возможно, ваш экран не поддерживает изменение яркости, но эта проблема встречается только на старых устройствах. Чаще всего причина кроется в отсутствии нужного драйвера:
- Перейдите к «Диспетчеру устройств».
Откройте «Диспетчер устройств»
Выделите монитор и используйте функцию «Задействовать»
Скачайте и обновите драйверы монитора
Выберите ручной поиск и укажите путь до драйверов
Видео: как обновить драйверы в Windows 10
Настройки контрастности
Изменить соотношение цветов легче всего с помощью автоматического регулирования, запустить которое можно следующими действиями:
- Находясь в параметрах системы, выберите блок «Система». Во вкладке «Экран» перейдите к дополнительным параметрам.
Нажмите на кнопку «Дополнительные параметры экрана»
Откройте раздел «Калибровка экрана»
Прочитайте инструкцию и нажмите «Далее»
Выполните калибровку гаммы
Выполните настройку яркости
Выполните настройку контрастности
Настройте отображение цветов
Сохраните результаты настройки экрана
Видео: как откалибровать монитор в Windows 10
Изменение разрешения
От разрешения экрана зависит количество и плотность пикселей, задействованных в отображении картинки. Для каждой модели монитора существует своё рекомендованное значение разрешения, его можно узнать в инструкции к монитору или методом перебора всех предложенных системой разрешений:
- Кликните правой клавишей мыши по пустому месту рабочего стола и выберите пункт «Параметры экрана».
Выберите раздел «Параметры экрана»
Выберите подходящее разрешение и подтвердите свой изменения
Видео: как изменить разрешение экрана в Windows 10
Изменение ориентации, масштаба, добавление нескольких мониторов
Перейдя к параметрам экрана (первый шаг предыдущего подпункта), вы можете изменить не только разрешение, но и масштаб, благодаря чему все шрифты и иконки станут либо больше, либо меньше.
Отрегулируйте масштаб экрана
Тут же меняется ориентация с альбомной на книжную или портретную и наоборот. Эта функция пригодится только в том случае, если у вас имеется монитор с нестандартным соотношением сторон, например, вытянутый в высоту, а не в ширину.
Выберите подходящую ориентацию
Если к компьютеру подключено несколько мониторов, то настройка каждого из них будет производиться отдельно. Но сначала их надо распознать, кликнув по кнопке «Обнаружить». После завершения поиска параметры каждого монитора станут доступны.
Кликните по кнопке «Обнаружить», чтобы распознать новый экран
Решение проблем с монитором
Если во время настройки или использования монитора возникли проблемы, стоит попытаться устранить их самостоятельно.
Моргающий экран
Если экран начинает мерцать только в определённом приложении или игре, это значит, что программа несовместима с вашей сборкой и проблема в ней. Если же монитор моргает постоянно, то причины может быть две: проблема с кабелем или драйверами.
Во-первых, проверьте, чтобы кабель, соединяющий монитор и блок компьютера, не был пережат и не отходил. Обычно это VGA или HDMI кабель. Вытащите его из обоих разъёмов, подключите заново и проверьте, исчезла ли проблема. Если есть возможность, проверьте монитор с помощью другого кабеля.
Проверьте, хорошо ли соединены блок и монитор
Во-вторых, если вы убедились, что проблема не в кабеле, выполните обновление драйверов:
- Перейдите к «Диспетчеру устройств», найдите блок «Видеоадаптеры» и разверните его. Вы увидите название вашей видеокарты или видеоадаптера. С помощью него найдите сайт производителя и скачайте с него последнюю версию драйверов. Вернитесь к диспетчеру и перейдите к процессу обновления драйверов.
Выберите видеоадаптер и перейдите к обновлению его драйверов
Укажите путь до раннее скачанных драйверов видеоадаптера
Игры не открываются на весь экран
Некоторые игры могут по умолчанию открываться в окне, а не на весь экран. Если вы хотите это исправить, есть два способа. Первый — использовать комбинацию Alt + Enter, которая даёт команду растянуть активное окно на весь экран, второй — зайти в настройки самой игры и выставить значение «Открывать в полноэкранном режиме». Обычно стопроцентно срабатывает второй способ, игра либо сразу открывается на полный экран, либо делает это после перезапуска.
Включите полноэкранный режим в настройках игры
Калибровка экрана
Пользователи планшета под управлением Windows 10 или цифрового пера могут столкнуться с тем, что система не совсем правильно реагирует на прикосновения пальца или пера. В этом случае надо прибегнуть к калибровке экрана:
- Находясь в «Панели управления», перейдите ко вкладке «Параметры планшетного компьютера». Кликните по кнопке «Откалибровать».
Кликните по кнопке «Откалибровать»
Нажимайте в указанные места, чтобы откалибровать экран
Деактивация спящего режима и отключения монитора
По умолчанию, если пользователь не совершает действия в течение 15 минут, компьютер отключает монитор. Ещё через 15 минут простоя система уходит в сон. Это необходимо для экономии энергии. Но функцию электросбережения можно деактивировать или настроить:
- Находясь в параметрах системы, выберите раздел «Система», а в нём подраздел «Питание и спящий режим».
Откройте раздел «Питание и спящий режим»
Установите время отключения монитора и ухода системы в сон
Найдите вкладку в поисковой строке меню «Пуск»
Установите параметр «Нет»
Видео: как отключить спящий режим в Windows 10
Итак, монитор компьютера можно настроить, изменив его расширение, формат, яркость, контрастность и масштаб. Если с экраном возникают проблемы, стоит обновить драйверы, проверить кабель или выполнить калибровку. Уход компьютера в спящий режим также можно настроить или вовсе отключить.
Просмотр параметров отображения в Windows
Большинство дополнительных параметров дисплея из предыдущих версий Windows теперь доступны на странице параметров дисплея.
Выберите Начните> Параметры > система>Дисплей.
Если вы хотите изменить размер текста и приложений, выберите нужный вариант в меню рядом с пунктом Масштаб. Узнайте, как изменить только размер текста, в Windows легко увидеть.
Чтобы изменить разрешение экрана, воспользуйтесь меню рядом с пунктом Разрешение экрана. Примечание. Используйте рекомендуемое разрешение. Если вы измените разрешение, содержимое может быть нечетким или пикселизированным.
Чтобы выполнить калибровку цветов, введите «калибровка цветов дисплея» в поле поиска раздела «Параметры» и следуйте инструкциям.
Если вы не можете найти необходимый параметр, попробуйте выполнить его поиск с помощью поля поиска на панели задач.
Большинство дополнительных параметров дисплея из предыдущих версий Windows теперь доступны на странице параметров дисплея.
Выберите Начните > Параметры > Системный>Дисплей.
Если вы хотите изменить размер текста и приложений, используйте параметр в раскрывающемся меню в разделе Масштаб и разметка. Узнайте, как изменить только размер текста в Windows, чтобы было проще его видеть.
Чтобы изменить разрешение экрана, воспользуйтесь меню в области Разрешение экрана. Примечание. Используйте рекомендуемое разрешение. Если вы измените разрешение, содержимое может быть нечетким или пикселизированным.
Чтобы выполнить калибровку цветов, введите «калибровка цветов дисплея» в поле поиска раздела «Параметры» и следуйте инструкциям.
Если вы не можете найти необходимый параметр, попробуйте выполнить его поиск с помощью поля поиска на панели задач.
Пользователь компьютера потребляет информацию через экран. Именно на него выводится информация, будь то видеоролик, игра или интерфейс ОС. И человек, который заботится о качестве воспроизводимого контента, должен представлять, как можно узнать разрешение экрана на операционной системе Windows 10. В дальнейшем эти сведения помогут оптимизировать работу ПК.
На что влияет?
Разрешение – важнейшая характеристика экрана. Она непосредственным образом влияет на четкость картинки. Разрешение представляет собой соотношение пикселей по вертикали и горизонтали, давая тем самым представление о плотности точек.
На заметку. Плотность пикселей зависит не только от разрешения, но и от диагонали экрана.
Вне зависимости от того, какую модель монитора вы используете, Windows 10 дает возможность изменить соотношение пикселей. Так, со стандартного разрешения 1920х1080 можно перейти на 1280х720. Это позволит сэкономить энергию, а также повысить производительность ПК, но, в то же время, картинка будет менее четкой.
Иногда плотность пикселей понижается без ведома пользователя. В такой ситуации он просто обязан знать максимальное и текущее разрешение, чтобы выставить оптимальный параметр. Кроме того, информация о соотношении точек поможет оптимизировать расход трафика и загрузку контента. Ведь нет смысла просматривать видеоролики в 4K, когда экран рассчитан на стандарт FullHD.
К сожалению, название монитора не дает полного представления о его характеристиках. В частности, в нем указываются только максимальное соотношение пикселей и диагональ, а возможности регулировки разрешения остаются в секрете. Чтобы раскрыть все карты, рекомендуется обратиться к встроенному или специальному ПО, которое призвано помочь в определении стандарта экрана.
Как узнать максимальное разрешение
Максимальным называется реальное разрешение экрана. То есть это фактическое соотношение пикселей на матрице. Зная эту характеристику, вы будете понимать, на что способен монитор, и под какой тип контента он создавался.
Специальное ПО
Посмотреть информацию можно при помощи программного обеспечения от сторонних разработчиков. Среди приложений, представленных в сети, стоит выделить AIDA64. Оно показывает не только количество пикселей на экране, но и другие важные характеристики.
Но нас будет интересовать только монитор, поэтому после загрузки и установки ПО необходимо сделать следующее:
- Запустить приложение.
- Перейти в раздел «Дисплей», а затем – «Монитор».
- Кликнуть по названию монитора (если подключено 2 или больше).
Ниже приводится информация о характеристиках матрицы. Это и название, и тип, и частота кадров. Но вам следует присмотреться к строчке «Максимальное разрешение».
Настройки операционной системы
Возможно, пользователю не захочется скачивать и устанавливать дополнительное ПО, чтобы посмотреть интересующую характеристику экрана. Тогда рекомендуется проверить разрешение на компьютере при помощи встроенных средств Windows 10:
- Запустите «Параметры» через меню «Пуск».
- Перейдите в раздел «Система».
- Откройте вкладку «Дисплей».
- Щелкните по диалоговому окну под заголовком «Разрешение экрана».
- Изучите представленную информацию.
Максимальным здесь будет то соотношение пикселей, рядом с которым указывается примечание «Рекомендуется». Как правило, это самый высокий показатель.
Обратите внимание, что указанное в «Параметрах» разрешение может отличаться от реального. Подобное происходит в ситуации, когда пользователь забывает обновить драйверы видеокарты. Поэтому рекомендуется внимательно следить за состоянием ПО.
Как определить текущее разрешение
Текущим называется соотношение пикселей, которое установил пользователь. То есть при реальном разрешении 1920х1080 владелец ПК может выбрать 1280х720. Если подобный выбор был сделан, то 720p и будет текущим показателем. Проверить это поможет любой из следующих способов.
Онлайн-ресурсы
Даже если вы изменили разрешение в настройках ПК, то текущий показатель отобразят онлайн-ресурсы вроде screenresolution.ru. Просто откройте сайт в браузере, после чего на экране высветится информация о выбранном соотношении пикселей ноутбука или стационарного компьютера.
Параметры экрана
Этот метод позволяет определить не только текущее, но и максимальное разрешение, если ранее вы не уточнили соответствующую информацию. Чтобы ознакомиться с характеристиками монитора, нужно:
- Щелкнуть ПКМ по свободной области Рабочего стола.
- Выбрать «Параметры экрана».
- В открывшемся меню обратить внимание на пункт «Разрешение экрана».
Текущим будет то значение, которое указывается изначально после перехода в меню «Параметры». Также вы можете узнать максимальное соотношение пикселей и, при необходимости, изменить показатели.
«Сведения о системе»
Windows 10 позволяет получить полное представление о компьютере. Если вы хотите узнать о характеристиках дисплея, то сделайте следующее:
- Одновременно нажмите клавиши «Win» + «R», чтобы запустить окно «Выполнить».
- Введите запрос «msinfo32», а затем нажмите «ОК» или «Enter».
- Оказавшись в меню «Сведения о системе», раскройте вкладку «Компоненты» и выберите «Дисплей».
Интересующая информация будет скрываться в пункте «Разрешение». Здесь указывается как раз тот показатель, который ранее был выбран в настройках.
«Средство диагностики»
Еще один метод, который помогает в получении информации о дисплее при помощи окна «Выполнить».
На этот раз нужно ввести запрос «dxdiag». После этого откроется «Средство диагностики», где во вкладке «Экран» вы сможете узнать о разрешении. Оно указывается в пункте «Режим экрана».
Командная строка
Заключительный вариант, предполагающий использование встроенных средств Windows 10. Чтобы узнать текущее разрешение монитора, понадобится открыть Командную строку. Сделать это можно по клику правой кнопки мыши над иконкой «Пуск». Здесь вы увидите пункт меню для перехода в КС, а, оказавшись в искомом интерфейсе, останется ввести команду «wmic path Win32_VideoController get CurrentHorizontalResolution,CurrentVerticalResolution». После нажатия клавиши «Enter» необходимые сведения отобразятся в окне КС.
Информационный софт
На встроенных средствах диагностики методы определения соотношения пикселей не ограничиваются. Также можно воспользоваться программным обеспечением от сторонних разработчиков. Зачастую оно оказывается более удобным при получении информации об экране.
Custom Resolution Utility
Название этой утилиты говорит само за себя. Программа разрабатывалась специально для тех, кто хочет узнать текущее разрешение. После загрузки и установки необходимо лишь запустить Custom Resolution Utility, выбрать модель подключенного монитора и ознакомиться со сведениями в подпункте «Detailed resolution».
Важно. Программа доступна только на английском языке.
AIDA64
Это приложение уже использовалось для определения максимального разрешения, но и о текущих параметрах AIDA64 может рассказать в полной мере. Чтобы получить исчерпывающую информацию, сделайте следующее:
- Запустите утилиту.
- Перейдите в раздел «Дисплей».
- Затем выберите «Рабочий стол».
- Изучите сведения о текущих настройках дисплея.
Если что, через AIDA64 можно сразу узнать и о максимальных показателях. Для этого нужно вернуться на шаг назад и выбрать в разделе «Дисплей» пункт «Монитор».
MultiMonitor Tool
Англоязычная программа, которая, впрочем, не вызывает затруднений при определении характеристик монитора и его текущих настроек. Чтобы узнать о соотношении пикселей, необходимо скачать и установить приложение, а затем открыть его. Интересующая информация приводится сразу же на главной странице внутри MultiMonitor Tool.
Speccy
Последнее приложение, на котором хотелось бы остановиться. После установки софта воспользуйтесь инструкцией:
- Запустите Speccy.
- Перейдите во вкладку «Графические устройства».
- Раскройте вкладку «Монитор».
В указанном пункте приводятся сведения как о текущем, так и о рабочем разрешении. Исходя из этого, вы можете сделать вывод, насколько рационально используются ресурсы монитора.
Вопрос пользователя…
Добрый день.
Помогите пожалуйста, я хочу купить монитор точно такой же, какой у меня сейчас, но не знаю его точную модель. Все что есть, это наклейка на корпусе устройства, на которой указана лишь его марка (Samsung).
Как можно узнать модель моего монитора, не разбирая его и не возя в магазин к мастеру (и возможно ли это)?
Здравствуйте.
Есть несколько способов определить модель монитора и все они достаточно просты 👌. И, кстати, должен заметить, что модель монитора бывает нужна не только в случаях, когда вы хотите его заменить, но и для того, чтобы знать его возможности и допустимые режимы работы.
Рассмотрим несколько способов ниже…
*
Определение модели монитора
Способ №1: наклейка на корпусе
Самый простой и быстрый способ определить, что у вас за монитор — это найти наклейку на корпусе устройства. Если на лицевой стороне ни наклейки, ни надписи нет, то в большинстве случаев она есть с задней стороны устройства, рядом со входами VGA (D-Sub), HDMI и др.
Пример ниже показан на фото: модель монитора AOC F22s+. Собственно, зная модель монитора, можно легко узнать все его характеристики в интернете (на том же Яндекс-маркете).
Наклейка на задней стенке монитора
*
Способ №2: с помощью спец. утилит (AIDA, Everest, Astra 32)
Иногда, наклейки на корпусе монитора нет (могла, например, за давностью лет использования устройства просто оторваться…).
В этом случае рекомендую использовать одну из утилит для определения характеристик компьютера. Их сейчас довольно много, но получить максимум информации о вашем мониторе — может далеко не каждая. Рекомендую использовать Everest или AIDA 64 (ссылка на них ниже).
👉 В помощь!
Как посмотреть характеристики компьютера.
В программе EVEREST достаточно открыть вкладку «Отображение/Монитор», далее вы увидите следующую информацию: имя монитора, его ID, модель, тип монитора, серийный номер, яркость, разрешение. соотношение сторон, частоту кадров (развертки) и т.д.
В общем, все что требовалось!
EVEREST Ultimate Edition
Программа AIDA 64 работает аналогичным образом: нужно открыть эту же вкладку «Отображение/монитор»: увидите примерно ту же информацию (кстати, отображаемая информация еще зависит от модели вашего монитора, ниже на скрине показаны свойства монитора ноутбука Dell Inspiron 3542 — LG Philips LP156WHB (Dell DCR74)).
AIDA 64: сведения о мониторе
Несколько более расширенную информацию может показать программа ASTRA 32. В ней есть целый раздел, посвященный мониторам, подключенным к вашему компьютеру (ноутбуку).
Зайдя в него, вы узнаете практически все данные о вашем мониторе, которые только можно получить (наверное, столько же, сколько есть в паспорте на это изделие).
ASTRA 32 — монитор: производитель, дата выпуска, гамма фактор, соотношение сторон, серийный номер, ID монитора, тип дисплея, входной сигнал, прошитый производитель, статус драйвера и т.д.
*
Способ №3: в свойствах (через панель управления Windows)
Так же получить частично информацию о мониторе можно в Windows, Для этого необходимо открыть 👉 панель управления по следующему адресу:
Панель управления/Оборудование и звук/Устройства и принтеры
Панель управления/Оборудование и звук/Устройства и принтеры
Далее среди устройств, вы должны увидеть ваш монитор. Нужно щелкнуть по нему правой кнопкой мышки и зайти в его свойства или параметры.
Таким образом вы узнаете текущее разрешение (и максимально возможное), частоту развертки, модель монитора (часть информации может быть недоступна, если у вас не установлены драйвера на монитор (не путать с драйверами на видеокарту!)).
*
На сим у меня всё, за дополнения — заранее отдельное спасибо.
Удачного определения типа и модели!
👋
Первая публикация: 04.01.2017
Корректировка: 25.09.2022


Полезный софт:
-
- Видео-Монтаж
Отличное ПО для создания своих первых видеороликов (все действия идут по шагам!).
Видео сделает даже новичок!
-
- Ускоритель компьютера
Программа для очистки Windows от «мусора» (удаляет временные файлы, ускоряет систему, оптимизирует реестр).

Если изначально оно было установлено неверно, то качество картинки будет заметно ниже. Это могут быть такие дефекты, как:
- черные полосы по бокам;
- непропорционально «съехавшее в сторону» изображение;
- размытая, нечеткая картинка (особенно видно на тексте);
- слишком крупные или, наоборот, мелкие значки и т. д.
Чтобы этого не произошло, разрешение нужно устанавливать исходя из технических характеристик устройства. Его можно узнать из инструкции или посмотреть на официальном сайте производителя. Как правило, после загрузки последней версии драйверов для графического адаптера (видеокарты), компьютер самостоятельно установит рекомендуемые параметры. Если этого не произошло, то пользователю придется сделать это вручную. В статье будет рассмотрен вопрос о том, как узнать разрешение экрана на Windows 10.
Содержание
- Определяем разрешение
- Как изменить
- Возможные проблемы
- Как узнать модель видеокарты
- Как скачать драйвера
- Как обновить драйвера
- Заключение
- Видеоинструкция
Определяем разрешение
Определить данный параметр можно несколькими способами. Наиболее простой и быстрый — через рабочий стол. Для этого:
- Правой кнопкой мыши кликните по пустой области (обои) на рабочем столе. В появившемся контекстном меню выберите пункт «Параметры экрана».
- Откроется новое окно с текущими настройками дисплея. Здесь указывается разрешение, масштаб, ориентация (альбомный, книжный, портретный формат) монитора. Если к ПК подключены другие экраны, то они отобразятся в этом меню. Как и для основного, для них можно указать желаемые параметры, перевернуть.
Попасть в это меню можно и другим способом. Его удобно использовать, если у вас ноутбук, а клавиша, отвечающая за вызов контекстного меню (через правую кнопку мыши), на тачпаде не работает. Для этого:
- Вызовите «Пуск» и в появившемся списке начните вводить «Параметры». Выберите классическое приложение из категории «Лучшее совпадение». Либо просто кликните по значку в виде шестеренки.
- Откроются «Параметры Windows». Найдите и кликните по категории «Система». Она будет первая в списке.
- По умолчанию вы сразу попадете на экран с нужными настройками. Если этого не произошло, то из списка в левой части окна кликните по надписи «Дисплей», чтобы в правой части отобразилось разрешение.
- Либо на главной странице «Параметры Windows» сразу начните вводить в пустое поле ключевое слово «Дисплей», чтобы начать поиск автоматически. Из предложенных вариантов выберите «Изменение параметров дисплея».
Корректное для монитора расширение будет отмечено надписью «Рекомендуется» напротив цифрового обозначения. Оно определяется автоматически, при наличии драйверов для видеоадаптера.
Если выбрано любое другое, то его необходимо изменить на то, которое рекомендует система. Если такой надписи нет ни у одного параметра, то это свидетельствует об отсутствии драйверов для видеоадаптера. В таком случае необходимо их загрузить.
Как изменить
Поменять значение на нужное можно через параметры дисплея. Попасть в них получится, следуя инструкции, описанной выше. Либо можно воспользоваться другим методом:
- Запустите системную утилиту «Выполнить». Ее можно найти через меню «Пуск» или вызвать комбинацией клавиш [knopka]Win[/knopka] + [knopka]R[/knopka] на клавиатуре.
- В распустившемся окне введите команду «desk.cpl» и нажмите «ОК», чтобы вызвать параметры дисплея.
- Откроются параметры экрана. Измените разрешение через соответствующую категорию. Для этого кликните по цифровому обозначению (которое установлено в настоящий момент) и из выпадающего списка выберите желаемый параметр.
- Аналогичные действия можно сделать, если пролистать страницу вниз и щелкнуть по надписи «Свойства графического адаптера».
- Появится небольшое окошко, в котором необходимо выбрать вкладку «Адаптер», после чего кликнуть на кнопку «Список всех режимов».
- Здесь отображаются все доступные для монитора расширения. Причем даже те, которые недоступны через меню «Дисплей» (например, 1920х1080 Full HD). Это удобно, если вы хотите установить нестандартный параметр. Выберите нужное, после чего нажмите кнопку «ОК».
- Подтвердите действия, чтобы сохранить внесенные изменения.
Учтите, что в свойствах графического адаптера напротив рекомендуемого параметра не будет соответствующей надписи. Поэтому, чтобы проверить, подходит ли выбранный параметр для компьютера, попробуйте переключиться на каждый по очереди. Если вы выберете правильное, то сразу заметите улучшения в качестве изображения.
Возможные проблемы
По умолчанию OS Windows (x32 Bit и x64 Bit) автоматически определяет оптимальные настройки экрана. В ряде случаев это не происходит, а при попытке указать нужное расширение вручную, оно просто отсутствует в списке доступных.
Чаще всего это бывает из-за отсутствия драйверов для графического адаптера или монитора (особенно это касается нестандартных устройств). Обновить их можно напрямую, загрузив с официального сайта разработчика, или через специальный софт.
Другие причины:
- Если вы уверены, что на ПК установлена последняя версия драйверов, то попробуйте инсталлировать нужное расширение через свойства графического адаптера (выбор режима). Способ описан выше и отличается наличием более широкого выбора доступных разрешений.
- Если вы используете нестандартный монитор (касается стационарных PC), то убедитесь, что драйвера загружены и для него (не путать с драйверами для видеокарты). Для полноценной работы некоторых мониторов необходимо дополнительное ПО. Его можно скачать с официального сайта производителя.
Проблема с выбором разрешения может возникнуть при использовании некачественных адаптеров, переходников, кабелей. Даже если вы используете ноутбук и подключаете к нему дополнительный монитор через HDMI. В таком случае попробуйте подключить экран другим методом.
Иногда причина плохого изображения на экране — диагональ монитора (физическая характеристика) не соответствует разрешению экрана. В таком случае попробуйте:
- Перейти в настройки экрана. Для этого откройте пуск и начните вводить «Дисплей» в поле для поиска. Из списка найденных выберите и запустите «Изменение параметров дисплея».
- В запустившемся окне найдите пункт «Масштаб» и проверьте установлены ли рекомендуемые параметры. Если нет, то верните их по умолчанию.
- Если рекомендуемые настройки не устраивают и при оптимально разрешении изображение слишком мелкое, то увеличьте его размер, выбрав другое значение. Например, увеличьте масштаб со 100% до 125%.
- Для более тонкой настройки нажмите на надпись: «Настраиваемое масштабирование». Здесь укажите желаемый параметр (максимальный из доступных — 500%) и сохраните внесенные изменения. Для этого кликните «Применить».
В некоторых случаях это помогает устранить ряд неприятностей, связанных с плохим качеством изображения. По желанию вы можете попробовать выбрать другое разрешение экрана, настроить масштаб. Для решения остальных неполадок чаще всего достаточно просто скачать последнюю версию драйверов для видеокарты.
Как узнать модель видеокарты
Чтобы загрузить драйвера для графического адаптера, необходимо знать модель видеокарты. Без этой информации скачать их вручную не получится, т. к. автоматическое онлайн-определение устройства не всегда делает это точно.
Сделать это можно через специальную утилиту dxdiag. Чтобы ее запустить:
- Откройте «Пуск» и введите название приложения. После чего кликните мышкой по найденному варианту.
- Появится окно «Средства диагностики DirectX». Здесь перейдите на вкладку «Экран». В блоке «Устройство» будет указано название видеокарты. В нашем случае это Nvidia GeForce GT 220M. Скопируйте ее название, чтобы найти драйвера. В блоке напротив будет указана дополнительная информация о версии текущего ПО, дата последнего обновления.
Если dxdiag не запускается или в процессе возникают другие неполадки, то узнать модель видеокарты можно другим способом, используя штатные средства от Майкрософт. Для этого:
- Откройте «Параметры» и перейдите в настройки дисплея (способ описан в инструкции выше). Здесь найдите надпись «Свойства графического адаптера» и кликните по нему.
- Перейдите на вкладку «Адаптер». В блоках «Тип» и «Сведения» будет указана информация о модели видеокарты.
Зная название графического адаптера, вы сможете загрузить драйвер с официального сайта производителя. После этого можно будет установить оптимальное разрешение экрана на Windows.
Как скачать драйвера
Когда вы будете знать модель графического адаптера, то без труда сможете вручную скачать и установить новую версию программного обеспечения. Для этого:
- В поисковике введите название производителя видеокарты (например, Nvidia) + драйвера. После чего перейдите на официальный сайт. Для этого кликните по первой предложенной ссылке из поисковой выдачи.
- Браузер переадресует вас на вкладку «Драйвера», но если этого не произошло, то с главной страницы перейдите на нее самостоятельно. Здесь укажите тип, серию и семейство продуктов, следуя полученной ранее информации и версию ОС. Нажмите на большую зеленую кнопку «Поиск».
- Согласитесь с условиями лицензии и нажмите «Скачать». Начнется загрузка программного обеспечения. Дождитесь ее завершения, после чего запустите установочный файл и следуйте инструкции мастера Windows.
Разрешение экрана автоматически изменится на оптимальное. Если этого не произошло, то выполните эти действия самостоятельно. Через параметры дисплея.
Как обновить драйвера
Узнать модель видеокарты и сразу обновить для нее драйвера через стандартные возможности Microsoft Windows можно следующим образом:
- В меню «Пуск» начните вводить «Панель управления», после чего запустите найденное классическое приложение.
- Для более комфортной работы измените способ просмотра доступных параметров на крупные или мелкие значки. После чего найдите в списке «Диспетчер устройств». Кликните по надписи левой кнопкой мыши, чтобы запустить приложение.
- В открывшемся окне найдите категорию «Видеоадаптеры». Учтите, что в зависимости от особенностей компьютера здесь может быть несколько доступных подкатегорий. Если для устройства были установлены какие-либо драйвера, то тут должно быть название модели (в нашем случае это Nvidia GeForce GT 220M). Если они недоступны, то вы увидите надпись «Неопознанное устройство».
- Кликните по доступному адаптеру правой кнопкой мыши и в контекстном меню выберите «Обновить драйвер».
- Запустится мастер обновления. Выберите «Автоматический поиск», чтобы ОС проверила наличие обновлений через Интернет. После чего дождитесь их установки.
- Если вы загрузили дистрибутив с официального сайта, диска или съемного носителя, то нажмите второй пункт: «Выполнить поиск драйверов на этом компьютере».
- Укажите путь к файлам. Для этого нажмите кнопку «Обзор» и выберите папку с загруженными драйверами. Нажмите «Далее», чтобы начать установку.
После того, как процесс будет завершен, в списке доступных разрешений появится наиболее оптимальное для вашего экрана. Помните, что рядом с ним будет соответствующая надпись «Рекомендуется».
Если вы уже используете последнюю версию драйверов, то система выдаст сообщение о том, что наиболее подходящие драйвера уже установлены на данном ПК. Такое уведомление может свидетельствовать и о том, что Windows не удалось найти обновления. В таком случае их можно попробовать загрузить вручную, через официальный сайт (способ описан выше).
Заключение
Узнать разрешение экрана можно через параметры дисплея или кликнув правой кнопкой мыши по рабочему столу. После этого вы сможете увидеть текущее значение, а по желанию — изменить его на необходимое. Учтите, что оно должно соответствовать техническим параметрам монитора (диагонали).
Если эти характеристики не сходятся, то качество изображения будет заметно ниже. Если необходимое разрешение экрана недоступно, то, скорее всего, придется обновить драйвера для графического адаптера. Сделать это можно используя встроенные средства Windows.
Видеоинструкция
Ниже вас ждет видео, посвященное данной тематике.

Где посмотреть и как узнать разрешение экрана в Windows 10?
Разрешение экрана является очень важным параметром любого компьютера и ноутбука. Неправильно выставленное разрешение грозит искажением изображения и повышенной усталостью глаз.
Обычно при установке драйверов видеокарты нужное правильное разрешение устанавливается автоматически. Но порой этого не происходит.
О том, как посмотреть и узнать разрешение экрана, выставленное на своем мониторе в Windows 10 и пойдет речь в данной статье.
Где в Windows 10 посмотреть разрешение экрана?
Большинство пользователей по старой привычке из Windows 7 и Windows 8.1 пытаются посмотреть установленное разрешение своего монитора в персонализации.
Персонализация в Windows
Для тех, кто не знает, персонализация это пункт контекстного меню рабочего стола, а также элемент панели управления.
В Windows 7 именно в нем можно было смотреть разрешение экрана, но в Windows 10 разработчики эту возможность убрали.
Теперь просмотр и настройка разрешения экрана находится в главных параметрах компьютера с Windows 10, а также вынесена отдельным пунктом контекстного меню рабочего стола.
Чтобы посмотреть и поменять разрешение экрана в Windows 10 нужно нажать правой кнопкой мыши на свободном месте рабочего стола и в открывшемся меню выбрать “Параметры экрана”.
Параметры экрана в Windows 10
В открывшемся окне будет строка “Разрешение” со всеми возможными вариантами установки. Напротив рекомендуемого будет написано “(Рекомендуется)”.
В некоторых версиях Windows 10 чтобы попасть в окно просмотра и изменения разрешения экрана нужно дополнительно на вкладке “Экран” нажать “Дополнительные параметры экрана”.
Просмотр разрешения экрана в Windows 10
Второй способ просмотра и изменения разрешения экрана в Windows 10 – параметры компьютера.
Чтобы в них зайти нужно нажать на значок с изображением сообщения в правом нижнем углу экрана возле часов и в открывшемся меню выбрать “Все параметры”.
Вход в параметры Windows 10
Далее выбираем пункт “Система”.
Пункт меню – “Система”
После этого откроется уже привычное окно с опцией просмотра и изменения разрешения экрана на Windows 10.
Лучшая благодарность автору — репост к себе на страничку:
Содержание
- Каким способом узнать разрешение экрана на Windows 10
- Стандартные средства
- Параметры системы
- Панель управления
- Утилиты для настройки видеокарт
- Командная строка
- Средство диагностики DirectX
- Сведения о системе
- Сторонние приложения
- Custom Resolution Utility
- AIDA64
- MultiMonitor Tool
- Speccy
- Узнаем где и смотрим все технические характеристики монитора
- Определяем по модели
- Штатные средства Windows
- Специальные утилиты
- Как узнать и изменить разрешение экрана в Windows 10
- Как узнать текущее разрешение экрана в Windows 10
- Видео: как узнать текущее разрешение экрана в Windows 10
- Как определить максимальное разрешение монитора
- Как изменить разрешение экрана в Windows 10
- С помощью параметров Windows 10
- С помощью «Панели управления»
- Видео: как изменить разрешение экрана в Windows 10
- Почему разрешение экрана меняется самопроизвольно
- Как решить проблему самоменяющегося разрешения экрана
- Видео: как обновить драйверы видеокарты в Windows 10
- Какие проблемы могут возникнуть при настройке разрешения экрана
Разрешение или разделительная способность экрана — это размеры изображения, выражаемые в пикселях по горизонтали и вертикали. Чем из большего количества пикселей — мельчайших элементов изображения на дисплее — состоит картинка, тем приятнее она выглядит.
Оптимальная разделительная способность равняется разрешению матрицы монитора — когда каждый логический элемент картинки соответствует физическому пикселю. Разберемся, как узнать разрешение экрана на Windows 10 средствами операционной системы и при помощи посторонних утилит.
Стандартные средства
В операционной системе много инструментов, позволяющих вывести информацию о разрешении монитора.
Параметры системы
В параметрах Windows 10 используемую разделительную способность экрана можно узнать минимум тремя способами. Опишем все, пуская большинству людей достаточно и одного – самого простого.
1. Откройте окно параметров через контекстное меню Пуска, комбинацией клавиш Win + I, иконку в Пуске или через Панель уведомлений в трее.
2. Кликните по разделу «Система».
3. Альтернативный вариант — зажмите Win + R, введите « desk.cpl » и кликните «OK».
4. Еще один способ — щелкните правой клавишей по свободной области Рабочего стола и выберите «Параметры экрана».
5. Пролистайте содержимое правой части окна вниз до раздела «Масштаб и разметка». В нем находятся данные о текущей разделительной способности экрана.
6. Если после значение нет текста «(рекомендуется)», необходимо изменить разрешение на «родное» для дисплея.
В следующем блоке «Несколько дисплеев» щелкните «Дополнительные параметры…», и в открывшемся окне увидите текущее разрешение экрана и Рабочего стола.
Панель управления
Актуально для старых выпусков Windows 10, в последних обновлениях Microsoft постепенно отходят от Панели управления, перемещая все больше настроек в Параметры.
- Откройте Панель управления, например, через контекстное меню Пуска.
- Переключите вид ее иконок на значки и кликните по объекту «Экран».
Также можете выбрать пункт «Разрешение экрана» в контекстном меню Рабочего стола, если используете Windows 10 до 1803.
- Слева в меню активируйте ссылку «Настройка разрешения экрана». Ниже отобразятся нужные значения.
Утилиты для настройки видеокарт
Фирменные утилиты от AMD, Nvidia и Intel также отобразят сведения об установленной разделительной способности экрана и позволяют изменить ее. Для запуска панели управления графическим адаптером откройте контекстное меню Рабочего стола и выберите:
- для встроенной видеокарты от Intel — «Графические характеристики», перейдите в раздел «Дисплей»;
- для ускорителей от AMD — «Настройки Radeon» → «Дисплей» → «Характеристики»;
- Nvidia — «Панель управления Nvidia» → в меню слева кликните «Дисплей» → «Регулировка размера и положения».
Командная строка
Запустите командную строку и выполните в ней команду « wmic desktopmonitor get screenheight, screenwidth ».
Первое значение — число пикселей по вертикали, второе — по горизонтали.
Средство диагностики DirectX
1. Выполните команду « dxdiag » в окне Win + R или поисковой строке.
2. Посетите вкладку «Экран», в первом блоке «Устройство» опуститесь вниз.
Сведения о системе
Информационная утилита Windows.
- Выполните команду « msinfo32 » через поиск или Win + R.
- Разверните ветку «Компоненты» и кликните по пункту «Дисплей».
Ищите строку с разделительной способностью и текущей частотой в правой части окна.
Сторонние приложения
Информационные утилиты и программы для настройки монитора также покажут используемую разделительную способность монитора, данные способы подойдут для компьютера и ноутбука.
Custom Resolution Utility
Простая и понятная программа для изменения разрешения, с ее помощью, можно поменять настройки экрана или поставить свое разрешение.
1. Перейдите по ссылке https://www.monitortests.com/forum/Thread-Custom-Resolution-Utility-CRU и нажмите «Download: cru-1.4.2.zip» для загрузки архива.
2. Запустите CRU.exe прямо с архива.
3. В первой форме «Detailed resolution…» увидите строчку с разрешением монитора.
AIDA64
Запустите программу, разверните ветку «Отображение» и щелкните «Рабочий стол». Ссылка на программу: https://www.aida64.com/downloads
MultiMonitor Tool
Запустите приложение, информация содержится в главном окне.
Speccy
Данные о текущем разрешении ищите в разделе «Графические устройства».
Аналогичных приложений много, но в данном случае все они лишние. В Windows 10 есть несколько инструментов, позволяющих узнать и изменить разрешение экрана.
Узнаем где и смотрим все технические характеристики монитора
Привет, друзья! В одной из прошлых публикаций мы рассмотрели основные характеристики монитора, на которые следует обратить внимание при его покупке. Возможно, кому-то приобретение нового девайса пока не требуется, но вдруг понадобилось определить параметры давно и успешно используемого.
Сегодня мы рассмотрим, как узнать характеристики монитора быстрее и проще всего. Речь пойдет не только о способах, которые позволяют уточнить абсолютно все технические параметры, но и о тех, которые помогут узнать только самые основные из них.
Определяем по модели
Пожалуй, самый простой способ – это определить модель своего монитора и уже отсюда «отплясывать. Слышал я мнение, что производители мониторов и прочего компьютерного железа очень любят свою продукцию, поэтому лепят бренд и марку куда только можно.
Если это был троллинг, то очень тонкий. На самом деле о любви или гордости за такую замечательную продукцию речь не идет – эти данные требуют указывать международные нормативные акты. В обязательном порядке марка и модель монитора должны присутствовать:
- На упаковочной коробке;
- На инструкции по эксплуатации и гарантийном талоне;
- На шильдике, наклеенном с тыльной стороны монитора.
Даже если вы утилизировали коробку, а нечистая сила украла гарантийный талон, шильдик на мониторах большинства пользователей остается нетронутым. Нужно только добраться до него, чтобы посмотреть модель.
Учитывайте, что он может быть наклеен и не сзади, а снизу, возле портов для подключения дисплея к видеокарте.
Опционально модель монитора может быть написана на фронтальной панели (за исключением безрамочных экземпляров, у которых нет места для этого) или яркой наклейке, которую почти, но не всегда лепит производитель для привлечения внимания потенциального покупателя.
На этой же наклейке обычно указаны основные характеристики изделия.
Узнав модель, достаточно зайти в интернет и найти сайт, содержащий информацию по конкретной модели.
Это может быть Интернет-ресурс производителя устройства, текстовый или видео обзор конкретной модели или сравнение нескольких, а также интернет-магазин, продающий мониторы и прочие периферийные устройства – например, этот , кстати рекомендую, сам частенько пользуюсь.
А что, если Гугл не находит технические характеристики изделия? Так не бывает. Google знает все, гарантирую. А чего не знает он, то знают Яндекс или Bing.
Штатные средства Windows
Некоторые параметры монитора можно узнать с помощью базовых средств Виндовс 10, 8 или 7. Принципиальных отличий в названиях пунктов меню нет, так как изменения в этих версиях больше коснулись интерфейса, чем самой структуры ОСи.
Быстро определить модель своего монитора можно, перейдя на панель управления и выбрав пункт «Устройства и принтеры», где в числе прочих вы найдете и модель монитора. Бренд обычно указан на самом мониторе – фирменный логотип по центру ниже экрана.
Далее действуем по описанной выше схеме – ищем на сайтах соответствующей тематики интересующую нас информацию. Увы, точных характеристик в описании устройства здесь нет.
Узнать чуть больше, а также настроить некоторые параметры, можно с помощью утилиты ATI Catalyst Control Center или «Панель управления Nvidia» – в зависимости от чипа, установленного на вашей видеокарте.
Дополнительная установка этих программ обычно не требуется – на ПК они инсталлируются одновременно с драйверами графического ускорителя. В соответствующих разделах можно посмотреть такие технические характеристики дисплея:
- Текущее и максимальное разрешение;
- Частоту покадровой развертки;
- Ориентацию изображения;
- Используемый для подключения порт;
- Глубина передачи цвета и используемая цветовая схема;
- Поддержка цифрового аудио монитором.
Конечно, это не все технические параметры, однако иногда и их вполне достаточно. Если же вам нужна полная информация по конкретному устройству, которой может не быть даже на сайте производителя, рекомендую переходить к следующему способу.
Специальные утилиты
Существуют специальные утилиты, которые не могут менять параметры работы компьютера и периферических устройств, однако умеют собирать детальную информацию по множеству аспектов работы и формировать соответствующие отчеты. К наиболее известным из них следует отнести:
- Everest;
- AIDA64;
- PC Wizard;
- System Explorer;
- SIW.
Это – отличные способы узнать всю «подноготную» своего дисплея, как конкретного устройства с конкретным идентификатором. В числе прочей отображаемой информации такие интересные данные, как дата производства и общее время эксплуатации.
Также здесь вы найдете характеристики отдельных модулей, чего попросту нет в базовых инструментах Виндовс. Единственный недостаток таких программ – ни одна из них почему-то не определяет типа матрицы – такого пункта вообще нет в интерфейсе. Странно, да?
Если же вы впервые слышите о матрице, рекомендую ознакомиться с публикацией «Из чего состоит монитор». Также вам может быть полезно узнать, как выбрать монитор правильно.
А на сегодня все. Делитесь моими публикациями в социальных сетях и подписывайтесь на новостную рассылку – это никогда не помешает. До завтра!
Как узнать и изменить разрешение экрана в Windows 10
От разрешения экрана зависят качество и размер изображения. Они, в свою очередь, могут снижать давление на глаза во время работы за компьютером. Но случается, что разрешение экрана может самопроизвольно меняться и, наоборот, доставлять дискомфорт.
Как узнать текущее разрешение экрана в Windows 10
Узнать разрешение экрана можно с помощью параметров экрана или внешнего сервиса.
- Щёлкните по пустому месту на рабочем столе и выберите «Параметры экрана».
Через контекстное меню рабочего стола откройте «Параметры экрана»
В «Параметрах экрана» перейдите в дополнительные параметры
Вкладка «Дополнительные параметры экрана» даёт исчерпывающую информацию о подключенных мониторах
Параметры рабочего стола — это среда для настройки расширения экрана, калибровки яркости, ориентации и других свойств монитора.
Узнать разрешение экрана можно и с помощью внешнего сервиса, например, Screen Resolution. Достаточно найти нужный сайт в интернете, открыть его, и скрипт страницы сделает всё остальное.
Разрешение экрана могут определить онлайн-сервисы
Видео: как узнать текущее разрешение экрана в Windows 10
Как определить максимальное разрешение монитора
Чтобы узнать максимально допустимое разрешение, на которое рассчитан дисплей, достаточно перейти в «Дополнительные параметры экрана», как показано выше, и в фильтре «Разрешение» найти пункт с цифровым значением и дополнительной подписью «(рекомендуется)».
Оптимальное разрешение экрана имеет подпись «(рекомендуется)»
Как изменить разрешение экрана в Windows 10
Менять разрешение экрана очень просто, но не стоит делать это часто. Максимальное количество пикселей создаёт меньшую нагрузку на глаза. Разрешение экрана ниже, чем рекомендовано производителями, желательно использовать только людям с проблемами зрения.
С помощью параметров Windows 10
При помощи параметров изменить настройки разрешения экрана проще всего:
- В подпункте «Разрешение» выберите, что вам подходит, и нажмите «Применить».
Кнопка «Применить» запустит смену разрешения экрана
Подтвердите изменение параметров кнопкой «Сохранить»
Изменить разрешение экрана можно и следующим образом:
- В меню «Дополнительные параметры экрана» нажмите ссылку «Свойства графического адаптера».
Через дополнительные параметры откройте «Свойства графического адаптера»
В свойствах графического адаптера щёлкните на «Список всех режимов»
Через «Список режимов» также можно изменить разрешение экрана
С помощью «Панели управления»
«Панель управления» — важный инструмент контроля и настройки компьютера. Поэтому разрешение экрана также можно настроить через апплеты этой среды.
- Нажмите комбинацию клавиш Win + R, введите команду control и нажмите «OK».
Через окно «Выполнить» запустите «Панель управления»
Через «Панель управления» войдите в апплет «Экран»
Перейдите по ссылке «Настройка разрешения экрана»
Выберите в фильтре «Разрешение» необходимое значение и нажмите «OK»
В отдельных сборках или после некоторых обновлений ОС этот способ может не работать, а пункт «Настройка разрешения экрана» приводить в среду параметров Windows. Причиной этому является постепенный отказ разработчиков от «Панели управления» и перенесение всех настроек ПК в параметры Windows.
Видео: как изменить разрешение экрана в Windows 10
Почему разрешение экрана меняется самопроизвольно
Причина, по которой разрешение экрана может меняться без вмешательства пользователя, только одна — неполадки в работе драйвера. А вот причин для возникновения ошибок много:
- вирус может повредить системные файлы;
- перегрев может спровоцировать сбой в работе видеокарты;
- запуск множества процессов, потребляющих видеопамять, может спровоцировать нарушения в работе видеокарты;
- сбои в работе электросети могут повредить конденсаторы, а это приведёт к нестабильности в работе видеокарты.
Как показывает практика, некоторые старые игры также могут менять разрешение всего экрана. Причём они делают это таким образом, что при сворачивании игры разрешение рабочего стола не возвращается в нормальное положение. Вернуть изначальные параметры в случаях с подобными играми может только полное закрытие приложения.
Как решить проблему самоменяющегося разрешения экрана
В случаях, когда необходима замена конденсаторов или общий анализ видеокарты и материнской платы, стоит прибегнуть к помощи специалистов. С остальными проблемами можно справиться самостоятельно:
- Проверьте охлаждение видеокарты и очистите системный блок от пыли.
- Просканируйте систему на наличие вирусов. Для достижения лучшего результата используйте больше одного антивируса.
- Установите свежую версию видеодрайвера. Скачать программное обеспечение можно только с сайта производителя или при помощи «Диспетчера устройств» с серверов Microsoft:
- нажмите комбинацию клавиш Win + R, введите команду devmgmt.msc и нажмите «OK»;
- в «Диспетчере устройств» откройте вкладку «Видеоадаптеры», щёлкните правой кнопкой по устройству и выберите «Обновить драйверы»;
Обновите драйвер видеокарты через «Диспетчер устройств»
Выберите пункт «Автоматический поиск…», чтобы мастер самостоятельно нашёл и установил драйвер
Перезагрузите компьютер, чтобы изменения вошли в силу.
Видео: как обновить драйверы видеокарты в Windows 10
Какие проблемы могут возникнуть при настройке разрешения экрана
Существует два типа проблем, связанных с разрешением экрана, которые встречаются чаще остальных:
- разрешение меняется при каждой перезагрузке компьютера;
- разрешение экрана нельзя поменять вообще.
Если изменение разрешения происходит только после перезагрузки или выхода из спящего режима, проблема в настройках конфигурации системы:
- Нажмите комбинацию клавиш Win + R, введите команду msconfig и запустите её в действие кнопкой «OK».
- В окне конфигурации перейдите во вкладку «Загрузка» и снимите галочку с пункта «Базовое видео». Примите изменения кнопкой «OK».
Уберите галочку с пункта «Базовое видео» для исправления самоизменяемого разрешения экрана
Проблема с запретом на изменение размеров расширения экрана чуть сложнее. За включение и отключение настроек Windows отвечает «Редактор групповой политики». В этой службе и нужно произвести некоторые изменения.
- Нажмите комбинацию клавиш Win + R, введите команду gpedit.msc и нажмите «OK».
- В колонке слева откройте вкладки по пути «Конфигурация пользователя» — «Административные шаблоны» — «Панель управления» — «Окно свойств экрана».
«Редактор групповой политики» отвечает за дееспособность настроек Windows
Выберите пункт «Не задано» для выключения возможности менять разрешение экрана
Расширение экрана — количество пикселей, которое содержит вертикаль и горизонталь монитора. От него зависит качество и размер изображений, а также их влияние на зрение пользователя. Поэтому так важно уметь изменять и исправлять размеры экрана в Windows 10.
Вопрос пользователя…
Добрый день.
Помогите пожалуйста, я хочу купить монитор точно такой же, какой у меня сейчас, но не знаю его точную модель. Все что есть, это наклейка на корпусе устройства, на которой указана лишь его марка (Samsung).
Как можно узнать модель моего монитора, не разбирая его и не возя в магазин к мастеру (и возможно ли это)?
Здравствуйте.
Есть несколько способов определить модель монитора и все они достаточно просты 👌. И, кстати, должен заметить, что модель монитора бывает нужна не только в случаях, когда вы хотите его заменить, но и для того, чтобы знать его возможности и допустимые режимы работы.
Рассмотрим несколько способов ниже…
*
Определение модели монитора
Способ №1: наклейка на корпусе
Самый простой и быстрый способ определить, что у вас за монитор — это найти наклейку на корпусе устройства. Если на лицевой стороне ни наклейки, ни надписи нет, то в большинстве случаев она есть с задней стороны устройства, рядом со входами VGA (D-Sub), HDMI и др.
Пример ниже показан на фото: модель монитора AOC F22s+. Собственно, зная модель монитора, можно легко узнать все его характеристики в интернете (на том же Яндекс-маркете).
Наклейка на задней стенке монитора
*
Способ №2: с помощью спец. утилит (AIDA, Everest, Astra 32)
Иногда, наклейки на корпусе монитора нет (могла, например, за давностью лет использования устройства просто оторваться…).
В этом случае рекомендую использовать одну из утилит для определения характеристик компьютера. Их сейчас довольно много, но получить максимум информации о вашем мониторе — может далеко не каждая. Рекомендую использовать Everest или AIDA 64 (ссылка на них ниже).
👉 В помощь!
Как посмотреть характеристики компьютера.
В программе EVEREST достаточно открыть вкладку «Отображение/Монитор», далее вы увидите следующую информацию: имя монитора, его ID, модель, тип монитора, серийный номер, яркость, разрешение. соотношение сторон, частоту кадров (развертки) и т.д.
В общем, все что требовалось!
EVEREST Ultimate Edition
Программа AIDA 64 работает аналогичным образом: нужно открыть эту же вкладку «Отображение/монитор»: увидите примерно ту же информацию (кстати, отображаемая информация еще зависит от модели вашего монитора, ниже на скрине показаны свойства монитора ноутбука Dell Inspiron 3542 — LG Philips LP156WHB (Dell DCR74)).
AIDA 64: сведения о мониторе
Несколько более расширенную информацию может показать программа ASTRA 32. В ней есть целый раздел, посвященный мониторам, подключенным к вашему компьютеру (ноутбуку).
Зайдя в него, вы узнаете практически все данные о вашем мониторе, которые только можно получить (наверное, столько же, сколько есть в паспорте на это изделие).
ASTRA 32 — монитор: производитель, дата выпуска, гамма фактор, соотношение сторон, серийный номер, ID монитора, тип дисплея, входной сигнал, прошитый производитель, статус драйвера и т.д.
*
Способ №3: в свойствах (через панель управления Windows)
Так же получить частично информацию о мониторе можно в Windows, Для этого необходимо открыть 👉 панель управления по следующему адресу:
Панель управления/Оборудование и звук/Устройства и принтеры
Панель управления/Оборудование и звук/Устройства и принтеры
Далее среди устройств, вы должны увидеть ваш монитор. Нужно щелкнуть по нему правой кнопкой мышки и зайти в его свойства или параметры.
Таким образом вы узнаете текущее разрешение (и максимально возможное), частоту развертки, модель монитора (часть информации может быть недоступна, если у вас не установлены драйвера на монитор (не путать с драйверами на видеокарту!)).
*
На сим у меня всё, за дополнения — заранее отдельное спасибо.
Удачного определения типа и модели!
👋
Первая публикация: 04.01.2017
Корректировка: 25.09.2022


Полезный софт:
-
- Видео-Монтаж
Отличное ПО для создания своих первых видеороликов (все действия идут по шагам!).
Видео сделает даже новичок!
-
- Ускоритель компьютера
Программа для очистки Windows от «мусора» (удаляет временные файлы, ускоряет систему, оптимизирует реестр).
Содержание
- Как рассчитать сколько дюймов экран?
- Несколько способов узнать разрешение экрана
- Определяем модель Монитора
- Как узнать модель моего монитора, если инструкции нет и на мониторе не написано?
- Штатные средства Windows для просмотра характеристик монитора
- Сторонний софт
Как рассчитать сколько дюймов экран?
Измерьте размер диагонали вашего монитора. Измерьте диагональ от левого нижнего угла до правого верхнего (или напротив). Переведите полученный размер в дюймы — разделите количество сантиметров на 2,4. В итоге вы получите размер вашего монитора в дюймах.
Несколько способов узнать разрешение экрана
Традиционно говоря, есть только два способа:
- Программное обеспечение, ссылаясь на стандартные инструменты операционной системы или программное обеспечение сторонних производителей.
- С точки зрения документации, обратившись к онлайн-ресурсам производителя, паспорту оборудования, заводским наклейкам на корпусе устройства.
Второй вряд ли вызовет дополнительные вопросы о том, как он используется. Но мы уделим этому немного времени в конце статьи.
Давайте подробнее рассмотрим все варианты программного обеспечения, доступные обычному пользователю для определения этой функции:
1) Как узнать разрешение монитора в Windows 7 с помощью инструментов ОС?
На рабочем столе, в месте, свободном от ярлыков программ, щелкните правой кнопкой мыши и в появившемся контекстном меню щелкните левой кнопкой мыши по строке «Разрешение экрана» . Появится диалоговое окно ОС с несколькими строками, одной из которых будет «Разрешение». Если щелкнуть левой кнопкой мыши по выпадающему списку справа от «Разрешение», вам будет предложено выбрать нужное значение с помощью ползунка. Вы увидите надпись «Рекомендуется» рядом с поддерживаемым стандартным разрешением для вашего монитора. Эта ссылка означает, что данное значение является заводским по умолчанию и выбирается операционной системой в зависимости от модели вашего экрана. Windows получает эту информацию от специального чипа в устройстве.
2) Как узнать разрешение монитора в Windows 10?
В Win 10 процедура немного сложнее, за что нужно «поблагодарить» ее разработчиков. Самый простой способ получить доступ к настройкам экрана — вызвать апплет панели управления с помощью текстовой команды. Для этого необходимо нажать на клавиатуре комбинацию клавиш «Win» (кнопка с изображением значка Windows в виде флага, разделенного на четыре части) и английскую букву «R». Эта комбинация вызовет диалоговое окно «Выполнить», в котором нужно ввести ‘desk.cpl’ без инвертированных запятых и нажать Enter. Появится окно, почти аналогичное окну в Win7. Дальнейшие манипуляции проходят аналогично. Этот метод одинаково хорошо работает и для других версий операционных систем Microsoft, за исключением очень старых выпусков.
Предупреждение:
Вы также можете попасть в окно настроек экрана, побродив по разделу «Панель управления», доступному из главного меню «Пуск», но описанные методы будут гораздо быстрее.
- Также можно использовать встроенную поисковую систему, которая обычно также доступна через меню Пуск. На всякий случай, давайте поговорим и об этом варианте. Щелкнув левой кнопкой мыши на значке меню «Пуск», выберите раздел «Поиск» (для Win7), где просто введите слово «Экран» без перевернутой запятой. Smart Search предложит вам выбрать нужный вариант из доступных, и вы должны выбрать «Установить разрешение экрана». В десятой версии Windows программа запуска поиска расположена не в главном меню, а рядом с кнопкой «Пуск».
3) Производители видеокарт обычно включают в свои наборы драйверов вспомогательные инструменты для доступа к настройкам дисплея. Чаще всего они висят в оперативной памяти и обозначаются соответствующим значком на панели задач рядом с часами. Поскольку каждый разработчик программного обеспечения стремится сделать свой интерфейс отличным от интерфейса конкурентов, более того, от версии к версии они меняют расположение настроек, поэтому подробно описывать их мы не будем — этот «зоопарк» невозможно охватить весь.
Если у вас возникли проблемы с предыдущими версиями или вы сомневаетесь в достоверности отображаемых значений, мы рекомендуем воспользоваться помощью специализированного диагностического программного обеспечения. Одним из самых удобных является Aida64. Скачайте любую версию, желательно с официального сайта, чтобы не заразить свой компьютер вирусами, и установите ее на свою систему. После того как все установлено, его нужно запустить и в меню щелкнуть на разделе «Дисплей». Откроется подуровень меню Aida, в котором будет строка ‘Рабочий стол’. Щелкните по нему, и в центральном окне появятся свойства рабочего стола, среди которых вы найдете нужный.
Кстати, ответ на вопрос «Как узнать максимальное разрешение моего монитора? Выбрав в интерфейсе программы раздел «Монитор», вы увидите его подробные свойства и, в том числе, «Максимальное разрешение».
- Aida64 распространяется на платной основе, и если у вас нет лицензионного ключа, некоторые функции будут заблокированы. Но не отчаивайтесь — есть пробный период, которого достаточно, чтобы увидеть все, что требуется.
Если вы не хотите возиться с различными программами и настройками, вы можете воспользоваться онлайн-ресурсами. Они определяют разрешение на основе информации о дисплее, отправленной браузером, чтобы оптимизировать отображение содержимого на странице. Мы не будем давать ссылки на ресурсы, поэтому это не считается рекламой. Каждый пользователь сможет самостоятельно найти соответствующую страницу, задав в поисковой системе запрос «Как проверить разрешение экрана монитора онлайн».
Определяем модель Монитора
Марка и модель монитора должны обязательно присутствовать
- На упаковочной коробке;
- Руководство по эксплуатации и гарантийный талон;
- Заводская табличка на задней панели монитора.
Даже если вы выбросили коробку, а нечистая сила украла гарантийный талон, заводская табличка на большинстве мониторов остается нетронутой. Чтобы увидеть модель, нужно просто дотянуться до нее.
Обратите внимание, что он может быть прикреплен не сзади, а снизу, рядом с портами для подключения дисплея к видеокарте.
По желанию модель монитора может быть написана на передней панели (кроме безрамочных моделей, в которых для этого нет места) или с помощью яркой наклейки, которую почти, но не всегда, размещает производитель, чтобы привлечь внимание потенциального покупателя.
На этой же наклейке обычно указываются основные характеристики товара.
Как только вы узнаете модель, все, что вам нужно сделать, это зайти в Интернет и найти сайт с информацией о конкретной модели.
Это может быть сайт производителя устройства, текстовый или видеообзор конкретной модели или сравнение нескольких, или интернет-магазин по продаже мониторов и другой периферии — такой, как этот, кстати, рекомендую, сам часто им пользуюсь.
Что делать, если Google не может найти технические характеристики продукта? Это не так. Google знает все, я гарантирую это. А то, чего не знает Google, знает Яндекс или Bing.
Как узнать модель моего монитора, если инструкции нет и на мониторе не написано?
Если в диалоге обновления драйверов вы не видите производителя вашего монитора или там нет модели, похожей на вашу, стоит воспользоваться Интернетом.
Настройка видеосистемы требует установки на компьютере правильного драйвера монитора. Фактически, драйвер монитора — это просто информационный файл, в котором хранятся ограничения возможностей монитора. Наша цель проста: дать драйверу видеокарты знать, что на самом деле может сделать монитор. Для Windows 7: Пуск — Панель управления — Внешний вид и персонализация — Экран — Разрешение экрана — Дополнительные настройки.
Если ваш монитор не определен, или он заменен на запись типа Стандартный монитор, значит система не знает ваш монитор, и вам необходимо установить его драйвер. Если у вас нет документации или вы не имеете представления о модели и производителе вашего монитора, то вы вряд ли сможете получить оптимальные настройки, хотя в наш век это практически невозможно. Это может произойти с очень старыми мониторами. После завершения установки драйвера убедитесь, что на вкладке Monitor диалогового окна свойств видеокарты указана правильная информация о мониторе, как описано в начале этой статьи.
Наконец, самый сложный случай — когда о продукте вообще ничего не известно, кроме того, что это монитор. Например, если размер экрана составляет 15,6 дюйма, выберите 1366 x 768 в зависимости от разрешения, с которым вы будете работать. Если вы обнаружите, что монитор «не справляется» с большим значением, опуститесь до меньшего. У меня Windows7, после переустановки ОС с диска файлы не поместились на мониторе e2243Fws.
Штатные средства Windows для просмотра характеристик монитора
К некоторым функциям монитора можно обратиться, используя базовые инструменты Windows 10, 8 или 7. Принципиальной разницы в пунктах меню нет, поскольку изменения в этих версиях больше связаны с интерфейсом, чем с самой структурой ОС.
Модель монитора можно быстро определить, зайдя в панель управления и выбрав «Устройства и принтеры», где вы найдете, помимо прочего, модель монитора. Бренд обычно печатается на самом мониторе с логотипом компании в центре под экраном.
Далее мы действуем, как описано выше, — ищем нужную информацию на веб-страницах соответствующей категории. К сожалению, в описании устройства не указаны точные характеристики.
Дополнительная установка этих программ обычно не требуется — они устанавливаются на компьютер вместе с драйверами графического ускорителя. В соответствующих разделах вы можете увидеть следующие характеристики дисплея
- Текущее и максимальное разрешение;
- Частота сканирования;
- Ориентация изображения;
- Порт, используемый для подключения;
- Глубина цвета и используемая цветовая схема;
- Поддержка цифрового аудио через монитор.
Сторонний софт
Вы можете использовать программное обеспечение сторонних производителей, чтобы узнать разрешение вашего монитора. Существуют даже инструменты для видеокарт, которые всегда показывают текущее разрешение.
Здесь, например, вы можете увидеть разрешение экрана на основе Catalist Control Center (для ATI Radeon). Здесь вы можете увидеть не только текущее разрешение, но и максимальное. Конечно, вы можете изменить это самостоятельно.
Источники
- https://MyComp.su/operacionka/kak-uznat-razmer-ekrana-monitora.html
- https://kamin159.ru/kak-uznat-kharakteristiki-svoego-monitora
- https://tv-st.ru/ustrojstva/vybor-monitora.html
- https://TopkaGames.ru/ustrojstva/kak-uznat-harakteristiki-monitora-2.html
- https://inodroid.ru/os/gde-posmotret-razreshenie-ekrana.html
- https://infotechnica.ru/vse-chto-podklyuchaetsya-k-kompyuteru/o-monitorah/smotrim-vse-harakteristiki/
- https://xiaomi-fun.ru/raznoe/kak-uznat-harakteristiki-monitora.html
- https://droidov.com/kak-uznat-razresenie-ekrana
- https://TwNews.ru/devajsy/kak-opredelit-diagonal-monitora.html
- https://masandilov.ru/kompyutery/kak-uznat-kakoj-monitor-podklyuchen-k-kompyuteru
- https://monitorbank.ru/kak-uznat-xarakteristiki-kompyutera/
- https://toprat.ru/kak-uznat-xarakteristiki-svoego-kompyutera.html
Пользователь компьютера потребляет информацию через экран. Именно на него выводится информация, будь то видеоролик, игра или интерфейс ОС. И человек, который заботится о качестве воспроизводимого контента, должен представлять, как можно узнать разрешение экрана на операционной системе Windows 10. В дальнейшем эти сведения помогут оптимизировать работу ПК.
На что влияет?
Разрешение – важнейшая характеристика экрана. Она непосредственным образом влияет на четкость картинки. Разрешение представляет собой соотношение пикселей по вертикали и горизонтали, давая тем самым представление о плотности точек.
На заметку. Плотность пикселей зависит не только от разрешения, но и от диагонали экрана.
Вне зависимости от того, какую модель монитора вы используете, Windows 10 дает возможность изменить соотношение пикселей. Так, со стандартного разрешения 1920х1080 можно перейти на 1280х720. Это позволит сэкономить энергию, а также повысить производительность ПК, но, в то же время, картинка будет менее четкой.
Иногда плотность пикселей понижается без ведома пользователя. В такой ситуации он просто обязан знать максимальное и текущее разрешение, чтобы выставить оптимальный параметр. Кроме того, информация о соотношении точек поможет оптимизировать расход трафика и загрузку контента. Ведь нет смысла просматривать видеоролики в 4K, когда экран рассчитан на стандарт FullHD.
К сожалению, название монитора не дает полного представления о его характеристиках. В частности, в нем указываются только максимальное соотношение пикселей и диагональ, а возможности регулировки разрешения остаются в секрете. Чтобы раскрыть все карты, рекомендуется обратиться к встроенному или специальному ПО, которое призвано помочь в определении стандарта экрана.
Как узнать максимальное разрешение
Максимальным называется реальное разрешение экрана. То есть это фактическое соотношение пикселей на матрице. Зная эту характеристику, вы будете понимать, на что способен монитор, и под какой тип контента он создавался.
Специальное ПО
Посмотреть информацию можно при помощи программного обеспечения от сторонних разработчиков. Среди приложений, представленных в сети, стоит выделить AIDA64. Оно показывает не только количество пикселей на экране, но и другие важные характеристики.
Но нас будет интересовать только монитор, поэтому после загрузки и установки ПО необходимо сделать следующее:
- Запустить приложение.
- Перейти в раздел «Дисплей», а затем – «Монитор».
- Кликнуть по названию монитора (если подключено 2 или больше).
Ниже приводится информация о характеристиках матрицы. Это и название, и тип, и частота кадров. Но вам следует присмотреться к строчке «Максимальное разрешение».
Настройки операционной системы
Возможно, пользователю не захочется скачивать и устанавливать дополнительное ПО, чтобы посмотреть интересующую характеристику экрана. Тогда рекомендуется проверить разрешение на компьютере при помощи встроенных средств Windows 10:
- Запустите «Параметры» через меню «Пуск».
- Перейдите в раздел «Система».
- Откройте вкладку «Дисплей».
- Щелкните по диалоговому окну под заголовком «Разрешение экрана».
- Изучите представленную информацию.
Максимальным здесь будет то соотношение пикселей, рядом с которым указывается примечание «Рекомендуется». Как правило, это самый высокий показатель.
Обратите внимание, что указанное в «Параметрах» разрешение может отличаться от реального. Подобное происходит в ситуации, когда пользователь забывает обновить драйверы видеокарты. Поэтому рекомендуется внимательно следить за состоянием ПО.
Как определить текущее разрешение
Текущим называется соотношение пикселей, которое установил пользователь. То есть при реальном разрешении 1920х1080 владелец ПК может выбрать 1280х720. Если подобный выбор был сделан, то 720p и будет текущим показателем. Проверить это поможет любой из следующих способов.
Онлайн-ресурсы
Даже если вы изменили разрешение в настройках ПК, то текущий показатель отобразят онлайн-ресурсы вроде screenresolution.ru. Просто откройте сайт в браузере, после чего на экране высветится информация о выбранном соотношении пикселей ноутбука или стационарного компьютера.
Параметры экрана
Этот метод позволяет определить не только текущее, но и максимальное разрешение, если ранее вы не уточнили соответствующую информацию. Чтобы ознакомиться с характеристиками монитора, нужно:
- Щелкнуть ПКМ по свободной области Рабочего стола.
- Выбрать «Параметры экрана».
- В открывшемся меню обратить внимание на пункт «Разрешение экрана».
Текущим будет то значение, которое указывается изначально после перехода в меню «Параметры». Также вы можете узнать максимальное соотношение пикселей и, при необходимости, изменить показатели.
«Сведения о системе»
Windows 10 позволяет получить полное представление о компьютере. Если вы хотите узнать о характеристиках дисплея, то сделайте следующее:
- Одновременно нажмите клавиши «Win» + «R», чтобы запустить окно «Выполнить».
- Введите запрос «msinfo32», а затем нажмите «ОК» или «Enter».
- Оказавшись в меню «Сведения о системе», раскройте вкладку «Компоненты» и выберите «Дисплей».
Интересующая информация будет скрываться в пункте «Разрешение». Здесь указывается как раз тот показатель, который ранее был выбран в настройках.
«Средство диагностики»
Еще один метод, который помогает в получении информации о дисплее при помощи окна «Выполнить».
На этот раз нужно ввести запрос «dxdiag». После этого откроется «Средство диагностики», где во вкладке «Экран» вы сможете узнать о разрешении. Оно указывается в пункте «Режим экрана».
Командная строка
Заключительный вариант, предполагающий использование встроенных средств Windows 10. Чтобы узнать текущее разрешение монитора, понадобится открыть Командную строку. Сделать это можно по клику правой кнопки мыши над иконкой «Пуск». Здесь вы увидите пункт меню для перехода в КС, а, оказавшись в искомом интерфейсе, останется ввести команду «wmic path Win32_VideoController get CurrentHorizontalResolution,CurrentVerticalResolution». После нажатия клавиши «Enter» необходимые сведения отобразятся в окне КС.
Информационный софт
На встроенных средствах диагностики методы определения соотношения пикселей не ограничиваются. Также можно воспользоваться программным обеспечением от сторонних разработчиков. Зачастую оно оказывается более удобным при получении информации об экране.
Custom Resolution Utility
Название этой утилиты говорит само за себя. Программа разрабатывалась специально для тех, кто хочет узнать текущее разрешение. После загрузки и установки необходимо лишь запустить Custom Resolution Utility, выбрать модель подключенного монитора и ознакомиться со сведениями в подпункте «Detailed resolution».
Важно. Программа доступна только на английском языке.
AIDA64
Это приложение уже использовалось для определения максимального разрешения, но и о текущих параметрах AIDA64 может рассказать в полной мере. Чтобы получить исчерпывающую информацию, сделайте следующее:
- Запустите утилиту.
- Перейдите в раздел «Дисплей».
- Затем выберите «Рабочий стол».
- Изучите сведения о текущих настройках дисплея.
Если что, через AIDA64 можно сразу узнать и о максимальных показателях. Для этого нужно вернуться на шаг назад и выбрать в разделе «Дисплей» пункт «Монитор».
MultiMonitor Tool
Англоязычная программа, которая, впрочем, не вызывает затруднений при определении характеристик монитора и его текущих настроек. Чтобы узнать о соотношении пикселей, необходимо скачать и установить приложение, а затем открыть его. Интересующая информация приводится сразу же на главной странице внутри MultiMonitor Tool.
Speccy
Последнее приложение, на котором хотелось бы остановиться. После установки софта воспользуйтесь инструкцией:
- Запустите Speccy.
- Перейдите во вкладку «Графические устройства».
- Раскройте вкладку «Монитор».
В указанном пункте приводятся сведения как о текущем, так и о рабочем разрешении. Исходя из этого, вы можете сделать вывод, насколько рационально используются ресурсы монитора.
Содержание
- Как узнать модель моего монитора, его разрешение, частоту развертки
- Определение модели монитора
- Как узнать марку и модель монитора в Windows 10
- Какой у меня монитор?
- Модель монитора
- Как узнать марку и модель монитора в Windows 10
- Какой у меня монитор?
- Модель монитора
- Как узнать модель монитора Windows 10?
- Как узнать характеристики монитора Windows 10?
- Как узнать модель подключенного монитора?
- Как узнать модель монитора Dell?
- Как узнать модель монитора через командную строку?
- Как узнать размер монитора Windows 10?
- Как вернуть нормальный размер экрана Windows 10?
- Как узнать какая у меня модель компьютера?
- Как узнать какая у меня Диагональ монитора?
- Как узнать модель материнской платы?
- Как узнать модель материнской платы Dell?
- Как узнать дату выпуска ноутбука Dell?
- Как узнать какой у меня монитор на ноутбуке?
- Как узнать есть ли звук на мониторе?
- Как узнать какая модель клавиатуры?
- Как узнать модель монитора на компьютере: 5 вариантов, где посмотреть
- Определить разрешние экрана онлайн.
- Как определяется разрешение?
- Несколько способов узнать разрешение экрана
- Что такое разрешение экрана монитора?
- Сторонний софт
- Что такое полезное разрешение и цветовое разрешение?
- Способ 2: Измерение линейкой
- О сервисе
- Способы определения типа матрицы
- Поисковые системы
- Как скачать драйвера
- Другие характеристики дисплея
- Как влияет на скорость видеокарты
- Что насчет 4К, хорошо ли это для игр
- Возможные проблемы
- Надписи на корпусе
- Как самостоятельно определить модель матрицы ноутбука
- Программный способ
- Проверка заводского стикера с информацией
- Почему разрешение экрана меняется самопроизвольно
- Как решить проблему самоменяющегося разрешения экрана
- Видео: как обновить драйверы видеокарты в Windows 10
- В чем измеряется диагональ монитора
- Как изменить
- Значение термина «Диагональ экрана»
Как узнать модель моего монитора, его разрешение, частоту развертки
Помогите пожалуйста, я хочу купить монитор точно такой же, какой у меня сейчас, но не знаю его точную модель. Все что есть, это наклейка на корпусе устройства, на которой указана лишь его марка (Samsung).
Как можно узнать модель моего монитора, не разбирая его и не возя в магазин к мастеру (и возможно ли это)?
Есть несколько способов определить модель монитора и все они достаточно просты 👌. И, кстати, должен заметить, что модель монитора бывает нужна не только в случаях, когда вы хотите его заменить, но и для того, чтобы знать его возможности и допустимые режимы работы.
Рассмотрим несколько способов ниже.
Определение модели монитора
Способ №1: наклейка на корпусе
Самый простой и быстрый способ определить, что у вас за монитор — это найти наклейку на корпусе устройства. Если на лицевой стороне ни наклейки, ни надписи нет, то в большинстве случаев она есть с задней стороны устройства, рядом со входами VGA (D-Sub), HDMI и др.
Наклейка на задней стенке монитора
Способ №2: с помощью спец. утилит (AIDA, Everest, Astra 32)
В общем, все что требовалось!
EVEREST Ultimate Edition
AIDA 64: сведения о мониторе
Несколько более расширенную информацию может показать программа ASTRA 32. В ней есть целый раздел, посвященный мониторам, подключенным к вашему компьютеру (ноутбуку).
Способ №3: в свойствах (через панель управления Windows)
Так же получить частично информацию о мониторе можно в Windows, Для этого необходимо открыть 👉 панель управления по следующему адресу:
Панель управления/Оборудование и звук/Устройства и принтеры
Панель управления/Оборудование и звук/Устройства и принтеры
На сим у меня всё, за дополнения — заранее отдельное спасибо.
Удачного определения типа и модели!
Источник
Как узнать марку и модель монитора в Windows 10
У технологических компаний есть целые линейки телефонов, ноутбуков и настольных компьютеров, которые имеют общее название внутри линейки, но идентифицируются по номеру модели, когда дело доходит до технических характеристик. Для телефонов номер модели запомнить несложно. Ноутбуки поставляются с сервисными метками, которые их идентифицируют, или, в некоторых случаях, производители ноутбуков предоставляют вам приложение для установки в вашей системе, чтобы помочь идентифицировать его.
Какой у меня монитор?
Чего нельзя сказать о мониторе. Но это не значит, что невозможно найти марку и модель монитора на вашем компьютере под управлением Windows 10. Информация находится в маловероятном месте.
Чтобы узнать марку монитора, совсем не обязательно использовать вашу ОС. Название производителя обычно выбито на мониторе внизу на лицевой панели. Во всяком случае, когда вы включаете монитор и он ни к чему не подключен, вы можете увидеть логотип производителя на несколько секунд, прежде чем монитор перейдет в спящий режим.
Но что, если вам нужен номер модели?
Модель монитора
Марку монитора легко найти, но с номером модели немного сложно. Чтобы узнать номер модели, вам необходимо сначала подключить монитор к вашей системе.
Убедитесь, что он распознан и что Windows может отправлять на него выходные данные. Также убедитесь, что в вашей системе нет теневых мониторов.
Как только вы это сделаете, откройте Настройки app и перейдите в группу настроек Система. Выберите Отображать вкладка и найдите Расширенный дисплей параметр настроек внизу или справа. Щелкните его и на следующем экране откройте Выбрать дисплей падать.
Выберите из этого списка дополнительный дисплей / внешний монитор. Появится монитор с указанием его марки и номера модели.
На снимке экрана ниже к системе подключен монитор Dell с номером модели ST2420L.
В этом окне есть параметр свойств адаптера дисплея, и если вы щелкните его, в открывшемся окне будет выделенная вкладка «Монитор».
Вкладка монитора позволяет вам управлять некоторыми настройками вашего монитора, однако любая информация, касающаяся марки или модели монитора, не будет точной. Скорее всего, он будет отображаться как обычный монитор.
Если у вас все еще где-то валяется коробка вашего монитора, вы всегда можете найти на нем номер модели, но это маловероятно. Не многие люди откладывают коробки с оборудованием.
Нет никаких приложений, которые могут определить номер модели монитора, поэтому приложение « Настройки » действительно ваш лучший снимок.
Тем не менее, маловероятно, что вы не найдете здесь правильный номер модели.
Источник
Как узнать марку и модель монитора в Windows 10
У технологических компаний есть целые линейки телефонов, ноутбуков и настольных компьютеров, которые имеют общее название внутри линейки, но идентифицируются по номеру модели, когда дело доходит до технических характеристик. Для телефонов номер модели запомнить несложно. Ноутбуки поставляются с сервисными метками, которые их идентифицируют, или, в некоторых случаях, производители ноутбуков предоставляют вам приложение для установки в вашей системе, чтобы помочь идентифицировать его.
Какой у меня монитор?
Чего нельзя сказать о мониторе. Но это не значит, что невозможно найти марку и модель монитора на вашем компьютере под управлением Windows 10. Информация находится в маловероятном месте.
Чтобы узнать марку монитора, совсем не обязательно использовать вашу ОС. Название производителя обычно выбито на мониторе внизу на лицевой панели. Во всяком случае, когда вы включаете монитор и он ни к чему не подключен, вы можете увидеть логотип производителя на несколько секунд, прежде чем монитор перейдет в спящий режим.
Но что, если вам нужен номер модели?
Модель монитора
Марку монитора легко найти, но с номером модели немного сложно. Чтобы узнать номер модели, вам необходимо сначала подключить монитор к вашей системе.
Убедитесь, что он распознан и что Windows может отправлять на него выходные данные. Также убедитесь, что в вашей системе нет теневых мониторов.
Как только вы это сделаете, откройте Настройки app и перейдите в группу настроек Система. Выберите Отображать вкладка и найдите Расширенный дисплей параметр настроек внизу или справа. Щелкните его и на следующем экране откройте Выбрать дисплей падать.
Выберите из этого списка дополнительный дисплей / внешний монитор. Появится монитор с указанием его марки и номера модели.
На снимке экрана ниже к системе подключен монитор Dell с номером модели ST2420L.
В этом окне есть параметр свойств адаптера дисплея, и если вы щелкните его, в открывшемся окне будет выделенная вкладка «Монитор».
Вкладка монитора позволяет вам управлять некоторыми настройками вашего монитора, однако любая информация, касающаяся марки или модели монитора, не будет точной. Скорее всего, он будет отображаться как обычный монитор.
Если у вас все еще где-то валяется коробка вашего монитора, вы всегда можете найти на нем номер модели, но это маловероятно. Не многие люди откладывают коробки с оборудованием.
Нет никаких приложений, которые могут определить номер модели монитора, поэтому приложение « Настройки » действительно ваш лучший снимок.
Тем не менее, маловероятно, что вы не найдете здесь правильный номер модели.
Источник
Как узнать модель монитора Windows 10?
Как узнать характеристики монитора Windows 10?
Третий способ, как посмотреть модель монитора, например, в Windows 10:
Как узнать модель подключенного монитора?
Определение модели монитора Самый простой и быстрый способ определить, что у вас за монитор — это найти наклейку на корпусе устройства. Если на лицевой стороне ни наклейки, ни надписи нет, то в большинстве случаев она есть с задней стороны устройства, рядом со входами VGA (D-Sub), HDMI и др.
Как узнать модель монитора Dell?
Как узнать модель монитора через командную строку?
Получить производителя и модель монитора (ов) через командную строку Вы можете использовать wmic для задачи получения информации о мониторе и модели с Windows система.
Как узнать размер монитора Windows 10?
Как узнать текущее разрешение экрана в Windows 10
Как вернуть нормальный размер экрана Windows 10?
[Ноутбук] Windows 10 — Как изменить разрешение экрана?
Как узнать какая у меня модель компьютера?
Сведения о системе
Нажмите комбинацию клавиш «Win + R. В появившемся окне введите команду «msinfo32» и подтвердите операцию. Откроются сведения о системе. Посмотрите строки «Изготовитель» и «Модель»
Как узнать какая у меня Диагональ монитора?
Измеряем диагональ и делим полученную цифру на 2,54 — именно столько сантиметров в одном дюйме, ведь диагональ экрана измеряется в дюймах. Например, у вас получилось 39,6 сантиметра. Делим их на 2,54 см и получаем 15,6 дюйма. Вот ваша диагональ.
Как узнать модель материнской платы?
Как узнать модель материнской платы Dell?
Просмотр в msinfo32 (Сведения о системе)
Как узнать дату выпуска ноутбука Dell?
Определить дату изготовления продукта и срок оказания услуг Dell можно на сайте www.dell.ru/sysinfo.
Как узнать какой у меня монитор на ноутбуке?
Как узнать, какой тип матрицы стоит на ноутбуке?
Как узнать есть ли звук на мониторе?
Для того, чтобы включить его, найдите значок с изображением динамика на панели монитора. После нажатия на этот значок перед вами появится информация о включенном или выключенном состоянии динамиков. Если появившееся изображение динамика будет перечеркнуто красной чертой – значит динамики на мониторе выключены.
Как узнать какая модель клавиатуры?
Модель ноутбука можно посмотреть на самом устройстве. На большинстве ноутбуков модель изделия указана прямо на корпусе, над клавиатурой, возле экрана, либо на задней крышке. Если в этих местах информация стерлась, посмотрите сведения на аккумуляторе ноутбука.
Источник
Как узнать модель монитора на компьютере: 5 вариантов, где посмотреть


Узнайте: Топ-10 лучших мониторов с разрешением Full HD – рейтинг популярных моделей
Определить разрешние экрана онлайн.
На этой странице вы можете определить разрешение экрана своего монитора в пикселях. Сделать это очень просто и быстро можно в режиме онлайн. Наверху вы видите ваше текущее разрешение в px (пикселях), которое определилось автоматически. То есть, по большому счету, вам просто нужно зайти сюда и ознакомться с результатами моментального определения. Если вам требуется узнать разрешение монитора, то наш сервис вам в этом поможет.
Как определяется разрешение?
Во всех современных браузерах существуют функции, позволяющие сообщить открытому сайту некоторую техническую информацию о компьютере клиента. Это требуется для того, чтобы сайты могли верстаться с учетом индивидуальных особенностей различных устройств. Одной из таких функций и является возможность узнать пиксельное разрешение экрана. Во-избежание ошибки мы также разработали специальный алгоритм, который выполняет двойную проверку разрешения. Таким образом, диагностическая информация на нашем сайте обладает высокой степенью достоверности. Результаты тестирования на множестве компьютеров убедительно показали, что вероятность ошибки при определении практически равна нулю.
Несколько способов узнать разрешение экрана
Условно говоря существующих способов всего два:
Второй вряд ли у кого-то вызовет дополнительные вопросы о том, как им воспользоваться. Но мы все же уделим ему немного времени в конце статьи.
Давайте подробно рассмотрим все программные возможности для определения этой характеристики, которые доступны рядовому пользователю:
1) Как узнать разрешение монитора на Windows 7, используя средства ОС?
На рабочем столе, в свободном от ярлыков программ месте, необходимо щелкнуть правой кнопкой мыши и, в появившемся контекстном меню, левой кнопкой выбрать строку «Разрешение экрана». Появится диалоговое окно ОС, в котором есть несколько строчек, одной из которых будет «Разрешение». Если щёлкнуть левой кнопкой мыши на выпадающем списке справа от надписи «Разрешение», то вам будет предложено выбрать ползунком желаемое значение. А возле поддерживаемого, стандартного для монитора разрешения будет стоять надпись «Рекомендуется». Такая отсылка означает, что данное значение является заводским, и выбирается операционкой на основании модели вашего экрана. Эту информацию Windows получает из специальной микросхемы устройства.
2) Как узнать разрешение монитора на Windows 10?
В Win 10 процедура немного сложение, за что стоит «благодарить» ее разработчиков. Самый простой путь добраться до настроек экрана – это вызвать апплет панели управления при помощи текстовой команды. Для этого на клавиатуре нужно нажать комбинацию клавиш «Win» (кнопка с изображением значка Виндовс в виде флага, разделенного на четыре части) и английской буквы «R». Эта комбинация вызовет диалоговое окно «Выполнить», в котором следует вписать «desk.cpl» без кавычек, и нажить Enter. Появится окно, практически аналогичное таковому в Win7. Дальнейшие манипуляции также аналогичны. Этот способ одинаково хорошо работает и для других версий Майкрософтовских операционных систем, кроме совсем уж древних релизов.
Окно настройки параметров экрана также можно вызвать через блуждание по разделу «Панель управления», который доступен из главного меню «Пуск», но описанные способы будут намного быстрее.
3) Обычно производители графических адаптеров комплектуют свои наборы драйверов вспомогательными утилитами для доступа к настройкам отображения. Чаще всего эти они висят в оперативной памяти и обозначены соответствующей иконкой в панели задач возле часов. Так, как интерфейс драйверов каждый девелопер стремится сделать отличающимся от конкурентов, да еще и меняет от версии к версии расположение настроек, то подробно рассматривать их мы не будем – этот «зоопарк» все-равно не охватить.
Если с предыдущими вариантами что-то не получается, или вы сомневаетесь в достоверности показанных значений, то рекомендуем призвать на помощь специализированные диагностические программы. Одна из самых удобных – это Aida64. Нужно скачать любую версию, желательно с официального сайта чтобы избежать поражения компьютера вирусами, и установить в свою систему. После того, как все установится ее нужно запустить, и в меню щелкнуть мышкой на разделе «Отображение». Раскроется подуровень меню Aida, в котором будет строчка «Рабочий стол». Вот она то нам и нужна – щелкаем на ней и в центральном окне появятся характеристики рабочего стола, среди которых находим интересующее.
Кстати, здесь же будет и ответ на вопрос: «Как узнать максимальное разрешение монитора?». При выборе в интерфейсе программы раздела «Монитор» можно увидеть его подробные свойства и среди прочих — «Максимальное разрешение».
Вдруг кто не захочет заморачиваться различными программами и настройками, то есть возможность воспользоваться онлайн-ресурсами. Они определяют разрешение на основании служебной информации о дисплее, передаваемой браузером для оптимизации отображения контента на сайте. Ссылки на ресурсы приводить не будем, дабы это не считалось рекламой. Каждый пользователь самостоятельно сможет по запросу в поисковике «Как узнать разрешение экрана монитора онлайн» самостоятельно найти подходящий сайт.
Что такое разрешение экрана монитора?
Разрешение экрана — это размер изображения, которое вы видите на своем мониторе, исчисляемый в точках (пикселях). Проще говоря, разрешение — это плотность этих точек на вашем экране в данный момент времени. Эта плотность измеряется по ширине и высоте экрана. Соответственно, чуть выше вы можете видеть результаты автоматического определения разршения вашего экрана. Первая цифра говорит о том, сколько пикселей сейчас отображается от левой до правой границы дисплея, а вторая цифра — от верхней до нижней границы. Узнать текущее разрешение вашего монитора и поменять его можно в настройках операционной системы. Чем оно больше — тем выше четкость и тем большее количество объектов можно отобразить на мониторе одновременно.





Сторонний софт
Увидеть разрешение монитора можно с помощью стороннего софта. Взять даже утилиты для видеокарты, которые всегда показывают текущее разрешение.
Вот, например, вы видите разрешение экрана на основе Catalist Control Center (для ATI Radeon). Здесь вы можете увидеть не только текущее разрешение, но и максимальное. Само собой, вы можете его самостоятельно изменить.
Что такое полезное разрешение и цветовое разрешение?
Как вы уже успели заметить, наш сервис также определяет два дополнительных параметра: полезное и цветовое разрешение вашего монитора.
Полезное разрешение — это размер экрана в пикселях минус элементы интерфейса операционной системы ( например, в Windows внизу есть синяя панель задач — вот она является ярким примером элемента ОС ). Проще говоря, полезное разрешение — это часть экрана, которая полностью доступна для динамического использования пользователем в любых целях.
Цветовое разрешение — это количество бит, отведенных на описание цвета одного пикселя. Проще говоря, это количество битов, используемых для представления цвета одного пикселя на экране. То есть, че выше показатель, тем более «цветастая» картинка на вашем экране.




Способ 2: Измерение линейкой
Для классических плоских мониторов подойдет обычная линейка, а для изогнутых моделях понадобится мягкая измерительная лента (ее еще называют «сантиметр»). Приложите один край к левому нижнему углу экрана и проложите диагональную линию до верхнего правого угла. Не захватывайте рамки вокруг дисплея! Полученная цифра может быть как круглой (27), так и в виде десятичного числа (21,5).
О сервисе

Обычно, узнать разрешние монитора требуется тогда, когда мы меняем настройки ОС, проверяем соответствие системным требованиям програмного обеспечения, или просто из любопытства. Раньше для решения данной задачи приходилось скачивать специальный софт, а теперь разрешение экрана можно определить онлайн прямо тут. Способ очень легкий: просто посмотрите на результат, написанный большими цифрами в самом верху.
Данная страница моментально определит разрешение для экрана любого устройства: персонального компьютера, ноутбука, планшета, мобильного телефона (смартфона). Сервис доступен бесплатно и без регистрации.
Способы определения типа матрицы
Первый и самый простой вариант – найти нужную информацию в документации на ноутбук, если она сохранилась. Там будет указано все об основных параметрах экрана: разрешение, диагональ дисплея, тип подсветки, а также прочие особенности. Для замены необходимо подобрать матрицу соответствующего типа и размера.
Однако, если устройство используется давно, определить тип матрицы ноутбука из документов чаще всего не представляется возможным. В этом случае можно воспользоваться одним из нескольких дополнительных способов:
Поисковые системы
Разрешение своего монитора вы можете узнать на сайте производителя. Для этого в поисковой системе введите название модели своего монитора или ноутбука и получите исчерпывающую информацию. Только запомните, что обычно в характеристиках указывается максимальное разрешение экрана, а не рекомендуемое.
Одним из главных параметров монитора является разрешение. Правильно выполнив его настройку, вы получите максимально четкое и качественное изображение. Стоит отметить, что данный параметр также влияет на ваше зрение, поэтому, если вы много времени проводите за компьютером, важно подобрать для него оптимальное значение.
Итак, Этот вопрос актуален для неопытных пользователей. Прочитав статью, вы получите на него ответ. Также вы научитесь настраивать этот параметр в соответствии с рекомендациями производителей.
Сразу необходимо сказать, что в старых мониторах, прежде всего, нужно обратить внимание на частоту обновления экрана, а в новых — на его разрешение.
Как скачать драйвера
Когда вы будете знать модель графического адаптера, то без труда сможете вручную скачать и установить новую версию программного обеспечения. Для этого:
Разрешение экрана автоматически изменится на оптимальное. Если этого не произошло, то выполните эти действия самостоятельно. Через параметры дисплея.
Другие характеристики дисплея
Комфортность эксплуатации и качество изображения зависит и от других важных параметров:
Настройка параметров дисплея
Эти и другие параметры можно узнать из сопроводительной документации к ноутбуку, посредством интернет-запроса или при помощи описанной выше утилиты. Некоторые сведения о мониторе можно выяснить, воспользовавшись встроенным информационным сервисом системы ОС Windows. Здесь же выполняется настройка отдельных параметров.
Содержание статьи:
Как влияет на скорость видеокарты
Многие пользователи ПК замечали, что при покупке нового монитора компьютер начинает работать хуже. Особенно это заметно для геймеров и тех, кто пользуется требовательными программами. Не стоит спешить все списывать на поломку – причина куда проще. Дело в том, что монитор с большим разрешением требователен к ресурсам ПК. Попробуем разобраться, почему так происходит.
Для примера возьмем две одинаковых картинки, у которых разное разрешение. Картинка с меньшим количеством точек будет «весить» значительно меньше, чем изображение, где пикселей больше. Дело в том, что в файле закодированы данные для каждого пикселя изображения – его цвет и яркость. Следовательно, чем больше пикселей, тем больше информации следует обработать. А теперь переведем это в плоскость игр и приложений. В рядовой игре обновление картинки происходит с частотой от 30 кадров в секунду и более. Следовательно, за секунду мелькает не менее 30 таких картинок. Разница в количестве необходимых вычислений колоссальна. Даже если речь идет об HD и Full HD. И чем выше разрешение, тем больше эта разница и нагрузка на видеокарту.
Из вышесказанного следует, что скорость работы видеокарты обратно пропорциональна разрешающей способности экрана. Чем выше этот параметр, тем ниже скорость. Эта разница практически незаметна в производительных видеоадаптерах. А вот бюджетные справляются с большим разрешением с трудом.
Что насчет 4К, хорошо ли это для игр
Любой геймер хочет играть в игры с наилучшим качеством картинки. Конечно же, повышение разрешения – один из путей для достижения цели. Однако, если видеокарта будет недостаточно мощной, придется играть на низких настройках графики. Да и не все игры рассчитаны на такие масштабы. Учитывая сказанное выше, можно сделать вывод, что 4К подойдет для игр, если:
В противном случае лучше проявить скромность и остановиться на меньшем разрешении – это не будет критично. К тому же производительность куда ценнее лишних пикселей.
Возможные проблемы
По умолчанию OS Windows (x32 Bit и x64 Bit) автоматически определяет оптимальные настройки экрана. В ряде случаев это не происходит, а при попытке указать нужное расширение вручную, оно просто отсутствует в списке доступных.
Чаще всего это бывает из-за отсутствия драйверов для графического адаптера или монитора (особенно это касается нестандартных устройств). Обновить их можно напрямую, загрузив с официального сайта разработчика, или через специальный софт.
Проблема с выбором разрешения может возникнуть при использовании некачественных адаптеров, переходников, кабелей. Даже если вы используете ноутбук и подключаете к нему дополнительный монитор через HDMI. В таком случае попробуйте подключить экран другим методом.
Иногда причина плохого изображения на экране — диагональ монитора (физическая характеристика) не соответствует разрешению экрана. В таком случае попробуйте:
В некоторых случаях это помогает устранить ряд неприятностей, связанных с плохим качеством изображения. По желанию вы можете попробовать выбрать другое разрешение экрана, настроить масштаб. Для решения остальных неполадок чаще всего достаточно просто скачать последнюю версию драйверов для видеокарты.
Надписи на корпусе
Если это модная актуальная модель, которая недавно появилась на рынке, поэтому агрессивно продвигается маркетологами, ее название в большинстве случаев присутствует на лицевой панели.
Оно может быть выбито или написано на корпусе, а также содержаться на красивой яркой наклейке.

Однако так бывает не всегда: бренды, дизайнеры которых склонны к минимализму, убирают с фронтальной панели все лишнее, включая кнопки управления и помещая их на боковой кромке.
Гарантированный способ определить какой у тебя монитор – рассмотреть шильдик на тыльной стороне устройства.
Согласно международным стандартам, он там должен присутствовать в обязательном порядке и содержать, кроме требуемых маркировочных знаков, марку монитора и его модель.
Опыт показывает, что пользователем этот шильдик удаляется очень редко, ибо смысла в таких действиях нет совершенно. К «группе риска» относятся родители маленьких детей – малыши и не такое могут учудить.
Зная модель устройства, в интернете уже можно легко найти его характеристики (детальнее советую почитать об этом в публикации «Как узнать характеристики монитора»).
Как самостоятельно определить модель матрицы ноутбука
Если вы решили заменить матрицу и хотите сами разобраться, какая именно модель установлена в вашем ноутбуке — есть два способа.
Программный способ
Этот метод удобен в том случае, если отказавшая матрица хотя бы частично отображает картинку. Для диагностики понадобится специальная утилита AIDA64, раньше известная как Everest. Это мультифункциональная программа для проверки аппаратных возможностей ПК, с помощью которой можно узнать подробную конфигурацию устройства.
Диагностика с помощью программы — не универсальный способ. Примерно в 20% случаев информация, полученная с помощью AIDA64, отличается от указанных на заводском стикере данных. Кроме того, в отдельных случаях программе не удается определить модель матрицы ноутбука вообще.
Проверка заводского стикера с информацией
Если экран не подает признаков жизни, это единственная возможность узнать модель матрицы ноутбука. Правда, такой метод потребует хотя бы начальных навыков разбора техники. Для доступа к заводской наклейке не нужно разбирать крышку ноутбука полностью, необходимо всего лишь снять переднюю рамку дисплея.
С тыльной стороны матрицы может быть расположено несколько стикеров с информацией, один из которых и содержит нужный нам артикул. Чтобы определить модель матрицы ноутбука, потребуется знать её точный размер. Полное название модели всегда включает в себя в том числе и длину диагонали: «121» — для матрицы размером 12.1 дюйма, «089» — для матрицы диагональю 8.9 дюйма.
К примеру: в заводском номере матрицы LP121WX4-TLA1 зашифрован размер диагонали 12.1”, а начальные буквы LP обозначают производителя — LG-Philips. В таблице ниже приведем список соответствия буквенных кодов и производителей экранов.
| Обозначение производителя в заводском номере матрицы | |
| Acer | L |
| AU Optronics | B |
| BOE Hydis | HB или NT |
| ChiMei | N |
| Chunghwa | CLAA |
| HannStar | HSD |
| Hitachi | TX |
| IBM (IDTech) | IT или IA |
| LG Philips | LP |
| LG Display | LP |
| Matsushita | ED |
| Mitsubishi | AA |
| NEC | NL |
| Quanta | KT |
| Samsung | LT или LTN |
| Sharp | LQ или LM |
| Sanyo — Torisan | ТМ или LMJK |
| Toshiba | LTM или LTD |
| Unipac | UD |
Разобравшись с моделью матрицы, можно приступать к выбору новой комплектующей. Помимо классификации по брендам ноутбуков, в каталоге «Главмага» доступна возможность сортировки матриц по размеру диагонали. Для этого в боковом меню «Матрицы для ноутбуков» перейдите в подпункт «Модели матриц» и выберите раздел с экранами необходимого вам размера.
О том, как подобрать новую матрицу для ноутбука по модели устройства, читайте нашу статью.
Изменить качество картинки на экране можно, отрегулировав характеристики разрешения. В Windows 10 пользователь может выбрать любое доступное разрешение самостоятельно, не прибегая к использованию сторонних программ.
Почему разрешение экрана меняется самопроизвольно
Причина, по которой разрешение экрана может меняться без вмешательства пользователя, только одна — неполадки в работе драйвера. А вот причин для возникновения ошибок много:
Как показывает практика, некоторые старые игры также могут менять разрешение всего экрана. Причём они делают это таким образом, что при сворачивании игры разрешение рабочего стола не возвращается в нормальное положение. Вернуть изначальные параметры в случаях с подобными играми может только полное закрытие приложения.
Как решить проблему самоменяющегося разрешения экрана
В случаях, когда необходима замена конденсаторов или общий анализ видеокарты и материнской платы, стоит прибегнуть к помощи специалистов. С остальными проблемами можно справиться самостоятельно:
Перезагрузите компьютер, чтобы изменения вошли в силу.
Видео: как обновить драйверы видеокарты в Windows 10
В чем измеряется диагональ монитора
Монитором называется устройство, которое предназначается для выкладки информации в текстовом или графическом режиме. Чаще он применяется для вывода данных на экран.
Выясним, в чем измеряется диагональ дисплея. Дюймом считается единица измерения длины. В переводе на сантиметры величина равна 2,54.

Диагональ монитора компьютера
Наиболее часто встречаются следующие показатели монитора:
Некоторые разработчики проявляют хитрость, когда на большой этикетке указывают один из перечисленных показателей, а маленькими буквами вводят поправку, как правило, в меньшую сторону, не в пользу покупателя. Это проводится обдуманно, чтобы сэкономить средства и снизить производственные расходы на разработку техники.
Представляем наиболее распространенные показатели в пересчете на сантиметры:

Параметры монитора компьютера или ноутбука
Как изменить
Поменять значение на нужное можно через параметры дисплея. Попасть в них получится, следуя инструкции, описанной выше. Либо можно воспользоваться другим методом:
Учтите, что в свойствах графического адаптера напротив рекомендуемого параметра не будет соответствующей надписи. Поэтому, чтобы проверить, подходит ли выбранный параметр для компьютера, попробуйте переключиться на каждый по очереди. Если вы выберете правильное, то сразу заметите улучшения в качестве изображения.
Значение термина «Диагональ экрана»
Рассматриваемый параметр означает длину отрезка между противоположными углами монитора устройства. Обрамление (нерабочая часть) в расчет не берется. На рисунке 1 наглядно отражена суть определяемого параметра.
Размеры дисплея принято обозначать в дюймах («). Эту меру длины несложно перевести привычные сантиметры. По определению 1″= 2.54 см.
Источник