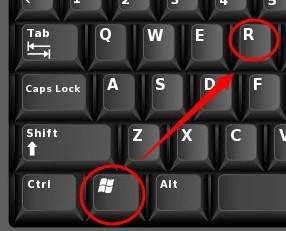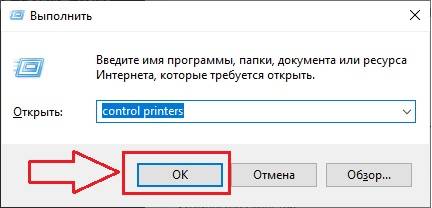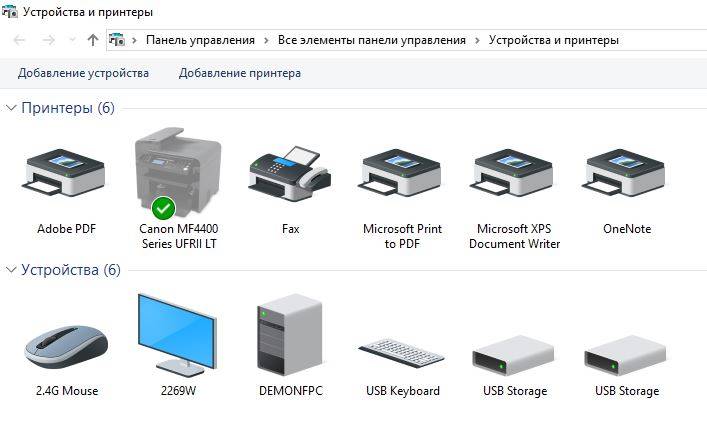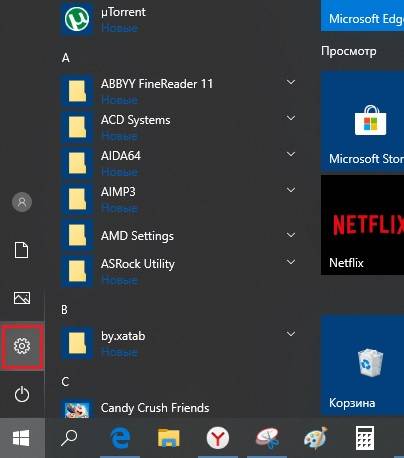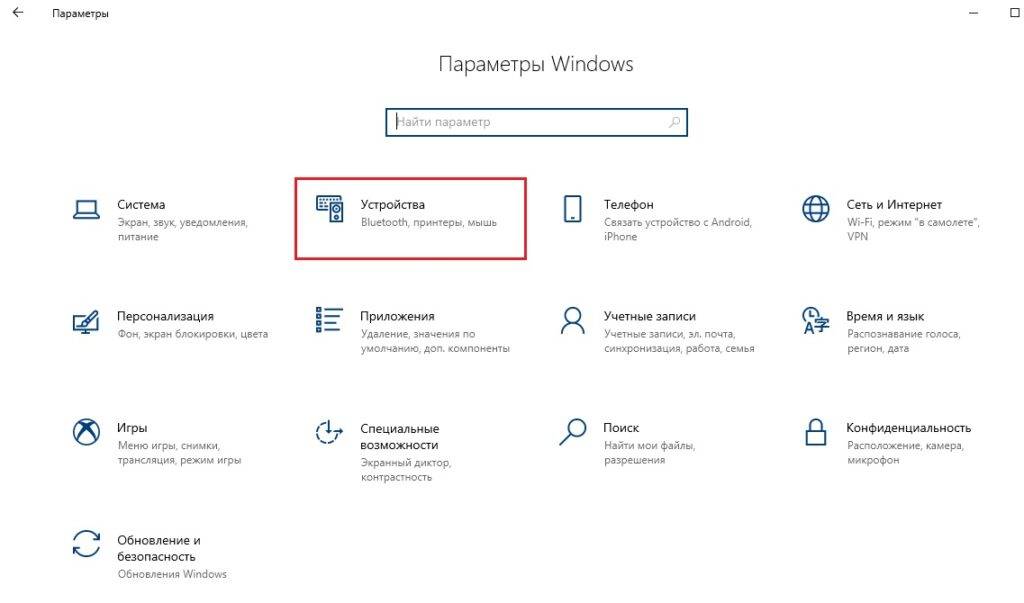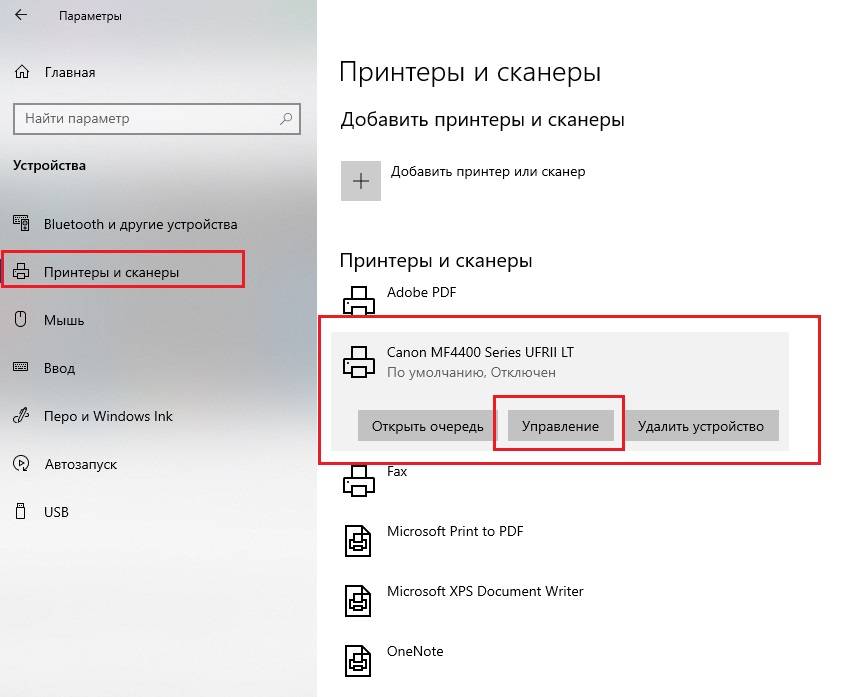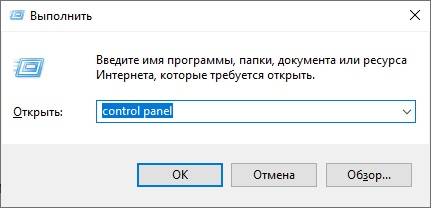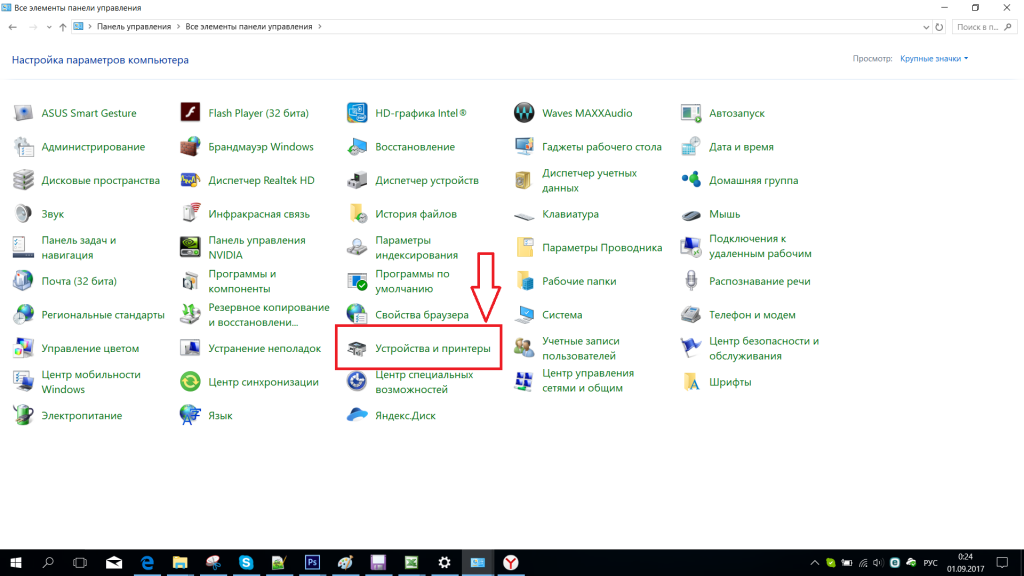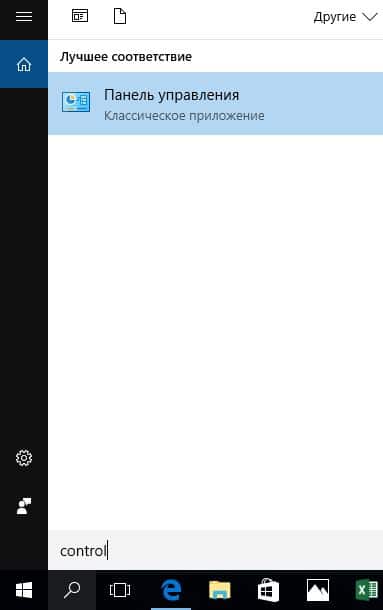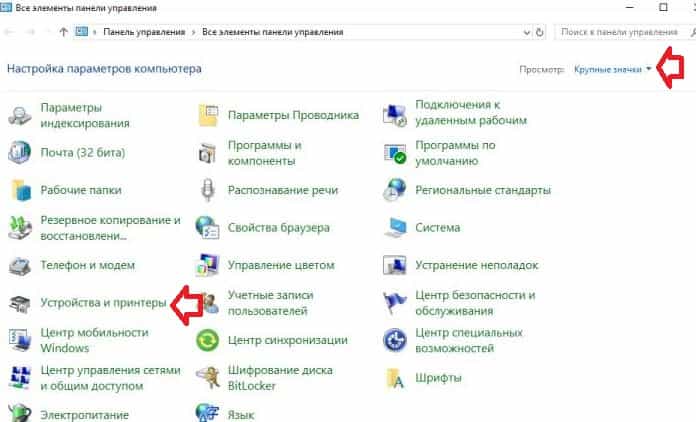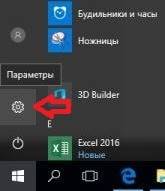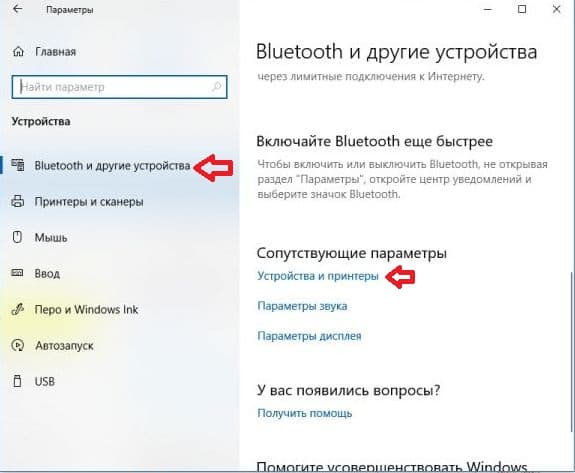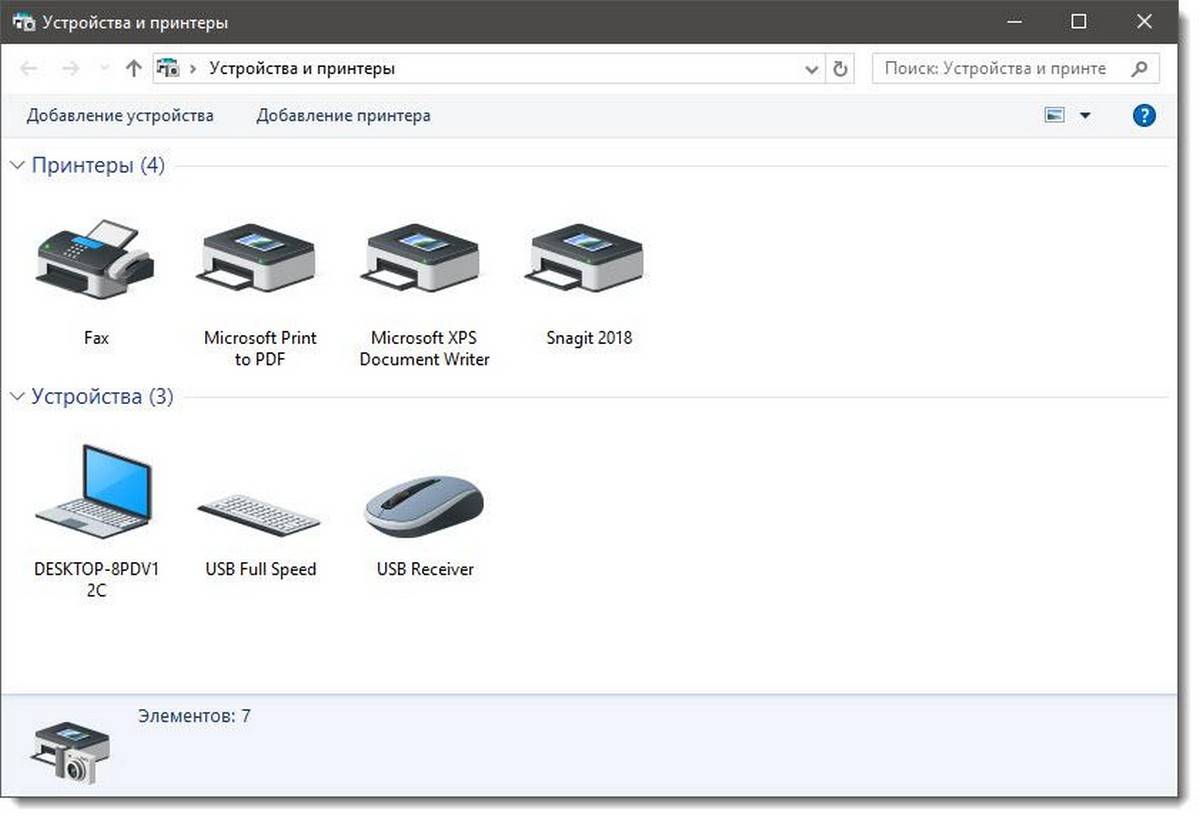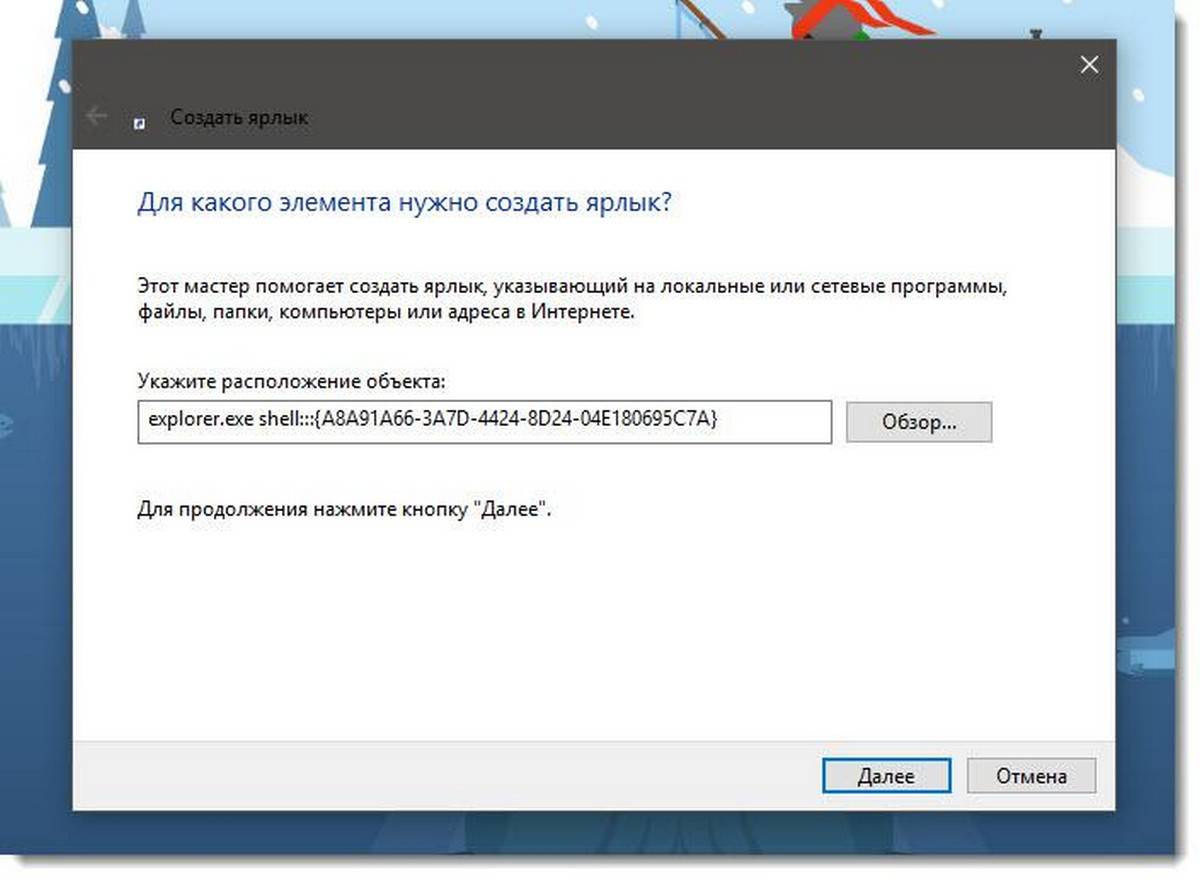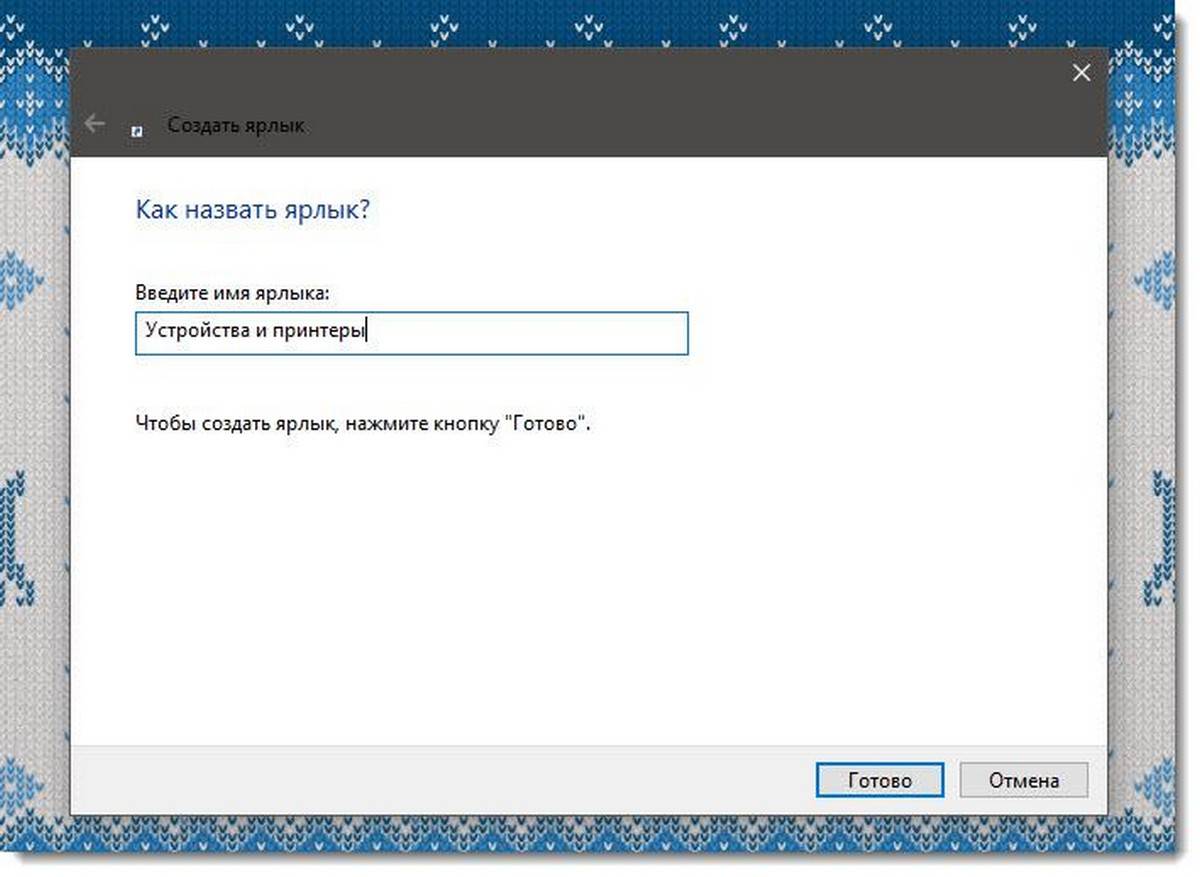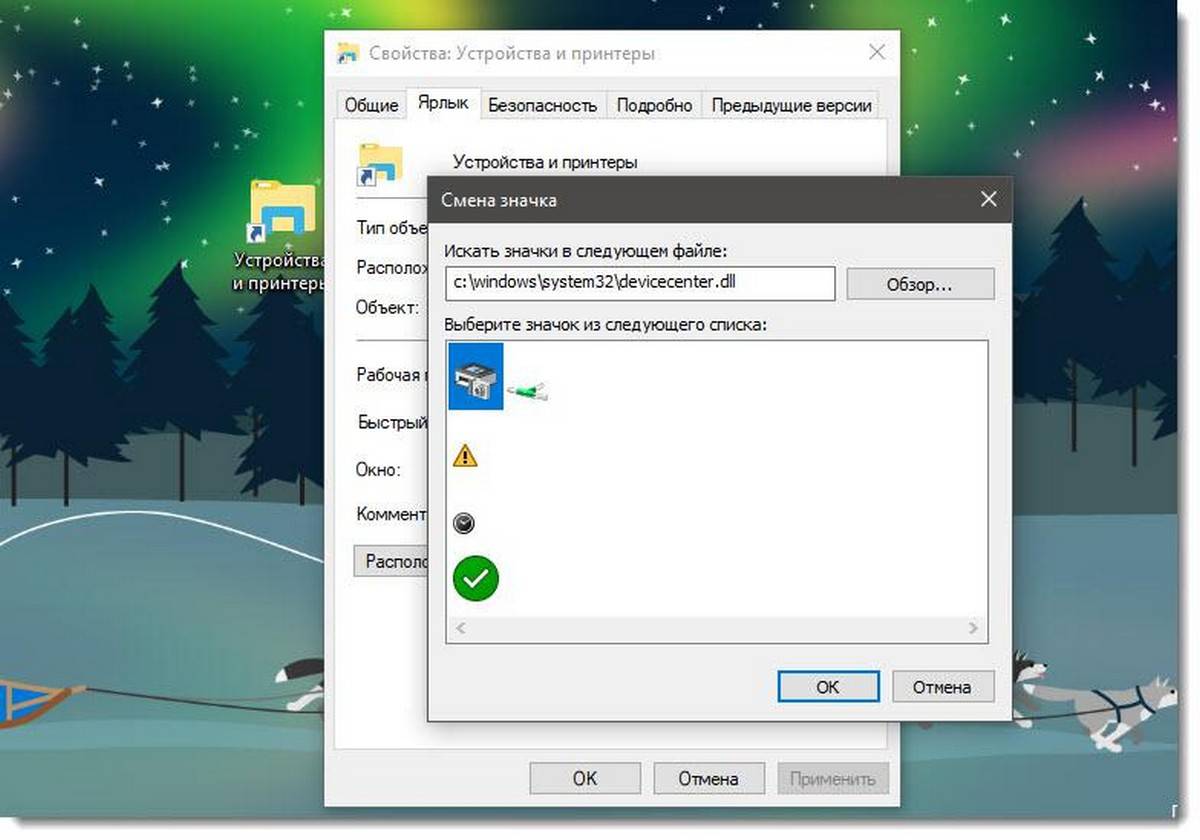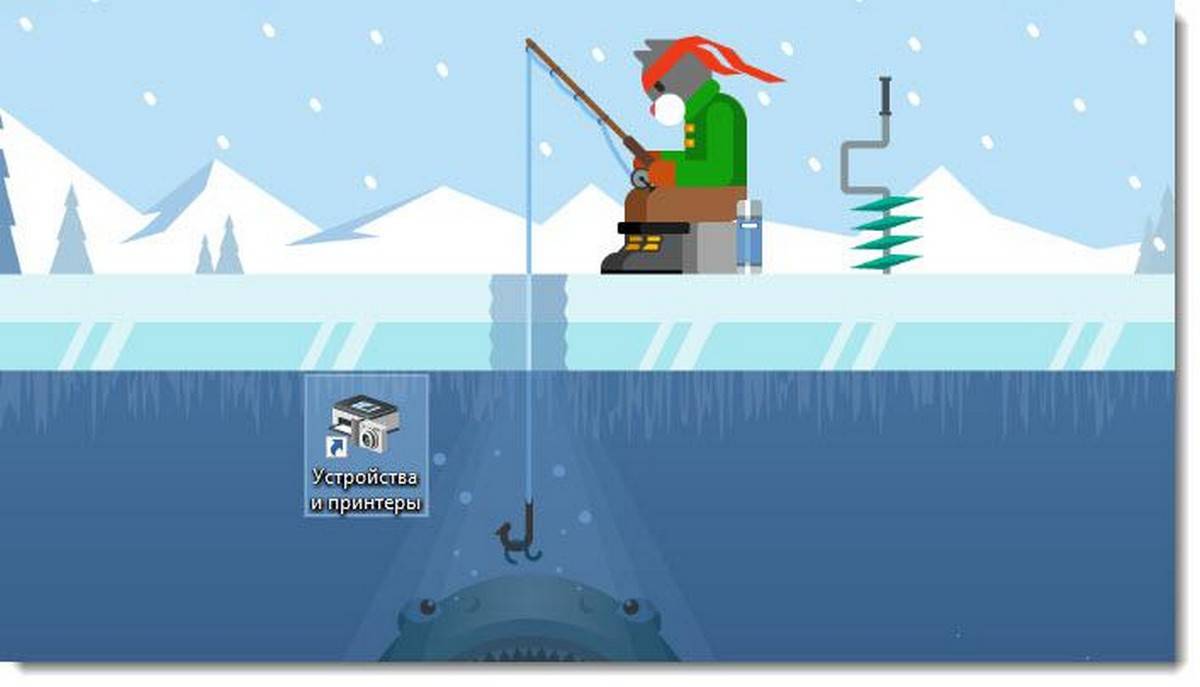Перейти к содержанию
На чтение 2 мин Опубликовано 13.04.2017
Привет ! Мы продолжаем разбирать операционную систему Windows 10 ! Сегодня вы узнаете как открыть свойства принтера на своём компьютере. Вы сможете настроить принтер, выбрать размер бумаги, качество изображения и т.д.
Чтобы открыть свойства, внизу экрана слева откройте меню «Пуск». В открывшемся окне нажмите на вкладку или значок «Параметры».
Далее, на странице «Параметры» нажмите на вкладку «Устройства».
Далее, на странице «Устройства», внизу страницы, нажмите на вкладку — Устройства и принтеры.
Далее, в разделе «Принтеры» выберите принтер и нажмите по нему правой кнопкой мыши. В открывшемся окне нажмите на вкладку — Свойства принтера.
Далее, у вас откроется свойства выбранного устройства. Здесь вы можете настроить:
Общие:
— Здесь можно узнать модель устройства.
— Изменить свойства.
— Настроить устройство.
— В настройках вы можете изменить:
- Размер бумаги.
- Качество изображения.
- Ориентацию.
Доступ:
— Можно настроить общий доступ к принтерам, если поддерживается.
Управление цветом:
— Вы можете настроить параметры управления цветопередачей.
Безопасность:
— Здесь вы можете добавлять или удалять пользователей (группы) для управления принтером.
— Можно разрешить или запретить пользователям совершать определённые действия с принтером.
— В конце нажмите на кнопку — OK, чтобы сохранить изменения.
Остались вопросы ? Напиши комментарий ! Удачи !
Содержание
- Где в Windows 10 находятся принтеры, подключенные к компьютеру?
- Управление принтерами в Windows 10
- Команда control printers
- Параметры Windows 10
- Устройства и принтеры в панели управления
- Как посмотреть все установленные принтеры в Windows 10
- Как посмотреть список установленных принтеров в приложении «Параметры»
- Как посмотреть список установленных принтеров используя классическую панель управления
- Как посмотреть список установленных принтеров в Windows PowerShell
- Как посмотреть список установленных принтеров в командной строке
- Как найти IP-адрес принтера в Windows 10?
- Найти IP-адрес принтера с помощью страницы конфигурации печати
- Поиск IP-адреса принтера в Windows 10
- Найти IP-адрес принтера с помощью доступа к маршрутизатору
- Как открыть устройства и принтеры в Windows 10
- Открыть “Устройства и принтеры” из “Выполнить”
- Открыть “Устройства и принтеры” в панели управления
- Открыть “Устройства и принтеры” в параметрах системы
- Открыть “Устройства и принтеры” из контекстного меню
- Как подключить принтер к компьютеру в Windows 10
- Подготовка принтера к работе
- Как подключить принтер к компьютеру через USB-кабель
- Добавление и настройка принтера в Windows 10
- Как подключить принтер к компьютеру по сети
- Как открыть общий доступ к принтеру
- Обнаружение сетевого принтера
Где в Windows 10 находятся принтеры, подключенные к компьютеру?
Несмотря на то, что Windows 10 довольно давно используется многими пользователями персональных компьютеров и ноутбуков, по ней регулярно возникает ряд вопросов. Один из них – расположение инструмента управления подключенными к компьютеру принтерами. В Windows 7 данный элемент находился в панели управления и с его помощью можно было не только посмотреть все установленные принтеры, но также перейти к их непосредственному управлению (настройка общего доступа, обслуживание, настройка качества печати).
В данной статье мы расскажем как все это можно сделать в Windows 10.
Управление принтерами в Windows 10
Для того, чтобы найти принтер на компьютере в данной версии операционной системы, можно пойти двумя путями. Первый – при помощи команды в окне “Выполнить”. Второй – через параметры Windows и третий – через старую добрую панель управления. Да да, в Windows 10 она есть, просто спрятана чуть подальше. Об этом у нас уже была статья.
Команда control printers
Это самый просто и самый быстрый способ попасть в “Принтеры и факсы” на Windows 10.
Для начала нажимаем одновременно кнопки Win+R на клавиатуре.
Комбинация клавиш Windows+R на клавиатуре
Появится окно “Выполнить”. Копируем в него команду control printers и нажимаем “Ок”.
Команда control printers
Отобразится окно со всеми принтерами, которые подключены или были подключены к вашему ПК.
Окно “Устройства и принтеры” в windows 10
Параметры Windows 10
Чтобы воспользоваться данным способом, нужно открыть меню “Пуск” и слева внизу нажать на значок шестерни (Параметры).
Параметры Windows 10 через меню пуск
Далее выбрать “Устройства” и в меню слева “Принтеры и сканеры”.
Устройства в параметрах Windows 10
Управление принтером осуществляется нажатием на него левой кнопкой мыши и в появившемся меню выбором кнопки “Управление”.
Все установленные в системе принтеры
Устройства и принтеры в панели управления
Для того, чтобы найти принтер на компьютере в windows 10 данным способом открываем панель управления, например через все то же окно “Выполнить”. Для этого нажимаем одновременно кнопки Win+R на клавиатуре и копируем в строку ввода команду control panel
Комбинация клавиш Windows+R на клавиатуре
Команда control panel для вызова панели управления в Windows 10
Запустится знакомая многим панель управления, где управление принтерами осуществляется через “Устройства и принтеры”.
Источник
Как посмотреть все установленные принтеры в Windows 10
В данной статье показаны действия, с помощью которых можно просмотреть все установленные принтеры в Windows 10.
В различных случаях возникает необходимость просмотреть список всех установленных принтеров на устройстве с Windows 10, а также сведения о принтере и его свойства.
Далее в статье показаны различные способы при помощи которых можно просмотреть все установленные принтеры в Windows 10.
Как посмотреть список установленных принтеров в приложении «Параметры»
В открывшемся окне «Параметры» выберите категорию Устройства.
Затем выберите вкладку Принтеры и сканеры, и в правой части окна вы увидите список всех установленных принтеров.
Чтобы просмотреть свойства принтера, выберите необходимый принтер и нажмите кнопку Управление.
Затем нажмите на ссылку Свойства принтера
В открывшемся окне вы увидите свойства выбранного принтера.
Как посмотреть список установленных принтеров используя классическую панель управления
Откройте классическую панель управления, в выпадающем списке Просмотр выберите Мелкие значки и нажмите Устройства и принтеры.
В окне «Устройства и принтеры», в разделе Принтеры вы увидите список всех установленных принтеров.
В открывшемся окне вы увидите свойства выбранного принтера.
Как посмотреть список установленных принтеров в Windows PowerShell
Также просмотреть список установленных принтеров можно консоли PowerShell.
Чтобы просмотреть список названий установленных принтеров, откройте консоль Windows PowerShell и выполните следующую команду:
Чтобы просмотреть список установленных принтеров с подробностями, в консоли PowerShell выполните следующую команду:
Чтобы вывести список установленных принтеров с подробностями в текстовый файл на рабочем столе, в консоли PowerShell выполните следующую команду:
Get-Printer | Format-List | Out-File «$env:userprofile\Desktop\Printers.txt»
Как посмотреть список установленных принтеров в командной строке
И ещё можно просмотреть список установленных принтеров используя командную строку.
Чтобы просмотреть список установленных принтеров, откройте командную строку и выполните следующую команду:
Используя рассмотренные выше действия, можно просмотреть список всех установленных принтеров, а также сведения о принтере и его свойства.
Источник
Как найти IP-адрес принтера в Windows 10?
Где находится IP-адрес на моем принтере?
Как найти IP-адрес принтера в компьютере с Windows 10?
Если вы хотите получить ответ на эти вопросы, то вы находитесь в правильном месте, потому что сегодня мы расскажем о совершенно разных способах определения IP-адреса принтера в операционной системе Windows 10.
Все сетевые устройства имеют IP-адрес, который используется для подключения этого устройства к сети. Как и наш компьютер и смартфоны, принтеры также имеют IP-адрес, но поскольку у нас нет интерфейса для просмотра настроек этого аппаратного устройства, мы решили, что не будет никакого IP-адреса, связанного с принтером.
Всякий раз, когда вы хотите установить принтер на другой компьютер, вам нужен IP-адрес вашего принтера. Или, если у вас есть беспроводной принтер и вы не можете получить распечатки из-за того, что принтер не отвечает или принтер не работает в Windows 10, возникает необходимость найти IP-адрес принтера для устранения неполадок принтера.
В этом руководстве по устранению неполадок принтера в Windows 10 вы найдете несколько очень полезных методов для определения IP-адреса принтера в ноутбуке или настольном компьютере с Windows 10.
Существует несколько различных способов найти IP-адрес принтера в вашей сети. Иногда это зависит от нескольких факторов, таких как тип принтера, который вы используете, и с какими ограничениями доступа к сети вы сталкиваетесь.
Здесь мы упомянули некоторые из наиболее активных методов для вас. Вы можете воспользоваться любым из этих удивительных решений, описанных ниже, чтобы найти IP-адрес принтера на компьютерах с Windows 10.
Найти IP-адрес принтера с помощью страницы конфигурации печати
Несмотря на то, что настройки отличаются для разных принтеров, вы можете найти опцию для печати страницы конфигурации в системном меню. На большинстве принтеров вы сможете распечатать страницу конфигурации, выбрав «Меню» → «Информация» → «Настройка печати».
Отсюда вы сможете увидеть IP-адрес вашего принтера, а также различные другие вещи, такие как общая информация, информация о беспроводной связи и многое другое.
Поиск IP-адреса принтера в Windows 10
Если вы не можете получить страницу конфигурации с вашего принтера или если ваш принтер не имеет дисплея, вы можете воспользоваться помощью своего компьютера, чтобы найти IP-адрес принтера. Следуйте приведенным ниже инструкциям.
Шаг (1): Прежде всего, перейдите в меню «Пуск», а затем введите «Панель управления» в поле поиска. Теперь из результатов поиска нажмите на панель управления, чтобы открыть ее.
Шаг (2). В окне панели управления выберите параметр «Просмотр устройств и принтеров», который находится в разделе «Оборудование и звук».
Шаг (3): Здесь вы увидите все принтеры и другие устройства, которые подключены к вашему компьютеру с Windows 10.
Шаг (4): Теперь щелкните правой кнопкой мыши на принтере, IP-адрес которого вы хотите найти, и выберите опцию Свойства принтера.
Шаг (5): В диалоговом окне Свойства принтера перейдите на вкладку Общие, и вы увидите IP-адрес вашего принтера в разделе Расположение.
Шаг (6): В случае, если вы все еще не можете найти IP-адрес принтера, перейдите на вкладку «Порты» и выберите порт, для которого включена галочка. Наконец, нажмите на кнопку «Настроить порт».
Шаг (7): Теперь он должен показать вам имя принтера или IP-адрес вашего принтера.
Таким образом, вы можете легко узнать IP-адрес принтера на ноутбуке или настольном компьютере с Windows 10.
Найти IP-адрес принтера с помощью доступа к маршрутизатору
Как мы уже упоминали ранее, немногие современные принтеры используют WiFi для подключения к вашей сети. Таким образом, в случае, если ваш принтер использует DHCP (протокол динамической конфигурации хоста) и у вас есть права доступа к вашему маршрутизатору, вы можете легко найти IP-адрес вашего принтера на странице состояния DHCP вашего маршрутизатора.
Вот как найти IP-адрес принтера в Windows 10 с помощью доступа к маршрутизатору:
Важное примечание: IP-адрес маршрутизатора зависит от компании и марки маршрутизатора. Таким образом, ваш маршрутизатор может иметь другой IP-адрес.
Шаг (2): Теперь войдите в свой маршрутизатор, введя имя пользователя и пароль маршрутизатора.
Шаг (3). После входа в систему найдите таблицу клиентов DHCP или найдите любую ссылку на список клиентов DHCP в разделе «Состояние» → «Локальная сеть».
Шаг (4): Теперь откройте таблицу клиентов DHCP или список клиентов, и там должен быть указан IP-адрес вашего принтера.
Многим пользователям компьютера нравится этот метод определения IP-адреса принтера с помощью доступа к веб-интерфейсу маршрутизатора.
Заключение
Итак, это три наиболее активных метода, которые вы можете попробовать, чтобы найти IP-адрес принтера на компьютере с Windows 10, когда вам это нужно.
Мы надеемся, что это руководство «Как найти IP-адрес принтера в Windows 10» помогло вам получить ответ на ваш вопрос, где находится IP-адрес моего принтера и многое другое.
Источник
Как открыть устройства и принтеры в Windows 10
“Устройства и принтеры” позволяют вам управлять внешними устройствами (принтерами, сканерами, факсами, камерами), подключенными к вашему компьютеру. Вы можете увидеть, сколько документов находится в очереди на печать, установить размер бумаги для печати, добавить или удалить принтер и т. д. Сегодня мы рассмотрим как разными способами открыть “Устройства и принтеры” в Windows 10.
Открыть “Устройства и принтеры” из “Выполнить”
1. Откройте меню “Выполнить”, нажав Win+R или правой кнопкой мыши на меню “Пуск” и выбрав его из списка.
2. Введите команду control printers и нажмите Enter (данную команду вы можете ввести в адресную строку проводника или в командную строку).
Открыть “Устройства и принтеры” в панели управления
Откройте “Панель управления”: один из способов – в строке поиска введите control и нажмите клавишу Enter.
Измените “Просмотр” на “Крупные значки” и откройте “Устройства и принтеры”.
Открыть “Устройства и принтеры” в параметрах системы
1.Откройте меню “Пуск” и зайдите в “Параметры” (или нажмите Win+I).
2. Зайдите в “Устройства” => “Blueto0th и другие устройства” => “Устройства и принтеры”
Открыть “Устройства и принтеры” из контекстного меню
Выполните все по инструкции “Добавить “Устройства и принтеры” в контекстное меню”, после чего открывайте данный инструмент из контекстного меню когда захотите.
На сегодня все, если знаете другие способы – пишите в комментариях! Удачи Вам 🙂
Источник
Как подключить принтер к компьютеру в Windows 10
Подключить принтер к компьютеру/ноутбуку можно двумя способами:
Локально — устройство соединяется с компьютером через USB-кабель.
По сети — задействуется встроенная сетевая карта (LAN/Wi-Fi), либо предоставляется общий доступ к принтеру, который подключен к другому компьютеру.
При выборе любого из способов подключения, понадобятся драйвера. Несмотря на то, что Windows 10 может установить свои (стандартные) драйвера, необходимо использовать те, которые разработаны производителем, что позволит задействовать возможности принтера на 100%. Установить драйвера можно с диска из комплекта поставки или скачать с официального сайта производителя.
Подготовка принтера к работе
Прежде чем использовать принтер, его необходимо распаковать и подготовить к работе. Обязательно изучите инструкцию!
Как правило, подготовка устройства к работе сводится:
Принтер подключается к ПК при помощи кабеля USB A-B. A — плоский разъём. B — квадратный разъём.
Как подключить принтер к компьютеру через USB-кабель
Чтобы подключить принтер к компьютеру, выполните следующие шаги:
Добавление и настройка принтера в Windows 10
Вызовите меню «Пуск» и перейдите в «Параметры Windows 10» затем выберите пункт «Устройства».
В новом окне, слева, воспользуйтесь опцией «Принтеры и сканеры», после чего, в правой части окна, выберите пункт «Добавить принтер или сканер». Дождитесь, пока Windows 10 обнаружит принтер.

Если процедура прошла успешно, в списке ниже, отобразится ваш принтер. При клике по его названию, появятся кнопки действий, которые можно совершить с устройством. Вам будут доступны, следующие опции: очередь печати, управление принтером, удаление устройства.
По окончании процесса установки, необходимо проверить принтер. Для этого кликните по кнопке «Управление» и, в новом окне, запустите «Печать пробной страницы».

В данном разделе, доступны и другие полезные опции: настройки печати, свойства принтера и устранения неполадок.
Как подключить принтер к компьютеру по сети
Если в локальной сети есть компьютер, к которому подключен принтер, то вполне реально настроить печать документов с любого ПК данной сети. Для этого необходимо открыть доступ к принтеру на компьютере, к которому он подключен.
Для использования локального принтера в качестве сетевого, достаточно:
Как открыть общий доступ к принтеру
На компьютере, к которому подключен принтер, необходимо пройти по цепочке: «Пуск» — «Параметры Windows» — «Устройства» — «Принтеры и сканеры». В списке устройств, выбрать нужный принтер и кликнуть «Управление», затем, выбрать «Свойства принтера» и перейти на вкладку «Доступ».
Во вкладке «Доступ», нужно отметить «Общий доступ к данному принтеру» и «Прорисовка заданий печати на клиентских компьютерах (рекомендуется)». Не забудьте указать «Имя ресурса», которое будет доступно в качестве названия принтера в сети.
Обнаружение сетевого принтера
На других компьютерах локальной сети, необходимо также пройти по цепочке: «Пуск» — «Параметры Windows» — «Устройства» — «Принтеры и сканеры» — «Добавить принтер или сканер». После обнаружения сетевого принтера, назначьте его в качестве устройства по умолчанию.
Если поиск не дал результатов, выберите «Необходимый принтер отсутствует в списке», переключитесь на «Выбрать общий принтер по имени» и укажите полный сетевой путь к нему «\имя компьютераимя сетевого принтера», нажмите «Далее». Распечатайте пробную страницу.

Более подробный процесс настройки сетевого принтера описан здесь.
Источник
Skip to content
На чтение 2 мин. Просмотров 75
Привет ! Мы продолжаем разбирать операционную систему Windows 10 ! Сегодня вы узнаете как открыть свойства принтера на своём компьютере. Вы сможете настроить принтер, выбрать размер бумаги, качество изображения и т.д.
Чтобы открыть свойства, внизу экрана слева откройте меню «Пуск». В открывшемся окне нажмите на вкладку или значок «Параметры».
Далее, на странице «Параметры» нажмите на вкладку «Устройства».
Далее, на странице «Устройства», внизу страницы, нажмите на вкладку — Устройства и принтеры.
Далее, в разделе «Принтеры» выберите принтер и нажмите по нему правой кнопкой мыши. В открывшемся окне нажмите на вкладку — Свойства принтера.
Далее, у вас откроется свойства выбранного устройства. Здесь вы можете настроить:
Общие:
— Здесь можно узнать модель устройства.
— Изменить свойства.
— Настроить устройство.
— В настройках вы можете изменить:
- Размер бумаги.
- Качество изображения.
- Ориентацию.
Доступ:
— Можно настроить общий доступ к принтерам, если поддерживается.
Управление цветом:
— Вы можете настроить параметры управления цветопередачей.
Безопасность:
— Здесь вы можете добавлять или удалять пользователей (группы) для управления принтером.
— Можно разрешить или запретить пользователям совершать определённые действия с принтером.
— В конце нажмите на кнопку — OK, чтобы сохранить изменения.
Windows 10 имеет новое окно настроек для настройки принтеров, но вы также можете использовать старые инструменты панели управления.
Как добавить принтер в Windows
Чтобы добавить принтер, откройте Параметры → Устройства → Принтеры и сканеры. Нажмите кнопку Добавить принтер или сканер, чтобы найти сопряженные принтеры, подключенные к компьютеру или подключенные через сеть.
Здесь Вы должны увидеть имя своего принтера. Если Windows не находит ваш принтер автоматически, нажмите ссылку «Необходимый принтер отсутствует в списке». Откроется старый диалог «Добавить принтер», который позволяет сканировать более старые типы принтеров, напрямую подключаться к сетевым принтерам и добавлять принтеры с изменяемыми настройками.
Вы также можете использовать старый интерфейс из Панели управления → Оборудование и звук → Устройства и принтеры. Нажмите кнопку Добавить принтер, чтобы начать.
Если принтер уже установлен, то Windows сама загрузит необходимые драйверы принтера на лету. Если это не сработает, посетите веб-сайт производителя принтера, чтобы загрузить и установить соответствующие драйверы или программный пакет для вашей модели принтера. Для некоторых принтеров, таких как принтеры «всё-в-одном», вам также может потребоваться посетить веб-сайт производителя для драйверов и приложений, которые позволят вам получить доступ к расширенной функциональности.
Вы также можете удалить принтер, если хотите. В окне «Настройки» щелкните принтер и нажмите «Удалить устройство». На панели управления щелкните правой кнопкой мыши принтер и выберите «Удалить устройство».
Как изменить настройки печати
Чтобы изменить настройки вашего принтера, откройте Параметры → Устройства → Принтеры и сканеры или Панель управления → Оборудование и звук → Устройства и принтеры. В интерфейсе настроек щелкните принтер, а затем нажмите «Управление», чтобы просмотреть дополнительные параметры.
На панели управления щелкните правой кнопкой мыши принтер, чтобы найти различные параметры.
Чтобы изменить способ печати принтера, нажмите «Настройки печати» в окне «Настройки» или в контекстном меню. Здесь Вы найдете множество опций для управления вашими отпечатками, а параметры, которые вы увидите, будут зависеть от тех, которые поддерживает ваш принтер.
Например, если у вас цветной принтер, вы увидите варианты выбора между цветной и черно-белой печатью. Вы также можете увидеть варианты выбора лотка, из которого принтер захватывает бумагу, выбор ориентации документа (книжный или альбомный) и изменения параметров качества печати. Не пропустите кнопку Дополнительно, которая предлагает множество дополнительных настроек.
Вы также можете получить доступ к этим настройкам во время печати. Просто выберите принтер в окне «Печать» и нажмите кнопку «Настройки». Обратите внимание, что некоторые приложения имеют собственные диалоги печати, поэтому этот параметр может не всегда присутствовать или окно может выглядеть по-разному.
Как изменить настройки принтера
Чтобы настроить принтер, щелкните «Свойства принтера» вместо «Настройки печати» в контекстном меню после щелчка правой кнопкой мыши на принтере.
Вкладка «Общие» окна свойств предоставляет информацию о функциях принтера и драйверах, которые он использует. Вы можете изменить имя принтера или добавить данные о местоположении и комментарии. Например, вы можете захотеть ввести такое местоположение, как «Главный офис» или «Офис 1 второго этажа», чтобы люди могли видеть, где находится общий сетевой принтер. Кнопка «Печать тестовой страницы» позволяет быстро распечатать тестовую страницу.
На панели «Дополнительно» вы даже увидите опцию, позволяющую выбирать, когда принтер доступен. Например, если вы хотите использовать принтер только в рабочее время, здесь вы можете выбрать от 9 утра до 5 вечера. Люди не смогут печатать на принтере в выбранные вами часы, что особенно полезно, если вы настроили его как сетевой принтер и не хотите, чтобы люди печатали им в нерабочее время.
Вы можете быстро проверить, правильно ли работает ваш принтер и правильно ли настроен, распечатав тестовую страницу. Найдите принтер в разделе Параметры → Устройства → Принтеры и сканеры, щелкните его, нажмите кнопку «Управление» и нажмите ссылку «Напечатать тестовую страницу».
На панели «Панель управления» щелкните правой кнопкой мыши принтер и выберите «Свойства принтера». Нажмите кнопку «Печать тестовой страницы».
Как установить принтер по умолчанию
По умолчанию Windows 10 автоматически управляет принтером по умолчанию. Она устанавливает в качестве принтера по умолчанию последний принтер, который Вы последний раз использовали для печати.
Чтобы изменить это, откройте Параметры → Устройства → Принтеры и сканеры и снимите флажок Разрешить Windows управлять моим принтером по умолчанию.
Чтобы выбрать принтер по умолчанию, щелкните принтер в списке «Принтеры и сканеры», нажмите «Управление» и нажмите кнопку «Установить по умолчанию».
Вы также можете щелкнуть правой кнопкой мыши принтер в окне «Устройства и принтеры» панели управления и выбрать «Установить как принтер по умолчанию», чтобы установить его по умолчанию.
Как управлять очередью печати
Каждый принтер в вашей системе имеет очередь печати. Когда вы печатаете документ, это задание на печать сохраняется в очереди печати до его отправки на принтер и завершения печати.
В некоторых случаях вам может потребоваться приостановить очередь печати, чтобы временно прекратить печать, удалить отдельные задания из очереди печати, чтобы отменить печать, или проверить, что всё напечатано. Вы можете сделать всё это из окна очереди печати.
Чтобы открыть его, откройте Параметры → Устройства → Принтеры и сканеры, щелкните принтер, для которого вы хотите посмотреть очередь, и нажмите «Открыть очередь печати». В процессе печати вы также можете увидеть значок принтера в области уведомлений; нажатие на значок также открывает очередь печати.
Каждое ожидающее задание на печать появляется в очереди. Если документы не печатаются, список будет пустым. Вы можете щелкнуть правой кнопкой мыши задание, чтобы отменить, приостановить или перезапустить его. Иногда задания на печать могут «застревать», и вам может потребоваться удалить их и повторить попытку печати.
Вы также можете щелкнуть меню «Принтер» и использовать различные параметры управления всей вашей очередью. Например, вы можете нажать Принтер → Приостановить печать, чтобы временно приостановить все задания печати, или нажмите Принтер → Отменить все документы, чтобы отменить все ожидающие задания печати.
Как создать несколько профилей принтера
Как правило, вы должны перейти к настройкам или свойствам вашего принтера, чтобы изменить различные настройки. Однако, это может быть неудобно, если у вас есть несколько групп настроек, между которыми Вы хотите переключаться. Например, возможно, у вас есть цветной принтер, на котором вы иногда печатаете высококачественные цветные фотографии, а иногда печатаете черно-белые документы с высокой детализацией.
Вместо того, чтобы постоянно переключать настройки при каждом использовании принтера, вы можете добавить несколько принтеров, которые указывают на один и тот же физический принтер. Думайте об этом, как о нескольких профилях принтеров, которые вы можете выбирать для печати документов.
Как настроить общий принтер
Обновление Windows 10 от апреля 2018 года удалило функцию HomeGroup, которая была представлена в Windows 7 для обмена файлами и принтерами в локальной сети. Однако, по-прежнему можно использовать принтеры в локальной сети.
Это полезно, если у вас есть принтер, подключенный непосредственно к компьютеру, но вы хотите использовать его для печати с других компьютеров в сети. Если у вас есть сетевой принтер, который подключается напрямую к вашей сети через Wi-Fi или кабель Ethernet, это не обязательно.
Для совместного использования принтера откройте диалоговое окно Свойства принтера. Чтобы сделать это через новый интерфейс, откройте Параметры → Устройства → Принтеры и сканеры, щелкните имя принтера, нажмите «Управление» и нажмите «Свойства принтера». Чтобы сделать это по-старому, перейдите в Панель управления → Оборудование и звук → Устройства и принтеры, щелкните правой кнопкой мыши принтер и выберите «Свойства принтера». Перейдите на вкладку «Доступ», установите флажок Поделиться этим принтером и укажите имя принтера.
С настройками по умолчанию люди в вашей локальной сети cмогут найти принтер – но для этого вам потребуется имя пользователя и пароль учетной записи на вашем компьютере. Принтер должен автоматически распознаваться как доступный принтер в обычном интерфейсе Add Printer. Имейте в виду, что принтер не будет доступен, пока ваш компьютер спит.
Чтобы совместно использовать принтер через интернет, например, для печати на домашнем принтере, когда вы находитесь вне дома, настройте виртуальный принтер.
Устранение неполадок принтера
Если у Вас возникли проблемы с принтером, вам может потребоваться средство устранения неполадок. Основы довольно очевидны: убедитесь, что принтер включен и подключен к вашему компьютеру – или к сети Wi-Fi или Ethernet, если это сетевой принтер. Убедитесь, что на принтере достаточно бумаги и проверьте наличие достаточного количества чернил или тонера. Состояние чернил и тонера может отображаться в окне настроек принтера, или вам может потребоваться просмотреть эту информацию, прочитав экран на самом принтере. Возможно, вам также потребуется установить драйверы принтера от производителя вашего принтера.
Чтобы устранить неполадку принтера из Windows 10, откройте Параметры → Устройства → Принтеры и сканеры, щелкните принтер, нажмите «Управление» и нажмите «Запустить средство устранения неполадок».
Средство устранения неполадок принтера проверяет множество проблем, которые могут вызвать проблемы с печатью на вашем ПК, и пытается исправить все обнаруженные.
Если на принтере есть встроенный дисплей, проверьте дисплей, не сообщает ли он об ошибке. Если вы не знаете, что означают сообщения об ошибках, попробуйте найти их в поисковой системе или посмотрите руководстве к вашему принтеру.
Возможно, вам также понадобится запустить различные диагностические функции на самом принтере. Дополнительную информацию о диагностических функциях см. В руководстве по эксплуатации вашего принтера.
Содержание
- 1 Управление принтерами в Windows 10
- 2 Открыть «Устройства и принтеры» из «Выполнить»
- 3 Открыть «Устройства и принтеры» в панели управления
- 4 Открыть «Устройства и принтеры» в параметрах системы
- 5 Открыть «Устройства и принтеры» из контекстного меню
- 6 Чтобы создать ярлык «Устройства и принтеры» в Windows 10 , выполните следующие действия.
<index>
Несмотря на то, что Windows 10 довольно давно используется многими пользователями персональных компьютеров и ноутбуков, по ней регулярно возникает ряд вопросов. Один из них — расположение инструмента управления подключенными к компьютеру принтерами. В Windows 7 данный элемент находился в панели управления и с его помощью можно было не только посмотреть все установленные принтеры, но также перейти к их непосредственному управлению (настройка общего доступа, обслуживание, настройка качества печати).
В данной статье мы расскажем как все это можно сделать в Windows 10.
Управление принтерами в Windows 10
Для того, чтобы найти принтер на компьютере в данной версии операционной системы, можно пойти двумя путями. Первый — при помощи команды в окне «Выполнить». Второй — через параметры Windows и третий — через старую добрую панель управления. Да да, в Windows 10 она есть, просто спрятана чуть подальше. Об этом у нас уже была статья.
Команда control printers
Это самый просто и самый быстрый способ попасть в «Принтеры и факсы» на Windows 10.
Для начала нажимаем одновременно кнопки Win+R на клавиатуре.
Комбинация клавиш Windows+R на клавиатуре
Появится окно «Выполнить». Копируем в него команду control printers и нажимаем «Ок».
Команда control printers
Отобразится окно со всеми принтерами, которые подключены или были подключены к вашему ПК.
Окно «Устройства и принтеры» в windows 10
Параметры Windows 10
Чтобы воспользоваться данным способом, нужно открыть меню «Пуск» и слева внизу нажать на значок шестерни (Параметры).
Параметры Windows 10 через меню пуск
Далее выбрать «Устройства» и в меню слева «Принтеры и сканеры».
Устройства в параметрах Windows 10
Управление принтером осуществляется нажатием на него левой кнопкой мыши и в появившемся меню выбором кнопки «Управление».
Все установленные в системе принтеры
Устройства и принтеры в панели управления
Для того, чтобы найти принтер на компьютере в windows 10 данным способом открываем панель управления, например через все то же окно «Выполнить». Для этого нажимаем одновременно кнопки Win+R на клавиатуре и копируем в строку ввода команду control panel
Комбинация клавиш Windows+R на клавиатуре
Команда control panel для вызова панели управления в Windows 10
Запустится знакомая многим панель управления, где управление принтерами осуществляется через «Устройства и принтеры».
Переходим в «Устройства и принтеры»
</index>
«Устройства и принтеры» позволяют вам управлять внешними устройствами (принтерами, сканерами, факсами, камерами), подключенными к вашему компьютеру. Вы можете увидеть, сколько документов находится в очереди на печать, установить размер бумаги для печати, добавить или удалить принтер и т. д. Сегодня мы рассмотрим как разными способами открыть «Устройства и принтеры» в Windows 10.
Открыть «Устройства и принтеры» из «Выполнить»
1. Откройте меню «Выполнить», нажав Win+R или правой кнопкой мыши на меню «Пуск» и выбрав его из списка.
2. Введите команду control printers и нажмите Enter (данную команду вы можете ввести в адресную строку проводника или в командную строку).
Открыть «Устройства и принтеры» в панели управления
Откройте «Панель управления»: один из способов — в строке поиска введите control и нажмите клавишу Enter.
Измените «Просмотр» на «Крупные значки» и откройте «Устройства и принтеры».
Открыть «Устройства и принтеры» в параметрах системы
1.Откройте меню «Пуск» и зайдите в «Параметры» (или нажмите Win+I).
2. Зайдите в «Устройства» => «Blueto0th и другие устройства» => «Устройства и принтеры»
Открыть «Устройства и принтеры» из контекстного меню
Выполните все по инструкции «Добавить «Устройства и принтеры» в контекстное меню», после чего открывайте данный инструмент из контекстного меню когда захотите.
На сегодня все, если знаете другие способы — пишите в комментариях! Удачи Вам 🙂
Устройства и принтеры — это специальная системная папка, в которой с помощью значков отображаются важные устройства, подключенные к вашему компьютеру. Эта папка впервые появилась в Windows 7. Windows 10 также имеет папку Устройства и принтеры в классической панели управления. Вы можете создать специальный ярлык для быстрого доступа к папке Устройства и принтеры.
Папка «Устройства и принтеры» предоставляет удобный пользовательский интерфейс для доступа к периферийным устройствам и управления ими. Она показывает расширенные свойства устройств и способна загружать реалистичные изображения для принтеров, камер, мышей и клавиатур. Папка также содержит ряд быстрых действий в контекстном меню устройства, а также заменяет классическую папку Printer.
Для быстрого доступа к этой полезной папке в Windows 10 вам может потребоваться создать ярлык «Устройства и принтеры» на рабочем столе. После чего вы сможете закрепить ярлык на панели задач или в меню «Пуск» (закрепить на начальном экране).
Чтобы создать ярлык «Устройства и принтеры» в Windows 10 , выполните следующие действия.
Шаг 1: Кликните правой кнопкой мыши на пустом месте рабочего стола. В контекстном меню выберите «Создать» → «Ярлык»(см. Скриншот).
Шаг 2: В поле «Укажите расположение объекта» введите или скопируйте вставить следующее:
explorer.exe shell:::{A8A91A66-3A7D-4424-8D24-04E180695C7A}Примечание: Вы также можете использовать в поле «Укажите расположение объекта» следующий путь:
rundll32.exe shell32.dll,SHHelpShortcuts_RunDLL PrintersFolder
В этом случае будет открыта папка — Принтеры
Шаг 3: Далее введите «Устройства и принтеры» без кавычек в качестве имени ярлыка. Фактически, вы можете использовать любое имя, которое хотите.
Шаг 4: Нажмите кнопку «Готово».
Теперь кликните правой кнопкой мыши ярлык, который вы создали, и выберите «Свойства».
На вкладке «Ярлык» вы можете изменить значок, если хотите. Рекомендуем использовать значок из файла c:windowssystem32devicecenter.dll
Нажмите «ОК», чтобы применить значок, затем нажмите «ОК», чтобы закрыть диалоговое окно свойств ярлыка.
Мы использовали специальную команду Active X (CLSID). Вы можете обратится к полному списку этих команд, доступных в Windows 10: Запуск команд Windows Shell, используя {GUID} объектов в Windows 10
Теперь вы можете переместить этот ярлык в любое удобное место, закрепить его на панели задач или начальном экране. Вы также можете назначить горячую клавишу для быстрого доступа.
Вот и все.
Рейтинг: /5 — голосов —>
—> Используемые источники:
- http://helpadmins.ru/kak-najti-printer-na-kompjutere-v-windows-10/
- https://vynesimozg.com/kak-otkryt-ustrojstva-i-printery-v-windows-10/
- https://g-ek.com/ustrojstva-i-printeryi-v-windows-10
Независимо от того, печатаете ли вы один документ или несколько документов из программы в Windows 10, вам сначала необходимо настроить параметры печати. Страница настроек принтера в Windows 10 позволяет настраивать различные параметры, такие как размер бумаги, ориентацию страницы и поля страницы.
После быстрой настройки вы можете сразу же начать печать. Однако вам может потребоваться настроить несколько параметров принтера. Здесь вы даже можете установить принтер по умолчанию. Итак, вот как открыть страницу настроек принтеров в Windows 10 и изменить настройки:
- Введите «Принтеры» в строке поиска Windows 10.
- Выберите параметры «Принтеры и сканеры».
- Щелкните правой кнопкой мыши значок принтера и выберите ‘Настройки печати‘.
- Откроется страница настроек принтера.
Давайте разберемся в этом подробнее.
Введите «Принтеры» в строке поиска Windows 10 и выберите параметры «Принтеры и сканеры».
Посмотрите, есть ли ваш принтер в списке ‘Pринтеры и сканеры‘меню.
Когда увидите, щелкните правой кнопкой мыши значок принтера и выберите ‘Настройки печати‘.
Вы сразу же получите доступ к странице настроек принтера.
Таким образом, вы можете открыть страницу настроек принтера в Windows 10.
Здесь вы можете изменить / изменить размер страницы, макет бумаги и другие настройки принтера.
Обратите внимание, что названия вкладок и настроек могут отличаться в зависимости от модели вашего принтера и версий драйверов.
Вы также можете получить доступ к настройкам принтера через некоторые приложения. Возьмем, к примеру, Microsoft Word.
Откройте Microsoft Word или любое другое приложение Office.
Нажмите ‘Файл‘меню (расположено в верхнем левом углу) и выберите’Распечатать‘из отображаемого списка опций.
Рядом с опцией вы найдете ‘Свойства принтера‘ связь. Щелкните ссылку, чтобы открыть страницу настроек принтера.
Первый метод позволяет вам установить принтер по умолчанию и позволяет определять настройки принтера для всех заданий печати, одновременно получая доступ к настройкам принтера через приложение для отдельных заданий печати. Мы перечислили оба метода, поскольку при печати документа его размер бумаги, ориентация страницы или поля страницы отличаются от того, что вы указали в свойствах драйвера принтера.
Читать дальше: Как выключить Разрешить Windows управлять настройками моего принтера по умолчанию.
Чтобы изменить настройки принтера, перейдите в «Настройки»> «Устройства»> «Принтеры и сканеры» или «Панель управления»> «Оборудование и звук»> «Устройства и принтеры». В интерфейсе настроек щелкните принтер, а затем нажмите «Управление», чтобы увидеть дополнительные параметры. На панели управления щелкните правой кнопкой мыши принтер, чтобы найти различные параметры.
Как изменить свойства принтера?
Найдите Windows по запросу «принтеры», затем щелкните «Устройства и принтеры» в результатах поиска. Щелкните правой кнопкой мыши значок вашего принтера, затем щелкните Свойства принтера. Щелкните вкладку «Дополнительно», затем щелкните «Параметры печати по умолчанию». Измените любые параметры, которые вы хотите использовать по умолчанию, в окне «Параметры печати по умолчанию», затем нажмите «ОК».
Где я могу найти настройки печати?
Щелкните правой кнопкой мыши в нижнем левом углу рабочего стола и выберите «Панель управления». Выберите «Устройства и принтеры». Щелкните правой кнопкой мыши значок принтера и выберите «Параметры печати». Откроется диалоговое окно «Параметры печати».
Где панель управления на Win 10?
Нажмите логотип Windows на клавиатуре или щелкните значок Windows в нижнем левом углу экрана, чтобы открыть меню «Пуск». Там найдите «Панель управления». Когда он появится в результатах поиска, просто щелкните его значок.
Почему я не могу установить свой принтер по умолчанию?
Нажмите «Пуск» и выберите «Устройства-принтеры». 2. … Затем выберите «Установить как принтер по умолчанию» в главном меню, обратите внимание, если он уже открыт как администратор, то вы можете не увидеть возможность открыть его как администратор. Проблема здесь в том, что я могу найти «Открыть от имени администратора».
Как изменить свойства принтера по умолчанию?
Откройте Пуск> Настройка> Принтеры и факсы.
- Щелкните правой кнопкой мыши принтер и выберите Свойства.
- Перейдите на вкладку Advanced.
- Нажмите кнопку Печать по умолчанию.
- Измените настройки.
22 юл. 2013 г.
Как изменить настройки драйвера принтера?
ИЗМЕНЕНИЕ НАСТРОЕК ДРАЙВЕРА ПРИНТЕРА ПО УМОЛЧАНИЮ
- Нажмите кнопку [Пуск] и выберите [Панели управления], а затем [Принтер]…
- Щелкните значок драйвера принтера устройства. …
- Щелкните меню [Упорядочить], а затем щелкните [Свойства]…
- Щелкните кнопку [Параметры печати] на вкладке [Общие]. …
- Настройте параметры и нажмите кнопку [ОК].
Как изменить принтер по умолчанию?
Изменить принтер по умолчанию
- В нижнем левом углу экрана нажмите кнопку Windows [Пуск]> На боковой панели щелкните значок в виде шестеренки [Настройки]> выберите «Устройства». …
- Выберите принтер, который вы хотите установить по умолчанию> Щелкните [Управление]> Щелкните [Установить по умолчанию].
Как отключить печать в оттенках серого?
Убедитесь, что вы сняли отметку с опции «Печать в градациях серого» в диалоговом окне «Расширенная печать» и убедитесь, что в главном диалоговом окне «Печать»> «Дополнительно»> «Вывод»> «Цвет» не выбран параметр «Оттенки серого» Композитный серый.
Как мне найти драйвер принтера?
Если у вас нет диска, обычно вы можете найти драйверы на веб-сайте производителя. Драйверы принтера часто находятся в разделе «Загрузки» или «драйверы» на веб-сайте производителя вашего принтера. Загрузите драйвер, а затем дважды щелкните, чтобы запустить файл драйвера.
Как заставить мой принтер печатать в реальном размере?
Вот как изменить размер печати на вашем принтере:
- Шаг 1: Нажмите CTRL-P на ПК (или COMMAND-P на MAC).
- Шаг 2. Когда появится диалоговое окно принтера, найдите текст с надписью «Размер страницы и обработка».
- Шаг 3. У вас должно быть 4 варианта на выбор: «Размер», «Плакат», «Несколько» и «Буклет» — выберите «Несколько».
Есть ли в Windows 10 панель управления?
Windows 10 по-прежнему содержит панель управления. … Тем не менее, запустить панель управления в Windows 10 очень просто: нажмите кнопку «Пуск» или клавишу Windows, введите «Панель управления» в поле поиска в меню «Пуск» и нажмите клавишу ВВОД. Windows выполнит поиск и откроет приложение панели управления.
Как попасть в панель управления?
Нажмите кнопку «Пуск» в нижнем левом углу, чтобы открыть меню «Пуск», введите «панель управления» в поле поиска и выберите «Панель управления» в результатах. Способ 2: доступ к панели управления из меню быстрого доступа. Нажмите Windows + X или щелкните правой кнопкой мыши нижний левый угол, чтобы открыть меню быстрого доступа, а затем выберите в нем Панель управления.
Что такое команда для панели управления в Windows 10?
Первый метод, который вы можете использовать для его запуска, — это команда запуска. Нажмите клавиши Windows + R, затем введите: control, затем нажмите Enter. Вуаля, панель управления вернулась; вы можете щелкнуть по нему правой кнопкой мыши, а затем щелкнуть «Закрепить на панели задач» для удобного доступа. Другой способ получить доступ к панели управления — из проводника.
В данной статье показаны действия, с помощью которых можно просмотреть все установленные принтеры в Windows 10.
В различных случаях возникает необходимость просмотреть список всех установленных принтеров на устройстве с Windows 10, а также сведения о принтере и его свойства.
Далее в статье показаны различные способы при помощи которых можно просмотреть все установленные принтеры в Windows 10.
Содержание
- Как посмотреть список установленных принтеров в приложении «Параметры»
- Как посмотреть список установленных принтеров используя классическую панель управления
- Как посмотреть список установленных принтеров в Windows PowerShell
- Как посмотреть список установленных принтеров в командной строке
Как посмотреть список установленных принтеров в приложении «Параметры»
Чтобы просмотреть список установленных принтеров, сведения о принтере и его свойства, откройте приложение «Параметры», для этого нажмите на панели задач кнопку Пуск и далее выберите Параметры
или нажмите на клавиатуре сочетание клавиш
+ I.
В открывшемся окне «Параметры» выберите категорию Устройства.
Затем выберите вкладку Принтеры и сканеры, и в правой части окна вы увидите список всех установленных принтеров.
Чтобы просмотреть свойства принтера, выберите необходимый принтер и нажмите кнопку Управление.
Затем нажмите на ссылку Свойства принтера
В открывшемся окне вы увидите свойства выбранного принтера.
Как посмотреть список установленных принтеров используя классическую панель управления
Откройте классическую панель управления, в выпадающем списке Просмотр выберите Мелкие значки и нажмите Устройства и принтеры.
В окне «Устройства и принтеры», в разделе Принтеры вы увидите список всех установленных принтеров.
Чтобы просмотреть свойства принтера, щелкните правой кнопкой мыши на нужном принтере и в появившемся контекстном меню выберите пункт Свойства принтера.
В открывшемся окне вы увидите свойства выбранного принтера.
Как посмотреть список установленных принтеров в Windows PowerShell
Также просмотреть список установленных принтеров можно консоли PowerShell.
Чтобы просмотреть список названий установленных принтеров, откройте консоль Windows PowerShell и выполните следующую команду:
Get-Printer | Format-List Name
Чтобы просмотреть список установленных принтеров с подробностями, в консоли PowerShell выполните следующую команду:
Get-Printer | Format-List
Чтобы вывести список установленных принтеров с подробностями в текстовый файл на рабочем столе, в консоли PowerShell выполните следующую команду:
Get-Printer | Format-List | Out-File «$env:userprofile\Desktop\Printers.txt»
Как посмотреть список установленных принтеров в командной строке
И ещё можно просмотреть список установленных принтеров используя командную строку.
Чтобы просмотреть список установленных принтеров, откройте командную строку и выполните следующую команду:
wmic printer list brief
Используя рассмотренные выше действия, можно просмотреть список всех установленных принтеров, а также сведения о принтере и его свойства.
Сегодня мы расскажем, как установить и настроить принтер в Windows 10 и распечатать на нем нужные вам документы.
Устанавливаем принтер
Чаще всего при подключении нового принтера к компьютеру операционная система Виндовс 10 сама распознает его и устанавливает требуемый драйвер. Если этого не произошло, откроем «Параметры» Windows. Это можно сделать, кликнув на значок шестеренки в меню «Пуск» либо нажав комбинацию клавиш «Windows» + «I».
Открываем приложение «Параметры»
В окне «Параметры Windows» находим раздел «Устройства».
Открываем раздел «Устройства»
Далее щелкаем на пункт «Принтеры и сканеры» в левой части окна и жмем на кнопку «Добавить принтер или сканер». Система запустит поиск новых устройств. Если и в этом случае ОС не сможет обнаружить подключенный принтер, вам придется самостоятельно загрузить драйвер с сайта производителя печатающего устройства и установить его вручную.
Запускаем поиск нового принтера
Настраиваем принтер
Так или иначе, после установки в окне «Принтеры и сканеры» появится название нашего принтера. При щелчке по нему, отобразятся три кнопки. Нас интересует кнопка «Управление».
Для настройки принтера жмем на кнопку «Управление»
При нажатии этой кнопки откроется окно, в котором можно посмотреть свойства принтера, изменить настройки печати и распечатать пробную страницу для проверки его работы.
Окно управления принтером
Печатаем документ
После завершения настройки принтера мы можем распечатать какой-либо документ. Воспользуемся, к примеру, стандартным приложением Windows 10 «WordPad». Его можно найти в папке «Стандартные — Windows» в меню «Пуск».
С помощью команды «Файл», «Открыть» откроем нужный документ (приложение позволяет работать с текстовыми файлами в формате .rtf, .docx, .odt и .txt). Затем выберем команду «Файл», «Печать».
Выбираем команду «Печать» в меню «Файл»
Откроется окно «Печать», в котором мы должны выбрать принтер, указать, какие страницы следует напечатать, и задать число копий. После чего надо нажать кнопку «Печать».
Указываем параметры печати и кликаем на кнопку «Печать»
Управляем печатью
При нажатии кнопки «Печать» задание будет отправлено на принтер, при этом в области уведомлений справа на панели задач отобразится значок принтера. Если он не виден, следует щелкнуть на стрелку.
При отправке документа на печать в области уведомлений появляется значок принтера
Двойной клик по значку принтера откроет окно, где будут показаны все документы, отправленные на данный принтер. При необходимости можно приостановить печать выбранного документа (для этого есть команда «Документ — Приостановить»). С помощью команды «Документ — Отменить», мы можем исключить выделенный документ из очереди печати. Чтобы прекратить печать всех документов, следует выбрать команду «Принтер — Очистить очередь печати».
Отменяем печать всех документов
Post Views: 1 021
После того как вы подключили принтер к компьютеру или ноутбуку и установили драйверы для его правильной работы, настало время его настроить. Принтер может быть настроен различными способами и доступен для пользователя независимо от его навыков и знаний в области информационных технологий. Настроить печать с компьютера довольно просто в любой версии операционной системы Windows, будь то 7 или 10. Шаги аналогичны.
Печать фотографий требует специального вмешательства. Для получения высококачественной фотопечати в домашних условиях печатающее устройство должно быть правильно «откалибровано». Это единственный способ получить великолепный продукт в виде фотографии в альбоме. В этой статье вы узнаете, как настроить принтер на компьютере, подробно, с объяснениями, фотографиями и видео. Мы будем практиковаться на популярных моделях от производителей HP и Canon, которые все знают.
Все эти и некоторые другие нестандартные способы описаны в нашей отдельной статье «Как установить драйверы принтера».
Содержание
- Настройка печати
- Обычные документы
- Цветная печать
- Установка принтера по умолчанию
- Пробная печать
- Настройки очереди печати
- Включение общего доступа
- Виртуальный принтер
Настройка печати
Чтобы изменить и настроить параметры печати на правильные значения, сначала найдите нашу модель и введите ее настройки. Если вы используете Windows 7 или 10 Home, выполните следующие действия, чтобы открыть свойства.
Откройте «Панель управления», «Оборудование и звук», «Устройства и принтеры». Щелкните правой кнопкой мыши по меню, в котором появится несколько пунктов, и выберите «Свойства принтера».
Если у вас Windows 10 Professional, откройте «Управление печатью» следующим образом:
Откройте панель управления. Выберите опцию «Все элементы панели управления». В списке ярлыков найдите «Управление печатью».
В меню можно настроить различные параметры. Давайте кратко пройдемся по основным из них.
Обычные документы
Современные принтеры могут печатать обычные черно-белые документы и цветные фотографии. Чтобы распечатать документ, нажмите CTRL+P в любой программе, из которой вы хотите распечатать документ. В открывшемся окне нажмите кнопку ‘Свойства’, чтобы получить доступ к настройкам печати для выбранного документа.
Список изменяемых настроек различен для разных моделей печатающих устройств. Эта вкладка позволяет настроить параметры в соответствии с вашими потребностями.
Подробное описание панели управления свойствами принтера:
- Выбор и использование различных профилей печати. Вы можете использовать предустановленные параметры, изменять любые из них или создавать свои собственные.
- Выбор размера листа.
- Изменение формата.
- Количество страниц текста для печати на одном физическом листе бумаги.
- На выбор: односторонняя или двусторонняя.
- Схема переплета. Для книжной ориентации выберите длинный край слева, а для альбомной ориентации — короткий край сверху.
- Выберите ориентацию страницы.
- Измените размер края переплета, если это необходимо для архивирования.
В случаях, когда необходимо изменить только стиль переплета и макет, используйте опцию ярлыка в элементе управления свойствами на вкладке «Отделка».
В других моделях принтеров эта вкладка может иметь совершенно другое название.
Это облегчает выбор односторонней или двусторонней печати. Чтобы изменить любой стиль по умолчанию, выберите соответствующий профиль на вкладке «Основные настройки», как показано на рисунке.
Качество печати настраивается на последней вкладке под названием «Качество».
Выберите тип документа из списка справа для повышения производительности. В расширенных настройках можно изменить различные параметры, которые также влияют на производительность машины.
Цветная печать
Когда перед вами стоит задача напечатать фотографию (3 на 4, 10×15), вы, по сути, печатаете фотографию. Если вы не делали этого раньше на данном компьютере или принтере, вам следует подготовиться к такому типу печати. Для улучшения качества фотопечати вам потребуется внести незначительные коррективы. Каждая модель имеет свои индивидуальные настройки, но суть этих настроек остается неизменной.
Найдите свой в списке. Щелкните по нему правой кнопкой мыши. Выберите Предпочтения печати.
В окне настроек можно выбрать параметр качества печати или изменить его вручную.
Вы также можете изменить цвет или интенсивность цвета. Они могут быть изменены по желанию.
Если ваш принтер только что приобретен или перевезен, неплохо бы откалибровать печатающую головку.
Дополнительную информацию см. в видеоролике о настройке печати фотографий.
Информацию о различных вариантах технического обслуживания и профилактике см. в нашей отдельной статье «Как использовать ваш принтер».
Установка принтера по умолчанию
К одному компьютеру или ноутбуку можно одновременно подключить несколько устройств печати. На практике чаще используется один принтер. Логичным и удобным решением в будущем будет назначение одного из принтеров «главным». Это правильно называется настройкой по умолчанию.
Что делать:
- Перейдите к панели управления.
- Выберите раздел Оборудование и принтеры.
- Найдите нужную машину.
- Щелкните правой кнопкой мыши, чтобы открыть его контекстное меню.
- Выберите «Использовать по умолчанию».
Ранее мы также рассказывали, как установить и поменять принтер в 1С. Следуйте рекомендациям в статье, если вы используете эту бухгалтерскую программу.
Пробная печать
После выполнения всех настроек необходимо проверить работу устройства. Лучший способ сделать это — распечатать на принтере пробную страницу. Это поможет оценить качество. Эта процедура очень проста в исполнении. Это самый простой способ.
- Зайдите в раздел «Устройства и принтеры» панели управления любым удобным и привычным для вас способом.
- Среди принтеров, если у вас их несколько, найдите свою модель.
- Выделите его, затем щелкните правой кнопкой мыши.
- Найдите и выберите «Свойства», как показано на изображении выше.
- В правом нижнем углу открывшегося окна нажмите «Test Print».
- Проверьте качество своей работы по состоянию бумаги.
Узнайте, как правильно печатать текст на компьютере и выводить его на принтер. Инструкции можно найти по ссылке.
Настройки очереди печати
Очередь принтера — это список документов, отправленных вами или другими людьми, если ваше устройство настроено для нескольких человек, на печать. Для этого перейдите на вкладку «Дополнительно» в свойствах. Здесь выполняются все необходимые настройки.
На вкладке «Дополнительно» вы можете установить правильный порядок печати документов.
Включение общего доступа
Для использования устройства в офисе несколькими сотрудниками одновременно, необходимо подключить нужный принтер и настроить его параметры. Проще говоря, предоставляйте общий доступ к локальному устройству по сети. Если на компьютере, где установлен принтер, и на компьютерах других пользователей, которые будут его использовать, используются разные операционные системы, стоит установить дополнительные пакеты драйверов. Как это сделать:
- Перейдите в Панель управления, найдите раздел Принтеры и устройства.
- Выберите свой и щелкните по нему правой кнопкой мыши.
- Перейдите в свойства принтера.
- В окне выберите вкладку «Доступность».
- Установите флажок «Общий доступ» и задайте устройству сетевое имя.
- Чтобы установить дополнительные драйверы, если это необходимо, нажмите кнопку «Дополнительные драйверы».
- В окне установите флажки для нужных версий.
Как открыть общий доступ к принтеру в Windows 10
Процедура для Win10.
Принтер можно подключить к сети через компьютер, в этом случае используйте кабель usb или сетевой кабель.
Виртуальный принтер
Как установить и настроить виртуальный принтер PDF
Различные варианты программного обеспечения, руководство пользователя, обзор возможностей в отдельной статье.
Если вам не нужен физический принтер, вы можете использовать программное обеспечение для виртуальных принтеров. Это популярная компьютерная программа, которая имитирует работу реального физического устройства.