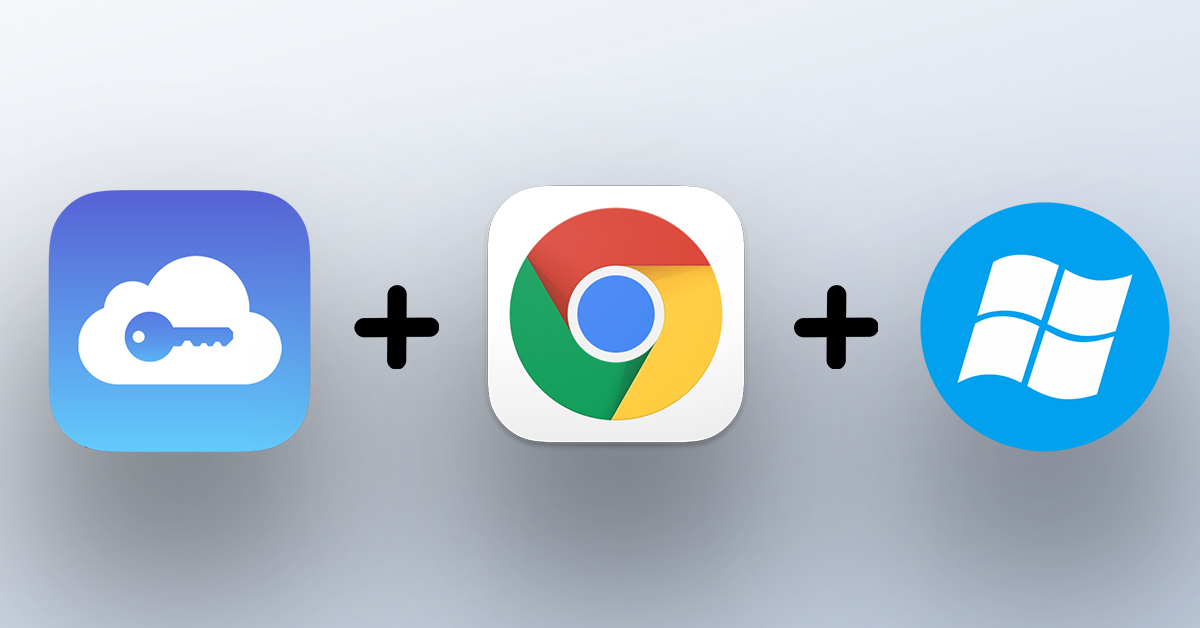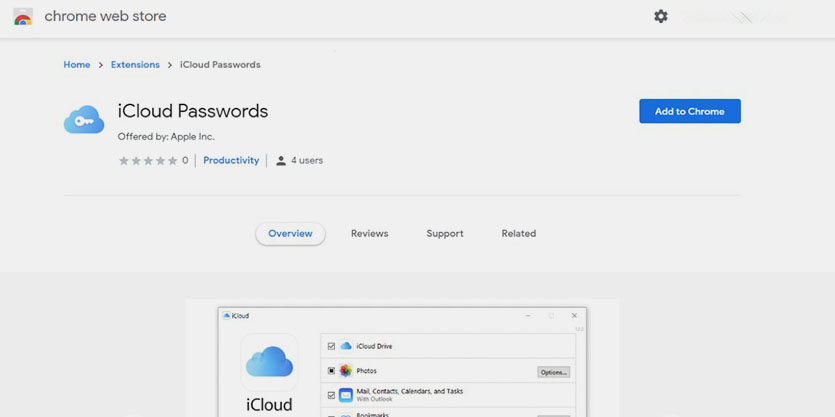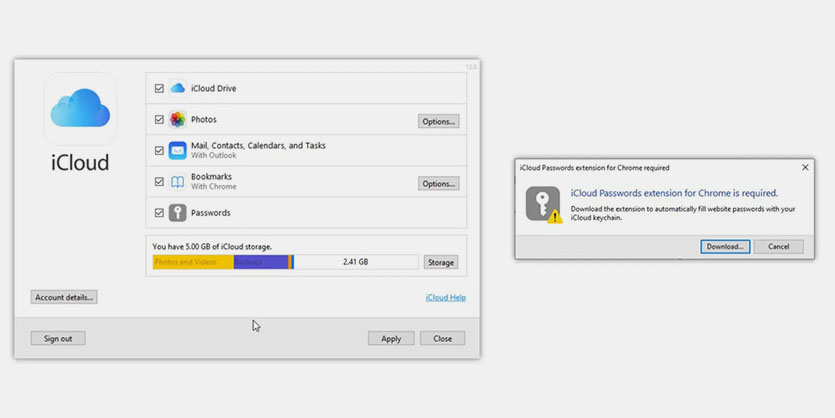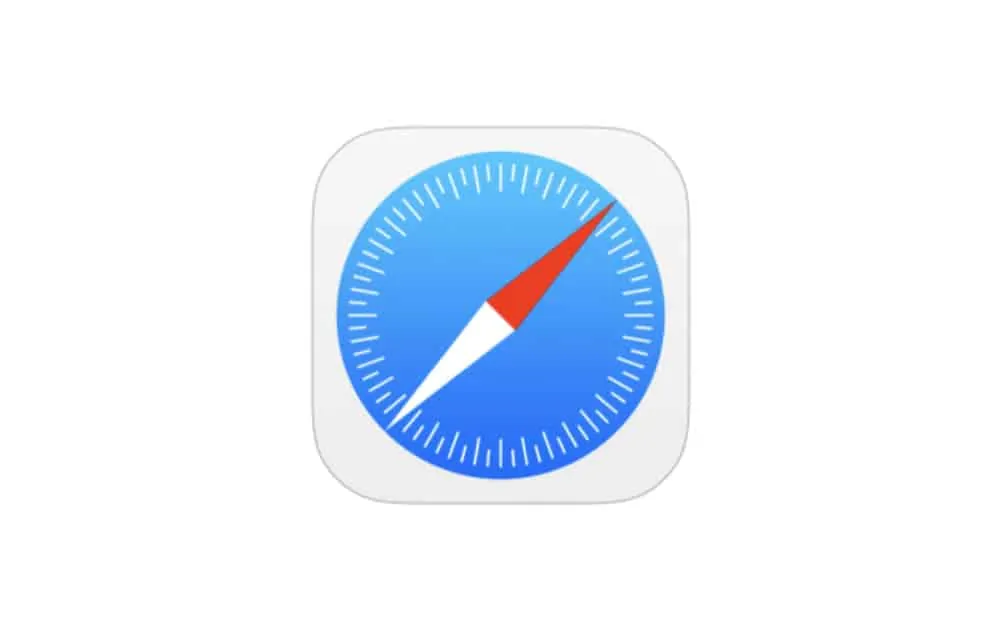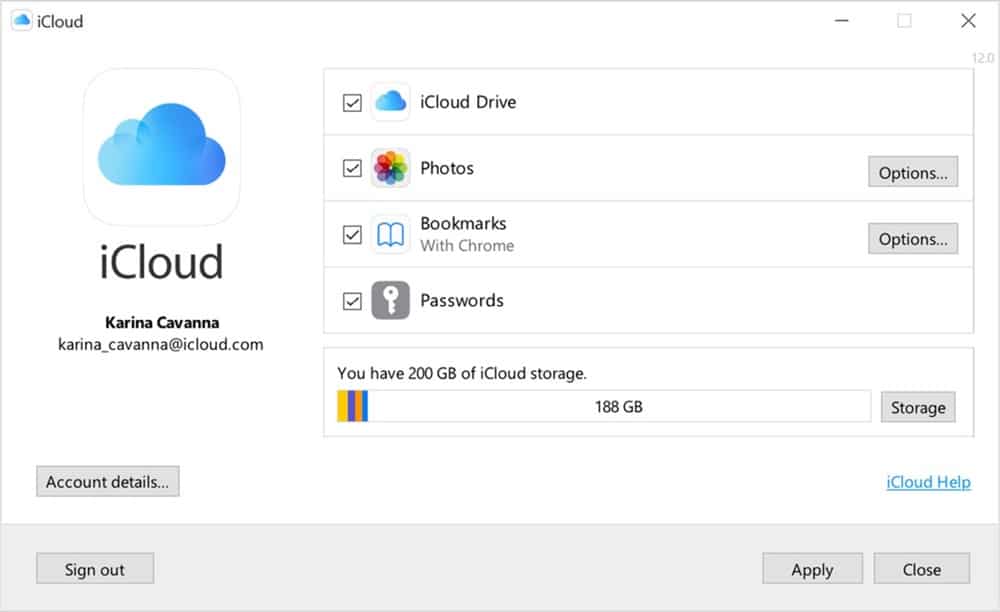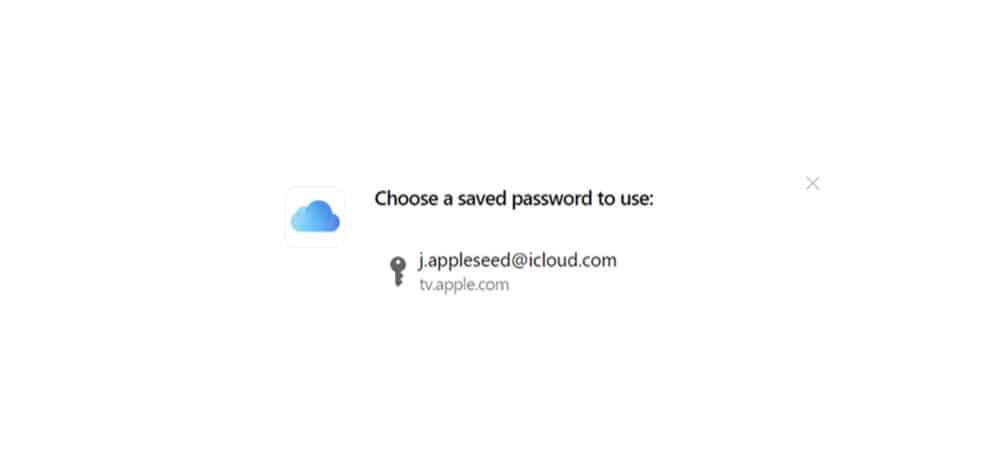|
18 марта 2021 20
Большинство сервисов Apple завязаны на «яблочную» экосистему гаджетов. Воспользоваться ими на конкурирующих операционных системах невозможно. До недавнего времени к перечню таких фишек относилась и связка ключей iCloud.
Однако уже сейчас сохраненные в облаке Apple пароли можно быстро получить на любой настольной операционной системе через браузер от Google, а также Microsoft Edge.
📌 Спасибо re:Store за полезную информацию. 👌
Как получить пароль из связки ключей на Windows или Linux
1. Установите в используемой операционной системе браузер Google Chrome (подойдет практически любой браузер на движке Google, включая Microsoft Edge).
2. Загрузите специальное расширение для iCloud из магазина дополнений Chrome.
Не переживайте, это официальное дополнение для браузера Google, которое разработали программисты из Apple. Никаких сторонних разработчиков и прослоек здесь нет.
Быстро найти и установить расширение можно при использовании приложения iCloud для Windows.
3. После установки расширений нажмите на его иконку в браузере и авторизуйтесь в своей учетной записи Apple ID.
После авторизации в браузере Chrome будут доступны все сохраненные пароли от сайтов или сервисов из учётки Apple.

🤓 Хочешь больше? Подпишись на наш Telegram.

iPhones.ru
Пароли будут доступны везде, где есть браузер Chrome.
- Chrome,
- macOS,
- restore,
- браузеры,
- инструкции,
- фишки
Артём Суровцев
@artyomsurovtsev
Люблю технологии и все, что с ними связано. Верю, что величайшие открытия человечества еще впереди!
Если у вас несколько устройств Apple, скорее всего, вы вообще не используете сторонний менеджер паролей. Это связано с тем, что Apple предлагает интегрированное решение, которое без проблем работает на ее устройствах. Но что происходит, когда вы переключаетесь на ПК с Windows? Узнаем ниже.
Связка ключей iCloud — это собственная система управления паролями Apple, встроенная в iPhone, iPad и Mac. Вы могли получить доступ к этой функции при входе в приложения или веб-страницы в Safari. Помните те всплывающие окна «Хотите сохранить этот пароль», которые появляются при входе на новый сайт? Да, мы об этом и говорим.
Когда Safari обнаруживает веб-сайт, для которого у вас есть сохраненный пароль, вы получаете возможность быстро заполнить данные для входа в систему одним касанием, а затем выполнить аутентификацию Face ID / Touch ID.
Все происходит без проблем, если вы используете устройство iOS, iPadOS или macOS. Однако это не означает, что пользователи Windows, у которых есть iPhone или iPad, остаются в стороне, поскольку у Apple есть решение.
Apple недавно выпустила расширение Google Chrome, которое позволяет пользователям Windows получать доступ ко всем сохраненным паролям в Связке ключей iCloud. Это означает, что вам не нужно использовать отдельный сторонний менеджер паролей, когда вы находитесь на компьютере.
Требования для использования Связки ключей iCloud в Windows
Вы не можете просто установить расширение Apple Chrome и сразу приступить к работе. Это не так. Прежде чем вы сможете начать использовать пароли Связки ключей iCloud на ПК с Windows, вам сначала необходимо убедиться, что у вас есть следующие готовые вещи:
- Apple ID с включенной двухфакторной аутентификацией
- настольное приложение iCloud (версия 12.0 и новее)
- Google Chrome (Microsoft Edge поддерживается, если у вас установлен Chrome)
- Расширение iCloud Passwords для Google Chrome
- Ваш iPhone, iPad или Mac должен работать под управлением iOS 14, iPadOS 14, macOS Big Sur или более поздней версии, чтобы одобрить ваш ПК с Windows.
Вам не только понадобятся все эти вещи, но вам также придется пройти несколько шагов, чтобы настроить все на вашем компьютере. Итак, давайте посмотрим, что они из себя представляют, ладно?
Настройка паролей iCloud в настольном приложении
Считайте это начальной настройкой, чтобы расширение Chrome работало в вашем браузере. Apple требует, чтобы вы авторизовали функции в Windows с помощью одного из ваших устройств iOS, iPadOS или macOS. Предполагая, что у вас уже установлены Google Chrome и расширение, вам нужно сделать следующее:
- Запустите настольное приложение iCloud на своем ПК и войдите в систему со своим Apple ID, чтобы начать работу.
- Оказавшись в главном меню приложения, вы обнаружите, что параметр «Пароли» неактивен. Нажмите кнопку « Утвердить» рядом с ним, чтобы продолжить. Помните, что вы не сможете установить флажок, если на вашем компьютере не установлен Chrome.
- Утверждение осуществляется путем повторного входа в систему с помощью своего Apple ID, но на этот раз вам потребуется ввести шестизначный проверочный код в качестве дополнительной меры безопасности. Когда вы получите следующий запрос на других устройствах Apple, выберите Разрешить, чтобы увидеть код и введите его в настольное приложение.
Функция паролей теперь будет отмечена как отмеченная в настольном приложении iCloud. На этом этапе вы готовы использовать расширение Chrome и получить доступ к сохраненным паролям в iCloud.
Использование паролей связки ключей iCloud в Google Chrome
Прежде чем переходить к следующим шагам, вам нужно помнить об одном. Чтобы расширение работало, настольное приложение iCloud должно работать в фоновом режиме на вашем компьютере. Обычно закрытие приложения сворачивает его в системный трей. Теперь давайте посмотрим на шаги:
- Откройте Google Chrome на своем ПК и посетите веб-сайт, для которого у вас уже есть сохраненный пароль. Убедитесь, что вы находитесь на странице входа в систему.
- Далее вам нужно аутентифицировать расширение. Кликните значок iCloud на панели инструментов. Вас снова попросят ввести шестизначный код. Однако на этот раз код, который вам нужно ввести, будет отображаться в правом нижнем углу рабочего стола через приложение iCloud.
- Теперь вы сможете получить доступ к сохраненному паролю для веб-сайта. Нажмите на нее, чтобы автоматически заполнить форму входа.
- Если вы хотите добавить новые пароли в Связку ключей iCloud, вручную войдите на веб-сайт с данными учетной записи, чтобы получить следующее приглашение в правом нижнем углу экрана. Выберите « Сохранить пароль», и все готово.
- Вы также можете обновить существующие пароли, которые хранятся в связке ключей iCloud. Введите обновленный пароль для веб-сайта, который вы используете, а затем выберите « Обновить пароль», когда увидите всплывающее окно.
Это все, что вам нужно, чтобы узнать об использовании паролей iCloud на ПК с Windows. Обратите внимание, что вам нужно будет аутентифицировать расширение с помощью шестизначного кода каждый раз, когда вы выходите и перезапускаете браузер.
Использование паролей связки ключей iCloud в Microsoft Edge
Одной из интересных особенностей нового Microsoft Edge на основе Chromium является поддержка расширений Chrome. Благодаря этому вы можете установить пароли iCloud в собственном веб-браузере для Windows. При этом возможность установить расширение Chrome является дополнительной функцией, и вам нужно сначала включить ее.
Просто запустите браузер и выполните следующие два шага:
- Нажмите на три точки, расположенные рядом со значком профиля, чтобы получить доступ к дополнительным параметрам браузера. Теперь выберите Расширения в раскрывающемся меню.
- В нижнем левом углу этого меню вы найдете параметр Разрешить расширения из других магазинов .
Когда вы закончите, вы можете выполнить шаги, которые мы рассмотрели для Chrome, так как все, от настройки до использования паролей iCloud в Edge, остается прежним.
Помимо Microsoft Edge, вы можете установить и использовать это расширение в любом другом веб-браузере на основе Chromium, таком как Brave, Opera и т.д. Независимо от того, какой браузер вы используете, не забывайте, что Chrome должен быть установлен на вашем компьютере, поскольку приложение iCloud постоянно его проверяет.
Об изменении значков паролей iCloud
Расширение iCloud Passwords может отображать четыре разных значка, и все они указывают на что-то важное. Они действительно помогут определить, есть ли у вас сохраненный пароль, без необходимости кликать значок и проверять его.
- Синий значок ICloud с ключом в нем при загрузке веб — страницы указывает на то, что у вас есть сохраненный пароль для веб — сайта для автозаполнения форм авторизации.
- Аналогичный значок iCloud с ключом не синего цвета предполагает, что у вас есть сохраненный пароль для сайта, но сначала вам необходимо аутентифицировать расширение с помощью 6-значного кода.
- Неактивны ICloud значок означает , что вы не сохраненный пароль для веб — сайта.
- Перечеркнутый значок ICloud указывает на то, что вам нужно войти в настольное приложение ICloud и аутентификации расширение.
Поскольку у многих пользователей iPhone и iPad есть ПК с ОС Windows, имеет смысл добавить на платформу Связку ключей iCloud. Конечно, работа может быть не такой простой, как на устройствах Apple, поскольку на ПК с Windows нет Face ID или Touch ID, но, эй, это лучше, чем ничего, не так ли?
Приятно знать, что Apple рассматривает людей, которые находятся за пределами ее экосистемы. Вот несколько хороших примеров: AirPlay, запатентованная функция, появилась на телевизорах сторонних производителей от LG, Sony, Samsung и т. Д. Приложение Apple TV доступно для игровых консолей, смарт-телевизоров и других потоковых устройств.
Блокировка экосистемы Apple реальна. Вам необходимо использовать оборудование Apple, чтобы получить максимальную отдачу от услуг Apple. Однако со временем компания ослабила свою хватку и сделала свои услуги доступными на конкурирующих платформах. Apple Music на Android и iCloud на Windows — недавние примеры современной практики. А с последним обновлением iCloud Apple представляет пароли iCloud в Windows. Вот как это использовать.
iCloud Keychain — это встроенный менеджер паролей Apple, который используется на всех ваших устройствах Apple. Это упрощает вход в приложения и службы.
До появления паролей iCloud в Windows приходилось экспортировать пароли в файл, а затем импортировать их с помощью стороннего менеджера паролей. Теперь этот трудоемкий процесс ушел. Теперь вы можете легко использовать и интегрировать пароли iCloud в Windows и браузере Microsoft Edge по умолчанию.
Apple не запустила отдельное приложение для Windows, позволяющее пользователям получать доступ к паролям, хранящимся в связке ключей iCloud. Пароли iCloud являются частью iCloud. Вам нужно использовать приложение iCloud, чтобы включить пароли iCloud в Windows. В Microsoft Store для него нет отдельного приложения.
Apple добавила переключатель «Пароли» в приложение iCloud для Windows.
Настроим iCloud и пароли доступа в Windows.
Шаг 1. Откройте приложение Microsoft Store в Windows.
Шаг 2: Найдите iCloud и загрузите приложение на свой компьютер с Windows.
Скачать iCloud на Windows
iCloud весит около 550 МБ в Windows. Используйте быстрое подключение к Интернету, чтобы загрузить приложение на свой компьютер. Поскольку вы загрузили приложение iCloud из Microsoft Store, вам не нужно проходить какой-либо процесс установки.
Шаг 3: Откройте приложение iCloud и войдите в систему, используя данные своей учетной записи Apple.
Apple попросит вас подтвердить свою личность, добавив код подтверждения. Компания отправит вам этот код на другие устройства Apple, работающие с тем же Apple ID.
Шаг 4: Введите код подтверждения и нажмите кнопку «Продолжить».
Вот и все. iCloud Home готов служить вам. Вы увидите, что ваш iCloud Drive, фотографии, почта, контакты, календари, закладки Safari и, конечно же, пароли синхронизируются с устройством Windows.
По умолчанию переключатель «Пароль» включен, и вам будет предложено интегрировать его с установленными браузерами на вашем компьютере с Windows.
Держите переключатель «Пароли» включенным и нажмите кнопку «Применить» внизу, чтобы применить изменения.
Используйте приложение «Пароли iCloud»
С приложением iCloud, установленным в Windows, вы также включили пароли iCloud.
Нажмите клавишу Windows и найдите пароли iCloud. Откройте приложение и войдите, используя проверку подлинности Windows Hello. Если на вашем устройстве Windows нет биометрических данных Hello, вы также можете использовать PIN-код для доступа к паролям iCloud.
Короче говоря, для доступа и использования паролей iCloud на вашем устройстве с Windows должна быть установлена аутентификация пользователя.
Если вы не настроили такую аутентификацию, приложение поможет вам настроить ее из приложения «Параметры Windows».
Во время нашего тестирования iCloud Passwords постоянно просил нас одобрить приложение из приложения iCloud. Итак, мы снова открыли iCloud и снова включили пароли.
Снова откройте «Пароли iCloud», подтвердите свою личность, и «Пароли iCloud» синхронизируют данные, хранящиеся в приложении «Связка ключей iCloud».
Обзор приложения iCloud Password
Удивительно, но Apple усовершенствовала пользовательский интерфейс с помощью приложения iCloud Passwords для Windows. Он использует свободный язык дизайна Microsoft с красивым полупрозрачным эффектом на боковой панели.
Пользователи могут добавлять новые записи, редактировать существующие, копировать пароли и даже удалять данные веб-сайта из приложения.
К сожалению, на устройствах Apple нет генератора паролей. Также отсутствует специальная страница настроек, позволяющая изменить продолжительность автоматической блокировки. По умолчанию установлено около двух минут. Вам придется часто заходить в приложение.
Используйте пароли iCloud с Microsoft Edge в Windows
Специальное приложение — это хорошо, но расширение для браузера обязательно при использовании менеджера паролей. Выполните следующие действия, чтобы установить расширение iCloud Passwords с Microsoft Edge или Google Chrome в Windows.
Шаг 1: Откройте приложение iCloud в Windows.
Шаг 2. В разделе «Пароли» выберите «Установить расширение» рядом с параметром «С Microsoft Edge».
Шаг 3. Используйте кнопку «Загрузить», чтобы открыть магазин надстроек Microsoft Edge в Интернете.
Шаг 4: Нажмите «Получить» и добавьте расширение в браузер Edge.
Шаг 5: Выберите расширение iCloud Passwords, и оно запросит аутентификацию. Вы получите этот код на своем компьютере с Windows сейчас, так как вы уже настроили приложение iCloud.
Добавьте код для включения расширения паролей iCloud в Microsoft Edge, и все готово для использования пароля iCloud, заполнив данные для входа в браузере.
Интеграция паролей iCloud в Windows
Появление iCloud Passwords в Windows может стать благом для тех, кто переходит с Mac на Windows. Вам больше не нужно экспортировать/импортировать пароли. Вместо этого настройте пароли из приложения iCloud, и вы готовы использовать пароли iCloud на своем компьютере с Windows.
Post Views: 117
How to Access Your iCloud Keychain Passwords on Chrome for Windows
Updated on March 11, 2021
What to Know
- Install iCloud for Windows, make sure Passwords is checked, then add the iCloud Passwords extension to Chrome.
- If prompted, enter a six-digit verification code that will appear on a device of yours with iCloud already enabled.
- When asked for passwords in Chrome, iCloud will now autofill information.
This article explains how you can access your iCloud Keychain passwords in Google Chrome on Windows 10. Older versions of iCloud, like the ones available on Windows 7 and 8, won’t work with the browser extension.
How to Install iCloud for Windows
To set up iCloud for Windows for use with the iCloud Passwords Chrome extension, you’ll need to download iCloud for Windows from the Microsoft Store before you can get the extension working.
-
Open the start menu, search for «Microsoft Store» and open the application.
-
In the Search field at the top-right, type «iCloud» and press Enter.
-
Install and open iCloud for Windows.
-
Your Passwords field will likely be grayed out. Click the Approve button next to Passwords and enter your Apple ID information to approve password sync on your computer.
-
Check the box next to the Passwords field to enable iCloud password sync on your computer.
As is standard with Apple ID verification, you likely need to keep a device signed in to your Apple ID nearby so you can access a verification code you’ll need to enter on your computer.
How to Install the iCloud Passwords Chrome extension
Once iCloud for Windows is set up and running, all that’s left to do is install the Chrome extension, and you’ll have access to your familiar passwords whenever prompted.
-
Open Google Chrome, head to the web store, and add the iCloud Passwords browser extension to Chrome.
-
Once installed, make sure to pin the extension to Chrome by clicking on the Extensions puzzle piece at the top-right of your browser and toggling on iCloud Passwords.
-
Now, whenever you need to fill in account information, your username and password will be auto-filled, and as you create new accounts, you will be prompted to add these new credentials to iCloud, too.
If you use multiple Apple accounts, make sure to sign in to the iCloud on Windows account tied to all your Keychain information, otherwise iCloud Passwords won’t have access to the necessary information.
A Note for Longtime iCloud Windows Users
If you’ve used iCloud for Windows before, you may need to reinstall or update the application first. This Keychain functionality is unique to iCloud on Windows 10 and requires iCloud for Windows version 12 or later.
The best way to make sure you have the correct version of iCloud is to download iCloud from the Microsoft Store and keep this application up to date. In the iCloud for Windows app, you can see your software version in the application window’s top-right corner.
Thanks for letting us know!
Get the Latest Tech News Delivered Every Day
Subscribe
How to Access Your iCloud Keychain Passwords on Chrome for Windows
Updated on March 11, 2021
What to Know
- Install iCloud for Windows, make sure Passwords is checked, then add the iCloud Passwords extension to Chrome.
- If prompted, enter a six-digit verification code that will appear on a device of yours with iCloud already enabled.
- When asked for passwords in Chrome, iCloud will now autofill information.
This article explains how you can access your iCloud Keychain passwords in Google Chrome on Windows 10. Older versions of iCloud, like the ones available on Windows 7 and 8, won’t work with the browser extension.
How to Install iCloud for Windows
To set up iCloud for Windows for use with the iCloud Passwords Chrome extension, you’ll need to download iCloud for Windows from the Microsoft Store before you can get the extension working.
-
Open the start menu, search for «Microsoft Store» and open the application.
-
In the Search field at the top-right, type «iCloud» and press Enter.
-
Install and open iCloud for Windows.
-
Your Passwords field will likely be grayed out. Click the Approve button next to Passwords and enter your Apple ID information to approve password sync on your computer.
-
Check the box next to the Passwords field to enable iCloud password sync on your computer.
As is standard with Apple ID verification, you likely need to keep a device signed in to your Apple ID nearby so you can access a verification code you’ll need to enter on your computer.
How to Install the iCloud Passwords Chrome extension
Once iCloud for Windows is set up and running, all that’s left to do is install the Chrome extension, and you’ll have access to your familiar passwords whenever prompted.
-
Open Google Chrome, head to the web store, and add the iCloud Passwords browser extension to Chrome.
-
Once installed, make sure to pin the extension to Chrome by clicking on the Extensions puzzle piece at the top-right of your browser and toggling on iCloud Passwords.
-
Now, whenever you need to fill in account information, your username and password will be auto-filled, and as you create new accounts, you will be prompted to add these new credentials to iCloud, too.
If you use multiple Apple accounts, make sure to sign in to the iCloud on Windows account tied to all your Keychain information, otherwise iCloud Passwords won’t have access to the necessary information.
A Note for Longtime iCloud Windows Users
If you’ve used iCloud for Windows before, you may need to reinstall or update the application first. This Keychain functionality is unique to iCloud on Windows 10 and requires iCloud for Windows version 12 or later.
The best way to make sure you have the correct version of iCloud is to download iCloud from the Microsoft Store and keep this application up to date. In the iCloud for Windows app, you can see your software version in the application window’s top-right corner.
Thanks for letting us know!
Get the Latest Tech News Delivered Every Day
Subscribe
Если вам нравится использовать продукты, предлагаемые как Microsoft, так и Apple, вы, вероятно, захотите использовать предоставляемые ими услуги на своих компьютерах с Windows, iPhone или Mac, верно? Если это так, в этом посте мы объясним, как вы можете использовать Apple Keychain в Windows.
Несмотря на то, что операционные системы различаются, следуя приведенным ниже пошаговым инструкциям, вы сможете использовать связку ключей iCloud в Windows и получать доступ к файлам iCloud, контактам, календарям, фотографиям и другим данным в Windows.
Примечание: iCloud для Windows версии 12 также позволяет использовать пароли связки ключей iCloud в Windows. |
Для пользователей Mac связка ключей iCloud не является новым термином, но для iPhone и iCloud это слово немного незнакомо. Позволь мне объяснить. iCloud Keychain — это технология, используемая для управления паролями iCloud. Когда вы сохраняете информацию о кредитной карте в Safari, она сохраняется в связке ключей iCloud. Когда пользователи Apple посещают веб-сайт и Safari спрашивает, хотите ли вы сохранить свой пароль, также используется связка ключей iCloud.
На устройствах Apple это работает, а теперь работает даже для пользователей Windows. Хотя есть отличия, как и в Windows, это называется iCloud Passwords. Для этого есть причина, поскольку iCloud Keychain — это встроенная macOS; нет необходимости в специальном приложении для управления паролями. Однако в Windows есть специальное приложение для управления, создания и редактирования паролей, а значит, и специальное приложение iCloud Passwords. Еще одна причина для отдельного приложения в Windows заключается в том, что, в отличие от связки ключей iCloud в macOS, пароли iCloud в Windows позволяют получить доступ только к паролям связки ключей iCloud.
Как использовать связку ключей iCloud в Windows?
Прежде чем мы изучим шаги по использованию Apple Keychain в Windows, вам необходимо выполнить следующие требования:
Предварительные условия для использования Связки ключей iCloud в Windows
Яблочная сторона
1. На устройстве Apple установлена как минимум iOS 14, iPadOS 14 или macOS 11.
2. В Apple ID должна быть включена двухфакторная аутентификация.
3. Это для получения кода безопасности при настройке паролей iCloud в Windows.
Сторона окна
1. iCloud для Windows версии 12 или более поздней. Чтобы узнать версию iCloud, которую вы используете, запустите iCloud для Windows > в правом верхнем углу вы найдете номер версии.
2. Однако, если вы используете iCloud для Windows впервые, перейдите в Microsoft Store > найдите iCloud > выберите приложение iCloud > и установите его.
Шаги по настройке паролей iCloud в Windows
1. После того, как все описанные выше требования будут выполнены, вам необходимо иметь под рукой устройство Apple.
2. Откройте приложение iCloud для Windows > войдите в систему, используя Apple ID, который хотите использовать.
3. Теперь вы получите меню с несколькими элементами для синхронизации, включая iCloud Drive, Photos и т. д. Прокрутите вниз, чтобы найти параметр «Пароли»; установите флажок рядом с ним. Подождите, пока все отмеченные вещи синхронизируются.
4. После этого откройте приложение iCloud Passwords, и вы сможете просматривать свои пароли и управлять ими. В дополнение к этому, для простого сохранения паролей, вы можете установить браузер. Ниже мы объясним, как получить расширение в Google Chrome и Microsoft Edge.
В дополнение к этому вы можете попробовать использовать TweakPass — менеджер паролей что позволяет генерировать случайные пароли и сохранять их в зашифрованном хранилище. Используя этот отличный инструмент и расширение для браузера, доступное для всех браузеров, вы не застрянете, если не используете Google Chrome и Edge.
Расширение менеджера паролей TweakPass предлагает отличные функции и позволяет сохранять кредитные карты, номера социального страхования и другую конфиденциальную информацию. Все данные, хранящиеся в TweakPass, зашифрованы, и только вы, используя мастер-пароль, можете получить к ним доступ.
Нажмите здесь, чтобы установить Tweakpass
Прочтите обзор TweakPass.
Установка и настройка паролей iCloud в Google Chrome
Apple упрощает жизнь пользователям Windows. Чтобы установить и настроить расширение iCloud Passwords в Google Chrome, выполните следующие действия:
1. Запустите приложение iCloud для Windows.
2. Перейдите в раздел «Пароли» > найдите Google Chrome в опции расширения Microsoft Edge.
3. Нажмите кнопку «Установить расширение» > «Загрузить».
4. Вы не будете перенаправлены на страницу Интернет-магазина Chrome. Чтобы получить расширение «Пароли iCloud», нажмите «Добавить в Chrome» > «Добавить расширение».
5. Перезапустите браузер; расширение будет готово к использованию.
Установка и настройка паролей iCloud в Microsoft Edge
Apple упрощает автозаполнение паролей в браузере Microsoft Edge. Вот шаги по установке и использованию расширения iCloud Passwords.
1. Запустите приложение iCloud для Windows.
2. Перейдите в раздел Пароли (нижняя часть экрана).
3. Под значком ключа > нажмите С Microsoft Edge > Установить расширение.
4. Теперь вы получите сообщение о том, что вам нужно расширение> нажмите «Загрузить»> запустите Microsoft Edge> нажмите «Получить», чтобы получить расширение «Пароли iCloud»> «Добавить расширение».
Преимущества использования паролей iCloud в Windows
Автоматикаlly Войти на веб-сайты
Посетите веб-сайт, на который вам нужно войти>, когда вы собираетесь ввести имя пользователя и пароль>, щелкните расширение «Пароли iCloud».
Примечание: Пользователям Chrome сначала нужно будет нажать кнопку «Расширения».
Щелкните значок расширения iCloud Passwords > введите шестизначный проверочный код при появлении запроса. Выберите нужный логин > после нажатия на него расширение автоматически заполнит сохраненное имя пользователя и пароль.
Копирование имени пользователя и пароля вручную
Если ваш браузер не работает или установлено расширение для браузера, вы можете вручную скопировать свое имя пользователя и пароль из iCloud Passwords.
1. Откройте приложение «Пароли iCloud» и найдите пароль, который хотите использовать.
2. Щелкните по нему, чтобы выбрать пароль > щелкните значок «Копировать» (два прямоугольника). Выберите из доступных вариантов.
3. Вставьте его туда, куда вы хотите войти.
Заворачивать
Используя эти простые шаги, вы можете сохранять, редактировать и удалять пароли при использовании приложения iCloud Passwords в Windows. Похоже, что Apple медленно открывает выборочные охраняемые ворота для пользователей Windows. Поскольку многие пользователи iPhone и iPad используют Windows, использование iCloud Keychain в Windows имеет смысл. Тем не менее, это будет не то же самое, но это лучше, чем вообще ничего.
Приятно осознавать, что Apple выходит из своей экосистемы и уделяет большое внимание тому, что может заинтересовать пользователей и что они ожидают получить от такой компании, как Apple.
Как вы думаете, это хорошее начало? Поделитесь своим ответом в разделе ниже. Кроме того, сообщите нам, каков ваш опыт использования iCloud Keychain в Windows.
Apple приносит пароли Связки ключей iCloud в Windows! Вот как их использовать.
Хотите знать, можно ли использовать пароли Связки ключей iCloud для компьютеров с Windows? Хорошая новость — да! Мы покажем вам, как это сделать.
Но сначала давайте определимся с некоторыми вещами, начиная с iCloud Keychain.
Вам может быть интересно, что такое «Связка ключей iCloud». Это просто — по сути, это просто Apple Password Manager который синхронизирует ваши сохраненные пароли на ваших устройствах. Связка ключей долгое время была приложением, включенным в Macs чтобы сохранить пароли вашего веб-сайта и приложения. И когда Apple представила ICloud, Связка ключей переместилась в облако, чтобы ее можно было легко синхронизировать между вашими устройствами.
Связка ключей iCloud — это то, что позволяет вам создавать и сохранять пароль, например, для Amazon.com, а затем вам не нужно вручную вводить этот пароль при каждом входе на веб-сайт или приложение Amazon, независимо от того, на каком устройстве Apple вы находитесь. Вместо этого, когда вы нажимаете поле имени пользователя в Интернете или на экране входа в приложение, связка ключей автоматически вставляет ваши сохраненные учетные данные для входа.
Поддержка связки ключей iCloud уже давно встроена в MacOS, iOS на iPhone, А iPadOS от iPad. Но теперь Apple также добавила Связку ключей iCloud в Windows.
Связка ключей iCloud для Windows: что это такое?
Связка ключей iCloud для Windows такая же, как кажется. Это связка ключей iCloud, представленная на ПК с Windows. Это означает, что теперь вы можете сохранять свои логины и пароли не только на устройствах Apple, но и на устройствах Windows.
Почему Apple это делает? Скорее всего, упростит управление логином и паролями для пользователей iPhone, которые используют ПК в качестве основного компьютера. А это, вероятно, 90% всех пользователей iPhone в мире.
- НАКОНЕЧНИК: Как посмотреть пароли Wi-Fi в macOS
Имейте в виду, что Apple продает сотни миллионов iPhone в год, но только десятки миллионов компьютеров Mac. Когда вы разбиваете математику, это означает, что большинство владельцев iPhone являются пользователями Windows — отсюда и необходимость в iCloud Keychain для Windows.
ПОДСКАЗКА: Вот как заблокировать macOS: БЫСТРЫЙ способ!
Связка ключей iCloud для Windows: где его скачать?
Связка ключей iCloud для Windows не является приложением сама по себе. Скорее это часть существующего приложения Windows, созданного Apple. Это приложение называется iCloud для Windows и по сути является приложением, которое позволяет пользователям Windows использовать службы Apple iCloud на своих ПК.
iCloud для Windows позволяет пользователям Windows легко синхронизировать свои фотографии iCloud, календари, почту, документы на Диске, а теперь и пароли на iPhone, iPad и ПК с Windows.
iCloud для Windows можно бесплатно загрузить из Microsoft Store. Может быть нашел и скачал здесь. Однако обратите внимание, что вам потребуются определенные требования, прежде чем вы сможете его использовать:
- ПК с последней версией Windows 10.
- Ваш существующий Apple ID
и пароль. - Outlook 2016 или более поздней версии (для таких данных, как «Почта», «Контакты» и «Календари»).
- Microsoft Edge или Google Chrome (для паролей Связки ключей iCloud).
Есть все это? Хорошо, а теперь сделай это:
- Скачать iCloud для Windows из магазина Microsoft.
- Запустите установщик, чтобы установить его.
- Войдите в приложение iCloud для Windows, используя свой Apple ID и пароль.
Теперь к следующей части …
Связка ключей iCloud для Windows: сохранение, синхронизация и автозаполнение паролей
После того, как вы загрузили и установили iCloud для Windows, вы можете начать сохранять и синхронизировать существующие пароли в «Связке ключей iCloud» (например, сохраненные на вашем Mac или iPhone) и автозаполнение паролей на ПК.
Однако обратите внимание, что если вы хотите использовать связку ключей iCloud для Windows, вам необходимо использовать Браузер Google Chrome или Microsoft Edge в Windows. Есть все это? Затем сделайте следующее:
- Откройте приложение iCloud для Windows.
- В появившейся панели предпочтений iCloud для Windows установите флажок «Пароли», чтобы начать синхронизацию существующих паролей Связки ключей iCloud.
- Теперь нажмите кнопку «Установить расширение» рядом с надписью «С Microsoft Edge» или «С Google Chrome» в разделе «Пароли» приложения iCloud для Windows. Это установит необходимое расширение в любом браузере, который вы выберете (вы можете выбрать оба.
Вот и все! После выполнения вышеуказанного Edge или Chrome предложат автозаполнение логинов и паролей из вашей Связки ключей iCloud, а также спросят, хотите ли вы сохранить пароли в Связке ключей iCloud, которая затем будет синхронизироваться через Связку ключей iCloud на всех ваших устройствах Apple, а также на любом ПК. у вас настроена Связка ключей iCloud.
И не забудьте проверить как сохранить вложения электронной почты на iPhone! И обязательно загляни Как запустить Windows на компьютерах Mac M1! И проверить Как добавить примечания к паролям на iPhone! И взгляни на Как восстановить удаленные файлы iCloud.
Майкл Гротхаус
Эксперт и писатель Apple, Майкл Гротхаус освещает технологии на KnowYourMobile на протяжении большей части 10 лет. До этого он работал в Apple. А до этого был киножурналистом. Майкл — опубликованный автор; его книга «Эпифания Джонс» была признана одним из лучших романов о Голливуде. Entertainment Weekly. Майкл также является автором других публикаций, в том числе ВИЦЕ и Быстрая Компания.