Как узнать тайминги оперативной памяти
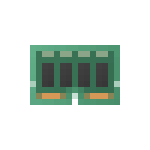
В этой инструкции для начинающих о самых популярных программах для Windows 10, 8.1 и Windows 7, которые позволяют посмотреть тайминги и другие характеристики установленной RAM. Также может быть интересным: Можно ли ставить оперативную память разного объёма, с разной частотой, таймингами, напряжением.
- Просмотр таймингов в CPU-Z
- AIDA64
- Дополнительная информация
- Видео инструкция
CPU-Z — самая популярная бесплатная программа для получения сведений об оперативной памяти
Если вам требуется компактная, простая, бесплатная и информативная утилита, позволяющая получить сведения об аппаратных характеристиках ПК или ноутбука, CPU-Z — ваш выбор.
В части определения таймингов оперативной памяти шаги будут следующими:
- Скачайте CPU-Z с официального сайта https://www.cpuid.com/softwares/cpu-z.html. На странице представлено несколько вариантов загрузки, я обычно использую портативную версию в ZIP-архиве.
- После запуска программы (в папке будут присутствовать версии для 64-бит и 32-бит версий Windows) перейдите на вкладку «Memory». Здесь, в разделе Timings вы получите информацию о текущих таймингах оперативной памяти. К примеру, из скриншота ниже можно сделать выводы: частота памяти 2933 МГц (DRAM Frequency умножаем на два, так как используется двухканальный или Dual режим) с таймингами 17-19-19-39.
- Перейдя на вкладку SPD можно получить сведения о поддерживаемых модулями оперативной памяти (отдельно для каждого модуля, выбирая нужный в поле «Slot») профилях, частотах и таймингах, а также дополнительную информацию, включая производителя и модель модуля RAM.
AIDA64 — больше информации и дополнительные возможности
Следующий вариант — использование AIDA64. Программа не бесплатная, но даже в бесплатной версии требуемую в рамках этой статьи информацию можно получить. Официальный сайт для загрузки AIDA64 — https://www.aida64.com/downloads
В AIDA64 присутствует несколько разделов, где можно получить информацию о таймингах оперативной памяти, как активных, так и в целом поддерживаемых планками RAM, укажу основные:
- Текущие тайминги оперативной памяти можно посмотреть в разделе «Компьютер» — «Разгон».
- Информацию о поддерживаемых таймингах каждого модуля можно получить в разделе «Системная плата» — «SPD». Раздел включает в себя и дополнительную информацию, в том числе — модели модулей RAM.
- Если в главном меню открыть пункт «Сервис» — «AIDA64 CPUID», в разделе Memory Type вы также увидите текущую частоту и тайминги оперативной памяти.
- Раздел меню «Сервис» — «Тест кэша и памяти» также отображает эту информацию и, дополнительно, позволяет провести тест памяти, определив один из ключевых показателей — латентность (Latency) или, иначе, задержку или скорость доступа к памяти в наносекундах: в тесте AIDA64 измеряется время от команды на чтение данных из RAM до получения этих данных процессором.
Дополнительная информация
Выше приведены лишь самые популярные и достаточные для указанной цели программы, в действительности такого рода утилит существует больше. Например, можно отметить PassMark RAMMon https://www.passmark.com/products/rammon/, отображающую набор поддерживаемых и активных таймингов каждого установленного модуля и массу дополнительных сведений.
Существуют как более простые (например, Speccy), так и более сложные решения. Большинство программ определения характеристик компьютера умеют отображать тайминги ОЗУ.
Видео
Вы не раз наверное слышали фразу «тайминг оперативной памяти», но что это за тайминги и что они означают и на что влияют, наверное только догадывались. В данной теме вы узнаете все про таиминги оперативной памяти, на что они влияют, и как их узнать. Здесь также есть инструкция, которая поэтапно показывает, как это значение можно изменить.
В этой статье вы узнаете:
-
Как работает оперативная память
-
Что такое тайминги в оперативной памяти, расшифровка
-
CAS Latency
-
RAS-CAS
-
RAS Precharge
-
Row Active
-
На что влияют тайминги
-
Как узнать тайминг оперативной памяти
-
-
Как настроить тайминги оперативной памяти
Как работает оперативная память
Ее функционирование тесно связано с CPU и информационными носителями. На сайте мы уже писали про оперативную память и как она работает. Данные с жесткого диска или другого накопителя первоначально попадают в оперативную память и только после их обрабатывает ЦП.
Структура оперативки похожа на таблицу, где сперва выбирается строчка, а после — столбец. Она делится на банки — ячейки SDRAM. Например, современные варианты DDR4 отличаются от DDR3 удвоенным числом банков. За счет растет производительность. Быстрота DDR4 достигает 25,6 ГБ/c, при этом шина может функционировать на 3200 МГц.
Что такое тайминги в оперативной памяти, расшифровка
Это значения, отражающие время, за которое обрабатываются данные. Показатели выглядят как три числа, идущие по порядку. Каждое число — временной отрезок, который измеряется в тактах шины.
Следует разобраться с аббревиатурами CAS и RAS. Последние две буквы означают Address Strobe — строб-сигнал адреса. Только в первом случае это про колонку (Column), а во втором — про строку (Row).
|
Что означают числа |
||
|---|---|---|
| 1 | CAS Latency | латентность CAS |
| 2 | RAS to CAS Delay | задержка RAS to CAS |
| 3 | RAS Precharge Time | время зарядки RAS |
CAS Latency
Один из самых значимых показателей: именно он говорит, сколько времени в целом уходит на поиск необходимых данных после того, как процессор попросит доступ на считывание.
RAS-CAS
Указывает на число тактов, которое занимает получение доступа к RAM и активации строки, а потом — колонки, которая содержит необходимое инфо, и команды на считывание данных или же их запись.
RAS Precharge
Поскольку ОЗУ — динамическая память, ее ячейки время от времени разряжаются и нуждаются в периодической перезарядке. По этой причине данные, которые содержатся в ней, обновляются. Это называется регенерацией ОЗУ.
Таким образом, показатель RAS Precharge в тактах отображает временной отрезок, проходящий между сигналом на зарядку — регенерацию ОЗУ — и разрешением на доступ к следующей строчке информации.
Row Active
Означает время, которое активна одна табличная строчка перед тем, как данные считаются или запишутся.
Примечание: в некоторых случаях может быть использован Command Rate. Он показывает, сколько времени тратится на инфообмен между RAM и ее контроллером. Как правило, это занимает один или два такта.
На что влияют тайминги
Если кратко — на скорость, с которой считывается информация, и быстроту инфообмена между планкой и процессором. Естественно, это воздействует и на быстроту функционирования компьютера в целом.
Чем ниже тайминг, тем выше производительность, тем скорее ЦП получает доступ к банкам.
Как узнать тайминг оперативной памяти
Узнать тайминг оперативки можно несколькими способами. Самый простой способ, это посмотрев на сам модуль ОЗУ. Обычно они прописаны на наклейке. Тайминги указываются числовыми значениями. Иногда на маркировке написана полная информация о латентности RAM, а в некоторых вариантах — только CL задержка. При необходимости все тайминги можно посмотреть на сайте изготовителя планки, вбив в поиск номер модели.
Совет: при замене или установке дополнительных модулей ОЗУ в систему рекомендуется ставить планки комплектом, например, 2 штуки по 8 Гб. Таким образом можно будет активировать двухканальный режим работы памяти, что ускорит всю систему. Но при этом важно, чтобы показатели обеих планок были идентичными. Благодаря этому удастся избежать конфликтов между устройствами, которые препятствуют стабильной работе компьютера.
Так же узнать тайминги можно с помощью специальных программ для анализа характеристик оборудования компьютера. Я расскажу о самых популярных программах для Windows 10, 8.1 и Windows 7, которые позволяют посмотреть тайминги и другие характеристики установленной оперативной памяти.
CPU-Z — самая популярная бесплатная программа для получения сведений об оперативной памяти
Если вам требуется компактная, простая, бесплатная и информативная утилита, позволяющая получить сведения об аппаратных характеристиках ПК или ноутбука, CPU-Z — ваш выбор.
В части определения таймингов оперативной памяти шаги будут следующими:
- Скачайте CPU-Z с официального сайта https://www.cpuid.com/softwares/cpu-z.html. На странице представлено несколько вариантов загрузки, я обычно использую портативную версию в ZIP-архиве.
- После запуска программы (в папке будут присутствовать версии для 64-бит и 32-бит версий Windows) перейдите на вкладку «Memory». Здесь, в разделе Timings вы получите информацию о текущих таймингах оперативной памяти. К примеру, из скриншота ниже можно сделать выводы: частота памяти 2933 МГц (DRAM Frequency умножаем на два, так как используется двухканальный или Dual режим) с таймингами 17-19-19-39.
Перейдя на вкладку SPD можно получить сведения о поддерживаемых модулями оперативной памяти (отдельно для каждого модуля, выбирая нужный в поле «Slot») профилях, частотах и таймингах, а также дополнительную информацию, включая производителя и модель модуля RAM.
AIDA64 — больше информации и дополнительные возможности
Следующий вариант — использование AIDA64. Программа не бесплатная, но даже в бесплатной версии требуемую в рамках этой статьи информацию можно получить. Официальный сайт для загрузки AIDA64 — https://www.aida64.com/downloads
В AIDA64 присутствует несколько разделов, где можно получить информацию о таймингах оперативной памяти, как активных, так и в целом поддерживаемых планками RAM, укажу основные:
Текущие тайминги оперативной памяти можно посмотреть в разделе «Компьютер» — «Разгон».
Информацию о поддерживаемых таймингах каждого модуля можно получить в разделе «Системная плата» — «SPD». Раздел включает в себя и дополнительную информацию, в том числе — модели модулей RAM.
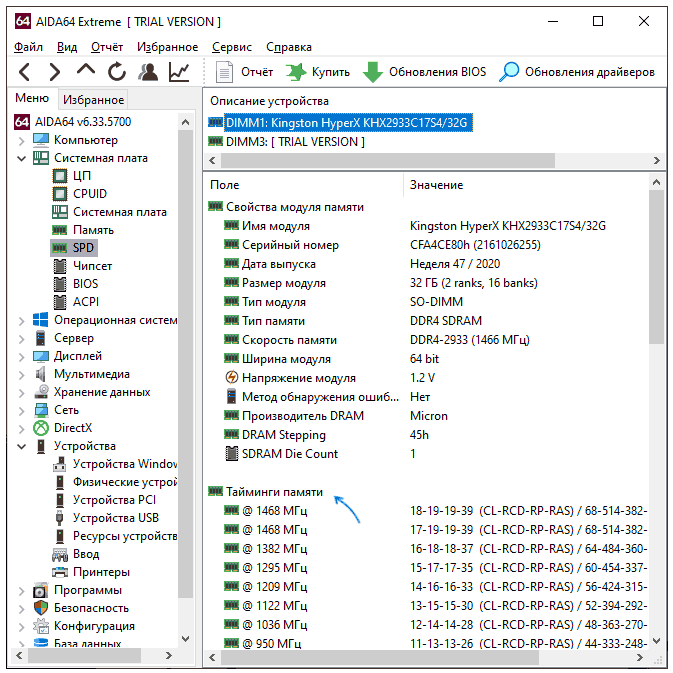
Раздел меню «Сервис» — «Тест кэша и памяти» также отображает эту информацию и, дополнительно, позволяет провести тест памяти, определив один из ключевых показателей — латентность (Latency) или, иначе, задержку или скорость доступа к памяти в наносекундах: в тесте AIDA64 измеряется время от команды на чтение данных из RAM до получения этих данных процессором.
Выше приведены лишь самые популярные и достаточные для указанной цели программы, в действительности такого рода утилит существует больше. Например, можно отметить PassMark RAMMon, отображающую набор поддерживаемых и активных таймингов каждого установленного модуля и массу дополнительных сведений.
Существуют как более простые (например, Speccy), так и более сложные решения. Большинство программ определения характеристик компьютера умеют отображать тайминги ОЗУ.
Как настроить тайминги оперативной памяти
Как только пользователь установит планки и включит компьютер, БИОС автоматически узнает частотные показатели и тайминги. Однако смена настроек оперативы может положительно повлиять производительность лэптопа, ПК.
Подсистема предоставляет довольно широкие возможности для манипуляций с параметрами планок. Впрочем, число доступных для редактирования параметров ОЗУ может существенно отличаться для разных материнских плат, даже если их чипсеты идентичны.
По этому признаку их можно поделить на модели с:
- Минимальными возможностями изменения настроек: поддерживается возможность установки частоты модулей и одного-двух таймингов. Возможности разгона ощутимо ограничены. Подобное явление — норма для вариантов бюджетного уровня класса H для INTEL и А для AMD.
- Поддержкой редактирования базовых параметров — можно поменять частоту, основные тайминги. Это стандарт для большинства материнок класса B.
- Расширенными возможностями (маркируются как Z и X): предоставляют пользователю доступ к редактированию максимума параметров.
Внимание! Менять значения лучше постепенно: по полшага за раз. Действовать необходимо осторожно, иначе можно повредить оперативу.
|
Как проверить работу оперативной памяти и настроить тайминги в БИОСе |
|
|---|---|
| Как протестировать ОЗУ в Windows |
|
|
|
|
|
|
|
| Как настроить тайминги оперативной памяти в БИОС | 1. Перезагрузить ПК. |
| 2. Пока ОС грузится, зайти в БИОС. В зависимости от модели компьютера/лэптопа кнопки для входа могут отличаться. | |
| 3. В расширенных настройках BIOSа перейти во вкладку «Advanced». | |
| 4. Найти «CAS Latency»: | |
|
|
|
|
|
|
| Если производительность выросла — можно продолжать сокращать отклик. Но на этот раз значение надо менять в «RAS Precharge delay». |
Чем короче тайминги, тем лучше. Если изначально они не такие маленькие, как хотелось бы, их можно поменять, поколдовав немного в BIOS. Главное — делать все не спеша и после любой перемены проверять работоспособность.
Что такое тайминг ОЗУ?
Обычно люди сталкиваются с этим термином, когда речь заходит о процедуре оверклокинга. Оверклокинг — не является процессом сам по себе, но этим термином часто называют любые действия, направленные на увеличение производительности компьютера за счет вмешательства в характеристики его аппаратного обеспечения.
Оверклокинг подразумевает довольно большое количество процессов и тонких настроек, помогающих значительно повысить скорость работы процессора, видеокарты и оперативной памяти. Но все они довольно сложные в понимании и некоторые показатели нельзя найти в стандартных системных настройках.
Например, скорость ОЗУ зависит не только от частоты оперативной памяти, но так же и от таймингов. То, как память распределяет задачи оказывает колоссальное влияние на общую производительность системы. Зная эту информацию, можно сделать выводы о скорости памяти и о ее потенциале.
Как узнать тайминг ОЗУ
Есть несколько разных способов добыть информацию о тайминге. Все зависит от того, и хотите ли вы просто узнать тайминг или же готовы изменить тайминги и решить эту задачу встроенными в ПК средствами или сторонним ПО.
Узнаем тайминг при помощи BIOS
Сразу же отметим, что в зависимости от материнской платы вашего устройства, инструкция по входу в BIOS может сильно отличаться. Обычно достаточно зажать кнопку F2 или Del, но иногда нужна другая клавиша или даже комбинация клавиш. Если вы не знаете, как войти в BIOS на своём ПК, рекомендуем обратиться к статьям нашего сайта. Мы уже не раз рассказывали о том, как перейти к настройкам BIOS на компьютерах от различных производителей материнских плат и ноутбуков.
Итак, чтобы узнать тайминги в Windows 10:
- Перезапускаем компьютер и заходим в BIOS (идеально, если у вас современный ПК с UEFI новых моделей).
- Расположение настроек ОЗУ может находится в разных разделах BIOS. Обычно в нем есть секция Overclocking. Если такой нет, то стоит попробовать найти раздел в названием в духе «Расширенные настройки ОЗУ (Advanced RAM Settings)».
- Наконец отыскав раздел с параметрами оперативной памяти, вы обнаружите там секцию Primary Timings. Именно тут указаны ключевые тайминги, необходимые для оценки производительности ОЗУ.
- В этом же разделе можно внести изменения в настройки таймингов. Но непосредственно процедура смены таймингов зависит от версии BIOS.
Как узнать тайминги при помощи сторонних программ?
Чтобы не тратить время на перезагрузку системы и изучение структуры BIOS, можно воспользоваться утилитами для Windows, собирающими в себе системную информацию. Прелесть таких программ в том, что они предоставляют много подробной информации, безопасны в использовании, бесплатные и достаточно компактные.
Сразу отметим, что в таких приложениях нельзя изменять параметры ОЗУ. Сложные техники в духе оверклокинга практически всегда выполняются только средствами на уровне BIOS, потому что в интерфейсе Windows для их реализации нет технического оснащения.
И есть как минимум 3 отличных приложения, отображающих информацию о таймингах ОЗУ.
CPU-Z — довольно популярное и легковесное приложение. Его часто упоминают и в подборках, и на форумах. Пользователи Reddit и StackOverflow этой утилите доверяют. Чтобы найти там информацию о таймингах, надо запустить приложение, перейти на вкладку Memory, и в открывшемся окне отыскать пункты CAS, RAS и другие показатели с таймингами. При желании можно перейти в раздел SPD, который содержит в себе дополнительную информацию о том, как функционирует память в вашем компьютере.
AIDA64 — у пользователей из РФ эта программа на слуху уже давно. Считается, что это некий стандарт. Большинство пользователей предпочитают именно AIDA64 когда хотят узнать побольше информации о системе. Вообще AIDA64 стоит денег, но базовый набор данных доступен и в бесплатной версии. Это наиболее удачный выбор для тех, кто помимо тайминга хочет узнать еще и другие показатели системы, провести тестирование производительности и т.п.
HWinFO64 — еще одна программа из той же серии. Чисто технически она вообще мало чем отличается от CPU-Z. Даже интерфейс довольно близок. Важным изменением можно считать отказ от вкладок. Здесь все показатели отображаются в едином окне, а разделы существуют только в специальном режиме работы HWinFO64. Чтобы узнать тайминги ОЗУ в WIndows 10 при помощи приложения HWinFO64, откройте утилиту и найдите раздел Память или Memory. В поле Сроки или Timing вы обнаружите все искомые показатели. Там же можно посмотреть и частоту оперативной памяти.
Безопасно ли как-то менять тайминги
Все вмешательства в нормальную работу ПК можно считать опасными. Технически компьютеры устроены так, что уже имеют идеальные параметры для своих технических характеристик. Изменение параметров может попросту привести к тому, что ПК начнет выключаться. А в худшем случае и вовсе выйдет из строя. Поэтому перед тем как что-то менять, стоит как следует изучить тему и выяснить, насколько радикально можно менять настройки конкретного вашего оборудования.
Post Views: 900
Оперативная память, пожалуй, один из самых сложных компонентов ПК с точки зрения разгона. Когда кто-то упоминает о разгоне оперативной памяти, первое, что приходит на ум, это частота памяти. Частота оперативной памяти на самом деле является характеристикой, которая имеет наибольшее значение. Тем не менее, истинные оверклокеры знают, что наилучших результатов можно добиться, комбинируя настройку синхронизации с разгоном частоты. Прежде чем вы начнете возиться с вашим оборудованием, лучше всего изучить базовый уровень. Начните с проверки текущих характеристик оперативной памяти, частоты и таймингов. Хотя найти скорость оперативной памяти в Windows 10 несложно, поиск информации о времени менее очевиден.
Как узнать тайминги оперативной памяти в биосе?
Лучшее место для поиска таймингов ОЗУ в Windows 10 — это ваш BIOS/UEFI. Поскольку разные материнские платы имеют разные пользовательские интерфейсы BIOS, мы не можем перечислить их все здесь. Но мы можем сказать, где искать информацию о тайминге ОЗУ. Общее понимание того, как работает современный BIOS, поможет вам найти нужную информацию. В конце концов, вы всегда можете обратиться к руководству пользователя вашей материнской платы. Наконец, мы покажем вам лучшее приложение для проверки таймингов памяти в Windows 10.
Мы предполагаем, что вы знаете, как войти в BIOS и перемещаться по нему. В противном случае вам, вероятно, вообще не стоит беспокоиться о таймингах ОЗУ. Мы рекомендуем начать с изучения самой базовой информации о компонентах ПК и управлении.
- Перезагрузите компьютер и войдите в BIOS/UEFI.
- Тайминги памяти связаны с разгоном, поэтому лучше начать с поиска раздела разгона. Если ваша материнская плата не поддерживает разгон, найдите дополнительные настройки и настройки, связанные с оперативной памятью.
- Обычно пользователей раздражает разгон по частоте. Поэтому производители склонны скрывать настройки таймингов в расширенном разделе. Найдите что-то похожее на «Дополнительные параметры DRAM».
- Здесь вы можете просмотреть и изменить тайминги памяти на вашем ПК.
Как узнать время оперативной памяти в Windows 10?
В настоящее время любое современное приложение для мониторинга оборудования может считывать и отображать всю информацию об оперативной памяти на вашем компьютере. Наш лучший выбор — бесплатная утилита под названием CPU-Z.
Вы можете скачать его с официального сайта. Также есть портативная версия, не требующая установки. Запустите приложение и перейдите на вкладку «Память» или Memory в англ. версии как показано на скриншоте ниже.
Вы увидите раздел «Timings». Там вы можете увидеть частоту вашей памяти (умножьте ее на два, если у вас двухканальная оперативная память) и первичные тайминги.
Если вам нужна более подробная информация о таймингах ОЗУ, производителе, серийном номере, дате изготовления или диапазоне, перейдите на вкладку SPD. Там вы найдете информацию о каждой имеющейся у вас карте памяти.
Обратите внимание, что вы не можете изменить тайминги оперативной памяти ни в одном приложении Windows 10. Вы можете выполнять этот тип задач только в BIOS/UEFI.
На чтение 14 мин Просмотров 17.2к. Опубликовано 28.08.2021 Обновлено 17.09.2022
Оглавление
- Разбираемся с основными значениями таймингов
- Как изменить
- Как правильно выставить
- Что больше влияет на скорость работы оперативной памяти — более низкие тайминги или более высокая частота
- Факты
В этой статье мы разберемся, что такое тайминги оперативной памяти. Узнаем какие параметры латентности лучше для скорости и как их посмотреть на компьютере или ноутбуке. Поймем, как правильно подобрать и выставить тайминги оперативки и на что они влияют. Дам ссылку на калькулятор таймингов и таблицу для основных типов памяти и частот.
Обычно при выборе оперативной памяти для настольного ПК или ноутбука, мы смотрим на объём ОЗУ, тактовую частоту и тип памяти DDR для ее совместимости с материнской платой. Однако у оперативки есть еще такая характеристика, как тайминги или по научному — латентность. И вот на этот параметр обращают внимание только специалисты и продвинутые геймеры.
Чем выше частота и ниже тайминги, тем быстрее работает оперативка.
Разбираемся с основными значениями таймингов
Латентность (от англ. CAS Latency сокращенно CL) в обиходе “тайминг” — это временные задержки, которые возникают при обращении центрального процессора к ОЗУ. Измеряют эти задержки в тактах шины памяти.
Чем меньше значения таймингов, тем быстрее происходит обмен данными между процессором и памятью и значит тем производительней оперативная память.
Каждая временная задержка имеет свое название и отвечает за скорость передачи определенных данных.
В технических характеристиках оперативной памяти их записывают в строгой последовательности в виде трех или четырех чисел:
CAS Latency, RAS to CAS Delay, RAS Precharge Time и DRAM Cycle Time Tras/Trc (Active to Precharge Delay). Сокращенно это может выглядеть так: CL-RCD-RP-RAS.
Большинство производителей указывают тайминги в маркировке на модулях памяти. Это могут быть 4 цифры, например: 9-9-9-24

Теперь разберемся с этими задержками более подробно.
Для наглядного примера возьмем пару планок памяти DDR3 1600 Мгц по 8 Gb каждая с таймингами 11-11-11-28.
На планке памяти данная информация хранится в чипе SPD и доступна чипсету материнки. Посмотреть эту информацию можно с помощью специальных утилит, например CPU-Z или HWINFO.
CAS Latency (tCL) — самый главный тайминг в работе памяти, который оказывает наибольшее значение на скорость ее работы. В характеристиках памяти всегда стоит первым. Указывает на промежуток времени, который проходит между подачей команды на чтение/запись информации и началом ее выполнения.
Это время можно измерить в наносекундах. Для этого лучше всего воспользоваться калькулятором. Вводим частоту в Мгц (у нас это 1600) и время задержки (11). На выходе получаем, что время задержки между подачей команды на чтение/запись данных и началом ее выполнения составляет 13.75 наносекунд.
RAS to CAS Delay (tRCD) — задержка от RAS до CAS. Время, которое должно пройти с момента обращения к строке матрицы (RAS), до момента обращения к столбцу матрицы (CAS), в которых хранятся нужные данные.
RAS Precharge Time (tRP) — интервал времени с момента закрытия доступа к одной строке матрицы и началом доступа к другой строке данных.
Row Active Time (tRAS) — пауза, которая нужна памяти, чтобы вернуться в состояние ожидания следующего запроса. Он определяет отношение интервала, в течение которого строка открыта для переноса данных (tRAS — RAS Active time), к периоду, в течение которого завершается полный цикл открытия и обновления ряда (tRC — Row Cycle time), также называемого циклом банка (Bank Cycle Time).
Command Rate — скорость поступления команды. Время с момента активации чипа памяти до момента, когда можно будет обратиться к памяти с первой командой. Часто этот параметр в маркировке памяти не указывается, но всегда есть в программах. Обычно это T1 или T2. 1 или 2 тактовых цикла.
Как изменить
Изменить тайминги можно, как в сторону уменьшения, так и в сторону увеличения при помощи разгона. Для этого необходима тонкая настройка частоты работы модуля и его напряжения. Путем уменьшения или увеличения частоты работы памяти, так же уменьшаются или увеличиваются тайминги. Эти параметры подбираются индивидуально для каждого модуля памяти или наборов памяти.
Вот один из комментариев к памяти, о которой я рассказывал выше ⇓
Память очень достойная! С базовой частоты 1600 mhz удалось разогнать до 2200 mhz с таймингами 11-12-12-28 на напряжении 1.65v.
Разгон по частоте составил 27%, что очень хороший результат. При этом тайминги и напряжение были повышены минимально. Такой разгон довольно заметно сказался на всей скорости работы компьютера.
Весь смысл этого действа, подобрать такие оптимальные характеристики частоты, таймингов и напряжения, чтобы модуль/модули памяти выдавали максимальную скорость работы и при этом стабильно работали в таком режиме. Это требует времени и знаний.
Так же материнка должна поддерживать разгон оперативки. Сейчас есть планки памяти со встроенным XMP профилем. В нем уже прописаны заводские параметры разгона, с которыми память может работать. Вам остается только применить нужный XMP профиль и оперативка запуститься с этими параметрами.
В штатном режиме компьютер получает все настройки оперативной памяти из SPD — микросхемы, которая распаивается на каждом модуле. Но, если есть желание добиться максимальной производительности, целесообразно попробовать изменить тайминги. Конечно, можно сразу приобрести модули с минимальными значениями задержек, но они могут стоить заметно дороже.
Настройки памяти меняются через BIOS персонального компьютера или ноутбука. Универсального ответа на вопрос, как в биосе поменять тайминги оперативной памяти не существует.
Возможности по настройке подсистемы памяти могут сильно различаться на разных материнских платах. У дешевых системных плат и ноутбуков может быть предусмотрена только работа памяти в режиме по умолчанию, а возможности выбирать тайминги оперативной памяти — нет.
В дорогих моделях может присутствовать доступ к большому количеству настроек, помимо частоты и таймингов. Эти параметры называют подтаймингами. Они могут быть полезны при тонкой настройке подсистемы памяти, например, при экстремальном разгоне.
Изменение таймингов позволяет повысить быстродействие компьютера. Для памяти DDR3 это не самый важный параметр и прирост будет не слишком большим, но если компьютер много работает с тяжелыми приложениями, пренебрегать им не стоит. В полной мере это относится и к более современной DDR4.
Заметно больший эффект может принести разгон памяти по частоте, а в этом случае тайминги весьма вероятно придется не понижать, а повышать, чтобы добиться стабильной работы модулей памяти во внештатном режиме.
К слову, подобные рекомендации можно встретить при выборе памяти для новых процессоров AMD Ryzen. Тестирования показывают, что для раскрытия потенциала этих процессоров нужна память с максимальными частотами, даже в ущерб таймингам. Вот калькулятор таймингов для процессоров Ryzen.
Стоит отметить, что далеко не во всех случаях настройка подсистемы памяти даст сколько-нибудь заметный результат. Есть приложения, для которых важен только объем оперативной памяти, а тонкий тюнинг задержек даст прирост на уровне погрешности.
Нужно учитывать, что слишком сильное уменьшение задержек памяти может привести к нестабильной работе компьютера и даже к тому, что он откажется запускаться. В этом случае необходимо будет сбросить BIOS на дефолтные настройки или, если вы не умеете этого делать, придется обратиться к специалистам.
Как правильно выставить
Начать, разумеется, стоит с выяснения стандартных настроек, рекомендованных производителем для данного модуля. Как проверить тайминги оперативной памяти, мы рассмотрели ранее. Затем можно посмотреть статистику на интернет ресурсах посвященных разгону, чтобы примерно представлять, чего можно ожидать от конкретного модуля оперативной памяти.
Как отмечалось, неверные значения задержек легко могут привести к невозможности загрузки компьютера, поэтому выясните, как именно осуществляется сброс настроек BIOS. Причем, не только программно, но и аппаратно, на случай, если не будет возможности даже войти в БИОС. Информацию об этом можно найти в документации к материнской плате или в интернете.
Чтобы разобраться, как выставить тайминги оперативной памяти в биосе, обычно не требуется много времени. В первый раз может потребоваться документация, потом все будет проще.
Далее стоит провести тестирование, как система поведет себя под нагрузкой. Для этого можно воспользоваться специализированными программами или просто хорошо нагрузить компьютер, например, запустит на час игру с высокими настройками графики или кодирование видеофайла высокого разрешения.
Если компьютер работает стабильно, можно понизить тайминги еще на один такт. Если происходят зависания, появляются сообщения о системных ошибках или программы аварийно завершаются, то нужно отменить изменения и вернуться на такт назад.
Разобравшись, как уменьшить правильно тайминги оперативной памяти ddr3 и более современной ddr4 не стоит сразу приступать к экспериментам. Сначала стоит определить, исходя из особенностей вашего «железа», что предпочтительней: повысить частоты или понизить задержки. Сейчас в большинстве случаев большего эффекта можно достичь за счет повышения тактовых частот.
Что больше влияет на скорость работы оперативной памяти — более низкие тайминги или более высокая частота
Самое важное, что вы должны понять и запомнить, чтобы разобраться в этом вопросе раз и навсегда, это то, что ПРИ ПОВЫШЕНИИ ЧАСТОТЫ, НА КОТОРОЙ РАБОТАЕТ МОДУЛЬ ОЗУ, АВТОМАТИЧЕСКИ ПОВЫШАЮТСЯ И ЗАДЕРЖКИ ПАМЯТИ. При понижении частоты, они уменьшаются. Это хорошо видно при сравнении планок памяти разных поколений.
Для сравнения скорости работы, возьмем два разных типа оперативки. Более старого DDR3 и современного DDR4.
Сравнить скорость разных модулей ОЗУ в наносекундах можно с помощью формулы ⇓
Тайминг*2000/частоту памяти. Например планка DDR4 с таймингом CL16 будет работать со скоростью 16*2000/3000=10.6 nanosec, а DDR3 с таймингом CL9 со скоростью 9*2000/1600=11.25 nanosec.
Как видно из примера частота работы памяти тоже очень важна. У DDR3 латентность намного ниже, чем у DDR4, но частота работы модуля DDR4 заметно выше DDR3. Хоть не намного, но DDR4 опережает DDR3 по скорости работы. Так же у него еще и большая пропускная способность. У будущей DDR5 я думаю разница в скорости будет еще больше.
Выходит, что тактовая частота оперативки влияет на производительность в большей степени, чем более низкие тайминги. Конечно, если выбор стоит между планками с одинаковой частотой, то лучше выбрать ту, у которой меньшие задержки.
Если кто-то хочет более серьезно разобраться с этим вопросом, вот ссылочка на таблицу по таймингам в Гуглдокс.
Стоит учитывать тайминги и при выборе модулей памяти для многоканального режима. Оптимальным решением будет покупка готового комплекта в котором все планки имеют идентичны характеристики. Если такой возможности нет, то стоит искать модули у которых не только совпадает тактовая частота и организация чипов, но и будут одинаковые тайминги.
Факты
С точки зрения пользователя, информация о таймингах позволяет примерно оценить производительность оперативной памяти до её покупки.
Во времена оперативки DDR и DDR2, таймингам придавалось большое значение, поскольку кэш процессоров был значительно меньше, чем сейчас и приходилось часто обращаться к памяти.
Современные центральные процессоры имеют большие L2 и L3 кэш, что позволяет им гораздо реже обращаться к памяти. В случае маленьких программ, их данные могут целиком помещается в кэш процессора и тогда обращение к памяти вовсе не требуется.

Александр
В 1998 году — первое знакомство с компьютером. С 2002 года постоянно развиваюсь и изучаю компьютерные технологии и интернет. Сейчас военный пенсионер. Занимаюсь детьми, спортом и этим проектом
Задать вопрос
Как посмотреть тайминги оперативной памяти ноутбука или компьютера

Несмотря на то, что встроенными средствами Windows нельзя проверить тайминги оперативки, существуют специализированные программы, которые отлично справляются с этой задачей. Начнем с небольшого ликбеза, что такое тайминги оперативной памяти.
Что такое тайминги оперативной памяти
Если вы хотите добиться настоящего быстродействия своего компьютера, то вам нужно разбираться в базовых характеристиках оперативной памяти, которые не ограничиваются одним ее объемом. Важно знать, как посмотреть тайминги оперативной памяти на ноутбуке или компьютера, потому как тайминги – это один из показателей быстродействия. Что же такое эти тайминги? Чтобы это понять, нужно немного посмотреть в сторону принципа работы ОЗУ. Она представляет собой массивы данных, состоящие из двумерных таблиц. Каждая ее ячейка содержит какую-то информацию. Таблицы с ячейками, размеры которых идентичны, составляют целые банки.
Чтобы выполнить ту или иную операцию, чип ОЗУ и контроллер должны совершить определенное количество циклов. Теперь можно вернуться к определению тайминга. Таймингом называется число таких циклов, которое совершается в единицу времени. Его еще называют задержкой.
Поэтому, когда вы приобретаете новую планку памяти, обращайте внимание не только на ее объем, но и на тайминги. Чем меньше это значение, тем шустрее будут выполняться операции.
Виды таймингов ОЗУ
Изучая перечень характеристик, вы можете столкнуться с тем, что у таймингов будет несколько величин для одной планки памяти. Это не должно вас пугать, поскольку для каждой операции оперативке требуется выполнить не одно действие, а несколько, и каждое из них создает свой интервал задержек. Расскажем о каждом из них:
- CL: CAS Latency – это интервал, который затрачивается на то, чтобы ОЗУ приняла запрос и начала на него реагировать.
- tRCD:RAS to CAS Delay – за это число тактов контроллер активирует необходимую строку в банке.
- tRP:RAS Precharge – время, затрачиваемое на использование и закрытие одной строки таблицы, после чего появляется возможность перейти к другой строке.
- tRAS: Row Active Time – нижняя граница возможного числа тактов, которые потребуются для того, чтобы одна строка была открыта. Она не закроется раньше указанного времени.
Как узнать какие тайминги у оперативной памяти по её маркировке
Маркировку самого чипа следует рассматривать в качестве первоисточника, где посмотреть тайминги для оперативки на компе проще всего. На наклейке вы увидите эти параметры именно в той последовательности, как мы ее привели в предыдущем пункте. Разберем на примере ОЗУ DDR4-3733 CL-17 21-21-41. Какую информацию мы можем получить из ее длинного наименования?
Прежде всего, что она относится к DDR4-типу. Тактовая частота оперативной памяти равна 3733МГц. А далее начинаются значения таймингов: 17 тактов она использует для формирования ответа на полученный запрос, в течение 21 такта она активирует строку таблицы данных, следующий 21 такт уходит на закрытие одной строки и открытие другой. Каждая строка при этом закрывается только через 41 такт. Теперь вы умеете считывать данные с длинного, и как ранее казалось, бессмысленного названия компонента ПК.
Как посмотреть тайминги оперативной памяти в Linux
С помощью утилиты i2c Tools, тайминги памяти можно посмотреть, воспользовавшись командами:
- sudo modprobe eeprom
- decode-dimms
Для установки i2c Tools нужно ввести следующие команды:
- sudo aptitude install i2c-tools
- sudo modprobe eeprom
- sudo modprobe at24
- sudo modprobe i2c-i801
- sudo modprobe i2c-amd-mp2-pci
- sudo modprobe ee1004
- decode-dimms
Программы для Windows, в которых можно узнать тайминги оперативной памяти
Несмотря на то, что такие операционные системы, как Windows 7, Windows 8, Windows 10 и Windows 11, обладают встроенными средствами определения характеристик оперативной памяти, тайминги так узнать не получится. На помощь приходят специализированные программы, где посмотреть тайминги оперативной памяти не составит труда.
Программа #1: Speccy
Чтобы определить тайминги оперативной памяти в программе Speccy, нужно просто открыть раздел «Оперативная память». Обратите внимание на скриншот, мы выделили значения таймингов оперативки.
Раскрыв дополнительную информацию о модуле памяти, находящемся в конкретном разъёме, можно узнать более детальную статистику о таймингах.
Скачать Speccy с официального сайта
Программа #2: HWInfo
Чтобы узнать тайминги ОЗУ в программе HWInfo, нужно открыть вкладку «Память». Здесь будет представлен параметр «Текущее время», который как раз и показывает тайминги.
Вы также можете узнать тайминги каждого отдельного модуля ОЗУ, установленного в вашем компьютере. Для этого достаточно перейти на вкладки, отвечающие за информацию о характеристиках планок памяти.
Скачать HWInfo с официального сайта
Программа #3: CPU-Z
Еще одна полезная программа, где посмотреть тайминги для оперативки на компе довольно просто. В CPU-Z есть две вкладки, на которых можно узнать скорость ОЗУ. Первая вкладка «Memory» содержит общую информацию о таймингах.
Вторая вкладка «SPD» показывает информацию о таймингах на конкретном модуле памяти.
Скачать CPU-Z с официального сайта
Программа #4: AIDA64
Теперь о том, как посмотреть тайминги оперативной памяти в AIDA64. Единственное, о чем нужно упомянуть здесь – это платность приложения. У вас будет возможность поработать в ней бесплатно в течение ограниченного времени, после чего функционал заметно оскудеет. Чтобы получить доступ к полному набору опций потребуется оформить подписку.
Благодаря простому меню, здесь легко понять, как посмотреть тайминги оперативки – заходите в раздел «Компьютер» и выбирайте пункт «Разгон».
Также можно открыть вкладку «SPD», которая показывает тайминги на конкретном модуле ОЗУ.
Теперь вы знаете, что такое тайминги, о чем говорит их величина и где узнать эти параметры. Используйте эти знания при выборе новых модулей памяти. Это позволит вам сделать правильные вложения в свою технику.
Николай Данилов
Пара слов об авторе от редакции smartronix.ru. Николай работает с нами с самого основания проекта. Он отлично разбирается в компьютерах и программном обеспечении. Также неплохо освоил мобильный сегмент и всегда готов подробно рассказать про особенности работы телефона и приложений.
Если вы решили заняться разгоном оперативной памяти, то вам однозначно придется столкнуться с таким понятием, как тайминги. Если говорить простыми словами — то это задержка от отправки сигнала к оперативной памяти, до получения результата операции. Таких таймингов есть несколько, так как есть несколько операций работы с памятью.
От правильности установки таймингов зависит то, насколько быстро и стабильно будет работать оперативная память. С одной стороны, чем меньше тайминги (задержки) тем быстрее будет проходить обмен данными, но и стабильность работы памяти будет ниже. Также при повышении частоты тайминги тоже надо увеличивать, чтобы повысить стабильность. Но прежде чем что-либо менять, вам надо знать текущие значения параметров. В этой статье мы рассмотрим как посмотреть тайминги оперативной памяти с помощью различных утилит.
Что означают основные тайминги?
Вот основные операции с памятью, которые выполняет компьютер:
- Активация (Activate) — открывает ряд ячеек для работы. Для того чтобы провести чтение или запись в ячейку, необходимо сначала её активировать. После активации ячейка будет активна до получения команды освобождения.
- Освобождение (Precharge) — закрывает открытый ряд ячеек или несколько. Ячейки переводятся в состояние ожидания. Данные в них хранятся, но для получения к ним доступа, ячейку надо активировать.
- Read and Write — чтение или запись данных.
- Обновление (Refresh) — обновление заряда ячеек, без смены хранимых в них данных.
Все тайминги деляться на три категории: первичные, вторичные и третичные. Самые основные из них — это первичные. Обычно они и указываются на упаковке памяти памяти (например, 16-16-16-32 2T) и их же чаще всего настраивают в BIOS. Вот основные тайминги:
- CAS Latency (tCL/tCAS) — задержка между отправкой адреса ячейки и началом чтения данных из неё. Это количество циклов работы памяти, которые продут до получения первого бита данных из запрошенной ячейки. В отличие от других параметров, это не максимум, а точное число, которое должно быть синхронизировано для контроллера и памяти. Это самый важный параметр;
- RAS to CAS Delay (tRCD) — указывает количество циклов между открытием ряда ячеек памяти и моментом, когда можно будет получить к этим ячейкам доступ. Иногда обозначается отдельно для записи и для чтения. Время чтения данных из памяти если ячейки не были активированы ранее будет составлять tCAS + tRCD;
- Row Precharge Time (tRP) — минимальное количество циклов работы памяти, от закрытия ранее активированного ряда ячеек и открытием следующего. Если изначально был открыт неверный ряд, общее время чтения из памяти будет составлять tRP + tRCD + CL.
- Row Active Time (tRAS) — минимальное количество циклов работы памяти между активацией ряда ячеек и его закрытием. Это время, необходимое для смены ряда ячеек и оно пересекается с tRCD.
- Command Rate (CR/CMD/CPC/tCPD) — количество циклов межу активацией чипа памяти и выполнением команды. Для большей стабильности обычно используется значение 2T, однако часто можно встретить значение 1T.
К вторичным таймингам относятся tWR, tRFC, tRDD_L, tRDD_S, tWTR_L, tWTR_S, tRTP, tFAW, и tCWL однако они используются намного реже.
Как узнать тайминги оперативной памяти
1. Ryzen Timing Checker
Если вы хотите узнать все текущие тайминги, включая не только основные, но и вторичные, вам поможет утилита Ryzen Timing Checker. Она отображает все тайминги в одном окне списком:
2. CPU-Z
Также вы можете узнать тайминги оперативной памяти компьютера, запустив утилиту CPU-Z. Здесь надо открыть вкладку SPD, а затем выбрать слот, в который установлена одна из планок памяти в разделе Memory slot selection:
Однако здесь отображается не текущая конфигурация, а данные, сохраненные в SPD профиле оперативной памяти. И здесь может быть несколько записей, обозначенных заголовком JEDEC. Joint Electron Device Engineering Council — это организация, которая создает и публикует стандарты для оперативной памяти DDR4, DDR5, SSD, ESD, GDDR6 и других видов памяти.
Производители оперативной памяти выпускают память, строго по стандартам JEDEC, однако могут дать модулям возможность работать на более высокой скорости. Поэтому появляется несколько вариантов профилей. Также есть профили XMP, которые уже используются для более серьезного разгона.
3. Aida64
Также можно узнать тайминги оперативной памяти AIDA64. Для этого откройте в левой панели пункт Системная плата -> SPD. Здесь вы аналогично CPU-Z найдете подробную информацию о профилях таймингов, записанных в SPD хранилище памяти, а также о доступных XMP профилях:
Однако здесь намного больше информации по каждому профилю, кроме того доступна информация по субтаймингах.
4. Thaiphoon Burner
Самая популярная программа для работы с оперативной памятью. Позволяет не только смотреть всю доступную информацию, но и выполнять прошивку планок памяти. После запуска программы необходимо нажать кнопку Read и выбрать одну из планок памяти:
Чтобы увидеть информацию о таймингах достаточно пролистать список параметров вниз:
Выводы
В этой небольшой статье мы рассмотрели как посмотреть тайминги оперативной памяти. Зная тайминги, заданные произвоидтелем, вы сможете более тонко настроить вашу память, а также потратите меньше времени на эксперименты для подбора подходящих значений.
Оцените статью:

Загрузка…
Об авторе
Администратор te4h.ru, интересуюсь новыми технологиями, криптовалютой, искусственным интеллектом, свободным программным обеспечением и Linux.
Оперативная память предназначена для хранения переменной информации, так как допускает изменение своего содержимого во время выполнения процессором различных операций. Её объём и быстродействие определяют скорость работы процессора, а в итоге влияют и на производительность всей системы. Соответственно, чем больше свободный объём памяти, тем быстрее осуществляется обмен командами с процессором, и наоборот. Кроме того, объём памяти непосредственно влияет на количество программ и страниц в интернете, которые могут быть одновременно открыты и выполнять присущие им задачи. В связи с этим необходимо постоянно контролировать состояние и работоспособность микросхем, расположенных на плате оперативного запоминающего устройства. Это можно обеспечить систематической проверкой и тестированием плат ОЗУ, а также своевременным реагированием на проявление каких-то проблем в их работоспособности.
Зачем тестировать оперативную память
Тестирование оперативного запоминающего устройства необходимо проводить сразу же после покупки компьютера или при замене отдельных плат, а также при расширении объёма оперативной памяти. Дело в том, что неисправности этого компонента, могут привести к появлению различных проблем: замедлению в работе программ, зависанию компьютера или полному выхода из строя интегральных микросхем, расположенных на ОЗУ.
Неисправность ОЗУ может привести к проблемам в работе всех компонентов компьютера
Кроме того, материнская плата может не поддерживать установленный тип оперативного запоминающего устройства по причине несовпадения частотных характеристик или других параметров. Поэтому тестирование поможет точно установить основные характеристики ОЗУ, такие как поддерживаемая шина, рабочее напряжение, тактовая рабочая частота, пропускная способность, которые должны быть совместимы с характеристиками процессора.
Любая неисправность оперативного запоминающего устройства сразу начинает влиять на всю работу компьютера. Это приводит к увеличению времени загрузки программ, длительному открытию страниц в интернете, частому переполнению стека оперативной памяти и, как следствие, самопроизвольной перезагрузке системы, что чревато потерей несохранённых данных и необходимостью их повторного восстановления.
Конечным итогом неисправности ОЗУ будут увеличение времени работы, потерянные нервные клетки, покупка новой планки памяти и необходимость разборки системного блока. Чтобы этого избежать, проводят обязательное тестирование оперативного запоминающего устройства.
Исходя из вышеуказанного, тестирование оперативного запоминающего устройства сводится к проверке физического состояния модулей памяти и совместимости параметров с остальным оборудованием компьютера либо ноутбука.
Как сделать тест оперативной памяти в Windows 10
Тестирование оперативного запоминающего устройства можно провести в ручном режиме и при помощи специализированных программ, позволяющих определить неисправность модуля памяти.
Тестирование вручную или встроенными средствами
При включении компьютера происходит самоконтроль устройств компьютера, который проводит BIOS. По окончании процедуры самоконтроля будет выдан один короткий звуковой сигнал, означающий, что устройства работают нормально. При выявлении неисправности оперативного запоминающего устройства звуковой сигнал будет подаваться в виде комбинации коротких и продолжительных звуков, зависящей от типа микросхемы BIOS и характера неисправности.
Кроме того, в Windows существует встроенная утилита для тестирования оперативного запоминающего устройства. Для её применения нужно выполнить следующие действия:
- Щёлкните правой клавишей манипулятора по кнопке «Пуск».
- В развёрнутом меню щёлкните по строке «Выполнить».
В развёрнутой панели кнопки «Пуск» щёлкните по строке «Выполнить»
- В поле «Открыть» панели «Выполнить» введите команду mdsched.
Введите в поле «Открыть» команду mdsched
- В открывшейся консоли «Средство проверки памяти Windows» выберите один из вариантов проверки. Рекомендуется выбрать первый вариант с перезагрузкой компьютера. Дело в том, что если есть подозрение на некорректную работу оперативного запоминающего устройства и возможность сбоя в работе системы, то лучше его предупредить, чем потерять информацию.
Сохраните все данные и выберите первый вариант проверки
- После перезагрузки системы автоматически запустится тестирование памяти.
Ожидайте окончания тестирования и перезагрузки системы
- При обнаружении ошибки в нижней части экрана будут отображаться строки красного цвета с описанием неполадки.
Тестирование займёт 10–15 минут в зависимости от быстродействия компьютера. При появлении ошибок оперативное запоминающее устройство подлежит замене.
Таблица: комбинации звуковых сигналов при неисправностях ОЗУ на основных типах BIOS
| Тип микросхемы BIOS | Комбинация звуковых сигналов | Характер неисправности |
| AMI BIOS | 11 коротких | Ошибка ОЗУ |
| 3 продолжительных | Тест ОЗУ завершён с ошибкой | |
| 5 коротких + 1 продолжительный | Отсутствует ОЗУ | |
| 1 продолжительный + 2 коротких | Неисправно ОЗУ | |
| 1 продолжительный + 3 коротких | Неисправно ОЗУ | |
| Phoenix BIOS | 1–3-2 | Нет запуска теста ОЗУ |
| 1–3-3 | Неисправность контроллера ОЗУ | |
| 1–3-4 | Неисправность контроллера ОЗУ | |
| 1–4-1 | Ошибка в адресной строке ОЗУ | |
| 1–4-2 | Ошибка паритета чётности ОЗУ | |
| 4–3-1 | Не проходит тест ОЗУ | |
| AWARD BIOS | повторяющийся 1 продолжительный | Ошибки ОЗУ |
| 1 продолжительный + 1 короткий | Неисправно ОЗУ |
Видео: тестирование ОЗУ встроенными средствами Windows
Тестирование при помощи программ для проверки оперативного запоминающего устройства в Windows 10
Протестировать оперативное запоминающее устройство можно при помощи программ стороннего разработчика. Существует несколько наиболее распространённых утилит для тестирования.
Утилита Memtest
Чтобы воспользоваться этой утилитой, нужно выполнить следующее:
- Скачайте утилиту с официального сайта разработчика.
- Запустите утилиту через «Проводник».
Запустите утилиту Memtest
- Ознакомьтесь с инструкцией и щёлкните по клавише «OK».
В консоли щёлкните по клавише «OK»
- В консоли тестирования введите объём тестируемой памяти (весь неиспользуемый или весь используемый).
Выберите область ОЗУ для тестирования
- Щёлкните по клавише Start Testing.
В консоли утилиты щёлкните по клавише Start Testing
- Дождитесь окончания проверки оперативного запоминающего устройства.
Ожидайте завершения проверки
- Просмотрите результирующие данные.
- При определении ошибок в процессе тестирования замените ОЗУ.
Программа Memtest86+
Одной из широко используемых программ для проверки оперативного запоминающего устройства является Memtest86+. Эта утилита выдаёт очень точные сведения о состоянии ОЗУ и работает во всех редакциях Windows.
Работает утилита после создания загрузочного флеш-накопителя или DVD-накопителя в DOS-режиме и определяет ошибочный доступ к секторам оперативной памяти. Запуск утилиты после загрузки с автономных накопителей позволяет проверить весь объём ОЗУ, что невозможно сделать при запуске в среде Windows 10.
Memtest86+ является универсальной программой. Она может тестировать любое оперативное запоминающее устройство: от устаревших двухсторонних модулей памяти DIMM до последней модификации модулей памяти с удвоенной скоростью передачи данных DDR4.
Чтобы использовать программу Memtest86+ и начать тестирование ОЗУ, необходимо выполнить следующее:
- Скачайте образ программы с сайта разработчика.
- Подготовьте чистый DVD-диск или флеш-накопитель.
- Запишите ISO-образ утилиты на автономный накопитель при помощи специальной программы, например, CDBurnerXP или Nero Express.
- Перезагрузите компьютер и войдите в BIOS.
- Выставите приоритет загрузки с автономного накопителя и запуститесь с него.
- После загрузки автоматически запустится утилита Memtest86+ и начнётся проверка оперативного запоминающего устройства.
Ожидайте завершения работы программы
- При обнаружении ошибок внизу на дисплее появятся оттенённые красным фоном строки с кодами неполадок в ячейках памяти.
Контролируйте появление ошибок в ячейках памяти, выделенных на красном фоне
- Планки ОЗУ нужно проверять по одной, последовательно, с обязательным перезапуском системы. Если присутствуют ошибки, то планку ОЗУ необходимо заменить.
Видео: тестирование оперативного запоминающего устройства программой Memtest86+
Как посмотреть результаты, узнать скорость, частоту и другие значения
Основными техническими характеристиками оперативного запоминающего устройства являются рабочая частота, объём, тип памяти, пропускная способность и тайминг. Все они имеют определённые параметры и характеризуются следующим образом:
- Рабочая частота показывает скорость совершения операций за одну секунду. Чем больше частота, тем выше производительность ОЗУ и его пропускная способность. При выборе плат рабочую частоту следует сравнивать с частотой передачи информации по шине памяти на материнской плате, так как пропускная способность оперативного запоминающего устройства будет ограничена именно этим пределом. Проще говоря, если приобретена планка ОЗУ DDR4–1800, а частота, которую может поддерживать слот памяти равна 1400 мегагерц, то ОЗУ будет работать на рабочей частоте 1400 мегагерц.
- Тип памяти в настоящее время определяется линейкой от DDR до DDR4. Основными их отличиями являются производительность и напряжение питания от 1,35 вольта до 1,5 вольта постоянного тока.
- Объём характеризуется количеством гигабайт информации, которые могут поместиться на микросхемах оперативного запоминающего устройства.
- Тайминг — это временные задержки сигнала, измеряемые в наносекундах и показывающие время полного цикла обработки пакета информации.
- Пропускная способность является комплексным показателем производительности памяти. Чем она выше, тем лучше производительность ОЗУ.
Увидеть основные характеристики ОЗУ можно на наклейке, прикреплённой к планке памяти, и на микросхемах платы. Но к сожалению, производитель не всегда снабжает свою продукцию такими ярлыками. В этом случае необходимо воспользоваться специализированными программами стороннего разработчика.
Программа CPUID CPU-Z
Чтобы просмотреть основные параметры памяти при помощи программы CPUID CPU-Z, необходимо выполнить следующее:
- Скачайте программу с сайта компании-разработчика.
- Инсталлируйте программу на компьютере.
- Запустите программу, дважды щёлкнув по пиктограмме на рабочем столе.
Дважды щёлкните по пиктограмме программы CPUID CPU-Z
- В главном окне программы CPUID CPU-Z перейдите на вкладку Memory.
- В блоке Timing указан параметр DRAM Frequency. Это и есть рабочая частота ОЗУ.
Определите рабочую частоту ОЗУ
- Перейдите на вкладку SPD.
- Выберите слот памяти в выпадающем списке.
Просмотрите характеристики модуля оперативной памяти
- В параметрах планки ОЗУ посмотрите тип памяти (DDR2), объём (Module Size), рабочую частоту (Frequency), тайминг (CAS # Latency), напряжение питания (Voltage).
- Если у выбранного слота не появляются параметры, то это значит, что в него не вставлен модуль памяти.
По своему распространению среди пользователей программа CPU-Z уступает только программе AIDA64.
Видео: использование программы CPU-Z для определения характеристик ОЗУ
Программа AIDA64 Extreme Edition
Другой популярной программой для определения основных параметров модуля памяти является AIDA64 Extreme Edition. Чтобы ей воспользоваться, нужно провести следующие действия:
- Скачайте программу с сайта производителя и инсталлируйте её на компьютере.
- Запустите программу, дважды щёлкнув по пиктограмме на рабочем столе.
Дважды щёлкните по пиктограмме AIDA64
- В правой половине главного окна щёлкните по пиктограмме «Системная плата».
Щёлкните по пиктограмме «Системная плата»
- В следующем окне щёлкните по пиктограмме SPD.
Щёлкните по пиктограмме SPD
- В открывшейся консоли просмотрите все характеристики модуля ОЗУ.
Просмотрите характеристики модуля оперативного запоминающего устройства
Отличие программы AIDA64 от программы CPUID CPU-Z небольшое, но существенное. Вторая адаптирована только под английский язык, а первая полностью на русском языке.
Если поискать в интернете, то можно найти русификатор для программы CPUID CPU-Z, что значительно облегчит работу пользователя.
Видео: как получить сведения об ОЗУ при помощи программы AIDA64 Extreme Edition
Возможные проблемы и их решения
Одними из основных причин, вызывающих появление проблем в работе оперативного запоминающего устройства, являются:
- скачки напряжения в питающей сети;
- неисправности блока питания;
- перегрев компьютера;
- повышенная влажность;
- попадание пыли в слоты памяти;
- переполнение ОЗУ блоками информации.
Большинство проблем решается путём физического вмешательства в работу системного блока, такого как очистка от пыли, замена блока питания и другими. Но наиболее частой причиной является переполнение оперативной памяти информацией и системные ошибки Windows 10.
Windows 10 не видит оперативное запоминающее устройство
Очень часто проблема с запуском компьютера возникает из-за плохого контакта модулей в слотах материнской платы. Особенно характерно это для планок оперативного запоминающего устройства. Со временем слоты забиваются пылью, что приводит к недостаточному соприкосновению с контактами планки ОЗУ и окислению её контактов. Чтобы устранить такую проблему, нужно провести следующие действия:
- Отключите питающий шнур системного блока от розетки.
- Снимите статическое электричество, взявшись двумя руками за системный блок.
- Выньте модуль памяти из разъёма.
- Проведите визуальный осмотр на предмет подгорания и вздутия элементов.
- Удалите пыль на планке памяти и в слотах на материнской плате, используя старую зубную щётку и пылесос.
- Проведите зачистку контактов модуля памяти, используя для этого мягкую стирательную резинку.
Для зачистки контактов используйте мягкую стирательную резинку
- Промойте контакты спиртом или любой спиртосодержащей жидкостью.
- При работе не касайтесь выводов интегральных микросхем.
- Не используйте абразивные материалы при очистке контактов.
- Вставьте платы ОЗУ в слоты материнской платы.
- Включите компьютер, войдите в BIOS и проведите сброс параметров до заводских настроек (Default).
- Запустите систему и убедитесь в работоспособности оперативного запоминающего устройства.
Перед разборкой системного блока необходимо оценить свои возможности. Если нет уверенности в своих силах, то лучше обратиться к помощи профессионала или сдать системный блок в специализированную мастерскую.
Блок оперативной памяти в Windows 10 слишком загружен
В процессе работы с различными программами, особенно если период работы довольно длительный, всё заметнее становится, что компьютер начинает тормозить. В результате это может привести к появлению на дисплее транспаранта, где будет предложено закрыть все программы во избежание потери данных, так как недостаточно свободной оперативной памяти. Если этого не сделать, то компьютер может самостоятельно закрыть все программы и начать автоматическую перезагрузку, в процессе которой произойдёт полная очистка ОЗУ. Это неминуемо приведёт к полной потере несохраненных данных, что будет очень обидно, особенно если ввод объёма такой информации занял больше часа, и всё придётся начинать заново.
Одной из основных причин этого явления может быть увеличение объёма использования оперативной памяти из-за большого количества приложений, которые при инсталляции прописываются в автозагрузку и загружают свои модули одновременно с запуском компьютера. В процессе работы к этому добавляются новые запущенные программы, а также различные фрагменты информации, передаваемые при помощи буфера обмена, то есть копирования.
Чтобы убрать из памяти ненужные активные и фоновые процедуры, необходимо провести очищение модулей ОЗУ от накопившегося блока информации, которая в данный момент не актуальна. Это сразу же приведёт к значительному росту быстродействия при выполнении различных программных операций.
Эффективность очищения ОЗУ у всех способов различная, поэтому выбор всегда падает на тот способ, который наиболее привычен пользователю. Всё зависит от конкретной задачи, которая в данный момент выполняется на компьютере.
Видео: основные способы очищения оперативной памяти компьютера
Другие проблемы с ОЗУ
Если одна из микросхем памяти неисправна, то при запуске компьютера может появиться стандартное предупреждение в виде «синего экрана смерти» с указанием кода ошибки. После этого загрузка прекращается, и система не реагирует на любые команды с клавиатуры.
Перезагрузите компьютер и протестируйте планки ОЗУ
Перезагрузку можно провести, нажав на кнопку Restart или выключив компьютер. Но и после этого может произойти остановка запуска, а в случае удачной загрузки «синий экран смерти» может появляться во время работы и полностью блокировать систему.
В этом случае нужно сделать следующее:
- Разберите системный блок.
- Выньте из слотов все планки памяти.
Изымите планки памяти из слотов
- Вставьте по очереди планки памяти в слоты с обязательной перезагрузкой системы после установки каждой планки.
Вставьте по очереди планки с микросхемами памяти и сделайте перезагрузку после вставки каждой планки
- Определите неисправную планку, при установке которой появится «экран смерти».
Как провести настройку оперативного запоминающего устройства в Windows 10
На практике, если система не определяет весь объём оперативной памяти, то можно попытаться провести её настройку. Для этого нужно выполнить несколько шагов:
- Щёлкните правой клавишей манипулятора по кнопке «Пуск».
- В развёрнутом меню щёлкните по строке «Выполнить».
Щёлкните по строке «Выполнить»
- В панели «Выполнить» введите в поле «Открыть» команду msconfig.
В панели «Выполнить» введите команду msconfig
- В консоли «Конфигурация системы» перейдите на вкладку «Загрузка».
- Щёлкните по клавише «Дополнительные параметры».
В консоли «Конфигурация системы» щёлкните по клавише «Дополнительные параметры»
- В консоли «Дополнительные параметры загрузки» уберите галочку у блока «Максимум памяти».
В консоли уберите галочку у блока «Максимум памяти»
- Щёлкните по клавише «ОK».
- Перезагрузите компьютер.
- Проверьте доступный объём оперативной памяти.
- При отсутствии изменений выключите компьютер.
- Разберите системный блок и поменяйте местами модули оперативного запоминающего устройства.
- Повторите процедуру настройки ОЗУ.
- Если настройка ни к чему не привела, то протестируйте ОЗУ и замените неисправный модуль.
В реальной работе проведение такой настройки встречается довольно-таки редко, поэтому гарантировать стопроцентный результат нельзя по причине недостаточной апробированности этого способа.
Видео: как настроить оперативное запоминающее устройство в Windows
Влияние характеристик оперативной памяти на производительность компьютера является одним из важнейших факторов, который определяет возможность использовать ту или иную программу для решения различных задач. Именно поэтому компании-разработчики при продвижении на рынок своих программных приложений указывают минимальный предел для ОЗУ, при котором возможно использование программного продукта. Кроме того, пользователю стоит обращать внимание на частотные характеристики микросхем запоминающего устройства по причине того, что они должны синхронизироваться с частотой работы системной шины и главного процессора. Кроме того, не стоит забывать регулярно проводить тестовые проверки и очищение оперативной памяти. Это позволит избежать в будущем проблем при работе с современным программным обеспечением, потребляющим большой объём ресурсов.
- Распечатать
Пишу статьи на темы по информационным технологиям. Работаю в сфере ремонта компьютеров и компьютерных программ более 20 лет. Проводил информационное обеспечение банковских программ и другого, повсеместно используемого, программного обеспечения.
Оцените статью:
- 5
- 4
- 3
- 2
- 1
(5 голосов, среднее: 5 из 5)
Поделитесь с друзьями!
Содержание
- Где искать значения таймингов ОЗУ??
- Введение
- Важность таймингов
- Используем программу
- Покопаемся в BIOS
- Совместимость
- Что такое тайминги оперативной памяти и их влияние на скорость
- Как это работает и на что смотреть
- Как узнать
- На что влияют
- Как изменить
- Как правильно выставить
Где искать значения таймингов ОЗУ??
Здравствуйте, дорогие читатели.
Интересует быстродействие ОЗУ? Тогда вам пригодится моя статья о том, как узнать тайминги оперативной памяти. Первый раз о них слышите? Я объясню, почему они важны и как их можно менять, чтобы увеличить производительность компьютера.
Введение
Я уже не раз упоминал о том, что значат тайминги в других публикациях, но повторюсь для тех, кто не в теме. Наряду с объёмом и частотой они определяют скорость оперативки и обозначают отрезок времени между тем, как вы задали ей команду, и как она ее выполнила.
Они делятся на 4 вида (CL, tRCD, tRP, tRAS), каждый из которых отвечает за определенную задержку времени в исполнении заданных вами процессов. Измеряются они в тактах шины и эти цифры прописываются через черточку. Подробно рассказывать о них я не буду, потому что уже делал это в другой статье. Скажу только, что самым важным является первый тайминг — латентность (CAS Latency).
Важность таймингов
Несложно догадаться, что чем меньше эти цифры, тем лучше. Нужно всегда на них обращать внимание, потому что даже более современная память с увеличенной частотой может отставать от предшественницы с меньшими таймингами. Например, DDR3 с частотой 1600 МГц и временными задержками 6-7-6-18 может работать быстрее, чем DDR4 1866 9-9-9-24.
Кстати, в таком формате указываются характеристики устройств непосредственно на них самих. Вам лень разбирать системный блок, чтобы их посмотреть, или отсутствует наклейка? Не беда — я знаю другие способы.
Используем программу
Есть множество программ, которые могут рассказать вам о характеристиках оперативной памяти. Но я рекомендую воспользоваться бесплатной и простой утилитой CPU-Z . После того, как вы скачаете и запустите ее, нужно всего лишь перейти на вкладку «Memory», где вы найдете информацию по каждому таймингу, а также — о поколении ДДР, его частоте и объёме.
Покопаемся в BIOS
Узнать тайминги оперативки можно и в BIOS. Чтобы попасть в него, во время загрузки системы нажмите клавишу Delete, а затем — Ctrl + F1 для открытия меню дополнительных параметров. Далее переключитесь на вкладку Advanced, где под строкой Memory Frequency или Standard timing control вы найдете нужные значения.
К слову, здесь же вы можете их изменить для ускорения работы планок (небольшого). Но выполнять эту операцию стоит только в том случае, если вы уверены в своих действиях.
Так и есть? Тогда снижайте цифры по минимуму, начиная с CL. Ведь если переусердствовать, система может, наоборот, тормозить и выдавать ошибки, или вовсе не загрузится. Поэтому, в некоторых случаях придётся, наоборот, увеличить значения , чтобы память работала более стабильно.
После внесения корректировок перейдите на вкладку «Save & Exit» и сохраните изменения, нажав Enter. Компьютер перезагрузится и они вступят в силу.
Совместимость
Для увеличения производительности ПК также устанавливают дополнительную оперативку, и даже не одну. Пользователей, которые только планируют такой апгрейд, часто волнует вопрос «что будет, если тайминги планок не совпадают?».
Как вы уже поняли, BIOS выставляет эти значения автоматически и делает это в соответствии с более медленным модулем. Например, если поставить вторую оперативку с меньшими таймингами, она будет работать на тех параметрах, что и первая. То же самое в обратной ситуации: уже установленная более шустрая память подстроится под дополнительную, если ее временные задержки будут дольше.
Однако это не значит, что этот апгрейд бесполезен. В данном случае не имеет особого значения, совпадают изначально тайминги устройств или нет. Ведь вы всё равно выигрываете в объёме ОЗУ, следовательно, и в быстродействии компа. Более того, вы уже знаете, как их можно изменить при необходимости.
Надеюсь, мы еще встретимся с вами на страницах моего блога.
Что такое тайминги оперативной памяти и их влияние на скорость
Тайминги оперативной памяти — это временные задержки, которые возникают при обращении центрального процессора к ОЗУ. Измеряют временные задержки в тактах шины памяти. Чем меньше значения таймингов, тем быстрее происходит обмен данными между процессором и памятью.
Как это работает и на что смотреть
Для того, чтобы получить необходимые данные из памяти, центральный процессор должен получить доступ к ячейке по определенному адресу. Оперативная память современного компьютера организована в виде страниц, то есть, фиксированных участков, размером от нескольких килобайт до нескольких мегабайт. Информация об адресах этих страниц содержится в таблицах.
Работает это так: сначала процессор делает запрос к нужной к таблице, затем к строке таблицы, и уже потом к нужному столбцу, где и получает доступ к странице с необходимыми ему данными. Память современных компьютеров исчисляется гигабайтами, а размер таблиц ограничен, поэтому используется многоуровневая структура, где таблицы группируются в специальные «каталоги».
Скорость выполнения всех этих запросов очень велика, но все-таки ограничена физическими возможностями конкретной архитектуры. Задержки возникают при выполнении практически любой операции: при обращении к столбцу или строке таблицы, при переключении между строками таблицы, между завершением одного запроса и подачей следующего и т.д. Эти задержки и называют таймингами.
Большинство производителей указывают тайминги в маркировке на модулях памяти. Это могут быть 4 цифры, например: 9-9-9-24
, или только одна, например CL14
, которая указывает на самый важный тайминг — латентность.
Порядок, в котором указываются тайминги в маркировке, стандартен:
- Сначала идет латентность (CAS Latency или CL);
- Затем RAS to CAS Delay (tRCD);
- Следом RAS Precharge (tRP);
- И четвертый — это Active to Precharge Delay (tRAS).
Рассмотрим более более подробно, на что влияют тайминги оперативной памяти:
- CAS Latency (CL) или латентность оперативной памяти — самый важный среди таймингов. Латентность — это задержка между моментом запроса со стороны процессора к памяти и получением этих данных.
- RAS to CAS Delay (tRCD) — задержка между обращением к столбцу матрицы адресов страниц оперативной памяти и обращением к строке этой же матрицы.
- RAS Precharge (tRP) — задержка между закрытием доступа к одной строке матрицы и открытием доступа к другой.
- Active to Precharge Delay (tRAS) — Задержка, необходимая на возвращение памяти к ожиданию следующего запроса.
Помимо этого, в маркировке модуля может присутствовать такой параметр, как Command Rate (CMD). Command Rate указывает на задержку, которая произойдет с момента активации памяти до того, когда можно будет выполнить первый запрос. Обычно он указывается следом за таймингами и может иметь значение T1 или T2, что соответствует 1 или 2 тактному циклу.
Чем каждый из параметров таймингов меньше, тем лучше.
Как узнать
Для того, чтобы узнать тайминги установленной в системе памяти, не обязательно вскрывать системный блок или корпус ноутбука. Эту задачу можно решить, просто установив соответствующую программу. Из всего многообразия приложений можно отметить такие как:
- CPU-Z — бесплатная утилита, способная выдать подробную информацию о платформе компьютера и в частности оперативной памяти
.
- AIDA64 — выдает информацию о конфигурации компьютера и позволяет протестировать производительность отдельных подсистем. Программа платная, но у нее есть пробный период.
- SiSoftware Sandra — еще одна программа для получения информации о конфигурации компьютера, версия Lite бесплатна.
Возможностей этих приложений более чем достаточно, чтобы узнать тайминги ОЗУ, а так же много другой информации об установленном «железе».
Использование программ, пожалуй, единственный способ получить ответ на вопрос: как узнать тайминги оперативной памяти на ноутбуке, в котором модули распаяны на системной плате или не имеют маркировки, что встречается очень часто.
Кроме того, на многих материнских платах и ноутбуках можно зайти в BIOS и найти, где посмотреть тайминги оперативной памяти. Навигация по BIOS, названия разделов и даже обозначения таймингов у разных производителей могут несколько отличаться, если не понятно, где искать, стоит обратиться к документации.
На что влияют
Сразу стоит отметить, что нельзя сравнивать напрямую тайминги у модулей памяти, работающих на разных частотах, не говоря уже о разных типах ОЗУ.
Например, есть два модуля памяти стандарта DDR3, один работает на частоте 1333 МГц и имеет задержки 9-9-9-24, другой имеет частоту 2133 МГц и тайминги 11-11-11-31. Казалось бы, задержки меньше у первого, но на практике второй будет быстрее за счет более высокой частоты. Таким образом, сравнение таймингов стоит делать только для модулей, работающих на одинаковой частоте.
Стоит учитывать тайминги и при выборе модулей памяти для многоканального режима. Оптимальным решением будет покупка готового комплекта в котором все планки имеют идентичны характеристики. Если такой возможности нет, то стоит искать модули у которых не только совпадает тактовая частота и организация чипов, но и одинаковые тайминги.
Как изменить
В штатном режиме компьютер получает все настройки оперативной памяти из SPD — микросхемы, которая распаивается на каждом модуле. Но, если есть желание добиться максимальной производительности, целесообразно попробовать изменить тайминги. Конечно, можно сразу приобрести модули с минимальными значениями задержек, но они могут стоить заметно дороже.
Настройки памяти меняются через BIOS персонального компьютера или ноутбука. Универсального ответа: как в биосе поменять тайминги оперативной памяти не существует.
Возможности по настройке подсистемы памяти могут сильно различаться на разных материнских платах. У дешевых системных плат и ноутбуков может быть предусмотрена только работа памяти в режиме по умолчанию, а возможности выбирать тайминги оперативной памяти — нет.
В дорогих моделях может присутствовать доступ к большому количеству настроек, помимо частоты и таймингов. Эти параметры называют подтаймингами, они могут быть полезны при тонкой настройке подсистемы памяти, например, при экстремальном разгоне.
Изменение таймингов позволяет повысить быстродействие компьютера. Для памяти DDR3 это не самый важный параметр и прирост будет не слишком большим, но если компьютер много работает с тяжелыми приложениями, пренебрегать им не стоит. В полной мере это относится и к более современной DDR4.
Заметно больший эффект может принести разгон памяти по частоте, а в этом случае тайминги весьма вероятно придется не понижать, а повышать, чтобы добиться стабильной работы модулей памяти во внештатном режиме. К слову, подобные рекомендации можно встретить при выборе памяти для новых процессоров AMD Ryzen. Тестирования показывают, что для раскрытия потенциала этих процессоров нужна память с максимальными частотами, даже в ущерб таймингам.
Стоит отметить, что далеко не во всех случаях настройка подсистемы памяти даст сколько-нибудь заметный результат. Есть приложения, для которых важен только объем оперативной памяти, а тонкий тюнинг задержек даст прирост на уровне погрешности. Судя по результатам независимых тестирований, быструю память любят компьютерные игры, а также программы для работы с графикой и видео-контентом.
Нужно учитывать, что слишком сильное уменьшение задержек памяти может привести к нестабильной работе компьютера и даже к тому, что он откажется запускаться. В этом случае необходимо будет сбросить BIOS на дефолтные настройки или, если вы не умеете этого делать, придется обратиться к специалистам.
Как правильно выставить
Начать, разумеется, стоит с выяснения стандартных настроек, рекомендованных производителем для данного модуля. Как проверить тайминги оперативной памяти, мы рассмотрели ранее. Затем можно посмотреть статистику на интернет ресурсах посвященных разгону, чтобы примерно представлять, чего можно ожидать от конкретного модуля оперативной памяти.
Как отмечалось, неверные значения задержек легко могут привести к невозможности загрузки компьютера, поэтому выясните, как именно осуществляется сброс настроек BIOS. Причем, не только программно, но и аппаратно, на случай, если не будет возможности даже войти в BIOS. Информацию об этом можно найти в документации к материнской плате или в интернете.
Чтобы разобраться, как выставить тайминги оперативной памяти в биосе, обычно не требуется много времени. В первый раз может потребоваться документация, потом все будет проще.
Все изменения таймингов необходимо производить не торопясь, имеет смысл менять по одному параметру и только на такт. После этого важно проверить, сможет ли компьютер стартовать и загрузить операционную систему.
Далее стоит провести тестирование, как система поведет себя под нагрузкой. Для этого можно воспользоваться специализированными программами или просто хорошо нагрузить компьютер, например, запустит на час игру с высокими настройками графики или кодирование видеофайла высокого разрешения. Если компьютер работает стабильно, можно понизить тайминги еще на один такт. Если происходят зависания, появляются сообщения о системных ошибках или программы аварийно завершаются, то нужно отменить изменения и вернуться на такт назад.
Разобравшись, как уменьшить правильно тайминги оперативной памяти ddr3 и более современной ddr4 не стоит сразу приступать к экспериментам. Сначала стоит определить, исходя из особенностей вашего «железа», что предпочтительней: повысить частоты или понизить задержки. Сейчас в большинстве случаев большего эффекта можно достичь за счет повышения тактовых частот.

Оперативная память напрямую влияет на производительность системы. Пользователей не интересует, какая память установлена на компьютере. Возможно, их память работает в одноканальном режиме и тормозит. Зачем страдать в процессе работы за своим компьютером?
Эта статья расскажет, как посмотреть оперативную память на Windows 10. Не только объём памяти, но и другие основные характеристики: частоту памяти, её тайминги и даже вольтаж. Например, в свойствах компьютера и параметрах системы можно узнать только её количество.
Как узнать, какая оперативная память установлена
Все характеристики компьютера или ноутбука можно узнать в БИОС. Посмотреть объём памяти можно и в свойствах компьютера или обновлённых параметрах. Например, воспользовавшись сочетанием клавиш Win+PauseBreak.
Диспетчер задач
В скором времени классический диспетчер задач заменит большинство программ, которые показывают характеристики и данные с датчиков. Вам же нужно нажать Ctrl+Shift+Esc и перейти в раздел Производительность > Память.
Теперь в последней версии ОС он даже выводит температуру графического процессора. В разделе обратите внимание на Объём и её Скорость (Частоту). Доступны подробные графики использования оперативной памяти.
CPU-Z
Официальный сайт: www.cpuid.com/softwares/cpu-z.html
Мощное средство для просмотра всех характеристик компьютера. Позволяет не только узнать параметры оперативной памяти, но и при необходимости других комплектующих. Вам достаточно загрузить программу с официального сайта и перейти во вкладку Memory.
AIDA64
Официальный сайт: www.aida64.ru/download
Программа AIDA64 позволяет узнать полные характеристики компьютера и провести диагностику системы. В этом случае уже не получится скачать портативную версию программы с официального сайта. Для просмотра характеристик ОЗУ перейдите в Системная плата > SPD.
Piriform Speccy
Официальный сайт: www.piriform.com/speccy
Утилита для просмотра характеристик системы от разработчиков программы CCleaner. Позволяет узнать параметры системы буквально в несколько нажатий. Для этого просто установите и запустите программу, в первой же вкладке будет отображена информация об используемой памяти.
Важно! Можете использовать и другие программы для просмотра оперативной памяти. Необязательно выбирать что-нибудь из выше предложенного. Например, возможно у Вас уже установлена программа Everest Ultimate Edition или MSI Dragon Center. Они тоже подойдут.
К основным характеристикам оперативной памяти относятся:
О совместимости оперативной памяти уже много раз вспоминали. Самостоятельный подбор комплектующих для компьютера дело очень ответственное. В большинстве ситуаций недостаточно выбрать объём памяти. Её нужно устанавливать в двухканальный режим работы.
Вам нужно один раз погрузиться в характеристики модулей памяти для экономии времени. Необходимо обращаться внимание на тип памяти, потом уже подбирать нужный объём. Не стоит забывать о тактовых частотах, таймингах и пропускной способности в целом.
Объём
Объём — это параметр памяти, который показывает какое максимальное количество данных может в ней храниться. Нужно помнить, что объём оперативной памяти никак не влияет на скорость работы системы в целом. В процессе работы система сохраняет все важные данные непосредственно в ОЗУ. После перезагрузки компьютера оперативка автоматически очищается.
Если же работа с приложением завершена, его данные могут быть удалены с ОЗУ. В случае недостаточного количества памяти рекомендуется включать файл подкачки Windows 10. К сожалению, большое количество памяти не влияет на FPS. Например, 8 Гб с большей частотой и меньшими таймингами показывает лучшую производительность в сравнении с 16 Гб.
Частота
Очень важным параметром модулей память является их рабочая частота. Тактовая частота оперативной памяти определяет скорость обмена данными с процессором. В двухканальном режиме работы значение скорости суммируется. При использовании модулей памяти с большей частотой, чем поддерживает материнская плата возможно появление ошибок.
Выбор оперативной памяти нужно делать правильно в зависимости от спецификаций процессора. Например, центральные процессоры Ryzen 3000 поддерживают частоту только до 3733 МГц. Установка большей частоты плохо влияет на производительность. Смотрите на совместимость оперативной памяти не только с процессором, но и с материнкой.
Тайминги
Тайминги показывают задержку или время, спустя которое данные переходят между разными модулями микросхемы оперативной памяти. Чем меньше тайминги тем лучше. Хотя повышение рабочих частот приводит к увеличению задержек. Обратите внимание, планки с разными значениями таймингов могут быть несовместимы и вызывать зависания.
Заключение
Конечно же, чем больше оперативной памяти, тем лучше. Меньше будет использоваться дисковое пространство как файл подкачки. На быстрых твердотельных накопителях вовсе не рекомендуется его использовать. Посмотреть, какая память установлена на компьютере нужно, когда Вы хотите докупить ещё один обязательно совместимый модуль.
Стоит отметить, разные планки памяти (конечно же, одного типа) могут как работать, так и выкидывать постоянные синие экраны. Обычному человеку сложно будет определить в чём проблема. Какое будет его удивление, когда после переустановки системы опять зависания. Всё это тестируется очень легко. Например, в программе AIDA64 можно загрузить ОЗУ.

Администратор и основатель проекта Windd.ru. Интересуюсь всеми новыми технологиями. Знаю толк в правильной сборке ПК. Участник программы предварительной оценки Windows Insider Preview. Могу с лёгкостью подобрать комплектующие с учётом соотношения цены — качества. Мой Компьютер: AMD Ryzen 5 3600 | MSI B450 Gaming Plus MAX | ASUS STRIX RX580 8GB GAMING | V-COLOR 16GB Skywalker PRISM RGB (2х8GB).








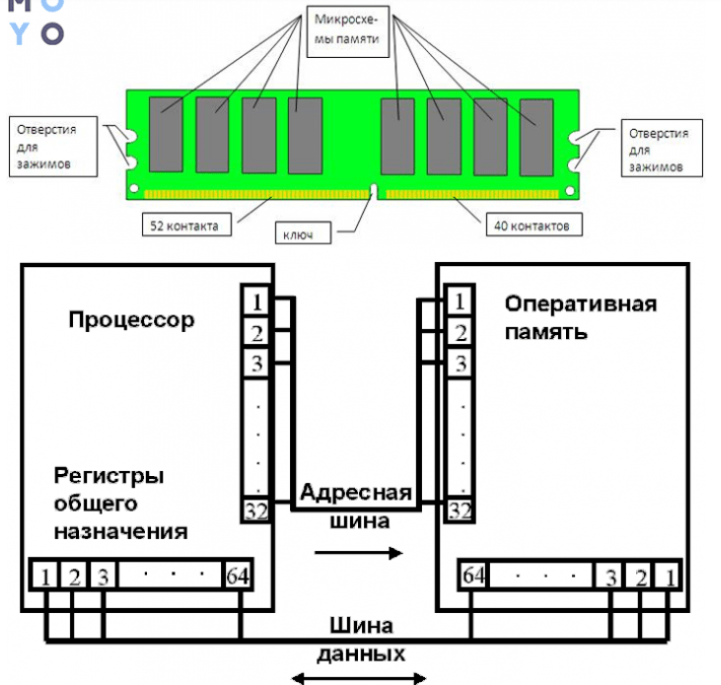



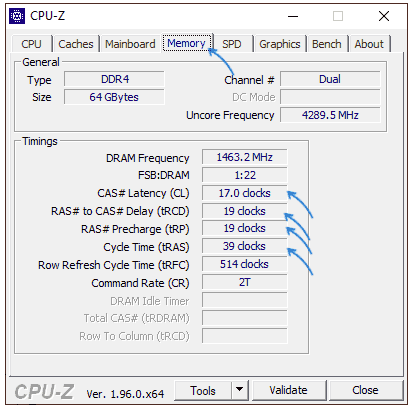
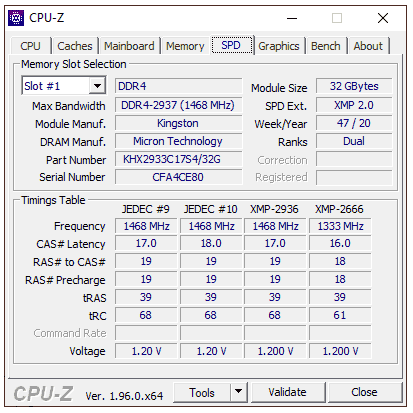
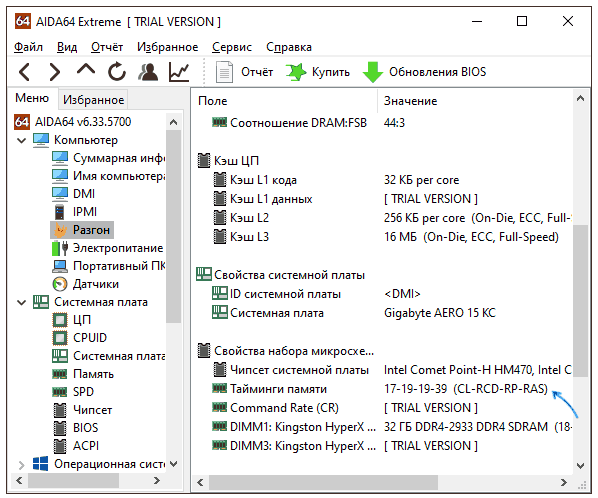
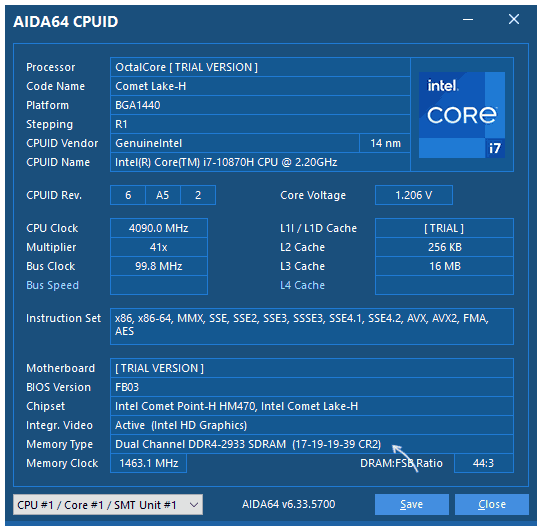
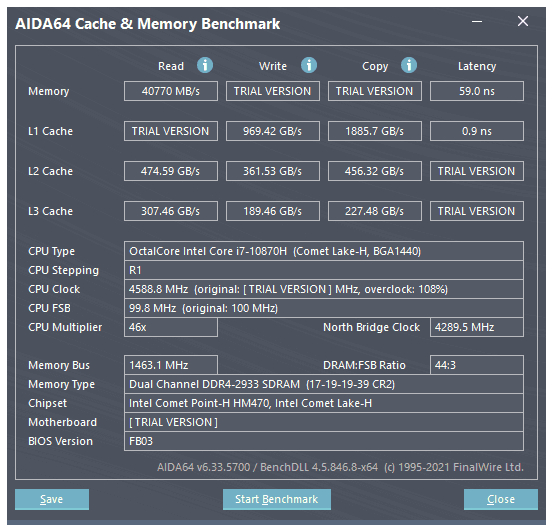
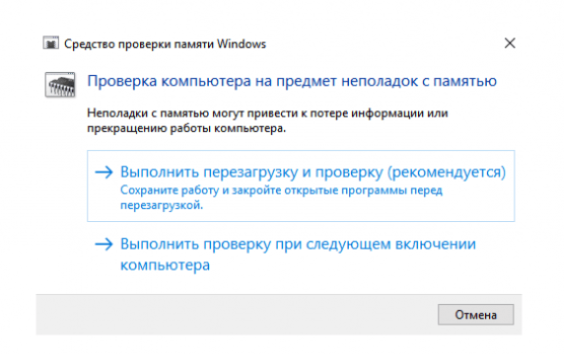
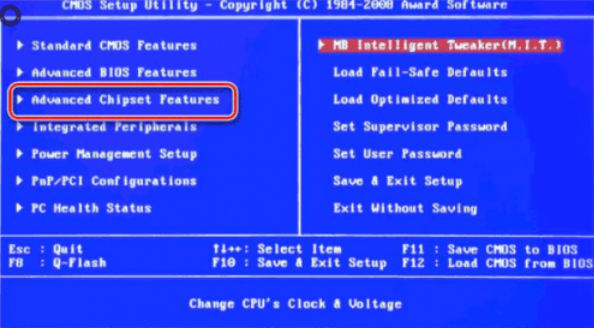
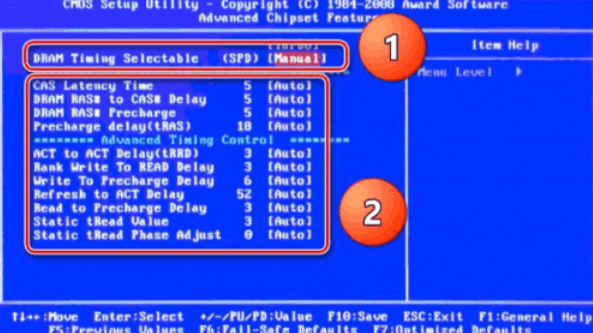
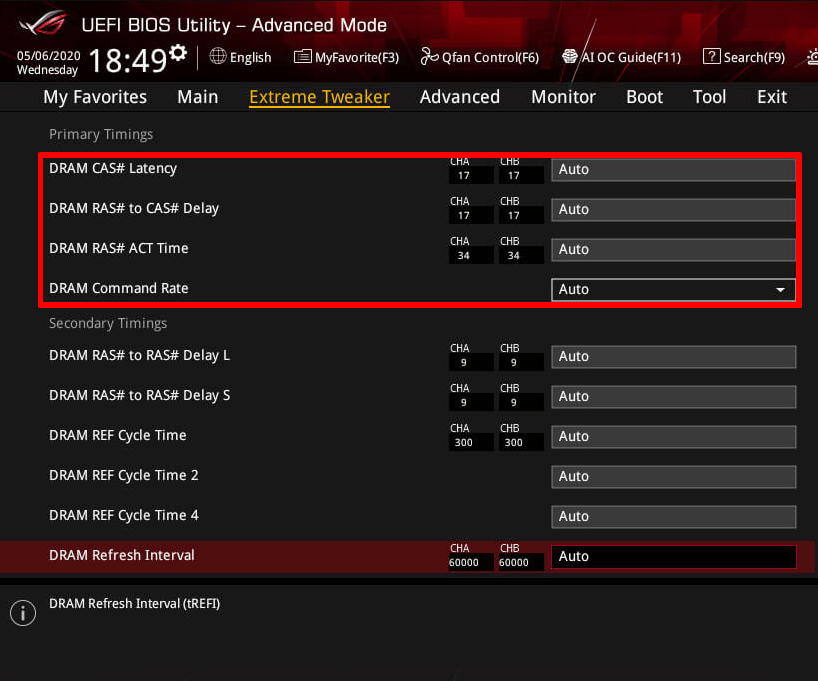
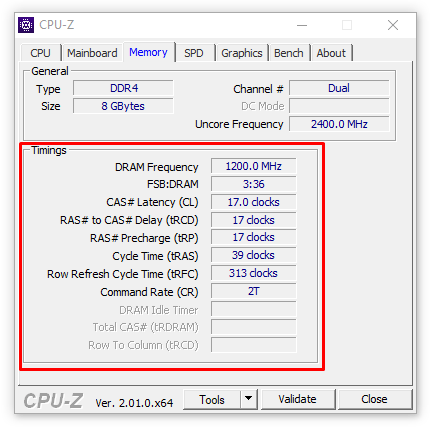
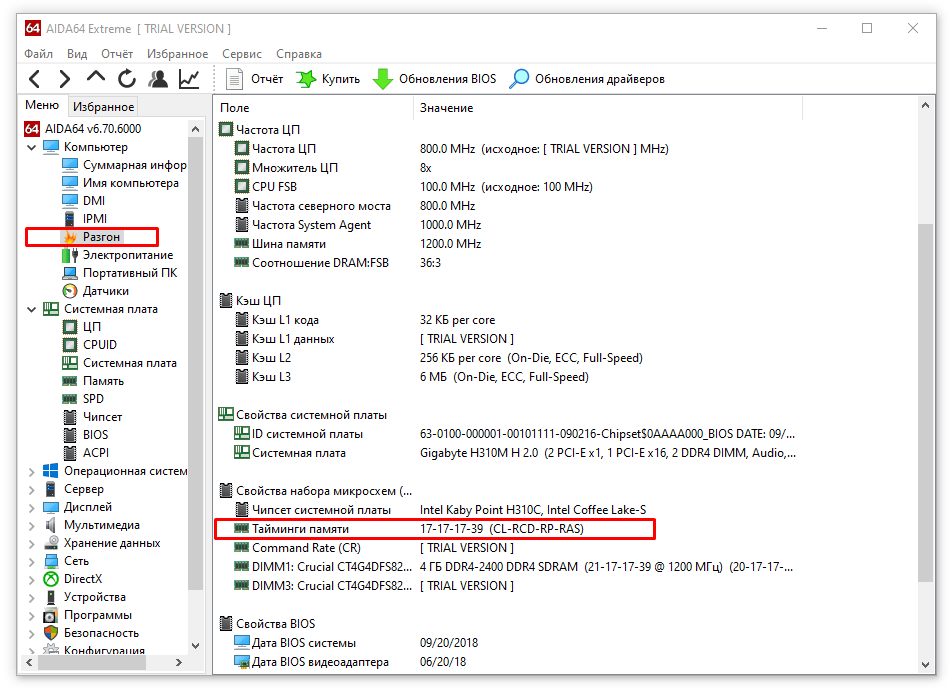
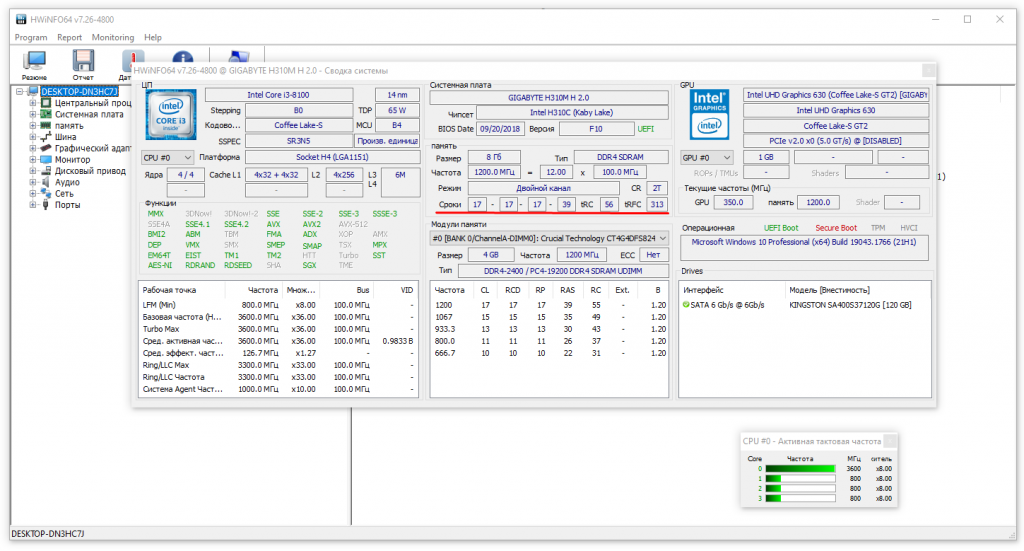



![Оперативная память AMD Radeon R5 Entertainment Series [R5S316G1601U2K] 2х8 ГБ](https://fixx.one/wp-content/uploads/2021/08/Operativnaya-pamyat-amd-radeon-r5-entertainment-series-r5s316g1601u2k-2h8-GB.jpg)










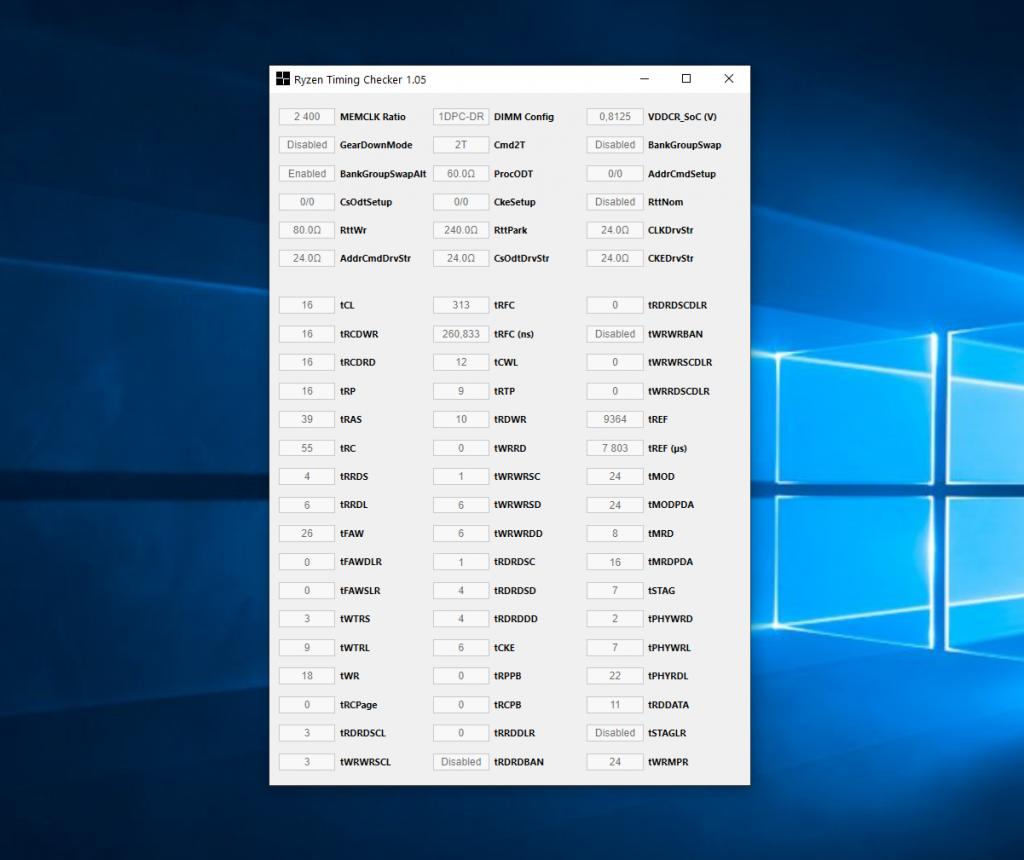
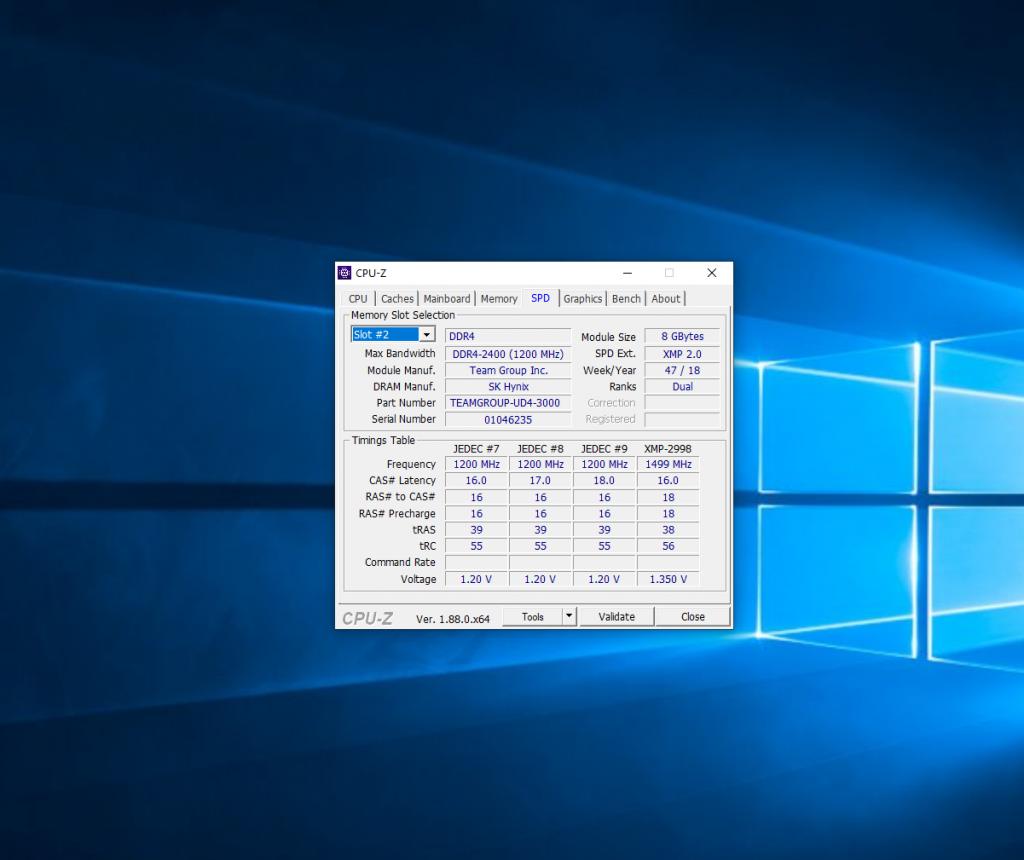
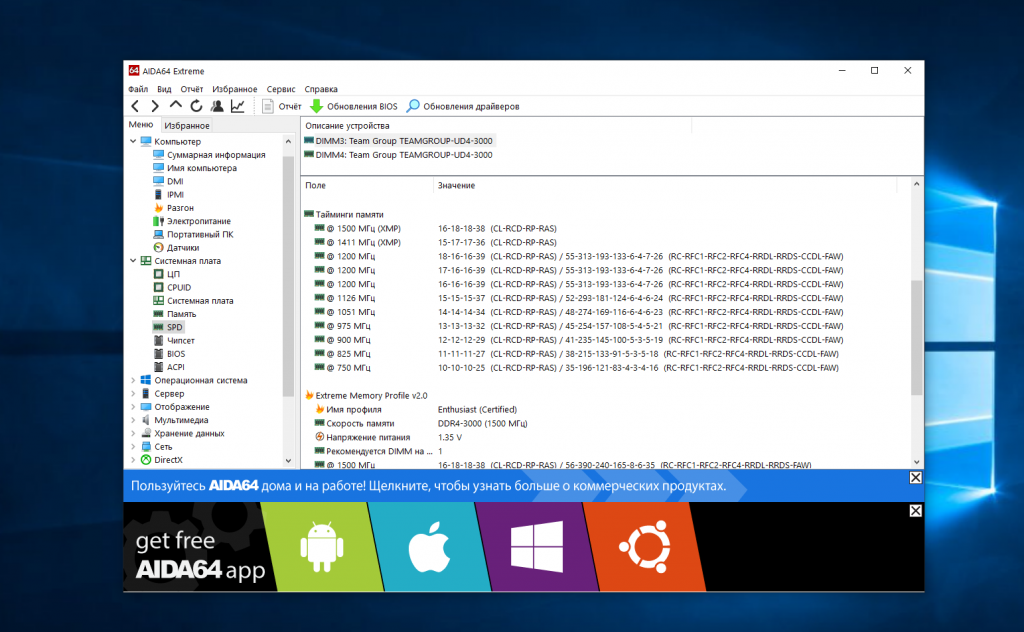
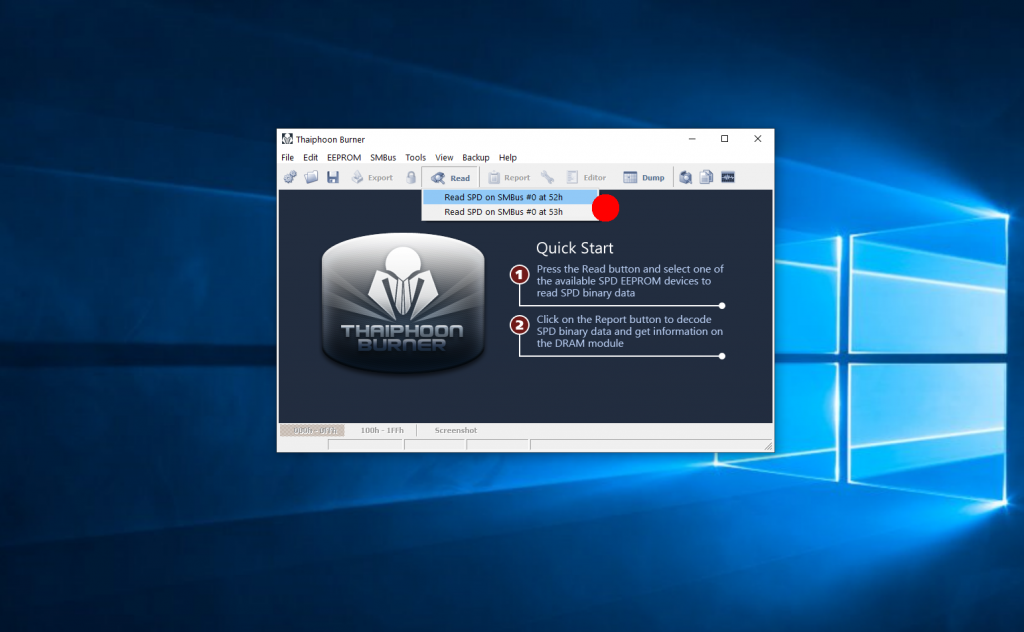
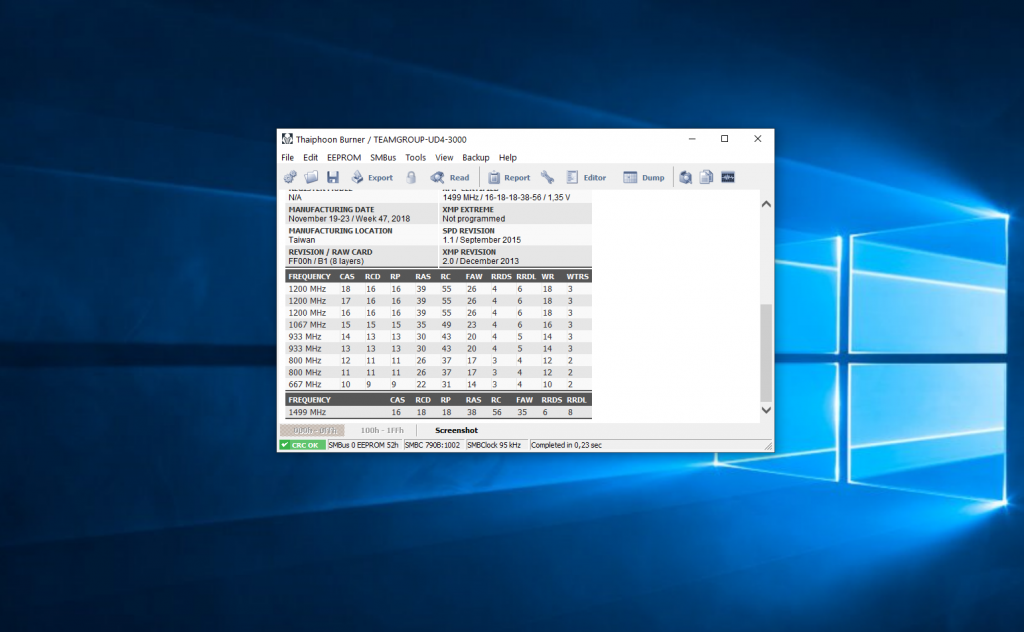







































 , или только одна, например CL14
, или только одна, например CL14  , которая указывает на самый важный тайминг — латентность.
, которая указывает на самый важный тайминг — латентность. .
.


