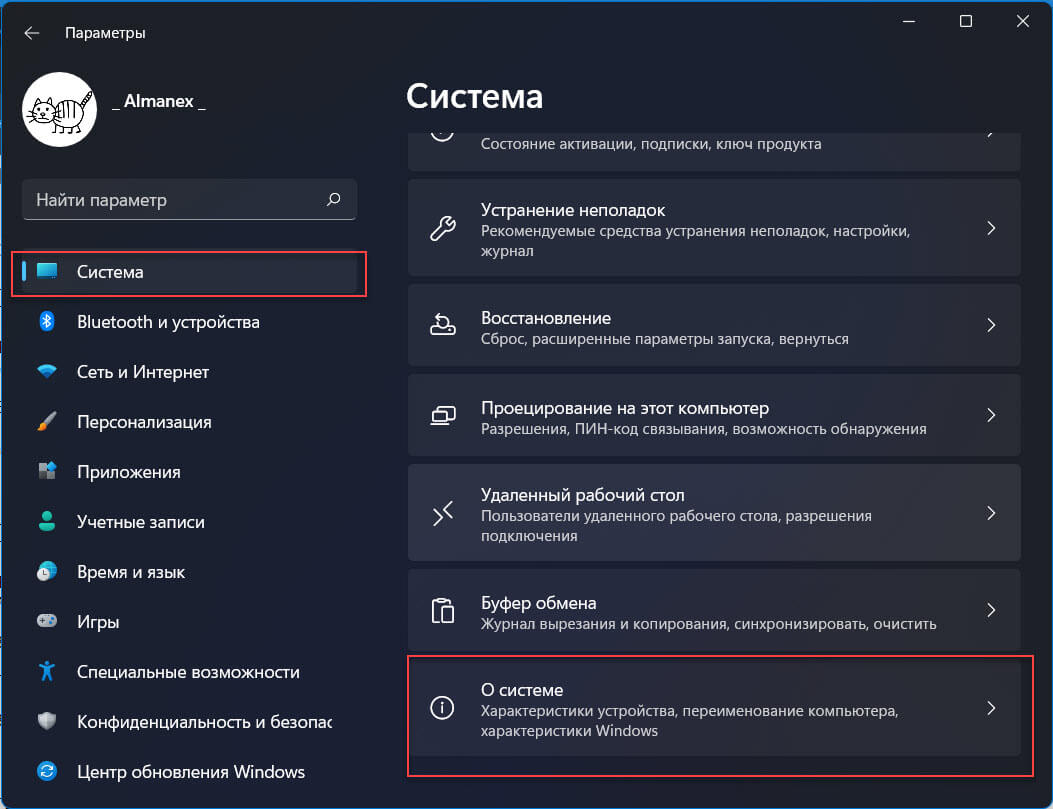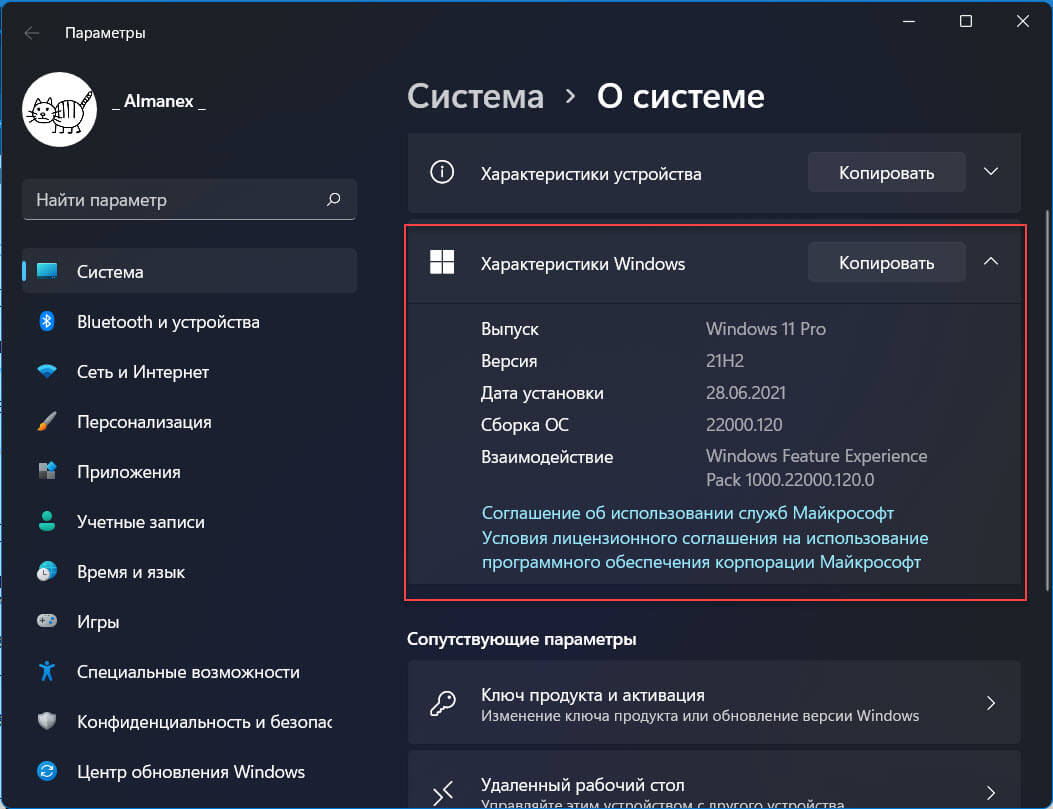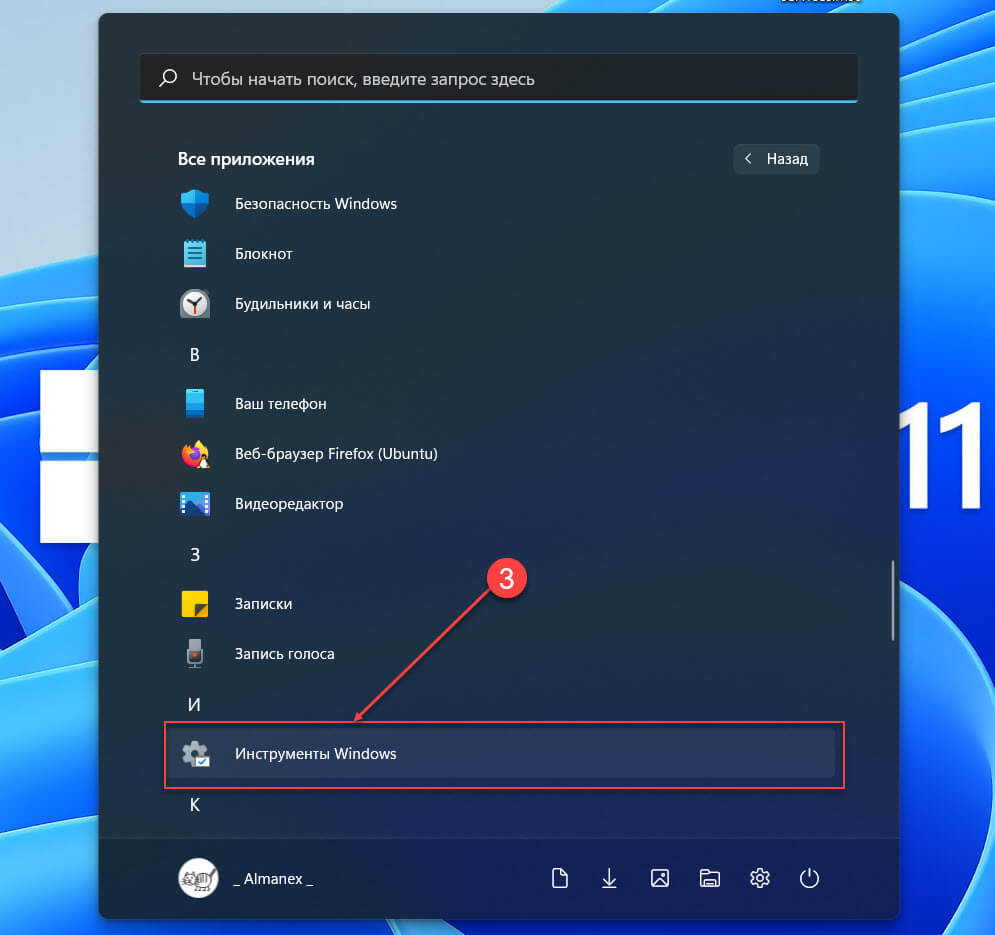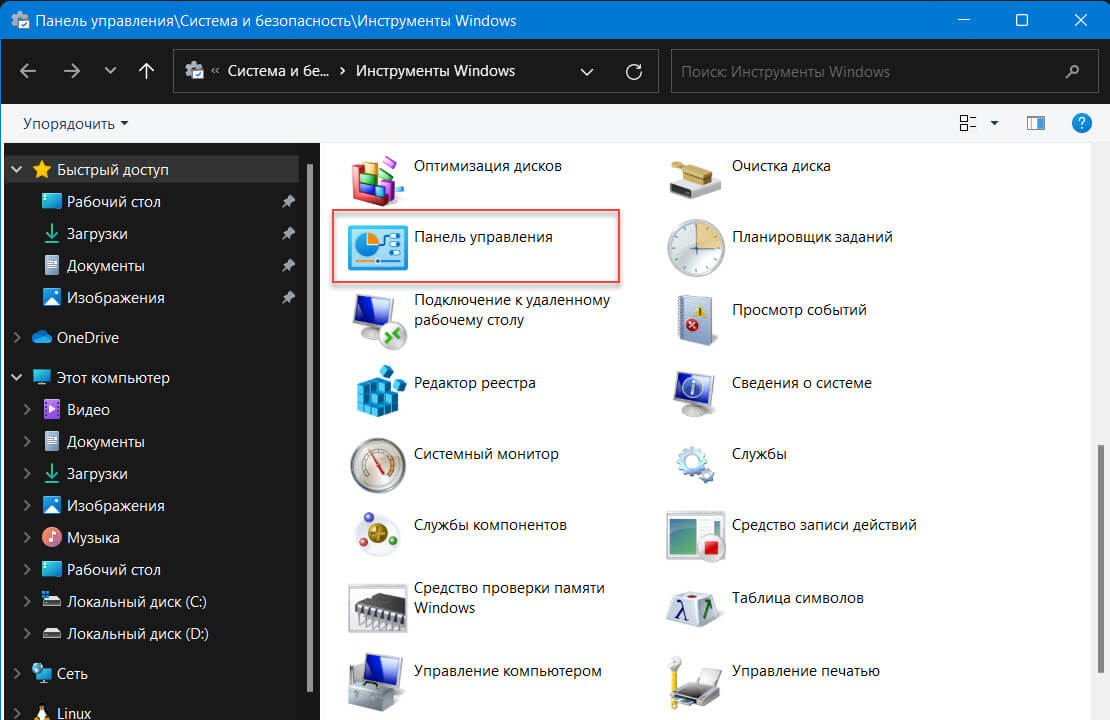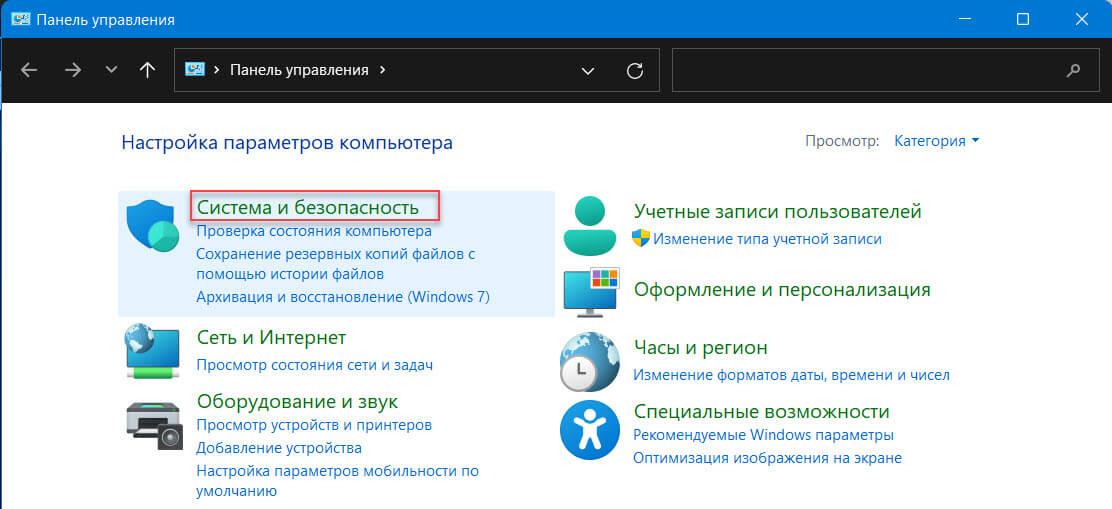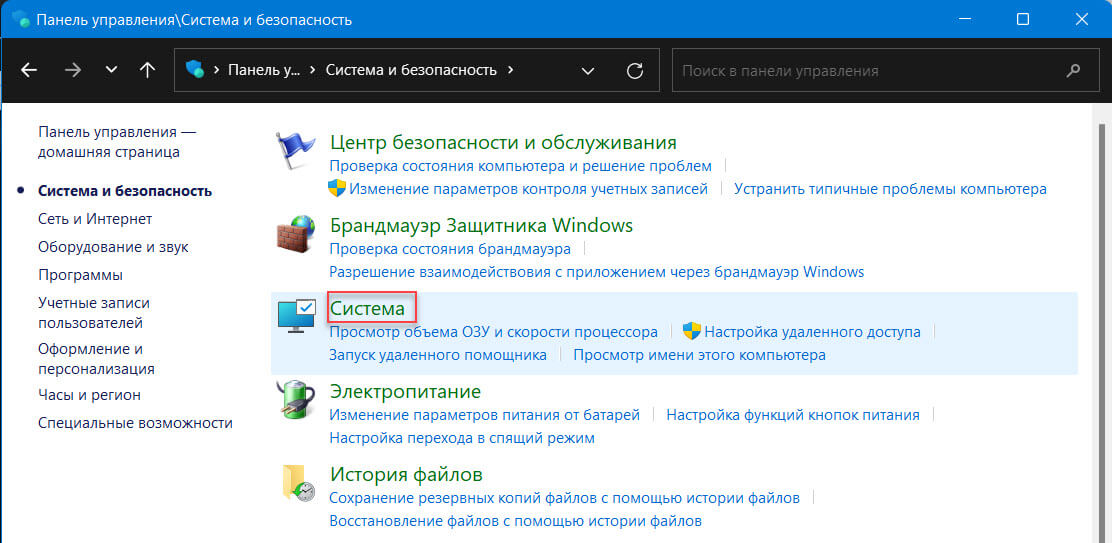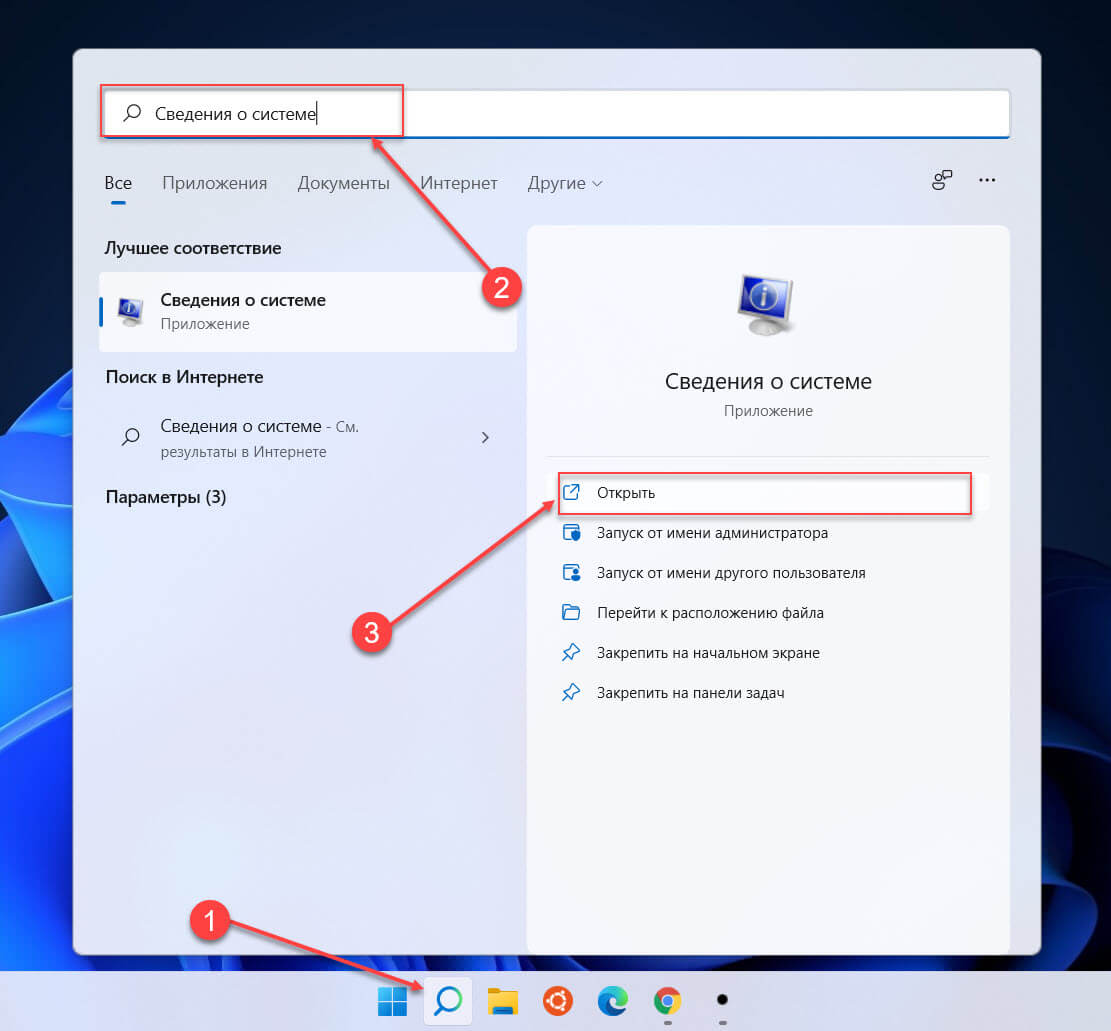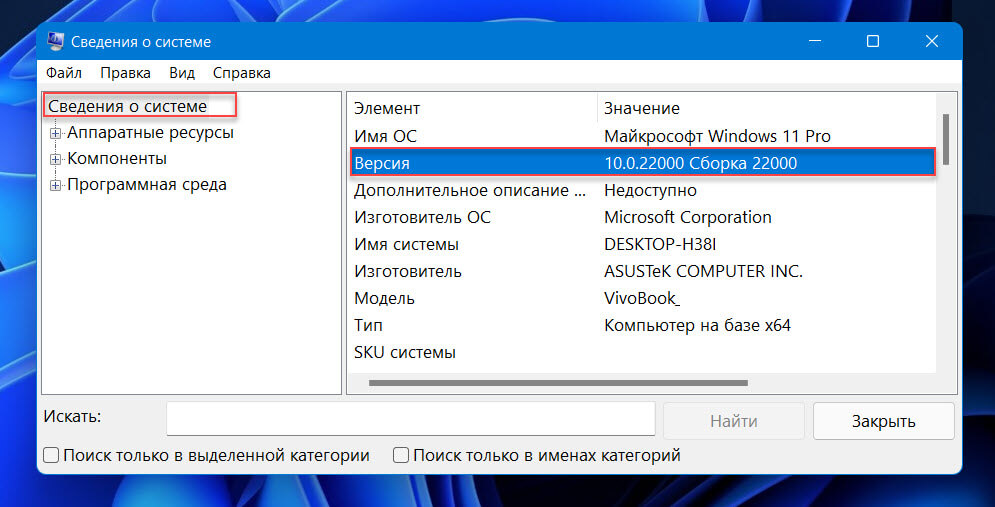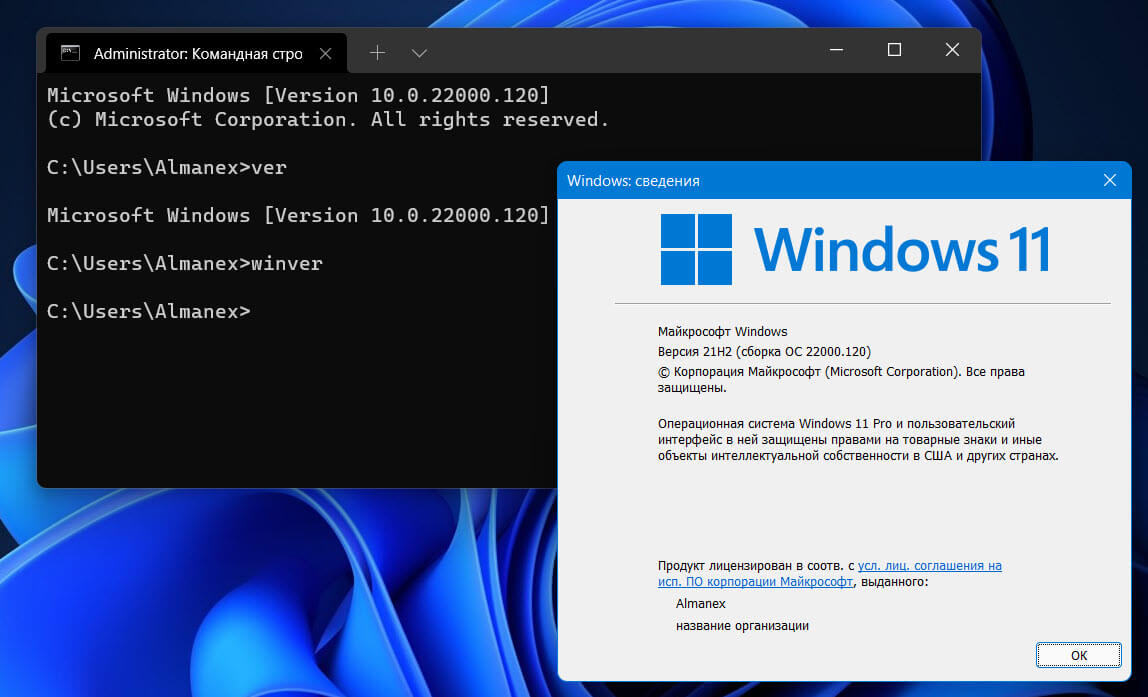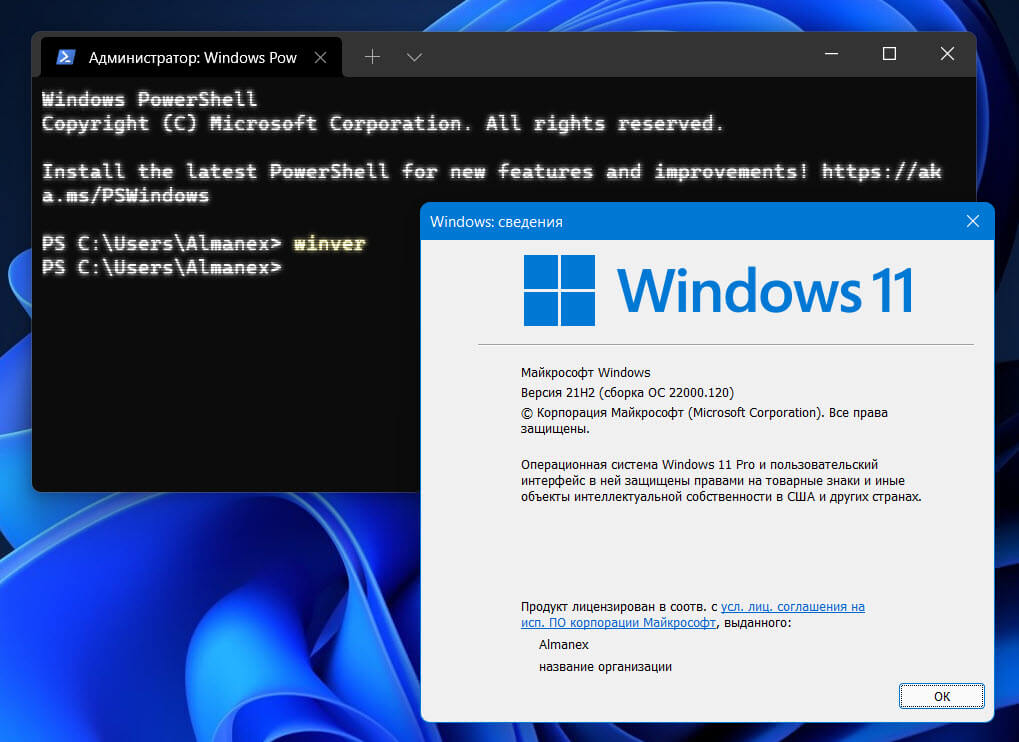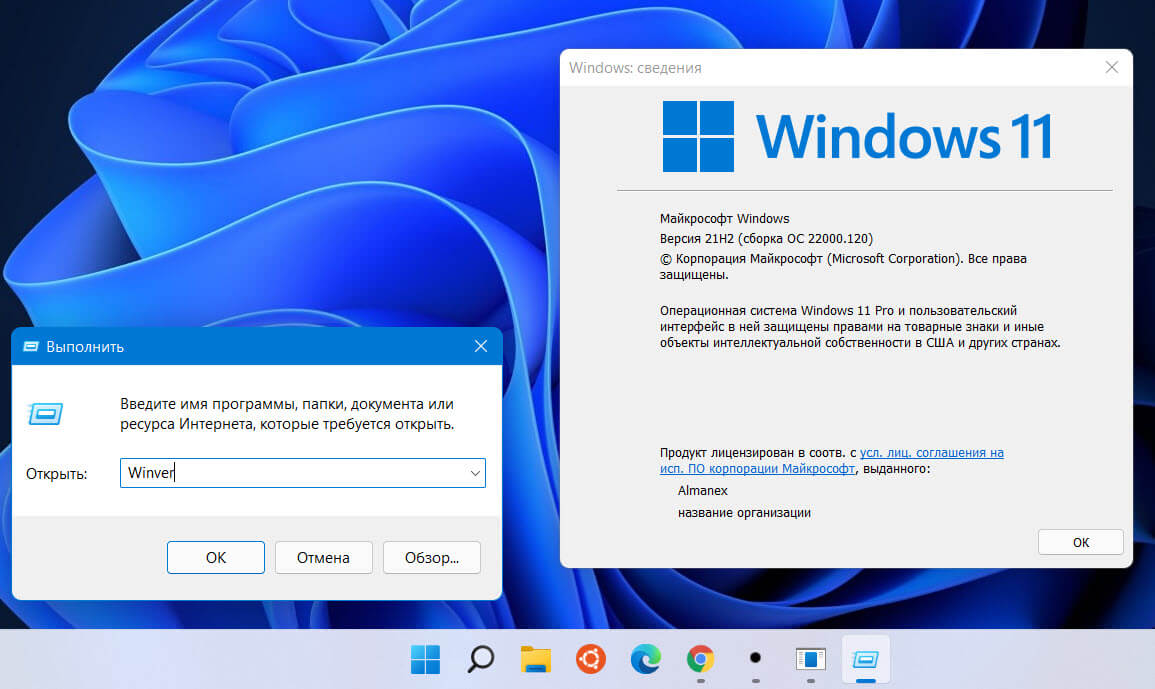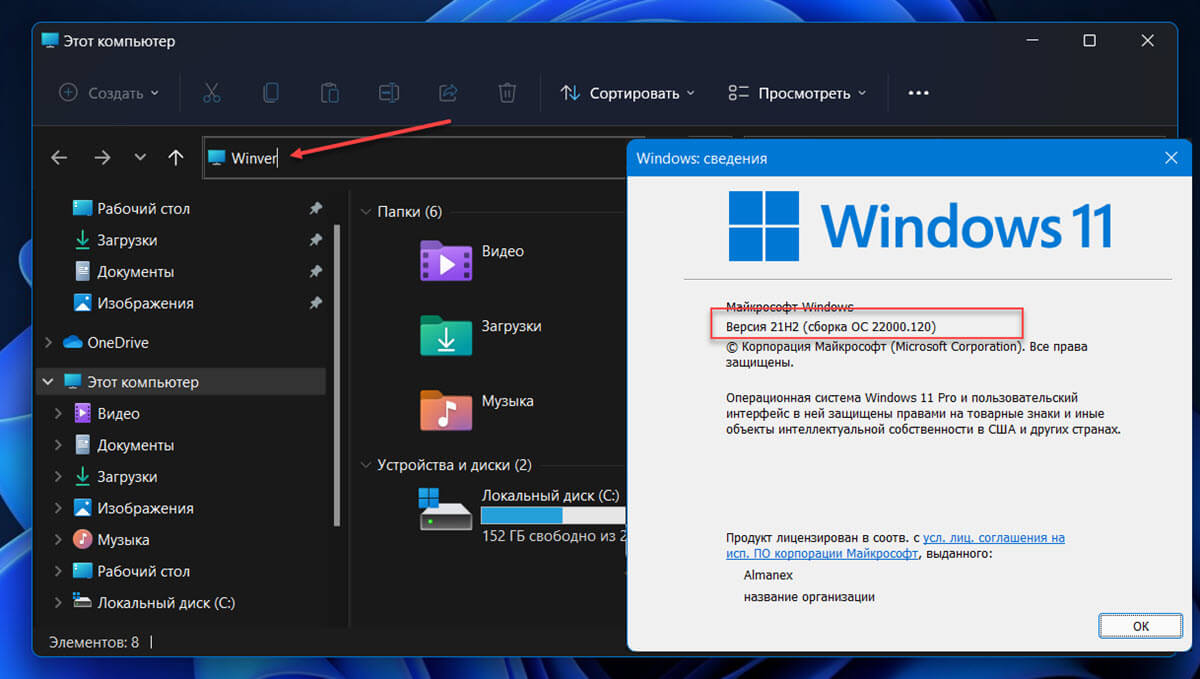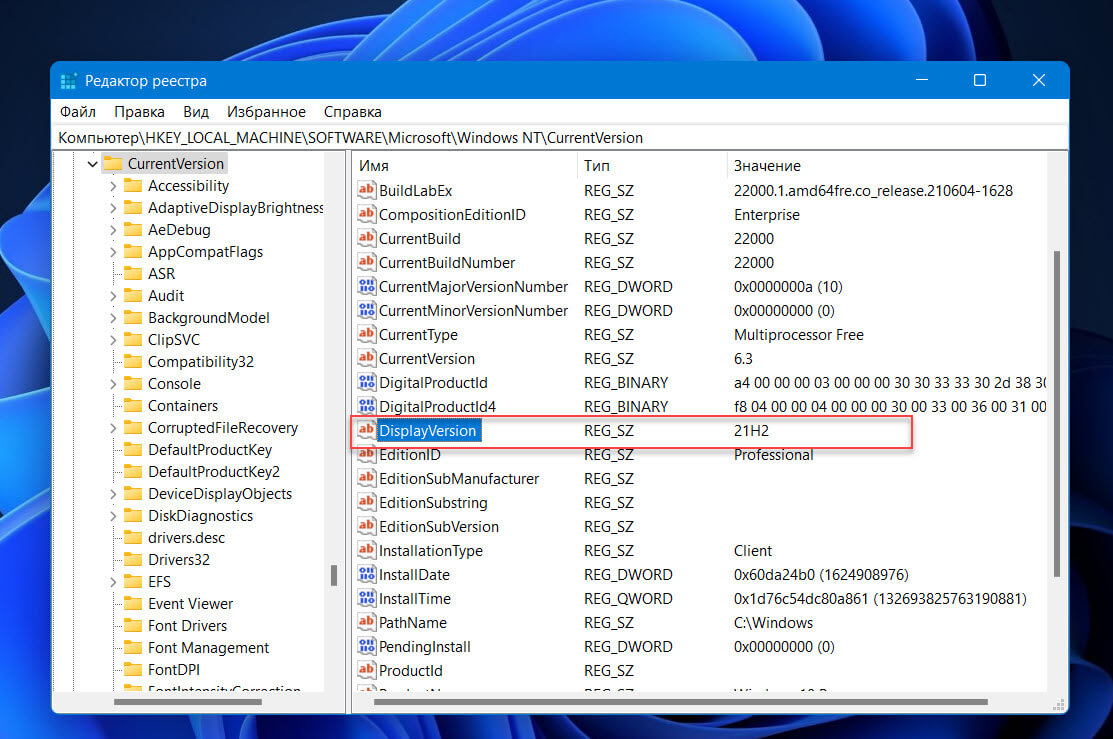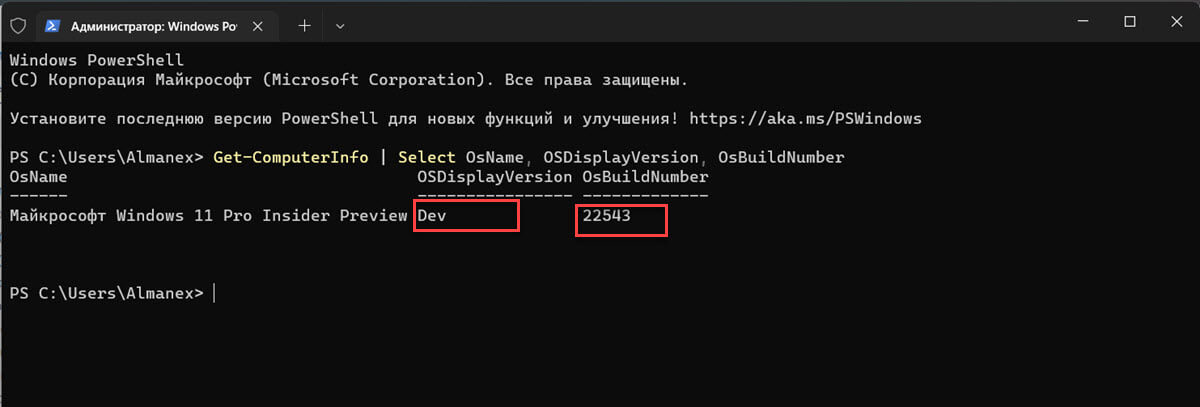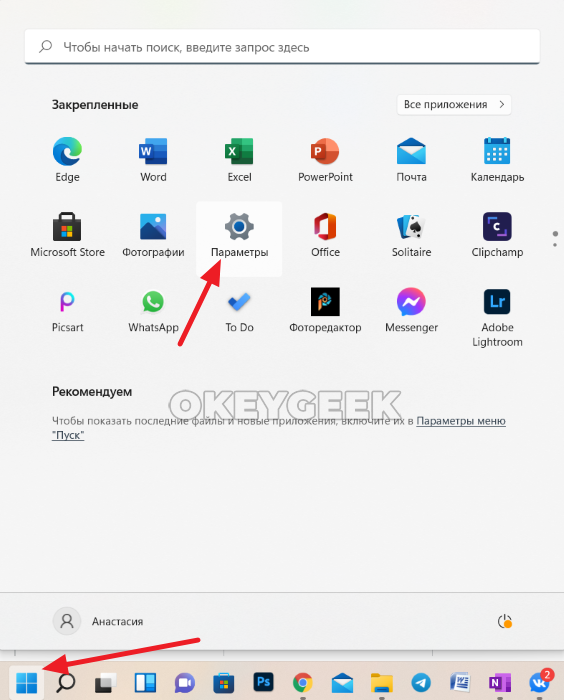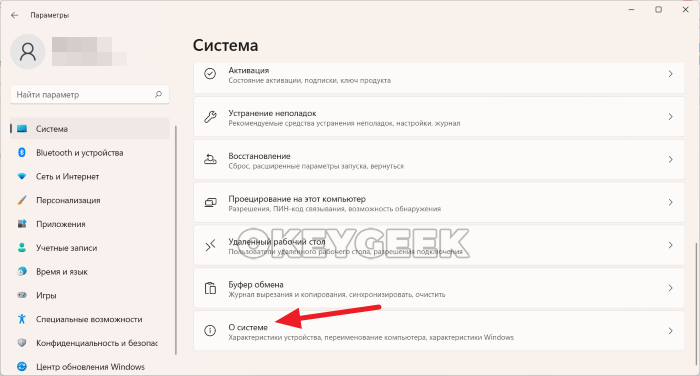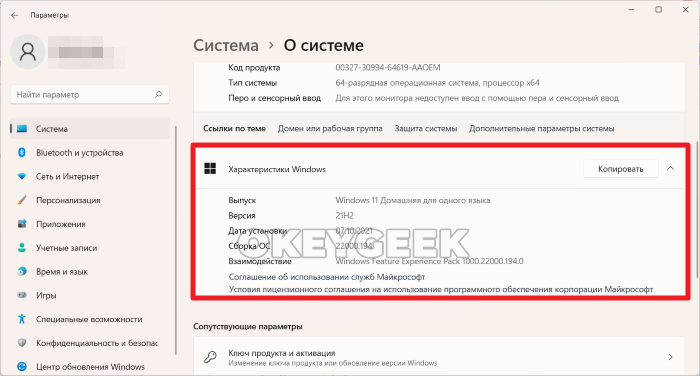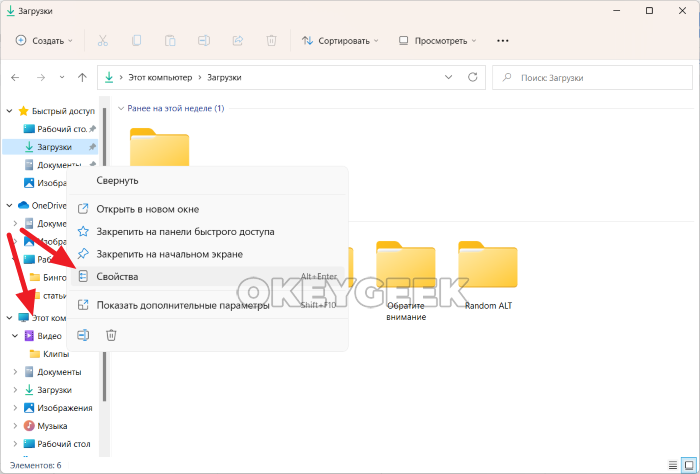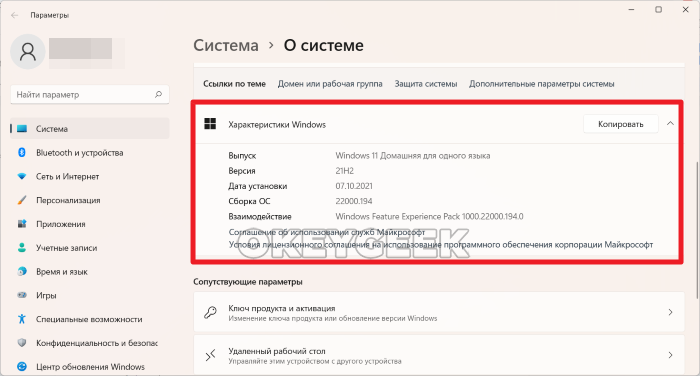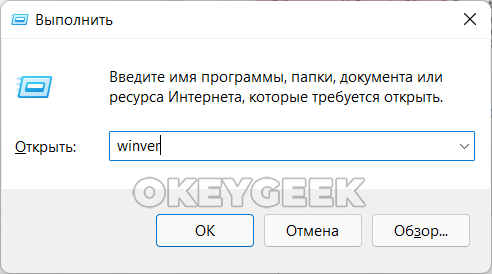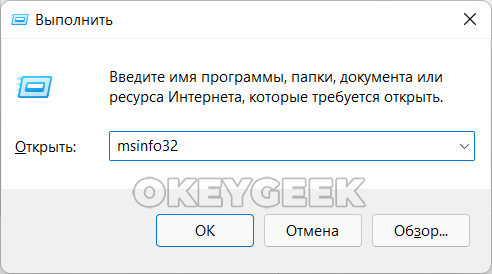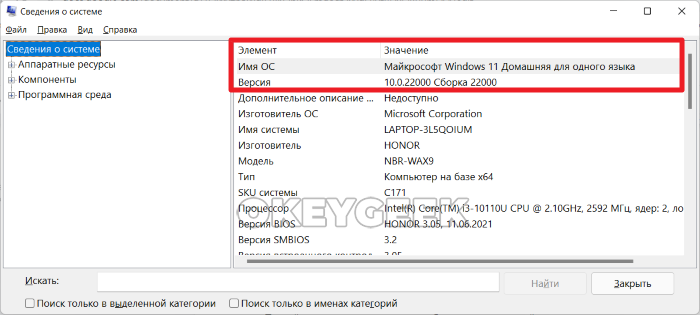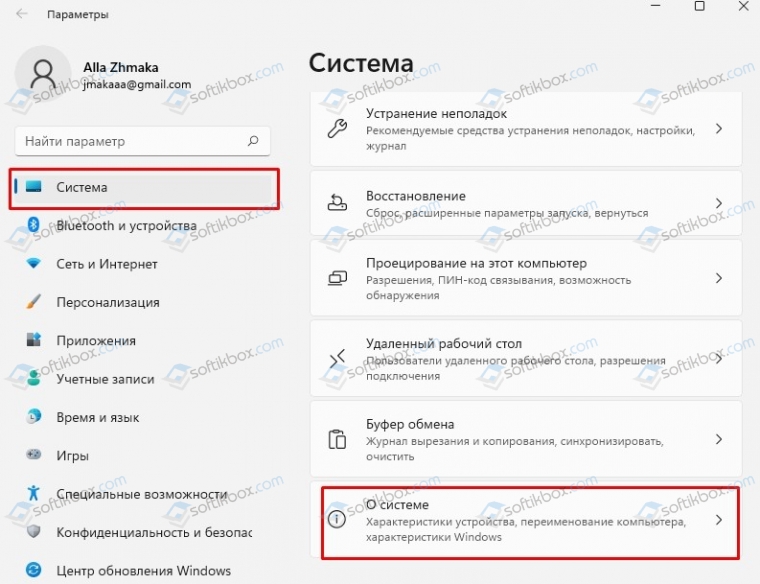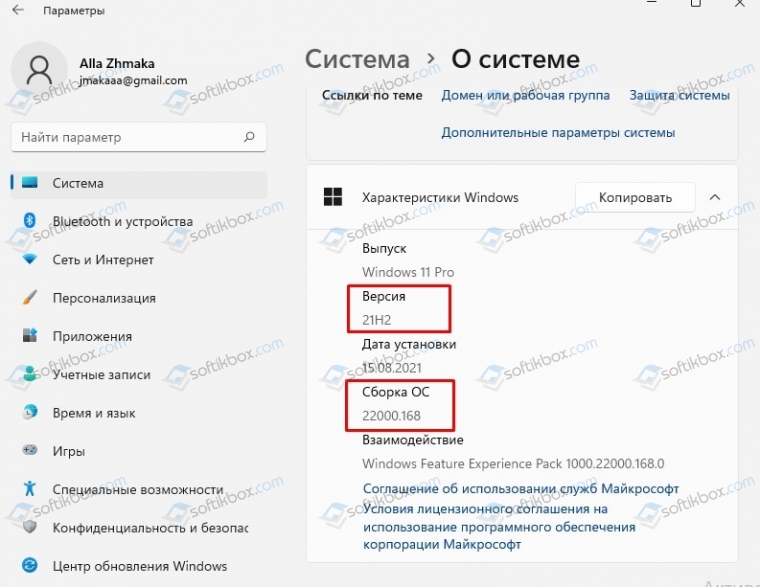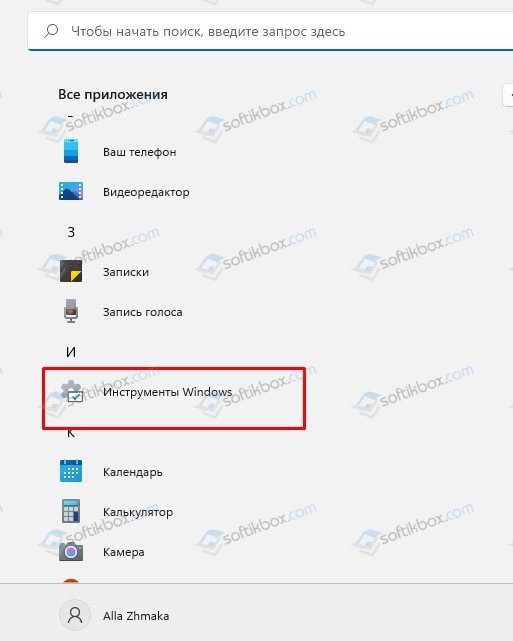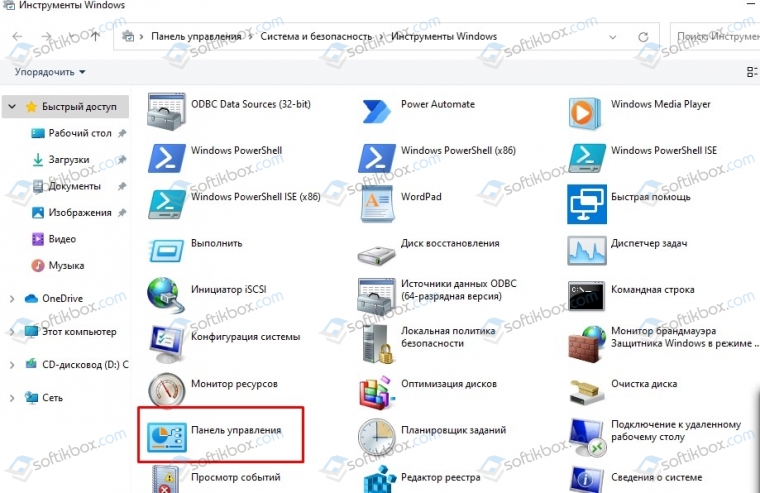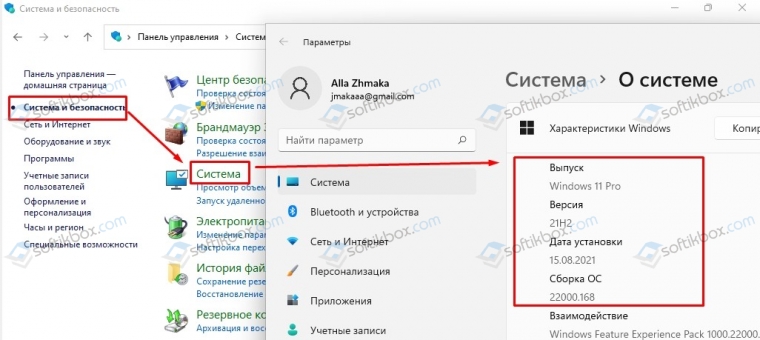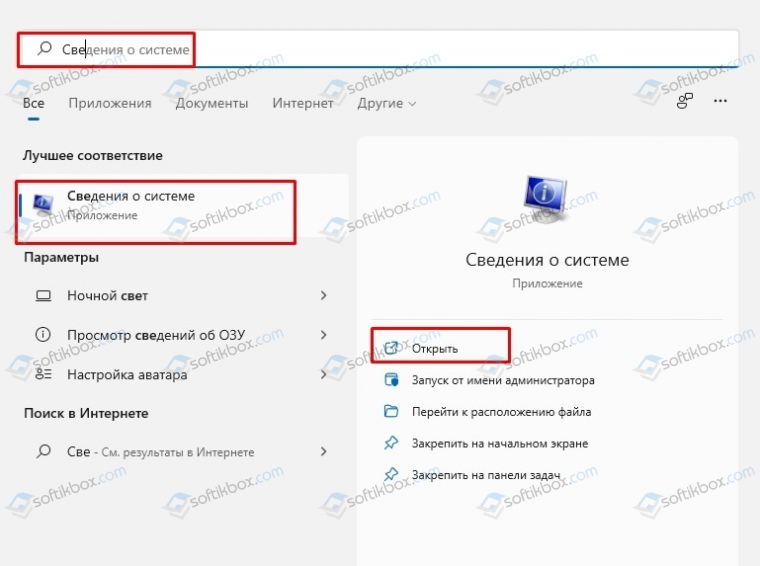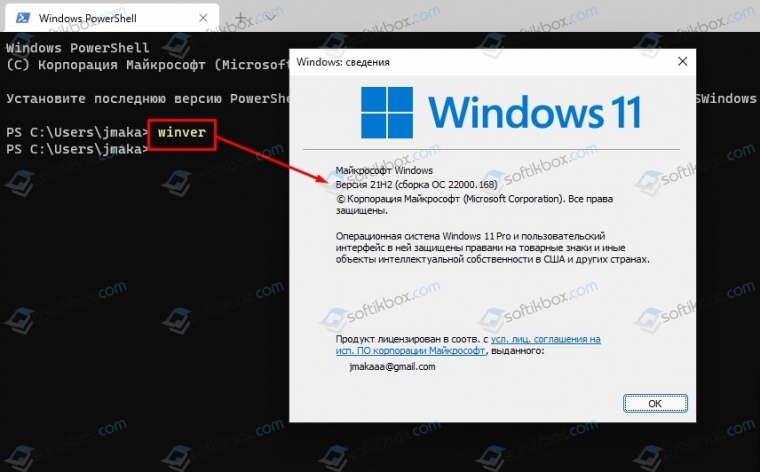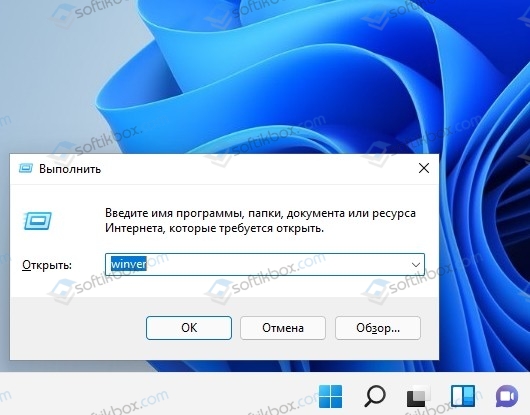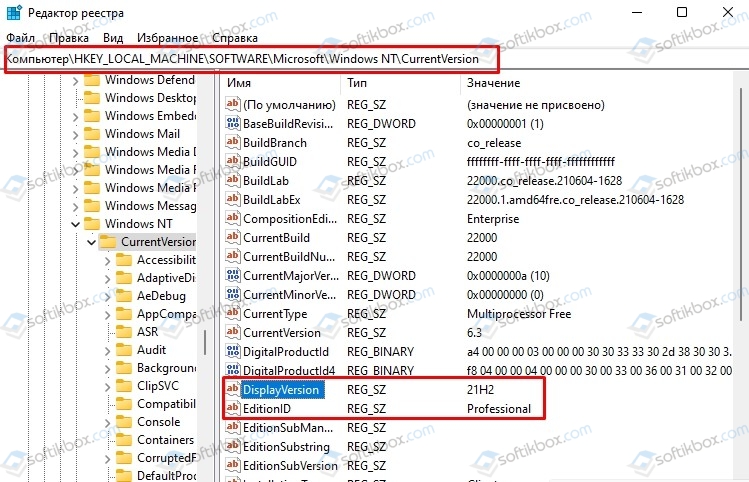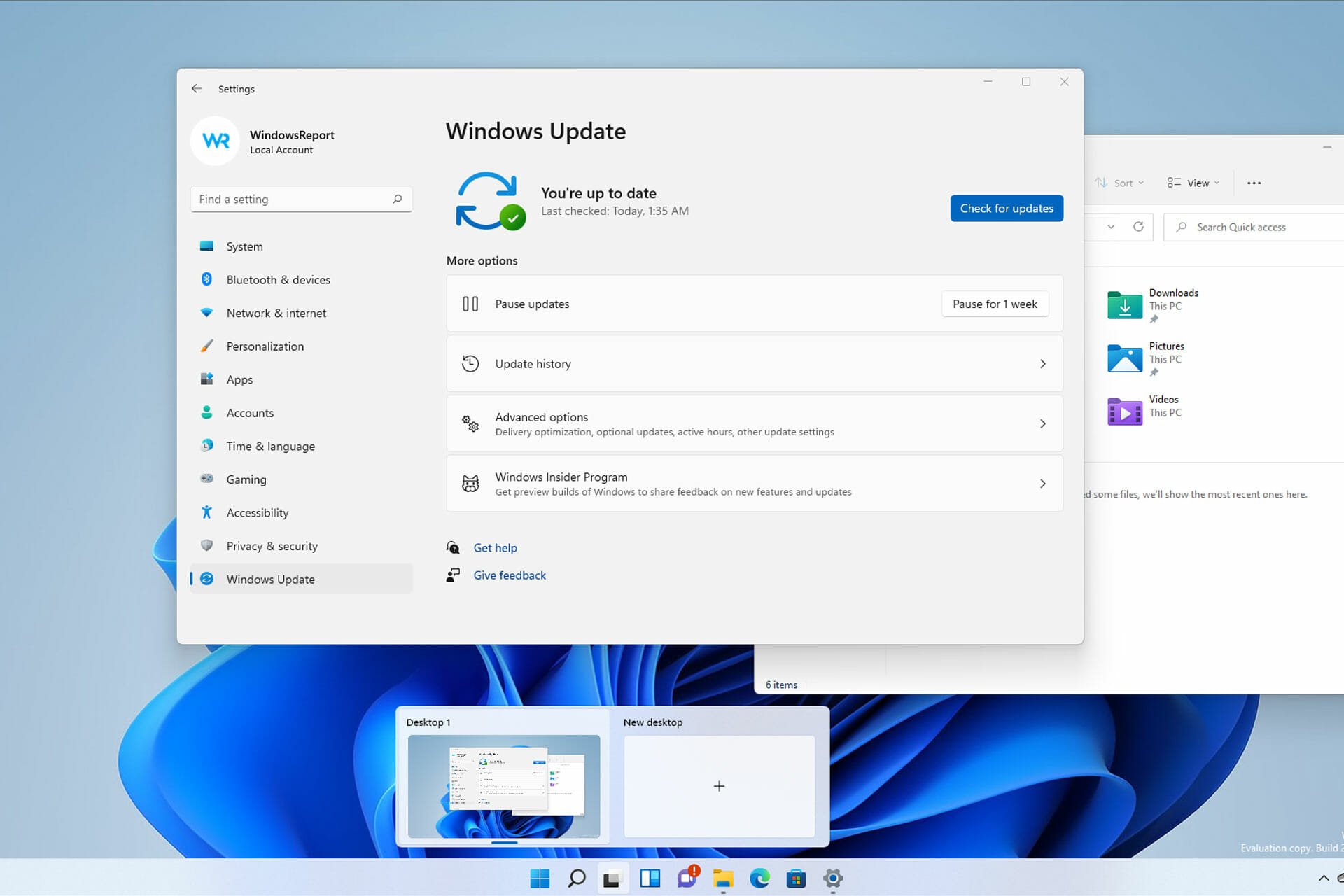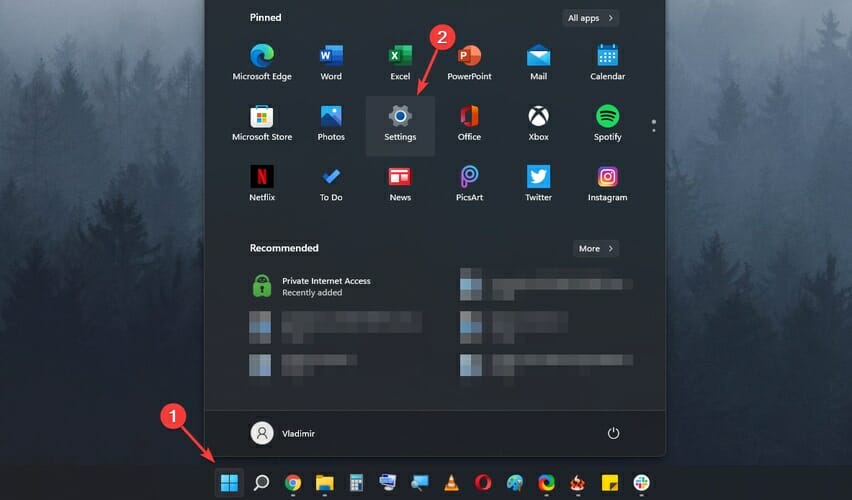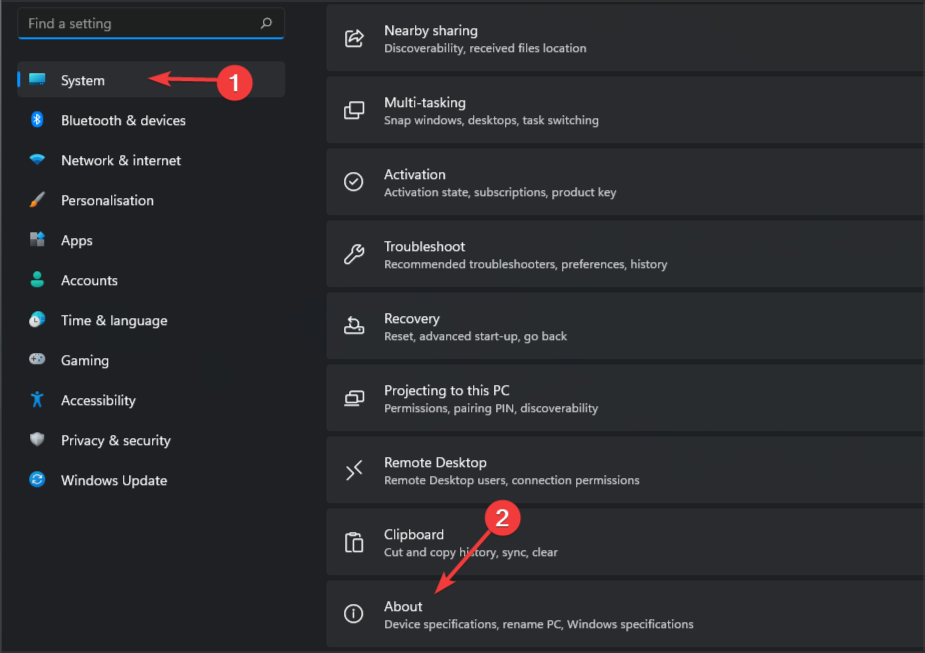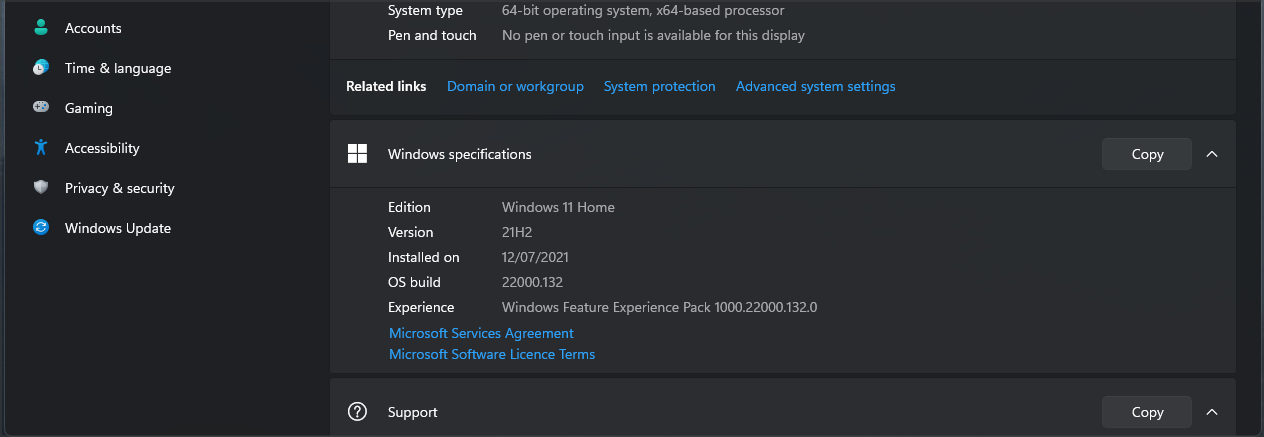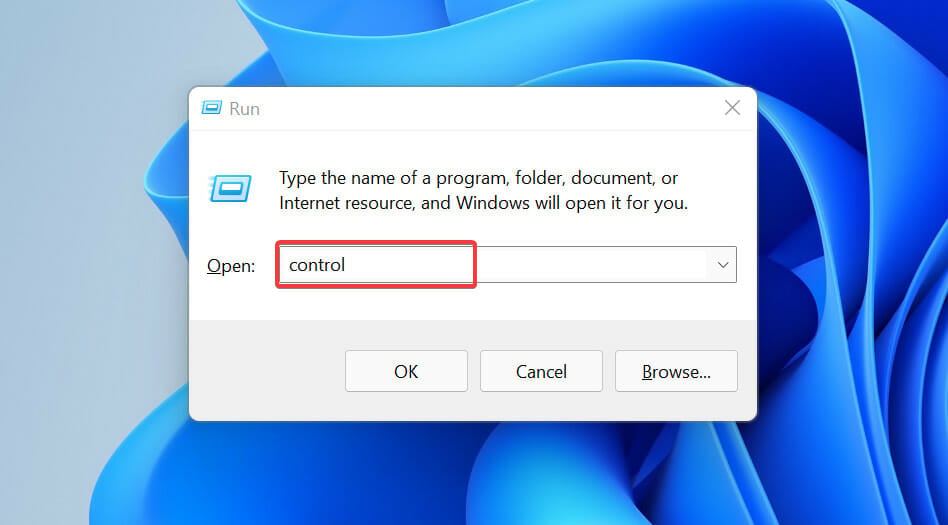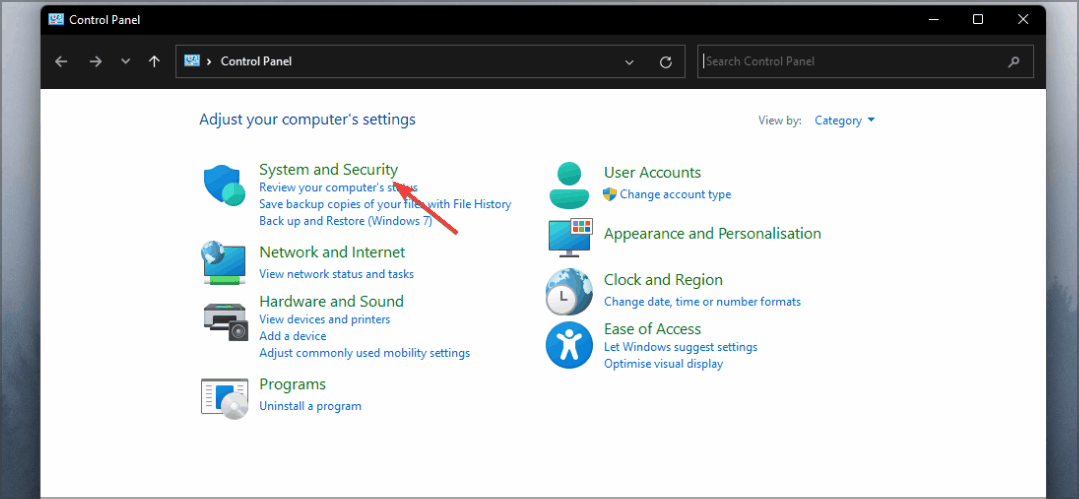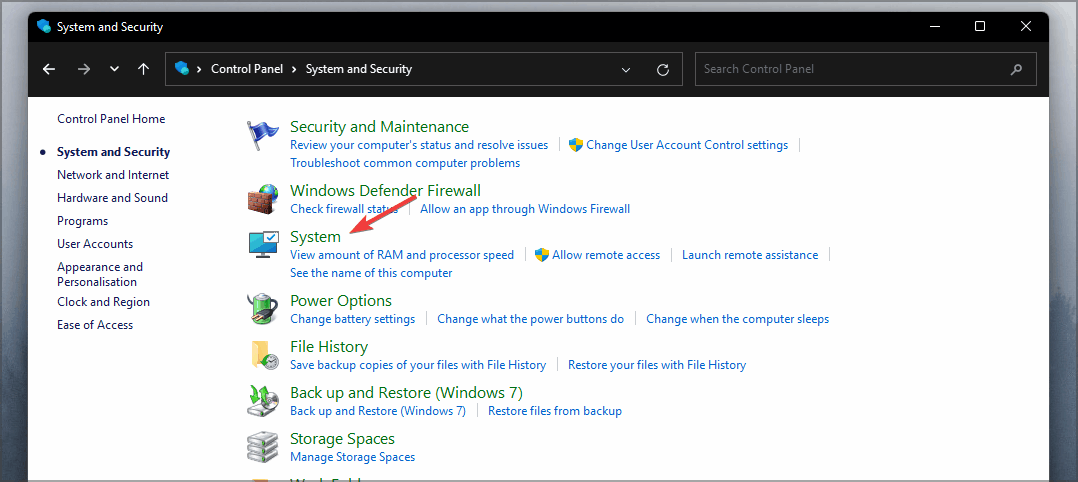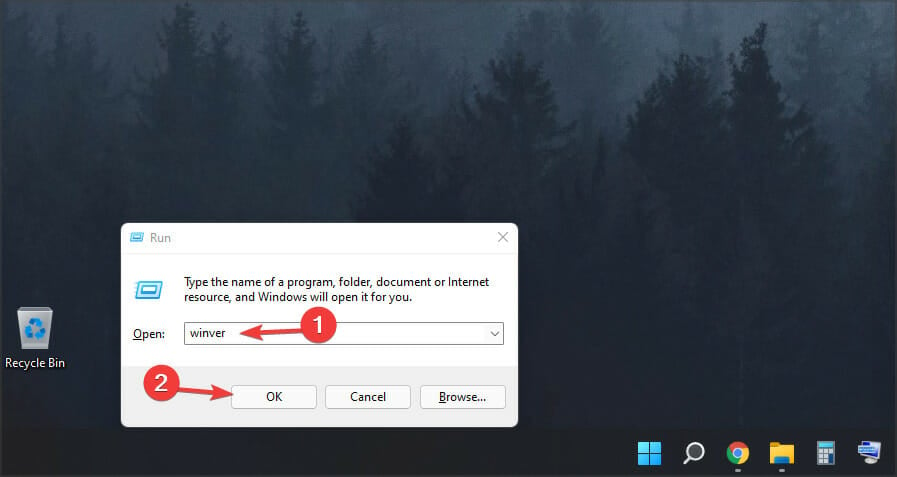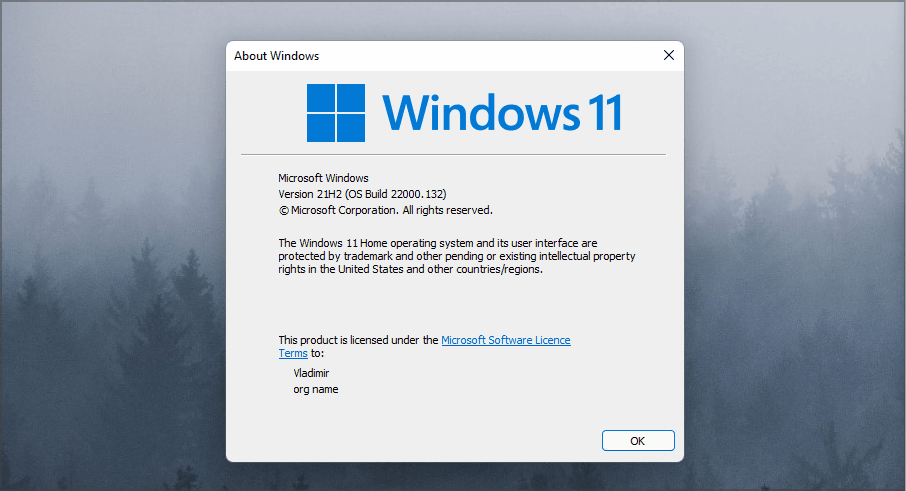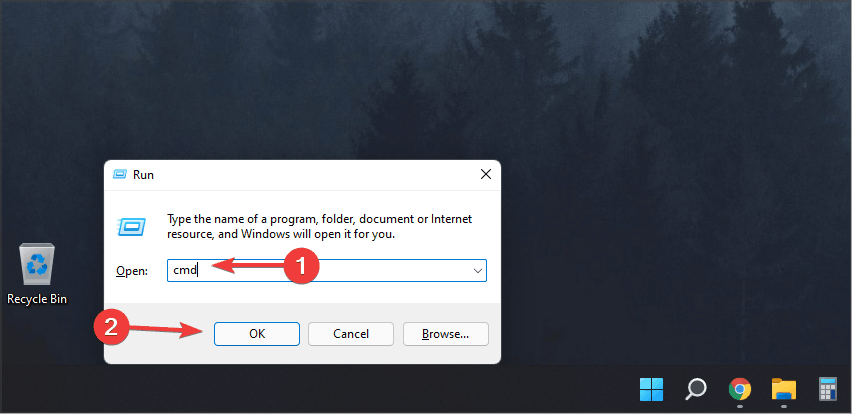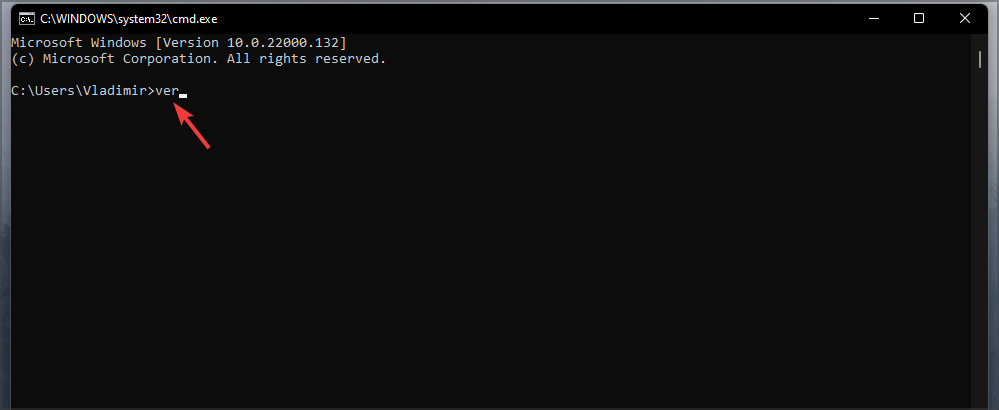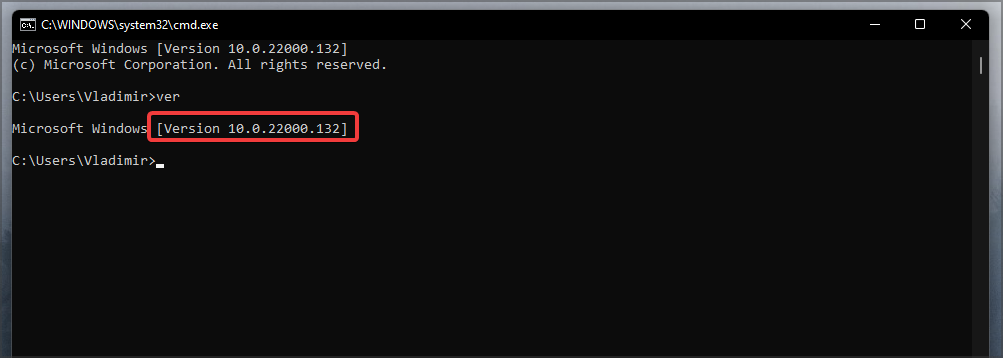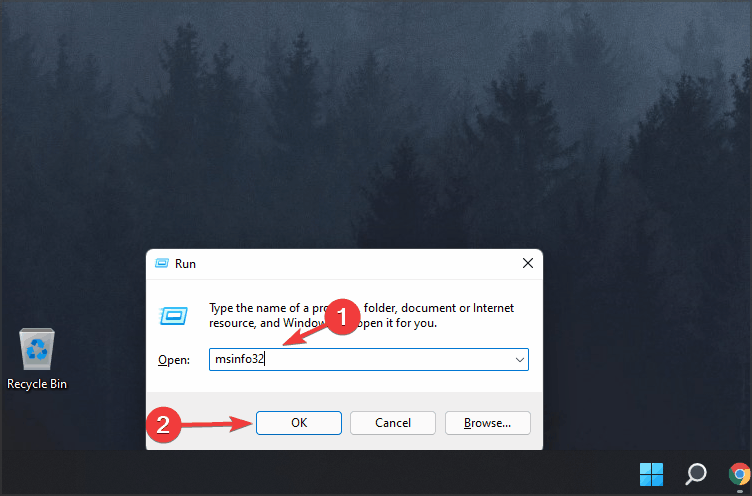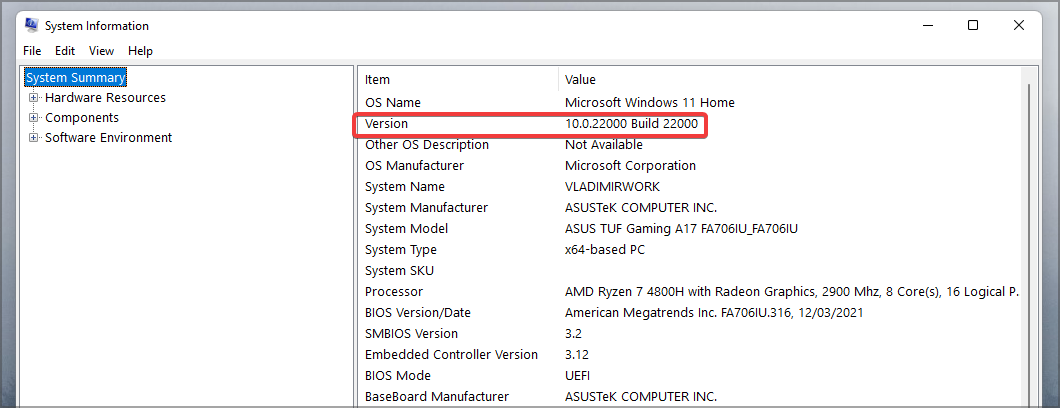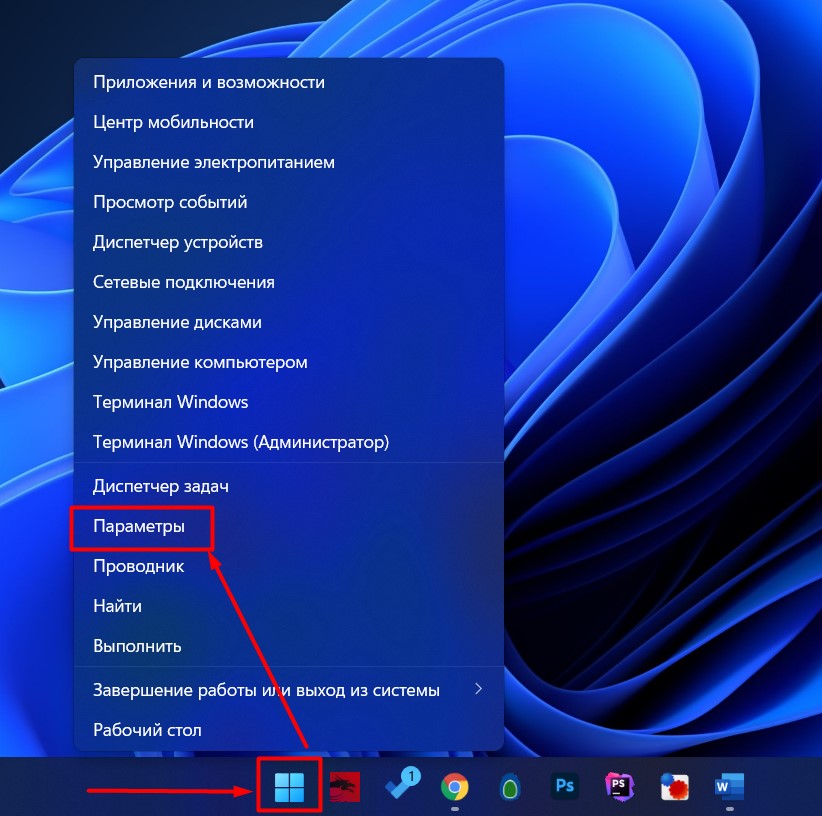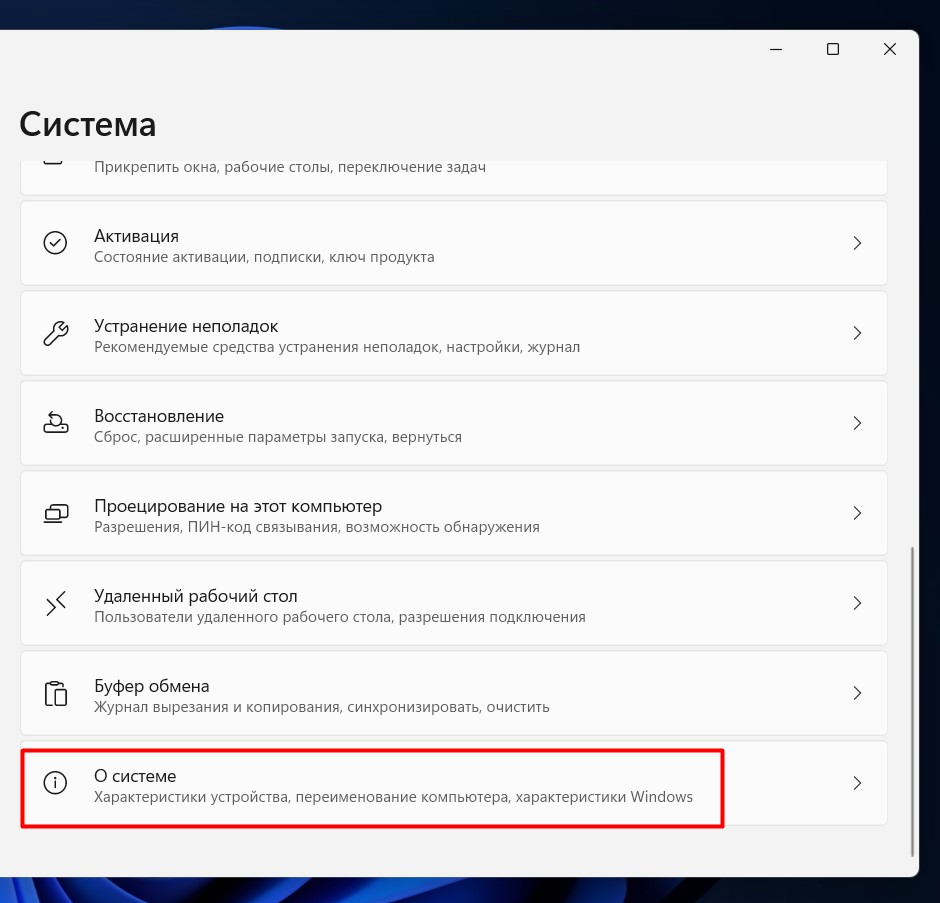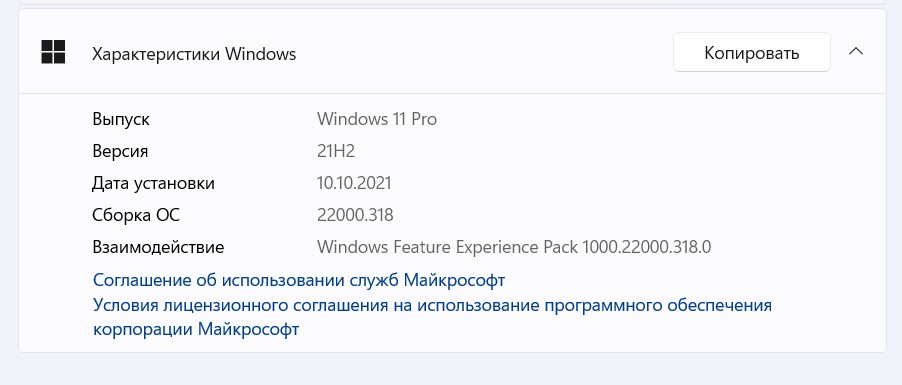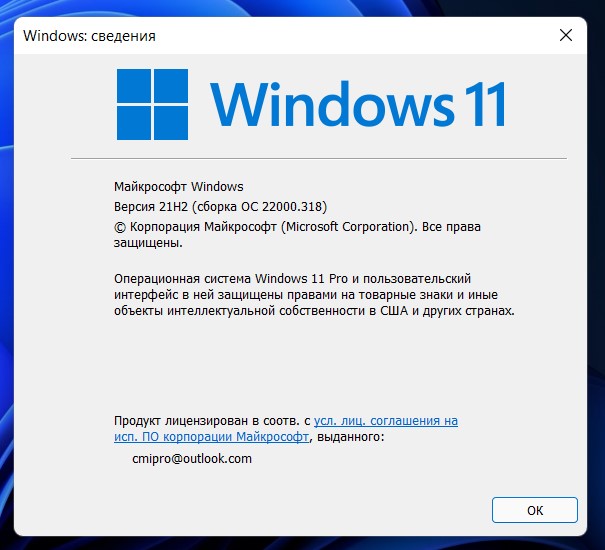Поиск информации об операционной системе в Windows 11
Чтобы узнать, какая версия Windows используется на вашем устройстве, нажмите клавишу с логотипом Windows + R, введите winver в поле Открыть и затем нажмите ОК.
Как получить дополнительные сведения:
-
В разделе Характеристики устройства > Тип системы указана версия Windows (32- или 64-разрядная).
-
В разделе Характеристики Windows можно увидеть версию и выпуск ОС Windows, установленной на устройстве.
Ссылки по теме
-
Способы решения проблем с активацией см. в разделе Активация в Windows.
-
Если вы забыли пароль, используемый для входа на устройства с Windows или в электронную почту, см. разделСброс пароля учетной записи Майкрософт.
-
Сведения об обновлении Windows см. в разделе Центр обновления Windows: вопросы и ответы.
-
Узнайте, где найти ключ продукта Windows.
Поиск информации об операционной системе в Windows 10
Чтобы узнать, какая версия Windows используется на вашем устройстве, нажмите клавишу с логотипом Windows + R, введите winver в поле Открыть и затем нажмите ОК.
Как получить дополнительные сведения:
-
В разделе Характеристики устройства > Тип системы указана версия Windows (32- или 64-разрядная).
-
В разделе Характеристики Windows можно увидеть версию и выпуск ОС Windows, установленной на устройстве.
Ссылки по теме
-
Способы решения проблем с активацией см. в разделе Активация Windows.
-
Если вы забыли пароль, используемый для входа на устройства с Windows или в электронную почту, см. разделСброс пароля учетной записи Майкрософт.
-
Сведения об обновлении Windows см. в разделе Центр обновления Windows: вопросы и ответы.
-
Узнайте, где найти ключ продукта Windows.
Поддержка Windows 8.1 прекращена
Поддержка Windows 8.1 закончилась 10 января 2023 г. Чтобы продолжить получать обновления системы безопасности от Майкрософт, рекомендуется перейти на компьютер с Windows 11.
Подробнее
Поиск сведений об операционной системе в Windows 8.1 или Windows RT 8.1
Чтобы узнать, какая версия Windows используется на вашем устройстве, нажмите клавишу с логотипом Windows + R, введите winver в поле Открыть и затем нажмите ОК.
Если ваше устройство работает под управлением Windows 8.1 или Windows RT 8.1, вот как можно получить дополнительные сведения:
-
Если вы используете устройство с сенсорным вводом, проведите пальцем от правого края экрана и коснитесь кнопки Параметры, а затем выберите пункт Изменение параметров компьютера. Перейдите к шагу 3.
-
Если вы пользуетесь мышью, переместите указатель в правый нижний угол экрана, затем вверх и нажмите кнопку Параметры, а затем выберите Изменение параметров компьютера.
-
Выберите пункт Компьютер и устройства > Сведения о компьютере.
-
В разделе Windows можно увидеть версию и выпуск ОС Windows, установленной на устройстве.
-
В разделе Компьютер в поле Тип системы указана версия Windows (32- или 64-разрядная).

Ссылки по теме
-
Способы решения проблем с активацией см. в разделе Активация в Windows 7 или Windows 8.1
-
Если вы забыли пароль, используемый для входа на устройства с Windows или в электронную почту, см. разделСброс пароля учетной записи Майкрософт.
-
Сведения об обновлении Windows см. в разделе Центр обновления Windows: вопросы и ответы.
-
Узнайте, где найти ключ продукта Windows.
Поиск информации об операционной системе в Windows 7
-
Нажмите кнопку Пуск
, введите запрос Компьютер в поле поиска, щелкните правой кнопкой мыши пункт Компьютер и выберите «Свойства».
-
В разделе Издание Windows проверьте версию и выпуск ОС Windows, установленной на устройстве.
Поддержка Windows 7 закончилась 14 января 2020 года.
Чтобы продолжить получать обновления системы безопасности от Майкрософт, мы рекомендуем перейти на Windows 11.
Подробнее
Ссылки по теме
-
Способы решения проблем с активацией см. в разделе Активация в Windows 7 или Windows 8.1.
-
Если вы забыли пароль, используемый для входа на устройства с Windows или в электронную почту, см. разделСброс пароля учетной записи Майкрософт.
-
Сведения об обновлении Windows см. в разделе Центр обновления Windows: вопросы и ответы.
-
Узнайте, где найти ключ продукта Windows.
Нужна дополнительная помощь?
Просто посмотрев на рабочий стол, и вы сможете определить, это Windows 8, Windows 10 или Windows 11, но сможете ли вы определить версию? Возможно нет! Microsoft выпускает новую версию Windows каждые несколько месяцев с новыми функциями и улучшениями, которые делают работу за компьютером намного удобнее.
Как правило, вам не нужно всегда помнить версию Windows, но иногда может возникнуть необходимость. Например, чтобы проверить совместимость, обновить драйвер или приложение. Следовательно, вам необходимо знать различные способы посмотреть версию установленной Windows 11.
Есть несколько терминов, относящихся к версии Windows, которые часто сбивают с толку. Следовательно, прежде чем мы продолжим, давайте рассмотрим каждый из них.
Редакция: Windows имеет множество редакций, таких как «Домашняя», «Профессиональная», «Корпоративная» и «Education» (для образовательных учреждений). Основные операции остаются неизменными в каждом из них, но в отдельных редакциях есть некоторые дополнительные функции.
Версия: это основное обновление, выпускаемое Microsoft два раза в год. Здесь все довольно просто, за годом выпуска следует H1 или H2, в зависимости от того, первый или второй выпуск этого года соответственно. Например, версия 21H2 — это вторая крупная сборка, выпущенная в 2021 году.
Сборка ОС: показывает текущую сборку Windows по отношению к второстепенным сборкам. Помимо создания двух основных сборок каждый год, Windows довольно часто выпускает второстепенные сборки, и это то, что здесь означает сборка «ОС».
С базовым пониманием терминологии вы сможете лучше понять содержание данного руководства. Вот как проверить версию Windows 11.
Существует семь самых распространенных способов проверить версию Windows 11. Мы рассмотрим их все для вашего удобства.
Проверьте версию Windows 11 в приложении «Параметры»
Чтобы проверить версию Windows 11 с помощью приложение «Параметры», кликните правой кнопкой мыши значок «Пуск» или нажмите клавишу с логотипом WINDOWS и букву X, чтобы открыть меню быстрого доступа, и выберите «Параметры». Кроме того, вы можете нажать клавиши WINDOWS I, чтобы напрямую открыть приложение «Параметры».
На вкладке «Система» прокрутите страницу вниз и выберите в списке параметров «О системе».
Здесь вы найдете выпуск, версию и сборку ОС Windows 11, установленную на вашем устройстве.
Проверьте версию Windows 11 из панели управления
- Чтобы проверить версию Windows 11 используя панель управления, откройте меню «Пуск» нажмите кнопку «Все приложения».
- В списке приложений найдите кликните «Инструменты Windows».
- В открывшемся окне найдите и откройте Панель управления.
- Теперь перейдите в раздел «Система и безопасность» и выберите опцию «Система».
- Вы будете перенаправлены в раздел «О системе» приложения «Параметры», где сможете посмотреть версию, выпуск и сборку ОС Windows 11.
Проверьте версию Windows 11 с помощью «Сведения о системе»
В Windows 11 есть встроенный инструмент «Сведения о системе», который собирает информацию, относящуюся как к оборудованию, так и к программному обеспечению. В нем также указана версия Windows 11, и это один из способов ее проверить.
- Чтобы проверить версию Windows 11 с помощью данного апплета, найдите приложение используя поиск и выберите «Сведения о системе» в результатах поиска, чтобы запустить приложение.
- В приложении «Сведения о системе», справа вы найдете версию Windows 11.
Проверьте версию Windows 11 из Терминала
Многие пользователи для подобных задач, предпочитают использовать Командную строку или «PowerShell» вместо графического интерфейса. Существует команда, которая позволяет посмотреть текущую версию Windows 11. Вот как ты это делаешь.
Winver — это команда, которая покажет версию Windows вместе с выпуском и сборкой ОС, установленными в настоящее время в вашей системе.
- Чтобы проверить версию Windows 11 с помощью командной строки, Откройте «Терминал Windows» с помощью поиска и меню «Пуск».
- В терминале используйте профиль Командная строка (по умолчанию в терминале Windows открывается PowerShell), введите следующую команду и нажмите ENTER.
ver
Или,
Winver
Версия Windows 11 появится на вашем экране.
- Если хотите для этого использовать «PowerShell» выполните команду:
Winver
Проверьте версию Windows 11 с помощью диалогового окна «Выполнить»
- Чтобы просмотреть версию Windows 11, нажмите клавиши WINDOWS R, чтобы открыть окно «Выполнить», введите в тестовую строку «Открыть» команду:
winver
- Нажмите ENTER или кнопку «ОК».
Все! На появившемся окне «Windows: сведения» вы можете найти версию, сборку ОС и выпуск Windows 11, установленную на ПК.
Как посмотреть версию Windows 11 с помощью Проводника
- Откройте Проводник Windows, любым удобным вам способом, или нажмите сочетание клавиш Win E.
- В адресную строку введите «Winwer» и нажмите Enter.
Посмотреть, номер версии Windows 11 в редакторе реестра
- Откройте приложение «Редактор реестра».
- Перейдите к разделу реестра «CurrentVersion».
КомпьютерHKEY_LOCAL_MACHINESOFTWAREMicrosoftWindows NTCurrentVersion
- В правой панели вы найдете номер версии установленном выпуске Windows 11, смотрите значение параметра «DisplayVersion» и другую информацию.
Проверьте версию Windows 11 с помощью PowerShell
Чтобы посмотреть версию Windows 11 с помощью PowerShell, выполните следующие действия:
-
Откройте PowerShell любым удобным вам способом.
-
Введите следующую команду, чтобы просмотреть версию Windows 11, и нажмите Enter:
Get-ComputerInfo | Select OsName, OSDisplayVersion, OsBuildNumber
-
Приведенная выше команда запросит имя и версию вашей операционной системы.
Это все способы найти и посмотреть версию Windows 11 на вашем ПК. Если вам нужно проверить только версию, выбор очевиден, с помощью окна «Выполнить» и команды «Winver» — самый быстрый способ, но для просмотра дополнительной информации вам придется выбрать другой.

Оглавление: 1. Как посмотреть версию Windows 11 через параметры 2. Как посмотреть версию Windows 11 через проводник 3. Как посмотреть версию Windows 11 через сведения об ОС 4. Как посмотреть версию Windows 11 через сведения о системе
Как посмотреть версию Windows 11 через параметры
Самый простой способ узнать текущую сборку Windows 11 — это посмотреть информацию в параметрах о системе. Для этого нажмите на Пуск и выберите пункт “Параметры”, чтобы открыть раздел с настройками.
Здесь перейдите в левом меню в раздел “Система” и далее зайдите в подраздел (справа) “О системе”.
В пункте “Характеристики Windows” можно видеть информацию о том, какая версия ОС используется на компьютере.
Обратите внимание:
Здесь можно посмотреть не только используемую сборку операционной системы, но и ее выпуск — домашняя, профессиональная или какая-то другая версия Windows установлена на компьютере.
Как посмотреть версию Windows 11 через проводник
Второй способ быстро узнать текущую сборку Windows 11 — это посмотреть информацию в проводнике. Просто откройте проводник и нажмите правой кнопкой мыши на “Этот компьютер”. Выберите в открывшемся меню пункт “Свойства”.
Сразу откроются параметры именно на том разделе, где указывается информация о текущей версии Windows.
Обратите внимание:
Можно сказать, что этот способ дублирует первый вариант, но он позволяет еще быстрее получить доступ к необходимой информации.
Как посмотреть версию Windows 11 через сведения об ОС
Третий вариант узнать текущую сборку операционной системы, которая установлена на компьютере — это использовать утилиту “Сведения”. Для ее вызова нажмите на клавиатуре сочетание клавиш Win+R. Появится строка “Выполнить”. Используйте в ней команду winver.
При использовании этой команды откроется информация со сведения об операционной системе. Можно будет узнать, какая сборка Windows 11 сейчас установлена на PC.
Как посмотреть версию Windows 11 через сведения о системе
Еще одна утилита, где можно найти информацию о текущей сборке Windows 11 — это “Сведения о системе”. Утилиту можно вызвать разными способами — через поиск или через строку “Выполнить”. Для вызова ее через строку “Выполнить” просто используйте команду msinfo32.
Открыв утилиту “Сведения о системе”, в правой части окна вы сразу увидите базовую информацию о компьютере, в том числе сведения о Windows 11. В пункте “Версия” указана информация о текущей сборке Windows 11, которая используется на компьютере.
Эти 4 способа позволяют узнать текущую версию Windows 11 в разных ситуациях.
(14 голос., средний: 4,93 из 5)
Загрузка…
31.08.2021
Просмотров: 1935
Все операционные системы от Microsoft отличаются интерфейсом. Однако по внешнему виду определить версию Windows 11 невозможно, особенно, когда нужно проверить совместимость драйверов с инсталлированной ОС. Поэтому рекомендуем ознакомиться со способами, как узнать версию Windows 11, будь то только что установлена ОС или обновлённая версия.
ВАЖНО! В отличие от Windows 7 и Windows 10, новая операционная система Windows 11 несколько раз в год выпускает крупные обновления. Номер этого выпуска обозначается как H1 или H2. Для примера, версия 21H2 – это версия Windows 11, которая была выпущена в 21 году и получила второе крупное обновление (H2). Год 21 + второе накопительное обновление H2= 21H2.
Читайте также: Как откатить Windows 11 назад к Windows 10?
Способы, как узнать версию Windows 11
Самый простой способ, как узнать о версии Windows 11 (разрядность у всех одна – 64-бит) – посмотреть в Параметрах. Для этого нужно нажать «Win+I» и выбрать «Система», «О системе».
Здесь будет отображена информация о версии, сборке и выпуске Windows 11.
Если по какой-то причине открыть нужный раздел Параметров вам не удается, то стоит открыть «Меню», «Все Приложения» и выбрать «Инструменты Windows».
Здесь выбираем «Панель управления».
Далее, по классике: «Система и безопасность», «Система», «О системе». Панель управления перенаправит вас в раздел «О системе» Windows 11.
Также, если открыть Меню Пуск и в поисковую строку ввести запрос «Сведения о системе», то появится небольшая таблица с данным о ПК и самой Windows 11.
Если вы уверенный пользователь ПК, то запустив Командную строку или Терминал можно проверить версию Windows 11. Для этого в консоли нужно ввести winver.
Эту же команду можно задействовать в строке Выполнить.
Еще один способ, как узнать версию Windows 11 – проверить черед Редактор реестра. Для этого нажимаем «Win+R» и вводим «regedit». Переходим по ветке КомпьютерHKEY_LOCAL_MACHINESOFTWAREMicrosoftWindowsNTCurrentVersion.
Здесь находим параметр Display Version. В ней будет указана версия Windows 11, а сборка параметром ниже.
Эти способы подходят для проверки версии Windows не только в 11 версии, но и в более ранних ОС от Microsoft.
Staying up to date with the newest version ensures good device functionality
by Milan Stanojevic
Milan has been enthusiastic about technology ever since his childhood days, and this led him to take interest in all PC-related technologies. He’s a PC enthusiast and he… read more
Updated on August 23, 2022
Reviewed by
Vlad Turiceanu
Passionate about technology, Windows, and everything that has a power button, he spent most of his time developing new skills and learning more about the tech world. Coming… read more
- To check Windows 11 version on your PC, you can just use the Settings app or the Control Panel.
- If you’re a more advanced user, Command Prompt is a simple tool that can help you with this task.
- We have prepared a guide for you on how to check your version of Windows 11 in a couple of minutes.
It can be very useful to know what version of Windows you’re using, especially if you’re using a Beta or Dev release of the OS. As there are several different versions of Windows 11, they all have some minor differences.
Certain versions of Windows might have compatibility issues or bugs, so it’s crucial to know if your version is affected.
Sometimes security vulnerabilities target a specific version of Windows, so knowing your version and whether it’s susceptible to this type of vulnerability is essential.
Besides the security reasons, many users just want to know if their version of Windows has certain features and if it can run specific software.
These are all reasons why it’s important to check your Windows 11 version, and in this guide, we’re going to show you a couple of ways to do that.
Check out our Windows 11 hub for more insightful articles about this OS.
What’s the difference between a version and a build?
As you may have noticed, Windows software is usually accompanied by the version and the build number. The two are not the same, and the build is usually considered a part of the application.
On the other hand, the version is considered an extension of the build, a finished application. On the other hand, build numbers are usually associated with test products.
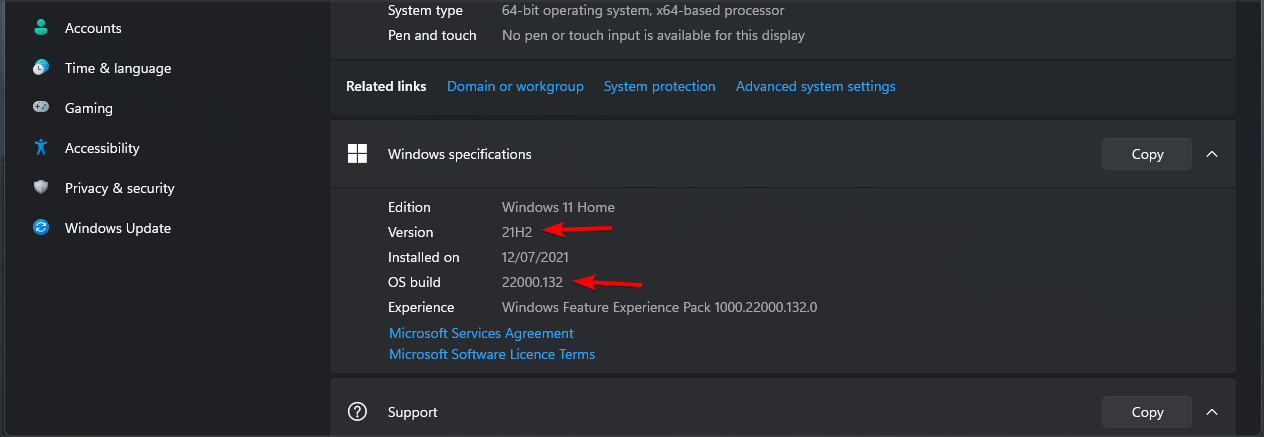
This is why build numbers are frequently updated, as soon as anything is changed in the application. If you’re using a test version of Windows, be sure to pay close attention to the build number.
If you’re on a finished version, then you should be considered only with the version number.
How many Windows 11 editions are there and what are the differences?
A Windows edition is a separate version of Windows with a couple of unique features that differentiate it from other versions of Windows.
There are 7 different editions of Windows 11 available and they are the following:
- Windows 11 Home
- Windows 11 Pro
- Windows 11 Pro Education
- Windows 11 Pro for Workstations
- Windows 11 Enterprise
- Windows 11 Education
- Windows 11 Mixed Reality
Not much is known about the exact differences between editions, but we do know that the Home edition will require a Microsoft Account to sign in and use it, which isn’t the case with the Pro version.
We assume that the Pro version will have several exclusive features that aren’t available in the Home edition, just like with the previous versions of Windows.
How to check the version of Windows 11?
1. Use the Settings app
- Open the Start Menu and select the Settings app.
- Now select System from the menu on the left. In the right pane select About.
- In there you should see your Windows 11 version and other useful information.
Start Menu went through some changes, and even if you can’t customize it, you can still move Start Menu to the left on Windows 11.
2. Use Control Panel
Some PC issues are hard to tackle, especially when it comes to corrupted repositories or missing Windows files. If you are having troubles fixing an error, your system may be partially broken.
We recommend installing Restoro, a tool that will scan your machine and identify what the fault is.
Click here to download and start repairing.
1. Press Windows Key + R at the same time to open the Run window.
2. Type control in the box, then press Enter or click OK.
3. Control Panel will now open.
4. Navigate to the System and Security section.
5. Go to the System section.
6. Now the About page will appear with your Windows 11 version information.
Finding your Windows 11 version via Control Panel is very simple and can be done in a few clicks. All you need to do is navigate to the System tab, where you can see information about your computer’s software and hardware.
3. Use the winver tool
- Open the Run dialog. You can do that with Windows Key + R shortcut.
- Now enter winver and press Enter or click OK.
- A new window will appear and you’ll be able to see Windows 11 version information.
- A fatal error occurred while creating a TLS credential: 10013
- Windows 11 No Sleep Mode Option: 6 Ways to Fix It
- Error Code 2755: How to Fix This Windows Installer Issue
- Fix: Windows Wireless Service is Not Running on This Computer
- Brusbsib.sys Incompatible Driver: How to Fix This Error
4. Use the Command Prompt
- Press Windows Key + R and type cmd. Press Enter or click OK.
- When the Command Prompt opens, type ver and press Enter.
- You should now see the build version of Windows 11 that you’re using.
5. Use the msinfo32
- Press Windows Key + R and enter msinfo32. Press Enter.
- A new window will appear showing you the OS Name and the version that you’re using.
Is there a 32-bit version of Windows 11?
There’s no 32-bit version of Windows 11, and since the operating system requires a 64-bit processor to install, it’s apparent that Microsoft is planning to drop the support for 32-bit processors.
Even the official hardware requirements don’t mention 32-bit processors, so we’re confident that there won’t be a 32-bit version of the latest Windows version.
32-bit CPUs have been replaced by 64-bit processors almost completely, so it’s no wonder that Microsoft wants to drop the support for 32-bit Windows and focus solely on the 64-bit version.
What will happen if I don’t use the latest version of Windows 11?
In most cases, nothing will happen if your Windows is out of date. However, keep in mind that it’s necessary to update your system regularly to keep your system protected.
New malware is released every day, and if you don’t keep your system updated, there’s a small chance that your system might get infected, especially if your version has a security vulnerability.
Besides security, if your system isn’t up to date, you might miss out on many improvements, new features, and bug fixes.
If you want to check your Windows 11 version, you should know that this process is incredibly simple and fast, and you can perform it in a matter of seconds with our solutions.
Knowing which version you have installed can be useful, especially if you want to ensure that you have the latest version that isn’t
What is your favorite way to check your Windows information? Let us know in the comments below.
Newsletter
Staying up to date with the newest version ensures good device functionality
by Milan Stanojevic
Milan has been enthusiastic about technology ever since his childhood days, and this led him to take interest in all PC-related technologies. He’s a PC enthusiast and he… read more
Updated on August 23, 2022
Reviewed by
Vlad Turiceanu
Passionate about technology, Windows, and everything that has a power button, he spent most of his time developing new skills and learning more about the tech world. Coming… read more
- To check Windows 11 version on your PC, you can just use the Settings app or the Control Panel.
- If you’re a more advanced user, Command Prompt is a simple tool that can help you with this task.
- We have prepared a guide for you on how to check your version of Windows 11 in a couple of minutes.
It can be very useful to know what version of Windows you’re using, especially if you’re using a Beta or Dev release of the OS. As there are several different versions of Windows 11, they all have some minor differences.
Certain versions of Windows might have compatibility issues or bugs, so it’s crucial to know if your version is affected.
Sometimes security vulnerabilities target a specific version of Windows, so knowing your version and whether it’s susceptible to this type of vulnerability is essential.
Besides the security reasons, many users just want to know if their version of Windows has certain features and if it can run specific software.
These are all reasons why it’s important to check your Windows 11 version, and in this guide, we’re going to show you a couple of ways to do that.
Check out our Windows 11 hub for more insightful articles about this OS.
What’s the difference between a version and a build?
As you may have noticed, Windows software is usually accompanied by the version and the build number. The two are not the same, and the build is usually considered a part of the application.
On the other hand, the version is considered an extension of the build, a finished application. On the other hand, build numbers are usually associated with test products.
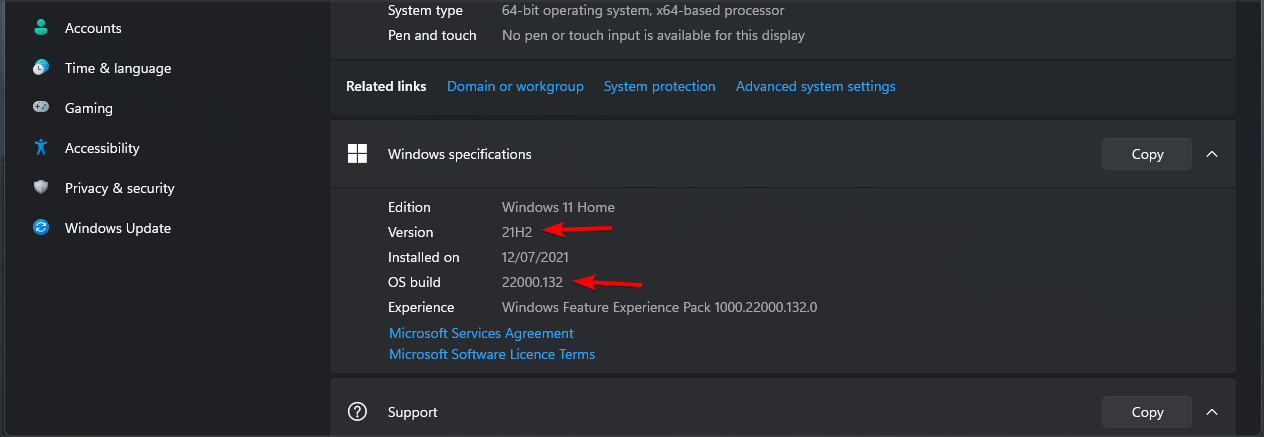
This is why build numbers are frequently updated, as soon as anything is changed in the application. If you’re using a test version of Windows, be sure to pay close attention to the build number.
If you’re on a finished version, then you should be considered only with the version number.
How many Windows 11 editions are there and what are the differences?
A Windows edition is a separate version of Windows with a couple of unique features that differentiate it from other versions of Windows.
There are 7 different editions of Windows 11 available and they are the following:
- Windows 11 Home
- Windows 11 Pro
- Windows 11 Pro Education
- Windows 11 Pro for Workstations
- Windows 11 Enterprise
- Windows 11 Education
- Windows 11 Mixed Reality
Not much is known about the exact differences between editions, but we do know that the Home edition will require a Microsoft Account to sign in and use it, which isn’t the case with the Pro version.
We assume that the Pro version will have several exclusive features that aren’t available in the Home edition, just like with the previous versions of Windows.
How to check the version of Windows 11?
1. Use the Settings app
- Open the Start Menu and select the Settings app.
- Now select System from the menu on the left. In the right pane select About.
- In there you should see your Windows 11 version and other useful information.
Start Menu went through some changes, and even if you can’t customize it, you can still move Start Menu to the left on Windows 11.
2. Use Control Panel
Some PC issues are hard to tackle, especially when it comes to corrupted repositories or missing Windows files. If you are having troubles fixing an error, your system may be partially broken.
We recommend installing Restoro, a tool that will scan your machine and identify what the fault is.
Click here to download and start repairing.
1. Press Windows Key + R at the same time to open the Run window.
2. Type control in the box, then press Enter or click OK.
3. Control Panel will now open.
4. Navigate to the System and Security section.
5. Go to the System section.
6. Now the About page will appear with your Windows 11 version information.
Finding your Windows 11 version via Control Panel is very simple and can be done in a few clicks. All you need to do is navigate to the System tab, where you can see information about your computer’s software and hardware.
3. Use the winver tool
- Open the Run dialog. You can do that with Windows Key + R shortcut.
- Now enter winver and press Enter or click OK.
- A new window will appear and you’ll be able to see Windows 11 version information.
- A fatal error occurred while creating a TLS credential: 10013
- Windows 11 No Sleep Mode Option: 6 Ways to Fix It
4. Use the Command Prompt
- Press Windows Key + R and type cmd. Press Enter or click OK.
- When the Command Prompt opens, type ver and press Enter.
- You should now see the build version of Windows 11 that you’re using.
5. Use the msinfo32
- Press Windows Key + R and enter msinfo32. Press Enter.
- A new window will appear showing you the OS Name and the version that you’re using.
Is there a 32-bit version of Windows 11?
There’s no 32-bit version of Windows 11, and since the operating system requires a 64-bit processor to install, it’s apparent that Microsoft is planning to drop the support for 32-bit processors.
Even the official hardware requirements don’t mention 32-bit processors, so we’re confident that there won’t be a 32-bit version of the latest Windows version.
32-bit CPUs have been replaced by 64-bit processors almost completely, so it’s no wonder that Microsoft wants to drop the support for 32-bit Windows and focus solely on the 64-bit version.
What will happen if I don’t use the latest version of Windows 11?
In most cases, nothing will happen if your Windows is out of date. However, keep in mind that it’s necessary to update your system regularly to keep your system protected.
New malware is released every day, and if you don’t keep your system updated, there’s a small chance that your system might get infected, especially if your version has a security vulnerability.
Besides security, if your system isn’t up to date, you might miss out on many improvements, new features, and bug fixes.
If you want to check your Windows 11 version, you should know that this process is incredibly simple and fast, and you can perform it in a matter of seconds with our solutions.
Knowing which version you have installed can be useful, especially if you want to ensure that you have the latest version that isn’t
What is your favorite way to check your Windows information? Let us know in the comments below.
Newsletter
Продолжаем изучать новую Windows 11. Сегодня посмотрим, как в обновленных интерфейсах и не только узнать версию Windows 11 во всех смыслах этого слова (а их будет немало). Начинаем?
Если я что-то забыл, или у вас есть возможность поделиться своим уникальным способом с народом – пишите в комментарии. Люди обязательно останутся вам благодарны.
Содержание
- А что такое версия?
- Способ 1 – Параметры (рекомендуется)
- Способ 2 – winver
- Способ 3 – Командная строка
- Другие варианты
- Задать вопрос автору статьи
А что такое версия?
Конечно, здесь есть классическая «версия» операционной системы, но порой люди под этим словом понимают что-то другое, а наша задача – помочь всем, а не скинуть их в очередную многобуквенную статью. Поэтому здесь будет все:
- Версия. Именно версия текущего обновления Windows
- Сборка. Более мелкая «версия». Для очень точечных задач.
- Разрядность. Это про 32 (x86) и 64 (x64) бита (хотя на современном железе все реже встречается 32-битные варианты).
- Редакция (выпуск). Это снова про глобальный вариант вашей операционной системы – например «Домашняя» (Home) или «Профессиональная» (Pro).
Прочитали и можно забыть. Предлагаю перейти к практике.
Способ 1 – Параметры (рекомендуется)
- Переходим в «Параметры». Удобнее всего щелкнуть правой кнопкой мыши по кнопке «Пуск» и выбрать соответствующий пункт.
- В первом же разделе «Система» листаем в самый-самый низ и выбираем «О системе».
- Листаем чуть ниже до раздела «Характеристики Windows» и получаем ответы на все свои вопросы в одном месте:
Разрядность системы можно посмотреть чуть выше в строке «Тип системы». Дополнительный скриншот прикладывать не буду.
Способ 2 – winver
Для получения чистой версии и сборки на Windows 11 можно использовать проверенную утилиту «winver». Открываем «Выполнить» (например, сочетанием клавиш + R) и запускаем команду winver.
Получаем ответ:
Способ 3 – Командная строка
Ну куда же олдскулы без командной строки. Все очень кратко:
systeminfo
Другие варианты
- Видел способ с просмотром редактора реестра. Но копирайтерам, которые будут переписывать эту мою статью, предлагаю больше не заниматься этим ужасом. Первый способ полностью дает ответ без этой археологии.
- Сторонние программы (например, легендарная AIDA64), тоже может все показать, но это уже история не конкретно про Windows 11 – там все и так понятно, особенно для такого опытного пользователя, который догадался, как себе без головной боли поставить «аиду».
Хотя вам не часто нужно проверять сборку или версию вашего ПК с Windows, бывают случаи, когда вы хотите проверить это. Например, когда есть ошибка, относящаяся к вашим спецификациям Windows 11, и вы ищете решения, информация о вашей сборке или версии Windows может пригодиться.
В этой статье мы рассмотрим несколько простых способов, которые вы можете использовать для определения версии вашей Windows 11, среди других деталей.
Самый простой способ узнать свою сборку Windows 11 – через диалоговое окно «Выполнить». Вот как:
- Перейти к строке поиска меню Пуск, введите в перспективе, и выбрать лучший матч.
- Затем в диалоговом окне « Выполнить » введите winver и нажмите « ОК» .
Затем вы получите диалоговое окно « О Windows », в котором вы можете найти сборку вашей Windows 11.
Как найти сборку Windows 11 в настройках Windows
Но диалоговое окно «Выполнить» – не единственный метод, который вы можете использовать. Вы также можете найти свою сборку Windows 11 в настройках Windows. Более того, помимо получения информации о сборке, вы также узнаете о версии, выпуске и даже дате установки Windows 11 на свой компьютер.
Для начала выполните следующие действия:
- Запустите настройки Windows. Теперь либо нажмите Win + I, либо перейдите в строку поиска меню «Пуск» , введите «настройки» и выберите «Лучшее совпадение».
- Перейдя на вкладку « Система », прокрутите вниз и выберите раздел « О программе ».
Прокрутите вниз до раздела спецификаций Windows , и вы найдете сборку, версию и другую техническую информацию о вашей Windows 11.
Как найти сборку Windows 11 из командной строки
Два метода, которые мы только что рассмотрели, были простыми способами узнать информацию о вашей сборке, версии Windows 11 и другую информацию. Но если вы не особо разбираетесь в графическом интерфейсе пользователя, мы бы это поняли. В этом случае вы можете использовать командную строку Windows и узнать характеристики своего ПК.
Чтобы начать работу, перейдите в строку поиска меню «Пуск» , введите командную строку и выберите «Лучшее совпадение».
После запуска командной строки введите следующую команду:
wmic os get BuildNumber
Это даст вам текущую сборку вашей Windows 11.
Точно так же вы также можете узнать другую полезную информацию из командной строки, такую как версия, архитектура ОС и заголовок вашей Windows 11. Для этого используйте следующие команды:
wmic os get Caption, Version, BuildNumber, OSArchitecture
Поиск сборки и версии в Windows 11
Хотя информация о сборках, версиях и других подробных аспектах не нужна большинству обычных пользователей, иногда она может быть полезной. Какими бы ни были ваши конкретные потребности в данный момент, надеюсь, эта статья помогла вам найти сборку и версию вашего компьютера с Windows 11.
Windows 11 22H2 является первым обновлением функций для настольной версии операционной системы. Хотя это добавочное обновление, непросто определить, установлена ли уже новая версия на вашем настольном компьютере, ноутбуке или планшете.
Вы не найдете название обновления нигде в системе, но каждый выпуск, как Windows 10 получает идентификационный номер. На этот раз обновление функции известно как версия 22H2, что отражает год (22) и часть года (H2 или вторая половина), указывающую, когда компания планирует его развернуть.
Чтобы подтвердить версию Windows 11 22H2, установленную на вашем устройстве, вы можете использовать команду «winver» и страницу настроек «О программе».
Проверьте, установлена ли Windows 11 22H2 с winver
Чтобы проверить, установлена ли на вашем устройстве Windows 11 22H2, выполните следующие действия:
- Нажмите Windows + R сочетание клавиш.
- Введите
winverи нажмите Enter. - Убедитесь, что в диалоговом окне «О Windows» указано «Версия 22H2» и «Сборка ОС 22600.xxx».
Если показывает «Версия 21H2» вместе с «Сборка ОС 22600.xxx» или более высокий номер сборки, то это еще один способ подтвердить, что на компьютере установлена Windows 11 22H2.
Чтобы убедиться, что у вас установлена Windows 11 22H2 с приложением «Настройки», выполните следующие действия:
- Открыть Настройки.
- Нажмите на Система.
- Проверьте в разделе «Характеристики Windows».
Если на странице «О программе» отображается «22Н2» номер, а номер сборки равен или больше, чем «226xx.xxx» то вы используете версию 22H2.
Кнопка «Наверх»

 , введите запрос Компьютер в поле поиска, щелкните правой кнопкой мыши пункт Компьютер и выберите «Свойства».
, введите запрос Компьютер в поле поиска, щелкните правой кнопкой мыши пункт Компьютер и выберите «Свойства».