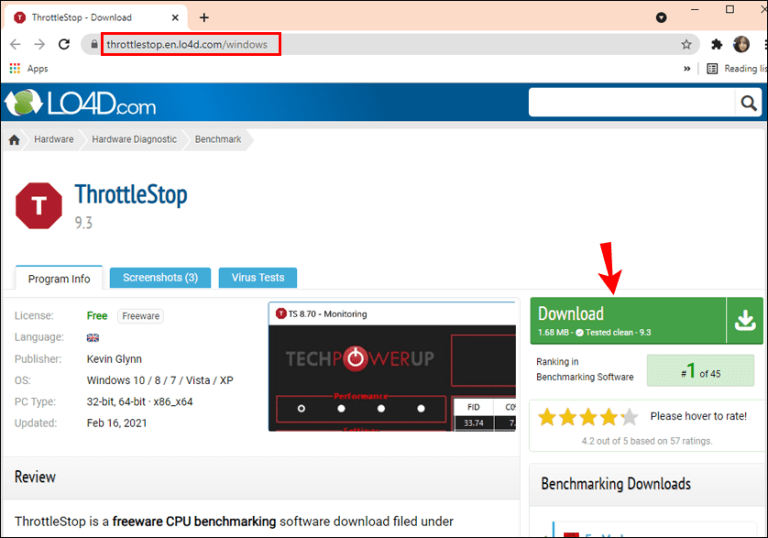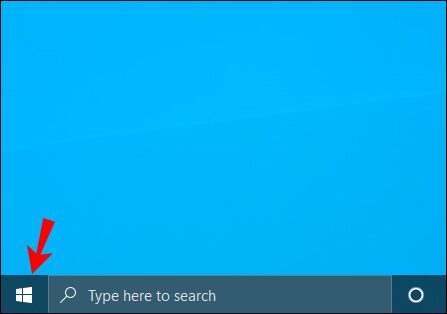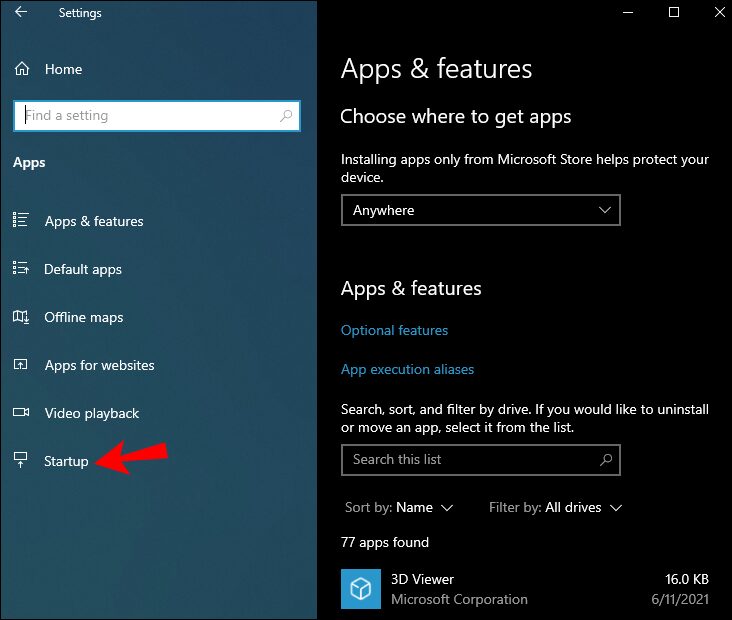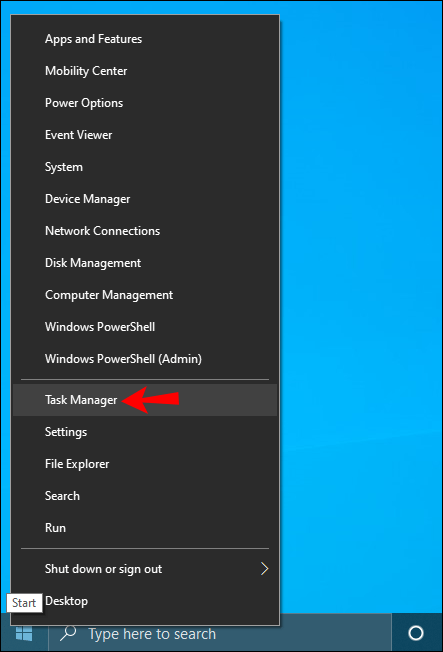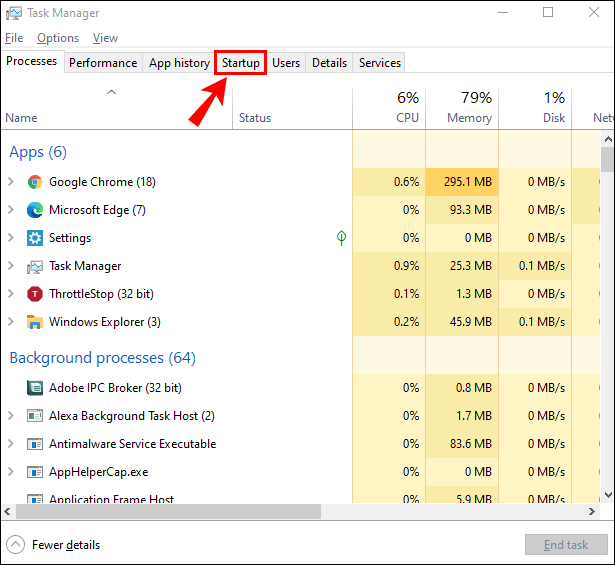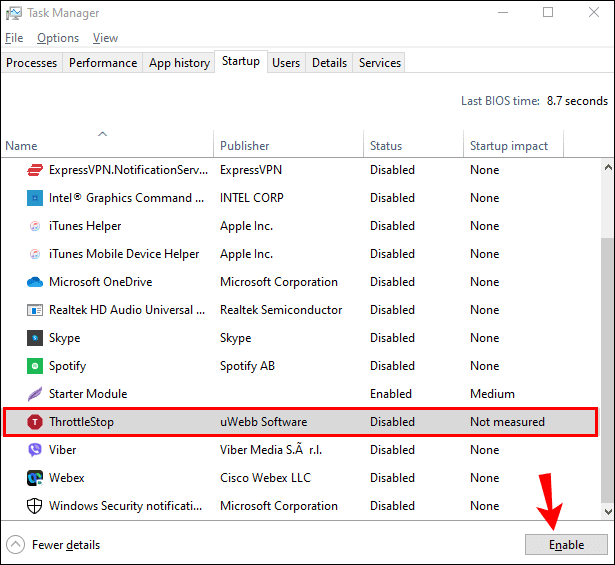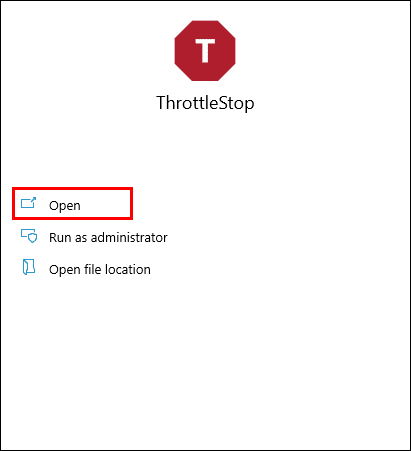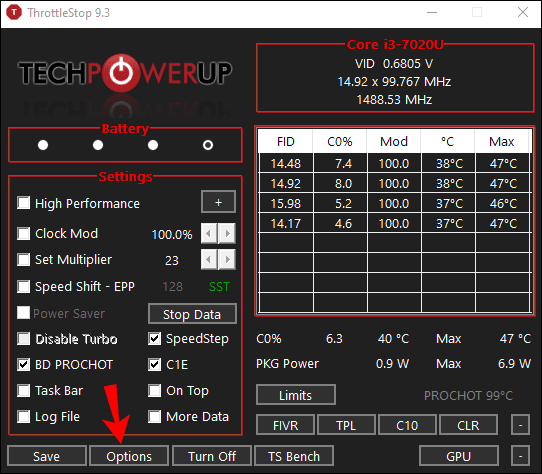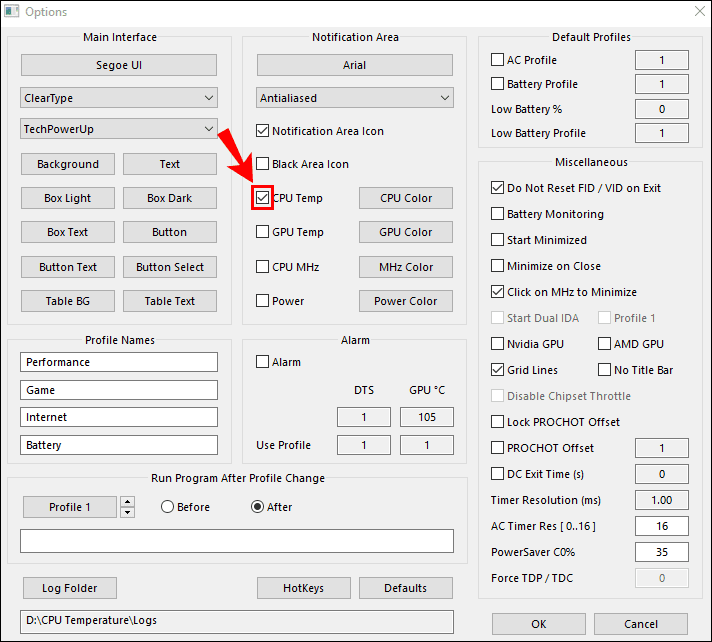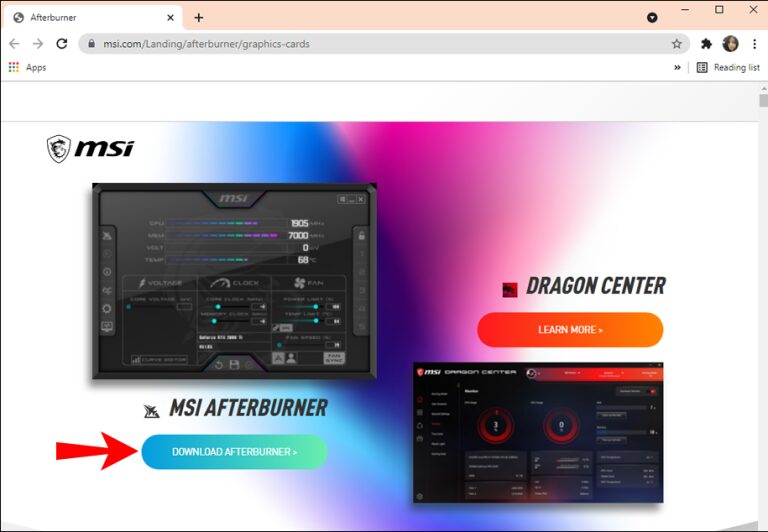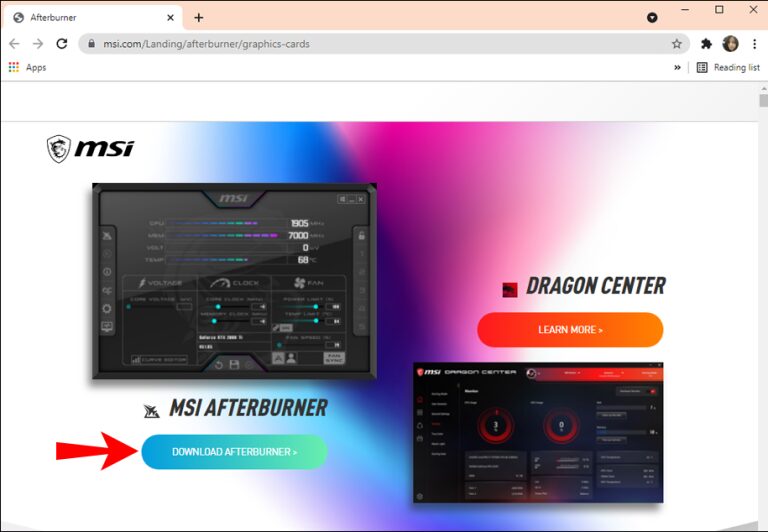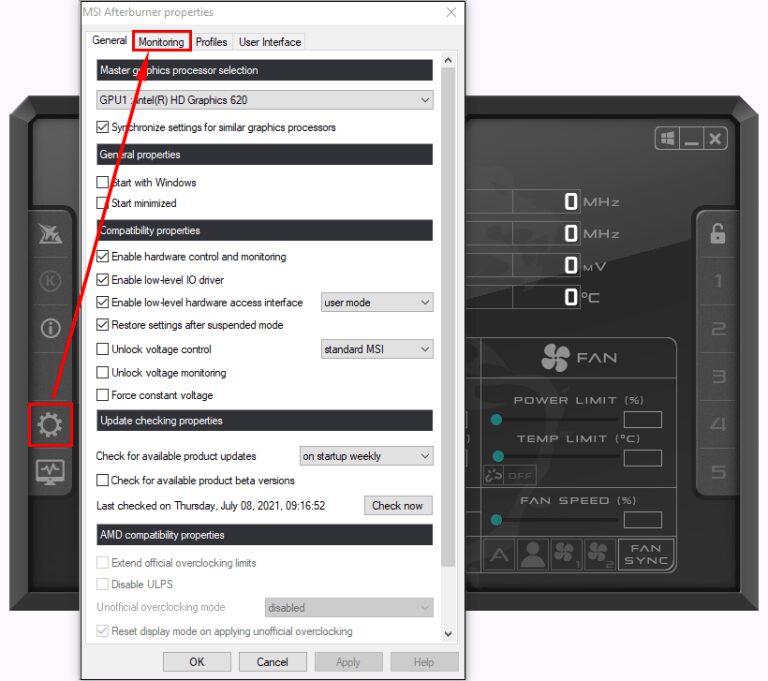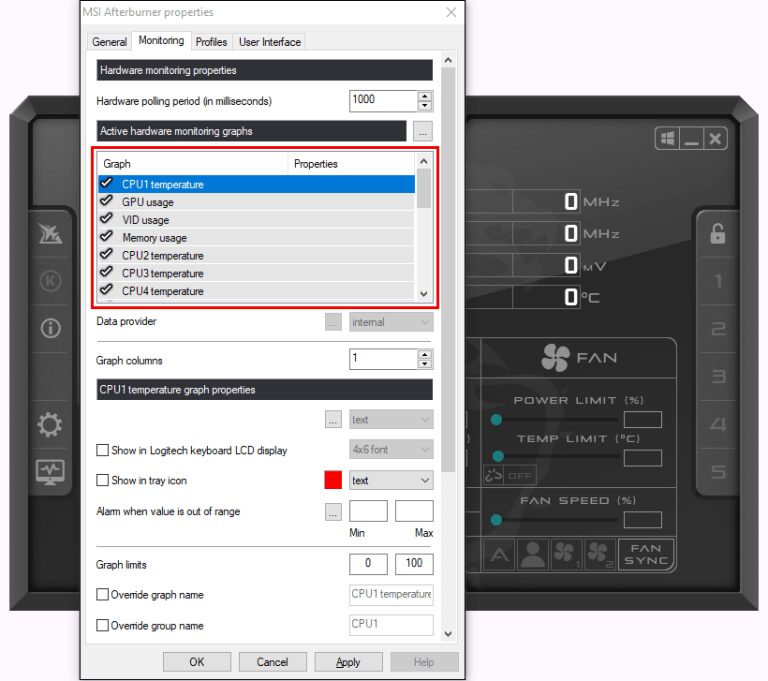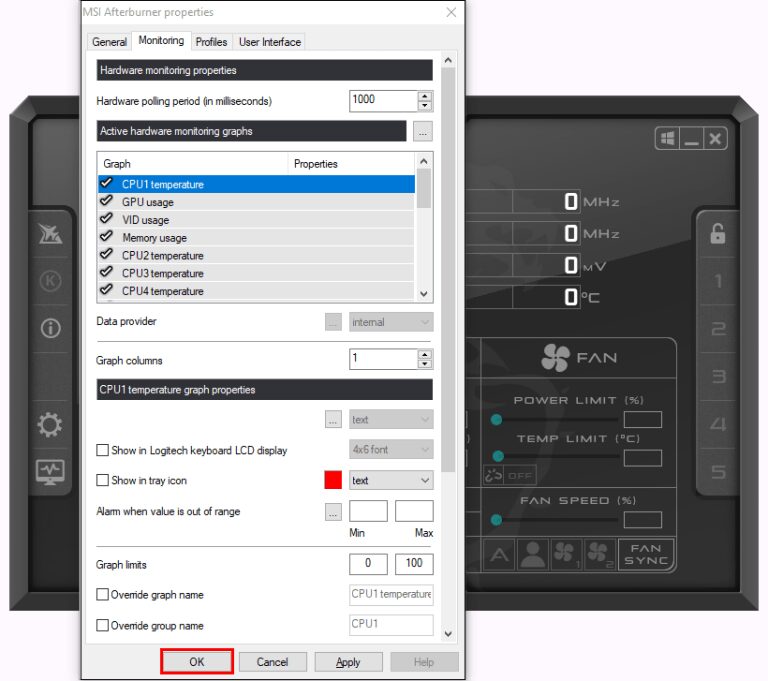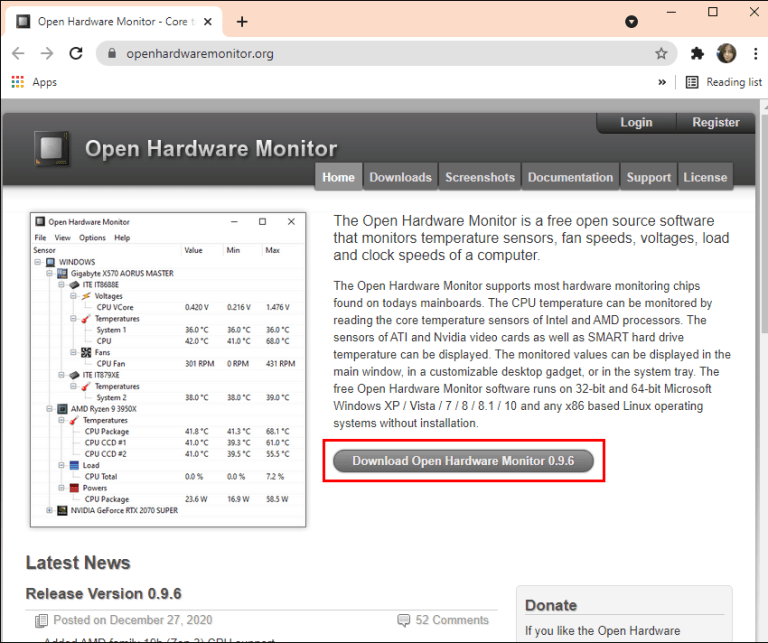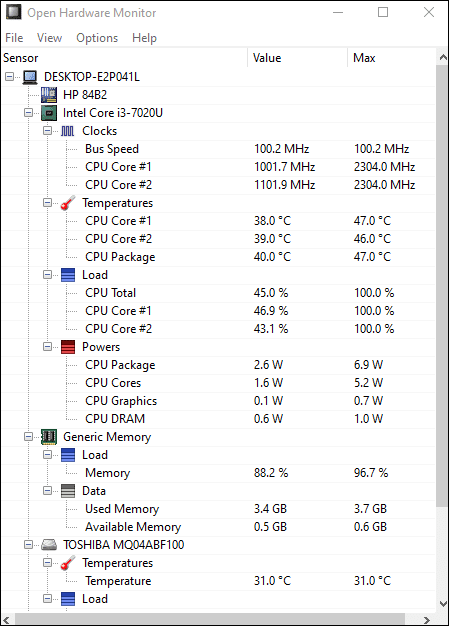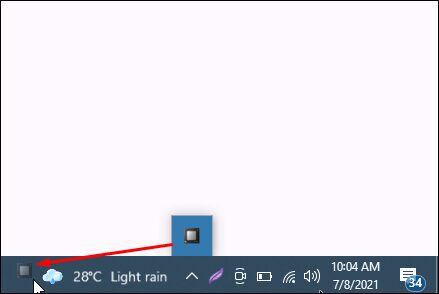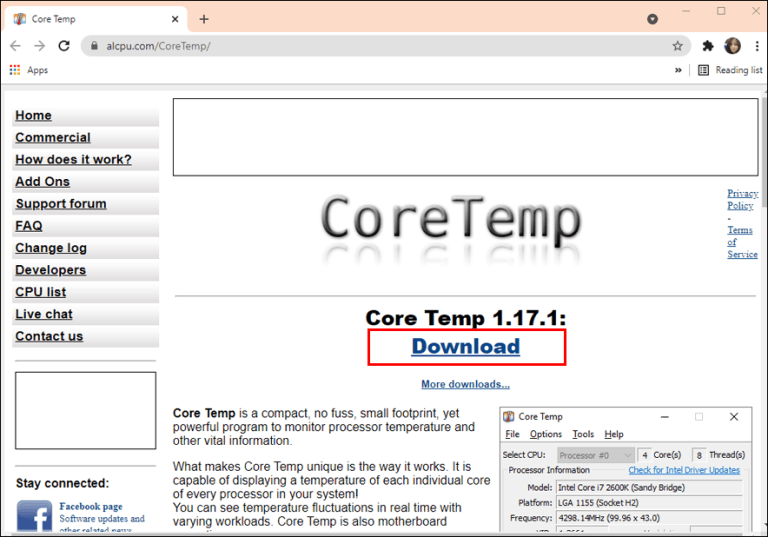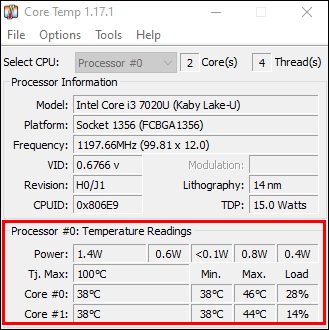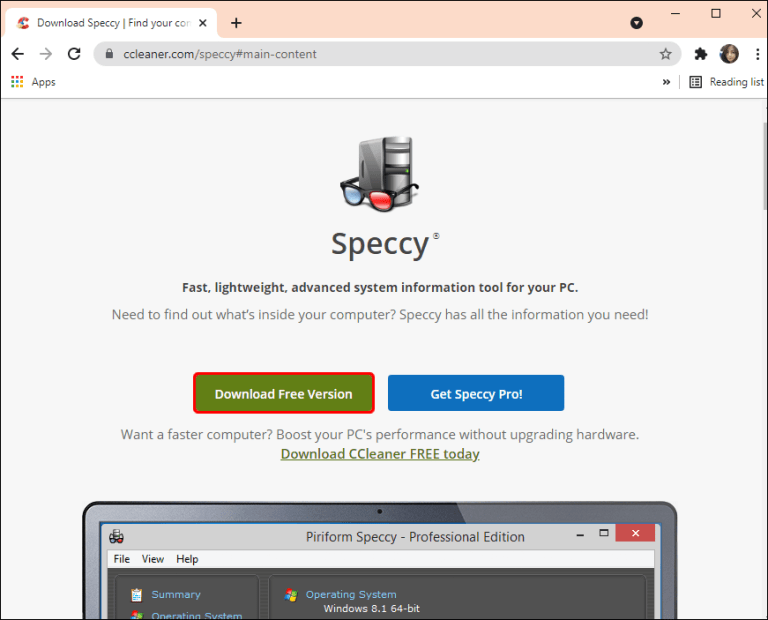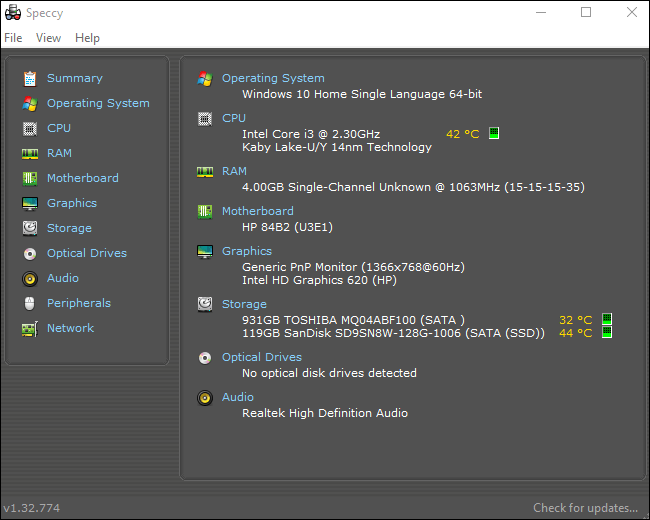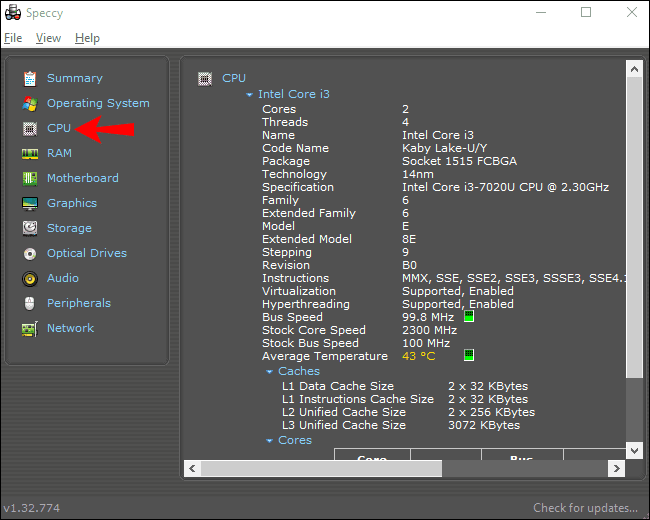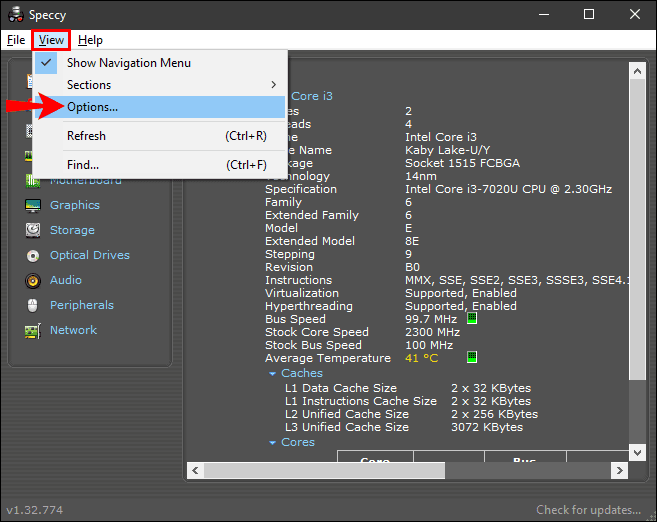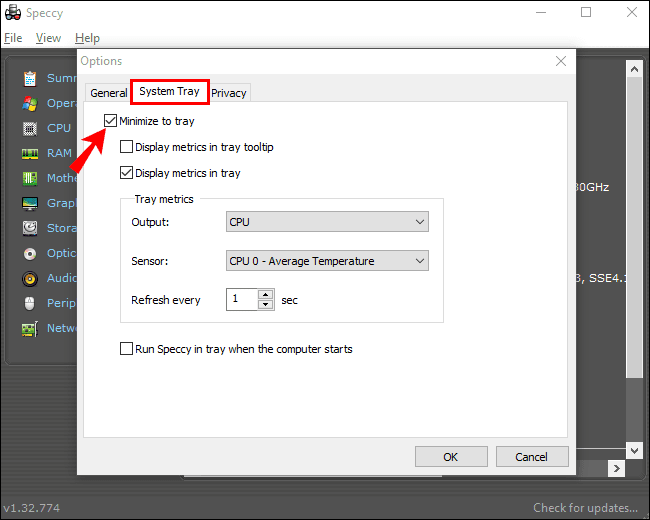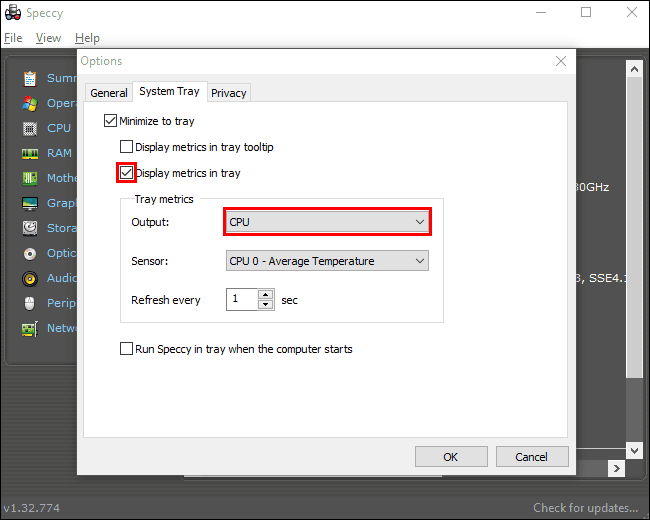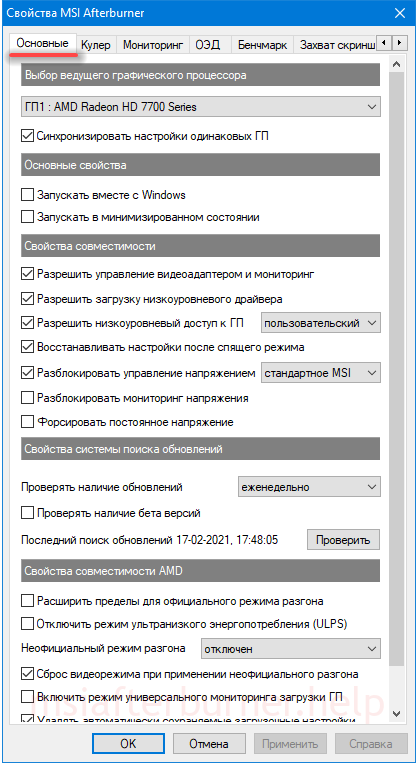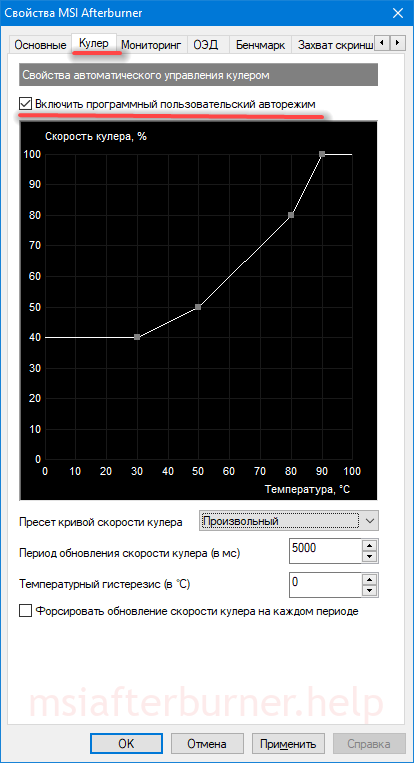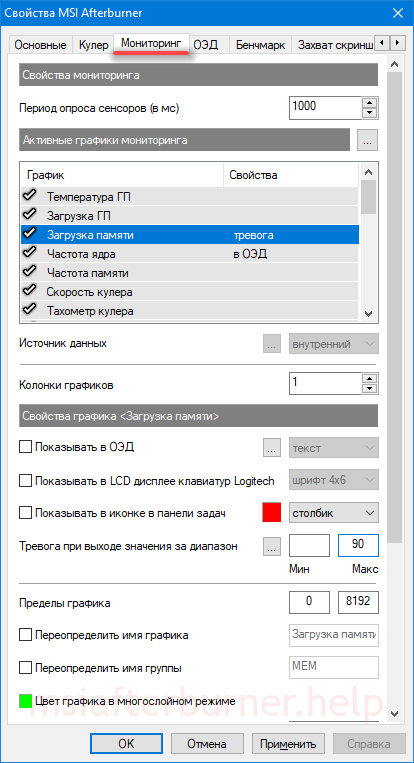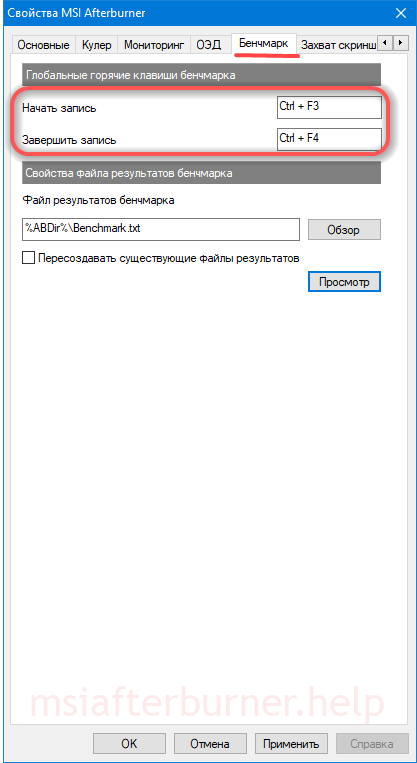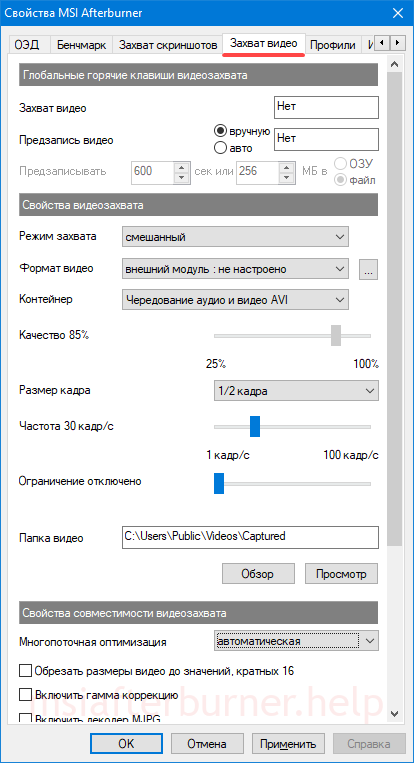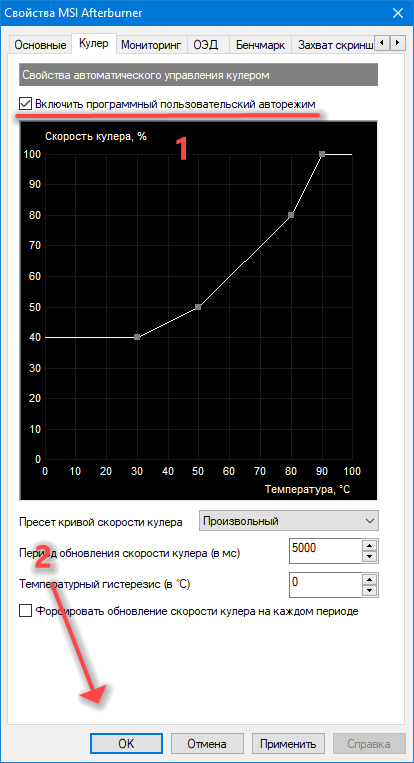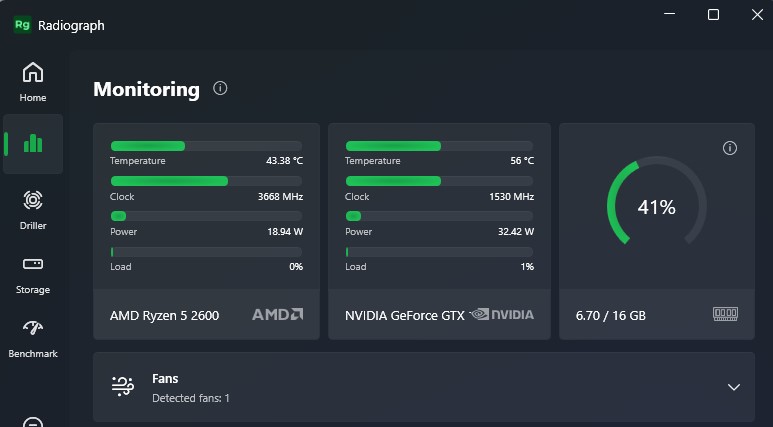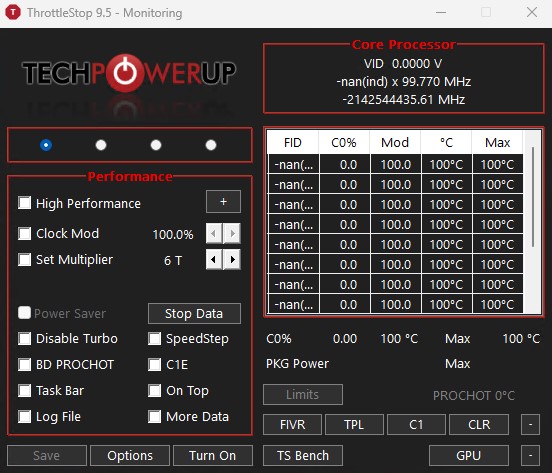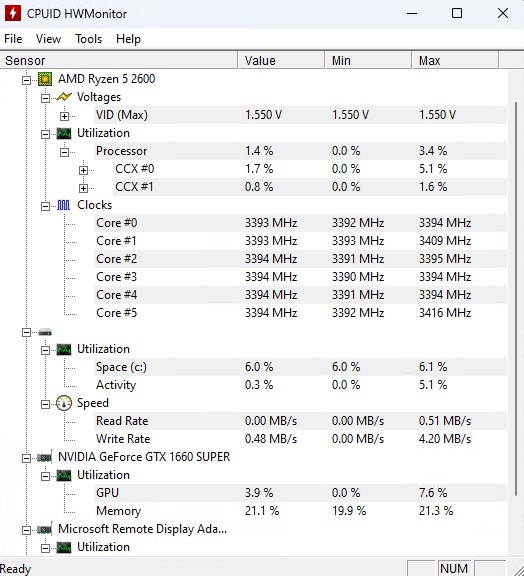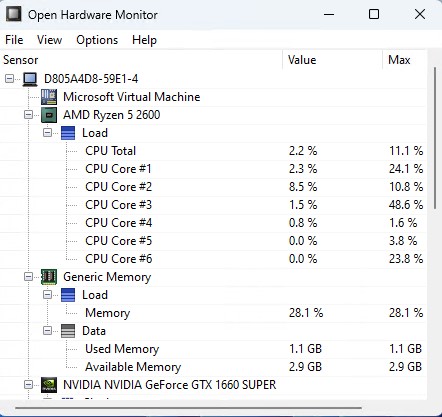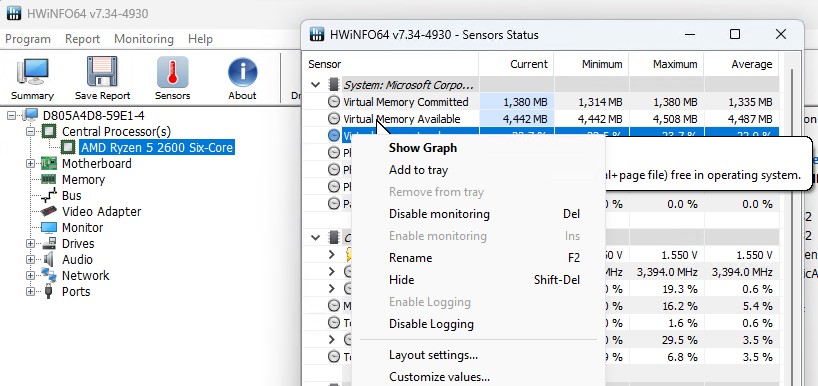Технические гайды для геймеров на ПК
- Как настроить Windows 10 для игр: максимальная производительность, игровой режим и другие советы
- Как узнать температуру процессора в Windows 10
- Как настроить мониторинг MSI Afterburner в играх: узнаем температуру и загрузку процессора и видеокарты
- Загрузка видеокарты в играх: как проверить, почему нагружена не на 100%, что такое раскрытие
Чтобы быть в курсе, как ваш компьютер справляется с играми, не перегреваются ли комплектующие, да и что вообще тормозит всю систему можно воспользоваться экранным мониторингом. Есть несколько популярных программ, но мы остановимся на MSI Afterburner, так как она бесплатная и имеет все нужные функции. Мы постоянно пользуемся ей для тестов игрового железа и ноутбуков.
Сложного здесь ничего нет, настройка займет не более 10-15 минут. Для начала скачайте последнюю версию программы с официального сайта. На современной Windows архив можно открыть обычным проводником.
Вместе с программой Afterburner идет и Rivatuner Statistics Server (RTSS), которая необходима для работы экранного мониторинга. Следите, чтобы при установке стояли галочки для установки обеих программ. Как только инсталляция закончится, переходите к настройкам.
Первым делом включите классический скин. Он намного проще и удобнее. Нажмите на значок шестеренки и перейдите в самую последнюю вкладку «Интерфейс». В выпадающем списке выберите Default MSI Afterburner v3 skin — big edition. Примените изменения.

Не выходите из настроек. Перейдите на третью вкладку «Мониторинг». Период опроса сенсоров можно поставить 1000 мс. Если выставлять слишком низкие параметры, то показатели мониторинга могут скакать. Будет сложно понять, например, загрузку процессора.

Далее нужно отметить галочкой «Показывать в ОЭД» те параметры, которые вы хотите видеть. Сначала кликаете по нужной строке, например «Температура ГП», а затем ставьте галочку ниже.
Также можно выбрать, в каком виде будет выводиться информация: текст, график или текст + график. В большинстве случаев лучше оставить текст. Но, например, для счетчика кадров и счетчика фреймтайма удобно ставить именно текст + график. Здесь выбираете на свое усмотрение.
Далее нужно дать выбранному параметру название. Делать это необязательно, но лучше все же прописать названия. Ниже отметьте галочку «Переопределить имя группы» и напишите название вашего процессора или видеокарты. В зависимости от того, что за параметр вы называете. Оперативную память можно не трогать, она по умолчанию обозначена RAM. Но если хотите, можно указать рабочую частоту и объем (пример — 16 Gb 3200 MHz). Видеопамять можно обозначить VRAM, чтобы было нагляднее.

Обратите внимание, что какой-то из пунктов может быть неактивен. Это легко понять по отсутствию галочки слева. В таком случае просто кликните на контур галочки и пункт активируется. Вы можете выбирать по своему усмотрению, но мы рекомендуем отображать следующие параметры:
- температура ГП,
- загрузка ГП,
- загрузка памяти,
- частота ядра,
- температура ЦП,
- загрузка ЦП (можно отметить все доступные потоки),
- частота ЦП (можно отметить все доступные потоки),
- загрузка ОЗУ,
- частота кадра,
- время кадра.
Что касается популярных показателей «Частота кадров ниже 1%» и «Частота кадров ниже 0,1%», то их нужно замерять на определенном отрезке времени, активируя подсчет вручную. Это нужно в основном для тестов, но не на ежедневной основе. Если все же хотите включить, то нужно настроить «Глобальные горячие клавиши мониторинга» в самом конце вкладки «Мониторинг».
Также советуем назначить кнопки для отображения или скрытия мониторинга. Перейдите на вкладку «ОЭД» и выберите клавиши, которыми вы будете включать и выключать оверлей. В нашем случае это F10 и F11, но можно поставить любые, которые не перекликаются с игровым управлением. Таким образом вы сможете в любой момент включать и выключать оверлей.
Если в системе две видеокарты

Если у вас две видеокарты в системе: встроенная и дискретная, то они будут отображаться, как ГП1 и ГП2. Чтобы не перепутать и не вывести на экран показатели встроенной карточки посмотрите, какая именно карта дискретная. Сделать это можно на первой вкладке «Основные». Первая же строка «Выбор ведущего графического процессора».
Как изменить цвет оверлея

Если вы хотите поменять цвета оверлея, то нажмите на три точки рядом с пунктом «Показывать в ОЭД». Тогда можно сделать, например, синий цвет статистики для процессоров Intel или красный для AMD.
Как делать скриншоты

Рекомендуем также включить возможность делать скриншоты средствами Afterburner. Для этого перейдите на вкладку «Захват скриншотов» и привяжите любую удобную вам клавишу. Формат — JPG с качеством 90-95%. Также перейдите на вкладку «ОЭД» и снимите галочку «Показывать ОЭД на захваченный скриншотах и видео», если вам не нужно, чтобы оверлей отображался в кадре.
Настройки RTSS
Теперь нужно настроить RTSS, но здесь все попроще. В трее нажмите на значок монитора с числом 60, чтобы открыть программу. Нам важны несколько параметров.

- Start with Windows — автозагрузка, рекомендуем включить.
- Framerate limit — ограничивает максимальный FPS.
- On-Screen Display Shadow — отбрасывание тени лучше включить для читаемости.
- On-Screen Display Fill — заливка, улучшает читаемость, включать по желанию.
- On-Screen Display Zoom — масштабирование, на мониторе 1080p оставить по умолчанию, на 1440p и выше стоит увеличить масштаб.
***
В этом гайде мы рассмотрели только оптимальные настройки, без углубления. Этого вполне достаточно для повседневного использования и даже для тестов вашего нового железа.
- Загрузка видеокарты в играх: как проверить, почему нагружена не на 100%, что такое раскрытие
- Как настроить видеокарту NVIDIA для игр
- Как узнать температуру процессора в Windows 10
На чтение 7 мин Просмотров 7.9к. Опубликовано 01.09.2021
Полное руководство по Windows 10
Центральный процессор (ЦП) по существу реализует инструкции, полученные от программного и аппаратного обеспечения. Это приводит к нагреву ЦП, и если он становится слишком горячим в течение длительного периода, могут возникнуть проблемы с оборудованием. В рамках регулярного обслуживания компьютера периодическая проверка температуры процессора поможет защитить внутренние компоненты вашего компьютера. Как узнать температуру процессора Windows 10?
Мы покажем вам, как контролировать температуру вашего процессора с помощью ряда инструментов сторонних производителей, которые лучше всего подходят для Windows 10. Кроме того, наши часто задаваемые вопросы содержат советы о том, как снизить температуру процессора.
Что такое нормальная температура процессора?
Узнайте «нормальное значение» или диапазон допусков вашего компьютера. Внешние условия, такие как расположение вашего компьютера или температура в помещении, могут повлиять на температуру процессора.
Поскольку нормальная температура зависит от типа процессора компьютера, следующие ориентировочные рекомендации для оценки:
- Минимальное использование процессора (типичная обработка): приблизительно от 30 до 50 ° C (от 86 до 122 ° F)
- Интенсивное использование процессора: до 95 ° C (до 203 ° F)
- По возможности температура не должна превышать 100 ° C (212 ° F) — особенно в течение длительного времени.
Температуру процессора в Windows 10 можно узнать при помощи некоторых приложений — ThrottleStop, MSI Afterburner, Open Hardware Monitor, Core Temp, Speccy и других.
Как узнать температуру процессора в Windows 10 с помощью ThrottleStop
ThrottleStop — это приложение, предназначенное для отслеживания и исправления трех основных типов троттлинга ЦП: теплового режима, ограничения мощности и модуля питания процессора. Чтобы ThrottleStop запускался автоматически при запуске и температура вашего процессора отображалась на панели задач:
- Загрузите последнюю версию ThrottleStop.
- Щелкните по кнопке «Пуск».
- Затем выберите «Настройки», «Приложения», затем «Запуск».
- Найдите приложение ThrottleStop и включите его.
В качестве альтернативы, если опции «Запуск» нет в «Настройках»:
- Щелкните правой кнопкой мыши кнопку «Пуск».
- Щелкните «Диспетчер задач».
- Щелкните вкладку «Автозагрузка» или «Подробнее».
- Выберите и включите приложение ThrottleStop.
Чтобы отображать температуру в области уведомлений панели задач при запуске:
- Найдите и запустите приложение ThrottleStop.
- Внизу главного окна выберите «Параметры».
- Затем установите флажок «CPU Temp» под «Областью уведомлений» посередине.
Как узнать температуру процессора в Windows 10 с помощью MSI Afterburner
Инструмент MSI Afterburner был разработан для геймеров. Он поддерживает мониторинг производительности графики в игре, тестирование, разгон и захват видео. Он также является отличным инструментом для наблюдения за компьютерной температурой. Чтобы узнать температуру вашего процессора с помощью MSI Afterburner:
- Загрузите последнюю версию MSI Afterburner.
- Найдите и запустите приложение.
- На главном экране будет отображаться температура вашего процессора и соответствующая информация.
- Чтобы сначала отобразился график температуры вашего процессора:
- Выберите «Настройки», затем вкладку «Мониторинг».
- В меню вы можете выбрать, что вы хотите отображать на главном экране. Затем перетащите выбранные элементы в том порядке, в котором они должны отображаться в виде графиков справа.
- После того, как вы перетащили температуру процессора туда, где вы хотите, выберите «ОК».
- Выберите «Температура процессора», а затем установите флажок «Показать на экранном дисплее». Текущая температура будет отображаться в углу каждый раз, когда вы запускаете ярлык «Экранное меню».
- Выберите «Настройки», затем вкладку «Мониторинг».
Как посмотреть температуру процессора в Windows 10 с помощью Open Hardware Monitor
Бесплатное программное обеспечение с открытым исходным кодом Open Hardware Monitor отслеживает скорость вращения вентиляторов ПК, датчики температуры, напряжения, а также нагрузку и тактовую частоту. Это отличный универсальный инструмент для мониторинга температуры вашего ПК.
Чтобы проверить температуру процессора:
- Загрузите последнюю версию Open Hardware Monitor.
- Найдите и запустите приложение.
- В главном окне под категорией с названием ваших процессоров отображается текущая температура процессора и перечисляются температуры каждого основного процессора.
Чтобы отображать температуру на панели задач:
- Щелкните правой кнопкой мыши температуру и выберите «Показать в лотке».
- Если температура скрыта под «дополнительным» разделом, перетащите его на активный лоток.
Как узнать температуру процессора в Windows 10 с помощью Core Temp
Core Temp — это легкий и мощный процессор и другой важный инструмент для мониторинга информации. Как и некоторые другие инструменты, которые мы рассмотрели до сих пор, он отображает температуру для каждого ядра процессора. Он также показывает колебания в реальном времени при изменении рабочих нагрузок.
Чтобы увидеть температуру процессора в Core Temp:
- Загрузите последнюю версию Core Temp.
- Найдите и запустите приложение.
- В главном окне в разделе «Показания температуры» отображаются температуры вашего процессора.
Как узнать температуру процессора в Windows 10 с помощью Speccy
Speccy предоставляет исчерпывающую статистику по всему оборудованию вашего компьютера, включая ЦП, графические карты, жесткие диски и многое другое. Отображаются температуры для каждого компонента оборудования; таким образом, выделяя любые потенциальные проблемы.
- Загрузите последнюю версию Speccy.
- Найдите и запустите приложение.
- Отображаются все применимые температуры.
- Отображаются все применимые температуры.
- Слева выберите «CPU» для получения более подробной информации о процессоре.
Чтобы отобразить температуру в «Системном трее»:
- Выберите «Просмотр» и «Параметры».
- Щелкните «Панель задач», затем «Свернуть в панель задач».
- Теперь выберите «Отображать показатели в трее», затем «ЦП».
Часто задаваемые вопросы
Какая температура подходит для моего процессора Windows 10?
Многие сторонние инструменты мониторинга аппаратных компонентов определяют максимальную температуру для вашего конкретного процессора и сообщают, приближается ли ваш процессор к ней или превышает ее.
Поскольку нормальная температура может варьироваться в зависимости от процессора, следующее является приблизительным ориентиром для оценки:
- Минимальное использование процессора (стандартная обработка): приблизительно от 30 до 50 ° C (от 86 до 122 ° F).
- Интенсивное использование процессора: до 95 ° C (до 203 ° F).
- По возможности температура не должна превышать 100 ° C (212 ° F) — особенно в течение длительного времени.
Каковы последствия слишком долгой работы в горячем состоянии?
Перегрев процессора, особенно в течение длительного периода, может иметь следующие последствия:
- ПК медленно реагирует на ввод или полностью зависает
- Случайные символы и символы, появляющиеся на экране
- Появляется «Экран смерти» или устрашающий синий экран
- Самопроизвольная перезагрузка или выключение
- Модуль регулятора напряжения материнской платы и окружающие компоненты могут быть повреждены.
- Жесткий диск может испытывать трудности с чтением и, в крайнем случае, нуждаться в замене.
- В некоторых случаях может потребоваться замена ЦП или материнской платы.
Как снизить температуру процессора?
Ниже приведены советы по снижению температуры процессора и поддержанию ее на низком уровне:
- Обеспечьте лучший внутренний воздушный поток. Цель состоит в том, чтобы в корпус вашего ПК попадало больше воздуха, а из него меньше. Вы можете добиться этого, установив больше приточных вентиляторов, а не вытяжных, или наоборот.
- Убедитесь, что на лопастях вентилятора нет пыли и мусора. Вы можете сделать это, сдув пыль или используя баллончик со сжатым воздухом.
- Хранение кабелей в порядке и на месте также способствует циркуляции воздуха.
- Убедитесь, что ваш компьютер находится в хорошо вентилируемом месте.
- Не снимайте корпус, чтобы пыль и мусор не прилипали к компонентам.
- В зависимости от того, как вы используете, подумайте о приобретении более качественного кулера для процессора.
- Рассмотрите возможность установки более высокой скорости вращения вентилятора в Windows 10 через панели управления «Оборудование и звук» и «Параметры электропитания».
Помогаем вашему процессору оставаться холодным
Центральный процессор вашего компьютера обрабатывает миллионы транзакций, по сути, для того, чтобы вернуть информацию на ваш монитор. Вся эта работа заставляет его разогреваться. Следя за его температурой, вы можете гарантировать, что он не будет слишком долго нагреваться и потенциально вызовет серьезные проблемы для всех компонентов.
Читайте также:
- Оптимизация Windows 10: как ускорить работу компьютера
- 100+ советов, как ускорить работу ноутбука на Windows 10
Photo by Jim Varga on Unsplash
Утилита MSI Afterburner – не только средство для повышения быстродействия графической подсистемы компьютера. В её арсенале полно дополнительных инструментов для видеозахвата, мониторинга, причём они расширяются за счёт плагинов.
Мы расскажем, как пользоваться Afterburner: предоставим общий алгоритм разгона видеочипов, опишем основные функции и опции приложения. Покажем возможности мониторинга, способы персонализации графиков и управление оборотами вентилятора видеокарты. Покажем, как производится настройка управления Афтербернер горячими клавишами.
О программе
Стабильный и надёжный помощник геймера, оверклокера, майнера, способный вывести производительность дискретной графики на новый уровень. Даёт доступ к мониторингу рабочих характеристик графического ускорителя в реальном времени. Строит графики двух десятков показателей, среди которых температура, частоты, нагрузка на компоненты видеокарты.
О параметрах разгона видеокарт читайте по ссылке.
Внешний вид окон изменяется благодаря темам оформления. Обновлённый движок позволил уменьшить их размер и ускорить прорисовку интерфейса. С RivaTuner Statistic Server (RTSS) запишет видео с экрана в файл, в игре отобразит частоту кадров (FPS). MSI Afterburner сохраняет до пяти профилей разгона, поддерживает управление горячими клавишами. Может автоматически запускаться вместе с Windows. Для автозапуска кликните по иконке «Startup».
Панель мониторинга
Представлена двумя информационными элементами с полезными сведениями о режимах работы аппаратных компонентов графического ускорителя: частоты ядра и видеопамяти, напряжения, термических параметров, напряжения видеоядра.
Ниже расположено «Окно мониторинга» – панель с временными графиками характеристик видеокарты: частота кадров, вычислительных элементов, загрузки ОЗУ и видеопамяти, центрального и графического процессоров, прочее (26 переменных).
Можно отключить ненужные графики, изменить цвет кривой и названия (подписи), шрифт, размер для быстрого ориентирования. Для расширения количества активных графиков мониторинга подключают сторонние плагины (с AIDA64, HWiNFO). В Afterburner предусмотрена установка сквозных маркеров (левый клик с зажатой кнопкой Alt) в окне мониторинга.
Основные параметры
Назначение MSI Afterburner – разгон графической подсистемы путём повышения базовых частот и напряжения её компонентов. Делается это в основном окне перетаскиванием ползунков. Здесь доступны параметры:
| Core Voltage | Величина подаваемого питающего напряжения на ядро карты |
| Power Limit | Ограничение предельной потребляемой мощности |
| Temp. Limit | Пиковая температура, по достижению которой программа сбрасывает настройки |
| Core Clock | Частота графического процессора |
| Memory Clock | Частота графической памяти |
| Fan Speed | Частота вращения кулеров графической карты |
Часть параметров может быть неактивной. Чтобы узнать, как разблокировать управление в MSI Afterburner, например, Core Voltage, зайдите в настройки, активируйте пункт «Разблокировать управление напряжением» в Afterburner, примените параметры и перезапустите приложение.
Важно. Подробнее о том, как разблокировать ползунки, читайте в публикации.
Для вызова настроек кликните по пиктограмме шестерёнки или воспользуйтесь комбинацией Ctrl + S.
Основные
Вкладка с общими настройками интерфейса, поведения Afterburner и совместимости.
Настройки кулера
Параметры автоматической регулировки оборотов вентилятора посредством изменения кривой. По горизонтали задаётся температура графического ядра, по вертикали – частота кулера в процентах от пиковой. Здесь указывается период обновления скорости вращения (по умолчанию – 5 секунд).
Настройка параметров мониторинга в MSI Afterburner
Включение-отключение графиков на панели мониторинга кликом по галочке возле их названия, настройка их внешнего вида, установка предельных значений. Здесь задаются пределы: минимальное и максимальное значения (например, температуры). При выходе параметров за которые сработает тревога, появится окно с предупреждением.
Подробнее о работе с инструментом мониторинга читайте в публикации по ссылке.
ОЭД – оверлейный экранный дисплей
Информационная панель со сведениями о фреймрейте в играх. Это частоты, температура, загруженность (оперативной и графической памяти, центрального и видео ядра).
Важно. Оверлей не работает без RTSS.
Кнопка «Дополнительно» откроет настройки RivaTuner Statistic Server – окно с параметрами наложения. Только в том случае, если RTSS установлен.
Настройки бенчмарка
Программирование клавиш для запуска и прекращения работы встроенного бенчмарка, просмотра результата тестов, переноса каталога для их хранения.
Захват скриншотов, запись видео
В первой вкладке – параметры создания скриншотов в двухмерных и трехмерных приложениях: путь сохранения, формат, качество, горячие клавиши для срабатывания спуска.
В следующей вкладке настраивают параметры видеозахвата. В ней изменяют клавиши для запуска и остановки записи, указывают характеристики видеофайла: разрешение, способ (рабочий стол, 3D), формат видео, используемый для его хранения контейнер, частоту кадров. Ниже выбирают источник звука – Afterburner пишет только одну аудиодорожку.
Профили сохранения разгона
Корректировка содержимого ячеек с шаблонами – настройками разгона, которых в Afterburner пять штук. Для активации каждого пресета можете задать глобальную комбинацию клавиш, привязать слот профиля с режимом работы видеокарты: 2D либо 3D.
Настройки интерфейса
В разделе отключают всплывающие подсказки, изменяют язык локализации, единицу измерения температуры, формат вывода времени. Ниже меняют сами темы (скины), уровень прозрачности окна Афтербернер.
Сохранение настроек Afterburner по профилям
Приложение может хранить до пяти профилей с разными настройками разгона и параметрами работы вентилятора (из раздела «Основные параметры»):
Внимание. Для разрешения редактирования профилей нажмите на кнопку с иконкой замка над ячейками.
- Разгоните видеокарту – разблокируйте и перетащите ползунки в нужные положения.
- Примените новую конфигурацию.
- Кликните правой клавишей по пиктограмме для сохранения настроек в ячейку.
Сохранение настроек разгона. - Она подсветится красным цветом, в панели мониторинга появится соответствующее уведомление.
- Активируют настройки в реальном времени левым кликом, очищают ячейки правым щелчком.
Как включить управление вентиляторами
- Если не активен ползунок Fan Speed, кликните по пиктограмме шестерёнки или зажмите Ctrl + S во вкладке «Кулер», поставьте галочку возле единственной опции и сохраняйте изменения.
Включение программного пользовательского авторежима. - Вследствие появится график, где можно задать частоту оборотов вентилятора в зависимости от показателей термодатчика графического ядра. От формы кривой зависит эффективность охлаждения и шум видеокарты.
- Для придания кривой прямоугольного вида дважды кликните по графику левой кнопкой мыши.
Как разогнать видеокарту?
Оверклокеры при условии пристального контроля и наличия качественной системы охлаждения смогут выжать из устройства заложенный производителем потенциал. Алгоритм разгона зависит от модели графического ускорителя и версии используемого драйвера. В общем случае можно повышать частоту памяти, ядра видеокарты, значение питающего напряжения видео ядра, потребляемую мощность.
Подробнее о разгоне в статье.
Горячие клавиши
По умолчанию большинство действий за комбинациями клавиш не закреплено. Привязывают горячие клавиши к действиям в настройках:
- Кликните по пустой ячейке «Нет».
- Зажмите свободную комбинацию кнопок на клавиатуре (не системных, незадействованных в других программах во избежание конфликтов).
- Применяйте изменения.
Среди системных горячих клавиш:
| Ctrl + S | Открывает настройки |
| Ctrl + M | Вызов панели мониторинга |
| Ctrl + L | Запрет и включение модификации профилей |
| Ctrl + I | Вывод системной информации |
Вопросы и ответы
Где искать настройку температуры процессора?
Afterburner отображает данные термодатчиков графического и центрального процессоров. Для просмотра текущего значения два раза щёлкните по панели мониторинга внизу окна или зажмите Ctrl + M. «Температура ГП» графического ядра выводится в первых строчках, для просмотра интенсивности нагрева ядер центрального процессора (отдельный график для каждого) пролистайте список вниз.
Как вывести данные/статистику на экран?
Откройте настройки, во вкладке «ОЭД» кликните по полю «Показать «ОЭД», назначьте горячие клавиши и примените настройки.
Переключитесь на игру и зажмите указанные клавиши.
Если что-то не получается или сомневаетесь в каком-то действии – спрашивайте. Инструкция состоит из ответов на вопросы наших посетителей.
Высокая температура процессора на компьютере или ноутбуке может привести к троттлингу и резкому BSOD синему экрану в Windows 11/10.
По этому важно иногда мониторить при нагрузке на ЦП его температуру, чтобы примерно быть в дальнейшим уверенным, что процессор не перегревается.
С температурой процессоров не всё так однозначно. К примеру, некоторые модели в режиме простоя могут нагреваться до 30° и это считается не очень хорошо, так как производитель рекомендует не ниже 35°. Лучшим решением будет зайти на сайт производителя ЦП и почитать характеристики максимальной идеальной температуры. К примеру, если на сайте будет стоять обозначение T Case, то это максимальная рабочая температура, а если T Junction, то поддержка температуры не меньше к примеру 30°.
В данном руководстве разберем популярные программы, чтобы узнать и посмотреть температуру процессора на компьютере или ноутбуке с Windows 11/10.
Какая нормальная температура процессора при нагрузке и в простое?
Нормальная температура при нагрузке в играх считается для большинства моделей ЦП до 83°. Если приближаетесь к 90°, то стоит уже беспокоится, чтобы её снизить. 40°-60° считается нормальной температурой, обычно в режиме простоя без нагрузки или средней ннгрузки.
Может ли перегрев процессора повредить его?
Нет, не может. Процессор автоматически отключиться, когда достигнет критической температуры заложенный в прошивку. Это своего рода защита от перегрева, так что можете не беспокоится о том, что перегрев повреждает процессор.
Как долго ЦП работает при высоких температурах?
Процессор может работать минуты 3 при высоких температурах, потом идет троттлинг от перегрева и в играх появляются подлагивания. Избегайте порог в 90° в течении часа, чтобы избежать фризы в играх.
Как снизить высокую температуру на процессор?
- увеличение вращения кулера на ЦП
- Продуть пыль с вентилятора, если она там имеется
- Сменить термопасту
1. MSI Afterburner
MSI Afterburner — Программа для геймеров, которая способна отображать информацию о температуре процессора, скорости вращения вентилятора и его регулировка. Кроме того, можно повысить или понизить частоту процессора. Я уже писал о данной программе, как при помощи MSI Afterburner настроить мониторинг, разгон и вращение кулера.
- Скачать
2. Radiograph
Radiograph — UWP приложение из Microsoft Store, которое отобразит температуру процессора и другую информацию о вашем компьютере или ноутбуке. Вы узнаете температуру видеокарты, загруженность ОЗУ, скорость вращения вентилятора, частоту CPU и GPU, вольтаж материнской платы и её температуру, скорость сетевого адаптера и интернета.
- Скачать
3. Throttlestop
Throttlestop — Многофункциональная программа для настройки и мониторинга процессора. Вы сможете посмотреть температуры каждого отдельного ядра процессора, снизить частоту процессора, чтобы понизить его температуру и также вывести мониторинг процессора в область уведомления на мониторе (нажав Option и выбрав CPU Temp).
- Скачать
4. HWMonitor
HWMonitor — Минималистичная программа, где вы не запутаетесь в настройках, так как всё показано на первом экране. Сможете посмотреть температуру процессора, напряжение каждого ядра, текущую нагрузку и другую информацию. Для некоторых в данной программе может быть один недостаток, нельзя выводить мониторинг ЦП в область уведомления на мониторе.
- Скачать
5. Open Hardware Monitor
Open Hardware Monitor — Покажет не только температуру процессора, но и температуру видеокарты GPU. Помимо мониторинг напряжения ЦП, имеется информация о скорости вращения вентилятора RPM. Параметры мониторинга ЦП, Видеокарты, Памяти и Диска можно вывести на панель задач для лучшего удобства, просто нажмите правой кнопкой мыши по нужному параметру и Show in tray. Очень удобная и минималистичная программа, чтобы узнать температуру процессора.
- Скачать
6. Core Temp
Core Temp — Программа покажет более подробную информацию сфокусированную на самом процессоре. Вы сможете узнать Tj. Макс температуру ЦП, чтобы поддерживать её на максимальном минимуме. Можно вывести мониторинг температур в системный трей на пень задач Windows 11/10.
- Скачать
7. Speccy
Speccy — Программа покажет большую информацию о вашем ПК, в частности информацию о ЦП, Видеокарте, RAM, Диске и других компонентов ПК или ноутбука. Кроме того, мониторинг можно вывести в область панели задач Windows, нажав Вид > Параметры > Область уведомлений. Кроме того, имеется русский язык, что для некоторых может являться ключевым фактором.
- Скачать
8. HWINFO
HWINFO — Поддерживает практически все процессоры Intel и AMD, чтобы определить их температуру и другие спецификации. Имеется предупреждение, когда температура процессора доходит до порога. Выбрав процессор и нажав на Sensor вы узнаете информацию о температуре процессора, а чтобы её добавить на панель задач, то нажмите правой кнопкой мыши по данному значению температуры и выберите add to tray.
- Скачать
Смотрите еще:
- Программы для разгона процессора и видеокарты
- Как проверить скорость жесткого диска HDD и SSD
- Лучшие бесплатные 3D программы для разных нужд
- Программы для очистки оперативной памяти Windows 11/10
- VPN программы для компьютера Windows 11/10
[ Telegram | Поддержать ]
Компьютерные компоненты неизбежно выделяют тепло, поэтому очень важно следить за температурными показателями. Современная электроника достаточно умная, чтобы не допустить поломки в случае перегрева. Тем не менее постоянная работа при повышенной температуре все равно не сулит ничего хорошего. Кроме того, из-за перегрева производительность системы может снижаться. Поэтому такие параметры, как температура нужно мониторить. Наш гайд актуален не только для Windows 10, но и для более ранних ОС вроде Windows 7, но проверяли все способы мы только на 10-ке.
Как проверить температуру CPU
Если в комплекте с вашим ноутбуком или материнской платой идет фирменное программное обеспечение для мониторинга параметров, то лучше им и пользоваться. Кроме показателей температуры, там можно настроить еще много других параметров: скорость вентиляторов, режимы производительности и т.п. У популярных брендов софт, как правило, хороший. Яркий пример — Armoury Crate от ASUS и Dragon Center от MSI.
Также можно использовать фирменные утилиты от производителя процессора: Intel Extreme Tuning Utility и AMD Ryzen Master Utility.
Если устанавливать программы желания нет, то температуру можно проверить и в BIOS. Но на самом деле это неудобно, так как во время нахождения в BIOS нагрузки на процессор нет. То есть вы поймете только температуру в простое.
Рассмотрим также популярные сторонний софт: Speccy, Core Temp, HWiNFO64, HWMonitor, MSI Afterburner, AIDA64, SpeedFan.
Speccy
Простая утилита на русском языке от создателей CCleaner. Легка в обращении, сразу после запуска показывает общую информацию о системе и выводит температуры. При нажатии на иконку температуры открывается график.
Core Temp
Простая бесплатная программа для мониторинга параметров процессора. Сложностей с ней возникнуть не должно: просто открываете программу, температура будет указана в первом окне. Показания температуры для каждого ядра также выводятся на панель задач, поэтому программу можно держать в свернутом состоянии. Есть русский язык, который нужно устанавливать дополнительно.
HWiNFO64
Продвинутая программа со множеством настроек и параметров. Запустите программу с галочкой Sensors-only, затем найдите строчку со своим процессором или материнской платой: для мониторинга температуры они используют разные сенсоры. Допустим, для процессора Ryzen 1600 можно смотреть показатель CPU (Tctl/Tdie).
Показатель Current означает текущую температуру (идет отслеживание в реальном времени), Average среднюю, Minimum и Maximum соответственно минимально и максимально зафиксированную с момента начала мониторинга. Чтобы сбросить эти значения, нажмите на значок часов на нижней панели.
Если дважды кликнуть на параметр, например CPU (Tctl/Tdie), то откроется окно с графиком. Это полезно, если вам нужно визуально представить общую картину на определенном временном отрезке.
HWMonitor
Утилита от создателей знаменитой CPU-Z, которая такая же простая в обращении. Как и в HWiNFO64 можно смотреть температуру с нескольких датчиков: процессора и материнской платы. Чтобы обнулить минимальные, максимальные и средние показания в верхней строке нажмите View и выберите Clear Min/Max.
MSI Afterburner
Для отслеживания температуры CPU во время игр, удобнее всего использовать экранный оверлей программы MSI Afterburner. Зайдите в настройки, далее «Мониторинг». Найдите строку «Температура ЦП», поставьте галочку слева и далее уже ниже отметьте пункт «Показывать в ОЭД». Можно также выбрать отдельные ядра процессора для мониторинга. После этого в игре должны отображаться выбранные параметры, которые можно контролировать без отрыва от геймплея. Имеет смысл также настроить и остальные параметры: загрузку и температуру видеокарты, использование оперативной памяти и т.п. Программа на русском языке.
AIDA64
Функциональная и сложная программа, к тому же еще и платная. Но для наших целей хватит и пробной версии. Посмотреть температуру процессора просто: раскройте выпадающий список «Компьютер» в левой части программы, затем выберите «Датчики». В правой части программы откроется окно, где можно посмотреть температуры ЦП и других компонентов. Программа на русском языке.
SpeedFan
Некогда популярная программа для регулировки скорости вращения вентиляторов и сейчас чувствует себя неплохо. Есть версии для современных ОС. Можно посмотреть текущие температуры, а также включить график.
Откройте командную строку (CMD) или PowerShell от имени администратора. Можно просто ввести поисковой запрос в поле поиска. Введите следующие команды:
- для командной строки: wmic /namespace:\rootwmi PATH MSAcpi_ThermalZoneTemperature get CurrentTemperature
- для PowerShell: get-wmiobject msacpi_thermalzonetemperature -namespace «root/wmi»
Ищите строку CurrentTemperature. В нашем случае значение составляет 3292. Чтобы перевести это в градусы по Цельсию, делим число на 10 и отнимаем 273,15.
3292 / 10 — 273,15 = 56,05
Также в PowerShell можно сразу вывести температуру в градусах Цельсия. Нужно набрать следующее:
$CPUt = Get-WmiObject MSAcpi_ThermalZoneTemperature -Namespace «root/wmi»
$currentTempKelvin = $CPUt.CurrentTemperature[0] / 10
$currentTempCelsius = $currentTempKelvin — 273.15$currentTempCelsius
Внимание! Если появится сообщение, что функция не поддерживается или параметр CurrentTemperature всегда одинаковый, то на вашей системе этот способ не работает.
Какая температура считается нормальной
У каждого процессора есть своя критическая температура. Критическая температура — это максимальная температура, допустимая на кристалле процессора. Ее превышение может привести к нестабильной работе или даже необратимым негативным последствиям.
У Intel ищите параметр T junction
Максимальная температура процессоров может быть высокой, например, 95 градусов и более, а может быть и низкой — всего 61 градус. Именно такой показатель у легендарного AMD FX-8350. Обязательно смотрите спецификации своего процессора на официальном сайте. Тем не менее, если процессор работает при температуре близкой к максимальной, это тоже не норма. Наоборот, надо выяснять причину, но об этом мы поговорим далее.
Вычислить оптимальную температуру просто: отнимите 25-30% от максимальной и получите рекомендуемую температуру процессора под нагрузкой. В целом, оптимальными считаются температуры 60-70 градусов в нагрузке и 30-50 в простое, если это десктопный CPU.
Для ноутбучных процессоров, как правило, характерны более высокие максимальные и температуры. Так, у мобильного AMD Ryzen 9 5980HX этот показатель составляет 105 градусов. Также мобильным процессорам чаще приходится работать при более высоких температурах. При интенсивной нагрузке они могут доходить до 90-95 градусов и даже выше.
Обратите внимание, что в играх температуры могут быть ниже, чем в стресс-тестах, так как игровая нагрузка на железо ниже, чем синтетическая. У ноутбуков в играх может быть высокая температура, чем в стресс-тестах, из-за дополнительной нагрузки на видеокарту. Система охлаждения GPU и CPU там, как правило, комбинированная.
Как температура влияет на производительность
Опасаться, что процессор может сгореть от перегрева не стоит. Встроенная система защиты этого не допустит. Но халатно относиться к высоким температурам все же не стоит. При достижении определенной температуры процессор начинает троллить, то есть пропускать такты, пытаясь снизить температуру. Производительность от этого, конечно же, падает. Температура, после достижения которой, начинается троттлинг зависит от процессора. И опять, же отталкивать тут надо от максимально допустимой температуры. Но в любом случае, все, что выше 100 градусов — это очень плохо.
В чем причина перегрева процессора
Что делать, если температура процессора высокая. Не паниковать! Есть несколько основных причин перегрева:
- Плохой продув корпуса. Если корпус с глухими стенками, в нем недостаточно вентиляторов, они неправильно установлены или же провода перекрывают воздушные потоки, то хорошего продува не будет.
- Вентиляционные отверстия забиты пылью. Уборку в корпусе необходимо делать хотя бы раз в год, но лучше каждые полгода чистить фильтры. У современных моделей они съемные и легко доступны.
- Слабый кулер. Каждый процессор имеет определенный теплопакет, который указывается в характеристиках как TDP. Если кулер не может рассеять столько тепла, то будут перегревы.
- Вирус-майнер. Возможно, процессор нагружен вирусом. Проверьте в диспетчере задач, что именно грузит CPU. Узнайте в интернете, что делает этот процесс и если нужно завершите его. В дальнейшем вирус нужно удалить при помощи антивируса или других средств для удаления вредоносных программ.
- Разгон. Чрезмерный или неправильный разгон может привести к повышению температур. Даже при грамотном разгоне желательно ставить более мощное охлаждение.
- Плохая термопаста. От времени термопаста может высохнуть и потерять свои свойства. Кроме того, она может быть и вовсе изначально плохо нанесена. Здесь поможет только снятие кулера и осмотр процессора.
- Плохой прижим кулера. Это редко, но все же случается. Если процессор показывает высокую температуру, а сам радиатор при этом немного теплый, то что-то не в порядке с контактом поверхностей.
- Слишком жарко в комнате. Если у вас нет кондиционера, то летом температура процессора может повышаться из-за жары. А зимой комплектующим может мешать, например, горячая батарея, рядом с которой стоит системник.
Частые вопросы и ответы
Что делать, если температура ядер процессора разная? Ничего не делать, это нормально, ведь ядра могут быть нагружены неравномерно. Если температура не превышает критические значения, то не беспокойтесь об этом.
Как вывести температуру процессора на экран? Проще всего с помощью MSI Afterburner. Подробнее читайте выше по тексту.
Как отобразить температуру процессора на панели задач? Это умеет программа Core Temp. Читайте о ней выше по тексту.
Как узнать температуру процессора онлайн? Мы не нашли рабочего способ мониторить температуру онлайн. Если вы знаете о таком, поделитесь в комментариях.
Температура процессора на ноутбуке 100 градусов, это нормально? Нет, это многовато даже для ноутбука. Вреда, скорее всего, не будет, так как максимальные температуры ноутбучных процессоров составляют и более 100 градусов (см. характеристики). Но приемлемой температурой можно считать 90-95 градусов под нагрузкой.
Программа MSI Afterburner, совместно разработанная MSI и RivaTuner, может улучшать производительность видеокарт MSI и осуществлять мониторинг информации об устройстве.
Настройка функции разгона
Hardware Monitor (Мониторинг оборудования)
Продвинутые настройки
Общие
Вентилятор
Мониторинг
Отображение на экране
Профили
Пользовательский интерфейс
● Настройка функции разгона
 |
Graphics Card («Видеокарта»): модель видеокарты. |
 |
Driver Version («Версия драйвера»): версия драйвера видеокарты. |
 |
Core Voltage (mV) («Напряжение ядра (мВ)»): регулировка напряжения ядра главного процессора видеокарты. |
 |
Core Clock (MHz) («Частота ядра («МГц»)»): регулировка частоты ядра главного процессора видеокарты. |
 |
Shader Clock (MHz) («Тактовая частота шейдеров (МГц)»): регулировка тактовой частоты шейдеров главного процессора видеокарты. |
 |
Memory Clock (MHz) («Тактовая частота памяти (МГц)»): регулировка тактовой частоты памяти главного процессора видеокарты. |
 |
Fan Speed (%) («Скорость вентилятора (%)»): позволяет регулировать скорость вентилятора главного процессора видеокарты в автоматическом или ручном режиме. |
 |
Apply overclocking at system startup («Применить разгон при запуске системы»): если эта функция включена, она позволит применить текущее напряжение, тактовую частоту и настройки управления вентилятором при запуске Windows. |
 |
Apply («Применить»): применить текущую настройку для главного процессора видеокарты. |
 |
Reset («Сбросить»): сброс настроек главного процессора видеокарты к значениям по умолчанию. |
 |
Settings («Настройки»): отобразить продвинутые настройки. |
● Hardware monitor («Мониторинг оборудования»)
o Hardware Monitor («Мониторинг оборудования»): графический параметр, отображающий записи протоколов о температуре главного процессора видеокарты и другого оборудования в рабочем состоянии.
● Продвинутые настройки
o o Щелкните по иконке Settings на главной странице MSI Afterburner для входа в интерфейс настроек продвинутых свойств.
o Общие
 |
Master graphics processor selection («Выбор главного процессора видеокарты»): с помощью выпадающего меню пользователи могут выбрать главный процессор видеокарты для регулировки настроек разгона и мониторинга его температуры и других параметров состояния оборудования. |
➢ Общие свойства
♦ Start with Windows («Запуск вместе с Windows»): запускать Afterburner после входа в Windows.
♦ Start minimized («Запуск в свернутом режиме»): после входа в Windows, запуск Afterburner и минимизация его в системе.
o Вентилятор
o Мониторинг
➢ Hardware monitoring properties («Свойства мониторинга оборудования»): период опроса оборудования (в миллисекундах): при увеличении/уменьшении заданного значения время отклика в окне мониторинга будет медленнее/быстрее.
➢ Графики активного мониторинга оборудования
♦ Если отметить любой пункт, например, “GPU1 temperature” («Температура процессора видеокарты 1») и так далее, он будет отображаться в окне мониторинга.
➢ Свойства графика температуры процессора видеокарты 1
♦ Show in OSD (On‐Screen Display) («Вывод в режиме отображения на экране»): при выборе этого пункта температура процессора видеокарты 1 сможет отображаться в верхнем левом углу экрана при запущенных 3D-играх/приложениях.
♦ Show in Logitech keyboard LCD display («Отображение на ЖК-дисплее клавиатуры Logitech»): при выборе этого пункта температура процессора видеокарты 1 будет отображаться на ЖК-дисплее клавиатуры Logitech.
♦ Show in tray icon («Отображение в иконке на панели задач»): при выборе этого пункта температра процессора видеокарты 1 будет отображаться в иконке на панели задач.
♦ По окончании внесения настроек нажмите OK, чтобы применить настройки, закройте окно MSI Afterburner.
o Отображение на экране
➢ Горячие клавиши для отображения на экране
♦ Toggle On-Screen Display («Переключить информацию для отображения на экране»): задает комбинацию горячих клавиш для переключения информации для отображения на экране при работе 3D-приложений.
♦ Show On-Screen Display («Включить отображение информации на экране»): задает комбинацию горячих клавиш для вывода на экран информации при работе 3D-приложений.
♦ Hide On-Screen Display («Выключить отображение информации на экране»): задает комбинацию горячих клавиш выключения информации на экране при работе 3D-приложений.
♦ По окончании внесения настроек нажмите OK, чтобы применить настройки, закройте окно MSI Afterburner.
o Профили
➢ Горячие клавиши для глобальных профилей
♦ Настройка 1 ~ 5: при установке соответствующих горячих клавиш пользователи могут указывать свой собственный пароль для быстрого переключения между профилями.
➢ Автоматическое управление профилями
♦ 2D profile («2D-профиль»): Установить в 2D-режиме.
♦ 3D profile («3D-профиль»): Установить в 3D-режиме.
♦ По окончании внесения настроек нажмите OK, чтобы применить настройки, закройте окно MSI Afterburner.
o Пользовательский интерфейс
➢ Региональные свойства
♦ Language («Язык»): здесь можно выбрать язык.
♦ Temperature format («Формат температуры»): здесь можно выбрать формат отображения температуры.
♦ Time format («Формат времени»): здесь можно выбрать формат отображения времени.
➢ Свойства обложек пользовательских интерфейсов
 |
С помощью выпадающего списка в нижней части пользователи могут выбрать желаемый тип обложки и предварительно посмотреть, как будет выглядеть выбранная ими обложка. По окончании внесения настроек нажмите OK, чтобы применить настройки, закройте окно MSI Afterburner. |
Температура процессора вашего компьютера очень важна для поддержания его работоспособности. В конце концов, являясь горячей точкой вычислений на вашем компьютере, неплохо бы сохранить это в прохладе! Процессоры, которые слишком нагреваются, могут вызвать все виды проблем с вашим компьютером. Самообогащение может привести к снижению температуры, что приведет к снижению общей вычислительной мощности. В тяжелых ситуациях это может привести к зависанию компьютера, его зависанию или даже выключению или перезагрузке.
Поэтому рекомендуется регулярно проверять температуру. Это особенно верно, если вы кладете ноутбук в ситуации, когда он может перегреться, например, на одеяло или одеяло, когда вы используете ноутбук в постели. В этой статье мы рассмотрим различные способы проверки температуры процессора в Windows 10.
Содержание
- Какой должна быть температура процессора?
- Проверка температуры процессора в MSI Afterburner
- Как проверить температуру процессора в Hardware Monitor
- Проверка температуры процессора в Core Temp
- Как проверить температуру процессора в Speccy
- Проверка температуры процессора
Какой должна быть температура процессора?
К сожалению, не сразу очевидно, что хорошая или плохая температура для процессора. Если вы посмотрели на температуру холостого хода вашего процессора и обнаружили, что она была 30 ° C, это хорошая или плохая температура холостого хода? Как насчет 40 °, 50 °, 60 ° или 70 ° C?
Если вы хотите узнать максимальную температуру вашего процессора, поищите в Интернете страницу продукта вашего конкретного процессора, а затем найдите в нем максимальную температуру, подходящую для вашего процессора.
Если температура указана в графе «Максимальная рабочая температура» или «Случай T», то это та температура, к которой вы должны стремиться поддерживать свой процессор большую часть времени. Если на нем написано «T Junction» (как выше), общий совет — держать температуру как минимум 30 ° C при этой заявленной температуре. (Для приведенного выше примера мы будем стремиться к температуре ниже 70 ° C.) В любом случае, если ваш компьютер находится под этой температурой в течение большей части (или, в идеале, всех!) Времени, у вас все хорошо.
Теперь, когда мы знаем, каков предел температуры, пришло время изучить, как проверить температуру процессора в Windows 10. Для этого требуется помощь сторонних программ, которые помогут следить за тем, насколько горячий процессор нагревается.
Проверка температуры процессора в MSI Afterburner
Проверьте температуру процессора ноутбука Msi Afterburner Main
MSI Afterburner — это отличный инструмент для контроля температуры вашего компьютера, разработанный для геймеров и тех, кто хочет разогнать свои ПК. После того, как вы установили и открыли Afterburner, вы должны увидеть на его главном экране график, показывающий температуру вашего графического процессора, температуру процессора и другие данные.
Чтобы изменить порядок графиков и расставить приоритеты температуры процессора, чтобы она отображалась в верхней части, нажмите «Настройки» в Afterburner, затем на вкладку «Мониторинг». Здесь вы увидите меню, в котором вы можете пометить, какие вещи вы хотите отобразить на главном экране, и перетащить вверх, что вы хотите, чтобы они появлялись в верхней части. Просто перетащите «Температура ЦП1», «Температура ЦП2» и все остальные температуры ЦП в верхнюю часть графика, нажмите ОК, и они появятся на главном экране в выбранном вами порядке.
Когда вы выбираете температуру «CPU», вы также можете поставить галочку в поле «Show in On-Screen Display», чтобы оно отображалось в углу каждый раз, когда вы вводите ярлык для вызова экранного меню (вы можете выбрать, какой клавишей вы хотите, чтобы это было перейдя на вкладку «Отображение на экране» в настройках Afterburner).
Как проверить температуру процессора в Hardware Monitor
Open Hardware Monitor — отличное решение для сбора всей необходимой статистики в одном месте. Это позволит вам узнать, какая температура вашего процессора, а также температура вашего графического процессора, напряжение, используемое на вашем компьютере, и даже то, как быстро работают ваши системные вентиляторы. Это делает его надежным инструментом, который позволяет вам следить за температурой всей вашей системы.
Вы можете найти температуру вашего процессора в категории с именем вашего процессора в нем. Он будет отображать температуру для каждого ядра вашего процессора:
Многие из этих температурных мониторов позволяют помещать показания на панель задач. Это особенно полезно, если вы выполняете задачи, требующие больших системных ресурсов, и хотите следить за температурой, не переключаясь между активным окном и монитором системы. Если вы хотите увидеть температуру процессора на панели задач, щелкните правой кнопкой мыши по самой температуре и выберите «Показать в трее».
Если чтение в конечном итоге скрывается в разделе «дополнительных» значков, вы можете перетащить его на основной активный лоток. Это означает, что он всегда будет виден, пока вы можете видеть панель задач.
Проверка температуры процессора в Core Temp
Если вам нужно что-то более сфокусированное на самом процессоре, Core Temp — это хороший выбор, когда вам нужно проверить температуру процессора в Windows 10. Он дает вам все, что вы можете знать о своем процессоре, например, его имя, Ядра, которые он использует, и — самое главное — его температура. Он даже сообщит вам о пределе T Junction вашего процессора, указанном как «Tj. Макс »выше вашей температуры.
Если вы хотите увидеть температуру в системном трее, она должна быть включена. По умолчанию она включена. Если это не так, нажмите «Параметры», затем «Настройки».
Перейдите на вкладку «Панель задач Windows», затем «Включить функции панели задач Windows 7», затем «Температура», затем «ОК».
Как проверить температуру процессора в Speccy
Speccy — это еще один комплексный пакет, представляющий собой прекрасный пакет диагностики различных систем, в том числе возможность проверки температуры процессора в Windows 10. Как только вы откроете Speccy, вы увидите все соответствующие температуры, которые вам необходимо знать. для здорового ноутбука. Он также отлично подходит для поиска информации в вашей системе, поэтому убедитесь, что вы помните это приложение, если вам нужна информация о вашей операционной системе или материнской плате, например.
Если вы нажмете «CPU» слева, вы сможете получить более точную информацию о вашем процессоре.
Если вы хотите, чтобы температура отображалась в трее, нажмите «Вид», затем «Параметры».
Нажмите «Системный трей», затем «Свернуть в трей», затем «Показать показатели в трей», затем выберите «ЦП».
Теперь, когда вы минимизируете Speccy, вы можете следить за тем, насколько горячий ваш процессор работает, как вы делаете другие вещи.
Проверка температуры процессора
Будучи важной частью вашего ноутбука, перегрев процессора является причиной для беспокойства. Однако с помощью сторонних приложений вы можете легко проверить температуру процессора в Windows 10 и убедиться, что ваш процессор работает так же круто, как и должен.

Загрузка…
Узнать температуру процессора, видеокарты и дискового носителя


Тематические термины: Процессор, Видеокарта, HDD, SSD
Перегрев компонентов компьютерной техники приводит к ее нестабильной работе и непредвиденным сбоям. В случае проблем, необходимо узнать температуру комплектующих, а лучше, постоянно ее мониторить, чтобы не допустить критического состояния.
Примеры, приведенные в данной статье применимы к различным производителям процессоров (Intel, AMD), видеокарт (NVIDIA, AMD, Intel), дисковых носителей. Также, руководство применимо к настольным компьютерам, ноутбукам и моноблокам под управлением Windows, и в некоторых случаях, Linux. Большинство рассматриваемых программ имеют русский перевод или интуитивно понятный интерфейс.
Универсальные программы для определения температуры
Speccy
SpeedFan
AIDA64
HWMonitor
MSI Afterburner
Температура процессора
Core Temp
Команда в Powershell
БИОС или UEFI
Гаджеты
CPU-Z
Температура видеокарты
GPU-Z
GPU Temp
Гаджеты
Температура диска
CrystalDiskInfo
HD Tune
HDD Temperature
HDDLife
Какая температура должна быть
Процессора
Видеокарты
Диска
Последствия перегрева
Причины перегрева
Универсальные программы
Самый простой способ определить температурные показатели — использовать программу, которая может показать термо-датчики всех устройств. Ниже представлены примеры, именно, таких программ.
1. Speccy
Это бесплатная небольшая программа. Скачать можно с официального сайта.
После установки и запуска в первом окне мы увидим всю нужную нам информацию:
* 1) температура процессора. 2) материнской платы (северного моста). 3) видеокарты. 4) дисковых носителей.
2. SpeedFan
Программа предназначена для контроля скорости кулеров, однако, отображение температур — ее неотъемлемая часть. Также, можно настроить автозапуск программы и постоянно видеть температурные показатели в трее.
Запускаем программу — в первом окне увидим показатели с датчиков:
Подробнее, программа описана в статье SpeedFan — изменение скорости вентиляторов.
3. AIDA64 (everest)
Это хорошая программа, но некоторые функции доступны только в платной версии. Поэтому применять ее только для определения температуры не целесообразно. Однако, если AIDA уже стоит в системе, стоит ей воспользоваться.
Запускаем программу — раскрываем пункт Компьютер — кликаем по Датчики. Справа находим Температуры:
Если свернуть программу, в трее мы будем видеть все показатели температур.
Подробнее об AIDA64.
4. HWMonitor
Переходим на официальный сайт и скачиваем утилиту (можно обойтись портативной версией — zip-архив). Устанавливаем или распаковываем программу и запускаем ее — информацию о температурах мы увидим в удобно сгруппированных разделах:
5. MSI Afterburner
С ее помощью можно мониторить температуру комплектующих во время игр. Скачиваем утилиту с официального сайта, устанавливаем ее и запускаем.
Для настройки мониторинга открываем настройки:
Переходим на вкладку Мониторинг, выбираем галочками счетчики и для каждого из них настраиваем Показывать в ОЭД:
Температура процессора
Разберем программы для определения температуры процессора.
1. Core Temp
Простая бесплатная утилита с поддержкой русского языка. Скачать можно на официальном сайте. После загрузки, установки и запуска мы увидим основное окно программы со всеми необходимыми показаниями:
2. Команда в Powershell
Открываем Powershell от имени администратора и выполняем команду:
Get-WMIObject msacpi_thermalzonetemperature -namespace «root/wmi» | Select CurrentTemperature | ForEach-Object { ($_.CurrentTemperature/10)-273.15 }
Мы получим что-то на подобие:
27,85
29,85
* результат получиться в градусах по Цельсию.
3. БИОС или UEFI
Без установки дополнительных программ, температуру процессора можно посмотреть в базовой системе ввода вывода. Для начала, заходим в БИОС.
В разных версиях микропрограммы мы увидим разные варианты представления информации:
4. Различные гаджеты
Также можно найти в сети Интернет различные гаджеты для постоянного отображения информации о температуре на рабочем столе Windows, например, IntelCoreSerie.
5. CPU-Z
Казалось бы, программа CPU-Z должна показывать всю информацию о процессоре. Однако, разработчики выпустили отдельную утилиту HWMonitor (описана выше), которая позволяет смотреть температуру комплектующих ПК.
Температура видеокарты
Без специальных программ, узнать температуру видеокарты не представляется возможным. Рассмотрим несколько утилит, которые позволят это сделать.
1. GPU-Z
Простая утилита для отображения информации о видеокарте, в частности, температуры. Хороший способ, если не хочется ничего устанавливать — есть возможность запустить программу, не устанавливая. Скачать можно с официального сайта.
После запуска, переходим на вкладку Sensors и в разделе GPU Temperature мы увидим информацию о текущей температуре:
Кликнув по разделу, можно выбрать режим отображения, например, средние температурные показатели за весь период:
2. GPU Temp
Переходим на сайт программы, скачиваем ее и запускаем процесс установки. После запускаем и видим необходимые показатели:
3. Гаджеты
Как и для процессора, для видеокарты тоже можно найти гаджеты. Например, NVIDIA GPU Temp, отображает температуру видеокарты от одноименного производителя.
Температура HDD или SSD
Ну и разберем программы, которые позволят узнать температуру жесткого диска.
1. CrystalDiskInfo
Программа полезна, в первую очередь, отображением здоровья диска. Но она также отображает его температуру:
Подробнее о программе читайте статью CrystalDiskInfo — мониторинг жестких дисков.
2. HD Tune
Данная утилита позволяет проводить диагностику диска, смотреть его показатели, в то числе — температурные:
Подробнее о программе и как с ней работать — HD Tune — сканирование жесткого диска.
3. HDD Temperature
Это платная утилита, поэтому не интересна в контексте просмотра температуры. Однако, если такая программа уже есть в системе, можно пользоваться ей:
4. HDDLife
Вариант рабочий, но также — не самый лучший выбор для проверки температуры — во первых, платная, во-вторых, поддерживает не все оборудование.
Нормальная температура комплектующих
В каких же пределах должна держаться температура для различных комплектующих.
Процессора
- До 42 oC. Процессор в режиме простоя.
- До 65 — 70 oC (в зависимости от модели). При нагрузке.
- До 61 — 72 oC (в зависимости от модели). Максимально рекомендуемая.
А также:
- 94 — 105 oC. Включение троттлинга — снижения производительности.
- Более 105 oC. Выключение компьютера с целью предотвращения сгорания.
Обратите внимание, что данные показатели могут постоянно меняться, так как меняются технологии. Если необходимо узнать точную информацию по конкретному процессору, можно воспользоваться подсказками в различных программах, например, в представленной выше Core Temp:
Таким образом, данные цифры условны — норма зависит от производителя (Intel, AMD …) и конкретной модели. Также, норма для процессоров большинства ноутбука ниже. Правильнее всего зайти на страничку конкретного процессора и посмотреть его норму по температуре.
Видеокарты
В большей степени, рабочая температура видеокарты зависит от ее класса — для точного определения стоит изучить документацию. Средние показатели, примерно, следующие:
- До 45 oC. В режиме простоя.
- До 85 oC. При нагрузке.
- До 100 oC. Максимально рекомендуемая.
Свыше 100 oC видеокарта запускает процесс троттлинга и, если он не помогает — выключает компьютер.
Диска
- До 45 oC. В режиме простоя.
- До 53 oC. Максимально рекомендуемая.
При температуре выше 53 градусов значительно увеличивается амортизация диска, что приводит к ускорению его выхода из строя. Максимально допустимый порог SSD дисков чуть выше и может доходить до 70 градусов.
Минимальная рабочая температура диска должна быть в пределах 24-26 градусов. При более низких показателях возможны повреждения. Поэтому, если мы принесли с улицы холодный носитель, не стоит его сразу использовать в работе. Таким образом, комфортная температура для диска — от 25 до 45 градусов по Цельсию.
Данные цифры справедливы как для внутренних дисков, так и внешних, так как, по сути, последние — это те же самые диски, помещенные в отдельные боксы.
Последствия перегрева
Как говорилось выше, перегрев комплектующих может вызвать различного рода проблемы. Судить о возможном перегреве можно по следующим симптомам:
- Замедление работы компьютера. Для предотвращения сгорания и выключения, процессор и видеокарта запускают процесс троттлинга. По сути, они начинают работать с заниженными показателями, что приводит, с одной стороны, к понижению выделения тепла, с другой — уменьшение производительности.
- Излишний шум. Чаще всего, в компьютер устанавливаются управляемые вентиляторы, которые начинают вращаться быстрее при превышении температуры. Само собой, это приводит к повышению уровня шума.
- Самопроизвольное выключение компьютера. Для предотвращения окончательного сгорания, устройство подает сигнал на остановку подачи электропитания, что приводит к резкому выключению ПК. Это крайняя мера.
- Появление на экране цветных фигур (артефактов). Типичный симптом при перегреве видеокарты.
- Проседание FPS в играх. Частный случай замедления работы ПК.
- Горячий корпус. Как правило, это можно заметить только для моноблоков и ноутбуков.
- Синий экран смерти (BSOD). В редких случаях, система выдает стоп ошибку.
Причины перегрева и как снизить температуру
Разберем причины, когда температура комплектующих начинает выходит за рамки допустимой.
- Пыль. Чаще всего, грязь внутри системного блока или ноутбука является причиной ухудшения теплопроводности и повышения температуры. Для решения проблемы, разбираем компьютер и выдуваем пыль, используя баллончик со сжатым воздухом.
- Скопление горячего воздуха внутри корпуса. Для начала можно попробовать открыть боковую крышку компьютера, если поможет — установить дополнительный вентилятор на боковую стенку. Для ноутбука можно купить охлаждающую подставку.
- Высыхание термопасты. Снимаем кулер процессора, стираем остатки термопасты и наносим новый слой.
- Слабая работа вентиляторов. При слабом их вращении, эффективность охлаждения будет ниже предполагаемой. Замерить скорость вращения вентиляторов можно с помощь вышеупомянутых программ, например, SpeedFan. Вентиляторы можно попробовать почистить от пыли, смазать, заменить.
- Близкое расположение комплектующих друг к другу. Железо может греть друг друга. Если есть место, стоит разместить диски на большом расстоянии друг от друга, то же самое имеет отношение к видеокартам. Внутри корпуса все провода стоит аккуратно загнуть по краям, оставив много пространства в центре для эффективной циркуляции воздуха.
- Высокая температура окружения. Летом требуется больше охлаждать компьютер. Также стоит следить, чтобы компьютер стоял подальше от батарей или иных источников тепла.
- Проблема с электропитанием. При завышенной подаче электропитания, будет наблюдаться перегрев. Измерить напряжение можно вышеописанными утилитами, например, AIDA64 или HWMonitor. При превышении показателей напряжения попробуем подключить компьютер к другому источнику электроэнергии или заменить блок питания.
- Неэффективный режим работы электропитания Windows. Если выставлен режим работы электропитания на максимальную производительность, стоит попробовать выставить сбалансированный.
- Перегрев блока питания. Некоторые модели блоков питания имеют выдувной вентилятор в сторону процессора, что ухудшает эффект от системы охлаждения последнего.
Дополнительно, о снижении температуры читайте статью Перегревается компьютер.
Программы для измерения температуры процессора и видеокарты: 7 приложений для мониторинга температуры ЦП и ГП

Хотим заметить, что как посмотреть температуру видеокарты и узнать температуру процессора мы уже подробно рассказали в статьях по ссылке. В этой инструкции речь пойдёт именно о мониторинге температур процессора и видеокарты. То есть мы расскажем про программы для постоянного отслеживания температуры процессора и видеокарты. Все программы, которые мы далее опишем, работают в Windows 11, Windows 10, Windows 8 и Windows 7.
Программы для контроля температуры процессора и видеокарты в Windows
Программа #1: Open Hardware Monitor
Open Hardware Monitor — программа для мониторинга температуры процессора и видеокарты, за загрузку и использование которой не нужно платить. Ее интерфейс позволяет следить за состоянием самых разных важных параметров, среди которых все температурные датчики, скорость вращения вентилятора, тактовая частота процессора на текущий момент и потребляемое напряжение. Широкий набор информационных данных объясняется совместимостью с подавляющим большинством микросхем, внедряемых в технику.
Несмотря на то, что на момент написания этой статьи, программа Open Hardware Monitor не переведена на русский язык, разобраться в ней несложно. Вот что нужно сделать, чтобы отобразить виджет мониторинга температур процессора и видеокарты.
- Скачайте и распакуйте Open Hardware Monitor. Ссылка на скачивание программы с официального сайта приведена в конце главы этой статьи.
- Для начала разберемся с датчика температур. Вот какие датчики можно использовать для мониторинга температуры ЦП и видеокарты.
- В первую очередь нас интересует датчик температуры на материнской плате CPU Core.
- Далее обратите внимание на датчики температуры ядер процессора.
- Спускаемся еще ниже и находим датчики температуры видеокарты. Здесь можно ограничиться датчиками температуры чипа и памяти видеокарты.
Конечно, вы можете добавить и другие данные мониторинга компьютера, по вашему желанию. Теперь расскажем, как сделать постоянный просмотр температуры процессора и видеокарты с помощью программы Open Hardware Monitor.
- В первую очередь включим гаджет отображения текущей температуры видеокарты и CPU. Кликните в верхнем меню программы на «View» и поставьте галку «Show Gadget».
- Для вашего удобства вы можете настроить поведение программы, например, установить её запуск при старте Windows. Достаточно поставить галочку на пункте «Run On Windows Startup». Эта функция необходима, чтобы гаджет с температурами компонентов ПК запускался без вашего участия.
Теперь, расскажем, как посмотреть температуру процессора и видеокарты на виджете, который будет находиться на рабочем столе монитора компьютера.
Для того, чтобы сделать контроль температуры процессора и видеокарты в виджете, нужно выбрать температурный датчик в программе Open Hardware Monitor и указать его отображение виджете. Для этого нужно кликнуть правой клавишей мышки по нужному датчику температуры и установить галку на «Show in Gadget».
Так нужно сделать со всеми датчиками, о которых мы писали выше. И теперь пара слов о настройке виджета.
- Виджет можно расположить в любом месте рабочего стола Windows.
1-виджет-мониторинга-ohm
- Вы также можете закрепить виджет поверх всех окон, настроить размер шрифта, сделать отображение компонентов компьютера, за температурой которых следите.
Как видите, Open Hardware Monitor отличная программа для измерения температуры процессора и видеокарты.
Скачать Open Hardware Monitor с официального сайта
Программа #2: Speccy
Speccy представляет собой бесплатный монитор температуры процессора и видеокарты, который отличается простотой использования от некоторых аналогов. Вы получите точные данные о состоянии компонентов вашего ПК. Если вас интересует температура — разверните вкладку «Summary». Здесь вы увидите наименования важнейших комплектующих системника и соответствующие значения в градусах. Среди них точно будет температура материнской платы, процессора, накопителя и видеокарты. Для каждого компонента в отдельности отведены индивидуальные вкладки, где среди подробностей вы также увидите параметры нагрева.
В отличие от Open Hardware Monitor, программа Speccy не имеет своего виджета, но может отобразить температуру процессора в трее Windows. К сожалению, показывать температуры и видеокарты, и процессора она не умеет.
Чтобы сделать отображение температуры процессора в трее нужно зайти в меню «Вид», открыть «Параметры». И настроить вывод температуры ЦП в трее Windows.
После этого, значение температуры CPU появится в трее.
Скачать Speccy с официального сайта
Программа #3: GPU-Z
Замер температуры процессора и видеокарты — крайне важный процесс, если вы используете компьютер для работы в профессиональных графических и видеоредакторах, а также в тех случаях, когда на ПК ложится серьезная нагрузка со стороны онлайн-игры. Однако при помощи GPU-Z вы получите данные только касающиеся видеокарты. Но при этом такое программное решение даст вам все подробности о версии установленного BIOS, типе используемой памяти, параметрах модели, адаптации к работе с DirectX и много других полезных данных.
При желании оценить степень нагрева видеокарты, пройдите в раздел «Sensors». Здесь же вы получите значения частоты видеокарты, состояние памяти GPU, процент ее загруженности и характеристики работы вентилятора. Для наглядности изменений параметров рядом располагаются графики, построенные на основе статистических данных. Они дадут возможность понять, насколько сильно меняется нагрузка на видеочип и как часто это происходит.
Программа GPU-Z умеет выводить температуру видеокарты в трее Windows. Для этого нужно настроить следующие параметры программы.
- Откройте параметры программы. Это кнопка в виде трёх линий.
- На вкладке «General» нужно установить запуск программы при старте Windows – «Load GPU-Z on Windows startup». Также можно установить галочку минимизации программы в трей при её запуске. И установить галку «Minimize on systray», указав отображение сенсоров температуры видеокарты.
- После этого в трее Windows появится значок программы, наведя на который мышкой можно узнать температуру видеокарты.
3-температура-видеокарты-в-трее-gpu-z
Скачать GPU-Z с официального сайта
Программа #4: Core Temp
Core Temp — выбор тех, кто интересуется состоянием температуры процессора. Все необходимые параметры сконцентрированы в одном окне программы, а температурные значения располагаются ниже остальных. Здесь вы найдете информацию о каждом ядре — насколько сильно прогрелось каждое из имеющихся, а также сможете ознакомиться с минимумом и максимумом температуры для вашего устройства, зафиксированных во время эксплуатации ПК.
Важно помнить, что для ведения статистики программа должна быть обязательно предварительно запущена. Она работает в фоновом режиме, а значит, мешать вам не будет. Однако эта информативная программа не подойдет тем, кому нужна проверка температуры процессора и видеокарты, так как данные о видеочипе она не предоставляет.
Чтобы показания температуры ядер процессора стали отображаться в трее Windows, по сути достаточно установить программу и установить её запуск при старте Windows. Это настраивается в параметрах приложения, в «Настройках».
После этого программа будет автоматически запускать при старте компьютера и выводить показатели температуры процессора в трее Windows.
2-показания-температуры-цп-core-temp
Скачать CoreTemp с официального сайта
Программа #5: HWiNFO
HWiNFO — бесплатная и информативная программа, показывающая температуру процессора и видеокарты. Особенно высоко ее ценят за раздел «Датчики», где вы можете увидеть значения с большого набора датчиков, благодаря чему легче анализировать рациональность нагрузок на процессор. Все данные передаются программе в режиме реального времени.
Настраивать работу несложно:
- Запустите программу и перейдите в раздел «Датчики».
- На экран будет выведена таблица с большим числом строк и столбцов, где сразу станет понятно, как смотреть температуру процессора и видеокарты. Здесь же вы найдете параметры текущего напряжения в цепи, уровня загрузки ЦПУ, процент использования ОЗУ. В колонке «Current» собраны все значения, актуальные на текущий момент времени. А в колонке «Average» представлены средние данные. Здесь же хранятся максимальные и минимальные зафиксированные значения. У вас есть возможность поместить нужные параметры в трей через «Настройки».
- Переходим в раздел «Tray Icons» и выбираем нужный показатель температуры, кликнув по нему мышкой, и ставим галочку «Показать в области уведомлений».
Соответственно, чтобы узнать температуру процессора и видеокарты с помощью HWiNFO, нужно выбрать датчики температур CPU и GPU.
Скачать HWinfo с официального сайта
Программы для мониторинга температуры процессора и видеокарты в играх
Приложение #1: FPS Monitor
FPS Monitor — это программа для просмотра температуры процессора и видеокарты отечественного производства. Она стремительно набирает популярность среди пользователей благодаря тому, что может считывать информацию с большого числа возможных датчиков, а значит, она дает наиболее полную информацию о состоянии компонентов, чем «MSI Afterburner» даже в паре «RTSS».
При этом варианты демонстрации датчиков вы выбираете сами, чтобы было комфортно пользоваться информацией. Подскажем, как настроить мониторинг:
- Обратитесь к разделу меню «Сцены», откуда вы попадете в «Менеджер сцен».
- Из предложенных вариантов выберите понравившейся и нажмите «Загрузить».
- Здесь в левой части представлен перечень используемых элементов. Чтобы исключить ненужные — нажмите «-», а если нужно какой-то добавить — используйте «+».
- Чтобы оценить конечный вариант получившегося оверлея — обратите внимание на центральную часть окна. Чтобы внести изменения, кликните по любому параметру правой кнопкой мышки и выберите «Настройка элемента».
- Это позволит настроить внешний вид элемента, включая цветовую гамму, стиль, наличие тени и т.д.
- После завершения настройки окно можно свернуть, но не закрыть! Программа должна работать фоном.
Большинство пользователей останавливается на выборе одного из предложенных шаблонов. Но эстеты и перфекционисты могут подстроить каждый блок под свой вкус даже в мелочах. Например, сменить размер элемента можно, потянув за края мышкой. А чтобы откорректировать другие параметры — используйте правую кнопку и курсор.
Если после завершения настройки вы свернули окно программы и переключились на игру, а мониторинг при этом не отображается — измените положение для кнопки видимости. Для случаев, когда параметры видимости не меняются, потребуется перезапуск приложения.
https://fpsmon.com/ru/
Приложение #2: MSI Afterburner
MSI Afterburner можно скачать с официального сайта. Эта программа для определения температуры процессора и видеокарты во время установки предлагает в качестве дополнительного модуля расширение «Rivatuner Statics Server». Согласитесь с установкой такого дополнения. Когда процесс завершится, вы увидите основное окно, в котором сначала нужно пройти в «Меню».
Все необходимые данные вы найдете в разделе «Мониторинг». Если вы хотите добавить какой-то не задействованный параметр, поставьте в его строке галочку для значения «Показывать в ОЭД». Если вам нужно сразу несколько незадействованных значений, зажмите клавишу «Shift», чтобы применить активацию для всех одним кликом. Теперь можно завершить настройки нажатием «OK» и начинать игру.
Все те параметры, которые вы объединили при помощи клавиши «Shift» и для которых поставили галочку напротив «Показывать в ОЭД», теперь будут иметь в столбце «Свойства» пометку «в ОЭД».
Заключительные советы
В статье не упомянута еще одна программа для температуры процессора и видеокарты. Это Aida64. Причина проста, программа имеет только бесплатный триальный период, после которого разработчики попросят её купить. Мы же сделали акцент на программах, где можно сделать тест температуры процессора и видеокарты бесплатно.
Суметь вовремя измерить температуру процессора и видеокарты — значит, предотвратить необратимые разрушительные процессы чипов. Опасный перегрев может вывести из строя дорогостоящий элемент ПК, и для этого вовсе не обязательно быть профессиональным геймером или видеомонтажером. Обычное использование компа в жару может нагреть процессор до критических значений.
Если вы заметили превышение среднестатистических значений, вспомните, как давно меняли термопасту или чистили вентилятор от пыли. Эти несложные манипуляции необходимо проводить регулярно, чтобы обеспечивать качественное тепловыделение от важнейших элементов системника (и ноутбука).
Если в условиях вашей работы техническое обслуживания системы охлаждения не дает должного результата, снимите крышку системника на время летнего периода. Если вы работаете на ноуте — приобретите охлаждающую подставку или соорудите бюджетный вариант: поставьте ноутбук на 4 спичечных коробка, расставленных по углам. Это позволит большему объему воздуха проходить между столом и ножками, облегчая циркуляцию.
Николай Данилов
Пара слов об авторе от редакции smartronix.ru. Николай работает с нами с самого основания проекта. Он отлично разбирается в компьютерах и программном обеспечении. Также неплохо освоил мобильный сегмент и всегда готов подробно рассказать про особенности работы телефона и приложений.