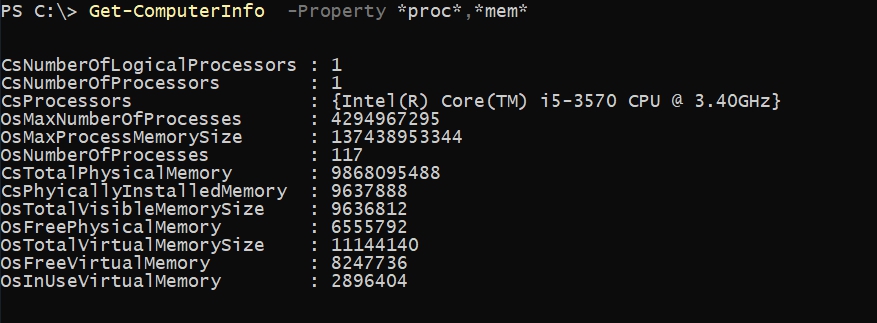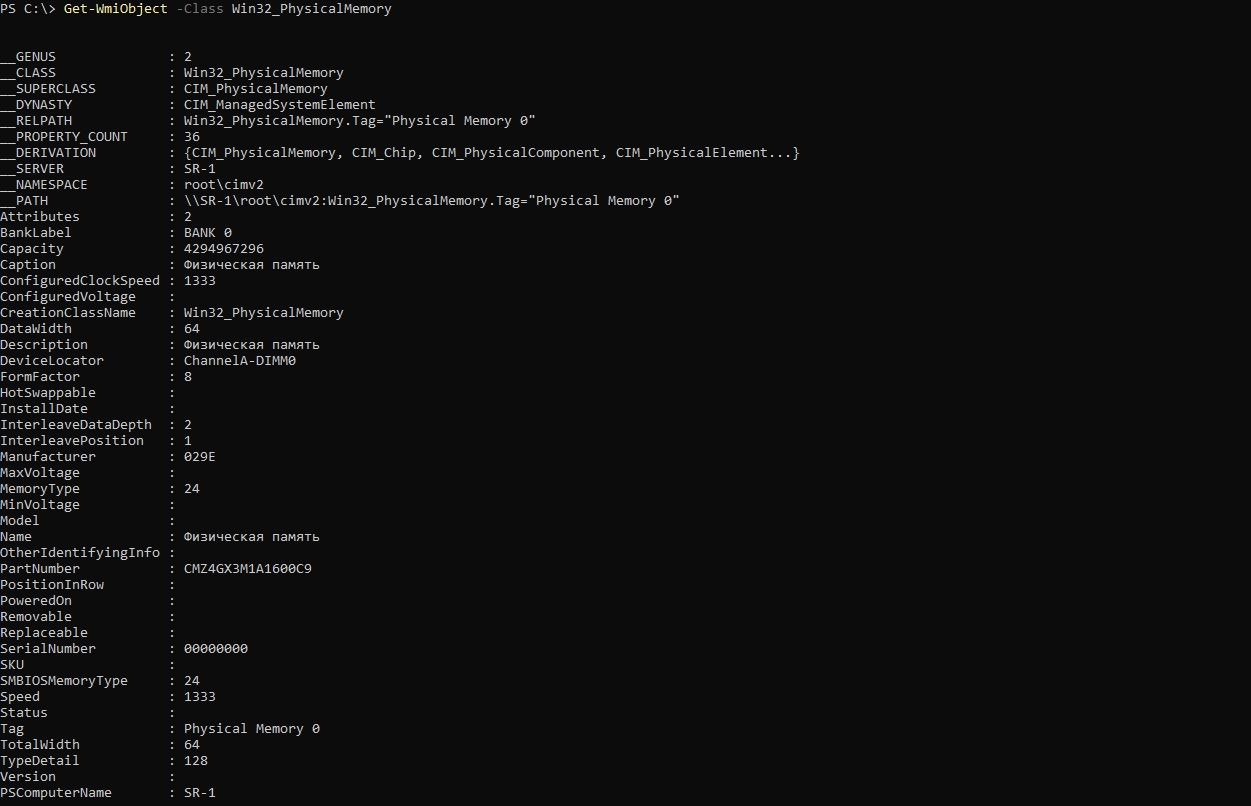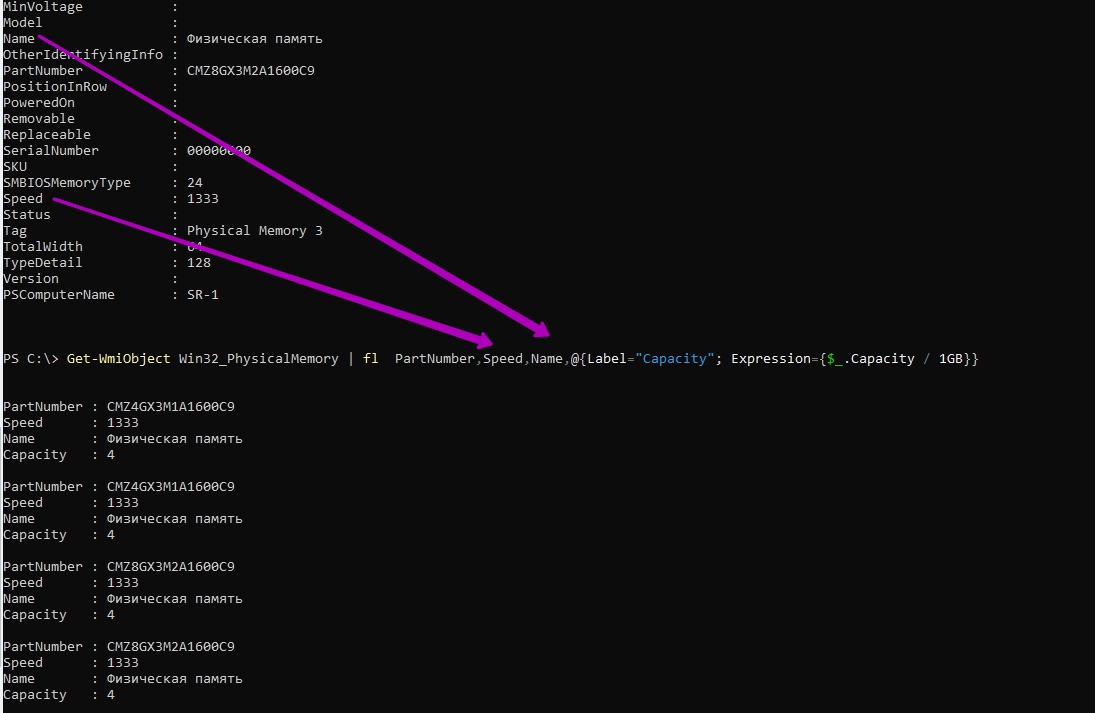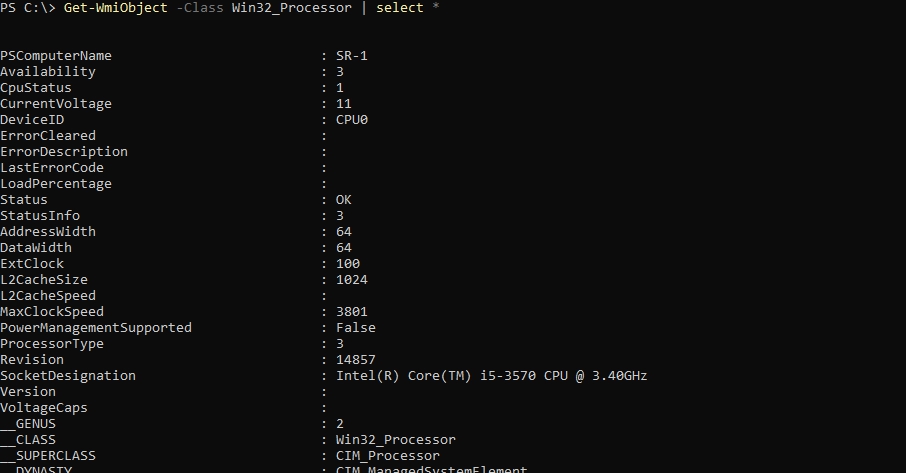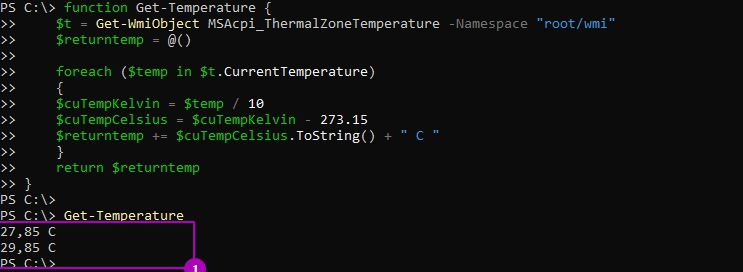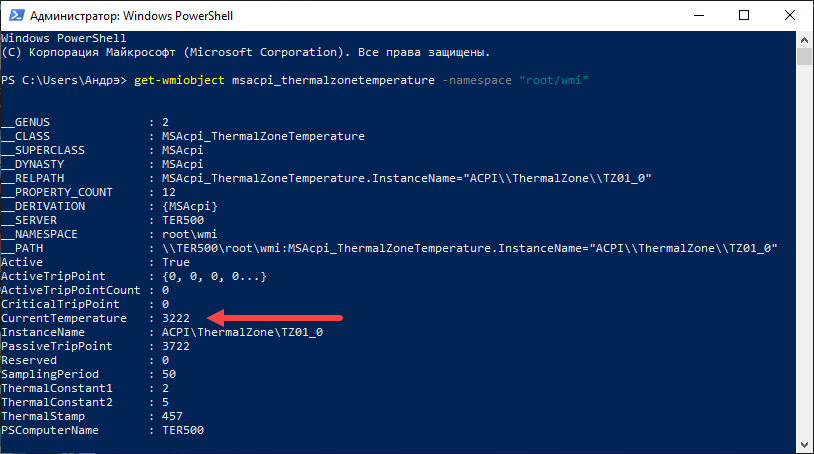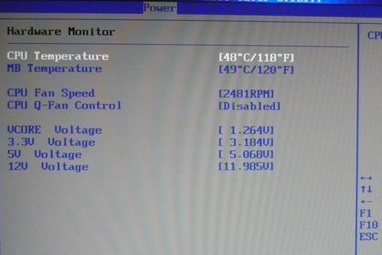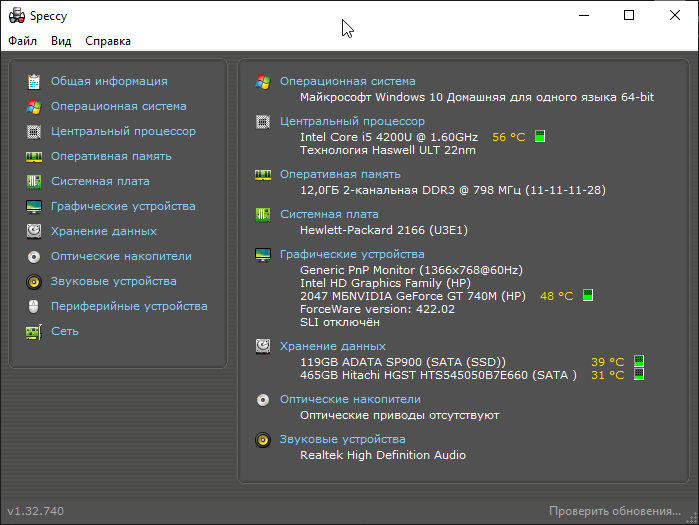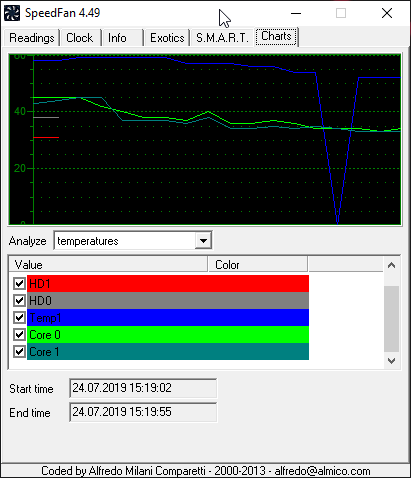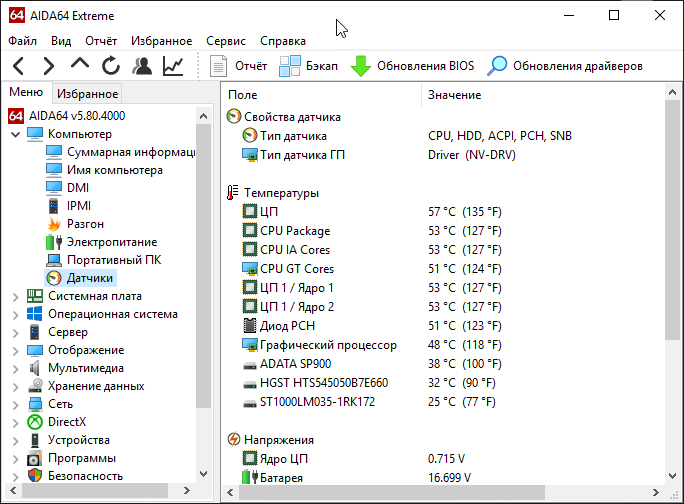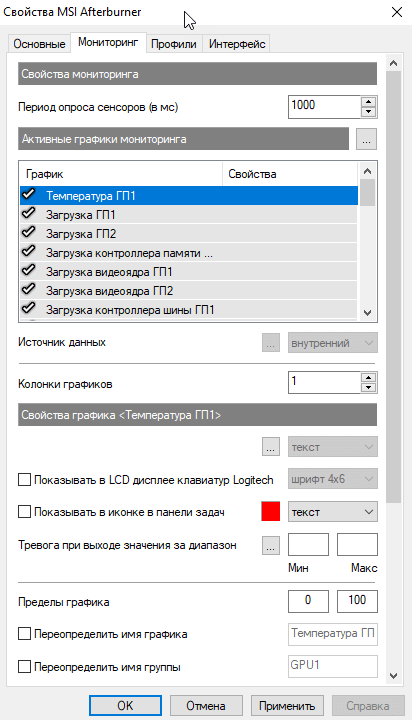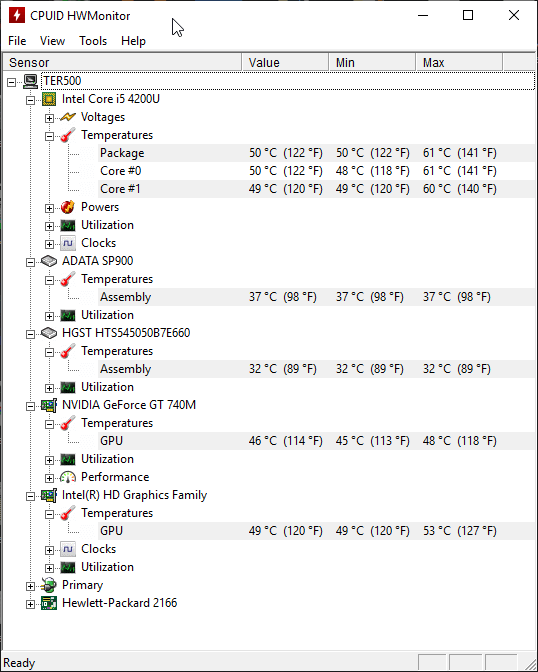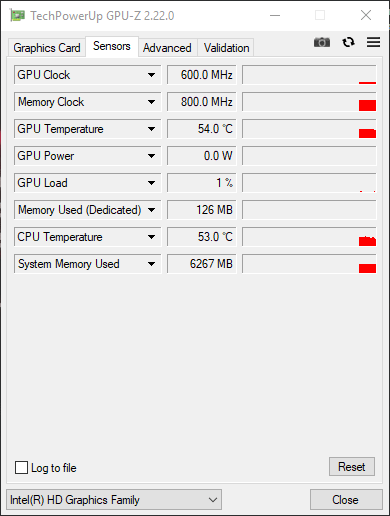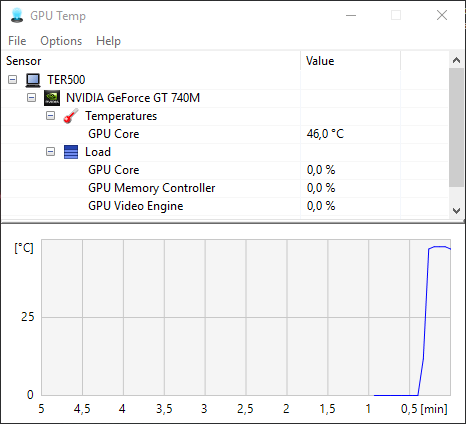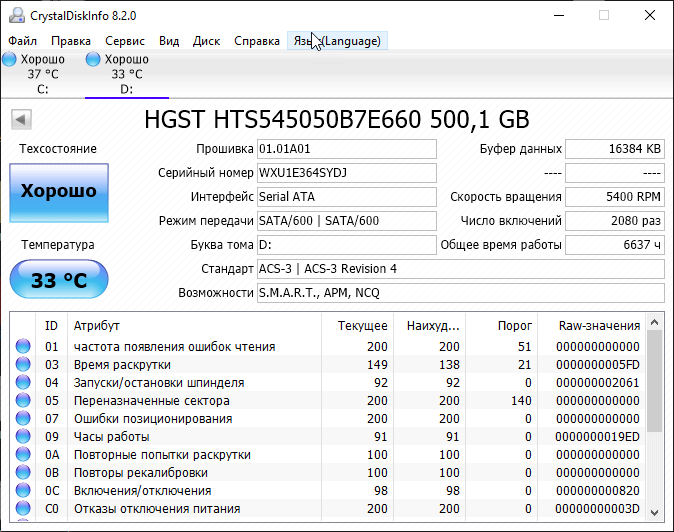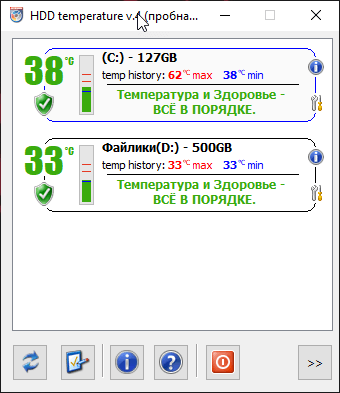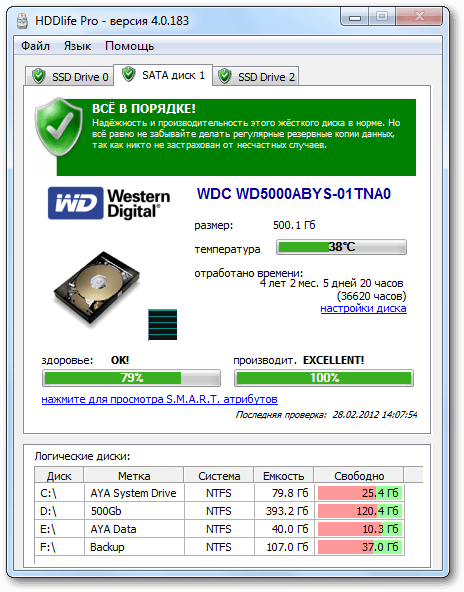Безусловно, проверять температуру процессора, когда компьютер полностью исправен и не вызывает проблем у пользователя, не имеет никакого смысла. В первую очередь, контроль температуры CPU может быть необходим в том случае, когда работа компьютера сопровождается различными сбоями, зависаниями системы или повышенным шумом системы охлаждения.
Кроме того, проконтролировать температуру будет полезно и после таких процедур, как замена термопасты или очистка системы охлаждения от пыли, а также после замены некоторых комплектующих или разгона процессора.
Посмотреть температуру процессора Windows 10, как и в большинстве других ОС, можно, не прибегая к сторонним программам. Быстрее и проще всего сделать это можно с помощью командной строки или встроенного инструмента PowerShell. Данный способ всего за несколько секунд позволяет вам узнавать температуру процессора при любых режимах работы.
Однако перед тем как посмотреть температуру процессора с помощью командной строки или PowerShell, помните, что данные инструменты необходимо запускать только от имени администратора, иначе способ не сработает.
Как узнать температуру процессора с помощью командной строки
Для запуска командной строки от имени администратора можно воспользоваться двумя способами: либо отыскать ее в меню «Пуск» и указать в выпадающем меню на пункт «Запуск от имени администратора»,
либо вызвать системное меню «Выполнить» (быстрее всего это можно сделать, используя сочетание клавиш WIN+R) и ввести в его поле команду вызова Командной строки «cmd», после чего нажать сочетание клавиш CTRL+SHIFT+ENTER
После открытия командной строки в поле после мигающего курсора введите значение:
wmic /namespace:\rootwmi PATH MSAcpi_ThermalZoneTemperature get CurrentTemperature и нажмите Enter
Перед вами отобразится запрашиваемый параметр с текущей температурой вашего CPU. Не стоит пугаться четырехзначных чисел. Данные температуры здесь указаны в Кельвинах и умножены на 10. Связано это с тем, что датчикам для работы с информацией удобнее работать с целыми числами
Чтобы узнать точные данные и перевести показатель в температуру по Цельсию, необходимо сначала разделить его на 10, а затем отнять значение 272,15. На примере из скрина выше, это будет выглядеть так:
(3462/10) — 272,15 = 74
Как узнать температуру процессора в Windows 7, Windows 10 с помощью PowerShell
Еще один быстрый способ узнать температуру процессора — воспользоваться встроенной программной оболочкой PowerShell. Этот инструмент Windows очень схож с командной строкой, но позволяет выполнять более сложные задачи и сценарии. Безусловно, до терминала Линукс ему далеко, но по сравнению с CMD — это куда более продвинутый инструмент. Впрочем, для нашей задачи одинаково хорошо подходят обе эти оболочки
Итак, для вызова PowerShell найдите данный инструмент в меню «Пуск» и запустите его от имени администратора.
Рядом с мигающим курсором введите команду:
get-wmiobject msacpi_thermalzonetemperature -namespace “root/wmi” и нажмите Enter. После выполнения команды найдите параметр CurrentTemperature и переведите его значение в температуру по Цельсию по аналогии с формулой, приведенной нами выше для командной строки.
Как узнать температуру процессора с помощью Bios или UEFI
Перед тем как проверить температуру процессора с помощью BIOS, вам следует помнить, что у этого способа есть существенный недостаток. Во-первых, вы не сможете узнать, как меняется температура в разных режимах работы компьютера, а во-вторых, во время работы BIOS компьютер работает практически без нагрузки
В зависимости от конфигурации вашего компьютера, вы можете посмотреть температуру процессора в BIOS или UEFI. Чтобы войти в BIOS, необходимо перезагрузить компьютер и во время перезапуска системы нажать одну из клавиш: Esc, F2, F8, Delete. В зависимости от версии BIOS информация о температуре процессора может располагаться в следующих разделах:
- PS Health Status
- Monitor
- Hardware Monitor
- Power
Температура процессора отобразится на следующем экране меню.
Как узнать температуру процессора с помощью сторонних программ
Помимо стандартных инструментов, существует множество сторонних программ для отслеживания температурных показателей компонентов компьютера.
AIDA 64
Утилита с простым интерфейсом для тестирования и идентификации компонентов компьютера — прямая последовательница не менее популярной программы Everest.
Для того чтобы узнать температуру вашего процессора, устанавливаем программу с официального сайта разработчика (пробная версия на 30 дней) и запускаем ее на компьютере.
После открытия программы в боковом меню находим пункт «Компьютер» → «Датчики», где и будет находиться искомый параметр.
Core Temp
Core Temp — небольшая утилита, специально разработанная для получения информации о температуре процессора, которая позволяет видеть колебания температуры в режиме реального времени при различных рабочих нагрузках. Скачать версию для ПК можно бесплатно на официальном сайте разработчика.
Кроме того, у программы существует и мобильная версия в виде приложения для Андроид, которая позволит узнать температуру процессора на вашем смартфоне.
CPUID HWMonitor
Еще одна программа для мониторинга всех основных компонентов компьютера. Помимо интересующей нас температуры процессора, программа может считывать и такие параметры, как скорость вращения вентиляторов, напряжение, температуру жестких дисков и видеокарты, а также других элементов материнской платы. Кроме того, программа позволяет сохранять все значения в виде отдельного текстового файла, что позволяет отслеживать показатели датчиков в динамике.
Еще одна достойная функция утилиты — мониторинг параметров аккумулятора, которая несомненно пригодится пользователям ноутбуков. Программа позволяет отслеживать напряжение, текущую и полную емкость аккумулятора, а также уровень заряда в процентах от максимального.
Заключение
Несомненно, каждый из данных способов проверки заслуживает внимания и может быть использован вами в зависимости от обстоятельств и личных предпочтений. Однако помните, что само по себе значение температуры вам ничего не даст. Поэтому, перед тем как узнать температуру процессора, также не поленитесь узнать какая температура является нормальной конкретно для вашей модели CPU.
Во время загрузки произошла ошибка.
Это тоже интересно:
Компьютер состоит из множества компонентов, главным из которых является центральный процессор. Это основной элемент, выполняющий вычислительные действия, и от него напрямую зависит, насколько комфортно будет пользоваться ПК. Наряду с такими характеристиками, как производительность ЦП, важна также температура процессора на операционной системе Windows 10. Далее разберемся, на что она влияет, и как ее проверить.
Для чего нужен контроль температуры процессора
При выполнении ресурсоемких задач процессор предсказуемо начинает греться. Это происходит из-за того, что ЦП выполняет множество вычислительных действий, которыми его нагрузил пользователь. Для охлаждения процессора в компьютере предусмотрена система охлаждения.
Обычно она представлена в виде вентиляторов, старающихся остудить ЦП холодным воздухом. Однако это удается далеко не всегда, и нагретое «железо» становится следствием многих проблем:
- лаги при выполнении простейших задач;
- зависание Windows 10;
- случайная перезагрузка ПК.
Кроме того, перегрев нередко становится главной причиной выхода компьютера из строя. То есть, допустив сильный нагрев CPU, пользователь попросту рискует лишиться своего устройства, из-за чего придется либо менять процессор, либо покупать новый ПК. Чтобы не допустить подобных осложнений, рекомендуется постоянно следить за температурными показателями компьютера. Сделать это можно как встроенными средствами Windows 10, так и при помощи специальных программ.
На заметку. Оптимальной температурой процессора при выполнении ресурсоемких задач считается диапазон 60-70 °C. При этом допускается кратковременный нагрев до 90-105 °C. Если выйти за обозначенные рамки, то сократится срок службы ПК, или он сразу же выйдет из строя.
Как ее узнать средствами Windows 10
С целью мониторинга вычислительных показателей многие люди используют встроенный инструмент «Диспетчер задач». Однако он не показывает температуру процессора, а лишь демонстрирует его загруженность. Поэтому найти способ просмотра температурных показателей бывает достаточно сложно. Правда, есть несколько, пускай и не самых удобных, но стопроцентно действенных, методов узнать текущий нагрев CPU без обращения к стороннему софту.
PowerShell
Инструмент PowerShell представляет собой интерфейс для обработки пользовательских запросов. Путем ввода специальных команд пользователь может запустить те или иные процессы на компьютере, а также получить необходимые сведения о CPU, включая температуру. Чтобы получить столь важную информацию, вам понадобится:
- Щелкнуть ПКМ по иконке «Пуск».
- Запустить PowerShell с правами Администратора.
- Ввести запрос «get-wmiobject msacpi_thermalzonetemperature -namespace «root/wmi»».
- Нажать на клавишу «Enter».
После этого внутри PowerShell появится список с различными данными о вашем процессоре. Температуру следует искать напротив пункта «CurrentTemperature». Обратите внимание, что значение в PowerShell выражено не в градусах Цельсия, а в градусах Кельвина, умноженных на 10. Для приведения показателей в привычный вид нужно разделить указанное число на 10, а затем воспользоваться онлайн-конвертером, который вы запросто найдете в интернете.
С помощью BIOS (UEFI)
Этот способ просмотра показателей считается еще менее удобным, зато вам не придется переводить указанные единицы в градусы Цельсия. Вся информация уже представлена в привычных для нас величинах, а потому для проверки температуры понадобится всего лишь:
- Перезагрузить компьютер.
- Во время повторного включения зажать клавишу «Del» или «F2».
- Перейти в раздел «H/W Monitor».
- Изучить информацию, представленную в пункте «CPU Temperature».
В зависимости от модели материнской платы некоторые пункты меню могут отличаться. Если вы не можете найти раздел «H/W Monitor», то ищите необходимую информацию в «PC Health Status», «Power», «Status», «Monitor» или «Hardware Monitor».
Кроме того, учтите, что инструкция, приведенная выше, актуальна для меню BIOS. Если на вашем компьютере используется UEFI, то интерфейс будет значительно отличаться. Но это не должно стать серьезной помехой, так как практически во всех UEFI присутствует русский язык, а если его нет, то найти интересующий раздел можно интуитивно, отталкиваясь от пунктов вроде «Monitor» или «Status».
Гаджеты
Если вы хотите, чтобы показывалась температура ПК на рабочем столе, а не в каких-то глубоких меню, то рекомендуется установить гаджет на главный экран. Для этого воспользуйтесь инструкцией:
- Кликните ПКМ по свободной области рабочего стола.
- Перейдите в меню «Гаджеты».
- Выберите виджет, отвечающий за мониторинг CPU (обычно называется «Индикатор ЦП).
Важно. По умолчанию на Windows 10 недоступны гаджеты для рабочего стола. Их необходимо скачивать дополнительно в виде специальных комплектов, которые можно найти в интернете.
После завершения всех шагов инструкции на рабочем столе появится индикатор, показывающий температуру процессора, а также его загруженность. При необходимости допускается использование сторонних виджетов, которые скачиваются отдельно.
Сторонние утилиты
К сожалению, стандартные средства Windows 10 не позволяют с должным уровнем комфорта мониторить температуру CPU. Поэтому большинство пользователей справедливо обращается к помощи сторонних программ, способных показать необходимую информацию за пару кликов. Ниже рассмотрим лучшие приложения для мониторинга ресурсов ПК.
CPU-Z
Довольно популярная программа, которая распространяется на бесплатной основе. Через нее можно посмотреть нагрев видеокарты или центрального процессора. При этом стоит отметить, что CPU-Z не осуществляет мониторинг в постоянном режиме. Пользователю необходимо запустить тест:
- Скачайте и установите CPU-Z.
- Откройте приложение.
- Перейдите во вкладку «Тест».
- Нажмите на кнопку «Тест ЦП».
- По окончании тестирования нажмите на «Проверка», а затем щелкните по кнопке «Подтверждение».
Тест не займет много времени, а по его завершении перед пользователем открывается окно с подробными характеристиками процессора. Нагрев необходимо искать напротив пункта «Temperature».
AIDA64
Еще одно приложение, с помощью которого удается проверить нагрев. Отличительная особенность AIDA64 заключается в том, что утилита показывает не общую температуру процессора, а показатели каждого ядра по отдельности. Также демонстрируются параметры других датчиков:
- Запустите AIDA64 после установки.
- Раскройте вкладку «Компьютер».
- Перейдите в раздел «Датчики».
Здесь вы увидите значения для системной платы, ядер центрального процессора и видеокарты. Сведения демонстрируются в режиме реального времени и ежесекундно обновляются. Сама AIDA64 не влияет на производительность компьютера, а потому информацию можно расценивать как правильную и не требующую дополнительной конвертации.
Speed Fan
Еще одна неплохая программа для вашего компьютера. Приложение является бесплатным и обладает кучей преимуществ:
- демонстрация и анализ данных с подробными графиками;
- регулировка некоторых параметров ПК;
- достоверное измерение температурных показателей;
- наличие русского языка.
Словом, Speed Fan – оптимальный инструмент не только для проверки температуры CPU, но и для решения других задач, связанных с аппаратной частью устройства. Чтобы получить необходимые сведения, необходимо просто запустить приложение и перейти во вкладку «Charts», где отображается нагрев каждого ядра процессора, а на графиках демонстрируется изменение показателей в режиме реального времени.
Piriform Speccy
Незаменимый инструмент для владельца ноутбука или стационарного компьютера. Программа обладает простым интерфейсом и не содержит в себе лишнюю информацию. Таким образом, получить информацию без дополнительной инструкции сможет даже новичок. А если какие-то затруднения все-таки возникнут, то обратитесь к инструкции:
- Запустите Piriform Speccy.
- Откройте раздел «Общая информация».
- Изучите данные, представленные в пункте «Центральный процессор».
Температура отобразится рядом с названием ЦП. Также перед пользователем появится шкала, позволяющая оценить текущие показатели и понять, насколько сильно нагрелся компьютер.
Core Temp
Также измерить температуру ЦП можно при помощи Core Temp. Это еще одна бесплатная программа, которая ведет статистику о вашем компьютере. Демонстрация температурных значений происходит в режиме реального времени, а для просмотра информации нужно лишь запустить приложение. Утилита обладает минималистичным интерфейсом, и температура указывается на главном экране.
CUPID HW Monitor
Неплохой вариант приложения, чтобы определить нагрев CPU. Как и в случае с AIDA64, в CUPID HW Monitor отображается температура отдельных ядер. Для получения необходимых сведений потребуется запустить приложение, а затем поочередно раскрыть вкладки с названием ПК и наименованием процессора.
HW Info
Заключительное приложение, на котором хотелось бы сосредоточить ваше внимание. Фишка HW Info заключается в интуитивно понятном интерфейсе. Даже без русскоязычной локализации любому пользователю ясно, что после запуска программы необходимо перейти в раздел «Sensors», так как соответствующая вкладка сопровождается иконкой в виде термометра. Здесь вы и узнаете температуру материнской платы или процессора.
Что делать, если температура повышена
Сильный нагрев ЦП становится причиной многих проблем. Если вы заметили, что температурные показатели компьютера вышли из нормы, то сделайте следующее:
- Закройте лишние приложения. Особенно нужно проверить раздел с автозагрузкой.
- Выполните проверку на вирусы.
- Обновите драйверы для аппаратных элементов ПК.
- Очистите кулеры.
Обслуживание системы охлаждения ПК заключается не только в очистке кулера, но и в замене термопасты CPU. Специалисты рекомендуют менять ее раз в год. Сделать это можно как самостоятельно, так и в рамках обращения в сервисный центр.
Одна из самых распространённых причин выхода из строя ПК и ноутбуков — это их регулярный перегрев. Именно поэтому пользователям следует тщательно следить за температурой процессора и остальных комплектующих при работе. В этой статье разберёмся, как узнать текущий нагрев процессора и видеокарты, а также какие программы для этого можно использовать. Дополнительно узнаете, какие существуют нормы температуры процессора.
Содержание
- Когда нужно проверять температуру процессора и видеокарты
- Как узнать температуру процессора в windows 10 через Powershell
- Проверить температуру процессора через командную строку
- Как посмотреть температуру процессора в «Диспетчере задачи»
- Как узнать температуру процессора в windows 10 в BIOS
- Посмотреть температуру процессора в windows 10 через «Виджеты»
- Проверить температуру процессора Windows 10 через программу
- Как узнать температуру процессора “GPU Z”
- Узнать температуру процессора при помощи «AIDA64»
- Как узнать температуру процессора “Видеоинструкция”
- Посмотреть температуру процессора с помощью программы «Speed fan»
- Узнать температуру процессора через «Piriform speccy»
- Как посмотреть температуру ПК на windows 10 в «Core temp»
- Как посмотреть температуру процессора windows 10 через утилиту «Cupid HW monitor»
- Посмотреть температуру процессора через утилиту «HW info»
- Нормы температуры процессора
- Что делать, если центральный процессор перегревается
Когда нужно проверять температуру процессора и видеокарты
Для эффективного отвода тепла от процессора или видеокарты к радиатору охлаждения используются термопаста и термопрокладки.
Примерный эксплуатационный ресурс «термоинтерфейса» (их называют именно так) — от 6 до 12 месяцев, в зависимости от того, сколько именно работает ПК. Соответственно, уже через этот период после последней «чистки» нужно более внимательно следить за показателями температуры процессора.
Ещё лучше — вывести их значения на рабочий стол или панель задач с помощью специальных программ.
Как узнать температуру процессора в windows 10 через Powershell
Самый простой вариант — воспользоваться терминалом Powershell. Для этого необходимо:
- В «Пуск» найти папку «Windows Powershell», запустить Powershell от имени администратора (вызвав контекстное меню).
- Ввести команду get-wmiobject msacpi_thermalzonetemperature -namespace «root/wmi». Нажать Enter.
- Текущая температура процессора указана в разделе «CurrentTemperature».
- А чтобы его перевести в понятные Цельсии, необходимо указанную цифру разделить на 10 и отнять 273,15 (по умолчанию указывается в Кельвинах).
Если у вас появилась такая надпись, значит такой способ не работает на вашем устройстве. Переходите ниже к другим способам
Проверить температуру процессора через командную строку
Узнать текущую температуру процессора Windows 10 можно и с помощью командной строки. Для этого надо:
- Нажать на панели задач «Поиск». Ввести «Командная строка». Обязательно запускать от имени администратора.
- Ввести команду: wmic /namespace:rootwmi PATH MSAcpi_ThermalZoneTemperature get CurrentTemperature Нажать Enter.
- Появится несколько значений температуры (отдельно для каждого ядра процессора, если поддерживается такой функционал).
Чтобы перевести температуру Кельвины в Цельсии, нужно разделить полученное число на 10 и отнять 273,15.
Если при после нажатия на Enter появилась вот такое сообщение, это означает что данный метод не поддерживается на вашем ПК
Нужно учесть, что в последних редакциях Windows 10 этот функционал убрали. Вместо этого разработчики рекомендуют использовать командный интерпретатор Powershell (который в будущем полностью заменит стандартный терминал).
Как посмотреть температуру процессора в «Диспетчере задачи»
Через «Диспетчер задач» можно узнать текущую температуру видеокарты. Но это актуально только для современных CPU (с поддержкой WDDM 2.0, нужно уточнять на сайте производителя).
- Для запуска диспетчера нужно нажать комбинацию Ctrl+Shift+Esc.
- Перейти во вкладку «Производительность».
- Температура будет указана в разделе «Графический процессор».
Кстати, если в компьютере установлено несколько видеокарт, то в этом окне будет отображаться температура для каждой из них.
Как узнать температуру процессора в windows 10 в BIOS
Также узнать текущую температуру компонентов системы Windows 10 можно через BIOS. Но функция предусмотрена не во всех материнских платах.
- Для входа в BIOS следует выключить ПК.
- Затем нажать кнопку включения и сразу же нажать несколько раз клавишу «Del» на клавиатуре (когда показывается заставка производителя). Бывает такое, что не всегда для входа в биос нужно нажимать кнопку DEL. Какая кнопка подойдёт к вашему ПК – вы можете прочитать здесь.
- Далее необходимо отыскать раздел «Health Status» и найти в нём строку «CPU Temperature»
В более современных ПК вместо BIOS предусмотрен UEFI. Это тоже инструмент для настройки аппаратной системы, но с более удобной графической оболочкой.

Посмотреть температуру процессора в windows 10 через «Виджеты»
В Windows также можно на рабочий стол вынести виджет, который будет отображать текущую температуру компонентов ПК. Но по умолчанию все «гаджеты» вырезаны из системы (разработчики утверждают, что их использовать — небезопасно). Поэтому предварительно установите приложение Win10 Widgets (или любой его аналог), который возвращает виджеты в систему.
- Далее нужно запустить программу, перейти в список виджетов. Выбрать «All CPU Usage» (может именоваться ещё как «Монитор системы»).
Проверить температуру процессора Windows 10 через программу
Существует масса сторонних приложений для диагностики аппаратной части ПК или ноутбука. И с их помощью также можно узнать текущую температуру. Причём не только для процессора и видеокарты. Некоторые из них умеют считывать информацию с датчиков северного моста, жёсткого диска и даже чипов памяти ОЗУ.
Как узнать температуру процессора “GPU Z”
Бесплатная мини-утилита позволяет определить температуру видеокарты. Одно из главных её преимуществ: она поддерживает также интегрированные в процессор GPU и занимает на жёстком диске менее 5 мегабайт.
После её запуска нужно перейти во вкладку «Sensors». Текущая температура указана в строке «GPU Temperature».
Узнать температуру процессора при помощи «AIDA64»
Программа платная, но есть 30-дневный пробный период. Её преимущества — это поддержка очень широкого спектра датчиков. Можно узнать показания температуры жёсткого диска, материнской платы, скорость вращения кулера и так далее.
- После запуска приложения нужно в левой колонке открыть вкладку «Компьютер» и выбрать «Датчики».
- Температура процессора указывается в пункте «ЦП».
Как узнать температуру процессора “Видеоинструкция”
Посмотреть температуру процессора с помощью программы «Speed fan»
Данное приложение предназначено для управления скоростью вращения установленного кулера процессора. Но и температуру с её помощью можно узнать. И самое главное — она бесплатная.
Достаточно лишь запустить приложение. Текущее значение температуры указано в строке «Temp1».
Если по каким-либо причинам там ничего не отображается или же указана невозможная температура (например, -20 градусов), то нужно выбрать «Configure» и указать модель материнской платы или ноутбука.
Узнать температуру процессора через «Piriform speccy»
Ещё одна бесплатная мини-утилита. Но сейчас довольно редко обновляется, поэтому на современных материнских платах не всегда верно определяет текущую температуру. Оптимальный вариант для старых ПК и ноутбуков.
- После запуска нужно выбрать «Центральный процессор».

Как посмотреть температуру ПК на windows 10 в «Core temp»
Бесплатная мини-программа. Её преимущество: нормально определяет температуру “железа”, если на материнской плате установлено несколько процессоров (серверная плата). И также показывает текущий нагрев раздельно для каждого ядра.
Как посмотреть температуру процессора windows 10 через утилиту «Cupid HW monitor»
Программа, с помощью которой можно вывести значение температуры на панель задач.
Показывает данные со всех обнаруженных в системе датчиков и сенсоров. Но также сейчас редко обновляется, поэтому не всегда определяет верно информацию о новых процессорах или видеокартах.
Посмотреть температуру процессора через утилиту «HW info»
Программа лучше всего подходит для старых ПК и ноутбуков. И её можно настроить ещё для вывода уведомлений в случае повышения температуры процессора, видеокарты или жёсткого диска.
Нормы температуры процессора
А вот норма нагрева процессора для каждого CPU — индивидуальная. Информацию можно уточнить на официальном сайте разработчика (Intel, AMD). «Критическое значение» обязательно должно указываться в технических спецификациях.
Но для старых процессоров не всегда удаётся найти данную информацию. Поэтому можно ориентироваться на следующие значения:
- Нормальная температура процессора: до 50 градусов без нагрузки, до 85 градусов при активном использовании.
- Нормальная температура видеокарты: до 45 градусов без нагрузки, до 90 градусов при активном использовании.
А для проведения «стресс-теста» можно воспользоваться либо AIDA 64 («Сервис» – «Тест стабильности системы»), либо Furmark.
Что делать, если центральный процессор перегревается
Рекомендуемые действия, если температура центрального процессора повышена:
- Провести сервисное обслуживание системы охлаждения. То есть очистить вентиляторы и радиаторы от пыли, сменить термопасту и термопрокладки.
- Проверить систему на наличие вирусов. Некоторые из них используют процессор или видеокарту для скрытного «майнинга» криптовалюты, что и вызывает перегрев.
- Воспользоваться Speed Fan для принудительного увеличения скорости вращения кулеров.
- В случае с ноутбуками: использовать специальные охлаждающие подставки. И не пользоваться устройством на «мягкой» поверхности (одеяло, покрывало), так как они могут перекрывать вентиляционные отверстия, размещённые на нижней грани корпуса.
Итого, контролировать температуру нагрева ПК — важно. Каким образом это выполняете вы? И какая температура CPU или GPU вашего устройства является нормальной? Расскажите об этом в комментариях.

Специалист программирования компьютерных систем и устройств на базе ОС «Android»
Задать вопрос эксперту
Как узнать температуру процессора

Причиной, по которой пользователю может потребоваться посмотреть температуру CPU — подозрения на то, что он выключается из-за перегрева или другие основания полагать, что она не является нормальной. На эту тему может также оказаться полезным: Как узнать температуру видеокарты (впрочем, многие программы, представленные ниже, также показывают температуру GPU).
Просмотр температуры процессора без программ
Первый из способов узнать температуру процессора без использования стороннего ПО — посмотреть её в BIOS (UEFI) вашего компьютера или ноутбука. Почти на любом устройстве такая информация там присутствует (за исключением некоторых ноутбуков).
Все что вам потребуется, это зайти в БИОС или UEFI, после чего найти нужную информацию (CPU Temperature, CPU Temp), которая может располагаться в следующих разделах, в зависимости от вашей материнской платы
- PC Health Status (или просто Status)
- Hardware Monitor (H/W Monitor, просто Monitor)
- Power
- На многих материнских платах с UEFI и графическим интерфейсом информация о температуре процессора имеется прямо на первом экране настроек.
Недостаток такого способа — вы не можете получить информации о том, какая температура процессора при нагрузках и работе системы (так как пока вы в BIOS процессор простаивает), отображаемая информация говорит о температуре без нагрузки.
Примечание: существует также способ посмотреть сведения о температуре с помощью Windows PowerShell или командной строки, т.е. также без сторонних программ, будет рассмотрен в конце руководства (так как мало на каком оборудовании правильно работает).
Core Temp
Core Temp — простая бесплатная программа на русском языке для получения информации о температуре процессора, работает во всех последних версиях ОС, включая Windows 7 и Windows 10.
В программе отдельно отображаются температуры всех ядер процессора, также эта информация по умолчанию выводится на панели задач Windows (вы можете поставить программу в автозагрузку, чтобы эта информация всегда была в панели задач).
Помимо этого, Core Temp отображает базовую информацию о вашем процессоре и может использоваться как поставщик данных о температуре процессора для популярного гаджета рабочего стола All CPU Meter (будет упомянут далее в статье).
Есть и собственный гаджет рабочего стола Windows 7 Core Temp Gadget. Еще одно полезное дополнение к программе, доступное на официальном сайте — Core Temp Grapher, для отображения графиков загрузки и температуры процессора.
Скачать Core Temp можно с официального сайта http://www.alcpu.com/CoreTemp/ (там же, в разделе Add Ons находятся дополнения к программе).
Информация о температуре процессора в CPUID HWMonitor
CPUID HWMonitor — одна из самых популярных бесплатных просмотра данных о статусе аппаратных компонентов компьютера или ноутбука, отображающая, в том числе, и подробную информацию о температуре процессора (Package) и для каждого ядра отдельно. Если у вас также будет присутствовать пункт CPU в списке, в нем отображается информация о температуре сокета (актуальные на текущий момент времени данные отображаются в столбце Value).
Дополнительно, HWMonitor позволяет узнать:
- Температуру видеокарты, дисков, материнской платы.
- Скорость вращения вентиляторов.
- Информацию о напряжении на компонентах и нагрузке на ядра процессора.
Официальный сайт HWMonitor — http://www.cpuid.com/softwares/hwmonitor.html
Speccy
Для начинающих пользователей самым простым способом посмотреть температуру процессора, возможно, окажется программа Speccy (на русском), предназначенная для получения информации о характеристиках компьютера.
Помимо разнообразной информации о вашей системе, Speccy показывает и все самые важные температуры с датчиков вашего ПК или ноутбука, температуру процессора вы сможете увидеть в разделе CPU.
Также в программе показываются температуры видеокарты, материнской платы и дисков HDD и SSD (при наличии соответствующих датчиков).
Подробнее о программе и где ее скачать в отдельном обзоре Программы, чтобы узнать характеристики компьютера.
SpeedFan
Программа SpeedFan обычно используется для контроля скорости вращения вентиляторов системы охлаждения компьютера или ноутбука. Но, одновременно с этим, она же отлично отображает информацию о температурах всех важных компонентов: процессора, ядер, видеокарты, жесткого диска.
При этом SpeedFan регулярно обновляется и поддерживает почти все современные материнские платы и адекватно работает в Windows 10, 8 (8.1) и Windows 7 (правда в теории может вызывать проблемы при использовании функций регулировки вращения кулера — будьте осторожнее).
Среди дополнительных возможностей — встроенное построение графиков изменения температуры, которое может оказаться полезным чтобы, например, понять, какая температура процессора вашего компьютера во время игры.
Официальная страница программы http://www.almico.com/speedfan.php
HWInfo
Бесплатная утилита HWInfo, предназначенная для получения сведений о характеристиках компьютера и состоянии аппаратных компонентов также является удобным средством для того, чтобы посмотреть информацию с датчиков температуры.
Для того, чтобы увидеть эту информацию, просто нажмите кнопку «Sensors» в главном окне программы, нужные сведения о температуре процессора будут представлены в разделе CPU. Там же вы найдете информацию о температуре видеочипа при необходимости.
Скачать HWInfo32 и HWInfo64 можно с официального сайта http://www.hwinfo.com/ (при этом версия HWInfo32 работает также и в 64-разрядных системах).
Другие утилиты для просмотра температуры процессора компьютера или ноутбука
Если тех программ, которые были описаны, оказалось мало, вот еще несколько отличных инструментов, считывающих температуры с датчиков процессора, видеокарты, SSD или жесткого диска, материнской платы:
- Open Hardware Monitor — простая утилита с открытым исходным кодом, позволяющая посмотреть информацию об основных аппаратных компонентах. Пока в бета-версии, но работает исправно.
- All CPU Meter — гаджет рабочего стола Windows 7, который, при наличии на компьютере программы Core Temp умеет показывать данные о температуре процессора. Можно установить этот гаджет температуры процессора и в Windows См. Гаджеты рабочего стола Windows 10.
- OCCT — программа нагрузочного тестирования на русском языке, которая также отображает информацию о температурах CPU и GPU в виде графика. По умолчанию данные берутся из встроенного в OCCT модуля HWMonitor, но могут использоваться данные Core Temp, Aida 64, SpeedFan (меняется в настройках). Описывалась в статье Как узнать температуру компьютера.
- AIDA64 — платная программа (есть бесплатная версия на 30 дней) для получения информации о системе (как аппаратных, так и программных компонентах). Мощная утилита, недостаток для рядового пользователя — необходимость покупки лицензии.
Узнаем температуру процессора с помощью Windows PowerShell или командной строки
И еще один способ, который работает только на некоторых системах и позволяет посмотреть температуру процессора встроенными средствами Windows, а именно с помощью PowerShell (есть реализация этого способа с помощью командной строки и wmic.exe).
Открываем PowerShell от имени администратора и вводим команду:
get-wmiobject msacpi_thermalzonetemperature -namespace "root/wmi"
В командной строке (также запущенной от имени администратора) команда будет выглядеть так:
wmic /namespace:\rootwmi PATH MSAcpi_ThermalZoneTemperature get CurrentTemperature
В результате выполнения команды вы получите одну или несколько температур в полях CurrentTemperature (для способа с PowerShell), являющуюся температурой процессора (или ядер) в Кельвинах, умноженных на 10. Чтобы перевести в градусы по Цельсию, делим значение CurrentTemperature на 10 и отнимаем от него 273.15.
Если при выполнении команды на вашем компьютере значение CurrentTemperature всегда одно и то же — значит этот способ у вас не работает.
Нормальная температура процессора
А теперь по вопросу, который чаще всего задают начинающие пользователи — а какая температура процессора нормальная для работы на компьютере, ноутбуке, процессоров Intel или AMD.
Границы нормальных температур для процессоров Intel Core i3, i5 и i7 Skylake, Haswell, Ivy Bridge и Sandy Bridge выглядят следующим образом (значения усреднены):
- 28 – 38 (30-41) градусов по Цельсию — в режиме простоя (запущен рабочий стол Windows, фоновые операции обслуживания не выполняются). В скобках даны температуры для процессоров с индексом K.
- 40 – 62 (50-65, до 70 для i7-6700K) — в режиме нагрузки, во время игры, рендеринга, виртуализации, задач архивирования и т.п.
- 67 – 72 — максимальная температура, рекомендуемая Intel.
Нормальные температуры для процессоров AMD почти не отличаются, разве что для некоторых из них, таких как FX-4300, FX-6300, FX-8350 (Piledriver), а также FX-8150 (Bulldozer) максимальной рекомендуемой температурой является 61 градус по Цельсию.
При температурах 95-105 градусов по Цельсию большинство процессоров включают троттлинг (пропуск тактов), при дальнейшем повышении температуры — выключаются.
При этом стоит учитывать, что с большой вероятностью, температура в режиме нагрузки у вас с большой вероятностью будет выше, чем указано выше, особенно если это не только что приобретенный компьютер или ноутбук. Незначительные отклонения — не страшно.
В завершение, немного дополнительной информации:
- Повышение окружающей температуры (в комнате) на 1 градус Цельсия ведет к повышению температуры процессора примерно на полтора градуса.
- Количество свободного пространства в корпусе компьютера может оказывать влияние на температуру процессора в пределах 5-15 градусов по Цельсию. То же самое (только числа могут быть выше) касается помещения корпуса ПК в отделение «компьютерного стола», когда близко к боковым стенкам ПК находятся деревянные стенки стола, а задняя панель компьютера «смотрит» в стену, а иногда и в радиатор отопления (батарею). Ну и не забываем про пыль — одну из главных помех отводу тепла.
- Один из самых частых вопросов, который мне доводится встречать на тему перегрева компьютера: я почистил ПК от пыли, заменил термопасту, и он стал греться еще больше или вообще перестал включаться. Если вы решили выполнить эти вещи самостоятельно, не делайте их по единственному ролику в YouTube или одной инструкции. Внимательно изучите побольше материала, обращая внимание на нюансы.
На этом завершаю материал и надеюсь, для кого-то из читателей он окажется полезным.
Контроль за температурой процессора – важная составляющая поддержания его работоспособности, ведь ЦП – это своего рода мозг всего вашего компьютера. Его перегрев может привести к снижению производительности и пропуску тактовых частот в работе (тротлинг) и, как следствие, замедлить его работу. Чтобы не допускать подобных ситуаций осуществляйте контроль за показаниями температуры. Ниже мы вам расскажем о том, как это сделать.
Содержание
- Как посмотреть температуру процессора в БИОС
- Лучшие программы для просмотра температуры процессора
- Узнать температуру процессора средствами Windows (PowerShell)
- Нормальная температура процессора (Intel, AMD)
- Что сделать если перегревается процессор?
- Как проверить нагрев процессора в нагрузке?
Как посмотреть температуру процессора в БИОС
До начала загрузки операционной системы (необходимо включить или перезагрузить компьютер) часто нажимайте клавишу F2 до появления экрана BIOS (у разных производителей устройств могут быть назначены разные клавиши отвечающие за загрузку БИОСА — F1, F10 или Del). Главное успеть выполнить это до загрузки операционной системы, в противном случае придётся выполнить перезагрузку и попробовать снова.
Далее необходимо найти температуру процессора, обозначена — CPU Temperature или CPU Temp. Раздел, где содержатся эти сведения может называться:
— PC Health Status / Status;
— Hardware Monitor / H/W Monitor / Monitor;
— Power;
— Либо сразу на главном экране настроек.
Недостатком этого способа является то, что вы сможете узнать температуру процессора без нагрузки.
Лучшие программы для просмотра температуры процессора
Чтобы определить температуру процессора во время работы и с максимальными нагрузками можно использовать сторонние приложения.
Core Temp
— небольшая утилита, на русском языке и абсолютно бесплатная. Проста в использовании и позволяет контролировать температуру процессора и каждого отдельного ядра. Также имеется функция записи данных в течение определенного времени и последующего их экспорта в Excel.
Приятной опцией также станет настройка оповещений в целях защиты от перегрева. Установить программу можно с официального сайта по ссылке.
SpeedFan
– бесплатная утилита, выпущенная изначально для управления скоростью вращения кулеров. В последующем программа дорабатывалась и обновлялась и сейчас представляет собой инструмент для контроля за производительностью системы. Но все же главным достоинством программы, как заявляют разработчики, является, то что с ее помощью вы сможете повлиять на скорость вращения кулеров и снизить шум компьютера. Язык интерфейса можно изменить.
Во вкладках «Показатели» и «Экзотика» вы сможете увидеть температуру всех ядер процессора.
Скачать последнюю версию программы можно здесь.
Open Hardware Monitor
– утилита с открытым исходным кодом. Отображает не только текущие показатели устройств, но и максимальные значения в текущем периоде работы. Вся информация представлена в древовидной форме.
Программа полностью бесплатная и не нуждается в установке (для запуска необходимо распаковать архив и запустить файл с расширением .exe.)
Также есть возможность отображать температуру в трее. Для этого щелкните правой кнопкой мыши на нужном параметре → Show in tray.
Так вы сможете постоянно контролировать температуру процессора или других заданных параметров.
Скачать Open Hardware Monitor можно здесь.
CPUID HWMonitor
— также бесплатная программа, которая поможет контролировать различные компоненты ПК. Интерфейс выполнен на английском языке. С ее помощью вы получите информацию о текущей температуре (раздел Value), а также сведения о минимальной и максимальной температуре процессора.
С ее помощью можно дополнительно узнать температуру видеокарты, дисков, материнской платы и других устройств. Скачать можно здесь.
Speccy
— бесплатная программа для отображения полной информации о компьютере с возможностью выбора языка. Благодаря своей простоте и удобству часто рекомендуется к использованию начинающим пользователям. Программа разработана создателями CCleaner и доступна в бесплатной «free» версии, а также версии «pro» для продвинутых пользователей с автоматическими обновлениями и прочими фишками.
Основная информация о ЦП (производитель, частота и температура) отображается сразу на главном экране во время запуска. Развернутую информацию можно получить, нажав слева «Центральный процессор».
В табличной форме будет представлена информация о количестве ядер процессора, их частоте, множителе, частоте шины, температуре. Скачать утилиту можно перейдя по ссылке.
AIDA64 Extreme
– одна из популярных программ для тестирования и определения параметров различных компонентов компьютера. Ранее существовала под названием AIDA32 и позже – Everest.
Интерфейс реализован на русском языке, доступна бесплатная пробная версия на 30-дневный срок, по истечении которого необходимо будет приобрести ключ активации.
Для получения информации о процессоре выберите слева во вкладке Меню → Системная плата → ЦП.
Здесь будут представлены сведения о типе процессора, мощности, его производителе и загрузке. Некоторые сведения недоступны к просмотру и имеют подпись «TRIAL VERSION».
Информацию о температуре можно получить в разделе Компьютер → Датчики.
На экране появятся данные о температуре всех ядер процессора. Также программа позволяет проводить стресс-тесты системы, о которых будет написано ниже.
Ознакомиться с приложением и скачать его можно по следующей ссылке.
В результате проводимых исследований выяснено, что некоторые программы могут искажать данные о фактической температуре на несколько градусов. Поэтому для определения температуры рекомендуем пользоваться несколькими приложениями.
Узнать температуру процессора средствами Windows (PowerShell)
В меню Пуск найдите папку Windows PowerShell → из открывшегося списка выберите PowerShell (без дополнительных надписей) → вызовите контекстное меню (щёлкните по нему правой кнопкой мыши) → Запуск от имени администратора.
Либо найдите программу Windows PowerShell через кнопку Поиск на панели задач и также запустите от имени администратора.
В появившемся окне контроля учётных записей разрешите внесение изменений на компьютере нажатием «Да».
В окне PowerShell введите команду: get-wmiobject msacpi_thermalzonetemperature -namespace «root/wmi» → Enter.
После чего на экран будут выведены сведения о температуре процессора (его ядер). Содержаться они будут в поле CurrentTemperature.
Обратите внимание, что температура будет показана в Кельвинах. Чтобы перевести полученный результат в градусы Цельсия разделите значение из поля (у нас оно равно 3010) на 10 и отнимите 273,15.
3010 ÷ 10 – 273,15 = 27,85
В результате получаем температуру процессора равную 27,85 градусов (что само по себе уже очень странно, ведь компьютер был включен и находился в режиме средней нагрузки). Закрываем окно. Запускаем повторно PowerShell и пробуем еще раз выполнить команду. Если показатели температуры не изменились, значит данный способ не работает на вашем устройстве.
В большинстве случаев данный способ показывает температуру не верно (как и в нашем примере).
Описанный способ не на всех устройствах работает корректно. Попробуйте запустить командную строку несколько раз при различных нагрузках процессора. Если температура поля CurrentTemperature не меняется, значит на вашем устройстве определить температуру процессора средствами Windows не представляется возможным.
Нормальная температура процессора (Intel, AMD)
Производителем определяется приемлемая – нормальная температура процессора, при которой его производительность будет оставаться на заявленном уровне. Ниже мы приведем обобщенную таблицу со средними значениями для разных производителей и разных моделей процессоров.
Процессоры Intel
| Производитель и серия процессора | Режим простоя | Средняя нагрузка | Максимальная нагрузка |
| бюджетные представители процессоров Intel серии Pentium, Celeron и некоторые модели Atom | до 45 градусов | до 60 градусов | до 85 градусов |
| процессоры Intel среднего сегмента серии Core i3, некоторые модели Core i5 и Atom | до 40 градусов | до 60 градусов | 85 градусов |
| мощные и более дорогие представители процессоров Intel серии Core i5, Core i7, Xeon | до 40 градусов | до 60 градусов | 80 градусов |
Процессоры AMD
| Производитель и серия процессора | Режим простоя | Средняя нагрузка | Максимальная нагрузка |
| бюджетные представители процессоров AMD серии A4 и Athlon X4 | до 40 градусов | до 60 градусов | 85 градусов |
| процессоры AMD серии FX | до 40 градусов | до 60 градусов | 90 градусов |
Не зависимо от производителя рабочая температура процессора составляет 45 градусов Цельсия в режиме простоя и колеблется в пределах 70 градусов Цельсия в процессе работы и активных нагрузок. Обращаем ваше внимание, что все приведенные значения усреднены и применительно к конкретному устройству нужен детальный подход (во внимание должны быть взяты производитель, год выпуска, условия работы и прочие характеристики).
Что сделать если перегревается процессор?
Если вы установили, что ваш процессор перегревается:
1) загляните в корпус компьютера и очистите его при необходимости от пыли. Даже при регулярной уборке в доме предотвратить попадание пыли в компьютер не удастся;
2) замените термопасту. Термопаста имеет свой срок годности, а также на ее физические характеристики могут повлиять: окружающая атмосфера и температура воздуха. Высыхая термопаста теряет свои свойства и соответственно может препятствовать охлаждению процессора;
3) плохая циркуляция воздуха / недостаток свободного места в корпусе ПК. Повышение температуры воздуха в комнате даже на 1 градус неизбежно повлечет повышение температуры процессора примерно на 1,5 градуса. В этом случае имеет смысл установка (если отсутствуют) вентиляторов на вдув и выдув, для обеспечения хорошей проходимости воздуха. Обратите внимание и на месторасположение системного блока – замкнутое пространство вокруг него, упор в стену или радиатор отопления одной из сторон корпуса также могут стать причиной перегрева. Некоторые пользователи иногда прибегают решению данной проблемы как снятие боковой крышки корпуса.
4) слабый кулер или его поломка. В случае если вами был установлен кулер не соответствующий нормам охлаждения для данного оборудования, то он не будет справляться со своими задачами и будет возникать перегрев. Неработающий кулер в этом случае тоже надо будет заменить.
Как проверить нагрев процессора в нагрузке?
Для любого процессора производитель заявляет максимально допустимую температуру на кристалле процессора (сведения можно найти на странице производителя в интернете).
Чтобы узнать реальные возможности вашего процессора и узнать его температуру в нагрузке можно провести стресс-тест. Для этого мы воспользуемся уже упомянутой программой AIDA64 Extreme, которая позволит воссоздать ситуацию 100% загруженности процессора.
Для этого запустите программу, в строке меню выберите Сервис → Тест стабильности системы.
Откроется окно, где необходимо выбрать элементы, в отношении которых нужно провести тест (сняв или проставив галочки). Далее необходимо нажать кнопку Start в нижней части окна. Результаты нагрузок будут отображаться в виде графика.
По окончании теста стабильности системы нажмите Stop. При этом, если есть необходимость, можно сохранить результаты теста нажав кнопку Save и указав путь сохранения файла.
AIDA64 также позволит узнать максимальную температуру процессора. Благодаря чему вы сможете самостоятельно контролировать и предупреждать перегрев. Посмотреть этот показатель можно перейдя в Системная плата → CPUID → Температура Tjmax.
У всех современных процессоров имеется защита от перегрева. Советуем не допускать критических показателей температуры в работе процессора, т.к. это негативно сказывается на его производительности и может стать причиной поломки.
Для меня всегда было загадкой почему в Windows не было штатной возможности отображения температуры процессора, хотя сторонних программ с данным функционалом хоть пруд пруди. Скорее всего в Microsoft считают, что обычным пользователям подобная информация до фонаря — работает и ладно, пока завывание кулеров системы охлаждения не начинает перекрывать звуки в колонках.
В принципе, это и понятно, при критических значениях, современные процессора либо самостоятельно снижают частоту, либо уходят в защиту. На моей памяти была всего пара горелых процессоров и то в стародавние времена, в отличие от чипов AMD в ноутбуках, которые вылетали пачками от перегрева.
Ладно, тему перегрева я уже не раз затрагивал и последний раз был буквально на прошлой неделе, в посте о разборе iMac. Сегодня хотел рассказать как определить температуру процессора в Windows 10 штатными средствами с помощью PowerShell.
Нам понадобится запустить саму PowerShell, обязательно привилегиями администратора (найти её лучше всего через поиск) и выполнить команду:
get-wmiobject msacpi_thermalzonetemperature -namespace "root/wmi"
Поле «CurrentTemperature» содержит нужную нам информацию, правда в несколько странном виде. Для перевода этого значения в привычные градусы Цельсия, отбрасываем последнюю цифру (то есть делим на 10) и вычитаем 273,15 (для перевода из градусов Кельвина).
Подписывайтесь на канал
Яндекс.Дзен
и узнавайте первыми о новых материалах, опубликованных на сайте.
Перегрев процессора в компьютере может быть вызван многими факторами, например, неправильным охлаждением или неадекватным разгоном, а так как данный компонент является важнейшей составляющей ПК, контролю его температуры следует уделять особое внимание.
Для чего нужен контроль температуры процессора
В результате перегрева процессора в ходе работы компьютера могут иметь место такие неприятности, как:
- различного рода ошибки,
- зависания,
- внезапные перезагрузки,
- выход ПК из строя.
Чтобы избежать этих и других проблем, температуру процессора необходимо контролировать. Сделать это можно как с помощью встроенных в Windows 10 инструментов, так и с применением специальных сторонних программ.
В большинстве случаев узнать температуру процессора компьютера можно без скачивания и установки каких-либо программ или утилит. Windows 10 позволяет прекрасно осуществить измерения такого рода штатными средствами.
С помощью BIOS (UEFI)
Одним из основных способов контроля температуры процессора без использования стороннего программного обеспечения является её мониторинг в BIOS (UEFI). За редким исключением данная информация доступна в любом устройстве. От вас потребуется зайти в BIOS (UEFI) и найти нужную информацию.
- Чтобы попасть в BIOS (в примере это ASRock UEFI BIOS), во время загрузки компьютера несколько раз нажмите клавишу Delete (в зависимости от модели и типа устройства это могут быть также кнопки F2, Esc и другие, в том числе комбинации). Откроется главный экран настроек. В некоторых компьютерах необходимая информация может находиться здесь же, в числе основных характеристик «железа». В англоязычных версиях BIOS ищите строку CPU Temperature или CPU Temp, либо что-то похожее.
Примерно половина БИОСа не имеет перевода на русский - При отсутствии показаний датчиков температуры на главном экране вам необходимо найти раздел PC Health Status (Status, Hardware Monitor, Monitor), в случае с ASRock UEFI BIOS это H/W Monitor, и перейти в него. Откроется окно мониторинга с необходимыми данными.
Не следует особо ориентироваться на показания температуры в БИОС, так как процессор в этот момент практически не загружен - Сейчас в BIOS лучше ничего не изменять и не сохранять при выходе, поэтому нажмите «Discard Changes and Exit». Компьютер перезагрузится.
После нажатия на кнопку «Выход» компьютер перезагрузится
Помимо несомненного плюса данного способа — его простоты, имеется один существенный минус — вам доступна информация о температурных режимах процессора вне загрузки основной операционной системы. Компьютер в этот момент практически простаивает.
Через Windows PowerShell
В реальных «полевых» условиях в Windows 10 температуру процессора можно посмотреть, воспользовавшись мощным средством PowerShell. В зависимости от аппаратной конфигурации работать данный способ может не на всех устройствах:
- Запуск PowerShell осуществляется от имени администратора из меню «Пуск». В приведённом примере система не нагружена, но вы можете запустить что-либо (например, браузер или плеер с видео) в фоне для имитации рабочей среды.
PowerShell — это оболочка командной строки Windows, предназначенная специально для системных администраторов - В окне PowerShell введите get-wmiobject msacpi_thermalzonetemperature -namespace «root/wmi». В выпавшем списке найдите строку CurrentTemperature — это и есть температурный показатель в Кельвинах.
Внешне редактор PowerShell выглядит и функционирует так же, как и окружение командной строки cmd.exe - Запустите калькулятор, введите полученное значение, разделите его на 10 и отнимите 273,15. Таким образом осуществляем конвертацию в градусы по Цельсию.
Температура ядер процессора может существенно отличаться от общих показаний
На некоторых компьютерах PowerShell может вывести сразу несколько показаний температуры. Обычно это нагрев возле процессора и разогрев ядер. Температуры снаружи (первое) и внутри (второе) могут существенно разниться, следует иметь это в виду.
Программы для диагностики
Существует большое количество сторонних утилит и программ для мониторинга температуры процессора компьютера на Windows 10. Многие из них универсальны, позволяя:
- контролировать нагрев процессора, видеокарты, материнской платы;
- получать другую информацию об аппаратной и программной среде;
- тестировать ОЗУ, жёсткие диски и другое.
Aida64
Инструмент Aida64 можно смело назвать настоящим диагностическим комбайном, позволяющим осуществлять самые разные измерения и проводить тестирование элементов компьютера и операционной системы. Программа является платной, на ноябрь 2018 года её стоимость составляет 2265 рублей на официальном сайте, но функционал данного программного комплекса стоит этих денег. Кроме того, у приложения имеется 30-дневный бесплатный период с некоторыми ограничениями в функционале, но, как правило, рядовому пользователю и этого бывает вполне достаточно.
- Чтобы определить температуру процессора в Aida64, программу необходимо скачать с официального сайта и установить (существует портативная версия, не требующая установки). Установка и запуск приложения не сопряжены с какими-либо трудностями, с этим справится любой пользователь ПК. На главном экране программы выберите «Сервис». В выпадающем списке нажмите «Тест стабильности системы».
Функционал Aida64 — самый богатый в сравнении с аналогичными программами - В появившемся окне снимите все галочки в списке в левом верхнем углу, кроме Stress CPU. Вы увидите графики температуры ядер и загруженности процессора в реальном времени. Однако эти значения «холостые», так как процессор не нагружен.
В нижнем окне показана загрузка CPU - Чтобы проверить температуру в стрессовых условиях, нажмите Start. Вы можете осуществлять контроль как всех ядер одновременно, так и по отдельности, поставив или сняв соответствующие отметки. Результаты мониторинга можно сохранить в файл, нажав кнопку Save.
В любой момент вы можете прервать тест
Aida64 обладает следующими возможностями:
- мониторит аппаратную часть в целом и системные компоненты по отдельности;
- тестирует обороты вентиляторов;
- выполняет замеры температурных режимов и режимов питания;
- отслеживает состояние памяти ПК;
- выявляет ошибки, сбои и неполадки;
- может тестировать видеокарты различных производителей;
- выполняет диагностику ОЗУ;
- диагностирует программное обеспечение компьютера;
- оптимизирована для работы с Windows 10;
- имеет удобный и логичный интерфейс;
- может сохранять в файл детальную информацию о проведённых диагностических процедурах.
Преимущества Aida64:
- большое количество средств диагностики и тестирования производительности операционной системы;
- расширенный мониторинг системной платы, ОЗУ и других аппаратных компонентов ПК;
- постоянное обновление и улучшение компонентов приложения;
- есть Portable-версия программы;
- пробная версия бесплатна;
- есть поддержка Windows 10 (32, 64 bit);
- есть русский язык.
Недостатки программы Aida64:
- ограниченное время бесплатной версии;
- относительно высокая стоимость утилиты;
- отсутствуют инструменты по рекомендациям и устранению обнаруженных в ходе тестирования проблем.
Core Temp
Бесплатная программа Core Temp позволяет контролировать температуру процессора в режиме реального времени, показывая данные по всем имеющимся на борту ядрам. Утилита поддерживает линейки Intel Core, Core 2, AMD64, AMD K8. В ходе установки программы вы можете дополнительно загрузить необходимый вам языковой пакет, включая русский. В окне выводятся показатели температуры ядер и другая информация о процессоре.
Core Temp также может:
- защитить ваш процессор от перегрева (функция включается в разделе Options);
- оповестить вас о превышении допустимых значений;
- сохранить данные и все изменения в файл.
Плюсы программы:
- бесплатна;
- оптимизирована для работы Windows 10 (32, 64 bit);
- работает с разными системными платами;
- часто обновляется;
- умеет импортировать данные в Excel;
- присутствует русский язык.
Минусы Core Temp
- отсутствует автозапуск,
- древний интерфейс.
Во время инсталляции будьте очень внимательны, программа пытается «подсунуть» в установку кучу Яндекс-сервисов и другого подобного софта. Не торопитесь и снимайте все ненужные вам галочки.
SpeedFan
Бесплатное приложение SpeedFan — простой, но эффективный софт, позволяющий контролировать и менять скорость вращения вентиляторов. Данная программа показывает также температуру аппаратной комплектации компьютера, включая процессор. Загрузка и установка SpeedFan не имеет подводных камней и предельно проста. После запуска все данные сразу же видны на экране.
Переключившись на вкладку Charts, вы можете видеть данные в графическом режиме. Показания основного датчика высвечиваются в трее.
Другие особенности SpeedFan:
- умеет не только показывать, но и анализировать данные;
- предоставляет точные сведения о режимах (скоростях) работы вентиляторов;
- имеет поддержку S.M.A.R.T., необходимую для анализа жёстких дисков;
- имеет возможность осуществлять регулировку скоростей вентиляторов;
- умеет анализировать состояние жёстких дисков через Web.
Достоинства SpeedFan:
- подтверждённая пользователями достоверность измерений температуры процессора,
- может регулировать частоты вращения вентиляторов,
- оптимизирована под Windows 10,
- обладает большой онлайн-базой по жёстким дискам,
- умеет менять частоты на системной шине;
- есть русский язык,
- программа бесплатна.
Недостатки утилиты
- по отзывам пользователей, может вызывать проблемы со стабильностью системы;
- имеет не слишком привлекательный интерфейс.
HWMonitor
Утилита HWMonitor — одна из наиболее информативных бесплатных программ такого рода. Приложение не требует установки, не мусорит в системе и не навязывает ненужных сервисов. Возможности HWMonitor впечатляют, это, например:
- мониторинг температуры процессора и видеокарты;
- диагностика уровней напряжения и скорости вращения вентиляторов;
- получение информации с датчиков блоков питания и дисков.
Утилита показывает температуру ядер процессора в формате «значение-минимум-максимум». Ориентироваться лучше всего на средний показатель, хотя на максимальные уровни тоже следует обратить внимание. В случае, если температура процессора вашего компьютера является повышенной, HWMonitor укажет на это, а также сравнит показатели с оптимальными.
Прочие особенности HWMonitor:
- программа отображает скорости вращения вентиляторов,
- информация при желании сохраняется в виде текстового документа,
- имеется поддержка видеокарт Nvidia,
- умеет показывать температуру и в фаренгейтах, и в градусах.
Плюсы:
- утилита обладает приятным минималистичным интерфейсом;
- есть текущие, минимальные и максимальные показатели;
- часто выходят обновления;
- программа, несмотря на мощный функционал, очень компактна и не требует установки;
- поддерживает операционную систему Windows 10;
- есть русский язык (частично);
- программа бесплатна.
Недостатки
- некоторые пункты меню не переведены на русский,
- в сохранённом файле предоставляется усечённая информация.
Какова нормальная температура процессора?
Этот вроде бы простой вопрос на самом деле не имеет точного и однозначного ответа, так как рабочие температуры процессоров разных производителей, линеек, марок и типов очень сильно разнятся. Влияет на показатель загруженность процессоров, возраст и конфигурация ПК и многое другое. В любом случае можно ориентироваться на информацию в таблице.
Таблица: сравнение температурных режимов Intel и AMD
| Процессор | Рабочая температура в режиме простоя | Рабочая температура в режиме нагрузки | Максимально допустимая температура |
| Intel | 28 – 38 °C (с индексом K — 30–41 °C) | 40 – 62 °C(50 – 65 °C, до 70 °C для i7–6700K) | 67 – 72 °C |
| AMD | 30 – 40 °C | 40 – 60 °C | 65–75 °C (FX-4300, FX-6300, FX-8350, FX-8150 — 61 °C) |
При достижении температур 90–100 °C большая часть парка процессоров переходит в режим троттлинга (пропускают такты), при значениях ещё более высоких — отключается.
Стоит также сказать, что на температурный режим процессора влияют следующие факторы:
- температура окружающей среды — при её повышении на 1 °C нагрев процессора увеличивается на 1,5 °C;
- внутренний объём системного блока — большое свободное пространство в корпусе ПК может существенно улучшить ситуацию с нагревом;
- расположение системника — отрицательно на температуре блока (и, следовательно, процессора) сказывается нахождение корпуса в «компьютерном» отделении стола, возле стен и особенно у радиаторов отопления;
- пыль — одна из основных помех теплоотводу воздуха из компьютера.
Что делать при повышенной температуре
Как уже писалось, при температуре 90–100 °С (в зависимости от типа CPU) процессор входит в режим троттлинга. Компьютер начинает тормозить, «глючить» и перезагружаться. Происходит снижение производительности. Дальнейшее функционирование ПК в таком экстремальном режиме обычно приводит к выходу процессора (и других элементов) из строя.
Чтобы этого не случилось, важно контролировать температурный режим процессора с помощью описанных выше средств, а если показания на вашем ПК превысили допустимые значения, проводить мероприятия в следующей последовательности по их значимости:
- осмотреть системный блок на наличие пыли — в домашних условиях последняя удаляется пылесосом с узкой насадкой (прежде рекомендуется снять вентилятор с кулера процессора и особое внимание уделить радиатору);
- обратить внимание на расположение системника — убрать корпус из стола, отставить от стены, батареи;
- заменить термопасту процессора, сделать апгрейд системы охлаждения, провести ревизию кулера — данные шаги требуют знаний и опыта обращения с компьютерными компонентами и обычно проводятся специалистами сервис-центров;
- попробовать снизить напряжение питания процессора в BIOS (внимательно изучив инструкции для вашего «железа») — это крайний шаг, работает не на всех компьютерах, но может использоваться как временное решение или в ситуации, когда невозможно провести ремонт и профилактику устройства (например, если это планшет);
- также может помочь перевод операционной системы в низкопроизводительный режим питания, удаление тяжёлых программ.
Видео: как «скальпировать» процессор и заменить на нём термопасту
Отзывы пользователей
Чтобы избежать выхода персонального компьютера из строя в результате перегрева процессора, необходимо регулярно осуществлять мониторинг данного элемента с помощью встроенных или сторонних программ и не забывать своевременно проводить технические мероприятия по профилактике потенциальных проблем, которые могут возникнуть при высокой температуре.
- Распечатать
Оцените статью:
- 5
- 4
- 3
- 2
- 1
(7 голосов, среднее: 2.7 из 5)
Поделитесь с друзьями!
В этой инструкции — несколько простых способов узнать температуру процессора в Windows 10, 8 и Windows 7 (а также способ, не зависящий от ОС) как с помощью бесплатных программ, так и без их использования. В конце статьи также будет приведена общая информация о том, какая нормальная температура процессора компьютера или ноутбука должна быть.
Причиной, по которой пользователю может потребоваться посмотреть температуру CPU — подозрения на то, что он выключается из-за перегрева или другие основания полагать, что она не является нормальной.
Просмотр температуры процессора без программ
Первый из способов узнать температуру процессора без использования стороннего ПО — посмотреть её в BIOS (UEFI) вашего компьютера или ноутбука. Почти на любом устройстве такая информация там присутствует (за исключением некоторых ноутбуков).
Все что вам потребуется, это зайти в БИОС или UEFI, после чего найти нужную информацию (CPU Temperature, CPU Temp), которая может располагаться в следующих разделах, в зависимости от вашей материнской платы
- PC Health Status (или просто Status)
- Hardware Monitor (H/W Monitor, просто Monitor)
- Power
- На многих материнских платах с UEFI и графическим интерфейсом информация о температуре процессора имеется прямо на первом экране настроек.
Недостаток такого способа — вы не можете получить информации о том, какая температура процессора при нагрузках и работе системы (так как пока вы в BIOS процессор простаивает), отображаемая информация говорит о температуре без нагрузки.
Примечание: существует также способ посмотреть сведения о температуре с помощью Windows PowerShell или командной строки, т.е. также без сторонних программ, будет рассмотрен в конце руководства (так как мало на каком оборудовании правильно работает).
Core Temp
Core Temp — простая бесплатная программа на русском языке для получения информации о температуре процессора, работает во всех последних версиях ОС, включая Windows 7 и Windows 10.
В программе отдельно отображаются температуры всех ядер процессора, также эта информация по умолчанию выводится на панели задач Windows (вы можете поставить программу в автозагрузку, чтобы эта информация всегда была в панели задач).
Помимо этого, Core Temp отображает базовую информацию о вашем процессоре и может использоваться как поставщик данных о температуре процессора для популярного гаджета рабочего стола All CPU Meter (будет упомянут далее в статье).
Есть и собственный гаджет рабочего стола Windows 7 Core Temp Gadget. Еще одно полезное дополнение к программе, доступное на официальном сайте — Core Temp Grapher, для отображения графиков загрузки и температуры процессора.
Скачать Core Temp можно с официального сайта http://www.alcpu.com/CoreTemp/ (там же, в разделе Add Ons находятся дополнения к программе).
Информация о температуре процессора в CPUID HWMonitor
CPUID HWMonitor — одна из самых популярных бесплатных просмотра данных о статусе аппаратных компонентов компьютера или ноутбука, отображающая, в том числе, и подробную информацию о температуре процессора (Package) и для каждого ядра отдельно. Если у вас также будет присутствовать пункт CPU в списке, в нем отображается информация о температуре сокета (актуальные на текущий момент времени данные отображаются в столбце Value).
Дополнительно, HWMonitor позволяет узнать:
- Температуру видеокарты, дисков, материнской платы.
- Скорость вращения вентиляторов.
- Информацию о напряжении на компонентах и нагрузке на ядра процессора.
Официальный сайт HWMonitor — http://www.cpuid.com/softwares/hwmonitor.html
Speccy
Для начинающих пользователей самым простым способом посмотреть температуру процессора, возможно, окажется программа Speccy (на русском), предназначенная для получения информации о характеристиках компьютера.
Помимо разнообразной информации о вашей системе, Speccy показывает и все самые важные температуры с датчиков вашего ПК или ноутбука, температуру процессора вы сможете увидеть в разделе CPU.
Также в программе показываются температуры видеокарты, материнской платы и дисков HDD и SSD (при наличии соответствующих датчиков).
SpeedFan
Программа SpeedFan обычно используется для контроля скорости вращения вентиляторов системы охлаждения компьютера или ноутбука. Но, одновременно с этим, она же отлично отображает информацию о температурах всех важных компонентов: процессора, ядер, видеокарты, жесткого диска.
При этом SpeedFan регулярно обновляется и поддерживает почти все современные материнские платы и адекватно работает в Windows 10, 8 (8.1) и Windows 7 (правда в теории может вызывать проблемы при использовании функций регулировки вращения кулера — будьте осторожнее).
Среди дополнительных возможностей — встроенное построение графиков изменения температуры, которое может оказаться полезным чтобы, например, понять, какая температура процессора вашего компьютера во время игры.
Официальная страница программы http://www.almico.com/speedfan.php
HWInfo
Бесплатная утилита HWInfo, предназначенная для получения сведений о характеристиках компьютера и состоянии аппаратных компонентов также является удобным средством для того, чтобы посмотреть информацию с датчиков температуры.
Для того, чтобы увидеть эту информацию, просто нажмите кнопку «Sensors» в главном окне программы, нужные сведения о температуре процессора будут представлены в разделе CPU. Там же вы найдете информацию о температуре видеочипа при необходимости.
Скачать HWInfo32 и HWInfo64 можно с официального сайта http://www.hwinfo.com/ (при этом версия HWInfo32 работает также и в 64-разрядных системах).
Другие утилиты для просмотра температуры процессора компьютера или ноутбука
Если тех программ, которые были описаны, оказалось мало, вот еще несколько отличных инструментов, считывающих температуры с датчиков процессора, видеокарты, SSD или жесткого диска, материнской платы:
- Open Hardware Monitor — простая утилита с открытым исходным кодом, позволяющая посмотреть информацию об основных аппаратных компонентах. Пока в бета-версии, но работает исправно.
- All CPU Meter — гаджет рабочего стола Windows 7, который, при наличии на компьютере программы Core Temp умеет показывать данные о температуре процессора. Можно установить этот гаджет температуры процессора и в Windows.
- OCCT — программа нагрузочного тестирования на русском языке, которая также отображает информацию о температурах CPU и GPU в виде графика. По умолчанию данные берутся из встроенного в OCCT модуля HWMonitor, но могут использоваться данные Core Temp, Aida 64, SpeedFan (меняется в настройках).
- AIDA64 — платная программа (есть бесплатная версия на 30 дней) для получения информации о системе (как аппаратных, так и программных компонентах). Мощная утилита, недостаток для рядового пользователя — необходимость покупки лицензии.
Узнаем температуру процессора с помощью Windows PowerShell или командной строки
И еще один способ, который работает только на некоторых системах и позволяет посмотреть температуру процессора встроенными средствами Windows, а именно с помощью PowerShell (есть реализация этого способа с помощью командной строки и wmic.exe).
Открываем PowerShell от имени администратора и вводим команду:
get-wmiobject msacpi_thermalzonetemperature -namespace "root/wmi"
В командной строке (также запущенной от имени администратора) команда будет выглядеть так:
wmic /namespace:\rootwmi PATH MSAcpi_ThermalZoneTemperature get CurrentTemperature
В результате выполнения команды вы получите одну или несколько температур в полях CurrentTemperature (для способа с PowerShell), являющуюся температурой процессора (или ядер) в Кельвинах, умноженных на 10. Чтобы перевести в градусы по Цельсию, делим значение CurrentTemperature на 10 и отнимаем от него 273.15.
Если при выполнении команды на вашем компьютере значение CurrentTemperature всегда одно и то же — значит этот способ у вас не работает.
Нормальная температура процессора
А теперь по вопросу, который чаще всего задают начинающие пользователи — а какая температура процессора нормальная для работы на компьютере, ноутбуке, процессоров Intel или AMD.
Границы нормальных температур для процессоров Intel Core i3, i5 и i7 Skylake, Haswell, Ivy Bridge и Sandy Bridge выглядят следующим образом (значения усреднены):
- 28 – 38 (30-41) градусов по Цельсию — в режиме простоя (запущен рабочий стол Windows, фоновые операции обслуживания не выполняются). В скобках даны температуры для процессоров с индексом K.
- 40 – 62 (50-65, до 70 для i7-6700K) — в режиме нагрузки, во время игры, рендеринга, виртуализации, задач архивирования и т.п.
- 67 – 72 — максимальная температура, рекомендуемая Intel.
Нормальные температуры для процессоров AMD почти не отличаются, разве что для некоторых из них, таких как FX-4300, FX-6300, FX-8350 (Piledriver), а также FX-8150 (Bulldozer) максимальной рекомендуемой температурой является 61 градус по Цельсию.
При температурах 95-105 градусов по Цельсию большинство процессоров включают троттлинг (пропуск тактов), при дальнейшем повышении температуры — выключаются.
При этом стоит учитывать, что с большой вероятностью, температура в режиме нагрузки у вас с большой вероятностью будет выше, чем указано выше, особенно если это не только что приобретенный компьютер или ноутбук. Незначительные отклонения — не страшно.
В завершение, немного дополнительной информации:
- Повышение окружающей температуры (в комнате) на 1 градус Цельсия ведет к повышению температуры процессора примерно на полтора градуса.
- Количество свободного пространства в корпусе компьютера может оказывать влияние на температуру процессора в пределах 5-15 градусов по Цельсию. То же самое (только числа могут быть выше) касается помещения корпуса ПК в отделение «компьютерного стола», когда близко к боковым стенкам ПК находятся деревянные стенки стола, а задняя панель компьютера «смотрит» в стену, а иногда и в радиатор отопления (батарею). Ну и не забываем про пыль — одну из главных помех отводу тепла.
- Один из самых частых вопросов, который мне доводится встречать на тему перегрева компьютера: я почистил ПК от пыли, заменил термопасту, и он стал греться еще больше или вообще перестал включаться. Если вы решили выполнить эти вещи самостоятельно, не делайте их по единственному ролику в YouTube или одной инструкции. Внимательно изучите побольше материала, обращая внимание на нюансы.
На этом завершаю материал и надеюсь, для кого-то из читателей он окажется полезным.
Для получение информации о компьютере в Powershell, такой как CPU или температуре процессора есть два варианта. Первый способ вернет нам ограниченные данные по компьютеру, а второй, через WMI, вернет практически все, что есть в системе.
В первом варианту у нас отобразится большинство данных например таких, как процессор и оперативная память:
Get-ComputerInfoМинус командлета в том, что он долго выполняется и имеет очень большой вывод. Мы можем отфильтровать свойства таким способом:
Get-ComputerInfo -Property *proc*,*mem*Так я получил информацию по CPU в powershell и оперативной памяти.
Второй вариант это через WMI. О том как работать с wmi в powershell уже рассказывали, поэтому разбирать все в деталях не будем.
Получение информации об оперативной памяти в Powershell
Узнать информацию о памяти можно через отдельный класс «Win32_PhysicalMemory». Выполнив запрос к этому классу мы можем получить данные по серийному номеру, количестве планок, объем, частотность и многое другое. Запрос выполняется так:
Get-WmiObject -Class "Win32_PhysicalMemory"Так как информации много мы захотим ее отфильтровать, а объем преобразовать в гигабайты. Я выбрал в качестве свойства PurtNumber, но их может быть сколько угодно из колонки слева ( на рисунке выше):
Get-WmiObject Win32_PhysicalMemory | fl PartNumber,@{Label="Capacity"; Expression={$_.Capacity / 1GB}}Может мы хотим объединить все данные в один пункт, суммировав объем памяти. Это делается так:
Get-WmiObject Win32_PhysicalMemory | Measure-Object -Property capacity -Sum | Foreach {"{0:N2}" -f ([math]::round(($_.Sum / 1GB),2))}Получение данных по CPU в Powershell
Информацию по процессорам мы можем получить используя класс «Win32_Processor»:
Get-WmiObject -Class Win32_Processor | select *Если мы хотим получить в powershell температуру процессора то нужно использовать другой класс «MSAcpi_ThermalZoneTemperature»:
Get-WmiObject -Class MSAcpi_ThermalZoneTemperature -Namespace "root/wmi"Так как результат отображается в Kelvin * 10 нам нужно преобразовать это в температуру по цельсию. Один из вариантов такой:
function Get-Temperature {
$t = Get-WmiObject MSAcpi_ThermalZoneTemperature -Namespace "root/wmi"
$returntemp = @()
foreach ($temp in $t.CurrentTemperature)
{
$cuTempKelvin = $temp / 10
$cuTempCelsius = $cuTempKelvin - 273.15
$returntemp += $cuTempCelsius.ToString() + " C "
}
return $returntemp
}
Get-TemperatureМожно в powershell узнать температуру процессора и так:
$result = Get-WmiObject MSAcpi_ThermalZoneTemperature -Namespace "root/wmi" | select CurrentTemperature
$result | fl @{Label="Цельсий"; Expression={$_.CurrentTemperature / 10 - 273.15}}Получение информации по материнской плате в Powershell
За материнскую плату отвечает класс «Win32_BaseBoard». Так мы выедем всю возможную информацию:
Get-WmiObject -Class "Win32_BaseBoard"…
Теги:
#powershell
Сейчас рассмотрим способы, как узнать температуру процессора, видеокарты компьютера с помощью программ и встроенных средств операционной системы.
Например, проверку температуры можно осуществить с помощью встроенного средства Windows PowerShell или командой строки. Конечно, можно перезагрузить компьютер и зайти в BIOS, там температура тоже указана. Другие методы – использование стороннего программного обеспечения.
Содержание:
- Как узнать температуру компьютера с помощью Windows
- Проверка температуры компонентов через BIOS
- Как узнать температуру видеокарты и процессора с помощью программ
- Speccy
- SpeedFan
- AIDA64
- MSI Afterburner
- HWMonitor
- Другие способы узнать температуру процессора
- Core Temp
- Команда PowerShell
- Как отдельно посмотреть температуру видеокарты
- GPU-Z
- GPU Temp
- Как узнать температуру HDD или SSD
- CrystalDiskInfo
- HDD Temperature
- HD Tune
- HDDLife
- Какие температуры компонентов компьютера самые опасные
- Частые признаки перегрева компьютера
- Что делать при перегреве компьютера и компонентов
Как узнать температуру компьютера | Средства Windows
Если компьютер у вас постоянно включен, и вы не хотите его перезагружать для входа в БИОС, то можно воспользоваться встроенными средствами операционной системы. Для этого нужно запустить утилиту PowerShell, которая имеется на последних версиях Windows – восьмёрка, десятка.
На ранних версиях ОС такой утилиты нет, а значит можно воспользоваться обычной командной строкой.
Запускаем командную строку или утилиту PowerShell с повышенными привилегиями и прописываем или вставляем одну из следующих команд:
get-wmiobject msacpi_thermalzonetemperature -namespace “root/wmi” – для PowerShell.
wmic /namespace:\rootwmi PATH MSAcpi_ThermalZoneTemperature get CurrentTemperature – для командной строки.
Как видим для CMD и PowerShell разные команды.
Таким образом, после анализа информации с датчиков вы увидите несколько пунктов, связанных с температурой компонентов компьютера. В PowerShell опция называется CurrentTemperature – температура процессора в Кельвинах, помноженных на десять. Поэтому для перевода показаний в градусы необходимо разделить число на 10 и отнять от результата 273.15.
Для проверки корректности показателей температуры стоит использовать и командную строку и PowerShell. Если показания одни и те же, значит команды по какой-то причине не работают.
Проверка температуры компонентов ПК через BIOS
Этот метод достаточно прост, поскольку нет необходимости вводить команды или устанавливать программы. Необходимо зайти в BIOS вашего компьютера, но, чтобы туда попасть надо знать, какую клавишу нажать.
Клавиша может быть любой ESC, F2 или F8. По ссылке выше вы найдете, как войти в BIOS на разных ноутбуках и системных платах.
После того, как вы попали в БИОС необходимо на главной странице найти сведения о температуре, находящиеся в пунктах «Temp», «CPU Temperature» и похожие. Пункты могут располагаться на разных вкладках, например, H/W Monitor, Status, Main. Просто поищите повнимательнее.
Как узнать температуру видеокарты и процессора | Программы
Существует куча сторонних программ, позволяющих определить температуру таких комплектующих компьютера, как процессор, видеокарта, жесткий диск, ОЗУ и многое другое. Давайте рассмотрим некоторые варианты программного обеспечения.
Speccy
Программка бесплатная и на русском языке. Это самый простой и быстрый способ узнать температур центрального процессора или видеоадаптера. Весит Speccy немного.
Данная утилита из разряда тех, что показывает огромное количество избыточной информации практически по каждому компоненту компьютера.
Например, в данном случае на главном экране программы указывается температура центрального процессора, системной платы, графического устройства, жесткого диска или SSD.
SpeedFan
Утилита в основе своей нужна для контроля за работой кулеров. Но если покопаться в параметрах, то легко обнаруживаются опции, которые показывают температуру процессора, видеокарты и жесткого диска.
Приложение постоянно получает новые обновления, поддерживает Windows 10 и способна регулировать скорость вращения вентиляторов (использовать аккуратно).
Вдобавок пользователи наверняка заметили наличие графиков, указывающих на изменение температуры в реально времени.
AIDA64 – бывший Everest
Отличная программа, в которой собирается огромное количество информации по каждому компоненту компьютерной системы. Конечно, большинство функций имеются только в платной версии, но если вы знаете, как достать полную версию, то поздравляю.
После запуска программы вам необходимо открыть слева раздел «Компьютер», а затем выбрать вкладку «Датчики». После анализа и сбора некоторой информации справа вы увидите блок «Температуры», показывающий сведения для ЦП и каждого ядра, графического процессора ГП и жесткого диска.
Это интересно: Как провести стресс-тест процессора с помощью AIDA64
MSI Afterburner – для игр
Интересная программка, которая показывает информацию температуре комплектующих во время игры. Скачать бесплатно можно с официального ресурса.
После запуска программы нужно перейти в настройки (значок шестерёнки), затем в свойствах переходим на вкладку «Мониторинг». Здесь выставляем все галочки.
HWMonitor
Очередное популярное решение собирающая данные о «железе» вашего компьютера. Скачиваем бесплатную портативную версию HWMonitor и после запуска открываем необходимые разделы. Нужный нам раздел – «Temperatures».
Тут показываются сведения по каждому важному для нас компоненту – температура процессора, видеокарты, HDD, материнской платы.
Как узнать температуру процессора с помощью программы
Есть одна интересная программка, которая создана для того, что мониторить температур ЦП компьютера. Затем я покажу более продвинутую команду для PowerShell.
Core Temp
Ничего особенного, просто маленькая утилита на русском языке. Вот отсюда можно легко загрузить. После запуска откроется маленькое окошко, которое выглядит следующим образом.
Это интересно: Как узнать температуру процессора и избежать его перегрева помощью Core Temp
Продвинутая PowerShell команда
Продвинутой я ее назвал, потому что в ней есть дополнительные параметры, указывающие на более точный показатель температуры. Помните вверху я указывал команду, где полученный результат нужно разделить на 10 и отнять 273/15. Здесь этого делать не надо, так как нужные параметры в команде сделают свое.
Get-WMIObject msacpi_thermalzonetemperature -namespace “root/wmi” | Select CurrentTemperature | ForEach-Object { ($_.CurrentTemperature/10)-273.15 }
Как отдельно узнать температуру видеокарты компьютера
Для разных компонентов компьютера имеются и узконаправленные приложения. Обычно они разработаны таким образом, что показывают информацию в большем количестве и боле точно.
GPU-Z
Инструмент немного напоминает Core Temp, но предназначен для видеокарты. Скачайте ее с официального сайта, а затем запустите (версия портативная). После запуска перейдите на вкладку «Sensors», где будет пункт «GPU Temperature». Температура указана в Цельсиях.
Рядом с пунктом можно увидеть маленькую стрелочку, нажав по которой можно узнать более точные данные. Например, усредненные показатели температуры за какой-то период.
GPU Temp
Ничего необычного в программе нет. После скачивания и запуска все, что вы увидите – название вашей видеокарты, а после раскрытия дерева вкладок – Temperatures – GPU Core (Температура графических ядер).
Как узнать температуру жесткого диска (HDD) или SSD
Чтобы узнать температуру жесткого диска HDD или твердотельного накопителя SSD используют специальные программы. Для носителей информации есть CrystalDiskInfo, HD Tune, HDD Temperature, HDDLife и многие другие.
CrystalDiskInfo
Популярная программа, рассказывающая много полезного о жестком диске. Она определяет даже тип накопителя (HDD или SSD) и для каждого выводит соответствующие параметры.
В данном случае показатель температуры диска находится ниже показателя технического состояния.
HDD Temperature
Данная программа, к сожалению, платная, а значит не наш вариант. Мы же хотим просто посмотреть температуру. Но вы можете попробовать найти на каком-нибудь торренте утилиту и попробовать ее в действии.
HD Tune
После проведения тщательного анализа дисковых накопителей вы можете выбрать нужный диск, если их несколько и посмотреть на значок температуры. Все достаточно четко показывается.
HDDLife
Платная программа, поэтому использовать для простой проверки температуры можно, но разве что бесплатную версию. Есть еще аналог для SSD, который называется SSDLife. Тоже не бесплатная.
Одна особенность двух этих утилит – показатель здоровья. То есть они указывают на время жизни диска и приблизительно высчитывают, сколько осталось беднягам проработать (кстати, не всегда беднягам).
Какие температуры компонентов ПК самые опасные
- Температура процессора. Мозг любого компьютера, который при перегреве начинает доставлять нам неприятные проблемы. Небольшие проблемы начинаются примерно с 60 градусов и выше. Будут какие-то редкие некритичные подтормаживания. На уровне 65-80 градусов начинается троттлинг – пропуск тактов, что позволяет снизить работу ЦП для выравнивания температуры к нормальному режиму. В самых критичных случаях, где температура достигает более 80-90 градусов компьютер может отключиться. Проще говоря – 60 градусов для процессора это допустимый максимум, а лучше в районе 55 и ниже.
- Температура системной платы. Кто бы что не говорил, но рабочая температура чипсета материнской платы в районе 35-40 градусов. Продвинутые модели могут поддерживать показатель в 55, если не выше.
- Температура видеокарты. Сейчас столько разных моделей видеокарт, что очень сложно ответить на вопрос, какая температура видеокарты самая оптимальная. Обычно нормальная температура достигает показателей 60-75 градусов во время многочасовой игры. Чтобы проверить, какая Temp нормальная для GPU вы можете смотреть различные стресс тесты или документацию к нужно модели.
- Температура жестких дисков или SSD. В моем случае редко когда эти устройства перегревались. Просто знайте, что температура жесткий дисков не должна превышать 35-45 градусов. Для разных моделей, естественно, показатели различны.
Частые признаки перегрева компьютера | Причины
Понятное дело, если компьютер начинает глючить, программы долго открываются, почему-то все перезагружается это признак перегрева или сбоя в системе. Давай посмотрим, какие компоненты могут перегреваться и какой эффект дадут.
- Процессор – когда перегревается, программы могут часто вылетать и глючить. Конечно, такое может быть и при нехватке оперативной памяти, но вы проверьте. Достаточно нажать Ctrl+Shift+Esc. Также при перегревах CPU (критическая отметка) компьютер и вовсе может отключиться или перезагрузиться.
- Системная плата или блок питания – перегрев этих компонентов в редких случаях сопровождается отключением ПК.
- Видеокарта GPU – во время сильного нагрева графического адаптера, например, игра или программа будет скорее не глючить, а показывать различные изменения в цветовой гамме, и будут появляться артефакты. Поначалу можно подумать, что проблема с монитором, но вы проверьте температуру видеокарты.
- Прочие компоненты ПК – все, что сопровождается синим экраном смерти не обязательно связано с перегревом, но этот признак исключать не стоит. Если процессор перегревается и появляется синий экран, то это срочно нужно решать. Как определить, по какой причине появляется синий экран смерти?
Сразу скажу, что это информация не 100% точная, поэтому тапками кидаться не нужно. Если вы с чем-то не согласны, то поделитесь своим мнением в комментариях.
Что делать при перегреве компьютера и компонентов
Долговременная эксплуатация компьютера или ноутбука без должного ухода приведет к тому, что будет перегрев, ухудшение работы все системы. Если после переустановки системы ничего не меняется, а производительность «никакая», то стоит заглянут внутрь корпуса вашего друга.
- Причина в пыли. Причем это самая частая причина. Некоторые пользователи не чистят корпус ноутбука или системный блок ПК годами, что способствует быстрому накоплению огромных слоев пыли. Из-за того, что пыль оседает на различных компонентах, они еще больше нагреваются. В кулеры забивается пыль и обороты падают. Прочистите пыль. Как почистить ноутбук и компьютер от пыли?
- Замена термопасты процессора и видеокарты. Если несколько лет этой процедуры не осуществлялось, то нужно срочно это сделать. Термопаста отводит тепло от процессора или видеокарты, поэтому это очень важный компонент и недорогой. Как заменить термопасту?
- Снять крышку корпуса. Достаточно простой вариант, но это можно сделать только на настольном компьютере. С ноутбуком такое сделать проблематично. В случае в ПК, сняв боковую крышку можно выпустить горячий воздух наружу. Тем не менее лучше приобрести дополнительный вентилятор.
- Недостаточная работа системы охлаждения. Чаще всего в домашних компьютерах в качестве системы охлаждения выступают вентиляторы (кулеры). Со временем они могут выйти из строя или из-за пыли снизится эффективность работы. В некоторых случаях просто недостает парочки кулеров. Решение простое – заменить, добавить или почистить.
- Температура в комнате. Особенно в летний период желательно проветривать помещение. Поставить вентилятор. Если имеется кондиционер, то вообще замечательно. Так же не стоит держать системный блок / ноутбук под прямыми солнечными лучами.
В целом проблем перегрева может быть в разы больше. Например, сбои в работе системы, проблема с электропитание, блоком питания. Все это нужно выявлять, например, помощью утилиты мониторинга AIDA64. Возможно, самостоятельно сделать это не получается, тогда следует обратиться к знающему знакомому или специалисту в сервисе.
Вот такие дела. Теперь вы знаете, как узнать температуру процессора, видеокарты и других комплектующих компьютера. Не запускайте свой компьютер / ноутбук и почаще обслуживайте должным образом.