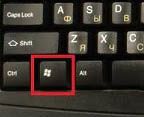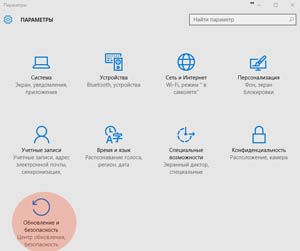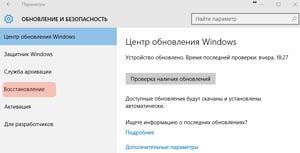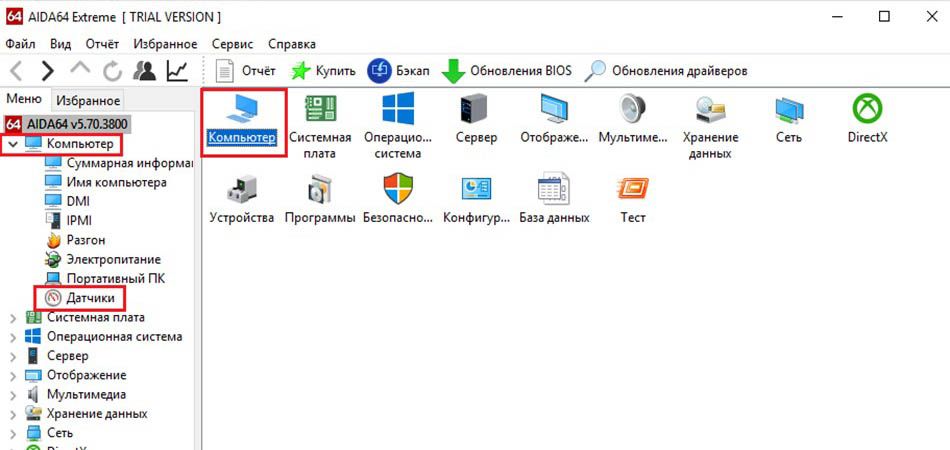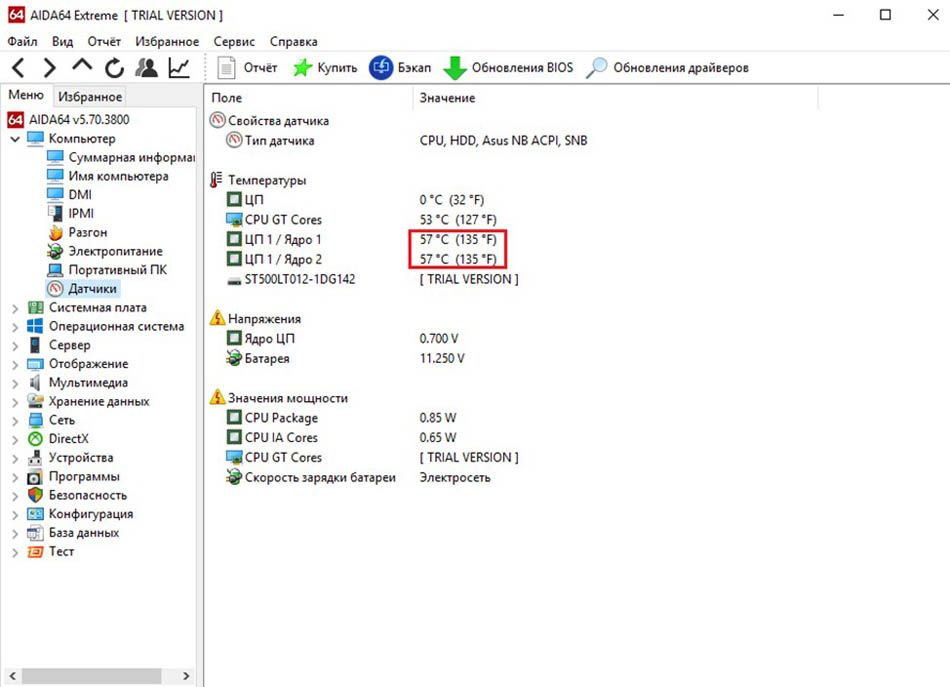Содержание
- Информация о температуре процессора
- Способ 1: AIDA64
- Способ 2: CPUID HWMonitor
- Способ 3: CPU Thermometer
- Способ 4: командная строка
- Способ 5: Windows PowerShell
- Вопросы и ответы
Ни для кого не секрет, что во время работы компьютера процессор имеет свойство греться. Если на ПК имеются неполадки или система охлаждения настроена неправильно, то процессор перегревается, что может привести к выходу его из строя. Даже на исправных компьютерах при продолжительной работе может наступать перегрев, что приводит к замедлению работы системы. Кроме того, повышенная температура процессора служит своеобразным индикатором того, что на ПК имеется поломка или он настроен неправильно. Поэтому важно проверить её величину. Давайте выясним, как это можно сделать различными способами на Windows 7.
Читайте также: Нормальная температура процессоров разных производителей
Информация о температуре процессора
Как и большинство других задач на ПК, задача выяснения величины температуры процессора решается с помощью двух групп способов: встроенными инструментами системы и при помощи стороннего ПО. Теперь давайте рассмотрим данные способы подробно.
Способ 1: AIDA64
Одной из самых мощных программ, с помощью которой можно узнать разнообразную информацию о компьютере, является AIDA64, именовавшаяся в прошлых версиях Everest. При помощи данной утилиты можно легко узнать температурные показатели процессора.
- Запустите на ПК AIDA64. После того, как окно программы откроется, в левой его части во вкладке «Меню» щелкните по наименованию «Компьютер».
- В раскрывшемся перечне выберите «Датчики». В правой области окна после этого загрузится разнообразная информация, полученная с датчиков компьютера. Нас в частности будет интересовать блок «Температуры». Смотрим на показатели в этом блоке, напротив которых имеются буквы «ЦП». Это и есть температура процессора. Как видим, данная информация предоставляется сразу в двух единицах измерения: по Цельсию и по Фаренгейту.
С помощью приложения AIDA64 довольно легко определить температурные показатели процессора Windows 7. Главный недостаток данного способа заключается в том, что приложение платное. А бесплатный период использования составляет всего 30 дней.
Способ 2: CPUID HWMonitor
Аналогом AIDA64 является приложение CPUID HWMonitor. Оно не столь подробно предоставляет информацию о системе, как предыдущее приложение, и в нем отсутствует русскоязычный интерфейс. Но зато данная программа абсолютно бесплатная.
После того, как произведен запуск CPUID HWMonitor, отображается окно, в котором представлены основные параметры компьютера. Ищем название процессора ПК. Под данным наименованием имеется блок «Temperatures». В нем указана температура каждого ядра ЦП в отдельности. Она указывается по Цельсию, а в скобках по Фаренгейту. В первом столбце указывается величина температурных показателей в настоящее время, во втором столбце минимальная величина с момента запуска CPUID HWMonitor, а в третьем – максимальная.
Как видим, несмотря на англоязычный интерфейс узнать температуру процессора в CPUID HWMonitor довольно просто. В отличие от AIDA64, в данной программе для этого даже не нужно производить после запуска никаких дополнительных действий.
Способ 3: CPU Thermometer
Существует ещё одно приложение для того, чтобы определить температуру процессора на компьютере с Windows 7 — CPU Thermometer. В отличие от предыдущих программ, оно не предоставляет общую информацию о системе, а специализируется, главным образом, на температурных показателях ЦП.
Скачать CPU Thermometer
После того, как программа закачана и инсталлирована на компьютер, запускаем её. В открывшемся окне в блоке «Temperatures», будет указана температура CPU.
Данный вариант подойдет тем пользователям, для которых важно определить только температуру процесса, а остальные показателя мало волнуют. В таком случае нет смысла устанавливать и запускать тяжеловесные приложения, потребляющие много ресурсов, а вот такая программка придется как раз кстати.
Способ 4: командная строка
Теперь перейдем к описанию вариантов получения информации о температуре CPU при помощи встроенных инструментов операционной системы. Прежде всего, это можно сделать, применив введение специальной команды в командную строку.
- Командную строку для наших целей требуется запустить от имени администратора. Щелкаем «Пуск». Переходим во «Все программы».
- Затем произведите щелчок по «Стандартные».
- Открывается перечень стандартных приложений. Ищем в нем наименование «Командная строка». Щелкаем по нему правой кнопкой мыши и выбираем «Запуск от имени администратора».
- Запускается командная строка. Вбиваем в неё следующую команду:
wmic /namespace:\rootwmi PATH MSAcpi_ThermalZoneTemperature get CurrentTemperatureДля того, чтобы не вводить выражение, набирая его на клавиатуре, копируем с сайта. Затем в командной строке жмем на её логотип («C:_») в верхнем левом углу окна. В раскрывшемся меню последовательно переходим по пунктам «Изменить» и «Вставить». После этого выражение будет вставлено в окно. По-другому вставить скопированную команду в командной строке не получится, в том числе и применяя универсальную комбинацию Ctrl+V.
- После того, как команда отобразилась в командной строке, жмите Enter.
- После этого в окне командной строки отобразится температура. Но она указана в необычной для простого обывателя единице измерения – Кельвинах. К тому же, эта величина умножена ещё на 10. Для того, чтобы получить привычную для нас величину в Цельсиях, требуется полученный в командной строке результат разделить на 10 и от итога затем отнять 273. Таким образом, если в командной строке указана температура 3132, как ниже на изображении, то ей будет соответствовать значение в Цельсиях равное приблизительно 40 градусов (3132/10-273).
Как видим, данный вариант определения температуры центрального процессора значительно сложнее предыдущих способов с применением стороннего ПО. Кроме того, после получения результата, если вы хотите иметь представление о температуре в привычных величинах измерения, придется выполнять дополнительные арифметические действия. Но, зато данный способ выполняется исключительно с применением встроенных инструментов программы. Для его воплощения не нужно ничего скачивать или устанавливать.
Способ 5: Windows PowerShell
Второй из двух существующих вариантов просмотра температуры процессора при помощи встроенных инструментов ОС выполняется посредством системной утилиты Windows PowerShell. Данный вариант очень похож по алгоритму действий на способ с применением командной строки, хотя вводимая команда будет другая.
- Для перехода в PowerShell щелкните «Пуск». Затем перейдите в «Панель управления».
- Далее переместитесь в «Система и безопасность».
- В следующем окне перейдите в «Администрирование».
- Раскроется список системных утилит. Выберите в нем «Windows PowerShell Modules».
- Запускается окно PowerShell. Оно во многом похоже на окно командной строки, но фон в нем не черный, а синий. Скопируйте команду следующего содержания:
get-wmiobject msacpi_thermalzonetemperature -namespace "root/wmi"Перейдите в PowerShell и щелкните по его логотипу в верхнем левом углу. Последовательно перейдите по пунктам меню «Изменить» и «Вставить».
- После того, как выражение отобразилось в окне PowerShell, щелкайте Enter.
- После этого будет выведен целый ряд параметров системы. Это главное отличие данного способа от предыдущего. Но в данном контексте нас интересует исключительно температура процессора. Она представлена в строке «Current Temperature». Она также указана в Кельвинах умноженных на 10. Поэтому, чтобы определить значение температуры в Цельсиях, нужно произвести ту же арифметическую манипуляцию, что и в предыдущем способе с использованием командной строки.
Кроме того, температуру процессора можно посмотреть в БИОСе. Но, так как BIOS расположен вне операционной системы, а мы рассматриваем исключительно варианты, доступные в среде Windows 7, то данный способ в настоящей статье затрагиваться не будет. С ним можно ознакомиться в отдельном уроке.
Урок: Как узнать температуру процессора
Как видим, существуют две группы способов определения температуры процессора в Виндовс 7: при помощи сторонних приложений и внутренними средствами ОС. Первый вариант намного удобнее, но требует установки дополнительного программного обеспечения. Второй вариант сложнее, но, тем не менее, для его осуществления достаточно и тех базовых инструментов, которыми обладает ОС Windows 7.
Во время работы на компьютере процессор нагревается даже при минимальной нагрузке, поэтому он всегда дополнительно оснащен вентилятором. Если система охлаждения функционирует некорректно, то это может привести к перегреву детали, из-за чего система начинает работать медленно. А при чрезмерно сильном нагреве компьютер может вообще отключиться – таким образом, предотвращается сгорание ЦП.
Чтобы избежать неприятностей, рекомендуется время от времени проверять температуру процессора. О том, как это можно осуществить в Windows 7 с использованием нескольких способов, мы расскажем в нашей статье.
- Вариант №1: Используем Windows PowerShell
- Вариант №2: Узнаем температуру при помощи командной строки
- Вариант №3: Программа Speccy
- Вариант №4: Приложение Core Temp
- Вариант №5: Программа CPU Thermometer
- Вариант №6: Приложение CPUID HWMonitor
- Вариант №7: Программа AIDA64
- Вариант №8: Узнаем температуру процессора в BIOS
Варианты проверки температуры 
Чтобы узнать, насколько греется процессор, можно использовать как уже имеющиеся в системе возможности, так и прибегнуть к помощи вспомогательных приложений, которых существует достаточно большое количество. Проверить температуру без нагрузки можно зайдя в BIOS материнской платы перед запуском системы. Чтобы узнать её в запущенной системе, можно прибегнуть к использованию специальных команд или программ.
Собственных приложений для просмотра температуры комплектующих в самой системе нет, так что для таких целей потребуется использовать сторонние программы. Рассмотрим каждый из способов получения данных в подробностях.
Вариант №1: Используем Windows PowerShell
Чтобы быстро узнать температуру, не прибегая к помощи сторонних программ, можно ввести специальную команду в Windows PowerShell. Для этого нам потребуется проделать следующие операции:
- Открываем «Панель управления» из стартового меню системы.
Переходим в «Панель управления» из стартового меню
- Далее переходим в раздел «Система и безопасность».
Открываем раздел «Система и безопасность»
- В появившемся окне выбираем группу «Администрирование».
Переходим в раздел «Администрирование»
- Из списка выбираем «Windows PowerShell Modules».
Выбираем пункт «Windows PowerShell Modules»
- Появится окно программы, в которое нужно будет вписать следующую команду:
get-wmiobject msacpi_thermalzonetemperature -namespace «root/wmi»
- Чтобы не вводить её вручную, можно скопировать и вставить текст – для этого нажимаем по иконке приложения в верхнем левом углу правой кнопкой, выбираем пункт «Изменить» и далее «Вставить».
Вставляем команду при помощи меню программы
- После появления текста нажимаем «Enter» на клавиатуре.
- Далее на экране отобразится несколько параметров. Температура процессора будет указана в строке «Current Temperature».
Показатель температуры процессора в Windows PowerShell
Она отображается в Кельвинах, помноженных на 10. Чтобы перевести эту величину в Цельсии, сначала делим число на 10 и от результата отнимаем 273. То есть, если в строке значится температура 3122, в Цельсиях это будет примерно 39 градусов — (3122/10-273).
Загрузка …
Вариант №2: Узнаем температуру при помощи командной строки
Еще один вариант проверить температуру процессора без дополнительных программ — это использовать командную строку Windows. Такой способ похож на предыдущий, однако тут мы будем вводить другую команду. Он подойдет тем пользователям, которым нужно узнать только температуру, а остальные показатели не нужны. Чтобы это сделать проделаем следующее:
- Открываем меню «Пуск» и переходим в раздел «Все программы».
- Далее нажимаем по папке «Стандартные».
- В появившемся списке выбираем пункт «Командная строка» и из его контекстного меню кликаем по варианту «Запуск от имени администратора».
Запускаем командную строку от имени администратора
- После того как появится командная строка, вписываем в неё следующий текст:
wmic /namespace:\rootwmi PATH MSAcpi_ThermalZoneTemperature get CurrentTemperature
- Тут также можно воспользоваться меню приложения чтобы не вводить команду вручную, а вставить её, как это было описано в способе с Windows PowerShell. После того, как текст отобразится в окне, нажимаем «Enter» на клавиатуре.
- На экране появится строка Current Temperature со значением опять-таки указанном в Кельвинах.
Показатель температуры в командной строке
Делим число на 10 и отнимаем от полученного результата 273, чтобы получить градусы Цельсия.
Вот такими двумя способами можно узнать температуру процессора, не устанавливая какие-либо приложения. Теперь рассмотрим, как это сделать с использованием различных специализированных программ. Начнем с самых простых и закончим самыми продвинутыми утилитами.
Загрузка …
Вариант №3: Программа Speccy
Это приложение самое простое в использовании, и загрузить его можно бесплатно с официального сайта производителя. Кроме температуры процессора, она отображает показатели других компонентов компьютера. Потребуется только скачать и установить программу. После её запуска на экране сразу появится информация об имеющихся в системе устройствах и их температура.
Температура процессора в окне программы Speccy
Загрузить Speccy с официального сайта
Загрузка …
Вариант №4: Приложение Core Temp
В отличие от Speccy, эта маленькая программа используется для определения нагрева только процессора, но она умеет отображать значения для каждого ядра.
Загрузить приложение с официального сайта
После скачивания программы запустите её – на экране сразу появится информация о температуре.
Температура процессора в окне программы Core Temp
Загрузка …
Вариант №5: Программа CPU Thermometer
Еще одно простое приложение для проверки температуры — это CPU Thermometer. Оно не показывает температуру для каждого ядра, а отображает общее значение, а еще дает информацию о нагрузке на процессор.
Загрузить CPU Thermometer с официального сайта
После запуска программы сразу появится её единственное окно, где в группе «Temperatures» отображается текущий нагрев процессора, а в разделе «Load» можно увидеть нагрузку на ядра.
Температура процессора в окне программы CPU Thermometer
Загрузка …
Вариант №6: Приложение CPUID HWMonitor
Более продвинутой программой, в которой можно узнать температуру процессора и еще некоторую другую дополнительную информацию является CPUID HWMonitor. Она распространяется бесплатно, но имеет и платную Pro версию, которая добавляет возможность следить за показателями на других компьютерах при помощи удаленного подключения, а также сохранять графики изменения значений. Программа не имеет русскоязычного интерфейса, но разобраться в ней не сложно.
Загрузить приложение с официального сайта
После запуска утилиты на экране появятся несколько категорий, в которых кроме степени нагрева отображается скорость вращения вентиляторов, вольтаж, нагрузка и установки скорости ядер. Чтобы узнать температуру, открываем группу «Temperatures». В ней отобразится три значения — первое это текущая температура, второе это минимальная величина с момента запуска программы, а третье — это максимальная.
Температура процессора в окне приложения CPUID HWMonitor
Загрузка …
Вариант №7: Программа AIDA64
Одним из самых продвинутых приложений для получения подробной информации о системе с русскоязычным интерфейсом является программа AIDA64. С её помощью можно узнать всевозможную информацию о компьютере, в том числе и температуру процессора. Чтобы это осуществить, проделаем следующие операции:
Скачать приложение с официального сайта
- Запускаем программу и, активировав вкладку «Меню», открываем категорию «Компьютер».
- В появившемся списке выбираем пункт «Датчики». В правой части окна появится множество показателей, нам нужен раздел «Температуры». В строчке «ЦП» будет отображена температура процессора в градусах Цельсия и Фаренгейта.
Температура процессора в окне программы AIDA64
С помощью программы AIDA64 можно узнать много полезной информации о системе, однако приложение платное, с пробным периодом использования в течение месяца.
Загрузка …
Вариант №8: Узнаем температуру процессора в BIOS
Последним способом узнать температуру процессора в нашем обзоре будет использование БИОСа. Это программа на материнской плате компьютера, которая позволяет устанавливать различные настройки и просматривать информацию о системе. Чтобы в неё попасть, нужно будет проделать следующие шаги:
- Перед загрузкой операционной системы несколько раз нажимаем на кнопку «Delete» на клавиатуре или на кнопку «F2», если вы используете ноутбук.
- После этого появится окно с настройками, в котором нужно перейти на вкладку «Power», где и будет отображена температура процессора.
Температура процессора в разделе «Power»
Существует несколько разновидностей BIOS, в новых системах температура отображается сразу на первом экране программы, и её не надо искать в настройках.
Температура процессора в новых версиях БИОС
Заключение
Для каждого типа процессоров допустимый нагрев может быть разным, но в среднем температура не должна превышать 70 градусов Цельсия во время обычной нагрузки. Если процессор нагревается выше этой отметки, то следует принять меры по его охлаждению. Можно установить улучшенный кулер с радиатором или, если он раньше не грелся до такой температуры, очистить системный блок и радиатор от пыли, а также заменить термопасту.
Загрузка …
Post Views: 21 966
Безусловно, проверять температуру процессора, когда компьютер полностью исправен и не вызывает проблем у пользователя, не имеет никакого смысла. В первую очередь, контроль температуры CPU может быть необходим в том случае, когда работа компьютера сопровождается различными сбоями, зависаниями системы или повышенным шумом системы охлаждения.
Кроме того, проконтролировать температуру будет полезно и после таких процедур, как замена термопасты или очистка системы охлаждения от пыли, а также после замены некоторых комплектующих или разгона процессора.
Посмотреть температуру процессора Windows 10, как и в большинстве других ОС, можно, не прибегая к сторонним программам. Быстрее и проще всего сделать это можно с помощью командной строки или встроенного инструмента PowerShell. Данный способ всего за несколько секунд позволяет вам узнавать температуру процессора при любых режимах работы.
Однако перед тем как посмотреть температуру процессора с помощью командной строки или PowerShell, помните, что данные инструменты необходимо запускать только от имени администратора, иначе способ не сработает.
Как узнать температуру процессора с помощью командной строки
Для запуска командной строки от имени администратора можно воспользоваться двумя способами: либо отыскать ее в меню «Пуск» и указать в выпадающем меню на пункт «Запуск от имени администратора»,
либо вызвать системное меню «Выполнить» (быстрее всего это можно сделать, используя сочетание клавиш WIN+R) и ввести в его поле команду вызова Командной строки «cmd», после чего нажать сочетание клавиш CTRL+SHIFT+ENTER
После открытия командной строки в поле после мигающего курсора введите значение:
wmic /namespace:\rootwmi PATH MSAcpi_ThermalZoneTemperature get CurrentTemperature и нажмите Enter
Перед вами отобразится запрашиваемый параметр с текущей температурой вашего CPU. Не стоит пугаться четырехзначных чисел. Данные температуры здесь указаны в Кельвинах и умножены на 10. Связано это с тем, что датчикам для работы с информацией удобнее работать с целыми числами
Чтобы узнать точные данные и перевести показатель в температуру по Цельсию, необходимо сначала разделить его на 10, а затем отнять значение 272,15. На примере из скрина выше, это будет выглядеть так:
(3462/10) — 272,15 = 74
Как узнать температуру процессора в Windows 7, Windows 10 с помощью PowerShell
Еще один быстрый способ узнать температуру процессора — воспользоваться встроенной программной оболочкой PowerShell. Этот инструмент Windows очень схож с командной строкой, но позволяет выполнять более сложные задачи и сценарии. Безусловно, до терминала Линукс ему далеко, но по сравнению с CMD — это куда более продвинутый инструмент. Впрочем, для нашей задачи одинаково хорошо подходят обе эти оболочки
Итак, для вызова PowerShell найдите данный инструмент в меню «Пуск» и запустите его от имени администратора.
Рядом с мигающим курсором введите команду:
get-wmiobject msacpi_thermalzonetemperature -namespace “root/wmi” и нажмите Enter. После выполнения команды найдите параметр CurrentTemperature и переведите его значение в температуру по Цельсию по аналогии с формулой, приведенной нами выше для командной строки.
Как узнать температуру процессора с помощью Bios или UEFI
Перед тем как проверить температуру процессора с помощью BIOS, вам следует помнить, что у этого способа есть существенный недостаток. Во-первых, вы не сможете узнать, как меняется температура в разных режимах работы компьютера, а во-вторых, во время работы BIOS компьютер работает практически без нагрузки
В зависимости от конфигурации вашего компьютера, вы можете посмотреть температуру процессора в BIOS или UEFI. Чтобы войти в BIOS, необходимо перезагрузить компьютер и во время перезапуска системы нажать одну из клавиш: Esc, F2, F8, Delete. В зависимости от версии BIOS информация о температуре процессора может располагаться в следующих разделах:
- PS Health Status
- Monitor
- Hardware Monitor
- Power
Температура процессора отобразится на следующем экране меню.
Как узнать температуру процессора с помощью сторонних программ
Помимо стандартных инструментов, существует множество сторонних программ для отслеживания температурных показателей компонентов компьютера.
AIDA 64
Утилита с простым интерфейсом для тестирования и идентификации компонентов компьютера — прямая последовательница не менее популярной программы Everest.
Для того чтобы узнать температуру вашего процессора, устанавливаем программу с официального сайта разработчика (пробная версия на 30 дней) и запускаем ее на компьютере.
После открытия программы в боковом меню находим пункт «Компьютер» → «Датчики», где и будет находиться искомый параметр.
Core Temp
Core Temp — небольшая утилита, специально разработанная для получения информации о температуре процессора, которая позволяет видеть колебания температуры в режиме реального времени при различных рабочих нагрузках. Скачать версию для ПК можно бесплатно на официальном сайте разработчика.
Кроме того, у программы существует и мобильная версия в виде приложения для Андроид, которая позволит узнать температуру процессора на вашем смартфоне.
CPUID HWMonitor
Еще одна программа для мониторинга всех основных компонентов компьютера. Помимо интересующей нас температуры процессора, программа может считывать и такие параметры, как скорость вращения вентиляторов, напряжение, температуру жестких дисков и видеокарты, а также других элементов материнской платы. Кроме того, программа позволяет сохранять все значения в виде отдельного текстового файла, что позволяет отслеживать показатели датчиков в динамике.
Еще одна достойная функция утилиты — мониторинг параметров аккумулятора, которая несомненно пригодится пользователям ноутбуков. Программа позволяет отслеживать напряжение, текущую и полную емкость аккумулятора, а также уровень заряда в процентах от максимального.
Заключение
Несомненно, каждый из данных способов проверки заслуживает внимания и может быть использован вами в зависимости от обстоятельств и личных предпочтений. Однако помните, что само по себе значение температуры вам ничего не даст. Поэтому, перед тем как узнать температуру процессора, также не поленитесь узнать какая температура является нормальной конкретно для вашей модели CPU.
Во время загрузки произошла ошибка.
Это тоже интересно:
Незапланированное выключение и перезагрузка ноутбука или компьютера, медленное выполнение им операций и команд может указывать на ряд проблем. Но прежде, чем паниковать и начинать удалять лишние программы, стоит проверить, не перегревается ли процессор техники. Выясним, как узнать температуру процессора на компьютере или ноутбуке с помощью стандартных сервисов системы и простых в установке сторонних программных продуктов.
Стандартные средства проверки
Температуру можно узнать двумя способами — через BIOS и с помощью Windows PowerShell (средство автоматизации). В первом случае показания температуры процессора не учитывают нагрузку. То есть выяснить перегревается ли аппаратная часть сложно. А вот разработанное Microsoft средство автоматизации системы с открытым кодом даст достоверный результат. Чтобы воспользоваться сервисом, нужно:
- В поиске панели Пуск ввести PowerShell и запустить от имени администратора;
- В новом окне ввести get-wmiobject msacpi_thermalzonetemperature -namespace «root/wmi» (просто скопировать);
- Найти в списке слева «CurrentTemperature».
Цифра напротив и будет искомым параметром, но не значением фактической температуры. Чтобы получить Цельсии, нужно значение 3010 (пример с фото) разделить на 10. Затем полученную цифру уменьшить на 273С. Температура процессора — +28С.
Важно! При вводе команды средство может выдать ошибку. Нужно повторить ввод, но перед нажатием Enter заменить кавычки с использованием английской раскладки, проверить, не поставлено ли лишних пробелов. Нажать ввод. Приведенная команда может и не работать в некоторых системах.
Использование BIOS — не менее простая процедура. Чтобы попасть в него, необходимо в момент перезагрузки компьютера или ноутбука удерживать клавишу на клавиатуре F2, F8 или F12, Delete или другие. В зависимости от типа BIOS и материнской платы интересующие пользователя данные (а конкретнее CPU Temp или Temperature) системы могут находиться в различных разделах:
- Hardware Monitor;
- Status;
- Monitor;
- PC Health Status и др.
После получения данных из BIOS нужно выйти, нажав Exit. Компьютер перезагрузится.
Использование сторонних утилит
Более удобными могут показаться специальные программные продукты с широким функционалом — можно узнавать любые параметры системы. Но чтобы посмотреть температуру и нагрев процессора, их первоначально нужно скачать и инсталлировать на жесткий диск. В сети представлен широкий выбор утилит, но проверенными и безопасными для системы считаются Aida64, Open Hardware Monitor и Core Temp. Устанавливаются на жесткий диск стандартным способом. После установки программного продукта технику лучше перезагрузить.
Aida64
Утилита считается полнофункциональным продуктом, а потому бесплатно в сети не распространяется. При бесплатном скачивании приложения пользователю будет доступен лишь 30-дневный бонусный режим. Последняя русскоязычная версия программного продукта подходит для установки на Windows 10. Среди всех существующих утилит, именно Aida64 наиболее понятна и проста в управлении. После ее установки и запуска на экране появится главное меню. Здесь нужно:
Официальный сайт: www.aida64russia.com
- Зайти вкладку «Компьютер»;
- Перейти в пункт «Датчики»;
- В правом блоке в поле «Температуры» найти нужный параметр.
Утилита показывает значения по каждому ядру.
Open Hardware Monitor
Распространяется в сети бесплатно. Наделен англоязычным интерфейсом. Для тех пользователей, которые уже работали с подобными утилитами проблем не возникнет. А новичкам лучше подыскать софт с более дружественным интерфейсом. Интересующий пользователя параметр находится в главном меню «Sensor» в разделе «Windows». Здесь потребуется раскрыть вторую вкладку (название процессора) и найти раздел «Temperatures».
Официальный сайт: openhardwaremonitor.org
Core Temp
Отличный визуализатор параметров аппаратной части. Она русскоязычная. Интерфейс разработан в стиле привычных пользователю ОС Windows тематических блоках, поэтому разобраться с утилитой будет просто даже новичку. Но главное преимущество Core Temp — трансляция данных в фоновом режиме. После установки и запуска программного продукта открывается его главное меню. В нем самый нижний блок «Процессор #0: Температура (Processor #0: Temperature)» иллюстрирует нужные параметры по каждому ядру.
Официальный сайт: www.alcpu.com/CoreTemp/
Нужно ли следить за температурой процессора?
Желательно. Ведь при перегреве (когда показатели поднимаются выше отметки 80-87С) процессор применяет пропуск тактов и техника выключается. Операции и команды выполняются некорректно, что может вызвать различные неприятности. При отслеживании температуры получаемые данные нужно сравнивать со следующими:
- 28-40С — техника находится в режиме простоя;
- 41-65С — процесс загружен: игры, фильмы, обработка данных и т.д. Нормальные показатели для загруженного ноутбука или компьютера;
- 67-75С — максимально допустимые температурные показатели для большинства типов процессоров.
Если полученная цифра больше, нужно принять меру. Одна из них — повышение характеристик системы охлаждения. Нелишним будет проверить параметры автозапуска программ и вспомнить, когда в последний раз проводилась чистка системного блока. Если компьютер или ноутбук используется в режиме нагрузки постоянно, имеет смысл установить функциональную утилиту для отслеживания параметров системы и аппаратной части. Она поможет предотвратить потерю данных при перегревах и выключении техники.
Как узнать температуру процессора

Причиной, по которой пользователю может потребоваться посмотреть температуру CPU — подозрения на то, что он выключается из-за перегрева или другие основания полагать, что она не является нормальной. На эту тему может также оказаться полезным: Как узнать температуру видеокарты (впрочем, многие программы, представленные ниже, также показывают температуру GPU).
Просмотр температуры процессора без программ
Первый из способов узнать температуру процессора без использования стороннего ПО — посмотреть её в BIOS (UEFI) вашего компьютера или ноутбука. Почти на любом устройстве такая информация там присутствует (за исключением некоторых ноутбуков).
Все что вам потребуется, это зайти в БИОС или UEFI, после чего найти нужную информацию (CPU Temperature, CPU Temp), которая может располагаться в следующих разделах, в зависимости от вашей материнской платы
- PC Health Status (или просто Status)
- Hardware Monitor (H/W Monitor, просто Monitor)
- Power
- На многих материнских платах с UEFI и графическим интерфейсом информация о температуре процессора имеется прямо на первом экране настроек.
Недостаток такого способа — вы не можете получить информации о том, какая температура процессора при нагрузках и работе системы (так как пока вы в BIOS процессор простаивает), отображаемая информация говорит о температуре без нагрузки.
Примечание: существует также способ посмотреть сведения о температуре с помощью Windows PowerShell или командной строки, т.е. также без сторонних программ, будет рассмотрен в конце руководства (так как мало на каком оборудовании правильно работает).
Core Temp
Core Temp — простая бесплатная программа на русском языке для получения информации о температуре процессора, работает во всех последних версиях ОС, включая Windows 7 и Windows 10.
В программе отдельно отображаются температуры всех ядер процессора, также эта информация по умолчанию выводится на панели задач Windows (вы можете поставить программу в автозагрузку, чтобы эта информация всегда была в панели задач).
Помимо этого, Core Temp отображает базовую информацию о вашем процессоре и может использоваться как поставщик данных о температуре процессора для популярного гаджета рабочего стола All CPU Meter (будет упомянут далее в статье).
Есть и собственный гаджет рабочего стола Windows 7 Core Temp Gadget. Еще одно полезное дополнение к программе, доступное на официальном сайте — Core Temp Grapher, для отображения графиков загрузки и температуры процессора.
Скачать Core Temp можно с официального сайта http://www.alcpu.com/CoreTemp/ (там же, в разделе Add Ons находятся дополнения к программе).
Информация о температуре процессора в CPUID HWMonitor
CPUID HWMonitor — одна из самых популярных бесплатных просмотра данных о статусе аппаратных компонентов компьютера или ноутбука, отображающая, в том числе, и подробную информацию о температуре процессора (Package) и для каждого ядра отдельно. Если у вас также будет присутствовать пункт CPU в списке, в нем отображается информация о температуре сокета (актуальные на текущий момент времени данные отображаются в столбце Value).
Дополнительно, HWMonitor позволяет узнать:
- Температуру видеокарты, дисков, материнской платы.
- Скорость вращения вентиляторов.
- Информацию о напряжении на компонентах и нагрузке на ядра процессора.
Официальный сайт HWMonitor — http://www.cpuid.com/softwares/hwmonitor.html
Speccy
Для начинающих пользователей самым простым способом посмотреть температуру процессора, возможно, окажется программа Speccy (на русском), предназначенная для получения информации о характеристиках компьютера.
Помимо разнообразной информации о вашей системе, Speccy показывает и все самые важные температуры с датчиков вашего ПК или ноутбука, температуру процессора вы сможете увидеть в разделе CPU.
Также в программе показываются температуры видеокарты, материнской платы и дисков HDD и SSD (при наличии соответствующих датчиков).
Подробнее о программе и где ее скачать в отдельном обзоре Программы, чтобы узнать характеристики компьютера.
SpeedFan
Программа SpeedFan обычно используется для контроля скорости вращения вентиляторов системы охлаждения компьютера или ноутбука. Но, одновременно с этим, она же отлично отображает информацию о температурах всех важных компонентов: процессора, ядер, видеокарты, жесткого диска.
При этом SpeedFan регулярно обновляется и поддерживает почти все современные материнские платы и адекватно работает в Windows 10, 8 (8.1) и Windows 7 (правда в теории может вызывать проблемы при использовании функций регулировки вращения кулера — будьте осторожнее).
Среди дополнительных возможностей — встроенное построение графиков изменения температуры, которое может оказаться полезным чтобы, например, понять, какая температура процессора вашего компьютера во время игры.
Официальная страница программы http://www.almico.com/speedfan.php
HWInfo
Бесплатная утилита HWInfo, предназначенная для получения сведений о характеристиках компьютера и состоянии аппаратных компонентов также является удобным средством для того, чтобы посмотреть информацию с датчиков температуры.
Для того, чтобы увидеть эту информацию, просто нажмите кнопку «Sensors» в главном окне программы, нужные сведения о температуре процессора будут представлены в разделе CPU. Там же вы найдете информацию о температуре видеочипа при необходимости.
Скачать HWInfo32 и HWInfo64 можно с официального сайта http://www.hwinfo.com/ (при этом версия HWInfo32 работает также и в 64-разрядных системах).
Другие утилиты для просмотра температуры процессора компьютера или ноутбука
Если тех программ, которые были описаны, оказалось мало, вот еще несколько отличных инструментов, считывающих температуры с датчиков процессора, видеокарты, SSD или жесткого диска, материнской платы:
- Open Hardware Monitor — простая утилита с открытым исходным кодом, позволяющая посмотреть информацию об основных аппаратных компонентах. Пока в бета-версии, но работает исправно.
- All CPU Meter — гаджет рабочего стола Windows 7, который, при наличии на компьютере программы Core Temp умеет показывать данные о температуре процессора. Можно установить этот гаджет температуры процессора и в Windows См. Гаджеты рабочего стола Windows 10.
- OCCT — программа нагрузочного тестирования на русском языке, которая также отображает информацию о температурах CPU и GPU в виде графика. По умолчанию данные берутся из встроенного в OCCT модуля HWMonitor, но могут использоваться данные Core Temp, Aida 64, SpeedFan (меняется в настройках). Описывалась в статье Как узнать температуру компьютера.
- AIDA64 — платная программа (есть бесплатная версия на 30 дней) для получения информации о системе (как аппаратных, так и программных компонентах). Мощная утилита, недостаток для рядового пользователя — необходимость покупки лицензии.
Узнаем температуру процессора с помощью Windows PowerShell или командной строки
И еще один способ, который работает только на некоторых системах и позволяет посмотреть температуру процессора встроенными средствами Windows, а именно с помощью PowerShell (есть реализация этого способа с помощью командной строки и wmic.exe).
Открываем PowerShell от имени администратора и вводим команду:
get-wmiobject msacpi_thermalzonetemperature -namespace "root/wmi"
В командной строке (также запущенной от имени администратора) команда будет выглядеть так:
wmic /namespace:\rootwmi PATH MSAcpi_ThermalZoneTemperature get CurrentTemperature
В результате выполнения команды вы получите одну или несколько температур в полях CurrentTemperature (для способа с PowerShell), являющуюся температурой процессора (или ядер) в Кельвинах, умноженных на 10. Чтобы перевести в градусы по Цельсию, делим значение CurrentTemperature на 10 и отнимаем от него 273.15.
Если при выполнении команды на вашем компьютере значение CurrentTemperature всегда одно и то же — значит этот способ у вас не работает.
Нормальная температура процессора
А теперь по вопросу, который чаще всего задают начинающие пользователи — а какая температура процессора нормальная для работы на компьютере, ноутбуке, процессоров Intel или AMD.
Границы нормальных температур для процессоров Intel Core i3, i5 и i7 Skylake, Haswell, Ivy Bridge и Sandy Bridge выглядят следующим образом (значения усреднены):
- 28 – 38 (30-41) градусов по Цельсию — в режиме простоя (запущен рабочий стол Windows, фоновые операции обслуживания не выполняются). В скобках даны температуры для процессоров с индексом K.
- 40 – 62 (50-65, до 70 для i7-6700K) — в режиме нагрузки, во время игры, рендеринга, виртуализации, задач архивирования и т.п.
- 67 – 72 — максимальная температура, рекомендуемая Intel.
Нормальные температуры для процессоров AMD почти не отличаются, разве что для некоторых из них, таких как FX-4300, FX-6300, FX-8350 (Piledriver), а также FX-8150 (Bulldozer) максимальной рекомендуемой температурой является 61 градус по Цельсию.
При температурах 95-105 градусов по Цельсию большинство процессоров включают троттлинг (пропуск тактов), при дальнейшем повышении температуры — выключаются.
При этом стоит учитывать, что с большой вероятностью, температура в режиме нагрузки у вас с большой вероятностью будет выше, чем указано выше, особенно если это не только что приобретенный компьютер или ноутбук. Незначительные отклонения — не страшно.
В завершение, немного дополнительной информации:
- Повышение окружающей температуры (в комнате) на 1 градус Цельсия ведет к повышению температуры процессора примерно на полтора градуса.
- Количество свободного пространства в корпусе компьютера может оказывать влияние на температуру процессора в пределах 5-15 градусов по Цельсию. То же самое (только числа могут быть выше) касается помещения корпуса ПК в отделение «компьютерного стола», когда близко к боковым стенкам ПК находятся деревянные стенки стола, а задняя панель компьютера «смотрит» в стену, а иногда и в радиатор отопления (батарею). Ну и не забываем про пыль — одну из главных помех отводу тепла.
- Один из самых частых вопросов, который мне доводится встречать на тему перегрева компьютера: я почистил ПК от пыли, заменил термопасту, и он стал греться еще больше или вообще перестал включаться. Если вы решили выполнить эти вещи самостоятельно, не делайте их по единственному ролику в YouTube или одной инструкции. Внимательно изучите побольше материала, обращая внимание на нюансы.
На этом завершаю материал и надеюсь, для кого-то из читателей он окажется полезным.
Из нашей сегодняшней статьи вы узнаете, как проверить температуру процессора на своём ПК или ноутбуке. Оптимальные температурные показатели, являются важной составляющей для корректной работы устройства во время игры либо при запуске различного программного обеспечения.
- Данные о температуре в программе AIDA64
- Контролируем систему охлаждения в CoreTemp
- Используем утилиту HWMonitor
- Как показывает температуру SpeedFan?
- Простая программа Speccy
- Дополнительные программы
- Мониторинг центрального процессора с помощью Windows ОС
Избыточное повышение температуры процессора, вызывает не только явный дискомфорт у самого пользователя, но и может приводить к всевозможным сбоям OS и даже к выходу из строя различных компонентов компьютера, находящихся внутри системного блока или корпуса лэптопа.
Перегрев процессора прямо влияет на стабильности системы, а достижение критических температур негативно отражается на железе, вплоть до возникновения аппаратных неисправностей компьютера. Своевременное обнаружение проблемы, позволит предпринять необходимые меры, быстро исправить ситуацию и избавиться от причины перегрева, в том числе: устранить пыль и грязь из внутренних составляющих, задать требуемые конфигурации в настройках BIOS, повысить скорость вращения кулеров, отводить тепло с ядер ЦП, произвести замену термопасты, стабилизировав функционирование системы охлаждения компьютера и так далее.
Рассмотрим ряд специальных программ и сторонних утилит, позволяющих получить подробную информацию о температурах CPU отдельно по каждому ядру. Также узнаем, каким образом определить значение температуры ЦП, используя штатные средства операционной системы Windows 10, 8, 7, XP и Vista.
Находим информацию о процессоре вашего компьютера или ноутбука в АИДА64
Является одной из самых популярных и многофункциональных утилит, выводящих подробные сведения обо всех аппаратных/программных составляющих ПК или лэптопа. Отображает показатели количества и потребления оперативной памяти, HDD, CPU, GPU, а также скорость вращения вентиляторов и напряжение блока питания. Включает в себя продвинутые инструменты для проверки температуры процессора, видеокарты, жёсткого диска и так далее.
Программа работает в демо-режиме на протяжении 30 дней. Обладает интуитивно понятным русскоязычным интерфейсом. Поддерживает любые редакции Windows от XP и выше. Для новичков имеется удобный подсказчик, а также обширный справочный раздел. Придерживайтесь следующей последовательности действий:
- Скачайте, инсталлируйте и откройте AIDA 64;
- С левой стороны главного окна программы обратите внимание на раздел «Меню»;
- Разверните вкладку «Компьютер» и спуститесь до пункта «Датчики»;
- В правой части интерфейса откроется окно, содержащее общую информацию о значениях CPU/HDD/PCH/SNB;
- Нас интересуют датчики температуры ядер процессора;
- Напротив строк ЦП/ЯДРО, вы сможете увидеть необходимые показатели в градусах Цельсия и Фаренгейта.
Как измерить температуру процессора при помощи программы Core Temp?
Наверное, самая простая утилита среди аналогов из нашей статьи. Последний релиз софта совместим с Windows 8 и другими ОС. Работает в фоновом режиме, не требует много места на винчестере, отличается высокой скоростью запуска. Может быть использована в качестве поставщика данных о процессоре для гаджета рабочего стола All CPU Meter.
Достаточно открыть приложение, на главной странице которого, сможете увидеть следующее:
- Модель процессора (Intel, AMD и др.);
- Платформа/сокет;
- Тактовая частота;
- Нагрузка ЦП;
- Номинальное напряжение ядра (VID);
- Серийный номер оборудования;
- Минимальная и максимальная температура и так далее.
Если добавить ПО в автозапуск Виндовс, появится возможность прямого доступа к указанным выше сведениям из панели задач. Также на официальном сайте производителя можно загрузить бесплатную версию полезного плагина Windows 7 Core Temp Gadget и Temp Grapher.
Как следить за температурой в программе CPUID HWMonitor?
Бесплатный программный продукт, определяющий важные параметры работы железа компьютера на Windows разных версий. Поддерживает большинство процессоров AMD и Intel Core. Содержит функции контроля температуры видеокарты, ЦП, HDD, SSD и материнской платы. Показывает, как работают кулеры, выводит полезные сведения о нагрузках на ядра процессора.
Ещё одно достоинство H/W Monitor — это быстрое сворачивание в системный трей. После мониторинга основных компонентов ПК, позволяет сохранить все полученные данные в текстовый документ. Специально для ноутбуков присутствует инструмент диагностики аккумулятора. Стоит отметить наличие портативной версии утилиты, способной запускаться без предварительной установки, например, с флешки или CD/DVD диска.
Использование программы SpeedFan
Хорошее многофункциональное приложение. Показывает, как работает процессор, видеоадаптер, кулер и другие составляющие. Отображает температуру компьютера. Встроенная технология S.M.A.R.T, позволяет проводить подробный анализ жестких дисков.
Обратите внимание, что СпидФан умеет составлять отчёт о температурных изменениях в виде графика. Обладает функцией регулировки вращения кулера, радиатора и частот ЦП (во избежание нестабильной работы PC, лучше не использовать новичкам). Благодаря связи с серверами разработчика, вы сможете проводить web-анализ своего устройства и сравнивать полученные результаты с другими компьютерами из огромной онлайн-базы. К примеру: узнать какой должна быть нормальная температура процессора для Windows на вашем PC.
Каким образом посмотреть температуру процессора в приложении Speccy?
Простая бесплатная утилита, созданная для определения температуры процессора и прочих компонентов ПК или лэптопа. Является отличным решением для начинающих пользователей. В настройках софта можно выставить русскоязычную версию графического интерфейса. Раздел CPU Temperature показывает какая рабочая температура процессора и каждого отдельного ядра. Все подсчеты и измерения проводятся в режиме реального времени.
Поддерживается функция отправки отчётов на электронную почту либо их сохранения в текстовый файл. Доступно генерирование URL-адресов для просмотра электронных документов в сети. Помимо основных возможностей, софт умеет диагностировать подключение к интернету, собирать данные о работе запущенных системных служб, выводить информацию о нагрузках процессора и ОЗУ.
Ещё несколько простых способов диагностики комплектующих компьютера и работы процессора
Помимо самых популярных программ, представленных выше, есть ещё несколько достойных вашего внимания инструментов, позволяющих узнать о процессоре много полезной информации.
Open Hardware Monitor — продвинутый софт, определяющий как работает компьютер и все его внутренние компоненты в настоящее время.
All CPU Meter — так называемый гаджет для рабочего стола Виндовс. Достаточно скачать программу и инсталлировать её, после чего сможете наблюдать за нагревом процессора.
HWInfo — удобное средство для просмотра данных с температурных датчиков. Программа показывает, какой должна быть температура процессора и графической карты.
Где посмотреть температуру вашего процессора в БИОС и UEFI?
Существует метод мониторить температуру штатными средствами ОС. Один из таких способов подразумевает манипуляции в BIOS. Следуйте инструкции:
- Во время включения вашего ПК или ноутбука, жмите одну из клавиш F2, Del или F1 (зависит от конкретной модели устройства);
- После входа в BIOS (появится синий экран), следует найти один из разделов PC Health Status, Hardware Monitor или Power;
- Далее смотрим пункт CPU Temp либо Temperature, напротив него доступно отображение температуры.
Не забывайте, что используя такой метод, вы получаете лишь общие данные. Это исключает возможность увидеть, какая в настоящее время температура при нагрузках процессора, ведь компьютер будет находиться в режиме простоя.
Владельцы новых версий ОС Виндовс, смогут увидеть нужную информацию при помощи PowerShell:
- В поисковой строке или через поиск в меню Пуск начните вводить слово PowerShell;
- Запустите программу от имени администратора;
- В командной строке введите get-wmiobject msacpi_thermalzonetemperature -namespace «root/wmi» и нажмите Enter;
- Поле CurrentTemperature отображает информацию в Кельвинах, умноженных на 10. Для перевода градусов по Цельсию, разделите имеющееся значение на 10, после чего отнимите от него 273,15.
Если у вас нет средства ПоверШелл, можно использовать обычную командную строку с правами администратора. После открытия интерпретатора, выполняем команду wmic /namespace:\rootwmi PATH MSAcpi_ThermalZoneTemperature get CurrentTemperature.
Примечательно, что более достоверные и детальные сведения о процессоре, кулере и других комплектующих корпуса ПК, можно получить при помощи специализированного софта, представленного в вышеприведенных пунктах нашей статьи.
Для большинства компьютеров, нормальная температура CPU должна быть следующей:
- От 28 до 41 градусов по Цельсию при простое. К примеру, запущен десктоп без дополнительных фоновых процессов.
- От 40 до 65 градусов во время работы игр, программ, а также при выполнении различных задач рендеринга, виртуализации и архивирования. В некоторых случаях показатель может быть на несколько градусов выше для моделей Core i7 (на первый взгляд высокая температура, около 70 градусов, будет считаться нормальной).
- От 67 до 72 — максимально допустимая температура, рекомендуемая корпорациями Intel и AMD.
Если показатели долго колеблются в пределах 100 градусов по Цельсию, многие устройства запускают процедуру троттлинга, обеспечивающего пропуск тактов в целях защиты от перегрева процессора. Функция включается/выключается в автоматическом режиме, её задача — своевременное охлаждение процессора и его нормальная работа.
Стоит помнить, что должный мониторинг температуры ноутбука или PC, поможет вам организовать надлежащую систему отвода тепла и значительно продлить срок службы своего компьютера, повысить его производительность, комфортно запускать «тяжёлые» игрушки, ресурсоёмкие приложения и многое другое. В конце концов, исправное функционирование всех компонентов устройства, является самым важным для здоровья вашего «железного» друга.
Домашний компьютер – выносливая машина, которая способна годами выполнять свои функции в полной мере без какого-либо обслуживания. Но это не значит, что это пойдет ей на пользу. Ровно, как и за человеком, например, за компьютером нужен уход: необходимо следить за его чистотой, поддерживать порядок на рабочем месте, проводить регулярное обслуживание. Но как понять, когда пора обратиться к мастеру или залезть под крышку системного блока или ноутбука самостоятельно? Нужно посмотреть температуру элементов системы, а в частности – процессора. Это самая горячая часть, перегрев которой проявляется быстрее всего. Наравне с ним может выступать еще дискретная видеокарта, но она есть не во всех ПК. В этой статье мы рассмотрим, как узнать температуру процессора в Windows 7. Несмотря на свой возраст, эта ОС остается популярной.
Содержание
- На какие показатели стоит ориентироваться
- Измерение температуры штатными средствами Windows
- Командная строка
- PowerShell
- Bios
- Виджеты
- Прочие способы измерения температуры в Windows 7
На какие показатели стоит ориентироваться
Сперва необходимо понять, какие показатели стоит считать нормальными, а какие нет. Условно выделяются 3 диапазона:
- До 50 градусов. Температура в покое или под легкой нагрузкой. Если выше этих значений температура не поднимается, то либо охлаждение справляется с запасом, либо процессор сам по себе «холодный».
- До 80-90 градусов. Пороги адекватных значений. До такой температуры допустим нагрев практически всех домашних процессоров. Но норма эта только при нагрузке 80-100%. Если компьютер не нагружен при таких температурах, то необходим ремонт.
- Свыше 90 градусов. Это горячо даже для игрового ноутбука, а подобные температуры в продуваемом корпусе ПК – звоночек. Защита большей части процессоров срабатывает на 95-105 градусах. После этого происходит аварийное, принудительное отключение.
Эти значения примерные. Они зависят от температуры в помещении, охлаждения в корпусе. Даже у разных процессоров предельные значения разнятся.
Посмотрим способы просмотра температуры процессора в Windows 7 без скачивания сторонних программ. Эти варианты доступны сразу после установки чистой Win 7.
Командная строка
Это встроенная во все актуальные версии ОС программа, из которой можно значительно расширить собственные возможности в системе, включая мониторинг специфичных параметров. Чтобы проверить температуру, нужно:
- Открыть командную строку. Для этого необходимо нажать на кнопку «Пуск» и в поиске ввести «CMD».
- Затем кликнуть по выпавшей программе правой кнопкой мыши и выбрать пункт «Запуск от имени администратора».
- Теперь нужно вписать в открывшемся окне команду: wmic /namespace:\rootwmi PATH MSAcpi_ThermalZoneTemperature get CurrentTemperature. Можно просто скопировать и вставить.
- Полученное значение нужно разделить на 10, а затем отнять от него 273. Получатся градусы Цельсия.
Способ поддерживается не на всех машинах. Если не сработало, переходим к другому.
PowerShell
Это средство используется обычными пользователями еще реже, чем командная строка. Чтобы проверить температуру через PowerShell, нужно:
- Повторить первый пункт из предыдущей инструкции, но вместо «CMD» вводить «power».
- Из выпавших вариантов выбрать PowerShell с голубой иконкой.
- Вставить в открывшееся окно команду: get-wmiobject msacpi_thermalzonetemperature -namespace «root/wmi».
- Найти строку «CurrentTemperature».
- Указанное значение разделить на 10 и отнять 273.
Для вставки достаточно нажать правую кнопку мыши.
Bios
Без необходимости или умений залезать в биос не стоит. Неудачное принятие настроек может привести к необратимым последствиям. Тем не менее, здесь также можно определить температуру ЦП:
- Включить компьютер.
- До начала загрузки Виндовс 7 нужно начать нажимать клавишу входа в bios. Она отличается в зависимости от производителя материнской платы. В первую очередь стоит попробовать «F2» и «Delete».
- Далее нужно немного включить интуицию. Искать необходимо что-то связанное с температурой или системой, если биос на русском языке. На английском может быть «Power» или «System».
- Перебирая все вкладки, рано или поздно попадется нужная. Там будет температура процессора и других компонентов.
Недостаток этого способа в том, что биос нагружает систему меньше, чем простаивающая Windows. Значения в нагрузке получить не удастся.
Виджеты
Все привыкли к виджетам в смартфонах, но мало кто знает, что с их помощью можно узнать температуру процессора в Windows 7. Здесь они называются гаджеты, и чтобы проверить таким образом температуру процессора, нужно:
- Щелкнуть правой кнопкой мыши на рабочем столе.
- В выпавшем меню выбрать «Гаджеты».
- Откроется окно. Внизу справа нужно щелкнуть «Найти гаджеты в интернете».
- Найти тот, который показывает температуру процессора.
При помощи виджетов можно без лишних программ просматривать любую информацию о системе.
Зачастую проще воспользоваться сторонним софтом. Но если доступ в интернет или скачивание программ запрещено, как это делается на рабочих компьютерах, то выбора не остается.
Прочие способы измерения температуры в Windows 7
Если проблем с загрузкой сторонних утилит нет, то лучше воспользоваться ими. Они покажут куда больше информации, а скачать и установить их не сложнее, чем зайти в командную строку.
Одни из лучших программ для этих целей:
- AIDA Показывает все. Есть встроенные тесты – можно сразу нагрузить процессор и просматривать температуру. Но не все функции доступны в бесплатной версии. Интерфейс тяжеловат для восприятия.
- Speccy. Более приятная глазу программа. Направлена только на мониторинг системы. Также содержит все компоненты.
- Core Temp. Показывает только температуру процессора, по каждому отдельному ядру.
Стоит следить за своим компьютером и тогда он прослужит много лет. Как видно, узнать температуру процессора и прочих компонентов несложно, но это поможет вовремя спасти машину от неисправности.
Чтобы узнать температуру процессора в Windows 7, потребуется войти в БИОС или вписать соответствующую команду в консоль. Упростить процесс получения нужной информации можно посредством специализированного софта. Сторонние программы позволяют собрать больше данных о комплектующих персонального компьютера (ПК).
Содержание
- Как посмотреть температуру процессора в Windows 7 с помощью штатных средств
- Через BIOS
- С помощью «Командной строки» или оболочки Windows PowerShell
- Программы для отображения информации о температуре ЦП и видеокарты
- AIDA64
- Speccy
- SpeedFan
- CPUID HWMonitor
- HW iNFO
- Заключение
Узнать температуру центрального процессора (ЦП) на Windows 7 можно без установки специальных приложений. Предложенные ниже способы требуют от пользователей определенных навыков владения компьютером и предоставляют меньше информации, чем программы.
Через BIOS
Проверить температуру оборудования можно в утилите ввода и вывода — без необходимости входить на рабочий стол операционной системы (ОС).
Важно! Этот метод позволяет определить степень нагрева ЦП без нагрузки, чтобы получить более точные показатели, необходимо воспользоваться другими способами, представленными в статье.
Пошаговое руководство:
- Перезапустить ПК.
- В момент старта нажать F2 или Del.
- Перейти в раздел PC Health, Power, Hardware, Monitor или Status. В каждой версии BIOS наименования элементов интерфейса отличаются.
Напротив строки CPU Temperature будет отображаться искомое значение.
С помощью «Командной строки» или оболочки Windows PowerShell
При проверке температурных показателей через консоль будет учитываться степень загруженности системы, что отразит более реальные значения. Этот способ подразумевает выполнение определенной команды.
Использование «Командной строки»:
- Раскрыть поиск, ввести запрос «Командная строка».
- Открыть одноименное приложение.
- Вставить wmic /namespace:\rootwmi PATH MSAcpi_ThermalZoneTemperature get CurrentTemperature, нажать Enter.
- Полученное число поделить на 10 и отнять 273.
Чтобы воспользоваться PowerShell, необходимо:
- Посредством поиска найти и запустить Windows PowerShell.
- Вписать get-wmiobject msacpi_thermalzonetemperature -namespace “root/wmi”, нажать Enter.
- Число напротив Current Temperature поделить на 10 и отнять 273.
Программы для отображения информации о температуре ЦП и видеокарты
Программное обеспечение от сторонних студий позволяет определить температуру ЦП под нагрузкой запущенных приложений. Софт способен отображать дополнительную информацию, например, о степени нагрева чипа видеокарты.
AIDA64
AIDA64 — многофункциональная программа для сбора информации о системе и комплектующих компьютера. Распространяется по платной лицензии, но есть пробная версия, подходящая для выполнения поставленной задачи. Присутствует перевод на русский.
Руководство по использованию:
- Запустить приложение, на панели слева щелкнуть по строке «Компьютер».
- Войти в раздел «Датчики».
- В ветке «Температуры» посмотреть искомые показатели.
Speccy
Speccy — маловесная утилита, позволяющая получить информацию о комплектующих компьютера, включая степень нагрева чипов. Переведена на русский, можно загрузить бесплатно.
Руководство по использованию:
- Запустить программу.
- Открыть раздел «Общая информация».
- Проверить значения в блоках «Центральный процессор» и «Графические устройства».
SpeedFan
SpeedFan — небольшое приложение, позволяющее собирать потоковую информацию. Предоставляется бесплатно, но поддержка русского языка отсутствует.
Руководство по использованию:
- Запустить программу, на вкладке Readings нажать по кнопке Configure.
- В появившемся окне в разделе Temperatures установить отметки на GPU и CPU (может называться HD0). Кликнуть ОК.
- Посмотреть соответствующие показатели в правом блоке.
CPUID HWMonitor
CPUID HWMonitor — альтернатива AIDA64, но с урезанным набором функций. Можно скачать бесплатно, не имеет перевода на русский.
Руководство по использованию:
- Запустить программу.
- Найти и развернуть пункт меню, имеющий название комплектующего.
- Искомые показатели находятся в блоке Temperatures.
HW iNFO
HW iNFO — комплекс программного обеспечения для отслеживания данных о системе и комплектующих компьютера. Предоставляется на бесплатной основе, не имеет перевода на русский язык.
Руководство по использованию:
- Запустить программу.
- В появившемся окне раскрыть меню Monitoring и выбрать опцию Sensor status.
- В списке показателей найти строки CPU и GPU, проверить значения в нижерасположенных позициях.
Заключение
Неопытным пользователям для выполнения поставленной задачи рекомендуется применять решения от сторонних разработчиков. Программы зачастую обладают интуитивно понятным интерфейсом и имеют дополнительные функции. Штатные средства сложны в использовании и не позволяют отслеживать температуру видеочипа.
На самом деле причин такого поведения компьютера весьма много, и одной из них является перегрев компонентов «железа», в частности, центрального процессора. Об этой причине, при возникновении каких-либо неполадок вспоминают, почему-то в последнюю очередь. И совсем незаслуженно.
Ведь процессор является сердцем электронно-вычислительной машины, остальные же компоненты в основном играют вспомогательную роль. И перегрев деталей ПК отрицательно сказывается на работе всего компьютера, и может быть виновником выхода из строя ЦП. Этого можно избежать, если периодически следить за температурой процессора, руководствоваться описанным далее советам и своевременно предупредить перегрев.
Существует несколько способов узнать температуру центрального процессора вашего компьютера.
- Это можно сделать через БИОС.
- С помощью специальных утилит.
- И с помощью виджетов на рабочем столе.
Чтобы попасть в БИОС, при загрузке операционной системы необходимо нажать на клавишу или комбинацию клавиш на клавиатуре, какую именно производитель материнских плат сам определяет в основном это delete, но и бывает F1, F2, Esc и так далее. Более детальную информацию как оказаться в БИОСе конкретной модели материнской платы можно узнать на официальном сайте самого производителя.
BIOS (/ˈbaɪɒs/, от англ. basic input/output system — «базовая система ввода-вывода»).
Контролировать, таким образом, температуру не совсем удобно, так как каждый раз, когда необходимо посмотреть на состояние ЦП, нужно перегружаться и узнать нагревается ли процессор под нагрузкой, в момент семейного просмотра качественного HD-видео или тяжелых клиентских игр не получится. К тому же не все производители оснащают БИОС данным разделом. Гораздо удобнее использовать для этой цели специальные программы и утилиты, которых на просторах интернета множество. Или виджеты рабочего стола, но об этом позже.
Как посмотреть температуру процессора в windows 7
В компьютере или ноутбуке с установленной операционной системой Windows 7 необходимо при перезагрузке несколько раз нажать одну из клавиш F1, F2, Del и т. д. Более подробно подскажет производитель определённой модели системной платы. Энергично нажимать кнопку нужно сразу же после включения или перезагрузки, чтобы успеть попасть в БИОС до процесса самотестирования POST.
В некоторых компьютерах удачным завершением такого тестирования может быть своеобразный сигнал системного блока похожий на короткий писк. Процесс самотестирования проходит очень быстро буквально доли секунды и нужно не пропустить этот момент.
Интерфейс БИОСа, конечно, не претендует на приз зрительских симпатий, там всё по делу, и на неодинаковых моделях материнских плат может различаться, поэтому универсальный путеводитель сложно составить. А также не следует слепо менять настройки воизбежание трудностей с загрузкой Windows. Температуру можно узнать в разделе Power или HW Monitor.
Как посмотреть температуру процессора в Windows 8
Microsoft снабдила Windows 8 функцией (Fast boot), вследствие чего процесс быстрой загрузки происходит настолько стремительно что, нажать кнопку Del или F2 можно попросту не успеть. Поэтому чтобы попасть в BIOS, реализована функция входа через «параметры», точнее, это уже не та БИОС, к которой привыкли пользователи 7 и ХР. это усовершенствованная программа управления системой. Чтобы попасть в UEFI нужно:
UEFI — пришла на замену старому БИОСу.
- Зайти в «параметры» затем в «настройки ПК» это фактически вторая панель управления, появившаяся в 8 в отличие от предшественниц;
- «изменение параметров компьютера»;
- затем нужно нажать «общие»;
- в поле справа необходимо прокрутить вниз, до раздела «Особые варианты загрузки» выбрать «перезагрузить сейчас»;
- откроется системное меню, тут нужно нажать «диагностика»;
- дальше — «дополнительные параметры»;
- и кликнуть «Параметры встроенного ПО UEFI»
- Далее «перезагрузить».
Откроется меню UEFI, передвигаться по вкладкам можно только стрелками на клавиатуре, здесь мышка не работает. На разных моделях системных плат интерфейс может существенно отличаться. Не факт что необходимый пункт меню с температурой будет во всех системах.
Как посмотреть температуру процессора в windows 10
Увидеть температуру процессора в Windows 10, можно зайдя в UEFI.
В Windows 10 сохранили функцию быстрой загрузки и последовательность действий для того, чтобы попасть в UEFI существенно не изменилась по сравнению с 8, для этого нужно:
- Нажимаем на кнопку «ПУСК»
или на клавиатуре кнопку Windows.
- В открывшемся меню кликаем на «Параметры»;
- Открывается окно с параметрами и в нем нажимаем на «Обновление и безопасность»;
- После этого жмем на «Восстановление»;
- В пункте меню «Особые варианты загрузки» — «Перезагрузить сейчас»;
Дальше появится меню управления системой «Выбор действия»,
- Выбираем «Поиск и устранение неисправностей»
- «Дополнительные параметры»;
- «Параметры встроенного ПО UEFI»;
- «Перезагрузить».
После перезагрузки смотрим нашу температуру процессора.
Как посмотреть температуру процессора в windows xp
Всеми любимая «семёрка» завоевала умы и сердца миллионов пользователей, вполне уверенно её догоняет 8 и 10, но остались и преданные поклонники неумирающей ХР, которым тоже может быть интересно как узнать температуру процессора на их операционной системе.
Очень просто – при включении или перезагрузке теми же клавишами как, и для всех ноутбуков и компьютеров попасть в БИОС и там посмотреть.
Или установить специальные программы, такие, например, как everest и aida64, большинство распространённых компьютерных приложений и утилит для диагностики железа, оптимизированы практически под все операционные системы, и порядок скачивания и установки не отличается. Руководствуясь советами, изложенными в статье, ни у кого не должно возникнуть трудностей.
Как посмотреть температуру процессора в aida64
На просторах интернета существует очень много различного софта для проверки систем и компонентов. С основными программами для просмотра температуры можно ознакомиться перейдя по ссылке: программы для измерения температуры процессора и видеокарты. Самыми распространёнными можно отметить две утилиты everest и aida64. Эти программы созданы одним производителем, способ установки, функции, и интерфейс не отличаются, их по праву можно назвать близнецами. Обе программы доступны на официальном сайте разработчика.
Пошаговая инструкция установки aida64 и просмотра температуры процессора
- Для того чтобы скачать aida64, необходимо на официальном веб-сайте утилиты, выбрать вариант, более понравившийся по описанию для скачивания. Свободная загрузка доступна для версий AIDA64 Extreme Edition и AIDA64 Engineer Edition. Бесплатно ими можно пользоваться 30 дней.
- Нажать «скачать», после того как программа загрузится, двойным щелчком на иконке или левой кнопкой, кликнуть в выпадающем меню пункт «Открыть».
- В появившемся окошке выбрать язык, для русскоговорящего населения по умолчанию стоит «русский» здесь менять ничего не нужно, кликнуть – «да».
- После этого, запустится мастер установки AIDA64, там тоже всё просто, нажать «далее», прочитать и согласиться с пользовательским соглашением – отметить пункт «Я принимаю условия соглашения».
- Дальше выбрать путь для установки программы. По умолчанию стоит C:Program Files. Для этого нужно нажать «обзор», выбрать диск и папку, куда устанавливать данную программу. На работе утилиты это никак не отразится, где будет установлена утилита.
- В Windows 10 и 8 мастер установки предложит отметить папку в меню «пуск» по умолчанию будет стоять «FinalWireAIDA64» но можно выбрать и другую папку из выпадающего списка, если нажать «обзор», это не принципиально важно. А также отметить галочкой «не создавать в меню пуск» в том случае, папка быстрого доступа в 10 и 8 в пуске не будет создана. – Нажать «далее».
Затем мастер установки предложит создать ярлык на рабочем столе, а также в панели быстрого доступа. Нажать «далее»установить«завершить».
После нажатия кнопки «завершить» откроется главное окно программы, в котором нужно выбрать раздел «Компьютер», затем «датчики». В поле программы будет показана текущая температура ядер, графического процессора, а также некоторых других параметров.
Стоит обратить внимание на строчки «ЦП1Ядро 1 и ЦП2Ядро 2, если ядер больше, то и строчек соответственно будет больше. Температура указывается в градусах Цельсия (С°), а рядом в скобках по Фаренгейту (F). Оптимальная температура в состоянии покоя для процессора это 40С° под нагрузкой — во время игр или просмотра качественного HD-видео, до 70С° градусов. Критическая температура у каждой модели процессора индивидуальная и устанавливается производителем.
Как посмотреть температуру процессора в everest
Для программы everest алгоритм загрузки, установки и пользования идентичный, как и для aida64, так как обе программы практически одинаковые. Возможности этих утилит не ограничиваются одними датчиками. Но это уже совсем другая статья, и к данной теме не имеет отношения.
Виджеты для мониторинга температуры процессора
Следить за состоянием температуры ЦП можно ещё с помощью виджетов, это такие маленькие программы которые призваны выполнять какую-либо одну функцию. В Windows 7 эти виджеты были встроенные в операционную систему, они назывались «гаджеты». Чтобы установить гаджет, на рабочем столе, нужно правой кнопкой мышки кликнуть, на свободном месте экрана. Из выпадающего списка выбрать соответствующий пункт, затем перетянуть понравившийся виджет на рабочий стол.
Можно дополнять стандартный набор, скачанными из интернета. В «восьмёрке и десятке» от виджетов разработчики отказались, что совсем не обрадовало пользователей, привыкших к ним на «семёрке». Но не всё так печально, их так же как и раньше можно скачать из интернета выполнив при этом несколько простых манипуляций.
И в заключение следует добавить
Для неискушённого пользователя персонального компьютера все вышеприведённые рекомендации могут показаться сложными. Но всё гораздо проще чем, кажется. Пользуясь советами данной статьи можно когда угодно и на любом компьютере, ноутбуке, на разных операционных системах, различными способами мониторить температуру процессора как под нагрузкой, так и в состоянии холостой работы. И предупредить перегрев компонентов компьютерного железа, а тем самым сохранить в целости важные документы или файлы.






















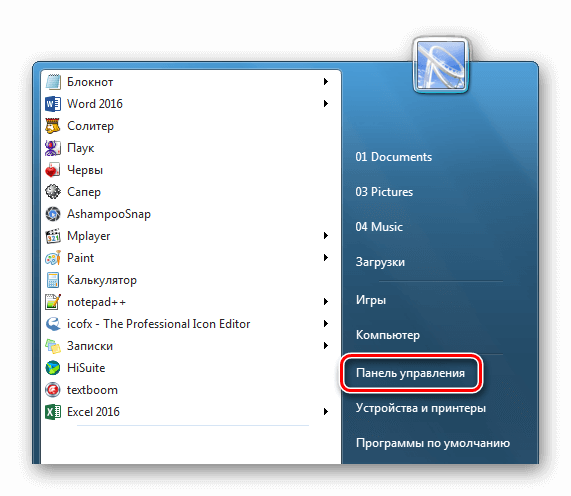
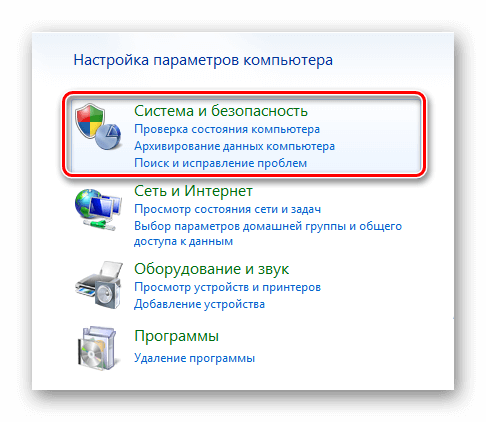
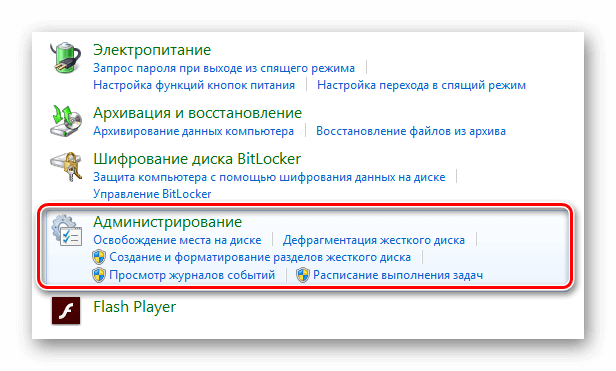
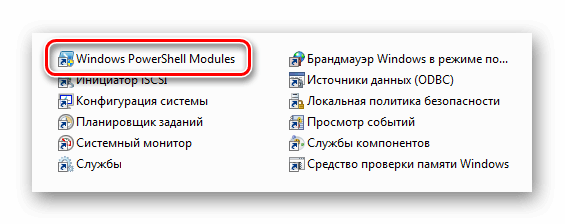
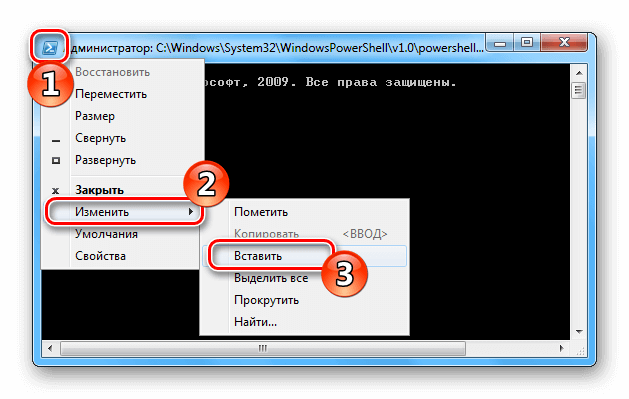
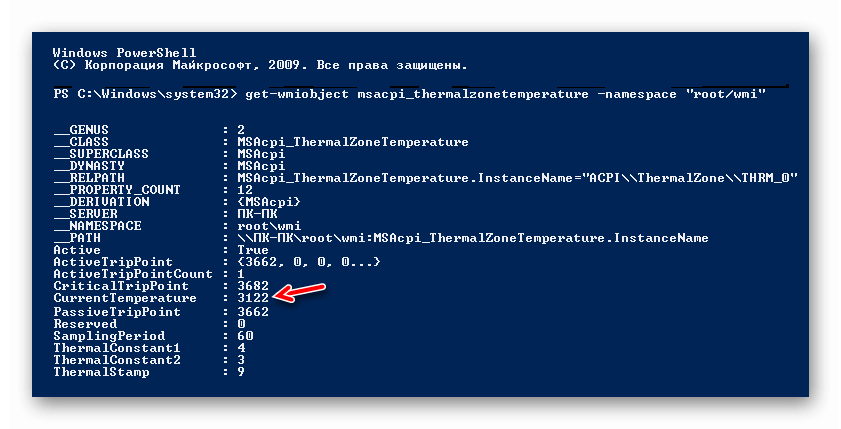

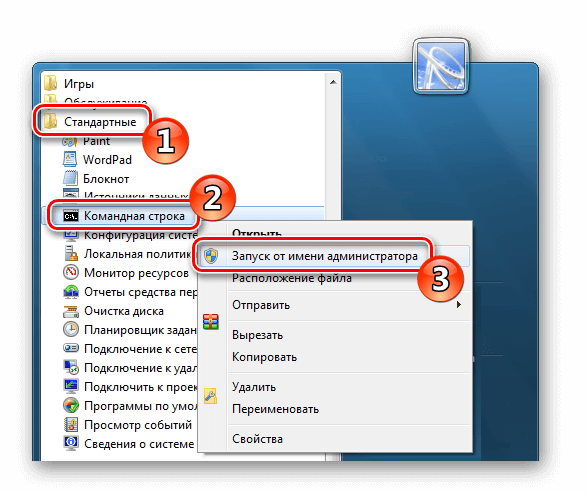
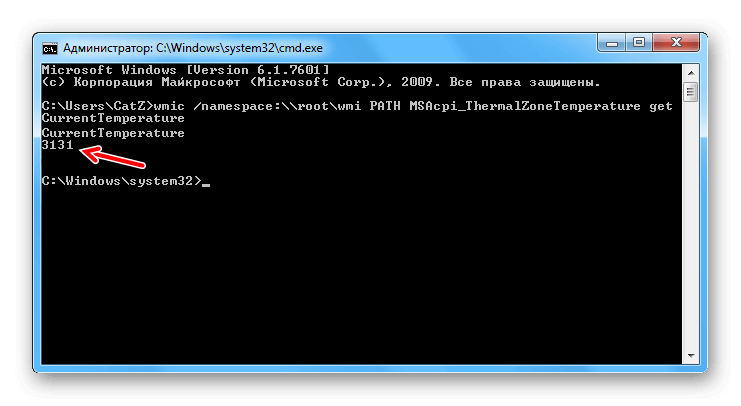

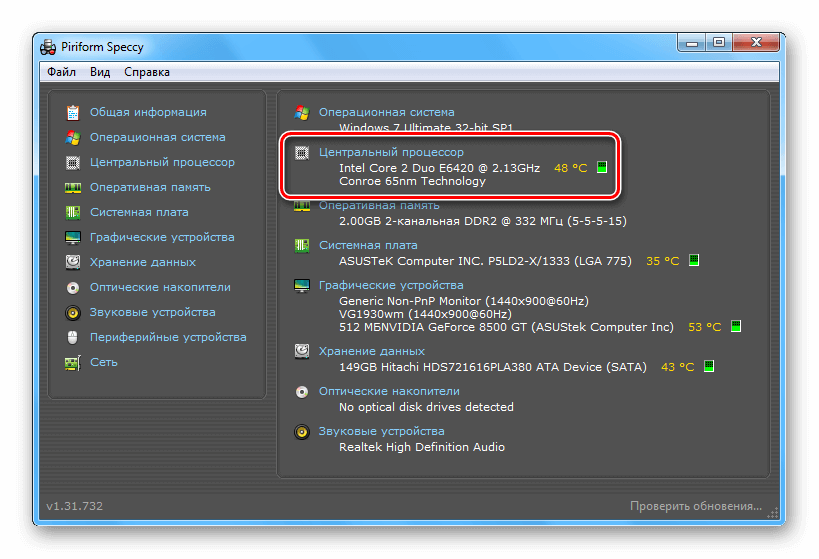

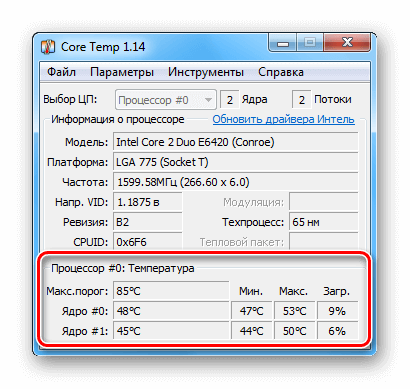
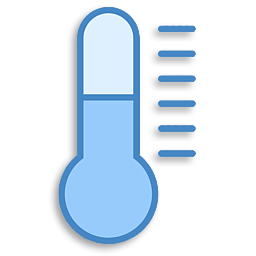
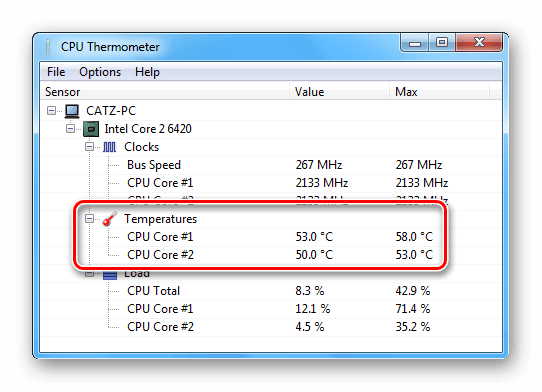

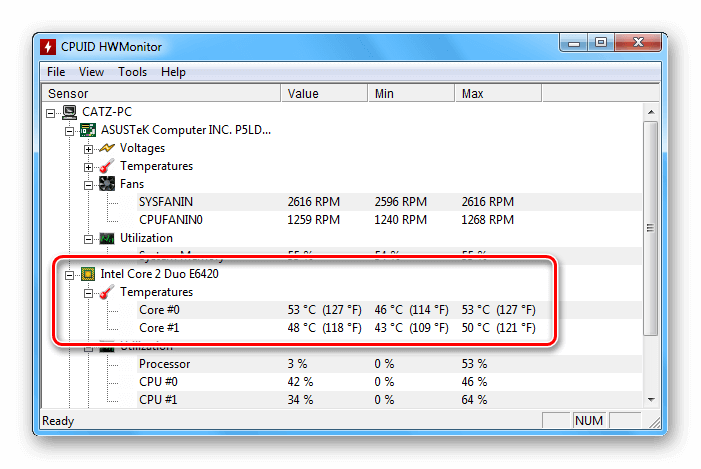

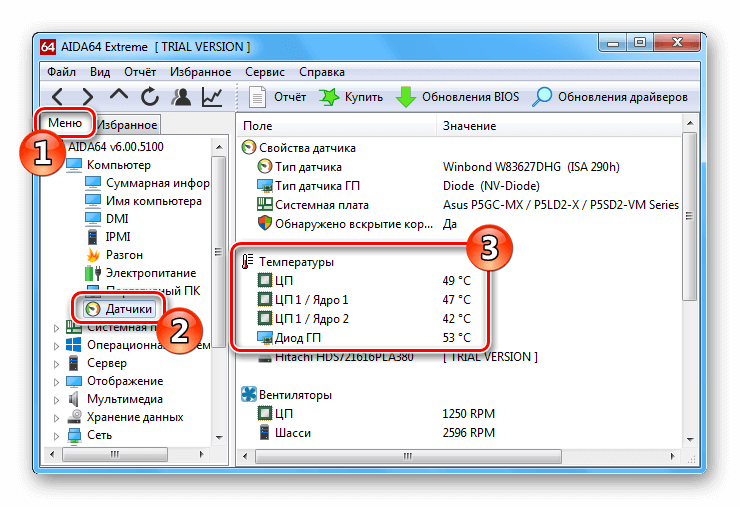

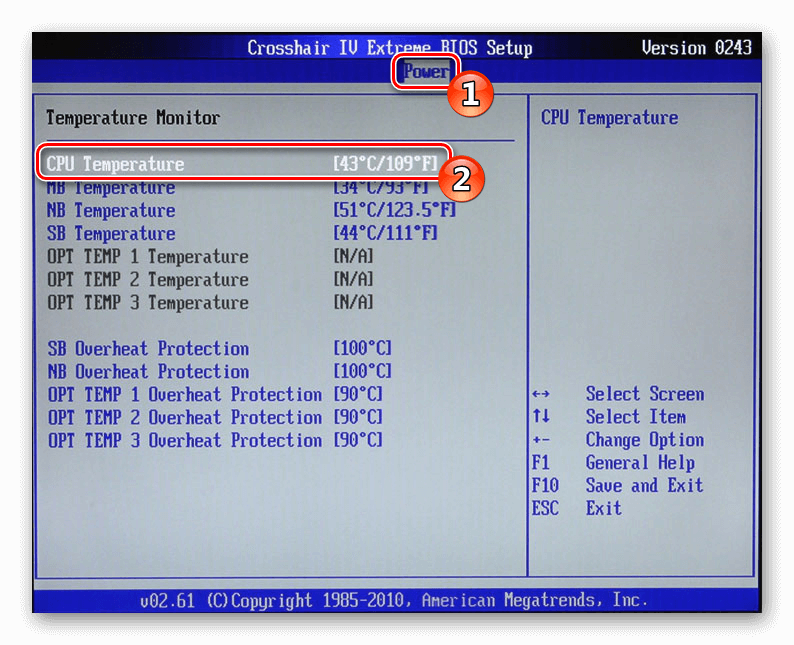
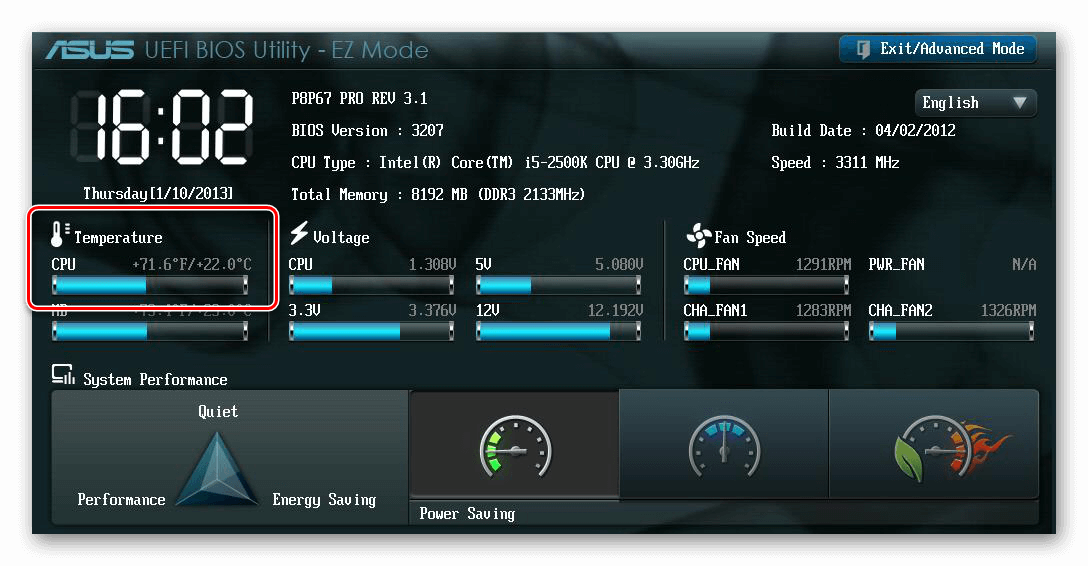































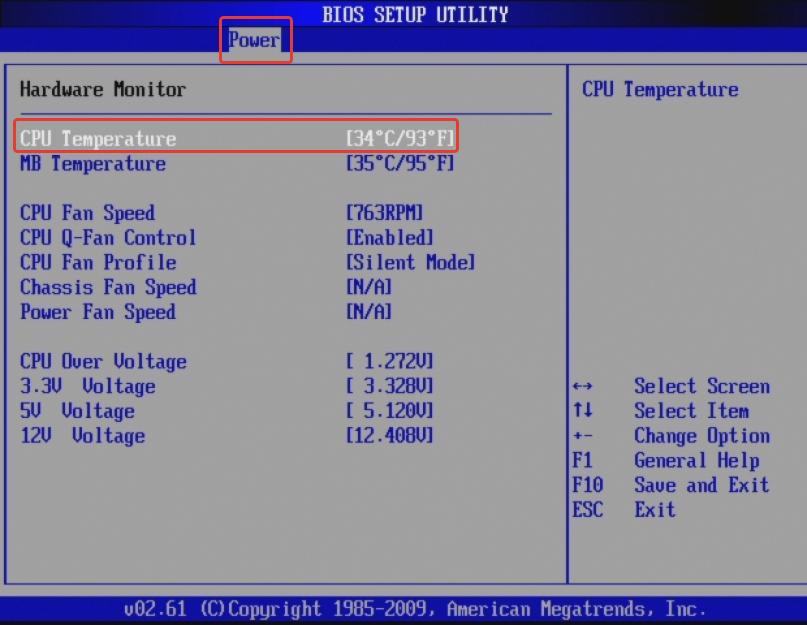

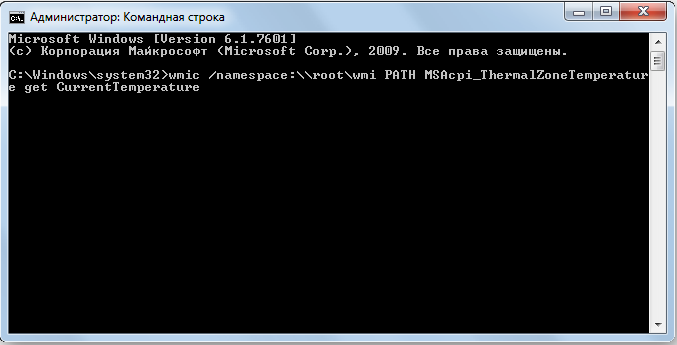
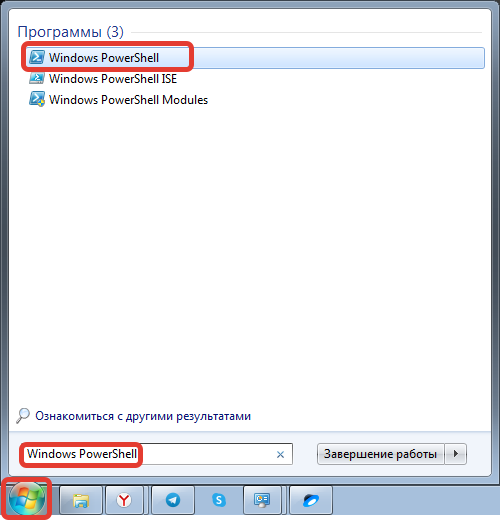
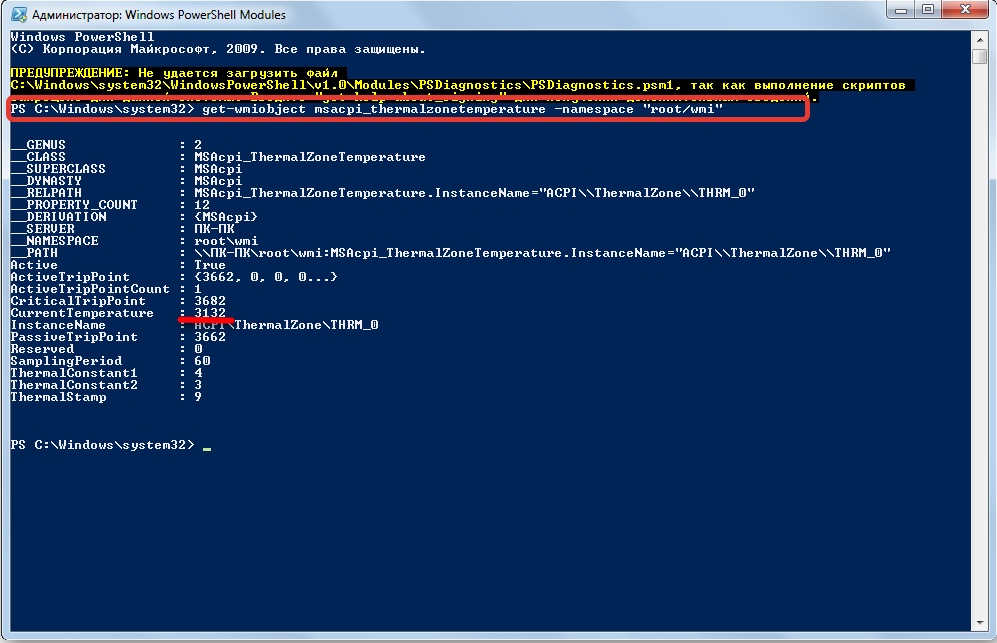
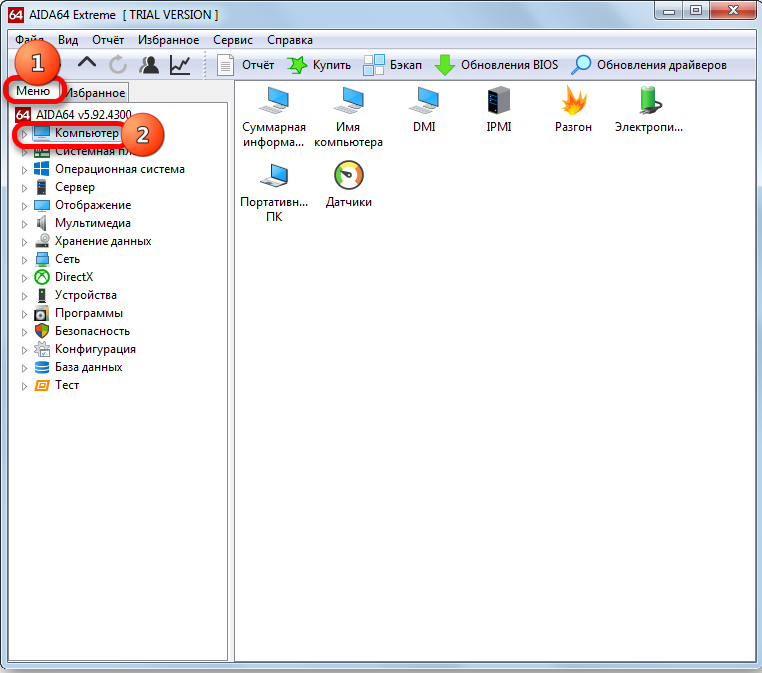
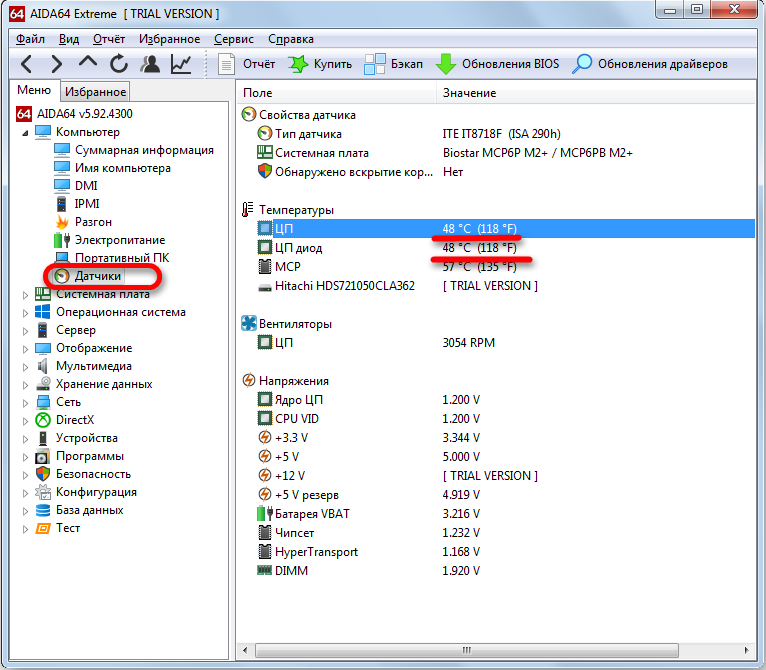
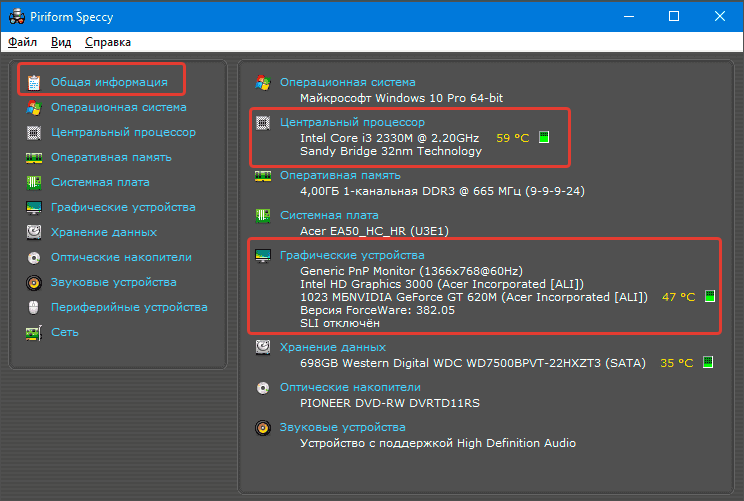
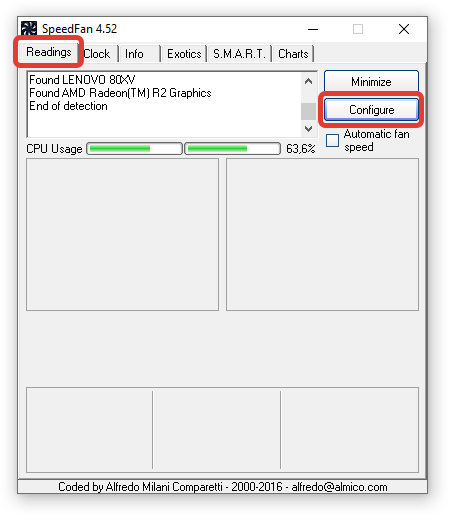

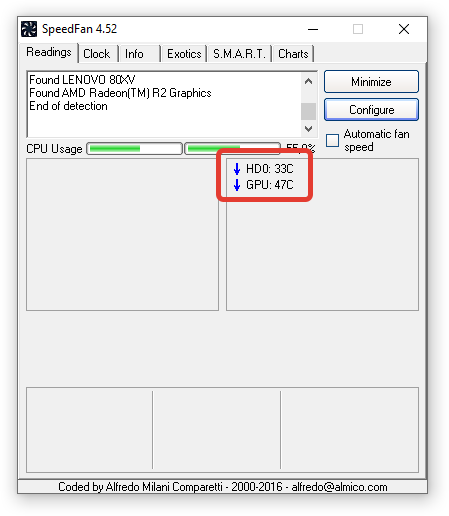
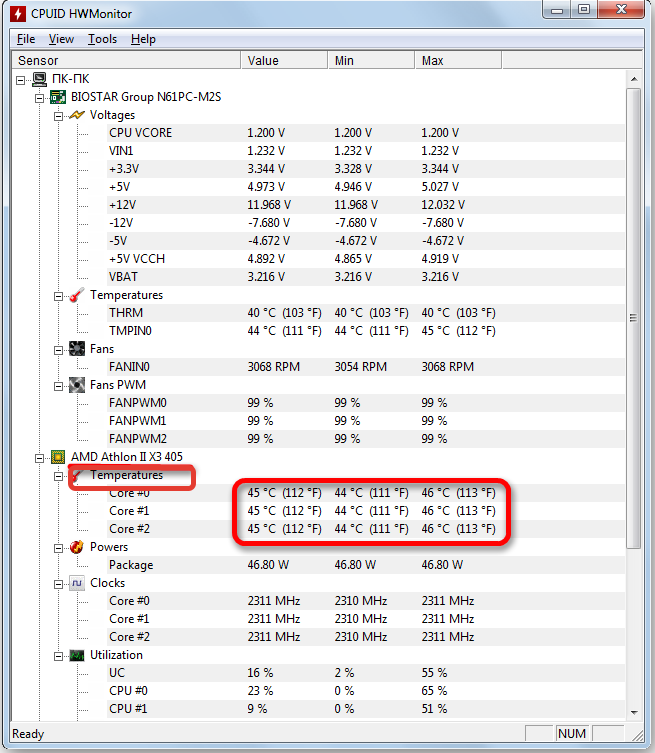

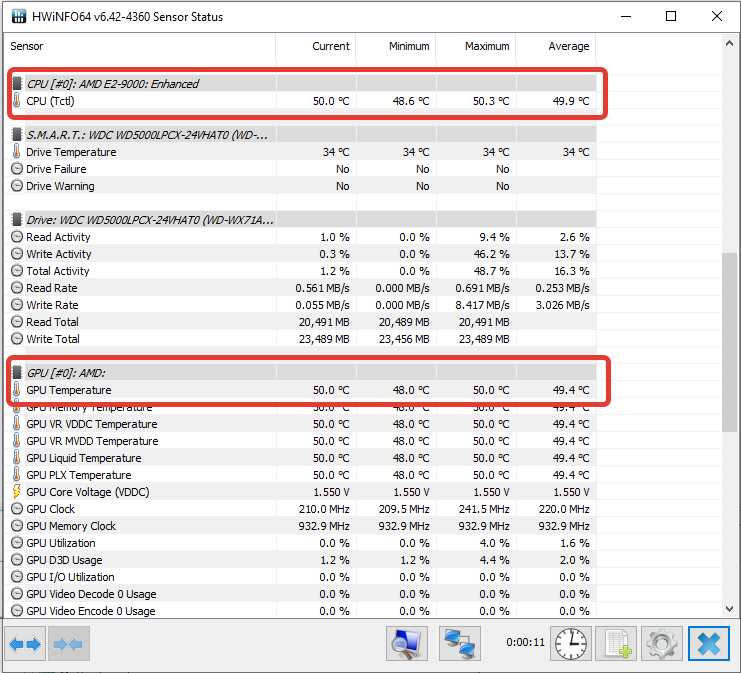
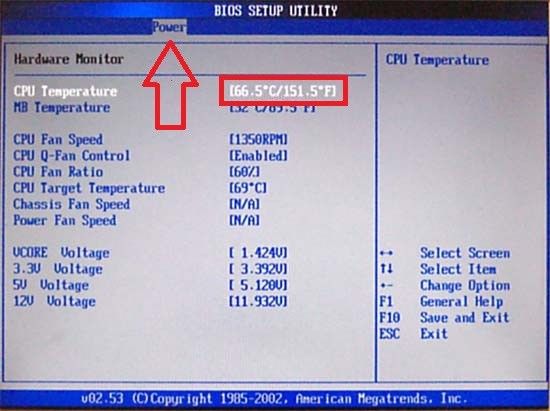
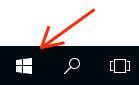 или на клавиатуре кнопку Windows.
или на клавиатуре кнопку Windows.