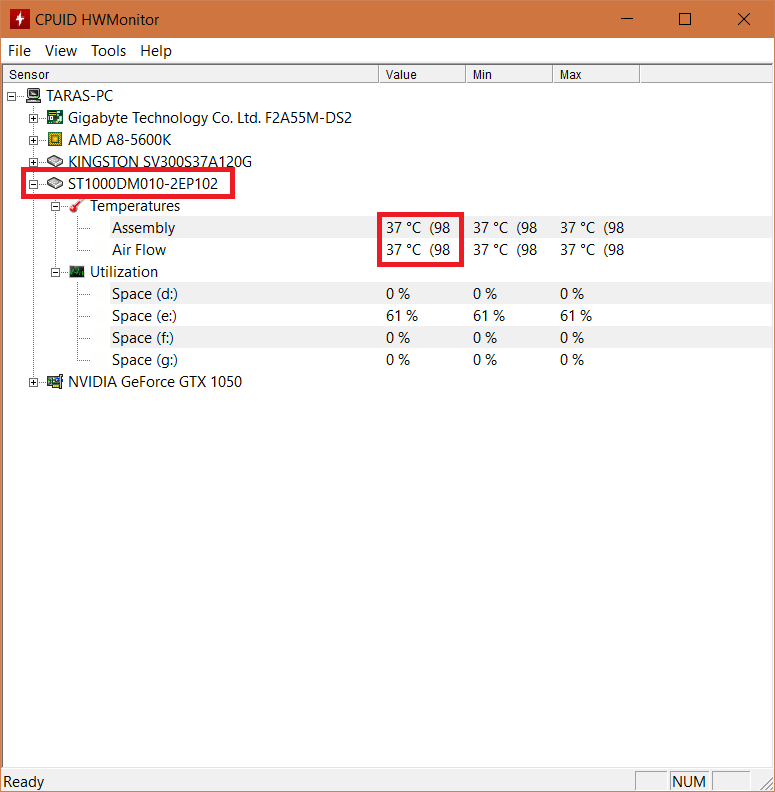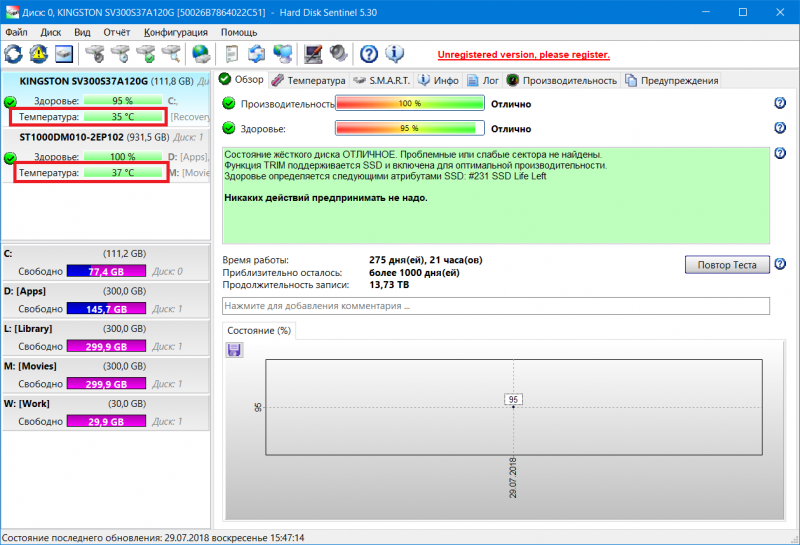На многих компьютерах используются твердотельные накопители SSD (Solid-State Drive), используемые для хранения информации вместо или наряду с обычными жесткими дисками (HDD). SSD-диски обеспечивают намного более быструю скорость работы с данными по сравнению с жесткими дисками.
Несмотря на отсутствие движущихся частей, твердотельные накопители могут сильно нагреваться. Температура SSD может сильно повлиять на его работоспособность и надежность.
Содержание:
- Как узнать температуру SSD в CrystalDiskInfo
- Просмотр температуры твердотельного накопителя в SSD-Z
- Температура SSD-диска в Speccy
- Узнаем какая температура SSD-диска в AIDA64
- Как посмотреть температуру SSD в Samsung Magician
- Выводы статьи
- Как узнать температуру SSD диска (видео)
Большинство твердотельных накопителей рассчитаны на работу при температурах от 0 °C до 70 °C. Этот диапазон температуры примерно одинаков для всех твердотельных накопителей, представленных в настоящее время на рынке.
Иногда максимальная температура ССД может незначительно отличаться в зависимости от модели, форм-фактора твердотельного накопителя (2-х дюймовый SSD, M.2 или mSATA), интерфейса (SATA, NVMe), заявленных рабочих параметров от производителя SSD-диска.
Рабочая температура SSD зависит от множества факторов, например, от температуры окружающей среды, в каком типе корпуса находится SSD-диск или где он размещен внутри корпуса вашего компьютера, от объема работы, которую в настоящее время выполняет твердотельный накопитель (чтение/запись).
В отличие от жестких дисков, твердотельные накопители могут нагреваться до очень высокой температуры, что может привести к их повреждению. Особенно важно отслеживать температуру SSD во время передачи больших объемов данных, чтобы убедиться, что она остается ниже порога рабочей температуры.
Поэтому пользователю важно знать, что температура SSD-дисков не превышает пороговые значения, превышение которых может привести к быстрому износу и выходу из строя данного устройства. Необходимо контролировать, чтобы на вашем компьютере была нормальная температура SSD.
Для этого нужна программа, которая покажет, какая температура SSD на вашем ПК. С помощью программного обеспечения вы можете легко узнать температуру SSD-диска в режиме реального времени. В настройках операционной системы Windows 11 имеется опция, с помощью которой можно увидеть температуру SSD-диска, но это доступно только для твердотельных накопителей с энергонезависимой памятью NVMe.
В этом руководстве вам представлено несколько приложений, работающих в операционной системе Windows, которые могут отслеживать текущую температуру на твердотельном накопителе вашего компьютера.
Как узнать температуру SSD в CrystalDiskInfo
CrystalDiskInfo — бесплатная программа для мониторинга температуры жестких и SSD-дисков. Это программное обеспечение отображает температуру SSD и HDD дисков в режиме реального времени.
В программе можно установить температурный сигнал, чтобы сразу узнать, когда SSD-диск вашего компьютера достигает порогового значения температуры. Приложение показывает температуру в градусах Цельсия (°C) и в градусах Фаренгейта (°F).
Наряду с температурой SSD, программа CrystalDiskInfo показывает текущее состояние SSD-накопителя. Приложение можно установить на компьютер или использовать переносную версию, не требующую установки.
Основные возможности CrystalDiskInfo по контролю за температурой диска:
- Температура — в основном интерфейсе программы вы можете просматривать температуру одного или нескольких подключенных твердотельных накопителей или жестких дисков в режиме реального времени.
- График температуры — с помощью графика температуры вы можете отслеживать колебания температуры SSD-накопителя в течение определенного периода времени.
- Функция оповещения — можно использовать эту функцию, чтобы установить пороговую температуру SSD-диска, чтобы немедленно получить предупреждение, если твердотельный накопитель достигнет пикового значения температуры во время мониторинга. Вы можете выбрать тип оповещения: звуковое оповещение или оповещение по почте.
Выполните следующие действия:
- Запустите программу CrystalDiskInfo на компьютере.
- В окне приложение откройте диск твердотельного накопителя, если на вашем ПК имеется несколько физических дисков.
- Вы увидите показатели технического состояния и температуры SSD-диска.
Индикация оценки состояния дисков и температуры визуализируется в следующем виде:
- Хорошо — синий цвет.
- Тревога — желтый цвет.
- Плохо — красный цвет.
В интерфейсе программы вы можете отслеживать текущее состояние работоспособности (хорошее, среднее или плохое) вместе с различными «S.M.A.R.T.» атрибутами.
Просмотр температуры твердотельного накопителя в SSD-Z
SSD-Z — бесплатная портативная программа для мониторинга температуры твердотельных накопителей, работающая в операционной системе Windows. Поскольку это переносное программное обеспечение, вы можете использовать SSD-Z с флешки или с любого места на диске компьютера.
Приложение показывает текущую температуру SSD-накопителя, а также другие характеристики: интерфейс шины, емкость, прошивку, контроллер и так далее. Помимо SSD-дисков, программа также может отображать температуру имеющегося на компьютере жесткого диска вместе с его характеристиками.
Проделайте следующее:
- Откройте программу SSD-Z на компьютере.
- Вкладке «Device» (Устройство) отображаются различные характеристики SSD-диска: название, версия прошивки, емкость, размер сектора и так далее. В опции «Temperature» вы можете просматривать температуру твердотельного накопителя или жесткого диска в режиме реального времени.
После щелчка по полю показаний температуры, вы переключите значение температуры от Цельсия до Фаренгейта и наоборот.
Во вкладке «SMART» можно просмотреть различные технические атрибуты SSD: количество перераспределенных секторов, частота ошибок необработанного чтения, количество циклов включения, количество ошибок стирания, частота ошибок записи и тому подобное.
Во вкладке «Partitions» показаны все разделы SSD-накопителя.
Из вкладки «Benchmark» можно запустить тесты, чтобы узнать значения последовательного чтения, последовательной записи, записи 4k, времени доступа для чтения и другие.
Температура SSD-диска в Speccy
Spessy — бесплатная программа предоставляющая подробную информацию об аппаратном обеспечении компьютера: материнской плате, центральном процессоре, жестких и оптических дисках, оперативной памяти, звуковой и графической карте и так далее.
Среди прочих данных, при наличии датчиков на компьютере, приложение отображает текущую температуру различных компонентов системы.
Выполните следующее:
- В главном окне Speccy откройте вкладку «Хранение данных».
- В разделе «Жесткие диски» вы увидите разнообразную сводную информацию об SSD-накопителе.
- В разделе «S.M.A.R.T.» отображается текущая температура работы SSD и диапазон температур по норме.
Помимо других данных, здесь показаны различные атрибутов S.M.A.R.T. этого твердотельного накопителя.
Узнаем какая температура SSD-диска в AIDA64
AIDA64 — программа, предназначенная для получения сведений об аппаратном и программном обеспечении компьютера, диагностики и тестирования оборудования. Приложение помогает собрать информация с датчиков, имеющихся на устройстве.
Вам потребуется сделать следующее:
- В окне программы AIDA64 войдите в боковое меню.
- В группе «Компьютер» нажмите на опцию «Датчики».
- В разделе «Температуры» найдите твердотельный диск, там вы увидите, что показывает датчик температуры SSD.
Как посмотреть температуру SSD в Samsung Magician
Samsung Magician — бесплатное программное обеспечение для мониторинга температуры SSD-дисков. Программа работает только с твердотельными накопителями Samsung.
Пройдите шаги:
- Откройте главное окно программы Samsung Magician.
- На вкладке «Drive Dashboard» (Сведения о диске) вы можете просмотреть текущую температуру вашего SSD-накопителя, а также объем SSD и состояние диска.
Дополнительные возможности Samsung Magician:
- Тест производительности (Performance Benchmark) — вы можете узнать как последовательную, так и случайную скорость чтения и записи SSD.
- Оптимизация производительности (Performance Optimization) — 4 режима производительности для оптимизации диска.
- Диагностическое сканирование (Diagnostic Scan) — сканирование SSD и автоматическое исправление ошибок, если таковые обнаружены.
- Параметры резервирования пространства (Over Provisioning) — выделение определенной емкости доступному пространству SSD для повышения его производительности и срока службы.
- Управление данными (Data Management) — несколько функций для управления данными, с помощью которых вы можете безопасно стирать данные с SSD, шифровать и расшифровывать зашифрованные SSD-диски.
Подобные приложения имеют другие производители SSD-дисков, и вы ими можете воспользоваться.
Выводы статьи
На многих компьютерах используются твердотельные накопители — SSD-диски. В процессе эксплуатации эти накопители могут нагреваться. Чтобы твердотельный накопитель преждевременно не выходил из строя, на компьютере должна поддерживаться нормальная температура ССД диска. Узнать текущую температуру SSD-диска можно с помощью специализированного программного обеспечения.
Как узнать температуру SSD диска (видео)
Похожие публикации:
- Как узнать температуру процессора — 7 способов
- Как узнать сколько оперативной памяти поддерживает компьютер
- Как определить модель ноутбука — 10 способов
- Как посмотреть частоту оперативной памяти — 7 способов
- 10 способов узнать температуру видеокарты (GPU)
В Windows 10 до сих пор вам требовались сторонние инструменты, когда вы хотели проверить температуру жесткого диска. Однако, начиная с сборки 20226, страница настроек управления дисками и томами была обновлена новой функцией мониторинга состояния хранилища, которая может не только уведомлять вас о любых аппаратных сбоях, но также отображать температуру внутреннего жесткого диска для Non-Volatile Memory Express. (NVMe) Твердотельные накопители (SSD).
Хотя вам редко нужно проверять температуру накопителя, эта информация может пригодиться во многих ситуациях. Например, если жесткий диск в течение длительного времени нагревается, это может указывать на то, что внутри хранилища выполняется много неожиданных действий. Это может указывать на то, что накопитель подвержен риску сбоя, и вам необходимо сделать резервную копию данных. Или это может означать, что вам нужно улучшить систему охлаждения.
В этом руководстве вы узнаете, как узнать текущую температуру диска без сторонних инструментов в Windows 10.
Проверьте температуру жесткого диска в Windows 10
Чтобы узнать текущую температуру жесткого диска, выполните следующие действия:
- Откройте Настройки в Windows 10.
- Щелкните Система.
- Щелкните Хранилище.
- В разделе «Дополнительные параметры хранилища» выберите параметр «Управление дисками и томами».
- Выберите диск, температуру которого вы хотите узнать.
- Щелкните кнопку Свойства.
- В разделе «Состояние диска» проверьте температуру жесткого диска.
Выполнив эти шаги, вы получите представление о текущей температуре устройства хранения, что является ценной информацией, которую вы можете использовать для устранения проблем или переосмысления системы охлаждения устройства.
Если вы не видите данные о температуре, вероятно, у вас нет поддерживаемого диска (в настоящее время поддерживаются только твердотельные накопители NVMe) или вы не используете версию Windows 10, которая включает функцию исправности диска. На момент написания этой статьи функция доступна в сборке 20226 и более поздних версиях.
И видео о том, как измерить температуру сторонними программами.
Поскольку твердотельные накопители (SSD) намного быстрее традиционных жестких дисков (HDD) и становятся дешевле, мы видим все больше и больше SSD в качестве основных запоминающих устройств в компьютерах.
Пользователи, использующие компьютеры для хранения критически важных данных, могут время от времени проверять состояние твердотельных накопителей, чтобы избежать потери данных в случае отказа устройства хранения.
Большинство производителей SSD предлагают собственное программное обеспечение для настройки и мониторинга состояния SSD . Например, Kingston предоставляет утилиту под названием SSD Manager, которая позволяет вам изменять различные настройки SSD, контролировать состояние SSD и находить другую важную информацию о SSD.
Помимо инструментов от производителей твердотельных накопителей, существует множество сторонних приложений для мониторинга состояния, производительности и температуры твердотельных накопителей.
Хорошо то, что теперь Windows 10 предлагает (в настоящее время доступна только в сборке Windows 10 Insider с номером 20226 и выше) вы можете просматривать дополнительную информацию о SSD. С помощью новой функции вы можете просматривать состояние SSD, доступный запасной и текущую температуру. Это означает, что вам не нужно будет устанавливать стороннее программное обеспечение для мониторинга работоспособности SSD, поскольку Windows 10 также предупреждает пользователей, когда SSD собирается выйти из строя или его работоспособность ухудшается до определенного процента.
Нет, функции контроля температуры и состояния недоступны для внешних накопителей, таких как флэш-накопители и карты памяти . В настоящее время эти функции поддерживают только внутренние твердотельные накопители NVMe.
Как Windows 10 рассчитывает приблизительный оставшийся срок службы твердотельных накопителей?
По данным Microsoft, Windows 10 использует приблизительный процент от прогнозируемого производителем срока службы накопителя для расчета предполагаемого оставшегося срока службы SSD. Так что это может быть неточно. Также обратите внимание, что если Windows 10 отображает расчетный оставшийся срок службы SSD как 0%, это не обязательно означает, что SSD вышел из строя или вот-вот умрет. Это только указывает на то, что накопитель завершил циклы записи / стирания, предусмотренные производителем.
ПРИМЕЧАНИЕ. Как сказано в начале сообщения, это новая функция, доступная в настоящее время пользователям, тестирующим только сборки Windows 10 Insider (20226 и выше). Чтобы проверить номер сборки, введите winver.exe в строке поиска Пуск / панели задач и нажмите клавишу Enter.
ВАЖНО: В настоящее время эта функция поддерживает только твердотельные накопители NVMe.
Проверьте расчетный оставшийся срок службы и температуру твердотельного накопителя NVMe в Windows 10
Шаг 1. Откройте приложение «Настройки». Перейдите на страницу Система > Память .
Шаг 2. В разделе «Дополнительные параметры» щелкните ссылку «Управление дисками и томами».
Шаг 3: На открывшейся странице отобразится количество дисков и разделов на вашем ПК. Щелкните жесткий диск или запись SSD, чтобы открыть скрытую кнопку « Свойства» .
ПРИМЕЧАНИЕ. Если на вашем компьютере установлено несколько SSD, прокрутите страницу вниз, чтобы увидеть все записи.
Шаг 4: Нажмите кнопку « Свойства».
Шаг 5. В разделе «Состояние диска» отображается расчетный оставшийся срок службы жесткого диска или SSD, доступный запасной диск и текущая температура SSD в градусах Цельсия.
Кстати, я советую вам всегда делать резервные копии своих данных в облачном хранилище или на внешнем диске, чтобы избежать потери данных.
Важной частью слежения за состоянием компьютера, является проверка температуры комплектующих. От достаточного охлаждения зависит продолжительность и ресурс памяти и накопителей в компьютере. В этой статье мы покажем, как быстро и удобно узнать температуру SSD диска и HDD винчестера на Windows 10 или Windows 11?
Температура диска является важным показателем, за которым нужно следить. Высокий показатель может свидетельствовать о недостаточном охлаждении или об отсутствии потоков воздуха в корпусе компьютера. Чтобы проверить температуру SSD и HDD, выберите один из описанных ниже способов.
Способ №1: проверка температуры SSD / HDD с помощью HWiNFO64
На наше мнение, самый быстрый и надежный способ проверить температуру SSD и HDD — это использовать стороннюю программу HWiNFO64. Она считывает показатели из всех доступных датчиков на компьютере. Приложение доступно как для Windows 10, так и для Windows 11. Для запуска проверки, сделайте следующие действия:
- скачайте портативную версию программы HWiNFO64 Portable по этой ссылке
- откройте загруженный файл и нажмите «Запустить«
- в открывшемся окне, поставьте птичку возле надписи «Sensor only»
- найдите пункт с названием вашего диска и первой строкой «Drive Temperature«, как показано на скриншоте:
- первое значение — это текущая температура вашего SSD и HDD
Если вы хотите использовать данное приложение на постоянной основе, сразу загружайте версию Installer, чтобы ее установить. В программе присутствует возможность автозагрузки с включением компьютера.
Способ №2: узнать температуру диска с помощью CrystalDiskInfo
Следующая программа — это не малоизвестный CrystalDiskInfo. Единственным минусом данного приложения, является отсутствие портативной версии. И этот способ не подходит для быстрой проверки температуры диска. Чтобы узнать на сколько градусов имеет наш дисковый накопитель SSD или HDD, сделайте следующие шаги:
- загрузите программу CrystalDiskInfo с официального сайта разработчика
- установите ее на свой компьютер с Windows 10 или Windows 11
- после инсталляции программы — запустите ее
- в левой части CrystalDiskInfo будет размещен индикатор с отображением температуры SSD или HDD
- в верхней части вы можете выбрать нужный вам диск
Данное приложение очень простое и интуитивное. Для постоянного мониторинга вашего дискового накопителя, рекомендуем к использовании именно его, так как здесь вы найдете более детальные сведения об вашей памяти.
Надеемся, что данная статья стала для вас полезной и вам удалось узнать и проверить температуру диска SSD или винчестера HDD. Желаем чтобы комплектующие вашего компьютера служили долго. Другие интересные материалы и полезные статьи о Windows, вы найдете в соответствующем разделе нашего техно-ресурса.
Поскольку твердотельные накопители (SSD) намного быстрее традиционных жестких дисков (HDD) и становятся дешевле, мы видим все больше и больше SSD в качестве основных запоминающих устройств в компьютерах.
Пользователи, использующие компьютеры для хранения критически важных данных, могут время от времени проверять состояние твердотельных накопителей, чтобы избежать потери данных в случае отказа устройства хранения.

Большинство производителей SSD предлагают свои собственные программное обеспечение для настройки и мониторинга состояния SSD. Например, Kingston предоставляет утилиту под названием SSD Manager, которая позволяет вам изменять различные настройки SSD, контролировать состояние SSD и находить другую важную информацию о SSD.
Помимо инструментов от производителей твердотельных накопителей, существует множество сторонних приложений для мониторинга состояния, производительности и температуры твердотельных накопителей.
Хорошо, что Windows 10 сейчас предлагает (в настоящее время доступно в Windows 10 Только для инсайдерской сборки с номером 20226 и выше) вы просматриваете дополнительную информацию о SSD. С помощью новой функции вы можете просматривать состояние SSD, доступный запасной и текущую температуру. Это означает, что вам не нужно будет устанавливать стороннее программное обеспечение для мониторинга состояния SSD, поскольку Windows 10 также предупреждает пользователей, когда SSD собирается выйти из строя или его работоспособность ухудшается до определенного процента.
Нет, функции контроля температуры и состояния недоступны для внешних накопителей, таких как флеш-накопители и Карты памяти. В настоящее время эти функции поддерживают только внутренние твердотельные накопители NVMe.
По словам Microsoft, Windows 10 использует приблизительный процент от прогнозируемого производителем срока службы накопителя для расчета оставшегося срока службы твердотельных накопителей. Так что это может быть неточно. Также обратите внимание, что если Windows 10 отображает предполагаемый оставшийся срок службы SSD как 0%, что не обязательно означает, что SSD вышел из строя или вот-вот умрёт. Это только указывает на то, что накопитель завершил циклы записи / стирания, предусмотренные производителем.
ПРИМЕЧАНИЕ: Как сказано в начале поста, это новая функция, доступная в настоящее время пользователям, тестирующим. Windows 10 Только сборки для инсайдеров (20226 и выше). Чтобы проверить номер сборки, введите winver.exe в строке поиска Пуск / панели задач и нажмите клавишу Enter.
ВАЖНО: В настоящее время эта функция поддерживает только твердотельные накопители NVMe.
Проверьте расчетный оставшийся срок службы и температуру твердотельного накопителя NVMe в Windows 10
Шаг 1: Откройте приложение «Настройки». Перейдите к Система > СХД стр.
Шаг 2: В разделе Дополнительные настройки хранилища раздел, нажмите Управление дисками и томами ссылку.

Шаг 3: На открывшейся странице отобразится количество дисков и разделов на вашем ПК. Щелкните жесткий диск или запись SSD, чтобы открыть скрытый Объявления кнопку.
ПРИМЕЧАНИЕ: Если на вашем компьютере установлено несколько SSD, прокрутите страницу вниз, чтобы увидеть все записи.
Шаг 4: Нажмите на Объявления кнопку.

Шаг 5: В разделе «Состояние диска» отображается приблизительный оставшийся срок службы жесткого диска или SSD, доступный запасной диск и текущая температура SSD в градусах Цельсия.

Кстати, мы советуем вам всегда делать резервные копии своих данных в облачном хранилище или на внешнем диске, чтобы избежать потери данных.
Оригинал статьи
Статьи по теме
-
7 функций PowerPoint, которые вы должны использовать во время презентаций
-
Как использовать режим эффективности в Windows 11, чтобы уменьшить использование ресурсов
-
Как включить режим сверхнизкой задержки для графики NVIDIA
-
Microsoft Edge позволит вам открывать PWA из адресной строки
-
Windows 11 Исправление зависания удаленного рабочего стола 22H2 в предварительном накопительном обновлении KB5022360
-
8 советов по Microsoft Word для профессионально выглядящих документов
Sorry, you have been blocked
This website is using a security service to protect itself from online attacks. The action you just performed triggered the security solution. There are several actions that could trigger this block including submitting a certain word or phrase, a SQL command or malformed data.
What can I do to resolve this?
You can email the site owner to let them know you were blocked. Please include what you were doing when this page came up and the Cloudflare Ray ID found at the bottom of this page.
Cloudflare Ray ID: 71a96c011f1590a6 • Your IP : 82.102.23.104 • Performance & security by Cloudflare
Как проверить состояние SSD накопителя (утилиты для диагностики «здоровья» SSD)

SSD накопители в последнее время стали не менее популярны, чем классические жесткие диски (HDD). И вопрос их состояния (многие пользователи применяют другой термин — здоровье) как никогда актуален. Вовремя узнав, что с диском что-то не то, можно сделать резервную копию и сохранить все свои файлы (да и нервы тоже 😉).
Собственно, в этой заметке хочу порекомендовать несколько утилит, с помощью которых можно относительно быстро проверить здоровье вашего SSD. Сразу хотелось бы отметить один момент: не все модели дисков позволяют оценить их степень износа (не предоставляют статистику по записанным данным), а потому некоторые «прогнозы» могут быть неточными (т.е. всецело доверять им нельзя, однако, вовремя предупредить что что-то не так — они смогут!) .
Также обратите внимание, что в этой статье я касаюсь исключительно состояния SSD (если вам нужно протестировать скорость его работы — см. статью, ссылку на которую привожу ниже).
В помощь!
Тестирование скорости SSD диска — https://ocomp.info/skorost-ssd-diska.html
Проверка состояния SSD накопителя
SSD Life
Здоровье диска — отличное! Срок службы примерно до 2024 года!
Одна из самых простых и удобных утилит для контроля за состоянием SSD. Утилита может незаметно «существовать» в системном трее и вовремя вам известить, если что-то пойдет не так (например, возрастет температура или показатель здоровья диска резко опуститься на критическую величину) .
Для начала работы — достаточно загрузить и запустить (т.е. никаких сложных настроек, см. скрин выше, все на русском и доступно для понимания).
Как утилита определяет степень износа и здоровья накопителя
Дело в том, что у всех дисков (SSD, HDD) есть система само-диагностики, называемая SMART (т.е. диск сам оценивает некоторые свои показатели работы). Так вот, у SSD есть определенное количество циклов записи/перезаписи (т.е. на диск, скажем в 120 ГБ, можно записать 40 ТБ, после чего он выйдет из строя) .
Таким образом, утилита «смотрит» SMART (в том числе и сколько данных была записано на накопитель) и после автоматически подсчитывает показатель здоровья.
Обратите внимание на скриншот ниже — SSD Life вовремя предупреждает, что здоровье диска опустилось на критическую низкую величину в 4% и пора заменить его.
Так выглядит диск, с которым не все в порядке. (SSD Life)
В общем и целом, на мой скромный взгляд — одна из лучших утилит в своем роде.
HD Tune
А вот эта программа — настоящий комбайн, который способен заменить сразу десятки других «мелких» утилит. Позволяет не только оценить «здоровье» диска, но и провести тест на ошибки, скорость чтения/записи, удалить безвозвратно файлы, смотреть температуру, данные о модели, серийном номере, уменьшить уровень шума (это для HDD и пр.).
Что касается проверки состояния накопителя — рекомендую воспользоваться вкладкой «Health» (если англ. версия). Кстати, программа может «висеть» в трее и периодически проверять эти данные, и как только статус OK сменится — вовремя известить вас об этом.
Оценка здоровья диска в HD Tune
Также порекомендовал бы зайти во вкладку «Error Scan» и проверить диск на наличие ошибок. В идеале все кубики должны быть зелеными.
Проверка диска на ошибки (HD Tune)
Для оценки скорости работы SSD — в HD Tune есть вкладка «Benchmark». Программа в процессе теста построит график скорости чтения/записи (в идеале он должен напоминать прямую — это означает, что диск ведет себя стабильно и не «сбрасывает» скорость во время работы) .
Оценка скорости чтения и записи (HD Tune)
CrystalDiskInfo
Очень знаменитая утилита, предназначенная для диагностики HDD и SSD дисков. Чем она отличается от многих остальных: CrystalDiskInfo не просто даст показания SMART диска, но и оценит их — например, напишет, что с вашим диском все хорошо (это удобно для многих начинающих пользователей, кто не шибко разбирается в этих «штуках»: ведь гораздо проще просто посмотреть на техсостояние диска, чем анализировать атрибуты SMART. См. пример ниже) .
CrystalDiskInfo — техсостояние хорошее
Причем, помимо простой оценки техсостояния, утилита позволяет узнать достаточно много информации о накопителе:
- температуру работы;
- серийный номер, производителя;
- интерфейс;
- сколько ГБ прочитано/записано на диск;
- поддерживаемые стандарты и пр.
В общем и целом, утилита крайне удобна и очень советую ее иметь на своей резервной флешке (я не раз ее рекомендовал на страницах сайта. ) .
В качестве примера: как выглядит диск, с которым не все в порядке (CrystalDiskInfo)
Hard Disk Sentinel
Очень мощная и эффективная программа для получения максимум информации о жестких дисках, твердотельных накопителях и пр. Позволяет оценить производительность и здоровье диска, узнать его время работы, сколько данных на него записано, и сколько времени приблизительно диск еще проработает (см. скриншот ниже) . Отмечу, что такая оценка делается программой автоматически (данные, разумеется, приблизительные).
Hard Disk Sentinel — оценка состояния накопителя / Кликабельно
Для достоверности и актуализации данных, рекомендуется программу добавить в автозагрузку для постоянного мониторинга за состоянием накопителей в системе. Как только Hard Disk Sentinel определит, что с диском что-то не то — программа тут же вас известит об этом. Удобно!
Не могу не отметить, что помимо авто-оценок, в программу встроено несколько полезных вкладок:
- температура (показывается не только текущая, но и макс., минимальная. Также при постоянном использовании строится график);
- SMART;
- «Инфо» — вкладка позволяет узнать максимум информации о диске (см. скрин ниже);
- Производительность;
- Предупреждения (полезно, если что-то пропустили).
Hard Disk Sentinel — инфо о диске / Кликабельно
Разумеется, в программу встроено несколько тестов: можно провести короткую и расширенную диагностику диска, проанализировать поверхность, подвод головки и пр. (благодаря многообразию тестов — можно проверить сразу все свои накопители: HDD, SSD, SSHD и пр. 👌) .
Тест жесткого диска
Data Lifeguard Diagnostic for Windows
Вообще, эта утилита предназначена для накопителей от WD (но работает она практически с любыми дисками). Утилита позволяет проверить о ценить техсостояние диска, также можно посмотреть показания SMART, объем дисков, серийные номера и пр. информацию.
В программе реализовано два вида тестирования:
- быстрый (Quick test) — за 1-2 мин. утилита даст оценку вашему накопителю (проверив комплекс параметров);
- расширенный (Extend test) — утилита проверит ваш диск на bad-блоки и по возможности попытается их исправить (аналогично утилите Виктории).
Для запуска быстрой диагностики: откройте утилиту, нажмите правой кнопкой по нужному накопителю, и выберите опцию «Run Diagnostics» . (см. скрин ниже)
Data Lifeguard Diagnostic for Windows — запуск диагностики
Далее укажите вариант «Quick test» (это и есть быстрый тест).
Data Lifeguard Diagnostic for Windows — Quick Test — быстрый тест
2 минут утилита оценит ваше состояние диска — в идеале вы должны увидеть «зеленую» галочку (что тест пройден) — то значит, что с диском все в порядке.
Как проверить температуру накопителя в Windows 10
В Windows 10 до сих пор вам требовались сторонние инструменты, когда вы хотели проверить температуру жесткого диска. Однако, начиная с сборки 20226, страница настроек управления дисками и томами была обновлена новой функцией мониторинга состояния хранилища, которая может не только уведомлять вас о любых аппаратных сбоях, но также отображать температуру внутреннего жесткого диска для Non-Volatile Memory Express. (NVMe) Твердотельные накопители (SSD).
Хотя вам редко нужно проверять температуру накопителя, эта информация может пригодиться во многих ситуациях. Например, если жесткий диск в течение длительного времени нагревается, это может указывать на то, что внутри хранилища выполняется много неожиданных действий. Это может указывать на то, что накопитель подвержен риску сбоя, и вам необходимо сделать резервную копию данных. Или это может означать, что вам нужно улучшить систему охлаждения.
В этом руководстве вы узнаете, как узнать текущую температуру диска без сторонних инструментов в Windows 10.
Проверьте температуру жесткого диска в Windows 10
Чтобы узнать текущую температуру жесткого диска, выполните следующие действия:
- Откройте Настройки в Windows 10.
- Щелкните Система.
- Щелкните Хранилище.
- В разделе «Дополнительные параметры хранилища» выберите параметр «Управление дисками и томами».
- Выберите диск, температуру которого вы хотите узнать.
- Щелкните кнопку Свойства.
- В разделе «Состояние диска» проверьте температуру жесткого диска.
Выполнив эти шаги, вы получите представление о текущей температуре устройства хранения, что является ценной информацией, которую вы можете использовать для устранения проблем или переосмысления системы охлаждения устройства.
Если вы не видите данные о температуре, вероятно, у вас нет поддерживаемого диска (в настоящее время поддерживаются только твердотельные накопители NVMe) или вы не используете версию Windows 10, которая включает функцию исправности диска. На момент написания этой статьи функция доступна в сборке 20226 и более поздних версиях.
Содержание
- Как проверить температуру накопителя в Windows 10
- Проверьте температуру жесткого диска в Windows 10
- В Windows 10 появился инструмент для мониторинга состояния NVMe SSD дисков
- Windows 10 отслеживает емкость хранилища, надежность и температуру
- Как узнать температуру SSD диска и HDD винчестера на Windows?
- Способ №1: проверка температуры SSD / HDD с помощью HWiNFO64
- Способ №2: узнать температуру диска с помощью CrystalDiskInfo
- Как проверить состояние и температуру SSD в Windows 10
- Как Windows 10 рассчитывает приблизительный оставшийся срок службы твердотельных накопителей?
- Проверьте расчетный оставшийся срок службы и температуру твердотельного накопителя NVMe в Windows 10
- Нормальная температура жесткого диска
- Рабочая температура жесткого диска
- Оптимальная температура SSD
- Программа для проверки температуры жесткого диска
- Как понизить температуру жесткого диска
Как проверить температуру накопителя в Windows 10
В Windows 10 до сих пор вам требовались сторонние инструменты, когда вы хотели проверить температуру жесткого диска. Однако, начиная с сборки 20226, страница настроек управления дисками и томами была обновлена новой функцией мониторинга состояния хранилища, которая может не только уведомлять вас о любых аппаратных сбоях, но также отображать температуру внутреннего жесткого диска для Non-Volatile Memory Express. (NVMe) Твердотельные накопители (SSD).
Хотя вам редко нужно проверять температуру накопителя, эта информация может пригодиться во многих ситуациях. Например, если жесткий диск в течение длительного времени нагревается, это может указывать на то, что внутри хранилища выполняется много неожиданных действий. Это может указывать на то, что накопитель подвержен риску сбоя, и вам необходимо сделать резервную копию данных. Или это может означать, что вам нужно улучшить систему охлаждения.
В этом руководстве вы узнаете, как узнать текущую температуру диска без сторонних инструментов в Windows 10.
Проверьте температуру жесткого диска в Windows 10
Чтобы узнать текущую температуру жесткого диска, выполните следующие действия:
Выполнив эти шаги, вы получите представление о текущей температуре устройства хранения, что является ценной информацией, которую вы можете использовать для устранения проблем или переосмысления системы охлаждения устройства.
Если вы не видите данные о температуре, вероятно, у вас нет поддерживаемого диска (в настоящее время поддерживаются только твердотельные накопители NVMe) или вы не используете версию Windows 10, которая включает функцию исправности диска. На момент написания этой статьи функция доступна в сборке 20226 и более поздних версиях.
И видео о том, как измерить температуру сторонними программами.
Источник
В Windows 10 появился инструмент для мониторинга состояния NVMe SSD дисков
На странице поддержки Microsoft отмечает, что мониторинг «здоровья» NVMe SSD дисков в Windows 10 пока будет контролировать только твердотельные накопители NVMe, и мониторинг будет неактивен для твердотельных накопителей SATA и накопителей на жестких магнитных дисках. Новая функция стала доступна в Windows 10 Build 20226 (Dev).
Это уже вторая по счету новая функция для накопителей NVM в Windows 10 за последнее время. Ранее Microsoft представила поддержку DirectStorage API для ускорения игр.
Windows 10 отслеживает емкость хранилища, надежность и температуру
Служба мониторинга уведомляет пользователей о трех различных условиях, которые Microsoft считает критическими:
Дополнительно Windows 10 предоставляет информацию о трех атрибутах состояния диска:
Секция Работоспособность диска отображает предупреждение, оценку оставшегося срока жизни, доступную резервную емкость и температуру. Вы можете проверить значения для каждого твердотельного накопителя NVMe, установленного в системе.
Windows 10 отображает уведомление при обнаружении критического состояния:
«Возможен отказ хранилища, требуется ваше внимание. Нажмите на сообщение для управления дисками и резервного копирования ваших файлов».
Новая функция мониторинга дисков в настоящее время тестируется и (вероятно) станет доступной в весеннем обновлении функции 2022 года (Windows 10, версия 21H1). Неизвестно, планирует ли Microsoft перенести эту функцию в предыдущие версии операционной системы.
Мониторинг состояния накопителей NVMe SSD является полезной функцией в Windows 10, потому пользователи теперь могут использовать эту информацию для своевременного реагирования и создания резервных копий данных до возможного отказа устройства. Хотелось бы, бы Microsoft добавила для новой функции поддержку работы с другими накопителями, в частности в SATA SSD и жесткими магнитными дисками. Сейчас мониторинг таких устройств возможен с помощью сторонних инструментов, таких как Crystal Disk Info и Hard Disk Sentinel.
Источник
Как узнать температуру SSD диска и HDD винчестера на Windows?
Важной частью слежения за состоянием компьютера, является проверка температуры комплектующих. От достаточного охлаждения зависит продолжительность и ресурс памяти и накопителей в компьютере. В этой статье мы покажем, как быстро и удобно узнать температуру SSD диска и HDD винчестера на Windows 10 или Windows 11?
Температура диска является важным показателем, за которым нужно следить. Высокий показатель может свидетельствовать о недостаточном охлаждении или об отсутствии потоков воздуха в корпусе компьютера. Чтобы проверить температуру SSD и HDD, выберите один из описанных ниже способов.
Способ №1: проверка температуры SSD / HDD с помощью HWiNFO64
Если вы хотите использовать данное приложение на постоянной основе, сразу загружайте версию Installer, чтобы ее установить. В программе присутствует возможность автозагрузки с включением компьютера.
Способ №2: узнать температуру диска с помощью CrystalDiskInfo
Данное приложение очень простое и интуитивное. Для постоянного мониторинга вашего дискового накопителя, рекомендуем к использовании именно его, так как здесь вы найдете более детальные сведения об вашей памяти.
Надеемся, что данная статья стала для вас полезной и вам удалось узнать и проверить температуру диска SSD или винчестера HDD. Желаем чтобы комплектующие вашего компьютера служили долго. Другие интересные материалы и полезные статьи о Windows, вы найдете в соответствующем разделе нашего техно-ресурса.
Источник
Как проверить состояние и температуру SSD в Windows 10
Поскольку твердотельные накопители (SSD) намного быстрее традиционных жестких дисков (HDD) и становятся дешевле, мы видим все больше и больше SSD в качестве основных запоминающих устройств в компьютерах.
Пользователи, использующие компьютеры для хранения критически важных данных, могут время от времени проверять состояние твердотельных накопителей, чтобы избежать потери данных в случае отказа устройства хранения.
Помимо инструментов от производителей твердотельных накопителей, существует множество сторонних приложений для мониторинга состояния, производительности и температуры твердотельных накопителей.
Хорошо то, что теперь Windows 10 предлагает (в настоящее время доступна только в сборке Windows 10 Insider с номером 20226 и выше) вы можете просматривать дополнительную информацию о SSD. С помощью новой функции вы можете просматривать состояние SSD, доступный запасной и текущую температуру. Это означает, что вам не нужно будет устанавливать стороннее программное обеспечение для мониторинга работоспособности SSD, поскольку Windows 10 также предупреждает пользователей, когда SSD собирается выйти из строя или его работоспособность ухудшается до определенного процента.
Как Windows 10 рассчитывает приблизительный оставшийся срок службы твердотельных накопителей?
ПРИМЕЧАНИЕ. Как сказано в начале сообщения, это новая функция, доступная в настоящее время пользователям, тестирующим только сборки Windows 10 Insider (20226 и выше). Чтобы проверить номер сборки, введите winver.exe в строке поиска Пуск / панели задач и нажмите клавишу Enter.
ВАЖНО: В настоящее время эта функция поддерживает только твердотельные накопители NVMe.
Проверьте расчетный оставшийся срок службы и температуру твердотельного накопителя NVMe в Windows 10
Шаг 2. В разделе «Дополнительные параметры» щелкните ссылку «Управление дисками и томами».
ПРИМЕЧАНИЕ. Если на вашем компьютере установлено несколько SSD, прокрутите страницу вниз, чтобы увидеть все записи.
Шаг 4: Нажмите кнопку « Свойства».
Источник
Нормальная температура жесткого диска
Практически каждому известно, что при работе компьютера выделяется много тепла. Его количество напрямую зависит от мощности и чем производительнее ваш ПК, тем сильнее он будет греться. Практика показала, что, когда заходит речь о температурах внутри компьютера, пользователи в первую очередь думают о температуре процессора и видеокарты. Вполне понятно и логично, поскольку эти части ПК самые горячие и требовательные к системам отвода тепла. Все же есть еще один компонент компьютера, температуре которого тоже надо уделить достаточное количество внимания.
Речь идет о жестких дисках. Для многих температура жесткого диска может стать более важным параметром, чем температура графики или центрального процессора. Все потому, что сломанный процессор или видеокарту можно заменить, а вот утерянную информацию на жестком диске из-за перегрева и выхода из строя накопителя заменить будет сложно (универсальный совет: всегда делайте бекап важных данных). Даже если вы не храните на своем диске что-то супер-важное, все равно стоит присмотреться к температуре ваших накопителей. Если она слишком высокая, жизненный цикл диска будет уменьшаться, что приведет к необходимости заменить его раньше.
Рабочая температура жесткого диска
Температурный режим жесткого диска гораздо ниже температур процессора или видеокарты, что вполне очевидно, поскольку иначе бы диски выпускались с активным охлаждением. Нормальная температура жесткого диска находится в диапазоне 25-45 градусов по Цельсию. Если ваш диск работает при 46 градусах, это не значит, что он прямо сейчас сломается. Нет, диск будет далее работать, но любые значения выше рабочей температуры (в разумных пределах) будут потихоньку укорачивать время жизни диска и надежность его работы.
Производители жестких дисков часто указывают приемлемые для работы диска температуры. Учтите, что приемлемые температуры – это не то же самое, что нормальные или идеальные температуры для накопителя. Приемлемая температура указывает на диапазон, в котором диск может работать в принципе. Современные накопители обладают диапазоном приемлемой температуры от 0 до 60 градусов по Цельсию. Более старые от 5 до 50 градусов.
Вы наверняка знаете, что у процессоров и видеокарты нет слишком низкой температуры. Чем она ниже, тем эффективнее работа (грубо говоря). Именно поэтому экстремальные оверклокеры пользуются жидким азотом для охлаждения камней. Такой подход не подойдет для жестких дисков. Для современного HDD губительна не только слишком высокая, но и слишком низкая температура. Хотя 5-10 градусов по Цельсию все еще будет в пределах рабочей температуры, рекомендуемой производителем, подобная среда вредна для диска, поскольку негативно сказывается на подшипнике скольжения и смазочных материалах.
Проще говоря, деградация диска происходит как на высоких, так и на низких температурах. Оптимальная рабочая температура жесткого диска колеблется от 25 до 45 градусов. Придерживайтесь этого показателя и ваш диск прослужит вам долго, если не пострадает от других неприятностей.
Оптимальная температура SSD
С твердотельными накопителями ситуация немного другая. Для них более высокие или низкие температуры не так страшны, как для жестких дисков, поскольку в SSD нет движущихся частей. Когда речь заходит о температуре, SSD в каком-то смысле напоминают процессоры. Для них тоже дейсвтует принцип «чем ниже, тем лучше». В случае достижения слишком высоких температур, диск попросту начинает троттлить, то есть сбрасывать рабочую скорость во избежание перегрева и аварийного отключения.
Регулировать температуру SSD проще, поскольку диск способен изменять свои параметры в зависимости от температуры. Если контроллеру что-то не понравится, он попросту «даст заднюю» и пользователь увидит снижение производительности. Для обычного SSD-диска формата SATA или M2 нормальной температурой считается диапазон 25-45 градусов. Под сильной нагрузкой M2-диски могут разогреваться до 60-70 градусов, что тоже считается нормой. Чтобы этот показатель держать максимально низким, некоторые производители оснащают свои накопители радиаторами охлаждения, которые отводят тепло. Такие же радиаторы для M2-дисков часто идут в комплекте с более дорогими материнскими платами.
Программа для проверки температуры жесткого диска
Для проверки температуры жесткого диска мы рекомендуем воспользоваться популярным приложением CrystalDisk Info, созданным разработчиком популярного бенчмарка CrystalDisk Mark, который мы использовали для проверки скорости жесткого диска, а также состояния жесткого диска.
Скачайте приложение на официальном сайте (можно загрузить как инсталлятор, так и портативную версию) и запустите. Сверху под меню приложения будет отображаться список ваших накопителей и тут же их температура. Как видите, мои диски работают при идеальной температуре и не перегреваются.
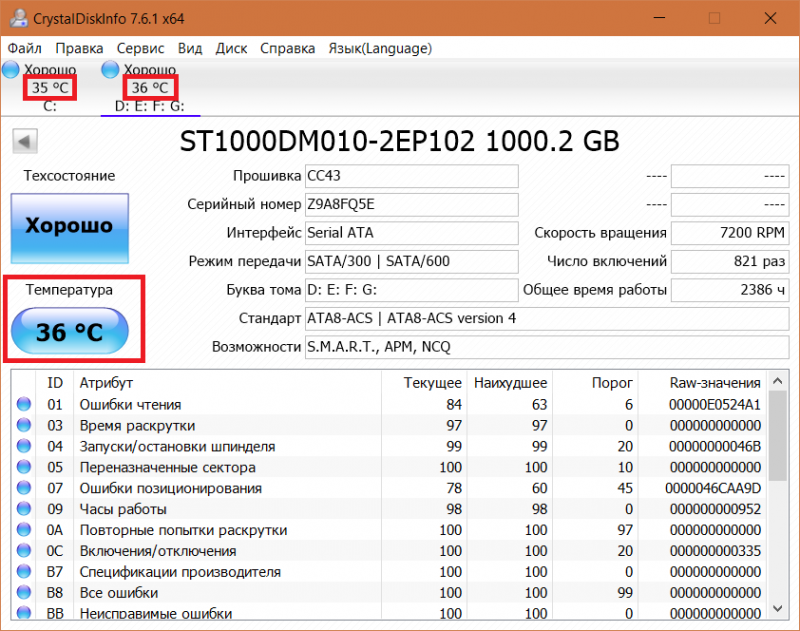
В окне CrystalDisk Info можно найти также много другой полезной информации, вроде состояния здоровья SSD-накопителей, времени работы дисков, наличия ошибок и так далее.
Другая полезная утилита для проверки температуры жесткого диска называется HWMonitor. С ее помощью можно следить не только за температурой накопителей, но и всех остальных компонентов, вроде процессора, видеокарты и так далее. Также в ней отображается вольтаж, частоты ядер, скорость вращения вентилятора, а также другая полезная информация. Подобные инструменты должны быть у каждого пользователя ПК.
Скачайте HWMonitor на официальном сайте (опять же, доступна как версия с установщиком, так и портативная версия) и запустите файл с разрядностью, которая соответствует вашей операционной системе. На экране отобразятся ветки материнской платы, процессора, дисков и видеокарты. Разверните ветку с диском, после чего вы увидите его температуру с текущим, минимальным и максимальным значением.
Также стоит упомянуть полезную утилиту Hard Disk Sentinel. Как и CrystalDisk Info, она обеспечивает пользователя целым комплексом информации о состоянии здоровья диска. Ее большим преимуществом является отображение температур жестких дисков в системном трее, благодаря чему вы всегда сможете быть в курсе состояния жесткого диска, просто опустив взгляд на правую нижнюю часть экрана.
Скачайте Hard Disk Sentinel на официальном сайте и установите. Сразу после запуска температуры жестких дисков появятся в левой части панели инструментов, а также на самом окне приложения.
Как понизить температуру жесткого диска
Если проверка обнаружила, что температуры ваших диском слишком высокие, возникает логичный вопрос: как понизить температуру жесткого диска?
В случае с высокими температурами процессора и видеокарты проблема лечится увеличением скорости вращения вентилятора, заменой термоинтерфейса или покупкой новой, более мощной системы охлаждения. С жесткими дисками процедура снижения температуры будет немного другой. Вот несколько советов, которые помогут снизить температуру диска. Они буду также актуальны для SSD-дисков и помогут вам избежать троттлинга из-за слишком высоких температур.
Если ваш компьютер хорошо обдувается, в нем достаточно пространства и используется качественная система охлаждения, а жесткий диск все равно сильно греется, это может указывать на физическую неисправность. Рекомендуем в таком случае как можно скорее сделать резервную копию данных и обратиться в сервисный центр своего производителя (если еще есть гарантия).
Источник
Всем здравствуйте! Сегодня обсудим, как узнать температуру жесткого диска в Windows 10 и можно ли посмотреть это без сторонних программ.
Про допустимые температурные нормы для материнских плат читайте здесь.
Как проверить нагрев винчестера без сторонних программ
Определить температуру HDD, не прибегая к стороннему софту, можно следующим способом:
- Нажать кнопку «Пуск», затем перейти в «Параметры» (иконка в идее зубчатого колеса);
- Открыть вкладку «Система»;
- Перейти в раздел «Память устройства»;
- В категории «Другие параметры» выбрать «Управление дисками и томами»;
- Выбрать интересующий вас HDD и нажать кнопку «Свойства».
Необходимая информация указана в разделе «Состояние диска».
На «Десятке» это единственный доступный способ узнать эти данные.
Через командную строку сделать такое невозможно.
Использование сторонних программ
Программистами создан ряд утилит для мониторинга состояния компонентов компьютера:
- AIDA 64;
- Sisoftware Sandra;
- Everest;
- CPU-Z;
- Speccy (пожалуй, самый быстрый и удобны вариант);
- HW Monitor;
- PC Wizard.
Это, конечно, не все подобные утилиты, но я упомянул только самые популярные и удобные. Приложения считывают информацию со встроенных датчиков и представляют ее в удобном для пользователя формате. В числе прочих параметров и температура накопителей данных.
Также советую почитать «Тестируем и проверяем температуру процессора и видеокарты». Подписывайтесь на меня в социальных сетях, чтобы получать уведомления о публикации новых статей. До следующей встречи!
С уважением, автор блога Андрей Андреев.