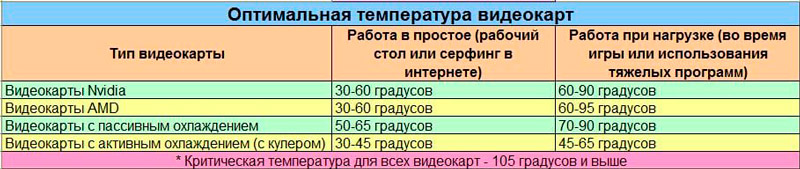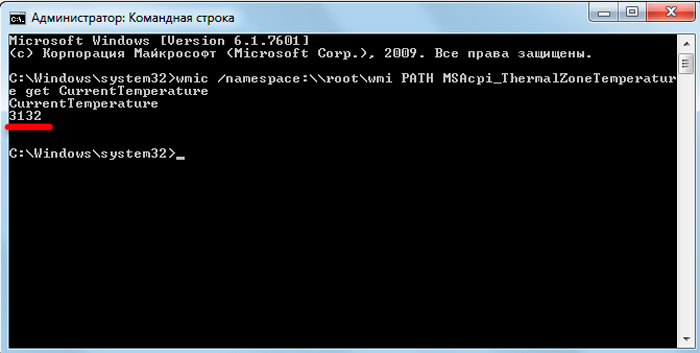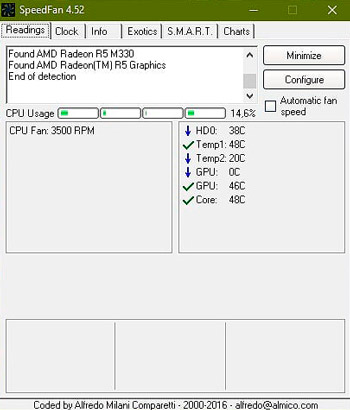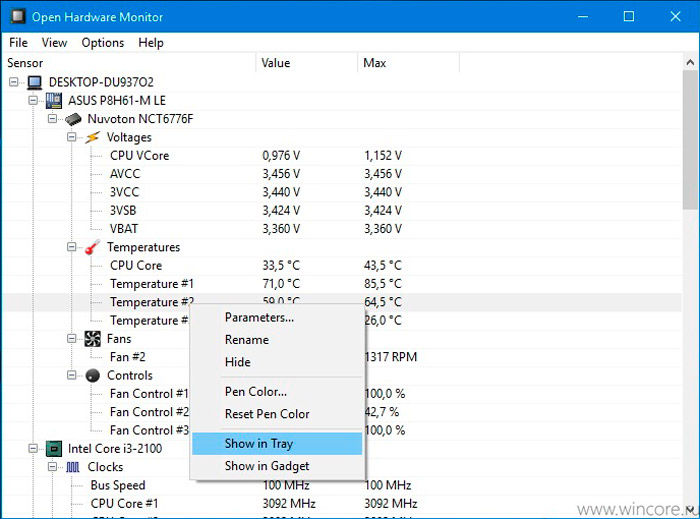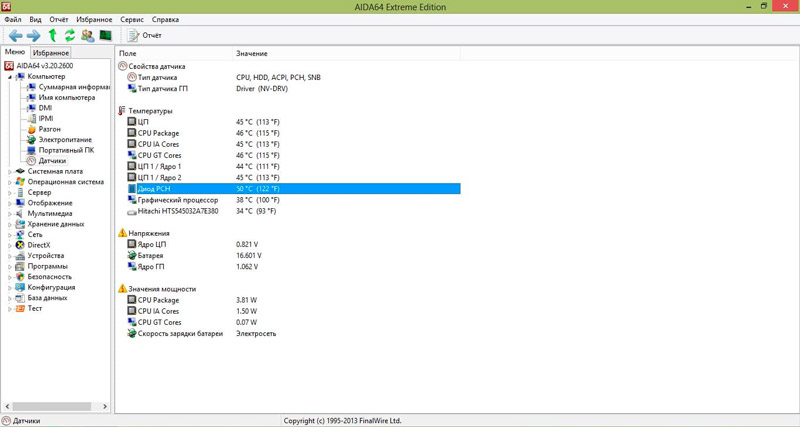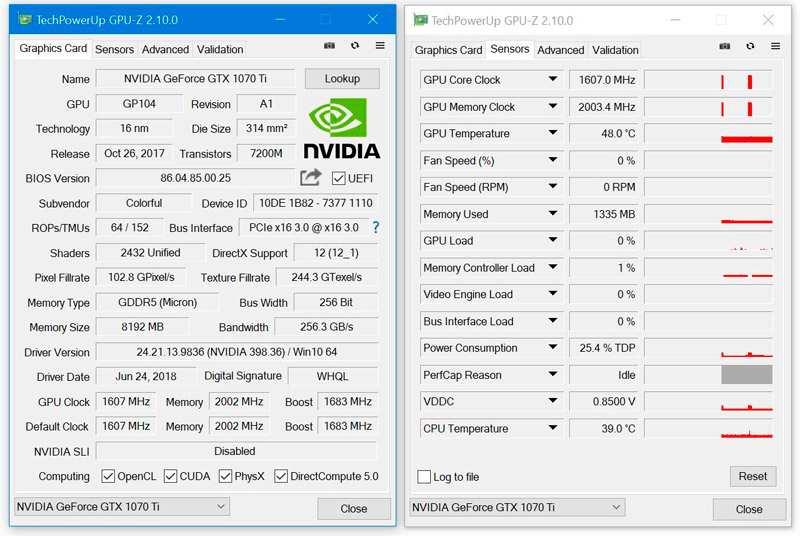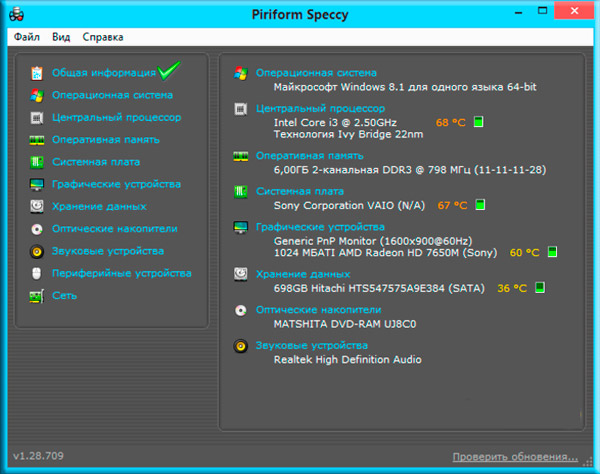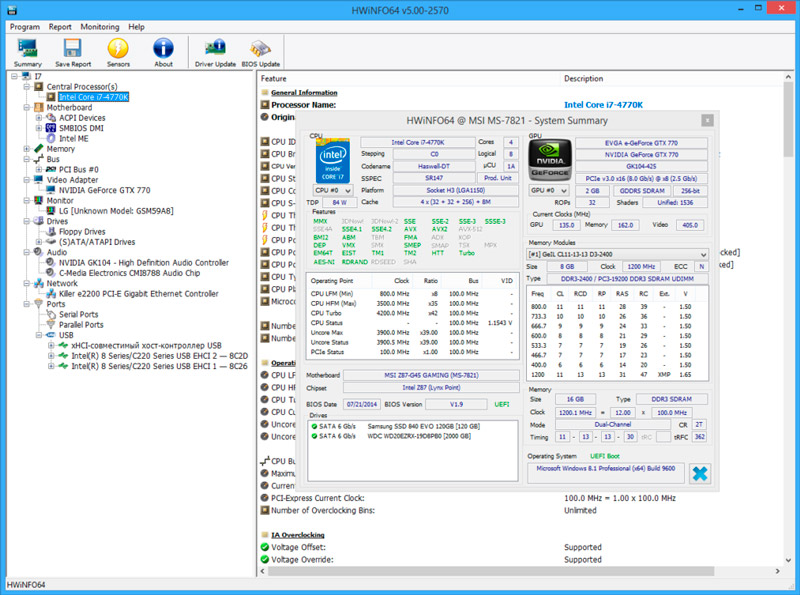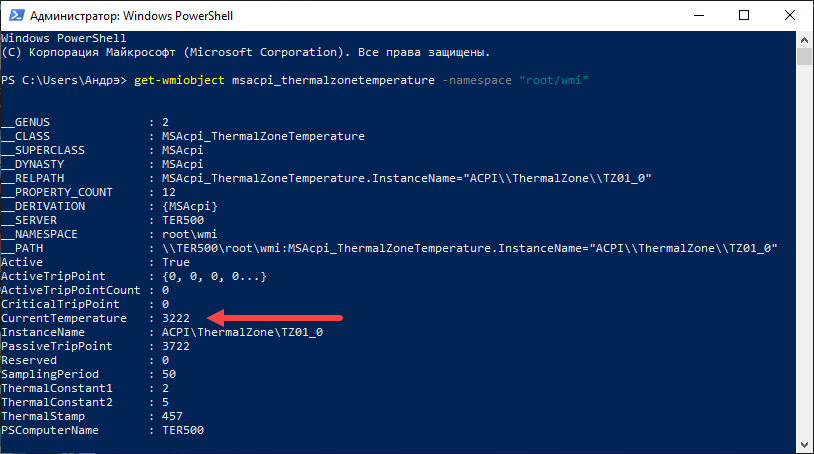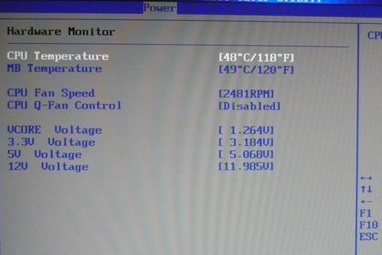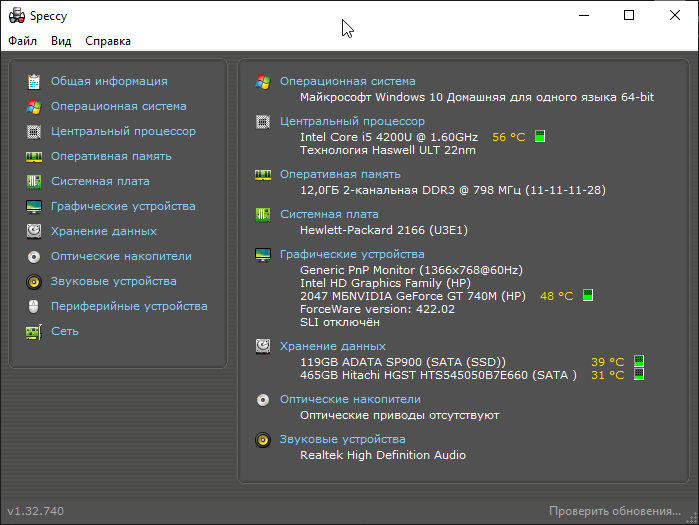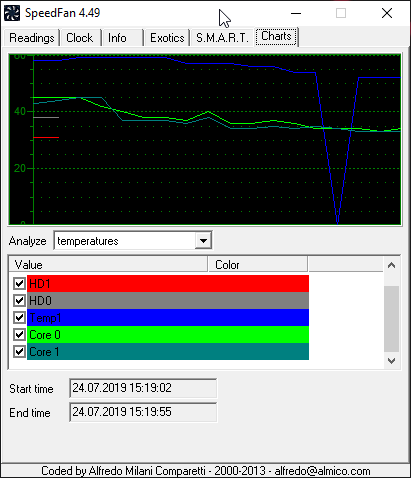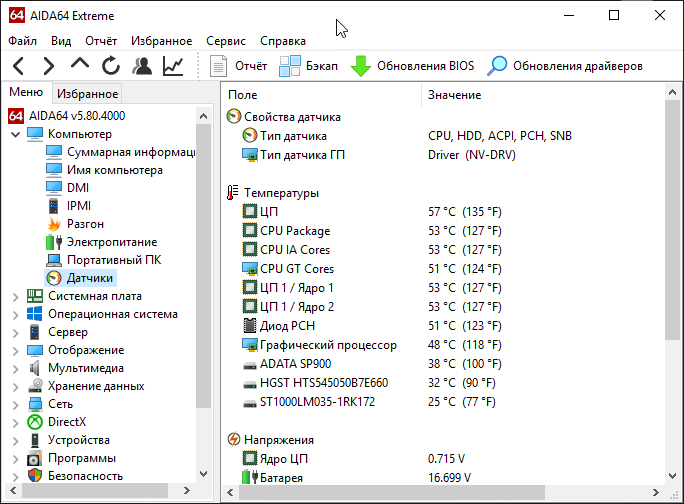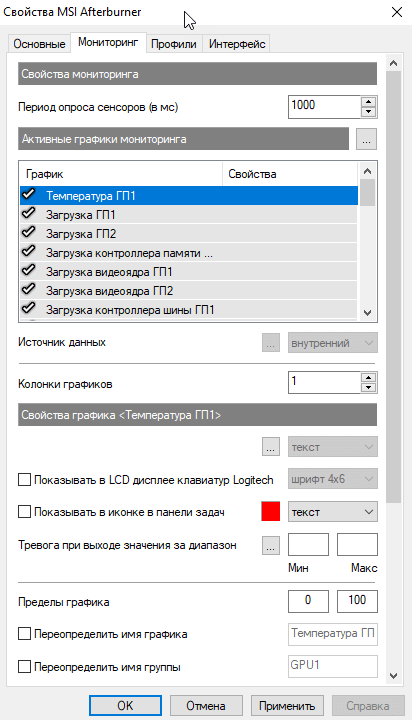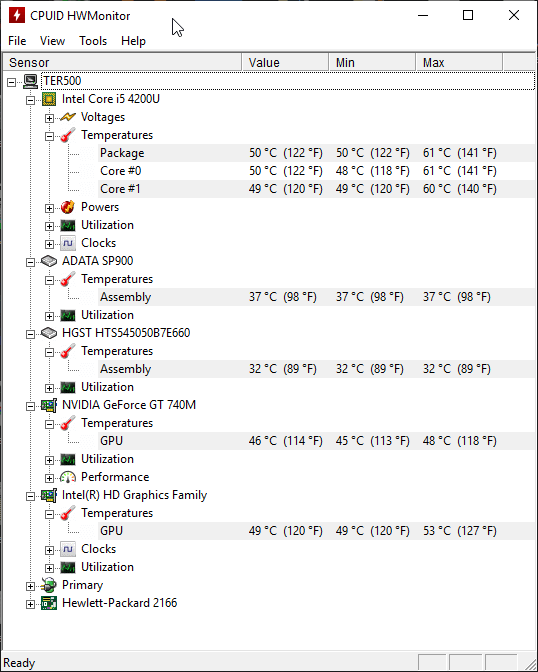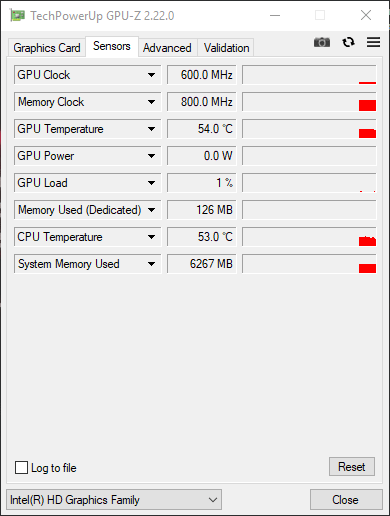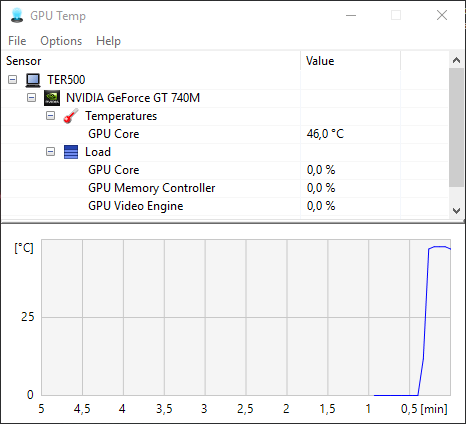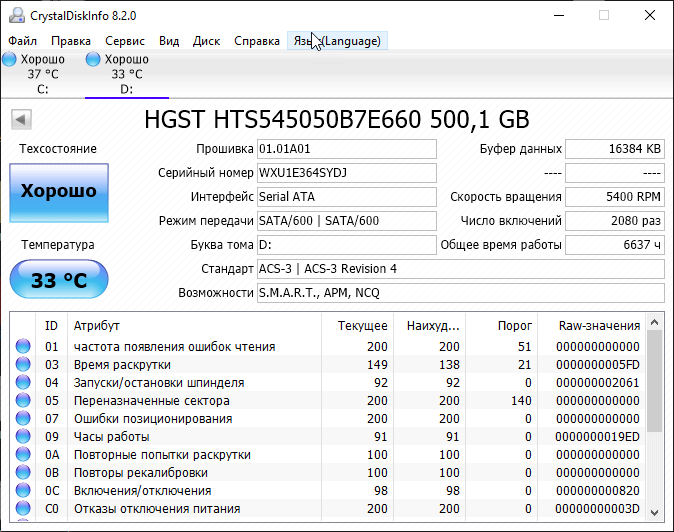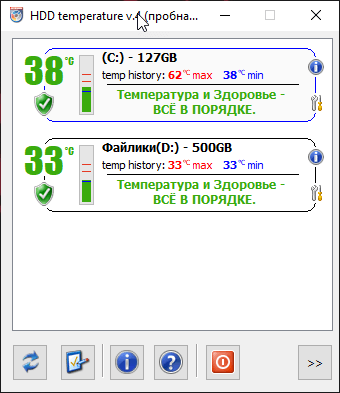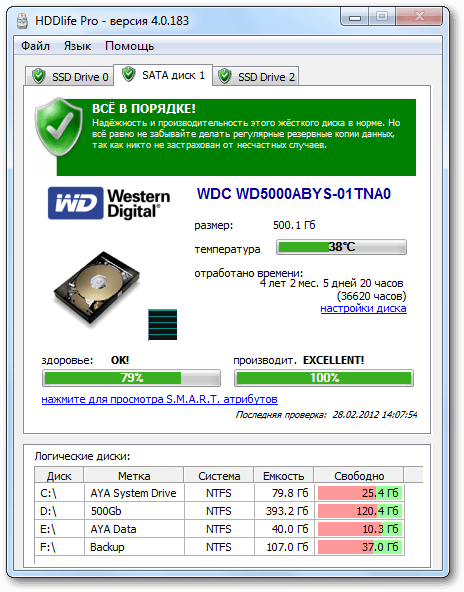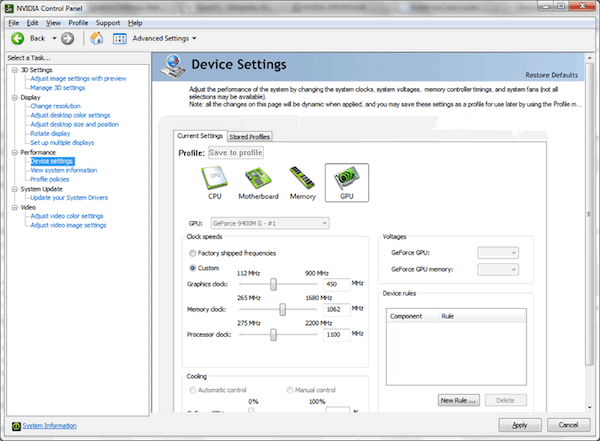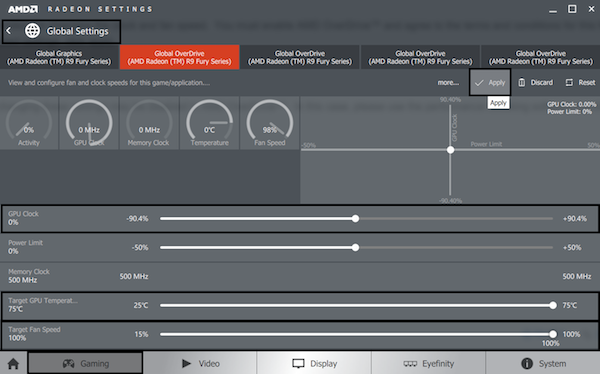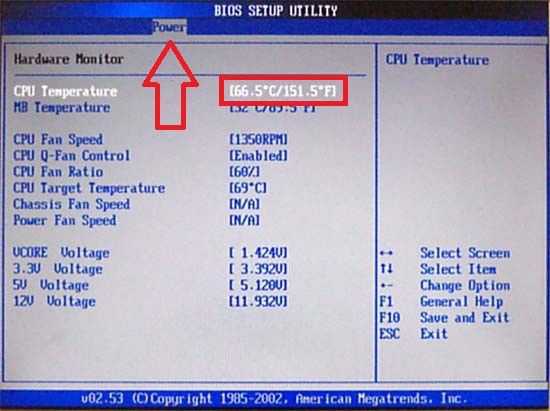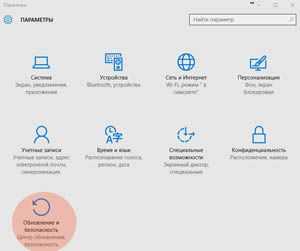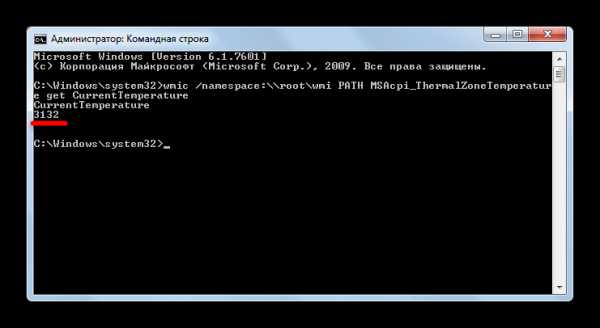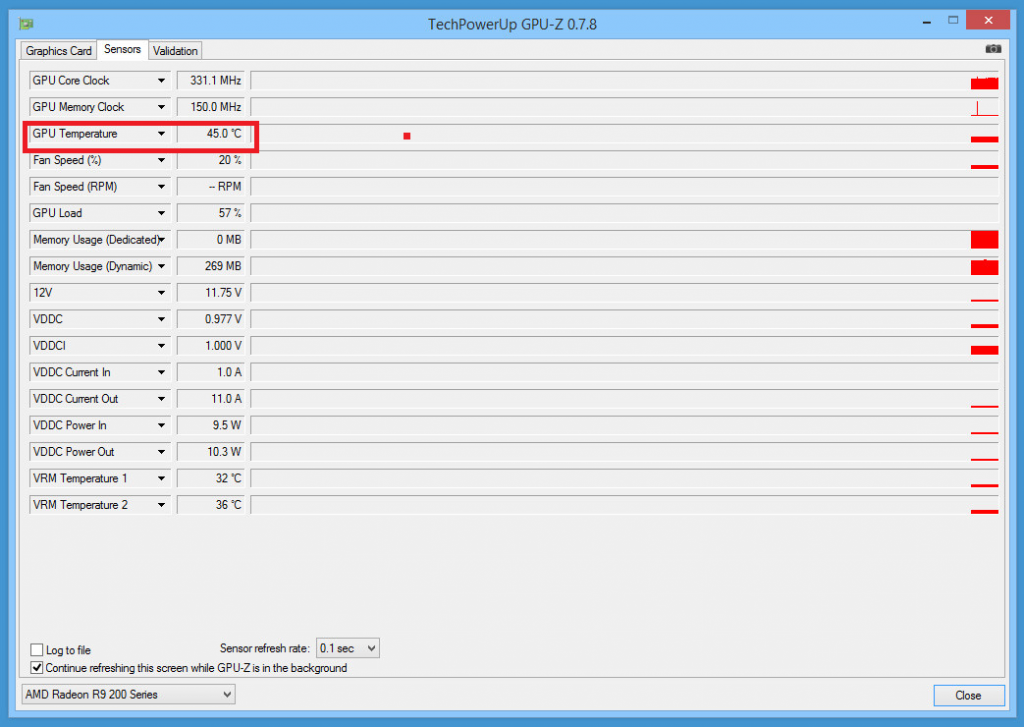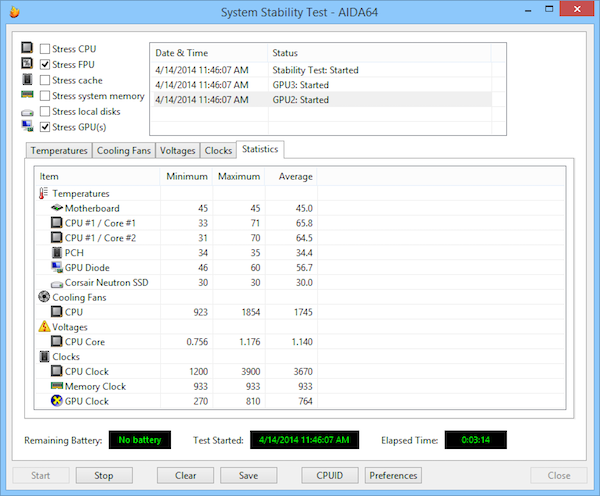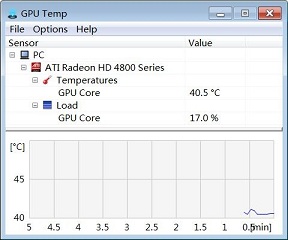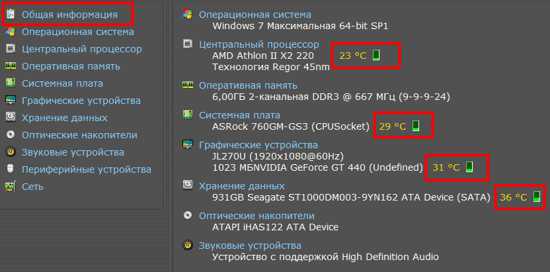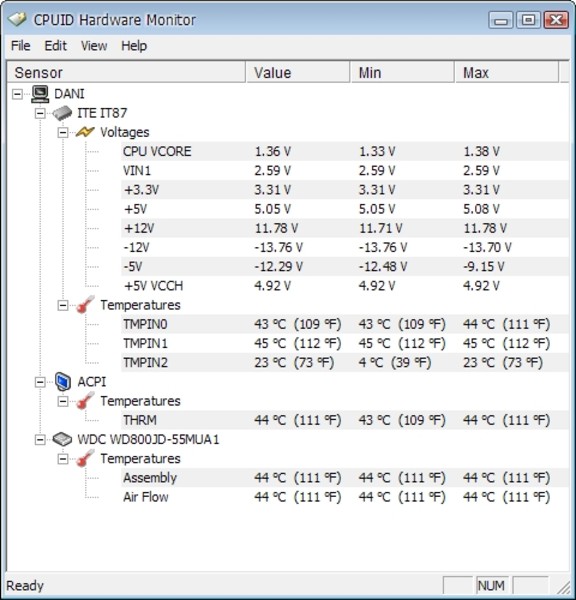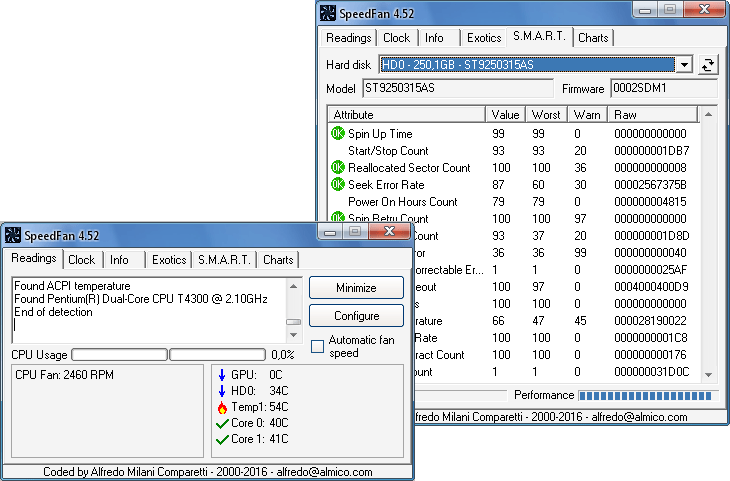Одна из самых распространённых причин выхода из строя ПК и ноутбуков — это их регулярный перегрев. Именно поэтому пользователям следует тщательно следить за температурой процессора и остальных комплектующих при работе. В этой статье разберёмся, как узнать текущий нагрев процессора и видеокарты, а также какие программы для этого можно использовать. Дополнительно узнаете, какие существуют нормы температуры процессора.
Содержание
- Когда нужно проверять температуру процессора и видеокарты
- Как узнать температуру процессора в windows 10 через Powershell
- Проверить температуру процессора через командную строку
- Как посмотреть температуру процессора в «Диспетчере задачи»
- Как узнать температуру процессора в windows 10 в BIOS
- Посмотреть температуру процессора в windows 10 через «Виджеты»
- Проверить температуру процессора Windows 10 через программу
- Как узнать температуру процессора “GPU Z”
- Узнать температуру процессора при помощи «AIDA64»
- Как узнать температуру процессора “Видеоинструкция”
- Посмотреть температуру процессора с помощью программы «Speed fan»
- Узнать температуру процессора через «Piriform speccy»
- Как посмотреть температуру ПК на windows 10 в «Core temp»
- Как посмотреть температуру процессора windows 10 через утилиту «Cupid HW monitor»
- Посмотреть температуру процессора через утилиту «HW info»
- Нормы температуры процессора
- Что делать, если центральный процессор перегревается
Когда нужно проверять температуру процессора и видеокарты
Для эффективного отвода тепла от процессора или видеокарты к радиатору охлаждения используются термопаста и термопрокладки.
Примерный эксплуатационный ресурс «термоинтерфейса» (их называют именно так) — от 6 до 12 месяцев, в зависимости от того, сколько именно работает ПК. Соответственно, уже через этот период после последней «чистки» нужно более внимательно следить за показателями температуры процессора.
Ещё лучше — вывести их значения на рабочий стол или панель задач с помощью специальных программ.
Как узнать температуру процессора в windows 10 через Powershell
Самый простой вариант — воспользоваться терминалом Powershell. Для этого необходимо:
- В «Пуск» найти папку «Windows Powershell», запустить Powershell от имени администратора (вызвав контекстное меню).
- Ввести команду get-wmiobject msacpi_thermalzonetemperature -namespace «root/wmi». Нажать Enter.
- Текущая температура процессора указана в разделе «CurrentTemperature».
- А чтобы его перевести в понятные Цельсии, необходимо указанную цифру разделить на 10 и отнять 273,15 (по умолчанию указывается в Кельвинах).
Если у вас появилась такая надпись, значит такой способ не работает на вашем устройстве. Переходите ниже к другим способам
Проверить температуру процессора через командную строку
Узнать текущую температуру процессора Windows 10 можно и с помощью командной строки. Для этого надо:
- Нажать на панели задач «Поиск». Ввести «Командная строка». Обязательно запускать от имени администратора.
- Ввести команду: wmic /namespace:rootwmi PATH MSAcpi_ThermalZoneTemperature get CurrentTemperature Нажать Enter.
- Появится несколько значений температуры (отдельно для каждого ядра процессора, если поддерживается такой функционал).
Чтобы перевести температуру Кельвины в Цельсии, нужно разделить полученное число на 10 и отнять 273,15.
Если при после нажатия на Enter появилась вот такое сообщение, это означает что данный метод не поддерживается на вашем ПК
Нужно учесть, что в последних редакциях Windows 10 этот функционал убрали. Вместо этого разработчики рекомендуют использовать командный интерпретатор Powershell (который в будущем полностью заменит стандартный терминал).
Как посмотреть температуру процессора в «Диспетчере задачи»
Через «Диспетчер задач» можно узнать текущую температуру видеокарты. Но это актуально только для современных CPU (с поддержкой WDDM 2.0, нужно уточнять на сайте производителя).
- Для запуска диспетчера нужно нажать комбинацию Ctrl+Shift+Esc.
- Перейти во вкладку «Производительность».
- Температура будет указана в разделе «Графический процессор».
Кстати, если в компьютере установлено несколько видеокарт, то в этом окне будет отображаться температура для каждой из них.
Как узнать температуру процессора в windows 10 в BIOS
Также узнать текущую температуру компонентов системы Windows 10 можно через BIOS. Но функция предусмотрена не во всех материнских платах.
- Для входа в BIOS следует выключить ПК.
- Затем нажать кнопку включения и сразу же нажать несколько раз клавишу «Del» на клавиатуре (когда показывается заставка производителя). Бывает такое, что не всегда для входа в биос нужно нажимать кнопку DEL. Какая кнопка подойдёт к вашему ПК – вы можете прочитать здесь.
- Далее необходимо отыскать раздел «Health Status» и найти в нём строку «CPU Temperature»
В более современных ПК вместо BIOS предусмотрен UEFI. Это тоже инструмент для настройки аппаратной системы, но с более удобной графической оболочкой.

Посмотреть температуру процессора в windows 10 через «Виджеты»
В Windows также можно на рабочий стол вынести виджет, который будет отображать текущую температуру компонентов ПК. Но по умолчанию все «гаджеты» вырезаны из системы (разработчики утверждают, что их использовать — небезопасно). Поэтому предварительно установите приложение Win10 Widgets (или любой его аналог), который возвращает виджеты в систему.
- Далее нужно запустить программу, перейти в список виджетов. Выбрать «All CPU Usage» (может именоваться ещё как «Монитор системы»).
Проверить температуру процессора Windows 10 через программу
Существует масса сторонних приложений для диагностики аппаратной части ПК или ноутбука. И с их помощью также можно узнать текущую температуру. Причём не только для процессора и видеокарты. Некоторые из них умеют считывать информацию с датчиков северного моста, жёсткого диска и даже чипов памяти ОЗУ.
Как узнать температуру процессора “GPU Z”
Бесплатная мини-утилита позволяет определить температуру видеокарты. Одно из главных её преимуществ: она поддерживает также интегрированные в процессор GPU и занимает на жёстком диске менее 5 мегабайт.
После её запуска нужно перейти во вкладку «Sensors». Текущая температура указана в строке «GPU Temperature».
Узнать температуру процессора при помощи «AIDA64»
Программа платная, но есть 30-дневный пробный период. Её преимущества — это поддержка очень широкого спектра датчиков. Можно узнать показания температуры жёсткого диска, материнской платы, скорость вращения кулера и так далее.
- После запуска приложения нужно в левой колонке открыть вкладку «Компьютер» и выбрать «Датчики».
- Температура процессора указывается в пункте «ЦП».
Как узнать температуру процессора “Видеоинструкция”
Посмотреть температуру процессора с помощью программы «Speed fan»
Данное приложение предназначено для управления скоростью вращения установленного кулера процессора. Но и температуру с её помощью можно узнать. И самое главное — она бесплатная.
Достаточно лишь запустить приложение. Текущее значение температуры указано в строке «Temp1».
Если по каким-либо причинам там ничего не отображается или же указана невозможная температура (например, -20 градусов), то нужно выбрать «Configure» и указать модель материнской платы или ноутбука.
Узнать температуру процессора через «Piriform speccy»
Ещё одна бесплатная мини-утилита. Но сейчас довольно редко обновляется, поэтому на современных материнских платах не всегда верно определяет текущую температуру. Оптимальный вариант для старых ПК и ноутбуков.
- После запуска нужно выбрать «Центральный процессор».

Как посмотреть температуру ПК на windows 10 в «Core temp»
Бесплатная мини-программа. Её преимущество: нормально определяет температуру “железа”, если на материнской плате установлено несколько процессоров (серверная плата). И также показывает текущий нагрев раздельно для каждого ядра.
Как посмотреть температуру процессора windows 10 через утилиту «Cupid HW monitor»
Программа, с помощью которой можно вывести значение температуры на панель задач.
Показывает данные со всех обнаруженных в системе датчиков и сенсоров. Но также сейчас редко обновляется, поэтому не всегда определяет верно информацию о новых процессорах или видеокартах.
Посмотреть температуру процессора через утилиту «HW info»
Программа лучше всего подходит для старых ПК и ноутбуков. И её можно настроить ещё для вывода уведомлений в случае повышения температуры процессора, видеокарты или жёсткого диска.
Нормы температуры процессора
А вот норма нагрева процессора для каждого CPU — индивидуальная. Информацию можно уточнить на официальном сайте разработчика (Intel, AMD). «Критическое значение» обязательно должно указываться в технических спецификациях.
Но для старых процессоров не всегда удаётся найти данную информацию. Поэтому можно ориентироваться на следующие значения:
- Нормальная температура процессора: до 50 градусов без нагрузки, до 85 градусов при активном использовании.
- Нормальная температура видеокарты: до 45 градусов без нагрузки, до 90 градусов при активном использовании.
А для проведения «стресс-теста» можно воспользоваться либо AIDA 64 («Сервис» – «Тест стабильности системы»), либо Furmark.
Что делать, если центральный процессор перегревается
Рекомендуемые действия, если температура центрального процессора повышена:
- Провести сервисное обслуживание системы охлаждения. То есть очистить вентиляторы и радиаторы от пыли, сменить термопасту и термопрокладки.
- Проверить систему на наличие вирусов. Некоторые из них используют процессор или видеокарту для скрытного «майнинга» криптовалюты, что и вызывает перегрев.
- Воспользоваться Speed Fan для принудительного увеличения скорости вращения кулеров.
- В случае с ноутбуками: использовать специальные охлаждающие подставки. И не пользоваться устройством на «мягкой» поверхности (одеяло, покрывало), так как они могут перекрывать вентиляционные отверстия, размещённые на нижней грани корпуса.
Итого, контролировать температуру нагрева ПК — важно. Каким образом это выполняете вы? И какая температура CPU или GPU вашего устройства является нормальной? Расскажите об этом в комментариях.

Специалист программирования компьютерных систем и устройств на базе ОС «Android»
Задать вопрос эксперту
- На главную
- Категории
- Операционные системы
- Nas4Free
- Как узнать температуру процессора в Windows 10
Пользователям Windows 10 необходимо периодически проверять температуру процессора, чтобы поддерживать ее на оптимальном уровне.
2020-03-28 02:04:154162

Пользователям Windows 10 необходимо периодически проверять температуру процессора, чтобы поддерживать ее на оптимальном уровне. Такие меры позволят избежать частных выключений ПК от перегрева, повысить общую эффективность работы системы и заметно снизить механический износ компонентов. Узнать состояние температурных показателей можно как с помощью встроенных средств Windows, так и в сторонних утилитах.
Когда нужно проверять температуру процессора и видеокарты?
Первым сигналом необходимости срочного охлаждения является громкий шум, издаваемый системой охлаждения. При перегреве значительно повышается уровень энергопотребления, а это легко заметить по снижению времени автономной работы ноутбука.
Периодически контролировать нагрев CPU и производить его своевременное охлаждение нужно по следующим причинам:
- если температура процессора превысит допустимую норму, то могут начаться всевозможные системные сбои, автозапуск (или, наоборот, внезапное закрытие) программ, самопроизвольные перезагрузки компьютера, снизится время автономной работы ноутбука, заметно повысится износ компонентов;
- в случае частых перегревов возникают механические повреждения, которые могут привести к выходу из строя оборудования и необходимости замены CPU. Так, покупка и установка базового процессора типа AMD Ryzen 5 1600X обойдется минимум в 10 000 руб., а игровой Intel Core™ i7-4790 стоит порядка 25 000 руб. – слишком высокая плата за беспечность.
Без программ
В Windows 10 отсутствует удобная штатная утилита для проверки и мониторинга CPU. Однако измерить температуру можно через BIOS или командную строку, если у пользователя нет желания дополнительно скачивать специальную программу.
Для поверки температуры CPU в меню BIOS (UEFI) необходимо следовать инструкции:
- Запустить настройки Биоса: перезагрузить компьютер, и с момента его включения до загрузки операционной системы зажать специальную комбинацию клавиш, которая зависит от типа ПК. Это может быть клавиша Delete (Del), F1, F2, F8, F10 или F Чтобы узнать, какую именно кнопку нажимать, нужно посмотреть на надпись на экране, которая появляется при каждой загрузке ОС. На дисплее может отобразиться что-то вроде «Press F2 to setup» или «Press Del for setup».
- Для того чтобы процесс запуска BIOS завершился успешно, нужно в момент включения ПК несколько раз тапнуть на ключевую клавишу – интервал между нажатиями не должен превышать 2 секунды.
- Меню Биоса варьируется в зависимости от ПК. Как правило, все вкладки на английском языке. Интерфейс представляет собой комбинацию из сине-белых цветов. На каждой вкладке располагаются определенные системные параметры, значение которых можно менять вручную. Навигация в разных версиях Биоса строится по одному принципу: чтобы переходить между разделами, достаточно нажимать на стрелки «Влево» и «Вправо». После перехода в нужный раздел для выбора того или иного элемента следует использовать стрелки «Вниз» и «Вверх». Изменение параметров осуществляется посредством нажатия на «Enter».
- После загрузки Биоса необходимо перейти при помощи стрелки во вкладку «Power» и посмотреть на параметр «Hardware Monitor». Также этот параметр может иметь название «Status» или же «PC Health Status», а в большинстве современных ПК параметр temperature расположен в левой части экрана настроек. Однако в старых устройствах данный параметр в принципе отсутствует.
- Для выхода из Биоса без сохранения текущих настроек нажать на клавишу Esc.
В BIOS можно посмотреть температуру CPU только в состоянии покоя, так как до загрузки операционной системы невозможно запустить стандартные приложения и «нагрузить» систему.
Второй вариант проверки CPU – использовать командную строку (command line) или Windows PowerShell. Но нужно сразу сделать оговорку: данный способ работает далеко не на всех ПК.
Чтобы запустить командную строку от имени Администратора, необходимо:
- Щелкнуть по значку Виндовса, который находится в левом нижнем углу дисплея (на панели задач), правой кнопкой мышки. Выбрать опцию «Найти». Ввести в поле для поиска команду CMD. На экране отобразится результат поиска.
- Выбрать опцию «Запуск от имени администратора», клацнув по ней левой кнопкой мыши. Высветится уведомление «Разрешить этому приложению вносить изменения на вашем устройстве?». Нажать «Да». В открывшемся окошке CMD ввести следующее значение: wmic /namespace:\rootwmi PATH MSAcpi_ThermalZoneTemperature get CurrentTemperature, после чего тапнуть на «Enter».
- Спустя пару секунд в поле CurrentTemperature отобразится одна или несколько температур в Кельвинах.
- Для перевода в привычную систему измерений потребуется поделить имеющийся показатель CurrentTemperature на 10 и отнять от него 273,15. Полученное значение является искомой температурой в градусах Цельсия.
Для запуска PowerShell необходимо:
- Кликнуть на «Пуск» правой кнопкой мышки. В раскрывшемся перечне команд выбрать Windows PowerShell (администратор). Подтвердить нажатием на «Да» разрешение приложению вносить изменения на устройстве.
- Здесь следует использовать другую команду, а именно: get-wmiobject msacpi_thermalzonetemperature -namespace «root/wmi».
- В результате выполнения команды появится температура в Кельвинах (в поле CurrentTemperature).
- Чтобы перевести значение в градусы по Цельсию, разделить CurrentTemperature на 10 и отнять от него 273.15.
Если при выполнении указанных манипуляций в меню CMD / PowerShell отображается один и тот же параметр CurrentTemperature, или возникают ошибки, значит, на данном ПК способ не работает.
В программах
Удобнее для проверки состояния CPU воспользоваться одной из утилит. Установить специальную программу для определения точной температуры процессора и видеокарты целесообразно и в случае, когда юзер активно пользуется устройством, часто играет в игры или работает в режиме многозадачности. Обычно такие программы имеют интуитивно-понятный интерфейс, занимают мало места на жестком диске и позволяют контролировать состояние процессора в режиме реального времени.
CPU-Z
Бесплатное и максимально простое приложение, которое отображает сведения о видеокарте. Плюсом является отсутствие необходимости установки на ПК: на официальном сайте доступна портативная версия CPU-Z. После загрузки и запуска приложения нужно перейти во вкладку «Sensors», где указано значение параметра «GPU Temperature». Если кликнуть по стрелочке, расположенной справа от указанного параметра, то отобразится ниспадающее меню. В нем можно выбрать тип отображения данных. Например, опция «Show Average Reading» позволяет отследить средние температурные сведения за весь период эксплуатации устройства.
AIDA 64
Платная, но очень мощная утилита с интуитивно понятным интерфейсом на русском языке (пробная версия действует в течение 30 дней). Имеет много базовых функций, позволяющих получить исчерпывающую информацию обо всех системных компонентах. Для проверки параметра «CPU temperature» достаточно перейти во вкладку «Компьютер», расположенную в левом боковом меню AIDA, выбрать подраздел «Датчики»: нужный параметр отобразится в правой части активного диалогового окна. Приложение продолжит отображать показатель температуры даже в свернутом состоянии.
Speed Fan
После установки программы перейти во вкладку «Readings» из основного меню и отследить скорость вращения вентиляторов охлаждения ПК. Также в Speed Fan можно узнать степень перегрева всех ключевых компонентов системы. Фишкой программы является наличие графиков, а также возможность ускорения скорости вентилятора для снижения нагрева CPU.
Piriform Speccy
Имеет удобный интерфейс и (наравне со Speed Fan) позволяет отследить нагревание CPU в режиме реального времени. Среди дополнительных полезных функций стоит выделить возможность просматривать данные об операционной системе, графических устройствах, оптических накопителях и другом установленном оборудовании.
Core Temp
Удобное приложение с русификацией позволяет отследить температуру ядер CPU. Ее можно поставить в автозагрузку: информация будет доступна на панели задач. Core Temp можно также установить на рабочий стол благодаря специальным гаджетам All CPU Meter и Core Temp Gadget.
CUPID HW Monitor
Отличное бесплатное ПО для проверки статуса аппаратных элементов ПК. Для просмотра температурных данных процессора достаточно установить утилиту, запустить, зайти во вкладку «Temperatures», расположенную в основном меню программы, – раздел «Sensor». Сведения о степени нагрева CPU отображаются в градусах Цельсия – параметр «Package». Можно узнать минимальную и максимальную степень нагрева ПК или ноутбука в столбцах «Min» и «Max», а также узнать текущее состояние в колонке «Value».
HW Info
Утилита предоставляет данные о базовых характеристиках ноутбука или компьютера, а также позволяет считать сведения с температурных датчиков видеочипа и процессора в подразделе «CPU» раздела «Sensor».
Какова оптимальная температура?
В режиме ожидания и при одновременной работе нескольких программ на ПК / ноутбуке на базе AMD или Intel температура CPU должна составлять 30-50°C, 45°C – в идеале. Конечно, в зависимости от конкретной модели устройства данные показатели могут отличаться. Так, у CPU с разблокированным множителем наблюдаются более высокие границы допустимой температуры. В режиме высокой нагрузки показатель может достигать максимум – 95°C. При этом нужно понимать: чем выше значение, тем меньше срок полезного использования центрального процессора. Соответственно, при превышении лимита в 70-75°C необходимо сразу же принимать превентивные меры по снижению нагрузки на CPU.
Если ноутбук какое-то время находился на балконе или улице, то перед включением настоятельно рекомендуется нагреть его до комнатной температуры (достаточно оставить в помещении на 40 минут). После того как устройство «адаптируется» под нормальные условия, можно смело его включать.
Снизить нагрузку на процессор можно самостоятельно, принимая во внимание следующие рекомендации:
- раз в полгода-год чистить устройство от пыли, так как часто система охлаждения не справляется из-за забитых пылью вентиляционных отверстий;
- раз в год менять термопасту;
- убрать устройство от прямых солнечных лучей;
- открыть корпус ПК на короткое время и поставить напротив вентилятор, чтобы проветрить внутренние компоненты;
- в случае с ноутбуком целесообразно купить специальную подставку с кулером;
- ноутбук использовать только на ровных и твердых поверхностях – когда устройство лежит на кровати или коленях, задняя панель не может свободно пропускать воздух;
- завершать ненужные действующие процессы в Диспетчере задач – вызвать меню при помощи комбинации Ctrl+Shift+Esc;
- воспользоваться одной из утилит для ускорения вращения вентилятора;
- проверить CPU в программе Stability Test на наличие ошибок.

Ваш покорный слуга — компьютерщик широкого профиля: системный администратор, вебмастер, интернет-маркетолог и много чего кто. Вместе с Вами, если Вы конечно не против, разовьем из обычного блога крутой технический комплекс.
Мало кто из обычных пользователей ПК заботится о соблюдении температурного режима основными компонентами компьютера – процессором и видеоадаптером. Между тем, если вы заядлый игроман или пользуетесь ресурсоёмкими графическими программами, проблема перегрева видеокарты выходит на первый план. Чтобы преждевременно не лишиться дорогой компоненты, необходимо хотя бы периодически контролировать, насколько она греется. Сам процесс неизбежен, и в этом нет ничего страшного, но если из-за слишком высокой нагрузки происходит частый или постоянный перегрев устройства, оно долго не прослужит.
Сегодня мы расскажем о нормальных температурных показателях для видеокарт, как их измерять и что можно предпринять, если перегрев всё же имеет место быть.
Почему греется видеокарта
Как мы уже отмечали, нагрев графического акселератора неизбежен, при этом процесс оказывают влияние три компоненты:
- уровень нагрузки на GPU. При работе с документами или просмотре веб-страниц видеокарта задействована слабо. Другое дело – современные игры, особенно на максимальных настройках графики – здесь видеопроцессору придётся трудиться в поте лица, достигая пороговых значений. Нагрев видеокарты будет соответственно высоким;
- комнатная температура. Летом, если в комнате, где установлен компьютер, отсутствует кондиционер, температура видеокарты уже при минимальных нагрузках стартует с порядка 30°С, то есть будет на 10-15 градусов выше, чем при такой же загрузке зимой;
- система охлаждения видеокарты. Кулер и радиатор имеют свойство собирать на себе пыль, что существенно ухудшает теплообмен и приводит к перегреву. Их необходимо чистить с периодичностью минимум каждые 6 месяцев.
Какая нормальная (рабочая) температура должна быть у видеокарты
Столкнувшись с такими явлениями, как появление артефактов на мониторе, многие пользователи начинают понимать связь между такими дефектами и температурным режимом видеокарты. Но какой считается нормальная и критическая температура для видеокарты?
Точного ответа на этот вопрос не существует – просто потому, что конкретное значение зависит от модели GPU и всех вышеперечисленных факторов. Понятно, что если взять ноутбук, у которого активного охлаждения быть не может в силу дефицита рабочего пространства, то его видеокарта будет греться больше, чем аналог, установленный в десктопный ПК.
Обобщая вышесказанное, можно привести два простых правила, объясняющих, какая температура видеокарты должна служить ориентиром:
- в режиме простоя или минимальной нагрузки – до 55°С;
- под нагрузкой – до 80°С.
Это приемлемые уровни для большинства видеокарт, и если в результате измерений вы получите более высокие значения – возможен перегрев со всеми вытекающими последствиями.
О температурных показателях видеокарты в играх
Для рядовых пользователей, не увлекающихся ресурсоёмкими в плане графики приложениями, перегрев графического процессора – явление редкое. Другое дело – геймеры, видеокарты компьютеров которых испытывают усиленные нагрузки.
Но как определить, что температурный режим работы графического акселератора находится в критическом диапазоне?
Косвенно – замедлением работы GPU, что будет сопровождаться падением показателя FPS и зависаниями игрового процесса. Возможны также артефакты в виде появления на мониторе полос и мигающих точек. Если перегрев будет сильным, сработает защита и компьютер выключится или уйдёт на перезагрузку.
Все современные видеоакселераторы базируются на чипах двух компаний, AMD и Nvidia. Но производители комплектуют свои изделия разными системами охлаждения, поэтому даже в отношении видеокарт с одинаковыми GPU можно утверждать, что рабочие характеристики, включая температурные показатели, могут различаться.
Считается, что максимально допустимая температура видеокарт на основе чипов Nvidia и AMD – 95°С. Адаптеры с GPU от AMD могут выдерживать и более высокие температуры, что обусловлено особенностями конструкции процессора.
Что касается рабочей температуры (то есть такой, при которой видеокарта может работать длительное время), то она в играх не должна выходить за пределы 85°С.
Физические повреждения графического процессора появляются при температурах порядка 100°С и выше.
Средний показатель рабочих температур, как мы уже отмечали, зависит от конкретной реализации системы охлаждения графического процессора. Подавляющее большинство современных видеокарт комплектуется «умной» системой регулировки скорости вращения вентиляторов системы охлаждения, что позволяет снизить энергопотребление. То есть если температура видеочипа находится на уровне 30°С, вентилятор может вращаться на минимальных оборотах или вообще простаивать, пока нагрузка не возрастёт.
Как посмотреть показатели температуры видеокарты без программ
Если вы не хотите заморачиваться поиском и установкой специального софта, осуществить температурный контроль работы графической подсистемы можно и без этого, причём одним из двух альтернативных способов.
Через BIOS
Разумеется, чтобы воспользоваться этим методов, придётся выполнить перезагрузку. Отметим, что далеко не все материнские платы обладают таким функционалом, обычно он присутствует в разделе Power, в некоторых моделях – в разделе Monitor.
ВАЖНО. Отметим, что на компьютерах с Windows 10 вместо традиционного BIOS устанавливается его более современный аналог – UEFI. Попасть в него можно без перезагрузки – достаточно нажать «Пуск», выбрать «Параметры», включить вкладку «Обновление и безопасность», войти в раздел «Восстановление», выбрать блок «Особые варианты загрузки» и затем отметить опцию «Перезапустить сейчас». Появится окно, в котором выбираем вкладку «Диагностика», затем – «Дополнительные параметры», и, наконец, заходим в микропрограмму, нажав кнопку «Параметры встроенного ПО UEFI».
Через командную строку
Определить температуру видеокарты можно и проще, без необходимости входа в BIOS Setup. Для этого нужно перейти в консоль «Выполнить» (обязательно с правами администратора) и набрать команду:
wmic /namespace:\rootwmi PATH MSAcpi_ThermalZoneTemperature get CurrentTemperature
Показатель, который вы получите, будет большим – потому что указан в Кельвинах, да ещё и умножен на 10. Для перевода в градусы Цельсия делаем обратную операцию – делим на 10 и отнимаем 273. Так, если утилита показала значение 3143, это означает, что текущая температура GPU составляет 314.3-273=41.3°С.
Утилиты для контроля температуры видеокарты
Альтернативный способ, как узнать текущую температуру видеокарты в ОС Windows 10/8/7 – использование программ от сторонних производителей. Многие пользователи предпочитают именно его, несмотря на необходимость поиска, скачивания и инсталляции таких программ.
Преимущества здесь очевидны – перезагрузка компьютера не требуется, запоминание длинной команды – тоже. Просто запускаете утилиту и получаете искомое значение.
SpeedFan
Специализация этой утилиты – увеличение скорости вентилятора видеокарты. Пользуется большой популярностью у сисадминов и опытных геймеров. Позволяет наглядно увидеть рабочие характеристики видеокарты и другого железа, позволяет предотвратить перегрев или снизить уровень шума ПК.
Программа бесплатная, главный её недостаток – отсутствие русскоязычного интерфейса. Позволяет наблюдать за температурными показателями в режиме реального времени, в виде временного графика. Текущее абсолютное значение температуры можно увидеть возле часов ОС Windows в языковой панели.
Open Hardware Monitor
Более специализированная программа, умеющая мониторить температуру всех критически важных компонентов компьютера, снабжённых температурными датчиками. Отображает текущие значения, но в отчёте утилиты можно наблюдать динамику и пиковые значения температуры.
В настоящее время доступна бета-версия программы, но у большинства пользователей замечаний к работе Open Hardware Monitor немного. Она бесплатная, не требует инсталляции (не засоряет реестр), ведёт журнал и сообщает о критическом повышении температуры.
AIDA64 Extreme Edition
Известная диагностическая утилита умеет мониторить температурные показатели компонентов ПК, оснащённых соответствующими датчиками. Имеется режим стресс-тестирования, который уместно применять при покупке ноутбуков и настольных ПК.
Предоставляет большой объём информации, касающейся состояния и текущих значений параметров видеокарты, а также других комплектующих. Имеется режим отображения характеристик в виде временного графика. Программа условно бесплатная с 30-дневным триальным периодом.
GPU-Z
Не менее популярная утилита, специализирующаяся на работе с видеокартами. Распознаёт подавляющее большинство моделей. Предоставляет как текущие значения характеристик (частота, напряжение, использование видеопамяти, уровень загрузки, температура), так и их временные диаграммы и графики.
Не требует настроек, но требует минимальных знаний английского ввиду отсутствия русскоязычного интерфейса.
Speccy
Программа бесплатная, русифицирована, отображает основные характеристики аппаратной части компьютера. Проверить температуру видеокарты можно в блоке «Графические устройства».
Другие параметры железа доступны в меню слева. Основной недостаток утилиты – не полный охват моделей графических акселераторов, особенно встроенных.
HWinfo
Универсальная утилита, способная мониторить состояние всех компонентов компьютера. Распространяется бесплатно, имеет портативную и обычную версию, а также варианты для 32- и 64-разрядных ОС.
В разделе Sensors можно отследить температуру видеоадаптера, выбрав соответствующий пункт в перечне температурных датчиков, присутствующих в системе.
Понижение температуры видеокарты
Важность мониторинга температуры GPU очевидна, но что делать, если показатели приближаются к критическому порогу или превышают его? Перечислим основные способы снижения нагрузки на видеочип:
- чистка вентилятора/радиатора. Внутренности компьютера – это резервуар для скопления пыли, поэтому периодически следует производить чистку его внутренних компонент. Для этого нужно выключить ПК, снять боковую крышку. Извлекать видеокарту не обязательно, если имеется возможность произвести уборку с помощью пылесоса. Места, оставшиеся неубранными, чистим мягкой кисточкой;
- отключение разгона. Данное мероприятие касается только тех видеоадаптеров, к которым была применена соответствующая процедура. Возврат к заводским настройкам позволит снизить нагрузку на GPU и вернуть температурные показатели в норму;
- замена термопасты. Компоненты системы охлаждения крепятся к видеопроцессору с применением термопасты, которая имеет свойство со временем высыхать и утрачивать свои теплоизоляционные характеристики. Поэтому периодически нужно её менять – снимать кулер и вентилятор, убирать с их нижней кромки остатки старой термопасты и наносить новый слой;
- замена системы охлаждения. Если ничто из перечисленного не помогает, действенным способом может оказаться установка более мощного кулера. Опытные пользователи из числа геймеров идут даже на такой шаг, как установка более эффективного водяного охлаждения. Правда, такой вариант сложно назвать простым. Если на видеокарте места для дополнительного кулера нет, можно добавить вентилятор, установив его в системном блоке;
- замена неисправного вентилятора. Проблемы с перегревом могут быть следствием неполадок в работе вентилятора. Засорение – одна из причин снижения скорости вращения его лопастей. Может подклинивать из-за пересыхания смазки. В любом случае ремонт кулеров нецелесообразен, лучше заменить его на новый, благо стоит он сравнительно недорого.
Итак, теперь вы знаете, как контролировать температуру видеокарты и что можно предпринять, если имеет место перегрев. Делитесь в комментариях своим опытом мониторинга температурного режима графического акселератора, указывая его модель и основные характеристики ПК.
Контроль состояния компьютера – простой способ продлить срок его работы без поломок. Даже если пользователь не в состоянии исправить проблему сам, то он как минимум может вовремя узнать о ней путем мониторинга температуры процессора – основного компонента любого ПК. Способов для этого существует несколько и большинство под силу даже далеким от компьютеров людям. Рассмотрим, как узнать температуру процессора в Windows 10 и продлить срок службы машины.
Содержание
- Нормальные значения
- Как узнать температуру процессора в Windows 10 без сторонних программ
- Командная строка
- PowerShell
- Bios
- Виджеты
- Диспетчер задач
- Другие способы
Нормальные значения
Перед тем, как смотреть на градусы, нужно научиться отличать рабочие значения от критических. В целом выделяются 3 диапазона:
- От 20 до 50 градусов Цельсия. Это нормальная температура процессора с минимальной нагрузкой или без нее.
- От 50 до 90 градусов. Такие значения встречаются при выполнении каких-либо задач, требующих значительной или полной мощности устройства.
- Выше 90 градусов. При такой температуре стоит обратить внимание на свой компьютер. В мощных ноутбуках допускается подъем даже до 95 градусов, но постоянно работая в таком режиме, устройство быстро сломается. При 105-120 градусах срабатывает аварийное отключение питания.
Значения условные и зависят от температур окружения, конкретной модели процессора.
Если процессор греется, возможно стоит присмотреться к работе его вентилятора. Сделать это можно с помощью программы SpeedFan.
Проверить температуру процессора в Windows 10 можно без сторонних программ. К сожалению, Microsoft до сих пор не добавила штатное удобное средство для этой задачи, так что придется немного повозиться.
Командная строка
При помощи этого средства можно выполнять множество действий на компьютере, которые просто так в недоступны. Минус – все делается вручную, при помощи печатных команд. Чтобы посмотреть температуру процессора в Windows 10 через командную строку, нужно:
- В строке поиска рядом с кнопкой «Пуск» ввести «Командная».
- Открыть выпавшее приложение с правами администратора. Для этого нужно щелкнуть правой кнопкой и выбрать соответствующий пункт.
- Ввести к открывшемся окне команду: «wmic /namespace:rootwmi PATH MSAcpi_ThermalZoneTemperature get CurrentTemperature», без кавычек.
- Появится строка «CurrentTemperature», а под ней значение. Его нужно разделить на 10 и отнять от полученного 273. Результат – температура в градусах Цельсия.
Если по каким-то причинам способ не работает, то можно попробовать аналогичный, но через другую программу.
PowerShell
Во многом похожа на «Командную строку». Для просмотра температуры на Виндовс 10 нужно:
- Повторить пункты 1 и 2, указанные выше, но в поиске вводить «PowerShell».
- Ввести команду: «get-wmiobject msacpi_thermalzonetemperature -namespace “root/wmi”», так без кавычек.
- Найти строку «CurrentTemperature».
- Повторить представленные в предыдущей инструкции расчеты.
Команды можно копировать и вставлять.
Bios
Для контроля температуры процессора и других компонентов можно использовать Биос:
- Включить компьютер.
- До начала загрузки ОС несколько раз нажать на клавишу перехода в Биос. Какую именно – зависит от производителя материнской платы. Чаще всего используются «F2» и «Delete».
- Найти раздел с данными о температурах или о системе в целом. Интерфейс также разный у всех брендов.
Недостаток метода – компьютер находится без нагрузки, так что диагностировать проблему можно только если машина в таком состоянии, что перегревается без нее.
Виджеты
Мало кто знал, что на Windows 7 были виджеты для рабочего стола. Там они назывались «Гаджеты». Но еще меньше людей знают об их существовании в Windows 10. С помощью виджетов удобнее всего контролировать состояние системы:
- Скачать с официального сайта программу Win10 Widgets.
- Открыть утилиту.
- Найти виджет, в котором указана температура процессора.
- Поместить его на рабочий стол.
Теперь можно в любой момент увидеть температуру ЦП и других компонентов.
Не стоит увлекаться и перегружать экран виджетами на бюджетных системах. Производительность снизится.
Диспетчер задач
Вариант подойдет только процессорам со встроенным графическим ядром.
- Запустить диспетчер задач, зажав комбинацию клавиш: «Ctrl + Shift + Esc».
- Кликнуть «Подробнее» внизу открывшегося окна.
- Перейти во вкладку «Производительность».
- Найти в левом столбце название встроенного видеоядра. Если отдельно видеокарты нет, то единственный «Графический процессор» и будет тем, что нужно.
- Посмотреть температуру.
Этот способ позволяет лишь примерно определить температуру ЦП. Дело в том, что процессор и интегрированная графика находятся близко друг к другу и температуры одного зависят от другого. Но стоит понимать, что они не одинаковы и на самом деле процессор может быть как горячее, так и холоднее.
Все эти способы, кроме виджетов, не такие удобные, как специализированные программы. Но они могут выручить, если иного выбора нет.
Другие способы
Замерить температуру процессора можно сторонним программным обеспечением. Его достоинства в функционале, а также возможности использования с флешки, без установки. Это понадобится специалистам, занимающимся ремонтом на дому. Наиболее популярные приложения:
- Core Temp. Портативная программа, показывающая температуру ЦП и по каждому отдельному ядру.
- AIDA Показывает всю информацию о системе. Есть встроенные тесты для нагрузки разных компонентов. Но полная версия платная.
- Speccy. Среднее, между предыдущими двумя. Показывает всю информацию о системе. Имеет приятный интерфейс.
Посмотреть температуру процессора в Виндовс 10 не так сложно, как может показаться. Но регулярное измерение этого параметра поможет поддерживаться систему в норме и не допускать поломок.
Сейчас рассмотрим способы, как узнать температуру процессора, видеокарты компьютера с помощью программ и встроенных средств операционной системы.
Например, проверку температуры можно осуществить с помощью встроенного средства Windows PowerShell или командой строки. Конечно, можно перезагрузить компьютер и зайти в BIOS, там температура тоже указана. Другие методы – использование стороннего программного обеспечения.
Содержание:
- Как узнать температуру компьютера с помощью Windows
- Проверка температуры компонентов через BIOS
- Как узнать температуру видеокарты и процессора с помощью программ
- Speccy
- SpeedFan
- AIDA64
- MSI Afterburner
- HWMonitor
- Другие способы узнать температуру процессора
- Core Temp
- Команда PowerShell
- Как отдельно посмотреть температуру видеокарты
- GPU-Z
- GPU Temp
- Как узнать температуру HDD или SSD
- CrystalDiskInfo
- HDD Temperature
- HD Tune
- HDDLife
- Какие температуры компонентов компьютера самые опасные
- Частые признаки перегрева компьютера
- Что делать при перегреве компьютера и компонентов
Как узнать температуру компьютера | Средства Windows
Если компьютер у вас постоянно включен, и вы не хотите его перезагружать для входа в БИОС, то можно воспользоваться встроенными средствами операционной системы. Для этого нужно запустить утилиту PowerShell, которая имеется на последних версиях Windows – восьмёрка, десятка.
На ранних версиях ОС такой утилиты нет, а значит можно воспользоваться обычной командной строкой.
Запускаем командную строку или утилиту PowerShell с повышенными привилегиями и прописываем или вставляем одну из следующих команд:
get-wmiobject msacpi_thermalzonetemperature -namespace “root/wmi” – для PowerShell.
wmic /namespace:\rootwmi PATH MSAcpi_ThermalZoneTemperature get CurrentTemperature – для командной строки.
Как видим для CMD и PowerShell разные команды.
Таким образом, после анализа информации с датчиков вы увидите несколько пунктов, связанных с температурой компонентов компьютера. В PowerShell опция называется CurrentTemperature – температура процессора в Кельвинах, помноженных на десять. Поэтому для перевода показаний в градусы необходимо разделить число на 10 и отнять от результата 273.15.
Для проверки корректности показателей температуры стоит использовать и командную строку и PowerShell. Если показания одни и те же, значит команды по какой-то причине не работают.
Проверка температуры компонентов ПК через BIOS
Этот метод достаточно прост, поскольку нет необходимости вводить команды или устанавливать программы. Необходимо зайти в BIOS вашего компьютера, но, чтобы туда попасть надо знать, какую клавишу нажать.
Клавиша может быть любой ESC, F2 или F8. По ссылке выше вы найдете, как войти в BIOS на разных ноутбуках и системных платах.
После того, как вы попали в БИОС необходимо на главной странице найти сведения о температуре, находящиеся в пунктах «Temp», «CPU Temperature» и похожие. Пункты могут располагаться на разных вкладках, например, H/W Monitor, Status, Main. Просто поищите повнимательнее.
Как узнать температуру видеокарты и процессора | Программы
Существует куча сторонних программ, позволяющих определить температуру таких комплектующих компьютера, как процессор, видеокарта, жесткий диск, ОЗУ и многое другое. Давайте рассмотрим некоторые варианты программного обеспечения.
Speccy
Программка бесплатная и на русском языке. Это самый простой и быстрый способ узнать температур центрального процессора или видеоадаптера. Весит Speccy немного.
Данная утилита из разряда тех, что показывает огромное количество избыточной информации практически по каждому компоненту компьютера.
Например, в данном случае на главном экране программы указывается температура центрального процессора, системной платы, графического устройства, жесткого диска или SSD.
SpeedFan
Утилита в основе своей нужна для контроля за работой кулеров. Но если покопаться в параметрах, то легко обнаруживаются опции, которые показывают температуру процессора, видеокарты и жесткого диска.
Приложение постоянно получает новые обновления, поддерживает Windows 10 и способна регулировать скорость вращения вентиляторов (использовать аккуратно).
Вдобавок пользователи наверняка заметили наличие графиков, указывающих на изменение температуры в реально времени.
AIDA64 – бывший Everest
Отличная программа, в которой собирается огромное количество информации по каждому компоненту компьютерной системы. Конечно, большинство функций имеются только в платной версии, но если вы знаете, как достать полную версию, то поздравляю.
После запуска программы вам необходимо открыть слева раздел «Компьютер», а затем выбрать вкладку «Датчики». После анализа и сбора некоторой информации справа вы увидите блок «Температуры», показывающий сведения для ЦП и каждого ядра, графического процессора ГП и жесткого диска.
Это интересно: Как провести стресс-тест процессора с помощью AIDA64
MSI Afterburner – для игр
Интересная программка, которая показывает информацию температуре комплектующих во время игры. Скачать бесплатно можно с официального ресурса.
После запуска программы нужно перейти в настройки (значок шестерёнки), затем в свойствах переходим на вкладку «Мониторинг». Здесь выставляем все галочки.
HWMonitor
Очередное популярное решение собирающая данные о «железе» вашего компьютера. Скачиваем бесплатную портативную версию HWMonitor и после запуска открываем необходимые разделы. Нужный нам раздел – «Temperatures».
Тут показываются сведения по каждому важному для нас компоненту – температура процессора, видеокарты, HDD, материнской платы.
Как узнать температуру процессора с помощью программы
Есть одна интересная программка, которая создана для того, что мониторить температур ЦП компьютера. Затем я покажу более продвинутую команду для PowerShell.
Core Temp
Ничего особенного, просто маленькая утилита на русском языке. Вот отсюда можно легко загрузить. После запуска откроется маленькое окошко, которое выглядит следующим образом.
Это интересно: Как узнать температуру процессора и избежать его перегрева помощью Core Temp
Продвинутая PowerShell команда
Продвинутой я ее назвал, потому что в ней есть дополнительные параметры, указывающие на более точный показатель температуры. Помните вверху я указывал команду, где полученный результат нужно разделить на 10 и отнять 273/15. Здесь этого делать не надо, так как нужные параметры в команде сделают свое.
Get-WMIObject msacpi_thermalzonetemperature -namespace “root/wmi” | Select CurrentTemperature | ForEach-Object { ($_.CurrentTemperature/10)-273.15 }
Как отдельно узнать температуру видеокарты компьютера
Для разных компонентов компьютера имеются и узконаправленные приложения. Обычно они разработаны таким образом, что показывают информацию в большем количестве и боле точно.
GPU-Z
Инструмент немного напоминает Core Temp, но предназначен для видеокарты. Скачайте ее с официального сайта, а затем запустите (версия портативная). После запуска перейдите на вкладку «Sensors», где будет пункт «GPU Temperature». Температура указана в Цельсиях.
Рядом с пунктом можно увидеть маленькую стрелочку, нажав по которой можно узнать более точные данные. Например, усредненные показатели температуры за какой-то период.
GPU Temp
Ничего необычного в программе нет. После скачивания и запуска все, что вы увидите – название вашей видеокарты, а после раскрытия дерева вкладок – Temperatures – GPU Core (Температура графических ядер).
Как узнать температуру жесткого диска (HDD) или SSD
Чтобы узнать температуру жесткого диска HDD или твердотельного накопителя SSD используют специальные программы. Для носителей информации есть CrystalDiskInfo, HD Tune, HDD Temperature, HDDLife и многие другие.
CrystalDiskInfo
Популярная программа, рассказывающая много полезного о жестком диске. Она определяет даже тип накопителя (HDD или SSD) и для каждого выводит соответствующие параметры.
В данном случае показатель температуры диска находится ниже показателя технического состояния.
HDD Temperature
Данная программа, к сожалению, платная, а значит не наш вариант. Мы же хотим просто посмотреть температуру. Но вы можете попробовать найти на каком-нибудь торренте утилиту и попробовать ее в действии.
HD Tune
После проведения тщательного анализа дисковых накопителей вы можете выбрать нужный диск, если их несколько и посмотреть на значок температуры. Все достаточно четко показывается.
HDDLife
Платная программа, поэтому использовать для простой проверки температуры можно, но разве что бесплатную версию. Есть еще аналог для SSD, который называется SSDLife. Тоже не бесплатная.
Одна особенность двух этих утилит – показатель здоровья. То есть они указывают на время жизни диска и приблизительно высчитывают, сколько осталось беднягам проработать (кстати, не всегда беднягам).
Какие температуры компонентов ПК самые опасные
- Температура процессора. Мозг любого компьютера, который при перегреве начинает доставлять нам неприятные проблемы. Небольшие проблемы начинаются примерно с 60 градусов и выше. Будут какие-то редкие некритичные подтормаживания. На уровне 65-80 градусов начинается троттлинг – пропуск тактов, что позволяет снизить работу ЦП для выравнивания температуры к нормальному режиму. В самых критичных случаях, где температура достигает более 80-90 градусов компьютер может отключиться. Проще говоря – 60 градусов для процессора это допустимый максимум, а лучше в районе 55 и ниже.
- Температура системной платы. Кто бы что не говорил, но рабочая температура чипсета материнской платы в районе 35-40 градусов. Продвинутые модели могут поддерживать показатель в 55, если не выше.
- Температура видеокарты. Сейчас столько разных моделей видеокарт, что очень сложно ответить на вопрос, какая температура видеокарты самая оптимальная. Обычно нормальная температура достигает показателей 60-75 градусов во время многочасовой игры. Чтобы проверить, какая Temp нормальная для GPU вы можете смотреть различные стресс тесты или документацию к нужно модели.
- Температура жестких дисков или SSD. В моем случае редко когда эти устройства перегревались. Просто знайте, что температура жесткий дисков не должна превышать 35-45 градусов. Для разных моделей, естественно, показатели различны.
Частые признаки перегрева компьютера | Причины
Понятное дело, если компьютер начинает глючить, программы долго открываются, почему-то все перезагружается это признак перегрева или сбоя в системе. Давай посмотрим, какие компоненты могут перегреваться и какой эффект дадут.
- Процессор – когда перегревается, программы могут часто вылетать и глючить. Конечно, такое может быть и при нехватке оперативной памяти, но вы проверьте. Достаточно нажать Ctrl+Shift+Esc. Также при перегревах CPU (критическая отметка) компьютер и вовсе может отключиться или перезагрузиться.
- Системная плата или блок питания – перегрев этих компонентов в редких случаях сопровождается отключением ПК.
- Видеокарта GPU – во время сильного нагрева графического адаптера, например, игра или программа будет скорее не глючить, а показывать различные изменения в цветовой гамме, и будут появляться артефакты. Поначалу можно подумать, что проблема с монитором, но вы проверьте температуру видеокарты.
- Прочие компоненты ПК – все, что сопровождается синим экраном смерти не обязательно связано с перегревом, но этот признак исключать не стоит. Если процессор перегревается и появляется синий экран, то это срочно нужно решать. Как определить, по какой причине появляется синий экран смерти?
Сразу скажу, что это информация не 100% точная, поэтому тапками кидаться не нужно. Если вы с чем-то не согласны, то поделитесь своим мнением в комментариях.
Что делать при перегреве компьютера и компонентов
Долговременная эксплуатация компьютера или ноутбука без должного ухода приведет к тому, что будет перегрев, ухудшение работы все системы. Если после переустановки системы ничего не меняется, а производительность «никакая», то стоит заглянут внутрь корпуса вашего друга.
- Причина в пыли. Причем это самая частая причина. Некоторые пользователи не чистят корпус ноутбука или системный блок ПК годами, что способствует быстрому накоплению огромных слоев пыли. Из-за того, что пыль оседает на различных компонентах, они еще больше нагреваются. В кулеры забивается пыль и обороты падают. Прочистите пыль. Как почистить ноутбук и компьютер от пыли?
- Замена термопасты процессора и видеокарты. Если несколько лет этой процедуры не осуществлялось, то нужно срочно это сделать. Термопаста отводит тепло от процессора или видеокарты, поэтому это очень важный компонент и недорогой. Как заменить термопасту?
- Снять крышку корпуса. Достаточно простой вариант, но это можно сделать только на настольном компьютере. С ноутбуком такое сделать проблематично. В случае в ПК, сняв боковую крышку можно выпустить горячий воздух наружу. Тем не менее лучше приобрести дополнительный вентилятор.
- Недостаточная работа системы охлаждения. Чаще всего в домашних компьютерах в качестве системы охлаждения выступают вентиляторы (кулеры). Со временем они могут выйти из строя или из-за пыли снизится эффективность работы. В некоторых случаях просто недостает парочки кулеров. Решение простое – заменить, добавить или почистить.
- Температура в комнате. Особенно в летний период желательно проветривать помещение. Поставить вентилятор. Если имеется кондиционер, то вообще замечательно. Так же не стоит держать системный блок / ноутбук под прямыми солнечными лучами.
В целом проблем перегрева может быть в разы больше. Например, сбои в работе системы, проблема с электропитание, блоком питания. Все это нужно выявлять, например, помощью утилиты мониторинга AIDA64. Возможно, самостоятельно сделать это не получается, тогда следует обратиться к знающему знакомому или специалисту в сервисе.
Вот такие дела. Теперь вы знаете, как узнать температуру процессора, видеокарты и других комплектующих компьютера. Не запускайте свой компьютер / ноутбук и почаще обслуживайте должным образом.
Температура видеокарты: Лучшие способы определения [2023]
Неважно, для чего используется видеокарта, если порог безопасных температур будет постоянно повышаться, карта может сгореть. Но как узнать температуру видеокарты? Какие есть способы?
Оптимальная температура видеокарты
У карт разное предназначение. От этого зависит и температура. Оборудование повреждается при различных условиях, и основное из них это тепло.
Уровень тепловыделения устанавливается только производителем. И для разных карт существуют разные температуры и разные алгоритмы. Единой безопасной температуры для карт не будет.Лучше не повышать более 80 градусов.
Рабочая температура около 80. Но чем меньше температура – тем для ноута (ПК) лучше. Сгорит карта при 118-120 °C
Карт nVidia
Системы для измерения температуры, которые применяются в видеокарте, неточные, раньше влияли внешние компонента, только в NV43 внедрили чип. Системы используют разрядность АЦП, но она не может измерить до градуса. Готовые карты данный предводитель редко выпускает, обычно это делают компании-партнеры.
Верхний предел для Nvidia 95 °C. Лучше всего, если рабочая температура будет на 10 градусов меньше. На видеокартах устанавливаются системы охлаждения, но они друг от друга отличаются. Средняя температура также отличаться. Для Nvidia есть способ как узнать максимальную температуру видеокарты. Имеется специальная утилита Nvidia Control Panel, где можно посмотреть температуру, сделать разгон и так далее.
Карт ATI/Radeon
Точно так же, как и предыдущая, производитель не так часто выпускает подобные карты, но Radeon может нагреться намного выше Nvidia, т.к. у процессора есть некоторые особенности. Утилита есть и для них.
Как посмотреть показатели температуры без программ
Через Bios
Это очень удобно, не надо ничего устанавливать. Единственный минус в том, что придётся перезагрузить ноутбук, зайти в Bios и посмотреть температуру. На некоторых материнках есть фирменный софт. При загрузке ПК/ноута надо нажать F2. Либо F8 или Del (это зависит от материнской платы). В настройках Power или Monitor.
Это касается 7 Винды. А как узнать температуру видеокарты в Windows 10? Для этого надо зайти в аналог БИОС: UEFI. Через Пуск, далее Параметры, найти Обновление и безопасность — найти Восстановление —отыскать и нажать Перезагрузить сейчас.
Далее потребуется Выбор действия —после чего Поиск и устранение неисправностей.
А также Дополнительные параметры — и Параметры встроенного ПО UEFI.
Перезагрузить.
Командная строка
Пуск – Все программы — Стандартные — Командная строка — ПКМ— Запуск от имени администратора — wmic /namespace:\rootwmi PATH MSAcpi_ThermalZoneTemperature get CurrentTemperature — Enter.
Температура будет в Кельвинах, * 10. Надо взять число, /10 -273. Например, 3132/10-273=40, 2.
Как узнать температуру видеокарты на Windows 7 и 10
GPU-Z
Бесплатная утилита, которая показывает всю доступную информацию о видеокарте и ее процессах. Программа владеет простейшим интерфейсом, не имея ничего лишнего, то есть на интерфейсе можно увидеть вкладки, между которыми можно переключаться и характеристики. На вкладке Sensors (Датчики) можно увидеть температуру видеокарты.
Главным достоинством утилиты является простейший интерфейс.
AIDA64
Если геймер задумался, как определить температуру видеокарты, то утилита в помощь, но она платная. Можно попробовать бесплатно 30 дней. С её помощью можно отследить много разных параметров.
GPUTemp
GPU Temp хорошо отвечает на вопрос, как измерить температуру видеокарты. Утилита бесплата. Можно увидеть температуру, запустить вместе с Windows
Speccy
За игрой забыли о времени? Не знаете, как посмотреть нагрев видеокарты? Спесси в помощь!
Speccy показывает процессор, жесткий диск, материнскую плату. У программы отличный интерфейс. Видны все устройства, оперативка, лучший ответ на вопрос, как узнать температуру процессора и видеокарты.
HWMonitor
Это не очень большая и бесплатная программа. Она может показать параметры ноутбука/ПК, а так же показывает температуру, с которой работает видеокарта.
Как проверить с ее помощью температуру видеокарты? Очень просто. Необходимо запустить какую-нибудь игру или прогу, которая потребует большой загрузки, например, Фотошоп. А затем посмотреть, какую опасную температуру утилита зафиксировала.
Читайте также:
Как собрать бюджетный игровой компьютер
SpeedFan
Бесплатная программа, позволяющая следить за состоянием компьютера. Показывает данные по скорости вращения кулеров, по температуре всех компонентов и по другим немало важным параметрам. SpeedFan позволяет выявлять системные проблемы и причины их возникновения, так же управлять работой кулеров.
Достоинства SpeedFan:
- Контролирование обдува процессора, понижение скорости вращения вентиллятора при малой нагрузке;
- Имеет расширенный функционал для профессионалов;
- Автоматически распознает процессоры.
Что делать, если температура повышена
Хуже всего на видеокарту действует пыль. Время от времени она забивается в вентиляцию, поэтому от неё нужно периодически избавляться. Многое зависит от того, что это за модель. Однако чистить рекомендуется хотя бы раз в 3 месяца. Также рекомендуется купить кулер. Ещё бы хорошо купить вентилятор или несколько.
Повышенные значения температур можно снизить намного, но для этого немножко придется потратиться. Есть способ, когда на видеоадаптер отдельно ставится система охлаждения.
Надо время от времени менять термопасту.
В корпусе может быть плохой поток воздуха. Или с радиатором нарушился контакт. Лучше всего посоветоваться с мастером. Пусть он посмотрит, что произошло, и подскажет способ решения проблемы. Чтобы удалить пыль из вентилятора, нужен баллон со сжатым воздухом, а также ватная палочка. Либо мягкая кисть. Для радиатора понадобится спирт. Если воздух проникает недостаточно, рекомендуются корпусные вентиляторы в количестве 2 штук. Если они есть, но всё равно плохо проникает, что-то стоит на пути потока. Либо можно поставить дополнительные. Окружающая среда бывает довольно жаркой, тогда необходим кондиционер и/или дополнительная система охлаждения корпуса.
И главное помнить, что постоянная работа при повышенных температурах может привести к поломке видеокарты и появлению экрана смерти, как синего, как и черного.
Загрузка…
Узнать температуру процессора, видеокарты и дискового носителя


Тематические термины: Процессор, Видеокарта, HDD, SSD
Перегрев компонентов компьютерной техники приводит к ее нестабильной работе и непредвиденным сбоям. В случае проблем, необходимо узнать температуру комплектующих, а лучше, постоянно ее мониторить, чтобы не допустить критического состояния.
Примеры, приведенные в данной статье применимы к различным производителям процессоров (Intel, AMD), видеокарт (NVIDIA, AMD, Intel), дисковых носителей. Также, руководство применимо к настольным компьютерам, ноутбукам и моноблокам под управлением Windows, и в некоторых случаях, Linux. Большинство рассматриваемых программ имеют русский перевод или интуитивно понятный интерфейс.
Универсальные программы для определения температуры
Speccy
SpeedFan
AIDA64
HWMonitor
MSI Afterburner
Температура процессора
Core Temp
Команда в Powershell
БИОС или UEFI
Гаджеты
CPU-Z
Температура видеокарты
GPU-Z
GPU Temp
Гаджеты
Температура диска
CrystalDiskInfo
HD Tune
HDD Temperature
HDDLife
Какая температура должна быть
Процессора
Видеокарты
Диска
Последствия перегрева
Причины перегрева
Универсальные программы
Самый простой способ определить температурные показатели — использовать программу, которая может показать термо-датчики всех устройств. Ниже представлены примеры, именно, таких программ.
1. Speccy
Это бесплатная небольшая программа. Скачать можно с официального сайта.
После установки и запуска в первом окне мы увидим всю нужную нам информацию:
* 1) температура процессора. 2) материнской платы (северного моста). 3) видеокарты. 4) дисковых носителей.
2. SpeedFan
Программа предназначена для контроля скорости кулеров, однако, отображение температур — ее неотъемлемая часть. Также, можно настроить автозапуск программы и постоянно видеть температурные показатели в трее.
Запускаем программу — в первом окне увидим показатели с датчиков:
Подробнее, программа описана в статье SpeedFan — изменение скорости вентиляторов.
3. AIDA64 (everest)
Это хорошая программа, но некоторые функции доступны только в платной версии. Поэтому применять ее только для определения температуры не целесообразно. Однако, если AIDA уже стоит в системе, стоит ей воспользоваться.
Запускаем программу — раскрываем пункт Компьютер — кликаем по Датчики. Справа находим Температуры:
Если свернуть программу, в трее мы будем видеть все показатели температур.
Подробнее об AIDA64.
4. HWMonitor
Переходим на официальный сайт и скачиваем утилиту (можно обойтись портативной версией — zip-архив). Устанавливаем или распаковываем программу и запускаем ее — информацию о температурах мы увидим в удобно сгруппированных разделах:
5. MSI Afterburner
С ее помощью можно мониторить температуру комплектующих во время игр. Скачиваем утилиту с официального сайта, устанавливаем ее и запускаем.
Для настройки мониторинга открываем настройки:
Переходим на вкладку Мониторинг, выбираем галочками счетчики и для каждого из них настраиваем Показывать в ОЭД:
Температура процессора
Разберем программы для определения температуры процессора.
1. Core Temp
Простая бесплатная утилита с поддержкой русского языка. Скачать можно на официальном сайте. После загрузки, установки и запуска мы увидим основное окно программы со всеми необходимыми показаниями:
2. Команда в Powershell
Открываем Powershell от имени администратора и выполняем команду:
Get-WMIObject msacpi_thermalzonetemperature -namespace «root/wmi» | Select CurrentTemperature | ForEach-Object { ($_.CurrentTemperature/10)-273.15 }
Мы получим что-то на подобие:
27,85
29,85
* результат получиться в градусах по Цельсию.
3. БИОС или UEFI
Без установки дополнительных программ, температуру процессора можно посмотреть в базовой системе ввода вывода. Для начала, заходим в БИОС.
В разных версиях микропрограммы мы увидим разные варианты представления информации:
4. Различные гаджеты
Также можно найти в сети Интернет различные гаджеты для постоянного отображения информации о температуре на рабочем столе Windows, например, IntelCoreSerie.
5. CPU-Z
Казалось бы, программа CPU-Z должна показывать всю информацию о процессоре. Однако, разработчики выпустили отдельную утилиту HWMonitor (описана выше), которая позволяет смотреть температуру комплектующих ПК.
Температура видеокарты
Без специальных программ, узнать температуру видеокарты не представляется возможным. Рассмотрим несколько утилит, которые позволят это сделать.
1. GPU-Z
Простая утилита для отображения информации о видеокарте, в частности, температуры. Хороший способ, если не хочется ничего устанавливать — есть возможность запустить программу, не устанавливая. Скачать можно с официального сайта.
После запуска, переходим на вкладку Sensors и в разделе GPU Temperature мы увидим информацию о текущей температуре:
Кликнув по разделу, можно выбрать режим отображения, например, средние температурные показатели за весь период:
2. GPU Temp
Переходим на сайт программы, скачиваем ее и запускаем процесс установки. После запускаем и видим необходимые показатели:
3. Гаджеты
Как и для процессора, для видеокарты тоже можно найти гаджеты. Например, NVIDIA GPU Temp, отображает температуру видеокарты от одноименного производителя.
Температура HDD или SSD
Ну и разберем программы, которые позволят узнать температуру жесткого диска.
1. CrystalDiskInfo
Программа полезна, в первую очередь, отображением здоровья диска. Но она также отображает его температуру:
Подробнее о программе читайте статью CrystalDiskInfo — мониторинг жестких дисков.
2. HD Tune
Данная утилита позволяет проводить диагностику диска, смотреть его показатели, в то числе — температурные:
Подробнее о программе и как с ней работать — HD Tune — сканирование жесткого диска.
3. HDD Temperature
Это платная утилита, поэтому не интересна в контексте просмотра температуры. Однако, если такая программа уже есть в системе, можно пользоваться ей:
4. HDDLife
Вариант рабочий, но также — не самый лучший выбор для проверки температуры — во первых, платная, во-вторых, поддерживает не все оборудование.
Нормальная температура комплектующих
В каких же пределах должна держаться температура для различных комплектующих.
Процессора
- До 42 oC. Процессор в режиме простоя.
- До 65 — 70 oC (в зависимости от модели). При нагрузке.
- До 61 — 72 oC (в зависимости от модели). Максимально рекомендуемая.
А также:
- 94 — 105 oC. Включение троттлинга — снижения производительности.
- Более 105 oC. Выключение компьютера с целью предотвращения сгорания.
Обратите внимание, что данные показатели могут постоянно меняться, так как меняются технологии. Если необходимо узнать точную информацию по конкретному процессору, можно воспользоваться подсказками в различных программах, например, в представленной выше Core Temp:
Таким образом, данные цифры условны — норма зависит от производителя (Intel, AMD …) и конкретной модели. Также, норма для процессоров большинства ноутбука ниже. Правильнее всего зайти на страничку конкретного процессора и посмотреть его норму по температуре.
Видеокарты
В большей степени, рабочая температура видеокарты зависит от ее класса — для точного определения стоит изучить документацию. Средние показатели, примерно, следующие:
- До 45 oC. В режиме простоя.
- До 85 oC. При нагрузке.
- До 100 oC. Максимально рекомендуемая.
Свыше 100 oC видеокарта запускает процесс троттлинга и, если он не помогает — выключает компьютер.
Диска
- До 45 oC. В режиме простоя.
- До 53 oC. Максимально рекомендуемая.
При температуре выше 53 градусов значительно увеличивается амортизация диска, что приводит к ускорению его выхода из строя. Максимально допустимый порог SSD дисков чуть выше и может доходить до 70 градусов.
Минимальная рабочая температура диска должна быть в пределах 24-26 градусов. При более низких показателях возможны повреждения. Поэтому, если мы принесли с улицы холодный носитель, не стоит его сразу использовать в работе. Таким образом, комфортная температура для диска — от 25 до 45 градусов по Цельсию.
Данные цифры справедливы как для внутренних дисков, так и внешних, так как, по сути, последние — это те же самые диски, помещенные в отдельные боксы.
Последствия перегрева
Как говорилось выше, перегрев комплектующих может вызвать различного рода проблемы. Судить о возможном перегреве можно по следующим симптомам:
- Замедление работы компьютера. Для предотвращения сгорания и выключения, процессор и видеокарта запускают процесс троттлинга. По сути, они начинают работать с заниженными показателями, что приводит, с одной стороны, к понижению выделения тепла, с другой — уменьшение производительности.
- Излишний шум. Чаще всего, в компьютер устанавливаются управляемые вентиляторы, которые начинают вращаться быстрее при превышении температуры. Само собой, это приводит к повышению уровня шума.
- Самопроизвольное выключение компьютера. Для предотвращения окончательного сгорания, устройство подает сигнал на остановку подачи электропитания, что приводит к резкому выключению ПК. Это крайняя мера.
- Появление на экране цветных фигур (артефактов). Типичный симптом при перегреве видеокарты.
- Проседание FPS в играх. Частный случай замедления работы ПК.
- Горячий корпус. Как правило, это можно заметить только для моноблоков и ноутбуков.
- Синий экран смерти (BSOD). В редких случаях, система выдает стоп ошибку.
Причины перегрева и как снизить температуру
Разберем причины, когда температура комплектующих начинает выходит за рамки допустимой.
- Пыль. Чаще всего, грязь внутри системного блока или ноутбука является причиной ухудшения теплопроводности и повышения температуры. Для решения проблемы, разбираем компьютер и выдуваем пыль, используя баллончик со сжатым воздухом.
- Скопление горячего воздуха внутри корпуса. Для начала можно попробовать открыть боковую крышку компьютера, если поможет — установить дополнительный вентилятор на боковую стенку. Для ноутбука можно купить охлаждающую подставку.
- Высыхание термопасты. Снимаем кулер процессора, стираем остатки термопасты и наносим новый слой.
- Слабая работа вентиляторов. При слабом их вращении, эффективность охлаждения будет ниже предполагаемой. Замерить скорость вращения вентиляторов можно с помощь вышеупомянутых программ, например, SpeedFan. Вентиляторы можно попробовать почистить от пыли, смазать, заменить.
- Близкое расположение комплектующих друг к другу. Железо может греть друг друга. Если есть место, стоит разместить диски на большом расстоянии друг от друга, то же самое имеет отношение к видеокартам. Внутри корпуса все провода стоит аккуратно загнуть по краям, оставив много пространства в центре для эффективной циркуляции воздуха.
- Высокая температура окружения. Летом требуется больше охлаждать компьютер. Также стоит следить, чтобы компьютер стоял подальше от батарей или иных источников тепла.
- Проблема с электропитанием. При завышенной подаче электропитания, будет наблюдаться перегрев. Измерить напряжение можно вышеописанными утилитами, например, AIDA64 или HWMonitor. При превышении показателей напряжения попробуем подключить компьютер к другому источнику электроэнергии или заменить блок питания.
- Неэффективный режим работы электропитания Windows. Если выставлен режим работы электропитания на максимальную производительность, стоит попробовать выставить сбалансированный.
- Перегрев блока питания. Некоторые модели блоков питания имеют выдувной вентилятор в сторону процессора, что ухудшает эффект от системы охлаждения последнего.
Дополнительно, о снижении температуры читайте статью Перегревается компьютер.
Безусловно, проверять температуру процессора, когда компьютер полностью исправен и не вызывает проблем у пользователя, не имеет никакого смысла. В первую очередь, контроль температуры CPU может быть необходим в том случае, когда работа компьютера сопровождается различными сбоями, зависаниями системы или повышенным шумом системы охлаждения.
Кроме того, проконтролировать температуру будет полезно и после таких процедур, как замена термопасты или очистка системы охлаждения от пыли, а также после замены некоторых комплектующих или разгона процессора.
Посмотреть температуру процессора Windows 10, как и в большинстве других ОС, можно, не прибегая к сторонним программам. Быстрее и проще всего сделать это можно с помощью командной строки или встроенного инструмента PowerShell. Данный способ всего за несколько секунд позволяет вам узнавать температуру процессора при любых режимах работы.
Однако перед тем как посмотреть температуру процессора с помощью командной строки или PowerShell, помните, что данные инструменты необходимо запускать только от имени администратора, иначе способ не сработает.
Как узнать температуру процессора с помощью командной строки
Для запуска командной строки от имени администратора можно воспользоваться двумя способами: либо отыскать ее в меню «Пуск» и указать в выпадающем меню на пункт «Запуск от имени администратора»,
либо вызвать системное меню «Выполнить» (быстрее всего это можно сделать, используя сочетание клавиш WIN+R) и ввести в его поле команду вызова Командной строки «cmd», после чего нажать сочетание клавиш CTRL+SHIFT+ENTER
После открытия командной строки в поле после мигающего курсора введите значение:
wmic /namespace:\rootwmi PATH MSAcpi_ThermalZoneTemperature get CurrentTemperature и нажмите Enter
Перед вами отобразится запрашиваемый параметр с текущей температурой вашего CPU. Не стоит пугаться четырехзначных чисел. Данные температуры здесь указаны в Кельвинах и умножены на 10. Связано это с тем, что датчикам для работы с информацией удобнее работать с целыми числами
Чтобы узнать точные данные и перевести показатель в температуру по Цельсию, необходимо сначала разделить его на 10, а затем отнять значение 272,15. На примере из скрина выше, это будет выглядеть так:
(3462/10) — 272,15 = 74
Как узнать температуру процессора в Windows 7, Windows 10 с помощью PowerShell
Еще один быстрый способ узнать температуру процессора — воспользоваться встроенной программной оболочкой PowerShell. Этот инструмент Windows очень схож с командной строкой, но позволяет выполнять более сложные задачи и сценарии. Безусловно, до терминала Линукс ему далеко, но по сравнению с CMD — это куда более продвинутый инструмент. Впрочем, для нашей задачи одинаково хорошо подходят обе эти оболочки
Итак, для вызова PowerShell найдите данный инструмент в меню «Пуск» и запустите его от имени администратора.
Рядом с мигающим курсором введите команду:
get-wmiobject msacpi_thermalzonetemperature -namespace “root/wmi” и нажмите Enter. После выполнения команды найдите параметр CurrentTemperature и переведите его значение в температуру по Цельсию по аналогии с формулой, приведенной нами выше для командной строки.
Как узнать температуру процессора с помощью Bios или UEFI
Перед тем как проверить температуру процессора с помощью BIOS, вам следует помнить, что у этого способа есть существенный недостаток. Во-первых, вы не сможете узнать, как меняется температура в разных режимах работы компьютера, а во-вторых, во время работы BIOS компьютер работает практически без нагрузки
В зависимости от конфигурации вашего компьютера, вы можете посмотреть температуру процессора в BIOS или UEFI. Чтобы войти в BIOS, необходимо перезагрузить компьютер и во время перезапуска системы нажать одну из клавиш: Esc, F2, F8, Delete. В зависимости от версии BIOS информация о температуре процессора может располагаться в следующих разделах:
- PS Health Status
- Monitor
- Hardware Monitor
- Power
Температура процессора отобразится на следующем экране меню.
Как узнать температуру процессора с помощью сторонних программ
Помимо стандартных инструментов, существует множество сторонних программ для отслеживания температурных показателей компонентов компьютера.
AIDA 64
Утилита с простым интерфейсом для тестирования и идентификации компонентов компьютера — прямая последовательница не менее популярной программы Everest.
Для того чтобы узнать температуру вашего процессора, устанавливаем программу с официального сайта разработчика (пробная версия на 30 дней) и запускаем ее на компьютере.
После открытия программы в боковом меню находим пункт «Компьютер» → «Датчики», где и будет находиться искомый параметр.
Core Temp
Core Temp — небольшая утилита, специально разработанная для получения информации о температуре процессора, которая позволяет видеть колебания температуры в режиме реального времени при различных рабочих нагрузках. Скачать версию для ПК можно бесплатно на официальном сайте разработчика.
Кроме того, у программы существует и мобильная версия в виде приложения для Андроид, которая позволит узнать температуру процессора на вашем смартфоне.
CPUID HWMonitor
Еще одна программа для мониторинга всех основных компонентов компьютера. Помимо интересующей нас температуры процессора, программа может считывать и такие параметры, как скорость вращения вентиляторов, напряжение, температуру жестких дисков и видеокарты, а также других элементов материнской платы. Кроме того, программа позволяет сохранять все значения в виде отдельного текстового файла, что позволяет отслеживать показатели датчиков в динамике.
Еще одна достойная функция утилиты — мониторинг параметров аккумулятора, которая несомненно пригодится пользователям ноутбуков. Программа позволяет отслеживать напряжение, текущую и полную емкость аккумулятора, а также уровень заряда в процентах от максимального.
Заключение
Несомненно, каждый из данных способов проверки заслуживает внимания и может быть использован вами в зависимости от обстоятельств и личных предпочтений. Однако помните, что само по себе значение температуры вам ничего не даст. Поэтому, перед тем как узнать температуру процессора, также не поленитесь узнать какая температура является нормальной конкретно для вашей модели CPU.
Во время загрузки произошла ошибка.
Это тоже интересно:
Видеокарта – это один из важнейших компонентов компьютера, служащий для расчета изображения и вывода его на экран. Несомненно, это самая первая, но не основная задача, с которой сталкивается видеокарта. Впоследствии же устройство вывода изображения на экран используется для более сложных действий: запуска различных игр, просмотра видеороликов или даже майнинга.
Весь вышеперечисленный список способен повлиять на температуру видеокарты, что может сильно сказаться на ее производительности. Кроме того, из-за высокого нагрева устройство может выйти из строя, требуя замены. Чтобы этого избежать, необходимо регулярно проверять состояние видеокарты. Именно об этом мы сегодня и поговорим с вами в статье.
Изначально в Windows 10 не предусмотрен просмотр температуры тех или иных устройств, в том числе и видеокарты. Поэтому мы будем использовать сторонние программы для наблюдения нагрева карты. Начнем мы с AIDA64.
Способ 1: AIDA64
AIDA64 – это одна из самых популярных программ для диагностики компьютера. Здесь доступны все основные сведения о каждом компоненте устройства. Также мы здесь можем посмотреть нагрев видеокарты как на компьютере, так и на ноутбуке.
Итак, чтобы проверить температуру видеокарты в AIDA64, используем следующую инструкцию:
- Загружаем бесплатную пробную версию AIDA64 Extreme for home на официальном сайте в любом удобном формате.
Загружаем один из подходящих форматов
- Запускаем утилиту и проходим по следующему пути: «Компьютер» → «Датчики». Далее находим строку «Диод ГП». В ней будет указана температура видеокарты.
В разделе «Датчики» содержится информация обо всех важных устройствах
Стоит отметить, что указанных значений может быть больше в зависимости от количества установленных видеокарт.
Способ 2: HWMonitor
Если предыдущая утилита вам не понравилась или она не работает по какой-либо причине, то рекомендую маленькую программку HWMonitor. Ее отличие от AIDA64 состоит в том, что здесь доступны сведения только о температуре устройств компьютера.
- Для начала устанавливаем программу HWMonitor с официального сайта.
Скачиваем утилиту с официального сайта
- Запускаем утилиту и пролистываем вниз. Там должна содержаться информация об установленной видеокарте.
Информация о температуре разделена на три категории: текущая, максимальная и минимальная
Как видите, в HWMonitor узнать температуру даже проще чем, в популярной AIDA, хотя и функционал здесь не такой большой.
Способ 3: SpeedFan
Данная утилита также очень проста в использовании. Единственный ее минус в том, что по умолчанию она использует английский язык, однако его легко можно изменить на русский в настройках программы.
Воспользоваться утилитой SpeedFan можно следующим способом:
- Загружаем сначала программу SpeedFan с сайта разработчиков.
Кликаем по указанной ссылке для загрузки утилиты SpeedFan
- Устанавливаем программу на компьютер и запускаем ее. В открывшемся окне обращаем внимание на правую часть, в которой указана температура всех значимых устройств. Нам же нужна строка «GPU». Она как раз и характеризует температуру нашей видеокарты.
При завышенной температуре рекомендуется отключить сильно потребляющие процессы либо полностью отключить ПК
Кроме того, в разделе «Chart» вы можете также посмотреть график падения и возрастания температуры видеокарты, если отметить пункт «GPU».
Отметьте указанный пункт, чтобы увидеть график нагрева видеокарты
Способ 4: Piriform Speccy
Последняя программа на сегодня – это Piriform Speccy. Она не особо отличается от других программ, но ее стоит скачать хотя бы из-за того, что она официально поддерживается компанией, которая отвечает за CCleaner.
Чтобы посмотреть температуру с помощью Piriform Speccy, выполняем следующее:
- Скачиваем утилиту с официальной страницы, устанавливаем и запускаем ее.
Нажимаем на кнопку «Start Download» для загрузки программы Piriform Speccy
- В запущенной программе переходим в раздел «Graphics». Там мы можем узнать не только информацию о температуре видеокарты, но и ее основные характеристики.
В разделе «Graphics» содержится основная информация о видеокарте и мониторе
Способ 5: Гаджеты
Несмотря на то, что в Windows 10 приостановлена поддержка гаджетов, воспользоваться ими все же можно. Кстати, прочитать о них вы можете в моей ранее написанной статье.
Сейчас же у нас задача посмотреть температуру через специальный гаджет. В этом нам поможет GPU Monitor, который вы свободно можете найти в поисковике и загрузить с удобной вам страницы.
Воспользоваться им проще простого: запустите загруженный гаджет GPU Monitor, и в первом же окне обратите внимание на верхнюю строку GPU. В ней как раз-таки и указана температура нашей видеокарты.
GPU Monitor отображает температуру, скорость, загрузку и прочие параметры видеокарты
Итак, мы рассмотрели с вами все основные способы, с помощью которых проще всего узнать температуру видеокарты. Также, если вы обладатель графики от Radeon, то вы можете узнать о состоянии карты в утилите AMD Settings, которая по умолчанию должна быть установлена на вашем компьютере.
Загрузка …
Post Views: 4 155