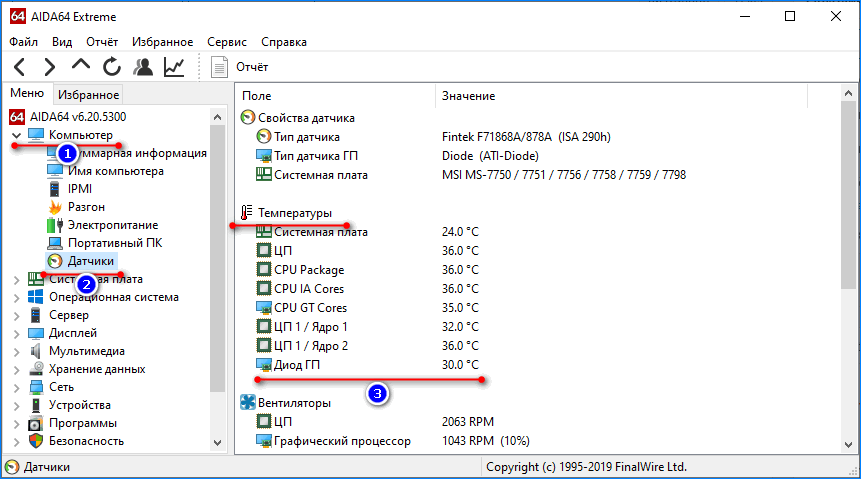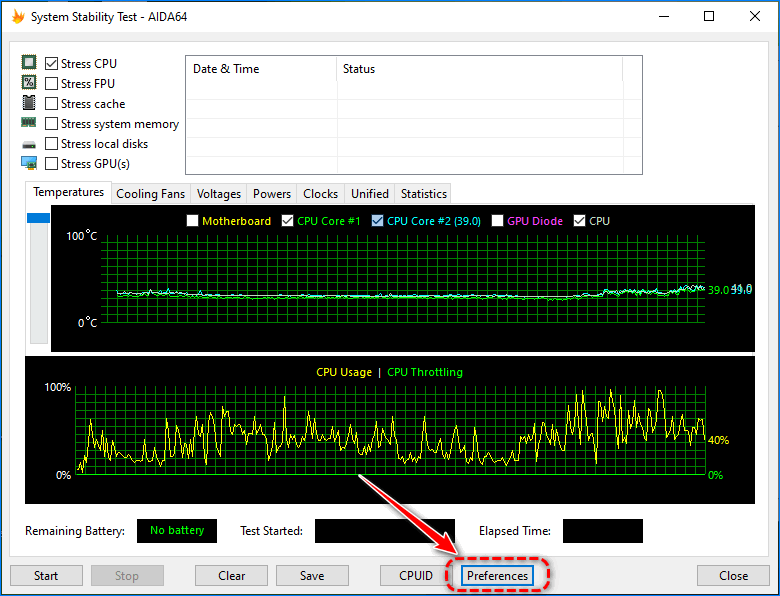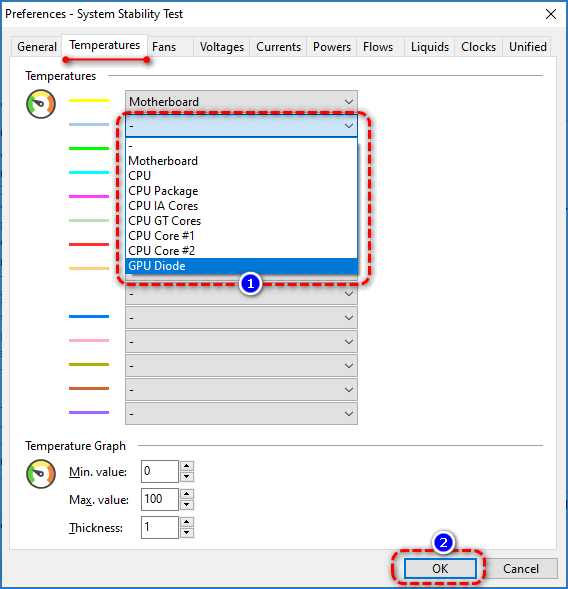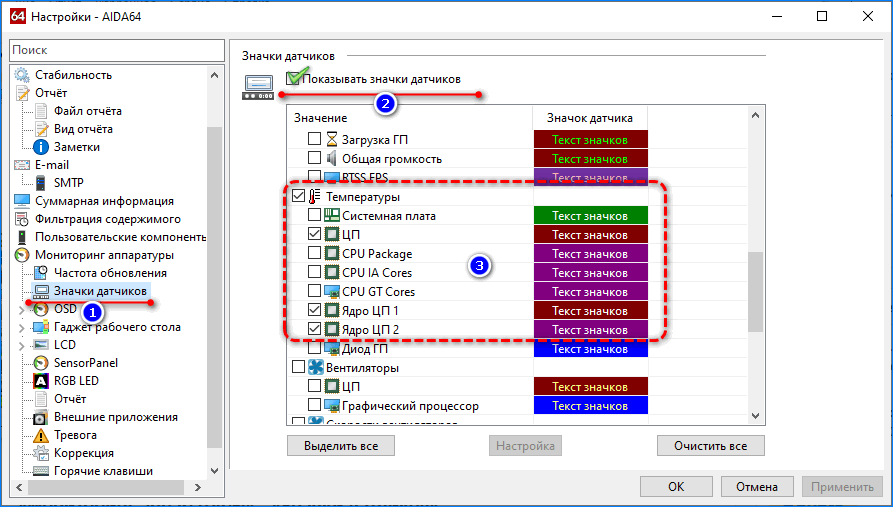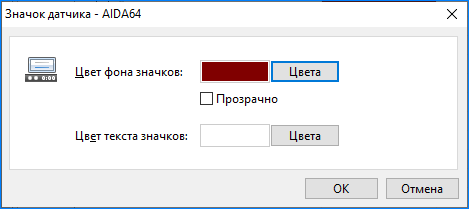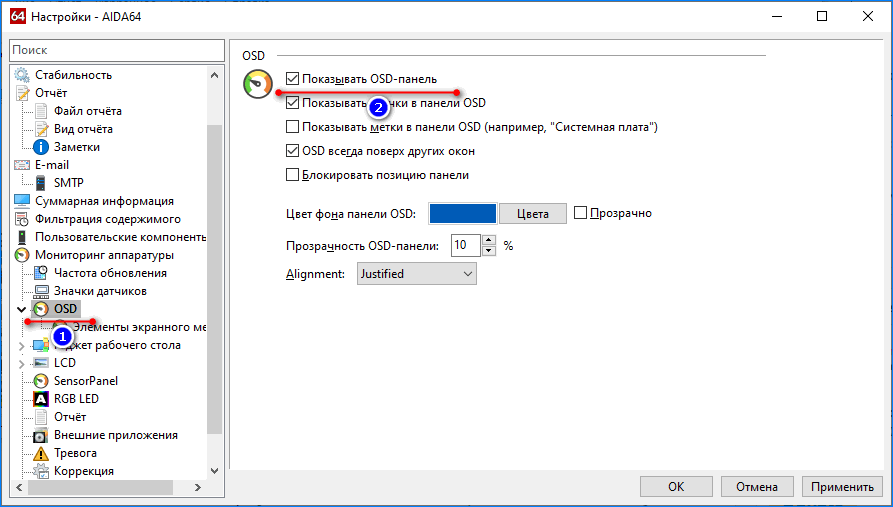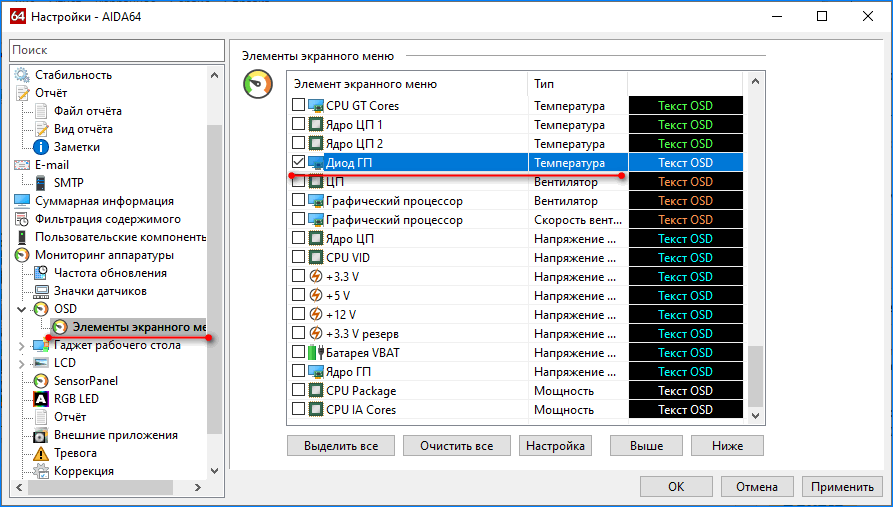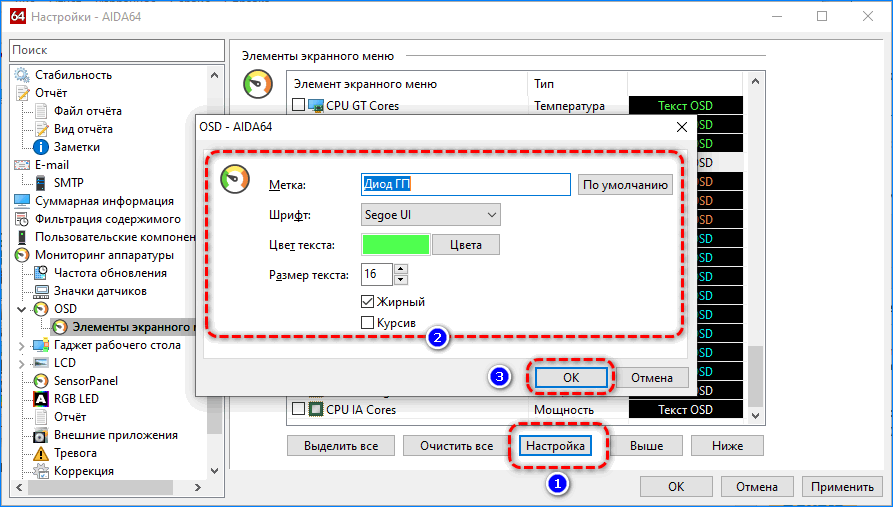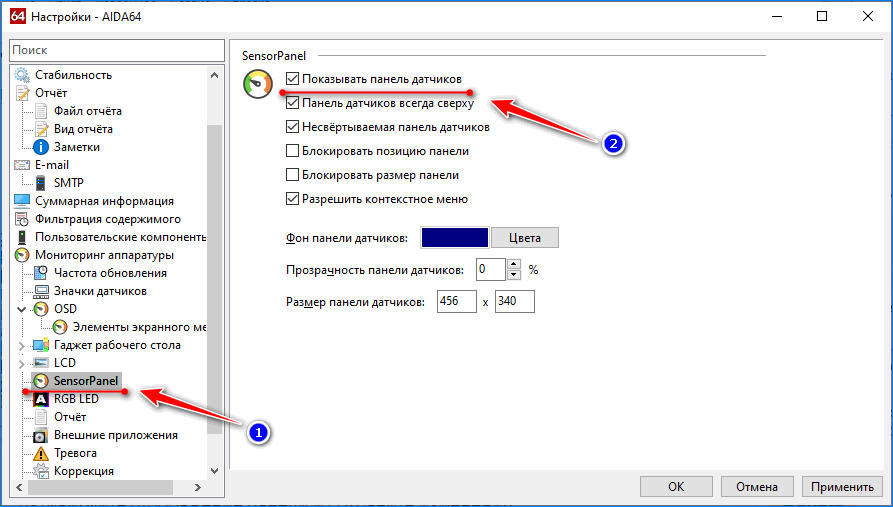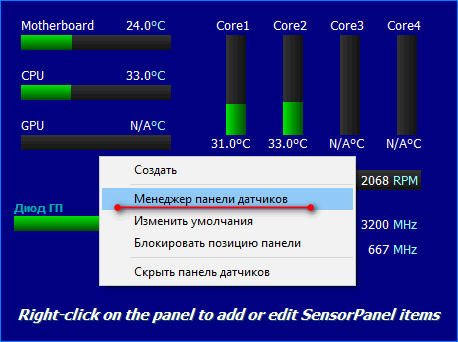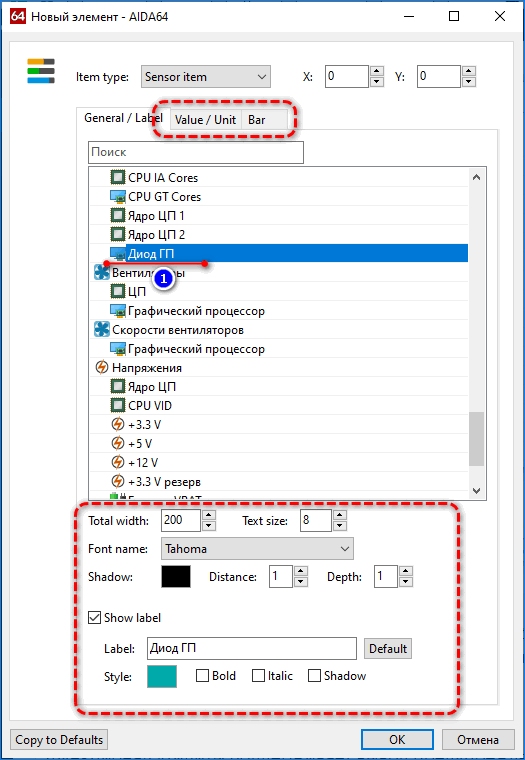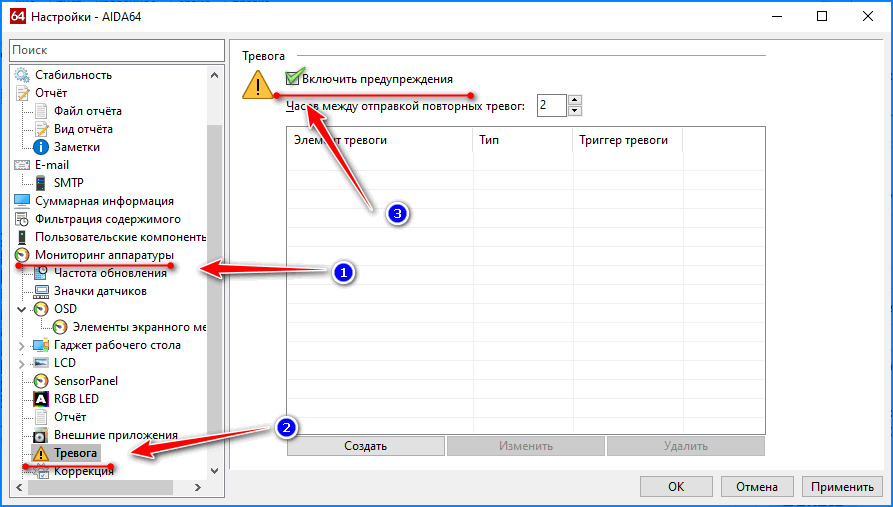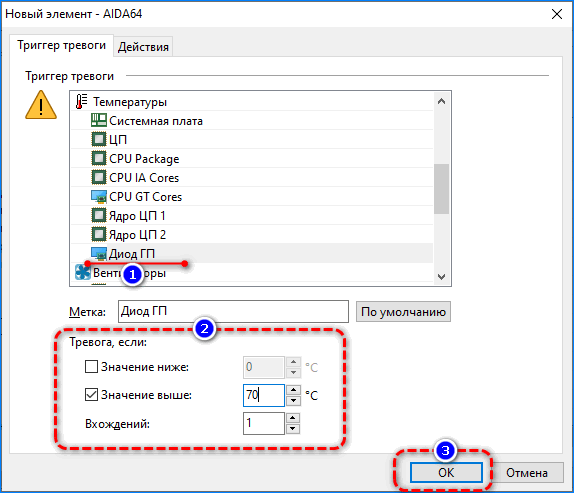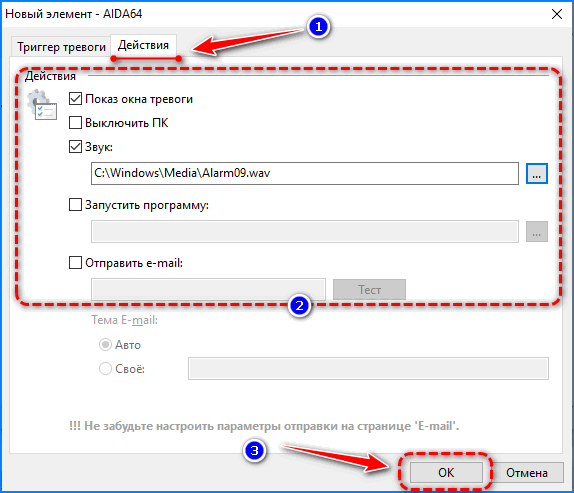Пользователи, простые владельцы домашних ПК, энтузиасты, представители бизнес организаций, заинтересованы в том, чтобы компьютерное оборудование работало исправно и служило как можно дольше.
За состоянием компьютерной системы и корпоративных сетей следит программное обеспечение, которое диагностирует, анализирует и тестирует производительность и стабильность системы, уведомляет о неполадках и аварийных ситуациях. Одна из таких программ – Аида64, мощный инструмент мониторинга и диагностики железа и программной части. ПО уведомляет пользователя о работе компьютера и владелец ПК, который скачает программу, не станет задумываться о том, как, например, узнать температуру видеокарты. Aida64 Extreme, которая предназначена для домашнего использования, покажет владельцу ПК множество значений и характеристик железа.
Оглавление:
- Функция мониторинга и диагностики
- Где посмотреть температур видеокарты в Аида64
- Температура видеокарты под нагрузкой
- Функция тестирования
- Технические требования
- Преимущества
Функция мониторинга и диагностики
В арсенале Аида64 широкие возможности. Программа считывает показатели датчиков, которые установлены на внутренних устройствах компьютера.
Aida64 отображает информацию о скорости вращения вентиляторов, напряжении и электроэнергии, которую потребляют компьютерные комплектующие в системном трее или на рабочем столе.
Программа уведомляет владельца ПК о перегрузках или перегреве, создавшихся аварийных ситуациях, которые угрожают стабильной работе персонального компьютера.
Информация записывается в журнал, а владелец ПК сохраняет ее в файлах или экспортирует во внешние приложения.
В Aida64 встроена база данных, в которой содержится информация о внутренних компьютерных устройствах. Пользователь не лезет внутрь корпуса, но проверяет характеристики железа при помощи точной отчетности, которую предоставит программа.
Так же Аида64 анализирует операционную систему ПК, текущие процессы, предоставляет информацию о прикладных программах на жестком диске, антивирусах. Подробный отчет содержит данные о службах, сервисах, DLL файлах, даже посещенных пользователем интернет страницах.
Где посмотреть температур видеокарты в Аида64
Юзер может в любое время посмотреть температуру графической карты. Для этого владелец ПК:
- Запускает Aida64 на компьютере.
- В открывшемся окне программы из списка слева юзер выбирает вкладку «Компьютер».
- Жмем на последнем пункте «Датчики».
- Во втором столбце «Температуры» ищет «Графический процессор» или «диод ГП».
Напротив указано температура нагрева – в Цельсиях и в Фаренгейтах.
Температура видеокарты под нагрузкой
При помощи Аида64 пользователь проверяет не только значение температуры комплектующих во время стабильной работы компьютера. Чтобы проверить, до какой температуры нагревается графический процессор под дополнительными нагрузками, юзер:
- Запускает программу.
- Выбирает в главном меню пункт «Сервис».
- Заходит в «Тест стабильности системы».
- Появится окно. Если пользователь хочет посмотреть температуру видеокарты, он отмечает галочкой «Stress GPU».
- Запускает стресс-тест, нажимая «Start».
В результате произойдет загрузка видеокарты до 100% мощности. Юзер наблюдает за тем, как меняется температурный режим. Если в течение 5 минут температура поднимается до критической отметки (для графического процессора она достигает 90 градусов), владелец принимает меры, чистит ПК и меняет термопасту, во избежание поломки комплектующей.
Функция тестирования
Точные 64-битные тесты проверяют производительность компьютера при выполнении задач. Юзер видит, какова пропускная способность у памяти, как работает процессор, с какой скоростью жесткие диски и другие носители информации обмениваются данными.
Стресс-тесты нагружают компьютерную систему, и проверяют стабильность работы комплектующих во время разгона компьютера.
Технические требования
Aida64 Extreme Edition:
- Требует 40 Мб дискового пространства.
- Задействует 32 Мб оперативной памяти.
- Процесс тестирования требует 128 Мб RAM.
- Работает с ОС Windows 95 и выше
- Для корректной работы требуется процессор Intel Pentium и выше.
Преимущества
Основные плюсы Аида64 Экстрим:
- Занимает мало места на жестком диске.
- Не требует установки.
- Сообщает пользователю точную подробную информацию о состоянии компьютерной системы.
- 30-дневный тестовый период, в течение которого владелец ПК использует программу в полном объеме.
Программное обеспечение Aida64 Extreme Edition – один из мощнейших инструментов для мониторинга ПК, позволяет юзеру избежать серьезных неполадок в работе системы и продлевает срок эксплуатации домашнего компьютера.
4.6 5 голоса
Рейтинг статьи
| Рекомендуем! InstallPack | Стандартный установщик |
|
|---|---|---|
| Официальный дистрибутив Aida 64 | ||
| Тихая установка без диалоговых окон | ||
| Рекомендации по установке необходимых программ | ||
| Пакетная установка нескольких программ |
На чтение 5 мин. Просмотров 11.1k. Опубликовано 14.02.2020
В арсенале AIDA64 есть инструменты для диагностики аппаратных компонентов ноутбука и компьютера. Приложение напрямую опрашивает датчики температуры, напряжения, мощности и частоты, скрытые под крышкой корпуса устройства. Рассмотрим способы, как посмотреть температуру видеокарты в АИДА64 и вывести это значение в удобное для мониторинга место.
Навигация
- Общие сведения
- Где посмотреть
- System Stability Test
- Как вывести на дисплей
- Иконка в трее
- Экранное меню или OSD-панель
- Панель датчиков
- Настройка предупреждений
Общие сведения
AIDA 64 – профессиональный бенчмарк для определения общей производительности и стабильности системы. Сравнит мощность и скорость аппаратных компонентов текущего компьютера с результатами тестов других устройств различных производителей, линеек, поколений. Это информационный центр, предоставляющий подробнейшие сведения о программной и аппаратной конфигурации ПК. Позволяет делать выборочные или полные отчеты и сохранять их в текстовый файл.
Оверклокерам и энтузиастам упрощает процесс разгона компьютера. Проводит мониторинг всех динамически изменяемых показателей: напряжения, свободное и занятое пространство, загруженность памяти, каждого из ядер процессора. AIDA64 позволяет узнать температуру видеокарты, центрального процессора, жесткого диска и материнской платы и вывести показания термодатчиков в трей на рабочий стол или отобразить в компактном информационном окне поверх остальных.
После установки в Панели управления появляется апплет для запуска утилиты.
Где посмотреть
Сведения с датчиков по умолчанию обновляются раз в секунду и отображаются с заданной точностью до четырех и более знаков после запятой, если сами сенсоры поддерживают ее. Параметры отдельно задаются для каждого датчика. Значение температуры графического адаптера находится в разделе «Компьютер» – «Датчики». Строка «Диод ГП» – температура графического процессора.
Название параметра изменяется после двойного клика по значению во втором столбике.
System Stability Test
В окне для проведения теста стабильности компьютера также выводится температура графического ускорителя. Запускается через пункт главного меню «Сервис». Для вывода показателя GPU Diode на графике для наблюдений за значением, например, во время тестирования, зайдите в настройки приложения – кликните Preferences.
Во вкладке Temperatures выберите GPU Diode в свободной строке или окрашенной в нужный цвет (такого окраса будет линия на графике) и сохраните настройки.
В соответствующем месте появится новая опция. После ее активации на графике появится новая линия, что поможет мониторить изменение значения термодатчика.
Ползунок слева изменяет масштаб тепловыделения на графике.
Как вывести на дисплей
AIDA64 работает на Windows 95 – 10 x32 и x64 и умеет выводить переменные вне границ собственного окна пятью способами:
- иконка в трее;
- экранное меню;
- сенсорная панель;
- гаджет рабочего стола (только в Windows Vista/7);
- LED-подсветка геймерских клавиатур.
Рассмотрим три первых способа.
Иконка в трее
Для мониторинга температуры графического ускорителя в трее проделайте следующие действия.
- Откройте настройки через пункт меню «Файл» и перейдите в подраздел «Мониторинг аппаратуры» – «Значки датчиков».
- Активируйте пункт «Показывать…».
- Опуститесь к блоку «Температуры» и отметьте флажком «Диод ГП».
- Щелкните «Настройка», в открывшемся окне укажите цвет пиктограммы, текста и уровень прозрачности иконки.
- Сохраните настройки.
Через контекстное меню пиктограммы ее можно скрыть или изменить внешний вид.
Экранное меню или OSD-панель
Информационная панель, на которую можно вывести любую переменную.
- Откройте настройки, в разделе «Мониторинг аппаратуры» кликните по подразделу OSD.
- Поставьте отметку возле пункта «Показывать OSD-панель».
Можете изменить цвет интерфейса, его прозрачность, добавить иконки устройств перед названиями для большей наглядности.
- Подпунктом ниже, в «Элементы экранного меню», отметьте «Диод ГП» и прочие нужные пункты.
Здесь присутствует скорость вращения вентилятора графического ускорителя.
Ниже можете изменить внешний вид датчика.
- Кликните по строчке, затем – «Настройка».
- Измените название, цвет, шрифт и начертание текста надписи.
- Сохраняйте изменения.
Через контекстное меню окошка вызывается окно настройки.
Панель датчиков
На панели сенсоров отображаются сведения, что в экранном меню, но в ином представлении.
- Откройте настройки и посетите SensorPanel.
- Активируйте отображение панели и сохраните изменения.
Дополнительно измените цвет ее фона, размер, уровень прозрачности и прочие параметры.
- Через правый клик по окну откройте его менеджер.
Добавьте параметр «Диод ГП».
- Для этого щелкните «Создать», выберите его из списка и измените внешний вид.
Здесь указываются цвета элемента (обычный, превышение заданной и критической температуры), его название, позиция, габариты, способ отображения (цифры, статусная строка), множество иных показателей и визуальные эффекты.
Настройка предупреждений
Функционал утилиты поддерживает вывод предупреждения по достижении температурой видеокарты заданного значения. В качестве предупреждения может выступать текстовое уведомление или сообщение на почту. Также можно выключить или перезагрузить компьютер, завершить ресурсоемкий процесс, проиграть звук.
- Откройте конфигурацию и включите предупреждения в разделе «Тревога».
- Создайте триггер – «Температура» – «Диод ГП».
- Введите метку, минимальное и пиковое значения в градусах.
- Во вкладке «Действия» добавьте реакцию на срабатывание триггера.
В случае изрядного нагрева будете уведомлены.
| Рекомендуем!InstallPack | Стандартный установщик |
|
|---|---|---|
| Официальный дистрибутив Aida64 | ||
| Тихая установка без диалоговых окон | ||
| Рекомендации по установке необходимых программ | ||
| Пакетная установка нескольких программ |
рекомендует InstallPack, с его помощью вы сможете быстро установить программы на компьютер, подробнее на сайте.
AIDA64 позволяет посмотреть температуру графического ускорителя и вывести ее на рабочий стол для мониторинга. При запуске ресурсоёмких процессов (игр) или тестировании можно предупредить перегрев устройства. АИДА64 уведомит о достижении температуры графического чипа заданного значения.
Содержание
- Aida64 — как узнать температуру видеокарты
- Температура видеокарты
- Как проверить температуру видеоадаптера в Aida64
- Проверка температуры видеоадаптера под нагрузкой
- Посмотреть температуру видеокарты в Aida64 Extreme
- Функция мониторинга и диагностики
- Где посмотреть температур видеокарты в Аида64
- Температура видеокарты под нагрузкой
- Функция тестирования
- Технические требования
- Преимущества
- Узнать температуру процессора, видеокарты и дискового носителя
- Универсальные программы
- 1. Speccy
- 2. SpeedFan
- 3. AIDA64 (everest)
- 4. HWMonitor
- 5. MSI Afterburner
- Температура процессора
- 1. Core Temp
- 2. Команда в Powershell
- 3. БИОС или UEFI
- 4. Различные гаджеты
- 5. CPU-Z
- Температура видеокарты
- 1. GPU-Z
- 2. GPU Temp
- 3. Гаджеты
- Температура HDD или SSD
- 1. CrystalDiskInfo
- 2. HD Tune
- 3. HDD Temperature
- 4. HDDLife
- Нормальная температура комплектующих
- Процессора
- Видеокарты
- Диска
- Последствия перегрева
- Причины перегрева и как снизить температуру
Aida64 — как узнать температуру видеокарты
Если возникают какие-либо проблемы с производительностью персонального компьютера, он часто подтормаживает в компьютерных играх, редактировании или воспроизведении видеороликов (не показывает видео), то первопричину нужно искать в работе видеоадаптера.
Температура видеокарты
Работа большинства видеокарт рассчитана на высокие температуры в пределах от 60 до 70 градусов. Это считается нормой. Если закрались подозрения, что работа идет некорректно, то необходимо узнать температуру и если она окажется более 100 градусов, то нужно бить тревогу и устранять причину перегрева, либо менять видеоадаптер. Как же узнать температуру видеокарты в программе Аида64 и как проверить, есть ли какие-либо неполадки.
Важный момент! Температура в 100 градусов не является эталоном максимального порога температур. Все зависит от типа конкретной видеокарты и области ее применения.
Как проверить температуру видеоадаптера в Aida64
Одним из самых простых способов проверки температуры является работа в специальных программах. Одна из таких – Аида64. Она является платной, имеет несколько видов ПО для разных сфер применения и рассчитана на тестирование системы и отдельных ее компонентов. Отметим, что есть пробный бесплатный период, в котором приложением можно пользоваться в полной мере.
- Установив и запустив программу перейти в раздел Компьютер.
- В открывшемся меню выбираем Датчики.
- Здесь содержатся основные показатели нагрева элементов, в том числе и видеокарты.
Проверка температуры видеоадаптера под нагрузкой
Как проверить все параметры нагрева под нагрузкой? Для этого опять же пользуемся Аида64:
- Зайти в меню Сервис – Тест стабильности
- Ставим галочку напротив Stress GPU и нажимаем Старт.
- После того, как начинается процедура, процессор и видеоадаптер искусственно загрузятся до 100%. При этом можно отслеживать разницу температурных режимов и ресурс оборудования.
Отметим, что основными причинами перегрева оборудования могут являться – пыль на кулере видеоадаптера, недостаточный обмен воздуха, нерабочее состояние кулера, а также негодность термопасты на процессоре видеокарты.
При тестировании оборудования через Аида64 можно предотвратить выход из строя компонентов системы, в том числе видеокарты по причине перегрева. Поэтому при возникновении ошибок в результатах, немедленно приступайте к их исправлению или замене элемента.
Источник
Посмотреть температуру видеокарты в Aida64 Extreme
Пользователи, простые владельцы домашних ПК, энтузиасты, представители бизнес организаций, заинтересованы в том, чтобы компьютерное оборудование работало исправно и служило как можно дольше.
За состоянием компьютерной системы и корпоративных сетей следит программное обеспечение, которое диагностирует, анализирует и тестирует производительность и стабильность системы, уведомляет о неполадках и аварийных ситуациях. Одна из таких программ – Аида64, мощный инструмент мониторинга и диагностики железа и программной части. ПО уведомляет пользователя о работе компьютера и владелец ПК, который скачает программу, не станет задумываться о том, как, например, узнать температуру видеокарты. Aida64 Extreme, которая предназначена для домашнего использования, покажет владельцу ПК множество значений и характеристик железа.
Функция мониторинга и диагностики
В арсенале Аида64 широкие возможности. Программа считывает показатели датчиков, которые установлены на внутренних устройствах компьютера.
Aida64 отображает информацию о скорости вращения вентиляторов, напряжении и электроэнергии, которую потребляют компьютерные комплектующие в системном трее или на рабочем столе.
Программа уведомляет владельца ПК о перегрузках или перегреве, создавшихся аварийных ситуациях, которые угрожают стабильной работе персонального компьютера.
Информация записывается в журнал, а владелец ПК сохраняет ее в файлах или экспортирует во внешние приложения.
В Aida64 встроена база данных, в которой содержится информация о внутренних компьютерных устройствах. Пользователь не лезет внутрь корпуса, но проверяет характеристики железа при помощи точной отчетности, которую предоставит программа.
Так же Аида64 анализирует операционную систему ПК, текущие процессы, предоставляет информацию о прикладных программах на жестком диске, антивирусах. Подробный отчет содержит данные о службах, сервисах, DLL файлах, даже посещенных пользователем интернет страницах.
Где посмотреть температур видеокарты в Аида64
Юзер может в любое время посмотреть температуру графической карты. Для этого владелец ПК:
- Запускает Aida64 на компьютере.
- В открывшемся окне программы из списка слева юзер выбирает вкладку «Компьютер».
- Жмем на последнем пункте «Датчики».
- Во втором столбце «Температуры» ищет «Графический процессор» или «диод ГП».
Напротив указано температура нагрева – в Цельсиях и в Фаренгейтах.
Температура видеокарты под нагрузкой
При помощи Аида64 пользователь проверяет не только значение температуры комплектующих во время стабильной работы компьютера. Чтобы проверить, до какой температуры нагревается графический процессор под дополнительными нагрузками, юзер:
- Запускает программу.
- Выбирает в главном меню пункт «Сервис».
- Заходит в «Тест стабильности системы».
- Появится окно. Если пользователь хочет посмотреть температуру видеокарты, он отмечает галочкой «Stress GPU».
- Запускает стресс-тест, нажимая «Start».
В результате произойдет загрузка видеокарты до 100% мощности. Юзер наблюдает за тем, как меняется температурный режим. Если в течение 5 минут температура поднимается до критической отметки (для графического процессора она достигает 90 градусов), владелец принимает меры, чистит ПК и меняет термопасту, во избежание поломки комплектующей.
Функция тестирования
Точные 64-битные тесты проверяют производительность компьютера при выполнении задач. Юзер видит, какова пропускная способность у памяти, как работает процессор, с какой скоростью жесткие диски и другие носители информации обмениваются данными.
Стресс-тесты нагружают компьютерную систему, и проверяют стабильность работы комплектующих во время разгона компьютера.
Технические требования
Aida64 Extreme Edition:
- Требует 40 Мб дискового пространства.
- Задействует 32 Мб оперативной памяти.
- Процесс тестирования требует 128 Мб RAM.
- Работает с ОС Windows 95 и выше
- Для корректной работы требуется процессор Intel Pentium и выше.
Преимущества
Основные плюсы Аида64 Экстрим:
- Занимает мало места на жестком диске.
- Не требует установки.
- Сообщает пользователю точную подробную информацию о состоянии компьютерной системы.
- 30-дневный тестовый период, в течение которого владелец ПК использует программу в полном объеме.
Программное обеспечение Aida64 Extreme Edition – один из мощнейших инструментов для мониторинга ПК, позволяет юзеру избежать серьезных неполадок в работе системы и продлевает срок эксплуатации домашнего компьютера.
Источник
Узнать температуру процессора, видеокарты и дискового носителя
Перегрев компонентов компьютерной техники приводит к ее нестабильной работе и непредвиденным сбоям. В случае проблем, необходимо узнать температуру комплектующих, а лучше, постоянно ее мониторить, чтобы не допустить критического состояния.
Примеры, приведенные в данной статье применимы к различным производителям процессоров (Intel, AMD), видеокарт (NVIDIA, AMD, Intel), дисковых носителей. Также, руководство применимо к настольным компьютерам, ноутбукам и моноблокам под управлением Windows, и в некоторых случаях, Linux. Большинство рассматриваемых программ имеют русский перевод или интуитивно понятный интерфейс.
Универсальные программы
Самый простой способ определить температурные показатели — использовать программу, которая может показать термо-датчики всех устройств. Ниже представлены примеры, именно, таких программ.
1. Speccy
Это бесплатная небольшая программа. Скачать можно с официального сайта.
После установки и запуска в первом окне мы увидим всю нужную нам информацию:
* 1) температура процессора. 2) материнской платы (северного моста). 3) видеокарты. 4) дисковых носителей.
2. SpeedFan
Программа предназначена для контроля скорости кулеров, однако, отображение температур — ее неотъемлемая часть. Также, можно настроить автозапуск программы и постоянно видеть температурные показатели в трее.
Запускаем программу — в первом окне увидим показатели с датчиков:
3. AIDA64 (everest)
Это хорошая программа, но некоторые функции доступны только в платной версии. Поэтому применять ее только для определения температуры не целесообразно. Однако, если AIDA уже стоит в системе, стоит ей воспользоваться.
Запускаем программу — раскрываем пункт Компьютер — кликаем по Датчики. Справа находим Температуры:
Если свернуть программу, в трее мы будем видеть все показатели температур.
4. HWMonitor
Переходим на официальный сайт и скачиваем утилиту (можно обойтись портативной версией — zip-архив). Устанавливаем или распаковываем программу и запускаем ее — информацию о температурах мы увидим в удобно сгруппированных разделах:
5. MSI Afterburner
С ее помощью можно мониторить температуру комплектующих во время игр. Скачиваем утилиту с официального сайта, устанавливаем ее и запускаем.
Для настройки мониторинга открываем настройки:
Переходим на вкладку Мониторинг, выбираем галочками счетчики и для каждого из них настраиваем Показывать в ОЭД:

Температура процессора
Разберем программы для определения температуры процессора.
1. Core Temp
Простая бесплатная утилита с поддержкой русского языка. Скачать можно на официальном сайте. После загрузки, установки и запуска мы увидим основное окно программы со всеми необходимыми показаниями:
2. Команда в Powershell
Открываем Powershell от имени администратора и выполняем команду:
Get-WMIObject msacpi_thermalzonetemperature -namespace «root/wmi» | Select CurrentTemperature | ForEach-Object < ($_.CurrentTemperature/10)-273.15 >
Мы получим что-то на подобие:
* результат получиться в градусах по Цельсию.
3. БИОС или UEFI
Без установки дополнительных программ, температуру процессора можно посмотреть в базовой системе ввода вывода. Для начала, заходим в БИОС.
В разных версиях микропрограммы мы увидим разные варианты представления информации:
4. Различные гаджеты
Также можно найти в сети Интернет различные гаджеты для постоянного отображения информации о температуре на рабочем столе Windows, например, IntelCoreSerie.
5. CPU-Z
Казалось бы, программа CPU-Z должна показывать всю информацию о процессоре. Однако, разработчики выпустили отдельную утилиту HWMonitor (описана выше), которая позволяет смотреть температуру комплектующих ПК.
Температура видеокарты
Без специальных программ, узнать температуру видеокарты не представляется возможным. Рассмотрим несколько утилит, которые позволят это сделать.
1. GPU-Z
Простая утилита для отображения информации о видеокарте, в частности, температуры. Хороший способ, если не хочется ничего устанавливать — есть возможность запустить программу, не устанавливая. Скачать можно с официального сайта.
После запуска, переходим на вкладку Sensors и в разделе GPU Temperature мы увидим информацию о текущей температуре:
Кликнув по разделу, можно выбрать режим отображения, например, средние температурные показатели за весь период:
2. GPU Temp
Переходим на сайт программы, скачиваем ее и запускаем процесс установки. После запускаем и видим необходимые показатели:
3. Гаджеты
Как и для процессора, для видеокарты тоже можно найти гаджеты. Например, NVIDIA GPU Temp, отображает температуру видеокарты от одноименного производителя.
Температура HDD или SSD
Ну и разберем программы, которые позволят узнать температуру жесткого диска.
1. CrystalDiskInfo
Программа полезна, в первую очередь, отображением здоровья диска. Но она также отображает его температуру:
2. HD Tune
Данная утилита позволяет проводить диагностику диска, смотреть его показатели, в то числе — температурные:
Подробнее о программе и как с ней работать — HD Tune — сканирование жесткого диска.
3. HDD Temperature
Это платная утилита, поэтому не интересна в контексте просмотра температуры. Однако, если такая программа уже есть в системе, можно пользоваться ей:
4. HDDLife
Вариант рабочий, но также — не самый лучший выбор для проверки температуры — во первых, платная, во-вторых, поддерживает не все оборудование.
Нормальная температура комплектующих
В каких же пределах должна держаться температура для различных комплектующих.
Процессора
- До 42 o C. Процессор в режиме простоя.
- До 65 — 70 o C (в зависимости от модели). При нагрузке.
- До 61 — 72 o C (в зависимости от модели). Максимально рекомендуемая.
- 94 — 105 o C. Включение троттлинга — снижения производительности.
- Более 105 o C. Выключение компьютера с целью предотвращения сгорания.
Обратите внимание, что данные показатели могут постоянно меняться, так как меняются технологии. Если необходимо узнать точную информацию по конкретному процессору, можно воспользоваться подсказками в различных программах, например, в представленной выше Core Temp:
Таким образом, данные цифры условны — норма зависит от производителя (Intel, AMD . ) и конкретной модели. Также, норма для процессоров большинства ноутбука ниже. Правильнее всего зайти на страничку конкретного процессора и посмотреть его норму по температуре.
Видеокарты
В большей степени, рабочая температура видеокарты зависит от ее класса — для точного определения стоит изучить документацию. Средние показатели, примерно, следующие:
- До 45 o C. В режиме простоя.
- До 85 o C. При нагрузке.
- До 100 o C. Максимально рекомендуемая.
Свыше 100 o C видеокарта запускает процесс троттлинга и, если он не помогает — выключает компьютер.
Диска
- До 45 o C. В режиме простоя.
- До 53 o C. Максимально рекомендуемая.
При температуре выше 53 градусов значительно увеличивается амортизация диска, что приводит к ускорению его выхода из строя. Максимально допустимый порог SSD дисков чуть выше и может доходить до 70 градусов.
Минимальная рабочая температура диска должна быть в пределах 24-26 градусов. При более низких показателях возможны повреждения. Поэтому, если мы принесли с улицы холодный носитель, не стоит его сразу использовать в работе. Таким образом, комфортная температура для диска — от 25 до 45 градусов по Цельсию.
Данные цифры справедливы как для внутренних дисков, так и внешних, так как, по сути, последние — это те же самые диски, помещенные в отдельные боксы.
Последствия перегрева
Как говорилось выше, перегрев комплектующих может вызвать различного рода проблемы. Судить о возможном перегреве можно по следующим симптомам:
- Замедление работы компьютера. Для предотвращения сгорания и выключения, процессор и видеокарта запускают процесс троттлинга. По сути, они начинают работать с заниженными показателями, что приводит, с одной стороны, к понижению выделения тепла, с другой — уменьшение производительности.
- Излишний шум. Чаще всего, в компьютер устанавливаются управляемые вентиляторы, которые начинают вращаться быстрее при превышении температуры. Само собой, это приводит к повышению уровня шума.
- Самопроизвольное выключение компьютера. Для предотвращения окончательного сгорания, устройство подает сигнал на остановку подачи электропитания, что приводит к резкому выключению ПК. Это крайняя мера.
- Появление на экране цветных фигур (артефактов). Типичный симптом при перегреве видеокарты.
- Проседание FPS в играх. Частный случай замедления работы ПК.
- Горячий корпус. Как правило, это можно заметить только для моноблоков и ноутбуков.
- Синий экран смерти (BSOD). В редких случаях, система выдает стоп ошибку.
Причины перегрева и как снизить температуру
Разберем причины, когда температура комплектующих начинает выходит за рамки допустимой.
- Пыль. Чаще всего, грязь внутри системного блока или ноутбука является причиной ухудшения теплопроводности и повышения температуры. Для решения проблемы, разбираем компьютер и выдуваем пыль, используя баллончик со сжатым воздухом.
- Скопление горячего воздуха внутри корпуса. Для начала можно попробовать открыть боковую крышку компьютера, если поможет — установить дополнительный вентилятор на боковую стенку. Для ноутбука можно купить охлаждающую подставку.
- Высыхание термопасты. Снимаем кулер процессора, стираем остатки термопасты и наносим новый слой.
- Слабая работа вентиляторов. При слабом их вращении, эффективность охлаждения будет ниже предполагаемой. Замерить скорость вращения вентиляторов можно с помощь вышеупомянутых программ, например, SpeedFan. Вентиляторы можно попробовать почистить от пыли, смазать, заменить.
- Близкое расположение комплектующих друг к другу. Железо может греть друг друга. Если есть место, стоит разместить диски на большом расстоянии друг от друга, то же самое имеет отношение к видеокартам. Внутри корпуса все провода стоит аккуратно загнуть по краям, оставив много пространства в центре для эффективной циркуляции воздуха.
- Высокая температура окружения. Летом требуется больше охлаждать компьютер. Также стоит следить, чтобы компьютер стоял подальше от батарей или иных источников тепла.
- Проблема с электропитанием. При завышенной подаче электропитания, будет наблюдаться перегрев. Измерить напряжение можно вышеописанными утилитами, например, AIDA64 или HWMonitor. При превышении показателей напряжения попробуем подключить компьютер к другому источнику электроэнергии или заменить блок питания.
- Неэффективный режим работы электропитания Windows. Если выставлен режим работы электропитания на максимальную производительность, стоит попробовать выставить сбалансированный.
- Перегрев блока питания. Некоторые модели блоков питания имеют выдувной вентилятор в сторону процессора, что ухудшает эффект от системы охлаждения последнего.
Дополнительно, о снижении температуры читайте статью Перегревается компьютер.
Источник
Некоторым пользователям нужно узнать температуру видеокарты, эта информация необходима для контроля за состоянием аппаратных компонентов компьютера. На ПК, в следствие разных причин, может начаться перегрев комплектующих, а это приводит к повреждениям или выходу из строя деталей и устройств.
При эксплуатации компоненты компьютера нагреваются, подчас очень сильно. На современных компьютерах видеокарта (GPU) — одно из самых горячих устройств, требующих мощного охлаждения.
Содержание:
- Температура видеокарты при работе
- Как узнать температуру видеокарты в GPU-Z
- HWMonitor — просмотр температуры графической карты
- Программа GPU Temp для мониторинга температуры видеокарты
- Open Hardware Monitor — проверка температуры видеокарты
- MSI Afterburner — просмотр температуры видеокарты
- Измерение температуры видеокарты в HWiNFO
- Как посмотреть температуру видеокарты в Speccy
- SIW — получение сведений о температуре видеоадаптера
- Как проверить температуру видеокарты в AIDA64
- Как узнать температуру видеокарты в Windows 10
- Выводы статьи
- Как узнать температуру видеокарты (видео)
В результате перегрева графической карты могут появится проблемы в работе ПК, а в серьезных случаях видеоадаптер может выйти из строя. Поэтому пользователям имеет смысл проводить периодические проверки температуры видеокарты.
Температура видеокарты при работе
Графические процессоры различных типов имеют разную температуру при эксплуатации, в зависимости от конкретной модели видеоадаптера. Некоторые модели видеокарт имеют фабричный разгон, из-за этого они более сильно нагреваются.
На температуру нагрева графического адаптера оказывает значение система охлаждения, применяемая на конкретной модели, количество кулеров, используемых на устройстве.
В общем случае, нормальная температура видеокарты составляет от 30 до 60 градусов по Цельсию при выполнении обычных работ на компьютере. В играх или в программах, использующих графическое ускорение GPU, температура может подниматься до 90 градусов.
Температура свыше 100 градусов считается максимально допустимой. Хотя производители видеокарт NVIDIA и AMD (ATI) заявляют, что их видеокарты могут работать при подобной температуре, до этой ситуации лучше не доводить.
В документации к конкретной модели видеоадаптера можно получить необходимые сведения о допустимых значениях температуры видеопроцессора.
Чтобы избежать перегрева видеокарты, нужно соблюдать некоторые требования при ее эксплуатации:
- Обеспечить нормальную циркуляцию воздуха в корпусе компьютера.
- Проводить очистку от пыли кулера видеокарты, деталей и корпуса ПК.
Чтобы узнать, какая сейчас температура видеокарты нужна программа, мониторящая текущие значения в режиме реального времени.
В статье вы найдете инструкции о том, как узнать температуру видеокарты в Windows с помощью стороннего программного обеспечения: специализированных программ, отображающих данные о состоянии видеоадаптера компьютера. Часть приложений посвящена только графическим устройствам, другие программы более универсальны: они показывают данные обо всех или о большинстве аппаратных компонентов компьютера.
Как узнать температуру видеокарты в GPU-Z
GPU-Z — бесплатная программа, специально предназначенная для получения данных о видеоподсистеме компьютера. В приложении показаны всевозможные характеристики графического процессора. Прочитайте статью на моем сайте о программе GPU-Z.
Программу можно не устанавливать, а просто запустить на компьютере. Интерфейс программы GPU-Z (ГПУ Зет) работает на английском языке.
Пройдите шаги:
- В главном окне программы GPU-Z откройте вкладку «Sensors».
- Среди доступных показателей найдите «GPU Temperature».
- Здесь показана температура графического процессора, считываемая средствами видеодрайвера. Справа отображается график состояния значений температуры (красная полоса).
HWMonitor — просмотр температуры графической карты
Программа HWMonitor предназначена для получения данных о состоянии различных компонентов компьютера. Программа разработана создателем программы CPU-Z.
У программы есть платная и бесплатная версии. Нам вполне подойдет бесплатное приложение.
Температуру видеочипа можно увидеть следующим образом:
- Запустите NWMonitor на ПК.
- В окне «Sensor» отобразятся данные различных параметров. Под названием видеокарты в разделе «Temperatures» показаны значения GPU в градусах по Цельсию и Фаренгейту.
Программа GPU Temp для мониторинга температуры видеокарты
Бесплатная программа GPU Temp служит для показа температуры графического ускорителя. В окне приложения отображается показатель температуры видеоадаптера и график значений в текущем состоянии.
Open Hardware Monitor — проверка температуры видеокарты
Open Hardware Monitor — бесплатная программа для отслеживания датчиков температуры, скорости вращения вентиляторов, напряжения, нагрузки и тактовой частоты процессора.
В окне программы Open Hardware Monitor прокрутите колесо прокрутки до названия видеоадаптера вашего компьютера. В опции «Temperatures» показаны текущие значения «GPU Core».
MSI Afterburner — просмотр температуры видеокарты
MSI Afterburner — бесплатная программа от известного производителя электроники, предназначенная для разгона видеокарт. Наряду с основным предназначением, утилита показывает температуру графического устройства.
MSI Afterburner работает со всеми видеокартами NVIDIA и AMD. Программа показывает аппаратные компоненты компьютера, с помощью приложения можно тестировать производительность, вести запись, регулировать скорость вращения вентиляторов.
Потребуется совершить следующие действия:
- Запустите программу MSI Afterburner на компьютере.
- В окне приложения, в правой части отображается текущая температура графического адаптера. В нижней части окна программа показан график изменений температуры.
Измерение температуры видеокарты в HWiNFO
HWiNFO — бесплатное приложение для получения информации об аппаратных компонентах ПК. С помощью этого инструмента вы можете просмотреть подробную информацию о каждом компоненте вашей системы.
В HWiNFO имеется широкий спектр возможностей системного мониторинга температуры, скорости вентилятора, напряжения и мощности. Приложение включает в себя гаджет на боковой панели, с помощью которого можно проверить состояние оперативной памяти компьютера, центрального процессора, графического процессора и т. д.
Программа работает на английском языке. В зависимости от разрядности операционной системы Windows, программа имеет названия «HWiNFO64» или «HWiNFO32».
Выполните следующее:
- В главном окне HWiNFO64 нажмите на кнопку «Sensors».
- Откроется дополнительное окно со статусом текущего состояния компьютера. Найдите GPU устройство, посмотрите температуру.
Как посмотреть температуру видеокарты в Speccy
Бесплатная программа Speccy предоставляет информацию об аппаратном обеспечении компьютера. В программе содержится много данных, касающихся оборудования ПК. Подробнее о Speccy читайте здесь.
Вам понадобится совершить следующие действия:
- В главном окне программы Speccy нажмите в левом вертикальном меню на пункт «Графические устройства».
- В разделе графических устройств перейдите к видеоадаптеру вашего компьютера.
- Среди прочей информации здесь отображена температура видеокарты.
Если кликнуть курсором мыши по значку, расположенному около цифры значения температуры, откроется график, показывающий колебания температуры графического процессора в режиме реального времени.
SIW — получение сведений о температуре видеоадаптера
SIW (System Information for Windows) — мощная программа для получения полных данных о системе: об аппаратном и программном обеспечении компьютера.
Пройдите последовательные шаги:
- В главном окне программы SIW, в левой колонке перейдите к разделу «Оборудование».
- Нажмите на пункт «Сенсоры».
- В списке устройств найдите графическую карту. В параметре «Температуры», в опции «GPU» показано текущее значение в градусах по Цельсию и Фаренгейту.
Как проверить температуру видеокарты в AIDA64
AIDA64 — самое мощное средство для получения данных о компьютере. В программе содержится огромное количество всевозможной информации. На сайте есть подробная статья про использование программы AIDA64.
Выполните следующие действия:
- В главном окне AIDA64, в левой колонке, во вкладке «Меню» нажмите на «Компьютер».
- В основной части окна программы отобразятся значки для перехода к определенным показателям, щелкните по значку «Датчики».
- В разделе «Температуры» указана температура графической карты в пункте «Диод ГП».
В программе AIDA64 можно провести тест стабильности системы, в том числе тест GPU — графической карты.
Как узнать температуру видеокарты в Windows 10
В операционной системе Windows 10 имеется встроенная функция мониторинга производительности компьютера. Благодаря этому, температура видеокарты в Windows 10 показана в том состоянии, которое имеется в данный момент времени.
Необходимые сведения о состоянии графической подсистемы находятся в Диспетчере задач. Пользователю нужно сделать несколько несложных действий, чтобы получить нужную информацию.
Пройдите следующие шаги:
- Щелкните правой кнопкой мыши по Панели задач.
- В контекстном меню нажмите на пункт «Диспетчер задач».
- В окне «Диспетчер задач» откройте вкладку «Производительность».
- Прокрутите колесико мыши в левой колонке вниз, нажмите на элемент «Графический процессор».
На некоторых компьютерах может быть два видеоадаптера: встроенная графика и дискретная видеокарта. В данном случае, на этом компьютере имеется графической ускоритель от Intel, встроенный в материнскую плату, и отдельный видеоадаптер NVIDIA, подключенный к системной плате.
- В окне отображаются графики работы графического процессора, а среди прочих характеристик отображена температура GPU.
Выводы статьи
Необходимо следить за состоянием аппаратного обеспечения компьютера для профилактики от преждевременного выхода из строя устройств и компонентов. В процессе работы на ПК, видеокарта очень сильно нагревается при выполнении ресурсоемких задач или в играх. Для мониторинга нагрева видеоадаптера используются программы, показывающие значения температуры в режиме реального времени.
Как узнать температуру видеокарты (видео)
Похожие публикации:
- Как узнать какая оперативная память стоит на компьютере: 7 способов
- Как узнать модель материнской платы — 7 способов
- Как изменить дату создания файла — 5 способов
- Как посмотреть сколько ядер у процессора — 7 способов
Опубликовано 1.01.2022 автор — 0 комментариев
Здравствуйте! Сегодня рассмотрим, как узнать температуру видеокарты в AIDA64, где это посмотреть и что еще можно проверить.
Также советую ознакомиться с инструкцией «Что делать, когда видеокарта греется?». Подписывайтесь на меня в социальных сетях, чтобы не пропустить уведомления о новых интересных публикациях.
Немного про программу АИДА
Утилиту разрабатывает компания FinalWire Ltd. Распространяется приложение платно. Версия Extreme для одного компьютера стоит около 3000 рублей (округляю).
Хотя я всячески осуждаю и порицаю пиратство, так как считаю, что всякий труд должен оплачиваться, в том числе и программистов, но тонко намекаю, что несложно нагуглить репак с пожизненной активированной лицензией.
Кроме Windows, есть версии программы для iOS, Windows Phone, Android и Sailfish OS. Как и на ПК, с помощью приложения можно проверить все параметры работы устройства, в том числе те, которые не отображаются операционной системой.
Утилита считывает показатели со встроенных датчиков и выводит их в удобном для пользователя формате, а также может сформировать отчет.
Более чем за 20 летнюю историю AIDA64 меняла не только правообладателя, но и название. Раньше она называлась:
- ASMDEMO;
- AIDA;
- AIDA32;
- Everest.
С 2010 года название AIDA64 остается неизменным. Утилита по-прежнему поддерживается разработчиками. Последний крупный апдейт выпущен в марте 2021 года.
Как проверить температуру видеокарты
После установки программы запустите ее, немного подождите, пока считаются показатели всех датчиков.
- Далее открываете вкладку «Компьютер» и переходите в раздел «Датчики».
- Здесь нужен пункт «Графический процессор» или «GPU» (может еще называться Диод ГП).
Также в АИДА64 можно проверить температуру видеоадаптера под нагрузкой, не запуская игры и другие требовательные приложения.
- Для этого в главном меню перейдите во вкладку «Сервис» и запустите «Тест стабильности системы».
- Откроется окно для выбора параметров проверки. Чтобы проверить видеокарту, установите галочку «Stress GPU».
Во время теста видеоадаптер будет протестирован на стопроцентной мощности, поэтому другие приложения могут лагать и подтормаживать.
Проверка длится около пяти минут. Если за это время температура поднялась до критической отметки, то есть до 90 °C, пора менять термопасту или делать апгрейд системы охлаждения.
Также для вас будет полезной публикация «Может ли монитор не поддерживать видеокарту?». Делитесь моими постами в социальных сетях и подписывайтесь на новостную рассылку. До скорой встречи!
С уважением, автор блога Андрей Андреев.
Видеокарта – это один из важнейших компонентов компьютера, служащий для расчета изображения и вывода его на экран. Несомненно, это самая первая, но не основная задача, с которой сталкивается видеокарта. Впоследствии же устройство вывода изображения на экран используется для более сложных действий: запуска различных игр, просмотра видеороликов или даже майнинга.
Весь вышеперечисленный список способен повлиять на температуру видеокарты, что может сильно сказаться на ее производительности. Кроме того, из-за высокого нагрева устройство может выйти из строя, требуя замены. Чтобы этого избежать, необходимо регулярно проверять состояние видеокарты. Именно об этом мы сегодня и поговорим с вами в статье.
Изначально в Windows 10 не предусмотрен просмотр температуры тех или иных устройств, в том числе и видеокарты. Поэтому мы будем использовать сторонние программы для наблюдения нагрева карты. Начнем мы с AIDA64.
Способ 1: AIDA64
AIDA64 – это одна из самых популярных программ для диагностики компьютера. Здесь доступны все основные сведения о каждом компоненте устройства. Также мы здесь можем посмотреть нагрев видеокарты как на компьютере, так и на ноутбуке.
Итак, чтобы проверить температуру видеокарты в AIDA64, используем следующую инструкцию:
- Загружаем бесплатную пробную версию AIDA64 Extreme for home на официальном сайте в любом удобном формате.
Загружаем один из подходящих форматов
- Запускаем утилиту и проходим по следующему пути: «Компьютер» → «Датчики». Далее находим строку «Диод ГП». В ней будет указана температура видеокарты.
В разделе «Датчики» содержится информация обо всех важных устройствах
Стоит отметить, что указанных значений может быть больше в зависимости от количества установленных видеокарт.
Способ 2: HWMonitor
Если предыдущая утилита вам не понравилась или она не работает по какой-либо причине, то рекомендую маленькую программку HWMonitor. Ее отличие от AIDA64 состоит в том, что здесь доступны сведения только о температуре устройств компьютера.
- Для начала устанавливаем программу HWMonitor с официального сайта.
Скачиваем утилиту с официального сайта
- Запускаем утилиту и пролистываем вниз. Там должна содержаться информация об установленной видеокарте.
Информация о температуре разделена на три категории: текущая, максимальная и минимальная
Как видите, в HWMonitor узнать температуру даже проще чем, в популярной AIDA, хотя и функционал здесь не такой большой.
Способ 3: SpeedFan
Данная утилита также очень проста в использовании. Единственный ее минус в том, что по умолчанию она использует английский язык, однако его легко можно изменить на русский в настройках программы.
Воспользоваться утилитой SpeedFan можно следующим способом:
- Загружаем сначала программу SpeedFan с сайта разработчиков.
Кликаем по указанной ссылке для загрузки утилиты SpeedFan
- Устанавливаем программу на компьютер и запускаем ее. В открывшемся окне обращаем внимание на правую часть, в которой указана температура всех значимых устройств. Нам же нужна строка «GPU». Она как раз и характеризует температуру нашей видеокарты.
При завышенной температуре рекомендуется отключить сильно потребляющие процессы либо полностью отключить ПК
Кроме того, в разделе «Chart» вы можете также посмотреть график падения и возрастания температуры видеокарты, если отметить пункт «GPU».
Отметьте указанный пункт, чтобы увидеть график нагрева видеокарты
Способ 4: Piriform Speccy
Последняя программа на сегодня – это Piriform Speccy. Она не особо отличается от других программ, но ее стоит скачать хотя бы из-за того, что она официально поддерживается компанией, которая отвечает за CCleaner.
Чтобы посмотреть температуру с помощью Piriform Speccy, выполняем следующее:
- Скачиваем утилиту с официальной страницы, устанавливаем и запускаем ее.
Нажимаем на кнопку «Start Download» для загрузки программы Piriform Speccy
- В запущенной программе переходим в раздел «Graphics». Там мы можем узнать не только информацию о температуре видеокарты, но и ее основные характеристики.
В разделе «Graphics» содержится основная информация о видеокарте и мониторе
Способ 5: Гаджеты
Несмотря на то, что в Windows 10 приостановлена поддержка гаджетов, воспользоваться ими все же можно. Кстати, прочитать о них вы можете в моей ранее написанной статье.
Сейчас же у нас задача посмотреть температуру через специальный гаджет. В этом нам поможет GPU Monitor, который вы свободно можете найти в поисковике и загрузить с удобной вам страницы.
Воспользоваться им проще простого: запустите загруженный гаджет GPU Monitor, и в первом же окне обратите внимание на верхнюю строку GPU. В ней как раз-таки и указана температура нашей видеокарты.
GPU Monitor отображает температуру, скорость, загрузку и прочие параметры видеокарты
Итак, мы рассмотрели с вами все основные способы, с помощью которых проще всего узнать температуру видеокарты. Также, если вы обладатель графики от Radeon, то вы можете узнать о состоянии карты в утилите AMD Settings, которая по умолчанию должна быть установлена на вашем компьютере.
Загрузка …
Post Views: 4 155
Видеокарта – важный компонент компьютера, который отвечает за обработку графики. Как и центральный процессор, графический адаптер при выполнении ресурсоемких задач может сильно нагреваться, что не только приводит к падению производительности, но и к сокращению срока эксплуатации.
Поэтому нужно разобраться, как узнать температуру видеокарты в операционной системе Windows 10, чтобы не допустить перегрев оборудования.
«Диспетчер задач»
Многие пользователи ошибочно думают, что для просмотра такой важной информации, как температура видеокарты, нужно скачивать дополнительные приложения. Конечно, сторонний софт действительно помогает найти необходимые сведения, однако при желании можно обойтись без программ. Точнее, без приложений сторонних разработчиков, а лишь при помощи встроенных средств Windows 10.
Итак, чтобы узнать температуру, понадобится:
- Щелкнуть ПКМ по значку «Пуск».
- Запустить «Диспетчер задач».
- Перейти в раздел «Производительность».
- Открыть вкладку «Графический процессор».
Для быстрого запуска «Диспетчера задач» можно использовать комбинацию клавиш «Ctrl» + «Shift» + «Esc». Но, вне зависимости от того, каким образом вы получите доступ ко встроенному интерфейсу, во вкладке «Графический процессор» отобразится одна и та же информация. На первый план здесь выходят диаграммы, позволяющие проанализировать загрузку видеокарты. Однако в нашей ситуации нужно пролистать меню чуть ниже и присмотреться к пункту «Температура GPU».
Настройки Radeon
Владельцы компьютеров с видеокартами AMD могут прибегнуть к помощи средства от разработчиков графического процессора. Оно по умолчанию установлено на ПК, а потому не требует скачивания дополнительного дистрибутива:
- Запустите «Настройки Radeon», используя поисковую строку Windows.
- Перейдите в раздел «Производительность», а затем – «Показатели».
- Изучите информацию, представленную в пункте «Текущая температура».
«Настройки Radeon» не только показывают, на каких оборотах работает видеоадаптер в данный момент, но и демонстрируют график изменения температуры, который позволяет сделать определенные выводы относительно возлагаемых задач на ПК.
GPU Temp
Так как посмотреть температуру можно при помощи программ от сторонних разработчиков, то нельзя обойти стороной одно из лучших приложений в своем роде – GPU Temp. Это софт, который специализируется на анализе показателей видеокарты и предоставляет пользователю подробные сведения обо всех параметрах графического процессора.
Утилита очень простая в освоении, и даже отсутствие русскоязычной локализации никак не сказывается на процессе получения необходимой информации:
- Скачайте и установите GPU Temp на компьютер.
- Запустите приложение.
- Поочередно раскройте вкладки с названием компьютера, графической карты и «Temperatures».
Напротив пункта «GPU Core» вы увидите текущие показатели температуры. А чуть ниже отобразится диаграмма с изменением параметров в течение последних минут. Проанализируйте информацию и сделайте соответствующие выводы.
AIDA64
Также вы можете проверить температуру через популярную программу AIDA64. В отличие от GPU Temp, она специализируется не на видеокартах, а на оборудовании в целом. Таким образом, можно проверить сведения не только о графическом процессоре, но и о других важных компонентах ПК. В нашем же случае потребуется:
- Запустите AIDA64 после установки программного обеспечения.
- Раскройте вкладку «Компьютер», а потом – «Датчики».
- В разделе «Температура» найдите показатели «Диода ГП».
На заметку. Приемлемым показателем температуры под серьезными нагрузками видеокарты считается диапазон 85-100 °C. Если параметры будут выше, то рекомендуется проверить систему охлаждения, а также снизить требования к ГП.
Как вы уже догадались, AIDA64 показывает температуру и других компонентов компьютера. Все они совмещены в одном блоке, поэтому вам не придется скачивать дополнительные программы, чтобы, например, ознакомиться со статистикой системной платы.
HWMonitor
Еще одно комплексное решение для мониторинга ресурсов компьютера. Хотя утилита выглядит простой и минималистичной, новичок, возможно, испытает проблемы с поиском нужного пункта. Тем более, интерфейс представлен только на английском языке. В древе вкладок вам понадобится найти пункт с названием видеокарты, а также «Temperatures», где и отобразятся показатели графического процессора.
SpeedFan
Интерфейс этой программы выглядит еще проще, но, опять же, у неопытных людей могут возникнуть сложности. Чтобы этого не произошло, после запуска сразу открывайте вкладку «Показатели». Далее понадобится просто внимательно посмотреть на параметры, представленные в SpeedFan. Ищите в списке пункт «GPU» и анализируйте данные.
Piriform Speccy
Наконец, нельзя не рассказать о весьма популярной программе Speccy. По умолчанию она представлена на английском языке, но в настройках есть широкий выбор других языков, включая русский. Поэтому после запуска сразу переходите в «Options», а затем – «Language».
Теперь останется лишь изучить сведения, представленные в первой вкладке «Общая информация». Под заголовком «Графические устройства» отобразится модель видеокарты, ее частота и текущая температура. Кроме того, напротив числовых показателей вы увидите значок, который позволит понять, не достиг ли нагрев пиковых значений.
Гаджеты
Если мониторинг температуры для вас является постоянным занятием, и вы не хотите каждый раз выполнять лишние движения для получения информации, рекомендуется установить на компьютер пакет гаджетов (виджетов). Они выводят сведения на главный экран и при этом занимают совсем немного места.
Один из лучших примеров – GPU Monitor. Он входит в состав большинства подборок гаджетов, однако вы можете установить его отдельно. По завершении инсталляции не забудьте вывести виджет на рабочий стол через настройки приложения. Теперь температура и изменения показателей всегда будут под рукой.
Содержание
- Узнаем температуру видеокарты в Windows 10
- Вариант 1: AIDA64
- Вариант 2: HWMonitor
- Вариант 3: SpeedFan
- Вариант 4: Piriform Speccy
- Вариант 5: Гаджеты
- Вопросы и ответы
Видеокарта на компьютере с Виндовс 10 является одним из наиболее важных и дорогостоящих компонентов, при перегреве которого возникает существенное падание производительности. Кроме того, из-за постоянного нагрева устройство в итоге может выйти из строя, требуя замены. Чтобы избежать негативных последствий, стоит иногда проверять температуру. Именно об этой процедуре нами будет рассказано в ходе настоящей статьи.
По умолчанию операционная система Windows 10, как и все предшествующие версии, не предоставляет возможности просмотреть информацию о температуре компонентов, включая видеокарту. Из-за этого придется воспользоваться сторонними программами, не требующими каких-то специальных навыков при использовании. Более того, большая часть софта работает и на других версиях ОС, позволяя также получить сведения о температуре прочих компонентов.
Читайте также: Как узнать температуру процессора в Windows 10
Вариант 1: AIDA64
AIDA64 — одно из самых эффективных средств для диагностики компьютера из-под операционной системы. Этот софт предоставляет детальные сведения о каждом установленном компоненте и температуре, если это возможно. С его помощью также можно вычислить уровень нагрева видеокарты, как встроенной на ноутбуках, так и дискретной.
Скачать AIDA64
- Перейдите по выше представленной ссылке, загрузите софт на компьютер и установите. Выбранный вами выпуск значения не имеет, во всех случаях информация о температуре отображается одинаково точно.
- Запустив программу, перейдите в раздел «Компьютер» и выберите пункт «Датчики».
Читайте также: Как пользоваться AIDA64
- На открывшейся странице будет представлена информация о каждом компоненте. В зависимости от типа установленной видеокарты нужное значение будет обозначено подписью «Диод ГП».
Указанных значений может быть сразу несколько из-за наличия более одной видеокарты, например, в случае ноутбука. При этом некоторые модели графических процессоров отображаться не будут.
Как видно, АИДА64 позволяет с легкостью измерить температуру видеокарты вне зависимости от типа. Обычно этой программы будет достаточно.
Вариант 2: HWMonitor
HWMonitor более компактный в плане интерфейса и веса в целом, нежели AIDA64. Однако при этом единственные предоставляемые данные сводятся к температуре различных компонентов. Не стала исключением и видеокарта.
Скачать HWMonitor
- Установите и запустите программу. Здесь не требуется куда-либо переходить, информация о температуре будет представлена на главной странице.
- Для получения нужных сведений о температуре разверните блок с названием вашей видеокарты и сделайте то же самое с подразделом «Temperatures». Именно здесь располагаются сведения о нагреве графического процессора в момент измерения.
Читайте также: Как пользоваться HWMonitor
Программа очень проста в использовании, и потому вы без проблем найдете нужные сведения. Однако, как и в AIDA64, не всегда можно отследить температуру. Особенно в случае встроенных GPU на ноутбуках.
Вариант 3: SpeedFan
Этот софт также довольно прост в использовании за счет емкого понятного интерфейса, но, несмотря на это, предоставляет информацию, считываемую со всех датчиков. По умолчанию SpeedFan обладает английским интерфейсом, но при этом русский можно включить в настройках.
Скачать SpeedFan
- Сведения о нагреве графического процессора будут размещены на главной странице «Показатели» в отдельном блоке. Нужная строка обозначена как «GPU».
- Помимо этого, в программе предусмотрены «Графики». Переключившись на соответствующую вкладку и выбрав «Температуры» из выпадающего списка, вы сможете более наглядно увидеть падения и возрастания градусов в режиме реального времени.
- Вернитесь на главную страницу и нажмите кнопку «Конфигурация». Здесь на вкладке «Температуры» будут находиться данные о каждом компоненте компьютера, включая видеокарту, обозначенную как «GPU». Тут сведений несколько больше, нежели на главной странице.
Читайте также: Как пользоваться SpeedFan
Этот софт станет прекрасной альтернативой предыдущим, предоставляя возможность не только наблюдать за температурой, но и собственноручно менять скорость каждого установленного кулера.
Вариант 4: Piriform Speccy
Программа Piriform Speccy не такая емкая, как большинство ранее рассмотренных, но заслуживает внимания как минимум из-за того, что выпущена компанией, ответственной за поддержку CCleaner. Нужные сведения можно просмотреть сразу в двух разделах, отличающихся общей информативностью.
Скачать Piriform Speccy
- Сразу после запуска программы температуру видеокарты можно будет увидеть на главной странице в блоке «Graphics». Здесь же будете отображена модель видеоадаптера и графическая память.
- Более подробные сведения расположены на вкладке «Graphics», если выбрать соответствующий пункт в меню. Определяется нагрев лишь некоторых устройств, выводя информацию об этом в строке «Temperature».

Надеемся, Speccy оказалась вам полезна, позволив узнать информацию о температуре видеокарты.
Вариант 5: Гаджеты
Дополнительным вариантом для постоянного мониторинга являются гаджеты и виджеты, по умолчанию удаленные из Windows 10 по соображениям безопасности. Однако их можно вернуть в качестве отдельного независимого софта, что было нами рассмотрено в отдельной инструкции на сайте. Узнать температуру видеокарты в данной ситуации поможет довольно популярный гаджет «GPU Monitor».
Перейти к скачиванию гаджета GPU Monitor
Подробнее: Как установить гаджеты на Windows 10
Как было сказано, по умолчанию система не предоставляет инструментов для просмотра температуры видеокарты, в то время как, например, нагрев процессора можно узнать в BIOS. Мы же рассмотрели все наиболее удобные в использовании программы и на этом завершаем статью.

С наступлением июльской жары перегреваются не только люди, но и железо ПК/ноутбуков. Особенно это относится к процессорам и видеокартам, температуры которых могут достигать довольно высоких значений 😢 (чаще всего при запущенных играх).
Вообще, современные устройства достаточно «сообразительны» и неплохо защищены: при достижении определенной планки температуры (критической точки) — компьютер просто выключится. Такая защита помогает не «спалить» дорогостоящее железо, если что-то пошло не так…
Однако, автоматика-автоматикой, но, если та же видеокарта долго работает выше предела нормальной температуры — ее срок эксплуатации снижается. Поэтому, если вы не хотите преждевременного выхода из строя видеоадаптера — крайне желательно поглядывать за значением температур (особенно, в летнее жаркое время, когда ПК вдруг ни с того ни с сего выключается сам, если слышен сильный гул кулеров, корпус устройства начал становится теплее обычного и пр.).
Ниже разберу, что и как «делать»…
*
Содержание статьи
- 1 Про температуру видеокарты (GPU)
- 1.1 Как узнать текущую температуру видеокарты
- 1.2 Допустимые и критические значения
- 1.2.1 IntelHD
- 1.2.2 AMD
- 1.2.3 nVidia
- 1.3 Как снизить высокую температуру, что предпринять
→ Задать вопрос | дополнить
Про температуру видеокарты (GPU)
Вообще начну с того, что на температуру видеоадаптера влияют, главным образом, три составляющих:
- нагрузка на устройство (если вы читаете текстовую страничку в браузере — нагрузка минимальна; если вы запустили новую игру на высоких настройках графики — нагрузка максимальна!). Разумеется, чем выше нагрузка — тем сильнее греется устройство; 📌
- работы системы охлаждения (от кулера на видеокарте, состояния радиатора и пр.). Нередко, когда через полгодика использования компьютера — радиаторы устройства забиваются пылью и воздухообмен ухудшается, как следствие — происходит перегрев;
- от комнатной температуры, в которой находится устройство (само-собой, что если у вас в комнате t 35 °C (градусов Цельсия) — то температура видеокарты никак не может быть ниже этого значения!).
Разумеется, я не учитываю модель непосредственно самого устройства.
*
Как узнать текущую температуру видеокарты
В компьютере/ноутбуке установлены спец. датчики, которые в режиме реального времени следят (ведут мониторинг) за температурой. Удобнее всего смотреть их состояние через специальные утилиты (в самой Windows нет удобного варианта просмотра).
*
В диспетчере задач (Windows 10/11)
Если у вас установлена относительно новая Windows 11 или 10 (2004+) — то в диспетчере задач можно узнать текущую температуру дискретной видеокарты (вкладка «Производительность»)! См. пример ниже. 👇
Примечание: если у вас не отображается температура в аналогичной вкладке — возможно, есть несовместимость ОС с драйвером…
Диспетчер задач — производительность
*
AIDA64
Офиц. сайт: https://www.aida64.com/downloads
Одна из самых известных утилит для просмотра характеристик ПК. Что касается температуры, то достаточно открыть вкладку «Датчики»: будет представлено макс. информации по различным устройствам (жесткий диск, процессор, видеокарта и пр.).
AIDA64 — датчики (узнаем t видеокарты)
*
GPU Temp
Оф. сайт: http://www.gputemp.com/
Удобная, бесплатная, и очень простая утилита за мониторингом температурой (способна отслеживать температуру в реальном времени, несмотря на то, какие игры или программы вы бы не запускали).
*
GPU-Z
Оф. сайт: https://www.techpowerup.com/gpuz/
Эта утилита более информативна по сравнению с другими: она позволит узнать не только температуру, но и частоты, модель видеокарты, ее загрузку, кол-во памяти и пр. В общем-то, весьма и весьма удобный инструмент.
*
Допустимые и критические значения
Сразу скажу, что дать «средние» цифры температур, конечно, можно, но учтите, что есть некоторые модели видеокарт, для которых и 60°C — будет уже критической точкой.
Для начала, вам необходимо определить (узнать) модель своей видеокарты, и найти спецификацию производителя к ней. Как правило, там должны быть указаны некоторые пороговые значения температур.
Ниже в статье помогу это сделать, а также расшифрую некоторые непонятные аббревиатуры, которые можно встретить в спецификациях.
👉 В помощь!
Утилиты для просмотра характеристик ПК (чтобы узнать модель своей видеокарты).
*
IntelHD
Сайт: https://ark.intel.com/ru/
У Intel достаточно информативный сайт: тут вам и рекомендации по настройкам видеокарты для различных игр, драйвера, приложения, и всевозможные характеристики (в том числе и температуры).
Перейдя по ссылке выше, выберите семейство, поколение и модель своего процессора (как узнать характеристики своего ПК, в том числе модель ЦП).
Далее найдите в списке характеристик строки TJMAX, TCASE и TJUNCTION (скорее всего, будет одна из них).
T junction — это температура «перехода», т.е. при достижении которой, будет автоматически отключен процессор (критическая точка). Обычно, именно это значение указано в большинстве случаев.
T jmax — температура при которой начинается троттлинг (т.е. процессор начинает работать медленнее (мене производительно), компьютер начинает при этом тормозить).
T case — это температура в центре теплораспределительной крышки процессора. Также можно ориентироваться и по ней.
T junction (температура, при достижении который, ПК выключится)
*
👉 В среднем, к нормальной температуре современных IntelHD видеокарт можно отнести диапазон в 30-70 °C (при нагрузке в играх и редакторах — 50÷70°C, при «простое» — 30÷50°C).
👉 К повышенной температуре я бы отнес все, что выше 70°C. Во всяком случае, требуется проверить как работает система охлаждения, все ли в порядке с термопастой и пр.
👉 К критическим температуре стоит отнести все, что выше 80°C. Крайне нежелательно использоваться устройство, если оно достигает таких температур (уменьшаете срок его эксплуатации).
*
AMD
Офиц. сайт: https://www.amd.com/ru
Полезная таблица (процессоры с интегрированной графикой) — https://www.amd.com/ru/products/specifications/apu/
Сразу отмечу, что у AMD сайт менее информативный, чем у Intel. Что касается встроенной графики, то в приведенной выше табличке представлена достаточно подробная информация: ориентируйтесь на цифру MAX Temps (максимально-допускаемая температура).
MAX Temps
В среднем, у Ryzen максимальная температура составляет 105°C, дросселирование тактов начинается после прохождения точки в 91°C.
Для серий FX макс. температуры начинаются с 60°C. Отмечу, что у процессоров прошлого поколения, порог критической точки температуры был значительно ниже (так, что внимательнее с этим).
Если говорить о диапазоне нормальной температуры — то она примерно на тех же уровнях, какие обозначил для IntelHD (~30÷70°C).
*
nVidia
Страничка с выбором видеокарты (есть для ноутбуков и для стационарных ПК): https://www.nvidia.com/ru-ru/geforce/
Обращаю внимание, сайт нужно открыть именно на английском (United States, переключение языка внизу странички).
Перейдя на сайт, найдите свою видеокарту в списке. Далее должна появиться «большая» страница с рекламой различных возможностей карты — необходимо найти ссылку на полную спецификацию карты (Vief Full Specs, см. скрин ниже).
Смотрим полную спецификацию
Далее в самом низу найдите строчку Maximum GPU Temperature — максимальная температура. Например, для видеокарты GTX 1080TI — она составляет 91°C. Несколько ниже, чем, например, у видеокарт от AMD.
Максимальная температура для видеокарты GTX 1080TI (с офиц. сайта)
К нормальному диапазону для последних видеокарт серии GTX можно отнести диапазон в 30(35)÷70°C (примерно такой же, как и для Intel и AMD).
*
Как снизить высокую температуру, что предпринять
👉 1) Обратите внимание на пыль
Чуть ли не в третьей части перегревов — виновата самая обычная бытовая пыль. Дело в том, что она постепенно и «незаметно» оседает на радиаторах, забивает вентиляционные отверстия, ухудшая воздухообмен. Затем, обычно, наступает лето — комнатная температура возрастает и происходит перегрев устройства…
Совет простой: регулярно чистите ПК/ноутбук от пыли (примерно 2 раза в год). Эту операцию, часто, можно выполнить самостоятельно (пару статей в помощь привожу чуть ниже).
- Чистка ноутбука от пыли — см. инструкцию;
- Чиста системного блока от пыли — см. инструкцию.
*
👉 2) Условия эксплуатации
Многие пользователи работают за ноутбуком на мягких покрытиях: кровать, диван и т.д. Из-за чего вентиляционные отверстия устройства часто перекрываются, и воздух перестает нормально циркулировать. Как следствие — происходит перегрев…
Подобное часто происходит и с ПК: многие используют компьютерные столы, в которых стенки стола перекрывают отверстия на системном блоке.
Рекомендация в этом плане простая: посмотрите, нет ли каких-то «препятствий» на пути вентиляционных отверстий устройства. Ничего не должно мешать нормальному теплообмену.
👉 В помощь!
Как не «убить» ноутбук: или какие ошибки я подмечаю у пользователей, из-за которых устройство долго не служит
*
👉 3) Оптимизация
Также рекомендовал бы проверить свою систему, нет ли каких-то программ, сильно нагружающих видеокарту, процессор. Возможно, кроме вашей запущенной игры (скажем), в системе «работает» вирус-майнер (что, конечно, сказывается на нагрузке и, как следствие, температуре). Пару статей в помощь привожу ниже…
- Как удалить вирус с компьютера, если его «не видит» обычный антивирус;
- Загрузка ЦП компьютера до 100% без видимой причины — см. что делать;
- Оптимизация Windows 10 для повышения производительности компьютера.
*
👉 4) Пару слов о термопасте
Типовой радиатор
Радиатор на видеокарте обеспечивает охлаждение чипа. Между ним и чипом используется термопаста, которая улучшает передачу тепла. Когда она высыхает, теплопередача ухудшается, что ведет к перегреву.
Вообще, в среднем, менять термопасту рекомендуется раз в 2-4 года (в зависимости от эксплуатации устройства, качества термопасты и пр. усл.). Поэтому, если перечисленные выше методы никак не помогли снизить температуру, и вы давно не меняли ее — обязательно обратите на это внимание. Тем, кто никогда не проделывал эту процедуру самостоятельно, рекомендуется обратиться в сервис (есть некоторые тонкости).
*
PS
👉 Что касается обычного системного блока — то в жаркое время можно снять боковую крышку блока, и напротив него поставить обычный вентилятор. Таким образом вы существенно улучшите охлаждение всех компонентов ПК. На мой взгляд, хороший и доступный способ для большинства пользователей (причем, не нужно обладать какими-то спец. знаниями).
👉 Что касается ноутбуков — то рекомендую ознакомиться вот с этой статьей. Там приведено еще несколько способов по борьбе с перегревом.
*
Дополнения по теме приветствуются в комментариях.
Всем удачи!
👋
Первая публикация: 12.07.2018
Корректировка: 14.10.2021


Полезный софт:
-
- Видео-Монтаж
Отличное ПО для создания своих первых видеороликов (все действия идут по шагам!).
Видео сделает даже новичок!
-
- Ускоритель компьютера
Программа для очистки Windows от «мусора» (удаляет временные файлы, ускоряет систему, оптимизирует реестр).