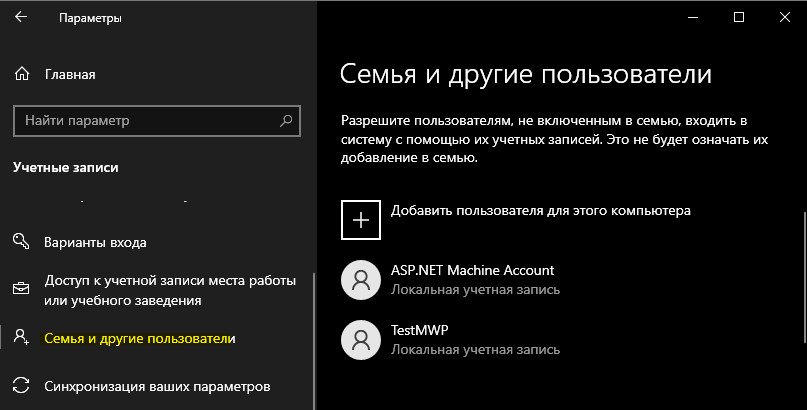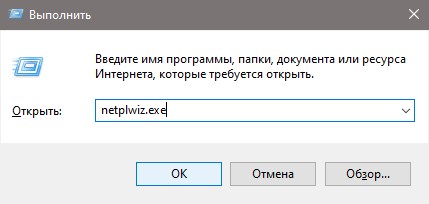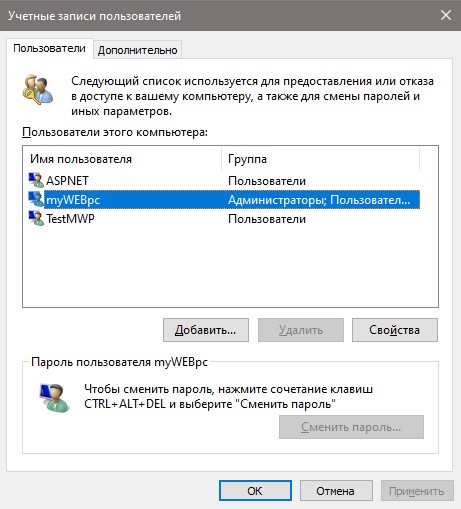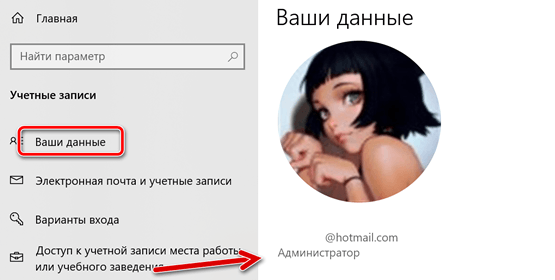Windows 10 позволяет создавать и использовать учетную запись Microsoft вместо локальной и наоборот. У обоих есть свои преимущества и недостатки, пользователи вправе сделать выбор при установке Windows 10 и переключаться между ними позже.
Однако, если это сделано давным-давно или кто-то другой установил и настроил Windows 10, вы можете не помнить или не знать какой тип учетной записи используется. Мы опубликовали руководство, чтобы помочь узнать, какой является ваша учетная запись, локальная или от Microsoft.
Узнать тип учетной записи через параметры
Начните с открытия приложения «Параметры«: быстрый способ сделать это — через меню «Пуск«.
Перейдите в категорию «Учетные записи«.
Если под именем пользователя отображается «Локальная учетная запись«, значит используется автономная учетная запись. Здесь можно увидеть ссылку, которая позволяет «Войти вместо этого с учетной записью Майкрософт«.
Если виден адрес электронной почты, это означает, что вы используете учетную запись Microsoft. Под адресом электронной почты должна быть ссылка «Войти вместо этого с локальной учетной записью«.
Узнать через панель управления
Откройте панель управления через поиск Windows 10.
Зайдите в «Учетные записи пользователей» и нажмите туже ссылку еще раз.
Когда под именем пользователя находится адрес электронной почты, вы используете учетную запись Microsoft.
Надпись «Локальная учетная запись«, означает использование автономного профиля.
Таким образом, вы всегда сможете узнать под какой учетной записью используете операционную систему Windows 10.
Если нужно узнать, какая учетная запись является стандартной или административной в Windows 10, то в разберем как это сделать. Для начало отмечу разницу между этими двумя типами учетными записями.
Стандартная учетная запись пользователя: данный тип учетной записи может быть как локальный так и учетной записью Microsoft. С этой учетной записью можно устанавливать программы, игры и доступны практически все важные не критические настройки системы Windows 10. Однако, имеются ограничения на те важные операции, где нужны права администратора, и при попытке сделать это через стандартную учетную запись, пользователь столкнется с User Access Control (UAC), чтобы ввести пароль учетной записи администратора.
Учетная запись администратора: учетная запись администратора имеет полный доступ ко всем параметрам и операциям в системе Windows 10.
Узнать, какая учетная запись через «Параметры»
- Нажмите Win+i, чтобы открыть параметры системы.
- Выберите «Учетные записи» > «Ваши данные«.
- Справа вы увидите тип учетной записи.
- В моем случае, это локальная учетная запись администратора.
Если вы создавали много учетных записей для других пользователей, то перейдите в графу «Семья и другие«, где вы сможете определить тип учетных записей для других пользователей.
Узнать, какая учетная запись через «Выполнить»
По мне это самый удобный способ, так как он отображает все учетные записи и их тип в одном списке. Нажмите сочетание кнопок на клавиатуре Win+R и введите netplwiz.exe.
Далее будет предоставлен список всех созданных учетных записей в Windows 10 и к какой группе они относятся.
Смотрите еще:
- Как создать локальную учетную запись Пользователя В Windows 10
- Как создать Учетную Запись Майкрософт для Windows 10
- Как убрать пароль и логин при входе в Windows 10
- Как отключить и удалить учетную запись Microsoft
- Как включить или отключить учетную запись пользователя в Windows 10
[ Telegram | Поддержать ]
Содержание
- Как определить тип учетной записи в Windows 10
- Узнать, какая учетная запись через «Параметры»
- Узнать, какая учетная запись через «Выполнить»
- Как узнать тип учетной записи Windows 10
- Узнать тип учетной записи через параметры
- Узнать через панель управления
- Тип учетной записи в Windows 10 – как получить информацию
- Тип учетной записи пользователя в настройках
- Определение типа вашей учетной записи
- Определение типа другого аккаунта
- Тип учетной записи в панели управления
- Тип учетной записи пользователя в свойствах
- Тип учетной записи в консоли управления компьютером
- Определить тип учетной записи в командной строке
- Как получить Список всех учетных записей пользователей в Windows 10.
- В этом руководстве вы узнаете четыре способа посмотреть список всех учетных записей, доступных в Windows 10.
- Как просмотреть все учетные записи Windows 10 с помощью приложения «Параметры».
- Как просмотреть все учетные записи с помощью консоли «Управление компьютером».
- Как просмотреть все учетные записи Windows 10 с помощью командной строки
- Как просмотреть все учетные записи с помощью PowerShell
- Определение типа учетной записи пользователя в Windows
- Обзор
- Дополнительные сведения
- Для Windows 7
- Для Windows Vista
- Для Windows XP
Как определить тип учетной записи в Windows 10
Если нужно узнать, какая учетная запись является стандартной или административной в Windows 10, то в разберем как это сделать. Для начало отмечу разницу между этими двумя типами учетными записями.
Стандартная учетная запись пользователя: данный тип учетной записи может быть как локальный так и учетной записью Microsoft. С этой учетной записью можно устанавливать программы, игры и доступны практически все важные не критические настройки системы Windows 10. Однако, имеются ограничения на те важные операции, где нужны права администратора, и при попытке сделать это через стандартную учетную запись, пользователь столкнется с User Access Control (UAC), чтобы ввести пароль учетной записи администратора.
Учетная запись администратора: учетная запись администратора имеет полный доступ ко всем параметрам и операциям в системе Windows 10.
Узнать, какая учетная запись через «Параметры»
Если вы создавали много учетных записей для других пользователей, то перейдите в графу «Семья и другие«, где вы сможете определить тип учетных записей для других пользователей.
Узнать, какая учетная запись через «Выполнить»
По мне это самый удобный способ, так как он отображает все учетные записи и их тип в одном списке. Нажмите сочетание кнопок на клавиатуре Win+R и введите netplwiz.exe.
Далее будет предоставлен список всех созданных учетных записей в Windows 10 и к какой группе они относятся.
Источник
Как узнать тип учетной записи Windows 10
Windows 10 позволяет создавать и использовать учетную запись Microsoft вместо локальной и наоборот. У обоих есть свои преимущества и недостатки, пользователи вправе сделать выбор при установке Windows 10 и переключаться между ними позже.
Однако, если это сделано давным-давно или кто-то другой установил и настроил Windows 10, вы можете не помнить или не знать какой тип учетной записи используется. Мы опубликовали руководство, чтобы помочь узнать, какой является ваша учетная запись, локальная или от Microsoft.
Узнать тип учетной записи через параметры
Начните с открытия приложения «Параметры«: быстрый способ сделать это — через меню «Пуск«.
Перейдите в категорию «Учетные записи«.
Если под именем пользователя отображается «Локальная учетная запись«, значит используется автономная учетная запись. Здесь можно увидеть ссылку, которая позволяет «Войти вместо этого с учетной записью Майкрософт«.
Если виден адрес электронной почты, это означает, что вы используете учетную запись Microsoft. Под адресом электронной почты должна быть ссылка «Войти вместо этого с локальной учетной записью«.
Узнать через панель управления
Откройте панель управления через поиск Windows 10.
Зайдите в «Учетные записи пользователей» и нажмите туже ссылку еще раз.
Когда под именем пользователя находится адрес электронной почты, вы используете учетную запись Microsoft.
Надпись «Локальная учетная запись«, означает использование автономного профиля.
Таким образом, вы всегда сможете узнать под какой учетной записью используете операционную систему Windows 10.
Источник
Тип учетной записи в Windows 10 – как получить информацию
В Windows 10 вы можете создавать учетные записи с различными привилегиями для управления задачами, которые пользователи могут выполнять на вашем устройстве.
Обычно вы видите два типа учетных записей, в том числе тип «Администратор», который предоставляет пользователям полный контроль, это означает, что они могут запускать задачи с повышенным уровнем привилегий, устанавливать приложения и изменять настройки, которые могут влиять на всех пользователей. И ещё есть тип Стандартный пользователь, который рекомендуется для большинства случаев, но он более ограниченный. Используя этот тип учетной записи, пользователи могут только запускать приложения, изменять локальные настройки (если они не влияют на других пользователей), и они не могут запускать задачи с повышенными правами без разрешения.
Знание типа учетной записи для каждого пользователя (включая вашу собственную учетную запись) может быть полезной информацией, чтобы определить, нужно ли вам менять тип учетной записи, чтобы разрешить или ограничить дополнительные привилегии для выполнения административных задач, а также для использования определенных приложений.
В этом руководстве по Windows 10 мы расскажем о пяти способах определения, имеет ли пользователь тип учетной записи «Администратор» или «Стандартный пользователь» на вашем компьютере.
Тип учетной записи пользователя в настройках
Если вы используете приложение «Параметры», в зависимости от пользователя, которого вы хотите проверить, тип учетной записи будет указан в разных местах.
Определение типа вашей учетной записи
Чтобы определить тип своей учетной записи с помощью приложения «Параметры», выполните следующие действия:
Выполнив эти шаги, вы узнаете, есть ли у вас неограниченный или ограниченный доступ к устройству.
Определение типа другого аккаунта
Чтобы определить тип учетной записи для других пользователей с помощью приложения «Параметры», выполните следующие действия:
Тип учетной записи в панели управления
Чтобы проверить тип учетной записи любого пользователя, добавленного на ваше устройство, с помощью панели управления, выполните следующие действия:
Выполнив эти действия, вы узнаете, настроены ли учетные записи как Стандартный пользователь или Администратор.
Тип учетной записи пользователя в свойствах
Чтобы определить, является ли учетная запись администратором или обычным пользователем, использующим учетные записи пользователей (netplwiz), выполните следующие действия:
После выполнения этих шагов вы сможете увидеть тип учетной записи для всех пользователей, использующих ваше устройство.
Тип учетной записи в консоли управления компьютером
Чтобы узнать, имеет ли пользователь полный или ограниченный доступ к вашему устройству с помощью консоли «Управление компьютером», выполните следующие действия:
После выполнения этих шагов вам может потребоваться повторить шаги №5, №6 и №7, чтобы определить тип учетной записи оставшихся пользователей.
Определить тип учетной записи в командной строке
Кроме того, вы также можете использовать командную строку, чтобы определить, какие учетные записи пользователей являются администраторами, а какие обычными пользователями, выполнив следующие действия:
net user ACCOUNT-NAME
В этой команде обязательно измените ACCOUNT-NAME на фактическое имя учетной записи, которую вы хотите проверить.
После выполнения этих действий у вас будет четкое представление о каждом типе учетной записи на вашем компьютере.
Источник
Как получить Список всех учетных записей пользователей в Windows 10.
Публикация: 12 June 2018 Обновлено: 12 June 2018
Если вам нужно посмотреть все существующие учетные записи пользователей, которые используют ваше устройство, в этом руководстве вы узнаете четыре способа сделать это в Windows 10.
В Windows 10, вы можете быстро проверить полную информацию обо всех учетных записях пользователей. Если более чем один человек использует ваш персональный компьютер или у вас есть более одного аккаунта пользователя, если есть необходимость проверить полную информацию о всех учетных записях пользователей, то эта статья поможет вам. Кроме того, в отдельных случаях вам также может понадобиться посмотреть скрытые учетные записи пользователей, доступные в вашей системе, такие как учетная запись администратора, которая по умолчанию отключена.
Чтобы посмотреть все существующие учетные записи в Windows 10 существует несколько способов просмотра этой информации с использованием встроенных инструментов и командной строки.
В этом руководстве вы узнаете четыре способа посмотреть список всех учетных записей, доступных в Windows 10.
Как просмотреть все учетные записи Windows 10 с помощью приложения «Параметры».
Кроме того, вы заметите, что текущая учетная запись пользователя также не указана, но это потому, что эта информация отображается на странице «Ваши данные».
Как просмотреть все учетные записи с помощью консоли «Управление компьютером».
Если вы используете Windows 10 Pro, вы можете использовать консоль «Управление компьютером» для просмотра всех учетных записей, на вашем устройстве.
Локальные пользователи и группы → Пользователи
Вы увидите список всех учетных записей, созданных в Windows 10.
Как просмотреть все учетные записи Windows 10 с помощью командной строки
В Windows 10, вы можете быстро проверить полную информацию обо всех учетных записях пользователей, используя одну команду.
Вы увидите следующие детали:
Последняя учетная запись пользователя, который используется для доступа к компьютеру. Если у вас есть несколько учетных записей пользователей, вы найдете их ниже одну за другой.
Есть несколько деталей, которые видны на экране командной строки. Вы увидите следующее:
AccountType = 512 указывает на то, что все учетные записи являются регулярными. Если ваш компьютер подключен к домену, вы можете увидеть другие значения, такие как 256 (Temp Duplicate Account), 2048 (Trust Account Interdomain), 4096 (Trust Account Workstation) или 8192 (Trust Account Server).
Disabled = FALSE / TRUE, указывает на то, активен или нет этот конкретный аккаунт. Если установлено значение FALSE, это означает, что ваша учетная запись не активна и наоборот.
PasswordChangable = TRUE / FALSE указывает на то, можно ли изменить пароль этой учетной записи или нет. Если установлено значение TRUE, то вы можете его изменить.
PasswordExpired = TRUE / FALSE сообщает срок действия пароля этой учетной записи пользователя после заданного промежутка времени.
Как просмотреть все учетные записи с помощью PowerShell
Кроме того, вы даже можете использовать одну команду в PowerShell для просмотра списка с подробной информацией о каждой учетной записи, доступной в Windows 10.
Если вам нужно экспортировать список учетных записей в текстовый файл, вы можете добавить в командуследущее. Например:
Get-LocalUser > c:pathtooutputfolderlist.txt
В случае, если одна из учетных записей была создана с использованием учетной записи Microsoft, имя учетной записи будет содержать только первые пять букв адреса электронной почты.
Это основные вещи, которые нужно знать, чтобы понять детали всех учетных записей пользователей на компьютере Windows 10.
Источник
Определение типа учетной записи пользователя в Windows
Обзор
Эта статья поможет определить, является ли текущая учетная запись Windows настроен как обычного пользователя или учетной записи администратора.
Дополнительные сведения
В операционных системах Windows тип учетной записи пользователя определяет, какие задачи вы можете выполнять на компьютере, в некоторых случаях может потребоваться права администратора для выполнения некоторых задач или использования некоторых приложений. Ниже описаны три типа учетных записей на компьютере с системой Windows и затем тип счета помогает определить пользователя.
Учетные записи обычных пользователей предназначены для повседневной работы.
Учетные записи администратора предоставляют полный контроль над компьютером и должна использоваться только при необходимости.
Учетные записи гостя предназначены главным образом для лиц, которые должны временного использования компьютера.
Примечание. Если ваша учетная запись является учетной записью домена используется несколько типов дополнительной учетной записи. Обратитесь к сетевому администратору для изменения ваших прав может потребоваться.
Для определения текущего типа учетной записи пользователя, выполните следующие действия для используемой версии Windows.
Для Windows 7
Чтобы определить тип учетной записи пользователя в Windows 7, выполните следующие действия.
Нажмите кнопку Пуски введите в поле поиска Учетные записи пользователей
Щелкните Учетные записи пользователей из списка результатов (откроется окно учетных записей пользователей)
Тип учетной записи пользователя отображается рядом с рисунка учетной записи пользователя
Примечание: Если вы требуется управление учетными записями пользователей в появившемся окне нажмите кнопку Учетная запись домена. Тип учетной записи пользователя будут перечислены в столбце группа.
Выполнение некоторых задач в Windows требуются права администратора, чтобы изменить тип учетной записи пользователя, щелкните следующую ссылку и выполните действия, описанные в этой статье:
Для Windows Vista
Чтобы определить тип учетной записи пользователя в Windows Vista, выполните следующие действия.
Нажмите кнопку Пуски введите в поле поиска Учетные записи пользователей
Щелкните Учетные записи пользователей из списка результатов (откроется окно учетных записей пользователей)
Тип учетной записи пользователя отображается рядом с рисунка учетной записи пользователя
Примечание: Если вы требуется управление учетными записями пользователей в появившемся окне нажмите кнопку Учетная запись домена. Тип учетной записи пользователя будут перечислены в столбце группа.
Выполнение некоторых задач в Windows требуются права администратора, чтобы изменить тип учетной записи пользователя, щелкните следующую ссылку и выполните действия, описанные в этой статье:
Для Windows XP
Чтобы определить тип учетной записи пользователя в Windows XP, выполните следующие действия.
Нажмите кнопку Пуск, Панель управления и щелкните Учетные записи пользователей
Тип учетной записи пользователя отображается рядом с рисунка учетной записи пользователя
Выполнение некоторых задач в Windows требуются права администратора, чтобы изменить тип учетной записи пользователя, щелкните следующую ссылку и выполните действия, описанные в этой статье:
Источник
Windows 7 Home Basic Windows 7 Home Premium Windows 7 Enterprise Windows 7 Professional Windows 7 Ultimate Windows Vista Home Basic Windows Vista Home Premium Windows Vista Business Windows Vista Enterprise Windows Vista Ultimate Microsoft Windows XP Starter Edition Microsoft Windows XP Home Edition Microsoft Windows XP Professional Еще…Меньше
Обзор
Эта статья поможет определить, является ли текущая учетная запись Windows настроен как обычного пользователя или учетной записи администратора.
Дополнительные сведения
В операционных системах Windows тип учетной записи пользователя определяет, какие задачи вы можете выполнять на компьютере, в некоторых случаях может потребоваться права администратора для выполнения некоторых задач или использования некоторых приложений. Ниже описаны три типа учетных записей на компьютере с системой Windows и затем тип счета помогает определить пользователя.
-
Учетные записи обычных пользователей предназначены для повседневной работы.
-
Учетные записи администратора предоставляют полный контроль над компьютером и должна использоваться только при необходимости.
-
Учетные записи гостя предназначены главным образом для лиц, которые должны временного использования компьютера.
Примечание. Если ваша учетная запись является учетной записью домена используется несколько типов дополнительной учетной записи. Обратитесь к сетевому администратору для изменения ваших прав может потребоваться.
Для определения текущего типа учетной записи пользователя, выполните следующие действия для используемой версии Windows.
Для Windows 7
Чтобы определить тип учетной записи пользователя в Windows 7, выполните следующие действия.
-
Нажмите кнопку Пуски введите в поле поиска Учетные записи пользователей
-
Щелкните Учетные записи пользователей из списка результатов (откроется окно учетных записей пользователей)
Тип учетной записи пользователя отображается рядом с рисунка учетной записи пользователя
Примечание: Если вы требуется управление учетными записями пользователей в появившемся окне нажмите кнопку Учетная запись домена. Тип учетной записи пользователя будут перечислены в столбце группа.
Выполнение некоторых задач в Windows требуются права администратора, чтобы изменить тип учетной записи пользователя, щелкните следующую ссылку и выполните действия, описанные в этой статье:
Изменение типа учетной записи пользователя
Для Windows Vista
Чтобы определить тип учетной записи пользователя в Windows Vista, выполните следующие действия.
-
Нажмите кнопку Пуски введите в поле поиска Учетные записи пользователей
-
Щелкните Учетные записи пользователей из списка результатов (откроется окно учетных записей пользователей)
Тип учетной записи пользователя отображается рядом с рисунка учетной записи пользователя
Примечание: Если вы требуется управление учетными записями пользователей в появившемся окне нажмите кнопку Учетная запись домена. Тип учетной записи пользователя будут перечислены в столбце группа.
Выполнение некоторых задач в Windows требуются права администратора, чтобы изменить тип учетной записи пользователя, щелкните следующую ссылку и выполните действия, описанные в этой статье:
Изменение типа учетной записи пользователя
Для Windows XP
Чтобы определить тип учетной записи пользователя в Windows XP, выполните следующие действия.
-
Нажмите кнопку Пуск, Панель управления и щелкните Учетные записи пользователей
Тип учетной записи пользователя отображается рядом с рисунка учетной записи пользователя
Выполнение некоторых задач в Windows требуются права администратора, чтобы изменить тип учетной записи пользователя, щелкните следующую ссылку и выполните действия, описанные в этой статье:
Чтобы изменить тип учетной записи
Нужна дополнительная помощь?
Windows 10 является самой современной версией операционной системы от компании Microsoft и многими она по праву считается лучшей из всех. Она прекрасно совмещает в себе удобство полюбившейся всей семёрки, при этом учитывает все современные тенденции программирования. Многие производители техники и разработчики рекомендуют её для использования на ваших компьютерах и ноутбуках.
Использование нескольких аккаунтов позволяет разграничить права юзеров.
Для того чтобы компьютером могли пользоваться несколько человек со своими настройками и программами, можно создать несколько аккаунта. По сравнению с предыдущими версиями, в десятке этот механизм был несколько переработан, что стало одной из особенностей выпуска.
В этой статье мы разберём, как узнать, а также как изменить имя пользователя в Windows 10. Это может пригодиться, если вы вдруг забыли свой логин учётной записи либо же просто хотите поменять отображаемое название.
Типы учётной записи на Windows 10
Для начала определим, что, вообще, представляет собой учётная запись компьютера. Это профиль с отдельными настройками, благодаря чему системой могут пользоваться сразу несколько человек. Можно даже выставить права доступа, ограничив их так, чтобы больше никто ничего не мог сделать лишнего и сбить настройки.
Поскольку от того, какой тип аккаунта вы используете, будет зависеть процедура изменения имени пользователя. Она выбирается при установке операционной системы и их бывает два типа:
- Локальная — хранится только на компьютере, поэтому после переустановки системы вы безвозвратно теряете все свои настройки. В Windows 10 имеет ряд ограничений.
- Сетевая — имеет привязку к Microsoft, позволяющей пользоваться всеми онлайн-сервисами компании. Как минимум при первом подключении вам нужен будет интернет для подтверждения аккаунта на удалённом сервере. Главное преимущество заключается в том, что вы можете синхронизовать настройки между компьютерами или же быстро восстанавливать их при переустановке системы.
Не помешает и вспомнить, какие бывают типы аккаунтов по уровню предоставленных прав. Их может быть три:
- Администратор — профиль с максимальными правами. Он получает доступ ко всем параметрам и функциям, а также может руководить правами доступа других пользователей. Если вы единственный юзер ПК, вы являетесь администратором.
- Пользователь — имеет право доступа ко всем возможностям, кроме системных разделов и настроек. Можно настраивать права отдельно для каждого юзера.
- Гость — предоставлены самые минимальные права. Чаще всего создаётся для друзей и знакомых, которые разово хотят воспользоваться компьютером, а вы не хотите, чтобы они залезли не туда, куда надо.
Как узнать и поменять имя учётной записи
Самым простым способом просмотреть имя аккаунта Windows 10 — нажать кнопку Пуск, с правой стороны экрана вверху рамки нажать кнопку «Развернуть» в виде трёх горизонтальных полос, и вы увидите в нижнем углу пользователя компьютера, в данный момент авторизованного в системе. Как сменить имя? Достаточно нажать на него и выбрать «Изменить параметры учётной записи».
Дальнейшие шаги будут немного отличаться зависимо от типа аккаунта. Отметим, что для изменения сетевой учётки вы будете перенаправлены на специальную страницу изменения профиля Microsoft. Логично, что у вас должно быть активно интернет-соединение.
Локальная учётная запись
Вариант 1. Меню управления учётными записями
После нажатия на имя пользователя в меню Пуск и перехода в меню настроек, напротив имени своего профиля кликните «Изменение имени своей учётной записи», впишите новый никнейм и подтвердите кнопкой «Переименовать».
Вариант 2. Используя командную строку Windows
Кликните по кнопке Пуск правой кнопкой мыши, выберите пункт «Командная строка (администратор)», после чего напечатайте такую команду:
wmic useraccount where name=»Старое_Имя» rename «Новое_Имя»
Через буквально несколько секунд система переименует пользователя. Чтобы продолжить работу, просто закройте окно командной строки.
Сетевая учётная запись
В меню управления аккаунтами Windows 10 нажмите ссылку «Управление учётной записью Майкрософт». После этого вы будете перенаправлены на сайт компании, где сможете настроить свой аккаунт. Как это сделать?
С правой стороны страницы отображается ваша фотография и приветствие. Сразу же под ними вы увидите ссылку «Изменить имя». Пройдите по ней, напечатайте новое имя и фамилию, а также кнопку «Сохранить». Всё, через пару секунд вы увидите, что обновлённая информация отобразилась на ПК.
Заключение
Поменять имя пользователя компьютера на Windows 10 совершенно не сложно, вы лично в этом можете убедиться. Для этого не нужно обладать никакими специальными навыками. Если у вас ещё остались вопросы, как узнать имя пользователя или изменить его, задавайте их в комментариях.
В Windows 10 вы можете создавать учетные записи с различными привилегиями для управления задачами, которые пользователи могут выполнять на вашем устройстве.
Обычно вы видите два типа учетных записей, в том числе тип « Администратор », который предоставляет пользователям полный контроль, что означает, что они могут запускать повышенные задачи, устанавливать приложения и изменять настройки, которые могут влиять на всех пользователей. И еще есть тип Стандартный пользователь , который рекомендуется для большинства случаев, но более ограниченный. Используя этот тип учетной записи, пользователи могут только запускать приложения, изменять локальные настройки (если они не влияют на других пользователей), и они не могут запускать задачи с повышенными правами без разрешения.
Знание типа учетной записи для каждого пользователя (включая вашу собственную учетную запись) может быть полезной информацией, чтобы определить, нужно ли вам менять тип учетной записи, чтобы разрешить или ограничить дополнительные привилегии для выполнения административных задач, а также для использования определенных приложений.
В этом руководстве по Windows 10 мы расскажем о пяти способах определения, имеет ли пользователь тип учетной записи «Администратор» или «Стандартный пользователь» на вашем компьютере.
- Как определить тип учетной записи пользователя, используя Настройки
- Как определить тип учетной записи пользователя с помощью панели управления
- Как определить тип учетной записи пользователя, используя учетные записи пользователей
- Как определить тип учетной записи пользователя с помощью управления компьютером
- Как определить тип учетной записи пользователя с помощью командной строки
Как определить тип учетной записи пользователя, используя Настройки
Если вы используете приложение «Настройки», в зависимости от пользователя, которого вы хотите проверить, тип учетной записи будет указан в разных местах.
Определение типа вашей учетной записи
Чтобы определить тип своей учетной записи с помощью приложения «Настройки», выполните следующие действия.
- Откройте Настройки .
- Нажмите Аккаунты .
- Нажмите Ваши данные .
-
В разделе «Ваша информация», если на вашем имени указано « Администратор» , значит, учетная запись — « Администратор» . В противном случае, если вы ничего не видите, это стандартный тип учетной записи пользователя .
Выполнив эти шаги, вы узнаете, есть ли у вас неограниченный или ограниченный доступ к устройству.
Определение другого типа аккаунта
Чтобы определить тип учетной записи для других пользователей с помощью приложения «Настройки», выполните следующие действия.
- Откройте Настройки .
- Нажмите Аккаунты .
- Нажмите Семья и другие пользователи .
-
В разделе «Другие пользователи» выберите учетную запись, и если она читает Администратор , то это учетная запись Администратор . В противном случае, если он читает « Локальная учетная запись» , это тип учетной записи « Стандартный пользователь ».
Если у вас есть учетные записи пользователей в разделе «Ваша семья», выберите учетную запись и нажмите кнопку « Изменить тип учетной записи» , чтобы отобразить тип учетной записи пользователя.
Как определить тип учетной записи пользователя с помощью панели управления
Чтобы проверить тип учетной записи любого пользователя, настроенного на вашем устройстве с помощью панели управления, выполните следующие действия:
- Откройте панель управления .
- Нажмите Учетные записи пользователей .
-
Нажмите Изменить тип учетной записи .
-
Если он читает « Администратор» под вашим именем, то учетная запись — « Администратор» . В противном случае, если он читает « Локальная учетная запись» , или вы ничего не видите, это тип учетной записи « Стандартный пользователь ».
Выполнив эти действия, вы узнаете, настроены ли учетные записи как Обычный пользователь или Администратор.
Как определить тип учетной записи пользователя, используя учетные записи пользователей
Чтобы определить, является ли учетная запись администратором или обычным пользователем, использующим учетные записи пользователей (netplwiz), выполните следующие действия:
- Откройте Пуск .
-
Введите следующую команду и нажмите Enter :
netplwiz -
Если в столбце «Группа» указано « Администратор (и пользователи )», то учетной записью является « Администратор» . Если в столбце «Группа» отображаются только пользователи , это тип учетной записи « Стандартный пользователь ».
После выполнения этих действий вы сможете увидеть тип учетной записи для всех пользователей, настроенных на вашем устройстве.
Как определить тип учетной записи пользователя с помощью управления компьютером
Чтобы узнать, имеет ли пользователь полный или ограниченный доступ к вашему устройству с помощью функции «Управление компьютером», выполните следующие действия.
- Откройте Пуск .
- Найдите Управление компьютером и нажмите на верхний результат, чтобы открыть опыт.
- В разделе «Системные инструменты» разверните ветку Локальные пользователи и группы .
- Выберите ветку Пользователи .
-
Щелкните правой кнопкой мыши учетную запись, для которой вы хотите определить ее тип, и выберите параметр « Свойства» .
- Нажмите вкладку Член .
-
Если в разделе «Участник» указано « Администратор» (и « Пользователи» ), учетная запись — « Администратор» . Если раздел читает только « Пользователи» , это стандартная учетная запись пользователя .
После выполнения этих шагов вам может потребоваться повторить шаги № 5, № 6 и № 7, чтобы определить тип учетной записи оставшихся пользователей.
Как определить тип учетной записи пользователя с помощью командной строки
Кроме того, вы также можете использовать командную строку, чтобы определить, какие учетные записи пользователей являются администраторами и обычными пользователями, выполнив следующие действия:
- Откройте Пуск .
-
Найдите командную строку, щелкните правой кнопкой мыши верхний результат и выберите параметр « Запуск от имени администратора» .
-
Введите следующую команду, чтобы определить тип учетной записи для конкретного пользователя, и нажмите Enter :
net user ACCOUNT-NAMEВ этой команде обязательно измените ИМЯ АККАУНТА на фактическое имя учетной записи, которую вы хотите проверить.
-
См. Раздел «Членство в локальной группе», чтобы определить тип учетной записи пользователя. Если раздел читает Администратор (и Пользователи ), то учетная запись — Администратор . Если раздел читает только « Пользователи» , то это тип учетной записи « Стандартный пользователь ».
-
(Необязательно) Введите следующую команду, чтобы определить все учетные записи администратора на вашем компьютере, и нажмите Enter :
net localgroup Administrators -
(Необязательно) Введите следующую команду, чтобы определить все стандартные учетные записи пользователей на вашем компьютере, и нажмите Enter :
net localgroup Users
После выполнения этих действий у вас будет четкое представление о каждом типе учетной записи на вашем компьютере.
Больше ресурсов по Windows 10
Для получения более полезных статей, обзоров и ответов на распространенные вопросы о Windows 10 посетите следующие ресурсы:
- Windows 10 в Windows Central — все, что вам нужно знать
- Справка, советы и рекомендации по Windows 10
- Форумы по Windows 10 на Windows Central
Мауро рекомендует все эти доступные аксессуары
Привет, я Мауро Хуулак, помощник Windows Central и практический гуру. Я написал пост, который вы сейчас читаете, и я знаю ОС Windows от и до. Но я также немного фанат аппаратных средств. Вот некоторые из доступных гаджетов на моем столе сегодня.
Logitech MX Master Wireless Mouse ($ 72 в магазине Amazon)
Я знаю мышей, и этим я пользуюсь каждый день. MX Master — это беспроводная высокоточная мышь, которая очень удобна в использовании и имеет множество замечательных функций, в том числе возможность подключения к нескольким устройствам, бесконечное колесо прокрутки, кнопки «назад» и «вперед», которые вы можете настраивать.
Расширенный игровой коврик для мыши Ktrio (12 долларов на Amazon)
Если вы будете печатать много времени, ваши ладони и мышь оставят следы на вашем столе. Мое решение состояло в том, чтобы начать использовать игровые коврики для мыши, которые достаточно велики, чтобы вы могли комфортно пользоваться клавиатурой и мышью. Это тот, который я использую и рекомендую.
Супер ночь светодиодная лента (20 долларов на Amazon)
Вы можете просто использовать обычную лампочку в своем офисе, но если вы хотите добавить немного окружающего освещения с разными цветами, лучше использовать светодиодную ленту RGB. Этот одобрен Mauro.
Мы можем заработать комиссию за покупки, используя наши ссылки. Узнайте больше
Оглавление:
- 1. Узнайте, является ли ваша учетная запись Windows 10 учетной записью Microsoft или локальной, используя приложение «Настройки».
- 2. Узнайте, является ли ваша учетная запись Windows 10 учетной записью Microsoft или локальной, используя панель управления
- 3. Узнайте, является ли ваша учетная запись Windows 10 учетной записью Microsoft или локальной, используя PowerShell
- Какой ваш любимый метод определения того, какую учетную запись Windows 10 вы используете?
Windows 10 позволяет и даже пытается заставить вас создавать и использовать учетную запись Microsoft вместо локальной автономной учетной записи. У обоих типов учетных записей есть свои взлеты и падения, и у обоих есть свои поклонники среди пользователей. Когда вы устанавливаете Windows 10, вы легко можете создать один или другой. Однако, если вы сделали это давным-давно или кто-то другой установил и настроил Windows 10, вы можете не помнить, какая у вас учетная запись. Чтобы помочь вам, вот три способа узнать, является ли ваша учетная запись Windows 10 учетной записью Microsoft или локальной:
ПРИМЕЧАНИЕ. В этом руководстве предполагается, что вы знаете, что такое учетная запись Microsoft и какая локальная учетная запись в Windows 10. Если нет, прочитайте эту статью: Следует ли использовать локальную учетную запись или учетную запись Microsoft в Windows 10 ?.
1. Узнайте, является ли ваша учетная запись Windows 10 учетной записью Microsoft или локальной, используя приложение «Настройки».
Начните с открытия приложения «Настройки»: быстрый способ сделать это — нажать или нажать на его кнопку в меню «Пуск» . В приложении « Настройки» перейдите в категорию « Учетные записи ».
В разделе « Учетные записи» убедитесь, что ваша информация выбрана в левой части окна. Затем посмотрите в правой части окна и проверьте, отображается ли адрес электронной почты под вашим именем пользователя.
Если вы видите адрес электронной почты, это означает, что вы используете учетную запись Microsoft на своем устройстве Windows 10. Под вашим адресом электронной почты также должна появиться ссылка «Вместо этого войдите в систему с локальной учетной записью».
Если под вашим именем пользователя отображается «Локальная учетная запись» , вы используете автономную локальную учетную запись. Вы также должны увидеть ссылку, которая позволяет вам «вместо этого войти в систему под учетной записью Microsoft».
2. Узнайте, является ли ваша учетная запись Windows 10 учетной записью Microsoft или локальной, используя панель управления
Откройте панель управления: быстрый способ сделать это — найти «панель управления» в поле поиска рядом с кнопкой « Пуск» . На панели управления нажмите или коснитесь Учетные записи пользователей, а затем еще раз.
Это действие открывает раздел « Учетные записи пользователей» панели управления и по умолчанию отображает вашу учетную запись. В правой части окна вы должны увидеть свою учетную запись и некоторую информацию о себе.
Если ваш адрес электронной почты отображается под вашим именем, то вы используете учетную запись Microsoft.
Если вы не видите никакого адреса электронной почты в списке, но видите «Локальную учетную запись», написанную прямо под вашим именем пользователя, то вы используете автономную локальную учетную запись.
3. Узнайте, является ли ваша учетная запись Windows 10 учетной записью Microsoft или локальной, используя PowerShell
Откройте PowerShell: быстрый способ сделать это — щелкнуть или нажать на ярлык в меню «Пуск» . Внутри PowerShell введите whoami и нажмите Enter на клавиатуре. Эта команда показывает ваше «короткое» имя пользователя. Запишите это где-нибудь или запомните.
Теперь введите следующую команду, заменив Имя пользователя вашим кратким именем из предыдущей команды: Get-LocalUser -Name ‘Имя пользователя’ | Выберите PrincipalSource и нажмите Enter на клавиатуре. Результат показывает, какой тип учетной записи Windows 10 вы используете: учетную запись Microsoft или локальную .
Вот результат, который вы получите, если у вас есть учетная запись Microsoft:
И это то, что вы получите, если используете локальную учетную запись:
Какой ваш любимый метод определения того, какую учетную запись Windows 10 вы используете?
Предпочитаете ли вы использовать более наглядный способ, например, переходить через приложение « Настройки» , или вам нравится текстовый подход, предлагаемый PowerShell ? Знаете ли вы другие способы узнать, является ли ваша учетная запись локальной или учетной записью Microsoft? Не стесняйтесь комментировать в разделе ниже.

Содержание
- 1 Что такое учетная запись пользователя?
- 2 Суперадминистратор
- 3 Какие преимущества дает пользователю учетная запись?
- 4 Как создать регистрацию?
- 5 Администратор
- 6 Что такое учетная запись пользователя в общем понимании?
- 7 Типы пользователей
- 8 Как отключить контроль учетных записей пользователей Windows?
- 9 Контроль учетных записей пользователей
- 10 Права доступа и ограничения
- 11 Права доступа и ограничения, накладываемые на учетные записи
- 12 Типы учетных записей
- 13 Создание учетной записи в Windows
- 14 Администратор
- 15 Управление личными параметрами учетных записей
Что такое учетная запись пользователя?
Сам термин, обозначающий учетную запись, происходит от обычного перевода английского словосочетания User Account. Иными словами, это идентификация аккаунта пользователя компьютерной системой с различными уровнями доступа к информации, параметрам, персональным настройкам, используемым программам и т. д.
Не нужно объяснять, что с учетными записями мы сталкиваемся повсеместно. Даже обычный адрес электронной почты на бесплатном почтовом сервере — и тот может трактоваться как «учетная запись пользователя». То же самое касается, например, онлайн-игр, пользователей, работающих на компьютерных терминалах, объединенных в локальную сеть, программ вроде Skype, ICQ и т. д. В общем, если изъясняться простым языком, это регистрационные данные юзера. Но вот различаются все эти типы «учеток» достаточно сильно. Сейчас будут рассмотрены именно учетные записи пользователей Windows 10, а также 8, 7 и других версий ОС. В основном суть их для всех «операционок» остается одной и той же.
Суперадминистратор
Но быть администратором на собственном компьютере еще не значит, что у вас будут абсолютно все права на изменение настроек системы. Еще в Windows 7 появилась системная регистрационная запись в виде так называемого суперадминистратора, которая в соответствующем разделе не отображается и которую изменить невозможно.
Вероятно, многие замечали, что иногда для запуска какой-то программы или системного инструмента необходимо использовать строку запуска или удаления от имени администратора, несмотря даже на то, что пользователь вроде бы и сам администратор. Это и есть тот последний рубеж, который обеспечивает защиту и целостность операционной системы.
Поскольку изменить данную учетную запись нельзя, можно избавиться от постоянных запросов с ее стороны. Например, для запуска программы необходимо использовать меню ПКМ на исполняемом файле или ярлыке, после чего установить флажок на строке постоянного запуска от имени администратора.
Также можно отключить ее использование через командную строку, которую изначально необходимо запустить как раз от имени админа, а потом вписать строку net user administrator /active:no и нажать клавишу ввода. Можно, конечно, покопаться и в реестре, но такой подход выглядит более сложным и долгим.
Какие преимущества дает пользователю учетная запись?
Итак, для начала давайте посмотрим, каковы же преимущества учетной записи. Прежде всего стоит отметить, что любой юзер, не обладающий правами доступа к информации на администраторском уровне, может быть совершенно уверен в собственной безопасности — с точки зрения того, что ни один другой человек, равный ему по уровню прав доступа, не сможет просмотреть его личные файлы, историю работы в сети Интернет, изменить личные данные или сделать еще что-то.
Получается, что система попросту скрывает все эти файлы от посторонних глаз, но только в том случае, если папкам и документам не присвоен статус общего доступа, когда такими файлами могут пользоваться абсолютно все пользователи компьютеров, находящихся, к примеру, в одной локальной или виртуальной сети. С точки зрения конфиденциальности, это очень хорошо, а полный доступ имеется только у администратора какого-то конкретного компьютера или системного администратора локальной сети (сисадмина). Посмотрим, каковы его функции.
Как создать регистрацию?
Теперь несколько слов о том, как создать учетную запись пользователя в системах Windows последних модификаций. Как уже говорилось администраторская регистрация создается в процессе установки.
Но для того чтобы добавить пользователя, необходимо воспользоваться вышеуказанным разделом «Панели управления» и выбрать соответствующий пункт добавления регистрации. Обратите внимание, что имена учетной записи пользователя можно вводить произвольно даже на русском языке, а вот логин в обязательном порядке должен включать в себя только латинские символы (к специальным символам это не относится).
При создании регистрации будет предложено указать ее тип, что впоследствии может сказаться на ограничениях, связанных с правами доступа к тем или иным функциям. Тут – по желанию. Если юзера необходимо ограничить, чтобы он не мог внести критические изменения в настройки системы, выбираете обычную регистрацию, для предоставления расширенных прав – администраторскую группу.
В принципе, в дальнейшем изменить тип или предоставить дополнительные права труда не составит.
Например, для удаления некоторых файлов можно использовать меню ПКМ с выбором изменения владельца и установкой галочек напротив всех пунктов, представленных в списке (изменение, удаление и т. д.).
Администратор
Что касается основной (изначально создаваемой) учетной записи администратора, описать такую «учетку» можно как предоставление единственному лицу полных прав доступа к информации, к изменению конфигурации параметров системы, к установке или удалению программ и приложений, а также к управлению другими учетными записями.
Если говорить простым языком, администратор – это самый главный юзер, для которого не существует никаких ограничений по работе с компьютером и операционной системой, и который обладает исключительными привилегиями на выполнение тех или иных действий. И именно администратор производит полный контроль учетных записей пользователей с возможностью предоставления прав или ограничения возможностей любого другого юзера.
Но самое интересное в том, что у компьютерной системы (если установлена только одна или несколько ОС) может быть один или несколько администраторов. Лучше – если один. И конечно, параллельно могут присутствовать и пользователи, обладающие практически теми же правами, однако такую иерархию можно сравнить, скажем, с армией.
Допустим, есть два офицера в звании полковника. Но один из них по должности – командир полка, а второй – начальник штаба. Звание – это права доступа, должность – тип пользователя. Наверное, понятно, что в рамках одного подразделения (компьютера в нашем случае) командир полка имеет статус администратора, а начальник штаба (ниже по должности) – статус пользователя с небольшими ограничениями в правах.
Что такое учетная запись пользователя в общем понимании?
Если говорить о том, что собой представляют собой такие регистрационные записи в Windows-системах, можно сказать, что это, грубо говоря, данные о пользователях, которые могут входить в систему и работать с приложениями, документами или инструментами Windows, используя для этого собственные логины и пароли.
В принципе, точно такое же понятие учетной записи пользователя сегодня можно встретить в тех же социальных сетях, в программах, требующих персонифицированного входа (например, Skype или разного рода мессенджеры).
Конечно, такая регистрация несколько отличается от того, что мы имеем в Windows, поскольку при входе в программу или в какой-то сервис зарегистрированный юзер может пользоваться всеми инструментами и возможностями без ограничений.
С Windows дело обстоит несколько сложнее, поскольку для каждой такой регистрации устанавливаются и особые права доступа к тем или иным функциям. Иными словами, если у пользователя нет каких-то прав на использование того же инструментария системы, на установку или удаление программ, как бы он ни пытался, выполнить такие действия будет невозможно (их выполнение будет попросту заблокировано). За и это отвечает система контроля учетных записей. Сразу же после установки операционной системы она находится в активном состоянии, однако понизить уровень контроля или отключить ее целиком и полностью труда не составляет.
Типы пользователей
Теперь перейдем непосредственно к самим пользователям и группам. Как правило, все типы учетных записей в Windows разделяются на три типа: администратор, пользователь с обычным доступом (стандартная учетная запись пользователя) и гостевая («гость»).
Как уже понятно, администратор обладает абсолютно всеми правами, обычным юзерами разрешается просто работать с конкретным компьютерным терминалом. Гости – это, грубо говоря, посторонние люди, имеющие минимальные права (исключительно для входа в систему, но не более).
Что касается групп, их совершенно произвольно может создавать сам администратор, причем в неограниченном количестве. По сути, в разные группы можно объединять юзеров, пользующихся определенными правами и разрешениями, или же группировать их по какому-либо другому признаку, например, по принадлежности к определенной структуре в управлении предприятием (технический отдел, бухгалтерия и т. д.).
Как отключить контроль учетных записей пользователей Windows?
По большому счету, отключать систему контроля полностью не рекомендуется. Доступ к настройкам можно получить из вышеуказанного раздела, но в последних версиях операционных систем Windows проще всего в поисковом поле ввести искомое сокращение (UAC), после чего появится окно контроля.
Любая учетная запись пользователя (хоть администратора, хоть обычного юзера) попадает под установленный уровень, который регулируется ползунком, расположенным слева.
Для изменения уровня достаточно просто передвинуть фейдер вниз или вверх. Верхнее положение соответствует максимальной защите, нижнее – полному отключению контроля. Правда, при отсутствии соответствующих прав обычный юзер изменить ничего не сможет. Придется входить в систему под администраторской регистрацией. Но заниматься такими вещами не стоит.
Контроль учетных записей пользователей
Что касается контроля, основные функции возложены именно на администратора. Система в данном случае выступает только как средство обеспечения соблюдения прав юзеров или поддержания определенного уровня безопасности.
При этом стоит обратить внимание, что контроль учетных записей пользователей (Windows 7, например) может осуществляться исключительно при входе в систему с использованием логина и пароля админа. Ни один другой юзер не имеет права вносить изменения в настройки «учеток», в предоставление прав на какие-то действия или снятие ограничений.
Тут особо стоит отметить один немаловажный момент. Несмотря на то что в самой системе предусмотрен контроль учетных записей пользователей, Windows 7 и другие, более новые версии ОС могут предоставлять юзерам временные права админа (если только это не противоречит настройкам системы безопасности и групповой политики). Для этого в контекстном меню для старта программ имеется специальная строка запуска от имени администратора. Такой подход позволяет пользователям, например, устанавливать собственные приложения или использовать те же портативные версии программ, которые не вносят критических изменений в системный реестр или не изменяют параметры безопасности.
Права доступа и ограничения
Дело в том, что на обычных юзеров, не входящих в администраторскую группу, со стороны системы, как уже было сказано, установлены жесткие ограничения. Сделано это для того, чтобы они не могли изменять системные настройки, что может привести к неработоспособности Windows.
С другой стороны, это может быть связано с ограничением доступа к некоторым приложениям, функциям инсталляции и удаления программ, не предусмотренным для использования на локальном компьютере, или даже для невозможности просмотра каталогов и файлов других зарегистрированных юзеров, если только к ним не установлен общий доступ. В этом как раз и состоит преимущество в разделении регистраций юзеров. Однако обольщаться не стоит, поскольку администратор, обладая полным набором прав, просмотреть действия пользователя или получить доступ к его документам или даже персональным настройкам может совершенно элементарно.
Права доступа и ограничения, накладываемые на учетные записи
Что касается ограничений по правам, их может быть достаточно много. Дело в том, что контроль учетных записей пользователей 8-й, 7-й или 10-й версии Windows предусматривает достаточно большой спектр того, что может быть разрешено или запрещено юзеру с определенными правами.
Так, в большинстве случаев основными ограничениями для пользователей ниже уровня админа могут быть: наложение запрета на доступ к реестру и его редактированию, изменению настроек системы безопасности или параметров групповой политики.
При этом, как следствие, появляется и запрет на инсталляцию определенных программ, использование уже установленных приложений или на работу с определенными типами файлов и папок, чтение съемных носителей и т. д. Это обоснованный шаг, поскольку неопытный юзер может запросто попытаться просмотреть файлы на зараженной вирусами флэшке или установить подозрительную программу, а если компьютерный терминал подключен к локальной сети, вирус запросто может перекочевать на другие машины и навредить так, что абсолютно все терминалы окажутся неработоспособными.
Именно поэтому в тех же «локалках» зачастую применяется достаточно интересная конфигурация системы. В стандартном варианте на каждом терминале устанавливается собственная «операционка» (без разницы, какая это будет модификация), которая работает независимо от центрального сервера.
Во втором случае на компьютере операционная система как таковая отсутствует вообще (иногда нет даже жесткого диска), а загрузка сетевой ОС происходит с единого для всех терминалов удаленного сервера. Такой тип загрузки можно увидеть в настройках BIOS (обычно он обозначается как PXE Boot или Network Boot). Преимущества такого старта Windows очевидны, ведь юзер, как бы он этого ни хотел, изменить какие-либо параметры, даже самые простые, попросту не сможет.
Типы учетных записей
Но давайте посмотрим, на какие категории можно разделить все записи, зарегистрированные в Windows. Сейчас учетные регистрации Microsoft рассматриваться не будут, хотя и их, по большому счету, тоже можно отнести к «учеткам». Остановимся на локальных настройках одного компьютерного терминала.
Все регистрационные записи в Windows можно разделить на две большие группы: администраторы и пользователи. Просмотреть, в какую именно группу входит какая-то конкретная регистрация, можно из соответствующего раздела «Панели управления», выбрав изменения типа учетной записи. Но обычному пользователю такая опция может быть недоступна. И вот почему.
Создание учетной записи в Windows
Теперь на время оставим в покое контроль учетных записей пользователей и рассмотрим, как создать «учетку» того или иного типа. Как уже говорилось выше, после чистой установки системы пользователь получает права админа, и именно ему принадлежит исключительное право создания, удаления или изменения любой учетной записи, присутствующей в системе.
Для создания новой записи на локальном компьютере в самом простом варианте необходимо зайти в соответствующий раздел «Панели управления», после чего выбрать создание новой «учетки», ввести название («Петя», «Вася» — не суть важно) и определить тип записи (обычный доступ или администратор), а затем подтвердить свои действия. После этого в том же разделе можно создать логин и пароль, которые будут использоваться при входе в систему. Также можно поменять картинку и другие параметры, доступные для данной регистрационной записи. И, естественно, пароли и учетные записи пользователей администратором могут изменяться даже без вмешательства самих юзеров. Собственно, в некоторых случаях (ограничение прав, например) их согласие и не требуется. Но чаще всего это касается локальных сетей и сисадминов, когда юзер в чем-то провинился и нанес вред системе.
Администратор
Администраторскую учетную запись пользователя система создает непосредственно в процессе установки. Именно администратор является, так сказать, главным действующим лицом или, если хотите, неким распорядителем, который обладает максимальным набором прав, а также может предоставлять расширенные права другим пользователям (на время или на постоянной основе).
Обычные пользователи тоже могут обладать такими правами, однако ранг их приоритета ниже. Чтобы понять, о чем идет речь, рассмотрим простейший пример из армейской иерархии. Допустим, в полку есть два старших офицера в звании подполковника, но один находится на должности командира полка, а второй занимает должность начальника штаба. Кто из них главнее? Конечно же, командир полка. Так и в случае с Windows. Администратор – это командир полка, пользователь с предоставленными администраторскими правами – начальник штаба. Но это чисто условное сравнение.
Управление личными параметрами учетных записей
В плане управления учетная запись пользователя любого уровня подконтрольна непосредственно администратору. Однако юзер может изменять некоторые настройки системы, скажем, фоновый рисунок «Рабочего стола», менять размеры окон и т. д.
Что касается прав на изменение более серьезных параметров, их может предоставлять именно администратор через меню управления, в котором находится заданная учетная запись. Другой пользователь изменить ничего не сможет. Посмотрим, какие настройки можно произвести в данном случае.
Используемые источники:
- https://fb.ru/article/220359/uchetnaya-zapis-polzovatelya-v-windows-kontrol-uchetnyih-zapisey-polzovateley-v-windows
- https://www.syl.ru/article/372532/uchetnaya-zapis-polzovatelya-v-windows—opisanie-kontrol-i-rekomendatsii