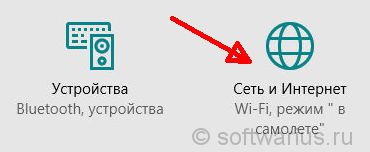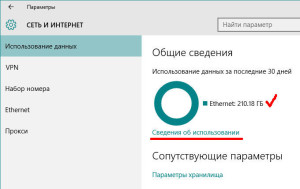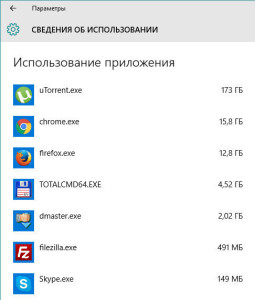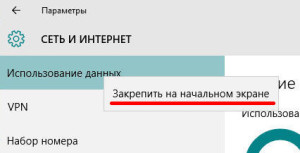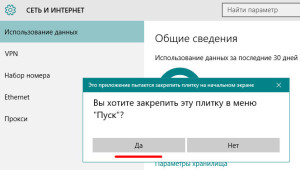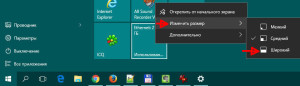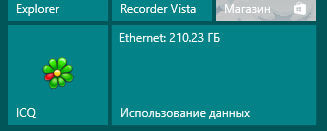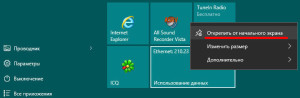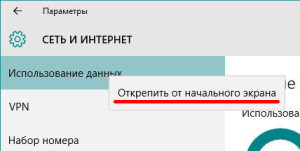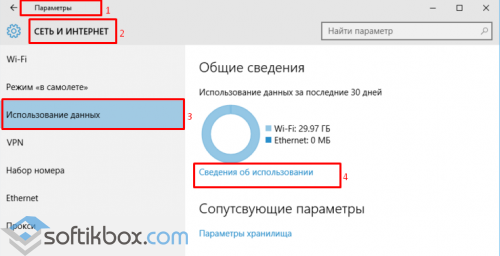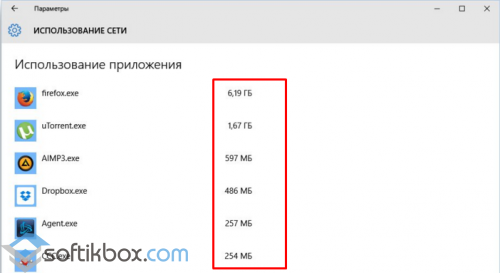Всем привет! Сегодня я расскажу вам, как посмотреть свой трафик интернета на своем (или даже не своем) компьютере. Есть три способа: стандартными средствами Windows 10 (не 7), используя сторонние программы и через роутер. Не будем тянуть и начнем. Если у вас при прочтении возникнут какие-то вопросы, или что-то будет не получаться – пишите в комментарии.
Содержание
- Способ 1: Средства Windows
- Способ 2: Дополнительные программы
- NetTraffic
- Net Speed Monitor
- BitMeter II
- Gab Net Stats
- Networx
- Способ 3: На роутере
- TP-Link
- ASUS
- ZyXEL Keenetic
- D-Link
- Tenda
- Задать вопрос автору статьи
Способ 1: Средства Windows
В десятке есть свои средства, чтобы узнать и проверить расход трафика интернета за последний месяц.
- Нажмите «Пуск» и перейдите в «Параметры», выбрав значок с шестеренкой.
- Перейдите в «Сеть и Интернет».
- Смотрите, нас интересуют два раздела: Wi-Fi и Ethernet. Если вы подключены беспроводным путем, то выберите первый вариант, если с помощью провода, то второй. И после этого нажмите по вашей сети.
- Вы попадете в свойства сети, пролистайте вниз до «Лимитного подключения» и включите функцию. Далее
- Вы попадете обратно, где ниже создастся небольшой пункт – нажимаем «Использование данных».
- Кстати, тут же можно выбрать сети. Ниже вы увидите, сколько трафика использовалось определенными приложениями.
- Сейчас никакого ограничения нет, но вы можете задать его, нажав по кнопке «Введите ограничение». Далее просто вводим определенные настройки. Если вы просто хотите отслеживать трафик программ, то выберите настройку «Без ограничений».
Если у вас старая версия Windows 10, и вы её давно не обновляли, то может быть пункт «Использование данных». Чтобы просмотреть такой же список программ, выберите ссылку «Сведения об использовании».
Есть небольшой минус данного способа, если вы подключены к интернету не напрямую, а через роутер, то он также будет показывать локальный трафик. Например, при использовании DLNA – у вас фильм скачен на жесткий диск, который подключен к маршрутизатору, а смотрите его на компе, и вот тут также будет отображаться этот дополнительный трафик, хотя интернет вы при этом не используете.
Способ 2: Дополнительные программы
В той же самой Windows 7 напрямую трафик не посмотришь, да и есть более удобные приложения для десятки и семерки. Давайте коротко посмотрим их список. Я также оставлю ссылки для скачивания.
NetTraffic
NetTraffic (ссылка) – это бесплатная программа, которая поддерживает огромное количество мониторов. Плюс она имеет русский язык. Есть две версии: портативная и установочная.
Данные можно удобно просматривать в виде графиков и таблиц. Все это можно также выгрузить в электронную версию.
Net Speed Monitor
Программа позволяет мониторить скорость используемого интернета. Все данные записываются в небольшую портативную базу данных SQLite. Пользовательский интерфейс поддерживает достаточно много языков. Есть также поддержка старых версий Windows (Vista и 7). Единственный минус в том, что с официального сайта программу скачать нельзя. У меня есть подозрение, что их домен был перехвачен и теперь используется мошенниками. Поэтому попробуйте раздобыть утилиту на сторонних сервисах.
BitMeter II
BitMeter II (ссылка) – удобная программа для визуального контроля интернет-трафика. Программка полностью бесплатная, без ограничения и пробного периода, без рекламного и шпионского ПО. На панели отображается вот такой вот график.
Есть также окно статистики, где прописан трафик за последние часы, дни или месяцы. Все данные записываются в саму программу.
Если график не удобно просматривать, то можно следить за цифрами в таблицы. Эту таблицу можно перевести в электронный вид. Можно также настроить звуковое уведомление, когда количество трафика превысит определенное значение.
Gab Net Stats
GabNetStats (ссылка) – программку можно свободно скачать с GitHub. Её не нужно устанавливать, и она полностью портативная. В описании сказано, что приложение частично использует систему Windows, поэтому есть вероятность, что на других OC она не запустится (сам не проверял, точно сказать не могу).
Networx
Программа ранее была бесплатной, но вот за новые версию ПО, придется платить. Правда я не особо понимаю почему, так как функционал у неё почти не поменялся. Вы сможете попробовать найти бесплатную версию в интернете. Утилитка достаточно удобная и поддерживает русский язык. Отслежка трафика начинается с момента запуска, как и у всех подобных программ.
Если вы подключены к интернету через Wi-Fi маршрутизатор, то вы в настройках также можете посмотреть потребляемый трафик. Но есть небольшая проблема. Дело в том, что прошивки у роутеров у всех разные, и, к сожалению, не у всех есть подобная функция. В первую очередь вам нужно зайти в Web-интерфейс роутера. Для этого открываем любой браузер и вводим в адресную строку IP или DNS адрес аппарата. Его можно посмотреть на этикетке под корпусом. Очень часто используются эти два адреса:
- 192.168.1.1
- 192.168.0.1
После этого вам нужно будет авторизоваться. Если у вас возникли какие-то сложности со входом в конфигуратор интернет-центра, то читаем эту инструкцию. Далее инструкции будут отличаться в зависимости от версии прошивки и производителя. Напомню, что и возможности отслежки трафика у всех разные. И еще очень важный момент, как правило данная функция отключена в роутере, поэтому её нужно сначала включить.
TP-Link
Переходим в раздел «Системные инструменты» и заходим в «Статистику». Функцию нужно активировать. Тут можно просматривать трафик по каждому устройству.
В новой прошивке перейдите «Дополнительные настройки» – «Системные инструменты» – «Монитор трафика» – включите функцию.
ASUS
Переходим в «Анализатор трафика» и обнаруживаем, что это достаточно большой и информативный раздел. Сначала нужно включить функцию на вкладке «Статистика». Здесь же можно смотреть трафик не только по подключенным устройствам, но также по приложениям. Можно просмотреть график по выделенной дате.
Ниже вы увидите два графика. Можно установить график для выделенного устройства или для всех. Как видите, здесь идет информация также по приложениям и протоколам, которые используются устройствами.
На второй вкладке можно просмотреть не только интернет трафик, но и трафик локальный (проводной и беспроводной).
У ASUS также можно следить, кто на какие сайты заходит. Для этого переходим в «Адаптивный сервис QoS» – «История веб» – активируем функцию.
ZyXEL Keenetic
«Монитор трафика хостов» был добавлен в версию KeeneticOS 2.14. Переходим в этот раздел. Здесь можно отслеживать потребляемый интернет ресурс для каждого зарегистрированного устройства. Чтобы зарегистрировать устройство, зайдите в раздел «Список устройств», в списке «Незарегистрированные устройства» выделите каждое (или то, за которым вы хотите следить), назовите его как-нибудь, и нажмите по кнопке «Зарегистрировать».
Теперь уже заходим в раздел монитора трафикам и смотрим нужную нам информацию по разным отрезкам времени.
D-Link
В расширенных настройках в разделе «Статус» переходим в «Сетевую статистику».
У D-Link все тут достаточно скудненько, но какую-то информацию можно посмотреть.
Tenda
«Расширенные настройки» – «Контроль полосы пропускания».
Здесь можно посмотреть текущую скорость потребляемого интернет трафика, а также её ограничить.
Несмотря на широкое распространение, мобильный интернет пока еще слишком дорог, поэтому многие пользователи LTE и 3G-сетей предпочитают выбирать относительно дешевые тарифные планы с ограниченным объемом выделяемых мегабайт. При этом приходится внимательно следить за расходуемым трафиком, настраивая или полностью отключая приложения, использующие интернет, особенно те из них, которые работают в фоновом режиме.
Для мониторинга трафика обычно применяются сторонние утилиты, впрочем, отслеживать мегабайты можно с помощью встроенных средств Windows 10. Рассмотрим некоторые их них.
В приложении «Параметры»
Откройте приложение «Параметры», зайдите в раздел «Сеть и Интернет», переключитесь на вкладку «Использование данных» и нажмите ссылку «Сведения об использовании». В следующем окне вы увидите список использующих интернет приложений, в котором напротив каждого компонента будет указан объем использованного трафика за последние 30 дней.
С помощью Диспетчера задач
Статистику использования встроенными приложениями сети можно получить из Диспетчера задач. Откройте этот инструмент, переключитесь на вкладку «Журнал приложений» и обратите внимание на колонку «Сеть». В ней вы также найдете список приложений и объем потребленного ими трафика за месяц. Сведения в Диспетчере задач могут несколько отличаться от сведений, предоставляемых в разделе «Использование данных» универсального приложения «Параметры», но эти отличия несущественны.
С помощью Монитора ресурсов
Более детальную статистику об использовании трафика можно получить с помощью штатного инструмента «Монитор ресурсов».
Этот компонент позволяет получать точные сведения о входящем и исходящем трафике, а также процессах и идентификаторах подключающихся к интернету приложений, причем наблюдать все это можно в режиме реального времени.
Отличного Вам дня!
Так как Windows 10 считается системой универсальной, то разработчики предусмотрели в ней несколько специальных программных инструментов, с помощью которых можно контролировать прием-передачу данных.
Пользователям настольных ПК они по большому счету без надобности, но вот владельцам планшетов и ноутов могут пригодиться.
Как контролировать расход трафика в Windows 10
В общих чертах узнать о том, сколько и чего откуда пришло и куда ушло, можно узнать в настройках: Параметры -> Сеть и Интернет -> Использование данных.
Здесь, в разделе «Общие сведения» в виде кольцевой диаграммы представлен график расхода трафика по типам соединения за последние 30 дней.
В нашем случае данные, как видим, передавались только через Wi-Fi, но если использовать другие соединения, к примеру, проводной Ethernet и/или сеть мобильного оператора, то диаграмма будет выглядеть иначе.
Если пройти по ссылке «Сведения об использовании» (расположена сразу под «колечком), то можно увидеть, сколько трафика расходует каждое из используемых приложений. В таблице вы найдете и данные Windows-программ, и данные установленных вами приложений, например Google Chrome или Mozilla Firefox.
В Windows 10 можно также проверить, сколько данных приложения принимают и передают через обычное соединение, а сколько через соединение с лимитированным (т.е. более дорогим трафиком).
Для этого открываем «Диспетчер задач» (клик правой кнопкой по кнопке Меню «Пуск» и потом — «Диспетчер задач«), там находим и жмем вкладку «Журнал приложений«, в которой содержатся данные о том, в каких объемах и какой трафик расходуется каждой программой.
Однако данный список не полный, так как в нём учитываются только предустановленные Windows-приложения, которые, как правило, не самые «прожорливые» в плане трафика.
Не пропустите: WINDOWS 11 БЕСПЛАТНО: КОМУ, КОГДА И ЧТО ДЕЛАТЬ, КОГДА ОБНОВЛЕНИЕ НЕ ПРИХОДИТ
Как ограничить расход трафика в Windows 10
Если вы не желаете, чтобы ваш ноутбук и/или планшет автоматически загружал большие обновления (в том числе обновления приложений), то просто ограничьте объем загрузок через Wi-Fi.
Для этого снова заходим в Параметры, далее — в Сеть и Интернет, потом — в Wi-Fi, прокручиваем список доступных сетей вниз и жмем ссылку «Дополнительные параметры«.
В открывшемся окне активируем опцию «Задать как лимитированное подключение» (выключатель — в положение «Вкл«).
Как экономить трафик в Windows 10
Разумеется, чтобы проблем с перерасходом трафика не возникало вообще, просто лимитированного соединения не достаточно. Сама Windows 10 в таком случаем не будет качать большие апдейты, пока вы не подключитесь к нормальной сети, однако различные приложения все равно обновляться будут в фоновом режиме.
Чтобы ограничить такую их самодеятельность делаем следующее: жмем Параметры -> Конфиденциальность -> Фоновые приложения, открывается список Windows-программ, которые расходуют трафик (напоминания, обновления и пр. операции) в фоновом режиме. Просто отключаем ненужные или слишком затратные.
Кроме того, при необходимости можно также отключить некоторые ненужные синхронизации, что тоже позволяет экономить трафик, в частности — автоматическую синхронизацию настроек Win 10 на различных устройствах.
Для этого: жмем Параметры -> Учетные записи -> Синхронизация ваших параметров и просто отключаем синхронизацию (переводим выключатель «Параметры синхронизации» в положение «Откл«).
Сетевой трафик представляет собой количество электронной информации, передаваемой за определенный период времени посредством интернета. Существуют различные программы для контроля трафика интернета на компьютере, они обеспечивают регуляцию пользователем всех операций системы.
Отслеживание обмена данными
Контроль трафика интернета на компьютере Windows 10 дает общий обзор работающих программ и позволяет оценивать загрузку:
- Центральный процессор: просмотр основных утилит, а также системных элементов, использующих определенный процесс. Подробная информация находится в разделе Поиск дескрипторов и Связанные дескрипторы.
- Оперативная память: фактически занятая, в ожидании и свободная. Можно дополнительно отслеживать, например, ошибки при поиске нужных фалов, завершенные действия, наборы памяти (общий и частичный). Если RAM активно используется и практически переполнена, то снижается производительность компьютера в целом.
- Диск: информация о скорости чтения операций, доступ к внешним устройствам и их память.
- Сеть: открытость портов, список адресов для приложений, которые имеют доступ к интернету. Можно уточнить, насколько разрешено конкретное соединения и проявляет ли оно подозрительную активность.
Примечание! Контроль использования интернета важен не только с точки зрения экономии и оптимизации, но и безопасности. В частности, родитель может следить за активностью программ Виндовс, перемещением в сети своего ребенка и ставить необходимый лимит.
Мониторинг трафика в Windows 10 без использования сторонних инструментов
Последняя версия Виндовс имеет новые полезные функции, в том числе возможность отследить расходование трафика в рамках системы без помощи других софтов.
В приложении «Параметры»
Порядок действий:
- Нажать на кнопку Пуск в компьютере.
- Открыть Параметры, раздел Сеть и интернет.
- Выбрать в меню Использование данных и Сведения об использовании.
- На экране появится детальный отчет о расходе байтов, также список программок, которые подключаются к интернету для обновлений.
Для постоянного доступа указанный раздел можно сохранить на дисплее. Пользователю нужно нажать на значок и Закрепить его в меню или Панели задач.
С помощью Диспетчера задач
Другой способ проверки:
- Вызвать правой кнопкой мышки Диспетчер задач.
- Найти вкладку Журнал приложений.
- Нажать на него. Просмотреть утилиты, наиболее активно влияющие на общий трафик.
С помощью Монитора ресурсов
Монитор ресурсов — встроенный инструмент Windows. Он проводит мониторинг процессора и оперативной памяти, также оценивает уровень использования сети и дисков. Частично его функции реализует Диспетчер задач. Утилита запускается с помощью команды perfmon (res) либо через Администрирование в Панели управления. Аналогично появится окошко с подробной статистикой и анализом информации.
Текущие процессы отображаются в соответствующих разделах. Софт позволяет приостановить и отключить ненужные действия системы. Монитор ресурсов может найти сведения о каждом файле в сети Internet.
Важно! Существуют подобные программы и на iPhone, например Учет трафика. Стоит обращать внимание в таких утилитах, какие встроенные покупки включены и какая система у телефона должна быть. Для простых вариантов достаточно иметь iOS от версии 6 и выше.
Лучшие программы для учета трафика в Windows
Если возможностей ОС недостаточно, нужно скачать одну из следующих программ, отвечающих за контроль интернета.
BitMeter II
BitMeter II — это:
- Бесплатно.
- Наглядно — все текущие процессы визуализированы таблицами и графиками.
- Ежедневный, еженедельный, ежемесячный анализ информации.
- Наличие калькулятора для расчета трафика.
- Настройка оповещений.
- Установление лимитов.
GabNetStats
Плюсы:
- Данные о скорости приема и отдачи.
- Отслеживание отправленных и полученных байт.
- Расширенная статистика с информацией о пакетах, сетевых маршрутах и адресах, конфигурации TCP (IP).
- Быстрый доступ к иконке на рабочем столе.
NetSpeedMonitor
На что способен софт:
- Показывает исходящий, входящий трафик.
- Диагностирует требования провайдера, проблемы с оборудованием.
- Имеет понятный интерфейс.
- Простая в использовании.
- Скачивается бесплатно.
К сожалению, программа доступна только ранним ОС Виндовс.
NetTraffic
Утилита предоставляет:
- Графики и диаграммы удобного вида.
- Статистика трафика за день и даже год.
- Постоянное обновление показателей.
- Вариативный интерфейс.
- Вывод значка в трее.
Networx
Преимущества софта:
- Отслеживание сетевых устройств различных производителей.
- Визуальное представление критического пути.
- Оценка параметров производительности.
- Уведомления по трафику.
- Инструмент безопасности Network Insight for Cisco ASA.
- Network Insight for F5 BIG-IP — анализирование платформы F5 BIG-IP.
- Возможность попробовать демоверсию контролера.
Важно! Многие программы представлены только на английском языке. При наличии лучше предпочесть менее популярный софт, но все же в более понятной русской версии.
Как установить лимит обмена данными
Основная загрузка трафика происходит из-за обновлений программ ноутбука через подключенный к интернету роутер. В большинстве случаев такие скачивания происходят автоматически при наличии веб-соединения. Чтобы уменьшить передачу данных пользователю необходимо вручную изменить настройки локального подключения:
- Открыть Параметры компьютера.
- Найти Сеть и Интернет, перейти к Wi-Fi.
- Отыскать внизу ссылку Дополнительные параметры.
- Активировать установку — Задать как лимитированное подключение. Ограничения вступят в силу, если бегунок поставить на Вкл.
Дополнительно! Имеет значение не только ограничение прямой передачи данных основных программ, но и экономия трафика, то есть запрет доступа к сети многочисленных приложений.
Windows 10 тратит интернет — что делать
Автообновления сильно грузят систему и потребляют трафик. Выключение скачивания новых версий компьютерных программ или даже некоторых приложений положительно сказывается на скорости работы.
Отключение автоматической загрузки обновлений Windows 10
Процедура: этапы
- Открыть Панель управления ноутбука, сделать переход в графу Администрирование.
- Развернуть окно Службы, в них — Центр обновления Windows.
- Щелкнуть правой клавишей мышки по Центру и выбирать Остановить.
- Найти Свойства. Проверить: тип запуска должен быть в состоянии Отключен. Ок.
Отключение обновлений из нескольких мест
Инновация WUDO позволяет другим клиентам загружать уже скаченную владельцем утилиту. Это разгружает серверы Microsoft, но значительно тратит личный трафик. Инструкция, чтобы убрать данную опцию:
- Посредством основного меню войти в Дополнительные параметры.
- Нажать Выберите, как и когда получать обновления.
- Передвинуть бегунок Обновление из нескольких мест на Откл.
Отключение автоматического обновления приложений Windows 10
Приложения выключаются так:
- Вызвать от имени администратора команду Выполнить горячими клавишами Win + R.
- Вписать в поле: rundll32 newdev.dll,DeviceInternetSettingUi. Ок.
- В Параметрах установки устройств поставить галочку Нет рядом с надписью Скачивать автоматически приложения. Сохранить.
Внимание! Обновления программ через некоторое время (обычно 7 дней) включаются автоматически.
Как видно из статьи, контролировать передаваемые данные не представляется чем-то сложным и требующим специфических умений. Подсчет использованных мегабайтов можно производить с помощью встроенных утилит, для продвинутых пользователей существуют специальные программы, дающие более подробную характеристику трафика.
Последнее обновление — 10 июля 2022 в 08:20
Содержание
- 1 Как посмотреть расход трафика?
- 2 Как посмотреть расход трафика в программах?
- 3 Как узнать расход трафика, используя роутер?
- 4 Заключение
При работе в интернете нас интересуют разные вопросы. Один из них звучит примерно так: какой интернет- трафик я использовал за (неделю, месяц, год)? Для кого-то может это и не так важно, но ведь интересно узнать сколько информации ты в среднем используешь. И самому не мешает знать, и перед знакомыми иногда приятно похвалиться, блеснуть знаниями.
Как посмотреть расход трафика?
На самом деле существует ряд способов, благодаря которым легко узнать, сколько же мегабайт из интернета вы «проглотили» в течение определенного времени.
Самый первый и быстрый способ – узнать количество скачанных Мгб через Виндовс. Если вы хотите знать, сколько информации получили за последние 3-4 недели, то нет ничего проще. Как это сделать в десятой версии Windows?
1. Щелкаем по иконке «Пуск».
2. Среди других значков покажется шестеренка, нажимаем на нее.
3. Затем кликаем по значку с надписью «Сеть».
4. Теперь находим вай-фай. (В случае использования проводного соединения, он не понадобится, жмите на значок «Интернет»).

5. Устанавливаем лимит. Учтите, что лимитированный тарифный план не исключает настройку подключения лимитного тарифного плана в компьютере. Настройка не позволит расходовать трафик сверх нормы.
6. После того как вас «отбросит» назад, кликните по пункту «Использование данных».
7. Теперь посмотрите, сколько трафика было использовано.
8. Чтобы выяснить какие приложения «постарались», перейдите в «Сведения об использовании». После этого «выскочит» вся информация по приложениям.

Читайте еще: Как сэкономить мобильный трафик на вашем Android
Теперь с трафиком все понятно. Но если вы хотите следить за ним постоянно, и не лезть каждый раз в различные разделы компьютера, сделайте следующее. Кликните по «Использованию данных» правой кнопкой мышки, а затем закрепите функцию на начальном экране. Теперь вам доступно видеть все сведения при нажатии меню пуск. Если «картинка» получилась на ваш взгляд слишком большой или маленькой, изменить ее размер легко нажав на правую клавишу мыши.
Если она вам мешает, достаточно нажать на открепление от начального экрана, и все будет по-старому.
Как посмотреть расход трафика в программах?
К сожалению, уже в «семерке» с определением интернет-трафика возникают проблемы. Поэтому удобнее всего посмотреть его в специальных программах и приложениях.
NetTraffic – очень удобная программа, с большим плюсом, так как она есть на русском языке. Установив программу, не сложно мониторить соединение в любое время. Вся интересующая вас информация «всплывет» в таблицах или станет отражаться на графиках. Будет доступно посмотреть весь объем полученных и переданной информации.
Для общего представления о трафике, будет достаточно посмотреть весь объем полученных и переданных показателей. После того как вы скачаете и запустите программу, она отразится на панели задач. Кликнув на иконку, вы увидите плавающее окно, на котором во всех деталях отображается график. Если вы хотите получить более подробную информацию, наведите курсор мыши на интересующую вас область.
Net Speed Monitor – непревзойденный инструмент по отслеживанию активности сети и выявления трафика. Главное, что программа бесплатная и подходит для нескольких версий Виндовс. К тому же она практически не занимает места, так как располагается в трее. Только, к сожалению, скачать ее с официального сайта невозможно, и придется искать ее на других ресурсах.
Gab Net Stats – маленькая портативная программа, которая годится для Виндовс виста и Windows 7. Поэтому не нуждается в установке. Утилита будет предоставлять необходимые данные по использованию сети. Но, к сожалению, она не подходит для других операционных программ.
BitMeter II – надежная программа, которая поможет визуальному слежению за интернет-трафиком и его подсчету. Плюс утилиты в том, что в интернете есть ее бесплатная версия, которая доступна всем желающим. Очень удобно в отдельном окне отслеживать скорость соединения, которая представлена как график. Статистика отображена во всех деталях, поэтому легко отследить потребление трафика за любой период времени, тем более, что показатели остаются в программе.
График несложно заменить таблицей, которая переводится в электронный вид.
Еще одна приятная возможность утилиты – калькулятор, благодаря которому рассчитывается время на загрузку любого файла.
Программа имеет один минус: большое количество потребляемой оперативки, хотя при мощности современных компьютеров это не проблема.
Networx просто найти на русском языке (переведена на сорок языков). Очень удобно, что имеется ее портативная версия, так что не обязательно загромождать компьютер. Также в утилиту включено оповещение о перерасходе трафика с различными вариантами настроек.
Преимущество программы в том, что о потреблении трафика узнают, не заходя в основное окно. Достаточно кликнуть на иконку в трее. В основном окне представлена полная статистика, и просматриваются данные за неделю, месяц и общие.


Плохо только, что сейчас невозможно отыскать бесплатную версию, хотя раньше она была.
Как узнать расход трафика, используя роутер?
У роутеров различные возможности для слежения за трафиком, но не у всех. Все же, если вы подключены к Всемирной паутине через вайфай, вам не составит особого труда узнать о своем трафике, используя маршрутизатор. Если вы решили для определения трафика воспользоваться роутером:
1. Введите в строку браузера IP-адрес 192.168.1.1 (он есть на роутере).
2. Войдите в его веб-интерфейс.
3. Авторизируйтесь.
4. Включите функцию отслеживания трафика.
После того, как все действия будут произведены, вы будете в состоянии следить за трафиком через маршрутизатор. Но поскольку у различных роутеров разные возможности, придется исходить из конкретной модели. О самых основных маршрутизаторах вы узнаете дальше.
Маршрутизатор ASUS. У маршрутизатора довольно большие возможности для слежения за трафиком. Чтобы увидеть статистику:
- кликаем по «Анализатор трафика»;
- переходим в «Статистику».
Что мы видим? Трафик по всем приложениям и устройствам, которые подключены к роутеру. Если есть желание посмотреть трафик за определенный день, выделите дату и вы увидите все данные.
Внизу будут видны 2 графика. Здесь возможность отследить общий трафик или трафик какого-то из устройств, установив для них графики. Маршрутизатор также предоставляет возможности для того, чтобы узнать локальный трафик.

Читайте еще: Как контролировать трафик интернета в локальной сети?
Еще одна возможность – увидеть перечень сайтов, на который заходили пользователи. Чтобы получить полную информацию, кликните по «Адаптивному сервису Qos», а затем зайдите в «Историю Web» и активизируйте функцию. После этого появится список ресурсов.
Маршрутизатор TP-Link – устройство с большими возможностями для отслеживания трафика. Чтобы увидеть статистику открываем:
- Системные инструменты;
- Статистику.
После этого нажимаем на активацию функции, и видим трафик по любому из подключенных устройств.
Чтобы попасть в «Монитор трафика» кликаем «Системные настройки», а затем заходим в дополнительные инструменты. После включения функции трафик отразится в окне.
Маршрутизатор D- Link. К сожалению, маршрутизатор в состоянии предоставить только общие сведения, но все же получить определенную информацию вы можете. Для этого заходим в:
- Расширенные настройки;
- Раздел “Статус”;
- Сетевая статистика.
После клика будет виден общий трафик. Хотя статистики немного, картину в целом вы будете в состоянии понять.
Маршрутизатор ZyXEL Keenetic. Для отслеживания трафика подойдет не любой маршрутизатор а только начиная с версии KeeneticOS 2.14, в которую был добавлен монитор трафика хостов. Локальный трафик увидеть невозможно, но зато роутер представляет информацию по первым пяти подключенным устройствам от трех минут до суток).
Для начала все выбранные девайсы придется зарегистрировать. Для этого входим в:
- «Список устройств»;
- «Незарегистрированные устройства».
Каждому девайсу дается имя, после чего щелкаем по кнопке регистрации.

После этого идем в раздел мониторинга, и следим за трафиком устройства, которое нас интересует.
Предполагается функция добавления вкладки для отслеживания трафика любого из подключенных девайсов.
В более новых версиях добавлены дополнительные функции. Начиная с KeeneticOS 3.4.1 трафик для незарегистрированных девайсов, которая дает их общий трафик и многоадресный, а с Keenetic OS 3.6.1 появилась категория «Другие устройства», который включает сумму трафика всех остальных зарегистрированных устройств, кроме пяти первых.

Маршрутизатор Tenda позволяет отслеживать трафик и контролировать его. Для того, чтобы получить сведения о трафике заходим в:
- “Расширенные настройки”;
- “Контроль полосы пропускания”.

В окне появятся устройства и скорость, с которой они потребляют трафик. Если на ваш взгляд она слишком высока, роутер предоставляет возможности для ее ограничения.

Заключение
Всегда найдется возможность отследить интернет-трафик вашего девайса. Если даже на вашем компьютере стоит не десятая, а более ранняя версия Windows, установите специальные программы, которые помогут вам справиться с задачей. Отслеживать трафик помогут также роутеры. Пусть не всем маршрутизаторам доступна эта функция, многие из них предоставят хотя бы общую информацию.
- Распечатать
Здравствуйте! Меня зовут Алексей. Мне 27 лет. По образованию — менеджер и филолог.
Оцените статью:
- 5
- 4
- 3
- 2
- 1
(0 голосов, среднее: 0 из 5)
Поделитесь с друзьями!
Приветствую, уважаемые читатели! Скорее всего, вы успели некоторое время поработать в Windows 10 на компьютере, планшете или ноутбуке, немного освоились в новинке от Microsoft, накачали с интернета много важных и полезных программ. Или не очень полезных. И однажды вас могла посетить мысль: а какой же объем трафика я скачал за этот месяц? Интересно? Вот и мне стало интересно. И сейчас я вам покажу, где найти информацию по использованию интернета за последние 30 дней.
Давайте зайдем в Пуск -> Параметры -> Сеть и интернет. Быстро открыть Параметры можно с помощью Win + I.
В разделе Сеть и Интернет на вкладке Использование данных можно увидеть общие сведения по всем вашим сетевым интерфейсам, по которым система накопила статистику. В данном случае у меня отображается только Ethernet (обычная выделенка через кабель). На планшетах и ноутбуках в этом разделе будет отображаться статистике по Wi-Fi.
Итак, вы увидели цифры скачанных гигабайт, у вас округлились глаза и захотелось немедленно узнать подробности. Какие приложения на вашем устройстве сколько трафика скушали можно выяснить, если нажать на ссылку Сведения об использовании.
После нажатия на ссылку вам открываются более подробные данные. Наглядно видно, какие приложения сколько потребили интернета. На этом месте детализация данных заканчивается, то есть, узнать конкретные адреса сайтов, какие файлы скачивались вы не можете.
Но это еще не всё! Информацию по скачанным гигабайтам бесценного трафика можно оформить в виде живой плитки на начальном экране Windows 10. Для этого нажмите правой кнопкой мыши на названии раздела Использование данных и нажмите на пункт Закрепить на начальном экране.
Выскочит подтверждение, нажмите Да.
Плитка появится на начальном экране. Если ее размер вам покажется недостаточно большим, то нажмите правой кнопкой на плитке и выберите Изменить размер -> Широкий, как показано на скриншоте.
Ну вот, стало заметно удобнее, не так ли? Теперь всегда можно быстро оценить объем скачанных данных, просто открыв меню Пуск и бросив взгляд на плитку.
Если захотите убрать плитку с трафиком, то правой кнопкой нажмите на плитке и выберите Открепить от начального экрана.
Открепить плитку можно из раздела Сеть и интернет таким же образом, как и закрепляли её.
Понравилась статья? Сколько потрачено гигабайт в вашей системе и какое приложение оказалось самым прожорливым? Пишите в комментариях, померяемся:)
06.01.2016
Просмотров: 6110
Новая операционная система Windows 10 имеет много полезных функций, среди которых контроль потребления трафика занимает важное место. Благодаря стандартным настройкам можно узнать о потреблении мегабайтов системой и программами.
Читайте также: Как проверить скорость интернета?
Проверка потребления трафика через Параметры
Ранее, чтобы проверить потребление трафика операционной системой и отдельными программами, нужно было устанавливать дополнительный софт. В Windows 10 дела обстоят иначе. С помощью панели «Параметры» можно контролировать расход мегабайтов.
Для этого нужно нажать «Пуск», «Параметры» и выбрать раздел «Сеть и интернет». В левом меню выбираем «Использование данных». Появится отчёт о потреблении мегабайтов.
Если нажать на ссылку «Сведения об использовании», появится детальный перечень программ, которые имеют доступ к сети или получают обновления.
Чтобы каждый раз не заходить в данный раздел, можно закрепить его на начальном экране. Для этого достаточно кликнуть правой кнопкой мыши на элементе и выбрать «Закрепить в меню Пуск». После этого функция проверки будет доступна в один клик.
Приветствую вас, уважаемый посетитель блога PenserMen.ru. В этой статье будем разбирать интернет трафик Windows 10. Тема будет особенно полезна тем, кто не имеет тарифа с безлимитным интернетом.
Современные масштабы движения информации поражают: мировой объём сгенерированного человечеством на компьютерных и мобильных устройствах трафика Интернета за 2020 год составил 64,2 зеттабайт, это 6,893 423 × 1010 терабайт.
А сколько конкретно каждый из нас потребляет интернет трафика на свои нужды, скажем, в месяц? Чтобы это узнать, необходимо сложить весь наш месячный трафик на всех компьютерных и мобильных устройствах, которые мы используем для личных нужд или по работе
И ниже мы рассмотрим, как узнать месячный трафик интернета на устройстве с Windows 10. Также мы поговорим о том, как в этой операционной системе сэкономить трафик при ограниченных его объёмах.
Содержание
- Расход в Windows 10 интернет трафика
- Контроль лимита трафика
- Как сэкономить интернет трафик Windows 10
Итак, интернет трафик – передаваемый через сеть объём информации за тот или иной промежуток времени. Состоит из исходящего и входящего трафика, т.е. тех данных, что мы, используя интернет, соответственно, отправляем в сеть и загружаем из неё на своё компьютерное или мобильное устройство.
Дабы узнать, сколько месячного трафика мы расходовали на компьютере, в системном трее Windows 10 кликаем на значок сети и жмём «Параметры сети и Интернет».
Попадём в подраздел «Состояние» внутри раздела «Сеть и Интернет» системного приложения «Параметры». И здесь будем видеть разные интернет подключения – проводное Ethernet, беспроводное Wi-Fi, мобильное или иное подключение.
Для каждого подключения будет указан используемый за прошедшие 30 дней трафик Интернета. Складываем трафики подключений и получаем общий месячный трафик.
При необходимости можем посмотреть детализацию трафика по каждому из подключений, нажав «Использование данных».
Детализация включает расход трафика каждым из используемых на компьютере процессом – процессами самой Windows 10, отдельных программ (к слову, здесь можно почитать о программе напоминалке дней рождений), приложений и игр.
Если нужно узнать в Windows 10 интернет трафик, расходованный за иной промежуток времени, например, за последние сутки, можем воспользоваться функцией лимита трафика.
В детализации жмём «Введите ограничение». Устанавливаем лимит трафика «Без ограничений», датой отсчёта указываем вчерашнюю, жмём «Сохранить».
И получаем расход трафика с указанной даты по настоящий момент.
Но изначальная роль этой функции – сигнализировать нам о достижении заданного лимита трафика.
Если вы используете лимитное интернет подключение, обычно это спутниковое или мобильное, можете настроить информирование системой Windows 10 о достижении указанного лимита трафика и предпринять кое-какие действия по экономии использования Интернета.
Контроль лимита трафика
Windows 10 может оповещать нас о достигнутом лимите трафика Интернета.
В детализации использования данных жмём «Введите ограничение». Если надо контролировать месячный трафик, оставляем предустановленный тип лимита «Ежемесячно» и указываем дату отсчёта периода.
Если нужен иной период контроля трафика, выбираем «Один раз» и указываем этот период в днях, он может быть не более 60 дней. Далее в любом из случаев указываем сам лимит – предельный объём трафика в Мб или Гб и нажимаем «Сохранить».
Когда заданный нами лимит интернет трафика будет исчерпан, Windows 10 уведомит нас об этом системным уведомлением.
В детализации использования данных сможем отследить, сколько дней осталось до сброса отчёта, т.е. до окончания заданного периода отслеживания трафика. При необходимости можем изменить период или сам лимит, а можем вовсе убрать последний.
Контроль трафика – это хорошо, но как экономить последний при лимитном интернет подключении?
Как сэкономить интернет трафик Windows 10
Детализация расхода трафика даёт нам наглядное представление, какие процессы в Windows 10 более всего поглощают трафик Интернета.
Дабы его сэкономить, наиболее прожорливыми программами, играми и приложениями необходимо пользоваться только по мере необходимости, ограничить их фоновую работу, а, возможно, отключить вовсе.
Зайдите в диспетчер задач и уберите с автозагрузки весь софт, фоновая работа которого не особо важна для вас.
В системном приложении параметров «Десятки» запретите фоновую работу современных универсальных приложений – всех или отдельных.
В разделе состояния сети, там, где мы смотрели расход трафика, зайдите в свойства своего интернет подключения.
И задайте его как лимитное, если система автоматически не распознала его как таковое и сама не включила эту настройку.
При такой настройке Windows 10 и современные приложения работают в режиме уменьшенного расхода интернет трафика:
- система не устанавливает большие обновления
- приостанавливает синхронизацию данных
- может остановить обновление контента из Microsoft Store
- и обновление живых тайлов (плиток) в меню «Пуск».
Живые тайлы в принципе можем и сами отключить в их контекстном меню.
Равно как и сами можем зайти в настройки Microsoft Store.
И отключить обновление приложений.
Ну а с классическими программами Win32 нам уже нужно разбираться с каждой по отдельности. Нужно убрать торрент-качалки и подобного типа программы, пожирающие в Windows 10 интернет трафик.
В браузерах можно отключить синхронизацию и ненужные расширения, включить функцию или установить расширение по экономии трафика, отключить авто воспроизведение медиа.
Необходимо в других программах отключить их интеграцию и синхронизацию с веб-сервисами.
На этом всё. Удачи вам! До скорых встреч на страницах блога PenserMen.ru.