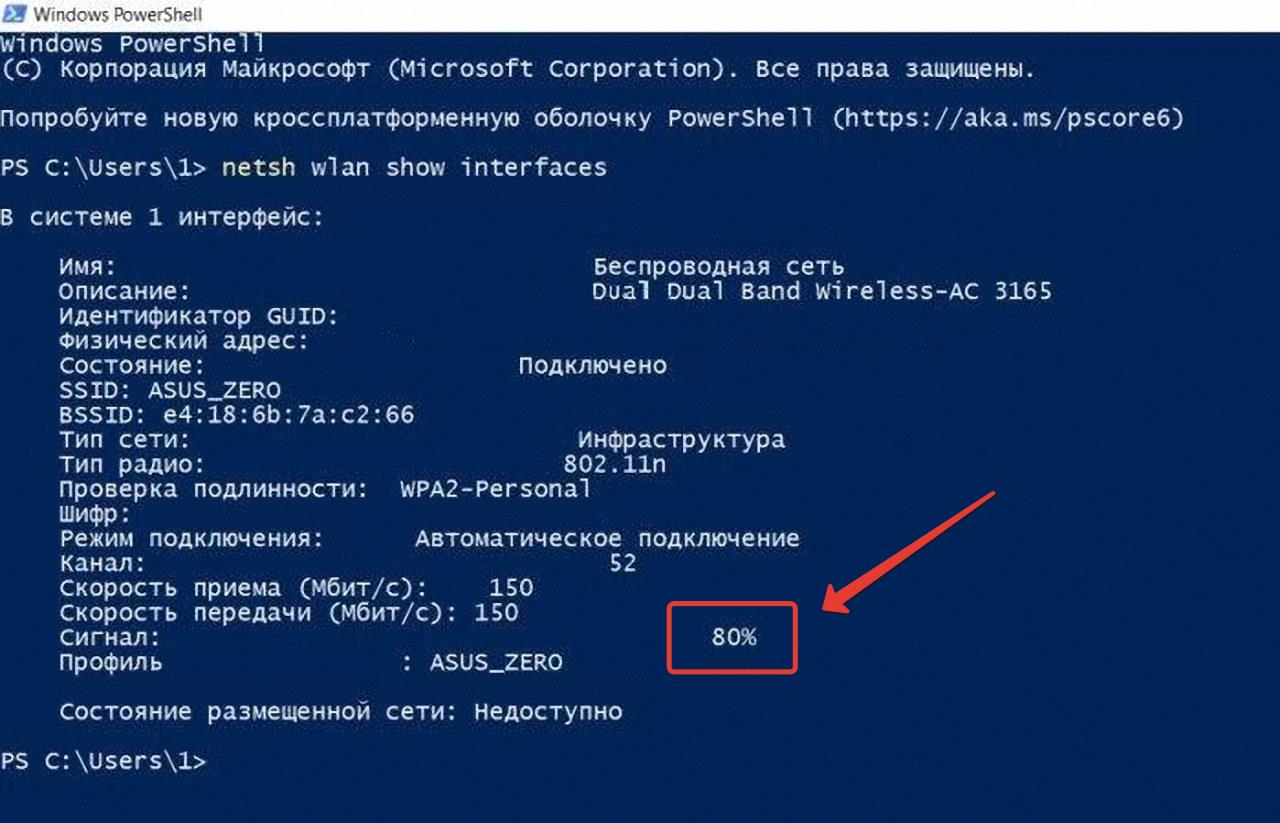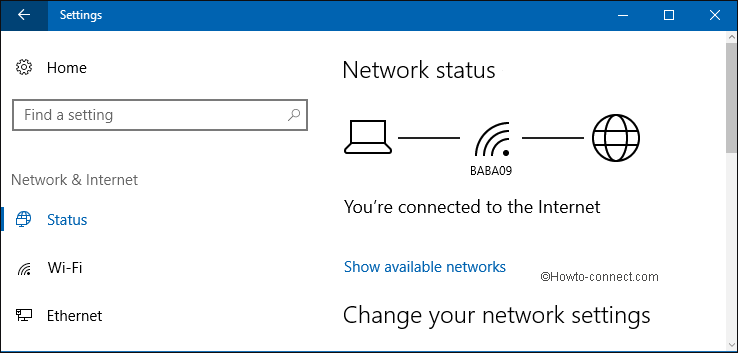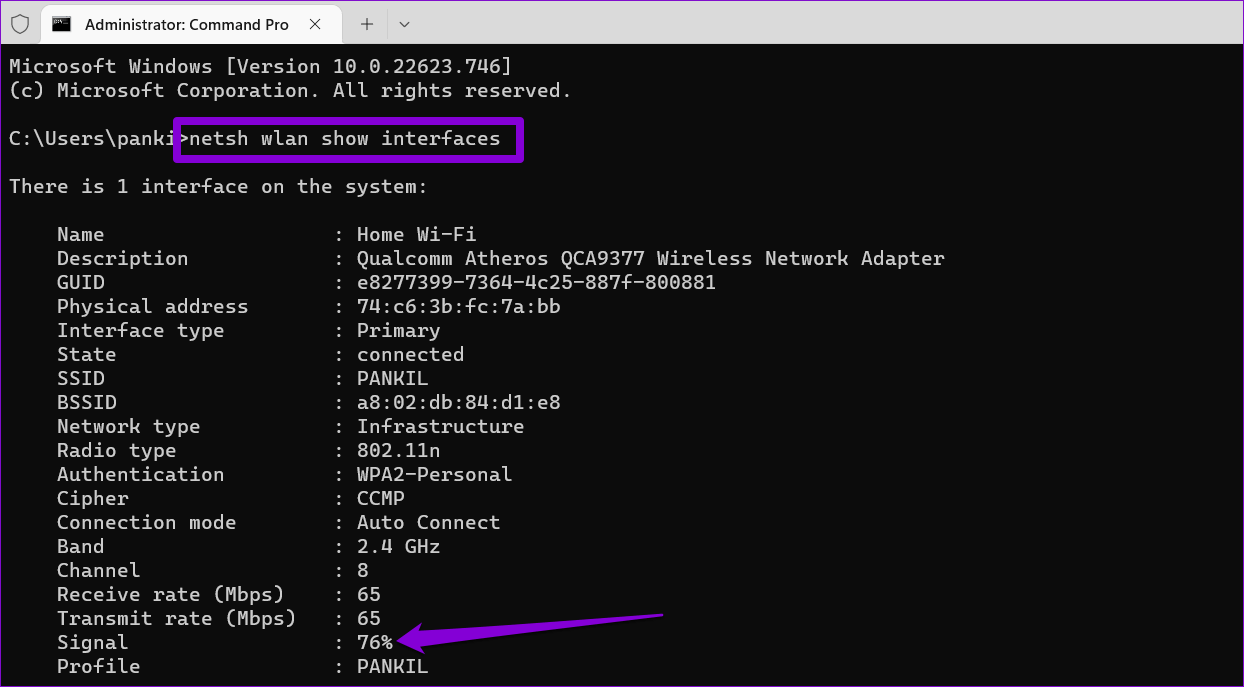Если уровень сигнала Wi-Fi слабый, работу в Сети не назвать комфортной — сайты еле грузятся, останавливается потоковое видео, а иногда интернет-соединение и вовсе пропадает. Чтобы оценить, по какой причине возникает проблема, следует проверить уровень
сигнала Wi-Fi в Windows 10 в процентном выражении.
Почему падает уровень Wi-Fi
Самая частая причина слабого сигнала —
удаленность принимающего устройства от точки доступа. Обычно роутер
рекомендуется размещать на небольшом расстоянии от компьютеров и ноутбуков, в
пределах 15-20 метров.
Еще одна причина — много препятствий между устройствами,
например, несколько стен. Считается, что самый серьезный поглотитель радиосигнала — бетон с металлической арматурной решеткой, который может ослабить Wi-Fi на 60-70%.
Где посмотреть уровень Wi-Fi
Операционная система Windows 10 показывает уровень сигнала Wi-Fi
на ярлыке «Параметры сети» и «Интернет» на панели задач, а также в свойствах
адаптера. Чтобы зайти туда, нужно открыть Панель управления, а затем выбрать
вкладки «Сеть и Интернет» и далее «Сетевые подключения».
Если пользователь открывает «Параметры сети», то ему
доступно лишь графическое отображение количества антенн соединения. В свойствах
адаптера можно посмотреть дополнительные сведения — скорость Wi-Fi соединения.
Как определить точное значение сигнала
Для диагностики плохого сигнала недостаточно просто узнать скорость соединения, необходим точный уровень Wi-Fi в процентном соотношении. Только после получения конкретной цифры можно будет сделать вывод, что сигнал роутера ослаблен.
Для этого следует открыть «Командную строку» (приложение cmd.exe)
и выполнить команду для запуска специальной утилиты: netsh wlan show interfaces. После в командной
строке отобразится нужная информация — Windows 10 покажет точный уровень сигнала Wi-Fi в
процентах.
Чем ближе полученная цифра к 100%, тем лучше уровень
сигнала. Аналогичную команду можно выполнить в оболочке PowerShell (приложение powershell.exe),
которая более удобна для работы по сравнению с допотопной командной строкой.
Если итоговый процент слишком низкий, следует попробовать
улучшить цифру, переместив точку доступа Wi-Fi или сменив канал передачи данных
на роутере. После изменений нужно снова замерить уровень сигнала и выбрать
оптимальный вариант.
Знаете ли вы точное место, которое имеет максимальный уровень сигнала Wi-Fi в вашем доме? Что ж, вы, вероятно, можете сказать это по количеству сплошных полос на значке Wi-Fi на панели задач. Но это может быть не лучшим способом для вас. Сплошные столбики дают вам абстрактное представление о силе сигнала, но не дают точного числа или значения. Точное значение может помочь вам в анализе, а также предоставит вам результаты, которые можно использовать для повышения уровня сигнала Wi-Fi в вашем доме или офисе.
Проверьте уровень сигнала Wi-Fi
1] Путь к командной строке

Самый простой способ сделать это – ввести некоторые команды в окне CMD. Этот метод не требует установки программного обеспечения, он прост и быстр. Убедитесь, что вы подключены к Wi-Fi, на котором хотите запустить тест сигнала. Теперь откройте окно CMD и выполните следующую команду:
интерфейс netsh wlan show
Это даст вам подробную информацию о беспроводной сети. Этот тип информации недоступен в сети и центре обмена или даже в приложении настроек. Вы можете просмотреть GUID, физический адрес, состояние, SSID, BSSID, тип сети, тип радио, аутентификацию, шифр, канал, скорость приема/передачи и, что наиболее важно, сигнал. Сигнал представлен в виде процентного значения и является наиболее точным показателем силы. Вы можете выполнить эту команду столько раз, и вы заметите изменение значений сигнала при каждом небольшом перемещении вашего устройства.
2] GUI Way
Если вы не любите эти окна терминала черного ящика, то есть решение на основе графического интерфейса для вас. WirelessConnectionInfo – это бесплатное приложение, которое позволяет просматривать все сведения о беспроводной сети, к которой вы подключены. Ну, это дает вам гораздо больше подробностей, которые дал вам метод командной строки, и один из них – уровень сигнала. Вы также можете экспортировать данные в виде отчета в формате HTML, а затем использовать их для общего доступа.
WirelessConnectionInfo, как и любой другой инструмент Nirsoft, предлагает множество визуальных настроек. Он поддерживает большинство распространенных сочетаний клавиш, и вы можете легко обновить статистику и уровень сигнала, нажав клавишу F5 на клавиатуре.

Нажмите здесь, чтобы загрузить WirelessConnectionInfo.
Так вот как вы можете увидеть точную мощность сигнала Wi-Fi соединения. Вы можете использовать вышеуказанные методы, чтобы найти лучшее место в вашем доме или офисе. Или эти методы могут быть использованы для определения лучшего места для установки нового маршрутизатора Wi-Fi. Вы можете держать компьютер в неподвижном состоянии, перемещать маршрутизатор и смотреть, как меняется сигнал. Есть бесконечные возможности для того, как вы хотите использовать эти методы для вашего спасения.
СОВЕТ . Homedale для Windows 10 позволяет управлять мощностью WiFi.
-
Partition Wizard
-
Partition Magic
- How to Check Wi-Fi Signal Strength on Windows 10 PC?
By Vicky | Follow |
Last Updated December 01, 2020
Do you know how to check Wi-Fi signal strength on Windows 10 PC? If not, you can read this post from which you can get 5 methods to do that to obtain good network connection performance. By the way, MiniTool Partition Wizard can help you check your computer performance.
Seeing full bars of Wi-Fi signal is quite fabulous when we need to surf the Internet on a computer or other devices.
The quality of Wi-Fi will dedicate the overall performance of the connect. What’s more, learning about Wi-Fi signal strength on your device (like Windows 10 PC) can help you figure out that the slow connectivity to the network or internet may be a signal problem and not a problem with the Internet Service provider or wireless access point.
Considering the importance of checking Wi-Fi signal strength for network connection performance, you may want to know how to complete this check. I will show you 5 methods on how to do that on Windows 10 PC. Let’s see what they are.
Tip: The first three methods cannot help you see the exact number of the Wi-Fi signal strength. If you want to see the exact number, you can refer to the last two methods directly.
Check Wi-Fi Signal Strength via Windows 10 Taskbar
The easiest way to check Wi-Fi signal strength is using Taskbar as you just need to click the network icon in Taskbar and then see the wireless icon next to the network (the higher the number of the bars means the stronger signal).
Check Wi-Fi Signal Strength via Windows 10 Settings
The second tool you can use to check Wi-Fi signal strength is Windows 10 Settings. How to use it? Please refer to the following tutorial:
Step 1: Hit the Windows icon key on the keyboard and then select the Settings icon.
Step 2: Choose Network & Internet. After clicking, navigate to the Status option and you will see the current signal strength under the Network status section. Or you navigate to the Wi-Fi option and you will also see that under the Wi-Fi section.
Check Wi-Fi Signal Strength via Control Panel
Alternatively, you can also check the signal strength of wireless via Control Panel by finishing the following steps:
Step 1: Type Control Panel in the Cortana’s search bar and then select the most-matched result.
Step 2: In the Control Panel window, please select Network and Internet and Network and Sharing Center in order.
Step 3: You can see a wireless icon next to Connections under the View your active networks section and this icon indicate the signal quality. You can also click the connection name to check the signal quality as well as speed, SSID, and other information.
Check Wi-Fi Signal Strength via Command Prompt
Windows 10 Command Prompt can not only help you convert MBR to GPT during Windows installation, but also help you see the Wi-Fi signal strength intuitively.
Here is the tutorial:
Step 1: Press the Windows + R key on the keyboard simultaneously to call out the Run window.
Step 2: In the Run window, type cmd in the blank box and then click the OK button to open Command Prompt.
Step 3: In the Command Prompt window, please enter netsh wlan show interfaces and hit the Enter key to check Wi-Fi signal strength. When the result comes out, please find Signal and see the output number (if the number is equal or higher to 80, the signal strength is good).
Check Wi-Fi Signal Strength via Windows PowerShell
You can also try using Windows PowerShell to check Wi-Fi signal strength.
- Launch the Run window, type powershell in the blank box, and click OK.
- After getting the Windows PowerShell window, type (netsh wlan show interface) -Math ‘^s+Signal’ -Replace ‘^s+Signals+:s+’,» and then hit the Enter key to run this command.
- See the result. If the signal strength is 80 to 100 percent, the connection is reliable. If it is above 70 percent, you still can browse webs and manage emails. But it is lower than 60 percent, it means you should move your Windows 10 PC to your Wi-Fi adapter.
About The Author
Position: Columnist
Vicky is a website editor who has been writing tech articles since she was graduated from university. Most of her articles talk about Windows PC and hard disk issues. Some of her articles also touch on YouTube usage and issues.
During her spare time, she likes to spend time reading, watching videos, and sitting on her Yoga mat to relax.
-
Partition Wizard
-
Partition Magic
- How to Check Wi-Fi Signal Strength on Windows 10 PC?
By Vicky | Follow |
Last Updated December 01, 2020
Do you know how to check Wi-Fi signal strength on Windows 10 PC? If not, you can read this post from which you can get 5 methods to do that to obtain good network connection performance. By the way, MiniTool Partition Wizard can help you check your computer performance.
Seeing full bars of Wi-Fi signal is quite fabulous when we need to surf the Internet on a computer or other devices.
The quality of Wi-Fi will dedicate the overall performance of the connect. What’s more, learning about Wi-Fi signal strength on your device (like Windows 10 PC) can help you figure out that the slow connectivity to the network or internet may be a signal problem and not a problem with the Internet Service provider or wireless access point.
Considering the importance of checking Wi-Fi signal strength for network connection performance, you may want to know how to complete this check. I will show you 5 methods on how to do that on Windows 10 PC. Let’s see what they are.
Tip: The first three methods cannot help you see the exact number of the Wi-Fi signal strength. If you want to see the exact number, you can refer to the last two methods directly.
Check Wi-Fi Signal Strength via Windows 10 Taskbar
The easiest way to check Wi-Fi signal strength is using Taskbar as you just need to click the network icon in Taskbar and then see the wireless icon next to the network (the higher the number of the bars means the stronger signal).
Check Wi-Fi Signal Strength via Windows 10 Settings
The second tool you can use to check Wi-Fi signal strength is Windows 10 Settings. How to use it? Please refer to the following tutorial:
Step 1: Hit the Windows icon key on the keyboard and then select the Settings icon.
Step 2: Choose Network & Internet. After clicking, navigate to the Status option and you will see the current signal strength under the Network status section. Or you navigate to the Wi-Fi option and you will also see that under the Wi-Fi section.
Check Wi-Fi Signal Strength via Control Panel
Alternatively, you can also check the signal strength of wireless via Control Panel by finishing the following steps:
Step 1: Type Control Panel in the Cortana’s search bar and then select the most-matched result.
Step 2: In the Control Panel window, please select Network and Internet and Network and Sharing Center in order.
Step 3: You can see a wireless icon next to Connections under the View your active networks section and this icon indicate the signal quality. You can also click the connection name to check the signal quality as well as speed, SSID, and other information.
Check Wi-Fi Signal Strength via Command Prompt
Windows 10 Command Prompt can not only help you convert MBR to GPT during Windows installation, but also help you see the Wi-Fi signal strength intuitively.
Here is the tutorial:
Step 1: Press the Windows + R key on the keyboard simultaneously to call out the Run window.
Step 2: In the Run window, type cmd in the blank box and then click the OK button to open Command Prompt.
Step 3: In the Command Prompt window, please enter netsh wlan show interfaces and hit the Enter key to check Wi-Fi signal strength. When the result comes out, please find Signal and see the output number (if the number is equal or higher to 80, the signal strength is good).
Check Wi-Fi Signal Strength via Windows PowerShell
You can also try using Windows PowerShell to check Wi-Fi signal strength.
- Launch the Run window, type powershell in the blank box, and click OK.
- After getting the Windows PowerShell window, type (netsh wlan show interface) -Math ‘^s+Signal’ -Replace ‘^s+Signals+:s+’,» and then hit the Enter key to run this command.
- See the result. If the signal strength is 80 to 100 percent, the connection is reliable. If it is above 70 percent, you still can browse webs and manage emails. But it is lower than 60 percent, it means you should move your Windows 10 PC to your Wi-Fi adapter.
About The Author
Position: Columnist
Vicky is a website editor who has been writing tech articles since she was graduated from university. Most of her articles talk about Windows PC and hard disk issues. Some of her articles also touch on YouTube usage and issues.
During her spare time, she likes to spend time reading, watching videos, and sitting on her Yoga mat to relax.
Уровень WiFi сигнала может напрямую влиять на скорость подключения к интернету. Это сразу заметно – подвисают фильмы, онлайн-игры, медленно грузятся и скачиваются большие файлы. Но не стоит сразу же обращаться к провайдеру или покупать дорогой роутер. С помощью статьи ниже вы сможете провести измерение уровня WiFi сигнала и разобраться, почему сеть работает не так, как должна. А также я приведу много способов, как улучшить скорость и качество подключения.
За что отвечает показатель
Первое, что нужно понимать: сила WiFi сигнала и качество интернет-соединения – это разные вещи. Например, вы можете «раздать» Вай-Фай с телефона, не подключенного к интернету. Сила WiFi сигнала на стоящем рядом ноутбуке будет максимальной. Но интернета на компьютере при этом не будет. Точно так же работает любой роутер: он создаёт сеть для ваших устройств. Если интернет предоставляется провайдером, то он есть на устройствах. Если нет – то нет.
Но поскольку WiFi часто ассоциируется с интернетом, то я расскажу об обеих проверках – и как проверить уровень Вай Фай сигнала, и о тестировании скорости интернета.
От чего зависит уровень сигнала WiFi
Основные характеристики беспроводной сети: область покрытия, скорость передачи данных и качество соединения. На них влияет множество факторов. Часть из них находится в самом роутере, а часть – во внешней среде:
- тип протокола 802.11 – B/G/N/AC;
- мощность передатчика;
- антенны и их число;
- длина проводов, которые подсоединены к антенне;
- местонахождение роутера;
- материалы поверхностей и стен;
- преграды в квартире (мебель, техника, зеркала);
- помехи от других устройств, маршрутизаторов за стенами и т.п.
Наиболее эффективным считают стандарт 802.11n. Зона его действия – до 150 метров на открытой местности и 50 метров в условиях помещения. Сигнал WiFi передаётся радиоволнами. Это надёжный способ связи, но иногда помехи для него оказываются очень неожиданными. Например, проверка мощности WiFi сигнала показывает, что радиоволны WiFi могут затухать от таких препятствий, как листва деревьев. Это происходит потому, что листва и ветки содержат воду, а вода экранирует сигналы. Поэтому дождь и туман тоже ослабляют Вай Фай (но меньше, чем густая листва). Тот же эффект у кирпичных и металлических поверхностей. Также на волны 802.11b и 802.11g ощутимо влияют помехи, вызванные микроволновой печью.
Относительно остальных показателей, не всегда всё так просто. Например, в некоторых случаях можно улучшить качество соединения, понизив силу мощности передатчика. Чтобы знать, в чём проблема вашего соединения, стоит провести измерение WiFi сигнала. Для этого используются как специальные детекторы, так и приложения, установленные на девайсы. Проверка WiFi сигнала онлайн оказывается ненужной, ведь вам нужно проконтролировать всё непосредственно «на местности» вблизи роутера. После того, как вы поймёте, нормально ли работает сеть, можно проверить скорость интернета.
Как проверить уровень
Я приведу несколько способов, как проверить качество WiFi сигнала и скорость интернета. Для начала – простые способы проверки средствами Windows, затем – специализированные программы и проверка Вай Фай сигнала онлайн.
Узнать уровень Вай Фай с помощью Windows
Параметры WiFi сигнала доступны в самом простом виде в системном трее рядом с часами. Там вы легко увидите уровень в виде количества «чёрточек». Оно показывает силу радиоволн, которую получает ваш компьютер в данный момент. Однако мало кто знает, что можно узнать этот уровень более точно: в процентах. Для этого не нужно устанавливать новые программы, просто выполните следующие шаги:
- Откройте «Пуск» и введите в строке поиске «cmd».
- Нажмите на «cmd» из результатов поиска правой кнопкой мыши и выберите «Запуск в режиме администратора».
- Откроется командная строка.
- Введите строку «netsh wlan show», если у вас Виндовс 10, или «netsh wlan show all», если у вас Виндовс 7, и нажмите Enter.
- Отобразится информация обо всех сетях, которые «ловит» компьютер. При этом SSID – имя сети, а среди остальных параметров есть процентный показатель – уровень Wi Fi сигнала. Там же есть и показатель использования каналов.
«Вай Фай детектор» из вашего телефона
Чтобы превратить ваш смартфон в устройство для сканирования сети, достаточно скачать специальное приложение.
- Войдите в Гугл Плей Маркет.
- Скачайте и установите одно из приложений, например WiFi Analyzer.
- Запустите приложение. Вы увидите список сетей, уровень их сигнала и техническую информацию, например какие каналы они используют.
- В настройках роутера, в веб-интерфейсе, в который вы попадаете, введя в браузере 192.168.1.1 или 192.168.0.1, вы можете поменять номер используемого канала на менее загруженный.
Уровень сигнала в программах на ПК
Приложения для ПК с функциями проверки уровня WiFi сигнала обладают очень большими возможностями. Например, с помощью некоторых можно построить так называемую «тепловую карту» WiFi покрытия. Вы наглядно увидите, как ведёт себя Вай Фай. Например, это возможно в бесплатной программе Ekahau HeatMapper: вы «рисуете» план здания и перемещаетесь с компьютером фиксируя уровень подключения в разных точках.
Среди других программ могу выделить такие:
- Wi-Fi Scanner – удобное сканирование всех показателей всех сетей «в окрестностях» ПК. Это очень мощный инструмент. Для компаний программа платная, но для личного использования ту же версию приложения можно скачать бесплатно. Углубляясь в настройки, можно провести расширенный анализ, изучить графики уровня подключения и статистику.
- Wireless Diagnostics – программа для того, чтобы проверить уровень сигнала WiFi на iOS/MacOS. Это встроенная программа от Apple, с помощью которой можно как проверить сеть, так и исправить ошибки подключения. Этот инструмент позволяет даже определить уровень шума в сетях Вай Фай, а такая опция в большинстве программ для Виндовс отсутствует.
- WirelessNetView – это «лёгкая» утилита, которая предоставляет данные обо всех сетях. В том числе и о процентном показателе силы подключения.
- Homedale – программа для Windows и MacOS. Она имеет простой вид, но большой функционал. Из особенностей – определение местоположения при помощи GPS.
Онлайн проверка
Эта инструкция касается проверки скорости интернета. Она не о том, как проверить уровень WiFi сигнала онлайн. Эта проверка с помощью онлайн инструментов помогает узнать скорость выхода во всемирную сеть для вашего оборудования. Для этого есть много бесплатных сервисов:
- Яндекс.Интернетометр;
- Speedtest от Ookla;
- Speedtest от pr-cy.ru;
- и другие.
Вы наглядно видите, какая скорость интернета доходит до вашего ПК. Исходя из этого, можно выяснять, что её снижает: провайдер, ваша сеть или особенности оборудования.
Как улучшить соединение
После того, как вы провели тест WiFi сигнала или онлайн проверку интернета, попробуйте следующие методы, которые могут улучшить качество подключения:
- Обновите драйвер на ПК. Устаревший драйвер может «обрубать» обмен данных в соединении. Поэтому проверьте, что он актуален. Сделать это лучше всего на сайте производителя ноутбука или беспроводного адаптера. Скачайте драйвер для вашей ОС и установите его.
- Переместите роутер. Выберите открытое место без преград. Можете попробовать разные локации и замерить показатель описанными выше способами.
- Исправьте положение антенны маршрутизатора. Она должна располагаться вертикально. Горизонтальное положение, напротив, крайне снижает уровень передачи радиоволн.
- Смените антенну маршрутизатора на более мощную или направленную. Можно использовать «подручные» средства, вроде алюминиевой банки или фольги, как это делают некоторые умельцы, чтобы создать направленный экран-отражатель для антенны.
- Увеличить мощность. Перейдите в веб-интерфейс маршрутизатора, введя в адресной строке браузера 192.168.1.1 или 192.168.0.1. Измените настройку «Мощность передатчика» на «Высокая». Однако далее будет совет, полностью противоположный этому. Значение мощности необходимо подбирать вручную.
- Уменьшить мощность. Это лайфхак, который поможет улучшить качество сигнала за счёт зоны его распространения. Уменьшать нужно до уровня 75 – 50%. Это стоит сделать, если ваш компьютер или телефон «видит» много посторонних сетей с хорошим уровнем. Значит, эфир «засорён» их помехами. Уменьшать мощность своего роутера можно разными методами. Вы можете даже открутить или заменить антенну, если это предусмотрено конструкцией.
- Обновить прошивку роутера. Обычно это можно сделать автоматически, нажав на соответствующую кнопку в веб-интерфейсе. Но ознакомьтесь сначала с инструкцией – не требуется ли подключить ПК к роутеру LAN-проводом. Иногда это необходимо для корректного обновления.
- Перейдите на диапазон 5 ГГц. Этот лайфхак сработает, если все ваши устройства поддерживают такую частоту. Более распространены сети, работающие на 2,4 ГГц. Перейдя на 5 ГГц, вы почти наверняка будете в более «свободной» от помех среде. Сделать это можно в том же веб-конфигураторе, если роутер это поддерживает.
- Смените канал. Узнать о загруженности каналов можно с помощью описанных выше способов. Обычно роутер меняет каналы автоматически. Но в очень загруженной среде может быть полезно выставить свободный канал вручную, в настройках роутера.
- Снизить QoS в настройках роутера. Этот параметр расшифровывается как «Качество сервиса» (Quality-of-Service – QoS) и может ограничивать передачу данных для отдельных программ и сервисов. Задав низкий приоритет для «прожорливых» сервисов, вы увеличите общую пропускную способность.
- Переключите с канал передачи данных с 40 МГц на 20 МГц. Больший вариант не всегда обеспечивает быструю передачу данных. В условиях помех и слабых радиоволн, 40 МГц обеспечивают настолько нестабильную связь, что вы можете заметить это во время пользования интернетом. Поэтому есть смысл переключиться на 20 МГц и посмотреть, стала ли связь быстрее.
- Включите режим WMM (Wi-Fi Multimedia / Мультимедийная среда / WMM Capable). Он должен быть и в настройках роутера, и в настройках WiFi адаптера на компьютере. Без него есть вероятность, что показатель не превысит 54 Мбит/с.
- Отключите энергосберегающие режимы. При низком заряде или автономной работе устройства могут снижать скорость WiFi соединения. Попробуйте отключить этот режим на телефоне.
Или сделайте это в ноутбуке (в свойствах беспроводного адаптера).
После выхода из режима сна или энергосбережения иногда нужно перезагрузить устройство, чтобы скорость соединения восстановилась в полной мере.
- Используйте репитер (ретранслятор): небольшие и недорогие устройства, которые будут повторять и усиливать радиоволны на отдалении от маршрутизатора. При желании можно сделать репитер из роутера, не тратя деньги на новый гаджет.
- Обновите оборудование. Если роутер был куплен давно, то он может не поддерживать новые стандарты связи и все опции, перечисленные в данной инструкции. Придётся его заменить на новый.
Нюансы, которые мешают улучшить скорость соединения
Определить настоящие показатели беспроводной сети не всегда удаётся, если смотреть на «видимые» параметры. У вас могут возникнуть такие вопросы, перед тем как измерить уровень сигнала WiFi:
- На «Сведениях о подключении» – стандартном окне Виндовс – отображается «канальная скорость», то есть максимальный доступный показатель. Реальный, обычно, намного ниже, поскольку сталкивается с помехами, преградами и прочими описанными выше аспектами.
- Формат передачи 802.11n действительно более эффективен, но он не повысит качество для устройств, которые его не поддерживают. Вы можете заменить роутер или его настройки на 802.11n, но если в сети есть устройства 802.11b/g, то скорость подключения для них не изменится.
- С этим же связан ещё один нюанс – когда девайс 802.11b/g передаёт данные, скорость всей сети падает на 50-80 процентов. Поэтому для максимального показателя нужно либо избавиться от этих устройств, либо использовать их по минимуму. Перед тем как проверить силу WiFi сигнала, выключите эти устройства, чтобы узнать реальную скорость.
- Протокол безопасности, который выставлен в настройках роутера, также влияет на скорость. Наиболее быстрый – WPA2 с алгоритмом AES. Если используются устаревшие WEP или WPA/TKIP, то скорость будет не выше 54 Мбит/с.
Итак, проверка качества сигнала WiFi – важное действие для того, чтобы понять, что не так с вашей сетью. Теперь вы знаете, как узнать о плохой скорости связи, чем это может быть вызвано и как это исправить. Уверен, что вы сможете решить проблему, если используете описанные выше инструменты.
Проверяем уровень сигнала Wi-Fi через PowerShell или командную строку

Показатель приема Wi-Fi в Windows, как, впрочем, и на любой другой системе управления устройством, – это очень важный признак качества работы девайса. Ведь что такое гаджет без Интернета? Не более чем дорогостоящий набор микросхем: ни поработать, ни отдохнуть.
Но также не менее серьезный дискомфорт может приносить формальное наличие живительных флюидов вай-фай, сигнал от которых, тем не менее, слаб и малоэффективен.
Как правило, качество сигнала можно распознать по заполненности стандартной пиктограммы Wi-Fi: трем уменьшающимся книзу дугам. Эта графика указывает на силу беспроводного соединения, и на нее в первую очередь нужно обращать внимание, когда вас перестает устраивать скорость открытия окон в браузере.
Соответственно, когда подсвечены все бары пиктограммы, это означает, что скорость работы Wi-Fi максимальная или близка к ней. И чем меньше полос, тем ниже будет скорость и тем нестабильнее будет соединение. Возможны разрывы, «плавание» волны и иные неприятные нюансы.
Но так ли это на самом деле? Действительно ли качество соединения отражается визуальной пиктограммой? Думаем, что вы уже замечали, что наличие приема сигнала в количестве двух баров часто не вызывает никакого дискомфорта при использовании устройства. Также в некоторых случаях можно грузить фильмы и серфить Интернет даже при одной полоске Wi-Fi . Да и вообще, как правильно считывать показатель: два бара ближе к трем барам или к одному? Стоит ли вам подойти поближе к маршрутизатору (поставить усилители сигнала) при отображаемом слабом показателе или продолжить использовать устройство? Вопросов, как видим, много.
Для проверки качества Wi-Fi используйте не пиктограмму на рабочем столе
На самом деле, как советуют системные администраторы, есть более действенный способ узнать качество интернет-соединения – для этого придется залезть немного в дебри, через командную строку или инструмент Windows: PowerShell. Но не волнуйтесь, проделать по инструкции эти манипуляции будет несложно!
Узнать качество Wi-Fi-сигнала через командную строку Windows
Запустите командную строку, нажав комбинацию клавиш Windows+R и введя cmd.exe в окне «Поиск» (кнопка в виде лупы, возле меню Пуск. В Windows 10 находится на Панели задач).
Запустив строку, введите следующую команду:
netsh wlan show interfaces
Если вы подключены к Сети беспроводным соединением, получите следующий ответ:

фото: David Murphy
Интересующий показатель обозначен в строке «Signal» (Сигнал), которая сообщит мощность вай-фай сигнала в процентах.
Справедливо можно сказать, что сигнал беспроводной Сети является хорошим, если вы видите результаты 85-90 процентов или выше. Не очень качественная передача при 50 процентах или около того. Проблемы начинаются от 30 процентов и ниже.
Если подключение производится по интернет-кабелю, ответом будет следующий вариант:

фото: 1GAI.ru
Как использовать PowerShell*, чтобы найти уровень сигнала Wi-Fi
*Windows PowerShell представляет собой средство командной строки, которое позволяет выполнять команды и сценарии для изменения параметров системы и автоматизации производимых в ней задач.
В поисковой строке набираем «PowerShell»

фото: 1GAI.ru
Если вы предпочитаете использовать PowerShell вместо командной строки, запустите его и введите следующую команду:
(netsh wlan show interfaces) -Match ‘^s+Signal’ -Replace ‘^s+Signals+:s+’,’’
Получите такой ответ:

фото: lifehacker.com
Готово!
Проценты еще не все
Несмотря на то что показатель уровня сигнала Wi-Fi является полезной точкой понимания, это не окончательная причина, по которой ваше интернет-соединение может быть медленным. Существует множество других проблем, которые могут повлиять на качество ваших загрузок. Вот одни из многих причин:
Кто еще подключен к вашему Wi-Fi (возможно, несанкционированно);
Слабое соединение между точкой доступа и вашим маршрутизатором или модемом;
Проблемы с интернет-соединением провайдера
Список можно продолжать. Таким образом, если у вас плохое качество соединения даже при полностью заполненной пиктограмме Wi-Fi, а проверка показала хороший процент приема (или не показала), пора копать глубже и смотреть, где засела проблема. Возможно, у вас старый маршрутизатор и он не может использовать диапазоны 5 ГГц (поддерживает лишь слабенький 2,4 ГГц) или прохождению сигнала мешают стены (роутер находится слишком далеко), ну и так далее. У вас начинаются увлекательные и многообещающие поиски истины.
Обложка: Shutterstock
Сила сигнала Wi-Fi напрямую влияет на производительность вашего соединения Wi-Fi. В Windows вы можете проверить мощность сигнала Wi-Fi, чтобы определить, находитесь ли вы далеко от маршрутизатора и не препятствуют ли прохождению сигнала стены. Затем вы можете использовать эту информацию для соответствующей настройки размещения маршрутизатора или рабочей станции.
Проверка уровня сигнала Wi-Fi должна быть вашим первым шагом, если вы сталкиваетесь с низкой скоростью интернета или частыми отключениями сети в Windows. В этом посте есть 6 различных методов определения уровня сигнала Wi-Fi на вашем компьютере с Windows 11.
Самый быстрый способ определить уровень сигнала Wi-Fi в Windows — через панель задач. Найдите значок Wi-Fi в правом нижнем углу панели задач и проверьте уровень сигнала вашего сетевого подключения. Чем больше сплошных изогнутых полос, тем сильнее сигнал.
Если вы хотите проверить уровень сигнала Wi-Fi других близлежащих сетей, нажмите клавишу Windows + A, чтобы открыть панель быстрых настроек, и щелкните боковую стрелку рядом со значком Wi-Fi.
Вы увидите список ближайших сетей Wi-Fi и мощность их сигнала.
2. Проверьте мощность сигнала Wi-Fi в приложении «Настройки».
Приложение «Параметры Windows 11» позволяет легко добавлять, удалять и управлять сетями Wi-Fi из одного места. Он также предоставляет информацию об уровне сигнала Wi-Fi. Вот как это проверить.
Шаг 1. Откройте меню «Пуск» и щелкните значок шестеренки, чтобы запустить приложение «Настройки».
Шаг 2: Выберите Сеть и Интернет на левой боковой панели. Затем нажмите Wi-Fi на правой панели.
Шаг 3: Значок Wi-Fi слева от названия вашей сети указывает уровень сигнала.
Шаг 4: Вы можете нажать «Показать доступные сети», чтобы просмотреть мощность сигнала других ближайших сетей Wi-Fi.
3. Проверьте мощность сигнала Wi-Fi с помощью панели управления.
Те, кому удобно использовать панель управления в приложении «Настройки», могут выполнить следующие шаги, чтобы проверить уровень сигнала Wi-Fi в Windows 11.
Шаг 1: Нажмите клавишу Windows + R, чтобы открыть команду «Выполнить».
Шаг 2: Введите контроль в поле Открыть и нажмите Enter.
Шаг 3: Используйте раскрывающееся меню в правом верхнем углу, чтобы изменить тип представления на Большие значки. Затем перейдите в «Центр управления сетями и общим доступом».
Шаг 4. Значок беспроводной сети рядом с пунктом «Подключения» показывает уровень сигнала вашего соединения Wi-Fi.
4. Проверьте мощность сигнала Wi-Fi с помощью диспетчера задач.
Диспетчер задач Windows может предоставить массу информации о вашей системе. Вы также можете использовать его для проверки уровня сигнала вашего текущего соединения Wi-Fi. Вот как это сделать.
Шаг 1: Нажмите Ctrl + Shift + Esc на клавиатуре, чтобы открыть диспетчер задач.
Шаг 2: Используйте левую панель, чтобы переключиться на вкладку «Производительность».
Шаг 3: Нажмите Wi-Fi и проверьте текущий уровень сигнала внизу.
5. Проверьте мощность сигнала Wi-Fi с помощью командной строки.
Не поклонник графического интерфейса? Без проблем. Windows также позволяет проверить уровень сигнала Wi-Fi, выполнив команду в командной строке. В отличие от предыдущих методов, командная строка обеспечивает точное измерение уровня сигнала Wi-Fi.
Чтобы проверить уровень сигнала Wi-Fi с помощью командной строки:
Шаг 1: Щелкните правой кнопкой мыши значок «Пуск» и выберите «Терминал (Администратор)» из списка.
Шаг 2. Выберите «Да», когда появится запрос контроля учетных записей (UAC).
Шаг 3: В консоли выполните следующую команду и нажмите Enter. Команда покажет всю информацию о вашем Wi-Fi-соединении, включая уровень сигнала.
netsh wlan показать интерфейсы
Шаг 4: Вы можете проверить мощность сигнала Wi-Fi в поле «Сигнал».
6. Проверьте уровень сигнала Wi-Fi с помощью Windows PowerShell.
Как и командная строка, Windows PowerShell также может отображать уровень сигнала вашего соединения Wi-Fi. Вот шаги, которые вы можете выполнить.
Шаг 1: Щелкните значок поиска на панели задач или используйте сочетание клавиш Windows + S, чтобы открыть меню поиска. Тип Windows PowerShell в поле поиска, и выберите Запуск от имени администратора.
Шаг 2. Когда появится запрос контроля учетных записей, выберите «Да», чтобы продолжить.
Шаг 3: Вставьте следующую команду в окно PowerShell и нажмите Enter. PowerShell вернет значение мощности сигнала Wi-Fi в процентах.
(netsh wlan show interfaces) -Сопоставить ‘^s+Signal’ -Заменить ‘^s+Signals+:s+’,»
Бесплатный Интернет, не стесняйтесь
Проверка уровня сигнала Wi-Fi на вашем компьютере с Windows может помочь вам исправить проблемы. Если качество сигнала слабое, ваш компьютер с Windows может часто отключаться от сети Wi-Fi. К счастью, вы можете многое сделать, чтобы усилить сигнал Wi-Fi.
Хотя в этом посте мы обсуждали только Windows 11, вы также можете использовать описанные выше методы для проверки уровня сигнала Wi-Fi в Windows 10.
Post Views: 21