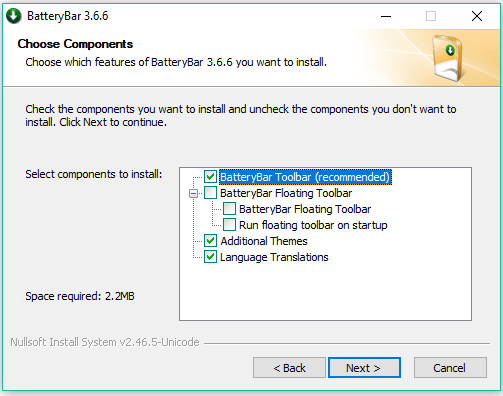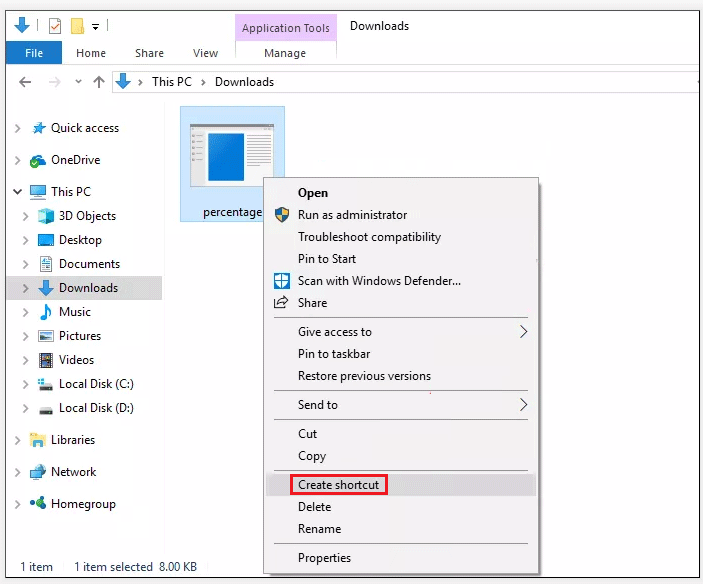Чтобы проверить состояние заряда аккумулятора, выберите значок аккумулятора на панели задач. Чтобы добавить значок аккумулятора на панель задач, выполните следующие действия.
-
Перейдите в раздел Пуск > Параметры > Персонализация > Панель задач, а затем прокрутите экран вниз до области уведомлений. Перейдите в раздел Выберите значки, отображаемые в панели задач и переведите переключатель Питание в положение «Вкл.» (Примечание. Переключатель «Питание» не отображается в таких системах, как настольный компьютер, которые работают не от аккумулятора.) Если значок аккумулятора все равно не отображается, установите флажок Показать скрытые значки на панели задач, а затем выберите значок аккумулятора.
-
Если на устройстве, работающем от аккумулятора, при переходе в раздел Пуск > Параметры > Персонализация > Панель задач переключатель «Питание» недоступен или не отображается, в поле поиска на панели задач введите диспетчер устройств, а затем выберите Диспетчер устройств в списке результатов. В разделе Батареи щелкните правой кнопкой мыши батарею вашего устройства, выберите пункт Отключить и нажмите кнопку Да. Подождите несколько секунд, щелкните правой кнопкой мыши батарею и выберите Включить. Затем перезапустите устройство.
-
Если в разделе Пуск > Параметры > Персонализация > Панель управления вы включили переключатель «Питание», но значок аккумулятора не отображается на панели задач, в поле поиска на панели задач введите диспетчер задач и выберите Диспетчер задач в списке результатов. На вкладке Процессы в столбце Имя щелкните правой кнопкой Проводник и выберите Перезапустить.
Вот несколько советов по экономии заряда аккумулятора
Переход в раздел параметров аккумулятора
Нужна дополнительная помощь?
Содержание
- Способ 1: «Командная строка»
- Способ 2: Сторонний софт
- Вариант 1: Battery Care
- Вариант 2: BatteryInfoView
- Вариант 3: AIDA64
- Вопросы и ответы
Способ 1: «Командная строка»
Проверить состояние аккумуляторной батареи ноутбука с Windows 10 можно с помощью встроенного средства системы – «Командная строка». В этом случае потребуется специальная команда, запускающая диагностику компонента:
- Запустите терминал Windows с правами администратора. Отыщите приложение через иконку «Пуск».
- В интерфейсе вставьте команду с типом сохраняемого файла, диагностирующую аккумулятор:
powercfg.exe -energy -output c:report.html. Нажмите на клавишу «Enter». - После того как тестирование батареи будет завершено, в окне отобразится соответствующее сообщение.
- Чтобы посмотреть результат анализа, запустите «Проводник» и откройте содержимое локального диска «C».
- В корневом каталоге отыщите файл в формате HTML под названием «report». Двойным щелчком левой кнопки мыши откройте его.
- Файл будет запущен через браузер, который используется по умолчанию. На странице найдите блок «Батарея: сведения о батарее». Состояние аккумулятора можно посчитать, если показатель последней полной зарядки разделить на расчетную емкость. Для понимания информации в процентном соотношении, умножьте получившийся результат на 100. То есть используется такая формула: («Последняя полная зарядка» / «Расчетная емкость) * 100%. В нашем случае получится около 70% — это значит, что степень его износа составляет примерно 25-30%.

Получившийся показатель говорит о том, что от первоначального значения емкости АКБ осталось 70%, чего хватит для полноценной эксплуатации в течение длительного периода времени.
Также на странице с результатом диагностики можно найти дополнительные сведения и о других параметрах компонента, например наименование производителя, серийный номер, химический состав АКБ.
Способ 2: Сторонний софт
Если штатная возможность не подходит, то можно установить дополнительные программы, которые предназначены для анализа состояния аккумулятора ноутбука с последующим отображением информации после теста.
Вариант 1: Battery Care
Простая и бесплатная утилита для тестирования аккумулятора ноутбука – Battery Care. С ее помощью можно посмотреть общее состояние, емкость, степень износа и предположительное время работы батареи.
Скачать Battery Care с официального сайта
- Загрузите софт и инсталлируйте его, следуя подсказкам пошагового мастера.
- После запуска Battery Care автоматически сворачивается в трее. Найдите его иконку. Чтобы развернуть окно со сведениями, кликните по значку два раза левой кнопкой мыши. На вкладке «Общая информация» доступны сведения о текущем заряде и состоянии, а также об оставшемся времени работы без подзарядки.
- На вкладке «Дополнительно» можно узнать износ АКБ, ее текущее напряжение, заявленную и фактическую емкости.

Из меню утилиты есть возможность напрямую перейти в раздел штатной «Панели управления» — «Электропитание». Для этого достаточно щелкнуть по значку софта в трее левой кнопкой мыши и выбрать пункт «Схемы управления питанием».
Помимо информационной составляющей, присутствуют и дополнительные возможности. Программа позволяет оптимизировать работу АКБ, включая калибровку, отключить приложения с высоким потреблением энергии, напомнить о том, что пора поставить ноутбук на зарядку.
Вариант 2: BatteryInfoView
Еще одна бесплатная утилита BatteryInfoView собирает информацию об аккумуляторной батарее лэптопа. Все основные данные можно узнать с помощью этого софта.
Скачать BatteryInfoView
Скачайте исполняемый файл и запустите его — приложение не требует установки. В главном окне доступны подробные сведения о состоянии компонента, его свойства и заявленные характеристики. В строке «Здоровье батареи» можно посмотреть степень износа.
BatteryInfoView позволяет скопировать статистические данные, которые отслеживаются самим приложением. Это пригодится для того, что со временем сведения можно было сопоставить и проверить, как изменились свойства аккумулятора.
Вариант 3: AIDA64
AIDA64 позволяет посмотреть подробную информацию о программных и аппаратных компонентах системы. Несмотря на то, что программа платная (есть пробный период), она умеет отображать сведения, которые получить с помощью штатных средств нет возможности.
Скачать AIDA64
- Скачайте и установите софт. После первого запуска он соберет информацию о системе. На панели слева раскройте меню «Компьютер».
- Выберите пункт «Электропитание», после чего в главном окне отобразятся сведения об аккумуляторе ноутбука, включая паспортные характеристики и емкость при полном заряде. Также присутствует такой параметр, как «Степень износа».

При отключенном питании доступны сведения о скорости разрядки в мегаваттах.
Еще статьи по данной теме:
Помогла ли Вам статья?
Содержание
- Добавление значка аккумулятора на панель задач в Windows 10
- Как узнать состояние аккумулятора ноутбука c Windows 10?
- Как создать отчет о состоянии батареи в Windows 10?
- Как понять состояние батареи из отчета?
- Как проверить состояние батареи ноутбука в Windows 10
- Простой способ проверки работоспособности батареи на ноутбуке с Windows 10
- Как узнать уровень заряда батареи на ноутбуке
- Проверка уровня заряда
- Возврат значка заряда
- Просмотр емкости аккумулятора
- Настройка электропитания
- Как проверить аккумулятор ноутбука в Windows 10
- Генерация отчета о состоянии батареи
- Просмотр отчета
- Респект за пост! Спасибо за работу!
- партнёры блога
- telegram
- Реклама
- Последние
- Рубрики
- СЧЕТЧИКИ
- РЕКЛАМА И ДОНАТЫ
- Социальные сети
Добавление значка аккумулятора на панель задач в Windows 10
Чтобы проверить состояние заряда аккумулятора, выберите значок аккумулятора на панели задач. Чтобы добавить значок аккумулятора на панель задач, выполните следующие действия.
Перейдите в раздел Пуск > Параметры > Персонализация > Панель задач, а затем прокрутите экран вниз до области уведомлений. Перейдите в раздел Выберите значки, отображаемые в панели задач и переведите переключатель Питание в положение «Вкл.» ( Примечание. Переключатель «Питание» не отображается в таких системах, как настольный компьютер, которые работают не от аккумулятора.) Если значок аккумулятора все равно не отображается, установите флажок Показать скрытые значки на панели задач, а затем выберите значок аккумулятора.
Если на устройстве, работающем от аккумулятора, при переходе в раздел Пуск > Параметры > Персонализация > Панель задач переключатель «Питание» недоступен или не отображается, в поле поиска на панели задач введите диспетчер устройств, а затем выберите Диспетчер устройств в списке результатов. В разделе Батареи щелкните правой кнопкой мыши батарею вашего устройства, выберите пункт Отключить и нажмите кнопку Да. Подождите несколько секунд, щелкните правой кнопкой мыши батарею и выберите Включить. Затем перезапустите устройство.
Если в разделе Пуск > Параметры > Персонализация > Панель управления вы включили переключатель «Питание», но значок аккумулятора не отображается на панели задач, в поле поиска на панели задач введите диспетчер задач и выберите Диспетчер задач в списке результатов. На вкладке Процессы в столбце Имя щелкните правой кнопкой Проводник и выберите Перезапустить.
Источник
Как узнать состояние аккумулятора ноутбука c Windows 10?
Ноутбуки, лэптопы и другие мобильные компьютеры всех ценовых сегментов по мере использования используют ресурсы батареи. Она в свою очередь теряет часть своей емкости, постепенно уменьшая срок автономной работы. Особенно ей вредит работа на повышенной температуре и глубокая разрядка. Спустя некоторое количество циклов перезарядки, она начинает быстрее разряжаться, а со временем и полностью умирает. Помимо ручного слежения за тем, сколько батарея держит заряд, Windows 10 позволяет составить отчет. С ним очень удобно отслеживать текущее состояние аккумулятора и оценить потребность в ее замене.
Как создать отчет о состоянии батареи в Windows 10?
В Windows 10 есть один полезный инструмент, который создает отчет о состоянии батареи. В него включено много ценных данных для тщательного анализа и полного понимания, в каком положении сейчас находится аккумулятор. Знание текущей точки батареи на всем ее отрезки жизнедеятельности и количество использованных циклов перезарядки со дня изготовления, поможет внести необходимые корректировки в автономное использование ноутбука.
Для того, чтобы создать отчет, нужно провести небольшую подготовку. Заблаговременно рекомендуем:
Степень текущей зарядки батареи не имеет значения.
После выполнения перечисленных операций, запускаем создание отчета:
Открыть файл battery-report.html можно в любом браузере, нажав по нему дважды левой кнопкой мыши.
Как понять состояние батареи из отчета?
После получения автоматически сгенерированного отчета системой Windows, появляется вопрос, как понимать эти данные. Здесь очень много разделов и различных показателей. Мы поможем правильно интерпретировать сведения, рассмотрев все, что в отчете указано.
Совет! Чтобы продлить срок жизни LiON-аккумуляторов, нужно стараться заряжать батарею как можно ближе к концу энергии (на 5-10%) и доводить ее до максимума. Так мы задействуем полный объем активных элементов, не позволяя им застаиваться. Зарядка в случайных точках (30%, 50%, 70% и т. п.) приводит к отмиранию области, которая не используется.
Windows 10 обладает очень ценным инструментом слежения за состоянием батареи. Он работает в фоновом режиме, собирая необходимые данные об использовании аккумулятора, режиме работы с ноутбуком, продолжительности зарядки и т. п. В любой момент система использует эти сведения и подготовит исчерпывающий отчет. Однако стоит понимать, что каждый пользователь может по-разному понимать слово «испорченная» батарея. Кому-то 3 часа автономной работы – очень мало, нужно менять аккумулятор, но многих это устроит. Субъективные факторы нужно оценивать самостоятельно.
Источник
Как проверить состояние батареи ноутбука в Windows 10
Каждая батарея, со временем, теряет способность держать заряд. На производительность работы батареи может повлиять то, как вы ее используете, поэтому важно следить за состоянием батареи на вашем ноутбуке. Windows 10 позволяет проверить состояние вашего ноутбука, что поможет вам внести необходимые изменения, чтобы поддерживать хорошую производительность вашего устройства.
Проверка работоспособности ноутбука — это не сложный процесс. У вас должен быть доступ к учетной записи администратора, если ваш ноутбук использует кто-то еще.
Простой способ проверки работоспособности батареи на ноутбуке с Windows 10
Чтобы проверить работоспособность вашего ноутбука с Windows 10, откройте «Командную строку» в меню «Пуск». Тип:
Процесс может занять около минуты или немного больше.
Если у вас есть одна из последних версий Windows 10, вы можете щелкнуть правой кнопкой мыши по меню «Пуск» и выбрать «PowerShell», но удостовериться, что выбираете то, где есть административные привилегии.
Но стоит помнить, что если вы используете новую ОС (которая также включает сборку Insider), вам может показать отчет о батарее, которые не будет содержать достаточно информации.
Если это к вам относиться, то попробуйте создать отчет о батарее, как только вы совершите еще несколько циклов зарядок. После того, как вы еще несколько дней будете использовать батарею, вы сможете получить отчет без каких-либо проблем.
Когда на вашем ноутбуке будет готов отчет о батареи, вам покажет, где он был сохранен. Чтобы просмотреть отчет, откройте «Проводник», щелкнув значок на панели задач. Вы также можете найти его с помощью панели поиска.
Еще один вариант доступа к отчету о батарее — нажатие Win + R и введите местоположения отчета. Местоположение будет выглядеть так «C: WINDOWS system32 energy-report.html».
Когда вы откроете отчет, вы увидите информацию, в которой будет содержаться сведения о батарее вашего ноутбука. В разделе «Недавнее использование» отчета вы можете увидеть источник питания, и когда вы включали и выключали ноутбук (активный / приостановленный). Вы даже можете увидеть, сколько энергии осталось в батарее ноутбука.
Благодаря емкости батареи и истории использования, вы также можете получить представление о том, как батарея удерживает заряд. Вы можете очень сильно огорчиться, если во время каких-то важных действий, у вас выключиться ноутбук. Чтобы узнать, сколько времени для работы осталось у вашей батарее, посмотрите оценочный раздел «Временя работы от батареи».
Вывод
Знать сколько осталось заряда у вашей батареи на ноутбуке – всегда очень полезно. Благодаря этому, вы будете знать, когда вам стоит ее подзарядить. Лучшее, что вы можете сделать, это правильно использовать батарею и следить за ее состоянием. Эти привычки помогут вам увеличить срок службы батареи ноутбука. Вы смогли найти в отчете о батареи полезную для вас информацию? Дайте нам знать об этом в комментариях.
Источник
Как узнать уровень заряда батареи на ноутбуке
Чтобы разрядка ноутбука при автономном режиме работы не стала неожиданностью, нужно постоянно следить за уровнем заряда батареи. Сделать это можно с помощью встроенных средств Windows или через специальные утилиты.
Проверка уровня заряда
Чтобы узнать заряд аккумулятора, достаточно посмотреть на область уведомлений. Там должен быть значок, который демонстрирует состояние и режим работы – автономный или от сети. Но если это просто, почему у пользователей возникает вопрос, где искать сведения о зарядке ноутбука?
Иногда значок с панели задач пропадает. Его можно вернуть через панель управления, но есть и другие способы узнать уровень заряда. Например, на Windows 10 можно зайти в раздел «Система» в параметрах и перейти на вкладку «Экономия заряда». Наверху вы увидите уровень и приблизительно оставшееся время.
Щелкнув по ссылке «Использование батареи», вы получите возможность посмотреть, какие приложения потребляют больше всего энергии.
Можно следить за состоянием аккумулятора и временем автономной работы с помощью специальных утилит – BatteryCare, Battery Optimizer, Battery Eater Pro и т.д. Эти программы позволяют оптимизировать работу ноутбука, показывая время автономной работы при разных настройках. Кроме того, некоторые производители встраивают в лэптопы фирменные утилиты, контролирующие работу аккумулятора. Например, на ноутбуках Lenovo за управление электропитанием отвечает программа Energy Management, через которую тоже можно узнать состояние батареи.
Возврат значка заряда
Если в панели уведомлений пропал значок заряда батареи ноутбука, то его можно быстро вернуть, настроив отображение системных иконок. На Windows 8 и 7:
Если на ноутбуке стоит Windows 10, то процедура выполняется иначе:
Просмотр емкости аккумулятора
Если уровень заряда батареи ноутбука резко снижается, и вам не хватает времени автономной работы, то проверьте емкость аккумулятора. Со временем емкость снижается, поэтому даже если значок в области уведомлений показывает уровень заряда батареи 100%, на самом деле аккумулятор может быть заряжен процентов на 50 от изначального объема. Почему так происходит? Виной всему износ батареи ноутбука, которую нужно своевременно менять.
Чтобы узнать емкость аккумулятора ноутбука, воспользуйтесь командной строкой Windows:

Чтобы оценить состояние батареи, сравните расчетную и реальную емкость. Если процент износа составляет больше 50%, то аккумулятор ноутбука следует заменить, так как он уже плохо держит заряд.
Еще один способ узнать степень износа батареи – посмотреть его с помощью программы AIDA64. Эта диагностическая утилита показывает состояние всех компонентов ноутбука, включая емкость и заряд батареи. Поэтому даже если значок аккумулятора пропал, вы можете посмотреть уровень заряда в AIDA64.
Программа AIDA64 предлагает бесплатный демо-доступ на 30 дней. По истечении этого срока необходимо купить лицензию или прекратить использование утилиты.
Настройка электропитания
Если нет возможности заменить аккумулятор, а время автономной работы нужно срочно увеличить, то попробуйте оптимизировать работу компьютера, настроив электропитание. Можно сделать это через панель управления:
На Windows 10 возможностей для настройки еще больше. На вкладке «Экономия заряда» в разделе «Система» параметров Windows можно включить одноименную функцию (доступна только при работе от аккумулятора).
Если вы перейдете в «Параметры экономии», то сможете вручную установить уровень, при котором функция автоматически активируется. Это позволяет серьезно продлить время автономной работы, пусть и с некоторым ограничением производительности ноутбука.
Источник
Как проверить аккумулятор ноутбука в Windows 10
Как проверить аккумулятор ноутбука в Windows 10
Инструмент «PowerCfg» был представлен еще в Windows 8. Эта функция позволяет получить полную информацию об аккумуляторе ноутбука, включая его оставшуюся емкость и работоспособность.
Генерация отчета о состоянии батареи
1. Откройте терминал: «Пуск» > «Служебные» > «Windows» > «Командная строка». Чтобы запустить терминал от имени администратора, кликните на пункте «Командная строка» правой кнопкой мыши, в выпадающем списке выбрать «Дополнительно», а затем «Запуск от имени администратора».
2. Введите powercfg /batteryreport и нажмите клавишу «Enter».
Просмотр отчета
Читайте также «Как проверить здоровье батареи на Android»
Спасибо, что читаете! Подписывайтесь на мои каналы в Telegram, Яндекс.Мессенджере и Яндекс.Дзен. Только там последние обновления блога и новости мира информационных технологий.
Респект за пост! Спасибо за работу!
Хотите больше постов? Узнавать новости технологий? Читать обзоры на гаджеты? Для всего этого, а также для продвижения сайта, покупки нового дизайна и оплаты хостинга, мне необходима помощь от вас, преданные и благодарные читатели. Подробнее о донатах читайте на специальной странице.
Заранее спасибо! Все собранные средства будут пущены на развитие сайта. Поддержка проекта является подарком владельцу сайта.
партнёры блога
telegram
Реклама
Последние
Рубрики
СЧЕТЧИКИ
РЕКЛАМА И ДОНАТЫ
Социальные сети
©2016-2022 Блог Евгения Левашова. Самое интересное и полезное из мира ИТ. Windows 10, Linux, Android и iOS. Обзоры программ и веб-сервисов. Статьи о мотивации и продуктивности.
Использование материалов разрешается с активной ссылкой на levashove.ru. 
Данный блог является личным дневником, содержащим частные мнения автора. В соответствии со статьей 29 Конституции РФ, каждый человек может иметь собственную точку зрения относительно его текстового, графического, аудио и видео наполнения, равно как и высказывать ее в любом формате. Блог не имеет лицензии Министерства культуры и массовых коммуникаций РФ и не является СМИ, а, следовательно, автор не гарантирует предоставления достоверной, не предвзятой и осмысленной информации. Сведения, содержащиеся в этом блоге не имеют никакого юридического смысла и не могут быть использованы в процессе судебного разбирательства. Автор блога не несёт ответственности за содержание комментариев к его записям.
Источник
-
Partition Wizard
-
Partition Manager
- How to Show Battery Percentage on Windows 10?
How to Show Battery Percentage on Windows 10? [Partition Manager]
By Vicky | Follow |
Last Updated December 03, 2020
How to show battery percentage on Windows 10? There are three useful applications showing the remaining battery percentage on the Windows 19 taskbar. They are BatteryBar, Percentage, and PureBatteryAddOnSetup. Scroll down to see how to use these three applications to shows battery percentage on Windows 10.
As we know, the battery icon on the Windows 10 taskbar gives a rough idea about the remaining percentage of the battery’s charge level.
Is there any chance to make Windows 10 show battery percentage? The answer is yes. Three applications—BatteryBar, Percentage, and PureBatteryAddOnSetup—can show you the battery percentage. Keep reading and see how to use them.
Tip: Are you seeking a disk management tool? If yes, give MiniTool Partition Wizard a try. It is a professional partition manager, skilled in disk partitioning/formatting/wiping, data recovery, disk backup, and more.
Free Download
Use BatteryBar
BatteryBar can show your battery percentage on your Windows 10 taskbar and enhance the standard Windows battery utility. This application has a free version and a paid version. If you just need to know your battery percentage, the free version is sufficient.
It is a very small and handy application. So, you do not worry about high resource usage when keeping it running on your laptop.
Now, follow the tutorial below to see how to use this application on Windows 10.
Step 1: Go to the official website to download the free edition of BatteryBar. Scroll down the website page to its bottom and click the try This Basic Version.
Step 2: When the downloading process ends, locate the executable file, and follow the on-screen instructions to install this application.
Note: During the installing process, you will see a few settings. The default settings are sufficient, so you don’t do any modification.
Once the application gets installed, you should see a battery icon with battery percentage appears immediately on your taskbar. Hover your mouse over the icon and you will see more information like remaining time, full runtime, battery wear, and more.
Use Percentage
Percentage is also a good alternative to BatteyBar. Percentage is an open-source application that can fit well with the Windows 10 taskbar. Compared to BatteryBar, Percentage takes up smaller space on the taskbar.
However, there is a downside to this application. You need to launch the application each time you restart your laptop. But there is also a way to make it run at startup automatically. How to do that? Follow the tutorial below.
Step 1: Download Percentage from the website.
Step 2: Once the downloading process finishes, locate the executable file and run it. Then, you should find a figure on your taskbar.
Step 3: Locate the executable file again and right-click it.
Step 4: Choose Create Shortcut from the context menu.
Step 5: Press Windows + R to call out the Run window, type shell:startup in the window, and click OK.
Step 6: Copy and paste the shortcut file you just created into the newly opened window.
Use PureBatteryAddOnSetup
The third tool that I would like to recommend is PureBatteryAddOnSetup. Like the first two tools, it also displays your battery percentage against your taskbar.
When your laptop is charged and the charge has not fallen below 100%, you will see a full green battery icon. If the charge is below 100%, you will see the battery percentage in figures.
If you want to try this tool, you can now download and install it on your laptop.
As you can see, the default text is white. The tool does not allow you to customize it. Therefore, you need to use the dark theme or the tool is useless.
One more thing you should notice is that this tool won’t automatically run at startup as it doesn’t have any settings. But you can also manually make it run once you restart your laptop by following the tutorial I offered in “Use Percentage”.
About The Author
Position: Columnist
Vicky is a website editor who has been writing tech articles since she was graduated from university. Most of her articles talk about Windows PC and hard disk issues. Some of her articles also touch on YouTube usage and issues.
During her spare time, she likes to spend time reading, watching videos, and sitting on her Yoga mat to relax.
-
Partition Wizard
-
Partition Manager
- How to Show Battery Percentage on Windows 10?
How to Show Battery Percentage on Windows 10? [Partition Manager]
By Vicky | Follow |
Last Updated December 03, 2020
How to show battery percentage on Windows 10? There are three useful applications showing the remaining battery percentage on the Windows 19 taskbar. They are BatteryBar, Percentage, and PureBatteryAddOnSetup. Scroll down to see how to use these three applications to shows battery percentage on Windows 10.
As we know, the battery icon on the Windows 10 taskbar gives a rough idea about the remaining percentage of the battery’s charge level.
Is there any chance to make Windows 10 show battery percentage? The answer is yes. Three applications—BatteryBar, Percentage, and PureBatteryAddOnSetup—can show you the battery percentage. Keep reading and see how to use them.
Tip: Are you seeking a disk management tool? If yes, give MiniTool Partition Wizard a try. It is a professional partition manager, skilled in disk partitioning/formatting/wiping, data recovery, disk backup, and more.
Free Download
Use BatteryBar
BatteryBar can show your battery percentage on your Windows 10 taskbar and enhance the standard Windows battery utility. This application has a free version and a paid version. If you just need to know your battery percentage, the free version is sufficient.
It is a very small and handy application. So, you do not worry about high resource usage when keeping it running on your laptop.
Now, follow the tutorial below to see how to use this application on Windows 10.
Step 1: Go to the official website to download the free edition of BatteryBar. Scroll down the website page to its bottom and click the try This Basic Version.
Step 2: When the downloading process ends, locate the executable file, and follow the on-screen instructions to install this application.
Note: During the installing process, you will see a few settings. The default settings are sufficient, so you don’t do any modification.
Once the application gets installed, you should see a battery icon with battery percentage appears immediately on your taskbar. Hover your mouse over the icon and you will see more information like remaining time, full runtime, battery wear, and more.
Use Percentage
Percentage is also a good alternative to BatteyBar. Percentage is an open-source application that can fit well with the Windows 10 taskbar. Compared to BatteryBar, Percentage takes up smaller space on the taskbar.
However, there is a downside to this application. You need to launch the application each time you restart your laptop. But there is also a way to make it run at startup automatically. How to do that? Follow the tutorial below.
Step 1: Download Percentage from the website.
Step 2: Once the downloading process finishes, locate the executable file and run it. Then, you should find a figure on your taskbar.
Step 3: Locate the executable file again and right-click it.
Step 4: Choose Create Shortcut from the context menu.
Step 5: Press Windows + R to call out the Run window, type shell:startup in the window, and click OK.
Step 6: Copy and paste the shortcut file you just created into the newly opened window.
Use PureBatteryAddOnSetup
The third tool that I would like to recommend is PureBatteryAddOnSetup. Like the first two tools, it also displays your battery percentage against your taskbar.
When your laptop is charged and the charge has not fallen below 100%, you will see a full green battery icon. If the charge is below 100%, you will see the battery percentage in figures.
If you want to try this tool, you can now download and install it on your laptop.
As you can see, the default text is white. The tool does not allow you to customize it. Therefore, you need to use the dark theme or the tool is useless.
One more thing you should notice is that this tool won’t automatically run at startup as it doesn’t have any settings. But you can also manually make it run once you restart your laptop by following the tutorial I offered in “Use Percentage”.
About The Author
Position: Columnist
Vicky is a website editor who has been writing tech articles since she was graduated from university. Most of her articles talk about Windows PC and hard disk issues. Some of her articles also touch on YouTube usage and issues.
During her spare time, she likes to spend time reading, watching videos, and sitting on her Yoga mat to relax.
Если на вашем ноутбуке с Windows 10 пропал значок индикатора заряда батареи в области уведомлений, в большинстве случаев исправление ситуации не займет много времени при условии, что не вышел из строя сам аккумулятор.
В этой инструкции — простые способы исправить отображение значка батареи в области уведомлений Windows 10 если по какой-то причине он там перестал отображаться. См. также: Как сделать, чтобы индикатор батареи показывал оставшееся время работы в Windows 10.
- Включение значка батареи в параметрах Windows 10
- Перезапуск проводника
- Переустановка батареи в диспетчере устройств
Включение значка батареи в параметрах
Начнем с простой проверки параметров Windows 10, позволяющих включить или отключить значок батареи.
- Нажмите в любом пустом месте панели задач правой кнопкой мыши и выберите пункт «Параметры панели задач».
- Обратите внимание на раздел «Область уведомлений» и два пункта — «Выберите значки, отображаемые в панели задач» и «Включение и выключение системных значков».
- Включите значок «Питание» в обоих этих пунктах (почему-то он дублируется и включение только в одном из них может не работать). В первом пункте рекомендую и вовсе включить пункт «Всегда отображать все значки в области уведомлений», чтобы индикатор батареи не прятался за иконкой со стрелкой.
Если все прошло успешно, и причина отсутствия значка была именно в параметрах, индикатор батареи появится в области уведомлений.
Однако, это помогает не всегда, в некоторых случаях настройки уже выставлены должным образом, однако признаков необходимого значка не наблюдается. В этой ситуации можно попробовать следующие методы.
Перезапуск проводника
Попробуйте перезапустить проводник Windows 10 — это заставит ваш ноутбук перезагрузить весь интерфейс системы и, если значок батареи пропал из-за сбоя проводника (а это не редкость), он вновь появится. Порядок действий:
- Откройте диспетчер задач: для этого можно нажать правой кнопкой мыши по кнопке Пуск и выбрать нужный пункт контекстного меню.
- В диспетчере задач найдите проводник, выберите его и нажмите «Перезапустить».
Проверьте, исправило ли это проблему. Если и в этот раз результата нет, переходим к последнему методу.
Переустановка батареи в диспетчере устройств
И последний способ вернуть пропавший значок батареи. Перед его применением подключите ваш ноутбук к электросети:
- Откройте диспетчер устройств (это можно сделать в меню по правому клику на кнопке Пуск).
- В диспетчере устройств откройте раздел «Батареи».
- Выберите в этом разделе устройство, соответствующее вашей батарее, обычно — «Батарея с ACPI-совместимым управлением», нажмите по нему правой кнопкой мыши и выберите «Удалить устройство» и подтвердите удаление.
- В меню диспетчера устройств выберите «Действие» — «Обновить конфигурацию оборудования» и дождитесь завершения процесса установки батареи.
Если батарея исправна и Windows 10 удалось выполнить её переустановку, вы сразу увидите индикатор батареи в области уведомлений Windows 10. Также, в контексте рассматриваемой темы может оказаться полезным материал Что делать, если не заряжается ноутбук.
Ноутбуки, лэптопы и другие мобильные компьютеры всех ценовых сегментов по мере использования используют ресурсы батареи. Она в свою очередь теряет часть своей емкости, постепенно уменьшая срок автономной работы. Особенно ей вредит работа на повышенной температуре и глубокая разрядка. Спустя некоторое количество циклов перезарядки, она начинает быстрее разряжаться, а со временем и полностью умирает. Помимо ручного слежения за тем, сколько батарея держит заряд, Windows 10 позволяет составить отчет. С ним очень удобно отслеживать текущее состояние аккумулятора и оценить потребность в ее замене.
Как создать отчет о состоянии батареи в Windows 10?
В Windows 10 есть один полезный инструмент, который создает отчет о состоянии батареи. В него включено много ценных данных для тщательного анализа и полного понимания, в каком положении сейчас находится аккумулятор. Знание текущей точки батареи на всем ее отрезки жизнедеятельности и количество использованных циклов перезарядки со дня изготовления, поможет внести необходимые корректировки в автономное использование ноутбука.
Для того, чтобы создать отчет, нужно провести небольшую подготовку. Заблаговременно рекомендуем:
- обновить Windows 10, чтобы не висели какие-либо ожидающие обновления;
- закрыть все приложения, которые работают сейчас на компьютере, это поможет снизить текущую нагрузку на систему и сам аккумулятор при генерировании отчета;
- отключить адаптер переменного тока, которым вы заряжаете свою батарею.
Степень текущей зарядки батареи не имеет значения.
После выполнения перечисленных операций, запускаем создание отчета:
- Открываем командную строку или Powershell с правами администратора (можно найти в списке, который открывается клавишами Win + X).
- В консоль вставляем powercfg /batteryreport точно в таком виде и жмем Enter.
- Спустя некоторое время, необходимое Windows 10 для подготовки данных, сгенерируется файл отчета в HTML-формате. Его можем найти по пути C:WINDOWSsystem32battery-report.html или C:Users[Ваше имя компьютера].
Открыть файл battery-report.html можно в любом браузере, нажав по нему дважды левой кнопкой мыши.
Как понять состояние батареи из отчета?
После получения автоматически сгенерированного отчета системой Windows, появляется вопрос, как понимать эти данные. Здесь очень много разделов и различных показателей. Мы поможем правильно интерпретировать сведения, рассмотрев все, что в отчете указано.
- В самом верху отображаются базовые сведения о системе, включающие подробности о текущем устройстве: название продукта, номер модели, версия BIOS, сборка ОС.
- Ниже указаны данные об установленной батарее. Если их несколько, будут показаны сведения о каждой: производитель, теп, полная емкость.
- В блоке Recent Usage отображаются числовые данные в виде графика. В нем указаны данные об использовании за последние 3 дня. Здесь отображается: время использования, длительность зарядки, время простоя. Отображается процент зарядки батареи через случайные промежутки времени и количество отданной энергии.
- В разделе Battery Usage отображается общая история использования батареи. Блок содержит подробные данные о продолжительности работы аккумулятора и времени зарядки с момента, когда была установлена операционная система. Если Windows 10 предустановлена, то информация будет с момента изготовления ноутбука. Данные структурированы по неделям, а последняя неделя – по дням.
- Расчетное время автономной работы при условии полной зарядки и средней активности использования компьютера. Даже за несколько недель использования можно заметить, что автономность немного снизилась, это нормальное явление для всех мобильных батарей.
- Оценка срока службы батареи. Для этого используются исторические данные, полученные за время использования Windows 10. Все это время система собирала данные и теперь их использует для того, чтобы спрогнозировать, сколько аккумулятору осталось. Среднестатистические данные более-менее точны, поэтому прогноз можно считать правдивым.
Совет! Чтобы продлить срок жизни LiON-аккумуляторов, нужно стараться заряжать батарею как можно ближе к концу энергии (на 5-10%) и доводить ее до максимума. Так мы задействуем полный объем активных элементов, не позволяя им застаиваться. Зарядка в случайных точках (30%, 50%, 70% и т. п.) приводит к отмиранию области, которая не используется.
Windows 10 обладает очень ценным инструментом слежения за состоянием батареи. Он работает в фоновом режиме, собирая необходимые данные об использовании аккумулятора, режиме работы с ноутбуком, продолжительности зарядки и т. п. В любой момент система использует эти сведения и подготовит исчерпывающий отчет. Однако стоит понимать, что каждый пользователь может по-разному понимать слово «испорченная» батарея. Кому-то 3 часа автономной работы – очень мало, нужно менять аккумулятор, но многих это устроит. Субъективные факторы нужно оценивать самостоятельно.
Значок батареи информирует об уровне энергии, оставшейся в системе. Для удобства он расположен с правой стороны панели задач. Но иногда отсутствует в этом месте, что вызывает раздражение, когда хотим узнать об оставшемся заряде. В этой статье узнаем, что нужно делать, если пропал значок батареи на панели задач Windows 10.
Перед применением решений, проверьте, не скрыт ли он в области уведомлений. Если после нажатия на стрелку вверх, увидите здесь значок, нажмите на него и перетащите на панель задач.
Содержание
- 1 Отображение значка отключено в настройках
- 2 Перезапуск драйвера батареи в Диспетчере устройств
- 3 Запуск средства устранения неполадок питания
- 4 Перезагрузка Проводника Windows
- 5 Проверка системных файлов
Отображение значка отключено в настройках
В некоторых случаях уровень заряда не отображается, поскольку отключен в настройках. Чтобы его включить, выполните следующие шаги.
Щелкните правой кнопкой мыши на пустой области панели задач. В контекстном меню выберите пункт Параметры панели задач.
Прокрутите страницу вниз до раздела Область уведомлений. Кликните на ссылку «Выберите значки, отображаемые в панели задач».
В списке найдите индикатор питания, и переместите переключатель рядом с ним в положение «Включено».
Вернитесь в предыдущее меню и на этот раз выберите опцию «Включение или отключение системных значков». Найдите индикатор питания и включите его.
Теперь проверьте, появился ли значок батареи в области уведомлений.
Перезапуск драйвера батареи в Диспетчере устройств
Иногда индикатор заряда на ноутбуке может отсутствовать по причине, что драйвер батареи загрузился с ошибкой при старте Windows. В этом случае попробуйте его отключить, затем снова включить.
Откройте Диспетчер устройств командой devmgmt.msc, запущенной из окна Win + R.
В списке разверните вкладку Батареи. Обычно здесь присутствует два устройства. Щелкните правой кнопкой мыши на модели аккумулятора, например, Адаптер переменного тока (Майкрософт), и выберите пункт «Отключить».
Когда аккумулятор будет отключен, отобразится стрелка вниз на его значке. Снова щелкните правой кнопкой по устройству и выберите «Включить». Повторите эти шаги и для других батарей.
После проверьте, появился ли индикатор на панели задач.
Если этого не произошло, попробуйте удалить драйвер. Указанные шаги нужно повторить для всех установленных драйверов аккумуляторов.
Щелкните правой кнопкой на батарее и удалите устройство. После удаления перезагрузите компьютер, чтобы Windows автоматически установил отсутствующие драйвера адаптера.
После перезагрузки проверьте, появился ли индикатор уровня заряда.
Запуск средства устранения неполадок питания
Если в системе возникли какие-либо проблемы с питанием, попробуйте запустить средство устранения неполадок.
Запустите команду ms-settings:troubleshoot из окна Win + R.
Нажмите на ссылку Дополнительные средства устранения неполадок. В списке найдите пункт «Питание». Кликните на опцию «Запустить средство устранения неполадок».
При обнаружении каких-либо несоответствий нажмите на «Применить это исправления», чтобы предоставить средству возможность автоматически устранить проблему.
Поскольку индикатор заряда является элементом интерфейса системы, возможно, какие-либо неполадки возникли при загрузке Проводника (Explorer) Windows. При высокой нагрузке иногда значки не отображаются должным образом. Поэтому попробуйте перезапустить Проводник.
Откройте Диспетчера задач сочетанием клавиш Ctrl + Shift + Esc. На вкладке Процессы найдите Проводник Windows. Затем нажмите на кнопку перезапуска в нижнем углу.
Проверка системных файлов
По сообщениям на форумах, у некоторых пользователей значок батареи пропал в результате повреждения системных файлов. Для запуска сканирования системы на наличие повреждений используем утилиты SFC и DISM.
Для этого откройте командную строку с помощью системного поиска и предоставьте ей доступ администратора.
В консоли запустите команду: sfc /scannow
Если после успешного завершения сканирования индикатор все еще не отображается, запустите команду: DISM /Online /Cleanup-Image /RestoreHealth
Дождитесь завершения, и перезагрузите компьютер.
Пропажа значков и иконок с панели задач Windows 10 – проблема достаточно распространенная. При этом причиной такого поведения операционной системы могут быть самые разные неисправности. Это может быть результатом установки программ «твикеров», неудачного обновления или просто заражения вирусами.
В данной статье мы рассмотрим одну из типичных проблем, а именно исчезновение иконки аккумуляторной батареи ноутбука. Без этой иконки пользователь не может оценить уровень заряда аккумулятора и оставшееся время автономной работы из-за чего пользоваться ноутбуком становится очень некомфортно. Поэтому в случае появления этой проблемы ее нужно решать как можно скорее. Сейчас мы рассмотрим несколько способов, которые могут помочь, если у вас пропал значок батареи с панели задач Windows 10.
Включение иконки батареи в меню «Параметры»
Если у вас на ноутбуке пропал значок батареи, то первое, что нужно сделать, это проверить настройки в меню «Параметры». Возможно, данный значок можно будет вернуть простой активацией одного переключателя. Для этого кликните правой кнопкой мышки по панели задач и в появившемся меню выберите пункт «Параметры панели задач».
В результате перед вами должно появиться меню «Параметры» с открытым разделом «Персонализация – Панель задач». Здесь нужно пролистать список настроек и найти блок «Область уведомлений». В этом блоке будут ссылки на два подраздела: «Выберите значки, отображаемые в панели задач» и «Включение и выключение системных значков».
Вам нужно поочередно открыть обе эти ссылки и включить значок «Питание» в обоих подразделах.
Если после выполнения этих действий значок батареи появился на панели задач Windows 10, значит проблема была только в неправильных настройках. Однако, данный способ помогает не всегда, иногда значок батареи включен, но на панели задач он все равно не отображается. В таких случаях нужно пробовать другие способы решения проблемы.
Включение иконки батареи с помощью «Диспетчера устройств»
Если на вашем ноутбуке пропал значок батареи и вы уже проверили настройки в меню «Параметры», то можно попробовать обновить конфигурацию оборудования с помощью «Диспетчера устройств».
Для этого подключите ноутбук к электропитанию с помощью сетевого адаптера и откройте «Диспетчер устройств». В Windows 10 это можно сделать несколькими способами, например, вы можете просто открыть меню пуск и воспользоваться поиском либо нажать комбинацию клавиш Windows-R и выполнить команду «mmc devmgmt.msc».
После запуска «Диспетчера устройств» раскройте выпадающий список «Батареи», кликните правой кнопкой мышки по пункту «Батарея с ACPI-совместимым управлением» и в появившемся меню выберите пункт «Удалить устройство».
После удаления устройства откройте меню «Действие» и выберите пункт «Обновить конфигурацию оборудования».
Аналогичную операцию нужно выполнить и для устройства «Адаптер переменного тока». Сначала удаляем его из «Диспетчера устройств», после чего обновляем конфигурацию. Также не забудьте перезагрузить ноутбук, это позволит исключить зависание каких-то компонентов Windows 10 или драйверов.
Дополнительные советы по восстановлению значка батареи
Если ничего из описанного выше не помогло восстановить значок батареи на панели задач Windows 10, то вы также можете попробовать следующие действия:
- Проверьте редактор локальных групповых политик (только для Windows 10 Pro и Enterprise). В редакторе локальных групповых политик в разделе «Конфигурация пользователя – Административные шаблоны – Меню пуск и панель задач» найдите политику «Удалить индикатор батареи» и переключите ее в положение «Отключено».
- Установка другого антивируса и проверка системы. Пропажа значков с панели задач может быть связана с заражением ноутбука вирусами. Чтобы это проверить нужно установить хороший антивирус и выполнить проверку системы. Также можно воспользоваться антивирусами, которые не требуют установки. Например, Kaspersky Virus Removal Tool или Dr.Web CureIt.
- Переустановка драйверов для ноутбука. За управление батареей и питанием отвечает драйвер материнской платы ноутбука. Если с этим драйвером возникли какие-то неполадки, то это может вызвать исчезновение значка батареи. Чтобы проверить этот вариант выполните переустановку драйверов.
- Проверьте целостность системных файлов. Повреждение системных файлов может вызывать различные неполадки с операционной системой Windows 10. Для того чтобы проверить их целостность запустите командную строку с правами администратора и выполните команду «sfc /scannow».
Посмотрите также:
- Что такое ультрабук?
- Как подключить монитор к ноутбуку
- Как подключить микрофон к ноутбуку
- Как подключить ноутбук на Windows 7 к Wi-Fi
- Как подключить ноутбук к компьютеру
Автор
Александр Степушин
Создатель сайта comp-security.net, автор более 2000 статей о ремонте компьютеров, работе с программами, настройке операционных систем.
Остались вопросы?
Задайте вопрос в комментариях под статьей или на странице
«Задать вопрос»
и вы обязательно получите ответ.
Чаще всего крохотный значок батареи на панели задач Windows 10 не отображает точное количество оставшегося заряда батареи с первого взгляда. И это означает, что мне нужно наводить курсор на значок всякий раз, когда я хочу проверить фактический процент и оставшееся время.
Хуже того, это большая проблема, когда я почти разряжен, но на самом деле не могу определить, достаточно ли у меня осталось заряда, чтобы продолжить работу без подключения к сети. К сожалению, Windows 10 не предоставляет никаких встроенных средств. чтобы отображать эти важные статистические данные в любое время.
Но вместо этого я осмотрелся и нашел два классных приложения — BatteryBar и Percentage — которые вместо этого выполняют свою работу. Итак, без лишних слов, давайте выясним, как они на самом деле работают. И не волнуйтесь! Вам не придется платить ни копейки, чтобы загрузить и использовать их!
BatteryBar
Первое приложение, с которым я собираюсь повозиться, это BatteryBar. Существует также платная версия приложения под названием BatteryBar Pro, но бесплатной версии должно быть более чем достаточно для текущей работы.
Просто отправляйтесь в BatteryBarPro.com и загрузите бесплатную версию BatteryBar. В качестве альтернативы, используйте кнопку «Загрузить» ниже, чтобы загрузить его мгновенно.
Скачать BatteryBar
После скачивания просто установите приложение — я не обнаружил наворотов в установщике, так что вам не придется беспокоиться о чем-то нежелательном при установке. Однако вы столкнетесь с несколькими настройками, но вам не нужно их изменять, так как достаточно значений по умолчанию.
После установки вы должны увидеть новый значок, который сразу же появится на панели задач, вместе с оставшимся временем работы от батареи, обозначенным в процентах.
А еще лучше, просто нажмите на значок один раз, и он переключится на отображение оставшегося времени. Супер круто, правда?
Вы по-прежнему должны видеть собственный значок батареи на панели задач — если вы хотите удалить его, прокрутите вниз до раздела «Удаление значка батареи» ниже.
Процент
BatteryBar довольно хорош в том, что он делает, но внешний вид значка Windows Vista может быть довольно бросающимся в глаза. Вместо этого я предпочитаю Percentage, приложение с открытым исходным кодом, которое хорошо сочетается с панелью задач Windows 10 и не занимает столько места, сколько BatteryBar.
Однако есть небольшая проблема — вам нужно запускать приложение каждый раз, когда вы перезагружаете ноутбук. Но есть способ заставить его запускаться автоматически при запуске, и я покажу вам, как это сделать.
Для начала скачайте Процент исполняемый файл с GitHub. Или просто используйте кнопку «Загрузить» ниже, если вы ненавидите бродить по сайту в поисках ссылки для скачивания.
Процент загрузки
После загрузки просто запустите исполняемый файл. Устанавливать нечего, и вы сразу же обнаружите новый значок на панели задач.
Процент полностью прозрачен, а числа красиво сливаются с темой панели задач. Мне бы хотелось видеть символ процента рядом с цифрами, но это просто придирка — вместо этого я переместил значок рядом с собственным значком батареи Window 10, и это сделало его намного лучше.
Теперь перейдем к задаче запуска Percentage при запуске. Просто посетите место загрузки и щелкните правой кнопкой мыши файл процент.exe. В контекстном меню нажмите «Создать ярлык», чтобы создать ярлык для файла.
Нажмите Windows-R, чтобы открыть окно «Выполнить». Введите shell:startup в поле поиска и нажмите кнопку ОК.
Теперь просто перетащите — или скопируйте и вставьте — ярлык, который вы только что создали, во вновь открытое окно.
И вуаля! Теперь вы должны увидеть, как Percentage загружается плавно вместе с Windows 10. А поскольку он практически не требует памяти, вам также не нужно беспокоиться о замедлении при запуске — по крайней мере, на двух ноутбуках, на которых я его запускаю, его не было.
Удаление существующего значка батареи
И BatteryBar, и Percentage не заменяют значок батареи Windows 10 по умолчанию. Меня это не особо беспокоит, так как я держу и проценты, и значок батареи рядом, так как это выглядит хорошо.
Однако, если вы предпочитаете BatteryBar с его слишком большим значком, совершенно бессмысленно иметь рядом еще один индикатор батареи.
Следовательно, просто следуйте инструкциям ниже, если вы хотите скрыть его от просмотра.
Примечание:
Шаг 1. Щелкните правой кнопкой мыши панель задач и выберите «Параметры панели задач» в контекстном меню.
Шаг 2. Прокрутите вниз до раздела с надписью «Область уведомлений» и выберите «Включить или отключить системные значки».
Шаг 3: Нажмите переключатель рядом с Power, чтобы отключить значок батареи на панели задач.
Если вы хотите отобразить значок позже, просто выполните описанные выше шаги еще раз, чтобы сделать это.
Нет больше парения
BatteryBar имеет больше функциональности с несколькими режимами просмотра, а Percentage эстетически лучше выглядит на панели задач. Тем не менее, оба отлично справляются с беглым взглядом на оставшееся время работы от батареи, и это все, что нам действительно нужно, верно?
Итак, какое приложение вы решили выбрать? Делитесь с нами в комментариях.
Post Views: 1 822