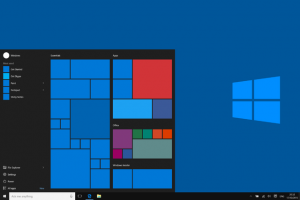Чтобы открыть веб-камеру или веб-камеру, выберите Начните, а затем выберите Все приложения ,а затем выберите Камера в списке приложений. Если у вас несколько камер, вы можете переключаться между ними, набирая изменить камеру в правом верхнем верхнем окнах после открытия приложения Камера.
Открыть приложение «Камера
Ищете другие сведения о камере?
Возникли проблемы с использованием камеры? См. видео Камера не работает в Windows.
Нужно разрешить или заблокировать использование камеры приложением? См. включить разрешения приложений для камеры в Windows.
Чтобы открыть веб-камеру или камеру, выберите Начните, а затем выберите Камера в списке приложений. Если у вас несколько камер, вы можете переключаться между ними, набирая изменить камеру в правом верхнем верхнем окнах после открытия приложения Камера.
Открыть приложение «Камера
Ищете другие сведения о камере?
Возникли проблемы с использованием камеры? См. видео Камера не работает в Windows.
Нужно разрешить или заблокировать использование камеры приложением? См. включить разрешения приложений для камеры в Windows.
Содержание
- Проверяем веб-камеру в Windows 10
- Способ 1: Программа Skype
- Способ 2: Онлайн-сервисы
- Способ 3: Программы для записи видео из веб-камеры
- Способ 4: Стандартное средство Виндовс
- Вопросы и ответы
Сейчас во многих ноутбуках имеется встроенная камера, а пользователи компьютеров приобретают себе отдельное устройство для вывода изображения на экран. Иногда требуется убедиться в работоспособности такого оборудования. Сделать это можно разными способами. Именно о способах выполнения такой задачи на лэптопах или ПК под управлением Windows 10 мы и хотим поговорить в данной статье.
Как уже было сказано выше, тестирование камеры производится разными методами, каждый из которых будет максимально эффективным и подходящим при определенных обстоятельствах. Перед началом тестирования советуем удостовериться, что камера была включена в системных настройках операционной системы. В противном случае она не будет обнаружена используемыми приложениями. Для этого ознакомьтесь с руководством, представленным в отдельном материале ниже.
Подробнее: Включение камеры в Windows 10
Способ 1: Программа Skype
Многие юзеры активно используют рассматриваемое периферийное оборудование при общении через известное программное обеспечение Skype. В настройках этого софта есть раздел для настроек захвата изображения. Рекомендуем обратиться туда, чтобы произвести проверку веб-камеры на работоспособность. Детальные инструкции по этой теме вы найдете в другой нашей статье по следующей ссылке.
Подробнее: Проверка камеры в программе Skype
Способ 2: Онлайн-сервисы
На просторах интернета присутствует ряд специально разработанных сервисов, позволяющих проверить работу веб-камеры без предварительной загрузки софта. Кроме этого такие сайты предоставляют дополнительные инструменты, которые помогут, например, узнать, с какой частотой кадров работает используемое оборудование. Список лучших сайтов такого типа, а также инструкции по взаимодействию с ними вы найдете в другом нашем материале.
Подробнее: Проверяем веб-камеру онлайн
Способ 3: Программы для записи видео из веб-камеры
Запись видео с камеры легко осуществить и при помощи программного обеспечения, у которого, к тому же, есть множество полезных инструментов для выполнения этой процедуры. Поэтому запустить тестирование можно сразу же там — достаточно будет просто записать короткий ролик. С перечнем такого ПО ознакомьтесь в нашем материале по следующей ссылке.
Подробнее: Лучшие программы для записи видео с веб-камеры
Способ 4: Стандартное средство Виндовс
Разработчики Windows 10 встроили в эту версию ОС классическое приложение «Камера», которое позволяет делать снимки и записывать видео. Поэтому если вы не хотите загружать дополнительное ПО, воспользуйтесь этим вариантом.
В «десятке» присутствует функция, отвечающая за конфиденциальность пользователя. С ее помощью блокируется доступ для ПО к камере и прочим данным. Для корректной проверки сперва требуется убедиться, что включено разрешение на использование рассматриваемого устройства. Проверить и настроить этот параметр можно следующим образом:
- Через меню «Пуск» перейдите в раздел «Параметры», нажав на значок шестеренки.
- Выберите меню «Конфиденциальность».
- На панели слева отыщите категорию «Разрешения приложений» и щелкните ЛКМ на пункте «Камера».
- Переместите ползунок в состояние «Вкл».
- Опуститесь вниз, чтобы отыскать разрешения для всех приложений. Удостоверьтесь в том, что доступ для «Камеры» включен.

Теперь переходим к самой проверке:
- Откройте «Пуск» и в поиске напишите «Камера». Откройте найденное приложение.
- После этого нажмите на соответствующую кнопку для начала записи или снимка.
- Внизу будут отображаться сохраненные материалы, просмотрите их, чтобы удостовериться в корректном функционировании устройства.

Рассмотренные методы помогут определить работоспособность камеры либо же убедиться в ее поломке. После выполнения тестирования можно переходить к использованию устройства или решать возникшие проблемы с функционированием.
Читайте также:
Решаем проблему с неработающей камерой на ноутбуке с Windows 10
Проверка микрофона в Windows 10
Еще статьи по данной теме:
Помогла ли Вам статья?
Сейчас я покажу, как на Windows 10 быстро проверить работает ли у вас камера, если не работает посмотреть включена ли она и покажем, как устанавливаются драйвера на веб-камеру.
Microsoft в Windows 10 ввел специальную программу «Камера», которой мы и воспользуемся для ее проверки.
Жмем на кнопку «Пуск» (левый нижний угол экрана) и выбираем «Все приложения.
В списке отсортированы приложения по алфавиту, поэтому находим букву «К» и заходим в «Камера».
В появившемся окне, запрашивающем доступ к камере, выбираем «Настройки».
Также в настройки можно зайти через «Пуск – Параметры – Конфиденциальность» и здесь слева находим «Камера».
Выбираем этот пункт и в графе «Разрешить приложениям использовать камеру» перемещаем переключатель в положение «Вкл.»
Теперь снова заходим в «Пуск – Приложения – Камера» и все должно заработать и вы увидите изображение с веб-камеры.
В данном приложении есть кнопки просмотра фотографий (слева вверху), настройка яркости (по центру вверху), кнопка, чтобы сделать фото и записать видео (справа).
Таким образом, мы можем проверить, будет ли работать веб-камера и в других приложениях.
Если же возникли какие-то проблемы, то есть несколько вариантов их решения.
В старых ноутбуках часто есть кнопки включения камеры или какие-либо переключатели.
Кнопки обычно располагаются возле кнопки включения и помечены схематическим изображением камеры, а переключатели, как правило, размещают на торце возле TouchPad.
Далее заходим в систему «Пуск – Параметры – Система» спускаемся в самый низ и слева находим «О системе». Здесь также опускаемся вниз и выбираем «Диспетчер устройств».
В диспетчере устройств находим «Устройство обработки изображений», нажав на него, можно увидеть вашу веб-камеру.
Чтобы включить или отключить ее, нужно нажать на ней правой кнопкой мыши, выбрать «Включить»/«Отключить».
Если в диспетчере файлов в «Устройство обработки изображений» не будет присутствовать веб-камера, а будет отображаться не определенное устройство с восклицательным знаком, возможно, что оно не имеет драйверов.
На этом сайте вы сможете найти описания, как можно установить все драйвера для большинства ноутбуков, так и для конкретных моделей.
Так же можно зайти на официальный сайт производителя ноутбуков. В нашем случае Acer (acer.ru).
Обычно есть русские сайты, а есть европейские, и на европейских драйверов больше. Поэтому если вы не нашли драйвера на русском сайте, попробуйте поискать их на европейском.
На сайте находим вкладку «Сервисы – Драйверы и руководства». Заходим на эту страницу и здесь можно найти драйвера по серийному номеру или модели ноутбука.
Если драйверов нет для Windows 10, можно поискать их под Windows 8, 7, они, как правило, совместимы.
Еще можно поискать драйвера по id оборудования. Для этого заходим в «Диспетчер устройств» и кликаем правой кнопкой мыши на устройстве, выбираем свойства.
Переходим на вкладку «Сведения», жмем на выпадающий список «Описание устройства» и выбираем «ИД оборудования».
В окне появится ИД вашего оборудования. Копируем его и вбиваем в любом поисковике с припиской «…скачать драйвера». Поисковик выдаст несколько сайтов, где вы сможете скачать драйвера.
Если не находит по полному ИД, можно удалить пару секторов в ИД.
В итоге можно определить следующие варианты, почему не работает камера.
- Не включен переключатель/сочетание клавиш на некоторых старых ноутбуках.
- Не стоят драйвера, либо стоят не те.
- Проблема с Windows.
-
Камера не исправна или поврежден шлейф к ней. Это может произойти при замене матриц.
https://www.youtube.com/watch?v=EQ5eoa4FlMk&feature=youtu.be
Привет. После вспышки эпидемии коронавируса и перехода на удаленную работу и онлайн обучение школьников ко мне начали часто обращаться с вопросом — почему камера на ноутбуке не работает, как включить веб камеру в Skype или в Zoom.
В этой статье я подробно расскажу, как включить и проверить камеру на ноутбуке с windows 10.
Содержание статьи:
- 1 Способ 1. Проверяем драйвер камеры ноутбука
- 2 Способ 2. Проверяем камеру через стандартное средство Windows
- 3 Способ 3. Проверяем веб камеру через онлайн-сервис
- 3.1 Онлайн-сервис №1 — проверка веб-камеры онлайн
- 3.2 Онлайн-сервис №2 — тест веб-камеры
- 4 Способ 4. Проверяем веб камеру в Skype
- 5 Способ 5. Включение камеры с помощью специальных клавиш на ноутбуке
- 5.1 Ноутбук Asus
- 5.2 Ноутбук Lenovo
- 5.3 Ноутбук MSI
Способ 1. Проверяем драйвер камеры ноутбука
Самый важный момент это корректная работа драйвера веб камеры. Если драйвер будет не установлен или выключен, то камера не будет работать.
Для проверки драйвера заходим в диспетчер устройств и смотрим в списке устройств драйвер.
- Жмём правой кнопкой мыши по кнопке Пуск.
- Открываем — Камеры или Устройства обработки изображений.
- Смотрим установлен и включен ли драйвер камеры.
Если драйвер выключен, то нажимаем правой кнопкой мыши по драйверу и нажимаем включить устройство.
Если у Вас проблема с драйвером веб камеры, то можете обратиться ко мне — оставьте заявку для удаленной помощи.
Если драйвер включен, но все равно веб камера не показывает — проверьте включена ли камера, как показано ниже.
Нажмите Win+I, чтобы перейти в параметры Windows 10.
Переходите в Конфиденциальность.
- В левой колонке нажмите — Камера.
- В правой колонке нажмите — Изменить.
- Переведите переключатель в положение Вкл.
- Убедитесь, чтобы ниже переключатель тоже был Вкл.
Перемотайте вниз окно и включите приложения для которых нужен доступ к камере. Например, я включил камеру для приложений Skype и Камера.
После включения камеры в параметрах Windows 10 проверим ее через приложение Камера.
- Для этого заходим в Пуск.
- И запускаем приложение Камера.
Если Вы все сделали как выше, то камера должна показывать изображение.
Способ 3. Проверяем веб камеру через онлайн-сервис
Камеру можно проверить не устанавливая никаких программ на компьютер. Для этого достаточно иметь подключенный интернет.
Онлайн-сервис №1 — проверка веб-камеры онлайн
Для проверки веб камеры онлайн переходите по ссылке — webcammictest.com
Откроется сайт, нажмите проверить веб-камеру.
Выйдет окно на разрешение использовании камеры, где обязательно нажмите — Разрешить.
Если камера исправна и включена, то должно появится изображение.
Онлайн-сервис №2 — тест веб-камеры
Еще один-онлайн сервис для проверки веб камеры — ru.webcamtests.com
Нажмите кнопку тестировать камеру и разрешить использование камеры, как показано ниже.
Способ 4. Проверяем веб камеру в Skype
В Skype камеру можно проверить в настройках программы. Зайдите в настройки, как показано на скриншоте ниже.
Перейдите во вкладку Звук и видео. Должно появится изображение с веб камеры.
Если камера не показывает, значит переходите к следующему способу.
Способ 5. Включение камеры с помощью специальных клавиш на ноутбуке
Включить камеру на ноутбуке можно с помощью горячих клавиш. Замечу, что не на всех ноутбуках может быть включение камеры с помощью клавиатуры.
Во всяком случае ищите на клавиатуре своего ноутбука клавишу, где изображен фотоаппарат или что-то похожее на веб камеру.
Ноутбук Asus
На ноутбуках Asus камера включается с помощью клавиш Fn+V.
Или же Fn + клавиша с изображением фотоаппарата или камеры.
Ноутбук Lenovo
На ноутбуках Lenovo камера включается в сочетании клавиш Fn + Esc.
Или с помощью программы Lenovo Vantage. Чтобы открыть эту программу, наберите в поисковой строке — lenovo vantage.
В приложении Lenovo Vantage включите камеру нажав на кнопку фотокамера.
Ноутбук MSI
На ноутбуках MSI камера включается с помощью клавиш Fn+F6.
На других моделях ноутбуков попробуйте такие сочетания клавиш:
- Fn+F8
- FN+F10
- FN+F5
Если у вас есть проблемы с компьютером или ноутбуком, то Вы можете обратиться ко мне за помощью — подписывайтесь в группу в контакте https://vk.com/ruslankomp и оставляйте заявку на удаленную помощь.
Содержание
- Проверка веб-камеры в Windows 10
- Проверяем веб-камеру в Windows 10
- Способ 1: Программа Skype
- Способ 2: Онлайн-сервисы
- Способ 3: Программы для записи видео из веб-камеры
- Способ 4: Стандартное средство Виндовс
- 5 лучших способов проверить веб камеру на ноутбуке с Windows 10
- Способ 1. Проверяем драйвер камеры ноутбука
- Способ 2. Проверяем камеру через стандартное средство Windows
- Способ 3. Проверяем веб камеру через онлайн-сервис
- Онлайн-сервис №1 — проверка веб-камеры онлайн
- Онлайн-сервис №2 — тест веб-камеры
- Способ 4. Проверяем веб камеру в Skype
- Способ 5. Включение камеры с помощью специальных клавиш на ноутбуке
- Ноутбук Asus
- Ноутбук Lenovo
- Ноутбук MSI
- Как проверить веб камеру на Windows 10. Как включить.
- Как проверить камеру на компьютере Windows 10?
- Как включить камеру на ноутбуке в виндовс 10?
- Как проверить работу веб камеры на компьютере?
- Как установить веб камеру на Windows 10?
- Почему не работает веб камера?
- Как найти веб камеру на Windows 10?
- Как узнать работает камера или нет?
- Как проверить работу веб камеры на ноутбуке?
- Как добавить веб камеру в диспетчер устройств?
- Как снять видео с экрана на Windows 10?
- Как получить изображение с веб камеры?
- Что делать если не работает веб камера на Windows 7?
- Что делать если компьютер не видит камеру?
- Камера не работает в Windows
- Перед началом работы
- Поиск выключателя или кнопки камеры на устройстве
- Проверьте ваши настройки
- Предоставьте разрешение вашим приложениям
- Проверьте антивирусную программу
- Проверьте драйверы оборудования
- Попробуйте другой USB-порт и проверьте наличие изменений оборудования
- Откат драйвера камеры
- Удалите драйвер камеры и обновите конфигурацию оборудования
- Требуется дополнительная помощь?
- Поищите ответы на форумах
- Отправьте отзыв
- Статьи по теме
- Перед началом работы
- Поиск выключателя или кнопки камеры на устройстве
- Проверьте ваши настройки
- Предоставьте разрешение вашим приложениям
- Проверьте антивирусную программу
- Проверьте драйверы оборудования
- Попробуйте другой USB-порт и проверьте наличие изменений оборудования
- Проверьте наличие несовместимого драйвера камеры
- Откат драйвера камеры
- Удалите драйвер камеры и обновите конфигурацию оборудования
- Требуется дополнительная помощь?
- Поищите ответы на форумах
- Отправьте отзыв
Проверка веб-камеры в Windows 10
Сейчас во многих ноутбуках имеется встроенная камера, а пользователи компьютеров приобретают себе отдельное устройство для вывода изображения на экран. Иногда требуется убедиться в работоспособности такого оборудования. Сделать это можно разными способами. Именно о способах выполнения такой задачи на лэптопах или ПК под управлением Windows 10 мы и хотим поговорить в данной статье.
Проверяем веб-камеру в Windows 10
Как уже было сказано выше, тестирование камеры производится разными методами, каждый из которых будет максимально эффективным и подходящим при определенных обстоятельствах. Перед началом тестирования советуем удостовериться, что камера была включена в системных настройках операционной системы. В противном случае она не будет обнаружена используемыми приложениями. Для этого ознакомьтесь с руководством, представленным в отдельном материале ниже.
Способ 1: Программа Skype
Многие юзеры активно используют рассматриваемое периферийное оборудование при общении через известное программное обеспечение Skype. В настройках этого софта есть раздел для настроек захвата изображения. Рекомендуем обратиться туда, чтобы произвести проверку веб-камеры на работоспособность. Детальные инструкции по этой теме вы найдете в другой нашей статье по следующей ссылке.
Способ 2: Онлайн-сервисы
На просторах интернета присутствует ряд специально разработанных сервисов, позволяющих проверить работу веб-камеры без предварительной загрузки софта. Кроме этого такие сайты предоставляют дополнительные инструменты, которые помогут, например, узнать, с какой частотой кадров работает используемое оборудование. Список лучших сайтов такого типа, а также инструкции по взаимодействию с ними вы найдете в другом нашем материале.
Способ 3: Программы для записи видео из веб-камеры
Запись видео с камеры легко осуществить и при помощи программного обеспечения, у которого, к тому же, есть множество полезных инструментов для выполнения этой процедуры. Поэтому запустить тестирование можно сразу же там — достаточно будет просто записать короткий ролик. С перечнем такого ПО ознакомьтесь в нашем материале по следующей ссылке.
Способ 4: Стандартное средство Виндовс
Разработчики Windows 10 встроили в эту версию ОС классическое приложение «Камера», которое позволяет делать снимки и записывать видео. Поэтому если вы не хотите загружать дополнительное ПО, воспользуйтесь этим вариантом.
В «десятке» присутствует функция, отвечающая за конфиденциальность пользователя. С ее помощью блокируется доступ для ПО к камере и прочим данным. Для корректной проверки сперва требуется убедиться, что включено разрешение на использование рассматриваемого устройства. Проверить и настроить этот параметр можно следующим образом:
Теперь переходим к самой проверке:
Рассмотренные методы помогут определить работоспособность камеры либо же убедиться в ее поломке. После выполнения тестирования можно переходить к использованию устройства или решать возникшие проблемы с функционированием.
Помимо этой статьи, на сайте еще 12375 инструкций.
Добавьте сайт Lumpics.ru в закладки (CTRL+D) и мы точно еще пригодимся вам.
Отблагодарите автора, поделитесь статьей в социальных сетях.
Источник
5 лучших способов проверить веб камеру на ноутбуке с Windows 10
Привет. После вспышки эпидемии коронавируса и перехода на удаленную работу и онлайн обучение школьников ко мне начали часто обращаться с вопросом — почему камера на ноутбуке не работает, как включить веб камеру в Skype или в Zoom.
В этой статье я подробно расскажу, как включить и проверить камеру на ноутбуке с windows 10.
Способ 1. Проверяем драйвер камеры ноутбука
Самый важный момент это корректная работа драйвера веб камеры. Если драйвер будет не установлен или выключен, то камера не будет работать.
Для проверки драйвера заходим в диспетчер устройств и смотрим в списке устройств драйвер.
Если драйвер выключен, то нажимаем правой кнопкой мыши по драйверу и нажимаем включить устройство.

Если у Вас проблема с драйвером веб камеры, то можете обратиться ко мне — оставьте заявку для удаленной помощи.
Если драйвер включен, но все равно веб камера не показывает — проверьте включена ли камера, как показано ниже.
Способ 2. Проверяем камеру через стандартное средство Windows
Нажмите Win+I, чтобы перейти в параметры Windows 10.

Переходите в Конфиденциальность.
Перемотайте вниз окно и включите приложения для которых нужен доступ к камере. Например, я включил камеру для приложений Skype и Камера.

После включения камеры в параметрах Windows 10 проверим ее через приложение Камера.
Если Вы все сделали как выше, то камера должна показывать изображение.

Способ 3. Проверяем веб камеру через онлайн-сервис
Камеру можно проверить не устанавливая никаких программ на компьютер. Для этого достаточно иметь подключенный интернет.
Онлайн-сервис №1 — проверка веб-камеры онлайн
Для проверки веб камеры онлайн переходите по ссылке — webcammictest.com
Откроется сайт, нажмите проверить веб-камеру.

Выйдет окно на разрешение использовании камеры, где обязательно нажмите — Разрешить.

Если камера исправна и включена, то должно появится изображение.

Онлайн-сервис №2 — тест веб-камеры
Еще один-онлайн сервис для проверки веб камеры — ru.webcamtests.com
Нажмите кнопку тестировать камеру и разрешить использование камеры, как показано ниже.


Способ 4. Проверяем веб камеру в Skype
В Skype камеру можно проверить в настройках программы. Зайдите в настройки, как показано на скриншоте ниже.

Перейдите во вкладку Звук и видео. Должно появится изображение с веб камеры.

Если камера не показывает, значит переходите к следующему способу.
Способ 5. Включение камеры с помощью специальных клавиш на ноутбуке
Включить камеру на ноутбуке можно с помощью горячих клавиш. Замечу, что не на всех ноутбуках может быть включение камеры с помощью клавиатуры.
Во всяком случае ищите на клавиатуре своего ноутбука клавишу, где изображен фотоаппарат или что-то похожее на веб камеру.
Ноутбук Asus
На ноутбуках Asus камера включается с помощью клавиш Fn+V.
Или же Fn + клавиша с изображением фотоаппарата или камеры.

Ноутбук Lenovo
На ноутбуках Lenovo камера включается в сочетании клавиш Fn + Esc.
Или с помощью программы Lenovo Vantage. Чтобы открыть эту программу, наберите в поисковой строке — lenovo vantage.

В приложении Lenovo Vantage включите камеру нажав на кнопку фотокамера.

Ноутбук MSI
На ноутбуках MSI камера включается с помощью клавиш Fn+F6.

На других моделях ноутбуков попробуйте такие сочетания клавиш:
Если у вас есть проблемы с компьютером или ноутбуком, то Вы можете обратиться ко мне за помощью — подписывайтесь в группу в контакте https://vk.com/ruslankomp и оставляйте заявку на удаленную помощь.

Источник
Как проверить веб камеру на Windows 10. Как включить.
Сейчас я покажу, как на Windows 10 быстро проверить работает ли у вас камера, если не работает посмотреть включена ли она и покажем, как устанавливаются драйвера на веб-камеру.
Microsoft в Windows 10 ввел специальную программу «Камера», которой мы и воспользуемся для ее проверки.
Жмем на кнопку «Пуск» (левый нижний угол экрана) и выбираем «Все приложения.
В списке отсортированы приложения по алфавиту, поэтому находим букву «К» и заходим в «Камера».
В появившемся окне, запрашивающем доступ к камере, выбираем «Настройки».
Также в настройки можно зайти через «Пуск – Параметры – Конфиденциальность» и здесь слева находим «Камера».
Выбираем этот пункт и в графе «Разрешить приложениям использовать камеру» перемещаем переключатель в положение «Вкл.»
Теперь снова заходим в «Пуск – Приложения – Камера» и все должно заработать и вы увидите изображение с веб-камеры.
В данном приложении есть кнопки просмотра фотографий (слева вверху), настройка яркости (по центру вверху), кнопка, чтобы сделать фото и записать видео (справа).
Таким образом, мы можем проверить, будет ли работать веб-камера и в других приложениях.
Если же возникли какие-то проблемы, то есть несколько вариантов их решения.
В старых ноутбуках часто есть кнопки включения камеры или какие-либо переключатели.
Кнопки обычно располагаются возле кнопки включения и помечены схематическим изображением камеры, а переключатели, как правило, размещают на торце возле TouchPad.
Далее заходим в систему «Пуск – Параметры – Система» спускаемся в самый низ и слева находим «О системе». Здесь также опускаемся вниз и выбираем «Диспетчер устройств».
В диспетчере устройств находим «Устройство обработки изображений», нажав на него, можно увидеть вашу веб-камеру.
Чтобы включить или отключить ее, нужно нажать на ней правой кнопкой мыши, выбрать «Включить»/«Отключить».
Если в диспетчере файлов в «Устройство обработки изображений» не будет присутствовать веб-камера, а будет отображаться не определенное устройство с восклицательным знаком, возможно, что оно не имеет драйверов.
На этом сайте вы сможете найти описания, как можно установить все драйвера для большинства ноутбуков, так и для конкретных моделей.
Так же можно зайти на официальный сайт производителя ноутбуков. В нашем случае Acer (acer.ru).
Обычно есть русские сайты, а есть европейские, и на европейских драйверов больше. Поэтому если вы не нашли драйвера на русском сайте, попробуйте поискать их на европейском.
На сайте находим вкладку «Сервисы – Драйверы и руководства». Заходим на эту страницу и здесь можно найти драйвера по серийному номеру или модели ноутбука.
Если драйверов нет для Windows 10, можно поискать их под Windows 8, 7, они, как правило, совместимы.
Еще можно поискать драйвера по id оборудования. Для этого заходим в «Диспетчер устройств» и кликаем правой кнопкой мыши на устройстве, выбираем свойства.
Переходим на вкладку «Сведения», жмем на выпадающий список «Описание устройства» и выбираем «ИД оборудования».
В окне появится ИД вашего оборудования. Копируем его и вбиваем в любом поисковике с припиской «…скачать драйвера». Поисковик выдаст несколько сайтов, где вы сможете скачать драйвера.
Если не находит по полному ИД, можно удалить пару секторов в ИД.
В итоге можно определить следующие варианты, почему не работает камера.
Источник
Как проверить камеру на компьютере Windows 10?
Как включить камеру на ноутбуке в виндовс 10?
Чтобы разрешить устройству доступ к камере, нажмите Пуск, а затем выберите Параметры > Конфиденциальность > Камера. Если в области Разрешить доступ к камере на этом устройстве параметр Доступ к камере для этого устройства отключен, нажмите Изменить и включите Доступ к камере для этого устройства.
Как проверить работу веб камеры на компьютере?
Специфика проверки работоспособности камеры на Windows 10
Как установить веб камеру на Windows 10?
Примерно в 50% случаев данная ситуация решается с помощью классических действий:
Почему не работает веб камера?
Убедитесь, что веб-камера не отключена другими способами Установите или обновите драйвера веб-камеры Дважды проверьте подключение веб-камеры к компьютеру Проверьте настройки веб-камеры в приложении и выберите необходимое устройство
Как найти веб камеру на Windows 10?
Чтобы открыть веб-камеру или камеру, нажмите кнопку «Пуск» и выберите приложение «Камера» в списке приложений.
Как узнать работает камера или нет?
Если хотите проверить работоспособность камеры наблюдения, нужно протестировать работоспособность инфракрасно лампы, которая установлена по периметру объектива для ночной съемки. Прикройте ладонью эти лампочки, если они не засветятся, тогда блок питания нуждается в замене.
Как проверить работу веб камеры на ноутбуке?
Можно проверить работу камеры при помощи «Диспетчера устройств».
Как добавить веб камеру в диспетчер устройств?
Нажмите кнопки Win + R и введите команду devmgmt. msc. Еще один вариант — кликнуть правой кнопкой мыши по “Мой компьютер”, выбрать “Свойства” и запустить диспетчер устройств с вкладки “Оборудование”. Найдите в списке устройств web-камеру в разделе “Устройства для обработки изображений”.
Как снять видео с экрана на Windows 10?
Как делать фото и записывать видео на ноутбуке с Windows 10? Чтобы сделать фото с веб камеры ноутбука, достаточно нажать на кнопку «Снять фото». Для записи видео с веб камеры нужно переключится в режим «Видео» и нажать на кнопку записи. Снизу пойдет отсчет времени.
Как получить изображение с веб камеры?
Далее заходим в систему «Пуск – Параметры – Система» спускаемся в самый низ и слева находим «О системе». Здесь также опускаемся вниз и выбираем «Диспетчер устройств». В диспетчере устройств находим «Устройство обработки изображений», нажав на него, можно увидеть вашу веб-камеру.
Что делать если не работает веб камера на Windows 7?
Почему может не работать веб камера?
Что делать если компьютер не видит камеру?
В этом случае может помочь следующая последовательность действий:
Источник
Камера не работает в Windows
Если в Windows 11 не работает камера, возможно, после последнего обновления отсутствуют драйверы. Возможно также, что антивирусная программа блокирует камеру, ваши параметры конфиденциальности запрещают доступ к камере для некоторых приложений или существует проблема с приложением, которое вы хотите использовать.
Перед началом работы
Для начала запустите автоматическое устранение неполадок камеры в приложении «Техническая поддержка». Приложение «Техническая поддержка» автоматически запускает диагностику и выполняет правильные действия для устранения большинства неполадок камеры.
Если приложению «Техническая поддержка» не удается устранить неисправности камеры, то перед проработкой возможных решений из списка выполните указанные ниже действия.
Проверьте наличие обновлений. Нажмите Пуск> Параметры > Центр обновления Windows > Проверить наличие обновлений.
При отсутствии обновлений для камеры попробуйте нажать Дополнительные параметры > Необязательные обновления и выполните поиск обновлений для драйвера камеры. Разрешите установку доступных обновлений, а затем после завершения установки перезапустите устройство.
Перезапустите компьютер. Если вы не перезапускали устройство после прекращения работы камеры, вам следует это сделать. Нажмите Пуск> Выключение> Перезапустить. Пробуждение устройства из спящего режима отличается от перезапуска.
Протестируйте камеру с помощью приложения «Камера». Нажмите Пуск, а затем в приложениях выберите Камера. Если появится запрос на разрешение доступа к камере, выберите «Да». Если камера работает в приложении «Камера», проблема может быть связана с приложением, которое вы пытаетесь использовать.
Если камера по-прежнему не работает, выполните следующее. Чтобы получить наилучшие результаты, попробуйте использовать возможные варианты устранения проблемы в указанном порядке.
Поиск выключателя или кнопки камеры на устройстве
У некоторых ноутбуков и переносных устройств есть физический выключатель или кнопка, отключающая и включающая камеру. Если камера отключена, возможно, устройство не распознает, что на нем установлена камера, или может инициировать то, что камера будет показывать изображение камеры с косой чертой. Если на ноутбуке есть выключатель или кнопка, перед использованием камеры убедитесь, что он включен.
Проверьте ваши настройки
Предоставьте разрешение вашим приложениям
Если вы недавно обновили Windows 11, может потребоваться предоставить приложениям разрешение на использование камеры. В более новых версиях Windows 11 некоторые приложения не будут иметь доступа к камере по умолчанию.
Приложениям можно предоставить доступ к камере следующим образом:
Нажмите Пуск> Параметры > конфиденциальность и безопасность > Камера.
Убедитесь, что Доступ к камере включен.
Примечание: Если доступ к камере для устройства отключен и затенен, вам потребуется администратор устройства для включения доступа к камере.
Убедитесь, что включен параметр Предоставить приложениям доступ к камере.
Выберите приложения, которым должен быть предоставлен доступ. В этом списке будут отображаться только приложения, установленные из магазина Microsoft Store.
При возникновении проблем с классическим приложением, убедитесь, что включен параметр Предоставить классическим приложениям доступ к камере. Вы не можете отключить доступ к камере для отдельных классических приложений. Многие приложения для видеоконференций, такие как Microsoft Teams, являются классическими приложениями, для которых требуется включить этот параметр.
Проверьте антивирусную программу
Найдите параметры антивирусной программы, блокирующие доступ к камере или управляющие разрешением на использование камеры. Чтобы получить помощь, посетите веб-сайт компании-разработчика антивирусной программы.
Проверьте драйверы оборудования
Попробуйте другой USB-порт и проверьте наличие изменений оборудования
Если вы используете внешнюю камеру, сначала попробуйте использовать ее с другим USB-портом на устройстве. Если это не помогает или ваша камера встроена в устройство, попробуйте сделать следующее.
Нажмите Пуск, введите диспетчер устройств, а затем выберите его в результатах поиска.
Найдите камеру в разделе Камеры, Устройства обработки изображений или Звуковые, игровые и видеоустройства.
Если вы не можете найти свою камеру, выберите меню Действие и нажмите Обновить конфигурацию оборудования.
Подождите, пока приложение просканирует и переустановит обновленные драйверы, перезагрузите устройство, а затем повторно откройте приложение «Камера», чтобы проверить его.
Если эти действия не устранят проблему, перейдите к следующим действиям.
Откат драйвера камеры
Если после обновления камера перестала работать, выполните следующее.
В диспетчере устройствщелкните правой кнопкой мыши (или нажмите и удерживайте) на камеру, затем выберите пункт Свойства.
Перейдите на вкладку Драйвер и выберите Откатить > Да. (Некоторые драйверы не поддерживают этот параметр. Если для драйвера не отображается параметр Откатить, переходите к следующему исправлению.)
После отката перезапустите устройство и попробуйте открыть приложение «Камера» еще раз.
Если откат не сработал или недоступен, переходите к следующим действиям.
Удалите драйвер камеры и обновите конфигурацию оборудования
В диспетчере устройствщелкните правой кнопкой мыши (или нажмите и удерживайте) на камеру, а затем выберите Свойства.
Перейдите на вкладку Драйвер и выберите Удалить устройство. Установите флажок Удалить программы драйверов для этого устройства и нажмите кнопку OK.
В меню Действие диспетчера устройств выберите Обновить конфигурацию оборудования.
Дождитесь, пока будут найдены и установлены обновленные драйверы, перезапустите компьютер и попробуйте открыть приложение «Камера» еще раз.
Примечание: Если камера по-прежнему не работает, обратитесь за помощью на веб-сайт производителя камеры.
Требуется дополнительная помощь?
Дополнительные сведения об основах использования камеры см. в разделе Как использовать приложение «Камера».
Поищите ответы на форумах
Если предыдущие решения не сработали, попробуйте найти похожие проблемы на форуме сообщества Microsoft для камеры Windows. Если вы не найдете решение, опубликуйте сведения о своей проблеме и зайдите позже, чтобы просмотреть ответы.
Отправьте отзыв
Если вы попытались выполнить действия из этой статьи, но не нашли действенного решения, то сообщите о проблеме в Центр отзывов о Windows. Это поможет корпорации Майкрософт найти причину этой проблемы и улучшить ваше взаимодействие.
Укажите сведения о том, что вы делали или опишите действия, которые вы выполняли, когда произошла ошибка. Используйте параметр Воссоздать эту неполадку при отправке отзывов в Центре отзывов.
Статьи по теме
Если камера не работает в Windows 10, возможно, после последнего обновления отсутствуют драйверы. Возможно также, что антивирусная программа блокирует камеру, ваши параметры конфиденциальности запрещают доступ к камере для некоторых приложений или существует проблема с приложением, которое вы хотите использовать.
Ищете другие сведения о камере?
Ищете дополнительные сведения об отсутствующих альбомах камеры? См. раздел Отсутствует альбом камеры в Windows 10.
Хотите узнать об импорте фотографий? См. раздел Импорт фотографий и видео с телефона на компьютер.
Перед началом работы
Прежде чем приступить к решению проблемы, выполните указанные ниже действия:
Если камера по-прежнему не работает, выполните следующее. Чтобы получить наилучшие результаты, попробуйте использовать возможные варианты устранения проблемы в указанном порядке.
Поиск выключателя или кнопки камеры на устройстве
У некоторых ноутбуков и переносных устройств есть физический выключатель или кнопка, отключающая и включающая камеру. Если она отключена, устройство не распознает установленную камеру. Если на компьютере есть выключатель или кнопка, включите ее перед использованием камеры.
Проверьте ваши настройки
Предоставьте разрешение вашим приложениям
Если вы недавно обновили Windows 10, может потребоваться предоставить разрешение приложениям на использование камеры. В более поздних версиях Windows 10 у некоторых приложений нет доступа по умолчанию к камере.
Примечание: Если доступ к камере для устройства отключен и вы не можете нажать Изменить, вам потребуется, чтобы администратор устройства включил для вас доступ к камере.
Прежде чем какое-либо приложение сможет получить доступ к камере, включите доступ к камере для приложений в своей учетной записи пользователя. Включите параметр Разрешить приложениям доступ к камере.
После разрешения доступа к камере перейдите в раздел Выбрать приложения Microsoft Store, которые могут получать доступ к камере и включите доступ к камере для нужных приложений. В этом списке отображаются только приложения, установленные из Microsoft Store.
Если вы установили приложение из Интернета, с диска, USB-накопителя или его установил для вас ИТ-администратор, это может быть приложение, не связанное с Microsoft Store. Для проверки найдите параметр Разрешить классическим приложениям доступ к камере и убедитесь, что он включен. Многие приложения для видеоконференций, такие как Microsoft Teams, являются классическими приложениями, для которых требуется включить этот параметр.
Инструкции по настройке параметров конфиденциальности камеры в Windows 10 см. на странице сообщества Windows (на английском языке).
Проверьте антивирусную программу
Найдите параметры антивирусной программы, блокирующие доступ к камере или управляющие разрешением на использование камеры. Чтобы получить помощь, посетите веб-сайт компании-разработчика антивирусной программы.
Проверьте драйверы оборудования
Попробуйте другой USB-порт и проверьте наличие изменений оборудования
Если вы используете внешнюю камеру, сначала попробуйте использовать ее с другим USB-портом на устройстве. Если это не помогает или ваша камера встроена в устройство, попробуйте сделать следующее.
Найдите камеру в разделе Камеры, Устройства обработки изображений или Звуковые, игровые и видеоустройства.
Если вы не можете найти свою камеру, выберите меню Действие и нажмите Обновить конфигурацию оборудования.
Дождитесь, пока будут найдены и установлены обновленные драйверы, перезапустите устройство и попробуйте открыть приложение «Камера» еще раз.
Если эти действия не устранят проблему, перейдите к следующим действиям.
Проверьте наличие несовместимого драйвера камеры
Некоторые старые камеры, предназначенные для старых устройств, несовместимы с Windows 10. Ниже показано, как проверить совместимость вашей камеры.
В диспетчере устройств, найдите камеру в разделе Камеры, Устройства обработки изображений или Звуковые, игровые и видеоустройства.
Нажмите и удерживайте или щелкните правой кнопкой мыши имя камеры, а затем выберите пункт Свойства.
Выберите вкладку Драйвер, нажмите кнопку Сведения и найдите имя файла, содержащее часть stream.sys. Если такое имя есть, ваша камера была создана до Windows 7 и ее необходимо заменить новой.
Если имя файла, содержащее часть stream.sys, отсутствует, перейдите к следующим действиям.
Откат драйвера камеры
Если после обновления камера перестала работать, выполните следующее.
В диспетчере устройств нажмите и удерживайте или щелкните правой кнопкой мыши имя камеры, а затем выберите пункт Свойства.
Перейдите на вкладку Драйвер и выберите Откатить > Да. (Некоторые драйверы не поддерживают этот параметр. Если для драйвера не отображается параметр Откатить, переходите к следующему исправлению.)
После отката перезапустите устройство и попробуйте открыть приложение «Камера» еще раз.
Если откат не сработал или недоступен, переходите к следующим действиям.
Удалите драйвер камеры и обновите конфигурацию оборудования
В диспетчере устройств нажмите и удерживайте или щелкните правой кнопкой мыши имя камеры, а затем выберите пункт Свойства.
Перейдите на вкладку Драйвер и выберите Удалить устройство. Установите флажок Удалить программы драйверов для этого устройства и нажмите кнопку OK.
В меню Действие диспетчера устройств выберите Обновить конфигурацию оборудования.
Дождитесь, пока будут найдены и установлены обновленные драйверы, перезапустите компьютер и попробуйте открыть приложение «Камера» еще раз.
Примечание: Если камера по-прежнему не работает, обратитесь за помощью на веб-сайт производителя камеры.
Требуется дополнительная помощь?
Дополнительные сведения об основах использования камеры см. в разделе Как использовать приложение «Камера».
Поищите ответы на форумах
Если предложенные выше решения не работают, попробуйте поискать обсуждение похожих проблем на форуме Сообщества Microsoft, посвященном приложению «Камера Windows». Если вы не найдете решение, опубликуйте сведения о своей проблеме и зайдите позже, чтобы просмотреть ответы.
Отправьте отзыв
Если вы попробовали действия, описанные в этой статье, и не нашли решение проблемы, используйте Центр отзывов о Windows, чтобы сообщить об ошибке. Это поможет корпорации Майкрософт найти основную причину данной проблемы.
Укажите сведения о том, что вы делали или опишите действия, которые вы выполняли, когда произошла ошибка. Используйте параметр Воссоздать эту неполадку при отправке отзывов в Центре отзывов.
Источник
Как проверить веб камеру на Windows 10. Как включить.
Сейчас я покажу, как на Windows 10 быстро проверить работает ли у вас камера, если не работает посмотреть включена ли она и покажем, как устанавливаются драйвера на веб-камеру.
Microsoft в Windows 10 ввел специальную программу «Камера», которой мы и воспользуемся для ее проверки.
Жмем на кнопку «Пуск» (левый нижний угол экрана) и выбираем «Все приложения.
В списке отсортированы приложения по алфавиту, поэтому находим букву «К» и заходим в «Камера».
В появившемся окне, запрашивающем доступ к камере, выбираем «Настройки».
Также в настройки можно зайти через «Пуск – Параметры – Конфиденциальность» и здесь слева находим «Камера».
Выбираем этот пункт и в графе «Разрешить приложениям использовать камеру» перемещаем переключатель в положение «Вкл.»
Теперь снова заходим в «Пуск – Приложения – Камера» и все должно заработать и вы увидите изображение с веб-камеры.
В данном приложении есть кнопки просмотра фотографий (слева вверху), настройка яркости (по центру вверху), кнопка, чтобы сделать фото и записать видео (справа).
Таким образом, мы можем проверить, будет ли работать веб-камера и в других приложениях.
Если же возникли какие-то проблемы, то есть несколько вариантов их решения.
В старых ноутбуках часто есть кнопки включения камеры или какие-либо переключатели.
Кнопки обычно располагаются возле кнопки включения и помечены схематическим изображением камеры, а переключатели, как правило, размещают на торце возле TouchPad.
Далее заходим в систему «Пуск – Параметры – Система» спускаемся в самый низ и слева находим «О системе». Здесь также опускаемся вниз и выбираем «Диспетчер устройств».
В диспетчере устройств находим «Устройство обработки изображений», нажав на него, можно увидеть вашу веб-камеру.
Чтобы включить или отключить ее, нужно нажать на ней правой кнопкой мыши, выбрать «Включить»/«Отключить».
Если в диспетчере файлов в «Устройство обработки изображений» не будет присутствовать веб-камера, а будет отображаться не определенное устройство с восклицательным знаком, возможно, что оно не имеет драйверов.
На этом сайте вы сможете найти описания, как можно установить все драйвера для большинства ноутбуков, так и для конкретных моделей.
Так же можно зайти на официальный сайт производителя ноутбуков. В нашем случае Acer (acer.ru).
Обычно есть русские сайты, а есть европейские, и на европейских драйверов больше. Поэтому если вы не нашли драйвера на русском сайте, попробуйте поискать их на европейском.
На сайте находим вкладку «Сервисы – Драйверы и руководства». Заходим на эту страницу и здесь можно найти драйвера по серийному номеру или модели ноутбука.
Если драйверов нет для Windows 10, можно поискать их под Windows 8, 7, они, как правило, совместимы.
Еще можно поискать драйвера по id оборудования. Для этого заходим в «Диспетчер устройств» и кликаем правой кнопкой мыши на устройстве, выбираем свойства.
Переходим на вкладку «Сведения», жмем на выпадающий список «Описание устройства» и выбираем «ИД оборудования».
В окне появится ИД вашего оборудования. Копируем его и вбиваем в любом поисковике с припиской «…скачать драйвера». Поисковик выдаст несколько сайтов, где вы сможете скачать драйвера.
Если не находит по полному ИД, можно удалить пару секторов в ИД.
В итоге можно определить следующие варианты, почему не работает камера.
- Не включен переключатель/сочетание клавиш на некоторых старых ноутбуках.
- Не стоят драйвера, либо стоят не те.
- Проблема с Windows.
Проверка веб-камеры в Windows 10
Сейчас во многих ноутбуках имеется встроенная камера, а пользователи компьютеров приобретают себе отдельное устройство для вывода изображения на экран. Иногда требуется убедиться в работоспособности такого оборудования. Сделать это можно разными способами. Именно о способах выполнения такой задачи на лэптопах или ПК под управлением Windows 10 мы и хотим поговорить в данной статье.
Проверяем веб-камеру в Windows 10
Как уже было сказано выше, тестирование камеры производится разными методами, каждый из которых будет максимально эффективным и подходящим при определенных обстоятельствах. Перед началом тестирования советуем удостовериться, что камера была включена в системных настройках операционной системы. В противном случае она не будет обнаружена используемыми приложениями. Для этого ознакомьтесь с руководством, представленным в отдельном материале ниже.
Способ 1: Программа Skype
Многие юзеры активно используют рассматриваемое периферийное оборудование при общении через известное программное обеспечение Skype. В настройках этого софта есть раздел для настроек захвата изображения. Рекомендуем обратиться туда, чтобы произвести проверку веб-камеры на работоспособность. Детальные инструкции по этой теме вы найдете в другой нашей статье по следующей ссылке.
Способ 2: Онлайн-сервисы
На просторах интернета присутствует ряд специально разработанных сервисов, позволяющих проверить работу веб-камеры без предварительной загрузки софта. Кроме этого такие сайты предоставляют дополнительные инструменты, которые помогут, например, узнать, с какой частотой кадров работает используемое оборудование. Список лучших сайтов такого типа, а также инструкции по взаимодействию с ними вы найдете в другом нашем материале.
Способ 3: Программы для записи видео из веб-камеры
Запись видео с камеры легко осуществить и при помощи программного обеспечения, у которого, к тому же, есть множество полезных инструментов для выполнения этой процедуры. Поэтому запустить тестирование можно сразу же там — достаточно будет просто записать короткий ролик. С перечнем такого ПО ознакомьтесь в нашем материале по следующей ссылке.
Способ 4: Стандартное средство Виндовс
Разработчики Windows 10 встроили в эту версию ОС классическое приложение «Камера», которое позволяет делать снимки и записывать видео. Поэтому если вы не хотите загружать дополнительное ПО, воспользуйтесь этим вариантом.
В «десятке» присутствует функция, отвечающая за конфиденциальность пользователя. С ее помощью блокируется доступ для ПО к камере и прочим данным. Для корректной проверки сперва требуется убедиться, что включено разрешение на использование рассматриваемого устройства. Проверить и настроить этот параметр можно следующим образом:
-
Через меню «Пуск» перейдите в раздел «Параметры», нажав на значок шестеренки.
Выберите меню «Конфиденциальность».
На панели слева отыщите категорию «Разрешения приложений» и щелкните ЛКМ на пункте «Камера».
Переместите ползунок в состояние «Вкл».
Опуститесь вниз, чтобы отыскать разрешения для всех приложений. Удостоверьтесь в том, что доступ для «Камеры» включен.
Теперь переходим к самой проверке:
-
Откройте «Пуск» и в поиске напишите «Камера». Откройте найденное приложение.
После этого нажмите на соответствующую кнопку для начала записи или снимка.
Внизу будут отображаться сохраненные материалы, просмотрите их, чтобы удостовериться в корректном функционировании устройства.
Рассмотренные методы помогут определить работоспособность камеры либо же убедиться в ее поломке. После выполнения тестирования можно переходить к использованию устройства или решать возникшие проблемы с функционированием.
Отблагодарите автора, поделитесь статьей в социальных сетях.
Как включить камеру на ноутбуке Windows 10
Разработчики Microsoft ввели в Виндовс 10 специальную службу, отвечающую за работу средств видеосвязи на устройстве. Рассмотрим все нюансы, связанные с этой программой, и разберем ключевые вопросы, касающиеся темы: как включить камеру на ноутбуке с OS Windows 10, каким образом произвести отключение и как настроить оборудование визуализации.
Как запустить веб-камеру на Windows 10
Операционная система Виндовс 10 способна эффективно управлять и контролировать работу всех устройств и элементов, которые отвечают за видео, звук, качество изображения и т. д. Чтобы настроить звук в ОС Windows 10 нужно придерживаться следующих правил. Здесь же мы разберем детали, касающиеся средств видеосвязи.
Как открыть камеру на ноутбуке с ОС Windows 10? Нужно выполнить следующую серию последовательных действий:
- Разворачиваем панель «Пуск».
- В перечне всех приложений, если они уже выведены на начальный экран «Пуска», находим группу на букву «К», выбираем службу «Камера» и выбираем ее.
- Если список скрыт, нажимаем на «Все приложения» и ищем по списку там.
- Откроется карточка системной службы. Если оборудование визуализации настроено, оно включится и на экране отобразится изображение.
Вопрос, как включить веб камеру на компьютере с Windows 10, решен. Теперь можно пользоваться видеосвязью, записывать видео и делать фотоснимки.
Настройка web-камеры в ОС Windows 10
Основные параметры встроенного видео прибора можно настроить в окне, которое мы открыли выше. Здесь есть быстрое переключение на фото или видео съемку, фототаймер и переключение на профессиональный режим.
Как настроить детали веб-камеры на ноутбуке с ОС Windows 10? Для выполнения расширенных настроек, нажимаем на соответствующий значок в верхнем правом углу.
Здесь можно установить параметры удержания кнопки для снятия видео и серийных фотографий. Для фотографии можно выбрать сетку кадрирования и замедленный режим. Для видео есть возможность выбора качества записи и подавления мерцания.
Проверка и отключение
Как отключить камеру на ноутбуке с Windows 10? Чтобы решить этот вопрос нужно пройти через Пуск – Параметры – Конфиденциальность – Камера.
Здесь производится быстрое включение и отключение.
Как проверить камеру на ноутбуке с Windows 10 если возникли проблемы с открытием и включением вышеназванными способами? Для этого нужно проследовать следующим путем: Пуск – Параметры – Система. В открывшейся карточке в левом списке системных параметров выбираем пункт «О системе». В правом блоке спускаемся вниз и находим сопутствующие параметры – «Диспетчер устройств».
В открывшейся карточке выбираем поле «Устройства обработки изображений». Разворачиваем этот пункт, нажимаем правой кнопкой на наименовании устройства. Выбираем отключить/включить.
Здесь можно обновить драйвера, конфигурацию оборудования и перейти в свойства устройства.
На качество видеосвязи и записи изображения влияют параметры графического оборудования, которое установлено на ноутбуке. Если возникли проблемы с четкостью картинки при высокоскоростном интернете, стоит проверить характеристики устройств, отвечающих за графику. С инструкцией, как посмотреть видеокарту на Виндовс 10, можно познакомиться здесь.
Как исправить ошибку веб-камеры в Windows 10
После последних обновлений Windows 10 многие старые аппаратные драйверы не будут работать корректно с новой операционной системой. Вы можете получить сообщение о том, что “мы не можем найти или запустить вашу камеру” с кодами ошибок 0xA00F4244 или 0x200F4244. Windows теперь имеет новый, общесистемный вариант, который отключит вашу веб-камеру во всех приложениях. Веб-камера, которая не работает, также может быть связана с вашим антивирусным программным обеспечением, проблемой с драйвером или настройками конфиденциальности. Давайте разберем несколько советов, которые должны помочь исправить ошибки с веб-камерой.
1. Проверьте настройки
Если ваша веб-камера отключена и никакие приложения не могут ее использовать, то скорее всего параметр изменился с новым обновлением Windows 10 (1809). Просмотрите настройки Windows, чтобы проверить эту проблему.
- Откройте “Параметры” > “Конфиденциальность” > “Камера“.
- Далее с правой стороны у вас будут разрешения на доступ веб-камеры. Проверьте, чтобы все было включено, после чего перезагрузите ПК.
2. Проверьте диспетчер устройств Windows
- Нажмите сочетание кнопок Win + R и введите devmgmt.msc, чтобы открыть диспетчер устройств.
- Далее разверните список “Камеры“, нажмите правой кнопкой мыши по модели и выберите “Включить устройство“.
3. Проверка антивируса
Антивирусное программное обеспечение, предназначенное для защиты вашей конфиденциальности, может иногда влиять на способность вашей веб-камеры работать с ошибками. Антивирус не хочет, чтобы камера включалась сама по себе и отключает ей доступ. Проверьте настройки антивируса, можете отключить его на время и проверить, а лучше удалить свой сторонний антивирус . Встроенный защитник Windows 10 отлично защищает систему.
4. Установка или обновление драйверов
В большинстве случаев Windows будет устанавливать необходимые драйверы при установке оборудования, но иногда и у системы есть свои косяки и в базе данных драйверов могут быть старые версии. Если ваша веб-камера не работает, вам может потребоваться посетить веб-сайт производителя и загрузить драйвер. Давайте разберем, как посмотреть устаревший драйвер.
- Войдите в диспетчер устройств, нажмите Win + R и введите devmgmt.msc.
- Откройте “Камеры” и щелкните правой кнопкой мыши на модель веб-камеры, и выберите “Свойства“.
- Перейдите во вкладку “Драйвер” и нажмите “Сведения“.
- Ищите файл под названием “stream.sys“. Если он есть, ваша камера устарела и не может использоваться Windows 10.
- Если не нашли, попробуйте откатить драйвер к предыдущей версии, выбрав “Откат драйвера” на вкладке “Драйвер”. Если он неактивен, вы не сможете выполнить это действие, так как нет предыдущей версии этого драйвера.
5. Удалите драйвер веб-камеры
Перейдите обратно в диспетчер устройств, как описано выше, разверните список “Камеры”, далее нажмите правой кнопкой мыши и выберите “Удалить устройство“. Перезагрузите ПК.
6. Проверьте соединения
Если у вас есть внешняя камера, и ни одно из ваших приложений не может использовать веб-камеру, всегда стоит сделать так, чтобы все физические подключения были безопасными. Просто отсоедините шнур и снова подключите его, убедившись, что он надежно всунут. Также возможно, что есть проблема с самим портом USB. Попробуйте подключить веб-камеру к другому порту. Имейте в виду, что некоторые новые ноутбуки включают встроенные датчики для веб-камеры, поэтому убедитесь, что камера не закрыта и не заклеена.
7. Дополнительные советы
Если у вас подключено несколько устройств (веб-камер, захват видео и все что связано), подключенных к вашему компьютеру, приложение, которое вы пытаетесь использовать, может пытаться выбрать неправильное устройство. Ваше приложение может не поддерживать веб-камеру, которую вы пытаетесь использовать. Например, новые приложения для Windows 10 поддерживают только недавно созданные веб-камеры, поэтому, если у вас есть более старая версия, она может не работать с новым приложением. Большинство настольных приложений по-прежнему совместимы со старыми веб-камерами. Если у вас есть внешняя веб-камера, подключите ее к другому компьютеру и посмотрите, что произойдет.
Всем привет! Сегодня мы посмотрим, как включить, проверить и настроить камеру на ноутбуке или компьютере. Инструкцию я писал для операционной системы Windows 10. Но рекомендации без проблем подойдут и для других версий «Окон». Я описал два способа проверки Web-камеры. Если в процессе у вас возникнут какие-то проблемы, например, камера не будет выводить изображение, или вы увидите ошибку – тогда смотрим последнюю главу этой статьи.
Содержание
- Способ 1: Проверка встроенной программой
- Способ 2: Проверка в Skype
- Не работает веб-камера на Windows 10
- Видео
- Задать вопрос автору статьи
Способ 1: Проверка встроенной программой
Итак, в этой главе мы попробуем проверить камеру на вашем ПК. Если у вас Windows 10 установлена на стационарном компьютере, то перед этим проверьте, чтобы камера была подключена к USB порту. В десятке с недавним обновлением разработчики добавили отдельное приложение «Камера», с помощью которого вы сможете проверить ваше устройство.
Если вы помимо камеры будете использовать устройство звукового ввода, тогда обязательно прочтите инструкцию – как правильно подключить и настроить микрофон.
Советую почитать статью – как правильно подключить камеру к компьютеру.
- Откройте меню «Пуск», нажав по значку Windows в правом нижнем углу экрана.
- Далее найдите раздел «Конфиденциальность».
- Слева заходим в подраздел «Камера». Проверьте, чтобы был включен доступ к камере, установленной на ноутбуке или компьютере.
- Пролистайте ниже, там вы увидите настройки доступа для установленных программ. Если вы используете Skype или любую другую утилиту для связи – включите доступ и для неё. Далее мы будем проверять доступ к устройству во встроенном приложении – «Камера».
- Проще всего запустить программу через поиск, нажав по лупе, и введя название в строку поиска.
- Или вы можете найти приложение в списке в меню «Пуск» – ищем букву «К».
- После этого вы должны увидеть ваше изображение. Если его нет, то проверьте, чтобы камера была открыта. На стационарном персональном компьютере проверьте подключение к USB-порту. Если у вас подключено несколько камер, нажмите по значку в правом верхнем углу, чтобы переключиться на другое устройство.
Если изображения все равно нет – смотрим последнюю главу этой статьи.
- Здесь же вы можете настроить камеру – для этого кликаем по значку шестеренки.
- С помощью приложения вы можете записывать видео и также делать фотографии. Вы можете в настройках изменить качество конечного записанного изображения. Например, можно увеличить разрешение или частоту кадров (fps). Конфигураций не так много.
Как правило, встроенные камеры имеют очень плохое качество записи, и поэтому настроек тут мало. Если же у вас дорогая профессиональная камера, то для неё лучше скачивать отдельные приложения и драйвера, как для настройки, так и для работы. Посмотрите есть ли дополнительное ПО на официальном сайте производителя.
Способ 2: Проверка в Skype
На ноутбуках и ПК с Windows 10 можно открыть и проверить изображение с камеры с помощью популярной программы – Skype.
- Скачать программу можно с официального сайта (ссылка).
- После установки авторизовываемся или создаем аккаунт, если вы ранее этого не сделали. Но по умолчанию вам предложат использовать аккаунт Microsoft, который привязан к вашей учетной записи Windows.
- Откройте программу и нажмите по трем точкам правее вашего аватара. Далее откройте «Настройки».
- Перейдите в пункт «Звук и видео». Если вы не видите свое изображение, нажмите по камере выше и выберите другое устройство из списка. Если вы перепробовали все варианты, но картинки все равно нет – читаем последнюю главу ниже. Если же вам нужно настроить и проверить звук, то читаем статью, ссылку на которую я оставил в самом начале статьи.
- Если вы нажмете по ссылке «Настройки веб-камеры», то тут можно изменить некоторые характеристики изображения. Например, уменьшить яркость, увеличить контрастность, чёткость или гамму. Тут также можно уменьшить или увеличить частоту кадров в секунду (Гц). После изменения каких-то настроек не забудьте нажать по кнопке «Применить».
Итак, вы столкнулись с проблемой – ваша Web-камера не работает, не выводит изображение, или есть какие-то другие проблемы. Если вы используете отдельное внешнее устройство, подключенное к USB-порту, то проверьте подключение. Можно даже попробовать переподключить камеру в другой свободный порт.
Как правило, проблема лежит на драйверах, установленных в системе. Они могут быть поломаны, или неправильно установлены.
- Откройте «Диспетчер устройств», нажав ПКМ по кнопке «Пуск».
- Теперь раскройте «Камеры». Если у вас ноутбук или ПК, то у вас, скорее всего, будет одно устройство. Кликните по нему правой кнопкой и зайдите в «Свойства».
- Иногда устройство перестает работать из-за кривых обновлений. Посмотрите, не активна ли кнопка «Откатить». Если вы можете нажать на неё – нажмите и пройдите процедуру отката драйверов. Если кнопка не активна, кликните «Обновить драйвер».
- «Автоматический поиск драйверов».
- Если драйвера будут найдены – установите их. Но, скорее всего, вы столкнетесь с проблемой, когда «Наиболее подходящие драйвера…» уже установлены.
- Так как мы не можем установить драйвер, мы попробуем его переустановить. В окне свойств нажмите по кнопке «Удалить устройство». Вылезет другое окно – соглашаемся на удаление.
- Как только камера будет удалена, в самом верху найдите кнопку обновления оборудования и нажмите по ней.
- Драйвера автоматом установятся повторно. Еще раз проверяем работу камеры.
Если камера все равно не работает – попробуйте найти в строке клавиш F1 – F12 значок камеры. Она может быть перечеркнута, как на картинке ниже. Вам нужно зажать кнопку Fn и потом кликнуть на эту кнопку.
Это сочетание клавиш отключает встроенную камеру на ноутбуках и некоторых компьютерах.
Если это не поможет, то скорее всего нужно будет установить драйвера вручную. Если у вас ноутбук, то заходим на официальный сайт производителя и скачиваем полный пак дров оттуда. Если у вас компьютер, то я советую вручную скачать и установить драйвера для материнской платы, так как подключение идет к ней через USB порт.
Ознакомьтесь со статьей – как правильно установить все драйвера. Но прежде чем вы перейдете по ссылке и начнете, я хотел бы сказать пару слов. Обязательно скачиваем дрова и не используем «Диспетчер устройств» – так как мы его уже попробовали. Обязательно не забываем про разрядность системы, которая у вас установлена.
Если ничего из вышеперечисленного не помогло, то вот ряд дополнительных советов:
- Попробуйте зайти в BIOS / UEFI. Камера может быть отключена там, если она интегрирована в ноутбук. Она может находиться в разделе «Advanced» или «Integrated Peripherals». Попробуйте просто поискать её. Убедитесь, что она включена.
- Про драйвер для ноутбуков я уже писал, но частенько на дорогих камерах идет дополнительное программное обеспечение – установите и его.
- Если у вас крутая профессиональная камера – найдите официальный сайт и скачайте полный пак драйверов и ПО.
- Если с вашей камерой идет какое-то ПО, то можно попробовать его полностью удалить – инструкция на полное удаление (ссылка). После удаления проверяем подключение. Можно попробовать скачать и установить ПО повторно.
- Иногда проблема появляется после установки каких-то программ или сторонних утилит. Быть может виной является обновление самой операционной системы. Можно попробовать выполнить откат системы.
- Проверьте систему антивирусной программой и выполните проверку целостности системных файлов.
- Попробуйте подключить камеру к другому компьютеру, если она у вас внешняя.
- Посмотрите нет ли физического повреждения провода или штекера.
На этом все. Надеюсь, статья была для вас полезна. Напомню, что вы всегда можете связаться со мной в комментариях, и там же задать свои вопросы и написать дополнения. До встречи на нашем любимом портале WiFiGiD.RU.
Видео
Все ноутбуки оснащаются встроенной веб-камерой. Пользователи могут использовать её как инструмент для видеочатов в различных мессенджерах, например, «Скайпе». В Windows 10 присутствует специальное стандартное приложение «Камера», которое позволяет быстро запустить её на ноутбуке как на телефоне, чтобы сделать мгновенную фотографию или снять видео. Сегодня рассмотрим, как включить и настроить камеру в одноимённом приложении, а также как предоставить определённым программам доступ к ней. Кроме этого, перечислим эффективные способы устранения неполадок с «вебкой».
Активировать веб-камеру лэптопа можно для проведения съёмки в текущий момент времени, для этого запускается классическое приложение «Камера». Если вы хотите использовать её в других утилитах, дайте им доступ к ней в настройках Windows. Рассмотрим, как осуществить и то и другое.
Запуск приложения через меню «Пуск»
Вызвать приложение «Камера» довольно просто: оно есть в перечне утилит в системном меню «Пуск». Следуйте небольшой инструкции:
- Нажмите на кнопку в виде окна в левом нижнему углу экрана. Это самый крайний левый значок на панели задач. Данное меню также вызывается специальной клавишей, на которой нарисован тот же значок. Отыскать её просто: она находится рядом с пробелом.
Нажмите на кнопку «Пуск» со значком в виде окна, чтобы запустить одноимённое меню - В меню вы можете просто пролистать перечень сервисов и приложений до буквы «К». Если не хотите прокручивать список, нажмите на букву «А».
Кликните по букве «А», чтобы открыть таблицу с остальными доступными буквами - В появившейся таблице с буквами из двух алфавитов выберите русскую «К» левой кнопкой мыши.
Выберите русскую букву «К» в таблице - Откроется небольшой список с приложениями, названия которых начинаются на эту букву. Найдите в нём «Камеру» и щёлкните по ней левой кнопкой.
Щёлкните по пункту «Камера» в списке приложений на букву «К» - На дисплее ПК вы должны сразу увидеть себя.
Видео: запускаем утилиту «Камера» на Windows 10
Включение с помощью специальных клавиш
На многих портативных компьютерах есть специальные клавиши, которые позволяют активировать веб-камеру (открыть окно, где вы будете видеть себя). Для моделей каждого производителя они разные. Включение идёт за счёт сочетания двух кнопок, первой из которых всегда является Fn. К ней добавляется уже вышеупомянутая клавиша: обычно на ней есть значок в виде камеры, поэтому клавиатуру следует внимательно изучить. Для ноутбуков Lenovo действуют две комбинации: Fn + F5 и Fn + Esc.
Для многих ноутбуков также работает сочетание Fn + V.
На старых моделях ноутбуков есть отдельная кнопка, которая, как правило, располагается рядом с Power (клавиша включения питания). При этом нажимать необходимо только на неё, Fn в этом случае не нужна.
Установка разрешения на использование веб-камеры другими программами
Если при запуске приложения «Камера» на экране появляется белое окно с сообщением о том, что нужно предоставить доступ к камере и микрофону, это означает, что у вас отключён доступ к ним в настройках конфиденциальности. В этом случае никакие программы не смогут воспользоваться «вебкой». Как включить доступ, расскажем подробно:
- Одновременно нажимаем две кнопки: Win и I. Так вы сможете открыть окно «Параметры Windows», в котором и будут выполняться все манипуляции по настройке. Если это сочетание не срабатывает, перейдите в это окно через меню «Пуск»: запустите его на панели задач и щёлкните по значку в виде шестерёнки.
- В окне с параметрами нас интересует плитка «Конфиденциальность». Она, как правило, находится в самом низу страницы. Жмём на неё.
Нажмите на плитку «Конфиденциальность» в окне параметров -
Сразу щёлкаем по первому переключателю, чтобы разрешить всем утилитам использовать камеру.
-
Переключаемся на третий блок под названием «Камера». Его вы также можете запустить из самого одноимённого приложения, если оно у вас работает. Для этого нажмите на шестерёнку в правом верхнем углу, прокрутите панель в правой части окна вниз до блока «Связанные параметры». В нём уже щёлкните по ссылке «Изменить параметры конфиденциальности». Система сразу перенаправит вас на нужную вкладку в окне «Параметры Windows».
Во вкладке «Камера» поставьте первый переключатель в позицию «Вкл.», чтобы разрешить приложениям использовать веб-камеру -
Средства Windows позволяют настроить включение камеры только для отдельных приложений. Если это ваш случай, прокрутите страницу немного вниз и в перечне утилит найдите те, которым вы хотите дать доступ к «вебке». Для них установите переключатель в позицию «Вкл.».
В списке выберите те приложения, которым вы хотите дать доступ к камере, а затем включите их, используя переключатели справа
Как отключить веб-камеру на ноутбуке c Windows 10
Иногда пользователям может понадобиться отключить веб-камеру по тем или иным причинам. Сделать это можно в системном окне Windows «Диспетчер устройств». Следуйте пошаговой инструкции:
- Вызовите окно «Диспетчера устройств». Самый простой способ — ввести соответствующий запрос в панели для универсального поиска по системе Windows: она запускается через иконку в виде лупы на «Панели задач». Обычно этот значок располагается рядом с кнопкой «Пуск». В результатах поиска затем нажмите на нужный раздел.
В строке панели «Поиск» введите запрос «Диспетчер устройств» - Если у вас нет этой иконки, воспользуйтесь окном «Параметры Windows»: нажмите комбинацию клавиш Win + I и строке поиска начните вводить «Диспетчер устройств». По мере ввода система будет автоматически определять, что именно вы хотите открыть. Выберите в списке нужный сервис кликом левой кнопки мыши.
В строке поиска в окне «Параметры» введите запрос «Диспетчер устройств» - В окне диспетчера найдите строку «Камеры» и раскройте список подключённых устройств двойным щелчком.
- Щёлкните правой кнопкой мыши по названию вашей встроенной камеры. В контекстном меню выберите опцию «Отключить устройство».
В контекстном меню кликните по строке «Отключить устройство» - В появившемся диалоговом окошке подтвердите своё намерение деактивировать на время видеоустройство.
Нажмите «Да», чтобы отключить видеокамеру
Снова включить вебку можно через то же контекстное меню, которое открывается с помощью клика правой кнопкой по соответствующему пункту.
Как настроить веб-камеру на ноутбуке
Изменить параметры веб-камеры можно в окне классического приложения «Камера». О том, какие именно настройки доступны в этой утилите, расскажем по пунктам:
- Запустите программу «Камера», используя инструкцию из первого раздела этой статьи. В окне приложения сверху находится фототаймер (значок в виде будильника). Стрелка рядом позволяет перейти из автоматического режима съёмки в профессиональный. Справа есть две круглые кнопки для переключения между съёмкой фото и видео.
В приложении «Камера» можно выбрать режим (фото- или видеосъёмка), а также включить возможность ручного задания всех настроек - Чтобы добраться до настроек, щёлкаем по иконке в виде шестерёнки, которая располагается в правом верхнем углу окна приложения под значком для закрытия.
- В первом выпадающем меню можно выбрать действие, которое будет выполняться после нажатия на кнопку камеры и её удержания. Доступны три варианта: один снимок, целая серия фотографий или запись видео.
Установите действие, которое будет выполняться после нажатия на кнопку камеры и её удержания - В следующем меню можно перевернуть изображение, которое вы видите в окне приложения.
При необходимости установите угол, на который нужно повернуть изображение - В разделе «Фотографии» доступны параметры пропорций изображения, а также сетки кадрирования. В зависимости от того, какой вид съёмки вы хотите использовать, выберите тип сетки. С ней будет легче применить тот или иной метод.
Установите сетку кадрирования в соответствии с методом съёмки, который вы хотите применить - Включённый параметр «Серийная съёмка» позволяет делать множество фотографий до тех пор, пока вы снова не нажмёте на кнопку камеры.
- В блоке «Видео» можно выбрать качество записи (в зависимости от того, какой максимальный параметр предлагает сама камера), а также настроить опцию подавления мерцания.
В меню «Запись видео» установите качество вашего будущего медиаконтента - В разделе «Сопутствующие параметры» вы можете изменить путь к папкам, в которых будут сохраняться фотографии и видео.
В разделе сопутствующих параметров вы можете выбрать расположение файлов со сделанными фото и видео - Кроме этого, вы можете включить использование местоположения вашего компьютера. В характеристиках фото или видео будет указано, в каком месте они были сделаны.
Разрешите приложению «Камера» показывать ваше текущее местоположение
Что делать, если камера не работает
У пользователей операционной системы Windows иногда не получается произвести запуск классической утилиты «Камера». При этом в окне, как правило, появляется сообщение о том, что не удаётся найти камеру или включить её. У каждой ошибки есть свой код. Большинство неполадок решается обновлением или откатом драйверов видеоустройства.
Проверка настроек антивируса
В большинстве антивирусов есть функция, которая защищает пользователя от слежки через веб-камеру. Она разрешает или блокирует доступ к видеоустройству для тех или иных скриптов и программ. Однако с этой функцией могут возникнуть неполадки. Например, антивирус может вдруг отключить камеру для стандартного приложения «Камера» или сторонней утилиты «Скайп», посчитав их угрозой. В мессенджере Skype в таком случае обычно появляется сообщение о том, что он не может подключиться к вебке и что нужно закрыть утилиту, которая её в данный момент использует.
Чтобы убедиться в том, что дело совсем не в антивирусе, отключите в нём на время функции защиты камеры. Название опции, а также расположение раздела отличаются в зависимости от типа антивируса. Рассмотрим инструкцию на примере программы Avast:
- Антивирусы обычно работают в фоновом режиме, чтобы быть всегда начеку и при необходимости заблокировать угрозу. Это означает, что открыть его можно через трей Windows (правая крайняя часть панели задач с датой, временем и другими значками). Кликаем по стрелке, направленной вверх, и на небольшой панели жмём на иконку Avast.
Отыщите иконку Avast в трее Windows, а затем кликните по ней - Щёлкаем по вкладке «Приватность» со значком отпечатка пальцев. В синем меню выбираем блок «Защита веб-камеры».
Во вкладке «Приватность» откройте раздел «Защита веб-камеры» - Кликаем по зелёному переключателю, чтобы деактивировать опцию, и пытаемся открыть «вебку» в сторонней утилите либо в стандартной программе «Камера».
Кликните один раз по переключателю, чтобы отключить опцию защиты на время
Обновление или установка драйвера
Самая распространённая причина неполадок с камерой — несвоевременное обновление её драйверов. Как сделать апдейт, опишем в инструкции:
- Запускаем «Диспетчер устройств» любым из методов, описанных в разделе «Как отключить веб-камеру на ноутбуке с Windows 10».
- Находим в перечне объект «Камеры» и раскрываем его двойным кликом. Нажимаем правой клавишей мыши на строку с нужным оборудованием и выбираем в списке опцию «Обновить драйвер». Запустить апдейт можно также, кликнув по пункту «Свойства» — появится новое небольшое окно, во второй вкладке которого нужно нажать на кнопку «Обновить драйвер».
Нажмите на кнопку «Обновить драйвер» в окне «Свойства» - В следующем окне нажимаем на ссылку для автоматического поиска.
Щёлкаем по ссылке «Автоматический поиск обновлённых драйверов» - Ждём, пока завершится процесс. Он займёт немного времени.
Ждём, когда завершится поиск доступных драйверов в сети - В результате система либо найдёт, скачает и установит доступное обновление, либо уведомит вас, что на вашем устройстве уже стоят все актуальные драйверы.
Система может выдать сообщение о том, что актуальные драйверы уже установлены - Вы также можете вручную найти обновления на компьютере, чтобы убедиться, что драйверу точно не нужно обновление. Для этого вместо автоматического поиска в начальном окне выберите пункт «Выполнить поиск драйверов на этом компьютере». Снова кликните по «Выбрать драйвер из списка доступных на ПК».
Кликните по ссылке внизу «Выбрать драйвер из списка доступных на компьютере» - Если у вас есть диск или иной накопитель с драйверами вашей камеры, кликните по ссылке «Установить с диска».
Кликните по кнопке «Далее», чтобы запустить поиск драйверов или на кнопку «Установить с диска», если у вас есть диск с драйверами камеры - Подождите, пока завершится процедура. В результате появится сообщение о том, что система успешно провела инсталляцию драйверов. Теперь можно закрыть все окна, перезагрузить компьютер и попробовать запустить камеру снова.
Нажмите на кнопку «Закрыть» после того, как система успешно завершит обновление драйверов
Откат до прежней версии драйвера
Если вы заметили, что «вебка» стала отказываться работать после недавнего обновления драйверов, выполните откат до предыдущей версии. Следующая процедура может помочь вам восстановить доступ к камере:
- Снова вызываем на дисплее «Диспетчер устройств». В контекстном меню видеоустройства, которое находится в разделе «Камеры», кликаем по опции «Свойства».
- Переключаемся на второй блок и в нём жмём на клавишу «Откатить». Нужно отметить, что некоторые драйверы не поддерживают откат. В этом случае кнопка имеет тусклый оттенок и становится некликабельной — сделать откат в этом случае не получится.
Кнопка «Откатить» в окне со свойствами можете быть неактивной: откат в этом случае произвести не получится - Подтверждаем своё действие кликом на кнопку «Да».
- После процедуры проверяем, работает ли камера.
Удаление и повторное обнаружение веб-камеры
Если обычное обновление вам не помогло, сделайте немного иначе: удалите видеокамеру, а затем тут же верните её на место. При возвращении система сразу же установит устройство со всеми актуальными обновлениями. Как это сделать, опишем ниже:
- Запускаем «Диспетчер задач», используя окно «Параметры Windows» либо панель «Поиск». Подробная инструкция по запуску есть в разделе, посвящённом отключению веб-камеры.
- Кликаем по своему видеоустройству правой клавишей мыши, в дополнительном меню выбираем «Удалить устройство».
Нажмите на пункт «Удалить устройство», чтобы раздел «Камеры» исчез из перечня «Диспетчера задач» - В следующем окошке подтверждаем, что хотим на время избавиться от камеры. Вы увидите, что раздел «Камеры» пропал из перечня.
Нажмите «Удалить», чтобы подтвердить действие - Щёлкаем по ссылке «Действие» на верхней панели диспетчера и выбираем опцию «Обновить конфигурацию оборудования».
Выберите пункт меню «Обновить конфигурацию оборудования» - Ждём, когда система найдёт заново устройства и обновит перечень. После этого можно пробовать снова запустить веб-камеру.
Устранение неполадки с кодом 0xA00F4246
После запуска утилиты «Камера» может открыться чёрное окно с уведомлением о том, что произвести запуск «вебки» не удаётся. При этом система попросит проверить, доступны ли новые версии драйверов, и сделать апдейт последних при их наличии. Код ошибки в этом случае — 0xA00F4246. Она возникает как со встроенными устройствами, так и со съёмными (внешними), которые подключаются отдельно.
Если вы столкнулись с этой проблемой, скорее всего, ваша камера не будет работать и в остальных утилитах, которым она необходима, например, в «Скайпе». Устранить неполадку простым обновлением драйверов, к сожалению, не получится. Выход из ситуации — небольшая процедура по редактированию реестра в системном приложении Windows:
- Запустите редактор реестра. Сделать это довольно просто: нажмите клавиши Win и R и в небольшом окне введите по буквам слово regedit. После этого сразу нажмите на ОК либо Enter, чтобы система выполнила заданную команду.
Введите команду regedit в появившемся окне - В небольшом системном окне Windows подтвердите разрешение редактору реестра вносить изменения на компьютере.
- На левой панели окна появится список из нескольких веток. Выберите третью — HKEY_LOCAL_MACHINE. Запустите её двойным кликом и откройте папку SOFTWARE.
Откройте слева ветку HKEY_LOCAL_MACHINE, а в ней папку SOFTWARE - Перейдите в папку Microsoft, а затем — в Windows Media Foundation.
Откройте раздел Windows Media Foundation в папке Microsoft - В последней папке нажмите правой кнопкой на блоке Platform и в небольшом меню наведите стрелку на пункт «Создать». В следующем перечне выберите «Параметр DWORD».
Нажмите на кнопку «Создать»и выберите пункт «Параметр DWORD» - В качестве имени созданного параметра используйте EnableFrameServerMode.
Назовите созданную запись EnableFrameServerMode - Откройте его двойным кликом левой кнопки мыши. В появившемся окне задайте созданному параметру значение 0. Для сохранения изменений нажмите ОК.
Поставьте значение 0 в соответствующем поле окна - Закройте окно редактора, отключите все открытые приложения и перезапустите ПК.
- Когда устройство запустится, проверьте, решена ли проблема с утилитой «Камера».
Видео: что предпринять, если появилась ошибка с номером 0xA00F4246 при запуске «Камеры»
В систему Windows 10 встроена специальная утилита «Камера», которая позволяет запускать «вебку». В этой программе пользователи ПК снимают видео и делают фотографии. Чтобы веб-камера включалась в других стандартных и сторонних программах, нужно разрешить им пользоваться ей в настройках конфиденциальности, которые доступны в окне «Параметры Windows». Если ваша камера не хочет запускаться ни в стандартных, ни в сторонних утилитах, попробуйте обновить её драйверы в «Диспетчере устройств», а также проверьте, не блокирует ли её работу антивирус.
- Распечатать
Оцените статью:
- 5
- 4
- 3
- 2
- 1
(3 голоса, среднее: 1.3 из 5)
Поделитесь с друзьями!
Компания Майкрософт в Windows 10 ввела особую утилиту, посредством которой осуществляется видеосвязь. Но начинающий пользователь нередко испытывает трудности с первым включением веб-камеры, не зная где ее найти и как поставить драйвера, если они не установились автоматически.
ОС построена таким образом, чтобы пользователю было легко и удобно управлять работой всех элементов, находящихся в ответе за видео и звук. Чтоб открыть камеру на ноутбуке с ОС Виндовс 10 нужно следовать нашей инструкции:
- Открываем “Пуск”, где переходим в общий список приложений и ищем службу “Камера”;
- На мониторе отобразится подробная информация о приложении. Если веб-камера настроена корректно, то она активируется и вы увидите изображение с нее.
Как видите, включить веб-камеру не сложно, сразу после этого действия вы можете использовать все ее возможности.
Иногда пользователям может понадобиться отключить веб-камеру по тем или иным причинам. Сделать это можно в системном окне Windows «Диспетчер устройств». Следуйте пошаговой инструкции:
- Вызовите окно «Диспетчера устройств». Самый простой способ — ввести соответствующий запрос в панели для универсального поиска по системе Windows: она запускается через иконку в виде лупы на «Панели задач». Обычно этот значок располагается рядом с кнопкой «Пуск». В результатах поиска затем нажмите на нужный раздел.
- Если у вас нет этой иконки, воспользуйтесь окном «Параметры Windows»: нажмите комбинацию клавиш Win + I и строке поиска начните вводить «Диспетчер устройств». По мере ввода система будет автоматически определять, что именно вы хотите открыть. Выберите в списке нужный сервис кликом левой кнопки мыши.
- В окне диспетчера найдите строку «Камеры» и раскройте список подключённых устройств двойным щелчком.
- Щёлкните правой кнопкой мыши по названию вашей встроенной камеры. В контекстном меню выберите опцию «Отключить устройство».
- В появившемся диалоговом окошке подтвердите своё намерение деактивировать на время видеоустройство.
Снова включить вебку можно через то же контекстное меню, которое открывается с помощью клика правой кнопкой по соответствующему пункту.
Комплектное ПО
Как включить камеру на компьютере windows 7
В каждом ноутбуке имеется программа, идущая в комплекте, которая расширяет, и часто весьма сильно, возможности устройств ввода графической информации. В нашем случае это YouCam.
Многие думают, что производители переносных ПК сами разрабатывают ПО. Даже из скрина видно, что это не так. Вовсе нет. Производители ноутбуков тесно повязаны с поставщиками ПО. Так например, в комплекте гораздо дешевле брать Windows 10. В точности то же самое и с этой программой. Можно купить её улучшенную версию на официальном сайте CyberLink.
Ещё раз повторим: не обязательно пользоваться тем ПО, которое стоит по умолчанию. Скачайте любое другое.
Как настроить веб-камеру на ноутбуке
Изменить параметры веб-камеры можно в окне классического приложения «Камера». О том, какие именно настройки доступны в этой утилите, расскажем по пунктам:
- Запустите программу «Камера», используя инструкцию из первого раздела этой статьи. В окне приложения сверху находится фототаймер (значок в виде будильника). Стрелка рядом позволяет перейти из автоматического режима съёмки в профессиональный. Справа есть две круглые кнопки для переключения между съёмкой фото и видео.
- Чтобы добраться до настроек, щёлкаем по иконке в виде шестерёнки, которая располагается в правом верхнем углу окна приложения под значком для закрытия.
- В первом выпадающем меню можно выбрать действие, которое будет выполняться после нажатия на кнопку камеры и её удержания. Доступны три варианта: один снимок, целая серия фотографий или запись видео.
- В следующем меню можно перевернуть изображение, которое вы видите в окне приложения.
- В разделе «Фотографии» доступны параметры пропорций изображения, а также сетки кадрирования. В зависимости от того, какой вид съёмки вы хотите использовать, выберите тип сетки. С ней будет легче применить тот или иной метод.
- Включённый параметр «Серийная съёмка» позволяет делать множество фотографий до тех пор, пока вы снова не нажмёте на кнопку камеры.
- В блоке «Видео» можно выбрать качество записи (в зависимости от того, какой максимальный параметр предлагает сама камера), а также настроить опцию подавления мерцания.
- В разделе «Сопутствующие параметры» вы можете изменить путь к папкам, в которых будут сохраняться фотографии и видео.
- Кроме этого, вы можете включить использование местоположения вашего компьютера. В характеристиках фото или видео будет указано, в каком месте они были сделаны.
Проверяем работу камеры с помощью Skype
Одним из рекомендуемых способов настройки для абсолютно всех моделей на любых платформах является проверка через такую программу как Skype. Особенность Cкайпа заключается в том, что программа имеет полномочия на запуск и настройку вашей вебки. Как включить камеру на Cкайпе на ноутбуке?
- Запускаем само приложение. Нам нужна панель инструментов и задач, размещенная в левой части открывшегося окна;
- Переходим в «Инструменты», ищем вкладку «Настройки», где необходимо выбрать параметры изображения, и в правой части откроется изображение с вебки (Рисунок 10).
В данной статье мы рассмотрели, как производится запуск и настройка вебки на самых популярных версиях Виндоус, на моделях от разных производителей и с помощью специализированных программ.
Рисунок 10. Окно настроек Skype для проверки работоспособности вебкамеры
Что делать, если камера не работает
У пользователей операционной системы Windows иногда не получается произвести запуск классической утилиты «Камера». При этом в окне, как правило, появляется сообщение о том, что не удаётся найти камеру или включить её. У каждой ошибки есть свой код. Большинство неполадок решается обновлением или откатом драйверов видеоустройства.
Проверка настроек антивируса
В большинстве антивирусов есть функция, которая защищает пользователя от слежки через веб-камеру. Она разрешает или блокирует доступ к видеоустройству для тех или иных скриптов и программ. Однако с этой функцией могут возникнуть неполадки. Например, антивирус может вдруг отключить камеру для стандартного приложения «Камера» или сторонней утилиты «Скайп», посчитав их угрозой. В мессенджере Skype в таком случае обычно появляется сообщение о том, что он не может подключиться к вебке и что нужно закрыть утилиту, которая её в данный момент использует.
Чтобы убедиться в том, что дело совсем не в антивирусе, отключите в нём на время функции защиты камеры. Название опции, а также расположение раздела отличаются в зависимости от типа антивируса. Рассмотрим инструкцию на примере программы Avast:
- Антивирусы обычно работают в фоновом режиме, чтобы быть всегда начеку и при необходимости заблокировать угрозу. Это означает, что открыть его можно через трей Windows (правая крайняя часть панели задач с датой, временем и другими значками). Кликаем по стрелке, направленной вверх, и на небольшой панели жмём на иконку Avast.
- Щёлкаем по вкладке «Приватность» со значком отпечатка пальцев. В синем меню выбираем блок «Защита веб-камеры».
- Кликаем по зелёному переключателю, чтобы деактивировать опцию, и пытаемся открыть «вебку» в сторонней утилите либо в стандартной программе «Камера».
Обновление или установка драйвера
Самая распространённая причина неполадок с камерой — несвоевременное обновление её драйверов. Как сделать апдейт, опишем в инструкции:
- Запускаем «Диспетчер устройств» любым из методов, описанных в разделе «Как отключить веб-камеру на ноутбуке с Windows 10».
- Находим в перечне объект «Камеры» и раскрываем его двойным кликом. Нажимаем правой клавишей мыши на строку с нужным оборудованием и выбираем в списке опцию «Обновить драйвер». Запустить апдейт можно также, кликнув по пункту «Свойства» — появится новое небольшое окно, во второй вкладке которого нужно нажать на кнопку «Обновить драйвер».
- В следующем окне нажимаем на ссылку для автоматического поиска.
- Ждём, пока завершится процесс. Он займёт немного времени.
- В результате система либо найдёт, скачает и установит доступное обновление, либо уведомит вас, что на вашем устройстве уже стоят все актуальные драйверы.
- Вы также можете вручную найти обновления на компьютере, чтобы убедиться, что драйверу точно не нужно обновление. Для этого вместо автоматического поиска в начальном окне выберите пункт «Выполнить поиск драйверов на этом компьютере». Снова кликните по «Выбрать драйвер из списка доступных на ПК».
- Если у вас есть диск или иной накопитель с драйверами вашей камеры, кликните по ссылке «Установить с диска».
- Подождите, пока завершится процедура. В результате появится сообщение о том, что система успешно провела инсталляцию драйверов. Теперь можно закрыть все окна, перезагрузить компьютер и попробовать запустить камеру снова.
Откат до прежней версии драйвера
Если вы заметили, что «вебка» стала отказываться работать после недавнего обновления драйверов, выполните откат до предыдущей версии. Следующая процедура может помочь вам восстановить доступ к камере:
- Снова вызываем на дисплее «Диспетчер устройств». В контекстном меню видеоустройства, которое находится в разделе «Камеры», кликаем по опции «Свойства».
- Переключаемся на второй блок и в нём жмём на клавишу «Откатить». Нужно отметить, что некоторые драйверы не поддерживают откат. В этом случае кнопка имеет тусклый оттенок и становится некликабельной — сделать откат в этом случае не получится.
- Подтверждаем своё действие кликом на кнопку «Да».
- После процедуры проверяем, работает ли камера.
Удаление и повторное обнаружение веб-камеры
Если обычное обновление вам не помогло, сделайте немного иначе: удалите видеокамеру, а затем тут же верните её на место. При возвращении система сразу же установит устройство со всеми актуальными обновлениями. Как это сделать, опишем ниже:
- Запускаем «Диспетчер задач», используя окно «Параметры Windows» либо панель «Поиск». Подробная инструкция по запуску есть в разделе, посвящённом отключению веб-камеры.
- Кликаем по своему видеоустройству правой клавишей мыши, в дополнительном меню выбираем «Удалить устройство».
- В следующем окошке подтверждаем, что хотим на время избавиться от камеры. Вы увидите, что раздел «Камеры» пропал из перечня.
- Щёлкаем по ссылке «Действие» на верхней панели диспетчера и выбираем опцию «Обновить конфигурацию оборудования».
- Ждём, когда система найдёт заново устройства и обновит перечень. После этого можно пробовать снова запустить веб-камеру.
Устранение неполадки с кодом 0xA00F4246
После запуска утилиты «Камера» может открыться чёрное окно с уведомлением о том, что произвести запуск «вебки» не удаётся. При этом система попросит проверить, доступны ли новые версии драйверов, и сделать апдейт последних при их наличии. Код ошибки в этом случае — 0xA00F4246. Она возникает как со встроенными устройствами, так и со съёмными (внешними), которые подключаются отдельно.
Если вы столкнулись с этой проблемой, скорее всего, ваша камера не будет работать и в остальных утилитах, которым она необходима, например, в «Скайпе». Устранить неполадку простым обновлением драйверов, к сожалению, не получится. Выход из ситуации — небольшая процедура по редактированию реестра в системном приложении Windows:
- Запустите редактор реестра. Сделать это довольно просто: нажмите клавиши Win и R и в небольшом окне введите по буквам слово regedit. После этого сразу нажмите на ОК либо Enter, чтобы система выполнила заданную команду.
- В небольшом системном окне Windows подтвердите разрешение редактору реестра вносить изменения на компьютере.
- На левой панели окна появится список из нескольких веток. Выберите третью — HKEY_LOCAL_MACHINE. Запустите её двойным кликом и откройте папку SOFTWARE.
- Перейдите в папку Microsoft, а затем — в Windows Media Foundation.
- В последней папке нажмите правой кнопкой на блоке Platform и в небольшом меню наведите стрелку на пункт «Создать». В следующем перечне выберите «Параметр DWORD».
- В качестве имени созданного параметра используйте EnableFrameServerMode.
- Откройте его двойным кликом левой кнопки мыши. В появившемся окне задайте созданному параметру значение 0. Для сохранения изменений нажмите ОК.
- Закройте окно редактора, отключите все открытые приложения и перезапустите ПК.
- Когда устройство запустится, проверьте, решена ли проблема с утилитой «Камера».
Комментарии (4)
Приложение «Камера» просит код активации, где его взять? Даже если нажимаю кнопку «Купить», сайт не доступен. Что делать?
Ужасное качество видео в строенной камеры. Баланс белого нарушен, все в желтизне. Резкость плохая, контраста нет. Настроек всех этих параметров вручную не предусмотрено?
У меня проблема! Не включается камера на Windows 10? Пробовал запустить через соответствующую службу, включить и выключить в параметрах конфиденциальности. Ситуация не меняется. Какие еще есть возможности проверить ее работоспособность?
Проблема может скрываться в отсутствии необходимых драйверов. Если в поле «Устройства обработки изображений» (Диспетчер устройств) отсутствует наименование модели и стоит надпись о неопределенном элементе с восклицательным знаком, оборудование не работает по причине драйверов. Находим их на сайте производителя ноутбука и устанавливаем к себе.
Источник
Просмотр фото и видео, редактирование, фильтры, эффекты
Все фото и видео сделанные на компьютере через программу «Камера» по умолчанию сохраняются в папку «Изображения» – «Альбом камеры».
Но открыть их можно прямо с приложения.
Там можно смотреть сделанные на ноутбуке фото и просматривать записанное на веб камеру видео. Но кроме этого их можно редактировать. Для такого небольшого приложения функционал там очень приличный.
Кроме обычного «Повернуть», «Удалить», «Поделится», «Печать» и т. д., можно обрезать фото, применять фильтры, эффекты, что-то рисовать, делать надписи, делать видео из фото под музыку и даже добавлять трехмерные эффекты.
Видео так же можно редактировать. Конечно же можно обрезать записанное видео, добавлять замедленное воспроизведение, сохранять фото из видео, рисовать, добавлять музыку и другие эффекты. В том числе трехмерные.
Очень интересно, прям затягивает. Пока писал статью, половину потраченного времени сидел и игрался с 3D эффектами Там еще можно разные объекты загружать и размещать их на фото и видео.
Все эти фото и видеозаписи конечно же можно сохранить, поделится ими, распечатать и т. д.
Где взять драйвер?
Оборудование обычно не работает из-за отсутствия необходимого ПО. Мало того, что на ноуте уже должен стоять драйвер, там ещё и приложение специальное прописывается. Разработчики исходят из архитектуры бери-и-играй. То есть продукт с прилавка уже должен быть готов к употреблению. Это основной залог успеха, но с Windows вечно случаются какие-то неприятности. Так например, один разгневанный клиент заявил, что это последний продукт от Майкрософт, купленный им. В следующий раз будет Apple.
Виной всему стала невозможность отправить почту. Итак, ещё до выбора ноутбука нужно решить, где именно взять драйверы. Для этого обследуются официальные сайты компаний. Примером хорошего тона является поддержка продукции при обновлении операционных систем. Вот пример с сайта Lenovo.
Обратите внимание, что десятка не поддерживается вовсе, но хотя бы имеется нужный драйвер. От себя заметим, что после обновления этот экземпляр чувствует себя прекрасно
На юбилейной версии не имеется никаких проблем. Так что Lenovo, мягко говоря, не одарит вниманием, но при желании драйверы найти можно, а значит, ПК не превратится в груду металлолома при первом же обновлении ОС.
Скачайте драйвер, поставьте и посмотрите, что из этого выйдет. Это простая инструкция, с которой нужно начинать, если Диспетчер устройств не распознает оборудование. Если дрова вообще не поставлены, то некоторые устройства ПК и не распознает. Порядок установки ПО на новый ПК примерно следующий:
- Материнская плата.
- Процессор (если имеется ПО).
- Графика. Сначала встроенная (в данном случае Intel), потом внешняя (NVidia).
- Периферия идёт на последнем месте. Пока не появятся USB хабы, большая часть железа будет металлоломом.
После установки пакета можно попробовать обновить дрова. Майкрософт для этого предоставляет не только свой Центр, но и возможность выполнить процедуру вручную через Диспетчер устройств.
Установка устройства
Сегодня большинство веб-камер универсальны, то есть работают практически на любых компьютерах. Выполните следующие действия, чтобы подключить и установить устройство:
- Включите ПК и убедитесь, что операционная система загружена.
- К большинству камер подключен USB-кабель. Соедините его со свободным USB-портом на вашем компьютере, который находится на задней панели или сбоку.
Операционные системы, такие как Windows 8 и Windows 10, должны сами распознавать новое оборудование, а драйверы обычно устанавливаются автоматически.
Если ваша операционная система не устанавливает драйверы автоматически, вы можете перейти на веб-сайт производителя и загрузить необходимое программное обеспечение. Если к вашей веб камере прилагался компакт-диск, вы можете установить это ПО, чтобы добавить дополнительные функции.
Веб-камеру необходимо разместить перед вами и примерно на том же уровне, что и ваше лицо, когда вы сидите. Лучшее место для установки — это верхняя часть монитора; большинство устройств располагаются именно там, имея регулируемый зажим, который упирается в заднюю часть дисплея для фиксации. Настройте фиксатор по желанию; по окончании веб-камера должна быть направлена вам в лицо.
Щелкните или коснитесь поля поиска Кортаны на панели задач и введите слово камера.
Затем щелкните или коснитесь приложения «Камера».
Еще один способ открыть приложение «Камера» в Windows 10 — использовать меню «Пуск».
Щелкните или коснитесь кнопки «Пуск», прокрутите список приложений и щелкните или коснитесь ярлыка «Камера».
Откройте камеру в Windows 10
- Чтобы открыть веб-камеру или камеру, нажмите кнопку «Пуск», а затем выберите «Камера» в списке приложений.
- Если вы хотите использовать камеру в других приложениях, нажмите кнопку «Пуск», выберите «Настройки»> «Конфиденциальность»> «Камера», а затем включите «Разрешить приложениям использовать мою камеру».
Как просмотреть свою веб-камеру в Windows?
Приложение камеры и справка по веб-камерам
- Откройте приложение «Камера».
- Выберите кнопку «Фото» или «Видео».
- Чтобы просмотреть только что снятое фото или видео: в Windows 10 в правом нижнем углу выберите «Фотопленка». В Windows 8.1 щелкните стрелку влево.
Как проверить камеру ноутбука?
Нажмите кнопку «Пуск», войдите в «Диспетчер устройств» и выберите «Диспетчер устройств» в результатах поиска. Найдите свою веб-камеру в разделах «Устройства обработки изображений» или «Звуковые, видео и игровые устройства». Нажмите и удерживайте (или щелкните правой кнопкой мыши) имя своей веб-камеры, а затем выберите «Свойства».
Как открыть камеру на компьютере?
Шаги
- Убедитесь, что на вашем компьютере есть веб-камера. Если ваш ноутбук, как и большинство других, оснащен встроенной веб-камерой, вы можете легко сделать снимок.
- Откройте Пуск. .
- Введите камеру в Пуск.
- Щелкните Камера.
- Подождите, пока включится камера вашего компьютера.
- Поверните компьютер лицом к тому, что вы хотите сфотографировать.
- Нажмите кнопку «Захват».
Почему моя камера не работает в Windows 10?
Несовместимый или устаревший драйвер также может привести к тому, что приложение камеры не будет работать. Если проблема возникла после недавнего обновления Windows 10, попробуйте откатить драйвер веб-камеры до предыдущей версии: просто откройте Диспетчер устройств, щелкните правой кнопкой мыши устройство веб-камеры и выберите «Свойства».
Как использовать другую веб-камеру в Windows 10?
Способ 1. Если веб-камера указана в списке «Устройства и принтеры», выполните следующие действия.
- а. Нажмите клавишу Windows + X.
- б. Выберите Панель управления.
- с. Нажмите на устройства и принтеры.
- d. Проверьте, есть ли в списке веб-камера Logitech.
- е. Щелкните правой кнопкой мыши веб-камеру Logitech.
- е. Нажмите Установить это устройство по умолчанию.
- a.
- b.
Как просмотреть свою веб-камеру в Интернете?
Используйте этот онлайн-тест, чтобы проверить, работает ли ваша веб-камера и правильно ли она настроена.
- Нажмите кнопку «Играть».
- 2Нажмите «Разрешить», если вы видите вопрос в браузере.
- 3 Теперь вы должны увидеть себя (или куда направлена ваша веб-камера!)
Как получить доступ к веб-камере на моем ноутбуке?
Откройте Диспетчер устройств и дважды щелкните Устройства обработки изображений. Ваша веб-камера должна быть указана в списке устройств для обработки изображений. Другой способ активировать веб-камеру ноутбука — начать использовать ее через службу обмена мгновенными сообщениями, такую как Skype, Yahoo, MSN или Google Talk.
Как сделать снимок с помощью веб-камеры в Windows 10?
Windows 10 для пожилых людей для чайников
- Выберите приложение «Камера» на начальном экране.
- Выберите Да, чтобы продолжить.
- Чтобы сделать снимок, улыбнитесь, а затем нажмите или коснитесь кнопки «Камера».
- Если вы видите опцию «Сменить камеру», выберите ее.
- Нажмите кнопку «Настройки», расположенную в правом верхнем углу окна «Камера».
Как починить камеру ноутбука?
Решение 3. Переустановите камеру ноутбука
- Щелкните правой кнопкой мыши кнопку «Пуск».
- Выберите Диспетчер устройств.
- Перейдите в Устройства обработки изображений и щелкните стрелку, чтобы развернуть список.
- Щелкните правой кнопкой мыши камеру ноутбука или встроенную веб-камеру.
- Выберите «Удалить».
- Перезагрузите компьютер.
Как вы проверяете, что ваша веб-камера работает?
Метод 1 Windows
- Щелкните значок. меню. Обычно он находится в нижнем левом углу экрана.
- Введите камеру в строку поиска. Он также находится в нижнем левом углу экрана.
- Щелкните Камера. Откроется приложение «Камера», которое автоматически откроет вашу веб-камеру. Если вы видите изображение с веб-камеры, значит, она работает правильно.
Почему камера моего ноутбука не работает?
Если ваша встроенная веб-камера не работает после обновления или обновления Windows 10, проблема, вероятно, вызвана неисправными драйверами или конфликтами драйверов. Чтобы устранить проблему, сначала проверьте статус драйвера в диспетчере устройств. Сначала перейдите в Диспетчер устройств и посмотрите, есть ли желтая отметка рядом с устройством веб-камеры.
Как открыть камеру в Windows 10?
Откройте камеру в Windows 10
- Чтобы открыть веб-камеру или камеру, нажмите кнопку «Пуск», а затем выберите «Камера» в списке приложений.
- Если вы хотите использовать камеру в других приложениях, нажмите кнопку «Пуск», выберите «Настройки»> «Конфиденциальность»> «Камера», а затем включите «Разрешить приложениям использовать мою камеру».
Как установить веб-камеру на свой компьютер?
Шаги
- Подключите веб-камеру к компьютеру. Подключите USB-кабель веб-камеры к одному из прямоугольных USB-портов на боковой или задней панели компьютера.
- Вставьте компакт-диск веб-камеры.
- Подождите, пока откроется страница настройки веб-камеры.
- Следуйте инструкциям на экране.
- Подождите, пока ваша веб-камера завершит установку.
Как мне делать снимки на моем компьютере?
- Щелкните по окну, которое хотите запечатлеть.
- Нажмите Ctrl + Print Screen (Print Scrn), удерживая клавишу Ctrl, а затем нажав клавишу Print Screen.
- Нажмите кнопку «Пуск», расположенную в нижнем левом углу рабочего стола.
- Щелкните Все программы.
- Щелкните «Аксессуары».
- Щелкните Paint.
Как проверить свою веб-камеру в Windows 10?
Как включить / отключить камеру (или веб-камеру) в Windows 10
- Откройте приложение «Настройки», нажав сочетание клавиш Windows + I или щелкнув значок «Настройки» в меню «Пуск» в Windows 10.
- В окне «Настройки» нажмите «Конфиденциальность».
- На левой панели выберите Камера. Вы увидите опцию «Разрешить приложениям использовать мою камеру».
Как починить камеру в Windows 10?
Как исправить приложение не может получить доступ к камере
- Щелкните значок поиска на панели задач.
- Введите «Настройки» (без кавычек), затем нажмите Enter.
- Выберите Конфиденциальность.
- Перейдите в меню левой панели, затем нажмите Камера.
- Установите переключатель «Разрешить приложениям доступ к вашей камере».
- Выберите приложения, к которым вы хотите предоставить доступ к камере.
Как переустановить камеру в Windows 10?
Как переустановить отсутствующие приложения в Windows 10
- Открыть настройки.
- Нажмите на приложения.
- Щелкните Приложения и функции.
- Выберите приложение, в котором возникла проблема.
- Щелкните кнопку Удалить.
- Нажмите кнопку «Удалить» для подтверждения.
- Откройте Магазин.
- Найдите приложение, которое вы только что удалили.
Как перевернуть камеру в Windows 10?
НАСТРОЙКИ ПРИЛОЖЕНИЯ ДЛЯ КАМЕРЫ WINDOWS 10
- Выберите «Настройки».
- В разделе «Нажать и удерживать кнопку камеры» выберите, что будет происходить, когда вы удерживаете кнопку «Камера», а не щелкаете или касаетесь ее.
- В разделе «Фотографии» решите, как вы хотите снимать фотографии:
- В разделе Видео решите, как вы хотите снимать видео:
- Вернитесь в приложение «Камера», щелкнув или коснувшись экрана приложения «Камера».
Как настроить яркость веб-камеры в Windows 10?
Мы также можем перейти к настройкам веб-камеры в Windows 10, 8.1 с веб-камеры или приложения камеры. Вам нужно будет открыть камеру или приложение веб-камеры, переместите указатель мыши в правый нижний угол экрана и щелкните (щелкните левой кнопкой мыши) на «Настройки». После того, как вы войдете в меню настроек, нам нужно щелкнуть (щелкните левой кнопкой мыши) на «Параметры».
Как мне получить доступ к настройкам моей веб-камеры Logitech?
Выполните следующие действия, чтобы настроить качество изображения на веб-камере:
- Запустите программное обеспечение Logitech Webcam.
- Щелкните кнопку Quick Capture.
- Щелкните кнопку Controls.
- Щелкните Расширенные настройки.
- В окне «Дополнительные настройки» снимите флажок «Авто» в RightLight.
Как открыть веб-камеру на ноутбуке Dell?
Найдите камеру и откройте ее. Проверьте, обнаружена ли веб-камера в диспетчере устройств. Откройте меню «Пуск», введите «диспетчер устройств» в поле поиска и нажмите . Система поставляется с установленным программным пакетом Dell Webcam Central.
Есть ли в моем компьютере встроенная камера?
Не все ноутбуки имеют внутренний микрофон и встроенную веб-камеру. В большинстве случаев вы можете определить, установлено ли на вашем ноутбуке какое-либо устройство, выполнив визуальный осмотр корпуса машины. Например, веб-камера и микрофон ноутбука обычно расположены на лицевой панели в верхней части экрана.
Как использовать веб-камеру на ноутбуке HP?
Как использовать веб-камеру на ноутбуке HP
- Подключите ваш компьютер к Интернету.
- Найдите веб-камеру HP в списке устройств, расположенном на правой панели окна «Управление устройствами».
- Перейдите в меню «Пуск» и щелкните поле «Поиск».
- Нажмите красную кнопку «Запись», чтобы начать и остановить запись видео с веб-камеры.
Как изменить настройки камеры в Windows 10?
Настройки камеры. Чтобы получить доступ к настройкам конфиденциальности камеры, сначала откройте главный экран настроек Windows 10, нажав (нажав) кнопку меню «Пуск», а затем щелкнув значок «Настройки».
Можете ли вы сделать снимок с помощью ноутбука?
Как сделать снимок с помощью камеры ноутбука? Большинство портативных компьютеров теперь оснащены встроенной веб-камерой. Сделать снимок с помощью веб-камеры ноутбука очень просто, и это простой способ сделать снимок, который сразу же доступен на вашем компьютере. Вы можете быстро сделать снимок с помощью веб-камеры вашего ноутбука.
Как использовать веб-камеру для записи?
Шаги
- Убедитесь, что ваша веб-камера подключена к вашему компьютеру.
- Откройте «Старт».
- Введите камеру.
- Щелкните Камера.
- Перейти в режим записи.
- Щелкните кнопку «Запись».
- Запишите свое видео.
- Нажмите кнопку «Стоп».
Фото в статье «Wikimedia Commons» https://commons.wikimedia.org/wiki/File:Windows10abstract.png