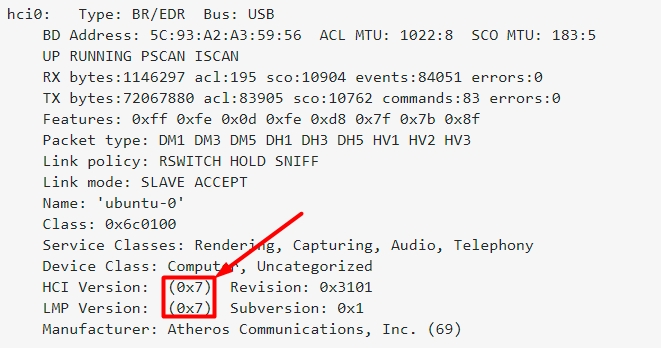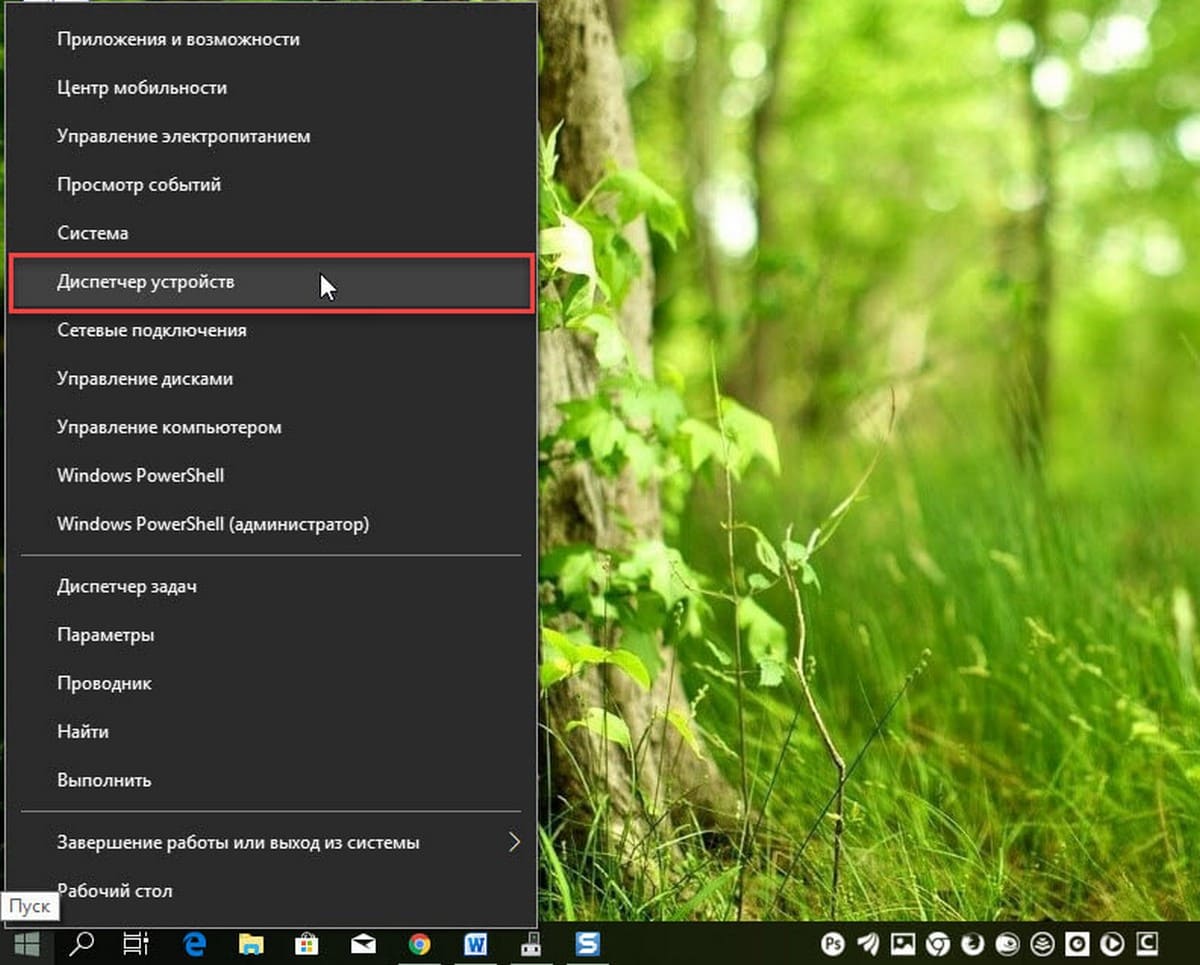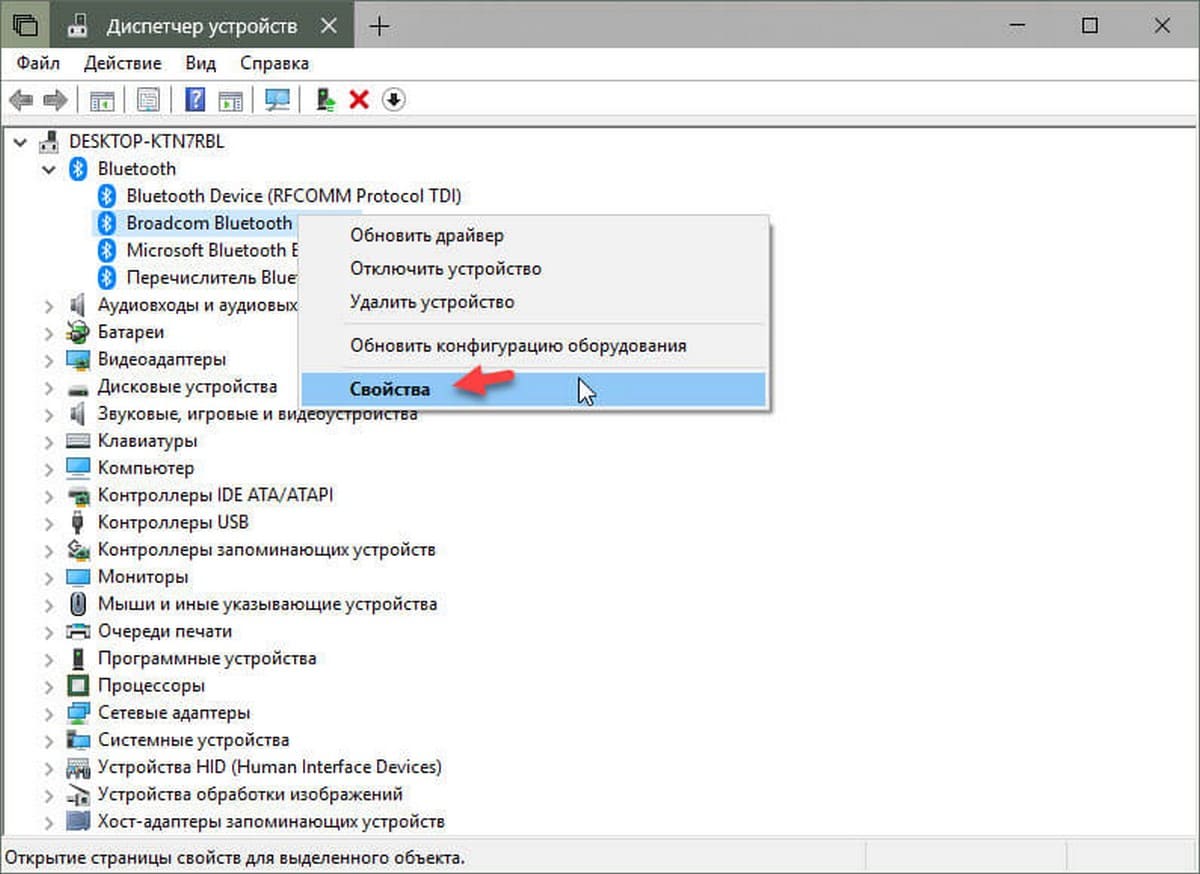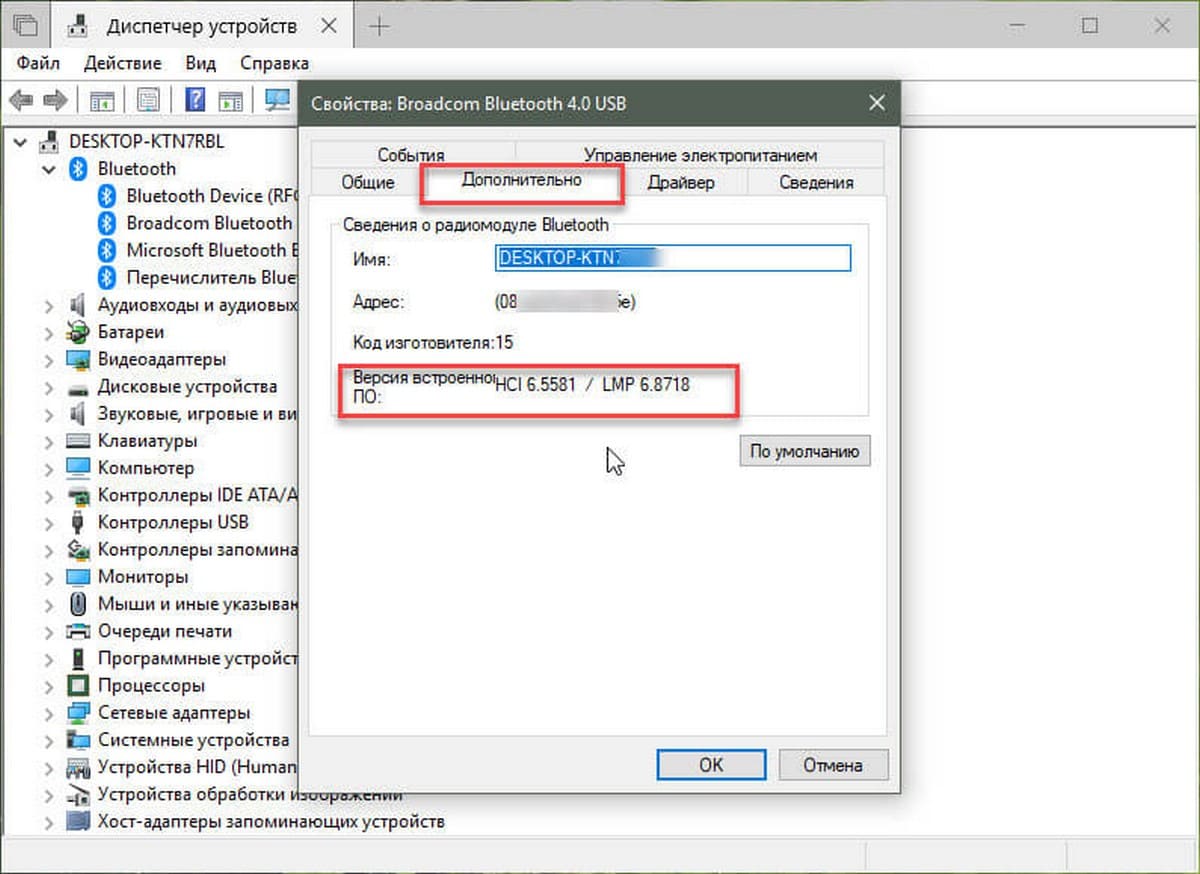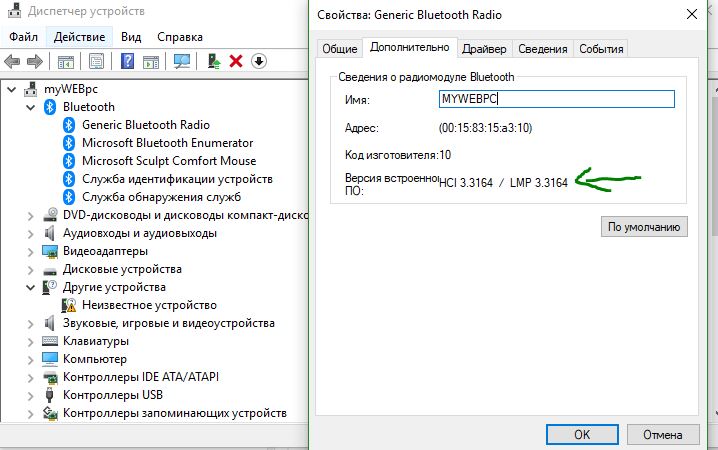Принадлежностям Bluetooth иногда требуется минимальная спецификация (версия) Bluetooth для полноценной работы.
Просмотр версии Bluetooth на компьютере
-
В поле поиска на панели задач введите диспетчер устройств, а затем выберите его в списке результатов.
-
Нажмите стрелку рядом с пунктом Bluetooth, чтобы развернуть его.
-
Выберите переключатель Bluetooth (ваш адаптер может быть указан просто как беспроводное устройство).
-
Перейдите на вкладку Дополнительно и найдите LMP (Link Manager Protocol) в области Встроенное ПО или Версия встроенного ПО. Этот номер означает версию LMP на вашем устройстве.

Найдите номер версии в таблице ниже, чтобы сопоставить версию LMP с номером базовой спецификации Bluetooth. Это самая последняя базовая спецификация, которую ваше устройство полностью поддерживает. Принадлежности с более поздними спецификациями могут по-прежнему работать, но с ограниченной функциональностью.
|
Версия протокола LMP (Link Manager Protocol) |
Базовая спецификация Bluetooth |
|
LMP 0 |
Базовая спецификация Bluetooth 1.0b (не поддерживается) |
|
LMP 1 |
Базовая спецификация Bluetooth 1.1 (не поддерживается) |
|
LMP 2 |
Базовая спецификация Bluetooth 1.2 (не поддерживается) |
|
LMP 3 |
Базовая спецификация Bluetooth 2.0 + EDR (не поддерживается) |
|
LMP 4 |
Базовая спецификация Bluetooth 2.1 + EDR (устарела, поддержка будет прекращена) |
|
LMP 5 |
Базовая спецификация Bluetooth 3.0 + HS (устарела, поддержка будет прекращена) |
|
LMP 6 |
Базовая спецификация Bluetooth 4.0 |
|
LMP 7 |
Базовая спецификация Bluetooth 4.1 |
|
LMP 8 |
Базовая спецификация Bluetooth 4.2 |
|
LMP 9 |
Базовая спецификация Bluetooth 5.0 |
|
LMP 10 |
Базовая спецификация Bluetooth 5.1 |
|
LMP 11 |
Базовая спецификация Bluetooth 5.2 |
Нужна дополнительная помощь?
Важно! Независимо от того, что в статье все действия выполняются в Windows 10, инструкция применима ко всем остальным версиям операционной системы.
Способ 1: «Диспетчер устройств»
Информация обо всех компонентах компьютера хранится в «Диспетчере устройств», где можно посмотреть версию Bluetooth. Для этого необходимо сделать следующее:
- Откройте окно «Выполнить» нажатием горячих клавиш Win + R. Впишите в пустое поле значение devmgmt.msc и нажмите по кнопке «ОК».
- В появившемся окне разверните список Bluetooth и нажмите правой кнопкой мыши по названию установленного в ноутбуке устройства, после чего выберите пункт «Свойства».
- Перейдите на вкладку «Дополнительно» и посмотрите информацию в поле «Версия встроенного ПО». Сравните значения с таблицей ниже, чтобы определить версию Bluetooth, установленного в компьютере.
Обратите внимание! В зависимости от производителя и модели адаптера беспроводной связи, название в «Диспетчере устройств» может отличаться. Исключить неверные варианты можно простым перебором — только нужное устройство имеет в свойствах вкладку «Дополнительно».
| Версия встроенного ПО | Версия Bluetooth |
|---|---|
| LMP 0.x | 1.0b |
| LMP 1.x | 1.1 |
| LMP 2.x | 1.2 |
| LMP 3.x | 2.0 + EDR |
| LMP 4.x | 2.1 + EDR |
| LMP 5.x | 3.0 + HS |
| LMP 6.x | 4.0 |
| LMP 7.x | 4.1 |
| LMP 8.x | 4.2 |
| LMP 9.x | 5.0 |
| LMP 10 | 5.1 |
| LMP 11 | 5.2 |
Читайте также: Как открыть «Диспетчер устройств» в Windows 10 / Windows 7 / Windows XP
Способ 2: Bluetooth Version Finder
Разработчиками из студии Sordum было создано специальное приложение, которое считывает информацию об оборудовании и выводит на экран версию Bluetooth, установленного в компьютере. При этом программа является портативной — не требующей установки.
Скачать Bluetooth Version Finder с официального сайта
После распаковки архива с приложением перейдите в корневую директорию и запустите исполняемый файл. На экране сразу же отобразится версия передатчика.
Обратите внимание! Если к компьютеру подключено сразу несколько Bluetooth-адаптеров, можно выбрать желаемый из выпадающего списка в нижней части интерфейса.
Еще статьи по данной теме:
Помогла ли Вам статья?
Всех приветствую, на нашем ламповом портале Wi-Fi-Гид. Сегодня я расскажу вам, как быстро узнать версию Bluetooth на ноутбуке или компьютере. Первые два способа подходят только для Windows. Если у вас Linux, то смотрим последний способ. Если у вас в процессе останутся какие-то вопросы, то пишите в комментариях – помогу чем смогу. Поехали!
Если кому нужно, то вот рекомендации по поводу проверки Bluetooth для смартфона.
Содержание
- Способ 1: Через номер LMP
- Способ 2: Через стороннюю программу
- Способ 3: С помощью поиска
- Способ 4: для Linux (Ubuntu)
- Задать вопрос автору статьи
Способ 1: Через номер LMP
- Зайдите в «Диспетчер устройств» – туда можно попасть двумя способами. Нажав, по компьютеру правой кнопкой и зайти в «Свойства». Или также нажав ПКМ по кнопке «Пуск».
- Открываем раздел «Bluetooth» и заходим в «Свойства» адаптера, с помощью нашей любимой правой кнопки мыши. Если его вообще тут нет, то посмотрите в раздел «Сетевые адаптеры», если его и там нет, то скорее всего у вас не установлены на него драйвера.
- Переходим во вкладку «Дополнительно» и смотрим номер LMP.
- Бывает такое, что в данном окне ничего не отображается, а все поля пустые. В таком случае прейдите на соседнюю вкладку «Сведения», нажмите по «Свойствам» и выберите «LMP-версия радиомодуля Bluetooth» – дальше смотрим версию в поле «Значение».
ПРИМЕЧАНИЕ! Кстати, LMP и HCI имеют одинаковые цифры, так что можно смотреть оба варианта.
- Теперь сверяем LMP с таблицей ниже.
| Номер LMP (только первая цифра) | Версия Bluetooth |
| 0 | 1.0 |
| 1 | 1.1 |
| 2 | 1.2 |
| 3 | 2.0 + EDR |
| 4 | 2.1 + EDR |
| 5 | 3.0 + HS |
| 6 | 4.0 |
| 7 | 4.1 |
| 8 | 4.2 |
| 9 | 5.0 |
| 10 | 5.1 |
| 11 | 5.2 |
Способ 2: Через стороннюю программу
Есть такая очень удобная утилитка – Bluetooth Version Finder. Она позволяет быстро узнать версию вашего Bluetooth адаптера. Причем приложение не нужно устанавливать, и она работает из коробки. Просто скачиваем программку с официального сайта. Далее просто запускаем её и видим нужную нам информацию. Если номер не отображается, то выберите в «Bluetooth Device» правильный адаптер.
Способ 3: С помощью поиска
Как правило Bluetooth модуль, как в компьютере, так и в ноутбуке встроен в Wi-Fi адаптер. Хотя есть и исключения, когда Блютуз покупается вместе с беспроводными наушниками. Но в таком случае версию можно глянуть на коробке или вбить в поиск название ушек.
Мы сделаем подобное действие, но только с беспроводным сетевым адаптером. Опять заходим в «Диспетчер устройств». Далее открываем «Сетевые адаптеры» и находим наш Wi-Fi модуль – заходим в свойства.
На вкладке «Сведения» просто копируем значение. И ищем по данному названию наш адаптер. Можно посмотреть номер Bluetooth как в любом магазине, так и на официальном сайте производителя.
СОВЕТ! Если название отображается не корректно или оно сокращено, то можно поискать информацию именно по названию ноутбука – ищем характеристики устройства и смотрим версию Блютус. Полное и точное название ноута можно посмотреть на этикетке, которая приклеена на дне устройства.
Способ 4: для Linux (Ubuntu)
Открываем консоль и далее вводим команду:
hciconfig -a
Находим строки «LMP Version» или «HCI Version». Сверяем этот номер с таблицей, которая представлена в конце первой главы этой статьи (Способ 1: Через версию LMP). Можно также вторым способом – сначала узнаем МАК-адрес устройства:
bluetoothctl devices
После этого, используя MAC-вводим команду:
hcitool info <МАК АДРЕС BlUETOOTH>
Опять же, смотрим версию ЛМП в той же самой таблице.
Некоторые функции в операционной системе Windows доступны только в том случае, если вы используете определенную или последнюю версию Bluetooth. Например, «Обмен с устройствами» (функция обмена файлами между двумя компьютерами под управлением Windows 10 ) требует Bluetooth 4.0 или более позднюю версию.
Номер версии Bluetooth обычно упоминается на странице руководства пользователя вашего устройства. Но если вашему ноутбуку несколько лет, вы, вероятно, потеряли руководство и, не сможете найти информацию.
Вы всегда можете связаться с производителем вашего ПК, чтобы узнать номер версии Bluetooth, но есть простой способ узнать версию Bluetooth, с помощью диспетчера устройств Windows.
Как проверить номер версии Bluetooth в Windows 10/8/7.
Выполните приведенные ниже шаги, чтобы узнать версию Bluetooth на вашем ноутбуке.
Примечание: В дополнение к Windows 10 этот способ, также должен работать на Windows 8 и Windows 7.
Шаг 1. Кликните правой кнопкой мыши кнопку «Пуск» на панели задач и выберите «Диспетчер устройств». В качестве альтернативы введите «Диспетчер устройств» в поле поиска «Пуск / панель задач», а затем нажмите клавишу «Enter», чтобы его.
Шаг 2. В окне диспетчера устройств разверните узел Bluetooth. Нажмите правой кнопкой мыши на запись вашего адаптера Bluetooth и выберите «Свойства».
Шаг 3. Перейдите на вкладку «Дополнительно». Здесь вы должны увидеть версию LMP (см. Рисунок ниже).
Версия LMP соответствует версиям Bluetooth следующим образом:
- LMP 3.x — Bluetooth 2.0 + EDR
- LMP 4.x — Bluetooth 2.1 + EDR
- LMP 5.x — Bluetooth 3.0 + HS
- LMP 6.x — Bluetooth 4.0
- LMP 7.x — Bluetooth 4.1
- LMP 8.x — Bluetooth 4.2
- LMP 9.x — Bluetooth 5.0
Например, LMP-адаптер Bluetooth версии 7.x указывает, что ваша версия Bluetooth — 4.1. Как вы можете видеть на скриншоте выше, Bluetooth LMP для ноутбука — 6.8718, что означает, что версия 4.0.
Возможно, вам также захочется узнать, как восстановить пропавший значок Bluetooth на панели задач Windows 10.
Bluetooth является одним из наиболее распространенных методов передачи файлов между мобильным устройством и компьютером, но во многих случаях версия блютуз не поддерживается, что создает проблемы при подключении и передаче файлов. Хотя большинство смартфонов сегодня поддерживают Bluetooth 4.0 или новее, вы не сможете передавать файлы, если ваш ПК с Windows 10 не поддерживает хотя бы 4.0 версию. Bluetooth 4.0 — это оптимизированная версия технологии Bluetooth, которая улучшает функцию при сохранении совместимости с другими устройствами. Он также называется низкоэнергетической версией Bluetooth, так как он поддерживается устройствами с батарейным питанием. Не все действительно знают о версии Bluetooth своего устройства, что очень важно. Тем не менее, мы можем легко проверить версию Bluetooth на ПК.
Проверить версию Bluetooth в Windows 10
Вы можете легко проверить версию Bluetooth вашего ПК с Windows 10 через диспетчер устройств. Нажмите Win + R и введите devmgmt.msc, чтобы открыть диспетчер устройств. Далее нажмите правой кнопкой мыши на вашем Bluetooth и выберите свойства. В новом окне перейдите во вкладку «Дополнительно» и проверьте версию прошивки. Номер LMP показывает версию Bluetooth, которую использует ваш компьютер.
Таблица версий LMP:
- LMP 9.x — Bluetooth 5.0
- LMP 8.x — Bluetooth 4.2
- LMP 7.x — Bluetooth 4.1
- LMP 6.x — Bluetooth 4.0
- LMP 5.x — Bluetooth 3.0 + HS
- LMP 4.x — Bluetooth 2.1 + EDR
- LMP 3.x — Bluetooth 2.0 + EDR
- LMP 2.x — Bluetooth 1.2
- LMP 1.x — Bluetooth 1.1
- LMP 0.x — Bluetooth 1.0b
Смотрите еще:
- Как найти UWP версию приложения в Windows 10
- Desktop.ini что это на рабочем столе Windows 10
- Как удалить Антивирусы полностью с компьютера
- Все версии Windows 10 о которых вы должны знать для сравнения
- Обновление функции до Windows 10 Версия 1709 Ошибка 0x80d02002
[ Telegram | Поддержать ]
Если вы хотите проверить версию Bluetooth вашего устройства с Windows 10 или Windows 11, вы можете легко сделать это, следуя этим простым методам. Версии Bluetooth — это не что иное, как поколения, к которым принадлежит драйвер Bluetooth. Первая стандартизированная версия драйвера Bluetooth — Bluetooth 1.1, а последняя — 5.1. Знание версии вашего драйвера Bluetooth поможет вам во время оценки совместимости приложения, основанного на вашем устройстве (которое использует связь Bluetooth). (Пример: новейшая функция Windows «Общий доступ рядом» требует минимум Bluetooth 4.0 на обоих компьютерах для обмена файлами или папками между устройствами).
Попробуйте эти простые способы узнать версию Bluetooth на вашем компьютере.
РЕКЛАМА
Способ 1. Проверьте версию Bluetooth в диспетчере устройств.
Способ 2. Используйте средство поиска версий Bluetooth версии 1.0.
Мы подробно обсудили оба этих метода.
1. Нажав клавишу Windows + S, вы можете получить доступ к Поиск рядом со значком Windows.
2. Здесь вам нужно ввести «devmgmt», а затем нажать «Диспетчер устройств».
2. Теперь в Диспетчер устройств разверните «Bluetooth», чтобы увидеть список устройств Bluetooth на вашем компьютере. Дважды щелкните устройство Bluetooth, которое вы используете на своем компьютере. Откроется окно свойств.
Примечание. – Если вы не уверены, какое у вас устройство Bluetooth, просто разверните сетевой адаптер. Имя вашего беспроводного драйвера будет содержать то же имя производителя, что и ваш драйвер Bluetooth.
3. В Характеристики окно, перейдите на вкладку «Дополнительно» на вашем компьютере и проверьте «Версия микропрограммы:». Обратите внимание на число, написанное после «LMP».
4. Теперь вы можете проверить версию Bluetooth на своем компьютере, просто сопоставив версию LMP с этими стандартными наборами:
LMP 3.x — Bluetooth 2.0 + EDR
LMP 4.x — Bluetooth 2.1 + EDR
LMP 5.x — Bluetooth 3.0 + HS
LMP 6.x – Bluetooth 4.0
LMP 7.x – Bluetooth 4.1
LMP ?8.x – ?Bluetooth 4.2
LMP 9.x – Bluetooth 5.0
(Пример. Для нашей системы версия LMP — 6.8459. Итак, согласно таблице, драйвер Bluetooth, установленный на нашем устройстве, — Bluetooth 4.0.)
Метод- 2 Используйте Bluetooth Version Finder 1.0-
Это небольшое приложение, которое может показать вам версию Bluetooth на вашем компьютере. Вы можете загрузить приложение Bluetooth Version Finder на свой компьютер.
1. Загрузите Поиск версии Bluetooth 1.0 на твоем компьютере.
2. Распакуйте «btVersion.zip» на свой компьютер.
3. Теперь дважды щелкните «разрядную версию», чтобы запустить ее на своем компьютере.
4. Теперь в Поиск версии Bluetooth v1.0 щелкните раскрывающееся меню и выберите устройство Bluetooth. Версия Bluetooth будет показана в окне для выбранного устройства.
С помощью любого из этих способов вы сможете проверить версию драйвера Bluetooth на вашем компьютере.

Многие пользователи даже не подозревают, что версий протокола Bluetooth ни одна и не две, и от нее довольно существенно зависят возможности конкретного устройства (да и цена на него!).
Например, чтобы передавать файлы по Bluetooth — у вас должен быть адаптер, поддерживающий версию протокола 4.0 (или выше). Разумеется, на это начинают обращать внимание, когда сталкиваются с каким-либо ограничением (или ошибкой)…
В этой заметке приведу несколько способов, как узнать, какую версию Bluetooth поддерживает ваш телефон, компьютер (или ноутбук), а также укажу в чем отличие разных версий (самое основное).
Итак…
*
📌 В помощь!
Как включить Bluetooth на компьютере/ноутбуке — [см. инструкцию]
*
Содержание статьи
- 1 Узнаем версию Bluetooth
- 1.1 На телефоне (под Android)
- 1.2 На компьютере/ноутбуке (под Windows)
- 1.3 У наушников
- 2 Отличие разных версий Bluetooth
- 2.1 Стоит ли гнаться за более новой версией Bluetooth
→ Задать вопрос | дополнить
Узнаем версию Bluetooth
На телефоне (под Android)
Способ 1
Для работы понадобиться спец. приложение для диагностики и просмотра характеристик AIDA 64 (ссылка на Play Market). Возможно, многие знакомы с одноименной и очень популярной утилитой для ПК.
Так вот, установив и открыв AIDA 64 — необходимо перейти во вкладку система и найти строчку с версией Bluetooth (см. пример ниже, в моем случае: V 4.2).
AIDA64 — система
Этот способ один из самых достоверных и простых. А приложение AIDA 64 пригодится вам еще не раз (рекомендую иметь под-рукой).
*
Способ 2
Можно обойтись и без установки различных приложений. Для этого нужно узнать точную модель телефона. Обычно, эту информацию можно найти во вкладке «Система/О телефоне» (прим.: Андроид 8.0).
Система — о телефоне — модель и название
После, зная модель и название телефона — можно открыть любой коммерческий магазин, где продается подобная техника (либо сайт производителя вашего телефона) и узнать его тех. характеристики. В общем-то, тоже просто и быстро.
Типовая тех. характеристика к телефону (доступна на любом коммерческом сайте)
Примечание!
Правда, все же, есть у этого варианта один минус. На том сайте, где вы найдете характеристики вашего аппарата могут быть неточности. Я уж не говорю о различных модификациях к той или иной модели телефона…
*
На компьютере/ноутбуке (под Windows)
Теперь узнаем версию Bluetooth адаптера на компьютере (ноутбуке). Сделать это можно несколькими способами. Рассмотрим парочку…
*
Вариант 1
Есть одна небольшая утилита 📌Bluetooth Version finder (ссылка на офиц. сайт). Чем примечательна: после ее запуска — она автоматически представит вам окно с версией Bluetooth (в установке не нуждается; совместима со всеми популярными версиями Windows 7/8/10/11). 👇
Пожалуй, это наиболее быстрый и простой способ определения…
Bluetooth Version finder — скрин главного окна утилиты
*
Вариант 2
Потребуется открыть диспетчер устройств: для этого нажмите Win+R, в появившемся окне введите в строку «открыть» команду devmgmt.msc, нажмите OK.
Запуск диспетчера устройств — devmgmt.msc
Далее следует найти вкладку «Bluetooth» и раскрыть ее. Среди устройств должно быть одно, в названии которого содержится слово «адаптер» (либо «adapter», либо «Bluetooth radio…», либо «Broadcom Bluetooth…») — нужно открыть его свойства.
Примечание: иногда в названии адаптера можно сразу же увидеть версию Bluetooth (см. скрин ниже, именно такой случай…).
Свойства Bluetooth адаптера
После перейти во вкладку «Дополнительно», там должна быть строка с номером LMP. В моем примере ниже LMP 8.56425 (в общем-то, нужно запомнить только первую цифру «8»).
LMP 8.x — вкладка «Дополнительно»
Далее см. простой список, приведенный ниже (напротив каждого номера LMP значится версия):
- LMP 3.x — Bluetooth 2.0 + EDR;
- LMP 4.x — Bluetooth 2.1 + EDR;
- LMP 5.x — Bluetooth 3.0 + HS;
- LMP 6.x — Bluetooth 4.0;
- LMP 7.x — Bluetooth 4.1;
- LMP 8.x — Bluetooth 4.2;
- LMP 9.x — Bluetooth 5.0;
- LMP 10.x — Bluetooth 5.1;
- LMP 11.x — Bluetooth 5.2.
*
У наушников
Чтобы узнать какую версии протокола поддерживают наушники — как правило, достаточно посмотреть на их тех. характеристики (приводятся на их упаковке).
Характеристики беспроводных наушников
Если упаковка давно утеряна — обратите внимание на корпус наушников (нередко на нем можно узнать их модель и название). А зная модель — не составит труда найти их тех. характеристики (если, конечно, речь не идет о малоизвестных китайских брендах).
Кстати, если на корпусе наушников не указана их модель, попробуйте 📌открыть панель управления, вкладку «Оборудование и звук/Звук» (см. пример ниже). 👇
Оборудование и звук — звук
Во вкладке «Воспроизведение», обычно, можно узнать информацию и подключаемых устройствах (в том числе и модель наушников). См. пример ниже. 👇
Модель наушников
*
Отличие разных версий Bluetooth
📌 Важный момент!
Не стоит забывать, что само по себе устройство Bluetooth не работает, как минимум у вас есть два устройства, сопрягающиеся по этому протоколу, например, телефон и наушники.
И, если ваш телефон поддерживает версию Bluetooth 4.2, а наушники 2.1 + EDR — то подключение будет происходить по протоколу 2.1 + (прим.: всегда выбирается самая низкая из доступных версий).
*
Теперь о том, какие версии Bluetooth существуют, и что можно сейчас встретить…
1) Bluetooth 1.0, 1.1, 1.2 — первые версии протокола, появились в 1994 году. Сегодня найти что-то из тех устройств почти нереально.
2) Bluetooth 2.0 + EDR — обновленная версия протокола, датируется 2004 г. По сравнению с первыми версиями существенно снижено энергопотребление и несколько возросла скорость работы. До сих пор можно встретить в старых и недорогих наушниках, гарнитурах.
3) Bluetooth 2.1 и Bluetooth 2.1 + EDR — более новая версия протокола (от 2007 г.). Появилась поддержка NFC, уменьшено энергопотребление в 5-10 раз, ускорено сопряжение устройств.
4) Bluetooth 3.0 + HS — обновление от 2009 г. Была существенно увеличена скорость передач данных (до 1 Мбит/с). Правда, вместе с этим серьезно возросло энергопотребление, поэтому эта версия не стала такой популярной (как предыдущие).
5) Bluetooth 4.0 — обновление от 2010 г. Было уменьшено энергопотребление, появилась возможность передавать файлы, скорость осталась прежняя — 1 Мбит/с. Bluetooth-адаптеры этой версии до сих пор можно встретить в ноутбуках, телефонах. Также было выпущено достаточно много гарнитур.
6) Bluetooth 4.1 — устранение перекрестных помех при одновременной работе с LTE-модулями, которые есть во всех 4G смартфонах (2013 г.);
7) Bluetooth 4.2 — была несколько увеличена стабильность и скорость передачи данных, улучшена защита, конфиденциальность, увеличено расстояние на котором могут работать устройства (до 60 метров). Наиболее часто-встречаемый протокол на сегодняшний день, используется повсеместно: наушниках, мышках, плеерах, ноутбуках и т.д.

9) Bluetooth 5.1 — основное нововведение: определение местоположения устройств.
10) Bluetooth 5.2 — улучшение качества звука (+ улучшена экономия энергии при использовании Bluetooth). Также версия 5.2 позволяет нескольким приложениям на телефоне одновременно использовать Bluetooth.
*
Стоит ли гнаться за более новой версией Bluetooth
В общем-то, чем новее версия Bluetooth — тем быстрее, стабильнее и качественнее будет связь, чище звук (если вы используете беспроводные наушники), меньшее энергопотребление устройства (а значит оно дольше проработает без подзарядки).
Кроме того, новая версия Bluetooth 5.0 (например) позволяет работать устройствам на существенно большем расстоянии. Это может быть весьма полезно, если вы находитесь где-нибудь на даче.
*
Что касается качества звука…
Если говорить о беспроводных наушниках, то большое значение на звук может оказывать не только версия поддерживаемого ими протокола Bluetooth, но и кодек, которым сжимается сигнал.
Суть тут вот в чем: аудио-плеер напрямую не передает по Bluetooth MP3 звук на динамики наушников. Сначала воспроизводимая музыка сжимается, затем по протоколу Bluetooth передается на адаптер наушников — после сигнал декодируется и только потом подается на динамики. Разумеется, различные наушники, аудио-плееры поддерживают разные форматы кодеков (что и влияет на качество звука).
Одним из лучших кодеков, обеспечивающим очень качественный звук, является технология aptX. Чтобы вы могли заметить работу этой технологии — ее должны поддерживать и наушники, и тот плеер (гаджет), с которым вы их сопрягаете. Отмечу, что это удовольствие пока не самое дешевое…
*
На этом пока все. Дополнения приветствуются в комментариях!
Удачи!
✌
Первая публикация: 02.06.2019
Корректировка: 7.10.2021


Полезный софт:
-
- Видео-Монтаж
Отличное ПО для создания своих первых видеороликов (все действия идут по шагам!).
Видео сделает даже новичок!
-
- Ускоритель компьютера
Программа для очистки Windows от «мусора» (удаляет временные файлы, ускоряет систему, оптимизирует реестр).
Всех приветствую, на нашем ламповом портале Wi-Fi-Гид. Сегодня я расскажу вам, как быстро узнать версию Bluetooth на ноутбуке или компьютере. Первые два способа подходят только для Windows. Если у вас Linux, то смотрим последний способ. Если у вас в процессе останутся какие-то вопросы, то пишите в комментариях – помогу чем смогу. Поехали!
Если кому нужно, то вот рекомендации по поводу проверки Bluetooth для смартфона.
Содержание
- Способ 1: Через номер LMP
- Способ 2: Через стороннюю программу
- Способ 3: С помощью поиска
- Способ 4: для Linux (Ubuntu)
- Задать вопрос автору статьи
Способ 1: Через номер LMP
- Зайдите в «Диспетчер устройств» – туда можно попасть двумя способами. Нажав, по компьютеру правой кнопкой и зайти в «Свойства». Или также нажав ПКМ по кнопке «Пуск».
- Открываем раздел «Bluetooth» и заходим в «Свойства» адаптера, с помощью нашей любимой правой кнопки мыши. Если его вообще тут нет, то посмотрите в раздел «Сетевые адаптеры», если его и там нет, то скорее всего у вас не установлены на него драйвера.
- Переходим во вкладку «Дополнительно» и смотрим номер LMP.
- Бывает такое, что в данном окне ничего не отображается, а все поля пустые. В таком случае прейдите на соседнюю вкладку «Сведения», нажмите по «Свойствам» и выберите «LMP-версия радиомодуля Bluetooth» – дальше смотрим версию в поле «Значение».
ПРИМЕЧАНИЕ! Кстати, LMP и HCI имеют одинаковые цифры, так что можно смотреть оба варианта.
- Теперь сверяем LMP с таблицей ниже.
| Номер LMP (только первая цифра) | Версия Bluetooth |
| 0 | 1.0 |
| 1 | 1.1 |
| 2 | 1.2 |
| 3 | 2.0 + EDR |
| 4 | 2.1 + EDR |
| 5 | 3.0 + HS |
| 6 | 4.0 |
| 7 | 4.1 |
| 8 | 4.2 |
| 9 | 5.0 |
| 10 | 5.1 |
| 11 | 5.2 |
Способ 2: Через стороннюю программу
Есть такая очень удобная утилитка – Bluetooth Version Finder. Она позволяет быстро узнать версию вашего Bluetooth адаптера. Причем приложение не нужно устанавливать, и она работает из коробки. Просто скачиваем программку с официального сайта. Далее просто запускаем её и видим нужную нам информацию. Если номер не отображается, то выберите в «Bluetooth Device» правильный адаптер.
Способ 3: С помощью поиска
Как правило Bluetooth модуль, как в компьютере, так и в ноутбуке встроен в Wi-Fi адаптер. Хотя есть и исключения, когда Блютуз покупается вместе с беспроводными наушниками. Но в таком случае версию можно глянуть на коробке или вбить в поиск название ушек.
Мы сделаем подобное действие, но только с беспроводным сетевым адаптером. Опять заходим в «Диспетчер устройств». Далее открываем «Сетевые адаптеры» и находим наш Wi-Fi модуль – заходим в свойства.
На вкладке «Сведения» просто копируем значение. И ищем по данному названию наш адаптер. Можно посмотреть номер Bluetooth как в любом магазине, так и на официальном сайте производителя.
СОВЕТ! Если название отображается не корректно или оно сокращено, то можно поискать информацию именно по названию ноутбука – ищем характеристики устройства и смотрим версию Блютус. Полное и точное название ноута можно посмотреть на этикетке, которая приклеена на дне устройства.
Способ 4: для Linux (Ubuntu)
Открываем консоль и далее вводим команду:
hciconfig -a
Находим строки «LMP Version» или «HCI Version». Сверяем этот номер с таблицей, которая представлена в конце первой главы этой статьи (Способ 1: Через версию LMP). Можно также вторым способом – сначала узнаем МАК-адрес устройства:
bluetoothctl devices
После этого, используя MAC-вводим команду:
hcitool info <МАК АДРЕС BlUETOOTH>
Опять же, смотрим версию ЛМП в той же самой таблице.
Если вы хотите проверить версию Bluetooth вашего устройства с Windows 10 или Windows 11, вы можете легко сделать это, следуя этим простым методам. Версии Bluetooth — это не что иное, как поколения, к которым принадлежит драйвер Bluetooth. Первая стандартизированная версия драйвера Bluetooth — Bluetooth 1.1, а последняя — 5.1. Знание версии вашего драйвера Bluetooth поможет вам во время оценки совместимости приложения, основанного на вашем устройстве (которое использует связь Bluetooth). (Пример: новейшая функция Windows «Общий доступ рядом» требует минимум Bluetooth 4.0 на обоих компьютерах для обмена файлами или папками между устройствами).
Попробуйте эти простые способы узнать версию Bluetooth на вашем компьютере.
РЕКЛАМА
Способ 1. Проверьте версию Bluetooth в диспетчере устройств.
Способ 2. Используйте средство поиска версий Bluetooth версии 1.0.
Мы подробно обсудили оба этих метода.
1. Нажав клавишу Windows + S, вы можете получить доступ к Поиск рядом со значком Windows.
2. Здесь вам нужно ввести «devmgmt», а затем нажать «Диспетчер устройств».
2. Теперь в Диспетчер устройств разверните «Bluetooth», чтобы увидеть список устройств Bluetooth на вашем компьютере. Дважды щелкните устройство Bluetooth, которое вы используете на своем компьютере. Откроется окно свойств.
Примечание. – Если вы не уверены, какое у вас устройство Bluetooth, просто разверните сетевой адаптер. Имя вашего беспроводного драйвера будет содержать то же имя производителя, что и ваш драйвер Bluetooth.
3. В Характеристики окно, перейдите на вкладку «Дополнительно» на вашем компьютере и проверьте «Версия микропрограммы:». Обратите внимание на число, написанное после «LMP».
4. Теперь вы можете проверить версию Bluetooth на своем компьютере, просто сопоставив версию LMP с этими стандартными наборами:
LMP 3.x — Bluetooth 2.0 + EDR
LMP 4.x — Bluetooth 2.1 + EDR
LMP 5.x — Bluetooth 3.0 + HS
LMP 6.x – Bluetooth 4.0
LMP 7.x – Bluetooth 4.1
LMP ?8.x – ?Bluetooth 4.2
LMP 9.x – Bluetooth 5.0
(Пример. Для нашей системы версия LMP — 6.8459. Итак, согласно таблице, драйвер Bluetooth, установленный на нашем устройстве, — Bluetooth 4.0.)
Метод- 2 Используйте Bluetooth Version Finder 1.0-
Это небольшое приложение, которое может показать вам версию Bluetooth на вашем компьютере. Вы можете загрузить приложение Bluetooth Version Finder на свой компьютер.
1. Загрузите Поиск версии Bluetooth 1.0 на твоем компьютере.
2. Распакуйте «btVersion.zip» на свой компьютер.
3. Теперь дважды щелкните «разрядную версию», чтобы запустить ее на своем компьютере.
4. Теперь в Поиск версии Bluetooth v1.0 щелкните раскрывающееся меню и выберите устройство Bluetooth. Версия Bluetooth будет показана в окне для выбранного устройства.
С помощью любого из этих способов вы сможете проверить версию драйвера Bluetooth на вашем компьютере.

Многие пользователи даже не подозревают, что версий протокола Bluetooth ни одна и не две, и от нее довольно существенно зависят возможности конкретного устройства (да и цена на него!).
Например, чтобы передавать файлы по Bluetooth — у вас должен быть адаптер, поддерживающий версию протокола 4.0 (или выше). Разумеется, на это начинают обращать внимание, когда сталкиваются с каким-либо ограничением (или ошибкой)…
В этой заметке приведу несколько способов, как узнать, какую версию Bluetooth поддерживает ваш телефон, компьютер (или ноутбук), а также укажу в чем отличие разных версий (самое основное).
Итак…
*
📌 В помощь!
Как включить Bluetooth на компьютере/ноутбуке — [см. инструкцию]
*
Содержание статьи
- 1 Узнаем версию Bluetooth
- 1.1 На телефоне (под Android)
- 1.2 На компьютере/ноутбуке (под Windows)
- 1.3 У наушников
- 2 Отличие разных версий Bluetooth
- 2.1 Стоит ли гнаться за более новой версией Bluetooth
→ Задать вопрос | дополнить
Узнаем версию Bluetooth
На телефоне (под Android)
Способ 1
Для работы понадобиться спец. приложение для диагностики и просмотра характеристик AIDA 64 (ссылка на Play Market). Возможно, многие знакомы с одноименной и очень популярной утилитой для ПК.
Так вот, установив и открыв AIDA 64 — необходимо перейти во вкладку система и найти строчку с версией Bluetooth (см. пример ниже, в моем случае: V 4.2).
AIDA64 — система
Этот способ один из самых достоверных и простых. А приложение AIDA 64 пригодится вам еще не раз (рекомендую иметь под-рукой).
*
Способ 2
Можно обойтись и без установки различных приложений. Для этого нужно узнать точную модель телефона. Обычно, эту информацию можно найти во вкладке «Система/О телефоне» (прим.: Андроид 8.0).
Система — о телефоне — модель и название
После, зная модель и название телефона — можно открыть любой коммерческий магазин, где продается подобная техника (либо сайт производителя вашего телефона) и узнать его тех. характеристики. В общем-то, тоже просто и быстро.
Типовая тех. характеристика к телефону (доступна на любом коммерческом сайте)
Примечание!
Правда, все же, есть у этого варианта один минус. На том сайте, где вы найдете характеристики вашего аппарата могут быть неточности. Я уж не говорю о различных модификациях к той или иной модели телефона…
*
На компьютере/ноутбуке (под Windows)
Теперь узнаем версию Bluetooth адаптера на компьютере (ноутбуке). Сделать это можно несколькими способами. Рассмотрим парочку…
*
Вариант 1
Есть одна небольшая утилита 📌Bluetooth Version finder (ссылка на офиц. сайт). Чем примечательна: после ее запуска — она автоматически представит вам окно с версией Bluetooth (в установке не нуждается; совместима со всеми популярными версиями Windows 7/8/10/11). 👇
Пожалуй, это наиболее быстрый и простой способ определения…
Bluetooth Version finder — скрин главного окна утилиты
*
Вариант 2
Потребуется открыть диспетчер устройств: для этого нажмите Win+R, в появившемся окне введите в строку «открыть» команду devmgmt.msc, нажмите OK.
Запуск диспетчера устройств — devmgmt.msc
Далее следует найти вкладку «Bluetooth» и раскрыть ее. Среди устройств должно быть одно, в названии которого содержится слово «адаптер» (либо «adapter», либо «Bluetooth radio…», либо «Broadcom Bluetooth…») — нужно открыть его свойства.
Примечание: иногда в названии адаптера можно сразу же увидеть версию Bluetooth (см. скрин ниже, именно такой случай…).
Свойства Bluetooth адаптера
После перейти во вкладку «Дополнительно», там должна быть строка с номером LMP. В моем примере ниже LMP 8.56425 (в общем-то, нужно запомнить только первую цифру «8»).
LMP 8.x — вкладка «Дополнительно»
Далее см. простой список, приведенный ниже (напротив каждого номера LMP значится версия):
- LMP 3.x — Bluetooth 2.0 + EDR;
- LMP 4.x — Bluetooth 2.1 + EDR;
- LMP 5.x — Bluetooth 3.0 + HS;
- LMP 6.x — Bluetooth 4.0;
- LMP 7.x — Bluetooth 4.1;
- LMP 8.x — Bluetooth 4.2;
- LMP 9.x — Bluetooth 5.0;
- LMP 10.x — Bluetooth 5.1;
- LMP 11.x — Bluetooth 5.2.
*
У наушников
Чтобы узнать какую версии протокола поддерживают наушники — как правило, достаточно посмотреть на их тех. характеристики (приводятся на их упаковке).
Характеристики беспроводных наушников
Если упаковка давно утеряна — обратите внимание на корпус наушников (нередко на нем можно узнать их модель и название). А зная модель — не составит труда найти их тех. характеристики (если, конечно, речь не идет о малоизвестных китайских брендах).
Кстати, если на корпусе наушников не указана их модель, попробуйте 📌открыть панель управления, вкладку «Оборудование и звук/Звук» (см. пример ниже). 👇
Оборудование и звук — звук
Во вкладке «Воспроизведение», обычно, можно узнать информацию и подключаемых устройствах (в том числе и модель наушников). См. пример ниже. 👇
Модель наушников
*
Отличие разных версий Bluetooth
📌 Важный момент!
Не стоит забывать, что само по себе устройство Bluetooth не работает, как минимум у вас есть два устройства, сопрягающиеся по этому протоколу, например, телефон и наушники.
И, если ваш телефон поддерживает версию Bluetooth 4.2, а наушники 2.1 + EDR — то подключение будет происходить по протоколу 2.1 + (прим.: всегда выбирается самая низкая из доступных версий).
*
Теперь о том, какие версии Bluetooth существуют, и что можно сейчас встретить…
1) Bluetooth 1.0, 1.1, 1.2 — первые версии протокола, появились в 1994 году. Сегодня найти что-то из тех устройств почти нереально.
2) Bluetooth 2.0 + EDR — обновленная версия протокола, датируется 2004 г. По сравнению с первыми версиями существенно снижено энергопотребление и несколько возросла скорость работы. До сих пор можно встретить в старых и недорогих наушниках, гарнитурах.
3) Bluetooth 2.1 и Bluetooth 2.1 + EDR — более новая версия протокола (от 2007 г.). Появилась поддержка NFC, уменьшено энергопотребление в 5-10 раз, ускорено сопряжение устройств.
4) Bluetooth 3.0 + HS — обновление от 2009 г. Была существенно увеличена скорость передач данных (до 1 Мбит/с). Правда, вместе с этим серьезно возросло энергопотребление, поэтому эта версия не стала такой популярной (как предыдущие).
5) Bluetooth 4.0 — обновление от 2010 г. Было уменьшено энергопотребление, появилась возможность передавать файлы, скорость осталась прежняя — 1 Мбит/с. Bluetooth-адаптеры этой версии до сих пор можно встретить в ноутбуках, телефонах. Также было выпущено достаточно много гарнитур.
6) Bluetooth 4.1 — устранение перекрестных помех при одновременной работе с LTE-модулями, которые есть во всех 4G смартфонах (2013 г.);
7) Bluetooth 4.2 — была несколько увеличена стабильность и скорость передачи данных, улучшена защита, конфиденциальность, увеличено расстояние на котором могут работать устройства (до 60 метров). Наиболее часто-встречаемый протокол на сегодняшний день, используется повсеместно: наушниках, мышках, плеерах, ноутбуках и т.д.
Bluetooth 5.0 — новый протокол от 2017 г. Была увеличена скорость (до 2 Мбит/с) и расстояние, на котором могут работать устройства (до 240 метров). Встречается только в новых и дорогих гаджетах: телефонах, ноутбуках и пр.
9) Bluetooth 5.1 — основное нововведение: определение местоположения устройств.
10) Bluetooth 5.2 — улучшение качества звука (+ улучшена экономия энергии при использовании Bluetooth). Также версия 5.2 позволяет нескольким приложениям на телефоне одновременно использовать Bluetooth.
*
Стоит ли гнаться за более новой версией Bluetooth
В общем-то, чем новее версия Bluetooth — тем быстрее, стабильнее и качественнее будет связь, чище звук (если вы используете беспроводные наушники), меньшее энергопотребление устройства (а значит оно дольше проработает без подзарядки).
Кроме того, новая версия Bluetooth 5.0 (например) позволяет работать устройствам на существенно большем расстоянии. Это может быть весьма полезно, если вы находитесь где-нибудь на даче.
*
Что касается качества звука…
Если говорить о беспроводных наушниках, то большое значение на звук может оказывать не только версия поддерживаемого ими протокола Bluetooth, но и кодек, которым сжимается сигнал.
Суть тут вот в чем: аудио-плеер напрямую не передает по Bluetooth MP3 звук на динамики наушников. Сначала воспроизводимая музыка сжимается, затем по протоколу Bluetooth передается на адаптер наушников — после сигнал декодируется и только потом подается на динамики. Разумеется, различные наушники, аудио-плееры поддерживают разные форматы кодеков (что и влияет на качество звука).
Одним из лучших кодеков, обеспечивающим очень качественный звук, является технология aptX. Чтобы вы могли заметить работу этой технологии — ее должны поддерживать и наушники, и тот плеер (гаджет), с которым вы их сопрягаете. Отмечу, что это удовольствие пока не самое дешевое…
*
На этом пока все. Дополнения приветствуются в комментариях!
Удачи!
✌
Первая публикация: 02.06.2019
Корректировка: 7.10.2021


Полезный софт:
-
- Видео-Монтаж
Отличное ПО для создания своих первых видеороликов (все действия идут по шагам!).
Видео сделает даже новичок!
-
- Ускоритель компьютера
Программа для очистки Windows от «мусора» (удаляет временные файлы, ускоряет систему, оптимизирует реестр).
Некоторые функции в операционной системе Windows доступны только в том случае, если вы используете определенную или последнюю версию Bluetooth. Например, «Обмен с устройствами» (функция обмена файлами между двумя компьютерами под управлением Windows 10 ) требует Bluetooth 4.0 или более позднюю версию.
Номер версии Bluetooth обычно упоминается на странице руководства пользователя вашего устройства. Но если вашему ноутбуку несколько лет, вы, вероятно, потеряли руководство и, не сможете найти информацию.
Вы всегда можете связаться с производителем вашего ПК, чтобы узнать номер версии Bluetooth, но есть простой способ узнать версию Bluetooth, с помощью диспетчера устройств Windows.
Как проверить номер версии Bluetooth в Windows 10/8/7.
Выполните приведенные ниже шаги, чтобы узнать версию Bluetooth на вашем ноутбуке.
Примечание: В дополнение к Windows 10 этот способ, также должен работать на Windows 8 и Windows 7.
Шаг 1. Кликните правой кнопкой мыши кнопку «Пуск» на панели задач и выберите «Диспетчер устройств». В качестве альтернативы введите «Диспетчер устройств» в поле поиска «Пуск / панель задач», а затем нажмите клавишу «Enter», чтобы его.
Шаг 2. В окне диспетчера устройств разверните узел Bluetooth. Нажмите правой кнопкой мыши на запись вашего адаптера Bluetooth и выберите «Свойства».
Шаг 3. Перейдите на вкладку «Дополнительно». Здесь вы должны увидеть версию LMP (см. Рисунок ниже).
Версия LMP соответствует версиям Bluetooth следующим образом:
- LMP 3.x — Bluetooth 2.0 + EDR
- LMP 4.x — Bluetooth 2.1 + EDR
- LMP 5.x — Bluetooth 3.0 + HS
- LMP 6.x — Bluetooth 4.0
- LMP 7.x — Bluetooth 4.1
- LMP 8.x — Bluetooth 4.2
- LMP 9.x — Bluetooth 5.0
Например, LMP-адаптер Bluetooth версии 7.x указывает, что ваша версия Bluetooth — 4.1. Как вы можете видеть на скриншоте выше, Bluetooth LMP для ноутбука — 6.8718, что означает, что версия 4.0.
Возможно, вам также захочется узнать, как восстановить пропавший значок Bluetooth на панели задач Windows 10.
Какая версия Bluetooth установлена на вашем устройстве? Иногда это очень важно, и для подключения оборудования, скорости передачи данных и других возможностей. Особенно это актуально для беспроводных наушников, колонок и там, где нужно передавать качественно звук без проводов.
Содержание
- Как проверить версию Bluetooth на Windows
- Узнаем версию Bluetooth
- Отличие разных версий Bluetooth
- Как проверить номер версии Bluetooth в Windows 10/8/7.
- Проверить версию Bluetooth в Windows 10
Можно найти эту информацию, используя диспетчер устройств в Windows. Чтобы открыть Диспетчер устройств в Windows 10, щелкните правой кнопкой мыши кнопку «Пуск» и выберите команду «Диспетчер устройств».
В Windows 7 нажмите Windows + R, введите «devmgmt.msc», а затем нажмите «Ввод». Разверните категорию «Bluetooth», нажав на стрелку слева от имени.
Найдите адаптер. Его имя будет отличаться, но оно не будет содержать слово «Enumerator». Игнорируйте любое устройство с «Enumerator».
В окне свойств адаптера нажмите вкладку «Дополнительно». Если вы не видите вкладку «Дополнительно», вы не выбрали правильное устройство Bluetooth-адаптера. Закройте окно свойств и попробуйте дважды щелкнуть на другом устройстве Bluetooth.
Здесь вы увидите номер версии LMP, хотя на разных компьютерах он немного отличается. Это версия протокола Link Manager, которая говорит нам, какая версия Bluetooth находится на нашем компьютере.
Вот как версия LMP преобразуется в версию Bluetooth, в соответствии с официальной спецификацией Bluetooth :
- LMP 0: Bluetooth 1.0b
- LMP 1: Bluetooth 1.1
- LMP 2: Bluetooth 1.2
- LMP 3: Bluetooth 2.0
- LMP 4: Bluetooth 2.1
- LMP 5: Bluetooth 3.0
- LMP 6: Bluetooth 4.0
- LMP 7: Bluetooth 4.1
- LMP 8: Bluetooth 4.2
- LMP 9: Bluetooth 5.0
Например, на скриншоте выше мой ПК имеет LMP 3.3164. Это LMP 3, что означает у меня модуль довольно старый, поддерживает 2.0 и ниже.
Чем выше версия, тем лучше, более вероятно, что поддерживает самые последние кодеки передачи хорошего и качественного звука, более экономична к батарее и внешним помехам.
Если хотите посмотреть на общие характеристики, узнать все комплектующие компьютера, то обратите внимание на эту статью.
comments powered by HyperComments
Доброго времени!
Многие пользователи даже не подозревают, что версий протокола Bluetooth ни одна и не две, и от нее довольно существенно зависят возможности конкретного устройства.
Например, чтобы передавать файлы по Bluetooth — у вас должен быть адаптер, поддерживающий версию протокола 4.0 (или выше). Разумеется, на это начинают обращать внимание когда сделать этого не получается…
В этой заметке приведу несколько способов, как узнать, какую версию Bluetooth поддерживает ваш телефон, компьютер (или ноутбук), а также укажу в чем отличие разных версий (самое основное).
В помощь!
Как включить Bluetooth на компьютере/ноутбуке — https://ocomp.info/kak-vklyuchit-blyutuz-na-noutbuke.html
*
Узнаем версию Bluetooth
На телефоне (под Android)
Способ 1
Для работы понадобиться спец. приложение для диагностики и просмотра характеристик AIDA 64 (ссылка на Play Market). Возможно, многие знакомы с одноименной и очень популярной утилитой для ПК.
Так вот, установив и открыв AIDA 64 — необходимо перейти во вкладку система и найти строчку с версией Bluetooth (см. пример ниже, в моем случае: V 4.2).
AIDA64 — система
Этот способ один из самых достоверных и простых. А приложение AIDA 64 пригодится вам еще не раз (рекомендую иметь под-рукой).
Способ 2
Можно обойтись и без установки различных приложений. Для этого нужно узнать точную модель телефона. Обычно, эту информацию можно найти во вкладке «Система/О телефоне»(прим.: Андроид 8.0).
Система — о телефоне — модель и название
После, зная модель и название телефона — можно открыть любой коммерческий магазин, где продается подобная техника (либо сайт производителя вашего телефона) и узнать его тех. характеристики. В общем-то, тоже просто и быстро.
Типовая тех. характеристика к телефону (доступна на любом коммерческом сайте)
Примечание!
Правда, все же, есть у этого варианта один минус. На том сайте, где вы найдете характеристики вашего аппарата могут быть неточности. Я уж не говорю о различных модификациях к той или иной модели телефона…
*
На компьютере/ноутбуке (под Windows)
Теперь узнаем версию Bluetooth адаптера на компьютере (ноутбуке). Для этого нужно сначала открыть диспетчер устройств: нажмите Win+R, в появившемся окне введите в строку открыть команду devmgmt.msc, и OK.
Запуск диспетчера устройств — devmgmt.msc
Далее следует найти вкладку «Bluetooth» и раскрыть ее. Среди устройств должно быть одно, в названии которого содержится слово «адаптер» (либо «adapter», либо «Bluetooth radio…», либо «Broadcom Bluetooth…») — нужно открыть его свойства.
Примечание: иногда в названии адаптера можно сразу же увидеть версию Bluetooth (см. скрин ниже, именно такой случай…).
Свойства Bluetooth адаптера
После перейти во вкладку «Дополнительно», там должна быть строка с номером LMP. В моем примере ниже LMP 8.56425 (в общем-то, нужно запомнить только первую цифру «8»).
LMP 8.x — вкладка «Дополнительно»
Далее см. простой список, приведенный ниже (напротив каждого номера LMP значится версия):
- LMP 3.x — Bluetooth 2.0 + EDR;
- LMP 4.x — Bluetooth 2.1 + EDR;
- LMP 5.x — Bluetooth 3.0 + HS;
- LMP 6.x — Bluetooth 4.0;
- LMP 7.x — Bluetooth 4.1;
- LMP 8.x — Bluetooth 4.2;
- LMP 9.x — Bluetooth 5.0.
У наушников
Чтобы узнать какую версии протокола поддерживают наушники — как правило, достаточно посмотреть на их тех. характеристики (приводятся на их упаковке).
Характеристики беспроводных наушников
Если упаковка давно утеряна — обратите внимание на корпус наушников (нередко на нем можно узнать их модель и название). А зная модель — не составит труда найти их тех. характеристики (если, конечно, речь не идет о малоизвестных китайских брендах).
Кстати, если на корпусе наушников не указана их модель, попробуйте открыть панель управления, вкладку «Оборудование и звук/Звук» (см. пример ниже).
Оборудование и звук — звук
Во вкладке «Воспроизведение», обычно, можно узнать информацию и подключаемых устройствах (в том числе и модель наушников). См. пример ниже.
Модель наушников
*
Отличие разных версий Bluetooth
Важный момент!
Не стоит забывать, что само по себе устройство Bluetooth не работает, как минимум у вас есть два устройства, сопрягающиеся по этому протоколу, например, телефон и наушники.
И если ваш телефон поддерживает версию Bluetooth 4.2, а наушники 2.1 + EDR — подключение будет происходить по протоколу 2.1 + (прим.: всегда выбирается самая низкая из доступных версий).
Теперь о том, какие версии Bluetooth существуют, и что можно сейчас встретить…
1) Bluetooth 1.0, 1.1, 1.2 — первые версии протокола, появились в 1994 году. Сегодня найти что-то из тех устройств почти нереально.
2) Bluetooth 2.0 + EDR — обновленная версия протокола, датируется 2004 г. По сравнению с первыми версиями существенно снижено энергопотребление и несколько возросла скорость работы. До сих пор можно встретить в старых и недорогих наушниках, гарнитурах.
3) Bluetooth 2.1 и Bluetooth 2.1 + EDR — более новая версия протокола (от 2007 г.). Появилась поддержка NFC, уменьшено энергопотребление в 5-10 раз, ускорено сопряжение устройств.
4) Bluetooth 3.0 + HS — обновление от 2009 г. Была существенно увеличена скорость передач данных (до 1 Мбит/с). Правда, вместе с этим серьезно возросло энергопотребление, поэтому эта версия не стала такой популярной (как предыдущие).
5) Bluetooth 4.0 — обновление от 2010 г. Было уменьшено энергопотребление, появилась возможность передавать файлы, скорость осталась прежняя — 1 Мбит/с. Bluetooth адаптеры этой версии до сих пор можно встретить в ноутбуках, телефонах. Также было выпущено достаточно много гарнитур.
6) Bluetooth 4.1 — устранение перекрестных помех при одновременной работе с LTE-модулями, которые есть во всех 4G смартфонах (2013 г.);
7) Bluetooth 4.2 — была несколько увеличена стабильность и скорость передачи данных, улучшена защита, конфиденциальность, увеличено расстояние на котором могут работать устройства (до 60 метров). Наиболее часто-встречаемый протокол на сегодняшний день, используется повсеместно: наушниках, мышках, плеерах, ноутбуках и т.д.
Bluetooth 5.0 — новый протокол от 2017 г. Была увеличена скорость (до 2 Мбит/с) и расстояние, на котором могут работать устройства (до 240 метров). Встречается только в новых и дорогих гаджетах: телефонах, ноутбуках и пр.
9) Bluetooth 5.1 — разработчики обещают выпустить новую версию уже совсем скоро. Основное нововведение — определение местоположения устройств.
Стоит ли гнаться за более новой версией Bluetooth
В общем-то, чем новее версия Bluetooth — тем быстрее, стабильнее и качественнее будет связь, чище звук (если вы используете беспроводные наушники), меньшее энергопотребление устройства (а значит оно дольше проработает без подзарядки).
Кроме того, новая версия Bluetooth 5.0 (например) позволяет работать устройствам на существенно большем расстоянии. Это может быть весьма полезно, если вы находитесь где-нибудь на даче.
Что касается качества звука…
Если говорить о беспроводных наушниках, то большое значение на звук может оказывать не только версия поддерживаемого ими протокола Bluetooth, но и кодек, которым сжимается сигнал.
Суть тут вот в чем: аудио-плеер напрямую не передает по Bluetooth MP3 звук на динамики наушников. Сначала воспроизводимая музыка сжимается, затем по протоколу Bluetooth передается на адаптер наушников — после сигнал декодируется и только потом подается на динамики. Разумеется, различные наушники, аудио-плееры поддерживают разные форматы кодеков (что и влияет на качество звука).
Одним из лучших кодеков, обеспечивающим очень качественный звук, является технология aptX. Чтобы вы могли заметить работу этой технологии — ее должны поддерживать и наушники, и тот плеер (гаджет), с которым вы их сопрягаете. Отмечу, что это удовольствие пока не самое дешевое…
*
На этом пока все. Удачи!
✌
RSS(как читать Rss)
Другие записи:
- Как смотреть цифровое ТВ на ноутбуке (компьютере)
- Работа с DjVu-файлами: незаменимые программы для чтения, конвертирования и создания DjVu
- Как скачать и обновить JAVA [Что это вообще такое, и для чего нужно]. Решение ошибки «Java update …
- Как сменить DNS в Windows, и как выбрать наиболее быстрый публичный DNS-сервер (или почему могут …
- Как транслировать (передавать) видео и музыку в сеть — делаем собственное вещание в локалку и …
- Как восстановить фото с MicroSD карты памяти или USB-флешки
- Создание учетной записи Microsoft (Майкрософт)
- Компьютер зависает на 1÷3 сек. через определенное время
Некоторые функции в операционной системе Windows доступны только в том случае, если вы используете определенную или последнюю версию Bluetooth. Например, «Обмен с устройствами» (функция обмена файлами между двумя компьютерами под управлением Windows 10 ) требует Bluetooth 4.0 или более позднюю версию.
Номер версии Bluetooth обычно упоминается на странице руководства пользователя вашего устройства. Но если вашему ноутбуку несколько лет, вы, вероятно, потеряли руководство и, не сможете найти информацию.
Вы всегда можете связаться с производителем вашего ПК, чтобы узнать номер версии Bluetooth, но есть простой способ узнать версию Bluetooth, с помощью диспетчера устройств Windows.
Как проверить номер версии Bluetooth в Windows 10/8/7.
Выполните приведенные ниже шаги, чтобы узнать версию Bluetooth на вашем ноутбуке.
Примечание: В дополнение к Windows 10 этот способ, также должен работать на Windows 8 и Windows 7.
Шаг 1. Кликните правой кнопкой мыши кнопку «Пуск» на панели задач и выберите «Диспетчер устройств». В качестве альтернативы введите «Диспетчер устройств» в поле поиска «Пуск / панель задач», а затем нажмите клавишу «Enter», чтобы его.
Шаг 2. В окне диспетчера устройств разверните узел Bluetooth. Нажмите правой кнопкой мыши на запись вашего адаптера Bluetooth и выберите «Свойства».
Шаг 3. Перейдите на вкладку «Дополнительно». Здесь вы должны увидеть версию LMP (см. Рисунок ниже).
Версия LMP соответствует версиям Bluetooth следующим образом:
- LMP 3.x — Bluetooth 2.0 + EDR
- LMP 4.x — Bluetooth 2.1 + EDR
- LMP 5.x — Bluetooth 3.0 + HS
- LMP 6.x — Bluetooth 4.0
- LMP 7.x — Bluetooth 4.1
- LMP 8.x — Bluetooth 4.2
- LMP 9.x — Bluetooth 5.0
Например, LMP-адаптер Bluetooth версии 7.x указывает, что ваша версия Bluetooth — 4.1. Как вы можете видеть на скриншоте выше, Bluetooth LMP для ноутбука — 6.8718, что означает, что версия 4.0.
Возможно, вам также захочется узнать, как восстановить пропавший значок Bluetooth на панели задач Windows 10.
Рейтинг: /5 — голосов
—> —>
Главная » Инструкции windows » Как узнать версию Bluetooth на компьютере или ноутбуке Windows 10
Bluetooth является одним из наиболее распространенных методов передачи файлов между мобильным устройством и компьютером, но во многих случаях версия блютуз не поддерживается, что создает проблемы при подключении и передаче файлов. Хотя большинство смартфонов сегодня поддерживают Bluetooth 4.0 или новее, вы не сможете передавать файлы, если ваш ПК с Windows 10 не поддерживает хотя бы 4.0 версию. Bluetooth 4.0 — это оптимизированная версия технологии Bluetooth, которая улучшает функцию при сохранении совместимости с другими устройствами. Он также называется низкоэнергетической версией Bluetooth, так как он поддерживается устройствами с батарейным питанием. Не все действительно знают о версии Bluetooth своего устройства, что очень важно. Тем не менее, мы можем легко проверить версию Bluetooth на ПК.
Проверить версию Bluetooth в Windows 10
Вы можете легко проверить версию Bluetooth вашего ПК с Windows 10 через диспетчер устройств. Нажмите Win + R и введите devmgmt.msc, чтобы открыть диспетчер устройств. Далее нажмите правой кнопкой мыши на вашем Bluetooth и выберите свойства. В новом окне перейдите во вкладку «Дополнительно» и проверьте версию прошивки. Номер LMP показывает версию Bluetooth, которую использует ваш компьютер.
Таблица версий LMP:
- LMP 9.x — Bluetooth 5.0
- LMP 8.x — Bluetooth 4.2
- LMP 7.x — Bluetooth 4.1
- LMP 6.x — Bluetooth 4.0
- LMP 5.x — Bluetooth 3.0 + HS
- LMP 4.x — Bluetooth 2.1 + EDR
- LMP 3.x — Bluetooth 2.0 + EDR
- LMP 2.x — Bluetooth 1.2
- LMP 1.x — Bluetooth 1.1
- LMP 0.x — Bluetooth 1.0b
Смотрите еще:
- Как найти UWP версию приложения в Windows 10
- Desktop.ini что это на рабочем столе Windows 10
- Как удалить Антивирусы полностью с компьютера
- Все версии Windows 10 о которых вы должны знать для сравнения
- Обновление функции до Windows 10 Версия 1709 Ошибка 0x80d02002
comments powered by HyperComments Подпишись
16.10.2018
Можно ли и как как узнать версию Bluetooth в Windows?
Про технологию Bluetooth известно всем, разве что она не так популярна среди массовых пользователей. Все современные устройства оснащаются этими радиомодулями, однако именно малый радиус связи ограничивает использование блютуз. Но перед другими вариантами обмена данными у Bluetooth есть сразу несколько неоспоримых преимуществ:
- не нужно таскать провода
- не придётся настраивать сеть и подключаться к Wi-Fi
Всё, что нам нужно для передачи файлов – другое устройство тоже должно иметь модуль Bluetooth.
Однако и развитием линейки ОС Windows система стала ужесточать требования к установленным устройствам и драйверам Bluetooth. Так, начиная со сборки Windows 10 1803 устройство должно поддерживать формат Bluetooth 4.0 или даже позднее для того, чтобы комфортно пользоваться встроенной в Windows возможностью обмена данными (Система->Общие возможности->Передача между устройствами). Нет, всё будет работать безусловно. Просто после этого способа узнать версию Bluetooth-модуля вы можете прикинуть, сколько кофе нужно будет выпить, перекачивая файлы с телефона на ноут по блютуз. Я сижу в Windows 10, однако способ годен и для предшествующих версий ОС Windows.
Для дальнейшей работы устройство должно быть включено и находиться в режиме “вижу всех”:
- отправляемся в Диспетчер устройств из строки поиска WIN + R
используя быструю команду Windows
devmgmt.msc
- ищем Bluetooth-модуль:
- сразу попробуем узнать версию Bluetooth:
Протокол менеджера связи (LMP) имеет классификацию 3.3164. А теперь сравните её с таблицей протоколов, имеющихся на данный момент:
Установленный у меня попадает под “стандарт” Bluetooth 2.0 + EDR. Далеко не новый модуль с устаревшими характеристиками по скорости передачи и потребляемой мощностью. Так что на высокую эффективность обмена данными по этому типу беспроводной сети мне, к сожалению, рассчитывать не приходится.
Успехов.
РубрикаНастройки Windows Как удалить драйверы nVidia Кали Линукс? Вам понадобится новое приложение…
Используемые источники:
- https://lifeservice.me/kak-proverit-versiju-bluetooth-na-kompjutere/
- https://ocomp.info/versiyu-bluetooth.html
- https://g-ek.com/proverit-versii-bluetooth-v-windows10
- https://mywebpc.ru/windows/uznat-versiyu-bluetooth/
- https://computer76.ru/2018/10/16/uznat-versiyu-bluetooth/
Вопрос, как узнать версию Блютуз на вашем компьютере, имеет очень простой ответ: достаточно сделать несколько кликов и свериться с небольшой табличкой. В статье ниже я расскажу о том, как это узнать, и зачем подобная информация может вам пригодиться.
Пошаговая инструкция
Итак, как узнать версию Bluetooth на ноутбуке? Есть несколько способов.
Если вы только выбираете ПК, то она указана в характеристиках на странице ноутбука в интернет-магазине. Скопируйте название модели и проверьте характеристики на других ресурсах или на сайте производителя, чтобы точно знать, что цифра указана верно.
Также номер может быть написан на наклейках, размещённых на корпусе ноутбука, в инструкции к нему.
Самый точный и универсальный способ, как посмотреть версию Блютуз – это заглянуть в Диспетчер устройств. Выберите один из способов, чтобы открыть это системное приложение:
- Наберите «Диспетчер устройств» в поиске Пуска.
- Нажмите Win+Pause на клавиатуре, и в окне, которое появится, с левой стороны выберите необходимый пункт меню.
- Воспользуйтесь комбинацией клавиш Win+R и введите в окне, которое появится, «devmgmt.msc», затем ОК.
Когда Диспетчер устройств запущен, найдите беспроводной модуль в списке устройств. Иногда версия указана в названии, но это не более чем подсказка и она может быть не точной. Узнать, какая версия Блютуз на самом деле, можно, сделав двойной клик по адаптеру. После этого перейдите на вкладку «Дополнительно» («Advanced»). Вам нужно обратить внимание на цифры возле «LMP».
Для того чтобы узнать, какую версию они означают, сверьтесь с таблицей ниже:
Теперь вы абсолютно точно знаете всё о беспроводном адаптере своего ноутбука.
Особенности
Зачем нужно проверить версию Блютуз на компьютере? Организация, создавшая Блютуз, сделала его обратно-совместимым. Это означает, что Bluetooth 5.0 и 3.0 должны работать друг с другом, сопрягаться и передавать информацию. Но на самом деле, очень часто комплекс факторов приводит к тому, что устройства не функционируют, как нужно.
Определённые функции доступны только при наличии поздних выпусков адаптера. Например, передача файлов между устройствами поддерживается Windows только с Bluetooth 4.0.
Кроме того, номер Блютуз отвечает за скорость передачи данных, устойчивость к помехам, большую экономию заряда, лучшее качество звука. Возможно, если ваша версия слишком устарела, нужно купить внешний USB-Блютуз модуль современного класса.
Заключение
Определить версию Bluetooth на компьютере очень просто. На это действительно уходит несколько секунд. Если узнать номер Блютуз, можно понять, почему у вас не работает та или иная функция, какой гаджет нужно приобрести для полной совместимости и нужно ли улучшить работу беспроводной связи с помощью внешнего адаптера.
Какая версия Bluetooth установлена на вашем устройстве? Иногда это очень важно, и для подключения оборудования, скорости передачи данных и других возможностей. Особенно это актуально для беспроводных наушников, колонок и там, где нужно передавать качественно звук без проводов.
Содержание
- Как проверить версию Bluetooth на Windows
- Узнаем версию Bluetooth
- Отличие разных версий Bluetooth
- Как проверить номер версии Bluetooth в Windows 10/8/7.
- Проверить версию Bluetooth в Windows 10
Можно найти эту информацию, используя диспетчер устройств в Windows. Чтобы открыть Диспетчер устройств в Windows 10, щелкните правой кнопкой мыши кнопку «Пуск» и выберите команду «Диспетчер устройств».
В Windows 7 нажмите Windows + R, введите «devmgmt.msc», а затем нажмите «Ввод». Разверните категорию «Bluetooth», нажав на стрелку слева от имени.
Найдите адаптер. Его имя будет отличаться, но оно не будет содержать слово «Enumerator». Игнорируйте любое устройство с «Enumerator».
В окне свойств адаптера нажмите вкладку «Дополнительно». Если вы не видите вкладку «Дополнительно», вы не выбрали правильное устройство Bluetooth-адаптера. Закройте окно свойств и попробуйте дважды щелкнуть на другом устройстве Bluetooth.
Здесь вы увидите номер версии LMP, хотя на разных компьютерах он немного отличается. Это версия протокола Link Manager, которая говорит нам, какая версия Bluetooth находится на нашем компьютере.
Вот как версия LMP преобразуется в версию Bluetooth, в соответствии с официальной спецификацией Bluetooth :
- LMP 0: Bluetooth 1.0b
- LMP 1: Bluetooth 1.1
- LMP 2: Bluetooth 1.2
- LMP 3: Bluetooth 2.0
- LMP 4: Bluetooth 2.1
- LMP 5: Bluetooth 3.0
- LMP 6: Bluetooth 4.0
- LMP 7: Bluetooth 4.1
- LMP 8: Bluetooth 4.2
- LMP 9: Bluetooth 5.0
Например, на скриншоте выше мой ПК имеет LMP 3.3164. Это LMP 3, что означает у меня модуль довольно старый, поддерживает 2.0 и ниже.
Чем выше версия, тем лучше, более вероятно, что поддерживает самые последние кодеки передачи хорошего и качественного звука, более экономична к батарее и внешним помехам.
Если хотите посмотреть на общие характеристики, узнать все комплектующие компьютера, то обратите внимание на эту статью.
comments powered by HyperComments
Доброго времени!
Многие пользователи даже не подозревают, что версий протокола Bluetooth ни одна и не две, и от нее довольно существенно зависят возможности конкретного устройства.
Например, чтобы передавать файлы по Bluetooth — у вас должен быть адаптер, поддерживающий версию протокола 4.0 (или выше). Разумеется, на это начинают обращать внимание когда сделать этого не получается…
В этой заметке приведу несколько способов, как узнать, какую версию Bluetooth поддерживает ваш телефон, компьютер (или ноутбук), а также укажу в чем отличие разных версий (самое основное).
В помощь!
Как включить Bluetooth на компьютере/ноутбуке — https://ocomp.info/kak-vklyuchit-blyutuz-na-noutbuke.html
*
Узнаем версию Bluetooth
На телефоне (под Android)
Способ 1
Для работы понадобиться спец. приложение для диагностики и просмотра характеристик AIDA 64 (ссылка на Play Market). Возможно, многие знакомы с одноименной и очень популярной утилитой для ПК.
Так вот, установив и открыв AIDA 64 — необходимо перейти во вкладку система и найти строчку с версией Bluetooth (см. пример ниже, в моем случае: V 4.2).
AIDA64 — система
Этот способ один из самых достоверных и простых. А приложение AIDA 64 пригодится вам еще не раз (рекомендую иметь под-рукой).
Способ 2
Можно обойтись и без установки различных приложений. Для этого нужно узнать точную модель телефона. Обычно, эту информацию можно найти во вкладке «Система/О телефоне»(прим.: Андроид 8.0).
Система — о телефоне — модель и название
После, зная модель и название телефона — можно открыть любой коммерческий магазин, где продается подобная техника (либо сайт производителя вашего телефона) и узнать его тех. характеристики. В общем-то, тоже просто и быстро.
Типовая тех. характеристика к телефону (доступна на любом коммерческом сайте)
Примечание!
Правда, все же, есть у этого варианта один минус. На том сайте, где вы найдете характеристики вашего аппарата могут быть неточности. Я уж не говорю о различных модификациях к той или иной модели телефона…
*
На компьютере/ноутбуке (под Windows)
Теперь узнаем версию Bluetooth адаптера на компьютере (ноутбуке). Для этого нужно сначала открыть диспетчер устройств: нажмите Win+R, в появившемся окне введите в строку открыть команду devmgmt.msc, и OK.
Запуск диспетчера устройств — devmgmt.msc
Далее следует найти вкладку «Bluetooth» и раскрыть ее. Среди устройств должно быть одно, в названии которого содержится слово «адаптер» (либо «adapter», либо «Bluetooth radio…», либо «Broadcom Bluetooth…») — нужно открыть его свойства.
Примечание: иногда в названии адаптера можно сразу же увидеть версию Bluetooth (см. скрин ниже, именно такой случай…).
Свойства Bluetooth адаптера
После перейти во вкладку «Дополнительно», там должна быть строка с номером LMP. В моем примере ниже LMP 8.56425 (в общем-то, нужно запомнить только первую цифру «8»).
LMP 8.x — вкладка «Дополнительно»
Далее см. простой список, приведенный ниже (напротив каждого номера LMP значится версия):
- LMP 3.x — Bluetooth 2.0 + EDR;
- LMP 4.x — Bluetooth 2.1 + EDR;
- LMP 5.x — Bluetooth 3.0 + HS;
- LMP 6.x — Bluetooth 4.0;
- LMP 7.x — Bluetooth 4.1;
- LMP 8.x — Bluetooth 4.2;
- LMP 9.x — Bluetooth 5.0.
У наушников
Чтобы узнать какую версии протокола поддерживают наушники — как правило, достаточно посмотреть на их тех. характеристики (приводятся на их упаковке).
Характеристики беспроводных наушников
Если упаковка давно утеряна — обратите внимание на корпус наушников (нередко на нем можно узнать их модель и название). А зная модель — не составит труда найти их тех. характеристики (если, конечно, речь не идет о малоизвестных китайских брендах).
Кстати, если на корпусе наушников не указана их модель, попробуйте открыть панель управления, вкладку «Оборудование и звук/Звук» (см. пример ниже).
Оборудование и звук — звук
Во вкладке «Воспроизведение», обычно, можно узнать информацию и подключаемых устройствах (в том числе и модель наушников). См. пример ниже.
Модель наушников
*
Отличие разных версий Bluetooth
Важный момент!
Не стоит забывать, что само по себе устройство Bluetooth не работает, как минимум у вас есть два устройства, сопрягающиеся по этому протоколу, например, телефон и наушники.
И если ваш телефон поддерживает версию Bluetooth 4.2, а наушники 2.1 + EDR — подключение будет происходить по протоколу 2.1 + (прим.: всегда выбирается самая низкая из доступных версий).
Теперь о том, какие версии Bluetooth существуют, и что можно сейчас встретить…
1) Bluetooth 1.0, 1.1, 1.2 — первые версии протокола, появились в 1994 году. Сегодня найти что-то из тех устройств почти нереально.
2) Bluetooth 2.0 + EDR — обновленная версия протокола, датируется 2004 г. По сравнению с первыми версиями существенно снижено энергопотребление и несколько возросла скорость работы. До сих пор можно встретить в старых и недорогих наушниках, гарнитурах.
3) Bluetooth 2.1 и Bluetooth 2.1 + EDR — более новая версия протокола (от 2007 г.). Появилась поддержка NFC, уменьшено энергопотребление в 5-10 раз, ускорено сопряжение устройств.
4) Bluetooth 3.0 + HS — обновление от 2009 г. Была существенно увеличена скорость передач данных (до 1 Мбит/с). Правда, вместе с этим серьезно возросло энергопотребление, поэтому эта версия не стала такой популярной (как предыдущие).
5) Bluetooth 4.0 — обновление от 2010 г. Было уменьшено энергопотребление, появилась возможность передавать файлы, скорость осталась прежняя — 1 Мбит/с. Bluetooth адаптеры этой версии до сих пор можно встретить в ноутбуках, телефонах. Также было выпущено достаточно много гарнитур.
6) Bluetooth 4.1 — устранение перекрестных помех при одновременной работе с LTE-модулями, которые есть во всех 4G смартфонах (2013 г.);
7) Bluetooth 4.2 — была несколько увеличена стабильность и скорость передачи данных, улучшена защита, конфиденциальность, увеличено расстояние на котором могут работать устройства (до 60 метров). Наиболее часто-встречаемый протокол на сегодняшний день, используется повсеместно: наушниках, мышках, плеерах, ноутбуках и т.д.

9) Bluetooth 5.1 — разработчики обещают выпустить новую версию уже совсем скоро. Основное нововведение — определение местоположения устройств.
Стоит ли гнаться за более новой версией Bluetooth
В общем-то, чем новее версия Bluetooth — тем быстрее, стабильнее и качественнее будет связь, чище звук (если вы используете беспроводные наушники), меньшее энергопотребление устройства (а значит оно дольше проработает без подзарядки).
Кроме того, новая версия Bluetooth 5.0 (например) позволяет работать устройствам на существенно большем расстоянии. Это может быть весьма полезно, если вы находитесь где-нибудь на даче.
Что касается качества звука…
Если говорить о беспроводных наушниках, то большое значение на звук может оказывать не только версия поддерживаемого ими протокола Bluetooth, но и кодек, которым сжимается сигнал.
Суть тут вот в чем: аудио-плеер напрямую не передает по Bluetooth MP3 звук на динамики наушников. Сначала воспроизводимая музыка сжимается, затем по протоколу Bluetooth передается на адаптер наушников — после сигнал декодируется и только потом подается на динамики. Разумеется, различные наушники, аудио-плееры поддерживают разные форматы кодеков (что и влияет на качество звука).
Одним из лучших кодеков, обеспечивающим очень качественный звук, является технология aptX. Чтобы вы могли заметить работу этой технологии — ее должны поддерживать и наушники, и тот плеер (гаджет), с которым вы их сопрягаете. Отмечу, что это удовольствие пока не самое дешевое…
*
На этом пока все. Удачи!
✌
RSS(как читать Rss)
Другие записи:
- Как смотреть цифровое ТВ на ноутбуке (компьютере)
- Работа с DjVu-файлами: незаменимые программы для чтения, конвертирования и создания DjVu
- Как скачать и обновить JAVA [Что это вообще такое, и для чего нужно]. Решение ошибки «Java update …
- Как сменить DNS в Windows, и как выбрать наиболее быстрый публичный DNS-сервер (или почему могут …
- Как транслировать (передавать) видео и музыку в сеть — делаем собственное вещание в локалку и …
- Как восстановить фото с MicroSD карты памяти или USB-флешки
- Создание учетной записи Microsoft (Майкрософт)
- Компьютер зависает на 1÷3 сек. через определенное время
Некоторые функции в операционной системе Windows доступны только в том случае, если вы используете определенную или последнюю версию Bluetooth. Например, «Обмен с устройствами» (функция обмена файлами между двумя компьютерами под управлением Windows 10 ) требует Bluetooth 4.0 или более позднюю версию.
Номер версии Bluetooth обычно упоминается на странице руководства пользователя вашего устройства. Но если вашему ноутбуку несколько лет, вы, вероятно, потеряли руководство и, не сможете найти информацию.
Вы всегда можете связаться с производителем вашего ПК, чтобы узнать номер версии Bluetooth, но есть простой способ узнать версию Bluetooth, с помощью диспетчера устройств Windows.
Как проверить номер версии Bluetooth в Windows 10/8/7.
Выполните приведенные ниже шаги, чтобы узнать версию Bluetooth на вашем ноутбуке.
Примечание: В дополнение к Windows 10 этот способ, также должен работать на Windows 8 и Windows 7.
Шаг 1. Кликните правой кнопкой мыши кнопку «Пуск» на панели задач и выберите «Диспетчер устройств». В качестве альтернативы введите «Диспетчер устройств» в поле поиска «Пуск / панель задач», а затем нажмите клавишу «Enter», чтобы его.
Шаг 2. В окне диспетчера устройств разверните узел Bluetooth. Нажмите правой кнопкой мыши на запись вашего адаптера Bluetooth и выберите «Свойства».
Шаг 3. Перейдите на вкладку «Дополнительно». Здесь вы должны увидеть версию LMP (см. Рисунок ниже).
Версия LMP соответствует версиям Bluetooth следующим образом:
- LMP 3.x — Bluetooth 2.0 + EDR
- LMP 4.x — Bluetooth 2.1 + EDR
- LMP 5.x — Bluetooth 3.0 + HS
- LMP 6.x — Bluetooth 4.0
- LMP 7.x — Bluetooth 4.1
- LMP 8.x — Bluetooth 4.2
- LMP 9.x — Bluetooth 5.0
Например, LMP-адаптер Bluetooth версии 7.x указывает, что ваша версия Bluetooth — 4.1. Как вы можете видеть на скриншоте выше, Bluetooth LMP для ноутбука — 6.8718, что означает, что версия 4.0.
Возможно, вам также захочется узнать, как восстановить пропавший значок Bluetooth на панели задач Windows 10.
Рейтинг: /5 — голосов
—> —>
Главная » Инструкции windows » Как узнать версию Bluetooth на компьютере или ноутбуке Windows 10
Bluetooth является одним из наиболее распространенных методов передачи файлов между мобильным устройством и компьютером, но во многих случаях версия блютуз не поддерживается, что создает проблемы при подключении и передаче файлов. Хотя большинство смартфонов сегодня поддерживают Bluetooth 4.0 или новее, вы не сможете передавать файлы, если ваш ПК с Windows 10 не поддерживает хотя бы 4.0 версию. Bluetooth 4.0 — это оптимизированная версия технологии Bluetooth, которая улучшает функцию при сохранении совместимости с другими устройствами. Он также называется низкоэнергетической версией Bluetooth, так как он поддерживается устройствами с батарейным питанием. Не все действительно знают о версии Bluetooth своего устройства, что очень важно. Тем не менее, мы можем легко проверить версию Bluetooth на ПК.
Проверить версию Bluetooth в Windows 10
Вы можете легко проверить версию Bluetooth вашего ПК с Windows 10 через диспетчер устройств. Нажмите Win + R и введите devmgmt.msc, чтобы открыть диспетчер устройств. Далее нажмите правой кнопкой мыши на вашем Bluetooth и выберите свойства. В новом окне перейдите во вкладку «Дополнительно» и проверьте версию прошивки. Номер LMP показывает версию Bluetooth, которую использует ваш компьютер.
Таблица версий LMP:
- LMP 9.x — Bluetooth 5.0
- LMP 8.x — Bluetooth 4.2
- LMP 7.x — Bluetooth 4.1
- LMP 6.x — Bluetooth 4.0
- LMP 5.x — Bluetooth 3.0 + HS
- LMP 4.x — Bluetooth 2.1 + EDR
- LMP 3.x — Bluetooth 2.0 + EDR
- LMP 2.x — Bluetooth 1.2
- LMP 1.x — Bluetooth 1.1
- LMP 0.x — Bluetooth 1.0b
Смотрите еще:
- Как найти UWP версию приложения в Windows 10
- Desktop.ini что это на рабочем столе Windows 10
- Как удалить Антивирусы полностью с компьютера
- Все версии Windows 10 о которых вы должны знать для сравнения
- Обновление функции до Windows 10 Версия 1709 Ошибка 0x80d02002
comments powered by HyperComments Подпишись
16.10.2018
Можно ли и как как узнать версию Bluetooth в Windows?
Про технологию Bluetooth известно всем, разве что она не так популярна среди массовых пользователей. Все современные устройства оснащаются этими радиомодулями, однако именно малый радиус связи ограничивает использование блютуз. Но перед другими вариантами обмена данными у Bluetooth есть сразу несколько неоспоримых преимуществ:
- не нужно таскать провода
- не придётся настраивать сеть и подключаться к Wi-Fi
Всё, что нам нужно для передачи файлов – другое устройство тоже должно иметь модуль Bluetooth.
Однако и развитием линейки ОС Windows система стала ужесточать требования к установленным устройствам и драйверам Bluetooth. Так, начиная со сборки Windows 10 1803 устройство должно поддерживать формат Bluetooth 4.0 или даже позднее для того, чтобы комфортно пользоваться встроенной в Windows возможностью обмена данными (Система->Общие возможности->Передача между устройствами). Нет, всё будет работать безусловно. Просто после этого способа узнать версию Bluetooth-модуля вы можете прикинуть, сколько кофе нужно будет выпить, перекачивая файлы с телефона на ноут по блютуз. Я сижу в Windows 10, однако способ годен и для предшествующих версий ОС Windows.
Для дальнейшей работы устройство должно быть включено и находиться в режиме “вижу всех”:
- отправляемся в Диспетчер устройств из строки поиска WIN + R
используя быструю команду Windows
devmgmt.msc
- ищем Bluetooth-модуль:
- сразу попробуем узнать версию Bluetooth:
Протокол менеджера связи (LMP) имеет классификацию 3.3164. А теперь сравните её с таблицей протоколов, имеющихся на данный момент:
Установленный у меня попадает под “стандарт” Bluetooth 2.0 + EDR. Далеко не новый модуль с устаревшими характеристиками по скорости передачи и потребляемой мощностью. Так что на высокую эффективность обмена данными по этому типу беспроводной сети мне, к сожалению, рассчитывать не приходится.
Успехов.
РубрикаНастройки Windows Как удалить драйверы nVidia Кали Линукс? Вам понадобится новое приложение…
Используемые источники:
- https://lifeservice.me/kak-proverit-versiju-bluetooth-na-kompjutere/
- https://ocomp.info/versiyu-bluetooth.html
- https://g-ek.com/proverit-versii-bluetooth-v-windows10
- https://mywebpc.ru/windows/uznat-versiyu-bluetooth/
- https://computer76.ru/2018/10/16/uznat-versiyu-bluetooth/