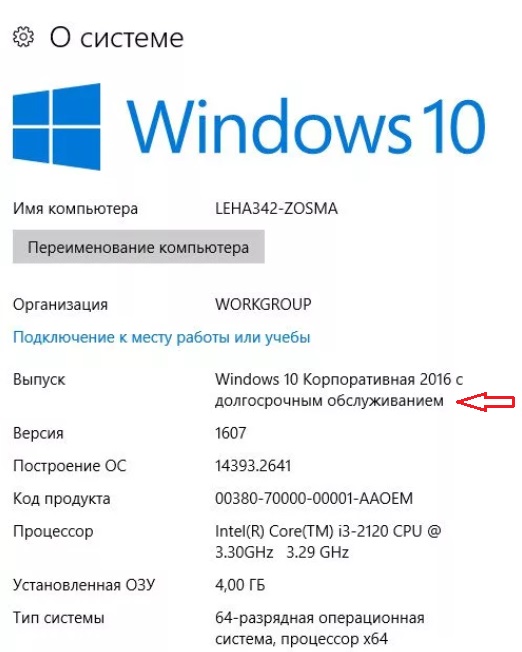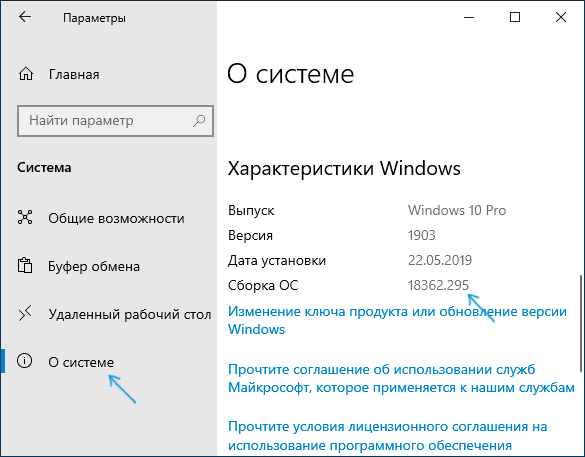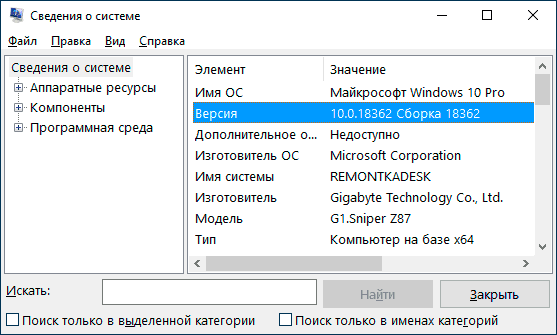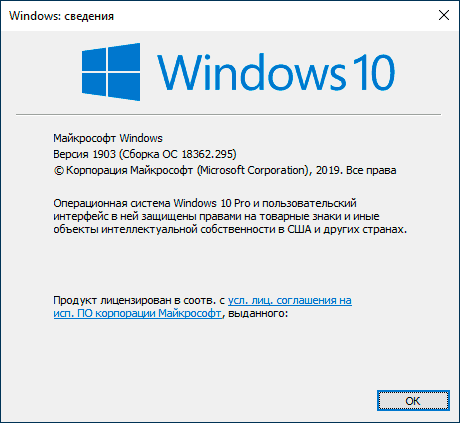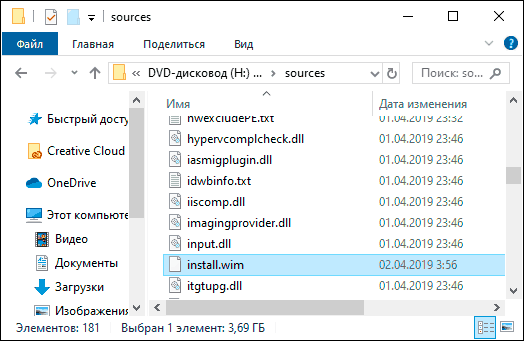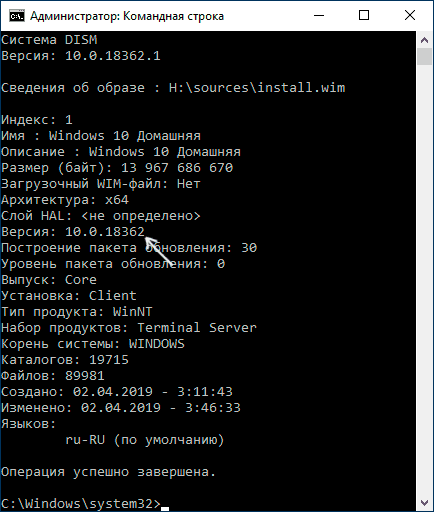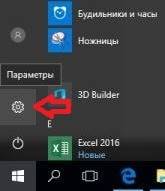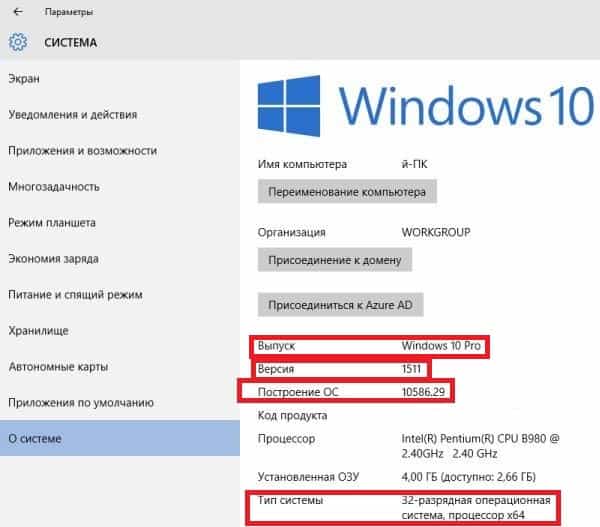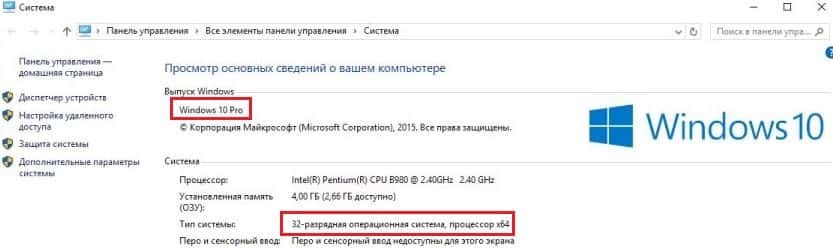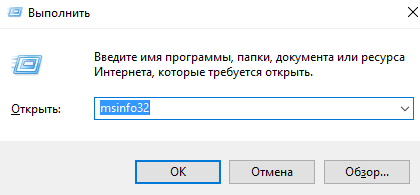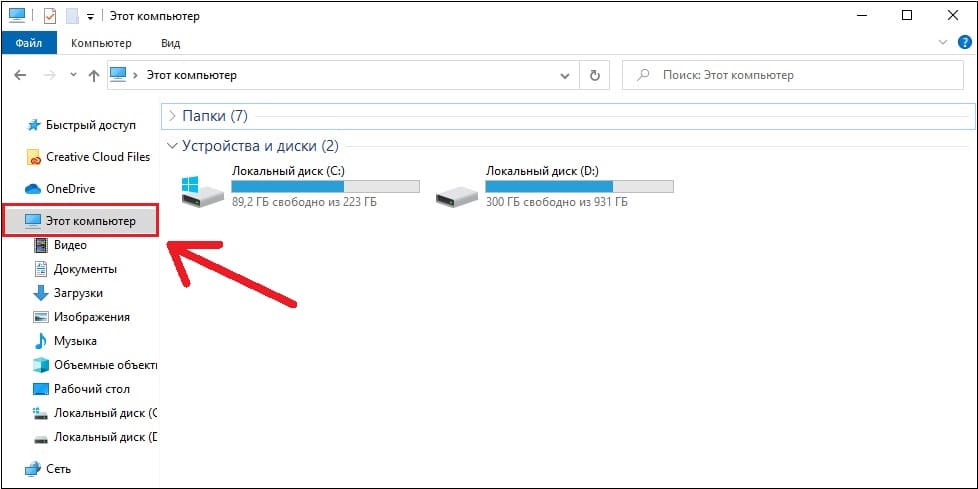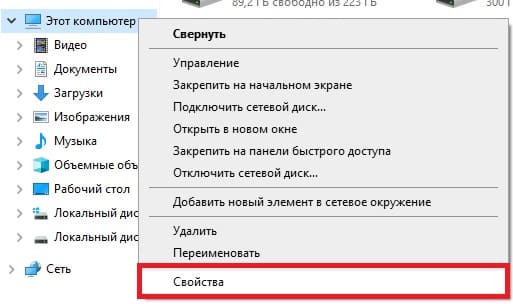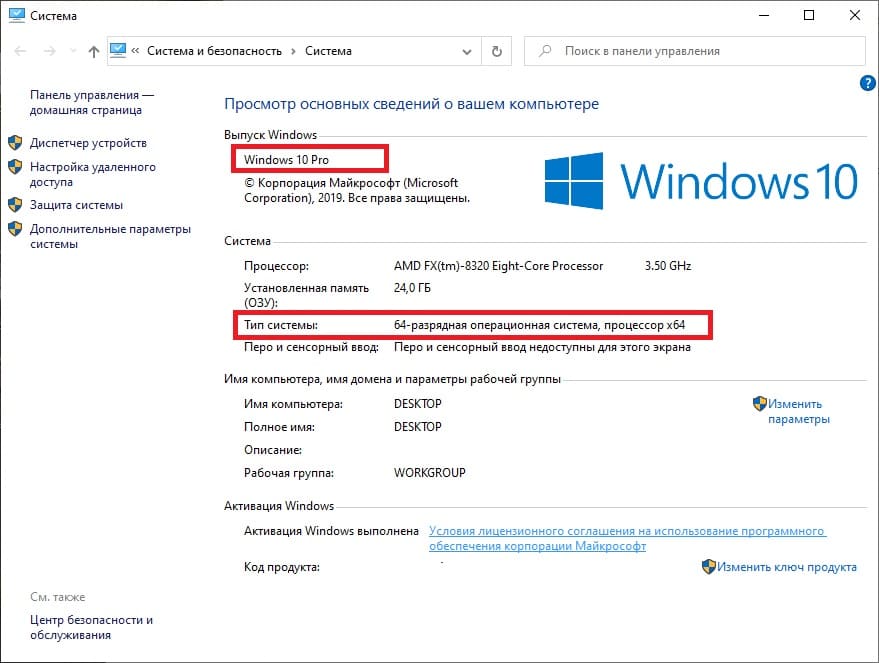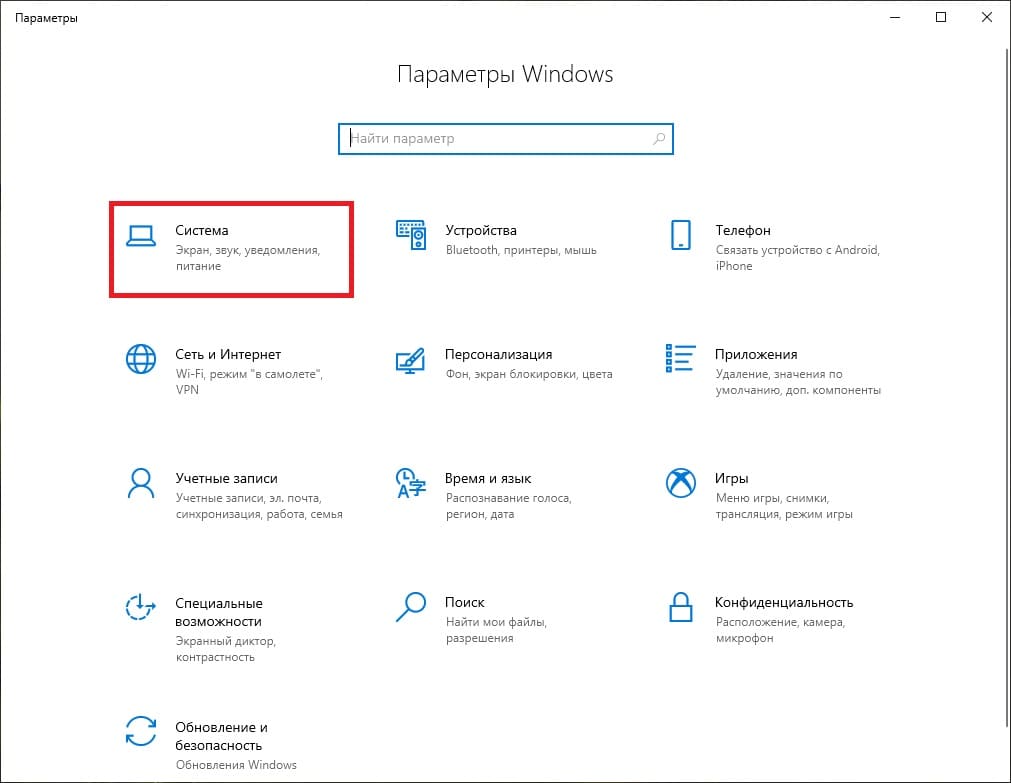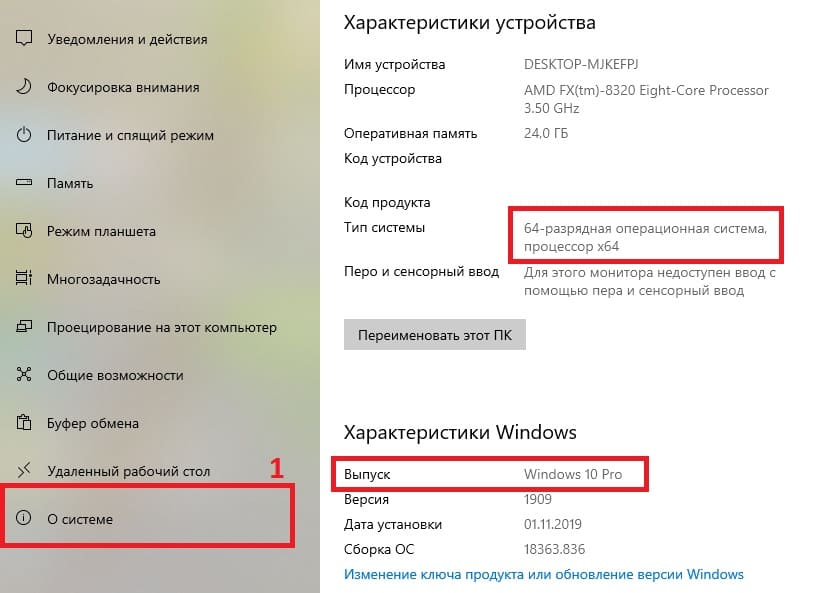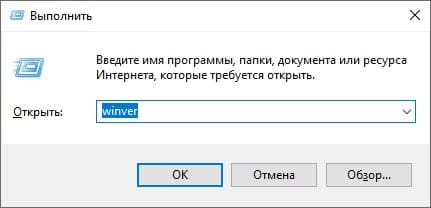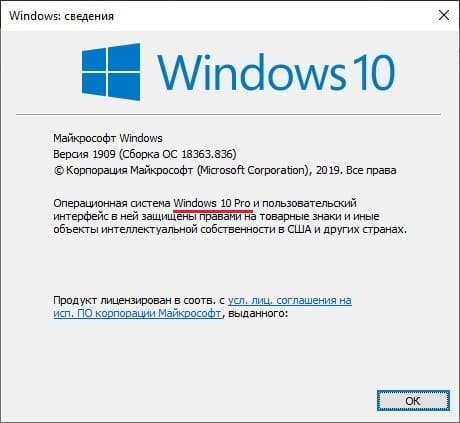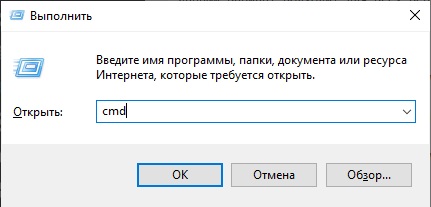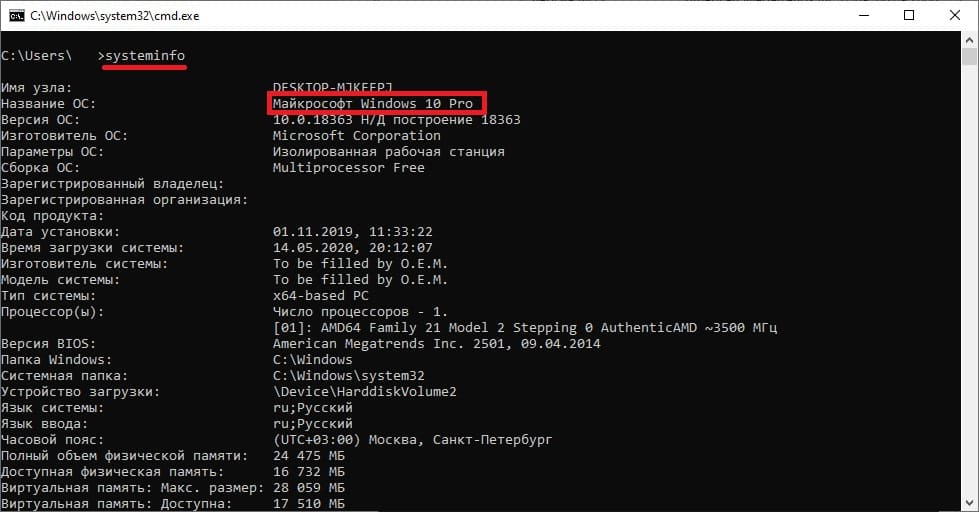Содержание
- Какую версию Windows я запускаю?
- «Свойства системы»
- Использование поиска по ключевым словам
- Использование командной подсказки или PowerShell
- Что все это значит?
- Чем Windows 10 LTSB (LTSC) отличается от версий без этой аббревиатуры?
- Что значит LTSC (LTSB)?
- Вывод
- Записки IT специалиста
- Чем является и чем не является Windows 10 LTSB/LTSC
- Выводы
- 5 причин, по которым я окончательно перешел с Windows 10 LTSBLTSC на Windows 10 Pro
- реклама
- реклама
- реклама
- реклама
- Выводы
- Примечание
- LTSC или LTSB что лучше: коротко о главном
- Знаешь в чем дело?
- Важно понимать — билды версий разные
- В чем фишка LTSC и LTSB?
- Добавить комментарий Отменить ответ
Какую версию Windows я запускаю?
Чтобы определить, зарегистрировали ли устройство в канале долгосрочного обслуживания (LTSC, ранее LTSB) или полугодовом канале (SAC), вам необходимо знать, какая Windows 10 запущена. Существует несколько способов выяснить это. Каждый метод предоставляет различные сведения, поэтому полезно узнать обо всех из них.
«Свойства системы»
Нажмите **** > кнопку Параметрысистема > > нажмите кнопку О в нижней части левого меню
Теперь вы увидите сведения Edition, Versionи OS Build. Что-то вроде этого:
Использование поиска по ключевым словам
Вы можете просто ввести следующее в панели поиска и нажмите КНОПКУ ВВОДА, чтобы увидеть сведения о версии для вашего устройства.
«Winver»
«msinfo» или «msinfo32», чтобы открыть Сведения о системе:
Использование командной подсказки или PowerShell
В интерфейсе Командная подсказка или PowerShell введите «systeminfo | findstr /B/C:»OS Name» /B/C:»OS Version» и нажмите кнопку ENTER
В командной подсказке или PowerShell введите «slmgr/dlv» и нажмите кнопку ENTER. Команда /dlv отображает подробные сведения о лицензировании. Обратите внимание, что на выходе отображается «EnterpriseS», как по видно на рисунке ниже:
Что все это значит?
The Long-term Servicing Channel доступен только в выпуске Windows 10 Корпоративная с долгосрочным обслуживанием. Эта сборка Windows не содержит многих приложений, таких как Microsoft Edge, Microsoft Store, Кортана (у вас есть некоторые ограниченные возможности поиска), Microsoft Mail, Calendar, OneNote, Weather, News, Sports, Money, Photos, Camera, Music и Clock. Важно помнить, что модель LTSC предназначена в основном для специализированных устройств.
В Semi-Annual канале можно задать обновления функций, как только Корпорация Майкрософт их выпустит. Этот способ обслуживания идеально подходит для пилотных развертывания и тестирования обновлений Windows 10 компонентов, а также для таких пользователей, как разработчики, которым необходимо немедленно работать с последними функциями. После проверки последнего выпуска можно выбрать, когда его широко развертывать.
Источник
Чем Windows 10 LTSB (LTSC) отличается от версий без этой аббревиатуры?
При просмотре свойств установленной версии Windows 10, а также при поиске ее свежего установочного образа, в некоторых случаях можно обратить внимание на наличие аббревиатуры LTSB в названии, хотя чаще написано “С долгосрочным обслуживанием”.
Обозначение в свойствах системы
Забегая вперед, сразу отметим, что в 2019 года версия LTSB была переименована в LTSC. То есть LTSC является продолжением LTSB.
Примеры обозначения установочных образов на торренте
В данной статье мы расскажем чем же отличается Windows 10 с этой аббревиатурой, от аналогичной Windows без нее.
Что значит LTSC (LTSB)?
Для начала расшифруем эти аббревиатуры. LTSB – Long-Term Servicing Branch, что означает версию с долгосрочным обслуживанием. LTSC это Long-Term Servicing Channel, что в переводе на русский означает практически тоже самое. Просто слово Branch заменили на Channel. Смысл от этого не поменялся. LTSC это отдельная версия Windows 10 с долгосрочным обслуживанием.
Говоря более простым и понятным языком, LTSB (LTSC)представляет из себя несколько облегченную версию Windows 10. Это проявляется в меньшем количестве предустановленных программ и меньшим количеством приходящих обновлений.
Во всем этом есть несколько очевидных плюсов. Первым является то, что такая Windows 10 занимает меньше места на жестком диске, благодаря чему возникает меньше проблем со свободным пространством на диске C.
Вторым очевидным плюсом является скорость работы. Многие пользователи отмечают, что сборки LTSB (LTSC) работают быстрее и стабильнее. Это на самом деле так. Ведь большое количество проблем со скоростью работы Windows 10 возникает из-за получения и установки обновлений.
В LTSC они есть, просто их меньше за счет того, что нет никаких экспериментальных и пробных обновлений. Приходит только то, что необходимо для корректной работы системы.
Несмотря на то, что изначально эта версия разрабатывалась для корпоративных компьютеров и малого бизнеса, ничто не мешает ее устанавливать на обычные домашние ПК и ноутбуки для повышения их скорости работы, а также надежности.
Вывод
Новых версий LTSB больше не будет. С 2019 года LTSB переименовано в LTSC. Windows 10 с такой аббревиатурой представляет из себя облегченную версию, из которой удалены некоторые стандартные приложения и сервисы (Windows Store, Microsoft Edge и т.д.). Также для нее приходит меньше обновлений и она занимает меньше места на диске C.
На основании всего вышесказанного можно сделать вывод, что LTSC является одной из самых быстрых версий Windows 10 и именно ее мы рекомендуем ставить на маломощные компьютеры и ноутбуки с объемом оперативной памяти 2ГБ и меньше.
Источник
Записки IT специалиста
Технический блог специалистов ООО»Интерфейс»
Чем является и чем не является Windows 10 LTSB/LTSC
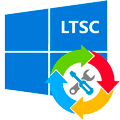
Для начала немного разберемся с терминологией. Начнем с того, что внятной системы именования собственных продуктов у Microsoft нет и метания продолжаются уже не первый год, поэтому не ищите логику в отдельных моментах, ее там нет, просто принимайте это как данное.
С выходом Windows 10 Microsoft отказалась от традиционной модели выпуска операционных систем и перешла на модель Windows как услуга (WaaS), которая предполагает выход новых выпусков два раза в год, весной и осенью, кроме того, отдельные компоненты и приложения могут обновляться самостоятельно, без привязки к выпускам операционной системы. Хорошим примером может служить новый Edge, который распространяется через Windows Update и не привязан к конкретному выпуску Windows.
Вместе с этим ввели понятие канала обслуживания, который подразумевает, каким образом пользователю будут доставляться обновления, в течении какого срока и какие именно. Сегодня существуют два канала обслуживания:
Таким образом LTSB/LTSC не являются отдельной редакцией Windows 10, а представляют собой отдельный канал обслуживания.
У редакции Enterprise в канале LTSC отсутствуют: Windows Store, Store UX, Cortana, Edge и приложения, обслуживаемые через Windows Store (включая приложения для просмотра изображений, видео и т.д.), также для нее имеется собственный дистрибутив.
Однако, если мы установим такую систему, то в строке выпуска будет значиться не Корпоративная, а Корпоративная с долгосрочным обслуживанием.
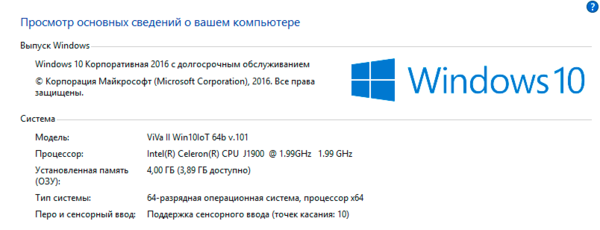

Еще больше путаницы доставляет Windows 10 IoT Enterprise, предназначенная для встраиваемых устройств. Она доступна только в канале LTSC и представляет собой отдельную редакцию в рамках линейки IoT (Internet of Things). В реальности редакции Windows 10 Enterprise LTSC и Windows 10 IoT Enterprise LTSC не имеют технических различий, фактически представляя одну и ту же редакцию, все отличия находятся в способах лицензирования.
Согласно официальной позиции Microsoft системы из канала LTSC не предназначены для установки на устройства общего назначения, а предназначены только для специализированных устройств. Это означает, что данные версии ОС не будут получать обновления драйверов и компонентов системы на всем продолжении жизненного цикла, ограничившись исправлениями и обновлениями безопасности. Поэтому, если вы попытаетесь установить LTSC версию на более новый компьютер, то можете столкнуться с отсутствием драйверов и хорошо, если производитель позаботился выпустить драйвера под вашу версию, в противном случае обновлений можно не ждать.
Также в рамках поддержки в LTSC канале системы будут получать только исправления критических багов и исправления безопасности, новых функций, которые появляются в SAC-канале можете не ожидать, также можно очень долго ждать исправлений незначительных багов, многие из них могут быть исправлены только в новом выпуске.
Но есть и обратная сторона медали, современный мир очень быстро меняется, особенно там, где дело касается безопасности. Появляются новые угрозы, которые требуют новых решений, многие из которых подразумевают изменения на уровне архитектуры системы. Такие обновления LTSC-версии получать не будут, они могут быть включены только в следующий выпуск, который выходит один раз в два-три года.
Для специализированных устройств это не имеет большого значения, так как они находятся внутри периметра и могут иметь ограниченный доступ в интернет. А вот для ПК общего назначения это может оказаться критичным.
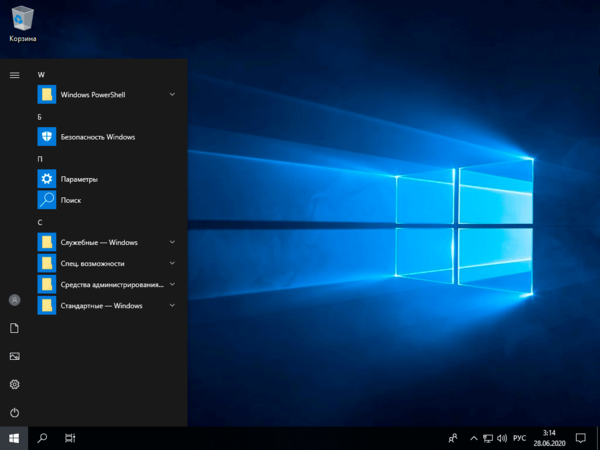
Выводы
Следует признать, что вопреки муссируемому на различных околотехнических ресурсах мнению, поддерживаемому авторами различных кустарных сборок, распространяемые в канале LTSC версии не являются тем, чем их пытаются представить. Это не свободные от телеметрии и производительные версии Windows 10. Это системы для специализированных устройств со своими особенностями и ограничениями, слабо подходящими для ПК общего назначения.
Надо понимать, что база драйверов LTSC системы будет заморожена на момент ее выпуска и если производитель железа не выпустил нужный драйвер, то надеяться вам не на что. Также вы не будете получать новые функции и возможности, включая новые механизмы безопасности. Многие несущественные баги могут не исправляться годами, особенно те, которые касаются пользовательского интерфейса, так как на специализированных устройствах пользователь вообще может не видеть ОС, когда сразу загружается специализированное приложение, а по его закрытию завершается работа ОС.
Кроме того, легальное использование LTSC-систем сильно ограничено системой корпоративного лицензирования, либо покупкой специализированного устройства. Да и фактически не имеет практического смысла, так как вместе с мнимыми преимуществами вы получите достаточно серьезные ограничения, тем самым только добавив насущных проблем и не получив реальных преимуществ.
Помогла статья? Поддержи автора и новые статьи будут выходить чаще:
Или подпишись на наш Телеграм-канал:
Источник
5 причин, по которым я окончательно перешел с Windows 10 LTSBLTSC на Windows 10 Pro
реклама
И даже встречались посты, где автор призывал к использованию версии Windows 10 Home, аргументируя это тем, что это самая минималистская версия, где вырезано все, что можно. И надо сказать, в этом есть доля здравого смысла.
реклама
Но у игрового ПК есть важные требования к Windows, в которых LTSB оказывается в пролете. И это будет первой причиной, по которой я отказался от использования корпоративных версий Windows 10.
Большинство игр прекрасно идет и на LTSB и LTSC, но иногда выходит новинка, не поиграть в которую никак нельзя. И как назло, моя версия Windows 10 слишком старая для нее. На этот раз такой игрой оказалась Horizon Zero Dawn. У меня игра просто вылетала с критической ошибкой. В версии игры 1.03, которая вот-вот вышла, разработчики добавили проверку на версию Windows 10, которая должна быть не менее 1809.
реклама
реклама
Поддержка новых версий процессоров не менее важна и появляется в актуальных версиях Windows 10. У версии LTSB, к примеру, в профилях энергопотребления не появляется профиль AMD Ryzen Balanced.
Про эти мелочи разработчики могут уже даже не упоминать, потому, что последняя версия Windows 10 стала стандартом для нового железа.
Windows 10 1903 в планировщик Windows внесли изменения, дающие прирост производительности процессорам AMD Ryzen в некоторых бенчмарках, в LTSC это появилось лишь спустя полтора года после выхода Windows 10 1903.
Развитие Windows 10 не стоит на месте и сейчас это уже совсем другая система, чем которая была в 2015 году. Постоянно добавляются новые функции и приятные мелочи, улучшающие работу и досуг за ПК.
После того, как попользуешься Pro версией Windows 10, на LTSB и LTSC начинает не хватать элементарных вещей, таких как, например, таймеры и будильники. Замещать отсутствующий функционал сторонними решениями можно, но пока найдешь тот же удобный будильник и таймер, приходится перелопатить кучу подозрительного и устаревшего софта.
Защитник Windows или Microsoft Defender не стоял на месте все эти пять лет и постепенно превратился в довольно качественный антивирус, который сделал ненужными сторонние продукты, особенно бесплатные.
Преимущества встроенного антивируса в том, что он не показывает вам рекламу, не ставит в систему корневые сертификаты и драйвера и не шпионит за вами.
При этом у LTSB версии функционал Microsoft Defender остался на уровне Windows 7 и не имеет защиты папок или защиты от шифровальщиков. Обновления актуальных антивирусных баз он, конечно, получает, но степень защиты в целом гораздо ниже.
LTSB и LTSC остаются версиями Windows 10 с многими ее недостатками. Особенно неприятно то, что багов не меньше, чем у обычных, Pro версий. Я сталкивался с несколькими багами, которые исправить мне не удалось. До Windows 7 по стабильности и надежности этим версиям все равно очень далеко.
Выводы
Вот таков был мой опыт с LTSB и LTSC версиями Windows 10, после которого я решил окончательно перейти на Pro версию. Тем более, что недостатки Pro версии, в частности, в плане контроля обновлений, можно легко компенсировать простейшими средствами, о чем я недавно писал в блоге про обновления Windows 10.
Примечание
При написании блога использовались пробные, 90-дневные версии LTSB и LTSC.
Пишите в комментарии, какой версией Windows пользуетесь вы и довольны ли вы ей?
Источник
LTSC или LTSB что лучше: коротко о главном
Привет бро 
Знаешь в чем дело?
Дело все в том, что я лично сейчас использую LTSB и буду ее использовать, пока не прекратится поддержка. Хотя еще до выхода LTSC я думал что перейду на нее.
Да, можно многое написать об улучшениях, новых фишках, функциях, изменения в интерфейсе и прочее. Однако факт есть фактом — LTSC работает медленнее, содержит больше процессов. Второе — уже не поддерживает некоторое старое оборудование, эту инфу читал на одном крупном форуме.
LTSB быстрее LTSC — это факт. Чтобы проверить — установите LTSB, поработайте месяц, после поставьте LTSC и вы убедитесь.
Важно понимать — билды версий разные
В чем фишка LTSC и LTSB?
Скорее всего знаете — эти системы предназначены для устройств/ПК, которым нужно чтобы работала винда стабильно, долго, без приколов, зависаний и ошибок.
Подтверждаю — так и есть, LTSB у меня работает нормально, корректно и стабильно — даже сутками напролет.
Думаю что LTSC также будет работать корректно, но использовать ресурсов — больше. Вряд ли будет больше использовать процессора — оперативки кушать будет больше
Процессов в два раза больше — зачем они это сделали я не пойму, если версия, где вроде все должно быть выпилено, в итоге становится более громоздкой
А зачем мне что-то говорить? Вот скриншоты, которые подтверждают все — версия Windows 10 LTSB 2016:
Версия Windows 10 LTSC 2019 (смотрим на количество процессов и используемую память):
Как говорится — почувствую разницу, бро
Скажу больше — картина полностью совпадает с моими тестированиями систем в виртуальной машине. Сперва поставил LTSC, провел тесты, потом — LTSB, разница была заметна сразу.
Мой выбор — LTSB, а твой?
Добавить комментарий Отменить ответ
Этот сайт использует Akismet для борьбы со спамом. Узнайте как обрабатываются ваши данные комментариев.
Источник
В некоторых ситуациях знание версии Windows 10 и другой информации о ней может пригодиться. Но система постоянно обновляется, поэтому необходимо иметь под рукой способ, позволяющий узнать актуальное значение.
Чем отличается версия от сборки
Иерархия информации об операционной системе строится по следующей системе:
- редакция — версия Windows, отличающаяся от остальных набором функций. У Windows 10, как и всех предыдущих версий ОС, несколько основных редакций: «Домашняя», «Профессиональная», Enterprise и Education;
- разрядность — количество ядер, с которыми способна работать установленная система: 32-битная — одно ядро, 64-битная — два;
- версия — номер версии системы, который меняется только с выходом крупных обновлений или большой группы мелких нововведений;
- сборка или построение — подпункт версии, то есть каждая версия делится на множество сборок. Например, вы обновились до версии №1322, а потом установили несколько обновлений, не меняющих версию, то есть не являющихся достаточно глобальными для её изменения. В этом случае появится информация о названии используемой сборки.
Узнаём версию и сборку
Всю вышеописанную информацию можно узнать как системными средствами, так и при помощи сторонних программ. Не важно, какой именно метод вы выберете, полученная информация будет одинакова.
Через параметры
Чтобы узнать версию и сборку ОС через параметры системы, выполните следующие действия:
- Разверните параметры компьютера.
Откройте параметры компьютера - Выберите блок «Система».
Откройте блок «Система» - Перейдя к подпункту «О системе», прочтите всю предоставленную информацию.
В подразделе «О системе» прочтите всю информацию о Windows
Видео: как узнать версию Windows через параметры
Через «Сведения о системе»
В «Сведениях о системе» также можно найти нужную информацию:
- Зажав комбинацию Win + R на клавиатуре, запустите окошко «Выполнить». Приведите в исполнение команду winver.
Выполните команду winver - Во втором абзаце развернувшихся сведений вы обнаружите версию и сборку. В этом же окне можно найти лицензионное соглашение.
Во втором абзаце найдите нужную вам информацию о версии и сборке Windows - Вместо команды winver можно выполнить msinfo32 и изучить вкладку «Сведения о системе» открывшегося окна.
С помощью команды msinfo32 откройте «Сведения о системе» и изучите всю нужную информацию
Видео: как узнать версию Windows с помощью Winver
Через «Командную строку»
Сведения о системе можн получить и через «Командную строку»:
- Используя поисковую системную строку, отыщите «Командную строку» и запустите её с правами администратора.
Запустите «Командную строку» от имени администратора - Выполните запрос systeminfo. Дождитесь, пока компьютер обработает его. В результате появится список, включающий в себя обширную информацию о многих ветвях системы.
Выполните запрос systeminfo и изучите полученный список
Видео: как узнать версию Windows через «Командную строку»
Через «Редактор реестра»
В реестре хранятся значения, изменение которых приводит к перенастройке системы. Ни в коем случае не изменяйте какие-либо параметры в нём, особенно если не знаете, за что они отвечают.
- Запустив окно «Выполнить», пропишите запрос regedit, чтобы оказаться в реестре.
Выполните команду regedit - Пройдите по ветви KEY_LOCAL_MACHINE SOFTWARE Microsoft Windows NT CurrentVersion. В конечной папке находятся ключи, по значению которых можно узнать информацию о системе.
Перейдите к папке KEY_LOCAL_MACHINE SOFTWARE Microsoft Windows NT CurrentVersion и изучите информацию о системе
Через образ системы
Если у вас остался дистрибутив, с помощью которого устанавливалась система, можно воспользоваться им для поиска нужной информации. Но учтите, ISO-образ будет содержать актуальные данные, если после установки Windows не была обновлена. В противном случае дистрибутив уже устарел.
- Откройте образ и среди всех его файлов отыщите два: install.esd или install.wim. Определите, какой из них весит больше, и запомните его имя.
Найдите более тяжелый файл install - Перейдите к «Командной строке» с правами администратора. Выполните запрос dism /Get-WimInfo /WimFile:X:sourcesY /index:1, где X — путь до файла, Y — его название. В итоге сформируется список, дающий необходимую информацию.
Выполните команду dism /Get-WimInfo /WimFile:F:sourcesinstall.wim /index:1
Через ключ
Быстро узнать ключ, с помощью которого была активирована Windows, можно через программу ShowKeyPlus. Получив его, вы можете обратиться в поддержку Microsoft и запросить информацию о сборке, активированной этим ключом. Учтите, вы узнаете не версию установленной Windows, а номер сборки, действующий на момент активации.
Через стороннюю программу
Существует огромное количество программ, помогающих пользователю собрать информацию о системе. Например, приложение Speccy, дающее не только данные о версии системы, но и обо всех компонентах компьютера по отдельности. Если вам нужен подробный разбор Windows и всех комплектующих, используйте его.
Редакция Windows 10 Mobile также делится на версии и сборки. Узнать информацию о системе можно, пройдя путь «Параметры» — «Сведения об устройстве» — «Подробнее». В подробных сведениях указаны все актуальные данные о сборке и версии.
Узнать информацию о Windows 10 на компьютере или мобильном устройстве можно как системными средствами, так и через сторонние программы. Самый удобный и безопасный способ — через параметры устройства, но если он вам не подходит, используйте любой дополнительный метод.
- Распечатать
Оцените статью:
- 5
- 4
- 3
- 2
- 1
(4 голоса, среднее: 2 из 5)
Поделитесь с друзьями!
Мы знаем, что Windows 10 является последней редакцией Windows. Это понятно, но каждый год появляются новые версии Windows 10. У нас была Windows 10 с Anniversary Update, октябрьским обновлением 2018 года и многими другими обновлениями функций. Что означают все эти имена? Как проверить версию Windows 10, которая у вас есть? Как узнать, какую редакцию Windows 10 вы используете, какую сборку или какого типа? Прочитайте это руководство и найдите все ответы, которые вы ищете.
Этот метод быстрый и работает одинаково, независимо от того, какая у вас версия Windows 10: используйте поле поиска рядом с кнопкой «Пуск», введите winver и нажмите или коснитесь результата поиска winver.
Или нажмите клавиши Windows + R, чтобы открыть окно «Выполнить», введите winver и нажмите клавишу «Ввод», или нажмите или коснитесь OK.
Эта команда открывает окно «О Windows», где вы видите свою версию Windows 10, за которой следует сборка ОС и выпуск Windows 10. Например, вот ПК с Windows 10 Pro и обновлением за октябрь 2018 года.
Вот еще один с Windows 10 Home и обновлением за октябрь 2018 года.
Конфуз! Продолжайте читать это руководство, чтобы разобраться с номерами версий, которые вы видите, сборкой ОС, имеющейся у вас версией Windows 10 и так далее.
Этот метод работает во всех версиях Windows 10, но все выглядит по-разному, в зависимости от версии Windows 10, которая у вас есть. Сначала откройте приложение «Настройки» (самый быстрый способ — нажать Windows + I на клавиатуре). В настройках Windows перейдите в «Система».
Слева, прокрутите внизу и выберите «О системе». Справа вы видите информацию о вашей системе. Количество отображаемой информации зависит от версии Windows 10, которую вы установили. В некоторых случаях вам нужно немного прокрутить вниз, чтобы найти интересующие вас строки:
- Тип системы — сообщает, используете ли вы 32-разрядную или 64-разрядную версию Windows 10.
- Редакция — он разделяет версию Windows 10, которая у вас есть.
- Сборка ОС — посмотрите номер сборки Windows 10, который вы используете.
- Версия — отображает версию Windows 10, которая установлена.
Эти строки информации расположены по-разному, в зависимости от используемой версии Windows 10. Например, вот как выглядит раздел «О программе» в обновлении Windows 10 от 2015 года. Упомянутые нами строки существуют и здесь, но в другом месте.
Теперь, когда у вас есть некоторые данные о версии Windows 10, сборке ОС, редакции и типе системы, давайте разберемся с этим:
Как перевести номера версий Windows 10 в обновления функций
У нас не будет Windows 11, Windows 12 и так далее, как это было раньше в Windows 7, Windows 8 или Windows 8.1. Тем не менее, Microsoft продолжает обновлять Windows 10 и наряду с традиционными исправлениями и исправлениями для системы безопасности также выпускает два основных обновления функций каждый год. Эти обновления функций имеют конкретную версию, маркетинговое название (например, Creators Update) и поставляются с новыми функциями, новыми инструментами, существенными изменениями и т.д. Это те пакеты обновления, которые были в эпоху Windows XP. В результате Windows 10 претерпела значительные изменения с момента ее первого выпуска в июле 2015 года. Если вам известен номер версии, вот как она переводится в обновления функций.
- 1507 — первоначальный выпуск Windows 10 , выпущенный в июле 2015 года, с кодовым названием Threshold 1.
- 1511 — Первое значительное обновление для Windows 10, выпущенное в ноябре 2015 года, под названием «Обновление в ноябре» под кодовым названием Threshold 2.
- 1607 — Второе крупное обновление, также называемое Anniversary Update для Windows 10 . Он был выпущен через год после первоначального выпуска Windows 10 в июле 2016 года. Он также имел кодовое название Redstone 1.
- 1703 — Третье крупное обновление, также называемое Creators Update для Windows 10. Он был выпущен в апреле 2017 года под кодовым названием Redstone 2.
- 1709 — Четвертое крупное обновление, также называемое Fall Creators Update для Windows 10. Он был выпущен в октябре 2017 года под кодовым названием Redstone 3.
- 1803 — Пятое крупное обновление называется апрельским обновлением 2018 года для Windows 10. Он был под кодовым названием Redstone 4 и был выпущен в апреле 2018 года.
- 1809 — Шестое крупное обновление для Windows 10 называется Октябрьское обновление 2018 года для Windows 10. Он был под кодовым названием Redstone 5, и он был выпущен в октябре 2018 года.
- 1903 г. — Седьмое крупное обновление для Windows 10. Оно называется « Обновление мая 2019 г. для Windows 10», его кодовое имя — 19H1. «19» обозначает год выпуска обновления, а «H1» обозначает первое обновление этого года. Вы можете узнать больше об этом изменении кодового названия здесь.
- Число выше 1903 года — восьмое крупное обновление для Windows 10 под кодовым названием 19H2. Ожидается, что обновление выйдет в октябре 2019 года. На данный момент о нем мало что известно. Скорее всего, оно будет называться октябрьским обновлением 2019 года для Windows 10.
Windows 10 редакции. Чем они отличаются?
На вашем компьютере или устройстве может быть установлена одна из следующих версий Windows 10:
- Home — самая распространенная редакция Windows 10. Она предназначена для домашних пользователей и новых устройств, которые продаются в торговых точках. Он включает только ориентированные на потребителя функции и не имеет таких бизнес-функций, как шифрование или виртуализация BitLocker. Одно существенное ограничение заключается в том, что пользователи Windows 10 Home не могут задерживать обновления Windows 10, как это делают пользователи других выпусков.
- Pro — эта версия добавляет функции для малого бизнеса и опытных пользователей. Кроме того, он дает пользователям возможность контролировать, как и когда они могут получать обновления Windows.
Enterprise — предоставляет все функции Windows 10 Pro с дополнительными функциями для помощи сетевым администраторам и технологически ориентированным компаниям. - Enterprise LTSC — канал долгосрочного обслуживания Windows 10 Enterprise, который выпускается раз в два-три года. Он поддерживается обновлениями безопасности в течение десяти лет после выпуска каждой версии.
- Образовательная — изначально оно имело те же функции, что и Windows 10 Enterprise, и было разработано для академических организаций. После обновления Fall Creators его набор функций был уменьшен.
- Pro Education — специальная версия Windows 10 для образовательного сектора. В него входит приложение «Настройка школьных компьютеров» , которое позволяет настраивать параметры с помощью USB-устройства флэш-памяти. У него нет предложений Cortana , Microsoft Store или Windows Spotlight.
- Pro для рабочих станций — это издание, предназначенное для высокопроизводительного оборудования, интенсивных вычислительных задач и новейших серверных процессоров и файловых систем.
- S — ограниченный по функциональности режим Windows 10, предназначенный для розничной торговли и обучения. Его наиболее важным ограничением является то, что вы не можете устанавливать настольные приложения, если они не распространяются через Microsoft Store . Кроме того, Microsoft Edge используется как веб-браузер по умолчанию, а Bing — в качестве поисковой системы. Любая редакция Windows 10 может быть запущена в режиме S.
- IoT — это издание предназначено для недорогих устройств, таких как Raspberry Pi, и специализированных машин, таких как роботы, банкоматы, POS-терминалы, сканеры штрих-кода и так далее. Существует три версии IoT для Windows 10: IoT Enterprise, IoT Mobile Enterprise и IoT Core.
- Mobile — это издание Windows 10, предназначенное для смартфонов и небольших планшетов. К сожалению, Microsoft больше не активно вкладывает в это средства, и она остается только на средствах жизнеобеспечения. Ожидается, что Microsoft прекратит обновления и поддержку Windows 10 Mobile в декабре 2019 года.
- Mobile Enterprise — предоставляет все функции Windows 10 Mobile и некоторые функции для помощи сетевым администраторам и технологически ориентированным компаниям. Ожидается, что Microsoft прекратит обновления и поддержку в декабре 2019 года.
Что такое сборка ОС Windows 10?
Номер сборки ОС меняется вместе с обновлениями, которые вы устанавливаете при использовании Windows 10. Чтобы помочь вам понять, давайте рассмотрим следующую ситуацию:
Когда было выпущено обновление для Windows 10 за октябрь 2018 года, оно имело номер версии 1809 и сборку ОС со значением 17763.1. После первого обновления до Windows 10 сборка ОС изменилась на 17763.55, а номер версии остался прежним. После последнего обновления для Windows 10 (сделанного нами в марте 2019 года) номер сборки стал 17763,379.
Номер сборки ОС меняется с каждым обновлением, сделанным Microsoft до Windows 10. Эта информация полезна для устранения неполадок. Например, когда вы сталкиваетесь с ошибкой и общаетесь с инженером технической поддержки из Microsoft или вашей компании, обмен сборкой ОС является важной информацией для понимания точной версии Windows 10, которую вы используете, и какие обновления необходимо исправить проблема, которая у вас есть. Вы можете узнать больше об эволюции номеров сборок Windows 10 в этой информации о выпуске Windows 10 .
Какой тип системы Windows 10?
Эта информация говорит только о том, использует ли Windows 10 32-разрядный или 64-разрядный регистр процессора. Современные процессоры, как правило, 64-битные, и их преимущество в том, что они могут обрабатывать намного больше данных, чем 32-битные процессоры. В большинстве случаев Windows 10 должна быть 64-битной, и это хорошо.
Какая версия Windows 10 у вас есть?
Теперь вы знаете, как увидеть версию Windows 10, которая у вас есть, и перевести ее. Прежде чем закрыть эту статью, поделитесь с нами своей версией Windows 10. Нам любопытно узнать, какие версии и выпуски Windows 10 являются самыми популярными у наших читателей.
Разработчики компании Microsoft выпустили три версии операционной системы Виндовс 10: Корпоративную, Домашнюю и Профессиональную. С каждым выходом крупных обновлений меняется номер сборки. Информация об актуальной версии может пригодиться пользователю, поэтому необходимо знать ее параметры. О том, как узнать текущую версию ОС Windows 10, читаем ниже.
Что такое версия, сборка, выпуск и тип ОС
Все эти понятия начинающие пользователи часто путают между собой, не отличая версию от сборки или выпуска. Первым делом стоит разобраться, что каждый из них означает.
Версия ОС – цифровое и буквенное обозначение (возможно, их комбинация). Состоит из чисел, которые обозначают дату выпуска. Например, Windows 10 1809 вышла в сентябре 2018 года.
Сборка обозначает модификацию операционки. Параметр также отображают в виде цифр. Представляет собой комплектацию самой системы, а именно: установленные приложения, усовершенствованные настройки, изменения.
Выпуском называют вид ОС Виндовс на ПК. В строке отобразится Домашняя, Корпоративная или Профессиональная.
Тип операционки означает разрядность – 32 или 64-мегабитную версию. Они поддерживают определенный тип архитектуры процессора, названы соответственно. В 32-разрядной ОС используются ресурсы, поддерживаемые 32-разрядным процессором. То же относится к 64-разрядной ОС.
Как узнать версию Windows 10
Выяснить необходимые параметры «десятки», установленной на ПК, можно одним из многочисленных способов. Самый логичный и простой из всех – воспользоваться разделом Параметры. Этот вариант доступен даже для неопытного владельца гаджета.
Параметры
Посмотреть актуальную информацию о Винде можно, если следовать инструкции:
- Открыть Пуск.
- Выбрать раздел «Параметры».
- Нажать на «Система».
- В блоке «О системе» посмотреть необходимые сведения.
В меню отображается вся информация об установленной системе на компьютере: выпуск, версия, тип процессора и другие значения.
Сведения о системе
Существует два варианта просмотра сведений. В первом из них пользователь может нажать на клавиатуре одновременно комбинацию клавиш «Win + R». После этого на экране отобразится строка запроса. В нее ввести значение: winver. После этого появится окошко с информацией о версии и сборке операционки.
Второй вариант подразумевает выполнение следующих шагов:
- Нажать комбинацию тех же клавиш.
- Ввести значение в окошке «Выполнить»: msinfo32.
- Подтвердить действие.
После выполнения всех пунктов юзер сможет увидеть необходимую ему информацию об ОС. В ней можно посмотреть данные о типе, версии, разрядности и другие параметры.
Командная строка
Применив этот инструмент, можно проверить информацию об ОС. Чтобы им воспользоваться, юзеру нужно обладать правами Администратора.
Пошаговая инструкция:
- Открыть Пуск.
- Ввести в строку: cmd.
- Кликнуть по строке в результатах.
- Прописать: systeminfo. Нажать «Enter».
В результате появится меню с подробным описанием данных установленной текущей версии.
Редактор реестра
Пользоваться таким способом лучше продвинутым пользователям. Совершение случайных ошибок может повлечь серьезные нарушения в работе операционной системы. Для проверки информации о «десятке» нужно выполнить следующее:
- Открыть строку поиска при помощи: «Win + R».
- Ввести в окно «Выполнить» значение: regedit. Нажать «Enter».
- После запуска редактора в левой части меню отыскать раздел и перейти по нему: HKLM Software Microsoft Windows NT CurrentVersion.
При работе с Редактором реестра важно знать, что вносить изменения здесь категорически запрещено. В разделе допускается только просмотр данных о системе, которая установлена на ПК.
Через образ системы
Для выполнения задачи понадобится установочный носитель, который нужно подключить к устройству. Для монтирования файла в ISO Виндовс 10 потребуется щелкнуть по нему два раза. Такая манипуляция сделает его доступным на собственной букве диска.
Приложения архива 7-Zip или WinRAR помогают открывать файлы такого типа. Для этого понадобится тапнуть ПКМ по ISO, выбрать «Открывать с», выбрать «Проводник Windows» для монтирования диска.
Далее нужно следовать схеме:
- Открыть папку «sources».
- Найти файл «install.wim» или «install.esd».
- Выбрать из них тот, который имеет больший вес.
- Запомнить имя.
- Определить содержимое носителя через Командную строку. Тапнуть «Пуск», найти PowerShell.
- Выполнить запрос: dism /Get-WimInfo /WimFile:X:sourcesY /index:1, где «X» – буква диска, в котором смонтирован установочный носитель.
Эта команда будет содержать актуальную информацию, даже если перед этим ОС не обновлялась. Все действия обязательно выполняются с администраторскими правами, иначе система выдаст ошибку.
Через ключ
Выполнить задачу по поиску информации об обновлениях и версии Винды на устройстве можно по ключу. Для этого понадобится помощь официального софта Volume Activation Management Tool 2.0 от компании «Майкрософт».
Для выполнения процедуры пользователь должен следовать инструкции:
- Открыть приложение.
- Ввести в поле: product key.
- Нажать кнопку «Verife».
Также стоит обратиться в поддержку службы разработчика, чтобы выяснить параметры, касающиеся сборки, которая была активирована соответствующим ключом. Но при этом юзер узнает не версию, а номер текущей сборки.
Сторонние утилиты
Во всемирной паутине есть множество приложений, которые помогают юзеру собрать информацию об установленной Винде. К ним относятся утилиты Speccy, EVEREST или AIDA 64 и многие другие. Для проверки подобные утилиты скачиваются с официальных источников на устройство.
После инсталляции программы пользователь должен запустить софт и открыть «Операционная система». В ней будут отображены данные о компонентах ПК и редакции ОС.
Через серийный номер ОС
Выяснить требуемые параметры Виндовс 10 можно с помощью утилиты ShowKeyPlus. Это небольшой софт, через который юзеры узнают информацию о «десятке», а также ключ лицензии, и выполняют его извлечение. Для этого достаточно скачать софт, запустить его. Продукт работает без прав Администратора. В отличие от стандартных сервисов Windows, утилита «видит» все установленные ОС на каждом разделе носителя.
Продукт помогает детально изучить лицензию, перенести на другой гаджет, продлить срок использования. Кроме визуального просмотра, в программе есть возможность записать информацию в текстовый файл. Скачать утилиту можно с официального источника для 32х и 64х-битной системы. Сама утилита не занимает много места дискового пространства, не наносит никакого вреда системе.
Пользователь может проверить, какая версия Windows 10 установлена на устройство с помощью системных средств или сторонних ресурсов. Самый простой и доступный из всех вариантов – через Параметры. Если юзеру такой вариант не подходит, он может воспользоваться любым другим предложенным способом.
Содержание
- 1 Как посмотреть номер сборки Windows 10 на компьютере или ноутбуке
- 2 Как узнать сборку Windows 10 в образе ISO, на загрузочной флешке или диске
- 3 Видео инструкция
- 4 Посмотреть какая версия и сборка Windows 10 в параметрах системы
- 5 Посмотреть какая версия и сборка в сведениях Windows
- 6 Посмотреть какая сборка в сведениях о системе
- 7 Как откатить Сборку или удалить обновления в Windows 10;
- 8 Как печатать в PDF на любом компьютере, смартфоне и планшете;
- 9 Как установить дополнительные свойства для документа в Word
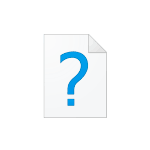
В этой инструкции подробно рассмотрены методы узнать сборку Windows 10 как для уже установленной ОС, так и получить её из файлов установки в образе ISO, на флешке или диске. См. также: Как узнать версию и разрядность Windows 10.
Как посмотреть номер сборки Windows 10 на компьютере или ноутбуке
Если вам необходимо определить номер сборки Windows 10, которая уже установлена на компьютере, сделать это можно следующим способом:
- Зайдите в Пуск — Параметры (или нажмите клавиши Win+I)
- Откройте пункт «Система», а затем в меню слева выберите пункт «О системе».
- Пролистайте страницу до пункта «Характеристики Windows». Здесь вы и увидите необходимые вам данные, включая выпуск (редакцию), версию и номер сборки ОС.
Это не единственный метод для данной ситуации. Существуют и другие встроенные и сторонние способы получить ту же информацию.
К примеру, вы можете нажать клавиши Win+R на клавиатуре, ввести msinfo32 в окно «Выполнить» и нажать Enter. В окне «Сведения о системе» информация о сборке будет указана в разделе «Версия».
Если нажать те же клавиши, ввести winver и нажать Enter, то появится окно с информацией об установленной системе, включая её сборку, как на скриншоте ниже.
Сторонние программы для просмотра характеристик компьютера также обычно отображают информацию о системе, включая версию, разрядность, сборку.
Как узнать сборку Windows 10 в образе ISO, на загрузочной флешке или диске
Для того, чтобы узнать номер сборки в еще не установленной Windows 10, используйте следующие шаги:
- Подключите ISO образ с Windows 10 (смонтируйте его в системе). В последних версиях ОС это можно сделать, используя пункт «Подключить» в контекстном меню (открывается по правому клику на файлах ISO). Если речь идет о флешке или диске, то также подключите их к компьютеру.
- На подключенном дистрибутиве Windows 10 зайдите в папку sources (если такой папки нет, то x86/sources или x64/sources), и обратите внимание на расширение файла с именем install — это может быть файл install.wim или install.esd, запомните это имя. А еще лучше — удерживая Shift нажмите по имени файла правой кнопкой мыши и выберите пункт «Копировать как путь».
- Запустите командную строку от имени администратора и введите команду, используя свой путь и свое расширение файла install.wim или install.esd (если вы копировали путь, можно просто его вставить):
dism /Get-WimInfo /WimFile:H:sourcesinstall.wim /index:1
- В результате выполнения команды вы получите сведения о файле установки Windows Строка «Версия» будет содержать и информацию о номере сборки (последние пять цифр).
На этом командную строку можно будет закрыть, образ или дистрибутив с Windows 10 извлечь — сборка Windows 10 нам теперь известна.
Видео инструкция
Если вам требуется какая-то дополнительная информация, касающаяся сборки, задавайте вопросы в комментариях ниже.
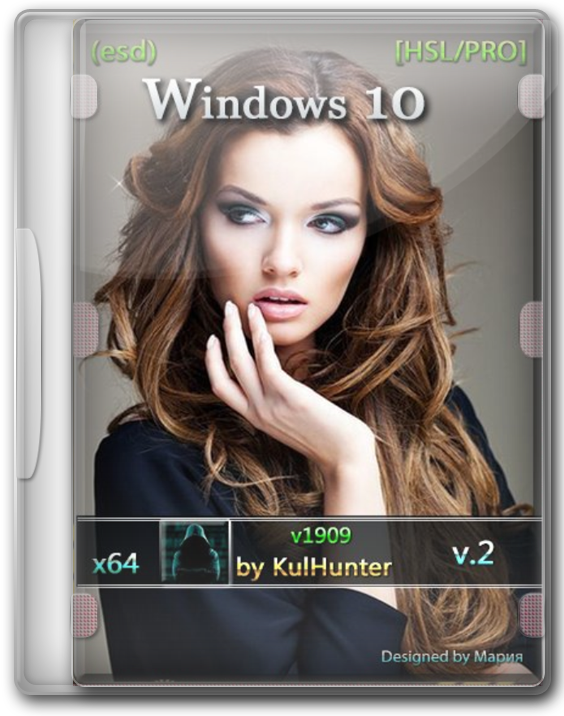
- Версия: Windows 10 1909 x64 HSL/PRO by KulHunter [Ru]
- Разработчик: Microsoft
- Язык интерфейса: Русский
- Разрядность: 64 bit
- Лечение: Требует активации (KMSAuto)
- Размер: 3.57 Гб
Актуальная уже в этом году сборка Windows 10 x64 2020 с последними обновлениями, образ содержит 4 редакции Professional и Home на русском скачать торрент бесплатно….
- Версия: Windows 10 Корпоративная 2016 LTSB 1607 64-32 бит 30.12.2019
- Разработчик: Microsoft
- Язык интерфейса: Русский
- Разрядность: x64 — x86
- Лечение: Активатор на рабочем столе (KMSAuto)
- Размер: 5.29 Гб
Обновленная сборка Виндовс 10 Корпоративная LTSB 64/32 bit с обновлениями 2020 и активатором, образ поместиться на 4 Гб флешку. Автор сборки LeX_6000 выполнил полную оптимизацию, удалил слежку и телеметрию и другие манипуляции для производительной и безопасной работы ОС….
- Версия: Windows 10 PRO x64 Rus VL 1909 build 18363.535 (24.12.2019)
- Разработчик: Microsoft
- Язык интерфейса: Русский
- Разрядность: 64 bit
- Лечение: Не требует
- Размер: 3 Гб
Крайняя сборка этого года, активированная Windows 10 Pro 64 bit с обновлениями по 24 декабря 2019 а значит что эти обновы будут актуальны в новом 2020 году. Вырезаны все не важные и шпионские компоненты, образ пролечен и требует лишь установку драйверов и программы на ваше усмотрение….
- Версия: Windows 10 Корпоративная LTSC 2020 v1809 (x86/x64) by LeX_6000 [22.12.2019] [Ru]
- Разработчик: Microsoft
- Язык интерфейса: Русский
- Разрядность: 64 — 32 bit
- Лечение: Присутствует активатор на рабочем столе (KMS Auto)
- Размер: 5.92 Гб
Один из лучших авторов сборок Lex порадовал новым релизом Windows 10 Enterprise LTSC 2020 на 64 и 32 бит на русском версия 1809 с интегрированным активатором и последними обновлениями декабрь 2019….
- Версия: Windows 10 64 bit Professional v1909 Rus 2019
- Разработчик: Microsoft
- Язык интерфейса: Русский
- Разрядность: 64 bit
- Лечение: Присутствует активатор на рабочем столе (KMS Auto)
- Размер: 2.6 Гб
Сборка Виндовс 10 Профессиональная 64 бита на русском версия 1909 с активатором и обновлениями за ноябрь 2019, скачать образ iso и записать на 4 Гб флешку программой Руфус и выполнить обычную установку….
- Версия: Windows 10 1909 16in1 (x86/x64) 2019 [Ru/En]
- Разработчик: Microsoft
- Язык интерфейса: Русский
- Разрядность: 64 — 32 bit
- Лечение: Не требует
- Размер: 4.56 Гб
Уникальная сборка Windows 10 64 — 32 bit 1909 на русском 8 редакций с возможностью сразу установить Офис 2019 и выполнить автоматическую активацию. Останется лишь поставить драйвера и необходимые программы….
- Версия: iso Windows 10 x64 Enterprise v1909 Ru 2019 November
- Разработчик: Microsoft
- Язык интерфейса: Русский
- Разрядность: 64 bit
- Лечение: Активатор на рабочем столе (Windows Loader)
- Размер: 2.32 Гб
Лайтовый образ Windows 10 x64 Enterprise без лишнего, вырезаны все не важные компоненты в том числе и слежка, активация на рабочем столе, обновления за ноябрь 2019. Легко запишется на флешку до 4 Гб….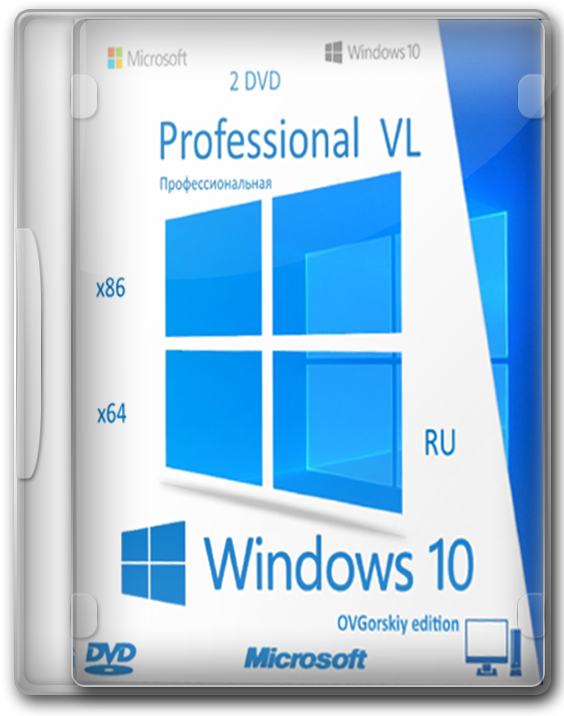
- Версия: Windows 10 Professional VL x86-x64 1909 19H2 RU by OVGorskiy 11.2019 2DVD
- Разработчик: Microsoft
- Язык интерфейса: Русский
- Разрядность: 64 — 32 bit
- Лечение: Присутствует активатор на рабочем столе (KMS Auto)
- Размер: 4.36 Гб — 64 bit | 3.21 Гб — 32 bit = 7.58 Гб
Обновленная сборка Windows 10 Pro x64-x86 v1909 Овгорский с активатором и обновлениями за ноябрь 2019, в образе есть необходимые утилиты и драйвера. Запишите образ Windows 10 Овгорский на флешку, активатор на рабочем столе, как и другие полезные утилиты….
- Версия: Windows 10 (v1809) x64 LTSC by KulHunter v21.6 (esd) [Ru]
- Разработчик: Microsoft
- Язык интерфейса: Русский
- Разрядность: 64 bit
- Лечение: Требует активации (KMSAuto)
- Размер: 3.49 Гб
Обновленная сборка Windows 10 x64 Корпоративная LTSC x64 версия 1809 за октябрь 2019 на русском, для установки запишите iso образ на носитель, лучше флешку через утилиту УльтраИсо и произведите стандартную установку а по окончанию поставьте драйвера и активируйте систему….Образ Windows 10 Pro x64 1909 сборка + оригинал на русском
- Версия: Windows 10 1909 Professional x64 Matros 2019 Ru
- Разработчик: Microsoft
- Язык интерфейса: Русский
- Разрядность: 64 bit
- Лечение: Присутствует активатор на рабочем столе (KMS Auto)
- Размер: 3.64 Гб
Уникальный образ где содержится две системы, сборка Windows 10 Pro 64 bit 1909 и оригинал Виндовс 10 с последними обновлениями, в сборке уже встроен активатор и несколько необходимых программ….
В сегодняшней статье опишем куда заходить, чтобы узнать версию и сборку Windows 10 установленной на вашем компьютере.
Посмотреть какая версия и сборка Windows 10 в параметрах системы
Зайдите в меню «Пуск» и выберите «Параметры».
Откройте «Система» => «О программе» => здесь вы увидите версию и сборку ОС.
- выпуск указывает какую операционную систему вы используете. В примере Windows 10 PRO, а может быть еще домашняя, корпоративная, или версия для обучения. Если у вас домашняя версия системы, а вы хотите профессиональную — на нее можно перейти через магазин Windows, заплатив около 100$;
- версия: если у вас оригинальная версия сборки, без обновлений — вы увидите только «Построение ОС 10240». Это был первый выпуск Windows 10. Если у вас были обновления сборок, к примеру в ноябре было выпущено большое обновление — вы увидите версию вашей Сборки, в данном случаи 1511 и Построение ОС 10586.29. 1511 является ключевым, этот номер расшифровывается — Windows 10 выпущен в ноябре (11 месяц) 2015 года. То есть, если Майкрософт решится выпустить новую сборку в мае 2016, то ее версия будет 1605;
- Тип системы: здесь вы увидите какую разрядность имеет ваша версия Windows 10 (32 бит или 64 бит). В нашем примере «32-х разрядная операционная система, процессор х64» указывает, что у вас установлена 32х разрядная Windows 10, но в тот же момент ваш компьютер совместим с 64-разрядной версией Windows, и вы можете на нее перейти — если захотите.
Посмотреть какая версия и сборка в сведениях Windows
В строке поиска или в меню выполнить (выполнить вызывается клавишами Win+R) введите команду winver и нажмите клавишу Enter.
Во второй строке вы видите версию и сборку Windows 10. Повторюсь, номер версии в виде ГГММ, где 1511 означает 11й месяц 2015 года.
Также в этом окне вы можете увидеть какое издание Windows у вас установлено, в нашем примере Windows 10 PRO
С помощью команды winver нет возможности увидеть разрядность системы, но разве это проблема? 🙂
Чтобы узнать разрядность системы: откройте проводник => нажмите на «Этот компьютер» правой клавишей мыши => выберите «Свойства».
В открывшемся окне вы сможете увидеть издание вашей операционной системы (в примере Windows 10 Pro), сколько оперативной памяти установлено в этот компьютер, какой процессор и его частота, и разрядность системы в поле «Тип системы». То есть в поле «Тип системы» вы увидите 32х или 64х разрядная операционная система установлена, и поддерживает ваше оборудование 64х разрядную Windows или нет.
Посмотреть какая сборка в сведениях о системе
В строке поиска или в меню выполнить (выполнить вызывается клавишами Win+R) введите команду msinfo32 и нажмите клавишу Enter.
Когда с левой стороны выбрано «Сведения о системе» в правой колонке напротив «Версия» написана сборка Windows 10.
На сегодня всё, если вы знаете другие способы — пишите в комментариях! Удачи Вам 🙂
Читайте также:
Как откатить Сборку или удалить обновления в Windows 10;
Как печатать в PDF на любом компьютере, смартфоне и планшете;
Как установить дополнительные свойства для документа в Word
Используемые источники:
- https://remontka.pro/windows-10-build-number/
- http://windowsbit.net/windows-10-64bit-sborki/
- https://vynesimozg.com/kak-uznat-sborku-windows-10/
- 20.05.2020
В данной статье мы пошагово рассмотрим несколько способов узнать какая версия Windows у Вас установлена. Статья подходит для любых версий Windows — Windows 7, 8 / 8.1, 10 и т.п. А так же, можете узнать какой разрядности Windows у Вас установлена. Эта информация может Вам понадобиться например для подбора ключа активации Вашей системы.
Узнаем версию Windows через проводник
Данный вариант один из самых простых и подходит для любых версий Windows, итак:
— Заходим в любую папку => Слева ищем пункт «Этот компьютер» => Правой кнопкой мыши на данный пункт => Свойства
В окне «Система» Вы можете узнать версию (выпуск) Вашей Windows и разрядность системы.
Узнаем версию Windows через параметры системы
Данный способ актуален для Windows 10.
— Заходим в меню «Пуск» => Параметры
— В окне «Параметры» заходим в меню «Система».
— В следующем окне, слева переходим в пункт «О системе» и теперь Вы можете узнать разрядность и выпуск (версию) Windows.
Узнаем быстро версию Windows через горячие главиши
Данный вариант подходит для всех версий Windows:
— Нажимаем клавиши Win + R => В окне «Выполнить» вводим winver => OK
— В окне «Сведения» Вы можете увидеть Вашу версию Windows.
Узнаем расширенные характеристики системы через командную строку
Данный способ показывает расширенные параметры и подходит для всех версий Windows.
— Нажимаем клавиши Win + R => В поле «Выполнить» вводим CMD
— Далее откроется командная строка (терминал), вводим в поле ввода: systeminfo
Теперь в окне командной строки Вы можете наблюдать различные параметры Вышей системы, в т.ч версию Windows.

Для начала несколько определений. Под выпуском понимается вариант Windows 10 — Домашняя, Профессиональная, Корпоративная; версия — номер версии (меняется при выходе больших обновлений); сборка (построение, build) — номер сборки в рамках одной версии, разрядность — 32-битная (x86) или 64-битная (x64) версия системы.
Просмотр информации о версии Windows 10 в параметрах
Первый способ самый очевидный — зайти в параметры Windows 10 (клавиши Win+I или Пуск — Параметры), выбрать пункт «Система» — «О системе».
В окне вы увидите всю интересующую вас информацию, включая версию Windows 10, сборку, разрядность (в поле «Тип системы») и дополнительные данные о процессоре, ОЗУ, имени компьютера (см. Как изменить имя компьютера), наличии сенсорного ввода.
Сведения о Windows
Если в Windows 10 (да и в предыдущих версиях ОС) нажать клавиши Win+R (Win — клавиша с эмблемой ОС) и ввести «winver» (без кавычек), откроется окно сведений о системе, в котором есть информация о версии, сборке и выпуске ОС (данные о разрядности системы не представлены).
Есть и другой вариант просмотра сведений о системе в более расширенном виде: если нажать те же клавиши Win+R и ввести msinfo32 в окно «Выполнить», вы также сможете просмотреть информацию о версии (сборке) Windows 10 и ее разрядности, правда в несколько ином представлении.
Также, если кликнуть правой кнопкой мыши по «Пуск» и выбрать пункт контекстного меню «Система», вы увидите информацию о выпуске и разрядности ОС (но не о ее версии).
Дополнительные способы узнать версию Windows 10
Есть и несколько других способов посмотреть ту или иную (разной степени полноты) информацию о версии Windows 10, установленной на компьютере или ноутбуке. Перечислю некоторые из них:
- Кликнуть правой кнопкой мыши по Пуску, запустить командную строку. В верхней части командной строки вы увидите номер версии (сборки).
- В командной строке ввести systeminfo и нажать Enter. Вы увидите сведения о выпуске, сборке и разрядности системы.
- Выбрать в редакторе реестра раздел HKEY_LOCAL_MACHINE SOFTWARE Microsoft Windows NT CurrentVersion и там увидеть информацию о версии, выпуске и сборке Windows
Как видите, способов узнать версию Windows 10 предостаточно, можете выбирать любой, хотя самым разумным для бытового применения мне видится способ с просмотром данной информации в параметрах системы (в новом интерфейсе настроек).
Видео инструкция
Ну и видео о том, как просмотреть выпуск, сборку, версию и разрядность (x86 или x64) системы несколькими простыми способами.
Примечание: если вам требуется узнать, какая версия Windows 10 вам нужна для обновления текущей 8.1 или 7, то проще всего это сделать, загрузив официальное средство обновления Media Creation Tool (см. Как скачать оригинальный ISO Windows 10). В утилите выберите «Создать установочный носитель для другого компьютера». В следующем окне вы увидите рекомендуемую вам версию системы (работает только для домашнего и профессионального выпусков).
Всем привет! Ни для кого не секрет что Windows 10 – это самая свежая версия системы от компании Майкрософт, однако все знакомы с ее желанием обновиться по крупному по несколько раз в год… отсюда возникает закономерный вопрос – как узнать версию Windows 10 установленную на вашем компьютере?
Профессиональная редакция или Домашняя, а может Корпоративная с долгосрочным обслуживанием? Номер сборки или разрядность? – Все это мы подробно рассмотрим в сегодняшней заметке.
Содержание:
- 1 Как узнать версию Windows 10? – Разбираемся в понятиях
- 1.1 Самый простой способ посмотреть версию Windows 10
- 1.2 Определяем версию Windows 10 через “Параметры”
- 1.3 Еще один способ узнать версию Windows 10
- 1.4 Что означает номер версии обновления Windows 10
- 1.5 Что такое выпуск (редакция) Windows 10
- 1.6 Что такое Тип системы в Windows 10?
- 2 Какая версия Windows 10 у вас?
Как узнать версию Windows 10? – Разбираемся в понятиях
Если не оглядываться на целый зоопарк редакций и версий, то в целом общая картина с Windows 10 становится понятной – информацию о системе можно описать тремя терминами
- Редакция – определяет функционал вашей копии Windows 10 (Например Профессиональная или Домашняя)
- Разрядность – x86 (32 битная) и x64… в целом различия колоссальные, но для рядового пользователя только проблемы со старым железом (хотя кто ставит старое железо на Windows 10) и 64 битка видит более 4 гигабайт ОЗУ
- Версия ОС – Крайняя на момент написания статьи 1803 (так как никаких Service Pack теперь нет, то каждая новая редакция системы с крупными изменениями меняет версию)
Особого внимания заслуживаем именно версия операционной системы. Если верить словам Microsoft, то Windows 10 с нами всерьез и надолго – ее просто будут серьезно допиливать и постепенно добавлять новый функционал. Поэтому та десятка, которую вы установили пару лет назад может серьезно отличаться от свежей редакции – наименование осталось, версия сменилась…
Самый простой способ посмотреть версию Windows 10
Данный способ великолепно работает абсолютно в любой версии Windows 10 и использовать его невероятно просто. Для этого откройте меню “Пуск” и наберите winver – в результатах поиска выберите соответствующий пункт.
Так же вы можете нажать сочетание клавиш WIN + R на клавиатуре, чтобы открыть окно “Выполнить”, введите Winver и нажмите “ENTER” или кликните OK.
Данная команда откроет окно “Windows: сведения”, в котором вы можете просмотреть подробную информацию о Windows 10 установленной на вашем компьютере. Как можете видеть – у меня установлена Windows 10 PRO Версия 1803 (Spring Creator Updates). Подробную информацию о каждой из версии я опубликую в конце заметки…
Вас еще не смутило такое наименование версий? – Это еще цветочки, дальше будет интереснее
Определяем версию Windows 10 через “Параметры”
Данный способом, аналогично предыдущему, работает на любой редакции Windows 10, однако может выглядеть несколько иначе ввиду косметических изменений интерфейса системы в разных версиях.
Откройте “Параметры” (Откройте меню “Пуск” и кликните по иконке с шестеренкой и перейдите в раздел “Система”)
В левой колонки прокручиваем список в самый низ и находим пункт “О системе”. Так выглядит информация о Windows после обновления до Windows 10 Spring Creator Updates 1803 – здесь есть все что нас интересует:
- Тип системы – в данной строке отображается разрядность установленной копии Windows 10 (32 или 64-разрядная)
- Выпуск – информация о редакции вашей Windows 10
- Версия – (то что мы искали) точная версия Windows
Расположение этих строк может меняться от версии к версии, но сути это не меняет – нам нужны именно эти три строки с информацией о версии, редакции и разрядности
Еще один способ узнать версию Windows 10
Если вас интересует только редакция и разрядность вашей копии Windows 10 – то вы можете узнать эту информацию в меню “Система”. Для этого перейдите в панель управления и в разделе “Система и безопасность” найдите пункт “Система” (при наведении Windows нам подсказывает, что здесь находится просмотр сведений об установленной системе)
Откроется окно “Система”, в категории Выпуск Windows мы видим установленную редакцию (в моем случае это Windows 10 Professional) и в строке “Тип системы” отображается разрядность (32 или 64 бит).
К сожалению при таком способе мы не видим версию системы Windows 10
Теперь, когда вы знаете версию вашей Windows 10 и ее редакцию, давайте разберемся – что делать с этой информацией?
Что означает номер версии обновления Windows 10
Ситуация складывается так, что вероятнее всего мы очень не скоро увидим Windows 11 или Windows 12 (а может и вовсе не увидим) как это было во времена Windows 7. Майкрософт помимо патчей безопасности в каждую новую версию Windows 10 добавляет достаточно серьезный функционал ранее недоступный (количество нововведений уже тянет на Windows 11).
Данные апдейты имеют определенную версию и маркетинговое имя (например на момент написания заметки – это Spring Creator Updates) и поставляются с новыми функциями и значительными изменениями. Если вам проще, то можете называть это очередным Service Pack во времена Windows XP или полюбившейся всем Семерки.
Версий Windows 10 с июля 2015 года вышло уже достаточно много, поэтому предлагаю ознакомиться со всеми
- 1507 – самая первая версия Windows 10, выпущенная в июле 2015 и имеет кодовое имя Threshold 1.
- 1511 – первое серьезное обновление для Windows 10. Вышло в ноябре 2015 года и так и называлось – “Ноябрьское”
- 1607 – второе крупное обновление, которое было приурочено к годовщине десятки (Anniversary Update for Windows 10)
- 1703 – третье крупное обновление для десятки, которое известно всем как Creator Updates и имеет кодовое имя Redstone 2 (они там в Майнкрафт переиграли что ли?)
- 1709 – Fall Creator Updates для Windows 10 – вышло в октябре 2017 года
- 1803 – пятое крупное обновление и крайнее на момент написания данной заметки, в народе обзывается Spring Creator Updates и имеет кодовое имя Redstone 4 (Вышло в апреле 2018)
- 1809 – Ожидается в октябре 2018 года, вероятнее всего будет Redstone 5 (маркетинговое название неизвестно)
Что такое выпуск (редакция) Windows 10
На компьютер или ноутбук можно установить одну из следующих редакций Windows 10
- Home – самая обыкновенная версия Windows 10, которая подойдет практически каждому. Предназначена для домашнего использования (очень часто предустановлена на компьютере) и не имеет бизнес функций таких как шифрование BitLocker или Виртуализация.
- Pro – отлично подойдет для предприятия или опытному пользователю. В отличии от версии HOME – тут вы можете контролировать процесс получения обновлений.
- Корпоративная LTSB – наверняка сама интересная редакция… забегая скажу – отличный вариант для тех, кто не хочет уходить с семерки, но обстоятельства заставляют. Здесь нет нового браузера EDGE и магазина приложений, а новые функции не будут добавляться – только обновления безопасности.
На самом деле у Windows 10 более десяти выпусков, но как правило повсеместно встречаются только эти три (вернее встречаются HOME и PRO, LTSB встречается очень редко)
Что такое Тип системы в Windows 10?
Информация, отраженная в типе системы говорит о разрядности вашей копии Windows. Практически все современные процессоры 64 битные и будет правильным установить 64 битную редакцию ОС (а если у вас более 4 гигабайт оперативной памяти, то использование 32 битной версии Windows просто преступление)
Какая версия Windows 10 у вас?
Теперь вы знаете как посмотреть версию Windows 10 и расшифровать ее значение. Прежде чем закрыть эту статью, напишите в комментариях – какая версия Windows установлена у вас? Попробуем определить самую популярную редакцию Windows 10 среди наших читателей.
Корпорация Microsoft кардинально переработала систему получения обновлений. С появлением Windows 10 актуальные версии выходят каждые несколько месяцев. На сайте компании представлено 4 варианта Windows 10 – Home, Pro, Education и Корпоративная (LTSC, LTSB). Помимо различий в системе безопасности и поддерживаемых конфигураций оборудования, варианты ОС получили и собственные обновления. Частый выход актуальных версий негативно сказывается на качестве и некоторые версии добавят больше ошибок, чем исправлений.
Многие пользователи перед установкой актуальной сборки читают отзывы, а затем решают о необходимости обновления. Поэтому мы решили показать вам несколько способов проверки установленной версии Windows и получения дополнительной информации о системе. Все предлагаемые методы не требует установки дополнительного софта.
Проверка версии при помощи команды «winver»
Простой способ получения информации о версии ОС – использование командной строки и команды «winver».
- Откройте окно выполнить, одновременно нажав клавиши «Win + R»
- В строке «открыть» напишите «winver»
- В появившемся окне вы найдете информацию об установленной версии системы и номере сборки Windows.
Окно «сведения о Windows» не покажет точных данных о дате построения ОС и разрядности системы. Далее мы покажем способ, где подробно расписаны все необходимые данные.
Информация о версии Windows на вкладке «о системе»
Для доступа к расширенной информации о версии Windows, ключа продукта и остальных параметров, выполните следующее:
- Открываем меню «Пуск»
- Переходим в раздел «Параметры»
- Заходим на вкладку «Система»
- Выбираем нижний параметр «О системе»
- В появившемся справа окне вы найдете всю необходимую информацию, включая версию и номер сборки, характеристики компьютера и другие данные.
Если при загрузке Windows возникли проблемы с графическим интерфейсом и вам необходимо узнать точную версию для восстановления системы, можно воспользоваться командной строкой.
Дополнительный способ
Помимо использования стандартной графической оболочки Windows, всю необходимую информацию можно получить, используя командную строку.
- Заходим в меню «выполнить», вызываемое нажатием клавиш «win +r» и пишем «cmd»
- Запускаем командую строку, выполняем команду «systeminfo»
- В открывшемся окне представлена информация о версии системы, номере сборки и разрядности
Теперь вы знаете как проверить установленную версию и сборку Windows. Мы рекомендуем не загружать последние выходящие обновления, а подождать отзывов и убедиться в исправности новой версии.
Загрузка…