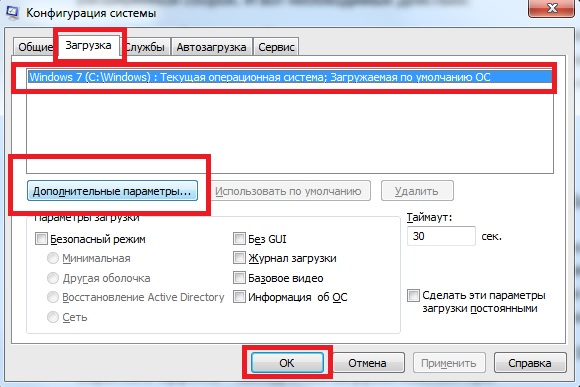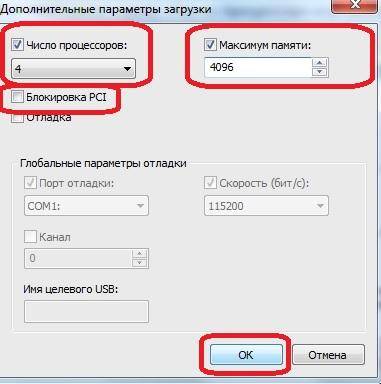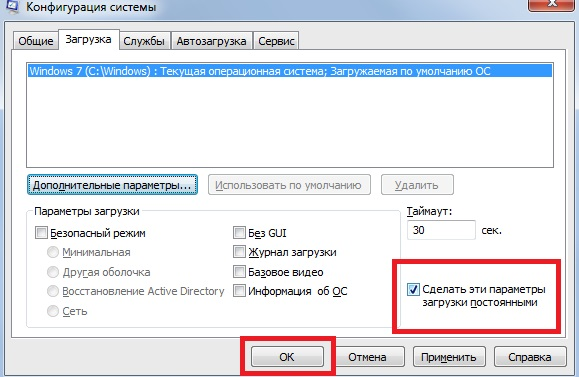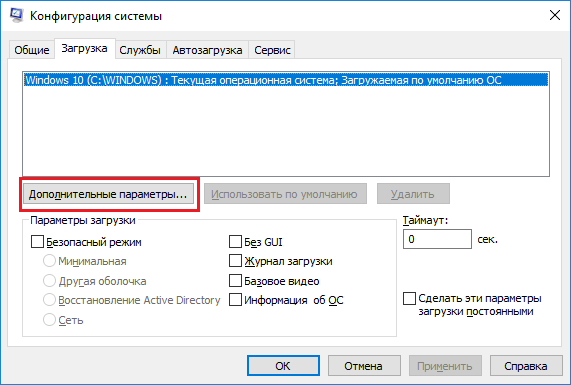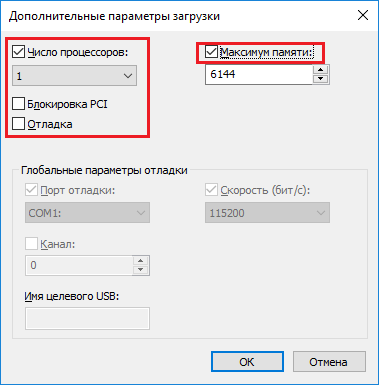Обновление Windows 10 May 2020 Update теперь доступно со встроенным ядром Linux и обновлениями Cortana.
Microsoft только что выпустила новую сборку Windows 10 Insider Preview с подсистемой Windows для Linux 2. WSL 2 включает реальное ядро Linux, которое позволяет запускать больше программного обеспечения Linux в Windows и с большей производительностью, чем WSL 1.
Как узнать версию ядра в Windows 10?
Вариант 1. Доступ к окну «О Windows»
- Запустите диалоговое окно «Выполнить», нажав клавиши Windows + R на клавиатуре.
- Когда откроется диалоговое окно «Выполнить», введите «winver» (без кавычек), затем нажмите «ОК».
- Появится окно «О Windows». Во второй строке вы увидите сборку ОС и версию для вашей Windows.
16 ночей. 2018 г.
В Windows используется ядро?
Обзор возможностей
| Имя ядра | Язык программирования | Поддержка SMP |
|---|---|---|
| Ядро Windows NT | C | Да |
| XNU (ядро Дарвина) | C, C ++, | Да |
| СПАРТАНСКОЕ ЯДРО | Да | |
| Имя ядра | Поддержка SMP |
Где в Windows находится ядро?
Чтобы проверить, где он присутствует в вашей системе Windows, вы можете перейти на диск C (учитывая, что он присутствует в вашей ОС Windows). Затем дважды щелкните каталог Windows на диске C. Дважды щелкните загрузочный каталог. Здесь находится код ядра вашей ОС Windows.
Является ли Windows 10 монолитным ядром?
Как и большинство систем Unix, Windows представляет собой монолитную операционную систему. … Потому что пространство защищенной памяти режима ядра совместно используется операционной системой и кодом драйвера устройства.
Какая версия Windows 10 лучше?
Windows 10 — какая версия вам подходит?
- Windows 10 Домашняя. Скорее всего, это издание будет наиболее подходящим для вас. …
- Windows 10 Профессиональная. Windows 10 Pro предлагает все те же функции, что и домашняя версия, а также предназначена для ПК, планшетов и устройств 2-в-1. …
- Windows 10 Mobile. …
- Windows 10 Корпоративная. …
- Windows 10 Mobile Корпоративная.
Где я могу получить ключ продукта Windows 10?
Найти ключ продукта Windows 10 на новом компьютере
- Нажмите клавишу Windows + X.
- Нажмите «Командная строка» («Администратор»)
- В командной строке введите: wmic path SoftwareLicensingService get OA3xOriginalProductKey. Это раскроет ключ продукта. Активация ключа продукта корпоративной лицензии.
8 ян. 2019 г.
Какая последняя версия Windows 10?
Windows 10
| Общая доступность | Июль 29, 2015 |
| Последний релиз | 10.0.19042.870 (18 марта 2021 г.) [±] |
| Последний предварительный просмотр | 10.0.21343.1000 (24 марта 2021 г.) [±] |
| Маркетинговая цель | Персональные компьютеры |
| Статус поддержки |
|---|
Как получить бесплатное обновление до Windows 10?
Чтобы получить бесплатное обновление, перейдите на веб-сайт Microsoft Download Windows 10. Нажмите кнопку «Загрузить инструмент сейчас» и загрузите файл .exe. Запустите его, щелкните инструмент и выберите «Обновить этот компьютер сейчас», когда будет предложено. Да, это так просто.
Что за ядро винда?
Ядро Windows представляет собой гибридное ядро, что означает, что оно пытается объединить функции и преимущества микроядра и монолитной архитектуры ядра. Идея состоит в том, чтобы одновременно извлечь выгоду из производительности монолитных ядер и стабильности, которую обеспечивают микроядра.
Какое ядро лучше?
3 лучших ядра Android и почему вам нужно одно
- Франко Кернел. Это один из крупнейших проектов ядра на сцене, и он совместим с довольно большим количеством устройств, включая Nexus 5, OnePlus One и другие. …
- ElementalX. Это еще один проект, обещающий совместимость с широким спектром устройств, и до сих пор он сдержал это обещание. …
- Ядро Линаро.
11 июн. 2015 г.
В чем разница между ядром и оболочкой?
Основное различие между ядром и оболочкой состоит в том, что ядро - это ядро операционной системы, которое контролирует все задачи системы, а оболочка — это интерфейс, который позволяет пользователям взаимодействовать с ядром.
Ядро — это процесс?
Само ядро - это не процесс, а диспетчер процессов. Модель процесс / ядро предполагает, что процессы, которым требуется служба ядра, используют определенные программные конструкции, называемые системными вызовами.
Windows написана на C?
Microsoft Windows,
Ядро Microsoft Windows разработано в основном на языке C, с некоторыми частями на языке ассемблера. На протяжении десятилетий наиболее часто используемая операционная система в мире, занимающая около 90% рынка, была основана на ядре, написанном на C.
Linux — это ядро или ОС?
Linux по своей природе не является операционной системой; это ядро. Ядро — это часть операционной системы — и самая важная. Чтобы это была ОС, она поставляется с программным обеспечением GNU и другими дополнениями, дающими нам название GNU / Linux. Линус Торвальдс сделал Linux открытым исходным кодом в 1992 году, через год после его создания.
В некоторых ситуациях знание версии Windows 10 и другой информации о ней может пригодиться. Но система постоянно обновляется, поэтому необходимо иметь под рукой способ, позволяющий узнать актуальное значение.
Чем отличается версия от сборки
Иерархия информации об операционной системе строится по следующей системе:
- редакция — версия Windows, отличающаяся от остальных набором функций. У Windows 10, как и всех предыдущих версий ОС, несколько основных редакций: «Домашняя», «Профессиональная», Enterprise и Education;
- разрядность — количество ядер, с которыми способна работать установленная система: 32-битная — одно ядро, 64-битная — два;
- версия — номер версии системы, который меняется только с выходом крупных обновлений или большой группы мелких нововведений;
- сборка или построение — подпункт версии, то есть каждая версия делится на множество сборок. Например, вы обновились до версии №1322, а потом установили несколько обновлений, не меняющих версию, то есть не являющихся достаточно глобальными для её изменения. В этом случае появится информация о названии используемой сборки.
Узнаём версию и сборку
Всю вышеописанную информацию можно узнать как системными средствами, так и при помощи сторонних программ. Не важно, какой именно метод вы выберете, полученная информация будет одинакова.
Через параметры
Чтобы узнать версию и сборку ОС через параметры системы, выполните следующие действия:
- Разверните параметры компьютера.
Откройте параметры компьютера - Выберите блок «Система».
Откройте блок «Система» - Перейдя к подпункту «О системе», прочтите всю предоставленную информацию.
В подразделе «О системе» прочтите всю информацию о Windows
Видео: как узнать версию Windows через параметры
Через «Сведения о системе»
В «Сведениях о системе» также можно найти нужную информацию:
- Зажав комбинацию Win + R на клавиатуре, запустите окошко «Выполнить». Приведите в исполнение команду winver.
Выполните команду winver - Во втором абзаце развернувшихся сведений вы обнаружите версию и сборку. В этом же окне можно найти лицензионное соглашение.
Во втором абзаце найдите нужную вам информацию о версии и сборке Windows - Вместо команды winver можно выполнить msinfo32 и изучить вкладку «Сведения о системе» открывшегося окна.
С помощью команды msinfo32 откройте «Сведения о системе» и изучите всю нужную информацию
Видео: как узнать версию Windows с помощью Winver
Через «Командную строку»
Сведения о системе можн получить и через «Командную строку»:
- Используя поисковую системную строку, отыщите «Командную строку» и запустите её с правами администратора.
Запустите «Командную строку» от имени администратора - Выполните запрос systeminfo. Дождитесь, пока компьютер обработает его. В результате появится список, включающий в себя обширную информацию о многих ветвях системы.
Выполните запрос systeminfo и изучите полученный список
Видео: как узнать версию Windows через «Командную строку»
Через «Редактор реестра»
В реестре хранятся значения, изменение которых приводит к перенастройке системы. Ни в коем случае не изменяйте какие-либо параметры в нём, особенно если не знаете, за что они отвечают.
- Запустив окно «Выполнить», пропишите запрос regedit, чтобы оказаться в реестре.
Выполните команду regedit - Пройдите по ветви KEY_LOCAL_MACHINE SOFTWARE Microsoft Windows NT CurrentVersion. В конечной папке находятся ключи, по значению которых можно узнать информацию о системе.
Перейдите к папке KEY_LOCAL_MACHINE SOFTWARE Microsoft Windows NT CurrentVersion и изучите информацию о системе
Через образ системы
Если у вас остался дистрибутив, с помощью которого устанавливалась система, можно воспользоваться им для поиска нужной информации. Но учтите, ISO-образ будет содержать актуальные данные, если после установки Windows не была обновлена. В противном случае дистрибутив уже устарел.
- Откройте образ и среди всех его файлов отыщите два: install.esd или install.wim. Определите, какой из них весит больше, и запомните его имя.
Найдите более тяжелый файл install - Перейдите к «Командной строке» с правами администратора. Выполните запрос dism /Get-WimInfo /WimFile:X:sourcesY /index:1, где X — путь до файла, Y — его название. В итоге сформируется список, дающий необходимую информацию.
Выполните команду dism /Get-WimInfo /WimFile:F:sourcesinstall.wim /index:1
Через ключ
Быстро узнать ключ, с помощью которого была активирована Windows, можно через программу ShowKeyPlus. Получив его, вы можете обратиться в поддержку Microsoft и запросить информацию о сборке, активированной этим ключом. Учтите, вы узнаете не версию установленной Windows, а номер сборки, действующий на момент активации.
Через стороннюю программу
Существует огромное количество программ, помогающих пользователю собрать информацию о системе. Например, приложение Speccy, дающее не только данные о версии системы, но и обо всех компонентах компьютера по отдельности. Если вам нужен подробный разбор Windows и всех комплектующих, используйте его.
Редакция Windows 10 Mobile также делится на версии и сборки. Узнать информацию о системе можно, пройдя путь «Параметры» — «Сведения об устройстве» — «Подробнее». В подробных сведениях указаны все актуальные данные о сборке и версии.
Узнать информацию о Windows 10 на компьютере или мобильном устройстве можно как системными средствами, так и через сторонние программы. Самый удобный и безопасный способ — через параметры устройства, но если он вам не подходит, используйте любой дополнительный метод.
- Распечатать
Оцените статью:
- 5
- 4
- 3
- 2
- 1
(4 голоса, среднее: 2 из 5)
Поделитесь с друзьями!
I want to know my OS kernel version / build and UBR (Update Build Revision).
Use the following command in a cmd shell:
systeminfo | findstr /B /C:"OS Name" /C:"OS Version"
Example output:
> systeminfo | findstr /B /C:"OS Name" /C:"OS Version"
OS Name: Microsoft Windows 10 Enterprise
OS Version: 10.0.14393 N/A Build 14393
And in PowerShell:
Get-CimInstance Win32_OperatingSystem | Select-Object Caption, CSDVersion, ServicePackMajorVersion, BuildNumber | FL
Example output:
Caption : Microsoft Windows 10 Enterprise
CSDVersion :
ServicePackMajorVersion : 0
BuildNumber : 14393
Or:
[System.Environment]::OSVersion.Version
Example output:
> [System.Environment]::OSVersion.Version
Major Minor Build Revision
----- ----- ----- --------
10 0 14393 0
Further Reading
- An A-Z Index of the Windows CMD command line
- A categorized list of Windows CMD commands
- findstr — Search for strings in files.
- systeminfo — List system configuration
I want to know my OS kernel version / build and UBR (Update Build Revision).
Use the following command in a cmd shell:
systeminfo | findstr /B /C:"OS Name" /C:"OS Version"
Example output:
> systeminfo | findstr /B /C:"OS Name" /C:"OS Version"
OS Name: Microsoft Windows 10 Enterprise
OS Version: 10.0.14393 N/A Build 14393
And in PowerShell:
Get-CimInstance Win32_OperatingSystem | Select-Object Caption, CSDVersion, ServicePackMajorVersion, BuildNumber | FL
Example output:
Caption : Microsoft Windows 10 Enterprise
CSDVersion :
ServicePackMajorVersion : 0
BuildNumber : 14393
Or:
[System.Environment]::OSVersion.Version
Example output:
> [System.Environment]::OSVersion.Version
Major Minor Build Revision
----- ----- ----- --------
10 0 14393 0
Further Reading
- An A-Z Index of the Windows CMD command line
- A categorized list of Windows CMD commands
- findstr — Search for strings in files.
- systeminfo — List system configuration
Найти информацию об операционной системе в Windows 10
- Нажмите кнопку «Пуск»> «Настройки»> «Система»> «О системе». Откройте О настройках.
- В разделе «Характеристики устройства»> «Тип системы» проверьте, установлена ли у вас 32-разрядная или 64-разрядная версия Windows.
- В разделе «Технические характеристики Windows» проверьте, какой выпуск и версия Windows работает на вашем устройстве.
Какая сейчас версия ядра Linux? Ядро Linux 5.7 наконец-то появилась последняя стабильная версия ядра для Unix-подобных операционных систем. Новое ядро содержит множество значительных обновлений и новых функций.
Какая версия ядра в Windows?
Чтобы определить версию ядра, используйте редактор реестра (например, regedit.exe), чтобы просмотреть значение реестра CurrentVersion в подразделе HKEY_LOCAL_MACHINESOFTWAREMicrosoftWindows NTCurrentVersionCurrentVersion.
Что такое ядро винды?
Ядро Microsoft Windows предоставляет основные низкоуровневые операции например, планирование потоков или маршрутизация аппаратных прерываний. Это сердце операционной системы, и все задачи, которые она выполняет, должны быть быстрыми и простыми.
В вычислительной технике ntoskrnl.exe (сокращение от исполняемого файла ядра операционной системы Windows NT), также известный как образ ядра, обеспечивает ядро и исполнительные уровни пространства ядра Microsoft Windows NT и отвечает за различные системные службы, такие как абстракция оборудования, управление процессами и памятью, что делает его…
Ядро на 5.8 LTS?
2 LTS, выпущенная с ядром Linux 5.8 из Ubuntu 20.10, загрузите сейчас. Canonical выпустила сегодня Ubuntu 20.04. 2 LTS-точка выпуска для серии давно поддерживаемых операционных систем Ubuntu 20.04 LTS (Focal Fossa) с новым ядром и графическими стеками.
Какая версия последнего стабильного ядра?
Стабильный. После выпуска каждого основного ядра оно считается «стабильным». Любые исправления ошибок для стабильного ядра переносятся из основного дерева и применяются назначенным специалистом по сопровождению стабильного ядра.
…
Активные выпуски ядра.
| Версия |
5.4 |
|---|---|
| Сопровождающий | Грег Кроа-Хартман и Саша Левин |
| Выпущенный | 2019-11-24 |
| Прогнозируемый EOL | Декабрь, 2025 |
Как мне получить последнее ядро Linux?
Метод 1: вручную установить новое ядро Linux в Ubuntu с помощью командной строки
- Шаг 1. Проверьте текущую установленную версию. …
- Шаг 2: Загрузите основное ядро Linux по вашему выбору. …
- Шаг 4: Установите загруженное ядро. …
- Шаг 5: Перезагрузите Ubuntu и наслаждайтесь новым ядром Linux.
Какой тип ядра у Windows 10?
Один из ярких примеров гибридное ядро — это ядро Microsoft Windows NT, которое поддерживает все операционные системы семейства Windows NT, включая Windows 10 и Windows Server 2019, а также Windows Phone 8, Windows Phone 8.1 и Xbox One.
Как мне узнать версию ядра Windows Server?
Откройте программу терминала (перейдите в командную строку) и введите uname -a. Это даст вам версию вашего ядра, но может не упомянуть используемый вами дистрибутив.
Что делает ядро в компьютере?
Ядро — это важнейший центр компьютерной операционной системы (ОС). это ядро, которое предоставляет базовые услуги для всех остальных частей ОС. Это главный уровень между ОС и оборудованием, он помогает в управлении процессами и памятью, файловыми системами, управлением устройствами и сетью.
Какое ядро использует Microsoft?
Ядро Microsoft Linux основан на версии 4.19 Linux, которая представляет собой то же ядро, которое используется в технологии, используемой в Azure. По словам официальных лиц, исходный код ядра будет полностью открытым. Microsoft планирует внести обратно все изменения, которые она вносит в свое ядро.
Что такое ядро ПК?
Ядро важнейший центр компьютерной операционной системы (ОС). Это ядро, которое предоставляет базовые услуги для всех остальных частей ОС. Это главный уровень между ОС и оборудованием, он помогает в управлении процессами и памятью, файловыми системами, управлением устройствами и сетью.
Есть ли у Microsoft ядро?
Microsoft также использовала собственное ядро Linux. для эмулятора открытой сети Azure (первоначально называвшегося CrystalNet), системы, которая запускает как контейнеры, так и виртуальные машины, чтобы эмулировать всю сеть Azure для тестирования сетевых изменений перед их внесением. Teams — первое приложение Microsoft 365 для Linux.
Как мне найти ядро Windows?
Чтобы проверить, где он присутствует в вашей системе Windows, вы можете перейти на C привод (учитывая то, где присутствует ваша ОС Windows). Затем дважды щелкните каталог Windows на диске C. Дважды щелкните загрузочный каталог. Здесь находится код ядра вашей ОС Windows.
Что такое файл Hal DLL?
dll означает Уровень абстракции оборудования и считается промежуточным программным обеспечением между ядром и необработанным металлом. Компьютерные инженеры описывают хал. dll в качестве абстрактного драйвера ядра ядра, который позволяет компьютерам под управлением Windows работать с процессорами Intel и AMD.
Как мне узнать мою версию ядра Windows?
Как проверить версию операционной системы и ядра моего…
- В меню «Пуск» Windows выберите «Параметры»> «Система»> «О программе».
- В диалоговом окне «О программе» просмотрите выпуск и версию в разделе «Технические характеристики Windows».
Какого размера ядро Linux?
Стандартное скомпилированное и сжатое ядро около 2 МБ, модули вроде 10 МБ.
Какое ядро использует Ubuntu LTS?
Версия LTS Ubuntu 18.04 LTS была выпущена в апреле 2018 года и изначально поставлялась с Linux Kernel 4.15. Через стек аппаратного обеспечения Ubuntu LTS (HWE) можно использовать более новое ядро Linux, которое поддерживает более новое оборудование.
Какая последняя версия Ubuntu LTS?
Последняя LTS-версия Ubuntu — Ubuntu 20.04 LTS «Фокальная ямка», ”Который был выпущен 23 апреля 2020 года. Canonical выпускает новые стабильные версии Ubuntu каждые шесть месяцев и новые версии с долгосрочной поддержкой каждые два года.
Ядро на 5.9 LTS?
Ядра Linux имеют разный уровень поддержки в зависимости от версии (например, версия 4.4, выпущенная в январе 2016 года, была заявлена как имеющая долгосрочную поддержку (LTS)).
…
Релизы 5.xy
| Дата оригинального релиза | 11 октября 2020 |
|---|---|
| Текущая версия | 5.9.16 |
| Сопровождающий | Грег Kroah-Хартман |
| EOL | Декабрь 2020 |
Какое ядро Linux самое стабильное?
10 самых стабильных дистрибутивов Linux в 2021 году
- 1 | ArchLinux. Подходит для: Программистов и разработчиков. …
- 2 | Debian. Подходит для: Начинающих. …
- 3 | Fedora. Подходит для: разработчиков программного обеспечения, студентов. …
- 4 | Linux Mint. Подходит для: профессионалов, разработчиков, студентов. …
- 5 | Манджаро. Подходит для: Начинающих. …
- 6 | openSUSE. …
- 8 | Хвосты. …
- 9 | Ubuntu.
Как часто выпускаются ядра LTS?
Выпущены новые ядра mainline каждые 2-3 месяцы. Стабильный. После выпуска каждого основного ядра оно считается «стабильным». Любые исправления ошибок для стабильного ядра переносятся из основного дерева и применяются назначенным специалистом по сопровождению стабильного ядра.
Обновлено 09.11.2022
Добрый день уважаемые читатели и гости блога pyatilistnik.org, на дворе октябрь 2017 года, а это значит, что скоро новое обновление Windows 10 fall creators update, а это значит, что многие на него захотят перейти. Перед тем как это сделать, вы должны знать свою версию Windows, так как нужно понять текущий build и можно ли без проблем с него перейти, сразу оговорюсь, у вас это займет 30 секунд Сегодня я покажу как минимум 5 методов, как узнать версию windows, начинаем.
Для чего нужно знать версию Windows?
Сразу хочу отметить, чтобы вы не путали версию (build) с редакцией Windows. Редакция — это именно набор функций операционной системы, которые присутствуют в ней, именно редакции определяют, какие есть, а какие можно получить при обновлении. Простой пример разновидностей редакций:
- Home
- Professional
- Enterprise
А вот версия ОС — это уже на каком ядре работает ваша операционная система, его еще называют build в английской литературе. У всех редакций одной линейки ОС Windows, будет одно ядро.теперь когда мы разобрались с понятиями, то я вам покажу пример, сводной таблицы, где Microsoft подробно описывает, принадлежность версии ядра к версии операционной системы.
Сведения о выпуске Windows 10
Перейдите по ссылке ниже:
https://learn.microsoft.com/en-us/windows/release-health/release-information
Пробежимся по столбцам данной таблицы:
- Вариант обслуживания > жизненный цикл ОС
- Version > тут думаю без комментариев
- OS Build > нумерация ядра
- Дата доступности > когда было выпущено
- Дата последнего изменения
Чуть ниже вы сможете в более подробной таблице увидеть детальное изменение OS build, обратите внимание, что тут очень полезно описано, какое обновление Windows за это отвечает, есть все KB.
То же самое для build windows 10 1607
и для build windows 10 1703.
Как узнать какая версия windows установлена
Ниже я опишу как минимум 5 методов, большая часть будет универсальной, некоторые специфичные для определенной операционной системы.
Как узнать версию windows 10
Так как Windows 10 самая актуальная на сегодняшний день ОС, то будет целесообразно, начать именно с нее. У нее есть один метод, доступный только в ней, но описанные ниже универсальные способы, так же сработают.
И так, открываем с вами кнопку «Пуск» и перейдите в меню «Параметры», еще быстрый метод туда попасть, это нажать одновременно Win и I (Подробнее читайте о горячих комбинациях, сможете многому удивиться).
Следующим пунктом вы выбираете «Система»
В самом низу, находите строку «О системе», тут представители Microsoft позаботились, чтобы вы получили всю нужную информацию, тут только слепой не сможет вычислить версию Windows. За это можно десятке поставить 5 балов. Давайте теперь посмотрим как обстоят дела у более старых систем и пробежимся по универсальным способам.
Универсальные методы узнать установленную версию windows
- Открыть командную строку (cmd). Звучит банально, но это самый простой метод. Обратите внимание на строку Version, теперь сопоставьте ее с табличками, которые я приводил выше и вы легко вычислите нужную информацию. Например. 14393 это версия 1607 Anniversary Update.
- Не закрывая командную строку, введите winver. У вас откроется дополнительное окно, где вы так же увидите билд системы, в моем случае 14393.
Кстати, попасть в «Windows сведения» вы можете и через кнопку поиск «Значок лупы», достаточно там в поле поиска ввести «Сведения»
- В данном методе, мы воспользуемся утилитой systeminfo. Все в том же окне cmd, выполните эту команду. На выходе вы получите сводную информацию по вашей системе. Стрелками я отметил нужные нам значения, для идентификации версии Windows.
- В четвертом методе, я покажу вам вывод команды msinfo32. Ввести ее можно как в командной строке,
Так и через поиск Windows, обратите внимание, что это именно классическое приложение.
- Ну и куда же без реестра Windows. Открываем regedit в окне выполнить (для этого нажимаем win и R)
Переходим в ветку:
HKLMSoftwareMicrosoftWindows NTCurrentVersion
Тут обратите на значения:
- BuildLab
- BuildLabEx
- CurrentBuild
- CurrentBuildNumber
- Release
Дополнительные утилиты
К дополнительным утилитам, я могу отнести CPU-Z. Тут на вкладке «О программе» есть информация о релизе.
так же есть замечательная утилита Aida64, вот вам пример вкладки «Операционная система» в моей Windows 8.1.
Как узнать версию операционной системы через PowerShell
1️⃣Откройте PowerShell и введите:
Get-WmiObject -Class Win32_OperatingSystem | fl Name, Version, ProductType
2️⃣Еще один вариант команды:
Get-ComputerInfo | select WindowsProductName, WindowsVersion, OsHardwareAbstractionLayer
3️⃣Так же вы можете через PowerShell запросить информацию, о версии ОС из реестра напрямую, для этого введите:
(Get-ItemProperty «HKLM:SOFTWAREMicrosoftWindows NTCurrentVersion»).ReleaseId
(Get-ItemProperty «HKLM:SOFTWAREMicrosoftWindows NTCurrentVersion»).ProductName
Также можно добавить и другие ключи из реестра.
4️⃣Еще один вариант, это использование класса [System.Environment]. Введите:
[System.Environment]::OSVersion.Version
5️⃣И последний способ, это использовать командлет Get-CimInstance:
(Get-CimInstance Win32_OperatingSystem).version
Как видите узнать версию windows на компьютере очень просто и для этого существует огромное количество инструментов, какой подходит для вас, решать вам.
Разработчики компании Microsoft выпустили три версии операционной системы Виндовс 10: Корпоративную, Домашнюю и Профессиональную. С каждым выходом крупных обновлений меняется номер сборки. Информация об актуальной версии может пригодиться пользователю, поэтому необходимо знать ее параметры. О том, как узнать текущую версию ОС Windows 10, читаем ниже.
Что такое версия, сборка, выпуск и тип ОС
Все эти понятия начинающие пользователи часто путают между собой, не отличая версию от сборки или выпуска. Первым делом стоит разобраться, что каждый из них означает.
Версия ОС – цифровое и буквенное обозначение (возможно, их комбинация). Состоит из чисел, которые обозначают дату выпуска. Например, Windows 10 1809 вышла в сентябре 2018 года.
Сборка обозначает модификацию операционки. Параметр также отображают в виде цифр. Представляет собой комплектацию самой системы, а именно: установленные приложения, усовершенствованные настройки, изменения.
Выпуском называют вид ОС Виндовс на ПК. В строке отобразится Домашняя, Корпоративная или Профессиональная.
Тип операционки означает разрядность – 32 или 64-мегабитную версию. Они поддерживают определенный тип архитектуры процессора, названы соответственно. В 32-разрядной ОС используются ресурсы, поддерживаемые 32-разрядным процессором. То же относится к 64-разрядной ОС.
Как узнать версию Windows 10
Выяснить необходимые параметры «десятки», установленной на ПК, можно одним из многочисленных способов. Самый логичный и простой из всех – воспользоваться разделом Параметры. Этот вариант доступен даже для неопытного владельца гаджета.
Параметры
Посмотреть актуальную информацию о Винде можно, если следовать инструкции:
- Открыть Пуск.
- Выбрать раздел «Параметры».
- Нажать на «Система».
- В блоке «О системе» посмотреть необходимые сведения.
В меню отображается вся информация об установленной системе на компьютере: выпуск, версия, тип процессора и другие значения.
Сведения о системе
Существует два варианта просмотра сведений. В первом из них пользователь может нажать на клавиатуре одновременно комбинацию клавиш «Win + R». После этого на экране отобразится строка запроса. В нее ввести значение: winver. После этого появится окошко с информацией о версии и сборке операционки.
Второй вариант подразумевает выполнение следующих шагов:
- Нажать комбинацию тех же клавиш.
- Ввести значение в окошке «Выполнить»: msinfo32.
- Подтвердить действие.
После выполнения всех пунктов юзер сможет увидеть необходимую ему информацию об ОС. В ней можно посмотреть данные о типе, версии, разрядности и другие параметры.
Командная строка
Применив этот инструмент, можно проверить информацию об ОС. Чтобы им воспользоваться, юзеру нужно обладать правами Администратора.
Пошаговая инструкция:
- Открыть Пуск.
- Ввести в строку: cmd.
- Кликнуть по строке в результатах.
- Прописать: systeminfo. Нажать «Enter».
В результате появится меню с подробным описанием данных установленной текущей версии.
Редактор реестра
Пользоваться таким способом лучше продвинутым пользователям. Совершение случайных ошибок может повлечь серьезные нарушения в работе операционной системы. Для проверки информации о «десятке» нужно выполнить следующее:
- Открыть строку поиска при помощи: «Win + R».
- Ввести в окно «Выполнить» значение: regedit. Нажать «Enter».
- После запуска редактора в левой части меню отыскать раздел и перейти по нему: HKLM Software Microsoft Windows NT CurrentVersion.
При работе с Редактором реестра важно знать, что вносить изменения здесь категорически запрещено. В разделе допускается только просмотр данных о системе, которая установлена на ПК.
Через образ системы
Для выполнения задачи понадобится установочный носитель, который нужно подключить к устройству. Для монтирования файла в ISO Виндовс 10 потребуется щелкнуть по нему два раза. Такая манипуляция сделает его доступным на собственной букве диска.
Приложения архива 7-Zip или WinRAR помогают открывать файлы такого типа. Для этого понадобится тапнуть ПКМ по ISO, выбрать «Открывать с», выбрать «Проводник Windows» для монтирования диска.
Далее нужно следовать схеме:
- Открыть папку «sources».
- Найти файл «install.wim» или «install.esd».
- Выбрать из них тот, который имеет больший вес.
- Запомнить имя.
- Определить содержимое носителя через Командную строку. Тапнуть «Пуск», найти PowerShell.
- Выполнить запрос: dism /Get-WimInfo /WimFile:X:sourcesY /index:1, где «X» – буква диска, в котором смонтирован установочный носитель.
Эта команда будет содержать актуальную информацию, даже если перед этим ОС не обновлялась. Все действия обязательно выполняются с администраторскими правами, иначе система выдаст ошибку.
Через ключ
Выполнить задачу по поиску информации об обновлениях и версии Винды на устройстве можно по ключу. Для этого понадобится помощь официального софта Volume Activation Management Tool 2.0 от компании «Майкрософт».
Для выполнения процедуры пользователь должен следовать инструкции:
- Открыть приложение.
- Ввести в поле: product key.
- Нажать кнопку «Verife».
Также стоит обратиться в поддержку службы разработчика, чтобы выяснить параметры, касающиеся сборки, которая была активирована соответствующим ключом. Но при этом юзер узнает не версию, а номер текущей сборки.
Сторонние утилиты
Во всемирной паутине есть множество приложений, которые помогают юзеру собрать информацию об установленной Винде. К ним относятся утилиты Speccy, EVEREST или AIDA 64 и многие другие. Для проверки подобные утилиты скачиваются с официальных источников на устройство.
После инсталляции программы пользователь должен запустить софт и открыть «Операционная система». В ней будут отображены данные о компонентах ПК и редакции ОС.
Через серийный номер ОС
Выяснить требуемые параметры Виндовс 10 можно с помощью утилиты ShowKeyPlus. Это небольшой софт, через который юзеры узнают информацию о «десятке», а также ключ лицензии, и выполняют его извлечение. Для этого достаточно скачать софт, запустить его. Продукт работает без прав Администратора. В отличие от стандартных сервисов Windows, утилита «видит» все установленные ОС на каждом разделе носителя.
Продукт помогает детально изучить лицензию, перенести на другой гаджет, продлить срок использования. Кроме визуального просмотра, в программе есть возможность записать информацию в текстовый файл. Скачать утилиту можно с официального источника для 32х и 64х-битной системы. Сама утилита не занимает много места дискового пространства, не наносит никакого вреда системе.
Пользователь может проверить, какая версия Windows 10 установлена на устройство с помощью системных средств или сторонних ресурсов. Самый простой и доступный из всех вариантов – через Параметры. Если юзеру такой вариант не подходит, он может воспользоваться любым другим предложенным способом.
Несмотря на то что Windows считается операционной системой для обычных пользователей, в отличие от многочисленных дистрибутивов Linux, все равно позволяет совершать некоторые операции, за которые опытные пользователи все-таки предпочитают последнюю. В частности, имеется ввиду доступ к аппаратным составляющим. Сама ОС и установленные драйвера делают так (или, по крайней мере, пытаются), чтобы они работали на максимум и предоставляли лучший пользовательский опыт. Для начала нужно знать, как включить все ядра процессора на Windows 10 и данный вопрос мы подробно разберем в этой статье.
Узнать количество
Если вдруг вы не знаете, сколько их всего и хотите узнать версию ядра в Windows 10 в вашем процессоре, то начать стоит именно с этого. Проще всего это сделать с помощью инструментов самой Windows. Правый клик на меню «Пуск» > «Управление компьютером». В левом меню включить «Диспетчер устройств» > «Процессор». Количество пунктов и будет означать количество ядер процессора, которые можно использовать, когда вы будете знать, как активировать все ядра процессора в Windows 10. Аналогичную информацию можно добыть и с помощью сторонних программ:
- CPU-Z;
- AIDA64;
- Everest.
Первая бесплатная, остальные стоят денег, но, разумеется, помимо количества, подсказывают, как посмотреть огромное количество информации о компьютере и системе, начиная от перечня комплектующих и заканчивая . Разумеется, они только предоставляют информацию, и не знают, как включить и запустить все ядра процессора в Windows 10.
Как вообще работают ядра и как их включить
Есть распространенное ошибочное мнение касательно того, что на компьютере работают не все. Это не так. В любой момент, помимо включения, задействованы все из них, поэтому разумеется, вы никогда не узнаете, как отключить ядро процессора, потому что это невозможно. Но есть другой нюанс – они могут работать с разной частотой, отвечая за разные задачи. Современные процессоры часто оснащаются несколькими производительными, которые будут запускаться при играх, монтаже и других сложных задачах; и более простыми – для элементарных процессов. Таким образом, достигается баланс производительности и энергоэффективности, что особенно важно в отношении ноутбуков. Но ответа на вопрос, как включить второе ядро процессора в Windows 10, нет, потому что все они работают одинаково. Также необходимо обратить внимание на то, что в некоторых случаях невозможно включить и направить мощность всех на обработку определенной задачи. Это зависит исключительно от разработчика ПО. Только он решает, разблокировать ли ядра и поддерживать ли многопоточность или нет. Если нет – наибольшую нагрузку и всю работу будет выполнять только одно, остальные же работают в щадящем режиме.
Есть один момент в работе операционной системы, когда на самом деле активным может быть только одно – это процесс включения компьютера. Но даже в данном случае ситуацию можно изменить и узнать, как включить 4 ядра на Windows 10. Воспользовавшись встроенными инструментами системы и BIOS.
В первом случае, необходимо включить диалоговое окно «Выполнить» или воспользоваться горячими клавишами «Windows + R». После этого ввести «msconfig» и нажать ОК. Откроется окно с базовыми настройками системы.
ХЭЛ – посредник между ядром и оборудованием
Неразрывно с ядром Windows связан, так называемый, слой абстрагирования оборудования (англ. HAL – Hardware Abstraction Layer).
В сущности, речь идет об универсальном наборе инструкций, обеспечивающим обмен информацией между системой и различными аппаратными компонентами. Благодаря этому разработчики Windows не вынуждены каждый раз настраивать код для другой аппаратной конфигурации пользователя. Достаточно, чтобы компьютер выполнял требования, а об остальном позаботится ХЭЛ.
Мы должны, однако, помнить, что замена основных компонентов компьютера, такого как материнская плата, повлечет за собой необходимость переустановки Windows.
Вариант с BIOS
Второй вариант, как использовать и настроить все ядра процессора для работы в Windows 10 – воспользоваться BIOS. Он запускается при включении компьютера с помощью клавиш F2 или Del в зависимости от типа устройства.
В самом BIOS, опять же, в зависимости от его версии, необходимо найти пункт «Advanced Clock Calibration» или аналогичный, и там включить значение «All cores» или «Auto».
Опять же следует отметить, что эти настройки повлияют только на процесс запуска компьютера, и таким образом не получится. Работа операционной системы, в целом или отдельных программ целиком зависит только от разработчиков. Добавили ли они данную возможность включить, и насколько качественно оптимизировали ее.
Всем привет, мои дорогие друзья и гости моего блога. Сегодня я вам расскажу, как включить все ядра в windows 10 на вашем компьютере, дабы немного улучшить скорость запуска вашего компьютера. Кстати, сразу вам вопрос: А вы знаете, сколько ядер использует процессор вашего ПК, когда вы работаете за ним? Два? Четыре? Восемь?. Ответ вас ждет в статье.
Наверное, никого из вас не удивишь таким словосочетанием, как ядро процессора. И это правильно, ведь сейчас уже не то время. Поэтому в этой статье я не буду рассказывать, что это такое, для чего они нужны и т.д. Хочу лишь у вас поинтересоваться, знаете ли вы сколько ядер стоит конкретно у вас? Если нет, то я расскажу вам несколько способов.
Внутренние средства Windows
AIDA64
Точно также можно обратиться к сторонней программе, например AIDA64 . Скачав и запустив ее, зайдите в пункт «Системная плата» — «ЦП» — «MultiCPU» . Посчитайте количество позиций в данном пункте, и вы узнаете общее количество ядер.
Speecy
Еще одна замечательная и бесплатная программа — Speecy . Я ее уже рассматривал, когда мы проверяли . Здесь вам нужно будет идти в раздел CPU, после чего обратить внимание на пункт «Threads» . Именно это и есть то, что мы ищем
Утилита CPU-Control
Установка стандартная и можно ничего не менять. После установки следует сразу же зайти в options
и выбрать русский язык, а также отметить галочкой пункты минимизировать, автоматический запуск, а также ядра для устройств, у которых больше 4 ядер.
После этого можно переходить к основному окну настройки, в котором можно будет сделать несколько профилей для распределения процессов по ядрам, их можно будет менять, в зависимости от того, какой сегодня больше нужен.
А можно включить автоматический режим
и оставить все на усмотрение программе.
Программа не видит процессор
В некоторых случаях в списке могут отсутствовать процессы. Это значит, что утилита не совместима
с типом процессора, установленным у пользователя. В этом случае лучше всего будет воспользоваться одной из альтернативных программ.
Во многих случаях операционная система Windows не использует все возможности процессора и не включает полностью . И поэтому большая часть компьютерного мозга не участвует в вычислительных процессах системы. Естественно, это никого не устраивает. Даже когда популярной ОС была ещё Windows Xp, многие уже тогда искали решение, как проверить количество работающих ядер
. А узнав, что в компьютере задействуются не все возможности процессора, они искали способ запустить CPU на все 100%.
В данный момент такой вопрос решается очень легко, однако не все пользователи ПК знают, как это сделать. Для выяснения данной информации нужно всего лишь запустить какую-нибудь сложную программу или игру, а после открыть диспетчер задач. В нём можно будет увидеть, все ли ядра загружены работой. И если ваш компьютер покажет, что он ленится и не использует все свои возможности, то в этой статье можно будет узнать.
Включаем все ядра
Для того, чтобы задействовать все имеющиеся у вас ядра на загрузку системы, вам необходимо будет вызвать (Win+R
) и написать там msconfig. После этого ищем вкладку , где жмем на кнопку «Дополнительные параметры» .
Как видите, по умолчанию не стоит галочки напротив пункта «Число процессоров» , а это значит, что по умолчанию используется всего один. Для того, чтобы изменить всю эту ситуацию, вам нужно поставить галочку и выбрать из выпадающего списка нужное число процессоров.
Как включить все ядра компьютера или ноутбука
Никак. Ядра на всех современных компьютерах всегда работают без ограничений. Зачем разработчикам ограничивать работу процессора и памяти, особенно при запуске Windows.
Заметьте, что если галочки в утилите MSConfig, которая описана ниже выключены, это значит, что ограничений никаких нет. Но вы можете сами это сделать, поскольку эта утилита предназначена для тестирования программного обеспечения.
Даже если вы сейчас попробуете изменить настройки на максимальные, то ничего не изменится, можете убедиться в этом сами, используя нижеследующую инструкцию.
Включить все ядра с помощью Windows
Здесь все просто, следуем вот этой инструкции:
- Нажмите Win+R и введите в окне msconfig.
- Перейдите во вкладку «Загрузка», потом перейдите в «Дополнительные параметры».
- Ставим галочку на «Число процессоров» и «Максимум памяти», остальные галочки снимаем.
- В пункте «Максимум памяти» указываем максимальное значение.
После того, как все сделаете, сохраните изменения и перезагрузите компьютер.
Включить все ядра с помощью BIOS
Тут все немного сложнее. В BIOS стоит лезть только в случае нестабильной работы компьютера. Если глюков и тормозов не замечается, то все нормально и ядра обычно включены автоматически.
Если решили попробовать включить ядра через BIOS, то вам нужно перейти в раздел Advanced Clock Calibration и установите значение «All Cores», либо «Auto».
Сложность тут заключается в том, что в разных версия материнских плат и ноутбуках разделы в BIOS называются по-разному, сказать куда точно заходить не могу.
Таким образом, мы разобрали, как посмотреть ядра процессора, как задействовать все ядра для сокращения времени загрузки компьютера и бесполезность этого действа.
Изменится ли скорость ПК после этой манипуляции?
Спешу вас расстроить, какие бы мифы не ходили об этом способе, он никак не влияет на скорость работы. Данная фишка влияет только на загрузку системы, так как по умолчанию на это дело используется лишь один процессор. Но когда система уже загружена, но в ход вступают все остальные ядра, и каждое из них работает по своему, на разной частоте.
То есть, если на выполнение какой-либо задачи хватит одного ядра, то нет никакого смысла задействовать остальные. А если задачи посложнее, то в ход вступают и остальные товарищи.
В общем, я бы на вашем месте вообще не заморачивался по этому поводу. Лучше уделить внимание другим пунктам, дабы ваш .
На этом у меня в принципе всё. Надеюсь, что статья вам понравилась и вы не забудете подписаться на обновления моего блога, если не сделали этого до сих пор. Удачи вам. Пока-пока!
С уважением, Дмитрий Костин.
Как включить все ядра на Windows 7? Таким вопросом часто задаются пользователи, компьютеры которых работают медленно
и периодически зависают.
Даже на многоядерных устройствах могут появляться торможения. Рассмотрим детальнее, как эффективно ускорить работу ПК
и «заставить» систему использовать все доступные ядра на полную.
Современные компьютеры – это многоядерные устройства. Однако, ни одна операционная система не использует все ядра на полную мощность. Подобное ограничение необходимо для экономии ресурсов ПК и ноутбуков.
Современные аппаратные технологии позволяют «подгружать»
нужное количество ядер в процессе работы с определенными программами, которые требуют большей производительности.
Если ваш ПК не начинает работать быстрее, даже когда запущен мощный фоторедактор, игра или программа для монтажа, необходимо настроить режим использования процессоров самостоятельно.
Ядро операционной системы сущность понятия
Определение 1
Ядром операционных систем называется тот их элемент, который всё время находится в оперативной памяти устройства и который выполняет функции управления всей операционной системой, включая драйверы устройств, программы, управляющие ресурсами памяти и тому подобное.
То есть все процессы и операции управляются именно ядром операционной системы. Вместе с тем, ядро это лишь незначительная составляющая кодировки всей операционной системы, но это составляющая работает практически всё время и является наиболее загруженным компонентом операционной системы. Именно поэтому ядро помещается в базовой части памяти, а другие элементы операционной системы пересылаются во внешнюю зону памяти и затем обратно при возникновении такой необходимости.
Готовые работы на аналогичную тему
- Курсовая работа Ядро операционной системы 400 руб.
- Реферат Ядро операционной системы 230 руб.
- Контрольная работа Ядро операционной системы 250 руб.
Получить выполненную работу или консультацию специалиста по вашему учебному проекту Узнать стоимость
Основной задачей, выполняемой ядром, считается выполнение программ обработки прерываний. В крупных операционных системах, состоящих из большого числа абонентов, центральный процессор обрабатывает, фактически, непрерывную цепочку требований прерывания программы. И немедленное реагирование на требования прерываний очень важно, так как это обеспечивает полноценную загрузку системных ресурсов и означает оптимальное время реагирования на запросы пользователей, которые работают в режиме диалога.
Во время выполнения программы обслуживания какого-либо прерывания, ядро временно блокирует остальные требования прерываний и возобновляет их только по завершению программы обслуживания действующего прерывания. Если поток требований прерывания очень плотный, то возможно возникновение ситуации, когда ядро заблокирует какие-то прерывания на существенный временной интервал. Это означает отсутствие эффективного реагирования на требования прерываний программы. Чтобы исключить вероятность возникновения такой ситуации, ядро проектируется так, что оно выполняет только минимальную начальную обработку прерывания, а далее отсылает его для дальнейшего обслуживания в соответствующий системный процесс. После этого ядро разрешает поступление следующих запросов на прерывание программы.
Нужна консультация преподавателя в этой предметной области? Задай вопрос преподавателю и получи ответ через 15 минут! Задать вопрос
Способ 1 – Настройка многозадачности в режиме автозагрузки ОС
Этот вариант настройки является одним из самых простых и эффективных. Суть – разгон процессора происходит сразу во время запуска ОС
. Пользователь всегда может изменить настройки и вернуть первоначальные параметры.
Следуйте инструкции:
- Откройте окно выполнения команд с помощью сочетания клавиш Win и R ;
- В текстовом поле открывшегося окошка вбейте команду настройки системной конфигурации msconfig;
Рис. 1 – вызов окна конфигурации Windows
- Теперь перейдите во кладку загрузок. Тут вы может просмотреть версию установленной ОС, настроить безопасный режим и другие параметры загрузки;
- Нажмите на клавишу дополнительных параметров ;
Рис. 2 – окно конфигурации Виндовс
- В открывшейся вкладке проставляется режим использования доступных вычислительных характеристика вашего ПК. Проставьте галочки напротив числа процессоров и максимального объема памяти. Эти строки раньше были неактивны, так как компьютер находился в режиме экономного потребления ресурсов;
- Выберите наибольшее количество ядер и максимальное количество доступной памяти;
Рис. 3 – настройка параметров загрузки
После повторного включения компьютера, активируется режим многозадачности. Пользователь также может выбрать меньшее количество процессоров и памяти. Оптимальное число для быстрой работы – 5-6 ядер и по 1024 МБ памяти на каждый процессор.
Как убрать «залипание клавиш»: Инструкция для всех версий Windows
Способ 2 – настройка BIOS
Еще один вариант настройки скорости работы ОС – это проставление новых настроек в БИОСе. Такой вариант позволяет не только увеличить эффективность выполнения задач, но и предотвращает возникшие в ОС сбои и регулярное появление синего экрана.
Для начала нам нужно зайти в БИОС
. Большинство десктопных компьютеров и ноутбуков запускают систему ввода-вывода одинаково. Достаточно просто включить ПК и в первые 5 секунд после нажатия на клавишу «Power» кликнуть на кнопку Escape, F5, F2, или F1. В левом нижнем углу экрана указывается, на какую кнопку следует нажать.
Далее произойдет запуск BIOS. В некоторых случаях включение может длиться дольше одной минуты. Управление в открывшемся окне осуществляется с помощью четырех направляющих клавиш со стрелками. Выбор – это нажатие на Ввод .
Внешний вид, расположение вкладок и их последовательность может отличаться. Тут всё зависит от производителя ПК и модификации БИОСа. Для настройки многозадачности следуйте инструкции:
- Откройте раздел Clock Calibration, как показано на рисунке ниже;
Рис. 4 – калибровка использования ядер в БИОСе
- С помощью стрелок вправо-влево на клавиатуре, выставьте параметр «All Cores» . Таким образом, ноутбук будет использовать все доступные ядра на одинаковой частоте;
- Сохраните внесенные изменения и выйдите из окна BIOS .
- Дождитесь включения Windows 7.
Руководство по созданию ядра для x86-системы. Часть 1. Просто ядро
Рассказывает Arjun Sreedharan
Давайте напишем простое ядро, которое можно загрузить при помощи бутлоадера GRUB x86-системы. Это ядро будет отображать сообщение на экране и ждать.
Как загружается x86-система?
Прежде чем мы начнём писать ядро, давайте разберёмся, как система загружается и передаёт управление ядру.
В большей части регистров процессора при запуске уже находятся определённые значения. Регистр, указывающий на адрес инструкций (Instruction Pointer, EIP), хранит в себе адрес памяти, по которому лежит исполняемая процессором инструкция. EIP по умолчанию равен 0xFFFFFFF0
. Таким образом, x86-процессоры на аппаратном уровне начинают работу с адреса 0xFFFFFFF0. На самом деле это — последние 16 байт 32-битного адресного пространства. Этот адрес называется вектором перезагрузки (reset vector).
Теперь карта памяти чипсета гарантирует, что 0xFFFFFFF0 принадлежит определённой части BIOS, не RAM. В это время BIOS копирует себя в RAM для более быстрого доступа. Адрес 0xFFFFFFF0 будет содержать лишь инструкцию перехода на адрес в памяти, где хранится копия BIOS.
Так начинается исполнение кода BIOS. Сперва BIOS ищет устройство, с которого можно загрузиться, в предустановленном порядке. Ищется магическое число, определяющее, является ли устройство загрузочным (511-ый и 512-ый байты первого сектора должны равняться 0xAA55
).
Когда BIOS находит загрузочное устройство, она копирует содержимое первого сектора устройства в RAM, начиная с физического адреса 0x7c00
; затем переходит на адрес и исполняет загруженный код. Этот код называется
бутлоадером.
Бутлоадер загружает ядро по физическому адресу 0x100000
. Этот адрес используется как стартовый во всех больших ядрах на x86-системах.
Все x86-процессоры начинают работу в простом 16-битном режиме, называющимся реальным режимом
. Бутлоадер GRUB переключает режим в 32-битный
защищённый режим
, устанавливая нижний бит регистра CR0 в
1
. Таким образом, ядро загружается в 32-битном защищённом режиме.
Заметьте, что в случае с ядром Linux GRUB видит протоколы загрузки Linux и загружает ядро в реальном режиме. Ядро самостоятельно переключается в защищённый режим.
Что нам нужно?
- x86-компьютер;
- Linux;
- ассемблер NASM;
- gcc;
- ld (GNU Linker);
- grub;
Исходники можно найти на GitHub.
Задаём точку входа на ассемблере
Как бы не хотелось ограничиться одним Си, что-то придётся писать на ассемблере. Мы напишем на нём небольшой файл, который будет служить исходной точкой для нашего ядра. Всё, что он будет делать — вызывать внешнюю функцию, написанную на Си, и останавливать поток программы.
Как же нам сделать так, чтобы этот код обязательно был именно исходной точкой?
Мы будем использовать скрипт-линковщик, который соединяет объектные файлы для создания конечного исполняемого файла. В этом скрипте мы явно укажем, что хотим загрузить данные по адресу 0x100000.
Вот код на ассемблере:
;;kernel.asm bits 32 ;nasm directive — 32 bit section .text global start extern kmain ;kmain is defined in the c file start: cli ;block interrupts mov esp, stack_space ;set stack pointer call kmain hlt ;halt the CPU section .bss resb 8192 ;8KB for stack stack_space:
Первая инструкция, bits 32, не является x86-ассемблерной инструкцией. Это директива ассемблеру NASM, задающая генерацию кода для процессора, работающего в 32-битном режиме. В нашем случае это не обязательно, но вообще полезно.
Со второй строки начинается секция с кодом.
global — это ещё одна директива NASM, делающая символы исходного кода глобальными. Таким образом, линковщик знает, где находится символ start — наша точка входа.
kmain — это функция, которая будет определена в файле kernel.c. extern значит, что функция объявлена где-то в другом месте.
Затем идёт функция start, вызывающая функцию kmain и останавливающая процессор инструкцией hlt. Именно поэтому мы заранее отключаем прерывания инструкцией cli.
В идеале нам нужно выделить немного памяти и указать на неё указателем стека (esp). Однако, похоже, что GRUB уже сделал это за нас. Тем не менее, вы всё равно выделим немного места в секции BSS и переместим на её начало указатель стека. Мы используем инструкцию resb, которая резервирует указанное число байт. Сразу перед вызовом kmain указатель стека (esp) устанавливается на нужное место инструкцией mov.
Ядро на Си
В kernel.asm мы совершили вызов функции kmain(). Таким образом, наш «сишный» код должен начать исполнение с kmain():
/* * kernel.c */ void kmain(void) { const char *str = «my first kernel»; char *vidptr = (char*)0xb8000; //video mem begins here. unsigned int i = 0; unsigned int j = 0; /* this loops clears the screen * there are 25 lines each of 80 columns; each element takes 2 bytes */ while(j < 80 * 25 * 2) { /* blank character */ vidptr[j] = ‘ ‘; /* attribute-byte — light grey on black screen */ vidptr[j+1] = 0x07; j = j + 2; } j = 0; /* this loop writes the string to video memory */ while(str[j] != ‘’) { /* the character’s ascii */ vidptr
= str[j]; /* attribute-byte: give character black bg and light grey fg */ vidptr[i+1] = 0x07; ++j; i = i + 2; } return; }
Всё, что сделает наше ядро — очистит экран и выведет строку «my first kernel».
Сперва мы создаём указатель vidptr, который указывает на адрес 0xb8000
. С этого адреса в защищённом режиме начинается «видеопамять». Для вывода текста на экран мы резервируем 25 строк по 80 ASCII-символов, начиная с 0xb8000.
Каждый символ отображается не привычными 8 битами, а 16. В первом байте хранится сам символ, а во втором — attribute-byte. Он описывает форматирование символа, например, его цвет.
Для вывода символа s зелёного цвета на чёрном фоне мы запишем этот символ в первый байт и значение 0x02 во второй. 0 означает чёрный фон, 2 — зелёный цвет текста.
Вот таблица цветов:
0 — Black, 1 — Blue, 2 — Green, 3 — Cyan, 4 — Red, 5 — Magenta, 6 — Brown, 7 — Light Grey, 8 — Dark Grey, 9 — Light Blue, 10/a — Light Green, 11/b — Light Cyan, 12/c — Light Red, 13/d — Light Magenta, 14/e — Light Brown, 15/f – White.
В нашем ядре мы будем использовать светло-серый текст на чёрном фоне, поэтому наш байт-атрибут будет иметь значение 0x07.
В первом цикле программа выводит пустой символ по всей зоне 80×25. Это очистит экран. В следующем цикле в «видеопамять» записываются символы из нуль-терминированной строки «my first kernel» с байтом-атрибутом, равным 0x07. Это выведет строку на экран.
Связующая часть
Мы должны собрать kernel.asm в объектный файл, используя NASM; затем при помощи GCC скомпилировать kernel.c в ещё один объектный файл. Затем их нужно присоединить к исполняемому загрузочному ядру.
Для этого мы будем использовать связывающий скрипт, который передаётся ld в качестве аргумента.
/* * link.ld */ OUTPUT_FORMAT(elf32-i386) ENTRY(start) SECTIONS { . = 0x100000; .text : { *(.text) } .data : { *(.data) } .bss : { *(.bss) } }
Сперва мы зададим формат вывода как 32-битный Executable and Linkable Format (ELF). ELF — это стандарный формат бинарных файлов Unix-систем архитектуры x86. ENTRY
принимает один аргумент, определяющий имя символа, являющегося точкой входа.
SECTIONS
— это самая важная часть. В ней определяется разметка нашего исполняемого файла. Мы определяем, как должны соединяться разные секции и где их разместить.
В скобках после SECTIONS точка (.) отображает счётчик положения, по умолчанию равный 0x0. Его можно изменить, что мы и делаем.
Смотрим на следующую строку: .text : { *(.text) }. Звёздочка (*) — это специальный символ, совпадающий с любым именем файла. Выражение *(.text) означает все секции .text из всех входных файлов.
Таким образом, линковщик соединяет все секции кода объектных файлов в одну секцию исполняемого файла по адресу в счётчике положения (0x100000). После этого значение счётчика станет равным 0x100000 + размер полученной секции.
Аналогично всё происходит и с другим секциями.
Grub и Multiboot
Теперь все файлы готовы к созданию ядра. Но остался ещё один шаг.
Существует стандарт загрузки x86-ядер с использованием бутлоадера, называющийся Multiboot specification
. GRUB загрузит наше ядро, только если оно удовлетворяет этим спецификациям.
Следуя им, ядро должно содержать заголовок в своих первых 8 килобайтах. Кроме того, этот заголовок должен содержать 3 поля, являющихся 4 байтами:
- магическое
поле: содержит магическое число
0x1BADB002
для идентификации ядра. - поле flags
: нам оно не нужно, установим в ноль. - поле checksum
: если сложить его с предыдущими двумя, должен получиться ноль.
Наш kernel.asm станет таким:
;;kernel.asm ;nasm directive — 32 bit bits 32 section .text ;multiboot spec align 4 dd 0x1BADB002 ;magic dd 0x00 ;flags dd — (0x1BADB002 + 0x00) ;checksum. m+f+c should be zero global start extern kmain ;kmain is defined in the c file start: cli ;block interrupts mov esp, stack_space ;set stack pointer call kmain hlt ;halt the CPU section .bss resb 8192 ;8KB for stack stack_space:
Строим ядро
Теперь мы создадим объектные файлы из kernel.asm и kernel.c и свяжем их, используя наш скрипт.
nasm -f elf32 kernel.asm -o kasm.o
Эта строка запустит ассемблер для создания объектного файла kasm.o в формате ELF-32.
gcc -m32 -c kernel.c -o kc.o
Опция «-c» гарантирует, что после компиляции не произойдёт скрытого линкования.
ld -m elf_i386 -T link.ld -o kernel kasm.o kc.o
Это запустит линковщик с нашим скриптом и создаст исполняемый файл, называющийся kernel
.
Настраиваем grub и запускаем ядро
GRUB требует, чтобы имя ядра удовлетворяло шаблону kernel-. Поэтому переименуйте ядро. Своё я назвал kernel-701.
Теперь поместите его в директорию /boot
. Для этого понадобятся права суперпользователя.
В конфигурационном файле GRUB grub.cfg добавьте следующее:
title myKernel root (hd0,0) kernel /boot/kernel-701 ro
Не забудьте убрать директиву hiddenmenu, если она есть.
Перезагрузите компьютер, и вы увидите список ядер с вашим в том числе. Выберите его, и вы увидите:
Это ваше ядро! В следующей части добавим систему ввода / вывода.
P.S.
- Для любых фокусов с ядром лучше использовать виртуальную машину.
- Для запуска ядра в grub2
конфиг должен выглядеть так: menuentry ‘kernel 7001′ { set root=’hd0,msdos1’ multiboot /boot/kernel-7001 ro } - если вы хотите использовать эмулятор qemu, используйте: qemu-system-i386 -kernel kernel
Перевод статьи «Kernel 101 – Let’s write a Kernel»
Низкоуровневое программированиеОперационные системыЯзык ассемблераЯзык Си
Поделиться
Копировать ссылку ВКонтакте Facebook Twitter Pocket Telegram
Способ 3 – утилита CPU-Z
Выполнять активацию работы всех ядер можно и с помощью сторонних программ. Они требуют минимального вмешательства пользователя, имеют простой и понятный интерфейс. Одна из популярных утилит — это CPU-Z .
Программа позволяет провести комплексную настройку аппаратных и программных составляющих:
- Процессора;
- Кэша;
- Материнской платы;
- Памяти;
- Параметров системного модуля (Serial Presence Detect).
Для включения всех ядер нам понадобится вкладка CPU. На рисунке ниже представлено окно отображения конфигурации в приложении CPU-Z. Внизу есть поле Cores, его значение – это количество ядер ПК, которые функционируют на одной частоте. Пропишите в поле максимальное количество процессоров. Поле Threads (потоки) должно быть равным Cores.
Рис. 5 – главное окно приложения CPU-Z
После внесения изменений следует нажать клавишу «ОК». Выключить программу и перезагрузить устройство.
Способ 4 – программа AIDA64
Еще одна хорошая программа для настройки количества используемых ядер – это AIDA64 . Особенности приложения:
- Возможность просмотра аппаратных характеристик ПК или ноутбука;
- Формирование отчетов о работе устройства;
- Отображение характеристик установленной ОС;
- Возможность изменения параметров использования процессора;
- Функция тестирования скорости работы ПК.
Для начала посмотрите, сколько ядер доступно в вашем ПК. Информация находится во вкладке Multi CPU (в левой части окна выберите пункт «Системная плата» -«ЦП» ):
Рис. 6 – главное окно утилиты AIDA64
Включите каждое из ядер. Перезагрузите программу и проверьте, не сбилась ли активация процессоров. Такое может случаться из-за конфликта программы и аппаратных составляющих ПК. Следует повторить настройку еще раз. Осталось только повторно включить компьютер
и наслаждаться его быстрой работой.
Активацию всех ядер целесообразно проводить, если возникла срочная необходимость выполнить сложные операции в процессе монтажа видеороликов или для ускорения работы видеоигр.
Если ваш компьютер без задействования всех ядер работает слишком медленно – это может свидетельствовать о сбоях в ОС. Следует провести комплекс действий для оптимизации работы операционной системы.
Оптимизация ОС
Оптимизация компьютера – это действия, в результате выполнения которых ОС начинает работать быстрее
, а ошибки возникают реже. Как оптимизировать Windows? Эта процедура проводится одинаково, независимо от версии системы.
Чтобы ускорить работу браузера и других программ, закройте лишние процессы в окне Диспетчера устройств. А также очистите вкладку от нежелательного ПО, которое запускается с включением ОС и функционирует в фоновом режиме.
Улучшить общую производительность системы поможет очистка жесткого диска от лишних файлов и прочего мусора. Зайдите во вкладку «Мой компьютер» , кликните на иконку носителя данных и откройте окно свойств. Выберите «Очистку диска» и дождитесь окончания формирования отчета об излишних файлах. Очистите все данные, отметив ненужные поля.
Рис. 7 – оптимизация Windows 7
Обладателям мощных ПК с многоядерными процессорами обычно хочется настроить систему на выдачу полной мощности, чтобы получить максимальную производительность, но зачастую они не знают, как это осуществить. В данной статье мы рассмотрим инструкцию как включить все ядра.
Программа Mz CPU Accelerator
Неплохая программа, которая автоматически добавляет наивысший приоритете тому окну, которым пользуются в данный момент. Это позволяет сделать так, чтобы текущий процесс не тормозился и выполнялся без задержек, так что пользователю будет удобно работать, а на остальные программы ресурсы будут выделяться по остаточному принципу.
Как сменить забытый логин или пароль в Steam
В разделе Exlusions можно задать исключения для некоторых процессов, их приоритеты программа не будет менять ни в коем случае. А вот в CPU Manager, как раз и находится интересующая пользователя функция. С помощью Mz CPU Accelerator можно будет распределить программы по ядрам, что сможет повысить эффективность работы, а также может оказаться гораздо более удобным для пользователей, у которых часто выполняется множество программ в фоновом режиме.
Настройка ядер для определенного процесса
Используя диспетчер задач можно включить требуемое количество ядер для определенной программы. Делается это следующим образом:
Примечание: в диспетчере задач, на вкладке быстродействия, можно увидеть работают ли все ядра на данный момент. Для каждого из них отображается своя диаграмма.
Настройки энергоснабжения
Иногда из-за параметров электропитания компьютер не использует все ядра процессора. Чаще всего такая ситуация встречается в ноутбуках. Чтобы проверить настройки и установить правильное значение, потребуется сделать следующее:
Инструкция
Убедитесь в том, что материнская плата компьютера соответствует всем требования для включения дополнительного ядра и помните, что выбранная процедура может привести к нарушению работоспособности системы.
Не забывайте перезагрузить компьютерную систему после выполнения операции разблокировки дополнительного ядра и протестировать ее на функциональность.
Для Asus: — южные мосты AMD SB750 и 710 — перейдите на вкладку Advanced и укажите пункт CPU Configuration, выберите опцию Enabled в строке Advanced Clock Calibration и повторите это же действие в появившемся поле Unleashing Mode;- чипсет nVidia — перейдите на вкладку Advanced и воспользуйтесь разделом JumperFree Configurarion, отметьте чекбокс в поле NVIDIA Core Callibration для выполнения нужного действия;- материнские платы, поддерживающих функцию Asus Core Unlocker — перейдите на вкладку Advanced и используйте пункты CPU Core Activation вместе с Asus Core Unlocker.
Для MSI:- южные мосты AMD SB750 и 710 — раскройте Cell Menu и примените флажки на поле Advanced Clock Calibration, повторите это же действие в строке Unlock CPU Core;- чипсет nVidia — разверните Cell Menu и перейдите в раздел NVIDIA Core Calibration;- материнские платы, поддерживающие функцию MSI’s Unlock CPU Core — раскройте Cell Menu и воспользуйтесь пунктом Unlock CPU Core.
Для AsRock:- южные мосты AMD SB750 и 710 — перейдите на вкладку Advanced и укажите команду Advanced Clock Calibration (возможны варианты: раскройте меню OS Tweaker и выберите ту же команду), кэш L3 управляется в разделе L3 Cache Allocation;- чипсет nVidia, поддерживающий функцию NCC — перейдите на вкладку Advanced и укажите пункт NVIDIA Core Callibration, осуществите включение дополнительного яда в строке Active Core Setup;- материнские платы, поддерживающие функцию UCC — раскройте меню OS Tweaker и перейдите в раздел ASRock UCC, включите дополнительное ядро в строке CPU Active Core Control.
Источники:
- Включение скрытых ядер
Включение работу двух ядер процессора в компьютере происходит несколькими способами. Обратите внимание, что многие из них могут испортить ваш процессор, поэтому пользуйтесь только программными методами.
Вам понадобится
- — навыки уверенного пользователя ПК.
Инструкция
Если конфигурация вашего компьютера включает в себя двухъядерный процессор, активируйте функцию Hyper-threading в настройках . Для этого перезапустите его, при загрузке нажмите клавишу, отвечающую за вход в данную программу. В большинстве стационарных компьютеров это Delete, в ноутбуках – F1, F2, F8, F10, Fn+F1, Delete, Fn+Delete и другие сочетания в зависимости от модели материнской платы. Если нужно, введите пароль для входа.
При помощи клавиш со стрелками пролистайте меню программы БИОС и ознакомьтесь с ее интерфейсом. Найдите функцию включения режима Hyper-threading, она может находиться в настройках процессара, но также это может зависеть от модели вашей материнской платы. Установите на ее позиции мигающий курсор и измените положение на On при помощи кнопок плюс/минус. Выйдите из программы, сохранив изменения.
Если в вашем компьютере компьютер более, чем с двумя ядрами, и вам нужно включить только 2 из них, воспользуйтесь специальными программами. Обратите внимание, что зачастую они ненадежны и осуществляют откат изменений к только после полного удаления операционной системы с форматированием локального диска. Особенно такой вариант часто встречается при использовании Windows Xp на многоядерных компьютерах. Конфигурация данной операционной системы просто не включает в себя функцию изменения количества работающих ядер, поскольку была произведена в то время, когда процессоры были обычными, поэтому откат изменений может быть невозможным, даже если вы прибегните к сторонним утилитам. Здесь поможет только переустановка на windows Seven.
Если вам нужно изменить количество ядер для совместимости версии программного обеспечения с конфигурацией , воспользуйтесь изменением атрибутов файла запуска данной программы, нажав на ней правой кнопкой мыши и выбрав режим совместимости с XP или Vista.
Видео по теме
Обратите внимание
Обратите внимание, что уменьшение количества работающих ядер до двух может быть необратимым в рамках Windows XP.
Второе ядро процессора обычно бывает задействовано по умолчанию в операционной системе Windows XP, однако некоторые программы требуют его отключения для корректной работы. После этого могут возникнуть определенные трудности с возвратом к исходным настройкам.
Вам понадобится
- — программа оптимизации.
Инструкция
Убедитесь в том, что второе ядро
процессора отключено. Для этого откройте диспетчер задач Windows при помощи нажатия сочетания клавиш Alt+Ctrl+Delete или Shift+Ctrl+Esc, после чего перейдите на вкладку быстродействии системы. Обратите внимание, на сколько частей поделено окно загрузки процессора, если на два, то оба ядра включены и функционируют на должном уровне.
В случае когда у вас функционирует только одно ядро
из двух в операционной системе Windows XP скачайте и установите программу оптимизации, которая настраивает работу процессора. После установки зайдите в управление оборудованием вашего компьютера и включите работу обоих ядер процессора. В обязательном порядке перезагрузите компьютер, даже если этого не требует программа оптимизации, не забудьте предварительно сохранить произведенные изменения.
Для проверки работы обоих ядер компьютера включите его и запустите какую-либо игру или программу, системные требования которой предполагают наличие у вас двухъядерного процессора. Запустите диспетчер задач и на вкладке просмотра быстродействия системы просмотрите загруженность обоих элементов. Она может быть разной для них, поскольку нагрузка не всегда распределяется равномерно.
Включите второе ядро
процессора при помощи отката драйвера материнской платы, установленного в вашем компьютере. Заранее приготовьте драйвер для последующей установки, лучше всего обновленной версии. Переустановите программное обеспечение, после чего заново перезагрузите компьютер.
Проверьте работу обоих ядер в диспетчере устройств. Данная последовательность работает в очень редких случаях. Также вы можете попробовать восстановление системы из более раннего ее состояния, но в данном случае отменятся и остальные произведенные вами изменения за период времени.
Полезный совет
Реже вносите изменения в работу процессора.
Источники:
- как включить в работу
Ядро процессора – это кристалл кремния площадью около 10 квадратных миллиметров, на котором с помощью микроскопических вычислительных элементов реализована схема процессора – так называемая архитектура.
Что такое ядро?
Алексей Федорчук 3 сентября 2008 г
Ядро, как и следует из названия, являет собой сердце любого дистрибутива Linux (да и иной ОС тоже). Оно отвечает за взаимодействие пользовательских приложений (в самом широком смысле слова) с аппаратурой компьютера.
В обязанности ядра большинства POSIX-систем (и Linux тут не исключение) входит: распределение процессорного времени между задачами, обеспечение взаимодействия между процессами, управление памятью — как физической, так и виртуальной, взаимодействие с устройствами, в том числе и сетеыми, доступ к файловым системам, поддержка функций ввода/вывода данных.
Однако с точки зрения пользователя ядро — (почти) обычная программа, то есть исполняемый бинарный файл, функциональность которого определяется при конфигурировании, а приведение его в рабочее состояние осуществляется компиляцией из исходных текстов и связыванием (линковкой) с функциями библиотеки языка Си.
От всех остальных программ ядро отличается тремя важными особенностями. Во-первых, оно функционирует в отдельной области памяти, которая так и называется пространством ядра. И в которую пользовательские процессы доступа не имеют — обращаться, скажем, к устройствам ввода/вывода они должны посредством процедуры системных вызовов к соответствующим подсистемам ядра. Все прочие же программы располагаются в так называемом пользовательском пространстве памяти.
Вторая особенность ядра как исполняемой программы — в том, что, в отличие от всех других программ, оно всегда должно находиться в оперативной памяти физически — то есть не может свопироваться. Что понятно — ведь если часть ядра, управляющего виртуальной памятью, окажется выгруженной в раздел подкачки, система окажется без средства извлечения ее обратно. Пользовательское пространство остальных программ распределяется между физической оперативной памятью и областью своппинга — в сущности, у пользователя нет ни возможности, ни, скорее всего, необходимости определить, какую из частей единой виртуальной памяти программа использует в данный момент.
Третья особенность ядра заключается в том, что оно грузится до того, как становятся доступными все остальные компоненты системы, в частности, библиотечные функции, обеспечивающие его функциональность. Поэтому оно всегда статически линкуется с соответствующими библиотеками — в случае ядра Linux это почти всегда главная системная библиотека функций языка Си, glibc.
Из сказанного в первом абзаце следует, что рост функциональности ядра с течением времени неизбежен — для поддержки новых устройств, при сохранении обратной совместимости с устройствами старыми, новых файловых систем, сетевых протоколов, и так далее. Что столь же неизбежно ведет к разрастанию ядра, расходу памяти и падению быстродействия.
Частично эту проблему можно решить индивидуальным конфигурированием ядра. Оно позволяет включить в состав ядра необходимые функции и, напротив, отключить те, что в данной системе не используются. Однако как быть с функциями, которые требуются время от времени? А то и вообще только могут потребоваться?
Общее решение этой проблемы было найдено в виде поддержки загружаемых модулей. Это — фрагменты кода, обеспечивающие определенные функции ядра и функционирующие в его пространстве памяти. Но не перманентно, а загружаясь по мере необходимости — вручную, соответствующими командами, или автоматически. И которые могут быть изъяты из памяти, когда в них минует надобность, без перезагрузки системы — до следующего раза, когда они снова будут востребованы
Соответственно этому, ядра могут быть разделены на монолитные (со встроенной поддержкой всего, чего нужно), и модульные. Впрочем, разделение это — чисто теоретическое: во всех ядрах, в принципе поддерживающих модули (в их числе и Linux), они в том или ином объеме используются. Чисто монолитные ядра имеют смысл только для каких-то специальных задач. Таким образом, ядро Linux является модульно-монолитным.
Большинство функций ядра могут быть как встроены в него, так и реализованы в виде подключаемых модулей. Вопрос о том, что лучше — жесткое встраивание или модульное подключение, является предметом дискуссий, и в одной из заметок мы его затронем. Хотя для некоторых функций возможны только два состояния — жесткое включение в ядро или полное отключение. Иные же функции доступны только в качестве модулей — в их числе обычно фирменные драйвера устройств от производителей.
Ядро Linux — эпонимический компонент этой ОС. Созданное Линусом Торвальдсом в 1991 году, оно на протяжении уже многих лет разрабатывается большим интернациональным коллективом под руководством и при координации основоположника. Команда разработчиков — более или менее неформальное объединение. И теоретически каждый желающий (и, главное, могущий) имеет шанс принять участие в разработке ядра путём посылки своих дополнений (patch). Хотя практически все эти патчи проходят многоступенчатый отбор, прежде чем попасть (или не попасть) к самому Линусу, который и принимает окончательное решение — включать их в официальную версию ядра, или нет.
Официальным своим местопребыванием ядро имеет сайт kernel.org имеющий множество зеркал по всему свету, в том числе и в России. В сущности, исходные тексты ряда версий ядра, их патчей от независимых разработчиков, вместе с некоторыми сопутствующими программами, и составляют единственное содержание этого сайта. С которого их можно получить по Сети — по протоколам HTTP или FTP. Иного способа распространения исходников ядра, насколько мне известно, не существует.
Бытует мнение, что ядро Linux — одно-единственное. Это правда, но не вся правда. Действительно, ядро Линуса — каноническое. Однако практически, кроме текущей его ветки (в настоящее время — 2.6), в которой периодически выходят новые версии (2.6.X) в каждый момент времени развивается и дополняется минимум одна предшествующая ветка (на данный момент 2.4). А одна из еще более старых веток (ныне — 2.2) поддерживается на уровне исправления ошибок. Ошибки, разумеется, имеют место быть и в текущей ветке, где они активно выявляются и исправляются, что образует отдельную «корректирующую» ветку (2.6.xx.y).
Далее, существуют т.н. ядра майнтайнеров (наиболее известные из них — Эндрю Мортон, Алан Кокс, до недавнего времени к ним принадлежал Кон Коливас). Разумеется, в основе всех их — каноническое ядро, но — с патчами, ответственными за реализацию дополнительных функций, не входящих в официальное ядро. Собственно, ядра майнтайнеров и распространяются исключительно в виде патчей к основному дереву исходников ядра. В большинстве случае они доступны на том же kernel.org в каталоге people , где каждый майнтайнер имеет свой подкаталог; однако некоторые патчи приходится искать на сторонних серверах. Со временем большинство патчей майнтайнеров включается в состав официального ядра. Однако эти ребята на достигнутом не останавливаются, и придумывают новые патчи для обеспечения новых возможностей. Так что основные майнтайнерские ветки перманентно существуют параллельно канонической ветке Линуса.
Существуют проекты дополнения ядра узкоспециальными функциями, такими, как обеспечение повышенной безопасности, поддержки виртуализации и паравиртуализации, и другие. Разрабатываемые в их рамках патчи обычно не включаются в основное дерево, и они сосуществуют с ним в качестве отдельных веток.
Кроме этого, существуют еще и ядра дистрибьюторов — в комплект всех распространенных дистрибутивов, таких, как RHEL, Suse, Mandriva, Ubuntu и так далее, входят заточенные под них ядра собственной выделки (обычно в нескольких вариантах), дополняющие или подменяющие каноническое ядро. Они основаны на патчах майнтайнеров или специализированных проектов, но включают и собственные функции, обеспечивающие оптимальную работу «своего» дистрибутива.
Таким образом, перед пользователем открывается широкий выбор. С одной стороны, он может воспользоваться ядром, идущим в комплекте с его дистрибутивом по умолчанию. С другой, если дистрибутив предлагает на выбор несколько вариантов сборки ядра, пользователь может выбрать наиболее для него подходящее. С третьей же стороны, никто не запрещает ему, взяв за основу каноническое ядро, собрать собственную конфигурацию. В том числе — и дополнив его необходимыми (или желательными) функциями из патчей майнтайнеров или специализированных проектов.
Именно различные варианты сборки собственного ядра и составят предмет данного цикла заметок, основанных на опыте их автора и результатах его многочисленных экспериментов.
На протяжении своей работы в Linux’е мне неоднократно приходилось собирать ядра — в разных дистрибутивах и на самом разном железе. Последние упражнения в этой области, послужившие поводом для этого цикла, проводились на машине с процессором Intel Core 2 Duo, материнской платой на чипсете G35 от Intel же с интегрированной графикой и южным мостом ICH9, оперативной памятью 6 Гбайт, двумя винчестерами SATA и CD/DVD приводом с тем же интерфейсом — ни одного PATA-устройства в системе нет. Детали конфигурации описаны ранее — она может рассматриваться как достаточно типичная современная машина на платформе Intel.
Пересборки ядра проводились в дистрибутиве Zenwalk Linux версии 5.2, стандартная редакция, модернизированная до snapshot-ветки по состоянию на 30 августа. Издевательствам подвергались ядра 2.6.26.3 (текущее на момент написания) и 2.6.27-rc5 (самый свежий на данный момент кандидат в релизы). В качестве компилятора был задействован gcc версии 4.2.3.
Устройство ядра процессора
Ядро соединено с чипом процессора по технологии, имеющей название flip-chip, что дословно как ядро. Технология имеет такое название в связи со способом крепления – видимая часть ядра является его внутренней частью. Это обеспечивает прямой контакт ядра с радиатором кулера для улучшения теплоотдачи и недопущения перегреваний. С обратной стороны ядра находится solder bumps – столбиковые выводы, которые соединяют кристалл с остальной частью чипа.
Ядро располагается на текстолитовой основе, по которой проходят контактные дорожки, соединяющиеся с контактными площадками. Само ядро закрыто защитной металлической крышкой, под которой залито термическим интерфейсом.
Для чего нужны многоядерные процессоры
Многоядерным процессором называется центральный микропроцессор, который содержит два или более вычислительных ядер в одном корпусе или на одном кристалле процессора.
Первый микропроцессор был разработан корпорацией Intel в 1997 году и носил название Intel 4004. Он работал на тактовой частоте 108 кГц и состоял из 2300 транзисторов. Со временем требования к вычислительной мощности процессоров начали расти. Продолжительное время ее увеличение происходило за счет повышения тактовой частоты. Однако, на определенном этапе развития микротехники, разработчики столкнулись с рядом физических барьеров, связанных с приближением технологических процессов изготовления к размерам атома кремния, из которого изготавливается ядро.
Таким образом, разработчики пришли к мысли создания многоядерного процессора. В многоядерных чипах работают два или более ядер одновременно, тем самым позволяя при меньшей тактовой частоте обеспечивать большую производительность, за счет параллельного выполнения двух и более независимых потоков заданий.
Основные преимущества многоядерных процессоров
Основным преимуществом многоядерных процессоров является возможность распределения работы программ по нескольким ядрам. Это, в свою очередь, увеличивает скорость работы программ и позволяет процессам, требующим интенсивных вычислений, протекать намного быстрее.
Многоядерные процессоры позволяют более эффективно использовать требовательные к вычислительным ресурсам приложения, например, видеоредакторы.
Ко всему прочему, компьютеры с многоядерными чипами потребляют меньше электроэнергии и делают работу пользователя более комфортной.
Видео по теме
Главные задачи, решаемые ядром
Ядро операционной системы включает в свой состав следующие программы, решающие соответствующие задачи:
- Программа обработки прерываний.
- Программа для формирования и ликвидации различных процессов.
- Программа переключения состояний процессов.
- Программа, выполняющая диспетчеризацию процессов.
- Программа для приостановки и последующей активации процесса.
- Программа синхронизации выполняемых процессов и организации обменов данными между ними.
- Программа по выполнению ввода и вывода данных.
- Программа управления функциями распределения ресурсов памяти.
- Программа поддержки файловых систем.
- Программа обеспечения вызова и возврата при работе с процедурами.
- Программа поддержки операций по учёту работ ЭВМ.
Содержание
- 1 Как узнать количество ядер процессора?
- 2 Сколько ядер используется по умолчанию
- 3 Как задействовать все ядра?
- 4 Вывод
- 5 Количество работающих ядер по умолчанию в Windows 10
- 6 Способы включения ядер процессора на Windows 10
- 7 Настройки процессора в BIOS
- 8 Проверка данных и параметров процессора
- 9 Стандартные средства ОС Windows 10
- 10 Сторонние программы
- 11 Узнать количество
- 12 Как вообще работают ядра и как их включить
- 13 Как включить все ядра процессора на Windows 10 при запуске?
- 14 Вариант с BIOS
Как узнать количество ядер процессора?
Узнать, сколько ядер в процессоре, который установлен на вашем компьютере или ноутбуке, можно с помощью программ, встроенных средств Windows и в описании к ЦП.
В описании ЦП
Посмотрите в инструкции к устройству, какая модель установлена на вашем компьютере. После этого найдите описание процессора в интернете.
Полезно! Посмотреть модель можно и в описании ОС: ПКМ на меню Пуск → Система → в блоке «Система» указано наименование ЦП.
В Windows
- Введите в строке поиска «диспетчер устройств» и запустите утилиту.
- Откройте ветку «Процессоры» — здесь указано количество ядер в центральном процессоре.
Программами
Создано много программ, которые показывают характеристики устройства.
CPU-Z
Бесплатная программа CPU-Z простая и не требовательная к ресурсам. Запустите утилиту и перейдите во вкладку «ЦП» → в разделе «число активных ядер» указана ядерность процессора.
AIDA64
Условно-бесплатная утилита AIDA64 содержит большой набор функций.
Запустите программу → Системная плата → ЦП → Multi CPU.
Альтернативный вариант: Компьютер → Суммарная информация → блок Системная плата → в строке «Тип ЦП» ЛКМ на процессоре → Информация о продукте.
Сколько ядер используется по умолчанию
Главное запомните! В многоядерном процессоре все ядра работают всегда и одновременно (прочитайте статью «Настройка максимальной производительности Windows 10 для ускорения работы компьютера»). В основном они функционируют на разной частоте (в зависимости от настроек BIOS или специальных утилит, которые поставляются вместе с материнскими платами).
Преимущества работы многоядерного ЦП можно представить следующим образом. Если человек наливает в ведро воду из одного крана, он сделает эту работу за один период времени. Если включить второй кран, наполнить ведро можно намного быстрее, но объем воды, который суммарно можно в него вместить, не увеличится.
При использовании двух кранов оптимизируется работа. То же происходит при использовании нескольких ядер в ЦП – он быстрее и продуктивнее обрабатывает данные, которые поступают для вычисления.
Важно! Процессор работает в многопоточном режиме только в случае, если программа, которую он выполняет, для этого оптимизирована. Если производитель софта не воплотил в нем поддержку многоядерных ЦП, будет задействовано только одно ядро.
Как задействовать все ядра?
Единственный момент, когда процессор может использовать не все ядра – при загрузке операционной системы. Но эту конфигурацию работы можно изменить двумя способами – в Windows и настройках BIOS (как загрузить BIOS, прочитайте в статье «Как запустить BIOS и изменить в нем приоритет загрузки?»).
В Windows 10
- Введите в строке поиска Windows команду: msconfig.
- В окне «Конфигурация системы» → вкладка «Загрузка» → Дополнительные параметры.
- Установите галочку на пункте «Число процессоров» и выберите максимальное число в раскрывающемся ниже списке.
- Установите галочку на пункте «Максимум памяти» и укажите максимальный показатель.
- Снимите галочки с пунктов «Блокировка PCI» и «Отладка» → сохраните изменения → после этого проверьте сделанные настройки. Если они сбились, установите показатель объема памяти меньше.
Важно! На каждое ядро должно приходиться не менее 1024 Мб оперативной памяти, иначе вы добьетесь обратного эффекта.
В BIOS
Вносить изменения в BIOS можно только в случае, если они «слетели» из-за сбоя в ОС (прочитайте статью «Загрузка компьютера Windows 10 в безопасном режиме», чтобы узнать, как запустить ПК, если он работает нестабильно). В остальных случаях все ядра процессора в BIOS включаются автоматически.
Чтобы включить все ядра, зайдите в раздел Advanced Clock Calibration в настройках BIOS. Установите в нем показатели «All Cores» или «Auto».
Важно! Раздел Advanced Clock Calibration в разных версиях BIOS может называться по-разному.
Вывод
Во время работы все ядра процессор задействованы, но они функционируют на разной частоте (в зависимости от сделанных настроек). Включить все ядра ЦП можно при загрузке ОС в настройках BIOS или в параметрах «Конфигурация системы». Это сократит время загрузки ПК.
Windows 10
Технологии постоянно развиваются и совершенствуются и сегодня на 9 из 10 компьютерах установлены многоядерные процессоры. И если двухъядерные сами по себе могут использовать оба ядра, то в случае с четырех- или восьмиядерными процессорами все не так очевидно.
Зачастую пользователи даже не знают о скрытом потенциале своего процессора и не используют его на полную мощь в играх или сложных программах. В нашей статье мы расскажем вам о том, как включить все ядра процессора в Windows 10 и получить более подробную информацию о процессоре.
Содержание:Количество работающих ядер по умолчанию в Windows 10</li>Способы включения ядер процессора на Windows 10</li>Настройки процессора в BIOS</li>Проверка данных и параметров процессора</li>Стандартные средства ОС Windows 10</li>Сторонние программы</li></ul>
Количество работающих ядер по умолчанию в Windows 10
На каждое отдельное ядро может оказываться разная нагрузка, что связано с изменением загруженности ПК. Настройки BIOS позволяют задать отдельную рабочую частоту для ядер. При равномерном распределении нагрузки на ПК пользователь получат высокую производительность.
Если говорить о двухъядерном процессоре, то лишь в одном случае будет задействовано всего лишь одно ядро – при загрузке компьютера. С другой стороны, всегда есть возможность активировать все ресурсы, чтобы ускорить процесс загрузки (с другой стороны, загрузка Windows это не самый требовательный к CPU процесс, и вы выиграете намного больше, если просто поставите свою Windows 10 на SSD).
Способы включения ядер процессора на Windows 10
Чтобы активировать все ядра четырехядерного (пример) процессора при включении ПК, можно использовать:
- Перенастройку конфигурации системы.
- Настройки BIOS.
Инструкция ниже подойдет как для 32-, так и для 64-битной ОС редакций Windows 10:
- Откройте меню «Выполнить», нажав на сочетание клавиш Windows + R. Введите msconfig и нажмите Enter, чтобы открыть окно конфигурации системы.
- Перейдите во вкладку «Загрузка», выберите нужную ОС и нажмите на функцию «Дополнительные параметры загрузки».
- Выберите строку «Число процессоров» и в развернутом списке выберите максимальное доступное количество ядер.
- Кроме этого следует повысить «Максимум памяти», отключить опцию «Блокировка PCI». В таком случае ОС будет распределять нагрузку на все ядра равномерно. Подтвердите настройки, нажав на OK.
_
Примечание. В настройках «Максимум памяти» нужно выбрать любое числовое значение не ниже 1024 Мбайт. Иначе скорость загрузки компьютера может и даже уменьшиться.
Чтобы не выполнять эти действия каждый раз, в предыдущем окне «Конфигурация системы» установите галочку на пункте «Сделать эти параметры загрузки постоянными». Подтвердите действия на «Применить» и OK.
Настройки процессора в BIOS
Изменять настройки BIOS нужно лишь в том случае, если ПК просто не загружается. Не нужно использовать данный метод, если у вас нет каких-либо начальных знаний по работе в BIOS. Лучше воспользуйтесь предыдущей инструкцией.
Для активации всех ядер многоядерного процессора через BIOS выполните следующие действия:
- Войдите в меню BIOS (перезагрузите компьютер и на начальном экране с информацией о материнской плате нажмите на F3,Del или Esc – зависит от производителя). Обычно на этом экране есть информация с указанием тех клавиш, которые необходимо нажать.
- В BIOS найдите раздел Advanced Clock Calibration и выберите параметры All Cores.
- Сохраните все настройки, нажав на F10 и Y (или используйте подсказки самого BIOS).
Проверка данных и параметров процессора
Чтобы узнать, какое количество ядер задействовано системой, а также какие параметры есть у CPU, можно воспользоваться стандартными средствами операционной системы или сторонними программами.
Стандартные средства ОС Windows 10
- Наведите курсор мыши на кнопку «Пуск» в левом нижнем углу экрана, щелкните правой кнопкой мыши и выберите «Параметры».
- Зайдите в категорию «Система».
- Откройте подкатегорию «О системе». Появится страница с информацией, где также будут указаны названия и частоты каждого из ядер.
Чтобы найти более подробную информацию обо всех устройствах, нужно открыть «Диспетчер устройств» (DEVMGMT.MSC).
Разверните ветку «Процессоры» и изучите графики (для четырехъядерного процессора их должно быть четыре и т. д.). Наведите курсор на любую строку, щелкните ПКМ и выберите опцию «Свойства». Здесь и будет вся необходимая информация о процессоре.
Сторонние программы
Если вам мало «Диспетчера устройств», то можно воспользоваться сразу несколькими программами, предназначенными для проверки информации о системе и аппаратной части:
- CPU-Z;
- AIDA64;
- Everest.
Все программы можно загрузить с официального сайта их разработчиков.
Несмотря на то что Windows считается операционной системой для обычных пользователей, в отличие от многочисленных дистрибутивов Linux, все равно позволяет совершать некоторые операции, за которые опытные пользователи все-таки предпочитают последнюю. В частности, имеется ввиду доступ к аппаратным составляющим. Сама ОС и установленные драйвера делают так (или, по крайней мере, пытаются), чтобы они работали на максимум и предоставляли лучший пользовательский опыт. Для начала нужно знать, как включить все ядра процессора на Windows 10 и данный вопрос мы подробно разберем в этой статье.
Узнать количество
Если вдруг вы не знаете, сколько их всего и хотите узнать версию ядра в Windows 10 в вашем процессоре, то начать стоит именно с этого. Проще всего это сделать с помощью инструментов самой Windows. Правый клик на меню «Пуск» > «Управление компьютером».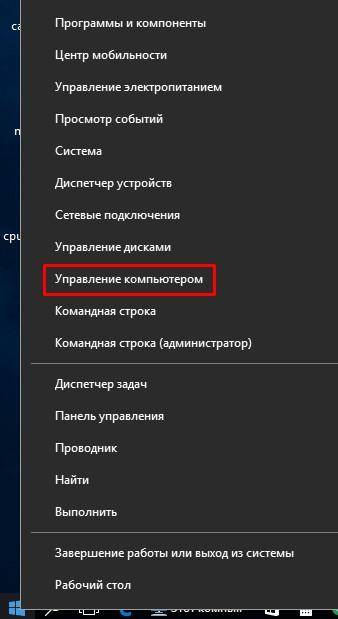
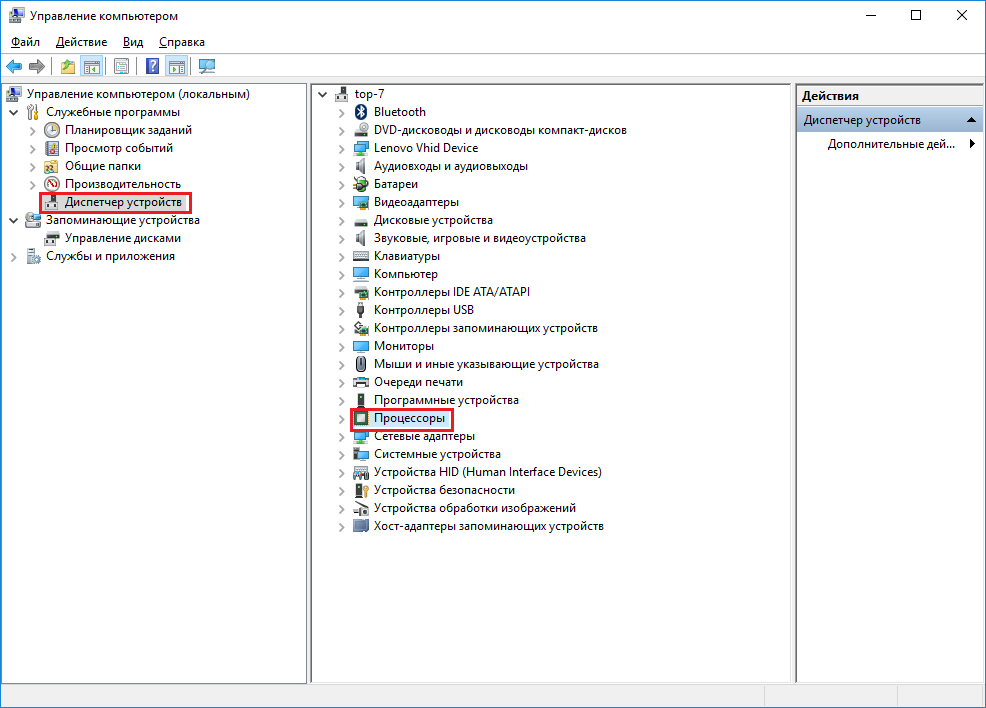
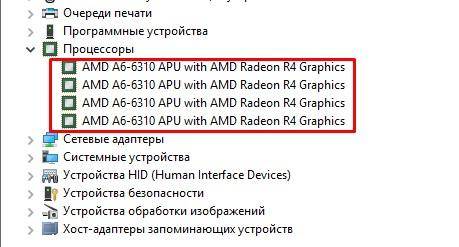
- CPU-Z;
- AIDA64;
- Everest.
Первая бесплатная, остальные стоят денег, но, разумеется, помимо количества, подсказывают, как посмотреть огромное количество информации о компьютере и системе, начиная от перечня комплектующих и заканчивая температурой процессора в Windows 10. Разумеется, они только предоставляют информацию, и не знают, как включить и запустить все ядра процессора в Windows 10.
Как вообще работают ядра и как их включить
Есть распространенное ошибочное мнение касательно того, что на компьютере работают не все. Это не так. В любой момент, помимо включения, задействованы все из них, поэтому разумеется, вы никогда не узнаете, как отключить ядро процессора, потому что это невозможно. Но есть другой нюанс – они могут работать с разной частотой, отвечая за разные задачи. Современные процессоры часто оснащаются несколькими производительными, которые будут запускаться при играх, монтаже и других сложных задачах; и более простыми – для элементарных процессов. Таким образом, достигается баланс производительности и энергоэффективности, что особенно важно в отношении ноутбуков. Но ответа на вопрос, как включить второе ядро процессора в Windows 10, нет, потому что все они работают одинаково.
Как включить все ядра процессора на Windows 10 при запуске?
Есть один момент в работе операционной системы, когда на самом деле активным может быть только одно – это процесс включения компьютера. Но даже в данном случае ситуацию можно изменить и узнать, как включить 4 ядра на Windows 10. Воспользовавшись встроенными инструментами системы и BIOS.
В первом случае, необходимо включить диалоговое окно «Выполнить» или воспользоваться горячими клавишами «Windows + R». После этого ввести «msconfig» и нажать ОК.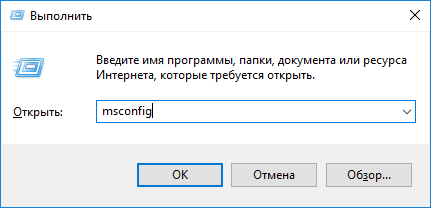
- Необходимо перейти на вкладку «Загрузка» (Boot) и выбрать «Дополнительные параметры», затем поставить галочку напротив первого пункта и выбрать желаемое количество, если необходимо, например, знать, как включить 2 ядра на Виндовс 10.
- Справа также необходимо выбрать «Максимум памяти» и включить его. Важным нюансом является то, что на каждое ядро должно быть не менее 1024 Мб памяти. Поэтому, если у вас, к примеру, 4-ядерный процессор, но всего 2 Гб памяти, то в окне загрузки ставьте не более 2, чтобы не обернуть результат в худшую сторону. Это важно знать, если вы вдруг решите, подключить все ядра процессора в Windows 10.
- Галочки напротив «Блокировки PCI» и «Отладки» стоять не должны.
- После сохранения изменений, компьютер необходимо перезагрузить, чтобы изменения вступили в силу. Для начала можно включить Windows 10 в безопасном режиме, чтобы увидеть, как все работает.
Вариант с BIOS
Второй вариант, как использовать и настроить все ядра процессора для работы в Windows 10 – воспользоваться BIOS. Он запускается при включении компьютера с помощью клавиш F2 или Del в зависимости от типа устройства.
В самом BIOS, опять же, в зависимости от его версии, необходимо найти пункт «Advanced Clock Calibration» или аналогичный, и там включить значение «All cores» или «Auto».
Опять же следует отметить, что эти настройки повлияют только на процесс запуска компьютера, и ускорить работу компьютера таким образом не получится. Работа операционной системы, в целом или отдельных программ целиком зависит только от разработчиков. Добавили ли они данную возможность включить, и насколько качественно оптимизировали ее.
Используемые источники:
- https://geekon.media/kak-vklyuchit-rabotu-vsex-yader-mnogoyadernogo-processora-v-windows-10/
- https://vmblog.ru/vkluchit-vse-yadra-processora-v-windows/
- https://windows10x.ru/kak-vklyuchit-vse-yadra-processora-na-windows-10/

























 Кстати, попасть в «Windows сведения» вы можете и через кнопку поиск «Значок лупы», достаточно там в поле поиска ввести «Сведения»
Кстати, попасть в «Windows сведения» вы можете и через кнопку поиск «Значок лупы», достаточно там в поле поиска ввести «Сведения»

 Так и через поиск Windows, обратите внимание, что это именно классическое приложение.
Так и через поиск Windows, обратите внимание, что это именно классическое приложение.







![Узнать версию через класс [System.Environment]](http://pyatilistnik.org/wp-content/uploads/2017/10/uznat-versiyu-cherez-klass-system.environment.png)