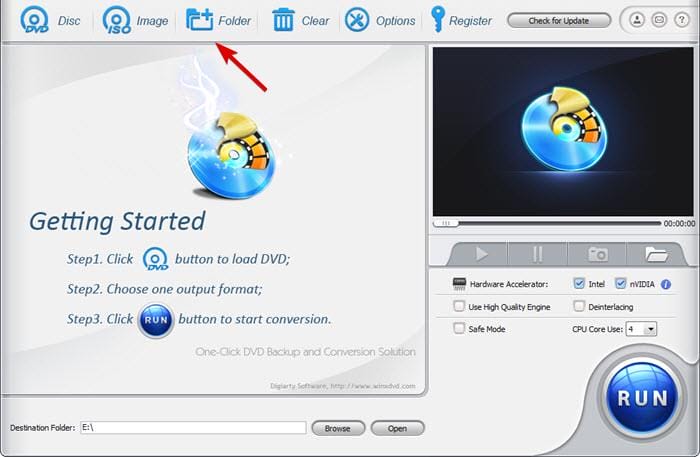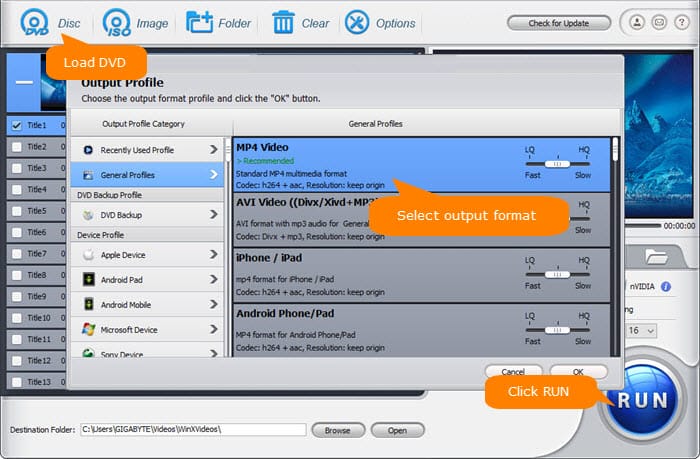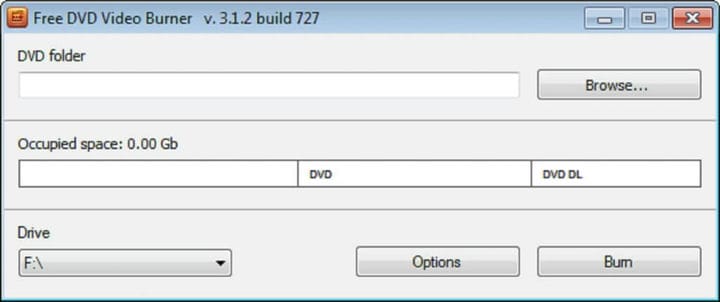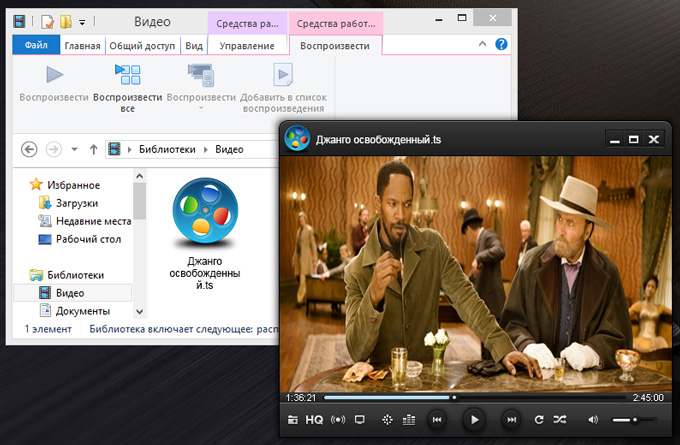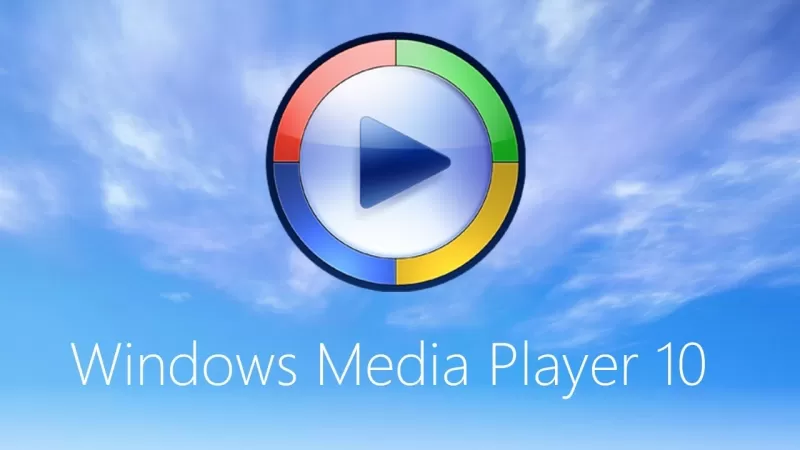На чтение 3 мин. Просмотров 14.7k. Опубликовано 03.09.2019
Те, кто загружал фильмы с торрент-сайтов, могли заметить папки Video_TS (поток видеопотока) в проводнике. Video_TS – это папка, содержащая данные DVD для загруженного фильма.
Папка содержит три файла данных Video_TS в одной из своих подпапок. Таким образом, некоторые пользователи могут задаться вопросом, как они могут воспроизводить данные DVD TS после загрузки фильмов. Вот три способа, которыми пользователи могут воспроизводить файлы папок DVD Video_TS в Windows.
Содержание
- Три метода для воспроизведения файлов DVD DVD_TS
- Способ 1: записать Video_TS на DVD
- Способ 2: Воспроизведение файлов Video_TS в VLC Media Player
- Способ 3: конвертировать Video_TS в MP4 с WinX DVD
Три метода для воспроизведения файлов DVD DVD_TS
Способ 1: записать Video_TS на DVD
Во-первых, пользователи могут записать папку DVD Video_TS на чистый диск. Пользователям понадобится чистый диск DVD-RW для записи и программное обеспечение для записи DVD. Free DVD Video Burner – это простое, хотя и несколько базовое, программное обеспечение Windows для записи папки TS на диск. Следуйте инструкциям ниже, чтобы записать Video_TS на DVD с Free DVD Video Burner.
- Нажмите кнопку Загрузить на странице Free DVD Video Burner, чтобы сохранить установщик программного обеспечения в папке.
- Затем откройте установочный файл программного обеспечения, чтобы установить его.
- Вставьте пустой DVD-RW в дисковод DVD.
- Откройте окно Free DVD Video Burner, показанное на снимке прямо ниже.

- Нажмите кнопку Обзор , чтобы выбрать папку Video_TS для записи на DVD.
- Выберите привод DVD в раскрывающемся меню Drive.
- Затем нажмите кнопку Записать .
– СВЯЗАНО: 8 лучших программ для обеспечения конфиденциальности BitTorrent на 2018 год
Способ 2: Воспроизведение файлов Video_TS в VLC Media Player
Пользователи VLC могут воспроизводить файлы Video_TS, не записывая их на DVD. Медиаплеер VLC поддерживает формат Video_TS, так что его пользователи могут воспроизводить файлы TS без DVD. Пользователи VLC могут воспроизводить файлы TS следующим образом.
- Откройте веб-сайт VLC в браузере.
- Нажмите кнопку Загрузить VLC , чтобы сохранить мастер настройки медиаплеера в папке.
- Откройте мастер настройки VLC, чтобы добавить программное обеспечение в Windows.
- Затем запустите программное обеспечение VLC.

- Нажмите Мультимедиа в левом верхнем углу окна VLC, чтобы открыть это меню.
- Выберите параметр Открыть папку .
- Затем выберите папку Video_TS для импорта в VLC.
- Нажмите кнопку Выбрать папку .
- Затем нажмите кнопку Воспроизвести , чтобы воспроизвести видео.
Способ 3: конвертировать Video_TS в MP4 с WinX DVD
Однако не все мультимедийные программы поддерживают формат Video_TS. Те пользователи, которым необходимо воспроизводить файлы Video_TS в мультимедийных проигрывателях, которые не поддерживают этот формат, могут преобразовать папку TS в формат MP4.
WinX DVD – это бесплатное программное обеспечение Windows, с помощью которого пользователи могут конвертировать папки Video_TS в MP4. Именно так пользователи WinX DVD могут конвертировать папки TS в MP4.
- Нажмите кнопку Загрузить сейчас на странице WinX DVD Ripper в Softpedia.
- Откройте папку, в которую загружено программное обеспечение. Нажмите установщик WinX DVD, чтобы добавить программное обеспечение в Windows.
- Откройте программное обеспечение WinX DVD.

- Нажмите кнопку + Папка , чтобы выбрать папку Video_TS.
- Выберите в MP4 в качестве формата для преобразования Video_TS в.
- Нажмите кнопку Обзор , чтобы выбрать выходную папку для сохранения нового файла MP4.
- Нажмите Пуск , чтобы преобразовать Video_TS в MP4.
- После этого откройте медиаплеер для воспроизведения нового MP4 с.
Таким образом, пользователи могут воспроизводить файлы Video_TS в VLC, конвертировать их в MP4 и записывать на DVD для воспроизведения в Windows. Это руководство по программному обеспечению содержит дополнительную информацию о некоторых из лучших программ для записи DVD-дисков, с помощью которых вы можете добавлять видеоконтент на DVD-диски.
Часть 2: Как открыть файл TS
Метод 1: как открыть файл TS с помощью VLC
VLC Media Player — одна из самых популярных и универсальных программ просмотра TS на ПК, Mac и Linux. Независимо от того, есть ли у вас файл TS, DVD или диск Blu-ray, вы можете узнать больше о просмотре фильмов в файле TS в программе.
Шаг 1: Запустите VLC Media Player и перейдите в меню «Медиа», чтобы выбрать Открыть файл вариант. Найдите Файл TS во всплывающем диалоговом окне и щелкните значок Откройте кнопку, чтобы загрузить файл.
Шаг 2: VLC может воспроизводить фильмы в файле TS. Но если исходный файл зашифрован с помощью защиты DRM, вам придется использовать профессиональную программу просмотра видео или вместо этого удалить DRM.
Метод 2: как открыть файл TS с помощью проигрывателя Windows Media
Windows Media Player — это воспроизведение мультимедиа по умолчанию, которое изначально не поддерживает файлы TS. Но вы можете установить дополнительные пакеты видеокодеков, такие как K-Lite Codec Pack, Windows Essential Codecs Pack и другие, и сделать WMP средством просмотра TS.
Шаг 1: Загрузите дополнительный кодек, запустите установочный файл и установите его на свой WMP. Дважды щелкните значок Windows Media Player, чтобы запустить его. Перейти к Файл меню и нажмите Откройте возможность найти файл TS и открыть его.
Шаг 2: Если вы правильно установили кодек, теперь вы можете просмотреть файл TS. Но некоторые дополнительные кодеки для проигрывателя Windows Media нельзя использовать бесплатно. Перед использованием кодека лучше уточнить цену.
Часть 3: Как конвертировать файл TS
Конвертер WidsMob — отличный просмотрщик TS и конвертер для просмотра фильмов из папки DVD. Он позволяет конвертировать видео TS в MP4, AVI, WMV и другие видео. Кроме того, вы также можете настроить видеокодек, редактировать и обрезать фильмы на части или даже с легкостью применять различные эффекты к выходным видео.
1. Конвертируйте файлы TS в MP4, AVI, WMV, MP3 или другие видео и аудио форматы.
2. Предварительный просмотр и просмотр файлов TS с помощью встроенного медиаплеера.
3. Включите обширные бонусные функции, такие как редактирование видео, применение фильтров и т. Д.
4. Пакетное преобразование видео для нескольких файлов TS одновременно.
Win Скачать
Mac Скачать
Как конвертировать файлы TS на рабочем столе
Шаг 1: Загрузите и установите программу просмотра и конвертер TS, затем запустите программу на своем компьютере. Щелкните значок Добавить файл меню на верхней ленте, чтобы вызвать диалог открытия файла. Найдите файлы TS, выберите их и нажмите кнопку Откройте кнопку, чтобы импортировать файл.
Шаг 2: Если вы хотите просмотреть файлы TS, вы можете щелкнуть Play кнопку, чтобы просмотреть фильм TS в медиаплеере. Помимо основных элементов управления воспроизведением, таких как перемотка вперед, остановка, загрузка видео TS из папки и регулировка громкости, вы также можете делать снимки.
Шаг 3: Щелкните и разверните раскрывающийся список рядом с Профиль кнопка, перейдите к Общее видео вкладка и выберите формат MP4. Кроме того, вы можете выбрать выходные видео в Профиль вариант и желаемое устройство для оптимизации формата вывода.
Шаг 4: Если вам нужно выбрать желаемый формат, нажмите кнопку настройка , чтобы открыть Настройки профиля диалог. Здесь вы можете изменить кодировщик, разрешение, соотношение сторон и другие параметры. Кроме того, вы также можете изменить настройки для аудиофайлов.
Шаг 5: Перейдите в нижнюю левую часть, нажмите Приложения и выберите конкретную папку для сохранения выходных файлов. По умолчанию он находится в вашей медиатеке. После этого нажмите большую кнопку «Конвертировать», чтобы начать преобразование видеофайлов TS в другой формат.
Win Скачать
Mac Скачать
Последнее изменение: 5 января 2021 г.
- Если вам интересно, как воспроизводить video_ts в Windows 10, вы можете сделать это несколькими способами.
- Вы можете попробовать воспроизвести файлы video_ts на ПК с помощью стороннего программного обеспечения, которое поддерживает этот формат.
- Следуйте нашим подробным инструкциям, чтобы записать VIDE_TS на DVD для быстрого решения.
- Использование программы DVD ripper также позволит вам легко воспроизводить файлы на вашем ПК.
Те, кто скачивал фильмы с торрент-сайтов, могли заметить папки Video_TS (видеотранспортный поток) в проводнике. Video_TS – это папка, содержащая данные DVD для загруженного фильма.
Папка включает три файла данных Video_TS в одной из подпапок. Таким образом, некоторые пользователи могут задаться вопросом, как они могут воспроизводить данные DVD TS после загрузки фильмов.
Пользователи, столкнувшиеся с этой проблемой, также задавали следующие вопросы:
- что такое video_ts
- как мне воспроизводить файлы video_ts на моем компьютере
- воспроизведение файлов video_ts на пк
Вот несколько простых способов воспроизведения файлов папки DVD Video_TS в Windows.
Как воспроизвести файлы папок DVD Video_TS?
1 Use Adobe Premiere Pro
Adobe Premiere Pro позволяет вам многое делать с видеофайлами. Во-первых, он может легко воспроизводить видео, и вы действительно можете его видеть.
Затем вы можете использовать его, чтобы просто преобразовать его в другой формат, изначально совместимый с Windows или другими медиаплеерами, и позволить другим наслаждаться контентом.
На самом деле вы можете пойти немного дальше и отредактировать видео. Например, вы можете добавлять или редактировать субтитры и подписи. Или вы можете вырезать видео и удалить ненужные части.
Конечно, доступны расширенные параметры, такие как изменение цвета, добавление небольших эффектов или фильтров или объединение 2 или более видеофайлов и их объединение в один.
Вы также можете бесплатно попробовать в течение 7 полных дней, так что у вас будет достаточно времени, чтобы протестировать его.
⇒ Загрузите Adobe Premiere Pro бесплатно здесь
2 Используйте WinX DVD Ripper
- Нажмите кнопку «Загрузить сейчас» на странице WinX DVD.
- Щелкните по настройке и установите программное обеспечение.
- Откройте WinX DVD.
- Нажмите Folder, затем выберите папку Video_TS, которую вы хотите преобразовать.
- Выберите «В MP4» в качестве выходного профиля.
- Щелкните Обзор и выберите место назначения преобразованной папки.
- После этого нажмите «Выполнить».
Не все медиа-программы поддерживают формат Video_TS. Те пользователи, которым необходимо воспроизводить файлы Video_TS в медиаплеерах, которые не поддерживают этот формат, могут преобразовать папку TS в формат MP4.
WinX DVD – это бесплатное программное обеспечение для Windows, с помощью которого пользователи могут конвертировать папки Video_TS в файлы MP4. Благодаря уникальному механизму проверки заголовка поддерживает любые типы старых и новых DVD, в т.ч. 99-заголовочные и поврежденные DVD.
Кроме того, это программное обеспечение является одним из лучших бесплатных программ на рынке на данный момент, утверждая, что оно превосходит 95% своих конкурентов по скорости, а также обеспечивает баланс качества при низкой загрузке процессора.
Таким образом, пользователи могут воспроизводить файлы Video_TS в VLC, конвертировать их в MP4 и записывать на DVD для воспроизведения в Windows.
Это руководство по программному обеспечению содержит дополнительные сведения о некоторых из лучших программ для записи DVD, с помощью которых вы можете добавлять видеоконтент на DVD.
⇒ Скачать Winx DVD Ripper
3 Запишите Video_TS на DVD
- Нажмите кнопку «Загрузить» на странице Free DVD Video Burner, чтобы сохранить установщик программного обеспечения в папку.
- Затем откройте установочный файл программного обеспечения, чтобы установить его.
- Вставьте чистый DVD-RW в DVD-привод.
- Нажмите кнопку «Обзор», чтобы выбрать папку Video_TS для записи на DVD.
- Выберите DVD-привод в раскрывающемся меню «Привод».
- Затем нажмите Прожига кнопку.
Пользователи могут записать папку DVD Video_TS на чистый диск. Пользователям понадобится чистый диск DVD-RW для записи и программа записи DVD.
Free DVD Video Burner – это простое, хотя и несколько базовое программное обеспечение Windows для записи папки TS на диск. Следуйте приведенным выше инструкциям, чтобы записать Video_TS на DVD с помощью Free DVD Video Burner.
⇒ Скачать бесплатно DVD Video Burner
4 Используйте VLC Media Player
- Загрузите VLC Media Player.
- Откройте мастер установки VLC, чтобы добавить программное обеспечение в Windows.
- Затем запустите программное обеспечение VLC.
- Щелкните Медиа в верхнем левом углу окна VLC, чтобы открыть это меню.
- Выберите опцию Open Folder.
- Затем выберите папку Video_TS для импорта в VLC.
- Нажмите кнопку Выбрать папку.
- Затем нажмите кнопку «Воспроизвести», чтобы воспроизвести видео.
Пользователи VLC могут воспроизводить файлы Video_TS, не записывая их на DVD. Медиаплеер VLC поддерживает формат VIDEO_TS, так что пользователи могут воспроизводить файлы TS без DVD.
⇒ Отметьте здесь VLC Media Player.
Источник записи: windowsreport.com
Последнее обновление 11 ноября 2021 г. by Питер Вуд
Когда вы получаете файлы Video_TS, как открыть файлы TS для просмотра фильмов? Конечно, вам следует заранее узнать больше о формате файла. Вот 2 часто используемых Зрители TS и конвертеры для удобного просмотра видео на разных устройствах. Просто узнайте о конкретном руководстве из статьи.
Часть 1: Что такое файл TS
TS, сокращение от Video Transport Stream, представляет собой формат контейнера файлов для хранения видеоданных, сжатых с помощью MPEG-2. Как правило, вы увидите это на DVD с фильмами или видео. Файлы TS содержат инкапсулированные пакетированные аудио- и видеопотоки. Но большинство медиаплееров изначально не поддерживают файлы TS. Какими должны быть лучшие зрители TS, чтобы просматривать фильмы из файлового формата?
Часть 2: Как открыть файл TS
Метод 1: как открыть файл TS с помощью VLC
Шаг 1: Запустите VLC Media Player и перейдите в меню «Медиа», чтобы выбрать Открыть файл вариант. Найдите Файл TS во всплывающем диалоговом окне и щелкните значок Откройте кнопку, чтобы загрузить файл.
Шаг 2: VLC может воспроизводить фильмы в файле TS. Но если исходный файл зашифрован с помощью защиты DRM, вам придется использовать профессиональную программу просмотра видео или вместо этого удалить DRM.
Метод 2: как открыть файл TS с помощью проигрывателя Windows Media
Шаг 1: Загрузите дополнительный кодек, запустите установочный файл и установите его на свой WMP. Дважды щелкните значок Windows Media Player, чтобы запустить его. Перейти к Файл меню и нажмите Откройте возможность найти файл TS и открыть его.
Шаг 2: Если вы правильно установили кодек, теперь вы можете просмотреть файл TS. Но некоторые дополнительные кодеки для проигрывателя Windows Media нельзя использовать бесплатно. Перед использованием кодека лучше уточнить цену.
Часть 3: Как конвертировать файл TS
1. Конвертируйте файлы TS в MP4, AVI, WMV, MP3 или другие видео и аудио форматы.
2. Предварительный просмотр и просмотр файлов TS с помощью встроенного медиаплеера.
3. Включите обширные бонусные функции, такие как редактирование видео, применение фильтров и т. Д.
4. Пакетное преобразование видео для нескольких файлов TS одновременно.
Как конвертировать файлы TS на рабочем столе
Шаг 1: Загрузите и установите программу просмотра и конвертер TS, затем запустите программу на своем компьютере. Щелкните значок Добавить файл меню на верхней ленте, чтобы вызвать диалог открытия файла. Найдите файлы TS, выберите их и нажмите кнопку Откройте кнопку, чтобы импортировать файл.
Шаг 2: Если вы хотите просмотреть файлы TS, вы можете щелкнуть Играть кнопку, чтобы просмотреть фильм TS в медиаплеере. Помимо основных элементов управления воспроизведением, таких как перемотка вперед, остановка, загрузка видео TS из папки и регулировка громкости, вы также можете делать снимки.
Шаг 3: Щелкните и разверните раскрывающийся список рядом с Профиль кнопка, перейдите к Общее видео вкладка и выберите формат MP4. Кроме того, вы можете выбрать выходные видео в Профиль вариант и желаемое устройство для оптимизации формата вывода.
Шаг 5: Перейдите в нижнюю левую часть, нажмите Приложения и выберите конкретную папку для сохранения выходных файлов. По умолчанию он находится в вашей медиатеке. После этого нажмите большую кнопку «Конвертировать», чтобы начать преобразование видеофайлов TS в другой формат.
Заключение
Вы можете узнать больше о том, что такое файл TS и как просматривать файлы TS в различных ситуациях. И QuickTime, и Windows Media Player изначально не совместимы с файлами TS. Вы можете легко просматривать файлы TS в VLC на Mac. Для ПК вам необходимо вместо этого установить дополнительный кодек в Windows Media Player. Альтернативным решением для просмотра любого файла TS является его преобразование в видеоформат, например MP4, с помощью WidsMob Converter. Он не только прост в использовании, но и обеспечивает наилучшее качество печати.
Источник
Чем открыть файл TS
Привет друзья! В данной статье речь пойдет о формате файла TS и чем его открыть.
На диске, файлы в этом формате представляют набор отдельных компонентов: «moviename x.TS», где x — это порядковое числовое значение.
Чем открыть файл video формата с расширением TS?
На самом деле с этим форматом работает большинство современных медиапроигрывателей и редакторов видео.Нет смысла детально описывать каждый из них. Вот лишь небольшой список программ, которые работают на базе операционных систем Windows, Apple OS X, Linux. Также в список включены мультиплатформенные утилиты:
Отдельно хотелось бы выделить новый медиацентр Kodi. Он обладает широчайшим функционалом и объединяет в себе проигрыватель, рекордер и конвертер.
Проигрыватель поддерживает практически все существующие форматы видео файлов и обладает всеми стандартными функциями, которые присутствуют в каждом плеере.
Конвертер также поддерживает большинство существующих форматов, что необычайно выгодно для преобразования видеофайлов с целью модификации и дальнейшего просмотра в смартфонах, планшетах и других переносных устройствах.
Рекордер служит для записи видео и звуковых файлов с вашего ноутбука или компьютера.
Еще один плеер, заслуживающий вашего внимания — ALLPlayer. Главная его особенность, которая также является основным преимуществом — воспроизведение аудио и видео, без непосредственной установки кодеков в систему управления — проигрыватель изначально оснащен ими.
Также нет необходимости распаковывать архивированные файлы — ALLPlayer демонстрирует информацию внутри архива. И еще одно преимущество, которое понравится любителям создавать подборки фильмов — плеер автоматически сохраняет обложки, дополнительную информацию и субтитры. Согласитесь, это невероятно удобно.
Источник
Как воспроизводить файлы папок DVD Video_TS в Windows 10
Те, кто загружал фильмы с торрент-сайтов, могли заметить папки Video_TS (поток видеопотока) в проводнике. Video_TS – это папка, содержащая данные DVD для загруженного фильма.
Папка содержит три файла данных Video_TS в одной из своих подпапок. Таким образом, некоторые пользователи могут задаться вопросом, как они могут воспроизводить данные DVD TS после загрузки фильмов. Вот три способа, которыми пользователи могут воспроизводить файлы папок DVD Video_TS в Windows.
Три метода для воспроизведения файлов DVD DVD_TS
Способ 1: записать Video_TS на DVD
Во-первых, пользователи могут записать папку DVD Video_TS на чистый диск. Пользователям понадобится чистый диск DVD-RW для записи и программное обеспечение для записи DVD. Free DVD Video Burner – это простое, хотя и несколько базовое, программное обеспечение Windows для записи папки TS на диск. Следуйте инструкциям ниже, чтобы записать Video_TS на DVD с Free DVD Video Burner.
– СВЯЗАНО: 8 лучших программ для обеспечения конфиденциальности BitTorrent на 2018 год
Способ 2: Воспроизведение файлов Video_TS в VLC Media Player
Пользователи VLC могут воспроизводить файлы Video_TS, не записывая их на DVD. Медиаплеер VLC поддерживает формат Video_TS, так что его пользователи могут воспроизводить файлы TS без DVD. Пользователи VLC могут воспроизводить файлы TS следующим образом.
Способ 3: конвертировать Video_TS в MP4 с WinX DVD
Однако не все мультимедийные программы поддерживают формат Video_TS. Те пользователи, которым необходимо воспроизводить файлы Video_TS в мультимедийных проигрывателях, которые не поддерживают этот формат, могут преобразовать папку TS в формат MP4.
WinX DVD – это бесплатное программное обеспечение Windows, с помощью которого пользователи могут конвертировать папки Video_TS в MP4. Именно так пользователи WinX DVD могут конвертировать папки TS в MP4.
Таким образом, пользователи могут воспроизводить файлы Video_TS в VLC, конвертировать их в MP4 и записывать на DVD для воспроизведения в Windows. Это руководство по программному обеспечению содержит дополнительную информацию о некоторых из лучших программ для записи DVD-дисков, с помощью которых вы можете добавлять видеоконтент на DVD-диски.
Источник
Чем открыть video ts на windows 10
Видео формат TS. Просмотр формата ts с программой WindowsPlayer является одним из самых простых и удобных. Новый фильм с несильно популярным расширением ts может ввести в замешательство некоторых людей, но только если на компьютере не установлен WindowsPlayer. Ts формат откроется быстро, а само видео порадует вас отличным качеством.
Все будет воспроизводиться плавно и без лишних проблем. Скачивайте интересующие вас фильмы и наслаждайтесь просмотром независимо от расширения файла.
Windows XP / Vista / 7 / 8 / 10
Версия: 3.10.1 – 05.11.2019
Размер файла: 10.0 MB.
Информация на DVD-видео дисках сохраняется иначе, для файлов используется формат VOB. Это своеобразн.
Информация на DVD-видео дисках сохраняется иначе, для файлов используется формат VOB. Это своеобразный контейнерный тип, основанный на MPEG-2, содержащий сразу несколько звуковых дорожек, субтитры и меню. Для его проигрывания требуется дополнительный софт. Чем открыть vob на компьютере, давайте разбираться.
Описание формата vob
Есть три типа формата в VOB, для каждого требуется своя программа.
Расшифровывается название — Versioned Object Base. Формат представляет собой своеобразный контейнер, содержащий сразу несколько типов файлов: видеоматериалы, аудиопотоки, субтитры, сгенерированное камерой или сторонним софтом меню. На диске файлы этого формата лежат в папке VIDEO_TS. Несмотря на то, что в его основе MPEG-2, такие видео поддерживают расширение FullHD.
Варианты открытия файла vob
Главный недостаток формата – при помощи Windows Media – его нельзя открыть. Также их невозможно скопировать или преобразовать – VOB защищён шифрованием. Но существует сразу несколько программ, решающих вопрос, чем открыть формат VOB.
Чем воспользоваться на ПК
Если при запуске DVD-диска видео не воспроизводится стандартным проигрывателем, а в папке VIDEO_TS есть только файл VOB, чем открыть этот файл читайте дальше. Потребуется скачать другой видеоплеер, поддерживающий это расширение, таких программ много.
Чем открыть расширение VOB:
В зависимости от операционной системы, установленной на компьютере, функционал каждой программы различается.
Программы для Windows 10
Если на компьютере установлена последняя версия операционной системы Windows 10, то проблемы с открытием файлов VOB не возникает. Для этого подходит стандартный проигрыватель Windows Media, но он не всегда работает корректно: не воспроизводит нужную звуковую дорожку; не работает меню или отсутствуют субтитры. Для просмотра лучше воспользоваться сторонним приложением. Загружают такие программы только с официального сайта разработчика, в архив с кодеками легко спрятать вирус.
Чем открыть VOB на Windows 10:
Совмещает в себе расширенный функционал, надёжность и качество обработки. Не требует установки дополнительных кодеков.
Как открыть в Windows 7
Если компьютер оснащён операционной системой поздней версии, то большинство видео и аудио кодеков в ней не поддерживаются. Поэтому для воспроизведения видео в формате VOB потребуется скачать медиаплеер из интернета. Но для Windows 7 есть старые версии программ, не нагружающие систему, но не уступающие по качеству новым обновлениям. Это те же плееры, что и для Windows 10: Cyberlink PowerDVD, The KMPlayer, VLC Media Player. А также сюда можно добавить Zoom Player и Media Player Classic. Для тех, кто не хочет разбираться в настройках, подойдёт второй вариант.
Как открыть видео в формате VOB при помощи Media Player Classic:
Одним из популярных форматов для хранения видео на DVD является VOB. Поэтому пользователи, которые жалеют просмотреть DVD-диск на ПК, сталкиваются с вопросом, какой программой можно открыть данный тип файлов. Давайте выясним это.
Открытие файлов VOB
Для проигрывания VOB используются видеоплееры или более универсальные программы-медиапроигрыватели, а также некоторые другие приложения. Данный формат представляет собой контейнер, в котором непосредственно хранятся видеофайлы, звуковые дорожки, субтитры и меню. Поэтому для просмотра DVD на компьютере важным нюансом является то, чтобы проигрыватель не только умел работать с форматом VOB, но и поддерживал воспроизведение находящегося в данном контейнере содержимого.
А теперь рассмотрим процедуру открытия указанного формата в конкретных приложениях. Прежде всего, нужно отметить, что если программа связана с данным файловым расширением в настройках ОС, как приложение для его открытия по умолчанию, то для запуска видеоролика в данном проигрывателе потребуется только произвести двойной щелчок по наименованию объекта в Проводнике.
Если же пользователь желает запустить VOB в приложении, которое по умолчанию не связано с данным форматом, то это придется сделать через интерфейс самой программы.
Способ 1: Media Player Classic
В список популярных медиапроигрывателей, которые умеют производить манипуляции с форматом VOB, входит Media Player Classic.
- Запускаем Media Player Classic. Щелкаем по надписи «Файл» в меню и из перечня выбираем «Быстро открыть файл».
Кстати, данное действие легко заменимо комбинацией клавиш Ctrl+Q. При этом вообще не придется заходить в меню.
Запуск окна открытия видео произведен. Тут действуем стандартно: находим папку, где помещен видеофайл, выделяем его и жмем по «Открыть».
Существует альтернативный вариант включения воспроизведения видео.
- Кликаем по пункту «Файл» в меню, но теперь выбираем «Открыть файл…».
Это действие заменимо сочетанием Ctrl+O.
Затем запускается окошко открытия, где следует указать адрес положения файла на ПК. По умолчанию в области отобразится адрес расположения последнего просмотренного видеофайла. Нажав на треугольник справа от области, можно выбрать другие варианты из последних просмотренных видеороликов. Если же вам нужно просмотреть видео, которое вы давно не запускали или вообще не проигрывали с помощью данной программы, а вбивать путь к нему вручную неохота, то тогда следует кликнуть по «Выбрать…».
Запускается окно открытия. В нем производим те же действия, которые описывались ранее. Выделив объект, кликаем по «Открыть».
Как видим, второй вариант действий есть смысл использовать только в том случае, если искомое видео недавно уже запускалось в приложении. Иначе, намного быстрее и удобнее использовать вариант с быстрым открытием.
Но существует ещё один довольно простой способ запустить объект VOB в Media Player Classic. Отмечаем его в Проводнике Windows и перетягиваем в открытое окно приложения, зажимая левой кнопкой мышки. Видеоролик тотчас будет проигран.
В целом Media Player Classic отличается довольно широким функционалом по первичной обработке видео. Но, несмотря на это, программа довольно компактна и имеет относительно небольшой вес. Главное её преимущество – это большой набор кодеков, который идет в комплекте с приложением. Поэтому можно не переживать, какое именно содержимое находится в контейнере VOB, так как данная программа работает практически со всеми типами видео.
Способ 2: KMPlayer
Другим популярным видеоплеером является KMPlayer. Он тоже умеет воспроизводить видео VOB.
- Запустите KMPlayer. Кликните по логотипу в верхнем крае окна. Запускается меню в виде перечня. Жмите «Открыть файлы…». Или в виде альтернативы данным действиям применяйте Ctrl+O.
Это активирует окно запуска файла. Перейдите в область винчестера, где помещен предмет обработки с расширением VOB, выделите и щелкните «Открыть».
Существует возможность перетащить видеофайл из Проводника Windows в окно KMPlayer, таким же образом, как это было проделано с Media Player Classic.
Нужно заметить, что по функционалу KMPlayer превосходит даже Media Player Classic и не уступает ему по количеству различных кодеков. Но обилие функций может также представлять и помеху при выполнении простейших операций по обработке VOB. Кроме того, из-за многофункциональности KMPlayer довольно громоздкий: использует в разы больше оперативной памяти, чем предыдущее приложение, и занимает больше пространства на жестком диске. Поэтому KMPlayer рекомендуется использовать не просто для просмотра видео, а для решения дополнительных задач по обработке VOB-файлов (фильтрация, обрезка и т.д.).
Способ 3: VLC Media Player
Следующим вариантом просмотреть видео в формате VOB является его запуск в VLC Media Player.
- Запускаем приложение VLC Media Player. Кликните по надписи «Медиа». В списке выберите «Открыть файл…».
Как вы уже, наверное, догадались, данное действие заменимо комбинацией Ctrl+O.
Перейдите в область, где помещен видеофайл, производите его выделение и щелкните «Открыть».
Кроме того, у VLC Media Player имеется возможность добавить сразу несколько объектов, после чего они будут воспроизведены по очереди.
- Щелкните по «Медиа» в меню. В перечне выбирайте «Открыть файлы…».
Если вы привыкли оперировать горячими клавишами, то действие заменимо нажатием Ctrl+Shift+O.
Открывается окно выбора источника. Переходим во вкладку «Файл» и кликаем по кнопке «Добавить…».
Запускается окно открытия, с которым мы уже ранее познакомились. Переходим к видеофайлу, выбираем его и жмем по «Открыть».
Как видим, путь к данному объекту был добавлен в окно «Источник». Чтобы добавить ещё видеофайлы, опять жмем по кнопке «Добавить….».
Снова открывается окно выбора файлов. Кстати, при желании можно выделять одновременно несколько объектов в нем. После выделения жмем на «Открыть».
В VLC Media Player можно также использовать описанный ранее для другого ПО способ перетаскивания объектов из Проводника в рабочую область приложения.
VLC Media Player не уступает предыдущим программам по качеству воспроизведения видеофайлов. Хотя в нем и меньше инструментов для обработки видео, особенно в сравнении с KMPlayer, но если вы хотите просто просмотреть фильм или ролик, а не производить его обработку, то VLC Media Player, благодаря быстроте работы, можно считать оптимальным выбором.
Способ 4: Windows Media Player
Приложение Windows Media Player является стандартным инструментом для просмотра видео на компьютере с операционной системе Windows. Но, тем не менее, напрямую открыть изучаемый формат в указанной программе нельзя. В то же время, видео, находящееся в контейнере VOB можно посмотреть в данном стандартном проигрывателе, воспользовавшись файлом с расширением IFO. Указанный объект чаще всего содержит в себе меню DVD-диска. И уже перейдя по этому меню можно посмотреть и содержимое видеофайлов.
- Переходим с помощью Проводника Windows в директорию винчестера, в которой находится скопированное содержимое DVD-диска, или с помощью этого же проводника открываем сам DVD диск. Хотя при запуске DVD через дисковод в большинстве случаев объект IFO запускается автоматически. Если же директория открыта все-таки с помощью проводника, то ищем объект с расширением IFO. Кликаем по нему двойным щелчком левой кнопки мыши.
Запускается проигрыватель Windows Media Player, который открывает меню DVD. Выберите в меню наименование того содержимого (фильма, ролика), которое желаете просмотреть, кликнув по нему левой кнопкой мышки.
Вместе с тем нужно отметить, что наименования в меню DVD далеко не всегда соответствуют отдельному видеофайлу. В одном файле может быть несколько роликов, а возможен и вариант, когда фильм, представленный одним пунктом меню, будет разбит между несколькими объектами VOB.
Как видим, Windows Media Player, в отличие от предыдущего ПО, не позволяет проигрывать отдельные видеофайлы VOB, а только DVD полностью. В то же время, несомненный плюс данного приложения в том, что его не нужно дополнительно устанавливать, так как оно входит в базовый комплект Windows.
Способ 5: XnView
Но запускать видеофайлы VOB могут не только медиапроигрыватели. Как бы это странным не показалось, но такая возможность имеется у программы XnView, главная задача которой — просмотр фотографий и других изображений.
- Активируйте XnView. Жмите по пункту «Файл» на панели меню, а затем из раскрывшегося перечня выберите «Открыть…».
Операцию можно заменить привычным Ctrl+O.
Запускается окно открытия файла. В левой его области кликните по иконке «Компьютер», а затем в центральной части выбирайте тот локальный диск, где находится видео.
Переместитесь в директорию, где локализирован объект, выделите его и жмите «Открыть».
Существует и другой вариант открыть видео в XnView.
- После запуска программы в левой области её окна кликаем по «Компьютер».
Раскрывается перечень локальных дисков. Делаем выбор того из них, где помещено видео.
Далее при помощи того же древовидного списка каталогов передвигаемся к той папке, где объект расположен. Справа отобразится все содержимое папки, включая нужный нам видеофайл. Выделяем его. В нижней части окна запустится видео в режиме предпросмотра. Чтобы полноценно открыть воспроизведение, кликаем по видеофайлу левой кнопкой мыши дважды.
Видеофайл можно перетащить из Проводника в окно XnView, после чего он запустится.
Сразу нужно заметить, что функция проигрывания видеофайлов у XnView является второстепенной. Поэтому по качеству воспроизведения и возможностям дополнительной обработки эта программа значительно уступает всем предыдущим приложениям. Просматривать объекты VOB в XnView рекомендуется только в целях ознакомления для того, чтобы узнать, что же за контент находится в этих видеоконтейнерах, а не для полноценного просмотра фильмов и клипов.
Способ 6: File Viewer
Воспроизвести содержимое видеофайлов VOB можно также с помощью универсального программного обеспечения для просмотра контента, которому подойдет название «всеядного». С его помощью можно просмотреть очень многое, начиная от офисных документов и таблиц, и заканчивая картинками и видео. В число таких приложений входит File Viewer Plus.
- Открыв указанную программу, перейдите в пункт меню «File». В перечне кликните «Open…».
Можно также воспользоваться привычным Ctrl+O.
Как только запустится окно открытия файла, переместитесь в папку, в которой помещено видео VOB. Выделите видеофайл и жмите «Открыть».
Также в данной программе можно запустить видеофайл, перетянув его из Проводника в окно приложения.
В целом, как и предыдущем случае, качество воспроизведения видеороликов в File Viewer оставляет желать лучшего, хотя для быстрого открытия и просмотра содержимого в целях ознакомления данная программа подходит отлично. Но, к сожалению, бесплатно ею можно пользоваться не более 10 дней.
Это, конечно, далеко не полный перечень всех приложений, которые умеют работать с файлами формата VOB. Но мы постарались представить самые популярные из них в различных сегментах использования. Выбор же конкретного приложения зависит от того, с какой целью вы хотите открыть файл данного формата. Если вы желаете посмотреть фильм, то высокое качество просмотра с минимальным расходом системных ресурсов обеспечат программы Media Player Classic и VLC Media Player. Если вам нужно выполнить некоторые операции по обработке видео, то лучше всего из представленных программ с этим справится KMPlayer.
Если же пользователь просто желает узнать, что находится внутри видеофайлов, то в этом случае можно воспользоваться быстрым просмотрщиком, типа File Viewer. И, наконец, если у вас не установлена ни одна их указанных программ, и вы не хотите производить их инсталляцию, чтобы посмотреть содержимое VOB, то можно воспользоваться стандартным проигрывателем Windows Media Player. Правда, в этом случае обязательно требуется наличие файла IFO.
Отблагодарите автора, поделитесь статьей в социальных сетях.
Источник
video_ts — это одна из двух корневых папок диска в формате DVD (Digital Versatile Disc «Цифровой многоцелевой диск»). Полного комплекта файлов, которые в ней содержатся, вполне достаточно для просмотра видеофильма. Если у вас в компьютере каким-то образом появилась эта папка вместе с содержимым (загружена из интернета, скопирована с DVD-диска и т.д.), то нет каких-либо серьезных препятствий к просмотру видеофильма.

Инструкция
Используйте для доступа к файлам папки video_ts Проводник — штатный менеджер файлов операционной системы Windows. Для его запуска можно, например, щелкнуть правой кнопкой мыши по иконке «Мой компьютер» на рабочем столе и выбрать во всплывшем меню строку «Проводник».
Перейдите в эту самую папку video_ts и отыщите среди ее содержимого файл с названием video_ts.ifo. Щелкните его правой кнопкой мыши и в контекстном меню выберите строку «Открыть с помощью». В запустившемся диалоге выбора программ найдите в списке приложений плеер, используемый вами для проигрывания DVD-дисков, выделите его и нажмите кнопку OK. Этого должно быть достаточно для начала воспроизведения видео.
Если выбранный вами проигрыватель не смог воспроизвести содержащегося в папке video_ts фильма, то вполне возможно, что, либо он не предназначен для работы с DVD-дисками, либо в нем не установлены нужные декодеры mpeg-2 и ac3. Устранить эти проблемы можно либо установкой соответствующих кодеков, либо заменой плеера на более универсальный — например, на The KMPleer.
Можно обойтись и без Проводника. Запустите программный плеер, который имеет опцию работы с DVD-дисками, и выберите в его меню команду открытия файла. Например, в плеере The KMPleer этот пункт помещен в раздел «Открыть», назван «Открыть файл(ы)» и продублирован горячими клавишами ctrl + o. В диалоге открытия файла найдите папку video_ts и дважды щелкните video_ts.ifo — воспроизведение начнется. Если вы хотите просматривать отдельные части фильма, то можно открывать файлы с расширением vob — их имена начинаются с префикса vts и имеют нумерацию, соответствующую порядковым номерам частей. Например — vts_01_0.vob, vts_01_1.vob и т.д.
Третий способ просмотра файлов из папки video_ts заключается в воссоздании с ее помощью DVD-диска. Для этого используйте какую-либо программу записи DVD (например, Nero Burning ROM). В результате вы получите диск, который можно просматривать не только на компьютере, но и с помощью обычного DVD-проигрывателя.
Войти на сайт
или
Забыли пароль?
Еще не зарегистрированы?
This site is protected by reCAPTCHA and the Google Privacy Policy and Terms of Service apply.
Новости
24 октября 2019
Новая версия WindowsPlayer 3.10
— Обновлены кодеки
— Поддержка HighDPIv2

25 декабря 2018
Обновление программы
— Обновлены кодеки
— Исправлено аппаратное декодирование с новыми драйверами видеокарт
15 октября 2018
Обновление программы
— Добавлена поддержка новых типов файлов (.avcs,.heifs,.heif,.avci и др.)
— Добавлена поддержка кодека AV1
— Обновлены кодеки
— Исправлены ошибки
20 июля 2018
Обновление программы
— Обновлены кодеки
— Исправлены ошибки
30 октября 2017
Новая версия WindowsPlayer 3.6
— Теперь звук на ноутбуке ещё громче! — новый алгоритм увеличения громкости
— Обновление кодеков
1 декабря 2016
Новая версия WindowsPlayer 3.5
— Обновление кодеков
— Исправлен вылет при открытии поврежденных файлов
4 февраля 2016
Новая версия WindowsPlayer 3.2
— Обновления декодеров H.265 и VP9
— Исправлен вылет плеера с некоторыми версиями драйверов NVIDIA
19 ноября 2015
Новая версия WindowsPlayer 3.1.1
— Разрешен конфликт с некоторыми антивирусами (Error 412)
18 ноября 2015
Новая версия WindowsPlayer 3.1
— Оптимизация видеокодеков. Радикальное уменьшение потребляемых ресурсов на некоторых системах.
— Оптимизация расхода памяти на видеокартах NVIDIA
— Исправления в отображении 10-bit видео
— Исправлена работа DXVA ускоения на некоторых видеокартах
2 июля 2015
Новая версия WindowsPlayer 3.0.2
— Исправлен баг, приводящий к ошибке на видеокартах AMD.
1 июня 2015
Новая версия WindowsPlayer 3.0
— Добавлен аппаратный декодер HTS-HD
— Оптимизация аппаратных декодеров WEBM и HEVC
— Исправлено неправильное отображение времини при воспроизведении blu-ray потоков
— Ускорена перемотка на файлах с поломаными индексами
19 февраля 2015
Обновление WindowsPlayer
— Обновлены аудиокодеки Opus, ATRAC, Nellymoser и другие
— Поддержка Opus аудиодорожек в видео
— Оптимизировано декодирование 4K видео H.265 и VP9
— Добавлена поддержка HEVC Main10
— улучшено воспроизведение плейлиста
— Много мелких исправлений по Вашим отзывам
10 октября 2014
Обновление WindowsPlayer 2.9.4
— Исправлена досадная ошибка с отключением звука
— Исправлена некорректная работа с обработчиками видео NVIDIA и AMD
— Много мелких исправлений по Вашим отзывам
— Поддержка URL типа: rtspu, rtspm, rtspt и rtsph для RTSP протокола
8 октября 2014
Новая версия WindowsPlayer 2.9
— Воспроизведение 4K видео теперь требует в 2 раза меньше ресурсов!
— Убрано мерцание при изменении размеров окна
— Исправлено восстановление изображения после экрана блокировки Windows
— Поддержка мультимедийных клавиш и пультов Windows MCE
— Исправлено переключение аудиодорожек
— Предотвращение нажатия паузы при перемотке
— Исправления и улучшения в воспроизведении Интернет-потоков
— Полная поддержка аппаратного ускорения формата WEBM
29 мая 2014
WindowsPlayer 2.8
— Добавлена поддержка файлов 3GA
— Сохраняется выбраный язык программы
— Исправлен вывод видео при недоступном DirectX ускорении
— Убрано окошко при старте, при недоступном DirectX ускорении
25 апреля 2014
Новая версия WindowsPlayer 2.7
— Работа над усовершенствованием движка проигрывателя
11 марта 2014
Версия WindowsPlayer 2.6
— Ускорен запуск в Windows XP
— HQ самопроизвольно не отключается
— Поддержка потоков «icyx://»
— Ааудиодорожки в формате ATRAC3+
— Ускорено DXVA2 декодирование на видеокартах Intel
— Ускорено декодирование высоких разрешений на видеокартах AMD
— Добавлена поддержка видео кодека Duck TrueMotion 1/2
31 января 2014
Версия WindowsPlayer 2.5
— Наиболее корректное отслеживание новых версий.
22 января 2014
Версия WindowsPlayer 2.4
— Еще больше форматов для воспроизведения видео и аудио форматов
— При клике по таймлайну можно увидеть скриншот текущего кадра, для быстрого просмотра
08 ноября 2013
Версия WindowsPlayer 2.3
— Добавлено воспроизведение видео в формате H.265 (HEVC) с поддержкой аппаратного декодирования
— Добавлено аппаратное декодирование видеоформата VP9
— Ускорено определение потоков в видеофайле
— Исправлено декодирование DV с некоторых видеокамер
06 августа 2013
Версия WindowsPlayer 2.2
— Добавлена поддержка Apple intermediate codec
— Добавлена поддержка DivX кодека версии 7
— Добавлена поддержка видеоформатов HDV, AVCHD
— Добавлена поддержка аудиоформата M4A
— Ускорено аппаратное декодирование на видеокартах AMD
— Ускорено воспроизведение 4K видео
— Ускорено открытие файла с предыдущей позиции воспроизведения
— Исправлена ассоциация файлов
— Исправлены ошибки
Все версии программы:
Хронология WindowsPlayer
Воспользуйтесь нашими новыми программами и разработками от автора программы «Windows Player», которые могут быть полезны Вам в повседневной жизни.
Внимание! Пользуйтесь только проверенными программам, представленными в нашем каталоге программ
← Назад к форматам
Видео формат TS. Просмотр формата ts с программой WindowsPlayer является одним из самых простых и удобных. Новый фильм с несильно популярным расширением ts может ввести в замешательство некоторых людей, но только если на компьютере не установлен WindowsPlayer. Ts формат откроется быстро, а само видео порадует вас отличным качеством.
Все будет воспроизводиться плавно и без лишних проблем. Скачивайте интересующие вас фильмы и наслаждайтесь просмотром независимо от расширения файла.
Скачать
Windows XP / Vista / 7 / 8 / 10
Версия: 3.10.1 —
05.11.2019
Размер файла: 10.0 MB.
Download Article
Download Article
This wikiHow shows you how to open any Video_ts files, which are a vital component for playing any DVD, on a personal computer. Multimedia players like VLC Media Player offer support for Video_ts files and are available for free, making them ideal for users looking for a quick and relatively easy way to open a variety of files.
-
1
Open your web browser.
-
2
Advertisement
-
3
Select the version of VLC Media Player compatible with your OS. On the main page, there is a blue Download VLC button with an arrow next to it. Click the arrow to pull up a drop-down menu of different versions of VLC Media Player.
-
4
Click Download VLC. Once you’ve selected the version of VLC compatible with your OS, click the blue button to download the VLC installer onto your computer.
-
5
Navigate to the VLC installer. Usually, this appears in the Downloads folder on your computer, which can be accessed through your computer’s file viewer (File Explorer for Windows; Finder for Mac).
-
6
Double click the VLC installer file. This will open the installation wizard. Follow the on-screen instructions to complete the installation process and access VLC Media Player.
Advertisement
-
1
Open VLC Media Player. This has an orange traffic-cone icon and can be accessed from your homescreen.
-
2
Click Media. This is in the top-left corner of the main menu in VLC Media Player.
-
3
Select Open Folder. Since Video_ts files are usually grouped into folders, you’ll need to open it as a folder in VLC Media Player.
-
4
Navigate to the Video_ts file you want to open. Simply open your computer’s file navigator and select the folder with the Video_ts file you want to view.
-
5
Click Select Folder. This will open the Video_ts file in VLC Media Player, allowing you to access its contents without any compatibility issues.
Advertisement

Ask a Question
200 characters left
Include your email address to get a message when this question is answered.
Submit
Advertisement
Thanks for submitting a tip for review!
About This Article
Article SummaryX
1. Install VLC Media Player on your computer.
2. Open VLC Media Player.
3. Click Media.
4. Select Open Folder.
5. Navigate to your Video_ts file.
6. Click Select Folder.
Did this summary help you?
Thanks to all authors for creating a page that has been read 6,233 times.
Is this article up to date?
Download Article
Download Article
This wikiHow shows you how to open any Video_ts files, which are a vital component for playing any DVD, on a personal computer. Multimedia players like VLC Media Player offer support for Video_ts files and are available for free, making them ideal for users looking for a quick and relatively easy way to open a variety of files.
-
1
Open your web browser.
-
2
Advertisement
-
3
Select the version of VLC Media Player compatible with your OS. On the main page, there is a blue Download VLC button with an arrow next to it. Click the arrow to pull up a drop-down menu of different versions of VLC Media Player.
-
4
Click Download VLC. Once you’ve selected the version of VLC compatible with your OS, click the blue button to download the VLC installer onto your computer.
-
5
Navigate to the VLC installer. Usually, this appears in the Downloads folder on your computer, which can be accessed through your computer’s file viewer (File Explorer for Windows; Finder for Mac).
-
6
Double click the VLC installer file. This will open the installation wizard. Follow the on-screen instructions to complete the installation process and access VLC Media Player.
Advertisement
-
1
Open VLC Media Player. This has an orange traffic-cone icon and can be accessed from your homescreen.
-
2
Click Media. This is in the top-left corner of the main menu in VLC Media Player.
-
3
Select Open Folder. Since Video_ts files are usually grouped into folders, you’ll need to open it as a folder in VLC Media Player.
-
4
Navigate to the Video_ts file you want to open. Simply open your computer’s file navigator and select the folder with the Video_ts file you want to view.
-
5
Click Select Folder. This will open the Video_ts file in VLC Media Player, allowing you to access its contents without any compatibility issues.
Advertisement

Ask a Question
200 characters left
Include your email address to get a message when this question is answered.
Submit
Advertisement
Thanks for submitting a tip for review!
About This Article
Article SummaryX
1. Install VLC Media Player on your computer.
2. Open VLC Media Player.
3. Click Media.
4. Select Open Folder.
5. Navigate to your Video_ts file.
6. Click Select Folder.
Did this summary help you?
Thanks to all authors for creating a page that has been read 6,233 times.