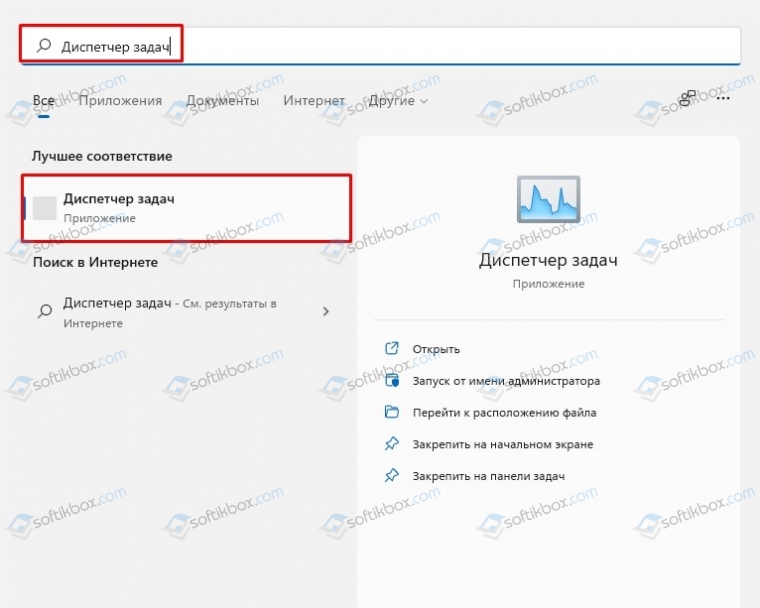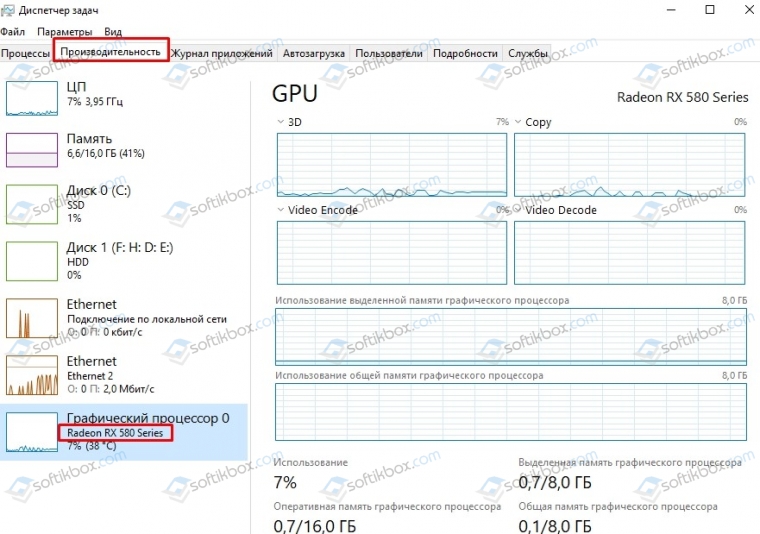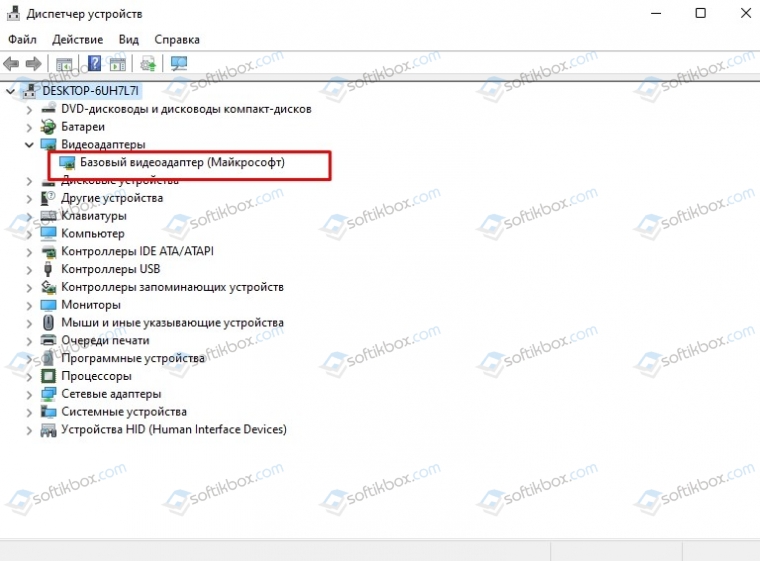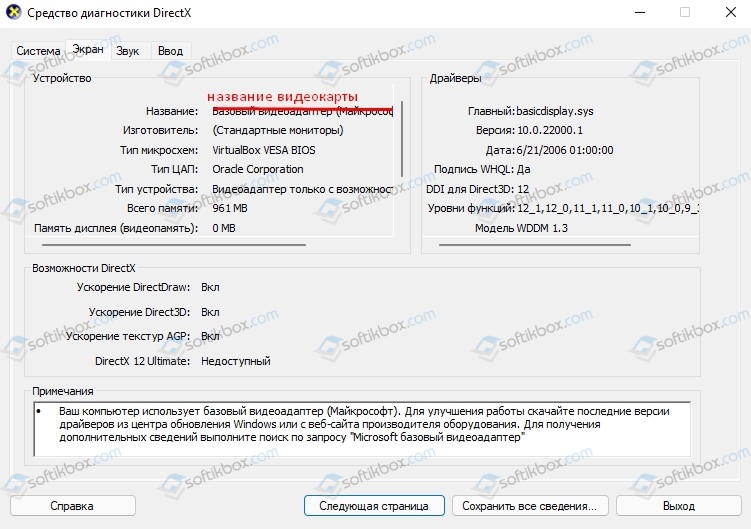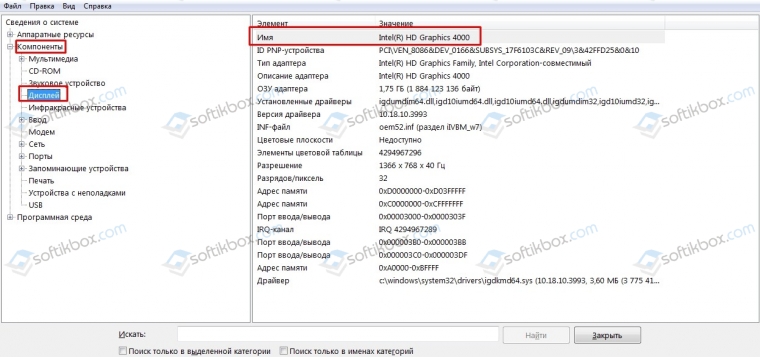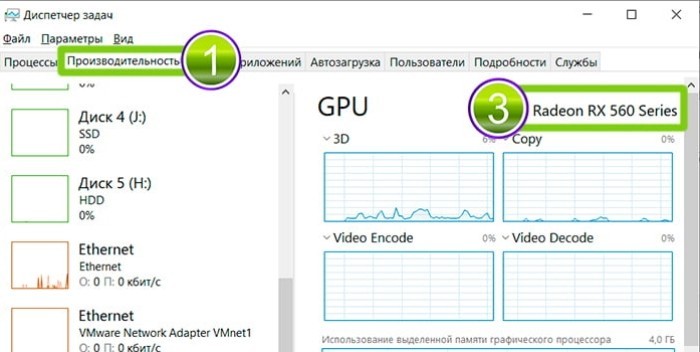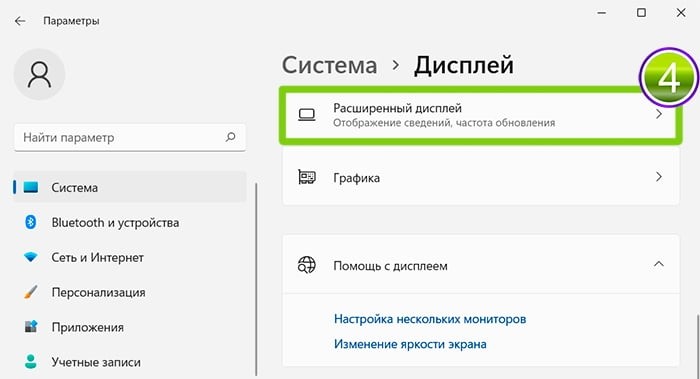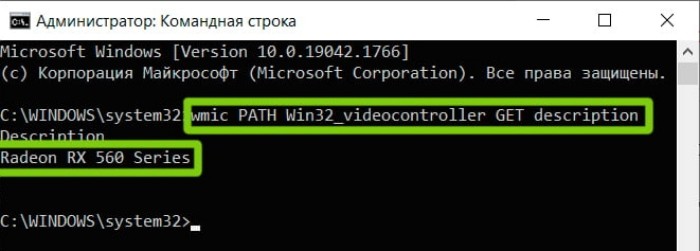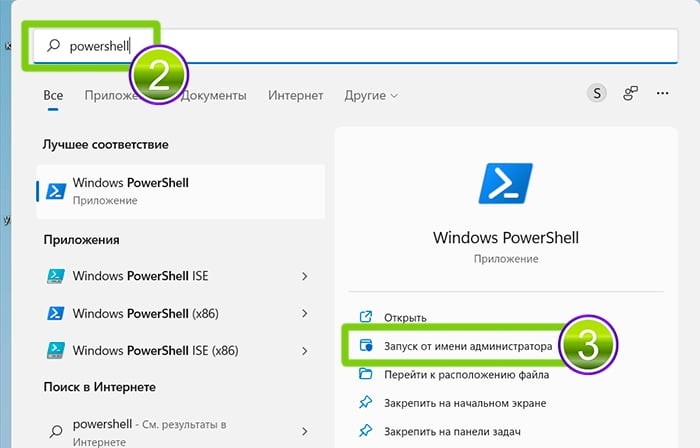Содержание
- Вариант 1: Системные средства
- Способ 1: «Параметры»
- Способ 2: «Диспетчер устройств»
- Способ 3: «Диспетчер задач»
- Способ 4: «Средство диагностики DirectX»
- Способ 5: «Сведения о системе»
- Вариант 2: Софт производителя видеокарты
- NVIDIA
- AMD
- Вариант 3: Сторонние программы
- Способ 1: HWMonitor
- Способ 2: Speccy
- Вопросы и ответы
Вариант 1: Системные средства
В ОС Windows 11 существует сразу несколько стандартных способов получения информации об установленном в компьютере или ноутбуке графическом адаптере. Рассмотрим каждый из них.
Способ 1: «Параметры»
Узнать такие сведения о видеокарте, как ее производитель и модель, можно в системных настройках операционной системы.
- Откройте «Параметры» Виндовс 11. Наиболее простой способ – сочетание клавиш «Win+I», но также можете воспользоваться основным или дополнительным меню кнопки «Пуск».
- Из открывшейся по умолчанию вкладки «Система» перейдите к разделу «Дисплей».
Примечание: Вместо выполнения этого и предыдущего пунктов инструкции можете нажать правой кнопкой мышки (ПКМ) по пустому месту Рабочего стола и выбрать в контекстном меню пункт «Параметры экрана».
- Пролистайте вниз список доступных подразделов и разверните «Расширенные параметры дисплея».
- В блоке «Сведения о системе» под названием дисплея будет указано то, к какой видеокарте он подключен – ее производитель и модель.

Способ 2: «Диспетчер устройств»
Информация об основных аппаратных компонентах ПК или ноутбука, включая графический адаптер, также представлена в «Диспетчере устройств».
- Нажмите ПКМ по кнопке «Пуск» на панели задач и выберите обозначенный пункт.
- Разверните список «Видеоадаптеры» и ознакомьтесь со сведениями о соответствующем оборудовании.

Способ 3: «Диспетчер задач»
В одном из разделов «Диспетчера задач» (ДЗ), который чаще всего используется для мониторинга операционной системы и принудительной остановки программ и процессов, также можно узнать об используемой видеокарте.
- Задействовав поиск, контекстное меню элемента «Пуск» или сочетание клавиш «Ctrl+Shift+Esc», откройте ДЗ.
- Перейдите на вкладку «Производительность» и пролистайте вниз список представленных в ней разделов с названиями аппаратных компонентов.
- Выделите блок «Графический процессор» — искомые сведения будут указаны сразу в двух частях окна.
Читайте также: Как открыть «Диспетчер задач» в Виндовс 11
Способ 4: «Средство диагностики DirectX»
Еще один из системных компонентов Windows 11, предоставляющий подробную информацию об установленных аппаратных компонентах и графических драйверах.
- С помощью клавиш «Win+R» или контекстного меню кнопки «Пуск» откройте окно «Выполнить».
- Введите указанную ниже команду и нажмите «Enter» или «ОК» для ее выполнения.
Dxdiag - Подождите, пока завершится непродолжительная загрузка, затем перейдите во вкладку «Монитор» и ознакомьтесь с информаций напротив трех первых строк в блоке «Устройство».

Способ 5: «Сведения о системе»
Системное приложение с говорящим названием является еще одним решением поставленной перед нами задачи.
- Вызовите окно поиска, нажав на соответствующий элемент в панели задач или воспользовавшись клавишами «Win+S», и начните вводить запрос
«Сведения о системе». Когда искомый компонент появится в блоке «Лучшее соответствие», откройте его. - Разверните расположенный слева перечень опций «Компоненты», затем выделите «Дисплей» и ознакомьтесь с информацией в первой, третьей и четвертой строках основной области – это и будет производитель и модель видеокарты.


Вариант 2: Софт производителя видеокарты
Фирменное программное обеспечение от двух конкурирующих производителей графических адаптеров также позволяет узнать интересующие нас сведения.
NVIDIA
Для обладателей «зеленой» видеокарты доступно сразу два варианта просмотра видеокарты – через панель управления NVIDIA и приложение GeForce Experience. Конечно, при условии, что они установлены на компьютере или ноутбуке.
- Введите в поиск по системе запрос
«NVIDIA»и откройте любое из представленных в выдаче приложений. - В «NVIDIA Control Panel» кликните по расположенной в нижнем левом углу ссылке «Информация о системе».
В GeForce Experience откройте «Настройки», кликнув по значку с изображением шестеренки вверху.
- Данные о графическом адаптере будут указаны в областях,
обозначенных нами на этих изображениях.
Примечание: Запустить любое из рассмотренных в данной части статьи приложений можно и через системный трей – достаточно кликнуть по значку NVIDIA правой кнопкой мышки и выбрать предпочтительный вариант.

AMD
Если в вашем ПК или ноутбуке установлена «красная» видеокарта, чтобы узнать ее название, выполните следующее:
- Используя поиск или список «Все приложения» в меню «Пуск», откройте «AMD Radeon Software».
- Когда программа будет запущена, перейдите в ее настройки, нажав для этого по кнопке с изображением шестеренки, расположенной в правом верхнем углу.
- Сведения о графическом адаптере будут представлены в блоке «Аппаратное обеспечение», его подразделе «ГП».

Вариант 3: Сторонние программы
Существует довольно много популярных программ от сторонних разработчиков, позволяющих узнать технические характеристики компьютера. Одним из наиболее популярных представителей данного сегмента является платное решение AIDA64, но есть и другие – бесплатные и более простые в использовании. Именно их мы и рассмотрим далее.
Читайте также: Программы для определения железа ПК
Способ 1: HWMonitor
Приложение для мониторинга состояния аппаратных компонентов компьютера, которое помимо сведений о нагрузке, температуре и потреблении энергии, также отображает и общие данные.
Скачать CPUID HWMonitor
Скачайте программу по указанной выше ссылке, установите и запустите ее. Пролистайте перечень доступных в основном окне разделов и найдите тот, что обозначен значком видеокарты – справа от него будут указаны производитель и модель устройства.
Способ 2: Speccy
Приложение от разработчиков популярного чистильщика CCleaner также позволяет получить информацию об операционной системе и аппаратных компонентах ПК.
Скачать Speccy
Установите и запустите программу, подождите несколько секунд, пока она проанализирует ОС, после чего ознакомьтесь со сведениями под строкой «Graphics» — первым(и) в ней будет указано название монитора, а ниже – объем графической памяти, производитель и модель адаптера.
Если же перейти в одноименную вкладку на боковой панели, можно узнать более детальные сведения и о дисплее, и о видеокарте.
Читайте также:
Как узнать герцовку монитора в Виндовс 11
Как узнать модель материнской платы в Виндовс 11

Также расскажем, как узнать модель видеокарты в специализированном ПО от Nvidia, AMD и Intel. И предоставим перечень программ, в которых показывается видеокарта. Начнем со способа, который позволяет понять, какая видеокарта установлена, даже если её драйвер для Виндовс 11 еще не установлен.
Узнаём какая видеокарта установлена в ПК встроенными средствами Windows 11
Способ #1: Как узнать модель видеокарты в диспетчере устройств Windows 11
Всем знакомый инструмент, к которому мы обращаемся, когда нам нужно разобраться с проблемами оборудования – «Диспетчер устройств». Именно с него рекомендуем начинать, когда будете искать, где посмотреть видеокарту на Виндовс 11. Как узнать видеокарту на ПК через него – сначала нажмите «Win» и «R» на клавиатуре. Откроется окошко для ввода команды. Напишите в его строку devmgmt.msc и нажмите «OK».
Однако добраться до «Диспетчера устройств» можно и через правую кнопку мышки. Кликните ею по «Пуску» и из предложенного контекстного меню выберите строку запуска инструмента.
Среди прочих разделов обратите внимание на «Видеоадаптеры». В нем и будет расположена ваша видеокарта.
Но если драйвер для нее не был ранее установлен, система будет определять ГПУ как «Стандартный VGA-адаптер». В таких обстоятельствах «Диспетчер устройств» не сможет дать ни наименования, ни каких-либо других характеристик оборудования. Однако это не означает, что ситуация безвыходная.
Выход найти легко, если знать ID – идентификатор устройства. Он есть даже у присоединенной через USB мышки. Этот номер даст возможность отыскать все, что нужно.
Сначала кликните правой кнопкой по безымянной видеокарте. В предложенном списке вы сможете выбрать «Свойства», в результате чего откроется новое окно. В нем нужно раскрыть «Сведения», чтобы для строчки с параметром «Свойство» установить значение «ИД оборудования».
Когда на экране появятся строчки с результатом, выберите данные, содержащие код «VEN» и «DEV». Когда вы вставите эти значения в строку поисковика, то без труда сможете получить параметры относительно наименования оборудования, а также к актуальному пакету драйверов. Загрузите его и установите. После чего у вас уже не будет проблем с быстрым доступом к параметрам видеокарты в «Диспетчере устройств».
Способ #2: Смотрим модель видеокарты в диспетчере задач Windows 11
«Диспетчера задач» – еще один помощник, с которым вы быстро разберетесь, как на Виндовс 11 посмотреть какая видеокарта. Получить доступ к опциям этого «Диспетчера» можно либо через синхронное «Ctrl+Alt+Delete», либо через правый клик по «Панели задач».
Все необходимое для решения поставленной задачи будет находиться в разделе «Производительность». Выберите в нем свое ГПУ.
Способ #3: Как посмотреть видеокарту через параметры дисплея Windows 11
Когда вы только перешли на одну из последних версий Windows, наверняка заметили новое приложение, в котором много полезных и тонких настроек – это «Параметры». Разберемся, как посмотреть параметры видеокарты на Windows 11:
- Зайдите в «Пуск», откуда сразу в один клик есть доступ к «Параметрам».
- Переместитесь в блок «Система», а далее на вкладку «Дисплей».
- Нам нужен пункт «Расширенный дисплей».
- Здесь вы увидите, с каким оборудованием работает монитор, и получите доступ к более подробным параметрам.
Способ #4: Информация о видеокарте в «Сведениях о системе» Windows 11
Через уже знакомое вам окно «Выполнить» можно открыть еще один информативный документ «Сведения о системе». Чтобы в него попасть, нажмите сначала «Win+R», потом спишите msinfo32 и нажмите «OK» или «Enter».
Далее переходите в «Компоненты», а оттуда – в «Дисплей». Всего одна команда и вы знаете еще одни способ, как узнать свою видеокарту на Виндовс 11.
Способ #5: Отображение сведений о видеокарте в средстве диагностики DirectX
Можно обратиться к «Средству диагностики DirectX», когда нужно выяснить, как узнать видеокарту на Windows 11. Он полезен тем, что показывает много нужной информации. И помимо названия производителя вашего графического чипа, вы узнаете, в каком состоянии драйвер, сколько устройство имеет памяти и многое другое. А запуск «Средства диагностики DirectX» производится по уже привычной для вас схеме: сначала «Win» + «R», затем ввод команды dxdiag и подтверждение клавишей «Enter».
Окно параметров будет разбито на вкладки, сформированные по типу данных. Так как нас интересует графический процессор, переключаемся на «Экран».
2-модель-видеокарты-в-dxdiag
Способ #6: Вывод модели видеокарты в командной строке Windows 11
Всем, кто предпочитает работать через командную строку, предлагаем запомнить команду, которая расскажет, как узнать название и модель видеокарты на Windows 11. Это wmic PATH Win32_videocontroller GET description.
Способ #7: Вывод названия видеокарты в PowerShell Windows 11
Есть команда и для приложения «PowerShell». Этим инструментом пользуются немногие, однако оно тоже знает, как посмотреть и проверить видеокарту на компьютере Windows 11, поэтому не будем оставлять его без внимания. Сначала нужно запустить «PowerShell», но обязательно от имени администратора.
Затем впишите Get-WmiObject Win32_VideoController | Format-List Name, чтобы получить на экране параметры ГПУ.
Как узнать модель видеокарты конкретного производителя
Видеокарта Nvidia
Когда на ваш ноут или комп ставились драйвера для видеокарты, то в случае использования устройства от NVIDIA, у вас наверняка в комплекте с программным обеспечением шла узконаправленная «Панель управления». В ней очень удобно и легко можно посмотреть модель и название видеокарты на Windows 11.
Если вы не знаете, от какого производителя у вас видеокарта – просто кликните по пустой области своего рабочего стола и посмотрите, есть ли в списке контекстного меню «Панель управления NVIDIA».
В окне утилиты найдите ссылку на раздел с системными данными и кликните по нему.
Теперь вам доступны тактовая частота, номер версии драйвера, состояние памяти и другие параметры относительно графического процессора.
Видеокарта AMD
Если в вашем ПК стоит чип от AMD, то и в трее вы найдете значок, указывающий на это. Кликните по нему и откройте утилиту.
В окне приложения выберите «Производительность», чтобы добраться до параметров чипа.
Видеокарта Intel
Для получения данных о продукции Intel можно обратиться к специализированному программному обеспечению. По умолчанию его на вашем ПК нет, но его можно бесплатно скачать. Полученный файл нужно дважды кликнуть, чтобы запустить установку программы. В диалоговом окне вам нужно будет поставить галочку под пользовательским соглашением, и далее ответить на вопрос о персональных данных. Когда установка завершится, запускайте ПО.
Все параметры видеокарты вы увидите на новой странице браузера, который откроется автоматически.
Программы для Windows 11, позволяющие посмотреть видеокарту
Перечень программ для просмотра характеристик и модели видеокарты, в которых можно узнать температуру видеокарты, а некоторые приложения позволяют вести постоянный мониторинг температуры видеокарты и процессора.
Программа #1: GPU-Z
Программа недвусмысленно информирует своим названием об истинном назначении. Она полностью предназначена для предоставления данных о видеокартах. Даже самые подробные детали об оборудовании будут сосредоточены именно здесь. Загрузите дистрибутив и установите ПО. Когда программа будет готова к работе, не забудьте в качестве основного ГПУ выбрать свою видеокарту.
Скачать GPU-Z с официального сайта
Программа #2: Open Hardware Monitor
В Open Hardware Monitor вы сможете определить видеокарту на компьютере с Windows 11, посмотреть значения, считанные с датчиков температуры и графического чипа, а также актуальные на данную минуту данные о скорости вращения вентилятора. Кроме того, у вас будет возможность посмотреть напряжение, и тактовую частоту главного процессора.
Скачать Open Hardware Monitor с официального сайта
Программа #3: HWinfo
За установку и использование HWiNFO тоже не нужно платить. Это программное решение расскажет, как посмотреть на Windows 11 характеристики видеокарты, и покажет подробности о других важных составляющих компа.
Скачать HWinfo с официального сайта
Программа #4: HWMonitor
Когда вам нужны не только неизменные данные об имени производителя и памяти видеокарты, но и постоянно меняющиеся значения ее температуры или напряжения – обратитесь к HWMonitor. Это хороший электронный помощник в вопросе мониторинга состояния оборудования.
Скачать HWMonitor с официального сайта
Программа #5: Speccy
Еще одна бесплатная программа от именитого производителя – это Speccy. Она уже полюбилась многими пользователями и помогает им контролировать здоровье своего «железа». У нее понятное и в то же время информативное меню. Для нее не нужно выделять большие объемы памяти, что является еще одним плюсом. Запустите ее и перейдите в блок «Графические устройства», где вы и найдете все параметры своего видеоадаптера.
Скачать Speccy с официального сайта
Программа #6: GPU Temp
GPU Temp – программа, название которой четко определяет ее возможности. Она быстро и точно считывает данные с датчиков и передает их в актуальном виде пользователю. Если вас волнуют подробности только видеокарты – GPU Temp вам подойдет.
Скачать GPU Temp с официального сайта
Программа #7: MSI Afterburner
Еще одно программное решение, над созданием которого трудились профессионалы в вопросе разгона ГПУ. MSI Afterburner покажет все основные параметры, а в качестве дополнения сможет держать вас в курсе считываемой информации с датчиков в режиме реального времени.
Скачать MSI Afterburner с официального сайта
Вооружившись предложенной информацией, вы можете выбрать наиболее приемлемый для себя метод, как посмотреть видеокарту на Windows 11. А когда он перестанет вас удовлетворять, вы всегда можете воспользоваться каким-то другим из приведенных в этой статье.
Николай Данилов
Пара слов об авторе от редакции smartronix.ru. Николай работает с нами с самого основания проекта. Он отлично разбирается в компьютерах и программном обеспечении. Также неплохо освоил мобильный сегмент и всегда готов подробно рассказать про особенности работы телефона и приложений.
How to check the specs of your computer’s graphics card
What to Know
- Press CTRL+ALT+DEL, then click Task Manager > Performance > GPU.
- You can also check in the Device Manager, DirectX Diagnostic Tool, and Windows Settings.
- Integrated cards are often listed as GPU 0, added cards as GPU 1.
This article explains how to find out what kind of graphics card or GPU you have on a Windows 11 computer, with instructions for both desktops and laptops.
How Do I Find Out What Graphics Card I Have on Windows 11?
There are four ways to find out what graphics card you have in your Windows 11 PC. You can check your graphics card in both the Device Manager, the Task Manager, the DirectX Diagnostic Tool, and the Windows Settings app.
If you have both integrated graphics and a discrete graphics card, and you have multiple displays, use either the DirectX Diagnostic Tool or the Windows Settings app to see which GPU is connected to which display.
How to Check Your Graphics Card With Device Manager
The Windows 11 Device Manager provides a list of all the devices connected to your computer. It’s useful for checking the specifics of a device, like finding out what kind of graphics card you have, but you can also use it to update drivers, add new devices, remove devices, and even find conflicts between devices.
Here’s how to check your graphics card with Device Manager:
-
Click the Start menu.
-
Type Device Manager, and press enter.
-
Locate Display adapters, and click the > icon.
-
Your graphics card will be listed here.
If your computer has integrated graphics in addition to a discrete video card, you’ll see both listings. The graphics card will typically start with NVIDIA, GEFORCE, AMD, RADEON, etc.
How to Check Your Graphics Card With Task Manager
You can also check your graphics card with the Windows 11 Task Manager. The Task Manager allows you to see all of the currently open apps on your computer, check performance, and more.
Here’s how to check your graphics card with Task Manager:
-
Click the Start menu, type Task Manager, and press enter.
You can also press CTRL+ALT+DEL, then click Task Manager.
-
Click Performance.
-
Click GPU.
Your computer will have multiple GPU entries if it has both integrated graphics and a discrete graphics card. The graphics card will typically be listed as GPU 1 in that case.
-
Your graphics card will be shown in the upper right corner of the window.
How to Check Your Graphics Card With DirectX Diagnostic Tool
The DirectX Diagnosis tool also allows you to check what graphics card you have, in addition to a lot of other handy information if you’re trying to diagnose a display or sound problem.
Here’s how to check your graphics card with dxdiag:
-
Click the Start menu, type dxdiag, and press enter. You might get a prompt asking if you want to check if the drivers are digitally signed. Just press Yes or No.
-
Click Display.
-
Locate the Manufacturer field to see the manufacturer of the GPU powering the first display, and the Chip Type field to see the exact GPU you have.
If you have more than one display, click Display 2 to see information about the graphics card powering that display.
-
In the second display tab, locate the Manufacturer field to see the manufacturer of the GPU powering the second display, and the Chip Type field to see the exact graphics card powering that display.
If you have a second display and more than one GPU, the second display may be powered by a different GPU. In this example, the first display is powered by the computer’s integrated graphics, while the second display is powered by an NVIDIA GeForce RTX 3027 card.
How Do I Find Out What Kind of Graphics Card I Have Through Windows Settings?
You can also find out what kind of graphics card you have through the Windows 11 Settings app by checking your displays. This doesn’t check the graphics card directly, but it does tell you what kind of graphics card is currently being used to power each of your displays.
Here’s how to find your graphics card in Windows 11 Settings:
-
Click the Start menu, type Settings, and press enter.
-
Navigate to System > Display.
-
Click Advanced display.
-
Look for Display 1: Connected to … to see what graphics card is powering that display.
-
If you have more than one monitor, click Display 1 in the upper right corner, and select Display 2.
-
Check Display 2: Connected to … to see what graphics card is powering that display.
If you have additional displays, repeat step 5 and click the display you want to check.
FAQ
-
How do I check the graphics card in Windows 10?
You can check your graphics card in Windows 10 through the Start menu. Search for System Information, and then go to Components > Display and look under Adapter Description.
-
How do I update a graphics card?
To replace your current graphics card with a newer model, first make sure you get one that’s compatible with your PC, including the size, connection, and power requirements. The specific instructions can differ based on the model of your computer, but generally, you’ll just open the tower, remove the current card from the PCI-e slot, and install the new one. Finally, install the graphics card drivers to your PC.
Thanks for letting us know!
Get the Latest Tech News Delivered Every Day
Subscribe
How to check the specs of your computer’s graphics card
What to Know
- Press CTRL+ALT+DEL, then click Task Manager > Performance > GPU.
- You can also check in the Device Manager, DirectX Diagnostic Tool, and Windows Settings.
- Integrated cards are often listed as GPU 0, added cards as GPU 1.
This article explains how to find out what kind of graphics card or GPU you have on a Windows 11 computer, with instructions for both desktops and laptops.
How Do I Find Out What Graphics Card I Have on Windows 11?
There are four ways to find out what graphics card you have in your Windows 11 PC. You can check your graphics card in both the Device Manager, the Task Manager, the DirectX Diagnostic Tool, and the Windows Settings app.
If you have both integrated graphics and a discrete graphics card, and you have multiple displays, use either the DirectX Diagnostic Tool or the Windows Settings app to see which GPU is connected to which display.
How to Check Your Graphics Card With Device Manager
The Windows 11 Device Manager provides a list of all the devices connected to your computer. It’s useful for checking the specifics of a device, like finding out what kind of graphics card you have, but you can also use it to update drivers, add new devices, remove devices, and even find conflicts between devices.
Here’s how to check your graphics card with Device Manager:
-
Click the Start menu.
-
Type Device Manager, and press enter.
-
Locate Display adapters, and click the > icon.
-
Your graphics card will be listed here.
If your computer has integrated graphics in addition to a discrete video card, you’ll see both listings. The graphics card will typically start with NVIDIA, GEFORCE, AMD, RADEON, etc.
How to Check Your Graphics Card With Task Manager
You can also check your graphics card with the Windows 11 Task Manager. The Task Manager allows you to see all of the currently open apps on your computer, check performance, and more.
Here’s how to check your graphics card with Task Manager:
-
Click the Start menu, type Task Manager, and press enter.
You can also press CTRL+ALT+DEL, then click Task Manager.
-
Click Performance.
-
Click GPU.
Your computer will have multiple GPU entries if it has both integrated graphics and a discrete graphics card. The graphics card will typically be listed as GPU 1 in that case.
-
Your graphics card will be shown in the upper right corner of the window.
How to Check Your Graphics Card With DirectX Diagnostic Tool
The DirectX Diagnosis tool also allows you to check what graphics card you have, in addition to a lot of other handy information if you’re trying to diagnose a display or sound problem.
Here’s how to check your graphics card with dxdiag:
-
Click the Start menu, type dxdiag, and press enter. You might get a prompt asking if you want to check if the drivers are digitally signed. Just press Yes or No.
-
Click Display.
-
Locate the Manufacturer field to see the manufacturer of the GPU powering the first display, and the Chip Type field to see the exact GPU you have.
If you have more than one display, click Display 2 to see information about the graphics card powering that display.
-
In the second display tab, locate the Manufacturer field to see the manufacturer of the GPU powering the second display, and the Chip Type field to see the exact graphics card powering that display.
If you have a second display and more than one GPU, the second display may be powered by a different GPU. In this example, the first display is powered by the computer’s integrated graphics, while the second display is powered by an NVIDIA GeForce RTX 3027 card.
How Do I Find Out What Kind of Graphics Card I Have Through Windows Settings?
You can also find out what kind of graphics card you have through the Windows 11 Settings app by checking your displays. This doesn’t check the graphics card directly, but it does tell you what kind of graphics card is currently being used to power each of your displays.
Here’s how to find your graphics card in Windows 11 Settings:
-
Click the Start menu, type Settings, and press enter.
-
Navigate to System > Display.
-
Click Advanced display.
-
Look for Display 1: Connected to … to see what graphics card is powering that display.
-
If you have more than one monitor, click Display 1 in the upper right corner, and select Display 2.
-
Check Display 2: Connected to … to see what graphics card is powering that display.
If you have additional displays, repeat step 5 and click the display you want to check.
FAQ
-
How do I check the graphics card in Windows 10?
You can check your graphics card in Windows 10 through the Start menu. Search for System Information, and then go to Components > Display and look under Adapter Description.
-
How do I update a graphics card?
To replace your current graphics card with a newer model, first make sure you get one that’s compatible with your PC, including the size, connection, and power requirements. The specific instructions can differ based on the model of your computer, but generally, you’ll just open the tower, remove the current card from the PCI-e slot, and install the new one. Finally, install the graphics card drivers to your PC.
Thanks for letting us know!
Get the Latest Tech News Delivered Every Day
Subscribe
29.11.2021
Просмотров: 18017
Для рендеринга изображений с лучшим разрешением и графикой к ПК пользователя должна быть подключена видеокарта. Однако, учитывая прожорливость последних версий операционной системы Windows, многие юзеры начали задаваться вопросом, почему тормозит ПК, лагает изображение и т д? Не является ли причиной таких проблем видеокарта? Как же узнать, какая видеокарта на компьютере и какие её характеристики?
Читайте также: Отключаем в Windows 11 проверку цифровой подписи драйвера
Узнаем, какая видеокарта стоит на компьютере с Windows 11
Самый простой и быстрый способ, как узнать, какая видеокарта стоит у вас на ПК – запустить Диспетчер задач или Диспетчер устройств. В первом случае нужно нажать Пуск и ввести в поисковую строку нужный запрос. Далее нужно выбрать «Запустить Диспетчер задач».
Далее переходим во вкладку «Производительность» и в меню слева находим свой графический ускоритель. К сожалению, данным способом можно узнать только название видеокарты и посмотреть нагрузку.
Во втором случае нужно нажать «Win+R» и ввести «devmgmt.msc».
Далее разворачиваем ветку «Видеоадаптеры» и смотрим также название своего графического ускорителя.
Модель установленной видеокарты можно узнать через DirectX. Для этого нужно нажать «Win+R» и ввести «dxdiag». Во вкладке «Экран» будет указано название видеокарты и некоторые её характеристики.
С помощью сторонних программ, таких как CPU-Z и других, можно узнать какая видеокарта стоит на вашем ПК. Однако предлагаем обратиться еще к одному методу в Windows 11 – обращение к свойствам системы. Для этого нужно нажать «Win+R» и ввести «msinfo32». В разделе «Компоненты» разворачиваем ветку «Дисплей» и смотрим название графического ускорителя. Здесь также указаны рабочие параметры.
Эти способы самые простые и работают не только в Windows 11, но и в более ранних сборках Майкрософт.
Ваш ПК с Windows 11 использует графический процессор (или графический процессор) или графическую карту для отображения графики. Иногда вам нужно знать, какой графический процессор использует ваш компьютер, но это не всегда очевидно. Вот как это проверить.
Самый быстрый способ узнать, какую видеокарту использует ваш компьютер, — использовать встроенную утилиту диспетчера задач. Чтобы запустить диспетчер задач, кликните правой кнопкой мыши кнопку «Пуск» и выберите в списке «Диспетчер задач».
Когда откроется Диспетчер задач, кликните вкладку «Производительность». Если на вашем компьютере установлено несколько графических процессоров, каждый из них будет указан на боковой панели под такими именами, как «GPU 0» или «GPU 1». Кликните тот, о котором хотите найти информацию.
На информационной панели для выбранного вами графического процессора вы можете найти имя графического процессора или видеокарты в правом верхнем углу прямо над диаграммами. В этом примере используется графический процессор Intel (R) UHD Graphics 620, но в вашем случае он, скорее всего, будет другим.
На той же панели диспетчера задач графического процессора вы также можете найти информацию о том, сколько памяти имеет ваш графический процессор. Вы найдете его в левом нижнем углу в разделе «Память графического процессора».
Когда вы закончите, закройте диспетчер задач. Каждый раз, когда вам нужно проверить снова, просто повторно запустите Диспетчер задач и проверьте вкладки «Производительность»> «Графический процессор». Удачных вычислений!
Довольно часто у пользователей возникает задача определения модели видеокарты. Сделать это несложно, если установлен ее драйвер. Итак, как можно посмотреть видеокарту на Windows 11? Это удастся сделать при помощи диспетчеров устройств или задач. Также можно зайти в сведения о системе или воспользоваться средствами диагностики DirectX. Еще одним эффективным способом считается установка специального софта.
Диспетчер устройств
Это всем известный инструмент, который позволяет без труда посмотреть модель видеокарты в Виндовс 11. Именно с него эксперты советуют начинать поиски нужной информации.
Для этого рекомендуется сделать следующее:
- Нажать комбинацию клавиш «Windows + R» на клавиатуре. Благодаря этому удастся зайти в диалоговое окно «Выполнить».
- Ввести фразу «devmgmt.msc» и нажать ОК.
- После запуска диспетчера устройств прокрутить вниз и открыть меню «Видеоадаптеры». Там удастся найти детальную информацию о видеокартах.
Диспетчер задач
Проще всего узнать, какой графический процессор используется, при помощи диспетчера задач. Тем более что этот ресурс представляет собой неотъемлемую часть операционной системы. Для получения нужной информации требуется выполнить следующее:
- Запустить диспетчер задач. Это удастся сделать разными способами. Проще ввести комбинацию клавиш «Ctrl + Shift + Esc». Это даст возможность вызвать прямое приложение. Если это не даст результата, стоит нажать правой кнопкой мышки на значок Windows. Благодаря этому нужный сервис удастся запустить через меню.
- Зайти во вкладку «Производительность». Она находится в верхней части окна. Там следует нажать на вкладку «GPU». Благодаря этому удастся получить информацию, какая видеокарта используется и сколько.
Параметры дисплея
При использовании последних версий Windows на персональном компьютере или ноутбуке можно увидеть новое приложение – «Параметры».
Там присутствует много полезных настроек. Чтобы ознакомиться с параметрами видеокарты в Windows 11, требуется совершить следующие действия:
- Зайти в меню «Пуск». Тут попасть в «Параметры» удастся буквально в один клик.
- Перейти в меню «Система» и выбрать вкладку «Дисплей».
- Найти опцию «Расширенный дисплей». Тут можно увидеть, каким оборудованием пользуется монитор. Также есть возможность получить доступ к более детальной информации.
Сведения о системе
Чтобы понять, какая видеокарта используется в устройстве, требуется зайти в окно «Выполнить». Там присутствует информативная вкладка «Сведения о системе». Чтобы получить нужные данные, требуется выполнить следующие действия:
- Нажать комбинацию клавиш «Win+R».
- Ввести команду «msinfo32» и нажать «ОК» или «Enter».
- Перейти в «Компоненты».
- Зайти в «Дисплей». Тут можно получить детальную информацию относительно используемой видеокарты.
Средства диагностики DirectX
Эта программа работает с API программ и позволяет обрабатывать графику между разными компонентами и софтом. Этот ресурс содержит диагностический инструмент, который позволяет получить детальные сведения относительно используемой графики.
Для применения этого ресурса необходимо сделать следующее:
- Открыть средство диагностики DirectX. Для этого требуется ввести команду «dxdiag» в Windows и запустить софт.
- Также открыть приложение удастся при помощи команды «Выполнить». Вызвать ее поможет комбинация клавиш «Windows + R» или поисковая строка.
- В верхней части окна появится вкладка отображения. Тут можно получить детальные сведения относительно видеокарты, которая используется.
Командная строка
Пользователи, которые предпочитают пользоваться командной строкой, тоже могут получить интересующие их сведения. Для этого требуется воспользоваться фразой «wmic PATH Win32_videocontroller GET description».
PowerShell
Специальная команда существует и для программы PowerShell. Этот ресурс применяет не так много пользователей, однако он тоже помогает посмотреть и проверить видеокарту в операционной системе Виндовс 11. Для этого требуется выполнить следующие действия:
- Запустить приложение PowerShell. Это обязательно требуется делать от имени администратора.
- Вписать фразу «Get-WmiObject Win32_VideoController | Format-List Name». Это даст возможность получить интересующие сведения о видеокарте.
Использование стороннего ПО
Создатели программного обеспечения предлагают пользователям большое количество ресурсов, которые позволяют просматривать модель и характеристики видеокарты. Также с их помощью можно узнать ее температуру. Некоторые программы дают возможность постоянно мониторить температурные показатели видеокарты и процессора.
К наиболее известным видам программного обеспечения относят следующее:
- GPU-Z – считается одним из основных ресурсов. Это приложение полностью предназначено для получения данных о видеокарте. В программе сконцентрированы все самые детальные сведения об оборудовании. Для использования этого софта нужно загрузить дистрибутив и поставить программное обеспечение. После того как GPU-Z будет готова к работе, важно выбрать в качестве основной свою видеокарту.
- Open Hardware Monitor. Этот софт позволяет определить видеокарту, просмотреть показатели, которые считываются с температурных датчиков и графического чипа. Также ресурс предоставляет актуальную информацию относительно скорости вращения вентилятора. К тому же он дает возможность оценить напряжение. Еще одной возможностью сервиса считается предоставление сведений о тактовой частоте главного вентилятора.
- Это бесплатная программа, которая дает возможность оценить параметры видеокарты и проинформирует о других важных элементах компьютера.
- Данный ресурс не только предоставляет сведения о названии производителя и памяти графического оборудования. С его помощью удается получить значения температуры и напряжения, которые постоянно меняются. Это прекрасный электронный помощник, который помогает постоянно мониторить состояние оборудования.
- Эту бесплатную программу предлагает довольно известный производитель. Она получила широкое распространение среди многих пользователей и помогает контролировать состояние аппаратной части ПК. Этот софт отличается понятным и информативным интерфейсом. Важным плюсом считается то, что для не требуется много памяти. Для применения ресурса следует запустить приложение и зайти в блок «Графические устройства». Там представлены параметры используемого видеоадаптера.
- GPU Temp. Эта программа быстро и правильно считывает информацию с датчиков и передает их пользователю.
- MSI Afterburner. Это приложение показывает ключевые параметры. При этом важным дополнением считается возможность получения информации, которая считывается с датчиков в режиме реального времени.
Просмотр видеокарты на Windows 11 доступен разными способами. Для этого допустимо воспользоваться средствами операционной системы. К ним относят диспетчеры задач и устройств, сведения о системе, средства диагностики DirectX. Также допустимо установить стороннее программное обеспечение. Тем более что разработчики предлагают много вариантов.
Содержание
- Просмотр сведений о видеокарте в Windows 11
- Вариант 1: Системные средства
- Способ 1: «Параметры»
- Способ 2: «Диспетчер устройств»
- Способ 3: «Диспетчер задач»
- Способ 4: «Средство диагностики DirectX»
- Способ 5: «Сведения о системе»
- Вариант 2: Софт производителя видеокарты
- NVIDIA
- Вариант 3: Сторонние программы
- Способ 1: HWMonitor
- Способ 2: Speccy
- Как определить видеокарту на ноутбуке: 7 проверенных способов
- Определяем модель видеокарты средствами Windows
- Свойства экрана
- Находим видеокарту в диспетчере устройств
- Как определить видеокарту с помощью Device ID
- Средство диагностики DirectX
- Сведения о видеокарте при помощи сторонних программ
- Определение видеоустройства с помощью программы Aida64
- Утилита GPU-Z
- Как определить видеокарту на ноутбуке если он не включается
Просмотр сведений о видеокарте в Windows 11
Вариант 1: Системные средства
В ОС Windows 11 существует сразу несколько стандартных способов получения информации об установленном в компьютере или ноутбуке графическом адаптере. Рассмотрим каждый из них.
Способ 1: «Параметры»
Узнать такие сведения о видеокарте, как ее производитель и модель, можно в системных настройках операционной системы.
- Откройте «Параметры» Виндовс 11. Наиболее простой способ – сочетание клавиш «Win+I», но также можете воспользоваться основным или дополнительным меню кнопки «Пуск».

Примечание: Вместо выполнения этого и предыдущего пунктов инструкции можете нажать правой кнопкой мышки (ПКМ) по пустому месту Рабочего стола и выбрать в контекстном меню пункт «Параметры экрана».
Способ 2: «Диспетчер устройств»
Информация об основных аппаратных компонентах ПК или ноутбука, включая графический адаптер, также представлена в «Диспетчере устройств».
- Нажмите ПКМ по кнопке «Пуск» на панели задач и выберите обозначенный пункт.

Способ 3: «Диспетчер задач»
В одном из разделов «Диспетчера задач» (ДЗ), который чаще всего используется для мониторинга операционной системы и принудительной остановки программ и процессов, также можно узнать об используемой видеокарте.
- Задействовав поиск, контекстное меню элемента «Пуск» или сочетание клавиш «Ctrl+Shift+Esc», откройте ДЗ.
- Перейдите на вкладку «Производительность» и пролистайте вниз список представленных в ней разделов с названиями аппаратных компонентов.
Способ 4: «Средство диагностики DirectX»
Еще один из системных компонентов Windows 11, предоставляющий подробную информацию об установленных аппаратных компонентах и графических драйверах.
- С помощью клавиш «Win+R» или контекстного меню кнопки «Пуск» откройте окно «Выполнить».
- Введите указанную ниже команду и нажмите «Enter» или «ОК» для ее выполнения.
Dxdiag 

Способ 5: «Сведения о системе»
Системное приложение с говорящим названием является еще одним решением поставленной перед нами задачи.
- Вызовите окно поиска, нажав на соответствующий элемент в панели задач или воспользовавшись клавишами «Win+S», и начните вводить запрос «Сведения о системе» . Когда искомый компонент появится в блоке «Лучшее соответствие», откройте его.


Вариант 2: Софт производителя видеокарты
Фирменное программное обеспечение от двух конкурирующих производителей графических адаптеров также позволяет узнать интересующие нас сведения.
NVIDIA
Для обладателей «зеленой» видеокарты доступно сразу два варианта просмотра видеокарты – через панель управления NVIDIA и приложение GeForce Experience. Конечно, при условии, что они установлены на компьютере или ноутбуке.
- Введите в поиск по системе запрос «NVIDIA» и откройте любое из представленных в выдаче приложений.
- В «NVIDIA Control Panel» кликните по расположенной в нижнем левом углу ссылке «Информация о системе».
В GeForce Experience откройте «Настройки», кликнув по значку с изображением шестеренки вверху.
Данные о графическом адаптере будут указаны в областях,
обозначенных нами на этих изображениях.
Примечание: Запустить любое из рассмотренных в данной части статьи приложений можно и через системный трей – достаточно кликнуть по значку NVIDIA правой кнопкой мышки и выбрать предпочтительный вариант.

Если в вашем ПК или ноутбуке установлена «красная» видеокарта, чтобы узнать ее название, выполните следующее:
- Используя поиск или список «Все приложения» в меню «Пуск», откройте «AMD Radeon Software».
- Когда программа будет запущена, перейдите в ее настройки, нажав для этого по кнопке с изображением шестеренки, расположенной в правом верхнем углу.
- Сведения о графическом адаптере будут представлены в блоке «Аппаратное обеспечение», его подразделе «ГП».
Вариант 3: Сторонние программы
Существует довольно много популярных программ от сторонних разработчиков, позволяющих узнать технические характеристики компьютера. Одним из наиболее популярных представителей данного сегмента является платное решение AIDA64, но есть и другие – бесплатные и более простые в использовании. Именно их мы и рассмотрим далее.
Способ 1: HWMonitor
Приложение для мониторинга состояния аппаратных компонентов компьютера, которое помимо сведений о нагрузке, температуре и потреблении энергии, также отображает и общие данные.
Скачайте программу по указанной выше ссылке, установите и запустите ее. Пролистайте перечень доступных в основном окне разделов и найдите тот, что обозначен значком видеокарты – справа от него будут указаны производитель и модель устройства.
Способ 2: Speccy
Приложение от разработчиков популярного чистильщика CCleaner также позволяет получить информацию об операционной системе и аппаратных компонентах ПК.
Установите и запустите программу, подождите несколько секунд, пока она проанализирует ОС, после чего ознакомьтесь со сведениями под строкой «Graphics» — первым(и) в ней будет указано название монитора, а ниже – объем графической памяти, производитель и модель адаптера.
Если же перейти в одноименную вкладку на боковой панели, можно узнать более детальные сведения и о дисплее, и о видеокарте.
Источник
Как определить видеокарту на ноутбуке: 7 проверенных способов
Графический адаптер, он же видеокарта – одно из важнейших устройств в комплектации ПК. Видеокарта отвечает за качественное отображение графических элементов. Многие современные игры или мощные программы для работы с видео или изображениями не будут полноценно работать, если графическая карта слабая.
Так вот, чтобы определить графические возможности видеокарты и правильно обновить драйвера устройства следует знать, как определить видеокарту на ноутбуке или ПК. Для доступа к данным видеоадаптера можно использовать встроенные средства Windows или специализированные программы.
Определяем модель видеокарты средствами Windows
Распознать, какая видеокарта стоит на ноутбуке или ПК помогут такие средства операционной системы, как свойства экрана, диспетчер устройств, а также диагностическая утилита Direct X. Если же ОС не распознает модель и название фирмы, изготовившей графический адаптер, узнать эту информацию пользователь сможет с помощью идентификатора оборудования Device ID.
Свойства экрана
Первый способ определить модель видеокарты – использовать свойства экрана. Этот процесс выглядит следующим образом:
- Выполнить клик мышью в любой точке рабочего стола для вызова контекстного меню.
- Открыть «Разрешение экрана».
- Прокрутить страницу вниз и перейти в «Дополнительные параметры».
- На странице свойств графической системы открыть вкладку «Адаптер».
- Марка графической карты указывается в строке «Тип адаптера».
- В «Сведениях об адаптере» содержатся данные об изделии, в том числе и объем используемой памяти.
В зависимости от версии ОС эта последовательность действий может выглядеть немного иначе. Так, на Windows 10 необходимо открыть контекстное меню рабочего стола, выбрать «Параметры экрана», пролистать страницу вниз и кликнуть «Дополнительные параметры дисплея». Далее выбрать «Свойства видеоадаптера», затем – «Адаптер». После этого станут доступны необходимые сведения об установленном оборудовании.
Находим видеокарту в диспетчере устройств
Узнать, какая видеокарта установлена на ноутбуке или ПК можно через диспетчер устройств. Для вызова этой системной утилиты нужно нажать «Свойства» в контекстном меню иконки «Мой компьютер».
Далее в открывшемся окне выбираем «Диспетчер устройств».
Также запустить программу можно, одновременно удерживая системную клавишу Win (кнопка с изображением эмблемы Windows) и букву R для запуска системной команды «Выполнить». В открывшемся окне следует набрать команду devmgmt.msc.
Далее в «Диспетчере устройств» следует открыть вкладку «Видеоадаптеры» чтобы определить, какая видеокарта работает на устройстве.
Похожим образом можно получить необходимые данные о видеоадаптере через «Сведения о системе».
Необходимо нажать «Win+R» и набрать «msinfo32».
В «Сведениях о системе» нужно перейти в «Компоненты», затем открыть «Дисплей». В строке «Имя» пользователь увидит информацию об установленной графической карте и о количестве используемой памяти.
Важно знать: если устройство использует более 2 Гб памяти, утилита неверно отображает эту информацию. Эта ошибка официально подтверждена компанией Microsoft.
Как определить видеокарту с помощью Device ID
Иногда, обычно после переустановки ОС, в «Диспетчере устройств» во вкладке «Видеоадаптеры» вместо марки видеокарты появляется «Стандартный VGA графический адаптер». Это объясняется тем, что ОС не распознала тип видеокарты на устройстве и не понимает, какие драйвера нужно использовать. В этом случае вам придется самостоятельно получить сведения об оборудовании, а затем найти и установить драйвера для видеокарты. Распознать марку видеокарты поможет идентификатор оборудования Device ID.
- Необходимо открыть «Диспетчер устройств», затем «Видеоадаптеры».
- Здесь нужно открыть свойства неизвестного оборудования через правую клавишу мыши.
- Затем перейти в «Сведения» и в поле «Свойство» выбрать «ИД оборудования».
Перед вами появится ряд строк с данными о неопознанном оборудовании. В каждой из них имеются значения VEN и DEV в начальной части строки – обозначения фирмы и модели техники. Их нужно записать или скопировать.
Теперь нужно перейти на сайт www.devid.info/ru и в поисковой строке набрать сохраненную информацию.
После клика по кнопке «Искать» вы получите информацию о фирме-производителе и модели дискретной видеокарты на ноутбуке или ПК, а также сможете на этом же ресурсе скачать драйвера.
Тем не менее рекомендуется перейти на официальную страницу фирмы, выпустившей видеокарту и найти там свежую версию драйверов для своего оборудования.
Средство диагностики DirectX
В любой ОС Windows независимо от версии работают компоненты DirectX, использующиеся для корректного отображения графики и воспроизведения звука в играх и софте. В их число входит утилита dxdiag.exe, которая поможет определить проверить ПК и определить название видеокарты. Чтобы получить данные нужно:
- Нажать «Win+R» чтобы вызвать окно системной команды «Выполнить».
- Ввести «dxdiag».
- Загрузится утилита, открыть вкладку «Экран».
На открывшейся странице пользователь определит марку видеокарты, а также получит сведения об установленных драйверах и памяти, используемой графическим адаптером.
Сведения о видеокарте при помощи сторонних программ
Определить, какая видеокарта установлена на ноутбуке или ПК пользователь сможет, установив специализированный сторонний софт. Чаще всего для этой цели используют программы Aida64 и GPU-Z.
Сложность этого способа в том, что утилиту нужно скачать и установить. Чтобы в процессе скачивания не заразить свой компьютер вирусами, необходимо искать ПО на официальных сайтах разработчиков либо на проверенных ресурсах.
Если тип графической карты вам необходим, чтобы скачать драйвера на оборудование, можете воспользоваться программой Driver Pack Solution для инсталляции драйверов в автоматическом режиме.
Определение видеоустройства с помощью программы Aida64
AIDA64 (ранее эта утилита называлась Everest) – это быстрая и удобная возможность определить название видеокарты для ПК с Windows 7, 8 или 10. За использование программы нужно заплатить деньги, но для ознакомления предусмотрен льготный 30-дневный период. Возможности в бесплатном режиме значительно ограничены, но тем не менее их достаточно, чтобы узнать марку графической карты.
Для использования программу нужно скачать с официального ресурса разработчика, выполнить инсталляцию и открыть. Далее следует кликнуть «Меню» и в выпавшем списке развернуть «Отображение». В списке с подразделами выбрать «Графический процессор». В правом окне появится блок со свойствами, в нем нужно найти строку «Видеоадаптер».
Модель и фирму-производителя графической карты также можно узнать, открыв «Меню», а затем выбрав раздел «Компьютер». Далее следует перейти в подраздел «Суммарная информация». В правом окне необходимо найти блок «Отображение».
В нем содержатся данные об адаптере, а также об используемом количестве памяти.
Утилита GPU-Z
GPU-Z – проста в использовании. Утилита находится в свободном распространении. Позволяет определить видеокарту на системах Windows 7, 8 или 10. Ссылки для скачивания утилиты доступны на официальной странице разработчика, для этого необходимо посетить ресурс: https://www.techpowerup.com/ .
Далее следует указать сервер, с которого будет осуществляться загрузка, а затем отметить, необходима ли инсталляция программы. По завершению процесса GPU-Z запускается и открывает окно с данными о графической карте.
Марку и фирму-производителя своей видеокарты пользователь обнаружит в верхней строке «Name», количество видеопамяти – в строке «Memory Size».
Как определить видеокарту на ноутбуке если он не включается
Иногда может потребоваться распознать видеокарту на неработающей технике. Здесь возможности пользователя значительно ограничены. Все что он может — это отсоединить изделие и подключить к другому компьютеру. Исследовать маркировку, имеющуюся на видеоадаптере либо, если графика интегрированная, прочитать спецификации установленного процессора.
Обычно на устройстве находится наклейка с информацией о фирме-производителе и модели. Если таких сведений нет, нужно найти идентификатор, в котором зашифрованы нужные данные.
Указав это значение в строке поиска в любом браузере, вы получите необходимые сведения об устройстве.
Если не работает ноутбук, а пользователю нужно найти сведения о его графической карте, он может открыть Интернет и поискать спецификации к ноутбуку, содержащие нужные данные.
Распознать тип видеоадаптера ноутбука по маркировке значительно сложнее. Нужно отсоединить охладительную систему и снять нанесенную термопасту, чтобы прочитать данные на графическом чипе. Это будет идентификационный код, который следует ввести в поисковую строку любого браузера. Сведения о модели и фирме, выпустившей изделие, пользователь найдет в результатах поиска.
Определить тип встроенной графики значительно проще. Необходимо в Сети отыскать спецификации установленного процессора. Обычно в них присутствуют данные и о встроенной графике.
Определить модель графической карты, установленной на ноутбуке или компьютере можно целым рядом способов. Доступным и легким решением станет применение средств ОС или диагностической утилиты DirectX. Если графическая карта отображается как неизвестное устройство, стоит воспользоваться Device ID – идентификатором установленного оборудования.
Помимо этих способов, чтобы распознать модель и изготовителя видеокарты, можно применить программы: GPU-Z или AIDA64.
Каким способом вы определяете модель видеокарты? Напишите в комментариях.
Делаю обзоры софта, мобильных приложений. Любимые темы: фотошоп и гаджеты. Помогаю читателям разобраться во всём этом. Отвечаю на вопросы и комментарии.
Источник
Если вы купили новый ноутбук под управлением Windows 11, вы должны проверить информацию о видеокарте, чтобы узнать, сможет ли она справиться с вашими игровыми или творческими потребностями. Вы можете проверить память видеокарты, а также температуру графического процессора и производительность видеокарты в реальном времени.
Вся эта информация поможет вам оценить возможности вашего графического процессора, так что, когда вы играете или используете интенсивную программу, такую как видеоредактор, вы будете знать ее предел. Итак, на этой ноте давайте узнаем, как проверить видеокарту в Windows 11.
Проверьте, какую видеокарту вы используете в Windows 11 (2022)
Здесь мы включили пять различных методов проверки того, какой графический процессор вы используете на своем ПК с Windows 11. От температуры графического процессора до видеопамяти — мы упомянули способы проверить все в Windows 11. Итак, давайте углубимся в
Проверьте свою видеокарту в Windows 11 с помощью диспетчера задач
В Windows 11 вы можете легко найти информацию о вашей видеокарте в диспетчере задач. Вам просто нужно открыть диспетчер задач в Windows 11 и перейти на вкладку «Производительность». Вот как это сделать:
1. Используйте сочетание клавиш Windows 11 «Ctrl + Shift + Esc», чтобы открыть диспетчер задач. Здесь перейдите на вкладку «Производительность». Если вы находитесь в переработанном диспетчере задач, вы найдете его в гамбургер-меню слева.

2. Теперь перейдите в раздел GPU, чтобы получить подробную информацию. Здесь «GPU 0» означает встроенный GPU, а «GPU 1» — внешний GPU. Если я перейду в раздел «GPU 0», вы найдете название вашей встроенной видеокарты в правом верхнем углу вместе с температурой графического процессора и информацией о памяти.

3. Переход к «GPU 1» показывает мою внешнюю карту GPU, и вы также можете найти имя GPU в правом верхнем углу здесь. Прямо ниже вы можете найти «Выделенную память графического процессора» видеокарты в Windows 11. Таким образом вы можете проверить, какая видеокарта у вас есть в Windows 11 вместе с графической памятью.

Проверьте свою видеокарту в Windows 11 в настройках Windows
1. Помимо диспетчера задач, вы также можете проверить данные своей видеокарты в Windows 11 на странице настроек. Нажмите «Windows + I», чтобы открыть страницу «Настройки», и перейдите в раздел «Дисплей» в разделе «Система» на правой панели.

2. Далее нажмите «Расширенный дисплей».

3. После этого нажмите «Свойства адаптера дисплея для дисплея 1».

4. Это покажет сведения о встроенной видеокарте, а также информацию о памяти вашего ПК с Windows 11. Если вы используете настольный компьютер только с внешней видеокартой, эти сведения будут показаны здесь.

Проверьте свою видеокарту в Windows 11 с помощью средства диагностики DirectX
1. Windows 11 также позволяет проверять сведения о графическом процессоре с помощью встроенного средства диагностики DirectX. Просто нажмите «Windows + R», чтобы открыть окно «Выполнить». Здесь введите dxdiagи нажмите Enter.

2. Откроется средство диагностики DirectX. Теперь перейдите на вкладку «Дисплей», и вы найдете подробную информацию о встроенной видеокарте. Вы можете найти имя графического процессора и информацию о памяти здесь. Вы увидите здесь информацию о выделенном графическом процессоре только в том случае, если вы используете настольный компьютер.

3. Чтобы проверить внешнюю карту графического процессора на ноутбуках с Windows 11, перейдите на вкладку «Рендеринг», и вы найдете здесь имя графического процессора. «Память дисплея» — это фактическая память видеокарты графического процессора.

Проверьте свою карту графического процессора в Windows 11 из диспетчера устройств
1. Сведения о видеокарте также доступны в Windows 11 через диспетчер устройств. Нажмите «Windows + X», чтобы открыть меню быстрых ссылок, и нажмите «Диспетчер устройств».

2. Затем дважды щелкните «Видеоадаптеры», чтобы развернуть меню. Здесь вы найдете названия видеокарт, доступных на вашем ПК. Например, на моем ноутбуке есть встроенный графический процессор Intel и графический процессор AMD Radeon.

Проверьте свою видеокарту в Windows 11 из информации о системе
1. Наконец, вы можете определить данные видеокарты для своего ПК с Windows 11 с помощью приложения «Информация о системе». Нажмите клавишу Windows один раз и введите «система». Теперь откройте «Информация о системе».

2. Затем перейдите к Компоненты -> Дисплей на левой боковой панели.

3. С правой стороны вы можете проверить информацию как о внутренних, так и о выделенных видеокартах в Windows 11. Наряду с именем графического процессора вы также можете найти «RAM адаптера», который в основном является памятью вашей видеокарты.

Проверьте память графического процессора в Windows 11
Итак, это пять способов, которые вы можете использовать для проверки имени графического процессора и памяти в Windows 11. Я включил шаги как для встроенных, так и для внешних графических процессоров, а также как проверить память видеокарты на ПК с Windows 11. Впрочем, это все от нас.
Если вы геймер или графический дизайнер, видеокарта является наиболее важным компонентом вашего компьютера на системе Windows 11 или 10. По этой причине геймеры и дизайнеры знают, куда смотреть, чтобы увидеть модель видеокарты. Того же самого нельзя сказать про всех остальных обладателей ПК. Данная статья приходит им на помощь.
Неважно, настольный у вас компьютер или ноутбук. Знание о видеокарте внутри поможет понять, на что способно ваше устройство, какие игры и на каком разрешении оно сможет запускать или как справляется с майнингом.
Есть более одного способа определить видеокарту в составе ПК. Мы опишем их все, а вы решите, какой вам удобнее.
Средство диагностики DirectX
Можно получить подробную информацию о видеокарте и драйвере для неё, применяя средство диагностики DirectX.
- Откройте окно «Выполнить» нажатием сочетания клавиш Win + R, введите в текстовое поле dxdiag и нажмите ввод на клавиатуре.
- Появится окно с подробной информацией о вашей системе.
- На вкладке «Экран» будет описание видеокарты.
- Можно увидеть её модель и марку, драйвер, его версию, дату выпуска драйвера, объём видеопамяти и многое другое.
Диспетчер задач
Определить видеокарту позволяет и диспетчер задач. Нажмите на клавиатуре сочетание клавиш Win+X и выберите команду «Диспетчер задач». Ещё его можно открыть нажатием клавиш Ctrl + Shift + Esc.
Откройте вкладку «Производительность» и с левой стороны окна прокрутите вниз до раздела «Графический процессор». Здесь описаны модель видеокарты, версия драйвера и дата его выпуска, версия DirectX, в каком слоте на материнской плате установлена карта, температура графического процессора в данный момент, нагрузка на карту и т.д.
Параметры экрана
На рабочем столе нажмите правой кнопкой мыши на пустом месте и в контекстном меню выберите команду «Параметры экрана». Прокрутите вниз и нажмите на команду «Дополнительные параметры дисплея». Нажмите на команду «Свойства видеоадаптера для дисплея 1».
У видеокарты может быть и собственная панель управления. Доступ к ней также открывается нажатием правой кнопкой мыши по пустому месту рабочего стола.
В данном случае следует выбрать команду контекстного меню «Панель управления NVIDIA». Если у вас видеокарта AMD или Intel, команда будет другая. Здесь вы увидите модель видеокарты.
Диспетчер устройств
Нажмите на кнопку «Пуск» в введите в поиск «Диспетчер устройств». Откройте его и разверните «Видеоадаптеры». Там указана модель видеокарты.
Нажмите на неё правой кнопкой мыши и выберите команду «Свойства» для получения более подробную информации.
Использование бесплатных приложений
Среди программ для описания компонентов компьютера одной из наиболее популярных является CPU-Z. Помимо видеокарты, она покажет сведения о процессоре, памяти, хранилище, материнской плате. Видеокарта описывается на вкладке Graphics. Здесь предлагается такая подробная информация, как конкретный производитель вашей карты, модель графического процессора, техпроцесс, TDP, частоты GPU и видеопамяти, тип памяти, её объём и производитель, ширина шины памяти.
Евгений Тарасов
Автор, новостной редактор.