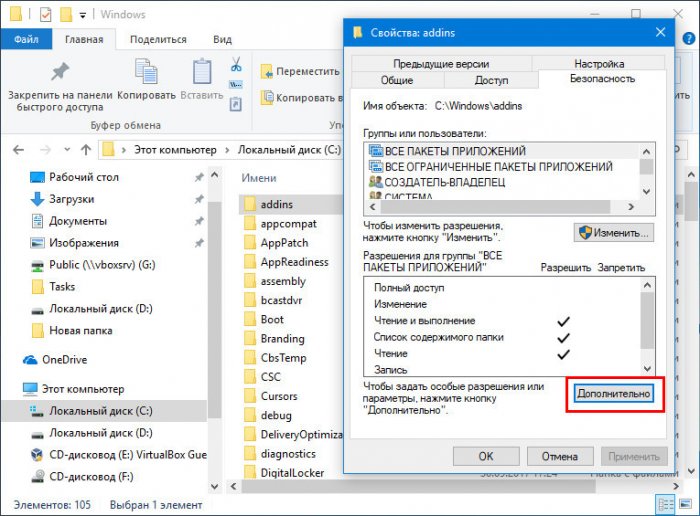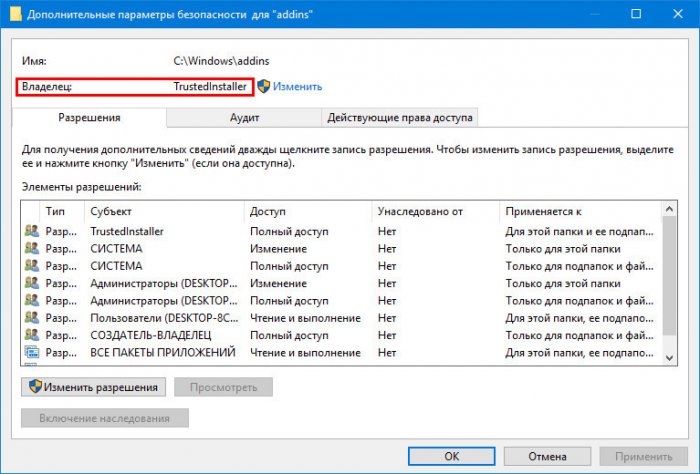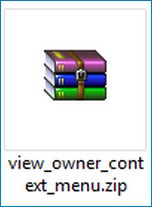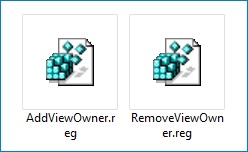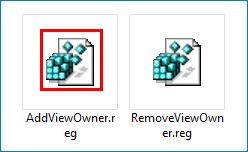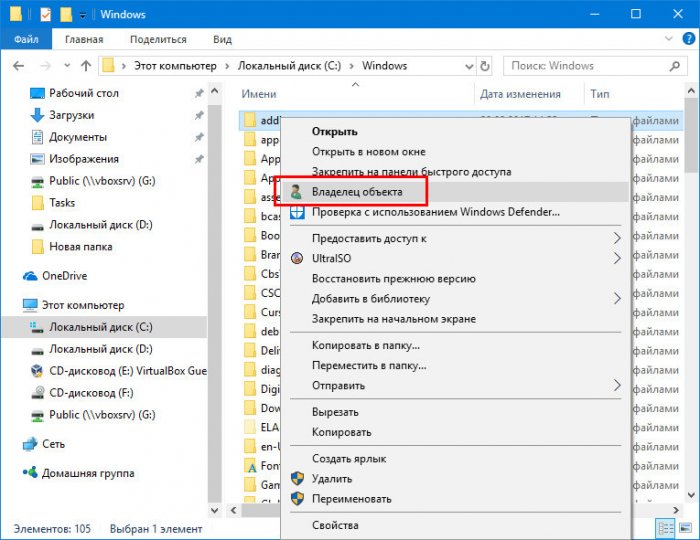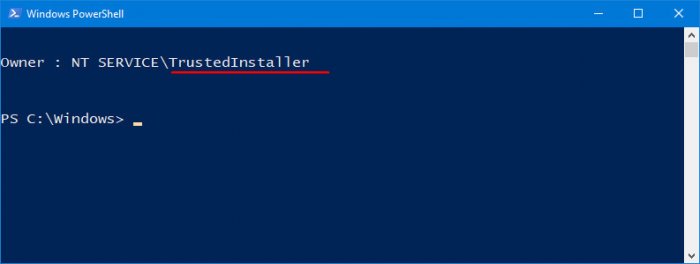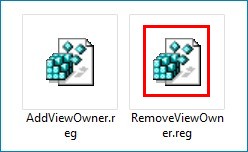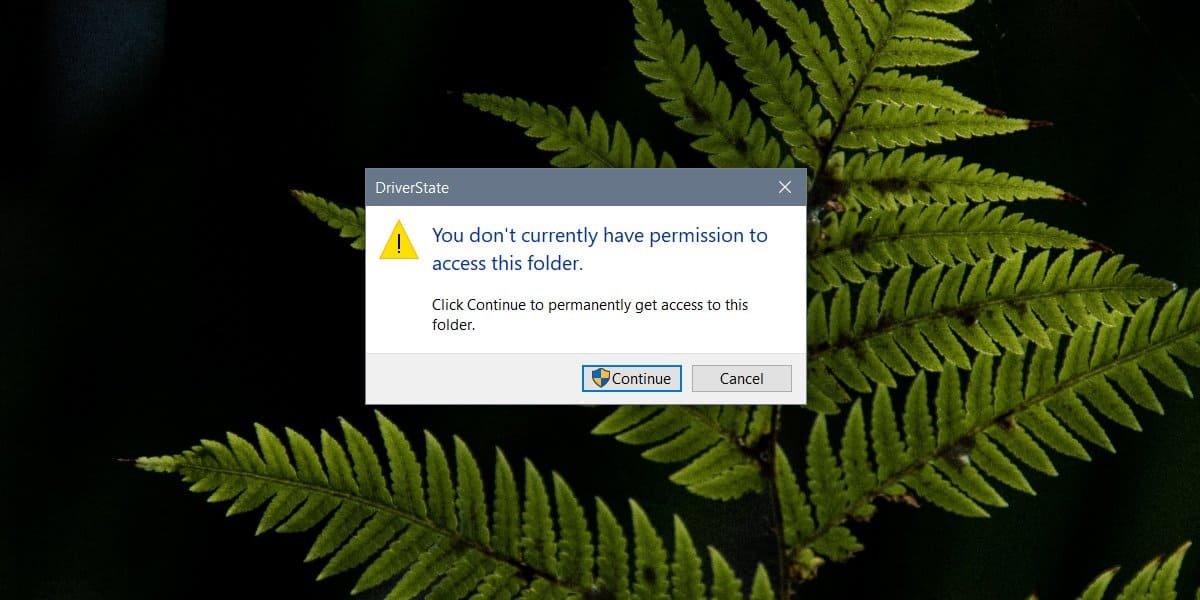Как известно, Windows не позволяет производить какие-либо операции с целым рядом файлов и каталогов по причине отсутствия у пользователя прав или хотя бы потому, что файл в данный момент используется. Как правило, это системные объекты, то есть те, владельцами которых являются Система, а также службы Local Service и TrustedInstaller. А еще проблемы с доступом могут возникнуть при попытке изменить файл или папку, созданные учетной записью, которая затем была удалена. Чтобы просмотреть имя владельца, необходимо зайти в свойства объекта, переключиться на вкладку «Безопасность» и нажать кнопку «Дополнительно».
Не очень удобно, так как приходится выполнять много действий.
Как быстро узнать имя владельца любого объекта в Windows 10
Вы можете упростить себе задачу получению имени владельца любого файла или папки в Windows, добавив в контекстное меню Проводника соответствующую опцию. Для этого придется применить твик реестра. Он несложный, но изменения нужно внести в несколько ключей, поэтому будет лучше воспользоваться готовым решением.
Скачайте по ссылке
этот архив
и распакуйте его содержимое в любое удобное расположение.
Выполните слияние REG-файла AddViewOwner.reg.
После этого в контекстном меню Проводника у вас появится новый пункт «Владелец объекта».
Кликните ПКМ по любому файлу или папке и выберете в меню эту новую опцию. Тут же откроется консоль PowerShell, в которой будет указано имя владельца данного объекта.
Для удаления опции из меню выполните слияние файла RemoveViewOwner.reg.
В обоих случаях изменения вступают в силу немедленно.
- Примечание: этим способом не получится узнать имя владельца некоторых типов ярлыков, например, ярлыков апплетов, созданных в классической панели управления и помещенных на рабочий стол.
Тот же самый результат можно было получить, используя PowerShell командлет Get-ACL с указанием пути к вашему файлу. Этот командлет получает объекты, предоставляющие дескриптор безопасности исследуемого ресурса. Помимо прав доступа, ACL содержит также информацию о владельце, которую и выводит команда Get-ACL. Но использование консоли PowerShell для определения владельца было бы еще менее удобным, чем просмотр дополнительных свойств, поэтому добавление команды в контекстное меню в данном случае самое лучшее решение.
Учетная запись администратора в Windows 10 дает вам доступ к большинству областей операционной системы, однако не дает неограниченного доступа. Вы обнаружите, что есть некоторые папки, к которым вы не можете получить доступ, и некоторые изменения в реестре Windows, которые вы не можете сделать. Когда вы пытаетесь внести эти изменения, Windows 10 выдает предупреждение об отказе в доступе, а проверка подлинности с правами администратора не дает вам доступа. Если вам нужно просмотреть принадлежность папки в Windows 10, есть довольно простой способ сделать это.
Просмотр прав собственности на папку
Чтобы просмотреть принадлежность папки, вам необходимо загрузить бесплатный инструмент от Microsoft под названием PSTools. Вы можете скачать это здесь. Он загрузится в виде заархивированного файла, распакует его, а затем скопирует местоположение папки.
Откройте командную строку с правами администратора и используйте команду cd для перехода в извлеченную папку. Здесь вам пригодится расположение папки, которую вы скопировали в буфер обмена.
Пример
cd C:UsersfatiwDesktopPSTools
Оказавшись в папке, выполните команду ниже.
psexec -i -s cmd.exe
Вы увидите на экране предупреждение о том, что вам нужно принять лицензионное соглашение PSTools EULA. Примите его, и откроется новое окно командной строки. Закройте окно командной строки, в котором вы выполнили первые две команды. В этом новом окне вам нужно ввести команду, которая покажет владение папкой.
В новом окне командной строки выполните следующую команду;
icacls "Path to folder"
Пример
icacls C:WindowsSystem32
В результатах будет указано, кому принадлежит папка. На снимке экрана ниже показано, что папка System32 принадлежит TrustedInstaller. Не все папки в папке System32 доступны для администратора. Например, вы можете легко получить доступ к папке AdvancedInstallers. Это означает, что некоторые папки наследуют разрешения родительской папки, а некоторые нет.
Чтобы сузить круг разрешений, которые имеет конкретная папка, просто запустите ту же команду icacls еще раз, но укажите полный путь к папке, к которой вы хотите получить доступ;
Пример
icacls C:WindowsSystem32DriverState
Понимание разрешений
Разрешения, когда они отображаются, сокращаются, и даже если они и не были, средний пользователь может не понять их. У Microsoft есть полезный документ это объяснит различные термины, которые возвращает команда icacls, когда показывает вам право собственности на папку. Прокрутите вниз до раздела «Примечания», чтобы начать.
Смена владельца
Как пользователь-администратор, вы можете изменить владельца папки из графического интерфейса Windows 10 или с помощью сторонних приложений. Независимо от того, как вы решите это сделать, убедитесь, что вы знаете, что делаете, когда изменяете одну из этих ограниченных папок, поскольку изменение чего-либо здесь может негативно повлиять на вашу систему.
Как узнать владельца папки или файла

К сожалению, чтобы определить владельца файла с помощью проводника нужно сделать множество щелчков мышью. Чтобы получить интересующую Вас информацию быстро, откройте окно командной строки и введите в ней команду:
Dir Q имя_файла
После нажатия клавиши Enter утилита Dir отобразит имя владельца файла. Как правило, владельцем файла является пользователь, создавший его. В самом худшем случае он способен переадресовать Вас к лицу, способному определить, что делать с файлом. Достоинством метода является возможность одновременной проверки множества файлов, особенно если эти файлы имеют одно расширение.
Если Вы подозреваете, что решение задачи подобным способом отнимает слишком много времени, воспользуйтесь проводником. Щелкните на файле правой кнопкой мыши и выберите в контекстном меню команду Свойства. В окне свойств перейдите на вкладку Безопасность и щелкните на кнопке Дополнительно. В диалоговом окне Дополнительные параметры безопасности перейдите на вкладку Владелец, в которой расположено поле Текущий владелец этого элемента. Именно в этом поле Вы найдете информацию о владельце файла. Единственной веской причиной для использования описанного метода является смена владельца файла — задача, которую не так просто решить с помощью командной строки.
Начало:
1. Windows 10, IIS 10: доступ к файлам, часть 1 (основы, термины)
2. Windows 10, IIS 10: доступ к файлам, часть 2 (архитектура IIS)
3. Windows 10, IIS 10: доступ к файлам, часть 3 (IUSR и IIS_IUSRS)
Как открыть свойства файлов и папок сайта
Очевидно, что менять доступ к папкам и файлам в операционной системе «Windows 10» можно средствами самой операционной системы. Для этого можно открыть свойства нужного ресурса (папки или файла) и найти там вкладку «Безопасность», на которой можно выполнить все нужные действия по изменению доступа, меняя список управления доступом (ACL). Это можно сделать, например, из программы «Проводник Windows».
При работе с веб-сервером IIS удобнее менять доступ к папкам и файлам сайтов, находящихся под управлением веб-сервера IIS, средствами программы «Диспетчер служб IIS». В принципе, это тот же способ, что и в параграфе выше. Для этого сначала следует открыть окно программы «Диспетчер служб IIS» и в древовидном левом меню «Подключения» выбрать нужную ветку. Например, если я хочу изменить доступ к подпапке «wp» сайта «Default Web Site», я выберу ветку этой подпапки:
Затем в правом меню «Действия» следует выбрать пункт «Редактировать разрешения…». Этот пункт открывает те же свойства папки, которые можно было бы открыть из программы «Проводник Windows». Однако, если много времени работаете в окне программы «Диспетчер служб IIS», то быстрее это сделать именно из программы «Диспетчер служб IIS», а не открывая отдельно программу «Проводник Windows».
То же самое можно сделать и для конкретных файлов, находящихся в подпапке «wp» сайта «Default Web Site», если в этом возникнет необходимость. Хотя в большинстве случаев мы регулируем доступ в свойствах папок, а эти свойства доступа затем с помощью наследования передаются файлам внутри конкретной папки (при этом следует иметь в виду, что наследование свойств доступа может быть как включено, так и отключено).
Чтобы отрегулировать свойства конкретного файла из подпапки «wp» сайта «Default Web Site», следует в средней части окна программы «Диспетчер служб IIS» переключиться из режима «Просмотр возможностей» в режим «Просмотр содержимого», это можно сделать в средней части окна внизу:
На иллюстрации выше видно, что после переключения в режим «Просмотр содержимого» в средней части окна программы «Диспетчер служб IIS» появилось содержимое подпапки «wp» сайта «Default Web Site». Я выбрал в этом списке файл «index.php», после чего в правом меню «Действия» можно нажать пункт «Редактировать разрешения…» и открыть окно свойств файла «index.php».
Вкладка «Безопасность» свойств ресурса, владелец ресурса, временное повышение прав
Вот как выглядит у меня вкладка «Безопасность» свойств папки «C:inetpubwwwroot» (у вас эта папка может находиться на другом диске), это корневая папка сайта «Default Web Site»:
В первую очередь нужно понимать, что наличие права на изменение свойств конкретной папки зависит от того, кто является ее «владельцем». Первоначально владельцем папки является ее создатель, но владельца папки можно изменить. Посмотреть, кто является владельцем папки, можно, нажав на кнопку «Дополнительно» на вкладке «Безопасность» свойств ресурса (см. иллюстрацию выше). После этого откроется окно с дополнительными параметрами безопасности ресурса:
Как видно на иллюстрации выше, по умолчанию владельцем папки «C:inetpubwwwroot» является пользователь с учетной записью «СИСТЕМА». Это одна из встроенных учетных записей операционной системы «Windows 10», которая ее представляет. Папка «C:inetpubwwwroot» была создана операционной системой, когда я включил веб-сервер IIS (он является компонентой операционной системы «Windows 10», по умолчанию выключенной). Список управления доступом, который видно на иллюстрации выше, является списком управления доступом по умолчанию (подробнее об этом рассказано в статье «Default permissions and user rights for IIS 7.0 and later» документации на сайте компании «Microsoft»).
Обычно владелец компьютера при установке операционной системы на этот компьютер заводит учетную запись обычного пользователя, но эта запись включена в группу «Администраторы». При этом владелец компьютера работает с правами обычного пользователя, но при необходимости может поднять свои права до уровня администратора данного компьютера (данной операционной системы). Такая система позволяет улучшить безопасность работы: права администратора используются только в крайнем случае.
Повышение прав обычного пользователя до прав администратора (временное, так как права повышаются только для выполнения одного указанного действия) по-английски называют «elevation». Часто при запросе такого повышения операционная система спрашивает разрешения на это у пользователя, по-английски такой вопрос называется «elevation prompt». Но в некоторых случаях этот вопрос не задается, а обозначается иконкой щита, раскрашенного синим и желтым цветами в шахматном порядке (см. обе последние иллюстрации выше, на них обеих видны кнопки с этой иконкой). Эта иконка со щитом означает, что для данного действия потребуется повышение прав обычного пользователя до администраторских (при нажатии на кнопку это повышение будет выполнено автоматически). Подробнее об этом можно прочитать в статье «How User Account Control (UAC) works» документации на сайте компании «Microsoft».
Думаю, теперь должно быть понятно, почему для изменения прав доступа к папке «C:inetpubwwwroot» требуются права администратора: потому что владельцем этой папки является операционная система (учетная запись «СИСТЕМА»). Я не собираюсь менять права доступа к этой папке, всё вышеописанное было приведено для примера, просто чтобы проиллюстрировать работу с доступом к папке. Если изменения всё же потребуется внести, то сначала нужно будет в окне, приведенном на иллюстрации выше, нажать на кнопку «Изменить разрешения», при этом будет проверено право текущего пользователя на редактирование свойств данной папки.
Приведу пример папки сайта, для изменения доступа к которой не нужны администраторские права доступа. Для этого я ранее создал на рабочем столе папку с названием «wp», работая под своей учетной записью «Илья» с правами обычного пользователя. Таким образом, владельцем папки «wp» был записан пользователь «Илья». После этого я переместил эту папку «wp» в корневую папку «C:inetpubwwwroot» сайта «Default Web Site». Для выполнения перемещения операционная система затребовала поднятия прав моего пользователя «Илья» до прав администратора, так как перемещение в папку «C:inetpubwwwroot» по умолчанию разрешено только от имени администратора. Я на это согласился. После этого, если открыть свойства полученной папки «C:inetpubwwwrootwp», перейти на вкладку «Безопасность» и нажать на кнопку «Дополнительно», то можно увидеть, что все действия (кроме смены владельца) с этой папкой разрешены от имени обычного пользователя «Илья», так как он является владельцем этой папки.
Наследование свойств доступа
Предположим, я хочу поменять список управления доступом к файлу «C:inetpubwwwrootindex.html»:
На иллюстрации выше видно, что владельцем этого файла считается член группы «Администраторы», то есть для изменения свойств этого файла требуются администраторские права. Нажмем на кнопку «Изменить разрешения», как было описано в предыдущем разделе данного поста. Теперь я могу изменять список управления доступом (права моей учетной записи временно подняты до администраторских), появились новые кнопки: «Добавить» и «Удалить»:
Если добавить новый элемент списка управления доступом к ресурсу я могу теперь без проблем, то удалить имеющийся элемент в этом списке не так просто. Выделим один из элементов в списке управления доступом (после этого кнопка «Удалить» станет активной) и нажмем на кнопку «Удалить». Удаления не произойдет, а появится следующее сообщение с предупреждением:
В данном случае элементы управления доступом из списка управления доступом унаследованы от родительской для данного файла папки «C:inetpubwwwroot» (один элемент) и прародительской папки «C:inetpub» (четыре элемента). Унаследованные элементы можно поменять в свойствах той папки, от которой они унаследованы. Поэтому было выдано приведенное выше сообщение. Однако, это можно обойти: наследование можно отключить, а элементы, которые ранее наследовались от родительских папок, можно сделать назначенными без наследования для текущего ресурса. После этого список управления доступом данного файла можно будет поменять, удалив ненужные элементы.
Итак, сделаем такой обход. Для этого следует сначала нажать на кнопку «Отключение наследования». При этом будет предложено два возможных варианта действий:
Выберем первый вариант: «Преобразовать унаследованные разрешения в явные разрешения этого объекта».
После этого список управления доступом ресурса окажется с теми же элементами, но они уже не будут унаследованы от родительских папок и отдельные элементы из этого списка можно будет удалять, если в этом будет необходимость.
Важное замечание. При экспериментах с настройкой прав доступа файлов и папок удобно сначала создать копию целевого файла или папки и произвести эксперименты сначала на копии, а уже потом, когда нужная настройка будет найдена, воспроизвести ее на оригинальном файле или папке. (Если же вы сразу уверены в правильности своих действий, тогда, конечно, можно сразу вносить изменения в свойства оригинальных файлов и папок.)
Продолжение следует.
Щелкните на файле правой кнопкой мыши и выберите в контекстном меню команду Свойства. В окне свойств перейдите на вкладку Безопасность и щелкните на кнопке Дополнительно. В диалоговом окне Дополнительные параметры безопасности перейдите на вкладку Владелец, в которой расположено поле Текущий владелец этого элемента.
Как узнать владельца файла Windows cmd?
Выполните слияние REG-файла AddViewOwner.
После этого в контекстном меню Проводника у вас появится новый пункт «Владелец объекта». Кликните ПКМ по любому файлу или папке и выберете в меню эту новую опцию. Тут же откроется консоль PowerShell, в которой будет указано имя владельца данного объекта.
Как узнать кто создал папку?
Кликнем правой кнопкой мышки на рисунке папки, после этого на нижнем пункте «Свойства». В открывшемся окне информации о выбранной папке перейдем к вкладке безопасность, а затем щелкнем мышкой на кнопке «Дополнительно». Так мы перейдем в расширенные настройки. Обращаем внимание на вкладку «Владелец» в открывшемся окне.
Кликните правой кнопкой мыши по файлу или папке, доступ к которому нужно получить (стать владельцем), в контекстном меню выберите пункт «Свойства». На вкладке «Безопасность» нажмите кнопку «Дополнительно». Напротив пункта «Владелец» нажмите «Изменить».
Кто может быть владельцем файла папки?
По умолчанию любая учетная запись с правами администратора может владеть файлом или папкой в Windows. Щелкните правой кнопкой мыши по файлу или папке и выберите «Свойства» в контекстном меню. В окне «Свойства» перейдите на вкладку «Безопасность», а затем нажмите кнопку «Дополнительно».
Как узнать что создало файл?
как узнать что создал файл?
- Взгляните на вкладку «Владелец» под «Расширенные» свойства на странице свойств «Безопасность» на странице свойств файла. …
- Давайте на секунду предположим, что то, что когда-либо создает эти файлы, не является вредоносным:
Как сменить владельца файла с TrustedInstaller на себя?
Нажимаем правой кнопкой мыши по папке, какой нужен владелец TrustedInstaller, и выбираем свойства. Далее переходим во вкладку «Безопасность» и ниже жмем «Дополнительно». В новом окне сверху нажимаем на «Изменить» и вводим имя NT SERVICETrustedInstaller , после чего нажимаем «Проверить имя» и OK.
Как поменять создателя файла?
Изменение имени автора только в существующем документе, презентации или книге
- Щелкните Файл и найдите Автор в разделе Связанные люди справа.
- Щелкните правой кнопкой мыши имя автора и выберите команду Изменить свойство.
- Введите новое имя в диалоговом окне Изменение пользователя.
Как заменить владельца Подконтейнеров и объектов?
В окне «Дополнительные параметры безопасности» напротив надписи «Владелец» нажмите ссылку «Изменить». Введите имя пользователя, нажмите «Проверить имена» и кнопку «OK». Установите флажок «Заменить владельца подконтейнеров и объектов«, чтобы изменить владельца всех подпапок в этой папке, нажмите «Применить» и «OK».
Кто может стать новым владельцем объекта какие разрешения для этого нужны )?
Когда изначальный владелец или любой пользователь, имеющий полный доступ к файлу (папке), предоставит другому пользователю разрешение Смена владельца. После этого пользователь сможет в любой момент стать владельцем объекта. Когда владельцем является член группы Администраторов .
Как убрать галочку с папки только для чтения?
Например могут возникнуть следующие проблемы:
- При просмотре вкладки Общие диалогового окна Свойства папки, доступные только для чтения флажок недоступен и есть флажок для изменения атрибута системы.
- Снимите или установите только для чтения флажок на вкладке Общие диалогового окна Свойства папки.
Как настроить права доступа к папкам?
Щелкните правой кнопкой на файле или папке и выберите команду Свойства, затем перейдите на вкладку Безопасность. Выберите в поле Группы или пользователи нужного пользователя/группу и щелкните на кнопке Изменить. Теперь в столбце Разрешить и Запретить установите нужные флажки напротив тех разрешений, что вам требуются.
Как узнать пользователя, создавшего папку?
Ответ мастера:
Современной операционной системой Windows 7 предоставляются большие возможности по настройке безопасности системы и аудита изменений, которые происходят в ней. У всех файлов и папок, находящихся на разделах, есть установленная политика доступа. Для просмотра информации о том, кто является владельцем папки, нужно зайти в ее свойства.
Откроем в «Мой компьютер» местоположение интересующей нас папки. Кликнем правой кнопкой мышки на рисунке папки, после этого на нижнем пункте «Свойства». В открывшемся окне информации о выбранной папке перейдем к вкладке безопасность, а затем щелкнем мышкой на кнопке «Дополнительно». Так мы перейдем в расширенные настройки. Обращаем внимание на вкладку «Владелец» в открывшемся окне.
В окне «Текущий владелец» указывается имя и группа владельца папки. Эта информация прописана через знак слэша. Также с помощью утилиты можно изменить владельца этой папки на другого пользователя ПК. Для изменения владельца выбранной папки выберем пользователя из предложенного перечня или добавим нового. Для этого кликнем на кнопку «Изменить», а после этого «Другие пользователи и группы». Найдем нужного нам пользователя при помощи встроенной опции поиска, а потом добавим к списку.
Стоит отметить, что владелец папки — это не всегда ее создатель. Пользователь автоматически становится владельцем, когда авторизуется в момент создания папки. Однако, какие-то папки с файлами образуются под влиянием системы или вирусов. Для того чтобы отслеживать действия процессов, необходимо установить программу мониторинга системы. Также можно поставить специальное ПО, которое в режиме он лайн будет записывать каждое действие на компьютере.
Проследим, какое время понадобится на создание папки и сравним с записями программы. Одна из таких утилит – это Expert. Ее можете скачать на сайте soft.ru. Установим ее в локальный диск ОС. Запустим программу и установим пароль на запуск. Далее просто выключаем компьютер. Если нам нужно будет просмотреть, какие папки и кто создавал их на компьютере, откроем программу, введем пароль и просмотрим записанные скриншоты.
Download PC Repair Tool to quickly find & fix Windows errors automatically
This step by step guide will show you how you can find the File & Folder Ownership information using Command Prompt. It is possible to check the ownership of a single directory, all sub-directories, and files with the help of this guide. For your information, you can use this trick on almost any Windows version.
To find the File & Folder Ownership information using Command Prompt, follow these steps:
- Open Command Prompt on your computer
- Navigate to the desired folder
- Use DIR command switch
- Find the ownership information
To get started, you need to open the Command Prompt first. There are several methods to open the Command Prompt window on your Windows computer. The simplest way is to search for it in the Taskbar search box or press Win+R buttons together to open the Run box, type cmd in it and hit Enter.
After opening the Command Prompt, you need to use the DIR command switch. Next, you need to navigate to the folder where the target file or folder is located.
Say, for example, you have a folder on your Desktop, and it is named as TWC. To navigate to this folder, you need to enter this command-
cd C:Users<username>DesktopTWC
Now, if you want to check the ownership details of the TWC folder only, enter this command-
dir /q /ad
or
dir /ad
If you want to check the ownership details of all files included in the TWC folder, you have to enter this command-
dir /q
You will some columns as shown in the following image-
The fourth column contains the owner’s name.
As all the files are under one user account or owner, it is showing the same name. If you have multiple files and owners, you can find the difference in the same column.
This command also shows the number of files, folders or directories, and the respective size so that you can perform the next task according to your requirements.
Related reads:
- How to take full Ownership of Files & Folders
- How to change Ownership of a File or Folder.
Sudip loves to engage with the latest technology & gadgets. Apart from writing about all things technology, he is a Photoshop junkie and a football enthusiast.
Download PC Repair Tool to quickly find & fix Windows errors automatically
This step by step guide will show you how you can find the File & Folder Ownership information using Command Prompt. It is possible to check the ownership of a single directory, all sub-directories, and files with the help of this guide. For your information, you can use this trick on almost any Windows version.
To find the File & Folder Ownership information using Command Prompt, follow these steps:
- Open Command Prompt on your computer
- Navigate to the desired folder
- Use DIR command switch
- Find the ownership information
To get started, you need to open the Command Prompt first. There are several methods to open the Command Prompt window on your Windows computer. The simplest way is to search for it in the Taskbar search box or press Win+R buttons together to open the Run box, type cmd in it and hit Enter.
After opening the Command Prompt, you need to use the DIR command switch. Next, you need to navigate to the folder where the target file or folder is located.
Say, for example, you have a folder on your Desktop, and it is named as TWC. To navigate to this folder, you need to enter this command-
cd C:Users<username>DesktopTWC
Now, if you want to check the ownership details of the TWC folder only, enter this command-
dir /q /ad
or
dir /ad
If you want to check the ownership details of all files included in the TWC folder, you have to enter this command-
dir /q
You will some columns as shown in the following image-
The fourth column contains the owner’s name.
As all the files are under one user account or owner, it is showing the same name. If you have multiple files and owners, you can find the difference in the same column.
This command also shows the number of files, folders or directories, and the respective size so that you can perform the next task according to your requirements.
Related reads:
- How to take full Ownership of Files & Folders
- How to change Ownership of a File or Folder.
Sudip loves to engage with the latest technology & gadgets. Apart from writing about all things technology, he is a Photoshop junkie and a football enthusiast.

Есть несколько способов стать владельцем папки или файла, основные среди которых — использование командной строки и дополнительные настройки безопасности ОС. Есть также и сторонние программы, позволяющие изменить владельца папки в два клика, на одного из представителей которых тоже посмотрим. Все описанное ниже подходит для Windows 7, 8 и 8.1, а также Windows 10.
Примечания: для того, чтобы стать владельцем того или иного элемента с использованием способов ниже, вы должны иметь права администратора на компьютере. Кроме этого, не следует изменять владельца для всего системного диска — это может повлечь нестабильную работу Windows.
Дополнительная информация: если вы хотите стать владельцем папки для того, чтобы удалить ее, а иначе она не удаляется, и пишет Запросите разрешение от TrustedInstaller или от Администраторы, используйте следующую инструкцию (там же есть видео): Запросите разрешение от Администраторы на удаление папки.
Использование команды takeown для того, чтобы стать владельцем объекта
Для того, чтобы изменить владельца папки или файла с помощью командной строки, имеются две команды, первая из них — takeown.
Для ее использования, запустите командную строку от имени Администратора (в Windows 8 и Windows 10 это можно сделать из меню, вызываемого правым кликом по кнопке Пуск, в Windows 7 — с помощью правого клика по командной строке в стандартных программах).
В командной строке, в зависимости от того, владельцем какого объекта вам нужно стать, введите одну из команд:
- takeown /F “полный путь к файлу” — стать владельцем указанного файла. Чтобы сделать всех администраторов компьютера владельцами, используйте параметр /A после пути к файлу в команде.
- takeown /F “путь к папке или диску” /R /D Y — стать владельцем папки или диска. Путь к диску указывается в виде D: (без слэша), путь к папке — C:Folder (также без слэша).
При выполнении данных команд вы получите сообщение о том, что вы успешно стали владельцем конкретного файла или отдельных файлов в указанной вами папке или на диске (см. скриншот).
Как изменить владельца папки или файла с помощью команды icacls
Еще одна команда, которая позволяет получить доступ к папке или файлам (изменить их владельца) — icacls, использовать которую следует так же, в командной строке, запущенной от имени администратора.
Для установки владельца используйте команду в следующем виде (пример на скриншоте):
Icacls “путь к файлу или папке” /setowner “Имя_пользователя” /T /C
Пути указываются аналогично предыдущему способу. Если требуется сделать владельцами всех администраторов, то вместо имени пользователя используйте Администраторы (или, если не сработает, Administrators).
Дополнительная информация: помимо того, чтобы стать владельцем папки или файла, вам может потребоваться также получить разрешения для изменения, для этого вы можете использовать следующую команду (дает полные права пользователю для папки и вложенных объектов): ICACLS «%1» /grant:r «имя_пользователя»:(OI)(CI)F
Получение доступа с помощью настроек безопасности
Следующий способ — использовать лишь мышь и интерфейс Windows, не обращаясь к командной строке.
- Кликните правой кнопкой мыши по файлу или папке, доступ к которому нужно получить (стать владельцем), в контекстном меню выберите пункт «Свойства».
- На вкладке «Безопасность» нажмите кнопку «Дополнительно».
- Напротив пункта «Владелец» нажмите «Изменить».
- В открывшемся окне нажмите кнопку «Дополнительно», а в следующем — кнопку «Поиск».
- Выберите в списке пользователя (или группу пользователей), которого нужно сделать владельцем элемента. Нажмите Ок, затем — снова Ок.
- Если вы изменяете владельца папки или диска, а не отдельного файла, отметьте также пункт «Заменить владельца подконтейнеров и объектов».
- Нажмите Ок.
На этом вы стали владельцем указанного объекта Windows и сообщения о том, что нет доступа к папке или файлу вас не должны больше потревожить.
Другие способы стать владельцем папок и файлов
Есть и другие способы решить проблему «отказано в доступе» и быстро стать владельцем, например, с помощью сторонних программ, встраивающих пункт «Стать владельцем» в контекстное меню проводника. Одна из таких программ — TakeOwnershipPro, бесплатная и, насколько я могу судить, без чего-то потенциально нежелательного. Аналогичный пункт в контекстное меню можно добавить и путем редактирования реестра Windows.
Однако, с учетом того, что подобная задача возникает сравнительно редко, я не рекомендую устанавливать стороннее ПО или вносить изменения в систему: на мой взгляд, лучше изменить владельца элемента одним из способов «вручную».