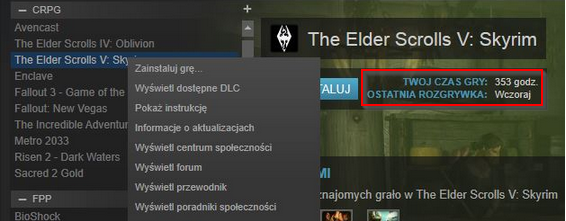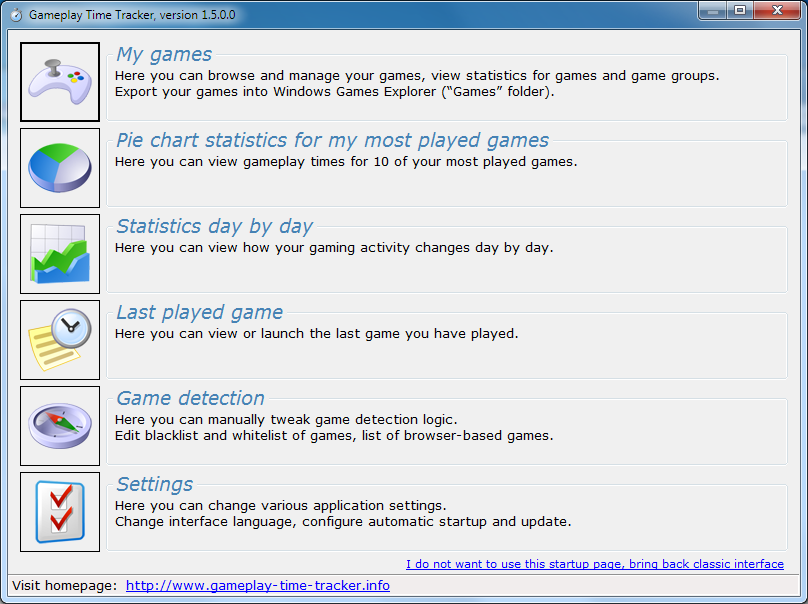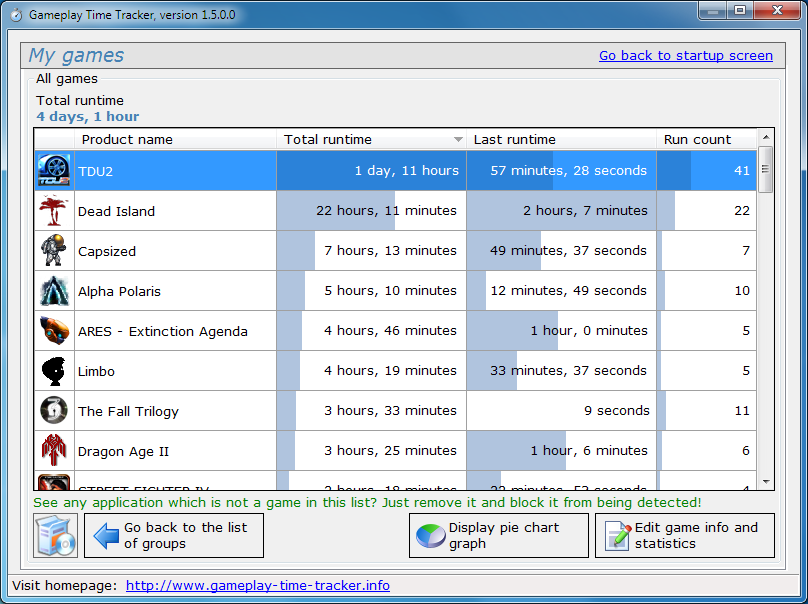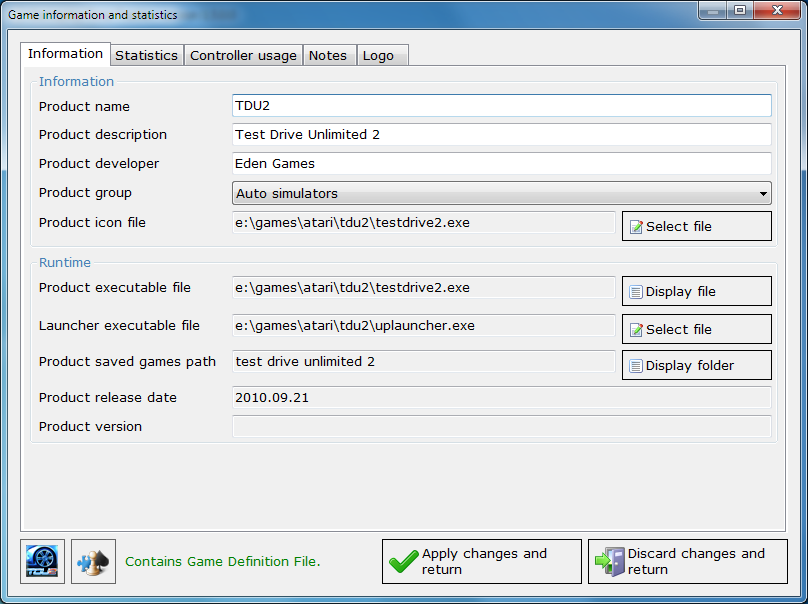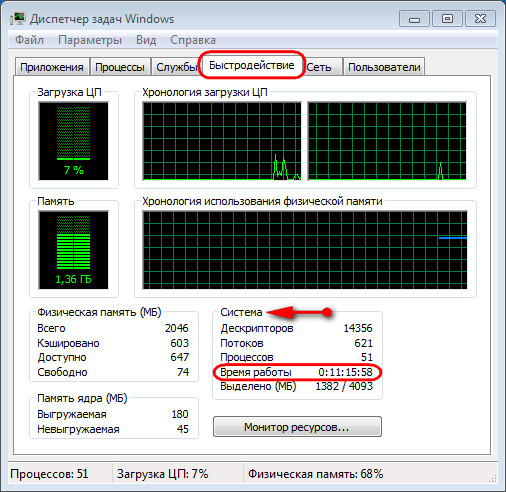Где и как посмотреть на компьютере историю запуска и использования программ?
Защита информации на своем персональном компьютере — всегда важный вопрос для каждого пользователя. Проверить историю посещений браузера — простая задача, с которой справятся практически все, кто имеет малый опыт работы с ними. А то, как посмотреть историю посещения компьютера — уже более сложный вопрос.
К тому же необходимость проверить историю запуска и посещений может возникнуть при покупке или продаже компьютера незнакомым людям. Или же при передаче устройства в ремонт.
Встроенный инструмент
Операционная система Microsoft Windows обладает собственным набором трекеров, позволяющих отследить, какие изменения происходили с устройством, какие программы были запущены и какие ошибки в работе произошли. Это лишь один из способов того, как посмотреть историю на компьютере. Итак, непосредственно к инструменту. Он носит название «Журнал событий». На старых версиях операционной системы необходимо сделать следующее:
- перейти в меню «Пуск»;
- активировать панель управления компьютером;
- перед тем как посмотреть историю на компьютере, в левой части экрана найти строку под названием «Журнал Windows»;
- в открывшемся списке необходимо выбрать интересующий раздел;
Для того чтобы посмотреть историю запуска программ на Windows 10, нужно сделать следующее:
- запустить функцию «Поиск Windows»;
- ввести фразу «Управление компьютером»;
- в левой части открывшегося окна активировать строку под названием «Просмотр событий»;
- далее можно приступать к работе с функциями «Журналы Windows» и «Журналы приложений и служб».
Итак, мы разобрались с тем, где посмотреть историю на компьютере. Теперь стоит проверить список запускавшихся программ.
Проверка запуска приложений
Данная функция дает возможность проверить, какие приложения были запущены на компьютере, в какое время это произошло, а также какие ошибки возникли при работе. Чтобы проверить эту информацию, необходимо выполнить следующий алгоритм:
- в уже запущенном окне «Управление компьютером» выбрать строку «Журналы Windows»;
- после нажатия на нее откроется список, из него выбирается пункт под названием «Приложение»;
- после его активации с правой стороны окна появится еще один список с различными сведениями (он сообщает о том, какие приложения запускались на данном устройстве, в какое время это произошло и какие ошибки при этом возникали).
Теперь можно поговорить о том, как посмотреть на компьютере историю появления новых приложений.
История установок
Для того чтобы проверить, что и когда из программ появилось на вашем устройстве, необходимо выполнить следующие действия:
- запустить окно «Управление компьютером»;
- активировать строку «Журналы Windows»;
- из появившегося списка выбрать функцию «Установка». Появится перечень данных, отображающих приложения, установленные за последние несколько месяцев.
Стоит отметить, что данная система не слишком точна. В качестве примера приведена история: «06.05.2018 была установлена программа. Однако последняя дата установки за 13.04.2018».
Как посмотреть на компьютере историю включения и выключения
Данная возможность позволяет проверить, кто пользовался устройством в отсутствие хозяина. Если компьютер находится под защитой пароля, можно проверить, сколько раз кто-либо пытался попасть в систему.
Проверить данную информацию можно при помощи того же самого алгоритма:
- с помощью «Поиска Windows» на панели задач перейти в программу «Управление компьютером»;
- в открывшемся окне выбрать пункт «Журналы Windows»;
- в этом случае необходимо обратиться к строке «Система»;
- после ее активации откроется перечень событий, произошедших за время работы компьютера.
Чтобы проверить все в прямом порядке, необходимо отсортировать информацию по дате. Далее можно просто проверять информацию по времени, которое вас интересует.
Как проверить дату изменения файла?
Для того чтобы выяснить, происходило ли что-нибудь с устройством в ваше отсутствие, можно проверить состояние файлов. Точнее — дату их изменения. Делается это так:
- перейти в директорию искомого файла;
- правой кнопкой мыши нажать на ярлык приложения, и в появившемся списке выбрать пункт «Свойства»;
- в новом окне пролистать вниз до строк «Создан» и «Изменен».
Источник
Как проверить время последнего использования приложения
Windows 10 фиксирует и записывает практически все действия в системе. Вы можете просмотреть записи в приложении Event Viewer, но просмотрщик событий не совсем интуитивно понятен для обычного пользователя. Все события имеют свои собственные идентификаторы и записано так много событий, что поиск информации о конкретном приложении слишком трудоёмок.
Если вы хотите посмотреть, когда к приложению последний раз обращались, вы можете сделать это из средства просмотра событий, но LastActivityView предлагает гораздо более простой способ поиска информации.
Время последнего доступа к приложению
Загрузите (ссылку для загрузки ищите внизу страницы) и запустите LastActivityView. В открывшемся окне будут перечислены приложения по времени действия. Это затруднит поиск приложения, для которого вы хотите просмотреть время последнего доступа.
Перейдите в столбец Filename и щелкните его заголовок, чтобы все приложения были отсортированы по алфавиту в порядке убывания. Просмотрите список, и когда вы найдете приложение, для которого вы хотите просмотреть последнее активное время, найдите его значение в столбце «Action Time». Это и будет временем последней активности.
LastActivityView будет сообщать о времени последнего активного или последнего просмотра/доступа к приложению, а также файлам и папкам. Независимо от того, работает ли приложение в данный момент.
Если у вас возникли проблемы с поиском приложения (или файла и папки), для которого вы хотите выполнить поиск последнего использования, вы можете воспользоваться функцией поиска приложения. Журналы сохраняют действия за последний год, поэтому все последние действия, которые вам нужно найти, должны быть там.
LastActivityView – это инструмент для поиска информации. Он не делает ничего, кроме этого, то есть вы не можете использовать его для мониторинга использования приложения. Если вам нужно знать, как долго приложение использовалось, вы можете попробовать диспетчер задач. Там имеется вкладка «История приложений», в которой отображаются данные за последний месяц.
К сожалению, он не показывает время выполнения всех приложений за последний месяц, т.е. не все приложения отображаются здесь. Непонятно, какие из них не отображаются, поскольку перечисленные включают в себя как приложения UWP, так и приложения для настольных компьютеров, но приложение «Масштаб» не появится в нём, хотя LastActivityView смог точно показать, когда к нему последний раз обращались в системе.
Источник
4 способа отслеживать время, проведенное на вашем компьютере
Отслеживание количества времени, проведенного за компьютером, – один из эффективных способов повышения ответственности и производительности. Это может помочь вам управлять своим временем, чтобы больше сосредоточиться на продуктивных задачах, а также определить, когда необходимо обновить вашу машину с помощью перезагрузки. В этой статье мы рассмотрим различные методы отслеживания времени, проведенного на вашем компьютере с Windows 10.
1 Отслеживание времени с использованием сетевых настроек
Вы можете узнать, как долго вы работали на своем компьютере, в настройках «Интернет и сеть».
- Чтобы использовать эту опцию, вам необходимо подключить компьютер к сети с помощью адаптера Wi-Fi или Ethernet сразу после входа в систему.
- Нажмите клавиши «Win + I», чтобы открыть приложение «Настройки Windows 10» и перейти к опции «Сеть и Интернет».
- Под заголовком «Изменить настройки сети» нажмите «Изменить параметры адаптера».
- Это откроет новое окно, отображающее ваши активные подключения. Дважды щелкните, чтобы открыть текущее соединение.
- В появившемся всплывающем окне состояния подключения вы найдете время, когда вы были подключены к сети, в поле «Продолжительность».
- Время указывается в часах, минутах и секундах и эквивалентно времени, в течение которого вы работали на ПК.
Проверить продолжительность подключения
2 Проверка времени работы системы
Время безотказной работы системы относится к продолжительности работы вашего компьютера. Если вы хотите выключать компьютер после каждого сеанса, это может быть отличным способом узнать, как долго вы были за компьютером.
Вы можете проверить работоспособность вашей системы тремя способами:
2.1. Из диспетчера задач
- Щелкните правой кнопкой мыши панель задач и выберите «Диспетчер задач» в появившемся меню.
- Если диспетчер задач свернут, нажмите «Подробнее», чтобы развернуть и переключиться на вкладку «Производительность».
- Под производительностью ЦП вы найдете «Время работы» с продолжительностью, показывающей количество дней, часов, минут и секунд.
Время работы диспетчера задач
2.2. Использование командной строки
- Введите «Командная строка» в поиске Windows и выберите в результате «Открыть от имени администратора».
- Введите команду ниже и нажмите клавишу Enter.
systeminfo | найдите «Время загрузки системы»
- Команда выведет время последней загрузки, чтобы вы могли рассчитать время в зависимости от текущего времени.
Время загрузки CMD
2.3. Проверка времени работы с помощью PowerShell
- Найдите и откройте «PowerShell» с помощью параметра администратора или щелкните правой кнопкой мыши кнопку «Пуск» и выберите «PowerShell (Admin)».
- Введите следующую команду и нажмите Enter.
(дата получения) – (gcim Win32_OperatingSystem) .LastBootUpTime
- На выходе будет разбито время, в течение которого ваш компьютер был включен, в днях и миллисекундах.
Время работы PowerShell
3 Использование Time Sense для отслеживания времени в Windows
Time Sense – бесплатное приложение для отслеживания времени от Microsoft. Сначала вам следует загрузить и установить приложение из Microsoft Store и использовать программное обеспечение для отслеживания времени, в течение которого вы были на своем ПК.
- Запустите приложение Time Sense, чтобы начать отслеживание. На панели управления приложения вы найдете несколько функций.
Панель Time Sense
- На вкладке «Главная» отображается время, в течение которого вы вошли в систему с момента разблокировки. На графике показаны интервалы времени, в течение которых вы использовали компьютер, а также самый длинный и самый короткий сеанс.
- Вы можете щелкнуть значки в верхней части графика, чтобы просмотреть дополнительную информацию об отслеживании.
Иконки Чувства времени
- Вы можете увидеть, сколько времени вы использовали ПК каждый день, щелкнув значок календаря в нижней части интерфейса, а затем выберите день, который хотите просмотреть.
- Опция «Отчет» позволяет просматривать использование в течение определенного временного окна, например, за месяц, неделю и так далее.
- Вы можете сохранить отчет, щелкнув значок сохранения внизу страницы отчета.
4 Использование стороннего программного обеспечения для отслеживания времени для Windows
Существует множество сторонних веб- приложений и настольных приложений для отслеживания времени, проведенного на ПК с Windows. Некоторые из популярных трекеров времени включают:
- Урожай – программа может отслеживать время, проведенное за компьютером в командных и личных целях. Вы можете отслеживать время на нескольких устройствах, и это полезно для отслеживания продолжительности и записи временных меток. Кроме того, приложение определяет время простоя и поддерживает горячие клавиши, что делает его одним из самых удобных в использовании счетчиков времени.
- Clockify – веб-трекер времени, совместимый со всеми версиями Windows. Программное обеспечение полностью бесплатное и доступно как в виде веб-приложения, так и в виде настольного приложения. Это позволяет вам отслеживать часы, которые вы проработали на своем компьютере, создавать отчеты об отслеживании и просматривать табели учета рабочего времени с единой панели управления.
- Вы также можете рассмотреть RescueTime, TimeCamp или Work Time Monitor.
Заключение
Если вам необходимо отслеживать время, затрачиваемое на ваш компьютер для выставления счетов, управления проектами или по любой другой причине, вышеуказанные решения могут помочь вам эффективно достичь этой цели. Выбирая метод учета времени на вашем компьютере, вам необходимо проверить наличие функций, которые помогут вам в достижении вашей цели. Некоторые инструменты идеально подходят для предотвращения отвлечения внимания, в то время как другие предназначены для того, чтобы помочь руководителям проектов выполнить работу за меньшее время. Если вы хотите знать, как долго работает ваш компьютер, вы можете использовать встроенные инструменты для проверки работоспособности системы в Windows.
Источник
Содержание
- Как проверить время последнего использования приложения
- Время последнего доступа к приложению
- 4 способа отслеживать время, проведенное на вашем компьютере »WebNots
- 1. Отслеживание времени с помощью сетевых настроек
- 2. Проверка времени работы системы
- 2.1. Из диспетчера задач
- 2.2. Использование командной строки
- 2,3. Проверка времени работы с помощью PowerShell
- 3. Использование Time Sense для отслеживания времени в Windows
- 4. Использование стороннего программного обеспечения для отслеживания времени для Windows
- Вывод
- Как узнать время работы компьютера Windows 10
- Как узнать время работы компьютера Windows 10
- Диспетчер задач
- Свойства адаптера
- Windows PowerShell
- Командная строка
- Как узнать, сколько времени работает компьютер под Windows 10
- Как проверить время работы ПК с помощью диспетчера задач
- Как проверить время работы ПК в панели управления
- Как проверить время работы ПК с помощью командной строки
- Использование WMIC
- Использование информации о системе
- Проверка uptime компьютера с помощью PowerShell
- Расход трафика в Windows 10: как посмотреть и как сэкономить
Как проверить время последнего использования приложения
Windows 10 фиксирует и записывает практически все действия в системе. Вы можете просмотреть записи в приложении Event Viewer, но просмотрщик событий не совсем интуитивно понятен для обычного пользователя. Все события имеют свои собственные идентификаторы и записано так много событий, что поиск информации о конкретном приложении слишком трудоёмок.
Если вы хотите посмотреть, когда к приложению последний раз обращались, вы можете сделать это из средства просмотра событий, но LastActivityView предлагает гораздо более простой способ поиска информации.
Время последнего доступа к приложению
Загрузите (ссылку для загрузки ищите внизу страницы) и запустите LastActivityView. В открывшемся окне будут перечислены приложения по времени действия. Это затруднит поиск приложения, для которого вы хотите просмотреть время последнего доступа.
Перейдите в столбец Filename и щелкните его заголовок, чтобы все приложения были отсортированы по алфавиту в порядке убывания. Просмотрите список, и когда вы найдете приложение, для которого вы хотите просмотреть последнее активное время, найдите его значение в столбце «Action Time». Это и будет временем последней активности.
LastActivityView будет сообщать о времени последнего активного или последнего просмотра/доступа к приложению, а также файлам и папкам. Независимо от того, работает ли приложение в данный момент.
Если у вас возникли проблемы с поиском приложения (или файла и папки), для которого вы хотите выполнить поиск последнего использования, вы можете воспользоваться функцией поиска приложения. Журналы сохраняют действия за последний год, поэтому все последние действия, которые вам нужно найти, должны быть там.
LastActivityView – это инструмент для поиска информации. Он не делает ничего, кроме этого, то есть вы не можете использовать его для мониторинга использования приложения. Если вам нужно знать, как долго приложение использовалось, вы можете попробовать диспетчер задач. Там имеется вкладка «История приложений», в которой отображаются данные за последний месяц.
К сожалению, он не показывает время выполнения всех приложений за последний месяц, т.е. не все приложения отображаются здесь. Непонятно, какие из них не отображаются, поскольку перечисленные включают в себя как приложения UWP, так и приложения для настольных компьютеров, но приложение «Масштаб» не появится в нём, хотя LastActivityView смог точно показать, когда к нему последний раз обращались в системе.
Источник
4 способа отслеживать время, проведенное на вашем компьютере »WebNots
Отслеживание количества времени, проведенного вами за компьютером, — один из эффективных способов повышения ответственности и производительности. Это может помочь вам управлять своим временем, чтобы больше сосредоточиться на продуктивных задачах, а также определить, когда необходимо обновить вашу машину с помощью перезагрузки. В этой статье мы рассмотрим различные методы отслеживания времени, проведенного на вашем компьютере с Windows 10.
Связанный: Как следить за экранным временем в iPhone?
1. Отслеживание времени с помощью сетевых настроек
Вы можете узнать, как долго вы работали на своем компьютере, в настройках «Интернет и сеть».
2. Проверка времени работы системы
Время безотказной работы системы относится к продолжительности работы вашего компьютера. Если вы хотите выключать компьютер после каждого сеанса, это может быть отличным способом узнать, как долго вы были на компьютере.
Вы можете проверить работоспособность вашей системы тремя способами:
2.1. Из диспетчера задач
2.2. Использование командной строки
systeminfo | найдите «Время загрузки системы»
2,3. Проверка времени работы с помощью PowerShell
3. Использование Time Sense для отслеживания времени в Windows
Time Sense — бесплатное приложение для отслеживания времени от Microsoft. Сначала вам следует загрузить и установить приложение из Microsoft Store и использовать программное обеспечение для отслеживания времени, в течение которого вы были на своем ПК.
4. Использование стороннего программного обеспечения для отслеживания времени для Windows
Есть разновидность 3 й веб-приложения и настольные приложения для отслеживания времени, проведенного на ПК с Windows. Некоторые из популярных трекеров времени включают:
Вывод
Если вам нужно отслеживать время, затрачиваемое на компьютер для выставления счетов, управления проектами или по любой другой причине, вышеуказанные решения могут помочь вам эффективно достичь этой цели. Выбирая метод отслеживания времени на вашем компьютере, вам необходимо проверить наличие функций, которые помогут вам достичь вашей цели. Некоторые инструменты идеально подходят для предотвращения отвлечения внимания, в то время как другие предназначены для того, чтобы помочь руководителям проектов выполнить работу за меньшее время. Если вы хотите только знать, как долго работает ваш компьютер, вы можете использовать встроенные инструменты для проверки работоспособности системы в Windows.
Источник
Как узнать время работы компьютера Windows 10
Зачастую пользователи не замечают как быстро летит время за компьютером и даже забываются когда его включали. Операционная система Windows 10 позволяет узнать время работы или включения компьютера буквально в несколько нажатий. Время работы компьютера будет рассчитываться после полного включения системы или же перезагрузки компьютера.
Данная статья расскажет как узнать время работы компьютера на Windows 10. Большинство наших способов также будут без проблем работать на компьютерах под управлением предыдущих версий операционной системы Windows. Предлагаем несколько способов позволяющих посмотреть времени работы компьютера на Windows 10. Для новичков рекомендуем использовать только диспетчер задач, более опытные пользователи могут использовать все способы.
Как узнать время работы компьютера Windows 10
Диспетчер задач
Обновленный диспетчер задач в Windows 10 получил множество функций не доступных в предыдущих версиях операционной системы. Посмотреть время работы компьютера можно было и раньше, при этом способы остались прежними даже в Windows 10. А также при необходимости смотрите как включить диспетчер задач на Windows 10, если же он был отключен администратором.
Пользователю достаточно запустить диспетчер задач используя комбинацию клавиш Ctrl+Shift+Esc. Дальше перейти во вкладку Производительность и выбрать пункт Центральный процессор (ЦП). В текущем расположении обратите внимание на пункт Время работы, который собственно и показывает время работы компьютера с момента его включения.
Свойства адаптера
Если же на компьютере присутствует стабильное постоянное подключение к Интернету, то с легкостью можно определить время работы компьютера посмотрев длительность сеанса подключения к сети. Для этого необходимо открыть Пуск > Параметры > Сеть и Интернет > Ethernet и нажать кнопку Настройка параметров адаптера. В открывшемся окне стандартной панели управления выбираем текущее сетевое подключение и смотрим его Длительность.
Текущее расположение можно открыть без использования обновленных параметров системы Windows 10 используя классическую панель управления. Смотрите как найти Панель управления в Windows 10.
Windows PowerShell
Оболочка Windows PowerShell на первый взгляд похожа на командую строку. Она также позволяет выполнять множество команд для управления операционной системой в целом. Для пользователей, которые отдают предпочтение командной строке читайте инструкцию как отключить PowerShell в Windows 10.
Результаты представлены на английском языке даже в русскоязычной версии операционной системы Windows 10. Количество дней, часов, минут, секунд и миллисекунд будет выведено на экран после выполнения предыдущей команды. Пользователю остается самостоятельно посмотреть время работы компьютера в списке данных.
Командная строка
Командная строка нам позволяет посмотреть время включения компьютера, после чего нам будет необходимо самостоятельно рассчитать время работы компьютера. Пользователю достаточно знать как открыть командную строку от имени администратора в Windows 10.
Узнать время работы компьютера в Windows 10 можно несколькими способами. К легким способами можно отнести диспетчер задач или просмотр времени подключения Интернет соединения. А способы с использованием командной строки или оболочки Windows PowerShell относятся к более сложным вариантам, поскольку пользователям не только необходимо знать как запустить среду выполнения команд, но и знать команды выводящие необходимые данные.
Источник
Как узнать, сколько времени работает компьютер под Windows 10
В Windows 10 понимание того, как долго устройство работает, может быть полезной информацией в ряде сценариев. Например, при устранении неполадок может потребоваться узнать, давно ли была выполнена перезагрузка, или если ваш компьютер действует во время работы над важным проектом, и вы подозреваете, что требуется перезагрузка.
Независимо от причины, в Windows 10 нет очевидного способа увидеть ваше время безотказной работы системы, но это не невозможно, чтобы найти эту информацию, можно использовать Диспетчер задач, Панель управления, Командную строку и PowerShell.
В этом уроке по Windows 10 мы пройдём через четыре простых способа проверить работоспособность вашего устройства без использования скриптов или перезапуска.
Как проверить время работы ПК с помощью диспетчера задач
Возможно, самый простой способ проверить время работы устройства – использовать Диспетчер задач:
Как только вы выполните эти шаги, вы увидите uptime вашего устройства в правой части, внизу страницы.
Как проверить время работы ПК в панели управления
Ещё один простой способ определить время работы системы – это проверить состояние сетевого адаптера с помощью следующих действий:
После выполнения этих действий можно получить время работы компьютера, используя информацию «Длительность», которая указывает время работы сетевого подключения, которое сбрасывается при каждом запуске устройства.
Конечно, этот метод работает до тех пор, пока вы не сбросили сетевое подключение с момента последней загрузки устройства.
Как проверить время работы ПК с помощью командной строки
Если вы хотите использовать командную строку для проверки работоспособности устройства, у вас есть, по крайней мере, два способа сделать это.
Использование WMIC
Чтобы проверить время работы компьютера с помощью командной строки, выполните следующие действия:
После того, как вы выполните эти шаги, Вы получите результат, который может выглядеть пугающим, но это не трудно декодировать, так что вы сможете понять uptime вашего устройства.
Например, LastBootUpTime 20190221072132.500203+180, можно разбить, используя данные ниже.
Это означает, что компьютер работает с 21 февраля 2019 года с 07:21. Если вы хотите быть более конкретным, просто вычтите время последней загрузки из текущего времени, чтобы получить количество дней, часов и минут, в течение которых устройство работало.
Использование информации о системе
Вы также можете увидеть uptime системы через командную строку в более удобном формате с помощью средства System Information tool:
С помощью инструмента «Информация о системе» Вы можете быстро узнать, когда в последний раз перезагружали систему в удобном для чтения формате. Кроме того, как и команда wmic, вы можете вычесть время последней загрузки из текущего времени, чтобы определить количество дней, часов и минут, в течение которых устройство работает.
Проверка uptime компьютера с помощью PowerShell
Кроме того, с помощью PowerShell можно проверить время работы устройства, выполнив следующие действия:
После выполнения этих действий вы получите информацию о времени работы в формате списка с указанием дней, часов и минут.
В этом руководстве описываются несколько способов проверки времени работы устройства, но важно отметить, что есть много других методов, чтобы найти ту же информацию, используя сценарии командной строки и PowerShell. Однако, это самые простые методы.
Кроме того, хотя эти инструкции сосредоточены на Windows 10, эти методы используются в течение длительного времени, это означает, что они также будут работать на Windows 8.1 и Windows 7.
Источник
Расход трафика в Windows 10: как посмотреть и как сэкономить
Так как Windows 10 считается системой универсальной, то разработчики предусмотрели в ней несколько специальных программных инструментов, с помощью которых можно контролировать прием-передачу данных.
Пользователям настольных ПК они по большому счету без надобности, но вот владельцам планшетов и ноутов могут пригодиться.
Здесь, в разделе «Общие сведения» в виде кольцевой диаграммы представлен график расхода трафика по типам соединения за последние 30 дней.
В нашем случае данные, как видим, передавались только через Wi-Fi, но если использовать другие соединения, к примеру, проводной Ethernet и/или сеть мобильного оператора, то диаграмма будет выглядеть иначе.
Если пройти по ссылке «Сведения об использовании» (расположена сразу под «колечком), то можно увидеть, сколько трафика расходует каждое из используемых приложений. В таблице вы найдете и данные Windows-программ, и данные установленных вами приложений, например Google Chrome или Mozilla Firefox.
В Windows 10 можно также проверить, сколько данных приложения принимают и передают через обычное соединение, а сколько через соединение с лимитированным (т.е. более дорогим трафиком). Для этого открываем «Диспетчер задач» (клик правой кнопкой по кнопке Меню «Пуск» и потом — «Диспетчер задач«), там находим и жмем вкладку «Журнал приложений«, в которой содержатся данные о том, в каких объемах и какой трафик расходуется каждой программой.
Однако данный список не полный, так как в нём учитываются только предустановленные Windows-приложения, которые, как правило, не самые «прожорливые» в плане трафика.
Если вы не желаете, чтобы ваш ноутбук и/или планшет автоматически загружал большие обновления (в том числе обновления приложений), то просто ограничьте объем загрузок через Wi-Fi.
Для этого снова заходим в Параметры, далее — в Сеть и Интернет, потом — в Wi-Fi, прокручиваем список доступных сетей вниз и жмем ссылку «Дополнительные параметры«. В открывшемся окне активируем опцию «Задать как лимитированное подключение» (выключатель — в положение «Вкл«).
Разумеется, чтобы проблем с перерасходом трафика не возникало вообще, просто лимитированного соединения не достаточно. Сама Windows 10 в таком случаем не будет качать большие апдейты, пока вы не подключитесь к нормальной сети, однако различные приложения все равно обновляться будут в фоновом режиме.
Источник
Windows 10 фиксирует и записывает практически все действия в системе. Вы можете просмотреть записи в приложении Event Viewer, но просмотрщик событий не совсем интуитивно понятен для обычного пользователя. Все события имеют свои собственные идентификаторы и записано так много событий, что поиск информации о конкретном приложении слишком трудоёмок.
Если вы хотите посмотреть, когда к приложению последний раз обращались, вы можете сделать это из средства просмотра событий, но LastActivityView предлагает гораздо более простой способ поиска информации.
Время последнего доступа к приложению
Загрузите (ссылку для загрузки ищите внизу страницы) и запустите LastActivityView. В открывшемся окне будут перечислены приложения по времени действия. Это затруднит поиск приложения, для которого вы хотите просмотреть время последнего доступа.
Перейдите в столбец Filename и щелкните его заголовок, чтобы все приложения были отсортированы по алфавиту в порядке убывания. Просмотрите список, и когда вы найдете приложение, для которого вы хотите просмотреть последнее активное время, найдите его значение в столбце «Action Time». Это и будет временем последней активности.
LastActivityView будет сообщать о времени последнего активного или последнего просмотра/доступа к приложению, а также файлам и папкам. Независимо от того, работает ли приложение в данный момент.
Если у вас возникли проблемы с поиском приложения (или файла и папки), для которого вы хотите выполнить поиск последнего использования, вы можете воспользоваться функцией поиска приложения. Журналы сохраняют действия за последний год, поэтому все последние действия, которые вам нужно найти, должны быть там.
LastActivityView – это инструмент для поиска информации. Он не делает ничего, кроме этого, то есть вы не можете использовать его для мониторинга использования приложения. Если вам нужно знать, как долго приложение использовалось, вы можете попробовать диспетчер задач. Там имеется вкладка «История приложений», в которой отображаются данные за последний месяц.
К сожалению, он не показывает время выполнения всех приложений за последний месяц, т.е. не все приложения отображаются здесь. Непонятно, какие из них не отображаются, поскольку перечисленные включают в себя как приложения UWP, так и приложения для настольных компьютеров, но приложение «Масштаб» не появится в нём, хотя LastActivityView смог точно показать, когда к нему последний раз обращались в системе.
Отслеживание количества времени, проведенного вами за компьютером, — один из эффективных способов повышения ответственности и производительности. Это может помочь вам управлять своим временем, чтобы больше сосредоточиться на продуктивных задачах, а также определить, когда необходимо обновить вашу машину с помощью перезагрузки. В этой статье мы рассмотрим различные методы отслеживания времени, проведенного на вашем компьютере с Windows 10.
Связанный: Как следить за экранным временем в iPhone?
1. Отслеживание времени с помощью сетевых настроек
Вы можете узнать, как долго вы работали на своем компьютере, в настройках «Интернет и сеть».
- Чтобы использовать эту опцию, вам необходимо подключить компьютер к сети с помощью адаптера Wi-Fi или Ethernet сразу после входа в систему.
- Нажмите клавиши «Win + I», чтобы открыть приложение «Настройки Windows 10» и перейти к параметру «Сеть и Интернет».
- Под заголовком «Изменить настройки сети» нажмите «Изменить параметры адаптера».
- Это откроет новое окно, отображающее ваши активные подключения. Дважды щелкните, чтобы открыть текущее соединение.
- В появившемся всплывающем окне состояния подключения вы найдете время, когда вы были подключены к сети, в поле «Продолжительность».
- Время указывается в часах, минутах и секундах и эквивалентно времени, в течение которого вы работали на ПК.
2. Проверка времени работы системы
Время безотказной работы системы относится к продолжительности работы вашего компьютера. Если вы хотите выключать компьютер после каждого сеанса, это может быть отличным способом узнать, как долго вы были на компьютере.
Вы можете проверить работоспособность вашей системы тремя способами:
2.1. Из диспетчера задач
- Щелкните правой кнопкой мыши панель задач и выберите «Диспетчер задач» в появившемся меню.
- Если диспетчер задач свернут, нажмите «Подробнее», чтобы развернуть и переключиться на вкладку «Производительность».
- Под производительностью ЦП вы найдете «Время работы» с продолжительностью, показывающей количество дней, часов, минут и секунд.
2.2. Использование командной строки
- Введите «Командная строка» в поиске Windows и выберите в результате «Открыть от имени администратора».
- Введите команду ниже и нажмите клавишу Enter.
systeminfo | найдите «Время загрузки системы»
- Команда выведет время последней загрузки, чтобы вы могли рассчитать время в зависимости от текущего времени.
2,3. Проверка времени работы с помощью PowerShell
- Найдите и откройте «PowerShell» с помощью параметра администратора или щелкните правой кнопкой мыши кнопку «Пуск» и выберите «PowerShell (Admin)».
- Введите следующую команду и нажмите Enter.
(дата получения) — (gcim Win32_OperatingSystem) .LastBootUpTime
- На выходе будет разбито время, в течение которого ваш компьютер был включен, в днях и миллисекундах.
3. Использование Time Sense для отслеживания времени в Windows
Time Sense — бесплатное приложение для отслеживания времени от Microsoft. Сначала вам следует загрузить и установить приложение из Microsoft Store и использовать программное обеспечение для отслеживания времени, в течение которого вы были на своем ПК.
- Запустите приложение Time Sense, чтобы начать отслеживание. На панели управления приложения вы найдете несколько функций.
- На вкладке «Главная» отображается время, в течение которого вы вошли в систему с момента разблокировки. На графике показаны интервалы времени, в течение которых вы использовали компьютер, а также самый длинный и самый короткий сеанс.
- Вы можете щелкнуть значки в верхней части графика, чтобы просмотреть дополнительную информацию об отслеживании.
- Вы можете увидеть, сколько времени вы используете ПК каждый день, щелкнув значок календаря в нижней части интерфейса, а затем выбрав день, который хотите просмотреть.
- Опция «Отчет» позволяет просматривать использование в течение определенного временного окна, например, месяца, недели и так далее.
- Вы можете сохранить отчет, щелкнув значок сохранения внизу страницы отчета.
4. Использование стороннего программного обеспечения для отслеживания времени для Windows
Есть разновидность 3йвеб-приложения и настольные приложения для отслеживания времени, проведенного на ПК с Windows. Некоторые из популярных трекеров времени включают:
- Урожай — Программа может отслеживать время, проведенное за компьютером, в командных и личных целях. Вы можете отслеживать время на нескольких устройствах, и это полезно для отслеживания продолжительности и записи временных меток. Кроме того, приложение определяет время простоя и поддерживает горячие клавиши, что делает его одним из самых удобных трекеров времени.
- Clockify — Веб-приложение для отслеживания времени, совместимое со всеми версиями Windows. Программное обеспечение полностью бесплатное и доступно как в виде веб-приложения, так и в виде настольного приложения. Это позволяет вам отслеживать часы, которые вы работали на своем компьютере, создавать отчеты об отслеживании и просматривать табели учета рабочего времени с единой панели управления.
- Вы также можете рассмотреть RescueTime, TimeCamp или Work Time Monitor.
Вывод
Если вам нужно отслеживать время, затрачиваемое на компьютер для выставления счетов, управления проектами или по любой другой причине, вышеуказанные решения могут помочь вам эффективно достичь этой цели. Выбирая метод отслеживания времени на вашем компьютере, вам необходимо проверить наличие функций, которые помогут вам достичь вашей цели. Некоторые инструменты идеально подходят для предотвращения отвлечения внимания, в то время как другие предназначены для того, чтобы помочь руководителям проектов выполнить работу за меньшее время. Если вы хотите только знать, как долго работает ваш компьютер, вы можете использовать встроенные инструменты для проверки работоспособности системы в Windows.
Содержание
- Как проверить, сколько часов или дней мы играем в отдельные компьютерные игры
- 4 способа отслеживать время, проведенное на вашем компьютере »WebNots
- 1. Отслеживание времени с помощью сетевых настроек
- 2. Проверка времени работы системы
- 2.1. Из диспетчера задач
- 2.2. Использование командной строки
- 2,3. Проверка времени работы с помощью PowerShell
- 3. Использование Time Sense для отслеживания времени в Windows
- 4. Использование стороннего программного обеспечения для отслеживания времени для Windows
- Вывод
- 7 способов узнать, кто и чем занимался на компьютере в ваше отсутствие (+бонус)
- 1. Проверяем историю браузеров
- 2. Проверяем, что искали в Google
- 3. Заглянем в Корзину
- 4. Недавно измененные файлы
- 5. Папка «Загрузки»
- 6. Ищем программы, которые запускались в ваше отсутствие
- 7. Анализируем файлы журналов
- Журнал безопасности
- Журнал приложений
- [Бонус] Ставим ловушку для неизвестного
- Как узнать, сколько времени работает компьютер под Windows 10
- Как проверить время работы ПК с помощью диспетчера задач
- Как проверить время работы ПК в панели управления
- Как проверить время работы ПК с помощью командной строки
- Использование WMIC
- Использование информации о системе
- Проверка uptime компьютера с помощью PowerShell
- Как узнать, сколько часов проработал компьютер
- Как узнать, сколько часов использования вашего ПК
- С информацией о CrystalDisk
- С датой установки Windows
Как проверить, сколько часов или дней мы играем в отдельные компьютерные игры
Вас интересует, сколько времени вы провели в данной игре? Вы хотите сравнить свою оценку с кем-то еще? Проверьте, сколько времени прошло для прохождения данной игры по сравнению с другими? Или, может быть, вам просто интересно, сколько часов у вас на прилавке с игрой? Steam или Origin предлагают такие данные для своих игр, но что делать с играми, которые у нас нет на любой из этих платформ?
Если у нас есть игра, купленная в Steam или Origin, такая статистика подсчитывается и доступна автоматически. Достаточно нажать на данную игру в списке, и в ее деталях мы найдем наше общее время игры. В Steam это отображается с правой стороны, чуть ниже названия игры, в то время как на Origin эта информация отображается во всплывающем окне, которое появляется, когда вы наводите курсор мыши на игру в нашей библиотеке.
К сожалению, не все игры находятся в Steam или Origin, поэтому у нас нет такой статистики. Steam позволяет добавлять в список игр, не купленных в их магазине, но тогда это просто простой ярлык и никаких дополнительных опций, таких как просто подсчет времени игры, никоим образом. Как вы проверяете время, проведенное в игре в этом случае?
Проверьте, сколько времени вы провели в данной игре с Gameplay Time Tracker
Gameplay Time Tracker — это программа, которая была создана только для отслеживания времени игр на вашем компьютере. Работает со всеми играми, не требует подключения к Интернету, автоматически определяет приложения, работающие как игры, и мы можем настроить его для отслеживания нашего времени в играх в браузере (путем мониторинга времени, проведенного на выбранном адресе сайта).
Скачать Gameplay Time Tracker
После установки и запуска программа будет отслеживать игры в фоновом режиме. По умолчанию программа рассматривает все полноэкранные программы, которые используют библиотеки DirectX в качестве компьютерных игр, поэтому собирает данные о них. Однако, если Gameplay Time Tracker начнет собирать информацию о некоторых программах, а не играх, то достаточно запрограммировать такую программу в черном списке, чтобы заблокировать ее отслеживание.
Большинство игр будут автоматически обнаружены сразу после запуска, и Gameplay Time Tracker начнет записывать время, проведенное в игре. Чтобы проверить статистику времени, проведенного в играх, просто запустите программу и перейдите на вкладку «Мои игры» вверху.
Игры можно разделить на тематические категории (например, стратегические игры, гонки, RPG и т. Д.), Но если вы хотите просто отобразить весь список без группировки, вам просто нужно нажать кнопку «Все игры». На этом этапе отображаются все статистические данные, полученные программой для данного заголовка.
Мы видим как общее время игры, так и время, проведенное на последней сессии. Мы также видим общее количество запусков игр — это также интересная статистика, потому что мы можем разделить общее игровое время, чтобы получить среднее время игры за один сеанс.
Как добавить игру, которая не обнаружена?
Если после окончания игры какая-то игра не будет автоматически обнаружена и не будет видна в списке, это не имеет значения — мы можем добавить ее сами, независимо от того, является она старой или новой. Достаточно перейти на вкладку «Обнаружение игры» на главном экране приложения Gameplay Time Tracker.
Мы также можем добавить здесь браузерные игры — перейдите на вкладку «Приложения на основе браузера» и добавьте приложение, указав URL-адрес страницы, на которой мы играем.
Источник
4 способа отслеживать время, проведенное на вашем компьютере »WebNots
Отслеживание количества времени, проведенного вами за компьютером, — один из эффективных способов повышения ответственности и производительности. Это может помочь вам управлять своим временем, чтобы больше сосредоточиться на продуктивных задачах, а также определить, когда необходимо обновить вашу машину с помощью перезагрузки. В этой статье мы рассмотрим различные методы отслеживания времени, проведенного на вашем компьютере с Windows 10.
Связанный: Как следить за экранным временем в iPhone?
1. Отслеживание времени с помощью сетевых настроек
Вы можете узнать, как долго вы работали на своем компьютере, в настройках «Интернет и сеть».
2. Проверка времени работы системы
Время безотказной работы системы относится к продолжительности работы вашего компьютера. Если вы хотите выключать компьютер после каждого сеанса, это может быть отличным способом узнать, как долго вы были на компьютере.
Вы можете проверить работоспособность вашей системы тремя способами:
2.1. Из диспетчера задач
2.2. Использование командной строки
systeminfo | найдите «Время загрузки системы»
2,3. Проверка времени работы с помощью PowerShell
3. Использование Time Sense для отслеживания времени в Windows
Time Sense — бесплатное приложение для отслеживания времени от Microsoft. Сначала вам следует загрузить и установить приложение из Microsoft Store и использовать программное обеспечение для отслеживания времени, в течение которого вы были на своем ПК.
4. Использование стороннего программного обеспечения для отслеживания времени для Windows
Есть разновидность 3 й веб-приложения и настольные приложения для отслеживания времени, проведенного на ПК с Windows. Некоторые из популярных трекеров времени включают:
Вывод
Если вам нужно отслеживать время, затрачиваемое на компьютер для выставления счетов, управления проектами или по любой другой причине, вышеуказанные решения могут помочь вам эффективно достичь этой цели. Выбирая метод отслеживания времени на вашем компьютере, вам необходимо проверить наличие функций, которые помогут вам достичь вашей цели. Некоторые инструменты идеально подходят для предотвращения отвлечения внимания, в то время как другие предназначены для того, чтобы помочь руководителям проектов выполнить работу за меньшее время. Если вы хотите только знать, как долго работает ваш компьютер, вы можете использовать встроенные инструменты для проверки работоспособности системы в Windows.
Источник
7 способов узнать, кто и чем занимался на компьютере в ваше отсутствие (+бонус)
Вы вернулись за свое рабочее место и чувствуете, что что-то не так… Монитор стоит под непривычным углом, какие-то крошки на клавиатуре и столе. Вы подозреваете, что кто-то пользовался компьютером в ваше отсутствие? Что же, вполне возможно. Однако доказать вы это не сможете. Или все-таки способ есть? В этой статье я расскажу, как это можно доказать и как поймать с поличным неизвестного.
На самом деле никакая деятельность на компьютере не проходит бесследно. Конечно, если ваш незваный гость не хакер-профессионал. Нет у вас таких знакомых? Тогда начинаем. Начнем с самого простого и постепенно будем углубляться в недра операционной системы.
1. Проверяем историю браузеров
Для начала проанализируем историю посещения страниц в Интернете. Эта информация может быть добыта из журналов браузеров, который старательно хранит список всех посещенных сайтов.
Например, в браузере Google Chrome это делается так. Напишите в строке адреса «chrome://history/» или нажмите сочетание Ctrl-H. Результат представлен на рисунке.
2. Проверяем, что искали в Google
Компания Google очень аккуратно собирает всю историю ваших действий во всех его сервисах и приложениях. И вы, как владелец этих персональных данных, можете проверить всю свою историю в любой момент. Собственно, как и удалить ее, или даже запретить Google сохранять все эти данные.
Среди всей хранимой в Google информации можно найти как поисковые запросы и посещенные сайты, так и открываемые приложения на телефонах.
Если кто-то в ваше отсутствие пользовался компьютером и использовал сервисы Google под вашей учетной записью, то вы легко сможете увидеть, что именно просматривалось, куда заходил этот человек, какие поисковые запросы вводил и многое другое.
Найти и изучить всю эту информацию вы можете в специальном разделе «Отслеживание действий».
3. Заглянем в Корзину
Вполне вероятно, что неизвестный мог что-то удалить и забыть при этом очистить Корзину. Во-первых, это позволит понять, что именно было удалено. Во-вторых, позволит восстановить это что-то, если оно важно для вас или представляет какой-то интерес для дальнейшего расследования в изучении действий неизвестного.
Для этого просто открываем Корзину и сортируем файлы и папки в ней по дате удаления. Просто кликаем по заголовку столбца «Дата удаления» и содержимое сортируется в нужном нам порядке. Ищем интересующий период времени и смотрим, было ли что-то удалено и что именно (если было).
Не исключено, что неизвестный удалил это из Корзины или целиком ее очистил в процессе заметания следов. Но чем черт не шутит, потому лучше всего перепроверить.
4. Недавно измененные файлы
В меню под кнопкой «Пуск» Windows (кроме Windows 
Конечно, может и не повезти, если неизвестный знает о возможности очистить эту папку. Но ее пустота станет еще одним доказательством чужого вмешательства. Ведь вы этого не делали!
Тем не менее, и в случае очистки папки недавних файлов сделать кое-что можно. Откройте Проводник и попробуйте поискать на диске C (можно искать по всем дискам, если у вас их много) файлы с недавней датой изменения.
5. Папка «Загрузки»
Не лишним будет заглянуть в папку «Загрузки» и глянуть, было ли что-то скачено в период вашего отсутствия. Если было, то вы увидите это сразу.
Для этого просто отсортируйте данные по дате создания (столбец «Дата», переключившись предварительно на вкладке «Вид» в редим «Таблица».
6. Ищем программы, которые запускались в ваше отсутствие
В последних версиях операционной системы Windows (если не ошибаюсь, что начиная с 7 или даже с Vista) среди атрибутов файла имеется поле «Дата открытия». Соответственно, она означает, когда пользователь совершил на нем двойной клик и запустил его.
Для этого нам необходимо найти все программы. Запускаем Проводник и заходим в папку «C:Program Files», в правом верхнем углу в поле для поиска вводим поисковой запрос «*.exe» и жмем Enter.
В списке начнут появляться исполняемые файлы, которые находятся в этой папке.
Нам нужно на вкладке «Вид» переключиться в режим «Таблица». Затем кликнуть по заголовку любого столбца правой кнопкой мышки и в появившемся меню выбрать пункт «Подробнее…».
В появившемся маленьком окошке ищем пункт «Дата доступа», устанавливаем напротив него галочку и жмем ОК.
Остается кликнуть по заголовку столбца «Дата доступа» и найти интересующий период времени, когда предполагаемый неизвестный что-то делал на компьютере.
Если вы используете 64-разрядную версию Windows, то у вас будет еще одна папка — «C:Program Files (x86)». С ней нужно проделать то же самое.
Также не забывайте о папке с играми, если они установлены в другом месте (например, на другом диске). Так стоит проделать те же действия. Ну и, конечно же, если у вас есть еще где-то установленные программы, то стоит заглянуть туда тоже.
Обратите внимание! Если вы с момента включения компьютера запускали какие-либо приложения, то данные о предыдущем запуске будут удалены. Если неизвестный запускал ранее те же приложения, что запустили вы после него, то в свойствах файла этих приложений будет дата вашего запуска. Дату предыдущего запуска узнать будет уже нельзя в данном случае.
7. Анализируем файлы журналов
Журналы Windows содержат довольно много информации о работе пользователей, ходе загрузки операционной системы и ошибках в работе приложений и ядра системы. Вот туда мы и заглянем в первую очередь.
Откройте «Панель управления» (Control Panel), найдите пункт «Администрирование» (Administrative Tools) и выберите «Управление компьютером» (Computer Management).
Здесь вы увидите «Просмотр событий» (Event Viewer) в левой навигационной панели. Вот в этом пункте меню и находятся «Журналы Windows». Их несколько: Приложение, Безопасность, Установка, Система.
Журнал безопасности
Нас сейчас больше всего интересует журнал безопасности. Он обязательно содержит информацию о входе в систему всех пользователей. Найдите запись о вашем последнем выходе из системы. А все записи журнала, которые будут расположены между вашим последним выходом и сегодняшним входом — это следы деятельности другого лица.
Журнал приложений
Теперь перейдем к журналу приложений. Он тоже очень важен для нашего маленького расследования. Этот журнал содержит информацию о приложениях, которые были запущены в наше отсутствие. Для подтверждения факта, что не вы эти приложения запускали, ориентируйтесь на время события.
Итак, анализируя два этих журнала, вы точно определите не только сам факт входа под вашим именем в ваше отсутствие, но и определите приложения, которые запускал этот неизвестный.
[Бонус] Ставим ловушку для неизвестного
Вот теперь, имея все доказательства на руках, мы можем предположить, кто использует наш компьютер и поговорить с ним. Но еще лучше взять его с поличным! Для этого можно использовать штатный Планировщик задач Windows.
При создании задачи укажите событие (триггер) «Вход в Windows».
Теперь продумайте, что вы бы хотели сделать, когда без вас кто-то войдет в компьютер. Самый простой вариант — послать самому себе письмо, например, на коммуникатор.
Хотя лично мне больше понравился бы вариант «Запустить программу». А потом бы я скачал какую-нибудь программу-розыгрыш из тех, что переворачивают экран или вызывают его «осыпание». Представьте себе лицо неизвестного в этот момент!
Источник
Как узнать, сколько времени работает компьютер под Windows 10
В Windows 10 понимание того, как долго устройство работает, может быть полезной информацией в ряде сценариев. Например, при устранении неполадок может потребоваться узнать, давно ли была выполнена перезагрузка, или если ваш компьютер действует во время работы над важным проектом, и вы подозреваете, что требуется перезагрузка.
Независимо от причины, в Windows 10 нет очевидного способа увидеть ваше время безотказной работы системы, но это не невозможно, чтобы найти эту информацию, можно использовать Диспетчер задач, Панель управления, Командную строку и PowerShell.
В этом уроке по Windows 10 мы пройдём через четыре простых способа проверить работоспособность вашего устройства без использования скриптов или перезапуска.
Как проверить время работы ПК с помощью диспетчера задач
Возможно, самый простой способ проверить время работы устройства – использовать Диспетчер задач:
Как только вы выполните эти шаги, вы увидите uptime вашего устройства в правой части, внизу страницы.
Как проверить время работы ПК в панели управления
Ещё один простой способ определить время работы системы – это проверить состояние сетевого адаптера с помощью следующих действий:
После выполнения этих действий можно получить время работы компьютера, используя информацию «Длительность», которая указывает время работы сетевого подключения, которое сбрасывается при каждом запуске устройства.
Конечно, этот метод работает до тех пор, пока вы не сбросили сетевое подключение с момента последней загрузки устройства.
Как проверить время работы ПК с помощью командной строки
Если вы хотите использовать командную строку для проверки работоспособности устройства, у вас есть, по крайней мере, два способа сделать это.
Использование WMIC
Чтобы проверить время работы компьютера с помощью командной строки, выполните следующие действия:
После того, как вы выполните эти шаги, Вы получите результат, который может выглядеть пугающим, но это не трудно декодировать, так что вы сможете понять uptime вашего устройства.
Например, LastBootUpTime 20190221072132.500203+180, можно разбить, используя данные ниже.
Это означает, что компьютер работает с 21 февраля 2019 года с 07:21. Если вы хотите быть более конкретным, просто вычтите время последней загрузки из текущего времени, чтобы получить количество дней, часов и минут, в течение которых устройство работало.
Использование информации о системе
Вы также можете увидеть uptime системы через командную строку в более удобном формате с помощью средства System Information tool:
С помощью инструмента «Информация о системе» Вы можете быстро узнать, когда в последний раз перезагружали систему в удобном для чтения формате. Кроме того, как и команда wmic, вы можете вычесть время последней загрузки из текущего времени, чтобы определить количество дней, часов и минут, в течение которых устройство работает.
Проверка uptime компьютера с помощью PowerShell
Кроме того, с помощью PowerShell можно проверить время работы устройства, выполнив следующие действия:
После выполнения этих действий вы получите информацию о времени работы в формате списка с указанием дней, часов и минут.
В этом руководстве описываются несколько способов проверки времени работы устройства, но важно отметить, что есть много других методов, чтобы найти ту же информацию, используя сценарии командной строки и PowerShell. Однако, это самые простые методы.
Кроме того, хотя эти инструкции сосредоточены на Windows 10, эти методы используются в течение длительного времени, это означает, что они также будут работать на Windows 8.1 и Windows 7.
Источник
Как узнать, сколько часов проработал компьютер
Есть много причин, по которым вы можете захотеть узнать, сколько часов проработал ваш компьютер, например, чтобы рассчитать его фактическое использование перед продажей на вторичном рынке или попытаться рассчитать износ компонентов. Независимо от вашей ситуации, в этой статье мы покажем вам, как узнать, сколько часов ваш компьютер был в общей сложности.
Когда дело доходит до оценки состояния ПК, тот, который был куплен два года назад и который работал по 8 часов в день каждый день, отличается от того, который использовался нерегулярно и на самом деле имеет очень мало часов использования.
Как узнать, сколько часов использования вашего ПК
На самом деле ПК не имеют счетчика как такового, и тем более, если в какой-то момент мы поменяли оборудование, но есть несколько способов, которые могут помочь нам узнать возраст оборудования в дополнение к дате покупки.
С информацией о CrystalDisk
На скриншоте выше мы видим значение «Hours on», которое в данном примере является SSD на это уходит не менее 11,040 460 часов, что соответствует 11,000 дням использования. Если в этом случае ПК имел этот твердотельный накопитель с самого начала, и он никогда не менялся или не удалялся, то мы можем с уверенностью знать, что на сегодняшний день оборудование используется более XNUMX часов.
С датой установки Windows
В этом случае мы не сможем узнать общее количество часов, в течение которых компьютер работал, но это может помочь нам получить представление, поскольку мы можем точно знать, когда была установлена операционная система. Если вы никогда не форматировали, то эти данные могут очень помочь узнать возраст ПК.
systeminfo | найдите / i «дату установки» (или дату установки, если она у вас на английском языке)
Эта информация также поможет вам с уверенностью узнать, когда вы в последний раз форматировали компьютер.
На самом деле, как мы уже говорили в начале, трудно точно определить, сколько часов проработал компьютер, потому что только единицы хранения у вас есть счетчик, который покажет нам эти данные, и поэтому, только если вы никогда не меняли SSD или жесткий диск, ваша команда может точно знать эти данные.
Однако для многих людей эти данные могут быть очень надежными, потому что не все меняют единицу хранения на своем компьютере, и даже если они это делают так много раз, они повторно используют измененную единицу в качестве вторичного устройства, чтобы данные оставались действительными.
Источник
Евгений Томсон
6.09.2019
Есть такая вещь, как «листик и ручка». Записываешь «запустил в 10:45, вышел в 23:54». Ну дальше математика, столбики… Нет ничего лучше данного способа
Ответить
Развернуть ветку
genkiyoyo
6.09.2019
Автор
У вас под юзернеймом не хватает статуса «Магистр» или «Оракул».
Ответить
Развернуть ветку
Американский волк
6.09.2019
Я не фанатик, чо 
Ответить
Развернуть ветку
Виктор Шинкевич
6.09.2019
Сейчас бы в 2к19 на листике тайминги трекать, как нафталиновый совковый пердун.
ты ведь не нафталиновый совковый пердун, Евгений?
Ответить
Развернуть ветку
Макс Володин
6.09.2019
По моему опыту Маньяк — очень кривая и багнутая программа, потом перешёл на ProcrastiTracker, считает время по процессам которые являются активным окном, можно idle time настроить (если не двигается мышка и не нажимается клавиша 2 минуты — окно перестаёт считать проведённое время). Можно окрашивать процессы в разные цвета!
Ответить
Развернуть ветку
Armagald
6.09.2019
Добавить игру/приложение в стим или гог и запускать через них.
Ответить
Развернуть ветку
A X
6.09.2019
Не знаю что гог, но стим показывает только дату последнего запуска, не время в игре.
Ответить
Развернуть ветку
splinefx
6.09.2019
Стим не трекает время в неродной игре, емнип
Ответить
Развернуть ветку
Armagald
6.09.2019
Да похоже так, мне показалось раньше трекал. А в гог 2.0 пока нельзя добавить свои игры. Был не прав.
Ответить
Развернуть ветку
Аккаунт удален
6.09.2019
Комментарий недоступен
Ответить
Развернуть ветку
Макс Матвеев
6.09.2019
Погугли приложения для учета рабочего времени. На домашней машине стоит, но название забыл. Ставится как десктоп приложение и отдельным плагином для браузера подгружается, если нужен контроль времени по сайтам и вкладкам. На десктопе считает время работы и «простоя» по приложениям. Отчет генерируется на сайте по дням, неделям. Из подсказок помню только, что она в виде красного креста отображается.
P.S.
RescueTime приложение называется. Поборол лень и загуглил за тебя. Удобное и функциональное. Мне помогает понимать, сколько времени я в Максе провожу, а сколько времени на youtube трачу.
Ответить
Развернуть ветку
Служащий Паша
6.09.2019
Комментарий недоступен
Ответить
Развернуть ветку
Серьезный Илья
6.09.2019
Для UWP есть диспетчер.
Ответить
Развернуть ветку
Моральный месяц
6.09.2019
Комментарий недоступен
Ответить
Развернуть ветку
genkiyoyo
6.09.2019
Автор
Интерфейс очень неудобный и портит функционал, однако кому-нибудь пригодится. Штука работает.
Ответить
Развернуть ветку
Заслуженный чайник
6.09.2019
Комментарий недоступен
Ответить
Развернуть ветку
genkiyoyo
6.09.2019
Автор
Это всё-таки не то, он отслеживает время, проведённое за компьютером, а не отдельные приложения. Ну и крашится постоянно.
Ответить
Развернуть ветку
Виктор Шинкевич
6.09.2019
RescueTime заебись. он ещё стату в графиках показывает. На фрилансе меня спасал несказанно.
Ответить
Развернуть ветку
Vladimir Shapovalov
6.09.2019
Их тьма и коробочка сверху. Их ставят на компы в плохих компаниях, чтобы знать где проводят время работники. Работают или котиков смотрят. В браузерах даже записывают адрес сайта, на котором время проводишь, так как есть рабочие сайты. Люди помнится зверели. Одна девочка-продажница, которой не выплатили часть зарплаты, так как по записям она сидела 40% времени на фейсбуке, сказала что большую часть продаж она делает через фейсбук, послала началсьтво на йух и уволилась.
Ответить
Развернуть ветку
Читать все 29 комментариев
В то время как дебаты о том, хорошо ли проводить время у экрана или нет продолжается, можно управлять и отслеживать, сколько времени тратится на ваше устройство. Возможно, вы хотите увидеть время, которое вы тратите на определенные приложения, особенно на те, которые отвлекают вас от выполнения списка дел, и вы в конечном итоге окажетесь в кроличьей норе, ничего не делая весь день.
Если вы являетесь родителем или у вас есть дети, живущие с вами, и вы хотите узнать, сколько времени они тратят на просмотр вещей или игры, вы можете получить эту информацию, просмотрев экранное время.
В этом пошаговом руководстве мы покажем вам, как проверить время экрана на устройствах под управлением основных операционных систем.
Проверить экранное время на iOS
Смартфоны и другие мобильные гаджеты являются центральной частью повседневной жизни большинства людей, если не ее неотъемлемой частью.
Отправляете ли вы электронное письмо, текстовое сообщение, транслируете фильмы, общаетесь в WhatsApp или ведете прямую трансляцию на Facebook, или редактируете свои фотографии с помощью крутых фильтров, может быть трудно держаться подальше от экранов, и, что еще хуже, вы не знаете, насколько вашего времени он потребляет каждый день.
К счастью, Screen Time — это собственный инструмент для вашего устройства iOS, который может помочь вам проверить, сколько времени вы тратите на свой iPhone или iPad.
Чтобы проверить время экрана на iPhone или других устройствах iOS, выполните следующие действия:
Шаг 1: Откройте «Настройки» и нажмите «Экранное время».
Шаг 2: Нажмите «Включить экранное время», а затем нажмите «Продолжить».
Шаг 3: Выберите, будет ли это ваше устройство или устройство вашего ребенка.
Примечание. Если это устройство вашего ребенка, можно настроить время экрана, используйте Семейный обмен
На вашем iPad те же действия применяются для просмотра экранного времени.
После того, как вы настроите его, вы сможете просматривать отчеты о времени использования экрана и настраивать любые параметры со своего устройства с помощью функции «Семейный доступ».
На вашем устройстве iOS вы можете просмотреть подробные отчеты о том, как вы используете свое устройство, какие приложения вы открываете и какие веб-сайты посещаете, выбрав «Настройки»> «Экранное время»> «Просмотреть все действия» под графиком.
Если вы включите «Общий доступ на разных устройствах», вы также сможете просматривать использование на устройствах, на которых вы вошли с помощью своего Apple ID и пароля, если у вас несколько устройств.
Проверить экранное время на Android
В отличие от устройств iOS, пользователи которых могут легко проверять свое экранное время с помощью встроенной функции, описанной выше, пользователям Android приходится идти другим путем, но при этом иметь возможность просматривать свое использование.
Чтобы проверить использование экранного времени на Android для различных приложений и других служб, выполните следующие действия (в этом руководстве мы использовали Samsung S8+ под управлением Android Pie).
Шаг 1. Откройте «Настройки» и коснитесь «Уход за устройством».
Шаг 2: Нажмите «Аккумулятор».
Вы увидите список приложений, которые вы использовали, общее количество активных часов или минут, общее использование батареи в процентах справа и время работы приложения в фоновом режиме в течение текущего дня или всего. неделю.
Проверьте время экрана в Windows 10
В Windows 10 вы можете проверить время экрана в настройках семейной безопасности. Это особенно полезно, если у вас есть дети и вы хотите отслеживать и управлять их действиями, а также временем, проведенным за компьютером.
Инструмент был представлен Microsoft, чтобы дать родителям контроль над тем, что их дети или члены семьи могут делать и использовать на компьютерах с Windows 10.
Это улучшение по сравнению с родительским контролем Windows 7, которое управляло взаимодействием локально. Он предлагает простой способ управления безопасностью ваших детей на компьютере и в Интернете через Учетные записи Майкрософт.
Вы можете просматривать отчеты об активности, просматривать посещенные веб-сайты, просматривать игры и приложения, к которым можно получить доступ, и управлять временем использования вашего устройства. Вы даже можете заблокировать аккаунт.
Вот как настроить и проверить экранное время в Windows:
Шаг 1: Нажмите «Пуск»> «Настройки» и выберите «Учетные записи».
Шаг 2: Нажмите «Семья и другие пользователи».
Шаг 3: Нажмите «Добавить члена семьи», чтобы настроить семейную безопасность. Вы можете добавить ребенка, нажав Добавить ребенка.
Примечание:
Перейдите к только что созданной учетной записи электронной почты, примите приглашение и нажмите «Войти и присоединиться».
Шаг 4: Нажмите «Пуск»> «Настройки»> «Учетные записи»> «Семья и другие пользователи», а затем нажмите «Управление семейными настройками онлайн».
Это загрузит страницу активности, где вы можете щелкнуть «Время экрана», чтобы начать просмотр того, сколько времени тратится на приложения, игры и другие действия на вашем компьютере.
Проверьте экранное время на Mac
Как и в случае с устройствами iOS, функция «Экранное время» также является родной для компьютеров Mac, и вы можете проверить использование или ограничения приложений, полученные уведомления и даже количество раз, когда вы брали в руки свой iPhone или iPad, и приложение, которое вы открыли первым.
Вот шаги, которые необходимо предпринять при проверке экранного времени на вашем Mac:
Шаг 1: Нажмите «Меню Apple» и выберите «Системные настройки».
Шаг 2: Нажмите Экранное время.
Шаг 3: Нажмите «Параметры» в нижней левой части экрана.
Шаг 4: Переключите переключатель в правом верхнем углу на «Включить экранное время».
Вы также можете просмотреть данные об использовании для всех других устройств, используя свой Apple ID и пароль, выбрав «Общий доступ между устройствами» и включив тот же параметр на других устройствах Apple.
Верните контроль над своим временем
Ваш смартфон, планшет или ноутбук не должны отнимать у вас слишком много времени, особенно на вещи, которые заставляют вас чувствовать, что вы потратили свой день впустую. Зная, как проверять свое экранное время на разных устройствах, вы можете вернуть контроль над каждой минутой и часом, которые вы тратите, и отслеживать, сколько времени вы экономите или теряете каждый день.
Если производительность является вашим приоритетом, ознакомьтесь с нашим полным руководством о том, как эффективно использовать Google Tasks, чтобы упростить ежедневный список дел и успевать больше.
Далее: пробовали ли вы использовать Google Tasks, чтобы облегчить свои списки дел и рабочую нагрузку? Что ж, вот руководство о том, как использовать Google Tasks для повышения вашей производительности.
Post Views: 537
Сколько времени работает компьютер
Купил новую видеокарту, на ней только 1 вход HDMI и 3 DisplayPort, а на материнке HDMI, VGA, DVI.
Гость Виталий
Всё, что Вы пишите — прекрасно, но средство устранения неполадок не запускается. Windows 11
Гость Slet3, пожалуйста, разбей все команды, я не знаю как их записывать
Гость Andrey
ASukrnet, обратите внимание на Sergei Strelec, 2k10, Multiboot Collection Full (там энтузиасты
О проекте RemontCompa.ru
RemontCompa — сайт с огромнейшей базой материалов по работе с компьютером и операционной системой Windows. Наш проект создан в 2010 году, мы стояли у истоков современной истории Windows. У нас на сайте вы найдёте материалы по работе с Windows начиная с XP. Мы держим руку на пульсе событий в эволюции Windows, рассказываем о всех важных моментах в жизни операционной системы. Мы стабильно выпускаем мануалы по работе с Windows, делимся советами и секретами. Также у нас содержится множество материалов по аппаратной части работы с компьютером. И мы регулярно публикуем материалы о комплектации ПК, чтобы каждый смог сам собрать свой идеальный компьютер.
Наш сайт – прекрасная находка для тех, кто хочет основательно разобраться в компьютере и Windows, повысить свой уровень пользователя до опытного или профи.
Как узнать время непрерывной работы Windows?
Время непрерывной работы системы (Uptime) — это период времени с момента загрузки системы до момента ее завершения работы (перезагрузка, отключение, зависание и т.д.).
Для того, чтобы определить время непрерывной работы системы необходимо:
1. Нажать на сочетание клавиш WIN+R (WIN — это клавиша Windows. Ее необходимо нажать одновременно с клавишей R)
2. Вписать в строку Открыть команду cmd:
Нажать кнопку ОК.
3. Запустится окно командной строки. Введите команду systeminfo:
Нажмите клавишу Enter.
4. Дождитесь результатов и найдите значение Время загрузки системы:
Разница между текущей датой и «Время загрузки системы» и будет временем непрерывной работы системы (Uptime)
Как проверить время экрана на разных устройствах
В то время как дебаты о том, хорошо ли проводить время у экрана или нет продолжается, можно управлять и отслеживать, сколько времени тратится на ваше устройство. Возможно, вы хотите увидеть время, которое вы тратите на определенные приложения, особенно на те, которые отвлекают вас от выполнения списка дел, и вы в конечном итоге окажетесь в кроличьей норе, ничего не делая весь день.
Если вы являетесь родителем или у вас есть дети, живущие с вами, и вы хотите узнать, сколько времени они тратят на просмотр вещей или игры, вы можете получить эту информацию, просмотрев экранное время.
В этом пошаговом руководстве мы покажем вам, как проверить время экрана на устройствах под управлением основных операционных систем.
Проверить экранное время на iOS
Смартфоны и другие мобильные гаджеты являются центральной частью повседневной жизни большинства людей, если не ее неотъемлемой частью.
Отправляете ли вы электронное письмо, текстовое сообщение, транслируете фильмы, общаетесь в WhatsApp или ведете прямую трансляцию на Facebook, или редактируете свои фотографии с помощью крутых фильтров, может быть трудно держаться подальше от экранов, и, что еще хуже, вы не знаете, насколько вашего времени он потребляет каждый день.
К счастью, Screen Time — это собственный инструмент для вашего устройства iOS, который может помочь вам проверить, сколько времени вы тратите на свой iPhone или iPad.
Чтобы проверить время экрана на iPhone или других устройствах iOS, выполните следующие действия:
Шаг 1: Откройте «Настройки» и нажмите «Экранное время».
Шаг 2: Нажмите «Включить экранное время», а затем нажмите «Продолжить».
Шаг 3: Выберите, будет ли это ваше устройство или устройство вашего ребенка.
Примечание. Если это устройство вашего ребенка, можно настроить время экрана, используйте Семейный обмен
На вашем iPad те же действия применяются для просмотра экранного времени.
После того, как вы настроите его, вы сможете просматривать отчеты о времени использования экрана и настраивать любые параметры со своего устройства с помощью функции «Семейный доступ».
На вашем устройстве iOS вы можете просмотреть подробные отчеты о том, как вы используете свое устройство, какие приложения вы открываете и какие веб-сайты посещаете, выбрав «Настройки»> «Экранное время»> «Просмотреть все действия» под графиком.
Если вы включите «Общий доступ на разных устройствах», вы также сможете просматривать использование на устройствах, на которых вы вошли с помощью своего Apple ID и пароля, если у вас несколько устройств.
Проверить экранное время на Android
В отличие от устройств iOS, пользователи которых могут легко проверять свое экранное время с помощью встроенной функции, описанной выше, пользователям Android приходится идти другим путем, но при этом иметь возможность просматривать свое использование.
Чтобы проверить использование экранного времени на Android для различных приложений и других служб, выполните следующие действия (в этом руководстве мы использовали Samsung S8+ под управлением Android Pie).
Шаг 1. Откройте «Настройки» и коснитесь «Уход за устройством».
Шаг 2: Нажмите «Аккумулятор».
Вы увидите список приложений, которые вы использовали, общее количество активных часов или минут, общее использование батареи в процентах справа и время работы приложения в фоновом режиме в течение текущего дня или всего. неделю.
Проверьте время экрана в Windows 10
В Windows 10 вы можете проверить время экрана в настройках семейной безопасности. Это особенно полезно, если у вас есть дети и вы хотите отслеживать и управлять их действиями, а также временем, проведенным за компьютером.
Инструмент был представлен Microsoft, чтобы дать родителям контроль над тем, что их дети или члены семьи могут делать и использовать на компьютерах с Windows 10.
Это улучшение по сравнению с родительским контролем Windows 7, которое управляло взаимодействием локально. Он предлагает простой способ управления безопасностью ваших детей на компьютере и в Интернете через Учетные записи Майкрософт.
Вы можете просматривать отчеты об активности, просматривать посещенные веб-сайты, просматривать игры и приложения, к которым можно получить доступ, и управлять временем использования вашего устройства. Вы даже можете заблокировать аккаунт.
Вот как настроить и проверить экранное время в Windows:
Шаг 1: Нажмите «Пуск»> «Настройки» и выберите «Учетные записи».
Шаг 2: Нажмите «Семья и другие пользователи».
Шаг 3: Нажмите «Добавить члена семьи», чтобы настроить семейную безопасность. Вы можете добавить ребенка, нажав Добавить ребенка.
Перейдите к только что созданной учетной записи электронной почты, примите приглашение и нажмите «Войти и присоединиться».
Шаг 4: Нажмите «Пуск»> «Настройки»> «Учетные записи»> «Семья и другие пользователи», а затем нажмите «Управление семейными настройками онлайн».
Это загрузит страницу активности, где вы можете щелкнуть «Время экрана», чтобы начать просмотр того, сколько времени тратится на приложения, игры и другие действия на вашем компьютере.
Проверьте экранное время на Mac
Как и в случае с устройствами iOS, функция «Экранное время» также является родной для компьютеров Mac, и вы можете проверить использование или ограничения приложений, полученные уведомления и даже количество раз, когда вы брали в руки свой iPhone или iPad, и приложение, которое вы открыли первым.
Вот шаги, которые необходимо предпринять при проверке экранного времени на вашем Mac:
Шаг 1: Нажмите «Меню Apple» и выберите «Системные настройки».
Шаг 2: Нажмите Экранное время.
Шаг 3: Нажмите «Параметры» в нижней левой части экрана.
Шаг 4: Переключите переключатель в правом верхнем углу на «Включить экранное время».
Вы также можете просмотреть данные об использовании для всех других устройств, используя свой Apple ID и пароль, выбрав «Общий доступ между устройствами» и включив тот же параметр на других устройствах Apple.
Верните контроль над своим временем
Ваш смартфон, планшет или ноутбук не должны отнимать у вас слишком много времени, особенно на вещи, которые заставляют вас чувствовать, что вы потратили свой день впустую. Зная, как проверять свое экранное время на разных устройствах, вы можете вернуть контроль над каждой минутой и часом, которые вы тратите, и отслеживать, сколько времени вы экономите или теряете каждый день.
Если производительность является вашим приоритетом, ознакомьтесь с нашим полным руководством о том, как эффективно использовать Google Tasks, чтобы упростить ежедневный список дел и успевать больше.
Далее: пробовали ли вы использовать Google Tasks, чтобы облегчить свои списки дел и рабочую нагрузку? Что ж, вот руководство о том, как использовать Google Tasks для повышения вашей производительности.