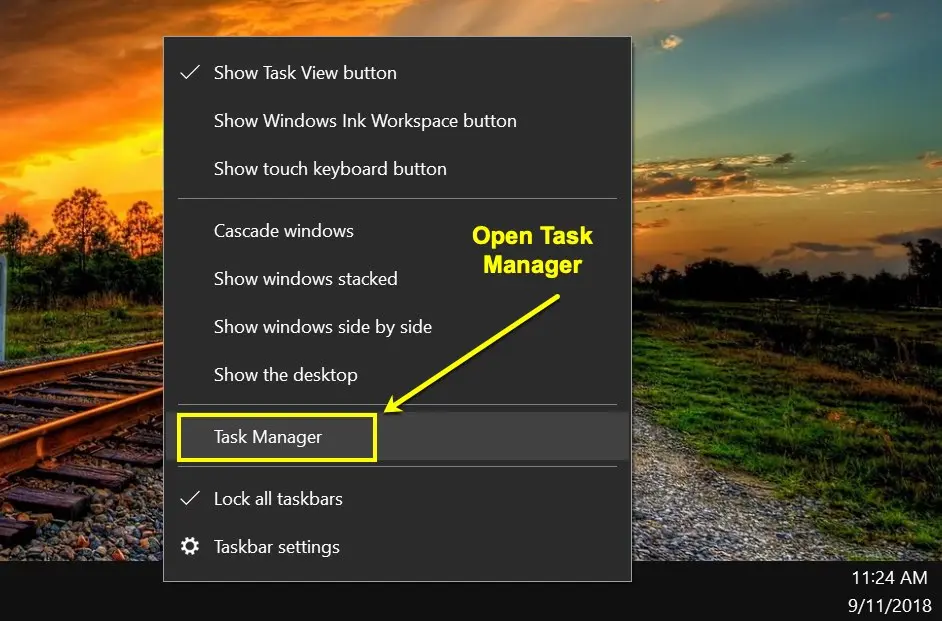Где и как посмотреть на компьютере историю запуска и использования программ?
Защита информации на своем персональном компьютере — всегда важный вопрос для каждого пользователя. Проверить историю посещений браузера — простая задача, с которой справятся практически все, кто имеет малый опыт работы с ними. А то, как посмотреть историю посещения компьютера — уже более сложный вопрос.
К тому же необходимость проверить историю запуска и посещений может возникнуть при покупке или продаже компьютера незнакомым людям. Или же при передаче устройства в ремонт.
Встроенный инструмент
Операционная система Microsoft Windows обладает собственным набором трекеров, позволяющих отследить, какие изменения происходили с устройством, какие программы были запущены и какие ошибки в работе произошли. Это лишь один из способов того, как посмотреть историю на компьютере. Итак, непосредственно к инструменту. Он носит название «Журнал событий». На старых версиях операционной системы необходимо сделать следующее:
- перейти в меню «Пуск»;
- активировать панель управления компьютером;
- перед тем как посмотреть историю на компьютере, в левой части экрана найти строку под названием «Журнал Windows»;
- в открывшемся списке необходимо выбрать интересующий раздел;
Для того чтобы посмотреть историю запуска программ на Windows 10, нужно сделать следующее:
- запустить функцию «Поиск Windows»;
- ввести фразу «Управление компьютером»;
- в левой части открывшегося окна активировать строку под названием «Просмотр событий»;
- далее можно приступать к работе с функциями «Журналы Windows» и «Журналы приложений и служб».
Итак, мы разобрались с тем, где посмотреть историю на компьютере. Теперь стоит проверить список запускавшихся программ.
Проверка запуска приложений
Данная функция дает возможность проверить, какие приложения были запущены на компьютере, в какое время это произошло, а также какие ошибки возникли при работе. Чтобы проверить эту информацию, необходимо выполнить следующий алгоритм:
- в уже запущенном окне «Управление компьютером» выбрать строку «Журналы Windows»;
- после нажатия на нее откроется список, из него выбирается пункт под названием «Приложение»;
- после его активации с правой стороны окна появится еще один список с различными сведениями (он сообщает о том, какие приложения запускались на данном устройстве, в какое время это произошло и какие ошибки при этом возникали).
Теперь можно поговорить о том, как посмотреть на компьютере историю появления новых приложений.
История установок
Для того чтобы проверить, что и когда из программ появилось на вашем устройстве, необходимо выполнить следующие действия:
- запустить окно «Управление компьютером»;
- активировать строку «Журналы Windows»;
- из появившегося списка выбрать функцию «Установка». Появится перечень данных, отображающих приложения, установленные за последние несколько месяцев.
Стоит отметить, что данная система не слишком точна. В качестве примера приведена история: «06.05.2018 была установлена программа. Однако последняя дата установки за 13.04.2018».
Как посмотреть на компьютере историю включения и выключения
Данная возможность позволяет проверить, кто пользовался устройством в отсутствие хозяина. Если компьютер находится под защитой пароля, можно проверить, сколько раз кто-либо пытался попасть в систему.
Проверить данную информацию можно при помощи того же самого алгоритма:
- с помощью «Поиска Windows» на панели задач перейти в программу «Управление компьютером»;
- в открывшемся окне выбрать пункт «Журналы Windows»;
- в этом случае необходимо обратиться к строке «Система»;
- после ее активации откроется перечень событий, произошедших за время работы компьютера.
Чтобы проверить все в прямом порядке, необходимо отсортировать информацию по дате. Далее можно просто проверять информацию по времени, которое вас интересует.
Как проверить дату изменения файла?
Для того чтобы выяснить, происходило ли что-нибудь с устройством в ваше отсутствие, можно проверить состояние файлов. Точнее — дату их изменения. Делается это так:
- перейти в директорию искомого файла;
- правой кнопкой мыши нажать на ярлык приложения, и в появившемся списке выбрать пункт «Свойства»;
- в новом окне пролистать вниз до строк «Создан» и «Изменен».
Источник
Как проверить время последнего использования приложения
Windows 10 фиксирует и записывает практически все действия в системе. Вы можете просмотреть записи в приложении Event Viewer, но просмотрщик событий не совсем интуитивно понятен для обычного пользователя. Все события имеют свои собственные идентификаторы и записано так много событий, что поиск информации о конкретном приложении слишком трудоёмок.
Если вы хотите посмотреть, когда к приложению последний раз обращались, вы можете сделать это из средства просмотра событий, но LastActivityView предлагает гораздо более простой способ поиска информации.
Время последнего доступа к приложению
Загрузите (ссылку для загрузки ищите внизу страницы) и запустите LastActivityView. В открывшемся окне будут перечислены приложения по времени действия. Это затруднит поиск приложения, для которого вы хотите просмотреть время последнего доступа.
Перейдите в столбец Filename и щелкните его заголовок, чтобы все приложения были отсортированы по алфавиту в порядке убывания. Просмотрите список, и когда вы найдете приложение, для которого вы хотите просмотреть последнее активное время, найдите его значение в столбце «Action Time». Это и будет временем последней активности.
LastActivityView будет сообщать о времени последнего активного или последнего просмотра/доступа к приложению, а также файлам и папкам. Независимо от того, работает ли приложение в данный момент.
Если у вас возникли проблемы с поиском приложения (или файла и папки), для которого вы хотите выполнить поиск последнего использования, вы можете воспользоваться функцией поиска приложения. Журналы сохраняют действия за последний год, поэтому все последние действия, которые вам нужно найти, должны быть там.
LastActivityView – это инструмент для поиска информации. Он не делает ничего, кроме этого, то есть вы не можете использовать его для мониторинга использования приложения. Если вам нужно знать, как долго приложение использовалось, вы можете попробовать диспетчер задач. Там имеется вкладка «История приложений», в которой отображаются данные за последний месяц.
К сожалению, он не показывает время выполнения всех приложений за последний месяц, т.е. не все приложения отображаются здесь. Непонятно, какие из них не отображаются, поскольку перечисленные включают в себя как приложения UWP, так и приложения для настольных компьютеров, но приложение «Масштаб» не появится в нём, хотя LastActivityView смог точно показать, когда к нему последний раз обращались в системе.
Источник
4 способа отслеживать время, проведенное на вашем компьютере
Отслеживание количества времени, проведенного за компьютером, – один из эффективных способов повышения ответственности и производительности. Это может помочь вам управлять своим временем, чтобы больше сосредоточиться на продуктивных задачах, а также определить, когда необходимо обновить вашу машину с помощью перезагрузки. В этой статье мы рассмотрим различные методы отслеживания времени, проведенного на вашем компьютере с Windows 10.
1 Отслеживание времени с использованием сетевых настроек
Вы можете узнать, как долго вы работали на своем компьютере, в настройках «Интернет и сеть».
- Чтобы использовать эту опцию, вам необходимо подключить компьютер к сети с помощью адаптера Wi-Fi или Ethernet сразу после входа в систему.
- Нажмите клавиши «Win + I», чтобы открыть приложение «Настройки Windows 10» и перейти к опции «Сеть и Интернет».
- Под заголовком «Изменить настройки сети» нажмите «Изменить параметры адаптера».
- Это откроет новое окно, отображающее ваши активные подключения. Дважды щелкните, чтобы открыть текущее соединение.
- В появившемся всплывающем окне состояния подключения вы найдете время, когда вы были подключены к сети, в поле «Продолжительность».
- Время указывается в часах, минутах и секундах и эквивалентно времени, в течение которого вы работали на ПК.
Проверить продолжительность подключения
2 Проверка времени работы системы
Время безотказной работы системы относится к продолжительности работы вашего компьютера. Если вы хотите выключать компьютер после каждого сеанса, это может быть отличным способом узнать, как долго вы были за компьютером.
Вы можете проверить работоспособность вашей системы тремя способами:
2.1. Из диспетчера задач
- Щелкните правой кнопкой мыши панель задач и выберите «Диспетчер задач» в появившемся меню.
- Если диспетчер задач свернут, нажмите «Подробнее», чтобы развернуть и переключиться на вкладку «Производительность».
- Под производительностью ЦП вы найдете «Время работы» с продолжительностью, показывающей количество дней, часов, минут и секунд.
Время работы диспетчера задач
2.2. Использование командной строки
- Введите «Командная строка» в поиске Windows и выберите в результате «Открыть от имени администратора».
- Введите команду ниже и нажмите клавишу Enter.
systeminfo | найдите «Время загрузки системы»
- Команда выведет время последней загрузки, чтобы вы могли рассчитать время в зависимости от текущего времени.
Время загрузки CMD
2.3. Проверка времени работы с помощью PowerShell
- Найдите и откройте «PowerShell» с помощью параметра администратора или щелкните правой кнопкой мыши кнопку «Пуск» и выберите «PowerShell (Admin)».
- Введите следующую команду и нажмите Enter.
(дата получения) – (gcim Win32_OperatingSystem) .LastBootUpTime
- На выходе будет разбито время, в течение которого ваш компьютер был включен, в днях и миллисекундах.
Время работы PowerShell
3 Использование Time Sense для отслеживания времени в Windows
Time Sense – бесплатное приложение для отслеживания времени от Microsoft. Сначала вам следует загрузить и установить приложение из Microsoft Store и использовать программное обеспечение для отслеживания времени, в течение которого вы были на своем ПК.
- Запустите приложение Time Sense, чтобы начать отслеживание. На панели управления приложения вы найдете несколько функций.
Панель Time Sense
- На вкладке «Главная» отображается время, в течение которого вы вошли в систему с момента разблокировки. На графике показаны интервалы времени, в течение которых вы использовали компьютер, а также самый длинный и самый короткий сеанс.
- Вы можете щелкнуть значки в верхней части графика, чтобы просмотреть дополнительную информацию об отслеживании.
Иконки Чувства времени
- Вы можете увидеть, сколько времени вы использовали ПК каждый день, щелкнув значок календаря в нижней части интерфейса, а затем выберите день, который хотите просмотреть.
- Опция «Отчет» позволяет просматривать использование в течение определенного временного окна, например, за месяц, неделю и так далее.
- Вы можете сохранить отчет, щелкнув значок сохранения внизу страницы отчета.
4 Использование стороннего программного обеспечения для отслеживания времени для Windows
Существует множество сторонних веб- приложений и настольных приложений для отслеживания времени, проведенного на ПК с Windows. Некоторые из популярных трекеров времени включают:
- Урожай – программа может отслеживать время, проведенное за компьютером в командных и личных целях. Вы можете отслеживать время на нескольких устройствах, и это полезно для отслеживания продолжительности и записи временных меток. Кроме того, приложение определяет время простоя и поддерживает горячие клавиши, что делает его одним из самых удобных в использовании счетчиков времени.
- Clockify – веб-трекер времени, совместимый со всеми версиями Windows. Программное обеспечение полностью бесплатное и доступно как в виде веб-приложения, так и в виде настольного приложения. Это позволяет вам отслеживать часы, которые вы проработали на своем компьютере, создавать отчеты об отслеживании и просматривать табели учета рабочего времени с единой панели управления.
- Вы также можете рассмотреть RescueTime, TimeCamp или Work Time Monitor.
Заключение
Если вам необходимо отслеживать время, затрачиваемое на ваш компьютер для выставления счетов, управления проектами или по любой другой причине, вышеуказанные решения могут помочь вам эффективно достичь этой цели. Выбирая метод учета времени на вашем компьютере, вам необходимо проверить наличие функций, которые помогут вам в достижении вашей цели. Некоторые инструменты идеально подходят для предотвращения отвлечения внимания, в то время как другие предназначены для того, чтобы помочь руководителям проектов выполнить работу за меньшее время. Если вы хотите знать, как долго работает ваш компьютер, вы можете использовать встроенные инструменты для проверки работоспособности системы в Windows.
Источник
Содержание
- Как посмотреть последние действия на компьютере
- Журнал Windows
- Недавние документы
- История браузера
- Дата последнего использования файла
- Загрузки
- Запущенные программы
- Корзина
- Power Spy
- NeoCpy
- Как посмотреть историю компьютера, что делали и куда заходили
- Как посмотреть историю компьютера, чего делали, куда заходили – 6 способов
- 1. Какие программы и приложения запускались
- 2. Недавно измененные файлы на компьютере
- 3. История посещения сайтов в браузере
- 4. Папка загрузки на компьютере
- 5. Заглянем в Корзину
- 6. Смотрим файл журнала
- Журнал безопасности
- Журнал приложений
- Как посмотреть последние действия пользователя на Windows ПК
- Содержание:
- История браузера
- Просмотр измененных файлов
- Поиск удаленных данных в корзине
- Просмотр папки «Загрузки»
- Просмотр последних установленных программ
- Поиск последних запущенных программ
- Дополнительные методы выявления последних действий
- Что делать если в ходе несанкционированного доступа были удалены важные данные?
- Часто задаваемые вопросы
- Видео
Как посмотреть последние действия на компьютере
ОС Windows постоянно ведет запись событий и действий, которые совершались с ноутбуком или компьютером. Благодаря этому можно выяснить, какие новые приложения появились, когда в последний раз был выполнен вход в систему, какие страницы посещались в сети и т.д. Сделать это можно как при помощи встроенных средств Windows, так и сторонних утилит.
Журнал Windows
С помощью этого системного приложения можно определить, какие действия выполнялись на компьютере в последние минуты, часы или дни. Нужно:
Недавние документы
Чтобы узнать, какие файлы были открыты последними, необходимо открыть раздел «Недавние документы», размещенный в системном меню. Для Windows 7 он по умолчанию отключен, но если это необходимо, его можно задействовать:
Для Windows 8 недавние файлы недоступны в меню «Пуск». Чтобы их просмотреть, нужно использовать комбинацию кнопок «Win»+»R». В открывшемся окне нужно написать «recend», а затем нажать клавишу ввода. Появится папка с недавними файлами.
Еще один способ — открыть диск С и установить сортировку файлов по дате изменения.
История браузера
Чтобы узнать, какие веб-сайты посещались недавно, необходимо:
Еще один способ просмотреть историю браузера — указать в адресной строке название браузера://history/, например, chrome://history/ или opera://history/.
Открыть историю посещенных страниц также можно через меню веб-обозревателя.
Дата последнего использования файла
Штатные средства Windows позволяют узнать, когда тот или иной файл был открыт в последний раз. Нужно:
Загрузки
Чтобы посмотреть, какие загрузки были сделаны за последнее время использования компьютера, необходимо открыть соответствующую папку, во вкладке «Вид» выбрать режим просмотра «Таблица», а затем установить тип сортировки по дате создания.
Запущенные программы
Поле «Дата открытия» в свойствах файла позволяет узнать, какие утилиты и приложения запускались за недавние дни. Необходимо открыть диск С (или иной, на котором установлена ОС), перейти в папку «Program Files», а затем кликнуть по строке «Поиск» вверху справа, ввести «*exe» и нажать «Enter». Появятся все возможные исполняемые файлы, размещенные в этой папке. Необходимо выбрать режим просмотра «Таблица», нажать на заголовок произвольного столбца и в поле «Подробнее» установить галочку напротив строки «Дата доступа». Для сохранения изменений нажать «Ок», а затем сделать сортировку по появившемуся столбцу. Для 64-разрядной ОС необходимо повторить эти же действия для папки «Program Files (x86)». Кроме того, нужно выполнить эти же действия для папок с играми и с установленным софтом, если он есть где-то в ином месте.
Корзина
Если необходима информация о том, какие файлы были удалены в ходе предыдущих действий, есть вероятность, что они находятся в Корзине. Возможно, она не была очищена и появится возможность восстановить утраченные данные.
Чтобы узнать, какие файлы были удалены с компьютера последними, нужно открыть Корзину и выполнить сортировку файлов и папок по дате. Для этого достаточно нажать на название столбца «Дата удаления», после чего данные будут расставлены в интересующем порядке. Останется лишь отыскать требуемый временной период и просмотреть, что было удалено.
В случае, если потребуется восстановить какой-либо файл, достаточно кликнуть по нему и в контекстном меню выбрать «Восстановить».
Power Spy
Стороннее приложение, простое в использовании и понятное даже неопытному человеку. Поддерживается большинством версий ОС Windows, прописывается в автозапуске и начинает работу при загрузке компьютера. Программа сохраняет данные обо всем, что происходит на компьютере, а затем позволяет посмотреть отчет о всех действиях, совершавшихся на устройстве. Если есть такая необходимость, данные можно сохранить в файл в одном из удобных форматов.
Вся необходимая информация о происходивших на компьютере в недавнем времени событиях будет отражена в Журнале событий. Чтобы просмотреть его, нужно выбрать и открыть интересующий раздел. К примеру, если пользователю потребуется информация о всех открытых окнах, необходимо запустить утилиту и кликнуть по иконке «Windows opened». Необходимые сведения появится на экране.
Аналогичным образом можно просмотреть и другую информацию, подобных разделов в меню программы большое количество.
NeoCpy
Отличная утилита, которая анализирует происходящее на компьютере. Работает скрыто, ее присутствие в ОС незаметно, начиная с момента установки. При инсталляции пользователь может назначить режим работы программы: открытый или же скрытый, в котором прячутся программные файлы приложения и его ярлыки.
Приложение отличается обширными возможностями и подходит как для использования в домашних условиях, так и для офисов.
Чтобы посмотреть, какие действия были выполнены последними в ОС Windows, необходимо:
Пользователь получит подробную информацию о том, какие события происходили на ПК за установленный временной отрезок.
Источник
Как посмотреть историю компьютера, что делали и куда заходили
В наше время информационная безопасность очень важна. Особенно, она важна на работе. Поэтому следить за тем, что происходило в Ваше отсутствие, уметь просмотреть историю жизнедеятельности Вашего персонального компьютера просто необходимо.
Если Вы думаете, что в Ваше отсутствие посторонний человек копается в Вашей информации, то Вам стоит изучить как просматривать историю изменений. Кстати, если у Вас дети, то полученную информацию возможно применить и к ним. Ведь отслеживать чем занимается Ваше дитя за компьютером пока Вы его не контролируете иногда бывает весьма полезно.
Как посмотреть историю компьютера, чего делали, куда заходили – 6 способов
На данный момент существует два варианта проверки того, что было с ПК. Для одного варианта достаточно лишь компьютера, а для второго необходим еще и интернет.
Все поисковые системы сохраняют историю действия пользователя в сети. Для того, чтобы просмотреть историю похождений необходимо нажать кнопки CTRL и H. Благодаря этой комбинации клавиш Вы увидите, где происходили путешествия по сети. Если переживаете, что посторонний увидит историю посещений, то знайте, что Вы всегда сможете ее очистить одной кнопкой.
Чтобы просмотреть историю Вам следует зайти в меню «Пуск» и ввести в окошке специальный набор символов msinfo32 и кликом компьютерной мыши запустите программу. Постарайтесь не делать никаких пробелов и написать символы верно, иначе ничего не запустится.
Если Вам хочется посмотреть, что ранее происходило на Вашей рабочей машине, выберите рубрику выполняемые задачи. И вот на экране Вам представлен событийный журнал.
1. Какие программы и приложения запускались
Чтобы это узнать нужно будет зайти в «Журналы Windows», а затем зайти в подкатегорию «Приложения». В журналах можно ознакомиться с историей того, что открывалось, когда запускалось и что произошло в связи с этим запуском.
Если Вам необходимо посмотреть, что за приложения открывали с Вашего компа, можете зайти в пункт «Установка». Здесь находятся установки посторонних и системных программ.
Если у Вас Windows 7 и выше, то можно еще выполнить манипуляции описанные ниже.
Во всех файлах существует определенный признак – дата их открывания. Время определяет когда пользователь запустил приложение либо файл.
Найти программы, которые были использованы можно! Пройдите в папку «C:Program Files». В строке поиска напишите следующую комбинацию «*.exe» и нажмите клавишу «Enter». Теперь в перечне будут отображаться файлы, содержащиеся в папке.
Далее в пункте «Вид» следует выбрать форму таблицы и надавить по заголовку столбца (безразлично какого) правой кнопкой мышки. В выпрыгнувшем меню разыскиваете вкладку «Подробнее..», затем вкладку «Дата доступа» и нажимаете кнопочку «ОК».
После этих манипуляций следует разложить полученную информацию по дате доступа и выбрать необходимый Вам период времени. Если Ваша система шестидесяти четырех разрядная, то такие манипуляции Вам необходимо будет произвести также с папочкой «C:Program Files (x86)». Вспомните, что если Ваши программы установлены в других местах, то проверить необходимо и те места тоже.
При поиске не забывайте об одной важной детали: когда Вы начинаете открывать приложения, данные об их предыдущем запуске автоматически затираются Вашими сведениями о вхождении и теперь выяснить время предшествующего вхождения невозможно.
2. Недавно измененные файлы на компьютере
Обнаружить файлы с изменениями довольно легко: нажимайте на «Пуск» и выбирайте вкладку «Недавние файлы». Если такой опции нет, то попробуйте надавить совместно клавиши Win+R, а в возникшем окошке напишите «recent», запустив процедуру клавишей Enter. Теперь Вы увидите папку в которой содержится перечень измененных файлов. Кроме этого дополнительно наведите курсор на офисные программы в панели Пуск и узнаете какие документы открывались последними на этом ПК. Конечно, если человек, который проникает на Ваш компьютер знаком хоть немного с компьютерной грамотностью, то он постарается замести следы и почистить все хорошенько. Поэтому, если папка окажется пустой, ищите на Ваших жестких дисках файлы со свежим временем изменений.
3. История посещения сайтов в браузере
Проверка истории посещения сайтов зависит от того каким браузером Вы пользуетесь. Самые распространенные браузеры Google Chrome и Firefox. Итак, рассмотрим, как сделать это в Google Chrome (аналогично Yandex.Browser, Opera):
Если Вы предпочитаете использовать браузер Firefox, то выполняемые действия будут немного отличаться. Потребуется следующее:
После этих манипуляций откроется окошко с историей Ваших посещений за какой-либо период времени (его можно выбрать). Теперь Вы сможете изучить информацию о посещении страничек. Конечно, историю посещений легко подчистить и удалить, с целью заметания следов. Особенно, этим славятся подростки, историю посещений которых изучают бдительные родители. В таком случае Вам необходимо будет установить дополнительное приложение, которое будет складывать информацию о жизнедеятельности в сети. Приложений таких очень много и как говорится интернет Вам в помощь!
4. Папка загрузки на компьютере
Путь к «Загрузкам» лежит через кнопку «Пуск», которую нужно нажать. В колонке справа находится название «Загрузки». Нажмите на него и просмотрите, что качалось в определенный период времени.
Для этого отсортируйте Ваши загрузки по «Дате изменения», изучайте и делайте соответствующие выводы. Для своего удобства Вы можете выбрать вид отображения «Таблица».
5. Заглянем в Корзину
Для понимания того какие файлы удалены можно открыть корзину и отсортировать сохраненную в ней информацию по времени удаления, посмотреть интересующий Вас отрезок времени и проанализировать, что было уничтожено.
Конечно, если аккуратный нехороший человек копался в Вашей машине, он наверняка подчистил корзину, но вдруг ему кто-то помешал, и он не успел? Никогда не пренебрегайте возможностью проверить всю информацию.
6. Смотрим файл журнала
Для проверки журнала Вашей ОС нужно открыть «Панель управления» и найти функцию «Администрирование». После этого кликнуть на «Управление компьютером» и в навигационной панели найти вкладку «Просмотр событий». Итак, к Вашим услугам будут представлены несколько журналов – «Безопасность», «Установка», «Система» и «Приложение».
Журналы эти имеют массу нужной информации о жизнедеятельности юзеров, ошибках приложений, загрузках, и прочего.
Журнал безопасности
В этом месте производится фиксация всех событий, чтобы просмотреть этот журнал попробуйте открыть окно просмотра событий и в журнале «Windows» выберите вкладку «Безопасность». Теперь Вы увидите события безопасности. Для того, чтобы узнать дополнительные сведения о каком-либо событии достаточно будет нажать на него и изучить полученную информацию.
Отметим, что этот журнал в обязательном порядке включает информацию о входе в систему. Если Вы знаете о своих входах в систему, то Вы всегда сможете идентифицировать время входа постороннего человека.
Журнал приложений
Включает в себя информацию о том, что за приложения открывались с Вашей машины. Когда Вы пытаетесь понять, какие приложения использовались, когда Вас не было в Ваше отсутствие сделайте фильтрацию по дате в событиях.
Маркетолог, вебмастер, блогер с 2011 года. Люблю WordPress, Email маркетинг, Camtasia Studio, партнерские программы)) Создаю сайты и лендинги под ключ НЕДОРОГО. Обучаю созданию и продвижению (SEO) сайтов в поисковых системах.
Источник
Как посмотреть последние действия пользователя на Windows ПК
Ниже мы разберем основные методы просмотра последних событий на компьютере, а также расскажем про следы, которые оставляет после себя каждый пользователь Windows.
Содержание:
Операционная система Windows и многие программы, работающие в ней, оставляют после себя множество следов, при помощи которых можно определить, что происходило с компьютером во время отсутствия пользователя. Данное руководство поможет выявить куда заходили, что смотрели, какие программы запускались и какие файлы изменялись при несанкционированном доступе к Вашей системе.
Просмотр последних действий является комплексной мерой, требующей поочередной проверки отдельных элементов системы и программного обеспечения, где могли остаться следы после доступа к ПК третьих лиц.
История браузера
Первым делом следует проверить историю Вашего интернет-обозревателя, где всегда сохраняются адреса сайтов, на которые был совершен переход с браузера.
История браузера должна проверяться первым делом, поскольку с его помощью можно получить данные для входа в социальные сети, банковские аккаунты, учетные записи онлайн-сервисов цифровой дистрибуции (к примеру, Steam, Origin, Epic Games Store и т.д.) и другие сервисы, откуда злоумышленники могут получить данные платежных карт и другую материальную выгоду.
Чтобы просмотреть историю браузера Google Chrome, достаточно открыть интернет-обозреватель и нажать комбинацию клавиш Ctrl+H, либо ввести в поисковую строку путь «chrome://history/» или нажать по иконке трех точек в правом верхнем углу и в открывшемся меню выбрать пункт «История».
В открывшемся окне можно просмотреть дату, время и посещенные ресурсы, по которым можно определить, что искали третьи лица при несанкционированном доступе к ПК.
Если Вы обнаружили, что история браузера была очищена, хотя Вы этого не делали, это означает, что во время несанкционированного доступа кто-то пытался скрыть следы работы за компьютером.
В таком случае следует воспользоваться нашим руководством «Как восстановить историю браузера после очистки», где можно узнать про восстановление и просмотр истории во всех популярных браузерах.
Помимо истории, браузер Google сохраняет многие действия, совершенные в сети с компьютера, в специальном разделе «Мои действия», где можно более детально просмотреть вводившиеся поисковые запросы, просмотренные видеоролики на YouTube и другую информацию.
Для перехода в меню «Мои действия», достаточно скопировать и вставить в адресную строку ссылку https://myaccount.google.com/activitycontrols, после чего выбрать требуемый пункт (к примеру, выберем пункт «История приложений и веб-поиска», но также здесь можно просмотреть историю местоположений, история просмотров и поисков YouTube, данные с синхронизированных устройств и т.д.) и нажать по кнопке «Управление историей».
В открывшемся окне можно детально ознакомиться со всеми действиями, просмотрами и введенными поисковыми запросами, которые были совершены в ближайшее время.
Просмотр измененных файлов
Ознакомившись с историей в браузере следует приступить к выявлению действий, которые были совершены непосредственно с компьютером и личной информацией.
Чтобы просмотреть файлы, документы и другие данные, подвергнувшиеся изменению при несанкционированном доступе следует воспользоваться функцией просмотра именных файлов.
Чтобы сделать это необходимо:
Шаг 1. Нажимаем правой кнопкой мыши по «Пуск» и в открывшемся меню выбираем пункт «Выполнить». В строке открывшегося окна вводим команду «recent» и подтверждаем действие «Ок».
Шаг 2. В открывшемся окне можно обнаружить последние файлы, фотографии, документы и другие данные с которыми выполнялись какие-либо действия, а также точную дату их изменения.
Стоит отметить, что «подкованные» злоумышленники могут удалить все данные из этой папки, но это станет явным следом деятельности третьих лиц с системой и информацией.
Поиск удаленных данных в корзине
Если во время несанкционированного доступа к Вашему компьютеру были удалены какие-либо данные, они могли попасть в корзину, где можно посмотреть время удаления, а также быстро восстановить удаленные файлы.
При стандартных настройках интерфейса Windows, корзина всегда располагается на рабочем столе.
Если есть подозрения, что файлы были удалены при несанкционированном доступе, а корзина была очищена, рекомендуем срочно ознакомиться с темой «Как восстановить файлы после удаления в «Корзину» и ее очистки», поскольку если не восстановить данные сразу, в скором времени они могут быть уничтожены из-за перезаписи!
Просмотр папки «Загрузки»
Помимо корзины, обязательно следует посетить папку «Загрузки», поскольку в ней могут содержаться последние данные, скачанные на компьютер из интернета.
Это могут быть и вредоносные программы, и специальные утилиты для слежки, а также другое вредоносное и опасное ПО, способное навредить системе и конфиденциальности пользователя. Проще всего перейти в папку из каталога «Мой компьютер» или «Этот компьютер» в Windows 10.
В открывшемся окне следует внимательно проверить скачанные установочные данные и другие подозрительные файлы. В случае обнаружения таких, следует немедленно их удалить, поскольку запуск исполняемых файлов может привести к заражению.
Просмотр последних установленных программ
Во время несанкционированного доступа к Вашему компьютеру, в систему могли быть установлены сторонние программы, майнеры, рекламные приложения и другое нежелательное ПО, поэтому следует проверить список последних установленных программ.
Чтобы сделать это, следует:
Шаг 1. Нажимаем левой кнопкой мыши по иконке «Поиск» (изображение лупы возле кнопки «Пуск») и вводим в строку фразу «Панель управления», после чего переходим в непосредственно сам пункт «Панель управления».
Шаг 2. Находясь в панели управления, включаем режим отображения «Категория» и нажимаем по пункту «Удаление программы».
Шаг 3. В открывшемся списке нажимаем по графе «Установлено», чтобы выровнять перечень программ по дате установки, после чего внимательно просматриваем все недавно установленные программы на наличие подозрительных.
При обнаружении неизвестных утилит, лучшим решением будет их удаление. Это можно сделать при двойном нажатии левой кнопкой мыши в списке. Важно! В данном окне могут отображаться системные программы и утилиты, поэтому следует знать, что нужно удалить, а что лучше оставить.
Поиск последних запущенных программ
Система Windows также позволяет узнать в какое время и какие программы были запущенны, что поможет лучше понять, что происходило во время несанкционированного доступа.
Чтобы воспользоваться поиском последних запущенных программ необходимо:
Шаг 1. Переходим в каталог «Этот компьютер» и в правом верхнем углу вводим в поиск «.exe» — ключ, который позволит найти все исполняемые файлы на компьютере.
Шаг 2. Нажимаем правой кнопкой мыши по любому из колонок списка и в открывшемся меню выбираем «Сортировка», после чего «Подробнее».
Шаг 3. В открывшемся меню ставим галочку напротив пункта «Дата доступа», что позволит выровнять список по последним запущенным исполнительным файлам программ.
Дополнительные методы выявления последних действий
Помимо вышеописанных способов, опытные пользователи смогут воспользоваться просмотром журналов Windows, которые позволяют найти, когда были запущены различные приложения или, когда выполнялся вход и выход из системы.
Стоит отметить, что журнал событий является средством, предназначенным для системных администраторов, поэтому пользователи, не знающие коды конкретных событий, не смогут найти нужную информацию в журналах.
Помимо вышеописанных способов, можно на постоянной основе пользоваться специальными программами для слежения за компьютером (к примеру: NeoSpy, Snitch, Actual Spy и другие). В данном случае, утилиты будут показывать все действия, произведенные с компьютером в удобном меню и в понятной для любого пользователя форме.
Что делать если в ходе несанкционированного доступа были удалены важные данные?
Если Вы обнаружили, что кто-то намеренно удалил важные данные, фотографии, документы или любую другую информацию с компьютера, рекомендуем немедленно воспользоваться специальной утилитой для восстановления информации RS Partition Recovery.
С её помощью можно быстро вернуть данные, которые были удалены комбинацией клавиш Shift+Delete, отформатированы с носителя, удалены вирусным ПО, или уничтожены в ходе изменения логической структуры носителя.
RS Partition Recovery обладает крайне низкими системными требованиями, что позволяет использовать программу даже на ноутбуках и офисных машинах. Помимо этого, утилита для восстановления данных имеет интуитивно-понятный интерфейс, в котором сможет разобраться абсолютно любой пользователь.
Чтобы вернуть утерянные файлы, достаточно провести быстрое или полное сканирование накопителя. Это поможет выявить недавно удаленные файлы или все данные, возможные для восстановления. Чтобы ознакомиться с другими возможностями и преимуществами работы с RS Partition Recovery, рекомендуем посетить официальную страницу программы.
Часто задаваемые вопросы
Это сильно зависит от емкости вашего жесткого диска и производительности вашего компьютера. В основном, большинство операций восстановления жесткого диска можно выполнить примерно за 3-12 часов для жесткого диска объемом 1 ТБ в обычных условиях.
Если файл не открывается, это означает, что файл был поврежден или испорчен до восстановления.
Используйте функцию «Предварительного просмотра» для оценки качества восстанавливаемого файла.
Когда вы пытаетесь получить доступ к диску, то получаете сообщение диск «X: не доступен». или «Вам нужно отформатировать раздел на диске X:», структура каталога вашего диска может быть повреждена. В большинстве случаев данные, вероятно, все еще остаются доступными. Просто запустите программу для восстановления данных и отсканируйте нужный раздел, чтобы вернуть их.
Пожалуйста, используйте бесплатные версии программ, с которыми вы можете проанализировать носитель и просмотреть файлы, доступные для восстановления.
Сохранить их можно после регистрации программы – повторное сканирование для этого не потребуется.
Источник
Видео
Узнать время работы компьютера Windows
Как узнать сколько времени работает компьютер
Как узнать сколько времени работает компьютер? | Время запуска ПК (ноутбук) | When started windows?
Как отключить приложения работающие в фоновом режиме
Как посмотреть Запущенные программы и приложения На компьютере
Как принудительно отключить фоновые приложения в Windows 10 (версии 1803)
Журнал событий: Как просмотреть информацию об ошибках, исправить ошибки в Windows 10, 8 или 7 💥📜💻
Как посмотреть установленные программы в windows 10
Как отключить автозапуск программ в Windows 10
Урок 09 — Диспетчер задач | Компьютерные курсы 2020 (Windows 10)
Содержание
- Как узнать время работы Windows 10
- Способ 1 – С помощью диспетчера задач
- Способ 2 – Используя PowerShell
- Способ 3 – Через командную строку
- Способ 4 – Используя инструмент SystemInfo
- Как узнать время загрузки приложения при запуске в Windows 10?
- Как узнать время загрузки приложений при запуске?
- Поиск высокоэффективных приложений
- Отключить приложение запуска
- Как узнать, сколько времени работает компьютер под Windows 10
- Как проверить время работы ПК с помощью диспетчера задач
- Как проверить время работы ПК в панели управления
- Как проверить время работы ПК с помощью командной строки
- Использование WMIC
- Использование информации о системе
- Проверка uptime компьютера с помощью PowerShell
- 4 способа отслеживать время, проведенное на вашем компьютере »WebNots
- 1. Отслеживание времени с помощью сетевых настроек
- 2. Проверка времени работы системы
- 2.1. Из диспетчера задач
- 2.2. Использование командной строки
- 2,3. Проверка времени работы с помощью PowerShell
- 3. Использование Time Sense для отслеживания времени в Windows
- 4. Использование стороннего программного обеспечения для отслеживания времени для Windows
- Вывод
- Как узнать время работы компьютера Windows 10
- Как узнать время работы компьютера Windows 10
- Диспетчер задач
- Свойства адаптера
- Windows PowerShell
- Командная строка
Как узнать время работы Windows 10
Если вы хотите узнать, сколько ваш компьютер с Windows 10 работал без перезагрузки, то это можно легко сделать, используя несколько способов. Эта информация будет полезна как для системных администраторов, так и для обычных пользователей.
Способ 1 – С помощью диспетчера задач
1. Запустите диспетчер задач. Для этого нажмите правой кнопкой мыши на меню «Пуск» и выберите соответствующий пункт в меню.
2. Перейдите на вкладку «Производительность».
3. В нижней части окна можно увидеть время беспрерывной работы системы.
Способ 2 – Используя PowerShell
2. Введите следующую команду и нажмите Enter:
3. В результате выполнения команды вы увидите количество дней, часов, минут, секунд и миллисекунд, в течение которых ваш компьютер работал без перезагрузки.
Способ 3 – Через командную строку
1. Запустите командную строку, нажав правой клавишей мыши на кнопке «Пуск» и выбрав соответствующий пункт.
2. Введите команду net stats server и нажмите «Enter».
3. Нас будет интересовать строка «Статистика после», в которой отображаются дата и время, когда в последний раз была запущена или перезапущена система.
Способ 4 – Используя инструмент SystemInfo
1. Запустите командную строку, аналогично предыдущему способу.
2. Введите команду systeminfo и нажмите клавишу «Enter».
3. Найдите пункт «Время загрузки системы», который содержит данные о времени включения Windows 10.
Знаете еще способы узнать время работы компьютера в Windows 10? Напишите в комментариях.
Источник
Как узнать время загрузки приложения при запуске в Windows 10?
В нашей предыдущей статье мы объяснили, как уменьшить время запуска в Windows 10. В течение этого периода многие приложения будут загружаться во время запуска и задерживать время загрузки вашего компьютера. Вы можете знать некоторые приложения, но многие из них загружаются при запуске без вашего ведома. Например, всякий раз, когда вы подключаете сетевой диск, есть проверка для подтверждения карты при запуске. Ваш компьютер будет пытаться подключить сетевой диск каждый раз при загрузке. Возможно, это не то действие, которое вы хотели бы сделать. Поэтому рекомендуется проверить загрузку приложений при запуске и предпринять необходимые действия для их очистки.
Как узнать время загрузки приложений при запуске?
К счастью, Windows 10 позволяет легко отслеживать время загрузки приложений, загружаемых во время запуска. Следуйте инструкциям ниже, чтобы узнать время загрузки:
Откройте диспетчер задач в Windows 10
Диспетчер задач Windows 10
Подробное представление диспетчера задач
Проверьте влияние запуска приложений в Windows 10
Проверьте потребление ЦП при запуске
Просмотр использования ЦП приложениями при запуске
Поиск высокоэффективных приложений
Вкладка «Автозагрузка» в диспетчере задач поможет вам найти приложения, которые сильно влияют на время загрузки. Например, на скриншоте выше видно, что Skype требует больше времени с большей отдачей. Поэтому рекомендуется отключить Skype во время запуска и при необходимости войти в систему вручную.
Отключить приложение запуска
Выберите запускаемое приложение с высокой нагрузкой и потреблением ресурсов ЦП. Нажмите кнопку «Отключить», чтобы отключить приложение во время запуска. Это поможет компьютеру сравнительно быстрее загрузиться. Не забывайте отключать системные приложения, которые могут отрицательно повлиять на загрузку компьютера. Отключайте только известные вам приложения, которые не требуются во время загрузки компьютера.
Источник
Как узнать, сколько времени работает компьютер под Windows 10
В Windows 10 понимание того, как долго устройство работает, может быть полезной информацией в ряде сценариев. Например, при устранении неполадок может потребоваться узнать, давно ли была выполнена перезагрузка, или если ваш компьютер действует во время работы над важным проектом, и вы подозреваете, что требуется перезагрузка.
Независимо от причины, в Windows 10 нет очевидного способа увидеть ваше время безотказной работы системы, но это не невозможно, чтобы найти эту информацию, можно использовать Диспетчер задач, Панель управления, Командную строку и PowerShell.
В этом уроке по Windows 10 мы пройдём через четыре простых способа проверить работоспособность вашего устройства без использования скриптов или перезапуска.
Как проверить время работы ПК с помощью диспетчера задач
Возможно, самый простой способ проверить время работы устройства – использовать Диспетчер задач:
Как только вы выполните эти шаги, вы увидите uptime вашего устройства в правой части, внизу страницы.
Как проверить время работы ПК в панели управления
Ещё один простой способ определить время работы системы – это проверить состояние сетевого адаптера с помощью следующих действий:
После выполнения этих действий можно получить время работы компьютера, используя информацию «Длительность», которая указывает время работы сетевого подключения, которое сбрасывается при каждом запуске устройства.
Конечно, этот метод работает до тех пор, пока вы не сбросили сетевое подключение с момента последней загрузки устройства.
Как проверить время работы ПК с помощью командной строки
Если вы хотите использовать командную строку для проверки работоспособности устройства, у вас есть, по крайней мере, два способа сделать это.
Использование WMIC
Чтобы проверить время работы компьютера с помощью командной строки, выполните следующие действия:
После того, как вы выполните эти шаги, Вы получите результат, который может выглядеть пугающим, но это не трудно декодировать, так что вы сможете понять uptime вашего устройства.
Например, LastBootUpTime 20190221072132.500203+180, можно разбить, используя данные ниже.
Это означает, что компьютер работает с 21 февраля 2019 года с 07:21. Если вы хотите быть более конкретным, просто вычтите время последней загрузки из текущего времени, чтобы получить количество дней, часов и минут, в течение которых устройство работало.
Использование информации о системе
Вы также можете увидеть uptime системы через командную строку в более удобном формате с помощью средства System Information tool:
С помощью инструмента «Информация о системе» Вы можете быстро узнать, когда в последний раз перезагружали систему в удобном для чтения формате. Кроме того, как и команда wmic, вы можете вычесть время последней загрузки из текущего времени, чтобы определить количество дней, часов и минут, в течение которых устройство работает.
Проверка uptime компьютера с помощью PowerShell
Кроме того, с помощью PowerShell можно проверить время работы устройства, выполнив следующие действия:
После выполнения этих действий вы получите информацию о времени работы в формате списка с указанием дней, часов и минут.
В этом руководстве описываются несколько способов проверки времени работы устройства, но важно отметить, что есть много других методов, чтобы найти ту же информацию, используя сценарии командной строки и PowerShell. Однако, это самые простые методы.
Кроме того, хотя эти инструкции сосредоточены на Windows 10, эти методы используются в течение длительного времени, это означает, что они также будут работать на Windows 8.1 и Windows 7.
Источник
4 способа отслеживать время, проведенное на вашем компьютере »WebNots
Отслеживание количества времени, проведенного вами за компьютером, — один из эффективных способов повышения ответственности и производительности. Это может помочь вам управлять своим временем, чтобы больше сосредоточиться на продуктивных задачах, а также определить, когда необходимо обновить вашу машину с помощью перезагрузки. В этой статье мы рассмотрим различные методы отслеживания времени, проведенного на вашем компьютере с Windows 10.
Связанный: Как следить за экранным временем в iPhone?
1. Отслеживание времени с помощью сетевых настроек
Вы можете узнать, как долго вы работали на своем компьютере, в настройках «Интернет и сеть».
2. Проверка времени работы системы
Время безотказной работы системы относится к продолжительности работы вашего компьютера. Если вы хотите выключать компьютер после каждого сеанса, это может быть отличным способом узнать, как долго вы были на компьютере.
Вы можете проверить работоспособность вашей системы тремя способами:
2.1. Из диспетчера задач
2.2. Использование командной строки
systeminfo | найдите «Время загрузки системы»
2,3. Проверка времени работы с помощью PowerShell
3. Использование Time Sense для отслеживания времени в Windows
Time Sense — бесплатное приложение для отслеживания времени от Microsoft. Сначала вам следует загрузить и установить приложение из Microsoft Store и использовать программное обеспечение для отслеживания времени, в течение которого вы были на своем ПК.
4. Использование стороннего программного обеспечения для отслеживания времени для Windows
Есть разновидность 3 й веб-приложения и настольные приложения для отслеживания времени, проведенного на ПК с Windows. Некоторые из популярных трекеров времени включают:
Вывод
Если вам нужно отслеживать время, затрачиваемое на компьютер для выставления счетов, управления проектами или по любой другой причине, вышеуказанные решения могут помочь вам эффективно достичь этой цели. Выбирая метод отслеживания времени на вашем компьютере, вам необходимо проверить наличие функций, которые помогут вам достичь вашей цели. Некоторые инструменты идеально подходят для предотвращения отвлечения внимания, в то время как другие предназначены для того, чтобы помочь руководителям проектов выполнить работу за меньшее время. Если вы хотите только знать, как долго работает ваш компьютер, вы можете использовать встроенные инструменты для проверки работоспособности системы в Windows.
Источник
Как узнать время работы компьютера Windows 10
Зачастую пользователи не замечают как быстро летит время за компьютером и даже забываются когда его включали. Операционная система Windows 10 позволяет узнать время работы или включения компьютера буквально в несколько нажатий. Время работы компьютера будет рассчитываться после полного включения системы или же перезагрузки компьютера.
Данная статья расскажет как узнать время работы компьютера на Windows 10. Большинство наших способов также будут без проблем работать на компьютерах под управлением предыдущих версий операционной системы Windows. Предлагаем несколько способов позволяющих посмотреть времени работы компьютера на Windows 10. Для новичков рекомендуем использовать только диспетчер задач, более опытные пользователи могут использовать все способы.
Как узнать время работы компьютера Windows 10
Диспетчер задач
Обновленный диспетчер задач в Windows 10 получил множество функций не доступных в предыдущих версиях операционной системы. Посмотреть время работы компьютера можно было и раньше, при этом способы остались прежними даже в Windows 10. А также при необходимости смотрите как включить диспетчер задач на Windows 10, если же он был отключен администратором.
Пользователю достаточно запустить диспетчер задач используя комбинацию клавиш Ctrl+Shift+Esc. Дальше перейти во вкладку Производительность и выбрать пункт Центральный процессор (ЦП). В текущем расположении обратите внимание на пункт Время работы, который собственно и показывает время работы компьютера с момента его включения.
Свойства адаптера
Если же на компьютере присутствует стабильное постоянное подключение к Интернету, то с легкостью можно определить время работы компьютера посмотрев длительность сеанса подключения к сети. Для этого необходимо открыть Пуск > Параметры > Сеть и Интернет > Ethernet и нажать кнопку Настройка параметров адаптера. В открывшемся окне стандартной панели управления выбираем текущее сетевое подключение и смотрим его Длительность.
Текущее расположение можно открыть без использования обновленных параметров системы Windows 10 используя классическую панель управления. Смотрите как найти Панель управления в Windows 10.
Windows PowerShell
Оболочка Windows PowerShell на первый взгляд похожа на командую строку. Она также позволяет выполнять множество команд для управления операционной системой в целом. Для пользователей, которые отдают предпочтение командной строке читайте инструкцию как отключить PowerShell в Windows 10.
Результаты представлены на английском языке даже в русскоязычной версии операционной системы Windows 10. Количество дней, часов, минут, секунд и миллисекунд будет выведено на экран после выполнения предыдущей команды. Пользователю остается самостоятельно посмотреть время работы компьютера в списке данных.
Командная строка
Командная строка нам позволяет посмотреть время включения компьютера, после чего нам будет необходимо самостоятельно рассчитать время работы компьютера. Пользователю достаточно знать как открыть командную строку от имени администратора в Windows 10.
Узнать время работы компьютера в Windows 10 можно несколькими способами. К легким способами можно отнести диспетчер задач или просмотр времени подключения Интернет соединения. А способы с использованием командной строки или оболочки Windows PowerShell относятся к более сложным вариантам, поскольку пользователям не только необходимо знать как запустить среду выполнения команд, но и знать команды выводящие необходимые данные.
Источник
Содержание
- Где и как посмотреть на компьютере историю запуска и использования программ?
- Встроенный инструмент
- Проверка запуска приложений
- История установок
- Как посмотреть на компьютере историю включения и выключения
- Как проверить дату изменения файла?
- Посмотреть время работы приложения windows
- Как узнать время работы Windows 10.
- Как проверить время работы вашего компьютера в Windows 10?
- Как проверить время работы с помощью диспетчера задач
- Как проверить время работы ПК с помощью панели управления
- Как проверить время работы ПК с помощью командной строки
- Как узнать, когда в Windows запускалось то или иное приложение
- Как узнать, когда в Windows запускалось то или иное приложение
- Скачать LastActivityView для Windows 10
- Респект за пост! Спасибо за работу!
Где и как посмотреть на компьютере историю запуска и использования программ?
Защита информации на своем персональном компьютере — всегда важный вопрос для каждого пользователя. Проверить историю посещений браузера — простая задача, с которой справятся практически все, кто имеет малый опыт работы с ними. А то, как посмотреть историю посещения компьютера — уже более сложный вопрос.
К тому же необходимость проверить историю запуска и посещений может возникнуть при покупке или продаже компьютера незнакомым людям. Или же при передаче устройства в ремонт.
Встроенный инструмент
Операционная система Microsoft Windows обладает собственным набором трекеров, позволяющих отследить, какие изменения происходили с устройством, какие программы были запущены и какие ошибки в работе произошли. Это лишь один из способов того, как посмотреть историю на компьютере. Итак, непосредственно к инструменту. Он носит название «Журнал событий». На старых версиях операционной системы необходимо сделать следующее:
- перейти в меню «Пуск»;
- активировать панель управления компьютером;
- перед тем как посмотреть историю на компьютере, в левой части экрана найти строку под названием «Журнал Windows»;
- в открывшемся списке необходимо выбрать интересующий раздел;
Для того чтобы посмотреть историю запуска программ на Windows 10, нужно сделать следующее:
- запустить функцию «Поиск Windows»;
- ввести фразу «Управление компьютером»;
- в левой части открывшегося окна активировать строку под названием «Просмотр событий»;
- далее можно приступать к работе с функциями «Журналы Windows» и «Журналы приложений и служб».
Итак, мы разобрались с тем, где посмотреть историю на компьютере. Теперь стоит проверить список запускавшихся программ.
Проверка запуска приложений
Данная функция дает возможность проверить, какие приложения были запущены на компьютере, в какое время это произошло, а также какие ошибки возникли при работе. Чтобы проверить эту информацию, необходимо выполнить следующий алгоритм:
- в уже запущенном окне «Управление компьютером» выбрать строку «Журналы Windows»;
- после нажатия на нее откроется список, из него выбирается пункт под названием «Приложение»;
- после его активации с правой стороны окна появится еще один список с различными сведениями (он сообщает о том, какие приложения запускались на данном устройстве, в какое время это произошло и какие ошибки при этом возникали).
Теперь можно поговорить о том, как посмотреть на компьютере историю появления новых приложений.
История установок
Для того чтобы проверить, что и когда из программ появилось на вашем устройстве, необходимо выполнить следующие действия:
- запустить окно «Управление компьютером»;
- активировать строку «Журналы Windows»;
- из появившегося списка выбрать функцию «Установка». Появится перечень данных, отображающих приложения, установленные за последние несколько месяцев.
Стоит отметить, что данная система не слишком точна. В качестве примера приведена история: «06.05.2018 была установлена программа. Однако последняя дата установки за 13.04.2018».
Как посмотреть на компьютере историю включения и выключения
Данная возможность позволяет проверить, кто пользовался устройством в отсутствие хозяина. Если компьютер находится под защитой пароля, можно проверить, сколько раз кто-либо пытался попасть в систему.
Проверить данную информацию можно при помощи того же самого алгоритма:
- с помощью «Поиска Windows» на панели задач перейти в программу «Управление компьютером»;
- в открывшемся окне выбрать пункт «Журналы Windows»;
- в этом случае необходимо обратиться к строке «Система»;
- после ее активации откроется перечень событий, произошедших за время работы компьютера.
Чтобы проверить все в прямом порядке, необходимо отсортировать информацию по дате. Далее можно просто проверять информацию по времени, которое вас интересует.
Как проверить дату изменения файла?
Для того чтобы выяснить, происходило ли что-нибудь с устройством в ваше отсутствие, можно проверить состояние файлов. Точнее — дату их изменения. Делается это так:
- перейти в директорию искомого файла;
- правой кнопкой мыши нажать на ярлык приложения, и в появившемся списке выбрать пункт «Свойства»;
- в новом окне пролистать вниз до строк «Создан» и «Изменен».
Посмотреть время работы приложения windows

Сообщения: 11
Благодарности:
» width=»100%» style=»BORDER-RIGHT: #719bd9 1px solid; BORDER-LEFT: #719bd9 1px solid; BORDER-BOTTOM: #719bd9 1px solid» cellpadding=»6″ cellspacing=»0″ border=»0″> » width=»100%» style=»BORDER-RIGHT: #719bd9 1px solid; BORDER-LEFT: #719bd9 1px solid; BORDER-BOTTOM: #719bd9 1px solid» cellpadding=»6″ cellspacing=»0″ border=»0″>
Сообщения: 11
Благодарности:
Сообщения: 1126
Благодарности: 476
» width=»100%» style=»BORDER-RIGHT: #719bd9 1px solid; BORDER-LEFT: #719bd9 1px solid; BORDER-BOTTOM: #719bd9 1px solid» cellpadding=»6″ cellspacing=»0″ border=»0″>
Сообщения: 26992
Благодарности: 7877
| Конфигурация компьютера | |
| Память: 8,00 ГБ | |
| » width=»100%» style=»BORDER-RIGHT: #719bd9 1px solid; BORDER-LEFT: #719bd9 1px solid; BORDER-BOTTOM: #719bd9 1px solid» cellpadding=»6″ cellspacing=»0″ border=»0″> | |
Сообщения: 26992
Благодарности: 7877
Как узнать время работы Windows 10.
Если вам вдруг зачем-то понадобилось узнать время работы вашего компьютера без отключения и перезагрузки, то сделать это можно несколькими способами.
Открываем Диспетчер задач, нажав правой кнопкой мыши по значку меню «Пуск» и выбрав соответствующий пункт меню, либо нажав клавиши Ctrl + Shift + Esc. Переходим на вкладку «Производительность» и слева выделяем ЦП. Внизу окна можно посмотреть время беспрерывной работы системы.
Открываем PowerShell, нажав клавиши Win + R → powershell → «OK» или клавишу Enter. Вводим команду (get-date) — (gcim Win32_OperatingSystem).LastBootUpTime и нажимаем Enter. Время работы отобразится более подробно, чем в Диспетчере задач (дни, часы, минуты, секунды, миллисекунды).
Открываем командную строку, нажав правой кнопкой мыши по значку меню «Пуск», выбираем пункт Командная строка (администратор). Далее можно воспользоваться одной из следующих команд:
1. Вводим команду net stats server и нажимаем клавишу Enter. В строке «Статистика после . » будет указано время последней загрузки операционной системы.
2. Вводим команду systeminfo и нажимаем Enter. В выданных результатах находим время загрузки.
Кроме того, с помощью инструмента SystemInfo можно посмотреть много другой полезной информации о системе: версию операционной системы, объем оперативной памяти (занятой и доступной), дату установки операционной системы на компьютер, модель процессора, версию BIOS и многое другое.
Как проверить время работы вашего компьютера в Windows 10?
Вам интересно посмотреть время работы вашего ПК? В этом руководстве мы покажем вам 3 способа проверить, как долго работает ваш компьютер.
Как проверить время работы с помощью диспетчера задач
Самый простой способ — это использовать Диспетчер задач.
1. Нажмите правой кнопкой мыши на панель управления и выберете Диспетчер задач. (вы так же можете сделать это, нажав CTRL + ALT + DELETE и выбрать Диспетчер задач ).
2. Если вы используйте компактный вид, то нажмите подробнее.
3. Перейдите на вкладку Производительность
4. В разделе ЦП вы увидите время работы вашего компьютера
Как проверить время работы ПК с помощью панели управления
Еще один способ, это проверить состояние сетевого адаптера, выполнив следующие действия:
1. Откройте Пуск
2. Найдите Панель управления
3. Выберите Сеть и Интернет и нажмите Центр управления сетями и общим доступом
4. Слева выберите пункт Изменить настройки адаптера
5. Дважды щелкните на сетевой адаптер, подключенный к интернету. Здесь вы увидите время работы компьютера в пункте Длительность .
Как проверить время работы ПК с помощью командной строки
Если вы хотите использовать командную строку для проверки времени работы вашего устройства, проделайте следующие действия
1. Откройте Командную строку . Можно в найти в меню Пуск или ввести в поиске соответствующую фразу.
2. Введите команду: wmic path Win32_OperatingSystem get LastBootUpTime
Результат необходимо расшифровать. Можно разбить информацию на блоки:
Именно с этого времени работает ваш компьютер.
В Windows 10 понимание того, как долго устройство работает, может быть полезной информацией в ряде случаев. Например, при устранении неполадок вы можете узнать, была ли недавно применена перезагрузка или ваш компьютер работает во время работы над важным проектом, и вы подозреваете, что требуется перезагрузка.
Как узнать, когда в Windows запускалось то или иное приложение
Как узнать, когда в Windows запускалось то или иное приложение
- Запись опубликована: 07.05.2020
- Post category:Windows 10
- Post comments:0 комментариев
И опять обратимся к разработкам компании NirSoft. Утилита LastActivityView делает получение сведений о запусках программ относительно простым делом.
Конечно, в Windows есть встроенный журнал событий. К сожалению, этот инструмент не особо удобен в использовании, так как отображает сразу же все события с кучей идентификаторов. Что, конечно, затрудняет поиск записи конкретного приложения.
LastActivityView — портативная утилита, которая сразу после запуска считывает данные журнала и выводит список действий: запуск исполняемых файлов, моменты начала и завершения работы Windows, входы и выходы из системы пользователя.
Для каждого события указываются точная дата и время запуска файла, его имя и путь, расширение и источник. LastActivityView учитывает записи системных компонентов, поэтому стоит ожидать, что список действий будет так же длинен.
LastActivityView поддерживает поиск событий UWP-приложений, но запрос в поисковой строке нужно делать на английском языке.
Также, можно отфильтровать записи по времени, указав время показа активности за последний день, час, минуту и даже секунду.
Скачать LastActivityView для Windows 10
Спасибо, что читаете! Подписывайтесь на мои каналы в Telegram, Яндекс.Мессенджере и Яндекс.Дзен. Только там последние обновления блога и новости мира информационных технологий.
Респект за пост! Спасибо за работу!
Хотите больше постов? Узнавать новости технологий? Читать обзоры на гаджеты? Для всего этого, а также для продвижения сайта, покупки нового дизайна и оплаты хостинга, мне необходима помощь от вас, преданные и благодарные читатели. Подробнее о донатах читайте на специальной странице.
Заранее спасибо! Все собранные средства будут пущены на развитие сайта. Поддержка проекта является подарком владельцу сайта.
Adblock
detector
» width=»100%» style=»BORDER-RIGHT: #719bd9 1px solid; BORDER-LEFT: #719bd9 1px solid; BORDER-BOTTOM: #719bd9 1px solid» cellpadding=»6″ cellspacing=»0″ border=»0″>
Иногда вам может понадобиться узнать общее время выполнения команды или программы, которую вы запускаете. Чтобы оптимизировать скрипт или программу, важно знать, сколько времени потребуется для его завершения. Это поможет вам сравнить общее время выполнения программы A с программой B и оптимизировать код, особенно если вы профессиональный разработчик программного обеспечения, аналитик или тестировщик программного обеспечения.
Измерение общего времени выполнения скрипта или процесса является одним из наиболее важных аспектов оптимизации производительности. В этой статье рассматриваются различные способы определения общего времени выполнения программы, сценария или команды в Windows.
Найти общее время выполнения программы или команды
Использование PowerShell
PowerShell включает встроенный командлет Measure-Command, который помогает измерять время, необходимое для запуска блоков сценариев, командлетов или даже внешних программ. Вот пример командной строки PowerShell, которая измеряет время, необходимое для завершения командной строки ping google.com :
Измерить-Команда Out-Host
После вывода команды ping внизу вы увидите следующую статистику.
Дни: 0 Часы: 0 Минуты: 0 Секунды: 3 Миллисекунды: 66 Тики: 30660017 ВсегоДней: 3.5486130787037E-05 Всего Часов: 0.000851667138888889 Всего Минуты: 0.0511000283333333 ВсегоСекунд: 3.0660017 Всего Миллисекунд: 3066.0017
Узнайте больше о Measure-Object в Microsoft Docs.
Выполнение команды заняло 3, 06 секунды. Аргумент Out-Host, если он опущен, PowerShell скрывает вывод (команды Ping ) в консоли — вы увидите только статистику выполнения.
Если у вас длинная командная строка или вам нужно запустить несколько команд, вы можете поместить их в командный файл Windows, а затем запустить его с помощью PowerShell. Вот пример:
$config[ads_text6] not found
Измерить-запустить команду-процесс "d: batch backup.bat"
СВЯЗАННЫЕ: найти количество слов, символов и строк в текстовом файле с помощью PowerShell
Использование VBScript
Вот простой VBScript, который вычисляет общее время выполнения командной строки, программы или пакетного файла.
Установите WshShell = WScript.CreateObject ("WScript.Shell") sCmd = chr (34) & "D: Batch Files Backup.bat" & chr (34) dtmStartTime = Timer Return = WshShell.Run (sCmd, 1, true ) Wscript.Echo "Задача выполнена в" & Round (Timer - dtmStartTime, 2) & "seconds".
- Скопируйте приведенный выше код в блокнот
- Сохраните файл как
exec_timer.vbs. - Во 2-й строке, которая начинается с
sCmd, измените программу, которую вы хотите запустить, т.е. замените"D:Batch FilesBackup.bat"в приведенном выше примере на приложение или пакет, который вы хотите запустить. - Сохраните файл и закройте Блокнот.
- Дважды щелкните файл VBScript, чтобы запустить его.
VBScript запускает пакетный файл, команду или программу. После окончания работы отображается общее время выполнения (в секундах).
Использование TimeIt.exe из Resource Kit Tools
TimeIt.exe является частью средства Windows Server 2003 Resource Kit, которое показывает время выполнения программы или команды. Эта программа отлично работает и на Windows 10.
- После загрузки RK Tools откройте файл rktools.exe с помощью 7-Zip.
- Затем откройте внутри
rktools.msi - Найдите
TimeIt.exeи распакуйте в папку.
Чтобы запустить команду или командный файл и измерить его общее время выполнения, вот несколько примеров:
timeit.exe ping google.com
timeit.exe C: Batch Files Run времени выполнения команды backup.bat
TimeIt показал время завершения процесса и истекшее время, среди других деталей. Когда я проверял, записанное значение в байтах не совпадало с размером выходного файла. Но информация чтения / записи байтов не является предметом обсуждения в этой статье.
Дополнительная информация
Когда я писал статью о извлечении аудио из видеофайла с помощью FFmpeg.exe, я думал об измерении времени выполнения команды. Я использовал приведенный выше скрипт для измерения времени, необходимого для извлечения аудио MP3 из файла фильма, используя инструмент командной строки FFmpeg.exe.
Первая партия включала эту командную строку:
ffmpeg -i "C: Movies Movie.mp4" -ss 01:20:00 -t 00:00:20 -кодек: libmp3lame -ab 128000 "D: output-1.mp3"
Вторая партия включала эту командную строку:
ffmpeg -ss 01:20:00 -i "C: Movies Movie.mp4" -t 00:00:20 -codec: библиотека libmp3lame -ab 128000 "D: output-2.mp3"
Как видите, количество аргументов командной строки и соответствующие значения одинаковы. Единственное отличие состоит в том, что параметр -ss (начальная точка) помещается перед параметром -i (ввод файла) во 2-м пакетном файле. Метод называется «Поиск ввода» согласно документации FFmpeg.exe. Первый метод называется « -ss вывода», в котором параметр -i (входной файл) отображается перед параметром -ss .
- В документации FFmpeg говорится, что метод поиска ввода намного быстрее, чем поиск вывода, потому что при использовании первого метода FFmpeg.exe переходит (ищет) непосредственно к указанной начальной точке во входном файле и начинает декодирование с этой точки и далее.
- Принимая во внимание, что метод поиска вывода сначала открывает файл, начинает декодирование с
00:00:00, а затем отбрасывает данные до тех пор, пока они не достигнут-ssНачальная точка01:20:00. Таким образом, системные ресурсы (процессор, память и дисковый ввод-вывод) тратятся впустую, а время выполнения увеличивается при использовании метода поиска вывода.
СВЯЗАННЫЕ: конвертировать MP4 или любое видео в MP3 (извлечь аудио из видео файла)
Документация FFmpeg.exe правильная. Когда я тестировал, поиск ввода выполнялся намного быстрее, чем метод поиска вывода.
$config[ads_text6] not found
- 1-я команда (поиск по выходу) заняла 20, 48 секунды.
- Вторая команда (поиск ввода) заняла 16, 62 секунды.
Если вам известны какие-либо другие методы измерения времени выполнения процесса, сценария или команды, давайте узнаем.
В диспетчере задач в Windows 8.1 и Windows 10 есть аккуратная вкладка под названием «Автозагрузка». На этой вкладке перечислены все приложения, которые запускаются при загрузке системы. Он также показывает, какие приложения затягивают вашу систему при запуске. Вкладка также позволяет включать или отключать запуск программ при запуске. Это действительно одна из лучших особенностей диспетчера задач для обычного пользователя. На этой вкладке программы имеют слабое, среднее или высокое влияние на запуск. Если пользователь считает, что его система запускается слишком долго, эта вкладка — идеальное место, чтобы выяснить, какое приложение может быть причиной. Вкладка показывает влияние на запуск, но вы также можете узнать время запуска приложения на этой вкладке. Вот как.
Откройте Диспетчер задач и перейдите на вкладку Автозагрузка. Щелкните правой кнопкой мыши любой столбец на этой вкладке. В контекстном меню выберите «ЦП при запуске».
Это добавит новый столбец на вкладку «Запуск» под названием «ЦП при запуске». В этом столбце показано, как долго каждое приложение использовало ЦП при загрузке системы. Если щелкнуть заголовок этого столбца, можно отсортировать приложения по наименьшему или наибольшему времени запуска.
Время указывается в миллисекундах, потому что это единственная значимая единица времени, когда речь идет о процессоре. Само собой разумеется, что приложение, которое дольше использовало ЦП, является высокоэффективным приложением. Этот столбец помогает лучше понять «сильное» и «слабое» влияние, указанное в столбце «Влияние при запуске» для приложения.
На скриншоте выше три приложения помечены как «высокоэффективные». Единственная проблема заключается в том, что Telegram использовал ЦП менее чем вдвое реже, чем Dropbox, но они оба являются высокоэффективными приложениями. То же самое верно и для приложений с низким уровнем воздействия, хотя разница не так велика.
Вопрос в том, что вы делаете с этой информацией? Если вы хотите ускорить запуск на своем ПК с Windows, вы можете установить меньшее количество приложений, запускаемых при запуске. Некоторые приложения, независимо от их влияния на запуск, должны запускаться при загрузке системы. Когда дело доходит до обрезки этих приложений, знание времени запуска приложения может помочь вам принять лучшее и более обоснованное решение. Возможно, что ваши наиболее важные приложения, которые имеют большое влияние, на самом деле используют ЦП меньше, чем менее важные. Это упрощает обрезку начальных приложений.