Совет 1. При первом открытии панели управления перейдите в меню «Просмотр по:» в левом верхнем углу и установите для параметра просмотра значение «Маленькие значки», чтобы отобразить все элементы панели управления. Совет 2. Чтобы всегда был доступен ярлык Панели управления. По результатам: щелкните правой кнопкой мыши на панели управления (настольное приложение) и выберите «Закрепить на панели задач» (или «Закрепить на старте»).
Нажмите логотип Windows на клавиатуре или щелкните значок Windows в нижнем левом углу экрана, чтобы открыть меню «Пуск». Там, выполните поиск «Панель управления». » Когда он появится в результатах поиска, просто щелкните его значок.
Где хранятся элементы панели управления?
Файлы панели управления могут находиться в C: WindowsSystem, C: WindowsSystem32или папки C: Winntsystem32 после установки нового оборудования или программного обеспечения.
Как изменить вид панели управления на классический?
Щелкните значок «Пуск» и введите «Панель управления» и нажмите «Ввод», или просто щелкните параметр «Панель управления». 2. Измените представление с помощью параметра «Просмотр по» в в правом верхнем углу окна. Измените его с «Категория» на «Все мелкие значки».
Как открыть msconfig в панели управления?
Одновременно нажмите клавиши Windows + R на клавиатуре чтобы запустить его, введите «msconfig», а затем нажмите Enter или нажмите / коснитесь OK. Инструмент настройки системы должен открыться немедленно.
Как открыть панель управления без панели поиска?
К счастью, есть три сочетания клавиш, которые предоставят вам быстрый доступ к панели управления.
- Клавиша Windows и клавиша X. В правом нижнем углу экрана откроется меню с панелью управления, перечисленной среди его опций. …
- Окна-I. …
- Windows-R, чтобы открыть окно командной строки и войти в Панель управления.
Содержание
- Как в Windows 10 открыть панель управления
- Находим панель управления через поиск
- Закрепляем панель управления на панели задач или начальном экране
- Создаем ярлык панели управления на рабочем столе
- Windows 10: как зайти в панель управления через Пуск
- Через «Выполнить» или командную строку
- Как открыть панель управления в Windows 11/10/8/7 (Control Panel)
- Вызов панели управления / Control Panel
- Способ 1: универсальный (для всех версий Windows)
- Способ 2: через Power Shell / Командную строку (универсальный)
- Способ 3: с помощью созданного ярлыка на рабочем столе
- Способ 4: с помощью поиска Windows
- Способ 5: через параметры отображения значков рабочего стола (Windows 10/11)
- Способ 6: режим God Mode (универсальный)
- Как открыть панель управления в Windows 10, четыре быстрых способа вызова
- Где в windows 10 находится панель управления?
- Открываем панель управления через меню «Пуск»
- Запуск оснастки «Панель управления» через командную строку
- Как открыть панель управления Windows c помощью ярлыка на рабочем столе?
- Как вызвать панель управления Windows через сочетание клавиш?
- Как открыть панель управления nvidia на Windows 10?
Как в Windows 10 открыть панель управления
Рассказываем, как на Windows 10 перейти в панель управления и получить доступ к полезным утилитам системы.
В Windows 7 все было относительно просто и понятно — обычное линейное меню без странных плиток и потайных разделов. В «десятке» ситуация изменилась — на виду у пользователей оставили только самое нужное, а все системные настройки спрятали глубоко в параметрах Виндовс. На самом деле не все так плохо, и если знать, как вызвать панель управления в Windows 10, можно самостоятельно задать любые параметры системы.
Находим панель управления через поиск
Пожалуй, самый простой и банальный способ включения панели управления.
Закрепляем панель управления на панели задач или начальном экране
Чтобы каждый раз не искать нужное меню, вы можете закрепить панель управления на панели задач или сделать ее одной из плиток в меню «Пуск».
Для этого на этапе поиска, перед тем как зайти в панель, кликните по ее иконке правой кнопкой мыши. Вы увидите три пункта: «Открыть папку с файлом», «На начальный экран» и «Закрепить на панели задач». Первый откроет раздел, второй добавит новый пункт в плитки «Пуска», а третий — разместит значок панели управления на панели задач. Мы советуем выбрать последний вариант — вряд ли вы будете пользоваться этим меню каждый день, поэтому не стоит лишний раз засорять «Пуск».
Если все-таки решили сделать новую плитку, ее можно легко скрыть.
Создаем ярлык панели управления на рабочем столе
Зная, как найти панель управления в Windows 10, можно просто сделать соответствующий ярлык на рабочем столе и всегда иметь доступ к нужным настройкам.
Windows 10: как зайти в панель управления через Пуск
Перейти к панели управления можно стандартным путем — также, как и в Windows 7.
Через «Выполнить» или командную строку
Откройте утилиту «Выполнить» — для этого можно использовать комбинацию клавиш [Win]+[R] или задать в строке поиска название программы.
Источник
Как открыть панель управления в Windows 11/10/8/7 (Control Panel)
PS Установлена Windows 10, последняя обновленная версия на сегодняшний день (то бишь на 20 мая 2018г.).
Доброго времени суток!
Да, похоже от этой классической панели разработчики Windows хотят со временем отказаться совсем.
Новые параметры в Windows 10 и классическая Control Panel / Кликабельно
Но на сегодняшний день, всё же, в нее пока еще достаточно часто требуется заходить для изменения множества параметров и настроек. В этой справочной статье покажу несколько способов, как ее можно открыть (часть из способов универсальны и работают в разных ОС Windows (в т.ч. и в 11-й!)).
Вызов панели управления / Control Panel
Способ 1: универсальный (для всех версий Windows)
Кстати, хочу обратить внимание, что вместо команды » Control » можно использовать и » Control Panel » (полный вариант 👇).
Также есть еще один альтернативный вариант:
Открывает Control Panel через диспетчер задач
Способ 2: через Power Shell / Командную строку (универсальный)
Панель управления также можно открыть через 👉 командную строку. Для этого в ней нужно вписать всего одну команду » Control » и нажать на Enter.
Открываем панель управления через командную строчку
В Power Shell достаточно ввести ту же команду Control и нажать на Enter. Пример продемонстрирован чуть ниже. 👇
Способ 3: с помощью созданного ярлыка на рабочем столе
Еще один очень удобный способ — это создать спец. значок на рабочем столе, с помощью которого вы всегда сможете в 1 клик мышки получать доступ к панели управления.
Далее в строку расположения укажите вместо пути просто команду Control Panel (как примере ниже). 👇
Кстати, имя ярлыку можете задать любое.
в путь ярлыка пишем команду Control
В итоге на рабочем столе появится ярлык (как на скрине ниже) для быстрого запуска панели управления.
Способ 4: с помощью поиска Windows
В Windows 10/11, кстати говоря, рядом с меню ПУСК есть очень «умная» поисковая строка (по крайней мере, значок с лупой там присутствует в настройках по умолчанию).
Так вот, достаточно щелкнуть по этому значку (1), и вписать в строку поиска «панель» (2), как Windows предложит вам наиболее соответствующий вариант (3) — то бишь в данном случае «Панель управления» (в англ. версии Windows — «Control Panel» ). Как и показано на скрине ниже. 👇
Поисковая строка в Windows 10
Закрепить панель на панели задач (извиняюсь за тавтологию)
Моя панель задач: калькулятор + панель управления основные атрибуты
Способ 5: через параметры отображения значков рабочего стола (Windows 10/11)
Сначала нужно открыть параметры Windows (можно через ПУСК, можно с помощью сочетания Win+i ) и перейти в раздел: «Персонализация / темы / параметры значков рабочего стола» (см. скриншот ниже). 👇
Собственно, почти сразу же у вас на рабочем столе появится панель управления — теперь можно быстро открывать ее без всяких дополнительных команд.
Способ 6: режим God Mode (универсальный)
Осуществляется это достаточно просто: нужно создать пустую папку на рабочем столе и дать ей следующее имя: «Settings.« (без кавычек!).
Сразу после этого вы заметите, что вместо значка каталога — появится значок панели управления. Теперь открыв эту «папку» — вы попадёте в список скрытых настроек ОС Windows. Задача решена?! 👀👌
👉 В помощь (более подробно по теме)!
Думаю, что предложенных способов должно быть достаточно.
Первая публикация: 12.08.2019
Корректировка заметки: 22.07.2022
Источник
Как открыть панель управления в Windows 10, четыре быстрых способа вызова
Привет, читатели! Оснастка «Панель управления» в Windows 10 не то чтобы спрятана глубоко, но вызывать ее не сильно удобно, если привыкли к Windows 7. Многие настройки теперь делаются через «Параметры», но лично для меня например — привычнее по прежнему старая добрая панель.
Сегодня по просьбе трудящихся расскажу — как легко и быстро вызывать панель управления в Windows 10, чтобы не тратить время и комфортно работать.
Где в windows 10 находится панель управления?
Эта оснастка в приципе, никуда не делась. Просто в Windows 7 ссылка на нее была на виду в меню «Пуск». В «Десятке» значительная часть настроек из панели управления перенесена в кнопку «Параметры». Меню «Пуск» визуально переработано, а панель спрятана в другое место.
Сделано это намеренно, чтобы пользователи постепенно привыкали к новому внешнему виду. Давайте посмотрим, где можно найти на компьютере Панель управления, и начнем с меню «Пуск».
Открываем панель управления через меню «Пуск»
Собственно в меню Пуск «Панель управления» присутствует, и чтобы до нее добраться нужно проскроллить это меню почти до самого низа и добраться до Windows — «Служебные»
Это сильно неудобно и разработчики учли этот момент. Если нажать на «Пуск» правой кнопкой мыши, можно получить доступ к лишь некоторым функциям панели управления:
И тут тоже видим ссылки на самые нужные (с точки зрения разработчиков) функции панели управления. Но сильно неудобно через пуск искать эту оснастку да еще щелкать правой кнопкой.. Но теперь в панели задач есть нужный значок.
Запуск оснастки «Панель управления» через командную строку
Многие окошки и программы Windows можно вызывать командами. Вводятся они через командную строку или через меню «Выполнить». Оно вызывается сочетанием клавиш Win+R.
А панель управления вызывается командой control:
Как открыть панель управления Windows c помощью ярлыка на рабочем столе?
Можно быстро создать ярлык панели управления на рабочем столе. Один из способов — на рабочем столе тыркаем правой кнопкой мыши и из меню выбирае «Создать» затем «Ярлык»:
Теперь вводим нашу команду control в форму и нажимаем кнопку «Далее». Всё, ярлык для панели управления создан. Имя можно не менять.
Как вызвать панель управления Windows через сочетание клавиш?
В Windows есть функции которые можно вызывать сочетанием горячих клавиш. Для панели управления такое сочетание не предусмотрено разработчиками, но мы можем задать его сами.
Сделать это можно в свойствах только что созданного нами ярлыка — расширим его функции. Для этого открываем правой кнопкой мыши «Свойства» ярлыка..
В строке «Быстрый вызов» сейчас стоит «Нет». Ставим курсор в эту строчку и придумываем для панели управления удобное сочетание «горячих» клавиш. Например, Ctrl+F2. Клавиша Win для этой цели не подойдет — она уже занята. Выбирайте любое свободное. Теперь можно вызывать панель управления очень быстро.
Как открыть панель управления nvidia на Windows 10?
Драйвера для карт Nvidia установлены корректно? Если все хорошо — нужный значок ищем в правом нижнему углу нажав на уголок:
Если на втором этапе не нашли значка Nvidia — проверяем автозагрузку и если что добавляем туда нужную программу. Возможно не запускается при запуске. Иногда проще переставить драйвер видеокарты.
Но вы гарантировано найдете нужный значок открыв опять же Панель управления Windows — Все элементы панели управления (они так же видны если на ярлыке в Пуск щелкнуть правой кнопкой):
Выключить быстрый вызов можно очистив содержимое строки. Такими способами настраиваем быстрый вызов нужной программы, окна или оснастки — той которой вы часто пользуйтесь. Ничего сложного, удачи!
Источник
С помощью панели управления можно менять параметры в Windows. Используя эти параметры, можно управлять внешним видом и работой Windows, а также настраивать Windows в соответствии со своими потребностями.
Открытие панели управления
|
В Windows 10 |
Чтобы получить доступ к дополнительным параметрам, введите панель управления в поле поиска на панели задач, а затем в списке результатов выберите Панель управления. |
|
В Windows 8.1 и Windows RT 8.1 |
Проведите пальцем от правого края экрана и нажмите Поиск (если используется мышь, переместите указатель в правый верхний угол экрана, затем вниз и выберите Поиск), в поле поиска введите панель управления, а затем в списке результатов выберите Панель управления. |
|
В Windows 7 |
Нажмите кнопку «Пуск» и выберите пункт Панель управления. |
Поиск элементов панели управления
Работа на панели управления:
-
Использование поиска. Чтобы найти необходимую настройку или задачу, введите слово или фразу в поле поиска. Например, введите «звук», чтобы найти настройки для звуковой карты, системных сигналов, а также значок громкости на панели задач.
-
Обзор. На панели управления можно выбирать различные категории (например, «Система и безопасность», «Программы» или «Специальные возможности») и просматривать часто используемые задачи для каждой категории. В разделе Просмотр можно выбрать категорию Крупные значки или Мелкие значки для просмотра списка всех элементов панели управления.
Советы:
-
Если вы просматриваете панель управления в виде значков, можно быстро найти элемент из списка, введя первую букву названия этого элемента. Например, чтобы найти элемент «Клавиатура», введите К, и первым в списке элементов на панели управления, название которого начинается с буквы «К», будет «Клавиатура».
-
Кроме того, для прокрутки списка значков панели управления можно использовать клавиши со стрелками (СТРЕЛКА ВВЕРХ, ВНИЗ, ВЛЕВО и ВПРАВО).
-
Если вы не можете найти параметр на панели управления, нажмите кнопку Пуск , > Параметры . Многие возможности панели управления теперь доступны в настройках .
Нужна дополнительная помощь?
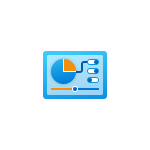
В списке ниже — команды для запуска апплетов панели управления в Windows 10 и Windows 11, причём для некоторых из них запуск другими способами стал крайне затруднён, а потому информация может быть полезной. Отдельный материал на отчасти пересекающуюся тему: Полезные команды Win+R.
Список команд для запуска апплетов панели управления
Чтобы запустить любую команду из списка ниже вам достаточно нажать клавиши Win+R на клавиатуре (Win — клавиша с эмблемой Windows), ввести команду в окно «Выполнить», а затем нажать кнопку «Ок» или клавишу Enter. Эти же команды можно использовать и в обычной командной строке (как открыть командную строку).
| Элемент панели управления | Команда |
|---|---|
| Автозапуск устройств | control /name Microsoft.AutoPlay |
| Автономные файлы | control /name Microsoft.OfflineFiles |
| Администратор источника данных ODBC | control odbccp32.cpl |
| Администрирование | control admintools |
| Брандмауэр Защитника Windows | firewall.cpl |
| Восстановление | control /name Microsoft.Recovery |
| Дата и время | timedate.cpl |
| Дисковые пространства | control /name Microsoft.StorageSpaces |
| Диспетчер устройств | hdwwiz.cpl |
| Диспетчер учетных данных | control /name Microsoft.CredentialManager |
| Заставка (скринсейвер) | control desk.cpl,,@screensaver |
| Звук, устройства записи и воспроизведения | mmsys.cpl |
| Игровые устройства | joy.cpl |
| Инициатор iSCSI | control /name Microsoft.iSCSIInitiator |
| История файлов | control /name Microsoft.FileHistory |
| Клавиатура | control keyboard |
| Мастер настройки сети | control netsetup.cpl |
| Мышь | main.cpl |
| Параметры значков рабочего стола | desk.cpl ,5 |
| Параметры индексирования | control /name Microsoft.IndexingOptions |
| Параметры проводника | control folders |
| Планировщик заданий | control schedtasks |
| Подключение к компьютерам и программам RemoteApp | control /name Microsoft.RemoteAppAndDesktopConnections |
| Преобразование текста в речь (Text-to-Speech) | control /name Microsoft.TextToSpeech |
| Программы по умолчанию (из окна открываются Параметры) | control /name Microsoft.DefaultPrograms |
| Распознавание речи | control /name Microsoft.SpeechRecognition |
| Регион | intl.cpl |
| Резервное копирование и восстановление | control /name Microsoft.BackupAndRestore |
| Резервное копирование и восстановление (Windows 7) | control /name Microsoft.BackupAndRestoreCenter |
| Свойства браузера | inetcpl.cpl |
| Сетевые подключения | ncpa.cpl |
| Система, свойства системы | sysdm.cpl |
| Сканеры и камеры | control sticpl.cpl |
| Телефон и модем | telephon.cpl |
| Управление цветом | control /name Microsoft.ColorManagement |
| Установка и удаление программ (программы и компоненты) | appwiz.cpl |
| Устройства и принтеры | control printers |
| Учетные записи пользователей | control userpasswords |
| Учетные записи пользователей (второй вариант) | control userpasswords2 |
| Центр безопасности и обслуживания | wscui.cpl |
| Центр мобильности Windows | control /name Microsoft.MobilityCenter |
| Центр синхронизации | control /name Microsoft.SyncCenter |
| Центр специальных возможностей | control access.cpl |
| Центр управления сетями и общим доступом | control /name Microsoft.NetworkAndSharingCenter |
| Шифрование диска BitLocker | control /name Microsoft.BitLockerDriveEncryption |
| Шрифты | control fonts |
| Электропитание | powercfg.cpl |
Обратите внимание на несколько нюансов:
- элементы, которые присутствовали в предыдущих версиях системы, но полностью исчезли в Windows 10 и Windows 11 без возможности запуска каким-либо способом, либо с единственным оставшимся вариантом в «Параметрах», не включены в список, например — гаджеты рабочего стола или управление Bluetooth устройствами.
- Для части элементов есть несколько способов запуска, в том числе не в виде апплета панели управления, а как оснастки консоли управления (пример — диспетчер устройств) в этом случае будет указан метод с помощью выполнения апплета .cpl






























