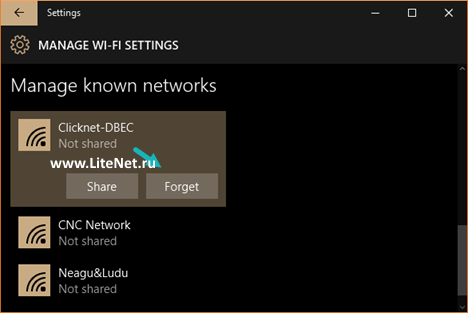Windows позволяет сохранить пароль, используемый для подключения к беспроводной Wi-Fi сети. Благодаря этому, если эта Wi-FI сеть оказалась в зоне досягаемости вашего сетевого адаптера, Windows может автоматически подключиться к ней, не запрашивая пароль. В этой статье мы покажем, как извлечь сохраненные пароли Wi-Fi сетей в Windows 10, перенести список сохраненных беспроводных сетей с ключами безопасности на другие компьютеры и как удалить (забыть) определенные WLAN.
В Windows 10 вы можете просмотреть не только пароль активной сети, но и пароли всех беспроводных сетей, к которым когда-либо подключалось ваше устройство.
Содержание:
- Просмотр пароля активного Wi-Fi подключения в Windows 10
- Как вывести сохранённые пароли Wi-Fi в Windows 10 через командную строку?
- Как вывести все сохраненные пароли Wi-Fi сетей с помощью PowerShell?
- Экспорт/импорт WLAN профилей в Windows
- Удалить сохраненную Wi-Fi сеть в Windows 10
Просмотр пароля активного Wi-Fi подключения в Windows 10
Если ваш компьютер подключен к Wi-Fi сети, вы можете посмотреть ее пароль (ключ) в панели управления:
- Нажмите Пуск -> Параметры -> Сеть и интернет -> Центр управления сетями и общим доступом -> Изменение параметров адаптера (Settings -> Network & Internet -> Status -> Network and Sharing Center -> Change adapter settings);
Чтобы сразу попасть раздел управления сетевыми адаптерами, достаточно выполнить команду ncpa.cpl.
- Щелкните правой кнопкой по вашему Wi-Fi адаптеру и выберите в меню пункт “Состояние” (Status);
- Перейдите на вкладку “Безопасность” (Security), выберите чекбокс “Отображать вводимые знаки” (Show characters);
- Ключ безопасности (пароль) подключенной (активной) Wi-Fi сети содержится в этом поле.
Как вывести сохранённые пароли Wi-Fi в Windows 10 через командную строку?
Выше мы показали, как найти пароль для текущего Wi-Fi подключения в Windows 10. Однако вы можете вывести пароль любой сети, к которой подключался ваш компьютер ранее. Эту информация доступна только в командной строке с помощью утилиты netsh.
При подключении к Wi-Fi сети Windows создает для нее WLAN профиль, содержащий имя сети (SSID), пароль (ключ безопасности) и ряд параметров безопасности Wi-Fi, используемых для подключения к точке доступа. Вы можете вывести список сохраненных WLAN профилей с помощью команды:
netsh wlan show profile
Чтобы получить информацию по профилю конкретной WLAN и сохраненный пароль, нужно указать ее SSID. Например:
netsh wlan show profile “Xiaomi_20F5” key=clear
Профиль Xiaomi_20F5 интерфейса Беспроводная сеть: ======================================================================= Применено: Все профили пользователей Сведения о профиле -------------------------- Версия: 1 Тип: Беспроводная локальная сеть Имя : Xiaomi_20F5 Выбор клавиш управления: Режим подключения: Подключаться автоматически Широковещательная сеть: подключаться, только если эта сеть ведет вещание. Автопереключение: не переключаться на другие сети. Случайный выбор MAC-адреса: выключен Параметры подключения --------------------- Количество SSID : 1 Имя SSID : "Xiaomi_20F5" Тип сети : Инфраструктура Тип радиосети: [ любой тип радиосети ] Расширение поставщика: отсутствует Параметры безопасности ---------------------- Проверка подлинности: WPA2-Personal Шифр: CCMP Проверка подлинности: WPA2-Personal Шифр: Нет данных Ключ безопасности: StrongPa$w01rd Параметры стоимости ------------- Стоимость: неограниченная Перегружено: нет Приближение к ограничению данных: нет Превышение ограничения данных: нет Роуминг: нет Источник стоимости: по умолчанию
Сохраненный пароль Wi-Fi сети указан в поле “Ключ безопасности”.
Windows хранит профили Wi-Fi сетей в каталоге %ProgramData%MicrosoftWlansvcProfilesInterfaces.
Как вывести все сохраненные пароли Wi-Fi сетей с помощью PowerShell?
С помощью PowerShell можно вывести список всех сохраненных сетей и паролей.
Однострочник PowerShell для вывода всех паролей WLAN профилей для русской версии Windows 10:
(netsh wlan show profiles) | Select-String ":(.+)$" | %{$name=$_.Matches.Groups[1].Value.Trim(); $_} | %{(netsh wlan show profile name="$name" key=clear)} | Select-String "Содержимое ключаW+:(.+)$" | %{$pass=$_.Matches.Groups[1].Value.Trim(); $_} | %{[PSCustomObject]@{ PROFILE_NAME=$name;PASSWORD=$pass }} | Format-Table –Wrap
Для английской версии Windows:
(netsh wlan show profiles) | Select-String ":(.+)$" | %{$name=$_.Matches.Groups[1].Value.Trim(); $_} | %{(netsh wlan show profile name="$name" key=clear)} | Select-String "Key ContentW+:(.+)$" | %{$pass=$_.Matches.Groups[1].Value.Trim(); $_} | %{[PSCustomObject]@{ PROFILE_NAME=$name;PASSWORD=$pass }} | Format-Table –Wrap
Чтобы сохранить все Wi-Fi пароли профилей WLAN в тестовый файл на рабочем столе, достаточно добавить в конце предыдущей команде конвейер:
| Format-Table -AutoSize | Out-File $env:USERPROFILEDesktopWiFiPass.txt
Экспорт/импорт WLAN профилей в Windows
Вы можете экспортировать настройки любого сохраненного WLAN профиля вместе с ключом безопасности Wi-Fi сети в XML файл и затем импортировать его на другой компьютер.
Для экспорта WLAN профиля используется команда:
netsh wlan export profile name="Xiaomi_20F5" key=clear folder=c:ps
Либо вы можете экспортировать все сохраненные профили беспроводных сетей (для каждого профиля создается отдельный xml файл с SSID в качестве имени):
netsh wlan export profile key=clear folder=c:ps
Теперь вы можете передать XML файлы с настроенными профилями на другой компьютер с Windows (или распространить их политиками) и импортировать сохраненные WLAN профили для всех пользователей компьютера командой:
netsh wlan add profile filename="c:psБеспроводная сеть-Xiaomi_20F5.xml" user=all
Или можно импортировать сохраненную Wi-Fi сеть только текущему пользователю:
netsh wlan add profile filename="c:psБеспроводная сеть-Xiaomi_20F5.xml" user=current
Теперь, если любая из импортированных Wi-Fi сетей окажется в пределах досягаемости беспроводного адаптера компьютера, он автоматически подключится к ней.
Удалить сохраненную Wi-Fi сеть в Windows 10
Вы можете удалить сохраненную сеть Wi-Fi через в параметрах Windows. Перейдите в раздел Сеть и Интернет -> Wi-Fi -> Управление известными сетями.
Перед вами появится список ранее сохраненных беспроводных профилей для ранее используемых сетей. Выберите SSID сети, которую нужно удалить и нажмите кнопку Забыть.
Также можно удалить (забыть) сохраненную Wi-Fi сеть из командной строки с помощью утилиты netsh. Укажите имя WLAN профиля, который вы хотите удалить, например:
netsh wlan delete profile name=”Rtkm25353”
Профиль "Rtkm25353" будет удален из интерфейса "Беспроводная сеть".
Если вы хотите удалить сразу все сохранённые Wi-Fi сети, выполните команду:
netsh wlan delete profile name=*
Начните с перехода в «Настройки»> «Сеть и Интернет»> «Wi-Fi», где вы можете найти и щелкнуть ссылку «Управление известными сетями», чтобы просмотреть список сохраненных беспроводных сетей.
Перейти к началу, выберите Настройки> Сеть и Интернети проверьте, отображается ли имя вашей беспроводной сети в списке доступных сетей.
Почему я не вижу сети Wi-Fi в Windows 10?
Открыть Центр управления сетями и общим доступом. Нажмите Изменить настройки адаптера., найдите свой адаптер беспроводной сети, щелкните его правой кнопкой мыши и выберите в меню «Свойства». Когда откроется окно «Свойства», нажмите кнопку «Настроить». Перейдите на вкладку «Дополнительно» и в списке выберите «Беспроводной режим».
Почему мой компьютер не показывает доступные сети?
Способ 2: проверьте настройки сети
1) Щелкните правой кнопкой мыши значок Интернета.и щелкните Открыть центр управления сетями и общим доступом. 2) Щелкните Изменить настройки адаптера. 3) Щелкните правой кнопкой мыши Wi-Fi и выберите Включить. … 4) Перезагрузите Windows и снова подключитесь к WiFi.
Как мне найти все доступные сети Wi-Fi?
Нажмите «Пуск» и выберите «Панель управления» в появившемся меню. Щелкните ссылку «Сетевые подключения». Щелкните значок, который показывает два синих экрана компьютера в окне «Сетевые подключения». Нажмите «Просмотреть доступные беспроводные сети». когда откроется следующее окно.
Почему я не вижу сети Wi-Fi на своем ноутбуке?
Убедитесь, что ваш компьютер / устройство все еще находится в зоне действия вашего маршрутизатора / модема. Пододвиньте его ближе, если он сейчас слишком далеко. Перейдите в Advanced> Wireless> Wireless Settings.и проверьте настройки беспроводной сети. Дважды проверьте свое имя беспроводной сети, и SSID не скрыт.
Как сканировать беспроводные сети в Windows 10?
Как вручную подключиться к сети Wi-Fi в Windows 10
- На рабочем столе Windows перейдите: Пуск> значок Настройки. …
- В разделе «Связанные настройки» выберите «Центр управления сетями и общим доступом».
- Выберите Настроить новое подключение или сеть.
- Выберите «Подключиться к беспроводной сети вручную» и нажмите «Далее».
Как включить Wi-Fi в Windows 10?
Windows 10
- Нажмите кнопку Windows -> Настройки -> Сеть и Интернет.
- Выберите Wi-Fi.
- Сдвиньте Wi-Fi в положение «Вкл.», После чего отобразятся доступные сети. Щелкните Подключить. Отключить / включить WiFi.
Как исправить отсутствие найденных сетей Wi-Fi?
4 исправления для сетей Wi-Fi не найдены
- Откатите драйвер адаптера Wi-Fi.
- Переустановите драйвер адаптера Wi-Fi.
- Обновите драйвер адаптера Wi-Fi.
- Отключите режим полета.
Почему мой SSID не отображается?
Если желаемый сетевой SSID не отображается на экране, проверьте следующие пункты. Убедитесь, что точка беспроводного доступа / маршрутизатор включены. Переместите машину в место, где нет предметов которые препятствуют прохождению сигнала беспроводной сети, например металлические двери или стены, или ближе к точке беспроводного доступа / маршрутизатору.
Как исправить отсутствие доступных подключений?
Сообщение «Не подключено» нет доступных подключений, как это исправить?
- Переустановите сетевые драйверы.
- Обновите свои драйверы.
- Измените настройки управления питанием.
- Выключите брандмауэр.
- Откат к старшему дайверу.
- Удалите проблемное приложение.
- Перезагрузите / перезагрузите роутер.
Самый быстрый способ найти сети в вашем районе и подключиться к ним — это щелкнуть значок сети на панели задач. Обычно вы видите список доступных сетей, и вам нужно только выбрать сеть для подключения к ней.
Однако у некоторых пользователей может возникнуть проблема, когда при нажатии на значок сети ничего не отображается. Можно было бы предположить, что доступной сети нет, но если вы уверены, что есть доступные сети для подключения, значит, у вас есть проблема. Это означает, что ваш компьютер больше не обнаруживает доступные сети. Если вы столкнулись с этой проблемой, прочитайте этот пост до конца, чтобы узнать, как ее решить навсегда.
Множество факторов могут привести к тому, что ваш компьютер перестанет обнаруживать доступные сети. Присоединяйтесь ко мне в этом разделе, пока мы устраняем эту неприятную проблему. Вот исправления, которые мы используем:
- Повторно включите драйвер беспроводного адаптера.
- Включите обнаружение сети.
- Удалите устаревшие записи о VPN из реестра Windows.
- Настройте службы информации о сетевом расположении и список сетей.
- Разблокируйте заблокированные SSID с помощью команды Netsh.
Изложив эти решения, давайте углубимся в подробные инструкции по их выполнению.
1] Повторно включите драйвер беспроводного адаптера.
Откройте диалоговое окно «Выполнить» с помощью комбинации клавиш Windows + R и выполните команду devmgmt.msc. Откроется диспетчер устройств.
Здесь разверните раздел Сетевые адаптеры и щелкните правой кнопкой мыши драйвер беспроводного адаптера. В контекстном меню выберите параметр «Отключить устройство»
Теперь список обновится, и значок Wi-Fi может полностью исчезнуть с панели задач, но не пугайтесь.
Снова щелкните правой кнопкой мыши драйвер беспроводного адаптера и нажмите Включить устройство в контекстном меню. После этого убедитесь, что доступные сети теперь отображаются, когда вы щелкаете значок сети на панели задач.
2] Включите обнаружение сети
Обнаружение сети позволяет вам видеть и общаться с другими устройствами в вашей сети. Итак, если вы нажмете значок «Сеть» и не увидите никаких устройств, возможно, вам просто нужно включить обнаружение сети. Вот как это сделать:
Откройте настройки Windows, используя комбинацию клавиш Windows + I. В меню «Настройки» выберите «Сеть и Интернет» > «Wi-Fi» > «Изменить дополнительные параметры общего доступа».
Разверните раздел Частная сеть и выберите Включить обнаружение сети в разделе Обнаружение сети.
Разверните раздел «Гостевая» или «Общедоступная сеть» и выберите параметр «Включить обнаружение сети» в разделе «Сетевое обнаружение».
Наконец, нажмите кнопку Сохранить изменения ниже.
3] Удалите устаревшие записи VPN из реестра Windows.
Если вы подключались через виртуальную частную сеть (VPN) в прошлом или в настоящее время, вы можете удалить ее записи из системного реестра. Эти записи могут активно блокировать обнаружение доступных сетей.
Во-первых, работа с реестром Windows может сломать вашу систему. Поэтому я рекомендую вам сделать резервную копию реестра, прежде чем приступить к исправлению.
Нажмите клавишу Windows и введите cmd. Щелкните правой кнопкой мыши командную строку из предложенных и выберите Запуск от имени администратора.
Введите следующую команду в окне командной строки и нажмите клавишу ВВОД:
netcfg -n
Теперь вы увидите в списке все ваши драйверы, службы и сетевые протоколы. Обратите внимание на DNI_DNE в этом списке, поскольку он принадлежит старому клиенту Cisco VPN. Если вы найдете DNI_DNE , введите следующую команду и нажмите ENTER, чтобы запустить ее.
reg delete HKCRCLSID{988248f3-a1ad-49bf-9170-676cbbc36ba3} /va /f
Затем выполните следующую команду:
netcfg -v -u dni_dne
Наконец, закройте окно командной строки. На этом этапе, если устаревшая VPN была причиной проблемы с сетью, она была бы исправлена.
4] Настройка информации о сетевом расположении и служб списка сетей
Служба списка сетей ( netprofm ) — это служба, отвечающая за обнаружение сетей, к которым вы ранее подключались. Эта служба также извлекает свойства этих сетей и обновляет соответствующие программы информацией об этих сетях.
Вместе со службой определения местоположения в сети служба списка сетей позволяет вашей компьютерной системе отображать состояние подключений на панели задач. Для правильной работы вы должны включить обе системные службы и установить их типы запуска.
Откройте диалоговое окно «Выполнить» и найдите services.msc.
Найдите службу списка сетей, щелкните ее правой кнопкой мыши и выберите параметр «Свойства».
Щелкните раскрывающееся меню Тип запуска и выберите Вручную. Убедитесь, что в статусе службы указано «Работает». Если нет, нажмите кнопку «Пуск».
Нажмите кнопки Применить и ОК, чтобы сохранить настройки.
Найдите службу Network Location Awareness, щелкните ее правой кнопкой мыши и выберите «Свойства». В раскрывающемся меню типа запуска измените его на Автоматический. Если служба не запущена, нажмите кнопку «Пуск».
Нажмите Применить и ОК.
5] Разблокируйте заблокированные SSID с помощью команды Netsh.
SSID расшифровывается как Service Set Identifier. SSID — это в основном имя сети. Если вы заблокируете сеть, она не будет отображаться при нажатии на значок Wi-Fi.
В этом исправлении мы разблокируем все заблокированные сети, чтобы убедиться, что это не корень проблемы. Это решение наиболее полезно, когда при нажатии на значок сети появляются только некоторые сети, а другие — нет.
Сначала нажмите клавишу Windows и найдите cmd. Щелкните правой кнопкой мыши командную строку и выберите Запуск от имени администратора . В командной строке введите следующую команду и нажмите клавишу ВВОД:
netsh wlan delete filter permission=denyall networktype=infrastructure
После этого закройте командную строку и посмотрите, не находите ли вы сети, нажав на значок Wi-Fi.
Содержание
- 1 Как посмотреть пароль Вай-Фая на подключенном компьютере
- 2 Сохраненные пароли WiFi в windows 10
- 3 Содержание:
- 4 Узнаем вписанный ранее пароль от Wi-Fi в Windows 10
- 5 Узнаём в Windows 10 сохранённый пароль от текущего Wi-Fi соединения
- 6 Узнаём сохранённый в Windows 10 пароль от Wi-Fi сети, к которой ранее подключались
Типичная и до боли знакомая многим пользователям проблема — забыл пароль WiFi. А тут вдруг резко возникла необходимость подключить ещё один компьютер или телефон к беспроводной сети. И что делать?! Можно конечно же залезть в настройки роутера и посмотреть там. Но есть способ быстрее и проще — Вы можете посмотреть пароль WiFi в Windows 10. Главное, чтобы этот ПК или ноутбук уже к данной сети был подключен или хотя бы подключался ранее.
Как посмотреть пароль Вай-Фая на подключенном компьютере
Где найти пароль на подключенном к WiFi компьютере под управлением Windows 10? Зайдите в параметры системы и откройте раздел Сеть и Интернет. Появится окно такого вида:
Переходим в подраздел Wi-Fi, где кликаем по ссылке Настройка параметров адаптера. Виндовс 10 покажет нам список сетевых подключений, имеющихся в системе. Открыть его также можно нажав комбинацию клавиш Win+R и введя в появившемся окошке «Выполнить» команду ncpa.cpl.
Теперь в списке найдите свою беспроводную сеть. Кликните по ней правой кнопкой и выберите пункт меню Состояние. Откроется окно отображающее состояние данного подключения.
Нам надо нажать на кнопочку Свойства беспроводной сети. И снова появится ещё одно окно! Ну так уж Windows 10 устроена. Так вот в очередном окне свойств беспроводной сети на вкладке «Безопасность» нужно поставить галку «Отображать вводимые знаки». Чуть выше, в поле «Ключ безопасности сети» будет показан пароль для этой сети WiFi.
Сохраненные пароли WiFi в windows 10
А вот если Вы в данный момент почему-то не можете подключиться к интересующей сети, но когда-либо раньше к ней подключались, то тогда Вы можете посмотреть сохраненные пароли от WiFi в сохранённых профилях Windows 10. Как это сделать?! Да очень просто! О Для этого откройте командную строку (или Windows PowerShell) с правами «Администратора».
После того, как откроется окно командной строки, введите там командочку:
netsh wlan show profile name=имя_сети key=clear
Например, в моём случае, имя сети — cherdak, соответственно команда будет выглядеть вот так:
netsh wlan show profile name=cherdak key=clear
Результат её выполнения выглядит следующим образом:
В выводе содержится куча прочей и нам не нужной разной технической информации. Найдите строчку «Содержимое ключа» — именно в ней будет написан сохранённый в windows 10 пароль своего WiFi. Вот так!
| Последние добавленные статьи |
|---|
|
- Лохотрон в Сети
- Как придумать пароль?
- Как нарисовать уникальный аватар
- Типы лицензий программного обеспечения
- На страже зрения и нервов
- Ошибка в Windows 8.1: The boot configuration data file is missing some required information
- AHCI, или как использовать преимущества Serial ATA
- Неожиданный успех: Впечатления от игры Ninja Blade
- Как удалить значок «Получить Windows 10?»
- Перехват данных, кто, где и как?
—>
Как в Windows 10 удалить список сохраненных WiFi сетей?
07.07.2015
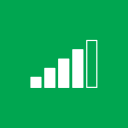
Цель этой статьи — дать полноценный ответ на этот вопрос.
Как обычно, существует два варианта: простой — с помощью интерфейса Windows и более сложный, с помощью командной строки, однако, второй вариант предусматривает так же удаление всех известных сохраненных WiFi сетей одной командой.
Вариант №1: удаление WiFi сети с помощью интерфейса Windows.
Нажмите кнопку «ПУСК» и найдите там приложение «Параметры» (Settings). В появившемся окне необходимо выбрать «Сеть и интернет» (Network&Internet), после чего в панели с левой стороны необходимо выбрать WiFi.
В открывшемся окне «Управление известными сетями» (Manage known networks) будет предоставлен список всех известных на данный момент WiFi сетях. Дальше все просто — выбираете ненужную вам сеть, кликаете правой кнопкой мыши по ней и нажимаете «Забыть» (Forget).
Как вы видите, процедура удаление известных WiFi сетей первым способом весьма проста и не требует никаких дополнительных знаний.
Вариант №2: удаление WiFi сетей с помощью командной строки.
Этот вариант чуть сложнее, так как необходимо уметь пользоваться функциями «Копировать текст» и «Вставить текст» (из этой инструкции), или по крайней мере необходимо напечатать команду.
Итак, запускам командную строку (WinKey+R -> CMD) и в ней вводим команду:
netsh wlan show profiles
Отображенный в результате выполнения команды список — это список всех сохраненных профилей WiFi. Теперь, для того, что бы удалить один из них, необходимо ввести команду:
netsh wlan delete profile name = «имя_профиля»
Имя профиля надо брать, конечно же из первого, полученного нами списка.
Как видите, второй вариант чуть сложнее, однако, тоже не требует особых знаний и умений.
А как же удалить абсолютно все известные WiFi сети в Windows 10?
Это делается всего лишь одной командой: запускаем командную строку (WinKey+R -> CMD) и в ней вводим команду:
wlan delete profile name=* i=*
Таким образом можно удалить абсолютно все сохраненные профили WiFi в Windows 10.
Понравилась статья — поделись ею в соцсетях кнопкой ниже — тебе не сложно, а автору — приятно!
Приветствую!
Пароль от Wi-Fi может быть как простым, так и весьма сложным. Но вот забывается он достаточно часто и это никак не зависит от того, какой степенью сложности он обладает. А всё дело в том, что зачастую введённый единожды на используемых компьютерах и смартфонах, он долгое время не требуется вовсе. И в конечном итоге благополучно «теряется».
Не стоит бить тревогу, пытаться «выцепить» данный пароль из интерфейса роутера, который, скажем прямо, далеко не всегда является дружелюбным для пользователя. Сохранённый пароль Wi-Fi можно «подчеркнуть» в Windows 10, при условии, конечно, что он там был ранее сохранён.
И это пошаговое руководство расскажет обо всех шагах и тонкостях, которые помогут вам узнать пароль от вашего Wi-Fi соединения.
Содержание:
Узнаем вписанный ранее пароль от Wi-Fi в Windows 10
Тут надо сказать, что если в данный момент вы подключены к данной Wi-Fi сети, то инструкция будет с одними шагами, а если вам необходимо узнать сохранённый пароль от той сети, к которой вы подключались ранее, но теперь она недоступна, то описанные шаги будут иными.
Узнаём в Windows 10 сохранённый пароль от текущего Wi-Fi соединения
- Будучи подключёнными к той Wi-Fi сети, от которой требуется узнать пароль, наведите курсор мышки на иконку беспроводной сети в трее Windows 10, а после кликните по ней правой клавишей. Далее выберите пункт «Открыть Параметры сети и Интернет».
Будет высвечено окно «Состояние». Найдите в нём пункт «Центр управления сетями и общим доступом» и кликните.
В блоке просмотра активных сетей в графе Подключения: щёлкните мышкой по имени вашей Wi-Fi сети. В примере на изображении это сеть под именем Home.
Откроется окно, в котором будет представлена информация о данном соединении. В нём кликните по кнопке Свойства беспроводной сети.
В очередном открытом окне будет иметься две вкладки, нажмите на вкладку под именем Безопасность.
И здесь вам останется только лишь поставить галочку, и вы увидите сохранённый пароль от вашей Wi-Fi сети. Просто, не правда ли!?
Узнаём сохранённый в Windows 10 пароль от Wi-Fi сети, к которой ранее подключались
Второй описываемый способ чуточку сложнее, но благодаря приведённой инструкции у вас всё обязательно получится.
-
Дабы выполнить задуманное, нам необходимо воспользоваться командной строкой. Вызовем в Windows 10 мы её следующим образом: нажмём на кнопку с изображением лупы и во всплывшем меню в строке поиска введём «Командная строка» (без кавычек), а после осуществим клик правой клавишей мышки и в выведенном меню нажмём «Запуск от имени администратора».
Теперь в данное окно потребуется ввести следующую команду:
И нажать кнопку на клавиатуре под именем Enter.
Данная команда в текстовом виде выведет нам список всех Wi-Fi соединений, к которым подключался компьютер.
Как мы можем видеть на предыдущем шаге, нашлось несколько сохранённых Wi-Fi подключений. Теперь мы узнаем пароль к одной из них.
Для этого необходимо ввести команду, в которой должно указываться имя сохранённого соединения. В примере это будет work . В вашем случае, естественно, замените имя из того списка сохранённых соединений, что высветится у вас.
И нажмём Enter.
Будет выведена информация о Wi-Fi подключении. В блоке «Параметры безопасности» напротив пункта «Содержимое ключа» будет тот самый заветный пароль, который мы желали узнать.
Вот и всё. Мы выполнили поставленную задачу. Остались вопросы? Рад вас видеть в комментариях.
В свою очередь, Вы тоже можете нам очень помочь.
Просто поделитесь статьей в социальных сетях с друзьями.
Поделившись результатами труда автора, вы окажете неоценимую помощь как ему самому, так и сайту в целом. Спасибо!
Если вы не знаете, сети Wi-Fi, сохраненные в Windows, можно восстановить двумя способами. Один будет использовать графический интерфейс, обращаясь к различным разделам, а другой — использовать серию команд. Еще одно соображение перед началом заключается в том, что для выполнения этого руководства мы собираемся использовать Windows 10, а для других предыдущих версий необходимо изменить некоторые шаги.
Содержание
- Восстановление сохраненных сетей Wi-Fi с помощью графического интерфейса
- Просмотр пароля Wi-Fi с помощью графического интерфейса Windows 10
- Восстановление сетей Wi-Fi, сохраненных командами
Этот метод, который мы объясняем ниже, действителен до тех пор, пока мы хотим восстановить сохраненные пароли сети Wi-Fi, которые мы используем в данный момент. В гипотетическом случае, когда нам нужно восстановить ключ, к которому мы были подключены, мы должны сделать это с помощью команд и четко указать имя или SSID этой сети Wi-Fi.
Начнем с того, что узнаем пароль той сети Wi-Fi, к которой мы подключены, с помощью графического интерфейса Windows. В правом нижнем углу, на месте, где у нас есть дата и время, слева мы увидим значок Wi-Fi. Если мы наведем на него курсор, он предоставит нам определенную информацию, такую как имя этой сети. Таким образом, я смог заметить, что сеть Wi-Fi, к которой я подключен, называется NETWORK_2, как вы можете видеть позже.
Следующее, что мы собираемся сделать, это перейти к значку Wi-Fi и нажать правую кнопку мыши.
После того, как это будет сделано, среди вариантов, которые он нам предлагает, мы выберем Откройте Cеть и настройки Интернета .
Другой способ попасть на тот же сайт:
- Windows стартовое меню.
- Мы печатаем Конфигурация и нажмите enter.
- Затем мы ищем Сеть и Интернет и жмем ввод.
В обоих случаях мы получим тот же экран, показанный ниже. Мы ссылаемся на Конфигурация в Сеть и Интернет раздел и в Статус раздел. Здесь подтверждается, что моя сеть — это NETWOK_2, это та, над которой мы собираемся работать, и та, в которой мы хотим получить ключ.
Однако нас интересует другой раздел, в данном случае это Wi-Fi , который мы собираемся нажать.
Однажды внутри Wi-Fi справа у вас есть связанные параметры конфигурации . Здесь нас интересует раздел, который мы собираемся использовать: Центр управления сетями и общим доступом .
Затем мы перейдем к такому экрану, как этот, где нам нужно будет выполнить ряд действий.
Что нам нужно сделать, это следующее:
- Заходим в раздел Тип доступа подключений что вы указали оранжевой стрелкой.
- Здесь мы должны поместить курсор на СЕТЬ_2, о которой мы уже упоминали ранее. В вашем случае, очевидно, у него будет другое имя сети Wi-Fi или SIDD.
- Переходим к двойному щелчку по названию нашей сети Wi-Fi.
Пришло время узнать пароль одной из сетей Wi-Fi, сохраненных в Windows, к которой мы подключены. Этому мы посвятим эксклюзивный раздел, следующий за ним.
Просмотр пароля Wi-Fi с помощью графического интерфейса Windows 10
Пришло время дважды щелкнуть мышью по имени SSID нашей сети. Вы отметили это красной рамкой.
Затем появится такой экран:
Следующий шаг, который мы должны сделать, — это нажать на Свойства беспроводной кнопка. Затем мы перейдем к этому экрану:
Здесь все, что нам нужно сделать, это нажать на Охранник таб. Тогда мы увидим следующую информацию:
В том месте, где говорится Ключ безопасности сети, пароль нашей сети Wi-Fi скрыт точками. Если мы хотим узнать пароль, мы должны нажать на Показать символы . Следует иметь в виду, что этот желто-синий значок указывает на то, что требуются права администратора. Пример получения этого ключа — использование учетной записи этого типа.
Как только мы нажмем на поле, которое у вас есть в красном поле выше, вы сможете увидеть пароль.
На этом мы завершаем восстановление ключей с помощью графического интерфейса Windows 10, когда мы подключены к этой сети Wi-Fi.
Восстановление сетей Wi-Fi, сохраненных командами
Наш компьютер мог быть подключен ко многим различным сетям Wi-Fi, к которым мы подключены прямо сейчас. Классическим примером, в котором у нас может быть много сохраненных сетей Wi-Fi, может быть наш ноутбук. Мобильность этого типа оборудования позволяет использовать его в разных местах и Wi-Fi сети. В этом смысле, чтобы восстановить пароли сохраненных сетей Wi-Fi, к которым мы не подключены в данный момент, нам придется делать это с помощью команд.
Поэтому важно знать точное имя этой сети Wi-Fi, потому что в противном случае мы записываем то, чего нет. Если мы хотим выполнять команды в Windows, мы сделаем это следующим образом:
- Мы идем в Меню Пуск .
- Там пишем Командная строка и щелкните по названию. Другая возможность — ввести CMD и нажмите enter.
В этот момент появится такой экран, на котором вы можете ввести ряд команд.
Первое, что мы собираемся сделать, это выяснить количество сохраненных сетей Wi-Fi, которые мы сохранили в Windows. Для выполнения этого действия мы воспользуемся следующей командой:
netsh wlan show profile
Вот пример профилей сетей Wi-Fi, сохраненных на моем ноутбуке:
Как мы упоминали ранее, важно четко понимать ключ Wi-Fi, который мы хотим восстановить, особенно когда у нас много сохраненных профилей. В моем случае я выберу СЕТЬ.
Если мы хотим увидеть пароль сети Wi-Fi, нам нужно будет выполнить следующую команду:
netsh wlan show profile name=nombrederedWiFi key=clear
Итак, мы начинаем с копирования команды, как я сказал выше. Единственное, что мы должны принять во внимание, это заменить Имя сети Wi-Fi с названием сети Wi-Fi, пароль которой мы хотим узнать. В этом примере Имя сети Wi-Fi эквивалент сети Wi-Fi «СЕТЬ».
Это пример с синтаксисом команды перед ее выполнением:
Затем, после нажатия клавиши Enter для выполнения команды, мы получим следующие результаты:
Наконец, в » Основной контент », Вы можете получить этот пароль для сети Wi-Fi, которую вы ищете.
В данной статье показаны действия, с помощью которых можно изменить отображение списка сетей в операционной системе Windows 10.
В Windows 10 при клике по значку сетевой активности расположенному в системном трее панели задач, по умолчанию открывается новая панель сети со списком доступных сетей. Эту панель можно заменить на боковую панель Сети как в Windows 8.1 или сделать так, чтобы при клике по значку сетевой активности список сетей открывался в приложении «Параметры» в категории Сеть и Интернет.
Как изменить отображение списка сетей в Windows 10
Чтобы изменить отображение списка сетей в Windows 10, нужно воспользоваться скриптом командной строки. Скачайте zip-архив с скриптами, распакуйте его в любом месте.
Скачать архив Network_List_View_Switcher.zip.
Для отображения списка сетей в боковой панели (как в Windows 8.1), нажмите правой кнопкой мыши на файле LAN_on_Charms_Bar.cmd и в появившемся контекстном меню выберите пункт Запустить от имени администратора
В открывшемся окне командной строки нажмите любую клавишу для продолжения выполнения скрипта.
Теперь при клике по значку сетевой активности в панели задач, будет появляться боковая панель Сети со списком сетей, как в операционной системе Windows 8.1.
Для отображения списка сетей по умолчанию (боковая панель сеть), запустите от имени администратора файл LAN_on_Default.cmd
Для отображения списка сетей в приложении «Параметры» запустите от имени администратора файл LAN_on_PC_Settings.cmd
По сути данные скрипты изменяют значения параметра реестра ReplaceVan в разделе:
HKEY_LOCAL_MACHINE/SOFTWARE/Microsoft/Windows/CurrentVersion/Control Panel/Settings/Network
В принципе это можно сделать и самому в редакторе системного реестра, но данные скрипты автоматизируют процесс смены владельца раздела, получения прав доступа к разделу Network, смену значения параметра ReplaceVan, и возврат прав доступа системе при помощи утилиты «SetACL» которая также находится в архиве.
Для любителей ручной правки системного реестра, откройте редактор реестра и перейдите в следующий раздел реестра:
HKEY_LOCAL_MACHINE/SOFTWARE/Microsoft/Windows/CurrentVersion/Control Panel/Settings/Network
По умолчанию владельцем раздела Network является так называемый системный пользователь «TrustedInstaller», и чтобы иметь возможность редактировать данные раздела Network, нужно зайти в его свойства и стать владельцем этого раздела и изменить разрешения.
Как стать владельцем раздела реестра и получить права полного доступа читайте в этой ➯ статье. Также можно воспользоваться бесплатной утилитой «RegOwnershipEx», предназначенной для быстрого изменения прав доступа к объектам в Windows, скачать утилиту можно в интернете.
В разделе Network нас интересует DWORD-параметр ReplaceVan. Он может принимать три значения:
- 0 — значение по умолчанию. Панель «Сети» имеет новый полупрозрачный вид.
- 1 — если установить это значение, параметры сети будут открываться в приложении «Параметры»
- 2 — это значение возвращает панели сети вид, который она имела в Windows 8.1
Изменяя значения параметра ReplaceVan вы тем самым изменяете отображение списка сетей в Windows. Изменения вступают в силу сразу.
Используя рассмотренные выше действия, можно изменить отображение списка сетей в операционной системе Windows 10.
Содержание
- 1 Аппаратное включение
- 2 Нет кнопки включения Wi-Fi
- 3 Драйвер
- 4 Адаптер не активен
- 5 Сеть недоступна
- 6 Режим «В самолёте»
- 7 Как подключить компьютер к WiFi на Windows 10
- 8 Как посмотреть сохраненные ключи
- 9 Удаление ненужного подключения
- 10 Как настроить параметры Wi Fi на Windows 10
- 11 Как пользоваться WiFi
- 12 Что, если не работает WiFi
- 13 Частная WiFi сеть
- 14 Безопасность WiFi
- 15 Подключаем ноутбук, или планшет на Windows 10 к Wi-Fi сети
Пользователи после установки последней версии операционной системы от Microsoft сталкиваются с проблемой при включении Wi-Fi адаптера на Windows 10. Рассмотрим, как включить Вай-Фай на Windows 10 различными способами (в том числе, при отсутствии аппаратной кнопки активации радиомодуля), и что делать, если сеть пропадает.
Содержание
Аппаратное включение
Обычно с подключением к беспроводной точке доступа проблем не возникает даже у тех, кто делает это впервые. Все же приведём краткую инструкцию для новичков, только начавших использование «десятки».
Итак, как установить подключение к Wi-Fi? Естественно, беспроводную сеть нужно включить:
- Посредством аппаратной кнопки включаем беспроводной модуль. Это может быть как отдельная клавиша, так и сочетание кнопок, чаще всего Fn и одной из ряда функциональных (F1-F12). После этого должен засветиться соответствующий индикатор.
На ноутбуках Asus Wi-Fi включает сочетание кнопок Fn + F3.
- В трее находим иконку сетевого адаптера и кликаем по ней, затем выбираем нужный интерфейс для подключения к сети.
- Выбираем точку доступа и соединяемся с ней.
- При наличии защиты, если соединение устанавливается впервые, придётся ввести пароль для входа в данную беспроводную сеть.
- После появится предложение стать частью домашней сети. В случае положительного ответа ваш ноутбук или компьютер будет обнаруживаться в домашней локальной сети всеми иными её участниками.
Нет кнопки включения Wi-Fi
Почему нет кнопки включения Wi-Fi на Виндовс 10, где искать настройки беспроводной сети и как включить Wi-Fi на этой ОС – обо всем в следующем ролике:
Не на всех моделях портативных компьютеров есть отдельная клавиша для включения и деактивации Wi-Fi модуля. Кто-то не может её отыскать или не работает закреплённая за этим действием комбинация. В таких случаях беспроводной модуль Вай-Фай необходимо включить вручную.
- Открываем «Центр управления сетями…». Это можете сделать через «Панель управления» или иконку сетевого адаптера в «Центре уведомлений».
- Ищем подключение с названием «Беспроводная сеть», либо аналогичным.
- Через его контекстное меню отправляем команду «Включить».
Драйвер
Если беспроводное соединение не устанавливается, в первую очередь проверяем, установлен ли драйвер Wi-Fi адаптера.
- Для этого открываем «Диспетчер устройств».
- Разворачиваем ветку сетевых адаптеров и проверяем, находится ли в их перечне беспроводной радиомодуль.
В нашем случае обнаруживается только сетевая плата, а драйверов на Wi-Fi адаптер нет, он отображается как неопознанное устройство.
- Скачиваем драйвер для него. Так как на ноутбуке беспроводного интернета нет, подключаем сетевой кабель и загружаем драйвер. Его можно скачать с иного компьютера или воспользоваться диском с программным обеспечением, которым комплектовался ноутбук. Источником программного обеспечения должен являться официальный сайт производителя модема или ноутбука.
Возможно, драйвер придется откатить до предыдущей версии, если ситуация возникла после очередного обновления.
Адаптер не активен
Если вместо статуса «Доступно» отображается «Нет доступных подключений» или «Отключена», необходимо включить беспроводной Wi-Fi адаптер, так как он выключен на программном уровне.
- Открываем «Диспетчер устройств» удобным способом, например, через «Параметры».
- Разворачиваем раздел с сетевыми платами, вызываем контекстное меню устройства, отмеченного серым значком со стрелочкой вниз, и через контекстное меню вызываем команду «Задействовать».
Сеть недоступна
Предлагаем также к просмотру видео, которое поможет решить проблемы с Wi-Fi на ноутбуках с Windows 10:
Теперь перейдём к проблемам. При включении Wi-Fi на Виндовс 10 иконка для включения беспроводного адаптера становится неактивной после нескольких кликов по ней, которые ничем не увенчались. Возле пиктограммы сети отображается красный крестик. И всё это после обновления драйвера радиомодуля (о нём позже) и его включения на программном и аппаратном уровнях.
- Открываем «Параметры» и переходим в раздел, отвечающий за настройку интернета и прочих сетевых соединений.
- Ставим первый переключатель в положение «Вкл.».
- Если кнопка не активна или автоматически возвращается её значение, удаляем драйверы сетевых карт. После перезагрузки компьютера или обновления конфигурации оборудования программное обеспечение будет установлено автоматически. При этом все сетевые настройки на ПК сбросятся, что снижает вероятность появления ошибки.
- Дальше запускаем «Центр диагностики сетей Windows» и изучаем полученный результат.
В нашем случае необходимо запустить беспроводную связь на боковой панели корпуса ноутбука или соответствующим сочетанием клавиш, хотя это сделано.
Как включить Wi-Fi на ПК Windows 10 в подобной ситуации? Поможет «Центр мобильности».
- Запускаем его через поисковую строку.
- В настройках ищем окно «Беспроводная связь отключена» и активируем её.
Режим «В самолёте»
Если пропадает сеть Wi-Fi на Windows 10, то виновен может быть данный режим. При его запуске все коммуникационное интерфейсы деактивируются.
Если отсутствует иконка Wi-Fi в «Центре уведомлений», скорее всего, помогут следующие шаги.
- Открываем «Параметры» и выбираем «Сеть, Интернет».
- Переключаемся на вкладку «Режим «В самолёте»» и переносим триггерный переключатель в положение «Откл» для запуска всех беспроводных коммуникаций.
Выполнив данные рекомендации, наверняка сможете подключиться к беспроводной точке доступа. Оставшиеся вопросы задавайте ниже.
WiFi — невероятно удобная вещь. Одна маленькая коробочка способна обеспечить быстрым интернетом до 20 устройств. Однако WiFi сеть не так просто устанавливать, и эта статья расскажет, как настроить вай фай без роутера на Виндовс 10, как настроить и подключиться к сети.
Для подключения нужно зайти в раздел «Сети и интернет». Для этого надо нажать на значок WiFi в нижнем правом углу экрана. В открывшемся окне будут отображены все WiFi сети, в радиусе действия которых находится устройство. Нажав на одну, появится кнопка «Подключиться».
Система потребует пароль, если он требуется, а также пользователь может сам решать, будет ли устройство само подключаться к интернету. Это простейший способ как можно подключить компьютер к WiFi на Виндовс 10
Обратите внимание! Следом, система спросит о том, не против ли пользователь того, что его устройство, подключенное к интернету, было бы видно другим. Если вид сети домашний, рекомендуется сказать нет, не против.
Как посмотреть сохраненные ключи
Подключение и настройки роутера ZyXEL Keenetic модели Lite II
Есть 2 способа узнать сохраненные ключи (пароли). Первый — сочетание клавиш Win + R, ввод команды «cmd». Должно всплыть окно с командной строкой. Туда нужно вписать 2 команды. Сначала — netsh wlan show profiles, затем — netsh wlan show profile name=”…” key=clear, где многоточие — название подключения. Одной из появившихся строк будет «Содержание ключа» — это и есть правильный пароль.
Второй, более простой способ: клик по кнопке «Сети и интернет» в нижнем правом углу экрана, «Просмотр активных сетей», выбранное подключение, «Свойства беспроводной сети», теперь нужно поставить галочку у надписи «Отображать вводимые знаки». В строке выше появится ключ безопасности.
Удаление ненужного подключения
Удалить ненужное подключение можно через параметры, открывающиеся через окно «Сети и интернет» в нижнем правом углу экрана. Пройдя туда, нужно нажать «Управление параметрами сети Windows» в разделе «Wi-Fi». Появится список соединений, которые можно будет легко удалить.
Способы быстрой раздачи Wi-Fi с ноутбука и ПК
Есть способ сложнее. В командной строке, которую можно открыть через поиск, надо ввести 2 команды:
- netsh wlan show profiles
- netsh wlan delete profile …, вместо многоточия нужно вставить название удаляемого соединения.
Обратите внимание! После того, как точка будет забыта, она больше не появится в разделе «Сети», только если устройство находится в радиусе их действия.
Система также забудет пароль и не будет автоматически подключаться при запуске устройства.
Как настроить параметры Wi Fi на Windows 10
Обзор и настройка роутера TP-Link модели Archer C2
Для того, чтобы изменить настройки WiFi на Windows 10, нужно следовать в этом направлении: нажать правой кнопкой мыши на значок интернета в правом нижнем углу экрана, выбрать «Центр управления сетями и общим доступом», кликнуть на подсвеченное синим цветом название подключения в разделе «Просмотр активных сетей».
Во всплывшем окошке появится основная информация по подключению, здесь же в свойствах изменение пароля, тип шифрования, тип безопасности и другие параметры, что можно изменять.
Настройка беспроводной сети WiFi в Windows 10 включает в себя другой вариант — IP-адреса , работающие без интернета. Здесь можно увидеть даже больше различных настроек. Можно без функций настройки Windows 10 изменить частоту вай фай адаптера, поменять пароль сети, и многое другое. Подробнее об этих адресах будет расписано ниже.
Как пользоваться WiFi
WiFi — способ передачи данных, в котором присутствует один роутер или маршрутизатор, с которым можно связать другие устройства. Роутером происходит раздача. После подключения к одному из таких, устройству предоставляется доступ в интернет. Cети бывают безопасными и небезопасными. Первые требуют пароль при подключении, вторые — нет.
Важно! Стоит быть осторожным при подключении к небезопасной сети. Велика вероятность того, что доступный интернет — ширма, за которой злоумышленники смогут украсть конфиденциальные данные, пароли, деньги.
Что, если не работает WiFi
Для начала нужно определить причину проблемы. В том случае, если интернет не получается запустить снова, при знании причины неисправности, можно получить более точную инструкцию решения проблемы. Список возможных причин поломки:
</ol>
- Неправильные настройки, неисправность роутера;
- Неподходящее ПО;
- Проблема непосредственно на устройстве;
- Блокировка антивирусом;
- Сброс настроек;
Настройка в Win 10 беспроводной сети WiFi может быть проведена через браузер, на адресных строках.
Обратите внимание! После ввода логина и пароля, нужно проверить тип подключения, параметры IP и режим подключения.
Всю эту информацию можно взять у провайдера или в службе поддержки. Если это не помогло, то следует таким же образом проверить раздел «WiFi», или «Беспроводные сети» на тип соединения, имя, канал и режим соединения.
Еще один способ, как настроить WiFi адаптер на Windows 10, если настройки оказались верными, а проблема не пропала. Сперва нужно зайти в командную строку от имени администратора (ее можно найти в поиске). Затем вписать команду reg delete HKCRCLSID{988248f3-a1ad-49bf-9170-676cbbc36ba3} /va /f, после чего другую netcfg -v -u dni_dne.
Обратите внимание! Если этот способ не сработал, команды можно сменить на другие, но принцип останется тем же. Win + R, ввод «regedit», переход в разделы «CLSID», «HKCR», удаление параметра {988248f3-a1ad-49bf-9170-676cbbc36ba3}.
Третий способ. Надо перейти по следующему адресу: правый клик по кнопке «Сети и интернет» в правом нижнем углу, «Ethernet», «Настройка параметров адаптера», «Подключение по локальной сети», «Свойства». Во всплывшем окне надо будет поставить галочки везде, кроме «Протокол мультиплексора сетевого адаптера». После всего этого нужно перезагрузить компьютер.
Другие, более простые способы починить интернет самостоятельно включают в себя:
- Перезагрузку роутера;
- Обновление драйвера. Установить можно, сначала нажав правой кнопкой мыши на «Пуск», затем— на «Диспетчер устройств», «Беспроводной сетевой адаптер», «Обновить драйвер». После этой процедуры следует перезапустить компьютер/ноутбук.
- Отключение антивируса;
Частная WiFi сеть
Частная (домашняя) WiFi сеть — это два и более устройств, объединенных в локальную сеть.
Обратите внимание! Она позволяет соединять компьютеры, телевизоры, принтеры, телефоны, планшеты и легко обмениваться информацией.
В дом прокладывается интернет-кабель. Он присоединяется к роутеру, у которого сзади есть несколько разъемов: один для питания, другой для интернет-кабеля, остальные (обычно) 4 для соединения роутера напрямую с устройствами. Через одно из них и начинается настройка адаптера и распространение интернета по остальным компьютерам.
Безопасность WiFi
Для того, чтобы WiFi стал безопасным для пользователя, не пускающий незваных гостей, защищающий компьютер от вирусов и мошенничества, достаточно соблюсти всего лишь 6 правил:
</ul></ul>
- Поменять пароль наболее сложный. Это уже упоминалось ранее. Чем надежнее пароль, тем безопаснее.
- Запретить удаленное управление. Это можно сделать на IP-адресах http://192.168.0.1 или http://192.168.1.1 в разделе «Безопасность», затем «Удаленное управление», поставив IP удаленного управления на 0.0.0.0. Без отключения этой функции, данные могут незаметно для хозяина, измениться, стираться.
- Отключение SSID Broadcast. Если эта функция включена, то идентификатор сети может транслироваться окружающим. Находится эта кнопка в разделе «Настройка беспроводной сети» на перечисленных пунктом выше адресах.
- Подключение алгоритма шифрования данных. В разделе «Безопасность беспроводной сети» нужно поставить галочку у алгоритма шифрования WPA2, который защитит данные, даже если злоумышленники попытаются их украсть через незащищенное подключение (не всегда, передача данных все еще возможна).
- Нужно отключать все те функции, которые не используются. Шансы стать жертвой уязвимости, прячущейся в ПО так намного меньше.
- Рекомендуется постоянно обновлять ПО. Так у злоумышленников будет меньше шансов взломать пользователя, чем если алгоритмы защиты останутся прежними.
Обратите внимание! Сочетание всех этих правил уменьшит вероятность взлома до минимума.
WiFi сейчас почти незаменим в доме. Огромные возможности, которые он дает, несоизмеримы с теми относительно маленькими усилиями, прилагаемыми для того, чтобы настраивать его.
В последнее время все только и пишут о Windows 10. Кто-то критикует, кому-то система очень понравилась, все обновляются, тестируют и все такое. Я тоже стараюсь быть в «трендЕ»:), поэтому поставил десятку рядом с уже установленной Winodws 7, и немного попользовался. Ну конечно же проверил как работает Wi-Fi, и как вообще организовано управление сетями. Даже по сравнению с Winodws 7 практически ничего не изменилось, просто есть как-бы еще одни настройки, которые заточены для сенсорных экранов.
Немного изменилась панелька подключения к Wi-Fi сетям, теперь есть возможность включить, или выключить Wi-Fi буквально в два клика. Главное, что мне понравилось, так это автоматическая установка всех драйверов, в том числе на сетевую карту и Wi-Fi приемник. На мой ноутбук, модель вроде 2013 года, все драйвера были установлены автоматически. Не знаю правда, как будет на других компьютерах, но это очень круто, ведь на той же Winodws 7, всегда возникало множество проблем с подключением к Wi-Fi, именно из-за драйверов. Единственно, что я так и не нашел, это где посмотреть пароль от Wi-Fi сети в Windows 10. Способ, о котором я писал в этой статье, не подходит. Там просто нет пункта «Управление беспроводными сетями». Немного еще изучу эту тему, и напишу о том, как вспомнить пароль на «десятке».
В этой статье я хочу показать вам, как подключится к Wi-Fi на Windows 10. Покажу еще где находятся настройки беспроводной сети.
Подключаем ноутбук, или планшет на Windows 10 к Wi-Fi сети
Все очень просто, да еще и красиво. На панели уведомлений (в правом, нижнем углу), нажмите на кнопку в виде делений сети (антенны Wi-Fi). Если у вас драйвер на Wi-Fi установлен, но сам адаптер выключен, то значок будет с красным крестиком, а если есть доступные для подключения сети, то он будет со звездочкой.
Если вы не можете включить Wi-Fi, нет переключателя, и в настройках нет вкладки Wi-Fi, то смотрите статью: как включить Wi-Fi в Windows 10, когда нет кнопки Wi-Fi и ошибка «Не удалось найти беспроводные устройства на этом компьютере». В ней я писал о возможных причинах и решениях. Скорее всего, просто не установлен драйвер беспроводного адаптера.Если вы столкнулись с проблемой, когда Wi-Fi на вашем ноутбуке не работает, то решения можете посмотреть в статье https://help-wifi.com/reshenie-problem-i-oshibok/ne-rabotaet-wi-fi-na-noutbuke-chto-delat/. Там я собрал все самые популярные и эффективные решения.
Нажмите на этот значок, и если Wi-Fi выключен, то нажмите на соответствующую кнопку, и включите беспроводной адаптер.
Сразу после включения беспроводного адаптера, сверху появляться доступные для подключения сети. Нажмите на нужную сеть, и кликните на кнопку Подключится. Вы можете убрать галочку с пункта Подключатся автоматически, если не хотите, что бы ваше устройство само устанавливало соединение с этой сетью.
Если сеть защищена паролем, то нужно будет его указать.
Дальше система спросит, хотите ли вы, что бы ваш компьютр участвовал в домашней сети. Его будут видеть другие устройства. Если вы подключаетесь к своей домашней сети, то рекомендую нажать Да. Что бы потом не возникло никаких проблем с настройкой локальной сети.
Все, ваш компьютер будет подключен к интернету. Нажав на сеть, к которой вы подключены, можно легко отключится от нее.
Можете наконец-то протестировать новый браузер — Microsoft Edge. Интересный кстати браузер, хотелось бы увидеть ваши отзывы о нем.
Как открыть настройки Wi-Fi на Windows 10?
Нажимаем на значок соединения, и кликаем на ссылку Сетевые параметры.
Откроются настройки «Сеть и интернет«. Там и настройки беспроводной сети.
Можно так же открыть привычную для нас панель управления сетями и общим доступом. Просто нажмите на значок соединения правой кнопкой мыши и выберите Центр управления сетями и общим доступом. А дальше все так же как в Windows 7 и 8, управление адаптерами и т. д.
Пока что не слышал о каких-то проблемах с Wi-Fi на Windows 10, ошибках, сбоях и тому подобному. Ну, уже по традиции, самая популярная проблема — «без доступ к интернету», точнее статус соединения «Ограниченно», с желтым треугольником возле значка сети. Как правило, виновен именно роутер. А точнее, неправильная настройка. Если у вас появилась такая ошибка, то смотрите статью: «Подключение ограничено» в Windows 10 по Wi-Fi и сетевому кабелю.
Буду благодарен за ваши комментарии по теме статьи. Напишите, как вам Windows 10, есть ли какие-то проблемы с выходом в интернет по Wi-Fi, или о каких-то новых фишках системы.
402
СергейНастройка Wi-Fi на компьютере (ноутбуке)Используемые источники:
- https://wifigid.ru/raznye-sovety-dlya-windows/kak-vklyuchit-wi-fi-na-windows-10
- https://vpautinu.com/wifi/nastrojka-besprovodnoj-seti-v-windows-10
- https://help-wifi.com/nastrojka-wi-fi-na-pc-noutbuke/kak-podklyuchitsya-k-wi-fi-na-windows-10/
</h2>