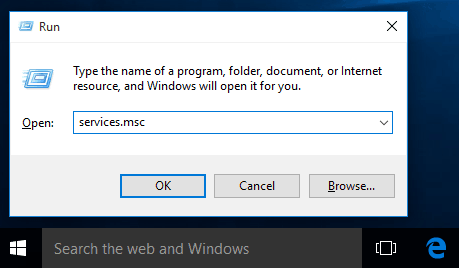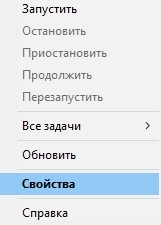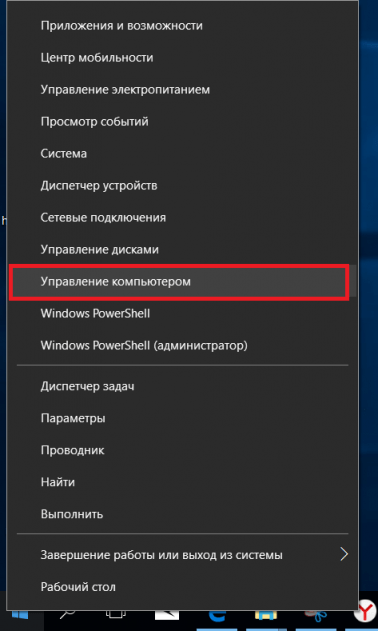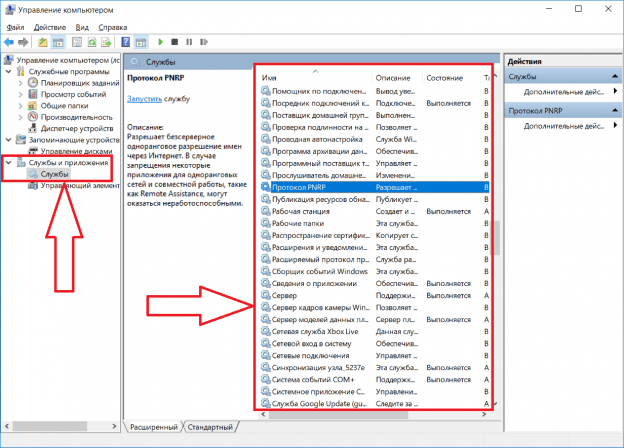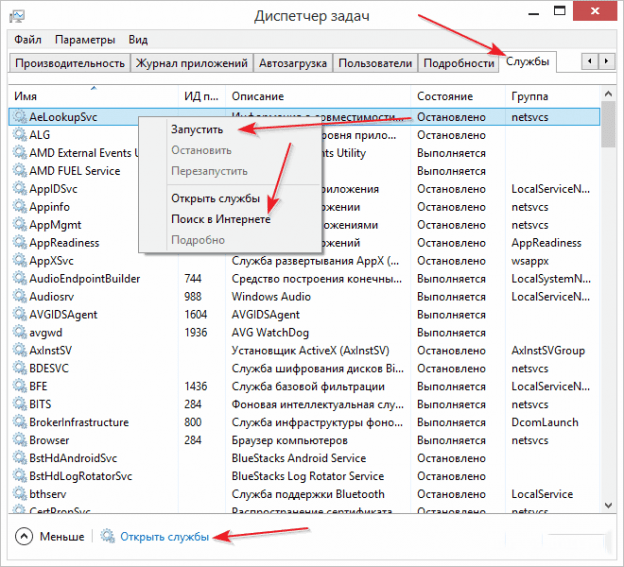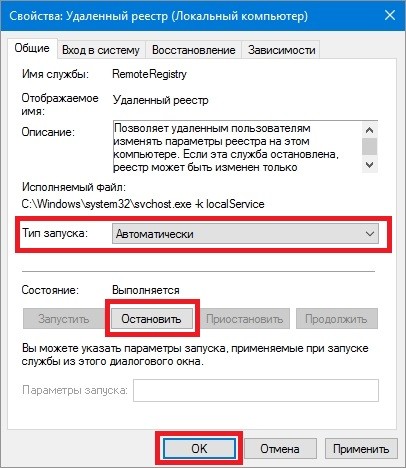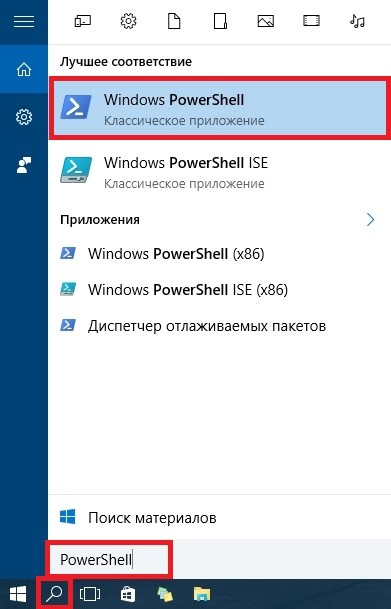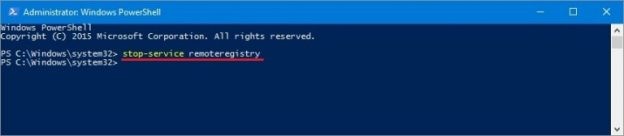Содержание
- Вход в «Службы» на ПК с Виндовс 10
- Способ 1: Поиск по системе
- Способ 2: Меню «Пуск»
- Способ 3: «Управление компьютером»
- Способ 4: «Конфигурация системы»
- Способ 5: «Панель управления»
- Способ 6: Ввод команды
- Способ 7: Папка на диске
- Отключение ненужных служб в Виндовс 10
- Заключение
- Вопросы и ответы
В среде операционной системы от Майкрософт функционируют не только стандартные и сторонние программы и компоненты, но и многие службы. Одни из них всегда активны и работают в фоне, другие включаются по запросу, а третьи по умолчанию или по желанию пользователя отключены. Для того чтобы получить доступ ко всем этим процессам и возможности управления ими, необходимо знать, как открыть оснастку «Службы», и сегодня мы расскажем, как это сделать на компьютере с Windows 10.
Практически любой стандартный компонент ОС Windows может быть запущен несколькими способами. Рассматриваемые нами сегодня «Службы» — не исключение. Далее вы узнаете обо всех возможных вариантах запуска этой оснастки, после чего сможете выбрать наиболее подходящий для себя.
Способ 1: Поиск по системе
Самым простым, но все еще не очевидным для многих пользователей способом запуска какого-либо стандартного компонента Виндовс 10 является его поиск по системе. Для этого следует воспользоваться стандартной функцией, вызвать которую можно с панели задач (по умолчанию необходимая кнопка находится справа от меню «Пуск») либо горячими клавишами «WIN+S».
Читайте также: Горячие клавиши для удобной работы в Windows 10
Любым из обозначенных выше способов откройте окно поиска и просто начните вводить в него наименование искомой оснастки – Службы. Как только вы увидите ее в результатах выдачи, кликните левой кнопкой мышки (ЛКМ) по найденному элементу или воспользуйтесь появившимся пунктом «Открыть». Дополнительно имеется возможность запуска с правами администратора (подчеркнуто на скриншоте ниже).
Способ 2: Меню «Пуск»
Несмотря на то что стартовое меню в десятой версии Виндовс было существенно переработано, многие стандартные для операционной системы программы и компоненты все еще можно в нем отыскать.
Вызовите «Пуск», нажав по его кнопке на панели задач или воспользовавшись клавишей с логотипом Windows на клавиатуре. Пролистайте список доступных опций вниз, вплоть до папки «Средства администрирования». Откройте ее нажатием ЛКМ, среди представленных элементов найдите «Службы» и запустите их.
Способ 3: «Управление компьютером»
«Службы» — это один из компонентов материнской оснастки «Управление компьютером», поэтому неудивительно, что через нее тоже можно попасть в интересующий нас сегодня раздел.
- Любым удобным способом откройте «Управление компьютером», например, нажав правой кнопкой мышки (ПКМ) по меню «Пуск» и выбрав там соответствующий пункт.
- На боковой панели (левой) разверните последний пункт в списке – «Службы и приложения», внутри которого и содержится искомый компонент.
- Нажатие ЛКМ по этому наименованию откроет «Службы» в окне материнской оснастки.
Способ 4: «Конфигурация системы»
Это один из важных разделов операционной системы, предоставляющий возможность настройки ее поведения и запуска. Обратившись к нему, можно легко открыть «Службы», правда, в несколько ином и функционально ограниченном виде – это будет не отдельная оснастка и не часть таковой, как в предыдущем способе, а вкладка в окне, из которой можно только включать и отключать процессы, но не управлять ими.
msconfig
Откройте раздел «Конфигурация системы», например, воспользовавшись поиском и введя в него указанную выше команду. В окне, которое появится после вашего нажатия ЛКМ по найденному компоненту, перейдите во вкладку «Службы» — ее содержимое от привычной оснастки будет отличаться лишь визуально, однако, как и было сказано выше, возможности управления этими элементами весьма ограничены.
Способ 5: «Панель управления»
Представленные в стандартной для Виндовс «Панели управления» средства в десятой версии ОС постепенно «переезжают» в «Параметры», но те, с помощью которых можно зайти в «Службы», все еще остались на своем прежнем месте.
Читайте также: Как открыть «Панель управления» в Windows 10
- Вызовите «Панель управления» (например, путем ввода этого наименования в поисковую строку), переключите режим просмотра на «Категории».
- Далее кликните ЛКМ по разделу «Система и безопасность».
- В следующем окне нажмите на «Администрирование» — это действие откроет папку с системными компонентами,
из которой и можно запустить «Службы».
Читайте также: Средства администрирования в Windows 10
Способ 6: Ввод команды
Абсолютное большинство стандартных для Виндовс программ можно запускать с помощью специальных команд, и для этого важно знать не только синтаксис (обозначение), но и то, куда следует их вводить. Команда, с помощью которой можно быстро открыть «Службы», указана ниже, далее кратко пройдемся по элементам ОС, где ее можно применить.
services.msc
Поиск по системе
О том, как воспользоваться поиском, мы написали в первом способе настоящей статьи. Вызовите эту функцию, введите в нее указанную выше команду, и запустите найденный компонент.
«Выполнить»
Основным назначением этой оснастки является быстрый запуск компонентов операционной системы и/или переход в директории на системном диске. Нас интересует первое. Нажмите клавиши «WIN+R», введите в появившемся окне уже знакомую команду и нажмите «ОК» или «ENTER» для запуска «Служб».
Читайте также: Как открыть окно «Выполнить» в Windows 10
«Командная строка»
Встроенную в Виндовс 10 консоль можно использовать не только для продвинутой работы с операционной системой и ее тонкой настройки, но и для быстрого запуска приложений, аналогично тому, как это делается в оснастке «Выполнить». С помощью поиска или любым другим способом откройте «Командную строку», введите в нее команду для вызова «Служб» и нажмите «ENTER» для ее выполнения.
Читайте также: Как открыть «Командную строку» в Windows 10
PowerShell
Это более функционально богатый аналог консоли, который работает по тому же принципу. Открыть данную оболочку поможет поиск, а о том, что делать дальше, вы уже знаете – вводите команду и инициируете ее запуск.
«Диспетчер задач»
Все привыкли использовать данный компонент операционной системы для отслеживания ее состояния и принудительной остановки работы программ, однако с его помощью можно решать и противоположные задачи – запускать компоненты ОС. Вызовите «Диспетчер задач», нажав «CTRL+SHIFT+ESC», откройте в нем меню «Файл» и выберите пункт «Запустить новую задачу». В открывшемся окошке, которое визуально напоминает окно «Выполнить», введите команду-запрос для вызова «Служб» и нажмите «ОК» или «ENTER».
Читайте также: Что делать, если не открывается «Диспетчер задач» в Виндовс 10
Способ 7: Папка на диске
«Службы» по своей природе ничем не отличаются от любого другого приложения – у данной оснастки тоже есть свое место на системном диске и ярлык, который и можно использовать для запуска.
C:WindowsSystem32
Скопируйте указанный выше адрес, вызовите «Проводник» (например, клавишами «WIN+E»), вставьте в его адресную строку содержимое буфера обмена и нажмите «ENTER» для перехода. Далее прокрутите перечень элементов в открывшейся папке вниз (где-то на 2/3), найдите там элемент с названием services и уже хорошо знакомым вам значком, и запустите его.
Читайте также: Как открыть «Проводник» в Windows 10
Отключение ненужных служб в Виндовс 10
Открыв любым из рассмотренных выше способов оснастку «Службы», вы сможете увидеть большой перечень важных для операционной системы компонентов. Как уже было сказано во вступлении данной статьи, многие из них выполняются в фоновом режиме, однако это не значит, что абсолютно все они нужны для корректного и стабильного функционирования Windows 10. Более того, некоторые из них не только являются бесполезными, но и оказывают негативное влияние на общую производительность, а потому могут быть отключены без каких-либо негативных последствий. Узнать, работу каких фоновых процессов можно остановить, поможет наше подробное руководство по первой из представленных ниже ссылок. Во втором рассказывается о том, как это сделать.
Подробнее:
Какие службы в Виндовс 10 можно отключить
Как отключить ненужные службы в Виндовс 10
Заключение
Ознакомившись с этой статьей, вы узнали не только обо всех возможных вариантах запуска оснастки «Службы» в Windows 10, но и о том, какие из ее компонентов можно, а иногда даже нужно отключить.
Иногда вам может понадобится, взять управление службами Windows 10. Чтобы остановить некоторые службы, запустить, отключить службу, задержать запуск или возобновить или приостановить службу Windows. Необходимо использовать встроенный инструмент в операционной системе Windows -оснастку «Службы». Эта небольшая статья покажет вам, как запустить, остановить или перезагрузить любую службу в Windows 10, с помощью диспетчера Служб, а также Командной строки.
Службы Windows, обычно запускаются, при старте компьютера в фоновом режиме. Грубо говоря, они обрабатывают задачи низкого уровня, которые как правило не требуют взаимодействия с пользователем. В диспетчере управления службами вы сможете запускать, останавливать, отключать, отложить запуск Служб Windows 10. Давайте посмотрим, как сделать это более подробно.
4 способа как открыть «Службы» в Windows 10.
Способ 1. Открыть службы Windows можно с помощью диалогового окна «Выполнить».
Нажмите сочетание клавиш Win + R и введите или скопируйте и вставьте команду: services.msc в диалоговом окне «Выполнить» и нажмите Enter. Это откроет оснастку «Диспетчер служб».
Способ 2. Открыть службы Windows можно с помощью меню WinX.
Кликните правой кнопкой мыши на кнопку «Пуск» или нажмите сочетание клавиш Win + X в открывшемся меню выберите «Управление компьютером», далее перейдите «Службы и приложения» → «Службы».
Способ 3. Открыть службы Windows с помощью Поиска Windows.
Откройте меню «Пуск» и начните набирать слово «Служб» на клавиатуре, в найденных результатах кликните мышкой «Службы», это откроет нужную нам оснастку.
Способ 4. Открыть службы Windows с помощью Классической панели управления.
Откройте классическую панель управления. Перейдите Панель управленияСистема и безопасностьАдминистрированиеСлужбы
В диспетчере, вы увидите список служб, работающих в системе. Вы также будете иметь возможность посмотреть статус любой Службы — Имя, Описание, Состояние (работает или остановлена), Тип запуска и др..
Типы запуска служб Windows 10.
Windows 10 предлагает четыре типа запуска:
- Автоматический
- Автоматически (отложенный запуск)
- Вручную
- Отключена.
Запуск, остановка, отключение служб Windows 10.
Для запуска, остановки, приостановки, возобновления или перезагрузки любой службы Windows, выберите службу и кликните правой кнопкой мыши на ней. Вам будут предложены эти варианты. См скрин.
Если вы хотите управлять большим количеством опций, дважды кликните на службе, чтобы открыть окно «Свойства».
В раскрывающемся меню «Тип запуска», вы сможете выбрать как будет запускаться редактируемая вами служба.
В строке Состояние, вы увидите кнопки «Запустить», «Остановить», «Приостановить», «Продолжить» (Возобновить службу).
В окне Свойств, вы также увидите другие вкладки, которые предлагают дополнительные опции и информацию — «Вход в систему», «Восстановление» и «Зависимости».
После того, как вы внесете изменения, вы должны нажать на кнопку «Применить» и при необходимости перезагрузить компьютер, для того чтобы изменения вступили в силу.
Управление службами с помощью Командной строки Windows.
Вы также можете использовать командную строку для Запуска, Остановки, Приостановки, и Возобновления любой службы.
Откройте командную строку (от имени администратора) и выполните одну из следующих команд:
Для примера используется служба
Запустить службу:
net startservice
Остановить службу:
net stopservice
Приостановить обслуживание:
net pauseservice
Возобновить обслуживание:
net continueservice
Примечание: Не рекомендуется изменять настройки по умолчанию, если вы не знаете, что вы делаете, так как это может вызвать проблемы в вашей операционной системе.
Рекомендуем: Все способы открыть Службы в Windows 11
В этой статье мы расскажем о простых и доступных способах открытия системного приложения «Службы». Оно может понадобиться, если возникнут какие-то проблемы и потребуется перезапустить, включить или остановить некоторые службы операционной системы Windows или установленных программ.
С помощью кнопки или строки поиска на панели задач Windows 10
В Windows 10 на панели задач можно встретить кнопку поиска в виде лупы или строки с текстом «Введите здесь текст для поиска».
- Нажмите на кнопку поиска.
- Начните набирать текст
Службы. - Windows установит лучшее соответствие и первым вариантом предложит запустить приложение «Службы».

C помощью списка приложений в меню Пуск
- Нажмите на кнопку Пуск с логотипом Windows.
- В списке всех приложений найдите папку «Средства администрирования Windows».
- Нажмите на папку, чтобы раскрыть список стандартных утилит Windows.
- Найдите в списке приложение «Службы» и нажмите на него.

C помощью адресной строки в проводнике
Еще один вариант открытия утилиты «Службы» из любой папки.
- Откройте приложение «Проводник» (Explorer) или просто щелкните по ярлыку «Мой компьютер» на рабочем столе.
- В адресной строке начните вводить текст
services.msc - Windows предложит первым вариантом Службы.
- Нажмите на строку
services.msc

С помощью приложения «Выполнить»
- Запустите приложение «Выполнить» (нажмите на клавиатуре кнопку с логотипом Windows + R ).
- Введите текст
services.msc - Нажмите кнопку «ОК».

С помощью классической Панели управления
Как открыть классическую Панель управления в Windows 10? Все способы.
Если не знаете, как воспользоваться данным способом и возникает трудность с поиском классической Панели управления
- Откройте классическую Панель управления.
- Найдите вкладку «Администрирование» и нажмите на неё.

- Откроется новое окно со списком всех системных утилит.
- Найдите в списке приложение «Службы» и запустите его.

А какой вариант открытия служб используете вы?
Напишите в комментариях о своих способах 😉

В этой инструкции для начинающих способы открыть службы в Windows 11 и Windows 10 (почти все методы подойдут и для предыдущих версий системы).
Способы открыть «Службы»
Прежде всего, если вы не знаете, как запустить какой-либо системный элемент в Windows 11 или Windows 10, попробуйте использовать поиск в панели задач, с большой вероятностью он поможет. Во всяком случае, открыть службы через него получится:
Если этот метод по какой-то причине вам не подходит, можно использовать следующие варианты:
- Нажмите клавиши Win+R на клавиатуре (или нажмите правой кнопкой мыши по кнопке «Пуск» и выберите пункт «Выполнить»), введите services.msc в окно «Выполнить» и нажмите Ok или Enter.
- В Windows 11 вы можете открыть список «Все приложения» в меню Пуск, выбрать пункт «Инструменты Windows» (его также можно найти в панели управления) и запустить службы оттуда.
- Есть возможность зайти в папку C:WindowsSystem32 и запустить файл services.msc оттуда — это также откроет службы.
- Если открыть консоль «Управление компьютером» (через поиск или Win+R — compmgmt.msc), в разделе «Службы и приложения» — «Службы» вы также получите доступ к оснастке управления службами.
Кроме этого вы можете найти упрощенный вариант интерфейса для отключения некоторых служб в окне «Конфигурация системы» на вкладке «Службы», как на изображении ниже.
Для открытия окна «Конфигурация системы», нажмите клавиши Win+R на клавиатуре, введите msconfig и нажмите Enter.
Надеюсь, предложенных способов будет достаточно. Если же остаются вопросы на тему — задавайте их в комментариях, я постараюсь ответить.
Пользователи должны знать, как самостоятельно открыть консоль «Службы» в Windows 10. На этой платформе находится список всех вспомогательных программ и отображается их активность. Остановку или, наоборот, запуск любого сервиса можно выполнить из служебной консоли. Правда, пользователь должен помнить, что большинство программ на ПК взаимосвязаны. Остановка одной отобразится на других.
Что такое «Службы» в Windows 10
Для обеспечения нормальной работы компьютера и ОС Win 10 существуют различные вспомогательные программы и сервисы. Все они запускаются, как правило, автоматически (по умолчанию) при включении ПК. От их функционирования зависит слаженная работа компьютера. Если какие-то сервисы не открываются, вернее, не запускаются, значит, пользователь нажал на «Стоп», то есть остановил выполнение этих программ. Иногда приложения останавливаются самостоятельно из-за сбоя или неполадок в системе.
Отображаются все эти вспомогательные сервисы в списке консоли под названием «Службы». У каждого элемента, входящего в этот перечень, своя задача и функция. Вызвать служебное окно (площадку) удастся с помощью такой команды (набора символов): «services.msc». Любой пользователь сможет найти и посмотреть список всех программ. Разрешается даже отключать (останавливать) некоторые из приложений.
На каждом ПК имеется стандартный и расширенный наборы софтов. Увидеть весь список вспомогательных приложений можно, например, через Панель управления. Такая фраза (опция) закреплена в контекстном меню сервиса Пуск. Активировав Панель управления, нужно нажать мышкой один раз на слово «Администрирование». В результате таких действий появится перечень сервисов, а в их числе потребуется отыскать «Службы». Если опять нажать на найденное слово правой кнопкой мыши, то удастся перейти в новое окошко и попасть в искомую консоль.
Попав в служебное окно, пользователь увидит два списка: расширенный и стандартный. Эта площадка содержит не только перечень, но и полное наименование каждой программы, ее описание, назначение, тип запуска и состояние. Если кликнуть единожды по любому служебному элементу, то всплывет небольшое окошко с его свойствами и зависимостями.
Прежде чем отключать приложение, нужно посмотреть, от каких компонентов оно зависит. Ведь если нажать на «Стоп», то работа выбранного элемента остановится. К тому же остановка такого сервиса может отобразиться на других, связанных с ним, компонентах.
Как войти в «Службы»
Каждый пользователь сможет самостоятельно активировать консоль со списком служебных компонентов. Найти этот сервис у себя на ПК можно из рабочего стола, то есть, запустив и открыв Виндовс. Пользователю нужно не только активировать специальное окно, но и отыскать в перечне нужную программу, а затем кликнуть по ней, чтобы вызвать еще одно окошко со «Свойствами» для внесения каких-либо изменений (например, для отключения компонента).
Через поиск в системе
Способ активации через поиск:
- перейти из рабочего стола в Пуск;
- активировать «Поиск»;
- написать слова: msc;
- задать путь: Windows (C:);
- когда появится результат поиска, то есть слово «services», кликнуть по нему единожды для открытия и просмотра полного перечня компонентов служебного окна.
Управление компьютером
Как выполнить включение служебной консоли через «Управление компьютером»:
- зайти из рабочего стола в Пуск;
- всплывет контекстное меню на панели задач;
- отыскать и активировать фразу «Управление компьютером»;
- в открывшемся окне под названием «Управление компьютером» найти и активировать «Службы».
Конфигурация системы
Способ активации через «Конфигурацию системы»:
- найти и активировать «Выполнить»;
- в окошке написать символы: msconfig;
- откроется окно под названием «Конфигурация системы»;
- активировать одну из вкладок со словом «Службы».
Через панель управления
Способ активации через Панель управления:
- перейти в Пуск;
- в контекстном меню отыскать и вызвать Панель управления;
- перейти в «Администрирование»;
- в появившемся перечне отыскать и активировать «Службы».
Вводом команды
Для вызова служебной консоли со списком есть специальная команда «services.msc». Эти символы можно вводить в командную строчку или в ее аналог PowerShell. Вызвать служебную консоль удастся и через «Выполнить».
Способ активации через командную строку:
- запустить командную строчку;
- написать символы: msc;
- выполнить активацию служебной площадки.
Способ открытия через PowerShell:
- вызвать PS;
- написать слова: services.msc;
- запустить площадку с полным набором служебных приложений.
Способ активации через «Выполнить»:
- перейти в Пуск;
- вызвать «Выполнить»;
- в появившемся окошке написать слова: services.msc;
- кликнуть один раз на «ОК»;
- запустить площадку.
Папка на диске
Как посмотреть, где находится папка с содержимым «services»:
- перейти в Пуск;
- активировать «Мой компьютер»;
- перейти на диск «С»;
- отыскать папку «Windows»;
- развернуть ветку;
- найти «system 32» и развернуть;
- отыскать слово «services»;
- кликнуть по найденному слову один раз;
- откроется служебная консоль.
Важно! Папку с «services» удастся найти через Проводник. Необходимо лишь активировать этот сервис и задать в поисковой строчке путь, то есть написать: C:WindowsSystem32.
Как отключить ненужные службы
Прежде чем остановить активность конкретной программы, нужно изучить ее зависимости. Узнать такую информацию удастся из специальной консоли, на которой размещен перечень (стандартный и расширенный) всех вспомогательных приложений, работающих на ПК. Нужно лишь выбрать конкретный сервис и вызвать для него окошко «Свойства».
Как узнать о зависимых компонентах:
- вызвать Панель управления (через Пуск);
- отыскать и активировать «Администрирование»;
- найти слово «Службы» и кликнуть по нему один раз;
- появится одноименная консоль со списком (расширенным и стандартным);
- выделить конкретное приложение и кликнуть по нему;
- появится окошко со свойствами;
- отыскать вкладку «Зависимости»;
- появится два списка:
- 1) перечень компонентов, от которых зависит данная служба;
- 2) перечень компонентов, которые зависят от данного сервиса.
Отключать ненужные приложения рекомендуется для разгрузки процессора и оперативной памяти. Чаще всего деактивируют удаленный доступ к рабочему столу. По умолчанию эта функция на большинстве ПК включена. Для обеспечения безопасности персонального устройства лучше удаленный доступ к своему рабочему столу самостоятельно деактивировать.
Как отключить конкретное приложение через Панель управления:
- через Пуск и Панель управления вызвать консоль «Службы»;
- в списке отыскать компонент, работу которого требуется остановить;
- кликнуть один раз по этому элементу;
- всплывет окошко «Свойства»;
- открыть в нем вкладку под названием «Общие»;
- выставить режим «Ручной» для функции «Тип запуска»;
- посмотреть «Состояние»;
- если написано «работает», то нажать на кнопку «Стоп» или «Остановить»;
- сохранить измененные функции.
Способ деактивации приложения через «Выполнить»:
- перейти в Пуск;
- вызвать «Выполнить»;
- написать слова: msc;
- появится консоль;
- выбрать из перечня конкретное приложение;
- вызвать для него окошко «Свойства»;
- в строчке «Тип запуска» выставить функцию «Отключено»;
- «Применить» измененный параметр.
Способ деактивации из командной строки:
- вызвать командную строчку на администраторских правах;
- написать команду (символы): sc config “наименование компонента” start= disabled.
Способ отключения приложения через «Редактор реестра» (если в окошке «Свойства» неактивна строчка «Тип запуска»):
- предварительно запустить «Службы» и посмотреть полное наименование отключаемой программы;
- активировать «Выполнить»;
- написать символы: regedit;
- появится окно под названием «Редактор реестра»;
- перейти в самый конец: HKEY_LOCAL_MACHINESYSTEMCurrentControlSetServices;
- в списке «services» отыскать программу для отключения;
- кликнуть один раз по выбранному компоненту;
- в открывшемся перечне найти параметр «Start»;
- кликнуть дважды по этому параметру;
- в окне «Изменение параметра» в строчке «Значение» выставить «4»;
- нажать один раз на «ОК» и выполнить перезагрузку ПК.
Важно! При деактивации конкретной программы вначале рекомендуется убедиться, что ее отключение не повлечет изменение жизненно важных процессов на ПК. Информация о зависимых компонентах находится в окошке «Свойства» во вкладке под названием «Зависимости». Выключение конкретного сервиса может повлиять на работу компьютера или состояние ОС.
В данной статье рассмотрены несколько способов, с помощью которых можно открыть приложение «Службы» в операционной системе Windows 10.
Служба (service) — это процесс, который запускается на устройстве в фоновом режиме для выполнения определенных действий в ответ на запросы пользователей, приложений или системы.
Состав имеющихся в наличии и запущенных служб зависит от версии операционной системы и установленных в ней приложений.
Основным инструментом для управления службами в графическом режиме на локальном компьютере является приложение (консоль) «Службы», которое находится в программной группе «Средства администрирования Windows»
Далее в статье показаны различные способы доступа к приложению «Службы».
Содержание
- Как открыть Службы используя окно «Выполнить»
- Как открыть Службы используя «Поиск в Windows»
- Как открыть Службы в меню «Пуск»
- Как открыть Службы используя утилиту «Управление компьютером»
- Как открыть Службы используя «Диспетчер задач»
- Как открыть Службы используя «Панель управления»
- Как открыть Службы в системном каталоге «System32»
- Как открыть Службы в командной строке и в Powershell
Как открыть Службы используя окно «Выполнить»
Данный способ применим ко всем версиям операционной системы Windows.
Чтобы открыть Службы, нажмите сочетание клавиш + R, в открывшемся окне Выполнить введите services.msc и нажмите клавишу Enter ↵.
Как открыть Службы используя «Поиск в Windows»
Чтобы открыть Службы, используйте «Поиск в Windows», для этого нажмите на значок поиска в панели задач или нажмите сочетание клавиш
+ S, в строке поиска начните вводить службы и в результатах поиска выберите Службы Классическое приложение.
Также в строке поиска начните вводить services и в результатах поиска выберите Службы Классическое приложение.
Как открыть Службы в меню «Пуск»
Откройте меню «Пуск», в списке приложений в группе под буквой «С», найдите и разверните папку Средства администрирования Windows и выберите приложение Службы.
Также Вы можете закрепить приложение «Службы» на начальном экране или на панели задач, для этого выберите соответствующий пункт контекстного меню вызываемого нажатием правой кнопкой мыши.
Как открыть Службы используя утилиту «Управление компьютером»
Службы также присутствует в системе и как элемент утилиты «Управление компьютером».
Запустите утилиту «Управление компьютером», для этого нажмите правой кнопкой мыши по кнопке «Пуск» в панели задач или нажмите сочетание клавиш
+ X и в открывшемся меню выберите пункт Управление компьютером.
Затем в открывшемся окне Управление компьютером, в левой панели, в разделе Службы и приложения выберите Службы.
Службы откроются в этом же окне.
Как открыть Службы используя «Диспетчер задач»
Откройте диспетчер задач, для этого нажмите сочетание клавиш Ctrl + Shift + Esc, затем выберите вкладку Службы и нажмите на ссылку Открыть службы.
Как открыть Службы используя «Панель управления»
Откройте классическую панель управления, в выпадающем списке Просмотр: выберите Мелкие значки и затем выберите пункт Администрирование.
Затем в открывшейся папке Администрирование выберите Службы.
Как открыть Службы в системном каталоге «System32»
Откройте Проводник Windows и перейдите по следующему пути:
C:WindowsSystem32
Чтобы открыть Службы, дважды кликните по файлу services.msc
Как открыть Службы в командной строке и в Powershell
Также открыть Службы можно в командной строке или в консоли Windows PowerShell, для этого запустите командную строку или консоль PowerShell и выполните команду services.msc
Теперь, используя любой из представленных выше способов, можно открыть приложение (консоль) Службы в операционной системе Windows 10.
На Windows 10 доступно несколько способов запуска программы для управления службами — системными приложениями, которые выполняются вне зависимости от статуса пользователя. Мы рассмотрим самые популярные методы, чтобы вы могли выбрать наиболее подходящий для себя.
Поиск по системе
Если вы знаете, как называется программа, но не в курсе, где она находится, то универсальное решение — системный поиск. Запустить его можно двумя способами:
- Щёлкнуть по кнопке со значком лупы возле меню «Пуск».
- Нажать сочетание клавиш Win+S.
Самый быстрый способ перейти в список служб
В обоих случаях появится окно встроенного поиска Windows 10. Вводим запрос «службы» и получаем результат в поле «Лучшее соответствие». Программу можно открыть или запустить от имени администратора — а ещё закрепить на начальном экране или панели задач. Это удобно, если приходится постоянно обращаться к системной утилите.
Меню «Пуск»
Ссылки на большую часть системных утилит размещены в меню «Пуск». Программа «Службы» входит в это число.
- Открываем меню «Пуск».
- Нажимаем на кнопку «Все приложения».
- Листаем список по раздела «Средства администрирования».
- Раскрываем раздел и выбираем запуск приложения «Службы».
Запуск служб через список средств администрирования
Загрузится системная утилита, в интерфейсе которой доступны все службы Windows 10, активные и отключенные.
Контекстное меню панели задач
Ещё один удобный способ — переход к списку служб через контекстное меню панели задач. Вызвать его можно двумя способами:
- Кликнуть правой кнопкой по меню «Пуск».
- Нажать сочетание клавиш Win+X.
В контекстном меню нет отдельного пункта «Службы». Зато есть ссылка на раздел «Управление компьютером», через который мы попадём в список системных приложений.
Воспользуемся этим разделом для перехода к списку служб
В левом меню выбираем раздел «Службы и приложения», после чего запускаем одноимённую программу.
Здесь тоже есть ссылка на список служб Windows 10
Готово, мы добрались до списка служб Windows 10.
Диспетчер задач
В «Диспетчере задач» отображается список выполняемых и остановленных служб. Через него можно перейти в интерфейс управления системными приложениями.
- Нажимаем сочетание клавиш Ctrl+Shift+Esc.
- Если «Диспетчер задач» открывается в свёрнутом виде, кликаем по ссылке «Подробнее».
- Переходим на вкладку «Службы» и нажимаем «Открыть службы».
Через диспетчер задач можно управлять службами
Если нужно запустить, остановить или перезапустить службу, то можно даже не открывать отдельный интерфейс для управления системными приложениями. Эти действия выполняются через «Диспетчер задач». По клику правой кнопкой по службе появляется контекстное меню, в котором доступны все перечисленные выше опции.
Командная строка, PowerShell и меню «Выполнить»
У любого системного приложения есть название, по которому его можно вызвать. У программы «Службы» это «services.msc». Чтобы запустить оснастку с его помощью, воспользуемся любым доступным способом — например, командной строкой.
- Запускаем командную строку.
- Вводим команду «services.msc» (без кавычек).
- Нажимаем на клавишу Enter и ждём открытия системной утилиты.
Вместо командной строки можно использовать консоль PowerShell. На последних версиях Windows 10 она доступна в контекстном меню панели задач.
- Кликаем правой кнопкой по панели задач.
- Выбираем в контекстном меню консоль PowerShell.
- Вводим команду «services.msc» и нажимаем на клавишу Enter.
Ещё один способ — использование окна «Выполнить». Вызвать его можно сочетанием клавиш Win+R. В появившемся окне вводим команду «services.msc», нажимаем «ОК» и попадаем в список служб.
Запуск списка служб с помощью команды
Запуск новой задачи доступен также через «Диспетчер задач». В меню «Файл» есть одноимённая опция, при нажатии на которую появляется такое же окно «Выполнить», как при использовании сочетания клавиш Win+R.
Конфигурация системы
Службы — важная часть конфигурации системы, поэтому логично, что их список можно найти в одноимённой утилите.
- Нажимаем сочетание клавиш Win+R для вызова меню «Выполнить».
- Вводим команду «msconfig».
- Переходим на вкладку «Службы».
Здесь можно включать и отключать службы
Здесь немного своя атмосфера. Перейти к полному списку служб из этого раздела нельзя, гибко управлять системными приложениями тоже не получится. Единственная функция — включение и отключение служб. Можно убрать из списка компоненты Microsoft, чтобы было удобнее работать со службами сторонних программ.
Панель управления
Функциональность «Панели управления» постепенно отбирают «Параметры», однако в ней ещё остаются некоторые полезные возможности. Среди них — оснастка для управления службами.
- Открываем «Панель управления».
- Выбираем режим просмотра «Категории».
- Переходим в раздел «Система и безопасность».
- Открываем подраздел «Администрирование».
- Запускаем приложение «Службы».
В инструментах администрирования мы находим ещё одну ссылку на список служб
Путь получился долгим, зато без всяких команд и сочетаний клавиш.
Запуск файла
Как и у любого приложения, у «Служб» есть файл, при запуске которого открывается оснастка для управления системными компонентами. Найти его можно в папке C:WindowsSystem32.
Этот файл отвечает за переход к списку служб Windows 10
Можно перейти в этот каталог через «Компьютер» или запустить «Проводник» и вставить в адресную строку значение C:WindowsSystem32. Системная папка открыта для просмотра, поэтому проблем с нахождением файла services.msc не будет.
Использование сторонних приложений
Управлять службами можно не только с помощью системной утилиты, но и через сторонние приложения. Например, есть программа System Explorer. Мы рассказывали о ней в материале о приложениях для диагностики ноутбуков, но она прекрасно работает и на ПК. В System Explorer есть раздел «Службы», который полностью заменяет системные инструменты управления.
Список служб также отображается в утилитах для их отключения. Они используются для оптимизации системы. Мы уже рассказывали о том, как отключать службы Windows 10. В частности, в том материале упоминалась бесплатная утилита Easy Service Optimizer, которая выводит полный перечень системных приложений и помогает избавиться от ненужных служб.
Post Views: 1 338
После включения персонального компьютера и загрузки оперативной системы происходит запуск некоторых процессов. Эти процессы создаются запущенными приложениями и системными службами. Службы, или как их еще называют Services, это тоже программы на которые возложены определенные функциональные задачи. Они автономно запускаются вместе с загрузкой Windows 10, после чего начинают работать, исправно выполнять возложенные функции. Их работа не видна глазу пользователя, но в некоторых случаях службы могут расходовать непозволительно большое количество ресурсов. В таком случае компьютерные специалисты рекомендуют отключать те Services, без которых возможна стабильная и бесперебойная работа ОС. В этой статье расскажем, какие службы можно отключать.
Содержание
- Для чего нужны службы
- Как открыть окно со службами в Windows 10
- Можно ли отключать службы
- Отключаем Services с помощью PowerShell
- Заключение
Для чего нужны службы
Правильная работа операционной системы невозможна без наличия драйверов. Если в Windows 10 не будет установлен какой-либо драйвер, например, любого периферийного устройства, система не сможет его распознать. То есть, чтобы исправно работал принтер, сканер, модуль управления беспроводной связи или любой другой компонент персонального компьютера в операционной системе должен быть установлен определенный пакет программ – драйверов. Если говорить простым языком, службы это системные приложения, позволяющие Windows 10 обращаться к драйверам, управляющим определенной аппаратной частью компьютера.
Можно сказать, что служба выступает промежуточным звеном в связке «Система – Служба – Драйвер». Для лучшего понимания приведем простой пример. В Windows 10 или в любой другой предыдущей версии ОС есть служба под названием «Диспетчер очереди печати». Она не отвечает за работу внешнего устройства, а только позволяет или не позволяет системе выполнить печать после обращения к драйверу принтера. Подобный принцип взаимодействия Services и Drivers характерен для всей аппаратной части. Но есть системные приложения, которые можно смело отключать и освобождать дополнительные ресурсы. Иногда их отключают с той целью, чтобы снизить уровень уязвимости ПК. Ведь работа некоторых программ тесно связана с сетью: создаются открытые порты, чем могут воспользоваться злоумышленники.
Как открыть окно со службами в Windows 10
Открыть окно со службами можно разными способами. Один из самых простых:
- Нажмите на клавиатуре сочетание клавиш Windows + R.
- В открывшемся диалоговом окне введите команду «services.msc».
- Нажмите «Ок» или клавишу «Enter» на клавиатуре.
- На экране появится список всех доступных Services.
Также можно просто нажать правой кнопкой мыши по меню «Пуск», после чего выбрать «Управление компьютером».
В левом окошке открывшегося списка выбираем «Службы и приложения».
Система отобразит все задействованные и неактивные программы. Еще один способ открытия нужного нам списка: вызов «Диспетчер устройств» и переход во вкладку с соответствующим названием.
Последний способ особенно удобен, так как позволяет с минимальными временными затратами просмотреть задействованные и отключенные Services. Прямо здесь их можно включать и отключать. Для этого нажмите на названии правой кнопкой мыши. Полезная «фишка», которой предлагает воспользоваться ОС – поиск в интернете информации, касательно задач и функциональных обязанностей интересующей службы.
Можно ли отключать службы
В принципе, пользователь может отключать все, что ему захочется. Но делать это нужно осознанно. Все дело в том, что определенные Services взаимосвязаны между собой. Отключая одну службу, юзер нарушит работу другой, что приведет к сбою всей операционной системы. Прежде чем предпринимать какие-то действия, нужно внимательно ознакомиться с программой и разобраться с возложенными на неё функциями. В Windows 10 уже есть справочник с описанием, но для начинающего пользователя ПК эта информация поможет показаться непонятной. В любой поисковой системе введите наименование службы, и вы сразу же получите ответ. Поэтому проблем с поиском исчерпывающей информации возникнуть не должно.
Так выглядит описание в системе:
Из скриншота видно, что есть некая служба RemoteRegistry, которая открывает доступ удаленным пользователям к параметрам реестра. По умолчанию она всегда запущена, но мы можем в любую минуту зайти в её свойства и в строке «Состояние» выбрать функцию «Остановить». Чтобы изменения вступили в силу, достаточно нажать кнопку «Ок». Это одна из Services, отключение которой не повлияет на работу ПК. В домашних условиях совершенно нет надобности в RemoteRegistry, которая пригодится разве что систему администратору для правки веток реестра. Мы также подготовили список разрешенных к отключению служб. Вы можете смело их деактивировать и освободить пару сотен мегабайт оперативной памяти.
При первой же необходимости можно вернуть их к работе. Просто повторите весь описанный выше порядок действий. Только в свойствах отключенной службы с целью её запуска в строке «Состояние» жмите функцию «Запустить».
Универсального рецепта отключения всех ненужных Services нет. Задача юзера – шаг за шагом деактивировать сервисы, которые не критичны для работы операционной системы. Здесь главное не навредить. Если вы точно не можете понять, нужна программа или нет, в её свойствах выберите автоматический тип запуска. Работа этого приложения будет сохранена, но операционная система немного облегчится.
Отключаем Services с помощью PowerShell
В Windows 10 легко взаимодействовать с системой, изменять параметры и автоматизации задач посредством современной командной оболочки PowerShell. Открывается приложение через панель управления или с формы поиска.
Непосредственно в открытой командной строке введите функцию stop-service и наименование службы. Остановим работу приведенного выше сервиса, отвечающего за удаленный доступ пользователей к реестру. Просто вводим stop-service remoteregisty.
Теперь служба не будет работать. Чтобы вернуть её к работе, stop-service в строке команд следует заменить на start-service. Однако такой способ больше подходит опытным пользователям, уверенным в правильности своих действий. Начинающим юзерам рекомендуем пользоваться более наглядными и надежными методиками – в диспетчере или в управлении компьютером.
Заключение
Настраивать, отключать или включать службы достаточно просто. Только нужно быть уверенным в правильности совершаемых действий. Не будет лишним перед каждым обращением к Services страховаться. Зайдите в реестр и экспортируйте ветку HKEY_LOCAL_MACHINESYSTEMCurrentControlSetServices в reg-файл, чтобы в случае сбоя привычной работы Windows 10 вернуть прежние настройки. В этой ветке хранятся все исходные параметры. После отключения некоторых сервисов освобождается оперативная память, разгружается система. Вполне оправданное занятие, которое даст определенный результат. Надеемся, что после прочтения данной статьи у вас появилось понимание, как отключаются и включаются службы в Windows 10.





























.jpg)
.jpg)