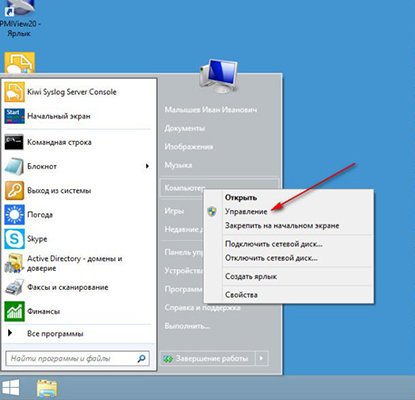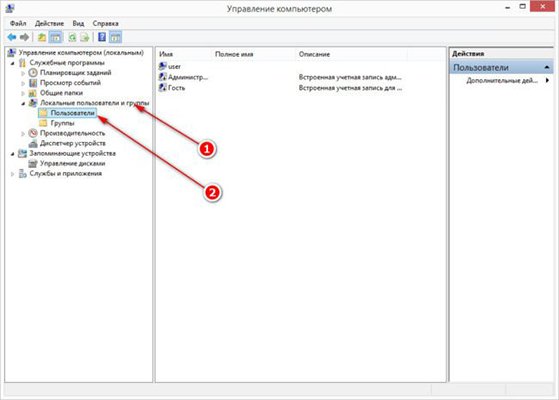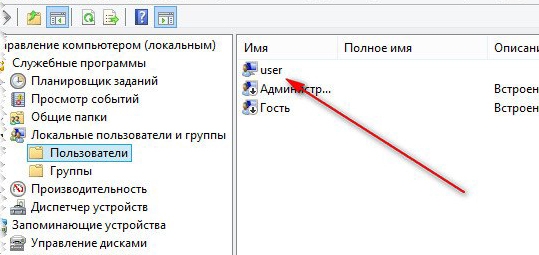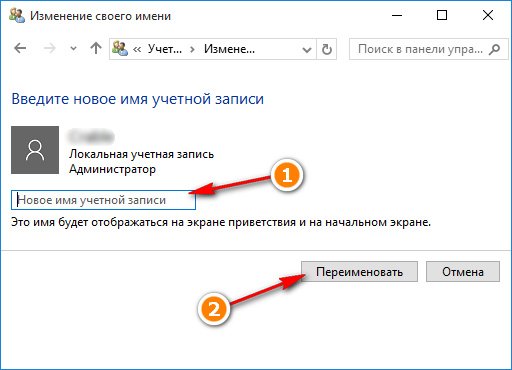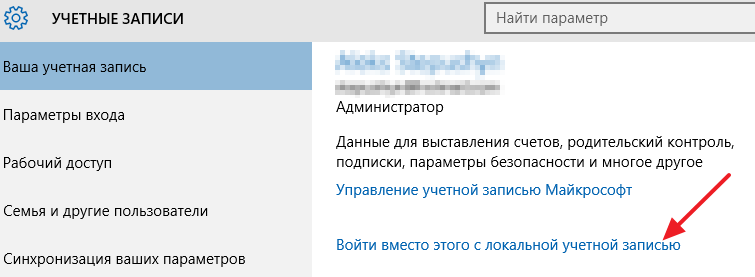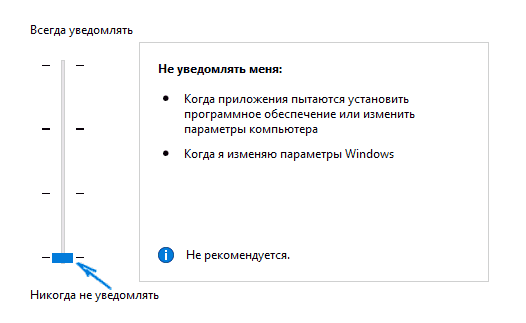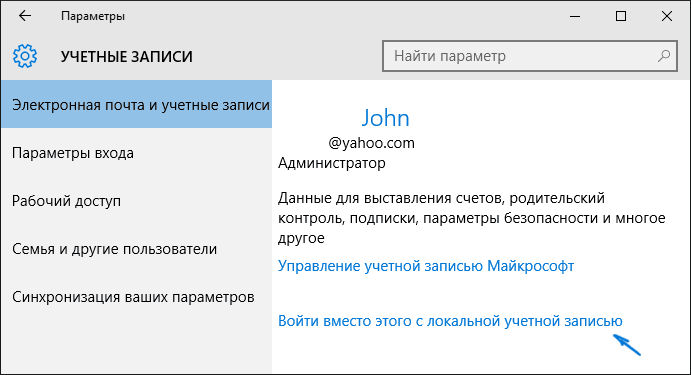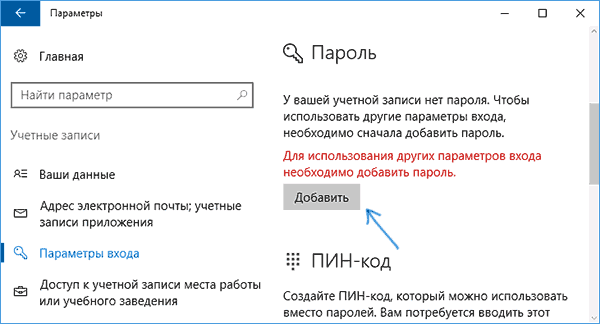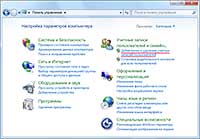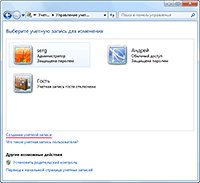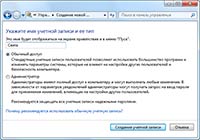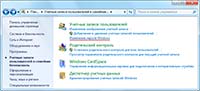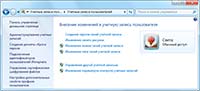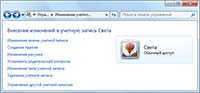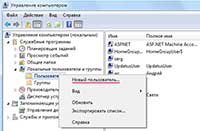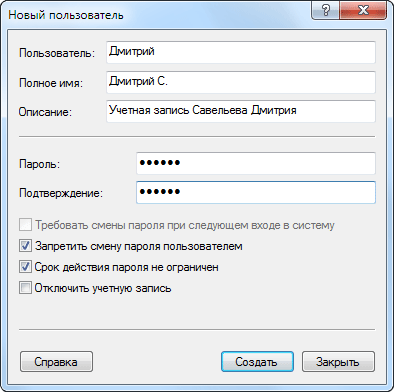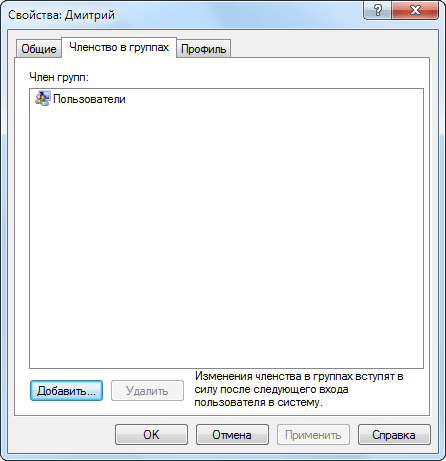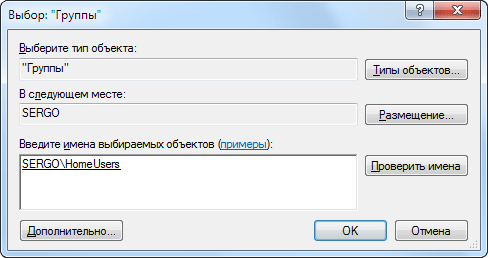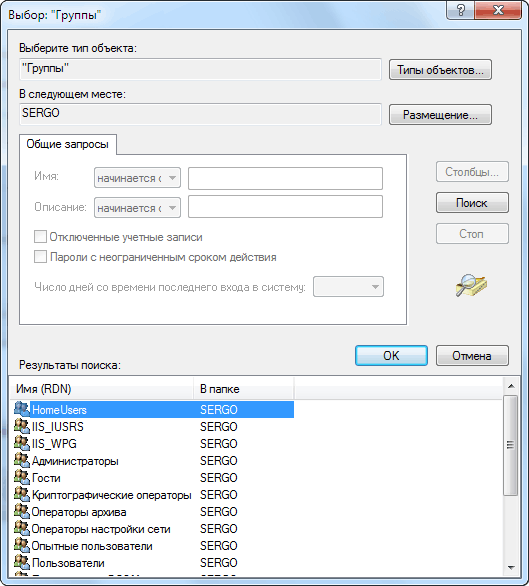Если вам нужно посмотреть все существующие учетные записи пользователей, которые используют ваше устройство, в этом руководстве вы узнаете четыре способа сделать это в Windows 10.
В Windows 10, вы можете быстро проверить полную информацию обо всех учетных записях пользователей. Если более чем один человек использует ваш персональный компьютер или у вас есть более одного аккаунта пользователя, если есть необходимость проверить полную информацию о всех учетных записях пользователей, то эта статья поможет вам. Кроме того, в отдельных случаях вам также может понадобиться посмотреть скрытые учетные записи пользователей, доступные в вашей системе, такие как учетная запись администратора, которая по умолчанию отключена.
Чтобы посмотреть все существующие учетные записи в Windows 10 существует несколько способов просмотра этой информации с использованием встроенных инструментов и командной строки.
В этом руководстве вы узнаете четыре способа посмотреть список всех учетных записей, доступных в Windows 10.
- Как просмотреть все учетные записи с помощью приложения «Параметры»
- Как просмотреть все учетные записи с помощью консоли «Управление компьютером»
- Как просмотреть все учетные записи в Windows 10 с помощью командной строки
- Как просмотреть все учетные записи с помощью PowerShell
Как просмотреть все учетные записи Windows 10 с помощью приложения «Параметры».
Самый простой способ посмотреть учетные записи, доступные на вашем устройстве, — это приложение «Параметры»:
- Откройте приложение нажав клавиши Win I.
- Перейдите в группу настроек «Учетные записи».
- Нажмите раздел слева «Семья и другие пользователи».
На этой странице вы найдете существующие учетные записи пользователей, настроенные на вашем ПК, но эта страница имеет ограничения, поскольку она не содержит встроенных учетных записей пользователей, таких как встроенная учетная запись администратора .
Кроме того, вы заметите, что текущая учетная запись пользователя также не указана, но это потому, что эта информация отображается на странице «Ваши данные».
Как просмотреть все учетные записи с помощью консоли «Управление компьютером».
Если вы используете Windows 10 Pro, вы можете использовать консоль «Управление компьютером» для просмотра всех учетных записей, на вашем устройстве.
- Кликните правой кнопкой мыши на кнопке «Пуск» и выберите в меню «Управление компьютером».
- В консоли перейдите по следующему пути:
Локальные пользователи и группы → Пользователи
Вы увидите список всех учетных записей, созданных в Windows 10.
Как просмотреть все учетные записи Windows 10 с помощью командной строки
В Windows 10, вы можете быстро проверить полную информацию обо всех учетных записях пользователей, используя одну команду.
- Откройте командную строку, введите следующую команду и нажмите клавишу Enter.
wmic useraccount list full
Вы увидите следующие детали:
Самый первый аккаунт встроенная учетная запись администратора, учетная запись по умолчанию отключена — но вы можете включить эту скрытую учетную запись администратора, если у вас есть необходимость.
Второй аккаунт — Учетная запись пользователя управляемая системой, как указано в описании. Если вы используете Windows 10.
Третий аккаунт учетная запись гостя .
Последняя учетная запись пользователя, который используется для доступа к компьютеру. Если у вас есть несколько учетных записей пользователей, вы найдете их ниже одну за другой.
Есть несколько деталей, которые видны на экране командной строки. Вы увидите следующее:
- Тип аккаунта
- Описание
- Полное имя
- Дата установки
- Статус локальной учетной записи
- Lockout status
- Имя
- Пароль Изменяемый
- Пароль Истекает
- Требуется пароль или нет
- SID
- SID Тип
- Статус
AccountType = 512 указывает на то, что все учетные записи являются регулярными. Если ваш компьютер подключен к домену, вы можете увидеть другие значения, такие как 256 (Temp Duplicate Account), 2048 (Trust Account Interdomain), 4096 (Trust Account Workstation) или 8192 (Trust Account Server).
Disabled = FALSE / TRUE, указывает на то, активен или нет этот конкретный аккаунт. Если установлено значение FALSE, это означает, что ваша учетная запись не активна и наоборот.
PasswordChangable = TRUE / FALSE указывает на то, можно ли изменить пароль этой учетной записи или нет. Если установлено значение TRUE, то вы можете его изменить.
PasswordExpired = TRUE / FALSE сообщает срок действия пароля этой учетной записи пользователя после заданного промежутка времени.
Как просмотреть все учетные записи с помощью PowerShell
Кроме того, вы даже можете использовать одну команду в PowerShell для просмотра списка с подробной информацией о каждой учетной записи, доступной в Windows 10.
- Откройте PowerShell от имени администратора.
- Введите следующую команду, чтобы перечислить все существующие учетные записи и нажмите Enter:
Get-LocalUser
- Вы увидите список всех учетных записей, настроенных на вашем устройстве, с их описанием, активностью.
Если вам нужно экспортировать список учетных записей в текстовый файл, вы можете добавить в командуследущее. Например:
Get-LocalUser > c:pathtooutputfolderlist.txt
В случае, если одна из учетных записей была создана с использованием учетной записи Microsoft, имя учетной записи будет содержать только первые пять букв адреса электронной почты.
Это основные вещи, которые нужно знать, чтобы понять детали всех учетных записей пользователей на компьютере Windows 10.
В этом руководстве вы узнаете о четырех способах просмотра списка всех учетных записей, доступных в Windows.
По разным причинам вам может понадобиться информация обо всех доступных учетных записях пользователей, настроенных на вашем устройстве. В особых случаях, вам может понадобиться информация о скрытых учетных записях пользователей, имеющихся в вашей системе, например, встроенная учетная запись администратора, которая обычно отключена по умолчанию.
Способ 1. С помощью приложения Параметры
Самый простой способ увидеть доступные на вашем устройстве учетные записи — это воспользоваться приложением «Параметры»:
- Откройте Параметры в Windows.
- Нажмите на Учетные записи.
- Нажмите на Семья и другие пользователи.
На этой странице вы узнаете о существующих учетных записях пользователей, настроенных на вашем компьютере, но эта страница ограничена, поскольку она не показывает встроенные учетные записи пользователей, такие как встроенная учетная запись Администратор. Также вы заметите, что текущая учетная запись пользователя также не отображается в списке, но это потому, что эта информация отображается на странице «Ваши данные».
Способ 2. Через консоль Управление компьютером
Если вы используете Windows 10 Pro, воспользуйтесь консолью управления компьютером, чтобы просмотреть все учетные записи, настроенные на вашем устройстве, с помощью следующих шагов:
- Откройте меню Пуск.
- Найдите Управление компьютером и запустите.
- Перейдите по следующему пути:
Локальные пользователи и группы > Пользователи
После выполнения этих действий вы увидите список всех включенных и выключенных, встроенных и созданных вами учетных записей в Windows 10.
Способ 3. С помощью Командной строки
Наряду с использованием Настроек и управления компьютером, вы также можете просмотреть полный список существующих учетных записей, настроенных в Windows 10, используя Командную строку:
- Откройте меню Пуск.
- Найдите Командная строка и запустите.
- Используйте команду, чтобы отобразить все учетные записи, и нажмите Enter:
net user
- В качестве альтернативы можно использовать эту команду:
wmic useraccount get name
После выполнения этих шагов на выходе команды будет список всех учетных записей, настроенных на вашем устройстве.
Способ 4. с помощью PowerShell
Кроме того, вы можете использовать одну команду в PowerShell, чтобы просмотреть список с подробной информацией о каждой учетной записи, доступной в Windows 10.
- Откройте меню Пуск.
- Найдите PowerShell и запустите.
- Используйте команду, чтобы перечислить все существующие учетные записи, и нажмите кнопку Enter :
Get-LocalUser
После выполнения шагов вы увидите список всех настроенных на вашем устройстве учетных записей с их описанием и указанием того, являются ли они активными или отключенными учетными записями.
Если вам нужно экспортировать список учетных записей в текстовый файл, вы можете добавить переключатель вывода экспорта к любой из команд, упомянутых в этом руководстве. Например, net user > c:pathtooutputfolderlist.txt или Get-LocalUser > c:pathtooutputfolderlist.txt.
В случае если одна из учетных записей была создана с использованием учетной записи Microsoft, имя учетной записи будет включать только первые пять букв адреса электронной почты.
Инструкция подойдет для использования в Windows 10 и Windows 11.
Часто задаваемые вопросы и ответы (FAQ)
Почему не видно в списке собственной учетной записи?
Она отображается в другом месте. Нужно в разделе «Учетные записи» — «Семья и другие пользователи» найти слева «Ваши данные». При клике по этой ссылке откроется информация о собственной учетной записи, под которой ведется работа. Если требуется видеть все учетные записи сразу, то нужно выбрать другой способ.
Как увидеть всех пользователей в Windows 10 Pro?
Нужно выбрать в меню «Пуск» раздел «Управление компьютером». Затем в левой части открыть раздел «Локальные пользователи и группы» и перейти в раздел «Пользователи». Здесь будут отображены все учетные записи, включая системных пользователей. Посмотреть, отключена ли учетная запись, можно в ее свойствах. Для этого правой кнопкой нужно кликнуть по учетной записи и выбрать «Свойства».
Можно ли посмотреть в командной строке с помощью net user, активен ли пользователь?
Сама команда net user выводит только полный список пользователей компьютера. Но если после команды net user приписать имя пользователя, можно получить подробную информацию о нем. Она включает не только активность учетной записи, но и последний вход, членство в группах и другие сведения.
Какой способ выбрать для просмотра списка пользователей?
Все зависит от задачи. Если нужно создать дополнительного пользователя или изменить настройки собственной учетной записи, подойдет просмотр в разделе «Параметры». Полный список можно увидеть в командной строке. Если нужно выгрузить список, используют PowerShell.
Содержание
- 1 В этом руководстве вы узнаете четыре способа посмотреть список всех учетных записей, доступных в Windows 10.
- 2 А нужно ли это
- 3 Как узнать имя пользователя Виндовс (Windows) 10 через Панель управления
- 4 Как узнать имя пользователя на Windows 10 используя «горячие» клавиши
- 5 Используем «Сведения о системе»
- 6 Как узнать имя пользователя Windows 10 через командную строку
- 7 Вывод
Если вам нужно посмотреть все существующие учетные записи пользователей, которые используют ваше устройство, в этом руководстве вы узнаете четыре способа сделать это в Windows 10.
В Windows 10, вы можете быстро проверить полную информацию обо всех учетных записях пользователей. Если более чем один человек использует ваш персональный компьютер или у вас есть более одного аккаунта пользователя, если есть необходимость проверить полную информацию о всех учетных записях пользователей, то эта статья поможет вам. Кроме того, в отдельных случаях вам также может понадобиться посмотреть скрытые учетные записи пользователей, доступные в вашей системе, такие как учетная запись администратора, которая по умолчанию отключена.
Чтобы посмотреть все существующие учетные записи в Windows 10 существует несколько способов просмотра этой информации с использованием встроенных инструментов и командной строки.
В этом руководстве вы узнаете четыре способа посмотреть список всех учетных записей, доступных в Windows 10.
- Как просмотреть все учетные записи с помощью приложения «Параметры»
- Как просмотреть все учетные записи с помощью консоли «Управление компьютером»
- Как просмотреть все учетные записи в Windows 10 с помощью командной строки
- Как просмотреть все учетные записи с помощью PowerShell
Как просмотреть все учетные записи Windows 10 с помощью приложения «Параметры».
Самый простой способ посмотреть учетные записи, доступные на вашем устройстве, — это приложение «Параметры»:
- Откройте приложение нажав клавиши WinI.
- Перейдите в группу настроек «Учетные записи».
- Нажмите раздел слева «Семья и другие пользователи».
На этой странице вы найдете существующие учетные записи пользователей, настроенные на вашем ПК, но эта страница имеет ограничения, поскольку она не содержит встроенных учетных записей пользователей, таких как встроенная учетная запись администратора .
Кроме того, вы заметите, что текущая учетная запись пользователя также не указана, но это потому, что эта информация отображается на странице «Ваши данные».
Как просмотреть все учетные записи с помощью консоли «Управление компьютером».
Если вы используете Windows 10 Pro, вы можете использовать консоль «Управление компьютером» для просмотра всех учетных записей, на вашем устройстве.
- Кликните правой кнопкой мыши на кнопке «Пуск» и выберите в меню «Управление компьютером».
- В консоли перейдите по следующему пути:
Локальные пользователи и группы → Пользователи
Вы увидите список всех учетных записей, созданных в Windows 10.
Как просмотреть все учетные записи Windows 10 с помощью командной строки
В Windows 10, вы можете быстро проверить полную информацию обо всех учетных записях пользователей, используя одну команду.
- Откройте командную строку, введите следующую команду и нажмите клавишу Enter.
wmic useraccount list full
Вы увидите следующие детали:
Самый первый аккаунт встроенная учетная запись администратора, учетная запись по умолчанию отключена — но вы можете включить эту скрытую учетную запись администратора, если у вас есть необходимость.
Второй аккаунт — Учетная запись пользователя управляемая системой, как указано в описании. Если вы используете Windows 10.
Третий аккаунт учетная запись гостя .
Последняя учетная запись пользователя, который используется для доступа к компьютеру. Если у вас есть несколько учетных записей пользователей, вы найдете их ниже одну за другой.
Есть несколько деталей, которые видны на экране командной строки. Вы увидите следующее:
- Тип аккаунта
- Описание
- Полное имя
- Дата установки
- Статус локальной учетной записи
- Lockout status
- Имя
- Пароль Изменяемый
- Пароль Истекает
- Требуется пароль или нет
- SID
- SID Тип
- Статус
AccountType = 512 указывает на то, что все учетные записи являются регулярными. Если ваш компьютер подключен к домену, вы можете увидеть другие значения, такие как 256 (Temp Duplicate Account), 2048 (Trust Account Interdomain), 4096 (Trust Account Workstation) или 8192 (Trust Account Server).
Disabled = FALSE / TRUE, указывает на то, активен или нет этот конкретный аккаунт. Если установлено значение FALSE, это означает, что ваша учетная запись не активна и наоборот.
PasswordChangable = TRUE / FALSE указывает на то, можно ли изменить пароль этой учетной записи или нет. Если установлено значение TRUE, то вы можете его изменить.
PasswordExpired = TRUE / FALSE сообщает срок действия пароля этой учетной записи пользователя после заданного промежутка времени.
Как просмотреть все учетные записи с помощью PowerShell
Кроме того, вы даже можете использовать одну команду в PowerShell для просмотра списка с подробной информацией о каждой учетной записи, доступной в Windows 10.
- Откройте PowerShell от имени администратора.
- Введите следующую команду, чтобы перечислить все существующие учетные записи и нажмите Enter:
Get-LocalUser
- Вы увидите список всех учетных записей, настроенных на вашем устройстве, с их описанием, активностью.
Если вам нужно экспортировать список учетных записей в текстовый файл, вы можете добавить в командуследущее. Например:
Get-LocalUser > c:pathtooutputfolderlist.txt
В случае, если одна из учетных записей была создана с использованием учетной записи Microsoft, имя учетной записи будет содержать только первые пять букв адреса электронной почты.
Это основные вещи, которые нужно знать, чтобы понять детали всех учетных записей пользователей на компьютере Windows 10.
Рейтинг: /5 — голосов —>
—>
Вы задумывались над вопросом: как узнать имя пользователя в Windows 10. Такая возможность создана разработчиками ОС для удобства пользования системой. Рассмотрим этот вопрос подробнее.
Содержание
А нужно ли это
Учетные записи нужны для распознавания пользователей и устройств. ОС всему задает идентификационный номер.
Установка нескольких учетных записей используется для:
- Родительского контроля;
- Если аккаунтов много, чтобы не возникло неразберихи под каким загружена ОС;
- Одновременного запуска приложений.
Как узнать имя пользователя Windows 10? Рассмотрим способы, позволяющие это сделать.
Как узнать имя пользователя Виндовс (Windows) 10 через Панель управления
Нажмите «Win+R» пропишите команду «control».
Установите отображение значков на «Крупные», перейдите:
Откройте:
Посмотрите все учетные записи, которые существуют на ПК. Справа от аватара для каждой прописаны имена.
Как узнать имя пользователя на Windows 10 используя «горячие» клавиши
Нажмите «Ctr+Shift+Esc». Посмотрите текущее имя.
Используем «Сведения о системе»
Нажмите «Win+R» пропишите команду «msinfo32».
Далее как на скриншоте:
Как узнать имя пользователя Windows 10 через командную строку
Нажмите «Win+X», далее:
Пропишите команду:
Отобразится список всех учетных записей, созданных в ОС.
Способ не выделяет текущего пользователя. Используйте его если на ПК установлено одна или две учетные записи.
Вывод
Мы разобрались, как посмотреть имя пользователя. Используйте описанные способы чтобы сделать работу за ПК удобнее и безопаснее.
<index>Может показаться, что в каждом новом выпуске Windows ничего не меняется в учётных записях пользователей. Напомним, что 10-тка – последний проект Microsoft, но он еще будет дорабатываться и совершенствоваться. В связи с этим, учётная запись и ее основной функционал в новой ОС – главные термины, которые необходимо изучить, прежде чем перейти с Windows 7 или 8.1 на Windows 10. В этой статье мы рассмотрим все доступные возможности панели учётной записи и те нововведения, которые стали доступны пользователям. Чтобы попасть в учётную запись пользователя, необходимо войти в «Пуск» и кликнуть по ссылке на вашу учётную запись:






- https://g-ek.com/kak-poluchit-spisok-vsex-uchetnyix-zapisej-polzovatelej-v-windows-10
- https://public-pc.com/kak-uznat-imya-polzovatelya-v-windows-10/
- https://www.windxp.com.ru/osnovnoj-funkcional-uchetnoj-zapisi-v-windows-10.htm
Чтобы просмотреть список всех локальных пользователей компьютера, достаточно зайти в раздел «Семья и другие люди» приложение «Параметры», но это далеко не единственный способ. Получить список локальных учетных записей также можно с помощью командной строки PowerShell и оснастки управления локальными пользователями и группами. Давайте посмотрим, как это делается на примере с Windows 10.
В PowerShell
Откройте любым удобным вам способом PowerShell и выполните в ней команду Get-LocalUser. При этом вы получите полный список всех имеющихся на компьютере пользователей, включая учетные записи скрытого администратора, гостя, «управляемого» системой пользователя и defaultuser0 — еще одной учетной записи, не принадлежащей ни к какой группе.
Особого внимания на них обращать не нужно, тем более, что все они по умолчанию имеют статус false, то есть являются неактивными. Некоторые из них, например, defaultuser0 можно безболезненно удалить через оснастку lusrmgr.msc. Да, если список вам понадобится в дальнейшем, можете перенаправить команду вывода в текстовый файл с сохранением его на рабочий стол. Вот так:
Get-LocalUser > ([Environment]::GetFolderPath("Desktop")+"local-users.txt")
Через оснастку управления локальными пользователями и группами
Нажмите на клавиатуре Win + R, введите в диалоговое окошко Выполнить команду lusrmgr.msc и нажмите ввод.
В левой колонке открывшегося окна кликните по каталогу «Пользователи» и в средней части окна оснастки тут же получите полный список всех имеющихся на компьютере локальных учетных записей.
С помощью оснастки вы также можете управлять профилями пользователей, как то: удалять их, просматривать свойства, устанавливать пароль, добавлять в группы, активировать или напротив, отключать.
А еще вы можете экспортировать данные профилей в файл, воспользовавшись опцией меню Действие -> Экспортировать список.
Загрузка…
If you want to find all the Signed in Users in Windows 11 or Windows 10, here is how you can do that. It is possible to find the name of all signed in users on your computer with the help of Start Menu, Command Prompt, and Task Manager. You can follow any of the methods as per your requirements.

Let’s assume that you have changed something in the Registry Editor, and you need to restart your computer to get the change. If your computer has only one user, you can simply restart it. However, if you have multiple users and you use all those users’ accounts for different purposes, it might be complicated for you. Many people often use different user accounts to do different tasks or for different members of the family. If you do the same, you need to save the work in those user accounts to retain all the data after the restart. That is why you need to know about the signed-in users’ names.
How to find all Signed in Users using Start Menu
To find all Signed-in Users in Windows 11/10 using Start Menu, follow these steps:
- Press the Windows key or click the Start Menu button
- Click on the profile picture.
- Find the username with Signed in tag.
First, you need to open the Start Menu on your computer. For that, you can either press the Windows key on your keyboard or click on the Start Menu button visible on the Taskbar.
Once the Start Menu is opened, you need to click on your profile picture or name. Here you can find all the users. You need to find the usernames with Signed in tag.
Those accounts are currently signed in to your computer.
For your information, you can do the same thing with the help of Command Prompt, Windows PowerShell, or Windows Terminal. You can open any of these utilities and use the same command to get the job done. However, for this example, we are going to use the traditional Command Prompt.
Find out who is logged in using Command Prompt
To find all signed-in users using Command Prompt, follow these steps:
- Search for cmd in the Taskbar search box.
- Click on the search result.
- Enter this command: query user
- Find the list of users.
Let’s check out more about these steps.
First, you need to open the Command Prompt. For that, you can search for cmd in the Taskbar search box and click on the individual search result.
Then enter this command:
query user
It lists down all the signed in users on the prompt.
You can check the USERNAME column for this purpose. Also, it displays the current user account using an arrow (>).
How to see all signed-in users in Windows using Task Manager
To see all signed in users in Windows 11/10 using Task Manager, follow these steps:
- Press Ctrl+Shift+Escto open Task Manager.
- Switch to the Users tab.
- Find the signed in users.
Let’s delve into these steps in detail.
Like Command Prompt and the Start Menu methods, you can use the Task Manager to see all the signed in users on Windows 11/10.
For that, press Ctrl+Shift+Esc to open the Task Manager on your computer. Then, switch to the Users tab.
Here you can find all the signed-in users.
How can I see what users are logged in?
To see what users are logged in to Windows 11/10, you can follow any of the above-mentioned guides. It is possible to see the list using Task Manager, Start Menu, and Command Prompt. In the Command Prompt, enter this command: query user.
How do I see all users on my computer?
To see users on your computer, you can get the help of Windows PowerShell. For that, you can open the PowerShell or the PowerShell instance in Windows Terminal. Then, enter this command: net user. It lists down all the users on your screen.
Read: How to create a new User Account or Profile in Windows 11/10.
If you want to find all the Signed in Users in Windows 11 or Windows 10, here is how you can do that. It is possible to find the name of all signed in users on your computer with the help of Start Menu, Command Prompt, and Task Manager. You can follow any of the methods as per your requirements.

Let’s assume that you have changed something in the Registry Editor, and you need to restart your computer to get the change. If your computer has only one user, you can simply restart it. However, if you have multiple users and you use all those users’ accounts for different purposes, it might be complicated for you. Many people often use different user accounts to do different tasks or for different members of the family. If you do the same, you need to save the work in those user accounts to retain all the data after the restart. That is why you need to know about the signed-in users’ names.
How to find all Signed in Users using Start Menu
To find all Signed-in Users in Windows 11/10 using Start Menu, follow these steps:
- Press the Windows key or click the Start Menu button
- Click on the profile picture.
- Find the username with Signed in tag.
First, you need to open the Start Menu on your computer. For that, you can either press the Windows key on your keyboard or click on the Start Menu button visible on the Taskbar.
Once the Start Menu is opened, you need to click on your profile picture or name. Here you can find all the users. You need to find the usernames with Signed in tag.
Those accounts are currently signed in to your computer.
For your information, you can do the same thing with the help of Command Prompt, Windows PowerShell, or Windows Terminal. You can open any of these utilities and use the same command to get the job done. However, for this example, we are going to use the traditional Command Prompt.
Find out who is logged in using Command Prompt
To find all signed-in users using Command Prompt, follow these steps:
- Search for cmd in the Taskbar search box.
- Click on the search result.
- Enter this command: query user
- Find the list of users.
Let’s check out more about these steps.
First, you need to open the Command Prompt. For that, you can search for cmd in the Taskbar search box and click on the individual search result.
Then enter this command:
query user
It lists down all the signed in users on the prompt.
You can check the USERNAME column for this purpose. Also, it displays the current user account using an arrow (>).
How to see all signed-in users in Windows using Task Manager
To see all signed in users in Windows 11/10 using Task Manager, follow these steps:
- Press Ctrl+Shift+Escto open Task Manager.
- Switch to the Users tab.
- Find the signed in users.
Let’s delve into these steps in detail.
Like Command Prompt and the Start Menu methods, you can use the Task Manager to see all the signed in users on Windows 11/10.
For that, press Ctrl+Shift+Esc to open the Task Manager on your computer. Then, switch to the Users tab.
Here you can find all the signed-in users.
How can I see what users are logged in?
To see what users are logged in to Windows 11/10, you can follow any of the above-mentioned guides. It is possible to see the list using Task Manager, Start Menu, and Command Prompt. In the Command Prompt, enter this command: query user.
How do I see all users on my computer?
To see users on your computer, you can get the help of Windows PowerShell. For that, you can open the PowerShell or the PowerShell instance in Windows Terminal. Then, enter this command: net user. It lists down all the users on your screen.
Read: How to create a new User Account or Profile in Windows 11/10.
Наверняка, для того, чтоб просмотреть список всех локальных пользователей своей операционной системы, вы используете раздел «Семья и другие люди» приложение «Параметры», но вот только – это не единственный способ, так как есть еще способы, которые так же практичны и применимы.
В данной статье, мы расскажем вам о том, что из себя представляет использование командной строки PowerShell и оснастки управления локальными пользователями и группами.
Способ с использованием PowerShell
Производим открытие PowerShell и выполняем команду «Get-LocalUser». Как только ваша команда будет полностью выполнена, вы сможете увидеть достаточно полный список: пользователей, скрытые учетные записи администратора, гостя, «управляемого» системой пользователя и defaultuser0. Кроме того, тут будет еще одна учетная запись, которая не принадлежит не одной группе.
Просматриваем список всех локальных пользователей в Windows 10 зацикливаться на том, что у вас имеются в ОС такие учетные записи, которыми вы не пользуетесь, не стоит, так как все они имеют статус «false» — неактивные. Кроме того, некоторых локальных пользователей типа «defaultuser0» можно смело удалить используя оснастку lusrmgr.msc.
Если вы планируете использовать данный метод, то можно команду перенаправить в текстовый документ и сохранить его как минимум на «Рабочем столе» используя следующий код: Get-LocalUser > ([Environment]::GetFolderPath(«Desktop»)+»local-users.txt»)
Способ с использованием оснастки управления локальными пользователями и группами
Жмем сочетание «горячих клавиш» Win+R-> в появившимся диалоговом окне «Выполнить» прописываем команду «lusrmgr.msc» -> нажимаем на «Ок».
Во вновь открывшемся окне, вам необходимо найти пункт «Пользователи» и кликнуть по нему, что позволит вам открыть в средней части окна полный список всех имеющихся пользователей.
Обратите внимание, что вы сможете при помощи оснастки не только просматривать список всех локальных пользователей в Windows 10, но еще и управлять ими.
Кроме того, если вы используете вот такой лог действий: «Действие» -> «Экспортировать список», то увидите, как ваш список может быть даже экспортирован, что так же удобно.
Содержание
- Просматриваем список всех локальных пользователей в Windows 10
- Table of Contents:
- См. Список всех учетных записей пользователей с помощью команды Net User в Powershell или CMD.
- Посмотреть список всех учетных записей пользователей, используя инструмент управления компьютером
- Посмотреть список активных учетных записей пользователей, используя панель управления
- См. Список активных учетных записей пользователей на экране входа
- Нашли ли вы много скрытых учетных записей на ПК с Windows?
- Как создать или удалить учетные записи пользователей в Windows 7
- Как редактировать учетные записи пользователей (изменять или удалять пароли) в Windows 7
- Удалить или изменить учетные записи Google на устройстве Android
- Создать учетную запись Майкрософт и войти в Windows 10 для начинающих (Октябрь 2022).
- Как определить тип учетной записи в Windows 10
- Узнать, какая учетная запись через «Параметры»
- Узнать, какая учетная запись через «Выполнить»
- Как узнать тип учетной записи Windows 10
- Узнать тип учетной записи через параметры
- Узнать через панель управления
- Как получить Список всех учетных записей пользователей в Windows 10.
- В этом руководстве вы узнаете четыре способа посмотреть список всех учетных записей, доступных в Windows 10.
- Как просмотреть все учетные записи Windows 10 с помощью приложения «Параметры».
- Как просмотреть все учетные записи с помощью консоли «Управление компьютером».
- Как просмотреть все учетные записи Windows 10 с помощью командной строки
- Как просмотреть все учетные записи с помощью PowerShell
Просматриваем список всех локальных пользователей в Windows 10
Наверняка, для того, чтоб просмотреть список всех локальных пользователей своей операционной системы, вы используете раздел «Семья и другие люди» приложение «Параметры», но вот только – это не единственный способ, так как есть еще способы, которые так же практичны и применимы.
В данной статье, мы расскажем вам о том, что из себя представляет использование командной строки PowerShell и оснастки управления локальными пользователями и группами.
Способ с использованием PowerShell
Производим открытие PowerShell и выполняем команду «Get-LocalUser». Как только ваша команда будет полностью выполнена, вы сможете увидеть достаточно полный список: пользователей, скрытые учетные записи администратора, гостя, «управляемого» системой пользователя и defaultuser0. Кроме того, тут будет еще одна учетная запись, которая не принадлежит не одной группе.
Если вы планируете использовать данный метод, то можно команду перенаправить в текстовый документ и сохранить его как минимум на «Рабочем столе» используя следующий код: Get-LocalUser > ([Environment]::GetFolderPath(«Desktop»)+»local-users.txt»)
Способ с использованием оснастки управления локальными пользователями и группами
Во вновь открывшемся окне, вам необходимо найти пункт «Пользователи» и кликнуть по нему, что позволит вам открыть в средней части окна полный список всех имеющихся пользователей.
Обратите внимание, что вы сможете при помощи оснастки не только просматривать список всех локальных пользователей в Windows 10, но еще и управлять ими.
Источник
Table of Contents:
В определенных ситуациях вам может потребоваться извлечь список со всеми учетными записями пользователей, которые существуют на устройстве Windows. Или вы можете узнать скрытые учетные записи пользователей, которые существуют рядом с вашей учетной записью. Чтобы помочь вам, мы составили список из четырех методов, которые вы можете использовать, чтобы увидеть всех пользователей, включая скрытых, созданных Windows или сторонними приложениями, которые вы установили. Вот они:
ПРИМЕЧАНИЕ. Данное руководство охватывает Windows 10, Windows 7 и Windows 8.1. Если вы не знаете версию Windows, которая у вас есть, прочитайте это руководство: Какую версию Windows я установил?
См. Список всех учетных записей пользователей с помощью команды Net User в Powershell или CMD.
Вы можете сохранить этот список в текстовом файле, который можно открыть с помощью Блокнота. Введите net user> filename.txt, и файл с указанным вами именем будет создан в «C: Users Your User Name».
Если вы хотите узнать больше об этой команде и всех ее параметрах, перейдите на эту страницу документации: Net user.
Посмотреть список всех учетных записей пользователей, используя инструмент управления компьютером
Дважды щелкните учетную запись пользователя, чтобы узнать больше о ее свойствах и настройках, включая группы, в которые она входит.
Посмотреть список активных учетных записей пользователей, используя панель управления
Метод, который является менее вызывающим, но который также отображает меньше информации, включает в себя открытие панели управления. После запуска перейдите в раздел « Учетные записи пользователей» или « Учетные записи пользователей и семейная безопасность» в зависимости от имеющейся версии Windows.
Теперь вы видите свою учетную запись, информацию о ней и несколько ссылок. Нажмите или коснитесь ссылки «Управление другой учетной записью».
Теперь вы видите активные, не скрытые учетные записи пользователей, которые существуют в Windows, и являются ли они локальными учетными записями, администраторами и т. Д.
С помощью этого метода вы не можете видеть скрытые или отключенные учетные записи пользователей.
См. Список активных учетных записей пользователей на экране входа
Если вы используете Windows 7, все активные учетные записи пользователей должны отображаться спереди и по центру.
То же самое верно при использовании экрана входа в Windows 8.1.
Недостатком этого метода является то, что вы не можете видеть скрытые или отключенные учетные записи пользователей.
Нашли ли вы много скрытых учетных записей на ПК с Windows?
Мы настоятельно рекомендуем попробовать первые два метода для определения всех учетных записей, которые существуют на вашем компьютере или устройстве Windows. Вы можете быть удивлены, увидев, что некоторые из ваших приложений создали скрытые учетные записи пользователей, о которых вы даже не подозревали. Прежде чем закрыть это руководство, поделитесь в комментарии, нашли ли вы скрытые учетные записи пользователей на вашем ПК, и сколько их было там. Нам интересно знать.
Как создать или удалить учетные записи пользователей в Windows 7
Создание и удаление учетных записей пользователей в Windows 7, как включить или отключить учетную запись «Гость», разница между типами учетных записей и т. Д.
Как редактировать учетные записи пользователей (изменять или удалять пароли) в Windows 7
В этом руководстве я покажу вам, как изменить имя учетной записи, пароль, изображение и тип учетной записи.
Удалить или изменить учетные записи Google на устройстве Android
Нужно удалить учетную запись Google Gmail с устройства Android? В этой статье показано, как это сделать.
Создать учетную запись Майкрософт и войти в Windows 10 для начинающих (Октябрь 2022).
Источник
Как определить тип учетной записи в Windows 10
Если нужно узнать, какая учетная запись является стандартной или административной в Windows 10, то в разберем как это сделать. Для начало отмечу разницу между этими двумя типами учетными записями.
Стандартная учетная запись пользователя: данный тип учетной записи может быть как локальный так и учетной записью Microsoft. С этой учетной записью можно устанавливать программы, игры и доступны практически все важные не критические настройки системы Windows 10. Однако, имеются ограничения на те важные операции, где нужны права администратора, и при попытке сделать это через стандартную учетную запись, пользователь столкнется с User Access Control (UAC), чтобы ввести пароль учетной записи администратора.
Учетная запись администратора: учетная запись администратора имеет полный доступ ко всем параметрам и операциям в системе Windows 10.
Узнать, какая учетная запись через «Параметры»
Если вы создавали много учетных записей для других пользователей, то перейдите в графу «Семья и другие«, где вы сможете определить тип учетных записей для других пользователей.
Узнать, какая учетная запись через «Выполнить»
По мне это самый удобный способ, так как он отображает все учетные записи и их тип в одном списке. Нажмите сочетание кнопок на клавиатуре Win+R и введите netplwiz.exe.
Далее будет предоставлен список всех созданных учетных записей в Windows 10 и к какой группе они относятся.
Источник
Как узнать тип учетной записи Windows 10
Windows 10 позволяет создавать и использовать учетную запись Microsoft вместо локальной и наоборот. У обоих есть свои преимущества и недостатки, пользователи вправе сделать выбор при установке Windows 10 и переключаться между ними позже.
Однако, если это сделано давным-давно или кто-то другой установил и настроил Windows 10, вы можете не помнить или не знать какой тип учетной записи используется. Мы опубликовали руководство, чтобы помочь узнать, какой является ваша учетная запись, локальная или от Microsoft.
Узнать тип учетной записи через параметры
Начните с открытия приложения «Параметры«: быстрый способ сделать это — через меню «Пуск«.
Перейдите в категорию «Учетные записи«.
Если под именем пользователя отображается «Локальная учетная запись«, значит используется автономная учетная запись. Здесь можно увидеть ссылку, которая позволяет «Войти вместо этого с учетной записью Майкрософт«.
Если виден адрес электронной почты, это означает, что вы используете учетную запись Microsoft. Под адресом электронной почты должна быть ссылка «Войти вместо этого с локальной учетной записью«.
Узнать через панель управления
Откройте панель управления через поиск Windows 10.
Зайдите в «Учетные записи пользователей» и нажмите туже ссылку еще раз.
Когда под именем пользователя находится адрес электронной почты, вы используете учетную запись Microsoft.
Надпись «Локальная учетная запись«, означает использование автономного профиля.
Таким образом, вы всегда сможете узнать под какой учетной записью используете операционную систему Windows 10.
Источник
Как получить Список всех учетных записей пользователей в Windows 10.
Публикация: 12 June 2018 Обновлено: 12 June 2018
Если вам нужно посмотреть все существующие учетные записи пользователей, которые используют ваше устройство, в этом руководстве вы узнаете четыре способа сделать это в Windows 10.
В Windows 10, вы можете быстро проверить полную информацию обо всех учетных записях пользователей. Если более чем один человек использует ваш персональный компьютер или у вас есть более одного аккаунта пользователя, если есть необходимость проверить полную информацию о всех учетных записях пользователей, то эта статья поможет вам. Кроме того, в отдельных случаях вам также может понадобиться посмотреть скрытые учетные записи пользователей, доступные в вашей системе, такие как учетная запись администратора, которая по умолчанию отключена.
Чтобы посмотреть все существующие учетные записи в Windows 10 существует несколько способов просмотра этой информации с использованием встроенных инструментов и командной строки.
В этом руководстве вы узнаете четыре способа посмотреть список всех учетных записей, доступных в Windows 10.
Как просмотреть все учетные записи Windows 10 с помощью приложения «Параметры».
Кроме того, вы заметите, что текущая учетная запись пользователя также не указана, но это потому, что эта информация отображается на странице «Ваши данные».
Как просмотреть все учетные записи с помощью консоли «Управление компьютером».
Если вы используете Windows 10 Pro, вы можете использовать консоль «Управление компьютером» для просмотра всех учетных записей, на вашем устройстве.
Локальные пользователи и группы → Пользователи
Вы увидите список всех учетных записей, созданных в Windows 10.
Как просмотреть все учетные записи Windows 10 с помощью командной строки
В Windows 10, вы можете быстро проверить полную информацию обо всех учетных записях пользователей, используя одну команду.
Вы увидите следующие детали:
Последняя учетная запись пользователя, который используется для доступа к компьютеру. Если у вас есть несколько учетных записей пользователей, вы найдете их ниже одну за другой.
Есть несколько деталей, которые видны на экране командной строки. Вы увидите следующее:
AccountType = 512 указывает на то, что все учетные записи являются регулярными. Если ваш компьютер подключен к домену, вы можете увидеть другие значения, такие как 256 (Temp Duplicate Account), 2048 (Trust Account Interdomain), 4096 (Trust Account Workstation) или 8192 (Trust Account Server).
Disabled = FALSE / TRUE, указывает на то, активен или нет этот конкретный аккаунт. Если установлено значение FALSE, это означает, что ваша учетная запись не активна и наоборот.
PasswordChangable = TRUE / FALSE указывает на то, можно ли изменить пароль этой учетной записи или нет. Если установлено значение TRUE, то вы можете его изменить.
PasswordExpired = TRUE / FALSE сообщает срок действия пароля этой учетной записи пользователя после заданного промежутка времени.
Как просмотреть все учетные записи с помощью PowerShell
Кроме того, вы даже можете использовать одну команду в PowerShell для просмотра списка с подробной информацией о каждой учетной записи, доступной в Windows 10.
Если вам нужно экспортировать список учетных записей в текстовый файл, вы можете добавить в командуследущее. Например:
Get-LocalUser > c:pathtooutputfolderlist.txt
В случае, если одна из учетных записей была создана с использованием учетной записи Microsoft, имя учетной записи будет содержать только первые пять букв адреса электронной почты.
Это основные вещи, которые нужно знать, чтобы понять детали всех учетных записей пользователей на компьютере Windows 10.
Источник
Содержание
- 1 Вход в учётную запись Windows
- 2 Как создать учётную запись Windows
- 3 Как изменить учётную запись в Windows 10
- 4 Как выйти из учётной записи Windows 10
- 5 Как отключить контроль учётных записей Windows 10
- 6 Как удалить учётную запись Майкрософт в Windows 10
- 7 Как поставить пароль учётной записи Windows 10
- 8 Что такое учетная запись пользователя
- 9 Создание учетной записи пользователя в Windows
Весь персональный компьютер имеет личный логин либо учетную запись. Сделано это для комфорта пользователей, потому что несколько человек, работающих на одном компьютере , могут создавать свои личные настройки рабочего стола, скажем, сохранив их в собственной учетной записи.
Инструкция
1. Имя учетной записи, то есть логин в компьютере , дозволено при необходимости посмотреть. В Windows 7 логин отображается при включении либо перезагрузке компьютера, когда система предлагает ввести пароль (если он установлен), сменить пользователя. Узнать логин дозволено также, исполнив несколько несложных операций. Для этого войдите в меню «Пуск» и выберите раздел «Панель управления».2. Дальше выберите раздел «Учетные записи пользователей». Войдя в это меню, вы увидите все учетные записи, существующие на вашем компьютере . Как водится, на личном ПК учетная запись одна. Следственно и логин также один. Он присваивается при установке операционной системы. При желании логин дозволено изменить, поставить иную картинку, сделать новую учетную запись. Также стоит отменить, что на компьютере может быть и несколько учетных записей, впрочем единовременно дозволено находиться только в одной. Все данные хранятся в пункте «Учетные записи пользователей».3. Есть еще один метод, разрешающий узнать имя учетной записи либо пользователя. Войдите в меню «Пуск» и выберите пункт «Заключение работы». Кликните по треугольнику рядом с пунктом. Система предложит вам несколько вариантов действий. Выберите вкладку «Сменить учетную запись». В открывшемся окне будут представлены все учетные записи, которые были сделаны на вашем компьютере . Если учетная запись одна, то и логин будет один.4. В Windows 7 необходимо кликнуть на треугольник рядом с командой «Перезагрузка». В открывшемся окне в верхней строке выберите команду «Сменить пользователя». Вот так легко дозволено узнать, под каким же именем значится ваш персональный компьютер, и сколько учетных записей сделано.
Менеджеры и работники сервисного центра, принимая компьютер в ремонт, зачастую задают один и тот же вопрос — сберег ли пользователь свои собственные данные. Но как это сделать, если вы новичок в применении компьютера и не знаете, где их искать? Существуют определенные места, в которых операционная система сберегает данные пользователя по умолчанию.
- – права менеджера.
Инструкция
1. Откройте «Мой компьютер» либо всякий диспетчер файлов, тот, что вам нравится. Зайдите на диск «С:». Обнаружьте на нем папку Users либо «Пользователи», если ваша операционная система русифицирована. Зайдите в эту папку. Обнаружьте папку, которая соответствует вашему имени либо наименованию вашей учетной записи. Все файлы, которые расположены в ней, касаются вашей работы на компьютере — данные установленных программ, документы, фотографии, музыка и кино.2. Ваши рисунки вы можете обнаружить в папке «Изображения», ваши документы — в папке «Мои документы», видео-файлы — в папке «Мои видеозаписи» и так дальше. Файлы сохранения в играх хранятся в папке «Сохраненные игры» — скопируйте их, если планируете играть в эту игру дальше с того же места.3. Обратите внимание на папку «Рабочий стол». В ней находится все, что «лежит» на вашем рабочем столе. То есть и ярлыки, и папки, и отдельные файлы. Не стоит беречь информацию на рабочем столе. Ваша личная информация также может храниться в папках установленных программ в директории Program Files, а также в папках диска С и других разделов. Рекомендуется сберегать копии главных документов на внешний носитель либо оптический диск.4. Как водится, для положительного хранения данных на персональном компьютере надобно сделать отдельные директории на жестком диске и папки, дабы каждая информация соответствовала наименованию папки. Все главные данные бережете добавочно на переносных носителях, дабы в случае сбоев системы либо заражения компьютера вирусами, дозволено было без задач все восстановить. Также не стоит забывать о том, что на компьютере должно быть установлено лицензионное программное обеспечение.Видео по теме
Логин и пароль – это неизменно уникальность и безопасность. Они необходимы, дабы сберечь тайну переписки, конфиденциальность информации и уберечь себя от мошенников.
Инструкция
1. Кажется, из миллиардов логинов пользователей сети теснее трудно предпочесть свой, неповторимый. Всякий почтовый сервер неукоснительно предложит вам комбинацию фамилии, имени и даты рождения, либо какой-либо безликий вариант. За основу дозволено взять предложенный, но дополнить его чем-то еще. Скажем, именем супруга (жены), кличкой любимого питомца, либо книжного персонажа и т.п.Отменнее каждого дополнить логин цифрами, но они ни в коем случае не обязаны совпадать с цифрами, возможен, грядущего логина. Цифровая комбинация должна быть легко запоминаемой, что дозволит позднее легко восстановить пароль. Скажем: marina_oleg_2011, либо oleg2011marina.2. С паролем дело обстоит труднее. Как показывает практика, именно из-за его простоты либо логической просчитанности пользователи лишаются своих почтовых ящиков, ценной информации, досадно изумляются спаму со своего же почтового ящика либо того дрянней – утере главной финансовой либо индивидуальной информации. А уж итоги не принудят себя ожидать. Следственно пароль должен быть максимально трудным, состоящим не менее чем из 12 символов и включающим в себя как буквы, прописные и заглавные, так и цифры. Не следует применять комбинации, включающие имя, день варенья, номер паспорта, домашний адрес и т.п. Чем больше «запутанным» он будет, тем класснее. Пускай это будет беспричинный комплект цифр, но это будет дополнительной гарантией супротив взлома.Полезный совет Не стоит сберегать пароль в почтовом ящике, тем больше сберегать его на своем компьютере. Не поленитесь завести себе небольшую записную книжку, и продублировать записи где-нибудь еще, скажем, в телефоне. Помните, утерянный пароль – ключ к задачам. Не стоит пытаться запомнить трудный пароль сразу. По мере применения почтового ящика он станет для пальцев «обыкновенным». Главно! Никогда и никому, ни под каким предлогом не передавайте свой логин и пароль! Даже если будут поступать письма от менеджера источника либо громки от незнакомых вам людей, чем бы ни были мотивированы поводы: попыткой взлома, настройки, сбоя в системе и т.п. Все перечисленное в равной степени относится как к логинам и паролям почтового ящика, так и логинам и паролям игр, электронным платежным системам, работе на фондовом и валютном рынках и т.д. Выходит, будьте уникальны, но не забывайте о безопасности.
Теперешний человек массу времени проводит в интернете. Следственно со временем у всего набирается значительное число учетных записей на самых различных порталах и сайтах. Узнать, на каких сайтах вы теснее зарегистрированы, довольно легко.
Инструкция
1. За время нахождения в интернете у всего формируется неповторимая история. Она состоит из объявлений и сообщений, помещенных под собственным ником, и учетных записей на разных сайтах и порталах. От лишней и неактуальной информации сходственного рода отличнее избавляться по элементарным соображениям информационной безопасности. Иной случай – когда появляется надобность припомнить, есть ли теснее у вас учетная запись на определенном сайте, дабы не проходить повторную регистрацию.2. Дабы узнать свои учетные записи , дозволено начать с поиска в интернете по собственному нику. Введите в поисковую систему псевдоним, которым почаще каждого пользуетесь при регистрациях. В итогах выдачи вы увидите ссылки фактически на все сайты, где учетная запись от такого пользователя была энергична. Дабы в грядущем огромнее не терять эту информацию, можете добавить все обнаруженные интернет-адреса в особую папку на панели закладок.3. Дабы узнать либо припомнить, есть ли у вас учетная запись на определенном сайте, воспользуйтесь опцией поправления пароля. Не вводя данные в разделе «Вход», кликните на ссылку «Напомнить пароль». В появившемся поле введите адрес электронной почты, тот, что традиционно используете для регистраций. Если у вас теснее есть учетная запись на этом источнике, вы увидите системное сообщение о том, что на указанный ящик были высланы данные для поправления пароля. Проверьте почту и исполните инструкции, содержащиеся в полученном письме.4. Дабы в грядущем не появлялось задач с уточнением информации об имеющихся учетных записях, сделайте особый файл и заносите в него данные обо всех новых регистрациях. В этом случае вам будет дюже легко уточнить информацию, легко воспользовавшись поиском по такому документу.Полезный совет Ведите особый документ, фиксирующий все ваши регистрации на интернет-сайтах.
17.10.2017 [17:06], nastya <object>
Как посмотреть учётную запись в Windows:
- Нажмите кнопку “Пуск”
- Правой кнопкой мышки по ярлыку “Мой компьютер”
- Выберите пункт “Управление” (или “Управление компьютером”)
В открывшемся окне два раза кликните по пункту “Локальные пользователи и группы”, в раскрывшемся списке нажмите на папку “Пользователи”, откроется контроль учётных записей Windows. И вы узнаете где посмотреть учётную запись в Windows.
В правом окошке появится список пользователей в вашем компьютере. В данном случае, есть три пользователя, user, Администратор и Гость. Стрелочки на значке пользователя говорят о том, что учётная запись отключена. Соответственно активная только одна запись — user.
Вход в учётную запись Windows
В вашем компьютере есть как минимум одна активная учетная запись Windows. Все пользователи работают в операционной системе от имени учётной записи, которая была добавлена при установке Windows, либо после, если возникала такая необходимость. Вход в учётную запись Windows 10 можно осуществить с помощью учётной записи Майкрософт, если при установке операционной системы она была указана. Чтобы войти в учётную запись Майкрософт Windows 10:
- Если на экране нет поля ввода пароля, то клацните курсором на пустом месте
- Введите пароль от учётной записи и нажмите Enter, чтобы осуществить вход в учётную запись Майкрософт Windows 10 (Windows)
Сделано это для того чтобы по мере пользования компьютером в системных журналах велась регистрация всех действий пользователя. Если компьютером пользуется несколько человек, для безопасности и сохранности личных данных, добавляются новые учётные записи пользователей Windows. Например, если компьютером пользуетесь вы и ваш ребенок, вы наверняка задумывались о сохранности файлов и папок, находящихся на рабочем столе, ведь ребенок может случайно их удалить. Поэтому ребенку будет лучше войти в учётную запись Майкрасофт Windows не от администратора.
Как создать учётную запись Windows
Создать учётную запись Майкрософт Windows на компьютере – очень просто. Как создать учётную запись Майкрософт на Windows 10:
- Нажмите кнопку кнопку “Пуск”
- Выберите “Параметры”
- Откройте “Учетные записи” – “Семья и другие пользователи” – “Добавить пользователя для этого компьютера”
- Введите имя пользователя, пароль, подсказку о пароле, а затем нажмите “Далее”
Вы смогли создать учетную запись Майкрософт на Windows 10, а если возникли вопросы, задавайте их в комментариях.
Как изменить учётную запись в Windows 10
Не все знают, как изменить учётную запись в Windows 10, точнее, как изменить имя учётной записи Windows 10. Как изменить имя учётной записи в Windows 10:
- Запустите “Панель управления”
- Далее – “Учётные записи пользователей”
- Найдите и нажмите пункт “Изменение имени своей учётной записи”
- Введите новое имя и нажмите “Переименовать”
Теперь вы знаете, как изменить учётную запись в Windows 10.
Как выйти из учётной записи Windows 10
Выйти из учётной записи Майкрософт в Windows 10 на компьютере, означает тоже самое, что удалить запись и войти вместо неё с помощью локальной. Как выйти из учётной записи Windows 10:
- Зайдите в “Пуск” — “Параметры” — “Учётные записи”
- Выберите пункт “Электронная почта и учётные записи”
- Кликните по “Войти вместо этого с локальной учётной записью”
- Введите текущий пароль учётной записи Майкрософт
- Введите новые данные для локальной учётной записи
Как отключить контроль учётных записей Windows 10
Контроль учётных записей оповещает о действиях, которые требуют прав администратора. Если вам это мешает, можно отключить контроль учётных записей пользователей Windows 10. Как отключить контроль учётных записей Windows 10:
- Запустите меню “Панель управления”
- В поле “Просмотр” выберите значение “Значки”
- Выберите пункт “Учетные записи пользователей”
- Кликните по пункту “Изменить параметры контроля учетных записей”
- Установите ползунок в самый низ, на значение “Никогда не уведомлять”
Как удалить учётную запись Майкрософт в Windows 10
Как удалить учётную запись Майкрософт в Windows 10:
- Зайдите в “Пуск” — “Параметры” — “Учётные записи”
- Выберите пункт “Электронная почта и учётные записи”
- Кликните по “Войти вместо этого с локальной учётной записью”
- Введите текущий пароль учётной записи Майкрософт
- Введите новые данные для локальной учётной записи
После этого вам сообщат о том, что нужно выйти из системы и зайти уже с новой учётной записью, чтобы окончательно удалить старую учётную запись администратора Майкрософт на Windows с компьютера.
После выхода и повторного входа в Windows 10, у вас будет использоваться локальная учётная запись.
Как поставить пароль учётной записи Windows 10
Чтобы установить пароль учётной записи Windows 10, нужно:
- Нажать “Пуск” — “Параметры”
- Выбрать пункт “Учетные записи”, а затем — “Параметры входа”
- В разделе “Пароль” нажать “Добавить”
- Ввести пароль и подтвердить действия
Как поменять пароль учётной записи Windows:
- Нажмите “Пуск” — “Параметры”
- Выберите пункт “Учетные записи”, а затем — “Параметры входа”
- В разделе “Пароль” нажмите “Изменить”
- Поменяйте пароль и подтвердите действия, чтбы изменить пароль учётной записи
Как удалить пароль учётной записи:
- Нажмите клавиши Windows + R и введите netplwiz или control userpasswords2 затем нажмите Ок
- Выберите пользователя, для которого нужно удалить пароль и уберите галочку с пункта “Требовать ввод имени пользователя и пароля”
Если кто-то забыл пароль учётной записи Windows 10 (вы или владелец другой учётной записи), то может подойти смена пароля учётной записи через вышеописанный метод от имени администратора.
Наличие в компьютере такой возможности, как создание учетных записей пользователя очень полезная вещь. Действительно благодаря их наличию, можно комфортно пользоваться компьютером нескольким людям и даже если вы его единственный владелец, они могут вам пригодится.
Учетная запись пользователя в windows предоставляет вам примерно то же самое, что и своя комната, если вы живете в квартире не один. Это ваше личное пространство, которое вы можете настроить по своему усмотрению, выбрать цветовую схему, расположение и вид иконок, различные настройки внешнего вида и так далее. У вас есть место для хранения личной информации недоступное остальным пользователям компьютера и доступ к данным в остальной части компьютера.
Согласитесь, что очень напоминает свою комнату в доме но, как и в реальном мире, вы не можете быть полностью уверены в неприкосновенности вашей частной территории. Существует вероятность, что кто-то из домочадцев войдет в вашу комнату без вас. Если только вы не самый главный в семье и вас все безоговорочно слушаются, тогда вы можете вторгаться к другим без спроса, а к вам нет. Та же ситуация с учетными записями, поэтому нужно помнить, что если вы не самый главный в компьютере, вашу приватную территорию могут нарушить без спроса. Более подробно, почему выгодно использовать несколько учетных записей на компьютере, рассмотрено в отдельной статье.
Что такое учетная запись пользователя
Учетная запись пользователя — перечень сведений, определяющих персональные настройки компьютера, права доступа к файлам и директориям в файловой системе, права пользователя на изменение работы компьютера (глобальные настройки Windows, установка и удаление программ и тому подобное). Для идентификации пользователя в системе используется имя его учетной записи (логин) и пароль.
Учетные записи пользователей в Windows бывают трех типов: администратор, стандартная, гость. Учетная запись администратора предоставляет полный доступ к управлению компьютером, она аналогична самому главному человеку в семье. Стандартная учетная запись аналогична обычному домочадцу, можно хозяйничать внутри своей территории, но изменение глобальных параметров затрагивающих всех пользователей компьютера недоступно. Учетная запись гость, как видно из названия, предназначена для предоставления временного доступа к компьютеру постороннего человека и обладает наименьшими правами.
Существует понятие группа пользователей. Для удобства администрирования компьютера учетные записи с одинаковыми правами помещают в одну группу и права задаются для всей группы, а не для каждого пользователя отдельно. В windows по умолчанию есть группа администраторов и группа стандартные пользователи. Администратор может создавать новые группы, задавать их права и перемещать пользователей между группами. Один пользователей может входить сразу в несколько групп.
Создание учетной записи пользователя в Windows
Мы рассмотрим процесс создания новой учетной записи пользователя компьютера для начинающих пользователей на примере Windows 7, в других версиях операционной системы все действия аналогичны. Как уже говорилось, правами создавать новых пользователей и редактировать существующие, обладает администратор. Существует несколько способ управления учетными записями пользователей на компьютере. Рассмотрим два из них и начнем наверно с самого просто и понятного новичкам.
Пункт «Управление учетными записями пользователей» в панели управления
Чтобы создать новую учетную запись щелкните кнопку «Пуск» выберите «Панель управления» ⇒ «Добавление и удаление учетных записей пользователей». Внешний вид панели управления зависит от режима просмотра, на рисунках показан режим просмотра «Категория».
Откроется окно с основными учетными записями. Мы хотим создать нового пользователя компьютера, поэтому выбираем «Создание учетной записи».
Вас перебросит в новое окно, где предлагается ввести имя нового пользователя и выбрать тип учетной записи. Лучше всего, когда в компьютере только один администратор это полезно с точки зрения безопасности и убережет от ситуации, когда разные пользователи постоянно меняют глобальные настройки на свой лад. Определившись с именем пользователя компьютера и типом его учетной записи, нажимаете кнопку «Создание учетной записи».
Все, новая учетная запись создана и ей можно пользоваться, однако рекомендуем сделать пароль для нового аккаунта. Пароль может сделать администратор компьютера или сам пользователь. Чтобы самостоятельно сделать пароль на свою учетную запись, необходимо войти в нее на экране входа в систему. Дальше запускаете снова «Панель управления» и переходите «Учетные записи пользователей и семейная безопасность» ⇒ «Изменение пароля Windows».
Откроется окно с выбором возможных действий с вашей учетной записью. Выбираете «Создание пароля своей учетной записи» и вводите придуманный пароль.
Так же вы можете изменить рисунок своей учетной записи. Остальные варианты действий, отмеченные значком щита, потребуют ввода пароля администратора.
Пароль к новой учетной записи может создать и администратор, для этого войдя в систему под администратором, идем по знакомому уже пути «Панель управления» ⇒ «Добавление и удаление учетных записей пользователей» и выбираем нужную учетную запись пользователя. Открывшееся окно показывает перечень возможных действий по управлению учетной записью пользователя в Windows. Выбираете пункт «Создание пароля», вводите пароль и нажимаете кнопку «Создать пароль».
Несколько слов об учетной записи гость в Windows. Данный аккаунт по умолчанию отключен и включить его может только администратор компьютера. Установить пароль или сменить тип учетной записи не возможно. Доступна смена рисунка и включение/отключение аккаунта.
Удаление учетной записи в Windows
Помимо создания, пользователь с учетной записью администратора компьютера, может удалять учетные записи других пользователей на компьютере. Выберите в окне из предыдущего рисунка пункт «Удаление учетной записи». Система предложит сохранить личные файлы пользователя или удалить их вместе с учетной записью. В случае с выбора сохранения данных, они будут сохранены на рабочем столе в папке с именем удаляемой учетной записи.
Использование оснастки «Локальные пользователи и группы»
Данный способ предоставляет расширенные возможности по управлению пользователями и группами на компьютере путем создания правил. Чтобы создать нового пользователя на компьютере, откройте «Панель управления» ⇒ «Система и безопасность» ⇒ «Администрирование» и в открывшемся новом окне двойной щелчок на «Управление компьютером», выбираете «Локальные пользователи и группы».
Другой способ открыть оснастку нажать «Пуск» ⇒ «Стандартные» ⇒ «Выполнить» или комбинация клавиш WIN+R. Вводите в открывшееся окно lusrmgr.msc и нажимаете OK. Щелчок правой кнопкой мыши по пункту «Пользователи» и выбираете пункт «Новый пользователь…».
Заполняете в открывшемся окне данные нового пользователя компьютера, устанавливаете нужные галочки и жмете кнопку «Создать».
Назначить или изменить группу пользователя можно сделав двойной щелчок на его имени или щелкнуть по имени правой кнопкой мыши и выбрать «Свойства». Переходите на вкладку «Членство в группах».
Нажимаете кнопку «Добавить» откроется новое окно и в зависимости от предпочтений, поступаете одним из способов. Вводите в форму название добавляемой группы и нажимаете кнопку проверить «Проверить имена» затем кнопку «OK».
Второй способ нажать кнопку «Дополнительно…» и затем кнопку «Поиск». Будет выведен список всех групп на данном компьютере, выбираете нужную группу и подтверждаете выбор.
Вот собственно и все, что мы хотели сегодня рассказать об учетных записях пользователей в Windows. Есть еще способы управления ими, но начинающим пользователям компьютера будет вполне достаточно этих.
Не все описанные методы работают в Windows 7 Домашняя. Работает в Windows 7 Профессиональная, Windows 7 Максимальная или Windows 7 Корпоративная.
Добавить комментарий
Используемые источники:
- http://jprosto.ru/kak-uznat-svoi-login-v-kompyutere/
- https://delpc.ru/kak-prosmotret-uchyotnye-zapisi-windows/
- https://beginpc.ru/windows/user-account-in-windows
Нередко источником проблем в операционной системе «Windows 10»
могут выступать неполадки с пользовательским профилем. И при наличии такой неисправности пользователям доступна возможность воспользоваться простыми, представленными в данном руководстве, упорядоченными шагами для последовательного исправления потенциальной проблемы с локальной учетной записью.
- Введение
- Как создать локальную учетную запись администратора в «Windows 10»
? - Как устранить неполадки, используя новую локальную учетную запись администратора?
- Как перейти на новую учетную запись в «Windows 10»
? Перемещение файлов в новый аккаунт - Удаление старого аккаунта
- Переключение на локальную учетную запись «Microsoft»
Если вы только что запустили компьютер или устройство с Windows 10, первое, что вы видите, это экран входа. Кроме того, если вы уже вошли в систему, вы можете нажать Windows + L на клавиатуре, чтобы заблокировать Windows 10.
Затем нажмите или коснитесь экрана блокировки, чтобы отобразить экран входа. По умолчанию Windows 10 загружает самую последнюю учетную запись пользователя, которая использовалась для входа. Список доступных учетных записей пользователя отображается в нижнем левом углу экрана.
Если вы хотите переключать пользователей, в этом списке нажмите или нажмите на учетную запись, которую вы хотите использовать, а затем введите данные для входа. По умолчанию Windows 10 запрашивает последнее, что использовалось этим пользователем для входа в систему: пароль, PIN-код или пароль изображения.
Если вам нужно изменить метод входа, нажмите или нажмите «Параметры входа», а затем нажмите на метод, который вы хотите использовать. После этого введите необходимую информацию для входа.
Если вы хотите узнать, как создать и войти в систему с помощью PIN-кода или пароля с изображением, прочитайте эту статью: Как войти в Windows 10 с помощью PIN-кода или пароля с изображением (создать и войти в систему).
Создание, вход, внесение изменений в запись для Windows 7
Разновидности записей:
- обычная . Подходит новичкам, не предусматривает установку антивирусной программы.
- администраторская . Администратор имеет право вносить корректировки в любые настройки, ответственен за остальных пользователей
- запись гостя . Гость, это внедренная учетная запись по умолчанию, обеспечивающая только временный доступ на ваш компьютер
В данной версии Windows, создание записи в режиме обычного и административного входа, практически одинаковы. Схема создания (Windows 7):
- нажимаем клавишу «Пуск»
- входим на панель управления компьютером
- активизируем опцию «Добавление и удаление учётных записей…»
- отмечаем строку пользователя, которую хотим изменить
- активизируем строку «Обычный доступ»
- вписываем название своей записи, например «Tamara» в пустую строку (указано красной стрелочкой)
- нажимаем клавишу «Создание учётной записи»
- действия окончены
Как переключать пользователей в Windows 10 из меню «Пуск»
Если вы уже вошли в Windows 10, вы можете переключить учетную запись пользователя из меню «Пуск». Откройте меню «Пуск» и нажмите на символ/изображение вашей учетной записи.
Затем выберите учетную запись пользователя, на которую вы хотите переключиться.
Вы попадете на экран входа в систему, где загружен выбранный пользователь. Введите соответствующую регистрационную информацию, и вы в системе. Вы можете переключаться между вариантами входа, нажав или нажав «Параметры входа», а затем выбрав опцию, которую вы хотите использовать.
Какие данные хранятся в учетной записи Microsoft Windows, Edge, OneDrive, Outlook
Полную версию статьи со всеми дополнительными видео уроками смотрите в источнике: https://hetmanrecovery.com/ru/recovery_news/what-data-is-stored-in-microsoft-windows-edge-onedrive-or-outlook-accounts.htm
Читайте, какие данные собирает Windows о пользователе и что хранится в учётной записи Microsoft
. Где посмотреть сохранённые логины и пароли, настройки браузера, веб-страницы и поиск в Интернете, визуальные темы и цвета, и другие ключевые параметры пользователя.
В Windows 8 и 10, при установке операционной системы обязательно необходимо создать учётную запись пользователя. Можно создать локальную учётную запись пользователя, либо подключить аккаунт Microsoft. Каждый из способов имеет свои плюсы и минусы. Многое зависит от ваших требований к функциям операционной системы, а также используемых устройств.
Так, учётная запись Microsoft удобна для синхронизации нескольких устройств с Windows. С её помощью можно синхронизировать логины и пароли, настройки браузера, веб-страницы и поиск в Интернете, визуальные темы и цвета, и другие ключевые параметры пользователя.
Итак, какие данные собирает Windows и что хранится в учётной записи Microsoft?
Учётная запись
Учётная запись Microsoft для операционной системы ничем не отличается от локальной учётной записи. В повседневной работе пользователь никакой разницы между учётными записями не ощутит. У неё такой же профиль, как и в локальной учетной записи, она может иметь параметр Пользователя или Администратора и т.д.
Создать и подключить аккаунт Майкрософт можно как во время установки операционной системы, так и в уже установленной Windows.
Кстати, если вы уже когда-либо регистрировались в одном из сервисов Microsoft (Hotmail, Outlook.com, Windows Live, Xbox Live, Office 365, и т.д.), то у вас уже есть аккаунт Майкрософт. Создать его можно и на email любого почтового сервиса.
Чтобы подключить к Windows учётную запись Microsoft, перейдите в
Параметры
/
Учётные записи
/
Ваши данные
. И нажмите ссылку
«Войти вместо этого с учётной записью Майкрософт»
.
В учётной записи Microsoft есть веб-интерфейс. Управление ею осуществляется только из него. Перейти к веб-интерфейсу учётной записи Microsoft можно как из меню Параметры
/
Учётные данные
/
Ваши данные
/
Управление учётной записью Майкрософт
, так и залогинившись на сайте https://www.microsoft.com/ru-ru (кнопка
«Войти»
в правом верхнем углу экрана).
Синхронизация
После подключения к Windows учётной записи Майкрософт, на компьютере автоматически включается параметр синхронизации. Когда синхронизация включена, Windows отслеживает выбираемые вами параметры и устанавливает их на всех устройствах с Windows 10, которые подключены к этой же учетной записи Microsoft.
Синхронизируются пароли, цветовые темы и настройки веб-браузера, настройки языка. Если включить “Другие параметры Windows”
, Windows будет синхронизировать определенные настройки устройств (например, параметры принтера и мыши), параметры проводника и настройки уведомлений.
Чтобы включить или отключить параметр синхронизации подключенных к учетной записи устройств, перейдите в Параметры
/
Учётные записи
/
Синхронизация ваших параметров
.
В веб-интерфейсе вашей учётной записи Microsoft можно посмотреть все привязанные к вашему аккаунту устройства, которые участвуют в синхронизации. Для этого, выберите меню Устройства
.
Выбрав нужный пункт меню под одним из устройств, вы можете узнать его состояние (обновлений системы, антивирусной защиты, Bitlocker, свободного места на жестких дисках и т.д.), сведения о системе, а также осуществить поиск устройства на карте (причём не важно, это смартфон, ноутбук или стационарный ПК).
Просмотр последних действий
В веб-интерфейсе учётной записи Майкрософт фиксируются данные о каждом входе пользователя в аккаунт. Чтобы увидеть эти данные, перейдите в кабинете вашей учётной записи в меню Безопасность
/
Просмотр последних действий
.
На странице недавних действий можно найти сведения о действиях, выполненных в учетной записи Майкрософт за последние 30 дней, в том числе об активности при каждом входе в учетную запись независимо от способа входа: через браузер, телефон, почтовое либо стороннее приложение или другим способом.
Для каждого действия на странице “Недавние действия”
указываются дата и время выполнения действия, место, в котором оно было выполнено, и его описание.
Выберите действие, чтобы развернуть его и просмотреть дополнительные сведения о нем, в том числе:
- IP-адрес устройства, на котором было выполнено действие;
- тип использованного устройства или операционной системы;
- использованный браузер или приложение (при наличии).
Журнал поиска в Интернете
Когда вы выполняете поиск в службе Bing, корпорация Майкрософт собирает ваши поисковые запросы и другие сведения, такие как IP-адрес, расположение, уникальные идентификаторы из файлов cookie, время и дата поиска, а также конфигурацию браузера.
О том, как посмотреть или удалить историю сетевой активности онлайн аккаунта Bing, детально описано в отдельной статье.
Все эти данные дублируются в веб интерфейсе Майкрософт аккаунта пользователя. Чтобы просмотреть их или управлять ими, перейдите в меню Конфиденциальность
/
Журнал действий
.
Информационная панель конфиденциальности — это простой способ изучить введенные поисковые запросы и результаты, полученные при использовании Bing.
Здесь также можно легко очистить журнал поиска. При очищении журнала поиска он удаляется из вашей учетной записи Майкрософт.
Microsoft Edge
Кроме Журнала действий учетной записи Microsoft, встроенный в Windows браузер Microsoft Edge по умолчанию сохраняет логины и пароли пользователя, а также журнал поиска и посещений сайтов.
О том, где посмотреть эти данные и как их удалить, в случае необходимости, детально описано в статьях о том, как посмотреть или очистить историю браузеров на Windows ПК и как посмотреть сохраненные пароли в барузерах.
OneDrive
Используя аккаунт Майкрософт, пользователю становится доступной функция синхронизации файлов из облака в папку OneDrive файлового менеджера.
OneDrive — это интернет-хранилище, предоставляемое вместе с учетной записью Майкрософт. Сохраняя туда свои файлы, вы сможете получить к ним доступ с любого синхронизированного устройства (смартфона, планшета или компьютера).
На компьютере пользователя синхронизируемая с OneDrive папка расположена:
C:UsersИмяПользователяOneDrive.
Перейти в веб-интерфейс хранилища можно по адресу: https://onedrive.live.com. Нажмите «Вход»
и введите адрес электронной почты и пароль вашей учётной записи Microsoft.
Outlook
Для пользователя, имеющего аккаунт Майкрософт, доступен сервис «Почта Outlook»
. Не путайте его с почтовым клиентом Outlook Express, это разные вещи.
«Почта Outlook»
– персональный почтовый менеджер, который доступен для каждого аккаунта Майкрософт и расположен по адресу: https://outlook.live.com.
Войти в него можно используя регистрационные данные вашего аккаунта Майкрософт.
К данному сервису можно привязать любой из ваших почтовых ящиков. В таком случае, ваши переписки будут сохранятся на сервере «Почты Outlook»
.
Кроме этого, Outlook является одной из программ пакета Microsoft Office. Он является одним из наиболее популярных почтовых клиентов среди пользователей Windows.
О том где и какие данные сохраняет Outlook на компьютере пользователя, а также способах их восстановления, уже есть статьи в нашем блоге.
«Как восстановить данные Outlook после форматирования, установки Windows»
«Способы архивации и резервного копирования данных Outlook: PST и OST файлы»
Целью данной статьи не является формирование негативного отношения пользователя к использованию аккаунта Майкрософт. А лишь помочь пользователям разобраться в его функциях.
И как заявляет компания Microsoft, их аккаунт, приложения и сервисы используют историю поиска, чтобы предоставлять пользователям более подходящие результаты, в том числе с помощью персонализации предоставляемых данных и автозаполнения.
Чтобы давать своевременные и уместные ответы, предоставлять персонализированные рекомендации и выполнять за вас другие задачи.
Чтобы показывать данные, относящиеся к вашему местоположению, используются данные о местоположении пользователя полученные с помощью таких технологий, как GPS.
Полную версию статьи со всеми дополнительными видео уроками смотрите в источнике: https://hetmanrecovery.com/ru/recovery_news/what-data-is-stored-in-microsoft-windows-edge-onedrive-or-outlook-accounts.htm
Источник: https://zen.yandex.ru/media/hetmansoftware/kakie-dannye-hraniatsia-v-uchetnoi-zapisi-microsoft-windows-edge-onedrive-outlook-5c1024fc46ef5c00aaa824fe
Как переключать пользователей в Windows 10 с помощью Windows + L
Если вы уже вошли в Windows 10, вы можете переключать учетную запись пользователя, одновременно нажимая клавиши Windows + L на клавиатуре. Когда вы это сделаете, вы заблокированы от вашей учетной записи пользователя, и вы увидите обои экрана блокировки.
Нажмите или нажмите в любом месте на экране, и вы увидите экран входа в систему. Выберите учетную запись, которую вы хотите использовать, и введите данные для входа. Вы можете переключаться между вариантами входа, нажав или нажав «Параметры входа», а затем выбрав, что вы хотите использовать.
Создание записи, вход для для Windows 8
Представляем варианты создания учетной записи в Windows 8 :
- с помощью браузера
- непосредственно в версии 8
- простейшая учетная запись версии 8
- пройдем на регистрационную страницу по данной ссылке
- заполняем необходимые данные, указываем свой электронный адрес
- вводим проверочные буквы
- нажимаем клавишу «Применить»
- нажимаем клавишу «Создать учетную запись»
- подтверждаем свой электронный адрес, нажимаем клавишу «Подтвердить»
- после проделанных выше процедур, появляется окошко с запросом подтверждения через указанный электронный адрес
- входим на почту, нажимаем клавишу« Подтвердить»
- получаем извещение в следующем виде, о готовности учетной записи
Схема создания записи, непосредственно в операционной системе версии 8 :
- входим в опцию «Параметры»
- нажимаем клавишу раздела «Изменение параметров компьютера»
- ищем подраздел «Пользователи»
- активизируем пункт «Добавить…»
- регистрируем новую почту
- заполняем регистрационную карточку
- нажимаем клавишу «Далее»
- новый пользователь добавлен
- нажимаем клавишу «Готово»
- перейдите по ссылке, присланной на вашу почту для подтверждения
Как переключать пользователей в Windows 10, используя CTRL + ALT + DELETE
Этот метод работает только тогда, когда вы уже вошли в систему с учетной записью пользователя. Сначала одновременно нажмите клавиши CTRL + ALT + Delete на клавиатуре. Появится новый экран с несколькими опциями прямо в центре. Нажмите или коснитесь «Переключить пользователя», и вы попадете на экран входа в систему.
Выберите учетную запись пользователя, которую вы хотите использовать, и введите соответствующую регистрационную информацию. Вы можете выбрать один из вариантов входа, щелкнув или нажав «Параметры входа», а затем выбрав нужный вариант.
Как переключать пользователей в Windows 10 с помощью ALT + F4
Этот метод также работает, только если вы уже вошли в систему с учетной записью пользователя. Сначала перейдите на рабочий стол и убедитесь, что никакие приложения не открываются и не отображаются на экране. Все ваши приложения должны быть сведены к минимуму, или конечным результатом будет закрытие открытых вами приложений, одно за другим. Затем, после того как все приложения свернуты или закрыты, одновременно нажмите клавиши ALT + F4 на клавиатуре. В окне «Завершение работы Windows» выберите параметр «Завершение работы», и вы получите список других параметров. Выберите «Сменить пользователя» и нажмите ОК.
На появившемся экране входа в систему выберите учетную запись пользователя, которую вы хотите использовать, введите соответствующие данные для входа и вы находитесь в системе. Вы можете переключаться между вариантами входа, нажав или нажав «Параметры входа», а затем выбрав вариант, который вы хотите использовать.
Как переключать пользователей в Windows 10 при запросе пароля для изображения
Если последняя учетная запись пользователя, выполнившая вход на компьютер или устройство с Windows 10, использовала пароль для изображения, когда вы находитесь на экране входа в систему, вы видите эту учетную запись пользователя и изображение, которое используется в качестве пароля. Под именем учетной записи пользователя есть две ссылки: одна для доступа к другим параметрам входа для той же учетной записи пользователя и одна для переключения пользователей.
Нажмите или коснитесь «Переключить пользователя», после чего вы увидите список учетных записей пользователей, существующих на вашем компьютере или устройстве с Windows 10. Нажмите или коснитесь пользователя, на которого вы хотите переключиться.
Затем вас попросят ввести данные для входа, которые ранее использовались для этой учетной записи: пароль, PIN-код или пароль для изображения.
Как добавить дополнительные учетные записи
Вместо того, чтобы повторно вводить одну и ту же информацию об учетной записи каждый раз, когда вы хотите настроить приложение, вы можете использовать страницу Электронная почта и учетные записи, чтобы дополнительно добавить информацию о нескольких учетных записях.
Чтобы зарегистрировать дополнительные учетные записи, сделайте следующее:
- Откройте Параметры (Win + I).
- Нажмите Учетные записи.
- Нажмите на Электронная почта и учетные записи.
- Нажмите кнопку Добавить учетную запись, чтобы зарегистрировать новую учетную запись с доступом к электронной почте, календарю и контактам. Если информация получена от MSA, она также будет указана в разделе «Учетные записи, используемые другими приложениями».
Если вы хотите только добавить учетную запись MSA и будете использовать для подключения других приложений, нажмите ссылку Добавить учетную запись Microsoft. Использование этой опции не добавит информацию в электронную почту, календарь и список контактов. - Выберите тип учетной записи.
- Продолжайте согласно инструкциям на экране, чтобы добавить новую учетную запись.
После выполнения этих действий информация об учетных записях будет доступна, когда вам нужно будет подключиться к приложениям Microsoft Store.
Как переключать пользователей в Windows 10 из командной строки (CMD) или PowerShell
Если вам нравятся среды командной строки , откройте командную строку или PowerShell. Затем введите tsdiscon и нажмите Enter.
Команда tsdiscon возвращает вас к экрану блокировки. На нем нажмите, коснитесь или нажмите клавишу на клавиатуре, а затем выберите переключить пользователей. Обратите внимание, однако, что этот метод не работает в Windows 10 Home. Вы можете использовать его только в Windows 10 Pro или других выпусках, таких как Windows 10 Enterprise.
Как вы предпочитаете переключать пользователей в Windows 10?
Теперь вы знаете все методы, которые нам известны для изменения зарегистрированного пользователя в Windows 10. Попробуйте их и используйте те, которые вы предпочитаете. Если у вас есть какие-либо предложения, вопросы или проблемы, не стесняйтесь использовать форму комментария ниже.
Проверка учетной записи на закрытие
Если в аккаунт Microsoft не входить долгое время и не использовать его в других связанных программах, он автоматически получает статус закрытого. Ранее это происходило спустя год после отсутствия активности, но сейчас для этого нужно два года. Как только аккаунт переходит в статус закрытого, на привязанный электронный адрес отправляется сообщение с предупреждением о том, что у пользователя осталось 60 дней на его разблокировку, иначе он окончательно удалится.
Возможно, у вас не получается узнать данные своей учетной записи как раз потому, что она была закрыта. Можно открыть используемый почтовый ящик и выполнить поиск по письмам, найдя входящее от Microsoft. Если его нет, попробуйте авторизоваться или восстановить пароль. Если еще не прошло 60 дней с момента закрытия, профиль успешно восстановится. В противном случае отобразится уведомление о том, что такой учетной записи не существует.
Мы рады, что смогли помочь Вам в решении проблемы. Помимо этой статьи, на сайте еще 11823 инструкций. Добавьте сайт Lumpics.ru в закладки (CTRL+D) и мы точно еще пригодимся вам. Отблагодарите автора, поделитесь статьей в социальных сетях.
Опишите, что у вас не получилось. Наши специалисты постараются ответить максимально быстро.