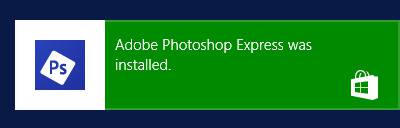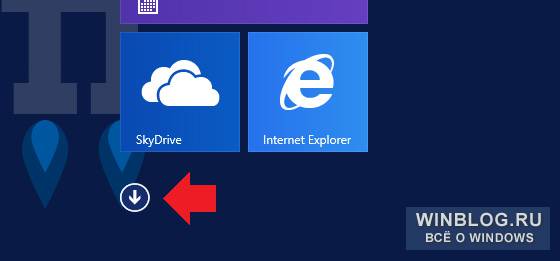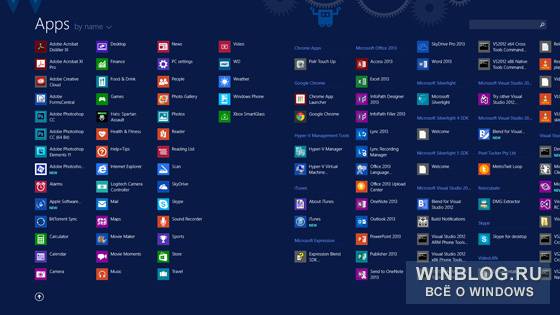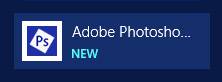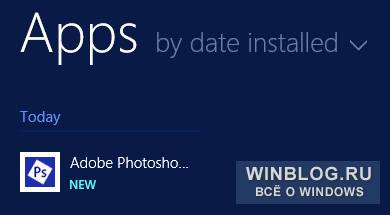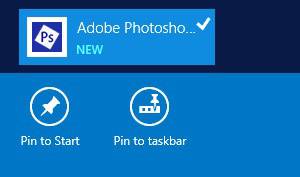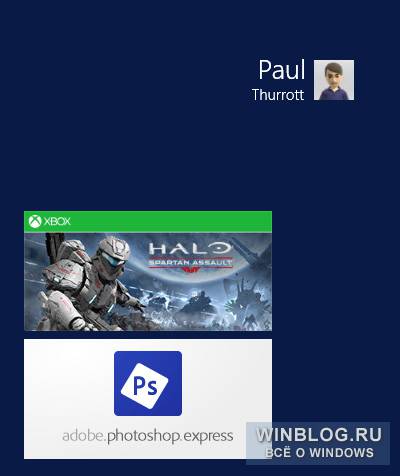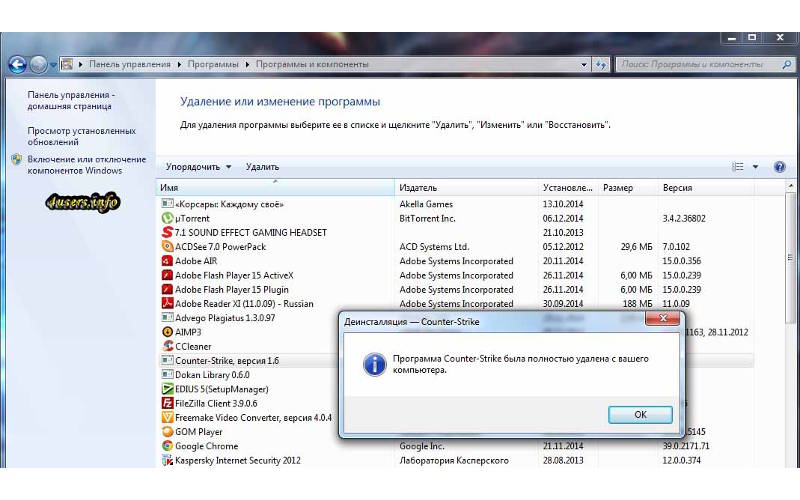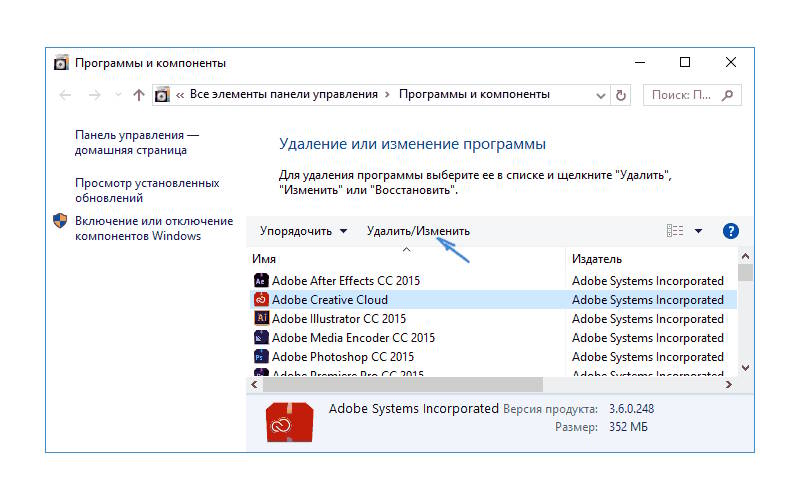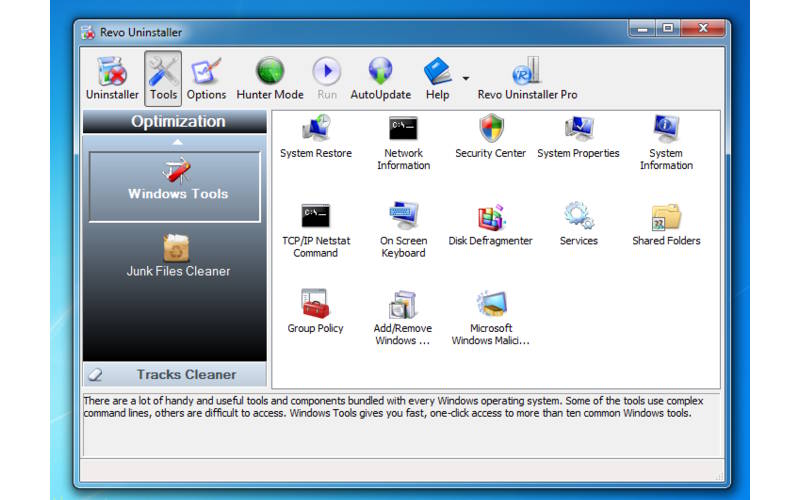- Windows 8 как найти все программы?
- Home
- Windows 8
- Windows 8 как найти все программы?
Windows 8 как найти все программы?
Featured
В этой короткой заметке мы расскажем вам, как найти все программы в Windows 8.
Как многие заметили, что помимо отсутствия привычного всем нам меню Пуск, так же отсутствует пункт Все программы(что логично:)). Не мало пользователей спрашивало: «у меня Windows 8 как найти все программы?». Вот ответ:
1. Жмем на кнопку пуск, попадая в главный экран меню Пуск.
2. Затем нажимаем комбинацию клавиш Ctrl+Tab
3. Вот и все, перед вами все программы Windows 8 
Помог чем-то? Поделись пожалуйста!
Базовая статья — 5 способов открыть список установленных программ в Windows 10, 8.1 и д.р. Отобразить список для удаления программы или экспортировать список программ в файл.
Содержание
- Меню Пуск
- Папка Этот компьютер
- Файл панели управления appwiz.cpl
- Получить список программ используя PowerShell
- Получить список программ используя CMD
Статья на других языках:
🇺🇸 — How to open the list of installed programs in Windows
🇪🇸 — Cómo ver una lista de todos los programas instalados en Windows
🇫🇷 — Comment ouvrir la liste des programmes installés sous Windows
🇩🇪 — So öffnen Sie die Liste der in Windows installierten Programme
🇳🇱 — Hoe de lijst met geïnstalleerde programma’s in Windows te openen
Меню Пуск
Открыть список установленных программ в Windows 10, 8.1.
Этот способ позволяет также удалить программу.
Быстрый способ
- Щелкните по кнопке Пуск правой клавишей мыши;
- Выберите Приложения и возможности.
Стандартный способ
- Откройте меню Пуск;
- Выберите Параметры;
- Выберите Приложения;
- Откройте список Приложения и возможности.
Папка Этот компьютер
В Window 10 открыть список программ можно также из меню папки Этот компьютер.
Этот способ позволяет также удалить программу.
- Откройте Этот компьютер;
- В ленте папки (Ctrl+F1) выберите вкладку Компьютер;
- Выберите пункт Удалить или изменить программу.
Файл панели управления appwiz.cpl
Использование файла панели управления appwiz.cpl открывает список установленных программ в Windows 10, 8.1, 7 и более ранних версиях.
Этот способ позволяет также удалить программу.
Выполните команду appwiz.cpl в меню Выполнить (Windows+R), Командной строке или PowerShell.
Получить список программ используя PowerShell
Этот способ позволяет получить список установленных программ и экспортировать его в файл с помощью Windows PowerShell.
Для вывода на экран списка установленных программ, выполните в PowerShell:
Get-ItemProperty HKLM:SoftwareWow6432NodeMicrosoftWindowsCurrentVersionUninstall* | Select-Object DisplayName, DisplayVersion, Publisher, InstallDate | Format-Table -AutoSize
Для автоматического экспорта списка установленных программ в D:list-of-programs.txt, выполните:
Get-ItemProperty HKLM:SoftwareWow6432NodeMicrosoftWindowsCurrentVersionUninstall* | Select-Object DisplayName, DisplayVersion, Publisher, InstallDate | Format-Table -AutoSize > D:list-of-programs.txt
Текстовый файл с названием и версией установленных программ на вашем ПК будет создан и сохранен в указанном вами месте.
Получить список программ используя CMD
Можно отобразить список установленных программ Windows и экспортировать в файл, используя Командную строку и команду wmic.
Последовательно выполните команды в командной строке, для вывода на экран списка установленных программ:
wmic product get name, version exit
Последовательно выполните команды в командной строке, для экспорта списка установленных программ в файл D:programs.txt:
wmic
/output:D:programs.txt product get name, version
exit
Текстовый файл с названием и версией установленных программ на вашем ПК будет создан и сохранен в указанном вами месте.
🟢 В этой базовой статье обсуждалось как открыть список установленных программ в Windows. Я надеюсь, вы смогли получить список установленных программ выбранным способом и выполнить дальнейшие действия. Однако, если вы столкнулись с каким-то проблемами, не стесняйтесь написать в комментариях. Я постараюсь помочь.
При работе с компьютером всегда накапливается много информации, которую обычный пользователь просто не видит. Опытный компьютерщик знает, что иногда для полноценной работы системы её необходимо чистить от «мусора». Простому человеку научиться этому было бы тоже не лишним. Для того чтобы найти какую-либо программу или удалить ненужное приложение, следует не только знать, как в Windows посмотреть список установленных программ, но и как правильно освободить свободное пространство.
Существует несколько способов того, как проверить список установленных программа Windows.
Для чего необходим такой перечень
- Чтобы установить/удалить приложение.
- После переустановки/ установки операционной системы.
- Чтобы дополнить недостающие софты.
- Для выявления вредоносного ПО.
Основные способы
С помощью возможностей Windows 7, 8, 10, Vista и XP.
- Наиболее полная картина всех недавно установленных на компьютере драйверов находится в папке на диске «С» (Programm files). При её открытии появляется список с названиями самих приложений. Для удаления определённой утилиты необходимо открыть нужную папку, запустить файл «uninstall» и следовать мастеру установки/удаления.
- Открыть список драйверов в Windows 7, 8, 10 можно с помощью панели управления. Найти «Программы» и «Программы и компоненты», где и должны появиться все программки. В WindowsXP эту процедуру можно выполнить через «Пуск», «Настройка», «Установка и удаление программ». В 7 и 10 версии все установленные софты можно сортировать по имени (дате) установки. Там же указывается и размер софта, что часто даёт возможность, удалив утилиту, освободить пространство.
- Также можно посмотреть список в меню «Пуск», «Все программы». Но здесь отображается не полный перечень, так как после установки некоторые приложения не создают автоматически папку с запуском и удалением.
- Если не удаётся найти программную папку, но на рабочем столе имеется ярлык, в 7, 8, 10 версии Windows правым нажатием мыши кликнуть по нему. При этом появится перечень, из которого выбрать параметр «Расположение файла» с необходимой папкой, которую можно будет удалить.
- Запустить командную строку из меню «Пуск» от администратора и ввести слово «WMIC» и «Enter». Затем, для просмотра перечня, написать команду «product get name, version». При этом каталог формируется не сразу, а в течение какого-то времени. После чего, для сохранения на ПК ввести адрес «/output:C:appsfile.txt product get name,version», где «С» есть удобный для вас диск.
За счёт стороннего ПО
Ccleaner — популярный деинсталлятор, позволяющий экспортировать перечень драйверов на компьютер в виде txt-файла во всех ОС, включая 10. Посмотреть его можно открыв Ccleaner, зайдя в раздел «Сервис» и выбрав пункт «Удаление программ». Если пока ничего не собираетесь делать, можно использовать кнопку «Сохранить отчёт», и указать место сохранения каталога.
ВАЖНО. При использовании этой утилиты сохраняются не только установленные софты, но и приложения из магазина Windows, доступные для удаления.
С помощью Windows Power Shell
Это стандартная возможность операционной системы для более глубокого анализа и управления компьютером. То есть это такая же командная строка с более широкими возможностями. В 8 и 10 операционной системе в поисковой строке ввести слово powershell. Правым нажатием мыши кликнуть по нему и выбрать пункт «Запустить от имени администратора». Но чтобы работать с этой функцией, следует вывести список всех доступных команд с помощью Get Command. С этой функцией лучше разбираться, обладая более серьёзными знаниями.
Любой выбранный способ получения реестра приложений, установленных на компьютере, будет вполне уместен в порядке возрастания трудоёмкости процесса. Воспользоваться им сможет обычный пользователь ПК, даже не имея особых навыков программирования.
К чему такое нововведение? Проблема в том, что в первой версии Windows 8 традиционные настольные программы при установке добавляли на начальный экран сразу множество плиток – взять, например, Office и Visual Studio. С Metro-приложениями таких сложностей не было – им разрешается добавлять на начальный экран при установке всего одну плитку.
Разработчики Microsoft, похоже, «исправили» проблему прямо противоположным образом: теперь на начальном экране не появляется вообще никаких значков при установке приложений, будь то настольные программы или Metro-приложения.
Между тем большинство пользователей наверняка ожидает обнаружить свежеустановленные программы на начальном экране или в панели задач для быстрого доступа. К сожалению, закреплять их там придется самостоятельно.
Вот как это делается.
Для начала установите приложение – любое, хоть настольное, хоть Metro. В последнем случае, кстати, появится уведомление об установке нового приложения.
Но на начальном экране новых плиток не обнаружится. Поэтому нужно открыть экран «Приложения» (Apps), который прячется за начальным экраном. Чтобы туда попасть, проведите пальцем от нижнего края экрана вверх (при сенсорном управлении) или подведите курсор мыши к нижнему левому углу начального экрана и нажмите на появившейся стрелочке.
Откроется экран «Приложения».
Рядом с недавно установленными приложениями появляется пометка «Новое» (NEW). Но даже так найти новые программы бывает трудно, особенно если уже и так установлено множество приложений, как у меня, например.
Если вы помните название новой программы, можно воспользоваться поиском в правом верхнем углу экрана «Приложения». Правда, у некоторых программ названия довольно нелогичные: Visual Studio Express для Windows Phone, например, почему-то называется «VS Express для Windows Phone». Другой способ поиска – отсортировать список приложений по дате установки (Recently installed), чтобы последние установленные программы отображались в начале списка.
Чтобы закрепить приложение на начальном экране или в панели задач, выделите его (мышью – с помощью правой кнопки) и выберите в появившейся панели пункт «Закрепить на начальном экране» (Pin to Start) или «Закрепить на панели задач» (Pin to Taskbar). Заметьте, что для Metro-приложений последняя опция недоступна.
Вуаля! Готово.
Автор: Paul Thurrott
Перевод
SVET
Оцените статью: Голосов
Ищете давно потерянное приложение или программу? Найти нужный вариант можно несколькими способами.
-
Выберите Начните , выберите Все приложения , а затем прокрутите алфавитный список слева.
Совет: Чтобы уменьшить прокрутку, выберите любую букву в списке, а затем в алфавитных ссылках выберите букву, чтобы перейти к этому разделу. Например, если вы ищете приложение Teams T, выберите Teams T.
-
Выберите кнопку поиска на панели задач и введите имя приложения или программы.
-
Нажмите клавишу Windows клавиатуры и начните вводить текст.
Примечание: Учащиеся, Windows 11 SE не смогут скачивать приложения из Microsoft Store. Приложениями управляет их ИТ-администратор. Дополнительные сведения
Ищете давно потерянное приложение или программу? Найти нужный вариант можно несколькими способами.
-
Выберите Начните , а затем прокрутите алфавитный список слева (если на вашем началом экране установлено полноэкранный режим, выберите Все приложения , а затем прокрутите список).
Совет: Чтобы уменьшить прокрутку, выберите любую букву в списке, а затем в алфавитных ссылках выберите букву, чтобы перейти к этому разделу. Например, если вы ищете приложение Teams T, выберите Teams T.
-
Выберите кнопку поиска на панели задач и введите имя приложения или программы.
-
Нажмите клавишу Windows клавишу на клавиатуре.
Сегодня мы поговорим о том, как увидеть все программы установленные на компьютере, а также удалить лишние. Если на протяжении длительного времени не проводить переустановку операционной системы, список имеющихся приложений становится весьма внушительным.
Как посмотреть программы установленные на компьютере Windows
Прежде всего, программы, установленные на компьютере можно увидеть в папке Program Files. Как правило, она располагается на диске (C:). По указанному адресу можно отыскать множество папок. Практически в каждой из них отдельная программа. Чтобы отыскать необходимое приложение открываем папку с соответствующим названием и запускаем находящийся в ней файл, чаще всего, он помечен логотипом программы.
Здесь же можно решить вопрос, как удалить программу. Для этого также предусмотрен отдельный файл. Чаще всего, он называется uninstall. Чтобы очистить ПК от лишнего приложения, запускаем uninstall и выполняем приведённые в нем инструкции.
Инструкция для Windows 7
Список установленных приложений можно увидеть, применяя стандартную функцию Windows, отвечающую за установку и удаление программ.
- Открываем «Пуск»
- Переходим в «Панель управления»
- Используем функцию «Удаление программы»
В результате система отображает перечень инсталлированных приложений, здесь же можно удалить лишние компоненты. Если список очень большой доступна его сортировка по дате установки, а также по имени. Удобно, что рядом с названиями программ указан их размер.
Бывают случаи, когда от программы остался лишь ярлык, а точное ее расположение неизвестно. Нажимаем на ярлык правой кнопкой мыши, в возникшем меню используем функцию «Расположение файла».
Windows 10
Теперь следует подробно обсудить, где отыскать список имеющихся на компьютере приложений в Windows 10, а также каким образом осуществляется их удаление. На данной платформе изменилось немного в части работы с программами, если сравнить с прошлыми версиями ОС.
При этом, отныне доступен новый интерфейс деинсталлятора. Перейти к окну «Установка и удаление программ», а также запустить деинсталлятор приложения, в Windows 10 можно быстрее. Отныне необходимый нам список называется «Программы и компоненты». Его можно отыскать в основном меню.
Чтобы удалить ненужное приложение, отмечаем его в перечне и применяем функцию «Удалить», которая помещена на верхнюю панель. Данное действие активирует деинсталлятор, который создан разработчиком приложения, поэтому такой тип удаления можно считать максимально корректным.
- В Windows 10 отлично работает поиск, поэтому, чтобы получить доступ к нужному приложению, можно ввести его название в соответствующее поле, и он будет найден.
В новой операционной системе взаимодействовать с программами можно посредством приложения «Параметры». Оно запускается через меню «Пуск». Приложения «Параметры», в частности, дает возможность удалять ненужные более программы. Для этого выполняем такую последовательность действий:
- Переходим в «Параметры»
- Открываем раздел «Система»
- Используем функцию «Приложения и возможности».
- В приведенном перечне указываем лишнее приложение, используем соответствующую кнопку.
Если необходимо исключить приложение из магазина Windows, достаточно подтвердить удаление. При удалении привычной программы, описанный выше алгоритм запустит встроенный в нее деинсталлятор.
Обновленный интерфейс удаления приложений, который появился в Windows 10, отличается удобством и простотой в использовании.
Чтобы перейти к разделу «Программы и компоненты» нажимаем правой кнопкой мыши по значку «Пуск», после чего в возникшем меню применяем верхний пункт. Также для аналогичных целей подойдет сочетание клавиш Win+X.
Удалять приложение в Windows 10 также стало проще
- Открываем «Пуск»
- Нажимаем на любую из программ правой кнопкой мыши
- Выбираем пункт «Удалить»
Описанный алгоритм не подходит для приложений, которые были получены посредством магазина Windows 10.
- Если необходимо удалить приложение, полученное из магазина Windows, нажимаем на него правой кнопкой мыши, выбираем «Удалить».
Полезные приложения для полного удаления программ с компьютера
В некоторых случаях, имеющиеся в системе инструменты для деинсталляции программ, могут оставить после своей работы отдельные «бесполезные» файлы. Чтобы подобных ситуаций не возникало, можно применить одно из особых бесплатных приложений. К наиболее распространенным инструментам такого типа относятся Revo Uninstaller и CCleaner.
Revo Uninstaller
Такой инструмент, как Revo Uninstaller можно считать чуть более сложным в использовании, если сравнивать его с CCleaner.
- Устанавливаем CCleaner
- Запускаем приложение и переходим в «Сервис».
- Используем функцию «Удаление программ».
- Указываем более ненужную программу, нажимаем на кнопку «Деинсталляция».
- Далее остается лишь подтвердить свое решение об удалении.
CCleaner
В CCleaner также предусмотрена функция «Удалить». Она исключает выбранное приложение из списка установленных, однако оно при этом продолжает присутствовать на жестком диске.
Следует помнить, что ряд приложений и компонентов, установленных на жестком диске непосредственно обеспечивает работоспособность системы, поэтому их удаление может привести компьютер в нерабочее состояние. Чтобы избежать подобной ситуации, следует удалять лишь те элементы, назначение которых вам хорошо знакомо.
CCleaner предоставляет удобный список имеющихся на устройстве приложений, его можно легко сортировать по «Размеру», «Дате установки», «Издателю» или «Названию». В списке видны значки программ, что позволяет лучше их узнать, и точнее судить о степени их необходимости.
Не менее полезна сортировка по «Издателю». Если производителей определенного приложения выступает Microsoft Corporation, с большой долей вероятности, речь идет о важном для ОС элементе. Из этого правила есть исключения, но лучше о нем помнить. В ряде случаев CCleaner может попросить разрешения на перезагрузку компьютера, чтобы завершить удаление определенного компонента.
Соглашаемся с предложением, чтобы деинсталляция была полной. Информацию о незнакомых приложениях при необходимости можно отыскать на официальных ресурсах разработчиков. Правда такой подход потребует значительных временных затрат.
Полезные советы
В Windows 10, в меню «Пуск» имеется весьма полезный раздел «Все приложения». В нем большая часть инсталлируемых приложений создают собственный каталог. В последнем можно отыскать, как ярлык для старта программы, так и значок ее удаления.
Удаление некоторых приложений, к примеру, антивирусов, может вызвать дополнительные сложности. Для такой процедуры иногда необходима установка дополнительного программного обеспечения.
Иногда бывает, что одно из имеющихся на компьютере приложений отсутствует в списке установленных. Существует две основные причины, из-за которых подобное может произойти:
- Перед нами портативная версия программы, которая не нуждается в инсталляции, а сразу же готова к использованию. В данном случае ее можно удалить, как и любой другой файл.
- Перед нами нежелательное приложение, которое несет в себе вредоносный код. В данном случае, следует использовать антивирусную защиту.

Для чего это может потребоваться? Например, список установленных программ может пригодиться при переустановке Windows или при приобретении нового компьютера или ноутбука и его настройке «под себя». Возможны и другие сценарии — например, для выявления нежелательного ПО в списке.
Получаем список установленных программ с помощью Windows PowerShell
В первом способе будет использоваться стандартный компонент системы — Windows PowerShell. Для его запуска вы можете нажать клавиши Win+R на клавиатуре и ввести powershell или же использовать поиск Windows 10 или 8 для запуска.
Для того, чтобы отобразить полный список установленных на компьютере программ достаточно ввести команду:
Get-ItemProperty HKLM:SoftwareWow6432NodeMicrosoftWindowsCurrentVersionUninstall* | Select-Object DisplayName, DisplayVersion, Publisher, InstallDate | Format-Table -AutoSize
Результат будет выдан прямо в окне PowerShell в виде таблицы.
Для того, чтобы автоматически экспортировать список программ в текстовый файл, команду можно использовать в следующем виде:
Get-ItemProperty HKLM:SoftwareWow6432NodeMicrosoftWindowsCurrentVersionUninstall* | Select-Object DisplayName, DisplayVersion, Publisher, InstallDate | Format-Table -AutoSize > D:programs-list.txt
После выполнения указанной команды список программ будет сохранен в файл programs-list.txt на диске D. Примечание: при указании корня диска C для сохранения файла вы можете получить ошибку «Отказано в доступе», если вам нужно сохранить список именно на системный диск, создайте на нем какую-либо свою папку на нем (и сохраняйте в него), либо запускайте PowerShell от имени администратора.
Еще одно дополнение — вышеописанный способ сохраняет список только программ для рабочего стола Windows, но не приложений из магазина Windows 10. Для получения их списка используйте следующую команду:
Get-AppxPackage | Select Name, PackageFullName |Format-Table -AutoSize > D:store-apps-list.txt
Подробнее о списке таких приложений и операциях над ними в материале: Как удалить встроенные приложения Windows 10.
Получение списка установленных программ с помощью стороннего ПО
Многие бесплатные программы деинсталляторы и другие утилиты также позволяют экспортировать список установленных на компьютере программ в виде текстового файла (txt или csv). Один из самых популярных таких инструментов — CCleaner.
Для получения списка программ Windows в CCleaner выполните следующие действия:
- Зайдите в раздел «Сервис» — «Удаление программ».
- Нажмите «Сохранить отчет» и укажите место сохранения текстового файла со списком программ.
При этом, CCleaner сохраняет в списке как программы для рабочего стола, так и приложения магазина Windows (но только те, которые доступны для удаления и не интегрированы в ОС, в отличие от способа получения этого списка в Windows PowerShell).
Вот, пожалуй, и всё на эту тему, надеюсь, для кого-то из читателей информация окажется полезной и найдет свое применение.
Как получить список установленных программ в операционной системе Windows? Список установленных на компьютере программ можно получить несколькими способами.
В этой статье мы разберем три разных способа: с помощью командной строки, Windows PowerShell, и программы CCleaner. Список установленных программ будет сохранен на компьютере в текстовом файле.
Содержание:
- Как посмотреть список установленных программ с помощью командной строки
- Как получить список установленных программ с помощью Windows PowerShell
- Как сохранить список установленных программ в CCleaner
- Выводы статьи
Посмотреть список установленных программ можно непосредственно в операционной системе Windows. Также можно ознакомиться с данным списком установленных программ с помощью программ оптимизаторов или деинсталляторов (все установленные приложения вы увидите в окне программы).
Полный список установленных программ может понадобиться для следующих целей:
- для установки новых нужных программ, после установки или переустановки операционной системы Windows;
- после покупки нового компьютера для того, чтобы не забыть установить все необходимые приложения;
- для выявления нежелательного программного обеспечения, которое проникло на компьютер без ведома пользователя.
Как посмотреть список установленных программ с помощью командной строки
Войдите в меню «Пуск», запустите командную строку от имени администратора, а затем ведите следующую команду:
WMIC
Далее нажмите на кнопку «Enter».
В зависимости от того, что вы хотите: посмотреть в окне интерпретатора командной строки список установленных приложений, или сохранить список установленных программ на компьютер в виде текстового файла, выполните соответствующие команды.
Для просмотра списка программ, введите следующую команду:
product get name,version
После ввода соответствующей команды, не забывайте нажать на клавишу «Enter». Подождите немного, потому что список установленных приложений сформируется не моментально. Вы увидите список установленных программ в виде таблицы.
Для сохранения списка программ на компьютере, введите команду:
/output:C:appsfile.txt product get name,version
В таблице отображается имя программы и номер версии приложения.
Обратите внимание, в этой команде выбрано сохранение текстового файла «appsfile» на диске «С». Вы можете выбрать другой диск на своем компьютере для сохранения файла в формате «TXT».
Как получить список установленных программ с помощью Windows PowerShell
В Windows 10, или в Windows 8, введите в поле поиска выражение «powershell» (без кавычек). Далее кликните правой кнопкой мыши по Windows PowerShell, а затем нажмите на пункт «Запустить от имени администратора».
В окне «Windows PowerShell» введите команду для отображения списка установленных программ:
Get-ItemProperty HKLM:SoftwareWow6432NodeMicrosoftWindowsCurrentVersionUninstall* | Select-Object DisplayName, DisplayVersion, Publisher, InstallDate | Format-Table –AutoSize
Затем нажмите на клавишу «Enter».
Если вы хотите сразу получить список установленных программ в текстовом файле, введите эту команду:
Get-ItemProperty HKLM:SoftwareWow6432NodeMicrosoftWindowsCurrentVersionUninstall* | Select-Object DisplayName, DisplayVersion, Publisher, InstallDate | Format-Table -AutoSize > C:apps-list.txt
Нажмите на клавиатуре на клавишу «Enter».
В этой команде выбрано сохранение файла «apps-list» в формате «TXT» на диске «С».
В таблице вы увидите: имя приложения и версию программы.
Для сохранения списка приложений полученных из магазина Windows, выполните в PowerShell следующую команду:
Get-AppxPackage | Select Name, PackageFullName | Format-Table -AutoSize > C:store-apps-list.txt
Как сохранить список установленных программ в CCleaner
При помощи программы CCleaner можно сохранить список установленных на компьютере программ в файле текстового формата. Это самый простой способ получить список установленных программ.
Запустите программу CCleaner, далее войдите в раздел «Сервис», выберите пункт «Удаление программ», а затем нажмите на кнопку «Сохранить отчет…».
В открывшемся окне выберите место для сохранения текстового файла. По умолчанию, сохраненный файл имеет имя «install».
В файле собраны следующие сведения о программах: имя программы, издатель, дата установки, размер, версия.
Выводы статьи
При необходимости, пользователь может получить список программ, установленных на компьютере под управлением операционной системой Windows. Список установленных программ можно сохранить на компьютере в виде текстового файла при помощи командной строки, Windows PowerShell, программы CCleaner.
Похожие публикации:
- Как скопировать текст в окне Windows или в окне программы
- Чем открыть CHM файл в Windows
- Как поставить пароль на папку в 7-Zip
- Как создать ярлык сайта на Рабочем столе
- Как изменить размер диска — 3 программы
Как в windows 8 открыть список программ вывести его на панель задач. Тем, кто уже работает в Windows 8, такой вопрос понятен. Именно в восьмерке почему-то решили усложнить доступ к установленным программам. Ладно бы это были программы, которые предустановлены в самой системе, и в которые новичкам лучше не лазить, но для чего шифровать список программ и игр, которые пользователь установил сам? Это что, тест на память и терпение, или игра в прятки? Лично я от таких ребусов не была в восторге, наоборот, у меня было желание перезагрузить компьютер и войти в другую систему, в которой я по крайней мере, могу быстро найти то, что мне необходимо. Если я так долго ищу в восьмерке то, что мне необходимо, то, что тогда делают начинающие пользователи? В общем, решила я облегчить себе жизнь и не портить настроение, а вывести все необходимые программы на Панель задач. Ту самую панель, которая у многих находится в самом низу экрана. Если же у вас она переместилась вверх или находится сбоку, то метод этот все равно подойдет.
Как в windows 8 открыть список программ и вывести его на панель задач
Для того, чтобы вывести список наших программ на панель задач, необходимо кликнуть правой кнопкой мыши по свободному месту на Панели задач, и в открывшемся списке выбрать команды: — Панели – Создать панель инструментов.
В открывшемся окне «Новая панель инструментов», внизу в строке Папка пишем такую строчку:
Shell:Common Programs
И нажимаем кнопку Выбор папки.
Этой командой мы приказали системе вывести папку с программами на Панель задач.
Теперь, если вам надо найти и открыть какую-то программу, то нажмите на кнопочку двойной стрелки » справа от надписи Программы, и у вас откроется вся папка с установленными на вашем компьютере программами.
Вот таким способом приходится изгаляться в восьмерке. Теперь вы знаете, как в windows 8 открыть список программ и его вывести на панель задач, и вам не придется часами искать нужную программу.
Почитайте так же о том, как вывести иконку Панели управления на рабочий стол, и тогда сможете многое настроить под себя.
Удачи Вам!