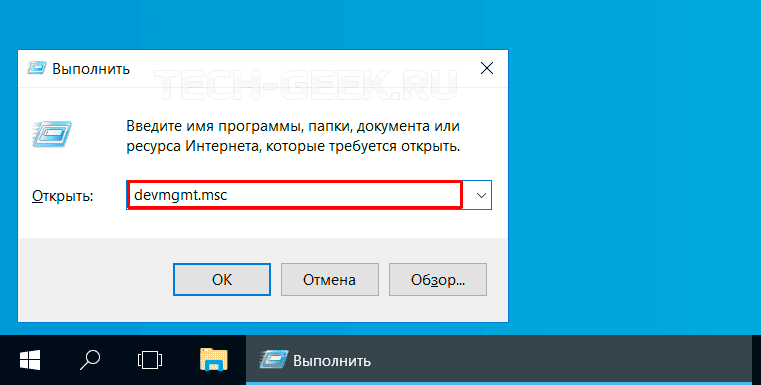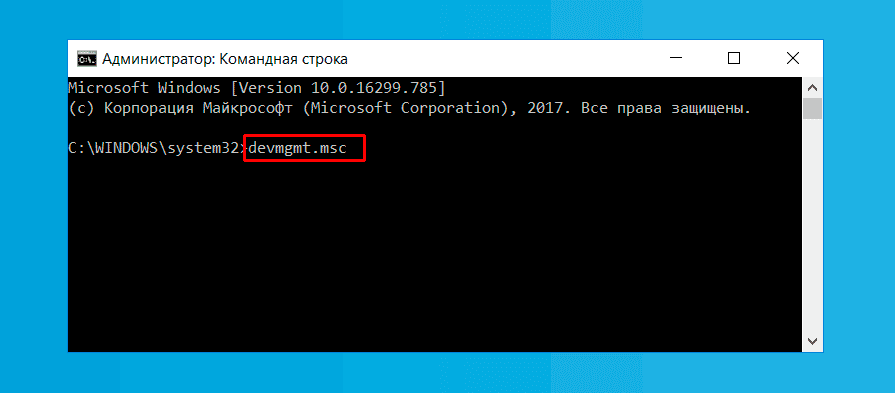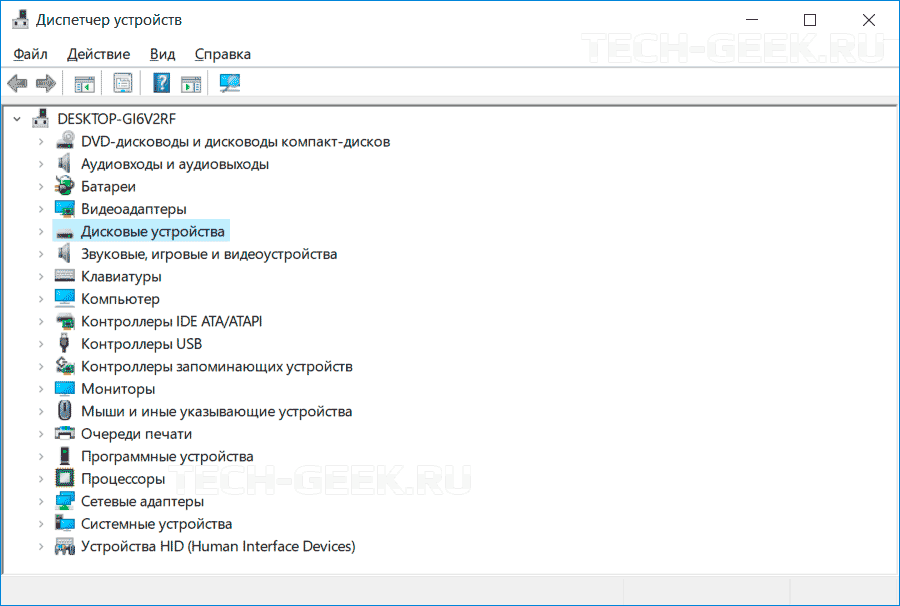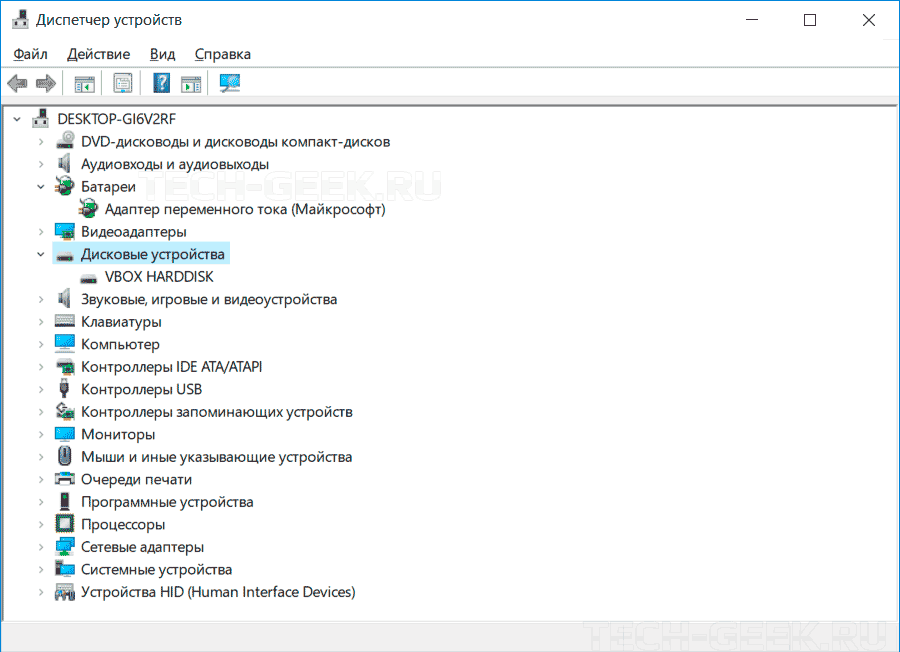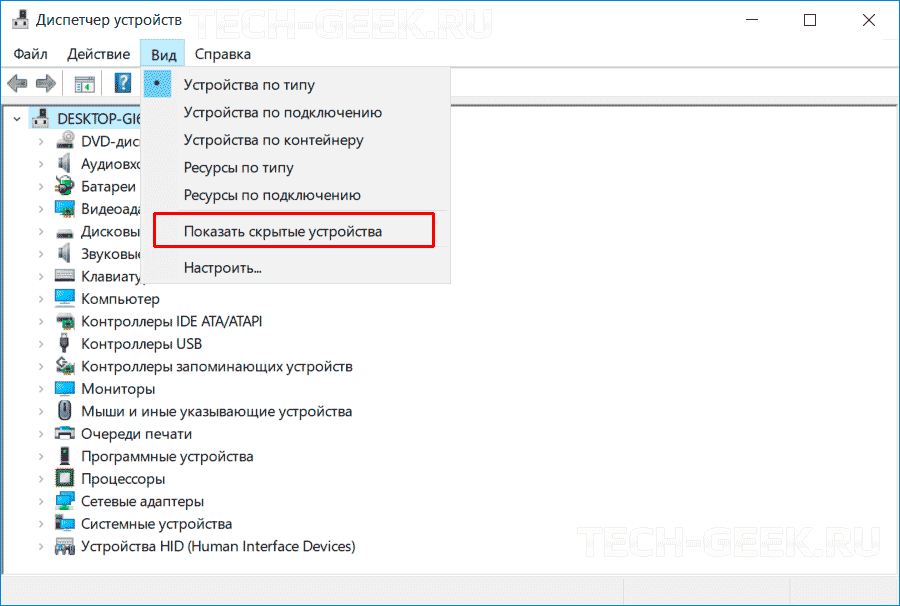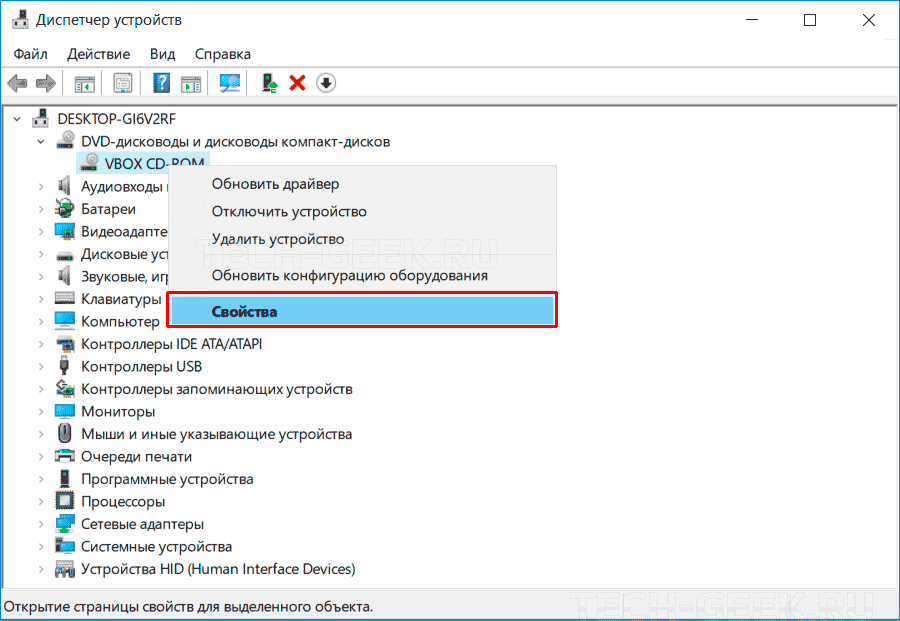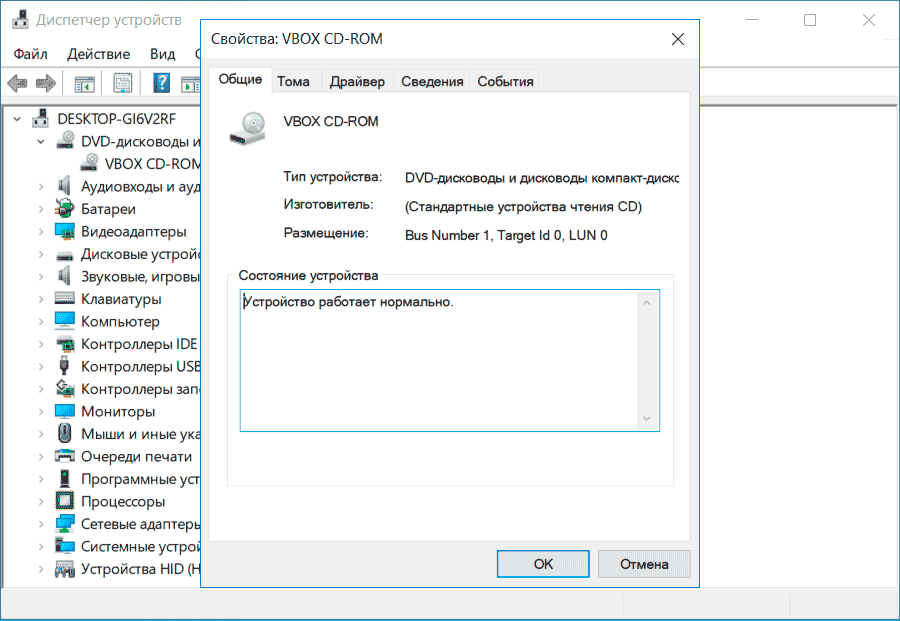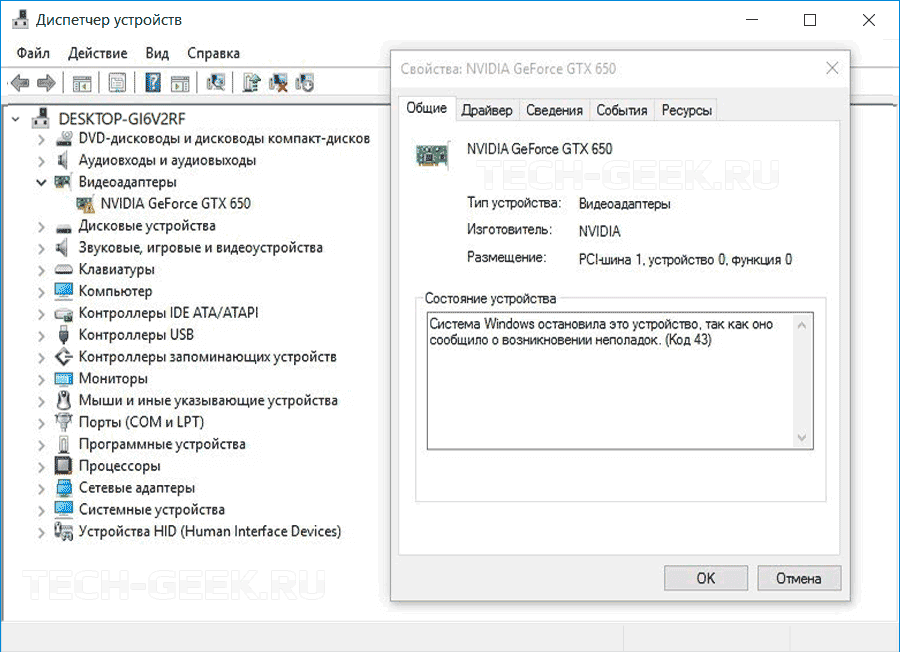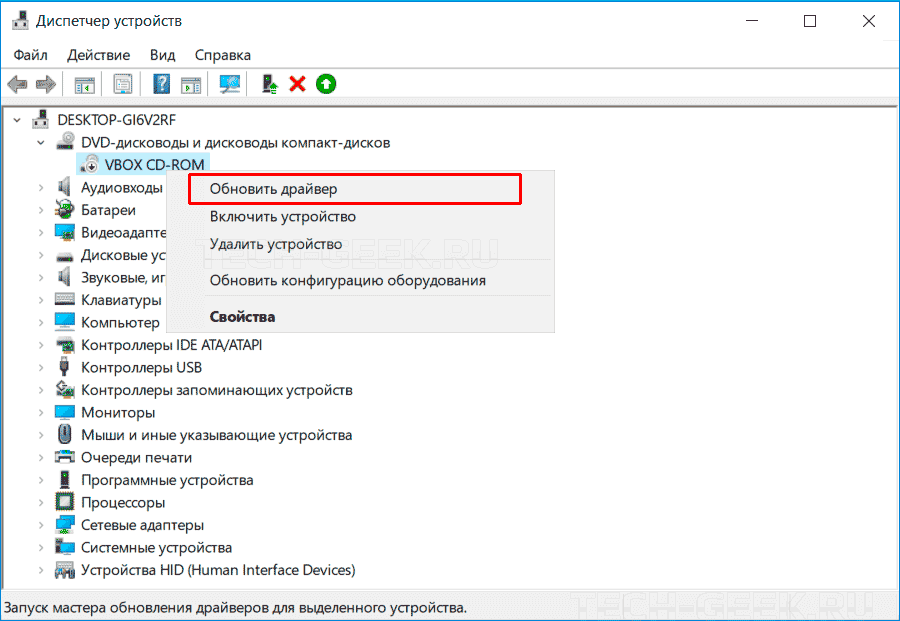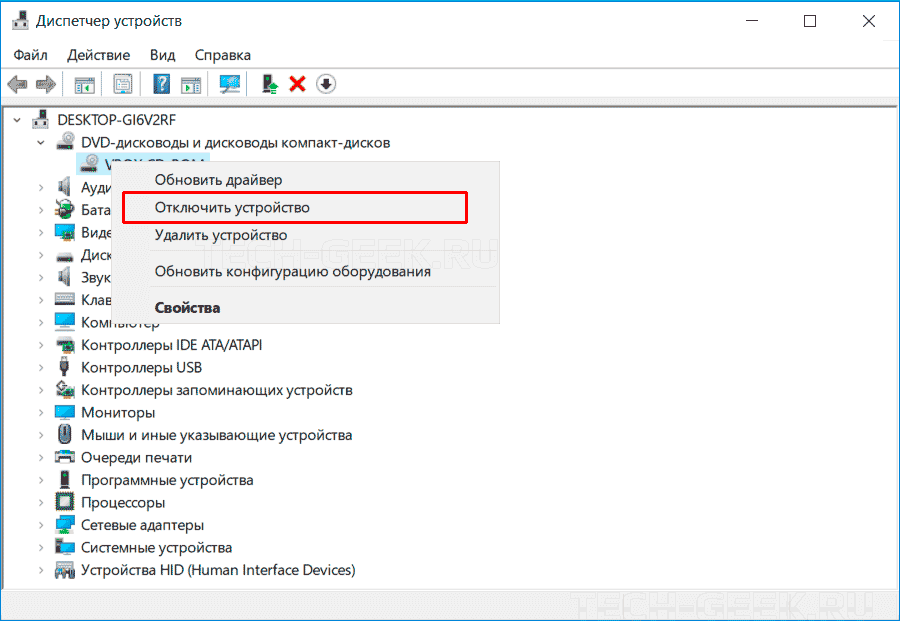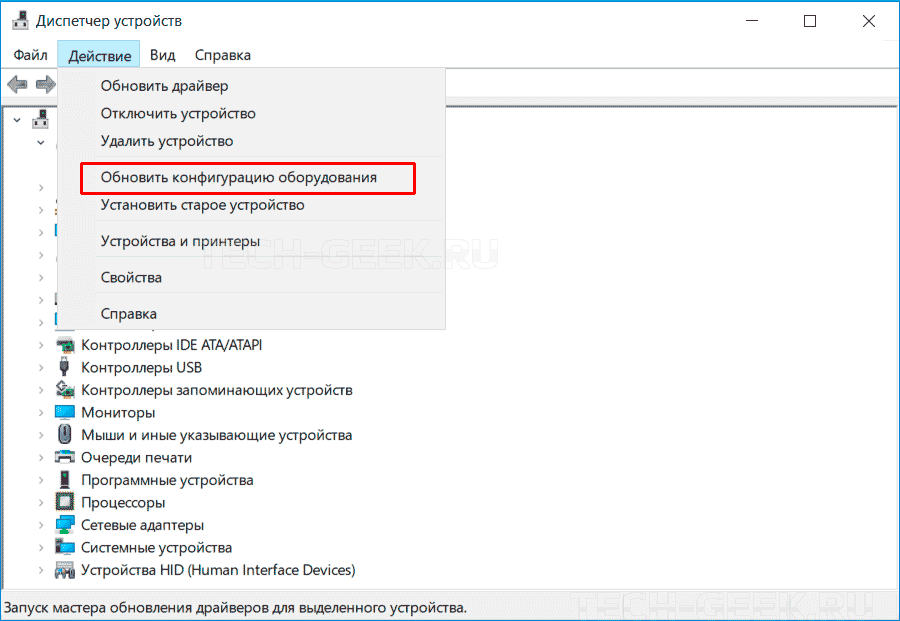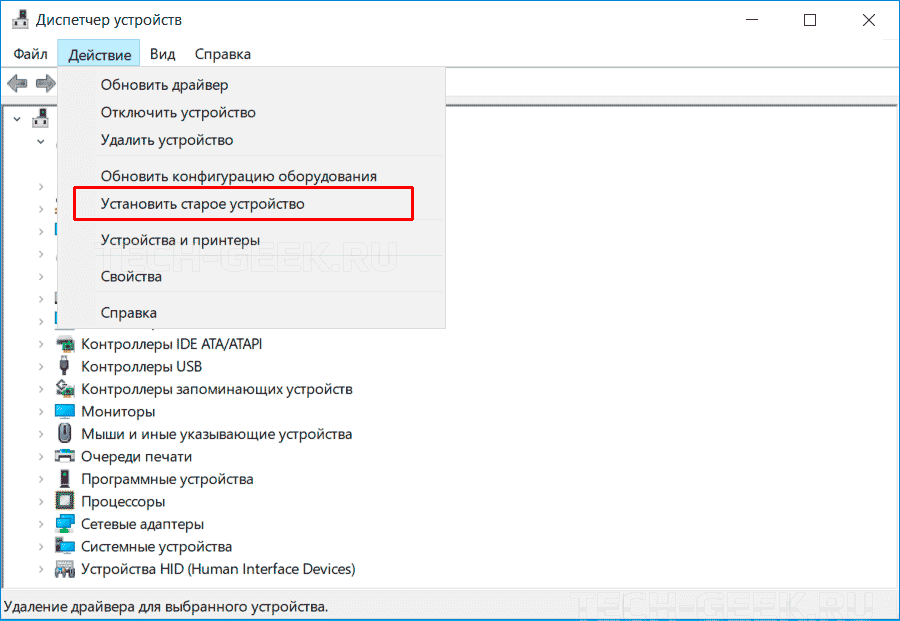Windows 10 предоставляет ряд инструментов и способов просмотра аппаратной конфигурации и комплектующих компьютера или ноутбука. Они не столь удобны и функциональны, как сторонние приложения, выводят только основные параметры оборудования, а отчёт экспортирует только утилита Сведения о системе. Ознакомимся со всеми методами, позволяющими узнать максимум о содержимом системного блока или корпуса ноутбука.
- 1 Свойства компьютера
- 2 Диспетчер устройств
- 3 Сведения о системе msinfo32
- 4 Dxdiag
- 5 Командная строка и PowerShell
- 6 Системный реестр
- 7 Диспетчер задач
- 8 Сторонние программы
- 8.1 HWInfo
- 9 Итог
Свойства компьютера
Краткие данные о конфигурации ПК содержатся в одном из разделов Параметров (ранее Свойства системы).
- Откройте свойства директории Этот компьютер правым кликом мыши по ярлыку.
- В окне Система можно получить информацию о процессоре и объеме ОЗУ на компьютере.
Второй способ.
- Зажмите клавиши Win + i чтобы вызвать приложение Параметры;
- Посетите раздел «Система»;
- Прокрутите меню до конца и перейдите в подраздел «О системе» («О программе» в сборке 20H2);
- Откроется окно, в котором можно увидеть базовые параметры ПК: модель и частоту процессора, объём оперативной памяти. Если этих данных недостаточно, следуйте инструкциям далее.
Диспетчер устройств
Один из элементов оснастки MMC, где собраны данные о периферийных и системных устройствах компьютера. Открывается несколькими способами. Рассмотрим один из них.
Зажмите клавиши Win + X и выберите Диспетчер устройств:
Оборудование в Диспетчере устройств разгруппировано, инструмент покажет названия, режимы работы, версии драйверов и много прочего о каждом компоненте компьютера. В том числе про виртуальные устройства, неиспользуемые (отключённые), подключённые накопители, смартфоны.
В свойствах компонентов (двойной клик по названию) приводится больше данных.
Сведения о системе msinfo32
Штатная информационная утилита System Information или Сведения о системе вызывается командой msinfo32 на Windows любой версии в окне «Выполнить» (сочетание Win + R), поисковой строке или из раздела Пуска «Средства администрирования».
В основном окне мало данных: процессор, модель материнской платы, общий объем ОЗУ. В разделе «Компоненты» найдёте сводку про порты, накопители, устройства ввода и вывода, периферию.
Поисковая строка внизу отфильтрует нужные результаты по ключевой фразе.
Содержимое окон экспортируется в текстовый документ формата txt или nfo через пункт главного меню «Файл». Для сохранение определённого раздела, например, «Запоминающие устройства», кликните по нему.
Dxdiag
Средство диагностики DirectX выводит краткие сведения о комплектующих ПК: процессоре, материнской плате, видеокарте, мониторе, звуковой подсистеме, объёме оперативной памяти.
Приложение вызывается командой dxdiag через окно быстрого запуска (Win + R), поиск или адресную строку Проводника.
На вкладке «Экран» выводятся данные о видеокарте: ее производителе, модели, объеме видео-памяти, режиме работы. На вкладке «Ввод» найдёте информацию про устройства ввода и подключённое к USB-интерфейсам оборудование.
Dxdiag экспортирует сводку в текстовый файл (на английском языке).
Командная строка и PowerShell
Утилита System Information вызывается и через командную строку.
- Запустите консоль
cmdчерез окошко Win + R: - Выполните команду
systeminfo.
Спустя пару секунд, необходимых на анализ, вы увидите часть информации, которую отображает приложение MSInfo32. Её можно скопировать в буфер обмена, для этого кликните правой клавишей мыши по шапке окна и выберите соответствующую команду: в первый раз «Выделить всё» (альтернатива Ctrl + A), во второй – «Копировать».
Средство, как и остальные системные инструменты, не отобразит количества установленных планок оперативной памяти, только ее суммарный объём. Про видеокарту не расскажет ничего. Эта же утилита работает и с PowerShell.
Системный реестр
Кое-что легко отыскать и в системной базе данных. Запустите редактор реестра командой regedit и перейдите в раздел:
HKEY_LOCAL_MACHINEHARDWAREDESCRIPTIONSystem
Здесь найдёте модель материнской платы и процессора.
Диспетчер задач
В Диспетчере задач в визуальной форме показаны краткие сведения про комплектующие компьютера: дисковая и оперативная память, CPU, графический ускоритель. Запустите его, кликнув правой кнопки мыши по Панели задач и выбрав соответствующий пункт. Посетите вкладку «Производительность».
Сторонние программы
Встроенные средства Windows 10 выводят неполные сведения о комплектующих персонального компьютера, ничего не расскажут о количестве модулей оперативной памяти. Сделать толковый отчёт с ними тоже проблематично. Чтобы получить расширенные возможности просмотра конфигурации ПК, нужно воспользоваться сторонней утилитой. Для этих целей есть бесплатные программы: Speccy, CPU‑Z, HWInfo и прочие, остановимся на последней.
HWInfo
Приложение состоит из трёх модулей:
- Краткая справка о системе – в одном окне собраны основные данные об аппаратных компонентах. В том числе о каждой планке ОЗУ – раздел «Memory Modules» и о подключенных жестких дисках — «Drives».
- Основное окно – слева в виде дерева отображаются группы устройств, справа – подробные сведения о них.
- Данные с датчиков – показания сенсоров температуры, напряжения, скорости вращения кулеров, частоты работы ОЗУ, ядер центрального и графического процессоров.
В HWInfo можно создавать и экспортировать отчёты по выбранным устройствам (пункт «Report» в главном меню).
Итог
В данном материале мы привели несколько способов, как посмотреть комплектующие своего компьютера с помощью штатных средств Windows 10 и дополнительного ПО.
Многие данные об аппаратных компонентах компьютера можно извлечь из BIOS/UEFI.

В этой инструкции — 5 простых способов открыть диспетчер устройств в Windows 10, используйте любой. См. также: Встроенные системные утилиты Windows 10, о которых полезно знать.
Открытие диспетчера устройств с помощью поиска
В Windows 10 присутствует хорошо работающий поиск и, если вы не знаете, как что-то запустить или открыть, это первое что стоит попробовать: почти всегда нужный элемент или утилита найдутся.
Чтобы открыть диспетчер устройств, просто нажмите по иконке поиска (лупа) в панели задач и начните набирать «диспетчер устройств» в поле ввода, а после того, как нужный элемент будет найден, нажмите по нему мышкой для открытия.
Контекстное меню кнопки Пуск Windows 10
Если нажать правой кнопкой мыши по кнопке «Пуск» в Windows 10, откроется контекстное меню с некоторыми полезными пунктами для быстрого перехода к нужным параметрам системы.
Среди этих пунктов есть и «Диспетчер устройств», просто нажмите по нему (правда, в обновлениях Windows 10 пункты контекстного меню иногда меняются и, если вы не найдете там того, что требуется, вероятно, это произошло снова).
Запуск диспетчера устройств из диалогового окна «Выполнить»
Если вы нажмете клавиши Win+R на клавиатуре (где Win — клавиша с эмблемой Windows), откроется окно «Выполнить».
Введите в него devmgmt.msc и нажмите Enter: будет запущен диспетчер устройств.
Свойства системы или значок «Этот компьютер»
Если у вас на рабочем столе присутствует значок «Этот компьютер», то, нажав на него правой кнопкой мыши, вы можете открыть пункт «Свойства» и попасть в окно сведений о системе (если отсутствует — см. Как добавить значок «Этот компьютер» на рабочий стол Windows 10).
Еще один путь открыть это окно — зайти в панель управления, а там открыть пункт «Система». В окне свойств системы слева есть пункт «Диспетчер устройств», открывающий необходимый элемент управления.
Управление компьютером
Встроенная утилита «Управление компьютером» в Windows 10 также содержит диспетчер устройств в списке служебных программ.
Для запуска «Управление компьютером» используйте либо контекстное меню кнопки «Пуск», либо нажмите клавиши Win+R, введите compmgmt.msc и нажмите Enter.
Учтите, что для выполнения каких-либо действий (кроме просмотра подключенных устройств) в диспетчере устройств, вы должны иметь права администратора на компьютере, в противном случае вы увидите сообщение «Вы вошли с правами обычного пользователя. Вы можете просматривать параметры устройства в диспетчере устройств, но для внесения изменений необходимо войти в систему с правами администратора».
На чтение 5 мин Просмотров 30.5к.
Диспетчер устройств или device manager – одна из оснасток консоли управления Windows. К нему обращаются для получения сведений об аппаратных компонентах компьютера и ноутбука, управления ими. Открыть Диспетчер устройств в Windows 10 можно несколькими методами.
Содержание
- Открытие Диспетчера устройств с помощью поиска
- Через контекстное меню кнопки Пуск Windows 10
- При помощи запуск диспетчера устройств из диалогового окна «Выполнить»
- С помощью свойства системы или значок Этот компьютер
- Через пункт Параметры
- Первый способ
- Второй способ.
- Открыть Диспетчер устройств через командную строку
- Через системную папку ОС
- Первый метод
- Второй способ
- Через управление компьютером
- Через Диспетчер задач
- Через создание новой оснастки консоли
- С помощью ярлыка
- Через панель управления
- Через Windows PowerShell
- Видеоинструкция
Открытие Диспетчера устройств с помощью поиска
- Для шустрого вызова большинства инструментов в «Десятке» целесообразно пользоваться поиском. Для вызова интерфейса встроенной поисковой системы кликните по пиктограмме лупы на панели задач или зажмите комбинацию клавиш Win + S.
- В появившемся окне начните писать название инструмента, а после формирования списка с результатами щёлкните по требуемой пиктограмме.
Также можете ввести «devmgmt.msc» – результат будет аналогичным.
https://programmainfo.ru/test/dengi-umeesh-li-ty-s-nimi-druzhit
Через контекстное меню кнопки Пуск Windows 10
Зажмите правую клавишу на значке «окна», в выпавшем перечне кликните по нужному варианту.
При помощи запуск диспетчера устройств из диалогового окна «Выполнить»
Командный интерпретатор – окно «Выполнить» – позволяет шустро выполнять рутинные действия, если знать нужные для этого команды. Для его вызова воспользуйтесь комбинацией клавиш Win + R, для вызова консоли MMC в текстовой форме пропишите «devmgmt.msc» и кликайте «ОК» либо жмите «Ввод» на клавиатуре.
С помощью свойства системы или значок Этот компьютер
- Откройте контекстное меню значка Этот компьютер, жмите «Управление».
- В вертикальном меню жмите по разделу с названием «Диспетчер устройств».
Через пункт Параметры
https://programmainfo.ru/test/3569
Первый способ
- Вызовите Параметры удобным способом: через Пуск, комбинацией Win + I или иначе. В окне воспользуйтесь поисковой строкой – начните вводить «диспетчер…» и выберите подходящий вариант в выпадающем списке с результатами.
Второй способ.
- На главном окне выберите «Система».
- Посетите подраздел «О программе».
Нужный пункт в окне с информацией о Windows 10 находится внизу в правом верхнем углу.
https://programmainfo.ru/test/kakoy-ty-instrument
Открыть Диспетчер устройств через командную строку
Запустить Диспетчер устройств можно из командной строки.
- Откройте её любым методом, например, через Win + X (от имени администратора), выполненной в адресной строке Проводника командой «cmd».
- В чёрном окне системной консоли Windows 10 пропишите «devmgmt.msc», после нажмите Enter.
Через системную папку ОС
Исполняемый файл, который запускается вследствие выполнения описанных выше команд, хранится в одной из системных директорий на диске C:.
Способов вызвать Диспетчер устройств для управления компьютером на платформе Windows 10 выполнением его исполняемого файла несколько.
Первый метод
- Выполните команду «%windir%system32devmgmt.msc» любым способом: поиск, командный интерпретатор, адресная строка Проводника (на примере).
Проводник вызывается комбинацией клавиш Win + E, двойным кликом по каталогу Этот компьютер и прочими методами.
Второй способ
- Вызовите встроенный файловый обозреватель клавишами Win + E. Перейдите в каталог %windir%system32, в нём запустите файл devmgmt.msc.
https://programmainfo.ru/test/otlichish-krinzh-ot-krasha
Через управление компьютером
- Зажмите клавиши Win + X, выберите строчку «Управление компьютером».
- В одноимённом разделе в левой части окна выберите объект «Диспетчер устройств».
Через Диспетчер задач
- Не самый популярный способ вызвать менеджер устройств. Войдите в менеджер задач комбинацией клавиш Ctrl + Shift + Esc или иным способом. Через пункт главного меню «Файл» вызовите диалог создания новой задачи.
- В знакомом окне командного интерпретатора выполните «devmgmt.msc».
https://programmainfo.ru/test/volga-ili-pobeda-a-ty-znakom-s-sovetskim-avtopromom-prover-sebya-v-uvlekatelnom-teste
Через создание новой оснастки консоли
Windows позволяет формировать индивидуальные оснастки для контроля и настройки Windows 10.
- Воспользуйтесь комбинацией Win + R.
- Выполните команду «mmc».
Её понимает поиск и адресная строки Проводника.
- Сочетанием клавиш Ctrl + M или через пункт главного меню в корне консоли вызовите диалог управления оснастками.
- Добавьте Диспетчер устройств и сохраните изменения.
- Конфигурацию MMC можно сохранить через пункт меню «Файл» либо сочетанием клавиш Ctrl + S.
- В диалоге сохранения задайте имя и путь хранения файла.
После можно создать ярлык для его запуска в любом месте.
С помощью ярлыка
- При частом обращении к инструменту целесообразно создать ярлык для его шустрого запуска. Откройте папку %windir%system32. В ней отыщите файл devmgmt.msc, кликните по нему правой кнопкой, нажмите «Создать ярлык».
- Появившийся ниже ярлык поместите в удобное место.
Вследствие клика по нему Диспетчер устройств будет запущен.
Через панель управления
Последний вариант запуска менеджера оборудования в Windows 10 – Панель управления.
- Откройте её через Win + X либо командой «control».
- Кликните по одноимённой пиктограмме.
- Если элементы сгруппированы по категориям, переключите вид на крупные либо мелкие значки. Иначе ярлык находится в подразделе «Оборудование и звук».
Через Windows PowerShell
- В Windows 7 появился инструмент для автоматизации управления операционной системой. Присутствует он и в «Десятке» с рядом усовершенствований. Вызывается через Пуск: каталог Windows PowerShell. Или просто вбейте в поиске PowerShell
- В окне инструмента выполните известную команду «devmgmt.msc» – введите либо вставьте из буфера правым кликом. Затем нажмите «Ввод».
Видеоинструкция
( 1 оценка, среднее 5 из 5 )
Были ли сведения полезными?
(Чем больше вы сообщите нам, тем больше вероятность, что мы вам поможем.)
(Чем больше вы сообщите нам, тем больше вероятность, что мы вам поможем.)
Насколько вы удовлетворены качеством перевода?
Что повлияло на вашу оценку?
Моя проблема решена
Очистить инструкции
Понятно
Без профессиональной лексики
Полезные изображения
Качество перевода
Не соответствует интерфейсу
Неверные инструкции
Слишком техническая информация
Недостаточно информации
Недостаточно изображений
Качество перевода
Добавите что-нибудь? Это необязательно
Спасибо за ваш отзыв!
×
Содержание
- Вариант 1: Сторонние программы
- Способ 1: AIDA64
- Способ 2: HWInfo
- Способ 3: Speccy
- Вариант 2: Встроенные средства
- Способ 1: Системные «Параметры»
- Способ 2: Свойства системы
- Способ 3: «Диспетчер устройств»
- Способ 4: Утилита msinfo32
- Способ 5: «Диспетчер задач»
- Способ 6: Средство диагностики DirectX
- Способ 7: Windows PowerShell / «Командная строка»
- Вопросы и ответы
Вариант 1: Сторонние программы
Для начала следует разобрать стороннее программное обеспечение, поскольку в нем предусмотрены расширенные возможности, нежели у стандартных средств. Рассмотрим наиболее эффективные и популярные решения, которые позволяют узнать свои комплектующие в Windows 10.
Способ 1: AIDA64
Чтобы получить подробные данные о состоянии ПК и характеристиках его аппаратных и программных компонентах, можно использовать простую, но доскональную программу AIDA64. Она распространяется на платной основе, но при этом предусматривает бесплатный пробный период, в течение которого пользователь может ознакомиться со всеми функциями софта.
С помощью AIDA64 можно посмотреть общие сведения о компьютере, а также параметры материнской платы и всех подключенных к ней комплектующих, вплоть до состояния датчиков и возможностях разгона компонентов. В обзоре по ссылке ниже вы сможете прочитать информацию о том, какие именно данные о ПК предоставляет это приложение.
Скачать AIDA64
Способ 2: HWInfo
Еще одно простое решение, позволяющее посмотреть инфу о подключенном оборудовании, используемых драйверах и других программных компонентах. Несмотря на англоязычный интерфейс, разобраться с софтом несложно: на панели слева отображается меню со всеми комплектующими и простой визуализацией. При необходимости можно сохранить статистические данные в текстовой документ, ознакомиться с показаниями датчиков. При этом ПО, в отличие от предыдущего варианта, полностью бесплатно. Более подробно о возможностях приложения рассказано по ссылке далее.
Скачать HWInfo
Способ 3: Speccy
Speccy – информативная утилита с простым интерфейсом, которая располагает большим количеством сведений о различных компонентах ОС, как программных, так и аппаратных. Она позволяет осуществлять контроль за «железом» ПК и температурах комплектующих, получать полный отчет о состоянии системы и всех процессов, которые происходят в ней. Интерфейс на русском языке, а на панели слева находится группировка комплектующих, благодаря чему ориентироваться среди функций не составляет труда. О том, как пользоваться приложением, рассказано по следующей ссылке.
Скачать Speccy
Вариант 2: Встроенные средства
В Windows 10 предусмотрен ряд инструментов и средств, которые позволяют ознакомиться с основной аппаратной конфигурацией компьютера. У них есть существенный недостаток по сравнению со сторонними специализированными программами — отсутствие развернутых сведений. Но все равно следует знать про все возможные способы узнать о комплектующих с помощью штатных возможностей операционной системы, поскольку иногда их вполне хватает.
Способ 1: Системные «Параметры»
Самый простой метод посмотреть основную информацию о центральном процессоре, объеме оперативной памяти и некоторых других характеристиках – воспользоваться соответствующим разделом системных «Параметров»:
- Нажмите на кнопку «Пуск» и выберите «Параметры» в меню.
- Перейдите в раздел «Система».
- На панели слева нажмите на вкладку «О программе». В центральной части окна отобразятся сведения о модели, частоте ЦП, а также об общем и занятом объеме ОЗУ.

Перейти в этот раздел можно и другим методом: кликнуть правой кнопкой мыши по значку «Этот компьютер» на рабочем столе, затем выбрать пункт «Свойства» из контекстного меню.

Когда нужны лишь основные сведения (о процессоре и объеме оперативки), этой информации окажется вполне достаточно. Если же вам требуются полные данные о комплектующих, переходите к следующим методам.
Способ 2: Свойства системы
Такая же инфа (о ЦП и оперативной памяти) отображается и в окне классического окна «Свойства», которое было доступно еще в Windows 7.
- Запустите «Проводник» и в области слева нажмите на строку «Этот компьютер». В основной части окна кликните правой кнопкой мыши по свободному месту и в контекстном меню выберите «Свойства».
- В новом окне можно увидеть основные сведения о некоторых комплектующих и программных компонентах компьютера.

Этот вариант, как и предыдущий, подойдет, если не нужно слишком много информации о компонентах.
Способ 3: «Диспетчер устройств»
В «Диспетчере устройств» отображается список всех используемых устройств и подключенное оборудование, поэтому узнать свои комплектующие можно из него. Помимо просмотра, доступны и другие действия, например отключение того или иного компонента, обновление драйверов и т. п.
- Кликните правой кнопкой мыши по кнопке «Пуск» и выберите пункт «Диспетчер устройств».
- Все оборудование отображается в открытом окне. К примеру, если вас интересует информация об используемой видеокарте, разверните меню «Видеоадаптеры», где появится список подключенных графических адаптеров. Здесь можно посмотреть лишь название компонента, а более подробные сведения доступны в окне со свойствами. Чтобы в него перейти, кликните дважды левой кнопкой мыши по названию устройства.
- Затем ознакомьтесь с вкладками открывшегося окна. Так, например, на вкладке «Общие» есть инфа о типе устройства, изготовителе, состоянии.
- На вкладке «Сведения» можно выбрать свойство и посмотреть сопутствующую информацию. К примеру, по ИД оборудования есть возможность быстро отыскать драйвер для ручной установки, а также здесь есть и другие программные характеристики.


Такие же данные располагаются в окне со свойствами остальных устройств в «Диспетчере задач»: сетевой карты, накопителей, периферии и т. д.
Способ 4: Утилита msinfo32
Более подробную информацию о комплектующих компа с Windows 10 можно узнать с помощью встроенной утилиты «Сведения о системе»:
- Одновременно нажмите клавиши «Win + R», затем в диалоговом окне «Выполнить» напишите команду
msinfo32и нажмите на кнопку «ОК». - Откроется утилита, где на вкладке «Сведения о системе» в центральной части окна есть информация, которая по большей части касается программных компонентов, но здесь можно узнать и о некоторых параметрах материнской платы, центрального процессора, оперативной памяти и других комплектующих.
- В меню «Компоненты» на панели слева доступны параметры мультимедийных и USB-устройств, в том числе периферии, звуковой карты, сетевого адаптера.
- Для быстрого поиска реализована строка внизу: достаточно ввести название интересующего компонента.


Помимо просмотра сведений, через утилиту есть возможность экспортировать содержимое окно в текстовые форматы (TXT и INFO). Делается это через вкладку вверху «Файл» и функцию «Экспорт».
Способ 5: «Диспетчер задач»
В «Диспетчере задач» Windows 10 доступна инфа о некоторых комплектующих, которые напрямую взаимодействуют с процессами, происходящими на ПК и потребляющими аппаратные ресурсы:
- Кликните правой кнопкой мыши по нижней рабочей панели и из появившегося контекстного меню выберите пункт «Диспетчер задач».
- Перейдите на вкладку «Производительность». Слева отображаются основные компоненты системы: ЦП, ОЗУ, накопитель, сетевые подключения, графические адаптеры. Как правило, «Диспетчер задач» используют, чтобы посмотреть, какова нагрузка на тот или иной компонент, но здесь также присутствует информация об объеме, если дело касается памяти, а также других характеристиках. Нажмите на одну из вкладок, и в центральной части окна отобразятся соответствующие сведения.


Способ удобен и тем, что заодно есть возможность посмотреть, как задействованы компоненты в данный момент. А для более подробной статистики можно использовать «Монитор ресурсов», кликнув на соответствующую кнопку внизу.

Способ 6: Средство диагностики DirectX
Еще одно средство, через которое доступна некоторая краткая информация о комплектующих, — это встроенная диагностическая утилита DirectX. Через нее можно узнать о материнской плате, звуковом оборудовании, мониторе, видеокарте, объеме ОЗУ. Запускается DirectX так же, как утилита msinfo32, – через диалоговое окно «Выполнить», но с другой командой — dxdiag.
На первой вкладке «Система» показана основная информация о системе, а также о ЦП и ОЗУ. В других разделах есть сведения о видеокарте, звуковом оборудовании и подключенной периферии.
Способ 7: Windows PowerShell / «Командная строка»
Последний системный метод посмотреть сведения о процессоре и оперативной памяти – это консоль Windows PowerShell или его аналог в виде «Командной строки». Но так же, как и в большинстве случаев со встроенными возможностями, метод не подойдет, если нужно узнать что-то о видеокарте, количестве установленных планок ОЗУ и другими более подробными данными.
- Откройте консоль, отыскав ее через строку системного поиска.
- В окне введите команду
systeminfoи выполните ее, нажав на клавишу «Enter». - Ниже отобразится список программных и аппаратных компонентов, а также некоторые сведения о них.

Диспетчер устройств — это важный инструмент всех версий операционной системы Windows. Он обеспечивает централизованное и организованное представление обо всем установленном оборудовании, которое подключено к компьютеру (мышь, клавиатура, жесткие диски, USB, принтеры и т.д). Все устройства в диспетчере устройств находятся в соответствующих категориях.
Диспетчер устройств используется для обновления драйверов, просмотра проблемных компонентов, выявления конфликтов между различными драйверами и поиск новых устройств подключенных или установленных в компьютер.
Это важный инструмент, который надо использовать при устранении неполадок оборудования компьютера и драйверов. В этой статье я покажу, как открыть и использовать диспетчер устройств Windows.
Содержание
- Как открыть диспетчер устройств Windows 10
- Открыть диспетчер устройств с помощью окна «Выполнить».
- Запустить диспетчер устройств из панели управления Windows
- Открыть диспетчер устройств из командной строки
- Как использовать диспетчер устройств Windows 10
- Просмотр установленного оборудования
- Просмотр скрытых устройств в диспетчере устройств
- Просмотр свойств устройства
- Просмотр устройств, которые не работают должным образом
- Обновление драйверов устройств
- Включить или отключить устройства из диспетчера устройств
- Поиск новых устройств
- Добавление устаревшего оборудования
- Коды ошибок в диспетчере задач Windows 10
- Заключение
Операционная система предлагает несколько способов открыть диспетчер устройств. Я покажу вам, как самые распространенные, так и более сложные способы, которые в некоторых ситуациях незаменимы.
РЕКОМЕНДУЕМ:
Как включить режим бога Windows 10
Открыть диспетчер устройств с помощью окна «Выполнить».
- Сочетанием клавиш «Win и R» откройте окно «Выполнить».
- Введите
<strong>devmgmt.msc</strong> и нажмите ОК.
Это откроет главное окно диспетчера устройств.
Запустить диспетчер устройств из панели управления Windows
- На рабочем столе нажмите правым кликом мышке по иконке «Этот компьютер».
- В выпадающем меню выберите последний пункт «Свойства».
- С левой стороны нажмите на «Диспетчер устройств».
Это запустит главное окно диспетчера устройств.
Открыть диспетчер устройств из командной строки
Этот способ будет полезен тем кто, часто работает в командной строке. Предположим что у вас уже открыта командная строка с правами администратора.
- В командной строке введите
<strong>devmgmt.msc</strong> и нажмите «Enter».
После чего откроется (конечно же в отдельном окно) диспетчер задач.
Как использовать диспетчер устройств Windows 10
Диспетчер устройств позволяет просматривать установленное оборудование, просматривать скрытые устройства, обновлять драйверы для устройства, включать или отключать устройства, сканировать новое оборудование и добавлять устаревшее оборудование.
Просмотр установленного оборудования
Диспетчер устройств отображает все подключенные устройства и чтобы легче было найти требуемое устройство, сортирует устройства по категориям. Вы можете раскрыть каждую категорию, чтобы просмотреть список устройств.
Просмотр скрытых устройств в диспетчере устройств
Некоторые устройства скрыты диспетчером. Чтобы просмотреть их, перейдите на вкладку «Вид» и в появившемся подменю нажмите «Показать скрытые устройства».
После этого будут отображены все скрытые устройства в главном окне диспетчера устройств.
РЕКОМЕНДУЕМ:
Изменить назначение левой и правой кнопки мыши в Windows 10
Просмотр свойств устройства
Если вы хотите увидеть подробную информацию об устройстве, выберите нужное устройство. Щелкните правой кнопкой мыши на нем и в выпадающем меню выберите «Свойства».
Откроется диалоговое окно свойств, которое покажет вам состояние устройства, работает ли оно правильно или нет.
Просмотр устройств, которые не работают должным образом
Устройство отмеченное желтым треугольником с восклицательным знаком указывает на проблему.
Щелкнув правой кнопкой мыши на проблемном устройстве и выбрав пункт «Свойства», можно получить более подробную информацию о неполадке.
Обновление драйверов устройств
Вы можете обновить уже установленный драйвер устройства. Диспетчер устройств позволяет вам искать обновления онлайн или устанавливать обновления с жесткого диска.
Включить или отключить устройства из диспетчера устройств
Диспетчер устройств позволяет включать или отключать устройство. Отключение устройства не рекомендуется, но если устройство вызывает проблему, вы можете временно отключить его. Щелкните правой кнопкой мыши по устройству и в меню выберите «Отключить устройство». Отключенное устройство будет помечено черной стрелкой.
Точно так же вы можете включить устройство, щелкнув правой кнопкой мыши по опции «Включить это устройство».
Поиск новых устройств
Если Windows не способен автоматический обнаружить новое подключенное оборудование, вы можете использовать диспетчер устройств для его поиска.
Чтобы выполнить поиск нового оборудования, нажмите «Действие» в верхнем меню, а затем нажмите «Сканировать конфигурацию оборудования».
Добавление устаревшего оборудования
Чтобы добавить устаревшое устройство, нажмите на «Действие» в верхней строке меню. В подменю нажмите «Добавить старое оборудование».
Коды ошибок в диспетчере задач Windows 10
Диспетчер устройств показывает код ошибки, который вы также можете использовать для поиска в Интернете, найденная информация поможет устранить ошибку. Скопируйте код ошибки в буфер обмена, и используя поисковую систему найдите решение.
Пример:
<strong>код ошибки 31</strong>
РЕКОМЕНДУЕМ:
Как разделить экран в Windows 10
Заключение
Каждый пользователь Windows 10 рано или поздно столкнется с той или иной проблемой (неработающие правильно устройства или драйвера), решение которой требует знаний использования диспетчера задач. Цель этой статьи — дать самую необходимую информацию о работе в диспетчере устройств.

Загрузка…
Многие пользователи испытывают трудности с ответом на вопрос о том, как открыть Диспетчер устройств на компьютере. Дело в том, что при нормальной работе операционной системы Windows, отсутствия каких-либо проблем с драйверами или периферийными устройствами, пользователю нет никакой необходимости вообще что-либо знать о наличии Диспетчера устройств на компьютере.
При возникновении сбоев в работе операционной системы или оборудования, пользователям приходится искать ответы на вопросы о причинах происшедшего, с помощью поиска в интернете. Среди ответов часто встречаются советы посмотреть какую-либо информацию в Диспетчере устройств.
Содержание:
- Как открыть Диспетчер устройств с помощью команды «Выполнить»
- Как открыть Диспетчер устройств в командной строке
- Запуск Диспетчера устройств в Windows PowerShell
- Открытие Диспетчера устройств из окна «Управление компьютером»
- Запуск Диспетчера устройств из свойств системы
- Как открыть Диспетчер устройств из Панели управления
- Как открыть Диспетчер устройств с помощью поиска
- Как открыть Диспетчер устройств в Windows 10
- Как открыть Диспетчер устройств в Windows 8.1
- Как открыть Диспетчер устройств в Windows 8
- Запуск Диспетчера устройств из папки Windows
- Выводы статьи
- Как открыть Диспетчер устройств (видео)
В консоль управления входит оснастка Диспетчер устройств, в которой перечислены установленные устройства, выделенные ресурсы, драйверы. В Диспетчере устройств отображена информация об устройствах, отсюда можно управлять драйверами, включать или отключать устройства.
С помощью специальных значков (в виде вопросительного или восклицательного знаков), отображающихся напротив определенного оборудования, до пользователя доводится информация о проблемах, возникших в работе тех или иных устройств. Эти данные помогают выявить причину неисправности в работе компьютера.
Например, на компьютере не работает звук, или есть проблемы с другими устройствами. Возможно, проблема возникла из-за драйверов или неправильной настройке оборудования. Предупреждающие значки в Диспетчере устройств помогают определить проблемное оборудование. Кроме того, там можно получить технические данные обо всех устройствах компьютера.
Если предупреждающих информационных значков нет в Диспетчере устройств, значит, все устройства компьютера работают в нормальном режиме.
Как открыть Диспетчер устройств Windows? Начинающие пользователи без труда справятся с этой проблемой. Существует несколько способов для того, чтобы войти в Диспетчер устройств, непосредственно из операционной системы. Большинство способов подходит для операционных систем Windows 10, Windows 8.1, Windows 8, Windows 7.
Как открыть Диспетчер устройств с помощью команды «Выполнить»
Данным способом можно открыть Диспетчер устройств в Windows 7, Windows 8, Windows 8.1, Windows 10.
Для запуска Диспетчера устройств, пройдите следующие шаги:
- Для запуска окна «Выполнить», нажмите одновременно на клавиши клавиатуры «Win» + «R».
- В поле «Открыть» введите команду: «devmgmt.msc» (без кавычек), а затем нажмите на кнопку «ОК».
- После этого, откроется окно «Диспетчер устройств».
Как открыть Диспетчер устройств в командной строке
С помощью командной строки можно открыть Диспетчер устройств, вводом аналогичной команды, как в предыдущем случае. Если вы не находите командную строку на своем месте в Windows 10, прочитайте эту статью.
Запустите командную строку любым удобным способом, например, введя в поле «Поиск в Windows» выражение: «cmd» (без кавычек).
В окне интерпретатора командной строки введите команду: «devmgmt.msc» (без кавычек), а затем нажмите на клавишу «Enter».
Далее откроется окно Диспетчера устройств (оборудования) Windows.
Запуск Диспетчера устройств в Windows PowerShell
Диспетчер устройств легко запускается в Windows PowerShell с помощью аналогичной команды. Запустите PowerShell, введите команду: «devmgmt.msc» (без кавычек), а потом нажмите на клавишу «Enter».
Открытие Диспетчера устройств из окна «Управление компьютером»
Данный способ для открытия Диспетчера задач работает во всех операционных системах Windows.
При настройках операционной системы по умолчанию, на Рабочем столе нет значка «Этот компьютер» (Мой компьютер, Компьютер). Поэтому, большинство пользователей для удобства в работе, самостоятельно добавляют значок «Мой компьютер» на Рабочий стол Windows. Прочитайте здесь, как это сделать.
- Кликните правой кнопкой мыши по значку «Этот компьютер» (Мой компьютер, Компьютер).
- В контекстном меню нажмите на пункт «Управление».
- В окне «Управление компьютером», в разделе «Управление компьютером (локальный компьютер)», в списке «Служебные программы», нажмите на «Диспетчер устройств».
Другими способами войти в «Управление компьютером» можно из меню кнопки «Пуск», выбрав пункт меню «Управление», или с помощью диалогового окна «Выполнить», после выполнения команды: «compmgmt.msc» (без кавычек).
Запуск Диспетчера устройств из свойств системы
Для того, чтобы воспользоваться этим способом понадобится значок «Этот компьютер» (Мой компьютер, Компьютер) на Рабочем столе.
- После клика правой кнопкой мыши по значку «Этот компьютер» (Мой компьютер, Компьютер), в контекстном меню выберите пункт «Свойства».
- В открывшемся окне «Система» нажмите на пункт «Диспетчер устройств».
Как открыть Диспетчер устройств из Панели управления
Простой способ для входа в Диспетчер устройств, при помощи Панели управления интерфейса Windows.
- Войдите в Панель управления из меню «Пуск» (в Windows 10, в поле «Поиск в Windows», введите выражение «панель управления»).
- В открывшемся окне «Все элементы панели управления», в режиме отображения «Мелкие значки», выберите «Диспетчер устройств».
Как открыть Диспетчер устройств с помощью поиска
Очень простой способ для открытия Диспетчера устройств на компьютере, при помощи функции поиска из меню «Пуск» в операционной системе Windows.
В Windows 10 поиск находится на Панели задач, около кнопки «Пуск». Впрочем, поиск в Виндовс 10 можно запустить и из меню «Пуск». Кликните правой кнопкой мыши по меню «Пуск», выберите пункт «Войти».
- Введите выражение «диспетчер устройств» в поле поиска Windows.
- Запустите Диспетчер устройств на компьютере.
Этот способ работает во всех операционных системах Windows.
Как открыть Диспетчер устройств в Windows 10
В операционной системе Windows 10 очень легко запустить Диспетчер устройств непосредственно из меню «Пуск».
После клика правой кнопкой мыши по меню «Пуск», в контекстном меню выберите пункт «Диспетчер устройств».
Диспетчер устройств на Виндовс 10 будет открыт.
Как открыть Диспетчер устройств в Windows 8.1
В операционную систему Windows 8.1 было добавлено меню «Пуск», в котором присутствует возможность для запуска оснастки Диспетчера устройств.
Для вызова Диспетчера устройств, нужно кликнуть правой кнопкой мыши по меню «Пуск», а в открывшемся контекстном меню выбрать «Диспетчер устройств».
Другой способ: нажмите на клавиши «Win» + «X», а в открывшемся окне запустите Диспетчер устройств.
Как открыть Диспетчер устройств в Windows 8
В Диспетчер устройств, в операционной системе Windows 8, можно попасть при помощи клавиш клавиатуры.
После одновременного нажатия на клавиши «Win» + «X», откроется окно, в котором необходимо нажать на пункт «Диспетчер устройств».
После этого, Диспетчер устройств будет открыт на Рабочем столе Windows 8.
Запуск Диспетчера устройств из папки Windows
Напоследок, я расскажу про еще один способ. Если предыдущие попытки не увенчаются успехом, можно попробовать открыть Диспетчер устройств непосредственно из папки с операционной системой Windows.
- Войдите на системный диск «C:», откройте папку «Windows», а затем папку «System32».
- В папке «System32» найдите утилиту devmgmt (devmgmt.msc), а затем кликните два раза левой кнопкой мыши по приложению.
На компьютере запустится Диспетчер устройств Windows.
Выводы статьи
В случае возникновения проблем, в операционных системах Windows 10, Windows 8.1, Windows 8, Windows 7, пользователь может открыть Диспетчер задач при помощи разных способов. В этом нам помогут различные средства системы.
Как открыть Диспетчер устройств (видео)
Похожие публикации:
- Как установить обновление до новой версии Windows 10 — 5 способов
- Как переустановить Магазин в Windows 10
- Microsoft Easy Fix — средство устранения неполадок в Windows
- Как изменить размер значков рабочего стола Windows
- Сравнение версий Windows 10: таблица