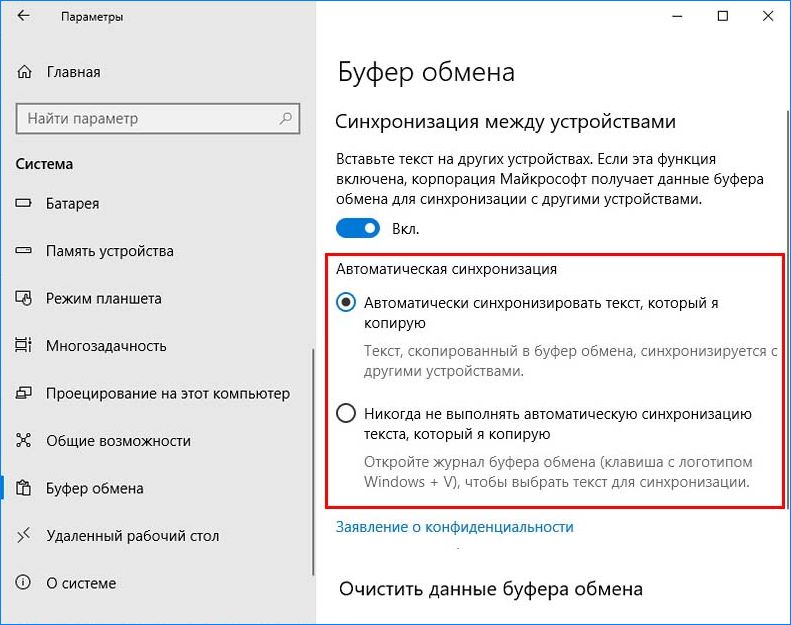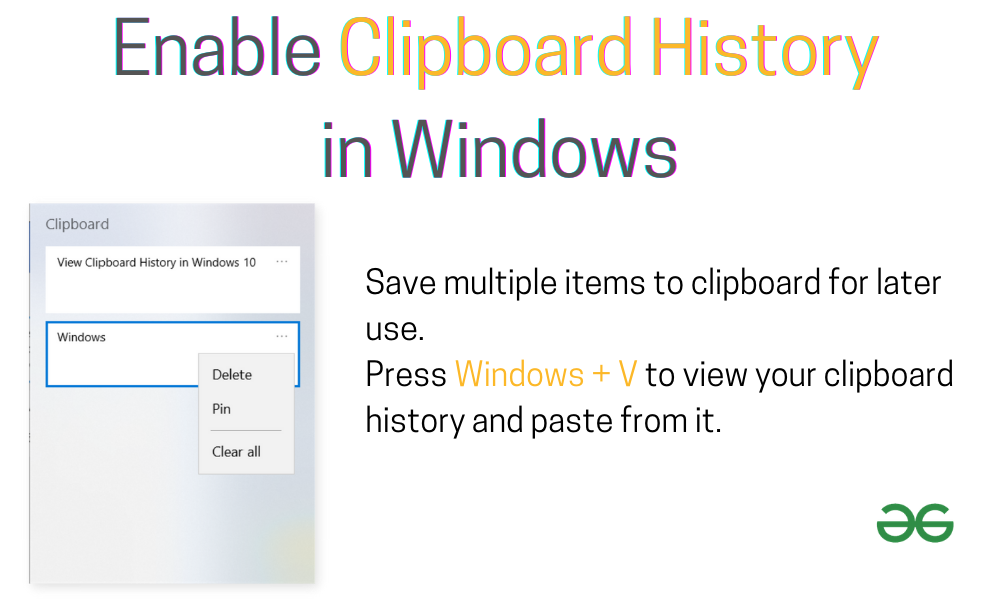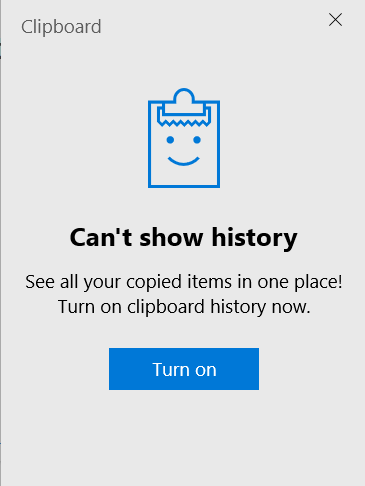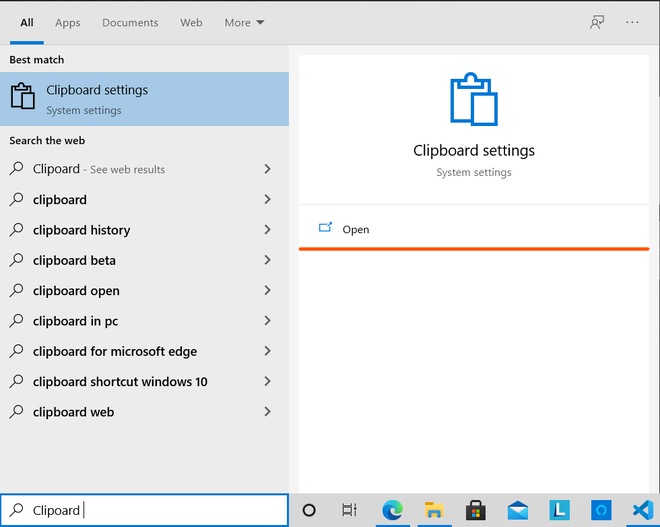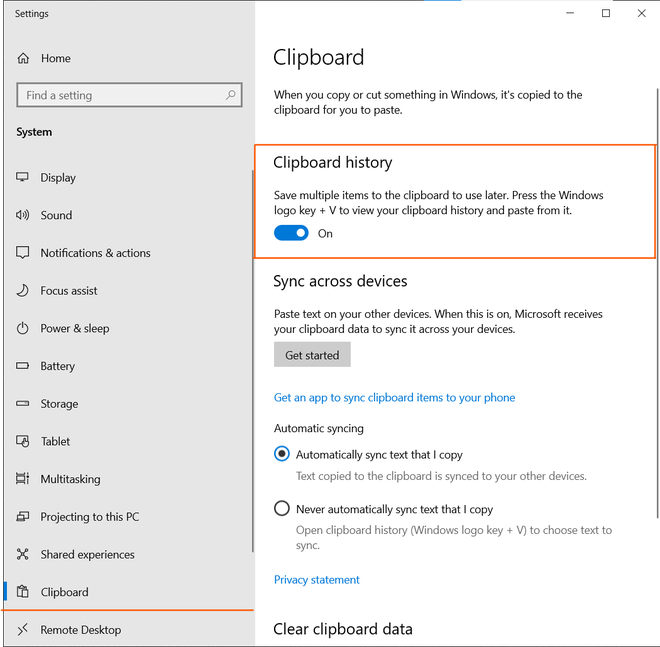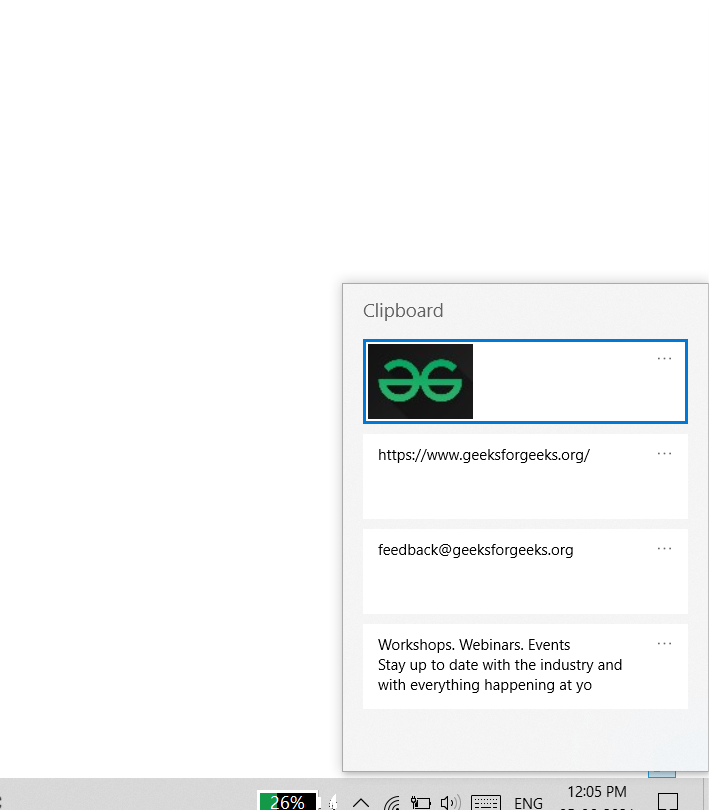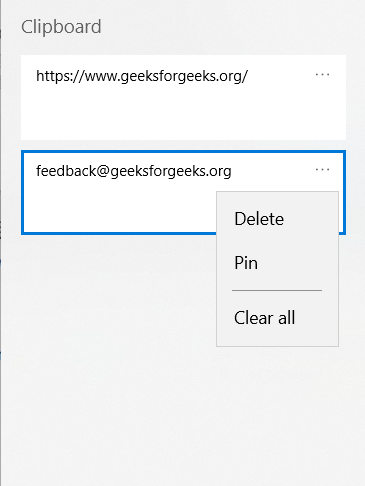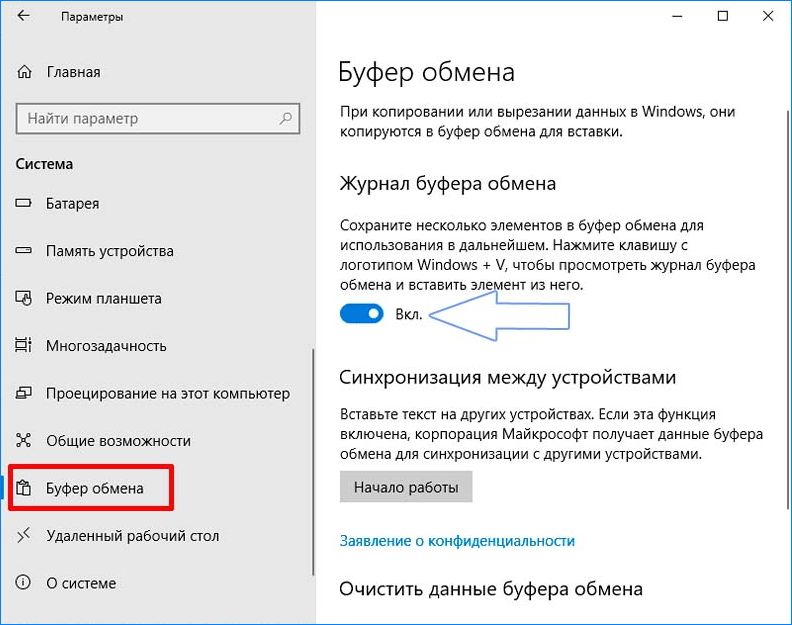Работа с большими объемами данных может осложняться потерей информации или частой монотонной работой с повторением одних и тех же действий. В операционной системе Windows 10 упростили некоторые операции за счет возможности работы с историей буфера обмена.
Буфер обмена — это промежуточное хранилище для информации, в которое она попадает после выполнения операции «Скопировать» или «Вырезать». Затем из буфера обмена информация переносится в новое место.
Если раньше стандартными средствами операционной системы можно было вставлять только последний скопированный фрагмент, то теперь в Windows 10 можно работать и с более ранними копиями текстов или рисунков.
Буфер обмена вызывается клавиатурной комбинацией Win + V (Win – это клавиша с флажком). При первом нажатии этого сочетания клавиш операционная система продемонстрирует сообщение об ошибке «Не удается отобразить журнал» и предложит включить журнал буфера обмена. Для этого необходимо будет нажать на кнопку «Включить».
После этого операционная система осуществить включение буфера, в котором отобразятся последние скопированные текстовые и графические файлы.
Обратите внимание! Если автоматического включения не произошло, запустить данную функцию можно через настройки операционной системы.
- Как подключить журнал буфера обмена
- Функции буфера
- Синхронизация буфера обмена на разных устройствах
- Очистка буфера обмена
- Заключение
Нажмите клавишу Win и выберите раздел «Параметры».
Затем выберите раздел «Система» и пролистайте меню, расположенное слева, вниз до пункта «Буфер обмена».
Переключатель «Журнал буфера обмена» переведите в позицию «Вкл». Готово, журналом буфера обмена можно пользоваться.
Какие действия можно совершать с помощью журнала буфера обмена:
- Найти данные, которые были скопированы ранее.
- Вставить выбранные данные в указанное место.
- Закрепить информацию, которая будет использоваться чаще всего, в верхней части списка.
- Удалить ранее скопированные данные из буфера обмена, для сохранения конфиденциальности.
Для использования всех этих функций используйте значок «трех точки» в правом верхнем углу блока с информацией. После нажатия на него откроется список с доступными командами.
После того, как данные будут скопированы в указанное место, буфер обмена закроется автоматически. Если он был открыт случайно, или необходимой информации в нем не оказалось, его можно закрыть кликнув мышкой по любому месту на экране, кроме самого этого блока.
Данные из буфера обмена можно вставлять в любую программу. Например, можно скопировать несколько изображений из открытых источников в Интернете и потом работать с ними в графическом редакторе, например – в Paint. Это удобно, если необходимо просмотреть большое количество картинок, выбрать несколько из них и перенести их в графический редактор.
Ещё одна полезная функция буфера обмена: если у вас есть несколько устройств, на которых используется одна и та же учетная запись Microsoft, то данные, скопированные на одном устройстве, можно вставлять на другом. Действия для синхронизации похожи на те, которые необходимо выполнить для включения журнала буфера обмена. Перейдя в настройки буфера обмена, в разделе «Синхронизация между устройствами», переключатель переведите в позицию «Вкл».
Данную функцию можно использовать для компьютеров, ноутбуков и мобильных устройств. Главное, чтобы все они использовали одну и ту же учетную запись Microsoft и синхронизировались.
Обратите внимание! При переполнении буфера обмена, данные из него необходимо удалять.
Удаление данных может происходить автоматически: по мере записи более новых данных в хранилище, более ранние будут стерты.
Важно! Восстановить удаленные данные будет невозможно.
Другой способ очистить буфер обмена – сделать это вручную. Для этого есть два способа:
- Удалять по одному файлу. Для этого нужно открыть буфер обмена и нажать на «три точки» рядом с фрагментом, который необходимо удалить. В открывшемся списке выбрать пункт «Удалить».
-
- Если файлов слишком много, а времени стирать их по одному нет, то можно воспользоваться функцией очистки всего буфера обмена сразу. Для этого в настройках нужно выбрать функцию «Очистить буфер».
После нажатия на кнопку «Очистить» все данные, находящиеся в буфере обмене, будут удалены.
Научившись работать с журналом буфера обмена в Windows 10 можно увеличить скорость переноса данных из одного места в другое, работать одновременно с большим количеством информации. Журнал буфера обмена вызывается простой клавиатурной комбинацией, удобен для просмотра и удаления скопированных фрагментов. Очистить журнал буфера обмена после окончания работы также легко, как и включить его. За ненадобностью эту функцию можно отключить в любой необходимый момент.
Синхронизация журнала буфера обмена на нескольких устройствах позволяет, например, переносить фотографии, созданные с помощью смартфона, на компьютер без подключения по Bluetooth, с помощью кабеля или через файлообменник. Встроенные функции Windows 10 облегчают жизнь пользователям и позволяют не тратить время на монотонные операции.
Копируйте изображения и текст с одного компьютера на другой с помощью облачного буфера обмена. Вы можете не только вставлять данные из журнала буфера обмена, но и закреплять элементы, которые вы используете постоянно.
Чтобы найти историю буфера обмена, нажмите клавиши Windows+V. В истории буфера обмена можно врезать и закрепить часто используемые элементы, выбрав отдельный элемент в меню буфера обмена. Закрепление элемента позволяет не удалять его из истории буфера обмена, чтобы у вас было место для новых элементов.
Совместное Windows на другом устройстве
-
Выберите Начните > Параметры > система > буфер обмена.
-
Выберите Синхронизировать на разных устройствах и вкл.
-
Выберите Автоматически синхронизировать текст, который я копую. Функция синхронизации привязана к вашей учетной записи Майкрософт или рабочей учетной записи, поэтому используйте одни и те же учетные данные для входа на всех устройствах.
Справка по истории буфера обмена
Открытие параметров буфера обмена
Копируйте изображения и текст с одного компьютера на другой с помощью облачного буфера обмена. Вы можете не только вставлять данные из журнала буфера обмена, но и закреплять элементы, которые вы используете постоянно.
Чтобы открыть журнал буфера обмена в любое время, нажмите клавишу с логотипом Windows +V. В истории буфера обмена можно врезать и закрепить часто используемые элементы, выбрав отдельный элемент в меню буфера обмена. Закрепление элемента позволяет не удалять его из истории буфера обмена, чтобы у вас было место для новых элементов.
Совместное Windows 10 буфера обмена
-
Выберите Начните > Параметры > система > буфер обмена.
-
В области Синхронизация между устройствамивыберите В. Функция синхронизации привязана к вашей учетной записи Майкрософт или рабочей учетной записи, поэтому используйте одни и те же учетные данные для входа на всех устройствах.
Справка по истории буфера обмена
Открытие параметров буфера обмена
Буфер обмена (Clipboard) — специальная промежуточная зона, куда на компьютере при копировании, вырезании или вставке, помещается нужный объект: выделенный кусок текста, картинка, файл или папка. Буфер обмена Windows — один из основных инструментов операционной системы, с которым сталкиваются все пользователи компьютера.
Буфер обмена на компьютере работает не только с системой, но и со всеми приложениями, с его помощью можно переносить данные между разными программами. По сути, это своеобразный «карман» — промежуточное хранилище для обмена информацией, в котором временно хранятся данные перед их вставкой в другом месте на компьютере.
Содержание:
- Как найти скопированное в буфер обмена Windows
- Работа с Буфером обмена
- Как очистить буфер обмена Windows
- Расширенный буфер обмена Windows 10
- Как открыть буфер обмена Windows 10 — 1 способ
- Как включить буфер обмена Windows 10 — 2 способ
- Буфер обмена: как посмотреть в Windows 10
- Работа с буфером обмена Windows 10
- Буфер обмена Windows 10: горячие клавиши
- Очистка буфера обмена Windows 10
- Выводы статьи
При обычной работе на компьютере пользователи даже не задумываются о существовании этой функции, машинально выполняя рутинные операции по перемещению данных на ПК.
Как найти скопированное в буфер обмена Windows
Вся информация, сохраненная в буфере обмена, помещается в памяти компьютера, а также системном файле, расположенном в папке с операционной системой Windows. Найти буфер обмена можно по следующему пути:
C:WindowsSystem32clip.exe
Но это мало что даст пользователю, так как, начиная с операционной системы Windows 7, напрямую получить доступ к содержимому не представляется возможным. Информацию из буфера обмена можно получить с помощью специализированных приложений. О некоторых подобных программах есть статьи на этом сайте.
Работа с Буфером обмена
В повседневной работе пользователи постоянно сталкиваются с системным инструментом, предназначенным для обмена данными на компьютере. Например, пользователь копирует изображение или фрагмент текста, а затем вставляет скопированное в другой документ или в папку.
В других случаях, объект полностью перемещается в буфер обмена из прежнего расположения, а затем он появляется на новом месте после вставки.
Для этого в контекстном меню Проводника или в прикладных программах имеются команды «Копировать», «Вырезать», «Отправить», «Вставить» и т. д.
В результате, данные свободно перемещаются между совершенно различными приложениями. Для перемещения файлов используется не только контекстное меню, но и сочетания горячих клавиш Windows.
| Сочетания клавиш | Действие |
|---|---|
| Ctrl + A | выделение объектов в активном окне |
| Ctrl + C | копирование объекта |
| Ctrl + X | вырезание объекта |
| Ctrl + V | вставка объекта |
За один раз можно поместить в буфер обмена не только один файл или фрагмент текста, но и целые папки или группы предварительно выделенных файлов и папок.
Вся скопированная информация, пока она не перемещена в другое место, занимает место в памяти ПК. Эти данные удаляются после добавления нового файла в буфер обмена.
Как очистить буфер обмена Windows
Буфер обмена хранит информацию только в то время, пока вы не поместили туда другой файл, содержимое текстового документа или папку. После этого, старые данные удаляются, они заменяются новой информацией.
Все данные из буфера обмена сразу удаляются после выключения компьютера, поэтому эту информацию сохранить не получится. Буфер обмена — временное промежуточное хранилище данных на компьютере.
Расширенный буфер обмена Windows 10
У буфера обмена в Windows 7, Windows 8, Windows 8.1, и в ранних версиях Windows 10 есть серьезное ограничение: после помещения туда новой порции данных, старая информация автоматически удаляется.
К сожалению, поэтому не получается использовать буфер обмена в качестве «копилки», складывая туда файлы, а затем вставляя в нужные места все сразу или по отдельности. Эта функция работает только в приложениях Microsoft Office, где можно сохранить до 20 фрагментов текста.
Другой вариант решения проблемы: использование дополнительных программ, которые могут сохранять данные из буфера обмена. О некоторых приложениях вы найдете информацию в статье о том, где найти буфер обмена Windows.
В настоящее время буфер обмена Windows 10 позволяет работать с большим количеством файлов некоторых форматов. Есть возможности для использования облачного буфера обмена. В этом случае, содержимое буфера обмена синхронизируется с другими устройствами, работающими в вашей учетной записи, поэтому информация из буфера обмена станет доступной на другом компьютере или телефоне.
Обмен некоторыми данными организован при помощи системного средства, которое использует «Журнал буфера обмена Windows 10». Эта возможность доступна пользователям, начиная с версии ОС Windows 10 1809.
Работа с буфером обмена Windows 10 в расширенном режиме проходит со следующими особенностями:
- Используйте учетную запись Майкрософт, которая связана с облаком, для синхронизации данных между своими устройствами.
- Размер объекта, помещаемого в журнал буфера обмена, не должен превышать 4 МБ.
- Поддерживаются текст, HTML и растровые изображения.
- Существует ограничение — лимит на не более 25 скопированных записей.
Все остальные объекты в Windows 10, например, папки или файлы других типов перемещаются на компьютере при помощи буфера обмена в обычном режиме. Информация стирается из буфера обмена после добавления туда нового объекта.
Сейчас посмотрим, где буфер обмена Windows 10 включается и как пользоваться этим инструментом.
Как открыть буфер обмена Windows 10 — 1 способ
По умолчанию в Windows 10 используется обычные функции Буфера обмена. Для использования расширенного варианта нужно активировать некоторые настройки в параметрах операционной системы.
Пройдите следующие шаги:
- Щелкните правой кнопкой мыши по меню «Пуск».
- В контекстном меню нажмите на «Параметры».
- Войдите в раздел «Система».
- Откройте вкладку «Буфер обмена».
- В разделе «Журнал буфера обмена» передвиньте ползунок переключателя в положение «Включено».
Как включить буфер обмена Windows 10 — 2 способ
Существует более простой способ включить просмотр содержимого буфера обмена Windows 10. Для этого, необходимо выполнить следующие действия:
- Нажмите на клавиши «Win» + «V».
- В области уведомлений откроется окно «Буфер обмена» с информацией о том, что не удается отобразить журнал.
- Нажмите на кнопку «Включить», для журнала активации журнала буфера обмена в Windows
Буфер обмена: как посмотреть в Windows 10
Сразу после включения буфер обмена Windows 10 будет пустым до того момента, когда туда не добавится новая скопированная информация.
Зайти в буфер обмена Windows 10 можно следующим способом:
- Нажимайте на клавиши «Win» + «V».
- В окне буфера обмена отобразятся скопированные элементы.
Работа с буфером обмена Windows 10
Скопированные или вырезанные объекты сохраняются в журнале буфера обмена. Пользователю доступны некоторые операции:
- Может закреплять нужные элементы, чтобы они не удалялись из буфера обмена при добавлении новых элементов или выключении компьютера.
- Включить синхронизацию для доступа к данным в буфере обмена с других устройств, работающих под управлением одной учетной записи.
Для того, чтобы синхронизировать содержимое буфера обмена между разными устройствами пользователя, нужно изменить настройки операционной системы:
- Нажмите на клавиши «Win» + «I» для запуска приложения «Параметры».
- Войдите в параметры «Система».
- Во вкладке «Буфер обмена», в разделе «Синхронизация между устройствами» нажмите на кнопку «Начало работы».
Вы можете выбрать один из предложенных вариантов:
- Автоматически синхронизировать текст, который я копирую.
- Никогда не выполнять автоматическую синхронизацию текста, который я копирую.
Этой возможностью следует пользоваться в том случае, если пользователь авторизован на разных устройствах в одной учетной записи Microsoft.
Востребованной операцией является просмотр буфера обмена Windows 10:
- Нажмите на клавиши «Win» + «V».
- В открытом окне отобразится история буфера обмена в Windows 10.
Чтобы закрепить или удалить необходимый элемент в журнале буфера обмена, выполните следующие действия:
- Выделите нужный объект в окне «Буфер обмена».
- Щелкните по кнопке из трех точек в правом верхнем углу поля отдельного элемента.
- В открывшемся меню выберите один из вариантов:
- Удалить — удаление данного элемента.
- Закрепить — закрепление элемента в буфере обмена.
- Очистить все — очистка всех элементов из буфера обмена.
В результате ваших действий элемент будет удален из буфера обмена или закреплен в буфере обмена.
Закрепленный элемент не будет удален из буфера обмена Windows 10 после выключения или перезагрузки компьютера. Все остальные незакрепленные элементы будут удалены из буфера обмена.
При необходимости, закрепленный элемент в любое время можно открепить или удалить.
Буфер обмена Windows 10: горячие клавиши
Буфер обмена поддерживает работу «горячих» клавиш, с которыми вы можете ознакомиться в таблице.
Комбинации горячих клавиш для буфера обмена Windows 10 (таблица):
| Сочетания клавиш | Действие |
|---|---|
| Win + V | открытие Буфера обмена Windows 10 |
| P | закрепление выделенного элемента в буфере обмена |
| U | удаление выделенного элемента в буфере обмена после выключения или перезагрузки ПК |
| Del | удаление элемента из буфера обмена |
Очистка буфера обмена Windows 10
При необходимости, пользователь может сразу очистить всю историю обмена на своем ПК и из облака, если он использует эту функцию, или удалить оттуда только отдельные элементы.
Чтобы удалить отдельный элемент, находящийся в буфере обмена, потребуется выполнить некоторые действия:
- После нажатия на клавиши «Win» + «V», выделите ненужный элемент.
- Потом нажимайте на три точки для вызова меню.
- В открытом меню выберите «Удалить».
При другом варианте, это действие совершается при помощи клавиши «Del».
Полное удаление содержимого буфера обмена выполняется следующим образом:
- Войдите в меню «Пуск».
- Запустите «Параметры».
- В параметрах откройте окно «Система».
- Во вкладке «Буфер обмена» перейдите к опции «Очистить данные буфера обмена».
- Нажмите на кнопку «Очистить».
С компьютера и облачного буфера обмена Майкрософт будут удалены все данные, кроме закрепленных элементов.
Выводы статьи
Работая на компьютере, пользователи постоянно используют функцию буфера обмена для копирования или перемещения файлов, папок, текста в другие места своего ПК. В операционной системе Windows 10 имеется расширенный буфер обмена, в котором при помощи журналирования сохраняются закрепленные данные, есть возможности для синхронизации содержимого буфера обмена между несколькими устройствами, работающими в одной учетной записи.
Похожие публикации:
- ReadyBoost — ускорение работы системы и приложений
- Контроль памяти Windows 10 — автоматическая очистка диска
- Перезагрузка Windows с помощью клавиш клавиатуры
- Как скрыть панель задач Windows 10
- Как узнать разрядность системы Windows — 12 способов
Буфер обмена упрощает работу за компьютером. Вместо того чтобы перепечатывать текст, вы можете просто скопировать его с одного места, а потом вставить эти же данные в поле в другой программе. Скопированная информация временно хранится в буфере. Как открыть его в «Виндовс» 10 и посмотреть, что там сейчас находится?
Что такое буфер обмена на Windows 10: зачем нужен, где находится
Буфер обмена — это участок системной памяти ПК, в которую попадают все ранее скопированные элементы. Копировать можно не только текст, но и изображения. Потом последний скопированный элемент вы можете вставить в какую-либо программу (в текстовое поле приложения, в редактор фотографий, если это изображение, и т. д.). Информация в буфере хранится до того, как вы закончите текущий рабочий сеанс на ПК (пока вы его не выключите — с отключением буфер автоматически очищается).
В «Виндовс» XP была программа, отвечающая за просмотр буфера обмена. Она называлась clipbrd.exe. Этот исполняемый файл находился в папке с директорией C:Windowssystem32. Файл можно было запустить двойным щелчком, чтобы открыть содержимое буфера. В «Виндовс» 7, как и в «десятке» этого приложения уже нет. Хоть и информация хранится в той же системной памяти. Зато в недавнем обновлении «Виндовс» 10 появилась другая встроенная возможность просмотра скопированных элементов.
Как посмотреть буфер обмена на Windows 10 и убрать оттуда данные
Рассмотрим встроенный и сторонний инструмент для отображения содержимого буфера обмена.
Можно ли сделать это встроенными ресурсами системы
В «Виндовс» 10 появилась штатная возможность просматривать то, что вы ранее скопировали на компьютере. Она есть только в версиях «десятки» 1809 и выше. По умолчанию функция активна в настройках. Как запустить встроенное приложение для просмотра буфера и что в нём можно сделать:
- Просто зажмите сочетание клавиш «Виндовс» и V на «клаве». Через пару секунд появится окошко буфера. В нём скопированные пункты представлены в виде плиток. Прокрутите список и узнаёте, что уже скопировали за этот сеанс работы в «Виндовс» 10.
В окошке буфера можно выбрать ранее скопированный фрагмент для вставки в активном окне
- Вы вправе закрепить плитку (скопированный элемент) в буфере либо удалить его — с помощью крестика в правом верхнем углу плитки.
- Разрешатся удалить сразу все компоненты — для этого нужно кликнуть по ссылке «Очистить всё» вверху справа.
Если у вас не появляется окно с буфером, возможно, у вас неактуальная версия ОС — обновите систему. Если у вас сборка 1809 или выше, включите опцию просмотра буфера:
- Зайдите в «Параметры Виндовс» с помощью комбинации клавиш «Виндовс» и I либо через «Пуск» (значок шестерни). Перейдите в раздел для системы.
Кликните по плитке «Система»
- Откройте вкладку «Буфер обмена». Активируйте пункт для журнала буфера.
Включите журнал буфера в меню
- Проверьте, открывается ли буфер. В этих же настройках вы можете включить синхронизацию буфера на разных девайсах с «Виндовс» 10. Содержимое буфера будет автоматически сохраняться в облаке вашей учётной записи «Майкрософт». Если вы, например, скопируете элемент на ПК с «десяткой», вы потом сможете вставить этот элемент на телефоне с той же версией ОС.
Какие утилиты можно использовать
Если оказалось, что сборка вашей «десятки» ниже либо если вас не устраивает встроенный функционал для просмотра буфера, вы всегда можете загрузить сторонний инструмент. К примеру, можно взять CLCL, Clipdiary, Office Word или Free Clipboard Viewer.
Мы рассмотрим работу в сторонней программе на примере Clipdiary. В ней вы можете создавать целые папки важных скопированных элементов, разные шаблоны, восстанавливать случайно удалённые элементы. Утилита платная, но разработчик предоставляет бесплатный период использования (целых два месяца):
- Переходим на сайт разработчика и скачиваем программу. Устанавливаем её на ПК.
- Запускаем утилиту и щёлкаем по «Далее» для первичной настройки.
Нажмите сразу на «Продолжить»
- Сначала поставим главное сочетание клавиш, которое будет открывать программу.
Выберите комбинацию и кликните по «Далее»
- Читаем инструкцию по работе с приложением на следующей странице и жмём на «Далее».
Ознакомьтесь с принципом работы программы
- Теперь потренируемся: с помощью большой кнопки скопируйте что-то в буфер, потом поставьте курсор в поле ниже, зажмите Ctrl + D либо другую комбинацию, которую поставили на запуск программы. Выберите в меню нужный клип.
Сделайте упражнение на странице
- Поставьте галочку рядом с пунктом о том, что вы поняли, как работать в программе и щёлкните по «Далее». Выберите комбинации для быстрой вставки и щёлкните по «Далее».
- При необходимости ещё раз потренируйтесь.
- Нажмите на «Завершить».
- Зажмите Ctrl + D, чтобы вызвать окно программы. В истории буфера обмена будут списком отмечены все скопированные элементы.
Для просмотра буфера обмена в «десятке» вы можете использовать встроенный инструмент, если у вас сборка 1809 или выше. Если ниже, скачивайте дополнительную программу, к примеру, Clipdiary. У этой программы больше возможностей, чем у встроенной: создание шаблонов, папок с важными скопированными элементами и прочее.
- Распечатать
Оцените статью:
- 5
- 4
- 3
- 2
- 1
(1 голос, среднее: 5 из 5)
Поделитесь с друзьями!
If you are a computer user, then you need to copy text, images, and various links frequently. Windows Clipboard History allows users to view and use the items copied by the user. To view this you just need to press the Windows logo key + V. Here is a guide to how you can enable and use clipboard history in Windows.
Clipboard History in Windows
Windows Clipboard history can save text, HTML, and images that are less than 4 MB in size. It stores a maximum of 25 entries of copied data, including images, text, links, etc. Also, you can pin some items which are frequently needed by you, like your Email Id, College name, etc.
How to Enable Clipboard History in Windows 10
Turning on clipboard history is very simple. You can do it via two methods.
Method 1:
Press Windows + V on your keyboard and one pop-up will appear which tells you that it can’t show history and asks you to turn on clipboard history. If you press the Turn On button, it will now start to save your copied data.
Click on the Turn On button and turn history on.
Method 2:
1. Go to the search box present at the left corner of your screen and search for “Clipboard Setting“.
Open clipboard settings by searching in the search box
2. In the clipboard settings, find the Clipboard history option and turn that toggle ON.
Turn ON clipboard history toggle from settings
That’s all to enable the clipboard history. Now, whenever you press Windows + V, you will see a small window that shows the most recent items copied by you, which may be images, text, or URL’s. You need to click on any item in the Clipboard history list to paste it wherever you want.
Clipboard history window
Keep in mind that clipboard history vanishes after you restart your computer. Hence, if you want to save a particular item permanently on your clipboard, you need to pin it by clicking on three dots in the top-right corner.
You’ll get three options in the top-right corner:
- Delete: Permanently remove an item from your clipboard history.
- Pin: Keep an item even if you clear all the history or restart your PC.
- Clear all: Delete all items from your clipboard history except pinned items.
Three options in the clipboard history
So this is how you can view and paste items that were copied previously. Clipboard history is a very useful feature for you if you need to paste multiple items at a time. You can copy multiple things at the same time and then paste one by one using the Windows + V keyboard shortcut.
If you are a computer user, then you need to copy text, images, and various links frequently. Windows Clipboard History allows users to view and use the items copied by the user. To view this you just need to press the Windows logo key + V. Here is a guide to how you can enable and use clipboard history in Windows.
Clipboard History in Windows
Windows Clipboard history can save text, HTML, and images that are less than 4 MB in size. It stores a maximum of 25 entries of copied data, including images, text, links, etc. Also, you can pin some items which are frequently needed by you, like your Email Id, College name, etc.
How to Enable Clipboard History in Windows 10
Turning on clipboard history is very simple. You can do it via two methods.
Method 1:
Press Windows + V on your keyboard and one pop-up will appear which tells you that it can’t show history and asks you to turn on clipboard history. If you press the Turn On button, it will now start to save your copied data.
Click on the Turn On button and turn history on.
Method 2:
1. Go to the search box present at the left corner of your screen and search for “Clipboard Setting“.
Open clipboard settings by searching in the search box
2. In the clipboard settings, find the Clipboard history option and turn that toggle ON.
Turn ON clipboard history toggle from settings
That’s all to enable the clipboard history. Now, whenever you press Windows + V, you will see a small window that shows the most recent items copied by you, which may be images, text, or URL’s. You need to click on any item in the Clipboard history list to paste it wherever you want.
Clipboard history window
Keep in mind that clipboard history vanishes after you restart your computer. Hence, if you want to save a particular item permanently on your clipboard, you need to pin it by clicking on three dots in the top-right corner.
You’ll get three options in the top-right corner:
- Delete: Permanently remove an item from your clipboard history.
- Pin: Keep an item even if you clear all the history or restart your PC.
- Clear all: Delete all items from your clipboard history except pinned items.
Three options in the clipboard history
So this is how you can view and paste items that were copied previously. Clipboard history is a very useful feature for you if you need to paste multiple items at a time. You can copy multiple things at the same time and then paste one by one using the Windows + V keyboard shortcut.
При работе со сложными документами может возникнуть необходимость посмотреть историю буфера обмена или вставить объект, который был скопирован некоторое время назад и уже успел замениться новыми скопированными данными. До недавнего времени для реализации подобных возможностей приходилось устанавливать сторонние программы. Но, в последних версиях Windows 10 это уже реализовано как стандартная функция операционной системы и установка программ больше не требуется.
В этой статье мы расскажем, как посмотреть буфер обмена в Windows 10, какая версия операционной системы поддерживает эту функцию, а также какие программы можно использовать в качестве альтернативы.
Windows 10 October 2018 Update (1809)
В ноябре 2018 года вышла новая версия Windows 10, которая получила название Windows 10 October 2018 Update (1809). Одним из улучшений данной версии стал новый буфер обмена. Теперь пользователь может просматривать историю скопированных данных и использовать облачную синхронизацию этих данных на разных компьютерах.
Для управления работой новой функцией в меню «Параметры» был добавлен новый раздел. Для того чтобы получить к нему доступ нужно открыть меню «Параметры» (комбинация Win-i) и перейти в раздел «Система – Буфер обмена».
В разделе «Система – Буфер обмена» доступно две опции:
- «Журнал буфера обмена» – включение и выключение истории буфера обмена. После включения данной опции пользователь может просматривать последние скопированные элементы (Win-V) и вставлять их в любые программы.
- «Синхронизация между устройствами» – включениеи и выключение синхронизации между вашими устройствами. После включения данной опции пользователь может копировать данные на одном компьютере и вставить их на другом. Для работы этой функции на всех компьютерах должен использоваться один аккаунт Майкрософт.
Если у вас в меню «Параметры» отсутствует раздел «Система – Буфер обмена», то скорее всего вы еще не обновили Windows 10 до версии 1809. В этом случае нужно проверить версию Windows 10 и обновиться.
Как открыть буфер обмена в Windows 10
Для того чтобы открыть буфер обмена в Windows 10 и посмотреть его историю нужно использовать комбинацию клавиш Win-V. Комбинация клавиш Win-V легко запоминается благодаря аналогии с комбинацией Ctrl-V, которая обычно используется для вставки скопированных данных.
После нажатия Win-V на экране появляется небольшое меню, в котором можно будет посмотреть историю буфера обмена. Для того чтобы вставить один из элементов из истории достаточно кликнуть по нему мышкой или выбрать с помощью стрелок на клавиатуре.
Как удалить элемент из буфер обмена
Для того чтобы удалить из истории один из элементов, который ранее копировался, нужно кликнуть по кнопке с тремя точками в правом верхнем углу элемента.
В результате появится меню, в котором можно будет удалить или закрепить выбранный элемент буфера обмена, а также удалить все элементы («Очистить все»).
Как очистить буфер обмена в Windows 10
Для того чтобы очистить буфер обмена в Windows 10 можно использовать меню, которое отображает его историю. Для этого нужно нажать комбинацию клавиш Win-V и в открывшемся меню кликнуть на кнопку с тремя точками, рядом с любым из скопированных элементов.
Также вы можете удалить скопированные данные через меню «Параметры».
Для этого нужно открыть «Параметры» (комбинация Win-i), перейти в раздел «Система – Буфер обмена» и нажать на кнопку «Очистить».
Программы для просмотра буфера обмена
Если вы используете не обновленную версию Windows 10 или Windows 7, то вы можете просматривать историю буфера обмена при помощи сторонних программ, которые называют менеджерами буфера обмена. Данные программы позволяют пользователям просматривать историю и вставлять в другие программы элементы, которые были скопированы некоторое время назад. Также, некоторые программы поддерживают шаблоны и хранят самые часто используемые элементы.
CLCL
CLCL (Скачать) – небольшая утилита для ведения истории скопированных данных. Поддерживает все форматы и имеет собственное всплывающее меню, которое открывается по нажатию комбинации клавиш Alt-C.
Интерфейс программы прост и интуитивно понятен. Все скопированные и вырезанные элементы сохраняются в журнал в левой части окна программы, а содержимое скопированных элементов отображается справа. При этом пользователь может управлять журналом буфера обмена, доступен экспорт/импорт, редактирование и удаление отдельных элементов. Элементы, которые используются чаще всего, можно сгруппировать и сохранить в отдельный блок.
Недостатком CLCL является то, что она не умеет записываться в автозагрузку, поэтому ее ярлык нужно будет добавить в папку автозагрузки либо запускать вручную.
Clipdiary
Clipdiary (Скачать) – быстрая и легка программа для просмотра истории буфера обмена. Программа поддерживает все форматы и позволяет выполнять поиск по скопированным элементам. Clipdiary – это платная программа (стоимость $7), но вы можете использовать ее бесплатно для некоммерческих целей.
Программа Clipdiary позволяет не только сохранять скопированные и вырезанные данные, но и выполнять с ними некоторые действия. Сами сохраненные данные записываются в отдельный файл, потому у пользователя всегда есть к ним доступ. Можно выполнять поиск и просматривать данные за несколько дней, недель или месяцев назад
Интерфейс Clipdiary также очень прост. На основном экране размещены два окна с вкладками «История» и «Шаблоны». На вкладке «История» хранятся элементы, которые были скопированы в буфера обмена, а на вкладке «Шаблоны» — часто используемые заготовки для вставки.
Punto Switcher
Punto Switcher (Скачать) – бесплатная программа для автоматического переключения раскладки клавиатуры в зависимости от набираемого пользователем текста. Но, Punto Switcher также умеет управлять историей скопированных данных.
Для того чтобы включить эту функцию нужно перейти в раздел «Общие — Дополнительные» и активировать опцию «Следить за буфером обмена». После этого нужно перейти в раздел «Горячие клавиши» и выбрать комбинацию клавиш для доступа к истории буфера обмена. После этого при нажатии выбранной комбинации клавиш будет открываться окно с историей буфера обмена. Также окно можно открыть, кликнув правой кнопкой мышки по иконке Punto Switcher на панели задач.
Недостатком программы Punto Switcher является то, что она сохраняет только текстовые фрагменты, а скопированные картинки и другой контент не попадают в историю.
Буфер обмена в Microsoft Word
В некоторых популярных программах есть собственная история буфера обмена. Например, такая функция есть в Microsoft Word. Данный текстовый редактор сохраняет список элементов, которые были скопированы из его документа, и позволяет использовать этот список для дальнейших вставок.
Чтобы открыть историю в Microsoft Word нужно перейти на вкладку «Главная» и нажать на кнопку «Буфер обмена».
После этого в левой части окна появится список последних скопированных элементов.
Данный вариант будет удобен если вы много работаете в редакторе Word и копируете/вставляете текст только в нем.
Посмотрите также:
- Как копировать текст с помощью клавиатуры
- Как скопировать текст из PDF в Word
- Что такое буфер обмена и где он находится в компьютере
- Как вставить текст с помощью клавиатуры
- Как сохранить текст из командной строки
С обновлением October 2018 Update в Windows 10 введена новая функция истории буфера обмена. Она позволяет посмотреть ранее скопированные элементы и активировать из списка, необходимый для вставки. Буфер обмена (или промежуточное хранилище данных) можно синхронизировать между несколькими компьютерами.
Функция истории буфера обмена
В октябрьском обновлении Windows 10 представлена функция, которая позволяет отслеживать наличие скопированных элементов и дает возможность активировать предыдущие. Опция будет полезной для пользователей, которые часто пользуются командами «Копировать», «Вырезать» и «Вставить».
Если у вас возникали ситуации, когда случайно скопировали часть текста, переписав им важный элемент, скопированный ранее, тогда эта функция будет вам полезна. С ее помощью можно посмотреть список ранее загруженных для вставки частей текста или изображений, и выбрать тот, который должен быть активным в текущее время.
Кроме этого, есть возможность добавить историю в опцию синхронизации данных в учетной записи Microsoft, благодаря чему можно обменяться буферным содержимым с другими устройствами Windows 10. Например, при использовании личного и корпоративного ноутбука, на котором выполняем вход под учетной записью Майкрософта. Благодаря чему фрагменты текста, загруженные в память на одном ноутбуке, появятся в буфере обмена другого.
Эта функция позволяет посмотреть все элементы, скопированные ранее и выбрать тот, который хотите активировать в текущее время. Однако, по умолчанию она отключена в Windows, поэтому если нужно ей воспользоваться нужно включить вручную.
Откройте меню Пуск, нажмите на значок шестеренки для входа в Параметры. Затем перейдите в раздел «Система». В боковом меню выберите вкладку «Буфер обмена».
Отметьте поле «Журнал буфера обмена», чтобы его включить. Теперь появится доступ к истории.
Нажмите комбинацию кнопок Win+V. В правом нижнем углу экрана отобразится окно, в котором можно посмотреть список загруженных фрагментов. Нажмите на выбранный фрагмент, чтобы активировать для вставки.
Для синхронизации содержимого между компьютерами нужно включить опцию «Синхронизация между устройствами». Находится на этой же вкладке с настройками.
Чтобы включить эту опцию, кликните на кнопку «Начало работы». Появится новое окно для входа в учетную запись Microsoft, именно в ней будут синхронизироваться скопированные элементы и отображаться на других устройствах через этот же аккаунт.
При входе в систему будет предложено подтвердить свою личность, например, через код по СМС на номер телефона, указанного в настройках учетной записи Майкрософт. После верификации появится настройки синхронизации.
Содержимое из временного хранилища данных можно синхронизировать автоматически или по запросу. Если включим автоматическую синхронизацию, тогда все элементы будут отображаться сразу на других устройствах.