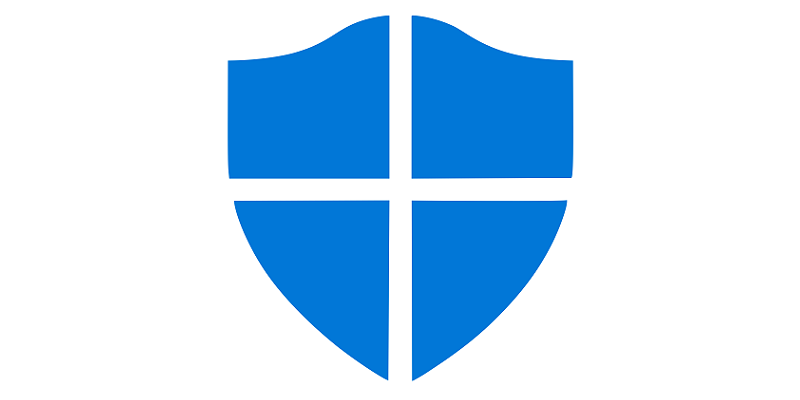Где в защитнике Windows 10 карантин?
Встроенный в Windows 10 антивирус, который назывался “Защитник Windows”, теперь называется просто “Безопасность Windows”. Он является хорошей альтернативой сторонним антивирусам, и многие пользователи уже не ставят на свои ПК “Касперского” или “NOD32”, отдавая предпочтение встроенному защитнику.
Особенностью его работы является тот факт, что при обнаружении угрозы, она автоматически блокируется, не запрашивая на это у пользователя разрешения. По этой причине могут быть ошибочно заблокированы или удалены нужные файлы.
В данной статье мы расскажем где можно посмотреть карантинные файлы и при необходимости восстановить их, добавив в исключения.
Карантин защитника Windows 10
Итак, для того, чтобы узнать, что было заблокировано безопасностью Windows 10, нужно сделать следующее. В правом нижнем углу возле часов находим значок со щитом. Обращаем ваше внимание, что нажатие на стрелку “Вверх” возле часов отобразит все значки системного трея.
Значок защитника Windows 10 в системном трее
Кликаем по нему дважды левой кнопкой мыши. Откроется окно “Безопасность Windows”. В нем выбираем кликом мышкой “Защита от вирусов и угроз”.
Вход в настройки антивирусной защиты
Далее во вновь отобразившемся окне нажимаем на “Журнал защиты”.
Просмотр журнала защиты
Появится список всех заблокированных файлов с отображением их полного пути, а также даты блокировки.
Выбор действия с заблокированным файлом
По любому из них можно кликнуть, чтобы раскрыть варианты действий, например, “Разрешить на устройстве”, “Поместить в карантин” или “Восстановить”, если файл был удален.
Лучшая благодарность автору — репост к себе на страничку:
Защитник Windows – встроенное в систему антивирусное средство – в её десятой версии заметно вырос. Вырос функционально: он получал какие-то новые возможности почти в каждом поставляемом для «Десятки» накопительном апдейте. Вырос также и в плане активности погони за угрозами. Однако независимые лаборатории, периодически тестирующие различные антивирусные Windows-продукты на предмет их эффективности, пока что не спешат констатировать улучшения в работе Защитника.
Он даже не попадает в десятку лучшего антивирусного ПО. Многие пользователи Windows 10, доверившиеся штатной защите, наверняка заметили в последнее время усиление защитных мер. У таких мер, увы, есть обратная сторона – повысившийся процент ложных срабатываний.
Как вызволить из карантина штатного антивируса Виндовс 10 ошибочно заблокированные им файлы?
После массовых эпидемий вирусов-шифровальщиков WannaCry и Petya в 2017 году компания Microsoft всерьёз озаботилась проблемами защиты Windows-устройств. В составе Защитника версии системы 10 появилась фича для защиты от вирусов-шантажистов, а методы выявления угроз стали более агрессивными. Агрессивно – не значит эффективно. Защитник в «Десятке» постоянно что-то сканирует, блокирует неимоверное количество угроз, его процесс Antimalware Service Executable периодически нагружает ресурсы компьютера. В разряд неугодному штатному антивирусу содержимому попадают все мало-мальски подозрительные файлы запуска. А это не только кейгены в составе пиратского софта, но и вполне себе безобидные рабочие файлы программ из числа таковых от непроверенных компанией Microsoft разработчиков. Далеко не всё то, что Защитник считает угрозами, является таковыми на деле. Более того, не обо всех перехваченных угрозах Защитник нам сообщает.
О том, что на компьютере якобы имеются угрозы, мы узнаём из системного сообщения.
Можем открыть Центр уведомлений и кликнуть по такому сообщению, чтобы по прямой ссылке попасть в раздел журнала угроз в приложении системного Центра безопасности.
Или запускаем приложение и открываем журнал угроз.
В журнале увидим перечень с детальными сведениями по обнаруженным угрозам. Раскрываем каждую отдельно и смотрим её подробности.
Вот самое что ни на есть ложное срабатывание: Защитник ошибочно заблокировал файл запуска кустарной утилиты на борту образа Live-диска и незаслуженно обозвал её трояном.
Закрываем окно подробностей и восстанавливаем этот файл. В вариантах действий выбираем «Разрешить на устройстве». Кликаем выше «Запуск действий».
Дополнительно подтверждаем разрешение.
И так рассматриваем каждую обнаруженную угрозу, при необходимости ищем по заблокированным файлам справку в Интернете и затем принимаем решение – разрешать этот файл или удалять его.
Но, как упоминалось, Защитник уведомляет нас не обо всех заблокированных файлах. Кое с чем он расправляется втихую. В журнале угроз жмём «Просмотреть журнал полностью».
И только теперь мы увидим полный перечень неугодных Защитнику файлов. Здесь также необходимо просмотреть по всем файлам, расцененным как угрозы, подробности. И если эти файлы окажутся не вредоносными, следовательно, их можно разрешить на компьютере.
Загрузка…
Нажмите «Файл» и выберите параметр «Показать подробности для всех процессов». Нажмите «Найти» и выберите параметр «Найти дескриптор или DLL». Введите имя заблокированного файла в поле и нажмите кнопку «Поиск». Выберите файл из результатов поиска.
Как получить доступ к заблокированным файлам?
У вас есть файлы или папки, которые были созданы на другом компьютере и которым Windows присвоил значок заблокированного файла? Вы можете получить доступ к этим файлам взяв на себя ответственность и, таким образом, снять блокировку доступа, чтобы можно было открыть файл/папку.
Почему мои файлы заблокированы?
Компьютерный файл, который может использоваться только одной программой или процессом одновременно, считается заблокированным файлом. … Все операционные системы используют заблокированные файлы. В большинстве случаев цель блокировки файла — чтобы убедиться, что его нельзя отредактировать, переместить или удалить, пока он используетсялибо вами, либо каким-либо компьютерным процессом.
Как снять блокировку в Windows 10?
Как удалить заблокированный файл в Windows 10
- Найдите папку, которую хотите удалить. …
- Загрузите Process Explorer с веб-сайта Microsoft и нажмите OK во всплывающем окне.
- Дважды щелкните по processsexp64, чтобы распаковать файл.
- Выберите «Извлечь все».
- Нажмите Открыть.
- Дважды щелкните приложение procxp64, чтобы открыть его.
- Выберите «Выполнить».
Как я могу получить доступ к заблокированному жесткому диску?
Как разблокировать жесткий диск
- Шаг 1. Запустите проверку диска. Установите загрузочный диск или USB-накопитель и включите компьютер. …
- Шаг 2. Запустите проверку системных файлов. Загрузите компьютер с диска или USB, как вы делали на первом шаге. …
- Шаг 3. Завершите восстановление при запуске. …
- Шаг 4. Попробуйте восстановить систему. …
- Шаг 5: Обновите свой компьютер.
Как получить доступ к документу?
Получить разрешение на открытие файла
- Откройте файл.
- На странице «Вам требуется разрешение» нажмите «Запросить доступ».
- Владелец файла получит электронное письмо с запросом на одобрение. После того, как они одобрят ваш запрос, вы получите электронное письмо.
Как открыть информацию о блокировке записей Microsoft Access?
Чтобы просмотреть файл, откройте его в блокноте. При просмотре файла «. LDB» для базы данных FRx, все пользователи будут показаны вошедшими в систему как «admin» — имя компьютера должно использоваться для определения того, какие пользователи в настоящее время обращаются к файлу.
Где файл блокировки?
Файлы блокировки должны храниться внутри структура каталогов /var/lock. Файлы блокировки для устройств и других ресурсов, совместно используемых несколькими приложениями, например файлы блокировки последовательных устройств, которые изначально находились в / usr / spool / locks или / usr / spool / uucp, теперь должны храниться в / var / lock.
Что такое значок замка?
Значок замка (или замка), отображаемый в веб-браузере, указывает безопасный канал связи между браузером и сервером, на котором размещен веб-сайт. Это означает, что соединение с веб-сайтом зашифровано с использованием HTTPS и имеет сертификат SSL / TLS.
Операционная система на ПК в обязательном порядке должна быть защищена: от вирусов, шпионских атак, вредоносных скриптов и прочего. Все это нужно при скачивании файлов, переходе по ссылкам на сайтах, отправке электронной почты, онлайн платежах и пр. Для решения этой задачи требуется антивирусная программа. Но что если цена на антивирус на компьютер вас не устраивает или у вас пока нет возможности приобрести и установить ПО. Можно воспользоваться встроенными решениями. Например, в Windows 10 есть встроенный защитный модуль Defender или Защитник. Конечно же, это не полноценная платная антивирусная программа. Но и ее будет достаточно для базовой защиты. И, к сожалению, у нее есть те же проблемы, что и у других антивирус. В частности, блокировка и помещение в карантин файлов по ошибке. И у многих пользователей возникает вопрос: «Как достать файл из карантина защитник Windows 10?»
Что такое карантин и как туда попадают файлы
Прежде всего, нужно разобраться с этим определением. Под ним понимается отдельная область на жестком диске, куда помещаются вредоносные файлы. Карантин нужен для того, чтобы заблокировать работу файлов и не дать им получить доступ к системным данным. То есть он как бы изолирован в этой области. Но при этом не удаляется. Пользователь может через антивирус провести с ним различные манипуляции:
- Повторно просканировать;
- Попытаться вылечить;
- Полностью удалить.
Как правило, в карантин файлы попадают при ручном или автоматическом сканировании жестких дисков, когда антивирус обнаруживает подозрительную активность. Но бывает так, что туда файлы попадают ошибочно. Например:
- Вы скачали архив с какими-то документами, и программа посчитала его вредоносным;
- Вы запустили exe файл программы, которая написана вами вручную (или другим человеком) и не имеет сертификатов безопасности;
- Вы используете crack файлы для взлома программ и игр. Они вносят изменения в данные программного обеспечения, что может быть расценено как атака (даже если файлы безвредны для системы).
И если данные попали в область ошибочно, то нужно понять, где находится карантин в защитнике Виндовс 10 и как оттуда достать файлы.
Как попасть в карантин Windows 10
Для этой области в системе выделяется отдельная зона, в которую вручную попасть крайне проблематично. Это сделано в целях безопасности. Но через интерфейс ОС вы можете получить доступ к карантину. Для этого нужно выполнить следующие шаги:
- Откройте вкладку «Параметры Windows» через меню Пуск;
- Найдите раздел «Обновление и безопасность»;
- В новом окне в левом меню выделите «Защитник Windows». Проверьте, что он включен. Если отключен, то нажмите соответствующую кнопку для активации;
- Нажмите на кнопку для открытия центра безопасности;
- В новом меню выберите пункт «Защита от вирусов и угроз»;
- Нажмите «Журнал сканирования»;
- Нажмите «Угрозы в карантине», чтобы раскрыть весь список.
Здесь будут представлены все файлы, которые были заблокированы. Нажав на «Показать подробности», вы узнаете, где находится карантин в Виндовс 10 и конкретный файл. Из этого меню вы можете выполнить несколько действий:
- Восстановить заблокированный файл. Делайте это только в том случае, когда уверены, что он безопасен для системы;
- Удалить вирус;
- Удалите все файлы, попавшие в карантин.
Еще вы можете с помощью кнопки «Разрешенные угрозы» поставить исключение на выбранные файлы, чтобы Defender больше их не удалял. Это будет актуально, если он «ругается» на различные программы и утилиты, не давая с ними работать. Теперь вы знаете, как открыть карантин в защитнике Windows 10 и восстановить файлы.
Обладатели Windows 10 наверняка знакомы с Защитником Windows — это встроенный в систему антивирус. Все опасное ПО попадает в карантин, сюда же софт отправляет программы, которые кажутся ему ненадежными. Единственный минус – его необходимо периодически очищать, иначе он автоматически будет удалять заблокированные программы, но немногие пользователи знают, где находится карантин в защитнике ОС Виндовс 10, из-за чего и возникают дальнейшие проблемы.
Как зайти в карантин в Windows 10
Защитник Windows — это программа в ОС Windows 10, главное назначение которой – бороться со шпионскими и вредоносными приложениями. Нередко брандмауэр не может обеспечить должный уровень защиты, и в компьютер попадают вирусы разного рода, тогда без хорошего антивируса не обойтись. Софт включает в себя большое количество разделов, поэтому неподготовленному пользователю будет трудно сразу сориентироваться и самостоятельно разобраться, где находится карантин.
На самом деле, чтобы перейти в антивирус, необходимо выполнить следующие действия:
- Нажмите правой кнопкой мыши на закладку «Параметры», которая находится в меню Пуск.
- Далее в новом окне необходимо выбрать пункт «Обновление и безопасность».
- Таким образом, окно поделится на два столбца, и слева будет находиться Защитник Windows.
- Затем откройте раздел «Центр безопасности защитника».
- Для этого в списке нужно найти пункт «Защита от вирусов и угроз» и кликнуть по нему левой кнопкой мыши.
- После этого появится раздел «Журнал сканирования», который также необходимо открыть.
- Эта папка и будет содержать в себе тот самый раздел «Карантин». Здесь же находится кнопка «Удалить все», с помощью которой вручную можно очистить систему от вредоносного ПО.
- При желании посмотреть список потенциально опасных программ и приложений достаточно кликнуть на «Показать подробности».
- При открытии вредоносного файла антивирус покажет его конкретное местонахождение.
О том, что на компьютере имеются угрозы, можно узнать из системного сообщения или открыть «Журнал угроз». Здесь пользователь может посмотреть перечень файлов, которые удаляет и блокирует антивирус. Раскрыв любой из них, можно увидеть подробные сведения.
Восстановление файлов из карантина
ПО работает в автоматическом режиме, поэтому все вредоносные программы автоматически будут отправлены в карантин. Такой подход позволяет точно и быстро выявлять вредоносные приложения. Чтобы восстановить файлы из карантина, нужно выполнить следующие действия:
- Зайти в «Центр безопасности», после чего кликнуть по пункту «Защита от вирусов и угроз».
- В новом окне необходимо выбрать пункт «Журнал угроз». Здесь представлена полная информация о программах, которые были отправлены в карантин.
- Подозрительные файлы можно убрать и удалить насовсем или, наоборот, достать и восстановить.
Из «Журнала угроз» можно вытащить любые ранее заблокированные файлы.
Защита файлов от удаления
Чтобы встроенный антивирус не перемещал необходимые вам файлы в карантин, необходимо добавить их в исключения или приостановить защиту.
Чтобы добавить файл в исключения, необходимо:
- Зайти в Защитник затем в пункте «Параметры» открыть «Управление настройками».
- Далее выберите «Добавление» или «Удаление исключений».
Второй способ предполагает отключение встроенной системы защиты и может повлечь за собой негативные последствия. Но если пользователь все же осознает данный факт, то выключить антивирус можно следующим образом:
- Вручную отключить защиту можно, перейдя в антивирус и выбрав «Управление настройками», после чего поменять статус с «Вкл.» на «Выкл.».
- Скачать файл реестра, открыть его и принять изменения, нажав кнопку «Да».
Этот способ остановит службу Win Defender, прекратит ежедневную работу антивируса, выключит облачную защиту, отключит контролируемый доступ к папкам.
Вам помогло? Поделитесь с друзьями — помогите и нам!
Как восстановить файл, удаленный защитником Windows 10? Скачайте программу RS Partition Recovery, RS Word Recovery или другую из этой серии, сканируйте систему, а после верните документы из карантинной папки C:ProgramDataMicrosoftWindows DefenderQuarantine. Ниже подробно рассмотрим, куда удаляются сведения встроенной защитой, где они хранятся, и как их можно восстановить на Windows.
Куда удаляются файлы защитником
В Сети часто звучат вопросы, как восстановить файлы, удаленные антивирусом Windows 10, и можно ли это сделать. Для решения задачи нужно знать принцип работы ПО и место хранения удаленных файлов. В ОС Виндовс 10 особое внимание уделено безопасности операционной системы, защищающей от вирусов и опасных программ. Главные функции возлагаются на Windows Defender, который в 10 версии стал более мощным и успешно замещает стандартные антивирусные программы.
На этом фоне появляются вопросы, где найти файлы, удаленные защитником Windows 10. И если в обычном противовирусном ПО с этим не возникает трудностей, встроенная программа имеет ряд необычных особенностей. Так, в новом Defender стали применяется более мощные технологии и опции, а сама программы была перенесена в приложение Параметры для большего удобства пользователей.
Чтобы разобраться, как вернуть файл, если его удалил защитник Виндовс 10, необходимо понимать принцип его действия. Перед удалением подозрительного документа последний перемещается в карантин, где и хранится некоторое время. Здесь же доступна информация об угрозе, которую устройство представляет для ПК / ноутбука.
Восстановить файл из карантина защитника Windows 10 можно при наличии информации о месте хранения документа. Для поиска можно воспользоваться одним из двух вариантов:
- Зайти в нужный раздел через Центр безопасности Виндовс 10. Этот вариант наиболее безопасный и позволяет увидеть документ, удаленный антивирусным ПО, без риска для устройства.
- Второй метод подразумевает непосредственный переход по ссылке C:ProgramDataMicrosoftWindows DefenderQuarantine. Такой способ применять не рекомендуется из-за риска нанести вред компьютеру. Для получения доступа к документам внутри папки необходимо включить отображение системных файлов и скрытых файлов.
Зная, куда защитник Виндовс 10 удаляет файлы, лучше подбираться к ним через Центр безопасности Windows 10. В таком случае сделайте следующие шаги:
- Жмите на комбинацию Win+I и перейдите в Настройки.
- Войдите в раздел Обновление и безопасность.
- Выберите с левой стороны пункт Безопасность Windows.
- Войдите в раздел Открыть центр безопасности защитника Виндовс.
- Зайдите в раздел Журнал угроз. На этом же этапе доступно полное сканирование устройства.
- Изучите полный перечень данных, удаленных защитником ранее (точнее, перемещенных в карантин). На этом этапе их можно не бояться, ведь они находится под защитой и не нанесут вреда ПК / ноутбуку.
- Кликните кнопку Показать подробности для изучения удаленного документа.
- На этом же этапе удалите определенный или все вирусы сохраненные вирусы.
Зная эти моменты, проще разобраться, как восстановить файл, который удалил антивирус Windows 10. Еще раз отметим, что защитник работает автоматически и сразу отправляет подозрительные данные в карантин. Защитная система сравнивает подозрительные сведения с информацией о вирусном ПО, находящиеся на сервере Майкрософт. Такой принцип работы позволяет определять вредоносное ПО с наибольшей точностью. Это означает, что файлы, внесенные в карантин, могут быть реальной угрозой для операционной системы.
Не стоит думать, что функция не выполняет свои обязанности, может просто научиться использовать защитник правильно? Но если вы все-таки решили восстановить данные Windows, еще раз подумайте о потенциальных рисках. Не стоит выполнять эту работу, если вы не уверены в безопасности восстанавливаемой информации. Возможно, она принесет опасность для ПК / ноутбука.
Как восстановит информацию, удаленную защитником Windows 10
Теперь разберемся непосредственно с вопросом, как восстановить файл, если его заблокировал защитник Виндовс 10. Такая необходимость может возникнуть в случае, когда система ошиблась и добавила в список удаленных важные файлы. В их число могут войти документы, файлы программы, фотографии или другие ценные сведения. В таких обстоятельствах восстановить данные можно с помощью специального ПО, предназначенного для возврата информации.
На сегодняшний день наиболее востребованы софт от производителя Recovery Software. В зависимости от типа применяемой информации можно использовать одну из следующих программ:
- RS Photo Recovery — применяется для восстановления удаленных или случайно отформатированных вирусами фото и файлов картинок;
- RS Partition Recovery — приложение для Windows, позволяющее комплексно восстанавливать удаленные сведения с отформатированных дисков или носителей, где были внесены правки в логическую структуру и файловую систему.
- RS Word Recovery — специальный софт, позволяющий оперативно восстановить текстовые и иные документы, относящиеся к разным типам
- RS File Recovery и RS File Repair — ПО, обеспечивающее комплексное восстановление структуры для потерянной и нарушенной информации.
Перед тем как восстановить файл защитник Виндовс 10, необходимо установить любой из предложенных софтов. После этого установите и запустите утилиту, а далее проведите сканирование системного диска. В дальнейшем верните данные по пути C:ProgramDataMicrosoftWindows DefenderQuarantine.
В комментариях опишите, как вы справляетесь с вопросом восстановления информации, удаленной защитником Windows.
Отличного Вам дня!
Система Windows 10 обладает определенными системами защиты, которые позволяют ее уберечь от зловредного кода и опасных приложений. Иногда, если пытаться открыть скачанные из сети файлы, может появляться предупреждение, с просьбой подтвердить свое намерение открыть данный файл. В некоторых случаях фильтр безопасности совсем блокирует открытие.
Но некоторые пользователи столкнулись с неудобствами, при возникновении таких сообщений. Ведь бывает, что файл был добыт из проверенного источника и гарантированно не представляет опасности, но система все равно его блокирует.
Сейчас мы рассмотрим несколько простых способов, позволяющих разблокировать заблокированные файлы.
Снимаем блокировку во время открытия файла
Когда появляется предупреждение с вопросом открыть данный файл, или нет, можно просто нажимать на кнопку «Запустить» и он будет открываться. Правда, при следующем открытии, это сообщение появится снова. Поэтому, что бы такого не было, нужно внизу снять галочку, возле строчки «Всегда спрашивать…». После этого, для данного файла, предупреждения не будут выводиться на экран.
Если система совсем заблокировала файл, то его так же можно запустить. Но в этом случае, блокировка не отключится и во время всех последующих открытий данное сообщение будет постоянно отображаться. Что бы запустить приложение, или файл, сделайте клик по кнопке «Подробнее» и после этого «Выполнить в любом случае».
Снимаем блокировку через свойства
Сделайте клик правой кнопкой мышки по файлу, который блокируется и в раскрывшемся меню нажмите на «Свойства». В окне свойств, откройте вкладку «Общие» и установите галочку возле пункта «Разблокировать», после чего нажмите на кнопку «Ок», внизу окна. После таких действий файл больше не станет блокироваться, и вы не увидите окно с предупреждением.
Снимаем блокировку скачиваемых файлв в Windows 10 через PowerShell
Откройте окно PowerShell и воспользуйтесь командой следующего вида unblock-file-path “местоположение файла”. Например, это может выглядеть так:
 unblock-file -path «D:DownloadsOSZ_DMP_Collector.exe»
unblock-file -path «D:DownloadsOSZ_DMP_Collector.exe»Этим способом можно отключить блок сразу у нескольких файлов, которые находятся в определенном каталоге. Для этого есть специальная команда: get-childitem “местоположение папки” | unblock-file. К примеру, данная команда может выглядеть следующим образом:
 get-childitem «D:Downloads» | unblock-file
get-childitem «D:Downloads» | unblock-fileАвтор статьи: Сергей
Windows
8
40361
Обновлено 14.12.2019

Что такое заблокированный файл
В операционной системе Windows 10 есть компонент «Диспетчер вложений (Attachment Manager)» — он нужен, чтобы помочь защитить ваш компьютер от небезопасных вложений, которые вы можете получить с помощью сообщения электронной почты, и от небезопасных файлов, которые вы можете сохранить из Интернета посредством браузера. Если Диспетчер вложений определяет вложение, которое может быть небезопасным, то он запрещает вам открывать файл или предупреждает вас перед его открытием.
Подробнее прочитать про диспетчер вложений Windows вы можете по ссылке https://support.microsoft.com/en-us/help/883260/information-about-the-attachment-manager-in-microsoft-windows
Диспетчер вложений Windows использует интерфейс прикладного программирования (API) IAttachmentExecute, чтобы найти тип файла, найти ассоциацию файла. Когда одно из этих приложений сохраняет загруженный файл на диск, отформатированный в NTFS, он обновляет метаданные для файла с зоны, из которой он был загружен. Метаданные сохраняются как
- Тип программы, которую вы используете.
- Тип файла, который вы загружаете или пытаетесь открыть
- Параметры безопасности зоны веб-содержимого, из которой вы загружаете файл (Интернет, Местная интрасеть, Надежные узлы, Опасные сайты)
Диспетчер вложений классифицирует файлы, которые вы получаете или загружаете, в зависимости от типа файла и расширения имени файла. Диспетчер вложений классифицирует типы файлов как группы с высоким, средним и низким уровнем риска.
- Высокий риск — если вложение находится в списке типов файлов с высоким риском и находится в зоне ограниченного доступа, Windows блокирует доступ пользователя к файлу. Если файл находится в зоне Интернета, Windows предлагает пользователю предупреждение системы безопасности Windows: «Windows обнаружила, что этот файл потенциально опасен. Чтобы защитить ваш компьютер, Windows заблокировала доступ к этому файлу.»
- Умеренный риск — если вложение находится в списке типов файлов с умеренным риском и относится к зоне с ограниченным доступом или из Интернета, Windows выдает пользователю предупреждение: «Не удалось проверить издателя. Вы уверены, что хотите запустить это программное обеспечение?».
- Низкий уровень риска. Если вложение находится в списке типов файлов с низким уровнем риска, Windows не будет запрашивать пользователя перед доступом к файлу, независимо от информации о зоне файла.
Поэтому если простым языком, то заблокированный файл — это файл который попал под правила проверки диспетчером вложений и был помечен, как не заслуживающий доверия в виду того, что он был получен из недоверенного источника.
Вот вам пример оповещения от диспетчера вложений:
Система Windows защитила ваш компьютер. Фильтр Windows SmartScreen предотвратила запуск неопознанного приложения, которое может подвергнуть ваш компьютер риску
Если вы мой постоянный читатель, то помните что я уже сталкивался с ситуациями при которых я имел заблокированный, исполняемый файл exe. Вот два примера:
- Windows не удается получить доступ к указанному устройству
- К сожалению при подключении файла возникла проблема
Вот так выглядит заблокированный файл, я для такой демонстрации заблокировал исполняемый файл chrome.exe запускающий браузер Google Chrome.

Как разблокировать файл в Windows 10
Существует минимум два метода позволяющих вам это сделать, первый, это самый простой из графического интерфейса, второй с использованием PowerShell. Я рассмотрю оба варианта. Щелкаете по заблокированному файлу правым кликом, переходите в его свойства и на вкладке «Общие» ставите птичку на против слова «Разблокировать«.
Применяем настройку, в итоге у вас пропадет поле «Разблокировать», в результате чего файл станет как проверенный и заслуживающий доверия.

Снятие блокировки файла через PowerShell
У меня для разблокировки файла есть командлет Unblock-File. Давайте я разблокирую файл chrome.exe. Для этого запустите окно PowerShell от имени администратора и введите команду:
Unblock-File -Path «C:Program Files (x86)GoogleChromeApplicationchrome.exe»
В параметре -Path указываете полный путь до файла, если в пути есть пробелы в имени ,то заключите его в кавычки.
Если вам нужно разблокировать много файлов, то можно воспользоваться вот такой конструкцией:
dir «C:Program Files (x86)GoogleChromeApplication*» | Unblock-File
В данном примере будут разблокированы все файлы содержащиеся в конечной папке. А вот так можно разблокировать по нужным именам:
dir «C:Program Files (x86)GoogleChromeApplication*chr*» | Unblock-File
Тут будут применены меры к файлам в имени которых есть «chr».
Более подробно про командлет Unblock-File читайте по ссылке https://docs.microsoft.com/en-us/powershell/module/microsoft.powershell.utility/unblock-file
Так же можно использовать и командлет get-childitem, вот пример:
get-childitem «C:Program Files (x86)GoogleChromeApplication» | unblock-file
Как заблокировать файл в Windows 10
Если вы хотите сами заблокировать нужный файл, то вы можете это сделать через PowerShell. Вам нужно открыть PowerShell, перейти в расположение с файлом и выполнить код:
cd «C:Program Files (x86)GoogleChromeApplication»
$data = «[ZoneTransfer]
ZoneId=3″
Set-Content chrome.exe -Stream «Zone.Identifier» -Value $data
В первой строке вам нужно подставить свой путь, в последней поменять имя на ваш файл.
На этом у меня все, мы с вами подробно разобрали, причину блокировки файлов в Windows, как это исправить и как самому его заблокировать. С вами был Иван Семин, автор и создатель IT портала Pyatilistnik.org.
Защитник Windows активно блокирует угрозы. Он не ограничивается сканированием исполняемых файлов или скриптов. Он будет сканировать все типы файлов, включая архивы, изображения, документы, электронные таблицы и многое другое. На самом деле антивирус не спрашивает пользователей, хотят ли они сканировать конкретный файл или каталог. Каждый раз, когда он обнаруживает новые файлы, он будет сканировать их и автоматически удалять все, что сочтет вредоносным. Единственная проблема в том, что он получает ложные срабатывания и удаляет безопасные файлы.
Чтобы восстановить файл, удаленный Защитником Windows, вам потребуются права администратора. Вам также понадобится приложение для восстановления файлов.
Примечание: НЕ восстанавливайте файл, если вы точно не знаете, что он безопасен.
Прежде чем вы сможете восстановить файл, удаленный Защитником Windows, вам необходимо пометить его как безопасный для вашей системы.
- Откройте Защитник Windows.
- Перейдите на вкладку Защита от вирусов и угроз.
- Щелкните «История защиты».
- Вы увидите список всех файлов, заблокированных Защитником Windows.
- Щелкните раскрывающийся список рядом с файлом, который хотите восстановить.
- Выберите Разрешить.
2. Восстановить удаленный файл
Как только вы разрешите файл в вашей системе, вы можете восстановить его. Требуется приложение для восстановления, и вы можете использовать любое приложение по вашему выбору, но для быстрого и бесплатного решения используйте приложение Windows File Recovery.
- Установите приложение Windows File Recovery из Microsoft Store.
- Откройте командную строку с правами администратора.
- После изменения путей выполните следующую команду .
- Исходный диск следует заменить на диск, с которого был удален файл.
- Папку назначения следует заменить на папку, в которой должен быть сохранен восстановленный файл, и НЕ ДОЛЖЕН находиться на том же диске, с которого вы восстанавливаете файл.
- .file-extension следует заменить на фактическое расширение файла, который вы пытаетесь восстановить.
- Не редактируйте ‘/n’.
winfr source-drive: destination-folder /n *.file-extension
Пример
winfr C: "D:Recovered File" /n *.docx
- Нажмите клавишу «y», когда приложение запросит подтверждение.
- После выполнения команды откройте папку назначения в проводнике, и файл должен быть там.
Вывод
Восстановление файла должно быть выполнено, как только вы обнаружите, что файл был удален или удален. Как правило, не рекомендуется разрешать вашей системе выключаться и снова включаться между удалением и восстановлением. Вы все еще можете восстановить файл после нескольких перезапусков, но он может быть поврежден. Есть платные приложения, которые могут работать лучше, если вы уже перезагружали систему несколько раз, но нет никаких гарантий.