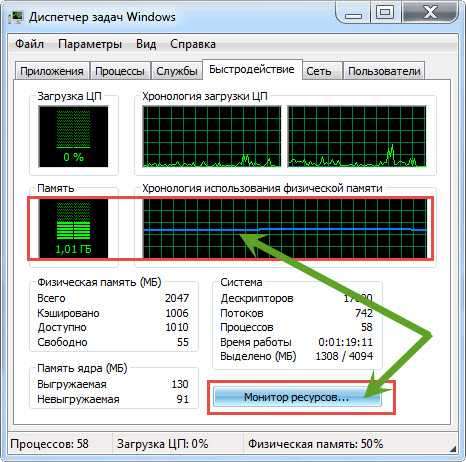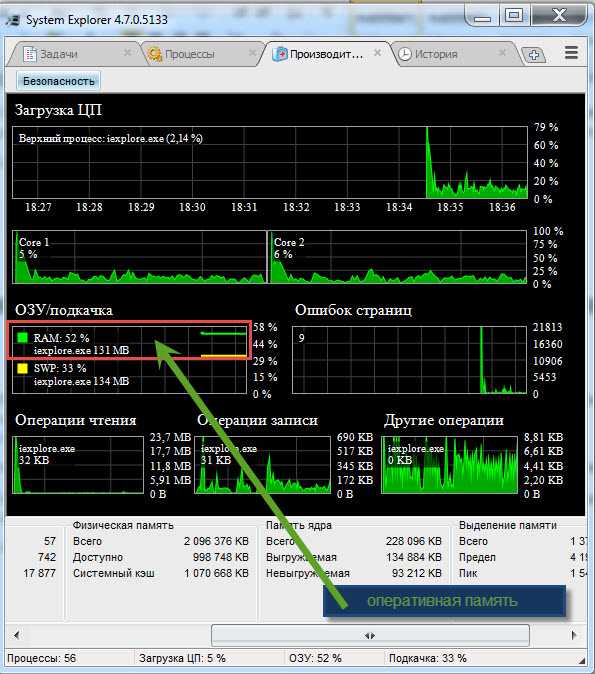Хотя объем оперативной памяти не является определяющим в производительности системы во всех случаях, как это может показаться на первый взгляд, его значение трудно переоценить. Недостаток ОЗУ может вызвать замедлении работы программ, а в некоторых случаях и их принудительное завершение. В таких случаях бывает полезно знать, на что именно тратятся драгоценные ресурсы памяти, поскольку на основе полученных данных можно будет принимать решение об оптимизации системы. Определить, какие процессы расходуют ОЗУ не представляет большой сложности, сделать это можно как средствами самой Windows, так и средствами сторонних утилит.
Получить общие представления о распределении оперативной памяти можно с помощью Диспетчера задач. Здесь на вкладке «Процессы» в колонке «Память» можно видеть, сколько памяти в килобайтах такие-то процессы используют в данный момент времени. Аналогичные сведения в столбце «Память (Частный рабочий набор)» отображаются на вкладке «Подробно». При необходимости вы можете отсортировать процессы по объему потребляемых ими ресурсов, кликнув по заголовку столбца. Как видно из приложенного ниже скриншота, главным потребителем ОЗУ в нашем примере является процесс браузера Google Chrome.
Примечание: выбрав в контекстном меню процесса опцию «Перейти к службам», можно увидеть службы, в этот процесс загруженные.
Общие сведения о распределении памяти доступны на вкладке «Производительность» в подразделе «Память». Особенный интерес представляет собой блок данных структуры памяти, его значения стоят того, чтобы рассмотреть их чуть более подробно.
• Используется —RAM, используемая в настоящее время.
• Доступно — объем памяти, доступной для использования Windows, драйверами, процессами и драйверами.
• Выделено значение, представленное двумя числами — суммой оперативной памяти и памяти файла подкачки.
• Кэшировано — объем памяти, выделяемый под хранение данных, которые могут понадобиться в будущем. На графике «Структура памяти» кэшированная память обозначается как «Зарезервировано».
• Выгружаемый и не выгружаемый пулы — ресурсы RAM, используемые исключительно ядром Windows. выгружаемый пул отличается от невыгружаемого тем, что первый может быть записан в файл подкачки.
Немногим больше сведений об использовании памяти конкретными процессами может дать оснастка «Монитор ресурсов», открыть которую можно из вкладки «Производительность» Диспетчера задач или командой resmon в окошке «Выполнить». Помимо цветного графика распределения памяти, в целом дублирующего блок структуры памяти в Диспетчере задач, Монитор ресурсов на вкладке «Память» отображает список запущенных процессов с изменяющимися в режиме реального времени значениями. Рассмотрим вкратце относящиеся к расходу ОЗУ.
• Завершено — в колонке отображается максимальный объем файла подкачки, который был использован процессом за все время открытой им сессии.
• Рабочий набор — объем ОЗУ, используемый процессом в настоящий момент времени. В этот объем включается также зарезервированная память.
• Общий набор — это объем памяти, который может быть забран у текущего процесса для некоего другого процесса, если последний в порядке приоритета станет нуждаться в ресурсах.
• Частный набор — это используемая процессом память, которая не может быть высвобождена и передана другим процессам.
Если вы хотите анализировать распределение оперативной памяти на профессиональном уровне, вам понадобиться что-то более функциональное, чем Монитор ресурсов и Диспетчер задач. Например, утилита RAMMap, разработанную сотрудниками Microsoft Марком Руссиновичем и Брайсом Когсвеллом. Описать все ее возможности в рамках одной статьи средней длины не представляется возможным, впрочем, рядовому пользователю вполне будет достаточно знать лишь о некоторых аспектах работы с этим инструментом.
Наибольший интерес в RAMMap представляют вкладки «Use Counts», «Processes» и «File Details». Первая содержит цветной график, в котором каждый цвет соответствует определенному типу памяти. Рассмотрим некоторые наиболее интересные значения.
• Process Private — память, отведенная под исключительно отдельные процессы.
• Mapped File — область памяти системного файлового кэша.
• Shareble — используемая процессами память, которая может быть освобождена для других процессов.
• Paged Pool и Nonpaged Pool — ОЗУ, отведенная исключительно под процессы ядра. Первый ее тип может быть записан в дисковый кэш, второй не может.
• Session Private — часть памяти, используемая некоторыми системными драйверами.
• Metafile — память, отведенная под ту часть системного кэша, который хранит метаданные NTFS и MFT.
• Unused — свободная, неиспользуемая в данный момент RAM.
• Total — общий размер ОЗУ, доступный для использования в вашей системе.
Если содержимое вкладки «Use Counts» дает общее представление о типах используемых страниц памяти и отведенном под них объема ресурсов, то на вкладке «Processes» можно посмотреть, сколько памяти отводится под каждый конкретный процесс.
Наконец, вкладка «File Details» отображает список файлов, отнесенных системой в память. Это могут быть не только исполняемые файлы, но и всякие другие файлы, используемые программами и операционной системой. Столбец «Size» на вкладке показывает не объем ОЗУ, а физический размер файла на жестком диске.
В отличие от Диспетчера задач и Монитора ресурсов, RAMMap не позволяет управлять процессами, она служит для получения подробных сведений о распределении ресурсов памяти, впрочем, кое-что утилита всё же умеет. Так, если вы перейдете в меню «Empty», то найдете в нём несколько опций очистки страниц оперативной памяти, зарезервированной, но неиспользуемой в данный момент запущенными процессами.

Довольно часто при нестабильном поведении компьютера/ноутбука (например, стали появляться ошибки, зависания, вылетает синий экран, есть искажения изображения и пр.), требуется провести проверку оперативной памяти ОЗУ (RAM).
В ходе этого тестирования можно выяснить, все ли в порядке с памятью, нет ли ошибок, не требуется ли замена плашки (кстати, протестировать ОЗУ может быть не лишним и при покупке новой планки).
Вообще, привести диагностику памяти можно разными путями:
- использовать встроенное средство диагностики в Windows (если у вас ОС Windows 7, 8.1, 10, 11);
- либо использовать сторонний софт (на мой взгляд одна из лучших утилит для такого теста — Memtest 86+).
В этой статье рассмотрю оба эти варианта (хотя, конечно, второй вариант более предпочтителен!).
Итак…
*
Содержание статьи
- 1 Проверка ОЗУ (RAM) на ошибки
- 1.1 Средство диагностики памяти Windows
- 1.2 Тестирование оперативной памяти в Memtest 86+
- 1.2.1 Memtest 86+
- 1.2.2 Про версии программы Memtest 86+ (V5.01, V6):
- 1.2.3 Создание загрузочной флешки с Memtest86+
- 1.2.4 Загрузка с флешки и запуск теста в Memtest 86+
- 1.3 Что делать, если были найдены ошибки
→ Задать вопрос | дополнить
Проверка ОЗУ (RAM) на ошибки
Средство диагностики памяти Windows
Вообще, лично на мой взгляд, встроенный софт в Windows, как правило, уступает софту стороннего разработчика. Поэтому, все же, если у вас есть свободная флешка (CD/DVD диск), я рекомендую воспользоваться тестом в программе Memtest 86+ (см. во второй части статьи).
И тем не менее, как запустить проверку планок ОЗУ в Windows (актуально для Windows 7, 8, 10, 11):
- нажать сочетание кнопок Win+R;
- в появившемся окне «Выполнить» ввести команду mdsched и нажать Enter (как на скрине ниже).
mdsched — команда для проверки ОЗУ (Win+R)
Далее должно появиться окно, в котором вам предложат на выбор два варианта проверки:
- выполнить перезагрузку и проверку прямо сейчас (т.е. приступить к проверке незамедлительно);
- выполнить проверку при следующем включении ПК (именно это и рекомендую выбрать, чтобы без спешки сохранить все документы, закрыть программы и спокойно отправить ПК на перезагрузку).
Средство проверки памяти Windows
Если с диагностикой все «OK» — увидите сообщение, что тест памяти был успешно запланирован.
Тест памяти запланирован
После перезагрузки компьютера/ноутбука увидите окно, как на фото ниже. Будет выполнено 2 прохода, в нижней части окна показывается состояние операции. Если с вашей памятью все хорошо — то состояние будет в статусе «Неполадки пока не обнаружены».
Средство диагностики памяти Windows
📌 Если будут найдены неполадки
Рекомендую прогнать еще раз утилитой Memtest 86+. Если ошибки подтвердятся и в этой утилите — то см. конец этой статьи, там привел несколько советов…
*
Тестирование оперативной памяти в Memtest 86+
📌 Важно!
Кстати, Memtest 86+ и другие полезные утилиты для проверки и диагностики ОЗУ, диска, и пр. железа есть на спец. LiveCD*
(* LiveCD — образ ISO со встроенной Windows и утилитами, который можно записать на флешку — и получится аварийный накопитель, с которого всегда можно будет загрузиться и провести диагностику ПК).
*
Memtest 86+
Сайт: http://www.memtest.org/#downiso
Memtest 86+ — одна из лучших утилит, предназначенных для тестирования оперативной памяти. Утилита может запускаться с помощью собственного загрузчика, поэтому для нее операционная система, в принципе, не нужна.
Программа поддерживает современные многоядерные процессоры, большинство чипсетов материнских плат. Memtest 86+ доступна для скачивания на официальном сайте (ссылка выше), в виде нескольких версий. О них пару слов ниже…
*
Про версии программы Memtest 86+ (V5.01, V6):
- Download — Pre-Compiled Bootable ISO (.gz) — программа распространяется в образе ISO. Такой образ можно записать хоть на флешку, хоть на обычный CD/DVD диск (правда, могут понадобиться доп. утилиты — например, UltraISO). В общем, универсальный вариант;
- Download — Pre-Compiled Bootable ISO (.zip) — тоже самое, только формат архива другой;
- Download — Pre-Compiled Bootable Binary (.gz) — файл в формате bin (это тоже образ диска, похож на ISO);
- Download — Pre-Compiled Bootable Binary (.zip) — тоже самое;
- 📌 Download — Auto-installer for USB Key (Win 9x/2k/xp/7) *NEW!* — самый востребованный вариант (на мой взгляд). Позволяет автоматически создать загрузочную флешку с Memtest 86+ за несколько шагов. Программа работает во всех версиях Windows: XP, 7, 8, 10, 11;
- Download — Pre-Compiled package for Floppy (DOS — Win) — создание загрузочной дискеты (на мой взгляд, сегодня практически не актуально).
Я выбрал 5-й вариант (Download — Auto-installer for USB Key (Win 9x/2k/xp/7) *NEW!*), именно при помощи нее и покажу как создать флешку.
Примечание: если вы загружаете 6-ю версию программы — выбирайте вариант «Windows USB Installer (32/64 bits)».
*
Создание загрузочной флешки с Memtest86+
Скачиваете архив, разархивируете его и запускаете файл программы (выбор версии — приведен выше). Далее нужно вставить флешку в USB-порт и:
- в первом окне программа попросит указать букву диска флешки (важно! Все данные на ней, перед записью Memtest 86+, будут удалены);
- далее нужно поставить галочку напротив «We will format G:as Fat32» и нажать кнопку «Create»;
- дождаться сообщения «Installation Done, Your Drive should be ready to boot» (значит что носитель записан);
- кстати, если зайти в «Этот компьютер» — вы увидите, что название вашей флешки стало «MULTIBOOT».
Создание загрузочной флешки в Memtest 86+
*
Загрузка с флешки и запуск теста в Memtest 86+
Чтобы загрузиться с созданной шагом ранее флешки, необходимо соответствующим образом настроить BIOS (либо воспользоваться кнопкой для вызова Boot Menu). Тема эта достаточно обширна, поэтому чуть ниже приведу ссылки на свои статьи.
📌 Как настроить BIOS для загрузки с флешки или CD/DVD диска — https://ocomp.info/kak-nastroit-bios-dlya-zagruzki-s-diska-ili-fleshki.html
📌 Горячие клавиши для вызова Boot Menu — https://ocomp.info/goryachie-klavishi-dlya-vh-bios-boot-menu.html
*
Я воспользовался вызовом Boot Menu, указал с чего загружаться (USB-флешки) и нажал Enter (скрин ниже).
Загрузка с USB-флешки
Далее, если ваша флешка правильно записана, утилита Memtest 86+ автоматически запуститься и начнет тестировать оперативную память. От вас ничего не требуется нажимать. Красной стрелкой на фото ниже показан ход тестирования (сколько процентов проверено).
Тестирование в Memtest 86+ // запускается автоматически
📌 Примечание! На всякий случай приведу клавиши управления (хотя они в большинстве случаев не нужны).
Esc – закрыть программу и перезагрузить ПК;
C – задание параметров в ручном режиме (для опытных пользователей);
F1 — Enhanced Fail Safe Mode (расширенная Fail Safe Mode).
F2 — Experimental SMT support up to 32 cores (экспериментальная SMT поддержка до 32 ядер).
При запуске производится анализ компонентов компьютера, затем начинается тестирование оперативной памяти.
Если тест не запускается в авто-режиме — запустите его при помои кнопок F1, либо F2.
Вообще, рекомендую оставить вот так тестировать ПК на несколько часов, чтобы утилита прогнала память несколько раз. Если с памятью все в порядке — вы должны увидеть внизу окна сообщение «Pass complete, no errors, press Esc to exit» (как на фото ниже). 👇
Примечание!
Memtest 86+ записывает в каждый блок памяти информацию, а затем считывает её и проверяет на ошибки. Программа тестирует оперативную память циклически, т.е. у неё по умолчанию есть 11 тестов (включая нулевой), которые она гоняет по кругу неограниченное число раз (пока вы не остановите ее, нажав клавишу Esc).
Все хорошо с памятью // прошла тест
Если же в процессе тестирования будут найдены ошибки — вы увидите красные строки (это в любом случае не хорошо (как минимум)).
С памятью есть проблемы…
*
Что делать, если были найдены ошибки
Довольно популярный вопрос, наряду с вопросами по тестированию памяти…
Для начала необходимо открыть системный блок и почистить его от пыли. Вынуть планки памяти из слотов и продуть сами слоты (удобно это делать с помощью пылесоса с реверсным режимом, либо баллончика сжатого воздуха — такие продаются в компьютерных магазинах).
📌 Статья о чистке компьютера от пыли — https://ocomp.info/kak-pochistit-kompyuter-ot-pyili.html
Далее проверьте сами планки: нет ли на них сколов, царапин, чистые ли они. Если есть признаки механического повреждения, то наверняка потребуется замена памяти на новую.
Также обратите внимание на контакты. Дело в том, что через некоторое время они могут окислиться, и при вставке в слот не полностью (не всегда) давать контакт. В результате, как только контакт «потерялся» — у вас завис компьютер. Рекомендую их почистить в любом случае, для этого подойдет обычная резинка/стёрка (школьная). Оставшиеся катышки — можно либо сдуть, либо смахнуть мягкой кисточкой.
Чистка контактов памяти резинкой и кисточкой
Примечание. Процедуру нужно проводить крайне аккуратно, на чистой, сухой, ровной поверхности. Резинка лучше та, у которой две стороны: одна синяя, другая розовая. Тереть рекомендуется синей. В некоторых случаях, желтые контакты меняют цвет на более светлый.
После чистки памяти, вставьте ее вновь в слот и включите ПК (кстати, попробуйте вставить память в другие слоты, или поменять планки местами, если у вас все слоты заняты).
Далее проведите тестирование еще раз. В некоторых случаях, такая простая процедура, позволяет избавиться от ошибок, связанных с памятью, компьютер перестает зависать, перезагружаться и выдавать синий экран (тем самым, экономя ваши средства).
Если будут вновь найдены ошибки — можно попробовать сдать память в ремонт (но лично я не рекомендую). Если нет гарантийного обслуживания — лучше замените на новую (дело в том, что цена ремонта ОЗУ во многих случаях, стоит практически столько же, сколько новая планка).
*
На этом у меня пока всё. Дополнения приветствуются…
Удачи и хороших тестов!
👋
Первая публикация: 03.02.2017
Корректировка заметки: 7.08.2022


Полезный софт:
-
- Видео-Монтаж
Отличное ПО для создания своих первых видеороликов (все действия идут по шагам!).
Видео сделает даже новичок!
-
- Ускоритель компьютера
Программа для очистки Windows от «мусора» (удаляет временные файлы, ускоряет систему, оптимизирует реестр).
Всем привет! Из этого поста вы узнаете, как посмотреть, сколько используется оперативной памяти на компьютере под управлением windows 10 или виндовс 7. Обращаю ваше внимание: инструкция не о том, как объем ОЗУ установлен на ПК или ноутбуке, а как проверить загруженность этого модуля.
Зачем это может понадобиться? Оперативка, а вернее неправильная ее работа — одна из наиболее частых причин зависаний компа и почти всегда единственная причина вылетов в «синий экран смерти». Для теста работоспособности компонента может в том числе потребоваться проверить, сколько именно оперативы задействовано.
Как узнать нужные данные с помощью виджета
Эта опция присутствует в «Семерке», но в последующих версиях Винды ее убрали. Для «Десятки» потребуется установить дополнительное ПО — например, 8GadgetPack, Windows Desktop Gadgets или MFI10.
Чтобы узнать, сколько компьютер потребляет оперативки, сделайте следующее:
- Кликните ПКМ по рабочему столу;
- Выберите пункт «гаджеты»;
- Дважды кликните по «Индикатор ЦП».
У виджета, который будет добавлен, сразу два индикатора. Один показывает загруженность процессора, второй модулей RAM. 
Использовать Диспетчер задач
Чтобы запустить эту утилиту, нажмите комбинацию клавиш Ctrl + Shift + Escape. Информацию о быстродействии рабочей станции можно посмотреть во вкладке «Быстродействие» или «Производительность»(в windows 10).
Использование сторонних утилит
С программой System Explorer посмотреть необходимые данные быстрее и проще. Это приложение полностью русифицировано и работает в фоновом режиме.
После того, как вы развернете его на рабочий стол, перейдите во вкладку «Производительность». В разделе «ОЗУ/подкачка» представлены данные об использовании оперативки и файла подкачки, если он есть.
Также с помощью этой программы можно проводить полное сервисное обслуживание компа — тонкую настройку и оптимизацию ОС, дефрагментацию винчестера и реестра, удаление лишних и «мусорных» файлов, очистку от следов использования ПК и множество прочих полезных операций. Рекомендую!
О том, почему полностью не используется вся оперативная память, вы можете почитать здесь. Также советую ознакомиться с публикациями «Где посмотреть частоту оперативной памяти» и «Как узнать объем памяти видеокарты».
Буду признателен, если вы расшарите этот пост в социальных сетях — так вы поможете продвижению моего блога. До следующей встречи!
С уважением, автор блога Андрей Андреев.
Содержание
- Определяем объем ОЗУ и какое количество оперативной памяти используется
- Проведите диагностику
- Причины, по которым ОС не показывает весь объём
- Смотрим сколько используется оперативной памяти при работе компьютера
- Как узнать нужные данные с помощью виджета
- Использовать Диспетчер задач
- Использование сторонних утилит
- Три способа как быстро узнать сколько на ноутбуке используется оперативной памяти
- Как узнать сколько в компьютере/ ноутбуке осталось оперативной памяти при помощи стандартного гаджета
- Как узнать сколько используется оперативной памяти при помощи диспетчера задач
- Как узнать, сколько занято / работает оперативной памяти при помощи утилиты System Explorer
- Как узнать сколько используется оперативной памяти в Windows 10
- Как проверить сколько используется оперативной памяти приложением в Windows 10
- Как проверить сколько используется оперативной памяти приложением с помощью монитора ресурсов
- Как проверить сколько оперативной памяти в компьютере или ноутбуке: 8 разных вариантов
- Определение объема памяти средствами Windows
- Вариант 1. Свойства системы
- Вариант 2. Диспетчер задач
- Вариант 3. Командная строка
- Определение объема памяти с помощью программ
- Вариант 4. Speccy
- Вариант 5. Aida64
- Вариант 6. CPU-Z
- Вариант 7. CCleaner
- Вариант 8. Просмотр памяти в BIOS
Определяем объем ОЗУ и какое количество оперативной памяти используется

Ваш компьютер использует оперативную память ОЗУ (RAM) для работы с запущенными программами. Если он работает медленно, возможно, что виной тому малый объём ОЗУ. Итак, как узнать, сколько оперативной памяти на компьютере?
Проведите диагностику
Вы можете проверить, какой объем памяти установлен, а также какое количество по факту используется.
Для начала следует открыть форму «Система» одним из способов:
Найдите надпись «Установленная память (ОЗУ)». Вы можете прочитать информацию, какое количество установлено и доступно по факту для использования.
Отметим, что «полезный» объем оперативной памяти меньше, так как производители сообщают о размере иначе, чем распознаёт Windows. Например, из 8 ГБ доступны для использования могут быть 7,88 ГБ.
Используйте командную строку для загрузки подробного отчёта: найдите её в меню «Пуск» или сочетанием Win + R. В текстовом поле введите CMD, чтобы запустить. Наберите WMIC MEMORYCHIP и нажмите Enter. Вы увидите размер и скорость каждого установленного модуля.
Проверьте текущее использование RAM. Сочетанием Ctrl + Shift + Esc откройте «Диспетчер задач». Выберите опцию «Монитор ресурсов», найдите вкладку «Память». Она предназначена для использования, поэтому нет никаких причин для тревоги, когда вы увидите, что большая её часть в данный момент занята процессами.
Причины, по которым ОС не показывает весь объём
Может быть несколько различных причин, почему не показывается весь объем ОЗУ.
Как определить, почему может быть недостаток памяти:
Источник
Смотрим сколько используется оперативной памяти при работе компьютера
Всем привет! Из этого поста вы узнаете, как посмотреть, сколько используется оперативной памяти на компьютере под управлением windows 10 или виндовс 7. Обращаю ваше внимание: инструкция не о том, как объем ОЗУ установлен на ПК или ноутбуке, а как проверить загруженность этого модуля.
Зачем это может понадобиться? Оперативка, а вернее неправильная ее работа — одна из наиболее частых причин зависаний компа и почти всегда единственная причина вылетов в «синий экран смерти». Для теста работоспособности компонента может в том числе потребоваться проверить, сколько именно оперативы задействовано.
Как узнать нужные данные с помощью виджета
Эта опция присутствует в «Семерке», но в последующих версиях Винды ее убрали. Для «Десятки» потребуется установить дополнительное ПО — например, 8GadgetPack, Windows Desktop Gadgets или MFI10.
Чтобы узнать, сколько компьютер потребляет оперативки, сделайте следующее:
У виджета, который будет добавлен, сразу два индикатора. Один показывает загруженность процессора, второй модулей RAM. 
Использовать Диспетчер задач
Чтобы запустить эту утилиту, нажмите комбинацию клавиш Ctrl + Shift + Escape. Информацию о быстродействии рабочей станции можно посмотреть во вкладке «Быстродействие» или “Производительность”(в windows 10).
Использование сторонних утилит
С программой System Explorer посмотреть необходимые данные быстрее и проще. Это приложение полностью русифицировано и работает в фоновом режиме.
После того, как вы развернете его на рабочий стол, перейдите во вкладку «Производительность». В разделе «ОЗУ/подкачка» представлены данные об использовании оперативки и файла подкачки, если он есть.
Также с помощью этой программы можно проводить полное сервисное обслуживание компа — тонкую настройку и оптимизацию ОС, дефрагментацию винчестера и реестра, удаление лишних и «мусорных» файлов, очистку от следов использования ПК и множество прочих полезных операций. Рекомендую!
О том, почему полностью не используется вся оперативная память, вы можете почитать здесь. Также советую ознакомиться с публикациями «Где посмотреть частоту оперативной памяти» и «Как узнать объем памяти видеокарты».
Буду признателен, если вы расшарите этот пост в социальных сетях — так вы поможете продвижению моего блога. До следующей встречи!
Источник
Три способа как быстро узнать сколько на ноутбуке используется оперативной памяти
Вы играете игры или просто работаете на компьютере / ноутбуке и вдруг он завис. Первое на что нужно обратить в таких случаях – оперативная память.
Вам обязательно нужно узнать сколько осталось свободной оперативной памяти (сколько в данный момент работает / используется).
Это не сложно, особенно в windows 7. Семерка предоставляет два своих стандартных способа определить, сколько используется (занято) оперативной памяти – сокращенно ОП.
Конечно, компьютер плохо работает, не только из-за того что мало осталось ОП. Если используется ресурсов процессора, больше чем он может предоставить, это так же ни к чему хорошему не приводит.
Только это другая тема. Перейдем непосредственно к нашим трем способам и узнаем, сколько на компе / ноуте осталось не занято свободной оперативной памяти.
Как узнать сколько в компьютере/ ноутбуке осталось оперативной памяти при помощи стандартного гаджета
Этот способ очень быстрый и простой. Кликните на пустом месте рабочего стола своего компьютера или ноутбука правой кнопкой мыши и нажмите на строку – гаджеты (я пишу о windows 7, vista и виндовс 8, в XP – гаджетов нет).
Вам откроется окно, в котором дважды кликните по гаджету «индикатор ЦП». Теперь с правой стороны экрана появится мини программка, показывающая, сколько процентов работает оперативной памяти и сколько осталось.
При желании гаджет можно немного увеличить – просто нажмите в нем с правой стороны на стрелку с квадратиком. С левой стороны гаджет показывает, сколько используется ресурсов процессора.
Как узнать сколько используется оперативной памяти при помощи диспетчера задач
Этот способ доступен всем у кого установлена не только виндовс 7.
Для начала запустите диспетчер задач (Ctrl+shift+Esc) и кликните (в самом верху) на вкладку «быстродействие».
Вы сразу увидите, какое количество занято оперативной памяти. Этот параметр можно расширить, если нажать на опцию «монитор ресурсов» и кликнуть на вкладку «память». Хотя этот способ стандартный, но простой, быстрый и точный.
Как узнать, сколько занято / работает оперативной памяти при помощи утилиты System Explorer
Здесь вам понадобиться скачать бесплатную утилиту на русском языке «System Explorer». После запуска нажмите на вкладку «производительность».
После этого вы узнаете не только, сколько в данный момент работает оперативной памяти, но и о нагрузке процессора, операций чтения, записи и ошибках страниц.
Это еще не все. Если перейти во вкладку процессы, то увидите все запущенные и в реальном времени сможете проверить, не заражены ли они вирусами.
Как видите узнать все о ОП можно просто и быстро. Каким способом воспользоваться решать вам самостоятельно. Они все точны. Успехов.
Источник
Как узнать сколько используется оперативной памяти в Windows 10
Да, вы можете быстро узнать, какие приложения используют больше всего памяти, и в этом руководстве мы покажем вам два способа выполнить эту задачу в Windows 10.
В Windows 10, когда ваш компьютер внезапно становится очень медленным, а приложения не отвечают, причина может заключаться в том, что система уже исчерпала всю доступную оперативную память (RAM). Однако это не сразу означает, что требуется обновление памяти, поскольку проблема может заключаться в некорректном поведении приложения.
Если вы подозреваете, что проблема связана с тем, как приложения используют доступную память. Windows 10 включает как минимум два способа проверки использования памяти с помощью диспетчера задач и инструмента монитора ресурсов, который также можно использовать для завершения приложений и восстановления работоспособности устройства. условие.
В этом руководстве по Windows 10 мы проведем вас через шаги, чтобы узнать, как используется память для приложения, работающего на вашем компьютере, и что делать, когда конкретное приложение потребляет ресурсы.
Как проверить сколько используется оперативной памяти приложением в Windows 10
Чтобы определить, какие приложения используют больше всего памяти, выполните следующие действия:
2. Найдите Диспетчер задачи щелкните верхний результат, чтобы открыть приложение.
Совет: вы также можете щелкнуть правой кнопкой мыши панель задач и выбрать параметр » Диспетчер задач» или щелкнуть правой кнопкой мыши кнопку » Пуск» и выбрать параметр » Диспетчер задач». Или вы также можете использовать сочетание клавиш Ctrl + Shift + Esc — просто чтобы назвать несколько вариантов.
3. Щелкните опцию Подробнее(в компактном режиме). 
4. Щелкните вкладку » Процессы».
5. Щелкните заголовок «Память», чтобы отсортировать приложения по использованию памяти. 
6. Подтвердите, что приложения используют наибольший объем памяти. 
7. (Необязательно) Выберите приложение, использующее большой объем памяти.
Примечание. Завершать работу приложения лучше только в том случае, если оно не отвечает или потребляет необычный объем памяти, так как при его закрытии вы можете потерять несохраненную работу.
8. Нажмите кнопку Завершить задачу.
После того, как вы выполните эти шаги, программа будет остановлена, освобождая больше памяти для других приложений.
Как проверить сколько используется оперативной памяти приложением с помощью монитора ресурсов
Чтобы проверить объем оперативной памяти, которую используют приложения, выполните следующие действия:
1. Откройте Пуск.
2. Найдите Resource Monitorи щелкните верхний результат, чтобы открыть приложение.
3. Щелкните вкладку Память.
4. Щелкните заголовок Private (KB),чтобы отсортировать приложения по использованию памяти. (Информация представлена в килобайтах.) 
5. Подтвердите, что приложения используют наибольший объем памяти.
Примечание: в отличие от диспетчера задач, Rources Monitor предоставляет только имя процесса, а не понятное имя приложения — например, «msedge.exe» вместо «Microsoft Edge» и «MsMpEng.exe» вместо «Защитника Windows». Антивирус «. В результате, если вы не можете определить имя приложения. Щелкните элемент правой кнопкой мыши и выберите параметр «Поиск в Интернете». Кроме того, с помощью этого инструмента вы можете остановить только один процесс или дерево за раз, а это означает, что для завершения приложения вам может потребоваться завершить все связанные процессы (обычно все они имеют одно и то же имя).
6. (Необязательно) Щелкните правой кнопкой мыши приложение, использующее большой объем памяти, и выберите параметр Завершить процесс, чтобы завершить процесс.
После выполнения этих шагов вы узнаете, какие приложения занимают больше всего памяти на устройстве.
Если у вас есть проблемы с завершением задачи или слишком много процессов занимают большую часть памяти, подумайте о перезагрузке компьютера, так как процесс сбросит все приложения, потенциально решив проблему с ресурсами.
Хотя всегда рекомендуется понимать, какие приложения используют большую часть системной памяти. Поскольку приложение использует много ресурсов, это не обязательно означает, что оно работает некорректно. Некоторое программное обеспечение, такое как редактирование фото и видео, а также игры, обычно требует для работы большого объема оперативной памяти.
В случае, если ваше устройство внезапно становится медленным, проблема может быть в приложении. Однако, если вы недавно установили приложение, которое требует значительного количества ресурсов или общее использование памяти постоянно достигает примерно 70%, вы можете рассмотреть возможность обновления системной памяти или приобретения нового компьютера, способного справиться с нагрузкой.
Источник
Как проверить сколько оперативной памяти в компьютере или ноутбуке: 8 разных вариантов
Здравствуйте. Узнать сколько оперативной памяти установлено в компьютере можно несколькими способами. Можно определить объем памяти встроенными средствами Windows или использовать специальные программы.
Итак, в этой статье я покажу, как проверить сколько оперативной памяти на компьютере.
Определение объема памяти средствами Windows
Сначала определим объем оперативной памяти без сторонних программ, используя встроенные средства Windows.
Вариант 1. Свойства системы
Наведите курсор на значок Этот компьютер или Компьютер, нажмите правой кнопкой мыши. В открывшемся меню выберите — Свойства.


Вариант 2. Диспетчер задач
На Windows 10, самый простой способ проверить сколько оперативной памяти — через Диспетчер задач.
Нажимаете комбинацию горячих клавиш Ctrl+Shift+Esc — нажимаете и удерживаете Ctrl+Shift и после нажимаете Esc и отпускаете все клавиши.

Выйдет окно — Диспетчер задач. Нажмите на кнопку Подробнее, если окно появится в свернутом виде.

Перейдите во вкладку Производительность — Память, как показано ниже.

В правом верхнем углу показан объем оперативной памяти — 8 гб.
Отсюда вывод: в ноутбуке установлена 1 планка на 8 гб.
В Windows 7 диспетчер задач вызывается также клавишами Ctrl+Shift+Esc, но выглядит по другому.
Откройте вкладку Производительность и в строке Физическая память увидите сколько оперативной памяти на компьютере.

Вариант 3. Командная строка
Чтобы открыть командную строку:
В командную строку вставьте команду:
wmic MEMORYCHIP get BankLabel,DeviceLocator,Capacity,Speed
Определение объема памяти с помощью программ
Рассмотрим несколько вариантов, как узнать сколько оперативной памяти с помощью специальных программ.
Вариант 4. Speccy
Скачайте программу с официального сайта — Speccy.
После установки и запуска программы, увидите характеристики вашего компьютера или ноутбука, в том числе объем оперативной памяти.

Если нужна подробная информация по оперативной памяти, то зайдите в раздел оперативная память в левом столбике.

Вариант 5. Aida64
Следующая программа, в которой можно определить сколько оперативной памяти — AIDA64.
Откройте вкладку Системная плата и кликните по разделу память.
В правом окне увидите сколько всего оперативной памяти.

Более подробную информацию по планкам оперативной памяти, смотрите в разделе Системная плата — SPD.

Вариант 6. CPU-Z
Еще одна программа которая показывает характеристики железа ПК — CPU-Z.
Во вкладке память увидите весь объем оперативной памяти.

Вариант 7. CCleaner
Также можно узнать сколько оперативной памяти с помощью программы — CCleaner.
Программа CCleaner не только чистит систему от мусора, но и определяет объем оперативной памяти. В верхнем части программы, увидите модель процессора и объем оперативной памяти.

Вариант 8. Просмотр памяти в BIOS
В случае, если не установлена операционная система или Windows не загружается по разным причинам, то оперативную память можно посмотреть в Биосе.
Для этого нужно при включении ПК, нажимать быстро несколько раз клавишу Delete. Если ноутбук, то нажимать нужно в большинстве случаев — F2.
Если сделаете все правильно, откроется Bios и можно посмотреть сколько оперативной памяти установлено.


Теперь вы знаете, как узнать сколько оперативки установлено в компьютере или ноутбуке разными способами.

Источник
На что влияет оперативная память

Оперативная память представляет собой рабочую область компьютерного процессора. Первый вопрос, который возникает у большинства начинающих пользователей, звучит так: на что влияет оперативная память? Попытаемся на него ответить.
В процессе работы ПК в этой области временно хранятся программы и оперативные данные. Оперативная память является временным хранилищем информации, так как данные в ней способны хранится только во время работы компьютера. Как только питание компьютера отключается или происходит перезагрузка операционной системы – ячейки оперативной памяти обнуляются. Короче говоря, оперативная память является энергозависимой. Поэтому перед выключением или перезагрузкой компьютера приходится сохранять все внесенные изменения в ходе работы на жесткий диск.
Иногда оперативную память называют запоминающим устройством с произвольным доступом. Это обозначает то, что обращение к данным, которые хранятся в оперативной памяти, ни как не зависит от порядка их расположения в ее ячейках.
В последнее время словосочетание Random Access Memory (RAM) перешло из разряда обычной аббревиатуры в термин, который обозначает основное рабочее пространство памяти ПК. Это пространство создается при помощи динамических микросхем оперативной памяти (Dynamic RAM , или сокращенно DRAM). Данное пространство используется процессором для обработки различных задач.
Основным свойством микросхем DRAM в частности и всей оперативной памяти в целом является динамический способ записи и хранения данных. Это означает, во-первых то, что перезаписывать данные можно неограниченное количество раз, а во-вторых необходимость периодического обновления информации в микросхеме через промежутки времени, равные приблизительно 15 миллисекундам.
От последнего недостатка избавлена оперативная память, называемая статической (Static RAM — SRAM). Подобный тип памяти не требует постоянной перезаписи данных. Однако, как и DRAM, статическая оперативная память способна сохранять информацию исключительно во время подачи питания, то есть она также является энергозависимой.
В современной компьютерной технике используется память DDR (Double Data Rate — двойная скорость передачи данных). Этот тип является более усовершенствованным видом памяти стандарта SDRAM. При этом использование современных технологий позволяет удвоить скорость передачи данных. Такое удвоение достигается ни путем увеличение тактовой частоты в два раза, а за счет того, что данные передаются дважды в течение одного цикла. Первый раз происходит передача в начале цикла, второй раз в конце. Благодаря такому способу передачи и достигается удвоение скорости при одних и тех же используемых частотах.
Современные компьютеры используют различные типы памяти: DDR, DDR2, DDR3 и DDR4. Не стоит наверное говорить о том, что с увеличением индекса увеличиваются и максимальные скорости плат памяти, используемых тот или иной тип DDR. Первые два поколения памяти DDR и DDR2 установлены в более старых ПК и практически доживают свой век. Во все современные компьютеры в большинстве своем устанавливается оперативная память DDR3. Самые передовые технологии передачи данных реализованы в оперативной памяти DDR4. Такой вид оперативки только начинает внедряться и по прогнозам экспертов широкое распространение получит к 2013-2015 гг.
Итак, когда с теорией мы немного ознакомились, можем приступать к поиску и устранению проблем, связанных с работой оперативной памяти.
В первую очередь сегодня мы поговори о штатных средствах диагностики неполадок оперативной памяти, которые предоставляет Windows 7. Как показывает практика, далеко не все начинающие пользователи этой операционной системы осведомлены о наличии в ней подобных возможностей. Встроенные программы Windows 7 позволяют осуществлять тестирование оперативной памяти на наличие в ней каких-либо ошибок.
Большинство ошибок, которые возникают в самой оперативной памяти, отражаются и на работе всей компьютерной системы в целом. Это может выражаться и отказах компьютера загружаться, и в постоянных появлениях уведомлений о различных критических ошибках. Операционная система в этих случаях обычно начинает периодически зависать, а работа самого компьютера тормозит. Поэтому во всех перечисленных случаях желательно в первую очередь запустить встроенную в операционную систему программу тестирования оперативной памяти. Конечно можно сразу воспользоваться сторонним программным обеспечением, но в большинстве ситуаций штатные средства прекрасно справляются со своими задачами.
Более старые версии операционных систем семейства Windows подобных штатных средств не имели. Впервые разработчики винды вмонтировали программу для тестирования оперативной памяти в операционную систему Windows Vista.
Ниже мы рассмотрим несколько способов проведения тестов оперативной памяти
Первый способ
Нажимаем кнопку «Пуск» в левом нижнем углу рабочего стола и в строку поиска вбиваем команду «mdsched», после чего нажимаем клавишу «Enter» для того, чтобы команда выполнилась.
Эту же программу для тестирования оперативной памяти вы можете вызвать следующим образом. Заходите в меню «Пуск» и выбираете «Все программы», далее переходите в меню «Администрирование» и выбираете в нем строку «Средство проверки памяти Windows». После этого перед вами появится окно программы для проверки памяти, где вам будет предложено выполнить одно из двух действий (проверка с перезагрузкой или без нее).
После выбора вами одного из способов тестирования оперативной памяти, компьютер начнет проверять вашу память на наличие ошибок.
Если вы остановили свой выбор на тестировании памяти с последующей перезагрузкой операционной системы, то по завершению тестирования компьютер самостоятельно перезагрузится. После того, как компьютер заново загрузится, на экране будут отображены результаты прохождения теста (в области системного трея появится сообщение с результатами тестирования памяти на наличие ошибок). Если программой будут обнаружены какие либо сбои в работе оперативной памяти, то ее придется заменить на новую.
Второй способ
Второй способ проверки оперативной памяти заключается в ее тестировании при помощи «Дополнительных вариантов загрузки». Для вызова данного меню необходимо во время начала включения компьютера нажать функциональную клавишу F8. После этого экран должен принять вот такой вид:
После этого кликаете по клавише «Esc», в результате чего должно открыться окно «Диспетчер загрузки Windows». При помощи клавиши «Tab» вам необходимо перейти к параметру «Диагностика памяти» и нажать клавишу «Enter». После всех этих правильно проделанных действий должно начаться тестирование оперативной памяти.
По окончании тестирования программа выведет на экран результаты работы.
Третий способ
При данном способе проверки, тест памяти осуществляется при помощи установочного дистрибутива Windows 7. Для начала тестирования вам необходимо вставить установочный диск в DVD привод и после этого запустить перезагрузку компьютера. После того, как в начале загрузки появится сообщение о загрузке диска, вам нужно нажать какую-нибудь клавишу на клавиатуре.
После этого перед вами откроется новое окно, в котором необходимо нажать кнопку «Далее» и перейти по ссылке «Восстановление системы». Далее откроется окно «Параметры восстановления системы». В нем вам следует выбрать русский язык и нажать кнопку «Далее». Во вновь открывшемся окне выбираете способ №1 и нажимаете снова «Далее». После этого вам нужно перейти по ссылке «Диагностика памяти Windows» и выбрать опять же способ №1 для тестирования оперативной памяти вашего ПК. По завершении теста система выведет на экран сообщение с результатами проверки.
В определенных случаях может возникнуть необходимость тестирования оперативной памяти по заранее заданному расписанию при помощи планировщика заданий. То есть вы можете составить расписание, согласно которого тестирование будет происходить в строго заданное вами время. С помощью такой запланированной диагностики вы сможете обезопасить себя от возникновения различного рода ошибок.
Итак, вам необходимо открыть планировщик задач, зайдя сначала в меню «Пуск», затем перейдя в меню «Все программы», после идете в «Стандартные» — «Служебные» — «Планировщик заданий». После открытия окна с программой выбираете «Создать задачу».
В открывшееся окно в строку «Имя» вбиваете название задачи, пусть будет допустим «тест оперативной памяти».
После нажимаете на вкладку«Триггеры» и переходите на вкладку «Создать». После этого устанавливаете необходимое время для проведения тестов оперативной памяти.
После этого вам останется только перейти на вкладку «Действия». Здесь вы должны создать сценарий тестирования вашей оперативки. Нажимаете кнопку «Создать» и в появившемся окошке вводите следующие команды: в строку «Программы или сценарий» вводите команду «bcdedit», а в строку «Добавить аргументы» набираете «/bootsequence {memdiag} /addlast». В конце нажимаете ОК.
В результате произведенных действий тестирование памяти будет осуществляться строго по заданному расписанию.
Мы рассмотрели несколько способов тестирования памяти на наличие ошибок при помощи штатных средств операционной системы Windows 7. Теперь хотелось бы описать проверку оперативной памяти при помощи программы, не входящей в состав виндовс. Одной из самых эффективных и популярных является программа для тестирования оперативной памяти MemTest86.
Тестирование оперативной памяти программой MemTest86
Часто случается так, что на экране компьютера появляются неизвестные ошибки либо ПК просто напросто зависает или вылетает в синий экран. Возможно, повреждения оперативной памяти настолько серьезны, что даже не позволяют запустить штатные средства диагностики памяти. В таких случаях вам не обойтись без программы MemTest86.
Memtest86+v4.20 – это утилита GPL DOS, с помощью которой можно осуществить тестирование оперативной памяти. Memtest86 использует для своей работы среду DOS. Обуславливается это целым рядом причин, одной из которых может быть невозможность запуска Windows по причине сбоев памяти.
Во время проверки оперативной памяти Memtest производит запись информации в каждый отдельный блок, а после этого считывает эти данные и проверяет их на наличие ошибок. Проверка осуществляется циклически с неограниченным количеством попыток до того момента, когда пользователь не прекратит тест принудительно с помощью определенной команды. Запуск программы происходит при помощи собственного загрузчика, что является необходимым условием при невозможности запуска Windows. Обычное тестирование занимает в среднем 20-30 минут.
Первым делом качаете дистрибутив с программой, уже готовый для создания загрузочного диска или загрузочной флешки. Если вы будете записывать программу на CD-диск, то вам необходимо качать Pre-Compiled Bootable ISO (.zip). Если вы решите создать загрузочную флешку, то вам понадобится Auto-installer for USB Key (Win 9x/2k/xp/7). Подробно описывать процесс создания загрузочной флешки в этой статье мы не будет, ограничимся лишь данными рекомендациями по выбору подходящих сборок.
Итак, для запуска программы, вставляете загрузочную флешку (или CD-диск ) в компьютер и перезагружаете его. В результате после перезагрузки у вас на экране должно появиться вот такое окно:
Сразу выбираете из списка «Тест памяти Memtest+ 4.20» и нажимаете «Enter». В результате этого программа должна загрузиться, после чего начнется тестирование оперативной памяти.
Программа осуществляет тестирование циклически. В наличии у нее имеется девять тестов, которые она прогоняет один за другим по кругу. По окончании каждого круга программа будет выдавать такое сообщение: “*****Pass complete, (no, 1, 2, 10…) errors, press Esc to exit*****”.
Это сообщение означает, что первый цикл тестов пройден успешно и вы можете перезагрузить компьютер при помощи клавиши «Esc».
По времени один круг тестирования при средней комплектации компьютера может занимать до 30 минут.
При появлении ошибок, на экране вы увидите картину, которая показана на рисунке выше.
Если программа обнаружила какие либо ошибки, первым делом стоит достать планки памяти из компьютера и просмотреть их на наличие внешних повреждений. Если таковые отсутствуют, то можно в качестве профилактики протереть контакты планок памяти при помощи ластика и снова вставить их обратно.
Теперь прогоняем оперативную память программой еще раз. Если ошибки не исчезли, то вам остается лишь заменить эту планку памяти на новую либо отнести старую в ремонт. Но зачастую ремонт оперативной памяти обходится дороже, чем покупка новой планки.
Посмотреть видео, в котором подробно описано тестирование оперативной памяти при помощи программы Memtest 86 вы можете по ссылке, приведенной ниже.
Программа для тестирования оперативной памяти

В этой инструкции подробно о различных методах определить, сколько Гб оперативной памяти установлено на ПК или ноутбуке, а также некоторые дополнительные сведения, которые могут оказаться полезными. Если вас интересует, как узнать, сколько памяти поддерживает ваш компьютер, этой темы я касался в отдельном материале: Как увеличить оперативную память ноутбука (актуально и для настольных компьютеров). Также полезно: Можно ли ставить оперативную память разного объема, частоты, напряжения.
Содержание
- Определение объема оперативной памяти компьютера или ноутбука средствами Windows
- Использование сторонних программ, чтобы узнать, сколько Гб оперативной памяти установлено
- Установленная память в BIOS или UEFI компьютера или ноутбука
- Видео инструкция
- Как узнать размер ОЗУ вашего компьютера с помощью программ Windows
- Как узнать размер ОЗУ вашего компьютера с помощью сторонних программ
- Как узнать размер ОЗУ вашего компьютера с помощью БИОСА
- Итоги
- Как узнать оперативную память компьютера можно несколькими способами, которые описаны ниже.
- Способ 1. Для Windows 10
- Способ 2. Для всех версий Windows
- Способ 3. Используем «Диспетчер устройств»
- Способ 4. Комбинация клавиш
- Способ 5. Использование стороннего программного обеспечения
- Гаджеты на ПК, для слежения за ОЗУ
- Как узнать, сколько RAM установлено на компьютере
Определение объема оперативной памяти компьютера или ноутбука средствами Windows
Windows 10, 8.1 и Windows 7 предоставляет простые утилиты для просмотра параметров компьютера, в том числе аппаратных характеристик, касающихся объема оперативной памяти. Сначала о способе для всех последних версий ОС, а затем отдельный метод для Windows 10.
- Нажмите клавиши Win+R на клавиатуре (клавиша Win — клавиша с эмблемой ОС), откроется диалоговое окно «Выполнить», введите в него msinfo32 и нажмите Enter.
- Будет запущено окно сведений о системе. В нем, в первой же вкладке вы увидите пункт «Установленная оперативная память» и её размер в Гб. Это и есть информация о том, сколько RAM на вашем компьютере.
Более подробная информация, касающаяся аппаратных характеристик установленной оперативной памяти здесь отсутствует. Но часто для начинающего пользователя этой информации оказывается достаточно.
Если у вас установлена Windows 10, то вы можете использовать следующий метод и получить более подробные сведения об установленной памяти RAM:
- Откройте диспетчер задач (для этого можно нажать правой кнопкой мыши по кнопке «Пуск» и выбрать соответствующий пункт в открывшемся контекстном меню). Если внизу окна диспетчера задач вы видите кнопку «Подробнее», нажмите по ней. Если нет — перейдите на вкладку «Производительность».
- На вкладке «Производительность» выберите пункт «Память». В итоге, в правом верхнем углу вы увидите общий объем установленной оперативной памяти и её тип (DDR4, DDR3 и др.), а в колонке внизу справа (может обрезаться при малом размере окна) — частоту (в разделе «Скорость», и количество использованных гнезд (слотов) памяти.
Учитывайте, что информация о количестве использованных слотов может оказаться неверной (особенно для ноутбуков): иногда, при наличии всего 2-х слотов оперативной памяти, система «видит» 4.
Использование сторонних программ, чтобы узнать, сколько Гб оперативной памяти установлено
Сторонние программы определения объема памяти и других характеристик компьютера хороши тем, что позволяют получить более подробные сведения о различных параметрах RAM. Существует множество различных программ просмотра характеристик компьютера, но в контексте этой статьи я рекомендовал бы использовать бесплатную CPU-Z, скачать которую в виде установщика или portable-версии в ZIP-архиве можно с официального сайта https://www.cpuid.com/softwares/cpu-z.html
После запуска программы перейдите на вкладку «Memory». Здесь в разделе «General» вы увидите основную информацию об установленной памяти (некоторых параметров я специально не касаюсь, как излишних в контексте статьи):
- Type — тип памяти.
- Size — общий размер оперативной памяти.
- Channel — в каком режиме работает память. Обычно: Single (одноканальный) или Dual (двухканальный).
- NB Frequency — текущая частота контроллера памяти (не то же самое, что частота памяти и не совсем для начинающих). Иногда пункт может быть не активным (на старых системах) и не отображать сведений.
Текущую актуальную частоту памяти вы можете видеть в разделе Timings — DRAM Frequency. Она может «прыгать» и быть в два раза меньше, чем заявленная частота в характеристиках вашего модуля RAM — это нормально (частоту в два раза выше мы получаем за счет работы двухканального режима, но в этом поле все равно будет отображаться фактическая частота), небольшое отличие от «круглых» числе в меньшую сторону также нормально и зависит по большей части от процессора компьютера или ноутбука.
Отдельно, на вкладке SPD в CPU-Z, выбрав конкретный слот слева вверху, вы можете получить информацию о характеристиках каждого установленного модуля памяти: из основного (для начинающих) — тип, максимальная частота, производитель, модель модуля памяти (в разделе Part Number), объем модуля памяти, напряжение (внизу, в таблице в пункте Voltage).
Есть и другие программы, позволяющие получить столь же подробную информацию. Из популярных, но не вполне бесплатных — AIDA64.
Установленная память в BIOS или UEFI компьютера или ноутбука
Информацию об установленной оперативной памяти можно найти и в БИОС (UEFI) вашего ПК или ноутбука (см. Как зайти в БИОС/UEFI в Windows 10).
В БИОС разных производителей и разных версий эти сведения находятся в различных расположениях: иногда на главной странице (Main), иногда — в отдельных разделах наподобие System Information или RAM (DRAM) Configuration. На ПК в этих разделах обычно бывает доступна информация об объеме установленной памяти, частоте и напряжении (а также дополнительные сведения и настройки).
Видео инструкция
И простое видео, где наглядно показаны первые два способа узнать, сколько RAM установлено на вашей системе.
Надеюсь, инструкция была полезной. Если что-то осталось не до конца ясным, жду ваших комментариев.
В этой статье нам предстоит узнать несколько способов определения объёма ОЗУ, а именно:
- С помощью средств Windows (7, 8.1, 10).
- С помощью сторонних программных обеспечений.
Как узнать размер ОЗУ вашего компьютера с помощью программ Windows
Виндовс предоставляет возможность просмотра параметров вашего ПК или ноутбука, в том числе характеристики RAM. Первый вариант подходит для всех версий Windows, включая седьмую и восьмую, второй исключительно для пользователей десятой версии.
Первый вариант
1. Используйте сочетание клавиш WIN + r. В появившемся окне необходимо ввести “msinfo32”, далее нужно нажать клавишу Enter на клавиатуре или кнопку ОК.
2. Открывается окно «Сведения о системе», в котором нужно найти графу об установленной ОЗУ. Тут мы и видим объем RAM вашего компьютера.
Второй вариант
Если ваша система – Виндовс 10 и вы хотите узнать больше информации об ОЗУ, то этот вариант для вас.
1. Нажмите правой кнопкой мыши по иконке «Пуск» и выберете пункт «Диспетчер задач». В появившемся окне перейдите во вкладку «Производительность».
2. В выбранной вкладке нажимаем на «Память». Теперь можно посмотреть размер ОЗУ, её тип (К примеру, у меня DDR3), частоту, скорость и количество используемых слотов памяти.
Как узнать размер ОЗУ вашего компьютера с помощью сторонних программ
Лично я, рекомендую пользоваться именно этим способом. Дальше вы поймете почему. Данный способ лучше тем, что с помощью сторонних программ, можно узнать гораздо больше информации об установленной ОЗУ.
Программ, показывающих характеристики оперативной памяти, существует много, к примеру, AIDA, но лучше использовать CPU-Z, в отличии от других программных обеспечений оно полностью бесплатное.
1. Производим запуск программы, а затем кликаем по надписи «Memory», тем самым переходя в данную вкладку.
Тут мы видим два раздела, а именно General и Timings. Первый предоставляет общую информацию об ОЗУ, с которой мы уже знакомы, а именно:
- Тип памяти (в моём случае DDR3).
- Объем памяти ОЗУ.
- Канал, указывает какой режим использует ваша ОЗУ (одноканальный или двухканальный).
- Частоту контроллера вашей памяти.
Второй раздел показывает частоту памяти в данный момент (DRAM Frequency). Данный показатель может быть ниже, чем заявлено в характеристиках, но это нормально. Увеличивается частота, благодаря использованию двухканального режима, но в данном пункте будет значиться фактическая частота.
2. Открываем вкладку «SPD». Она находится сразу после графы «Memory».
В данном окне, как и в прошлом, есть два раздела, но нам интересен только первый.
Здесь (в разделе Memory Slot Selection) можно выбрать каждый отдельный слот и получить подробную информацию о каждом из них, а именно:
- Тип ОЗУ.
- Максимальная частота памяти.
- Производитель устройства.
- Модель устройства.
- Размер ОЗУ.
- Напряжение оперативной памяти.
Как узнать размер ОЗУ вашего компьютера с помощью БИОСА
Необходимую нам информацию можно узнать, находясь в БИОС вашего компьютера.
Важно! Как будет сказано далее, на каждом компьютере БИОС разный, поэтому необходимо ознакомится и хорошо разбираться в БИОС своего компьютера. Данный способ не подходит для новичков.
Узнать объём памяти компьютера можно в разделе Main, System Information, RAM, Configuration или что-то наподобие этого. Расположение информации зависит от многих факторов: производителя, модели устройства, версии БИОС и так далее.
Узнать, в указанных разделах, можно об объёме памяти, её частоте и напряжении, и другой дополнительной информации.
Итоги
Какой способ выбрать зависит от того, что именно вы хотите узнать. Возможно вам достаточно знать объём вашей памяти (к примеру, чтобы знать сколько нужно докупить). Или вам нужно знать частоту, напряжение, производителя, тип, каналы и другие полезные сведения.
Вывод можно сделать такой, узнать ту или иную информацию о вашей ОЗУ достаточно просто, но не все это умеют. Эта статья предназначена как раз для того, чтобы вы ознакомились с функциями вашей системы и сторонними программами.
Надеюсь, вы узнали что хотели, всего доброго!
Здравствуйте всем! Давненько я не писал о компьютерах, а все потому, что нашел новую работу и времени совсем нет. Сегодня я расскажу вам как узнать оперативную память компьютера.
Как узнать оперативную память компьютера можно несколькими способами, которые описаны ниже.
Далее прочитав статью вы сможете разобраться как узнать оперативную память компьютера или ноутбука. Действуем и повторяем за мной!
- Откройте контекстное меню ярлыка «Мой компьютер» (кликните по нему правой кнопкой мыши один раз). Далее выберите «Свойства».
В итоге появится окно, где будет указан размер доступной оперативной памяти, тип операционной системы (например, 32-битная) и т.д.
- Альтернативный метод – зайти через «Пуск».
Пуск – Выполнить.
В появившемся окне введите вручную msinfo32 и нажмите на Enter.
- Ещё один из способов, который основан на сочетании функциональных клавиш.
- Нажмите «Win + R» и в открывшемся окне введите dxdiag.
- Появится новое окно. Обратите внимание на строку «Память». Там будет указан физический объем памяти компьютера.
- Все способы описывают свободное количество Гигов на Вашем ПК.
А вот как можно узнать именно оперативную память своего ноутбука или компьютера, проанализировать его дополнительные характеристики читайте ниже.
Хочу сразу предупредить, что здесь не обойтись без использования сторонних приложений и утилит. Одной из подобных программ является Speccy. Она позволяет получить доступ ко всем характеристикам модулей и плат, которые в настоящий момент подключены к Вашему ПК.
Утилита бесплатная и вполне доступна для скачивания с Интернета.
Далее кликните по ссылке, чтобы запустить скачивание.
После загрузки программы, приступайте к установке. Устанавливается утилита стандартными способами, без особых сложностей.
Чтобы проверить, какая оперативная память установлена на Вашем ПК, проделайте следующее:
- Запустите программу.
- Откройте раздел «Оперативная память».
А далее просто читаете интересующую Вас информацию. Там всё описано доступно и понятно. Есть характеристики о типе DDR, количестве каналов, объеме и частоте. Также можно увидеть, сколько процентов оперативной памяти используется в данную минуту и ещё много полезных характеристик. На основе этих характеристик вы сможете решить, стоит ли вам увеличивать оперативную память или нет.
А вот самый прямой путь, как можно узнать оперативную память своего компьютера. Если Вы разбираетесь во всем железе системника, тогда:
- отключите питание системного блока;
- снимите крышку;
- вытащите модули с памятью и прочтите интересующие Вас характеристики прямо на них.
Однако этот способ только для опытных мастеров, а не для начинающих.
На заметку! Недавно если вы пропустили я рассказывал как отключить спящий режим или как отключить мышь на ноутбуке. А еще я говорил как на компьютере уменьшить яркость экрана. Прочитайте обязательно и не забывайте оставлять комментарии к статьям.
На этом у меня все! Теперь вы уверено знаете как узнать оперативную память компьютера. Свои пожелания и комментарии прошу писать под статьей. А еще советую подписаться на новые статьи блога и получать новенькое прямо на почту. Всем своим читателям желаю огромного здоровья и мира!
С Ув. Евгений Крыжановский
В этой статье вы узнаете 5 способов, как узнать сколько оперативной памяти на компьютере, с помощью встроенных программ в вашей ОС и сторонних приложений.
Как узнать сколько оперативной памяти на компьютере
Способ 1. Для Windows 10
- В пусковом меню нужно найти значок с параметрами и кликнуть на него. Кликаем на значок «Параметры»
- Откроется окно в котором выберите «Система». Откроется окно в котором выбираем «Система»
- Прокручиваем в самый низ страницу и последним пунктом будет «О системе», жмите на него. Нажимаем на пункт «О системе»
- В заголовке «Характеристики устройств», в правой колонке, будет отображена строка с надписью «Оперативная память». Строка с надписью «Оперативная память»
Проще зайти в информационное окно «О системе» в Windows 10 можно через параметры экрана.
- Нажмите на пустой области рабочего стола ПКМ (правую кнопку мыши).
- Выберите пункт «Параметры экрана». Выбираем пункт «Параметры экрана»
- Внизу, в левой части колонки, будет надпись «О системе». В левой части колонки выбираем «О системе»
- Нажмите на эту строчку и откроется в правой части информативное окно с параметрами ОЗУ. Строка с надписью «Оперативная память»
Способ 2. Для всех версий Windows
Этот способ самый простой и подойдёт для всех пользователей ПК.
- Нажмите вместе 2 клавиши для запуска окна «Выполнить» — Win+R (на клавиатуре Win может выглядеть в виде значка Windows).
- Введите в поисковое окошко «msconfig» и подтвердите кнопкой «ОК». Вводим в поисковое окошко «msconfig» и нажимаем «ОК»
- Новое окно, в котором вы окажетесь, называется «Общие». Вам же стоит перейти на вкладку в верхней строчке под названием «Сервис». Переходим на вкладку в верхней строчке под названием «Сервис»
- В левой колонке под названием «Название средства» вам нужно найти «Сведения о системе». После чего нажмите на кнопку «Запуск». Находим «Сведения о системе» и нажимаем на кнопку «Запуск»
- Откроется окно с полным обзором вашей ОС и в правой колонке вы можете просмотреть информацию и своей оперативной памяти. Эта строчка называется «Установленная память RAM». В правой находим «Установленная память RAM»
Способ 3. Используем «Диспетчер устройств»
Вариантов попасть в окно «Диспетчера устройств» много. Один из них:
- На значке «Мой компьютер» кликаем правой частью кнопки мышки открываем окно в котором выбираем нижнюю строчку под названием «Свойства». Выбираем строчку под названием «Свойства»
- В открывшемся окне будет неполная информация о вашем компьютере, а строка с названием «Система» содержит информацию об оперативной памяти (ОЗУ). Строка с названием «Система» содержит информацию об оперативной памяти (ОЗУ)
Видео — Какая оперативная память установлена на моем пк
Способ 4. Комбинация клавиш
Совет! На клавиатуре можно нажимать определённые кнопки, горячие клавиши , которые будут запускать некоторые программы или открывать информационные окна.
Используя комбинацию клавиш на клавиатуре, можно также узнать сколько оперативной памяти находится в компьютере.
- Используя правую часть клавиатуры нажмите вместе на 3 клавиши «Ctrl+Shift+Esc». Нажимаем вместе на 3 клавиши «Ctrl+Shift+Esc»
- Таким способом запустится окно «Диспетчер задач». В верхних вкладках выберите «Производительность». В верхних вкладках выбираем «Производительность»
- В левой половине окна обратите внимание на строчку с надписью «Память» и нажмите мышкой на неё. Откроется окно с подробной информацией о вашем устройстве установленном на компьютере. Нажимаем на строчку с надписью «Память»
Способ 5. Использование стороннего программного обеспечения
Рассмотрим 3 варианта с разными программами, в которых будет отображена информация об оперативной памяти установленной на вашем компьютере.
Популярная программа CCleaner
Программа CCleaner
Если у вас ещё не установленная эта программа, тогда вы можете найти и установить её к себе на компьютер. В поиске браузера введите запрос CCleaner и скачайте любую версию желательно через какой-либо надёжный торрент.
Примечание! При скачивании будьте внимательны, так как некоторые раздачи могут предлагать другое навязчивое ПО (программное обеспечение) и оно нанесёт вред вашему компьютеру. Пользуйтесь надёжным защитником антивирусом.
В программе CCleaner совершенно всё просто! Запустите её и в верхней шапке можно рассмотреть информацию о системе, в том числе и оперативную память.
В верхней шапке смотрим информацию о системе, в том числе и оперативную память
Интересная и удобная программа Driver Booster
В этом приложении нужно пройти несколько шагов прежде чем узнаете об установленном ОЗУ на своём ПК.
- После запуска программа сканирует компьютер на наличие старых драйверов для обновления, а также собирает информацию о характеристиках вашего ПК. Программа сканирует компьютер на наличие старых драйверов для обновления, а также собирает информацию о характеристиках ПК
- В левом верхнем углу нажмите стрелку. В левом верхнем углу нажимаем стрелку
- В новом окне следует перейти на вкладку «Инструменты». Переходим на вкладку «Инструменты»
- Здесь нужно выбрать в правой части окно с надписью «Системная информация». Выбираем в правой части окно с надписью «Системная информация»
- В главном окне появится информация об установленном ОЗУ. Информация о установленном ОЗУ
- Если вы в правой части главного окна выберите и нажмёте на «Устройство памяти», тогда отобразится более полная информация с графиком загруженности «оперативки». Нажимаем на «Устройство памяти»
Профессиональная программа AIDA64 Extreme
Данная программа не только покажет характеристики, но и произведёт тестирование вашего ОЗУ на компьютере.
- При запуске приложение сканирует вашу систему для полного сбора информации.
- В главном окне, когда программа загрузится, можете выбрать как в левой так и в правой части меню «Системная плата». Выбираем «Системная плата»
- В этом пункте нажимаем на строчку с названием «Память». Нажимаем на строчку с названием «Память»
- В правой части окна программы будет отображаться физическая память и её объём. Физическая память и её объём
- Если вам понадобится другая информация о состоянии памяти вы можете кликнуть в левом меню пункт, который имеет название «SPD». В этом пункте будут характеристики с дополнительными подробностями о установленной оперативной памяти. Нажимаем на «SPD»
В интернете существует много сторонних утилит созданных для сбора информации для вашего компьютера или ноутбука.
Рейтинг сторонних приложений с помощью которых можно узнать сколько ОЗУ на компьютере:
| Название | Фото | Описание |
|---|---|---|
| SiSoftware Sandra Lite | ||
| AIDA64 Extreme | Приложение, предоставляет подробную «инфу» о всех устройствах установленных на компьютере и проводит определенные тесты | |
| Memtest86+ | ||
| Everest Home Edition | Системная программа предназначена для сбора информации о каждых компонентах вашего компьютера | |
| SuperRam | Оптимизировать ОЗУ на компьютере поможет программа SuperRam. Аппаратное обеспечение остаётся, при сканировании, не тронутым |
Гаджеты на ПК, для слежения за ОЗУ
Полезная информация! Также вы можете скачать и установить гаджеты, которые будут показывать сколько памяти у вас на ПК и при этом следить за её состоянием прямо на рабочем столе.
В некоторых ОС гаджеты уже встроенные. А чтобы запустить или скачать вам нужно будет проделать ряд простых шагов:
- На свободном месте рабочего экрана нажмите ПКМ (правая кнопка мыши). Выберите в маленьком окне строчку «Гаджеты». Выбираем в открывшемся окне пункт «Гаджеты»
- В новом запущенном окне в правом нижнем углу кликните на «Найти гаджеты в интернете». В правом нижнем углу кликаем на «Найти гаджеты в интернете»
- Запустится браузер в котором необходимо будет выбрать из предложенных вариантов «Системная информация». Выбираем «Системная информация»
- В окне поиска наберите ram и нажмите «Поиск». Пишем ram и нажимаем «Поиск»
- Выбираем первую программу с названием (Blister)RAM, нажимаем «Download», а после этого открываем загруженный файл кликаем на него, выбрав «Установить». Подтверждаем нажатием на «Установить»
- После этого окно с загрузкой исчезнет, а в запущенном окне гаджетов добавится значок. Новый значок в окне гаджетов
- Перетаскиваем его на рабочий стол удерживая ЛКМ (левая кнопка мыши).
- Чтобы просмотреть свою оперативную память нажмите на сам значок. Для просмотра установленного ОЗУ нажимаем на значок с процентами
Возможно существуют ещё 10-ки методов как просмотреть свою установленную ОЗУ на материнской плате. Эти же методы самые популярные и эффективные.
Видео — Как узнать сколько оперативной памяти на компьютере
Как узнать, сколько RAM установлено на компьютере
Чтобы узнать, какой объем оперативной памяти стоит на вашем устройстве, можно использовать как дополнительное ПО, так и стандартные инструменты Windows. Мы рассмотрим различные варианты.
Способ 1: AIDA64
Одна из наиболее известных программ, которая позволяет просмотреть и провести диагностику всего оборудования, подключенного к компьютеру — AIDA64 Extreme. Это отличное решение для тех, кто хочет знать о своем ПК как можно больше. Также с помощью данного продукта можно узнать информацию и про операционную систему, установленное программное обеспечение, сеть и сторонние подключаемые устройства.
Урок: Как пользоваться AIDA64
- Чтобы узнать объем подключенной памяти, просто запустите программу, разверните вкладку «Компьютер» и кликните здесь на пункт «DMI».
- Затем разверните вкладки «Модули памяти» и «Устройства памяти». Вы увидите установленные на ПК планки оперативки, нажав на которые можно узнать дополнительную информацию об устройстве.
Способ 2: Piriform Speccy
Еще одна популярная, но уже бесплатная программа для просмотра информации обо всех аппаратных и программных компонентах ПК — Piriform Speccy. Она обладает довольно простым интерфейсом, но в то же время мощным функционалом, чем и заслужила симпатию пользователей. С помощью данного продукта вы также можете узнать объем установленной RAM, ее тип, скорость работы и многое другое: просто запустите программу и перейдите во вкладку с соответствующим названием. На открывшейся странице будет представлена подробная информация о доступной памяти.
Способ 3: Просмотр через BIOS
Не самый удобный способ, но он также имеет место быть — это просмотр характеристик через БИОС устройства. Для каждого ноутбука и компьютера способы входа в указанное меню могут отличаться, но наиболее часто встречаются варианты нажатия клавиш F2 и Delete во время загрузки ПК. На нашем сайте есть рубрика, посвященная методам входа в БИОС для различных устройств:
Читайте также: Как зайти в BIOS устройства
Затем останется найти пункт, который называется «System Memory», «Memory Information» или же другой вариант, содержащий слово Memory. Там вы и узнаете объем доступной памяти и другие ее характеристики.
Способ 4: Свойства системы
Один из самых простых вариантов: просмотрите свойства системы, ведь там описаны основные характеристики вашего компьютера, и ОЗУ в том числе.
- Для этого кликните правой кнопкой мыши по ярлыку «Мой компьютер» и в появившемся контекстном меню выберите пункт «Свойства».
- В открывшемся окне можно узнать основные сведения об устройстве, но нас интересует пункт «Установленная память (ОЗУ)». Значение, написанное напротив, и будет количеством памяти, которая есть в наличии.
Способ 5: Командная строка
Также вы можете воспользоваться Командной строкой и узнать более развернутую информацию о RAM. Для этого запустите консоль через Поиск (или любым другим методом) и введите туда следующую команду:
wmic MEMORYCHIP get BankLabel,DeviceLocator,Capacity,Speed
Теперь рассмотрим каждый параметр подробнее:
- BankLabel — здесь указаны разъемы, к которым подключены соответствующие планки ОЗУ;
- Capacity — это объем памяти для указанной планки;
- DeviceLocator — слоты;
- Speed — быстродействие соответствующего модуля.
Способ 6: «Диспетчер задач»
Наконец, даже в «Диспетчере задач» указывается объем установленной памяти.
- Вызовите указанное средство при помощи комбинации клавиш Ctrl + Shift + Esc и перейдите во вкладку «Производительность».
- Затем кликните на пункт «Память».
- Здесь в самом углу указано общее количество установленной ОЗУ. Также здесь можно проследить за статистикой использования памяти, если вам это интересно.
Как видите, все рассмотренные способы довольно простые и вполне под силу обычному пользователю ПК. Надеемся, мы помогли вам разобраться с данным вопросом. В противном случае пишите в комментарии свои вопросы и мы обязательно ответим как можно скорее. 

Помогла ли вам эта статья?
Используемые источники:
- https://remontka.pro/how-much-ram-computer/
- https://guidecomputer.ru/kak-uznat-skolko-operativnoj-pamyati-na-kompyutere/
- https://public-pc.com/kak-uznat-operativnuyu-pamyat-kompyutera-legko-2/
- https://pc-consultant.ru/periferiya-i-oborudovanie/kak-uznat-skolko-operativnoj-pamjati-na-kompjutere/
- https://lumpics.ru/how-to-know-number-of-ram/
Быстродействие компьютера или ноутбука во многом зависит от размера его оперативной памяти. И еще от того, насколько эта память заполнена в данный конкретный момент времени.
Содержание (кликабельно):
1. Как узнать оперативную память на компьютере или на ноутбуке
2. Как посмотреть, сколько свободной оперативной памяти осталось на компьютере
3. Диспетчер задач Windows поможет определить состояние оперативной памяти
4. Просмотр состояния оперативной памяти с помощью Диспетчера задач
5. Как прекратить работу приложения, которое занимает слишком много памяти в компьютере (ноутбуке)
6. Нужно ли использовать Диспетчер задач для управления работой Windows
Непростая и ответственная работа диспетчера. Фрагмент из фильма «Магистраль».
Размер оперативной памяти устройства есть величина постоянная. Сколько оперативной памяти предусмотрено конструкцией компьютера или ноутбука, такая и будет у нее величина. Скажем, 8Гб оперативки или поменьше 4Гб, 2Гб и тому подобное.
А вот насколько эта оперативная память занята, сколько еще осталось свободной оперативной памяти для программ и приложений – это переменная динамическая величина.
Как узнать оперативную память компьютера Windows 10
Сколько всего имеется оперативной памяти на компьютере, работающем под управлением операционной системы Windows? Это можно выяснить с помощью Панели управления Windows.
Для этого запускаем Панель управления, находим в ней опцию «Система», и в открывшемся окне видим общий размер оперативной памяти компьютера (1 на рис. 1).
Рис. 1. Информация в Панели управления Windows 10 (раздел «Система») о размере оперативной памяти компьютера (ноутбука).
На рис. 1 видно, что в данном примере речь идет о компьютере (ноутбуке), у которого имеется 8 Гигабайт оперативной памяти. На любом другом компьютере или ноутбуке может быть другая величина оперативной памяти – все зависит от конкретной модели компьютера (ноутбука) и от его конфигурации.
Как узнать, сколько свободной оперативной памяти осталось на компьютере или на ноутбуке
Как можно узнать, насколько загружена имеющаяся оперативная память, величина которой в нашем примере на рис. 1 равна 8Гб? Другими словами, как используется оперативная память, какие программы и приложения ее используют, и насколько память задействована? Ведь чем меньше останется свободной оперативной памяти, тем возможно, медленнее станет работать наш компьютер или ноутбук.
Для того чтобы разобраться, как и чем занята оперативная память компьютера или ноутбука, работающего под управлением операционной системы Windows, нужно воспользоваться Диспетчером задач Windows.
Можно открыть Диспетчер задач Windows и определить состояние оперативной памяти
Диспетчер задач Windows запускается различными способами. Одним из интуитивно понятных способов является запуск через Панель задач.
Достаточно кликнуть правой кнопкой мышки на свободном, ничем не занятом поле Панели задач, как тут же появится контекстное меню. Цифра 1 на рис. 2 показывает то место в Панели задач, где можно сделать клик правой кнопкой мыши.
Остается только выбрать в этом меню опцию «Диспетчер задач» (2 на рис. 2), а именно, подвести туда курсор мышки и кликнуть теперь уже левой кнопкой мышки.
Рис. 2 (Клик для увеличения). Запуск Диспетчера задач Windows из Панели задач с помощью контекстного меню.
Диспетчер задач можно запустить даже в том случае, если компьютер или ноутбук, практически «висит», не работает, почти «не дышит». Разумеется, курсор мышки на таком «затормозившем» компьютере должен двигаться. Компьютер (ноутбук) должен реагировать на клик правой и левой кнопки мышки.
Что делать на полностью зависшем компьютере (ноутбуке), где курсор мышки не двигается, и нет реакции на клики по кнопкам мышки?
Можно попытаться запустить Диспетчер задач с помощью комбинации трех горячих клавиш Ctrl + Alt + Del. Сначала нажимаем клавишу Ctrl. Нужно зафиксировать эту клавишу в нажатом состоянии. Затем, не отпуская ее, жмем на Alt, тоже фиксируем ее в нажатом состоянии. И теперь, уже не отпуская обе клавиши Ctrl и Alt, жмем третью клавишу Del на клавиатуре компьютера (ноутбука).
Должно появиться меню, где есть опция «Диспетчер задач» (1 на рис. 3).
Рис. 3. Запуск Диспетчера задач Windows с помощью комбинации клавиш Ctrl + Alt + Del.
При появлении меню, загруженного с помощью комбинации клавиш Ctrl + Alt + Del, компьютерная мышка по-прежнему может не работать из-за зависания компьютера (ноутбука). Тогда двигаться по меню к Диспетчеру задач нужно с помощью клавиш «Стрелка вверх» или «Стрелка вниз».
А запускать Диспетчер задач можно с помощью клавиши Enter (или Ввод). Пункты такого меню можно также «тапать» пальцем, например, если на ноутбуке установлен такой же сенсорный экран, как на планшете, смартфоне или айфоне.
В конечном итоге Диспетчер задач может быть запущен, даже на зависшем компьютере (ноутбуке). Глядя в открывшееся окно Диспетчера задач, можно будет понять, какие программы расходуют оперативную память компьютера (ноутбука), и сколько еще осталось свободной оперативной памяти для других программ.
Примечания насчет Ctrl + Alt + Del:
1) Нельзя вместо Del нажимать на клавишу Back Space — это совершенно разные клавиши.
2) Если у Вас ноутбук, а клавиатура внешняя, подключенная по проводу к порту USB или как-то иначе, то сочетание клавиш Ctrl+Alt+Del может не сработать. Нажимать клавиши нужно на основной клавиатуре ноутбука.
3) Разумеется, сочетание Ctrl+Alt+Del работает только под Windows. На других системах — iOS, Android, Linux — программа «Диспетчер задач» называется по-другому и запускается иначе, чем в Windows.
Просмотр состояния оперативной памяти с помощью Диспетчера задач
В окне Диспетчера задач, на самом деле, можно увидеть очень много разной информации о текущем состоянии операционной системы Windows. Нас в данном случае интересует информация об оперативной памяти.
Рис. 4. Как в Диспетчере задач посмотреть состояние оперативной памяти компьютера или ноутбука.
На рис. 4 цифрами показана следующая информация:
1 – вкладка «Процессы», где можно посмотреть информацию о состоянии оперативной памяти. На этой вкладке показываются все Приложения, запущенные пользователем компьютера (ноутбука). Также видны все Фоновые процессы, которые самостоятельно, без нашего участия запускает сам Windows – вот такой он самостоятельный, наш Виндовс.
В приведенном примере видно, что одновременно запущены и все вместе работают 10 (десять) Приложений и 83 (восемьдесят три) Фоновых процесса Windows.
2 на рис. 4 – список работающих на компьютере (на ноутбуке) приложений (прикладных программ) в конкретный момент времени. В данном примере – это:
- 9 открытых окон в браузере Mozilla Firefox,
- 12 открытых окон в браузере Google Chrome,
- текстовый редактор Microsoft Word,
- 12 открытых окон в браузере Opera,
- три одновременно работающих графических редактора Paint,
- запущенный нами Диспетчер задач
- и две одновременно функционирующие программы Проводник для работы с файлами.
3 – Процент использования оперативной памяти компьютера (ноутбука) и абсолютные значения (в мегабайтах) использования оперативной памяти всеми Приложениями (программами) пользователя и всеми Фоновыми процессами Windows.
В нашем примере видно, что всего пока задействовано 59% оперативной памяти компьютера (ноутбука). Значит, еще целых 41% оперативной памяти компьютера (ноутбука) остается свободной для других программ пользователя и фоновых программ Windows.
4 на рис. 4 – Движок (другие названия: бегунок или лифт). С его помощью можно перемещать список приложений так, чтобы были видны остальные фоновые программы Windows, поскольку все они вместе не помещаются в окне программы Диспетчер задач.
Что еще можно увидеть в Диспетчере задач
Помимо использования оперативной памяти Диспетчер задач показывает:
1) процент использования Центрального процессора (ЦП) компьютера или ноутбука;
2) процент использования жесткого диска (Диск). Речь идет не о проценте заполнения жесткого диска, а об интенсивности обращения программ к диску);
3) процент использования сети (Сеть) для подключения к Интернету. Это показывает, насколько интенсивно идет обмен данными по каналу подключения к Интернету;
4) процент загрузки графического процессора (GPU) компьютера. Таким образом, видно насколько интенсивно работает графический процессор, насколько сложные графические задачи ему приходится решать.
Также в Диспетчере задач есть и другие вкладки: Службы, Производительность, Автозагрузка и пр. На данных вкладках также можно посмотреть, насколько те или иные службы используют ресурсы компьютера (ноутбука): оперативную память, Центральный процессор, диск и др.
И еще можно посмотреть, как ресурсы компьютера (ноутбука) используют разные пользователи, если на компьютере (ноутбуке) работают несколько человек под разными учетными записями. И многое другое можно увидеть в Диспетчере задач, но об этом в данной статье речь не идет.
Как прекратить работу приложения, которое занимает слишком много памяти в компьютере
Компьютер (ноутбук) может зависнуть, если центральный процессор, память, диск, сеть или графический процессор будут загружены на 100% или около этой величины. Увидеть это можно с помощью Диспетчера задач. Он покажет нам нагрузку на перечисленные компоненты компьютера (ноутбука) со стороны всех работающих Приложений.
Приложения, которые станут причиной такой повышенной нагрузки, можно будет «снять», принудительно прекратить их работу с помощь Диспетчера задач. Например, на компьютере идет активная работа с браузером, в котором одновременно открыто много вкладок. Тогда оперативная память компьютера может быть занята практически на 100%.
В нашем примере (рис. 4) НЕ воспроизведена ситуация, когда память используется на 100%. В этом случае еще есть достаточно свободного места. Тем не менее, давайте попробуем снять одно из работающих приложений с помощью Диспетчера задач.
Предположим, что нас НЕ устраивает работа первой из трех в списке программ Paint. Допустим, нам не нравится, сколько места в оперативной памяти она занимает. И мы хотим прекратить ее работу, пользуясь для этого Диспетчером задач Windows (рис. 5)
Рис. 5 (Клик для увеличения). Как заставить приложение прекратить свою работу с помощью Диспетчера задач Windows.
Как снять задачу в Диспетчере задач
Последовательность шагов для «снятия» программы, для прекращения ее работы будет следующая:
Цифра 1 на рис. 5 – Кликаем левой кнопкой мышки по треугольнику слева возле наименования интересующей нас программы.
Клик по «треугольнику» дает нам возможность увидеть, что в программе, интересующей нас, идет обработка одного единственного файла «Безымянный».
2 на рис. 5 – цифра в колонке «Память» показывает нам, сколько оперативной памяти занимает интересующая нас программа и открытые ею файлы. В нашем примере – это 46,7 Мб. Эти мегабайты мы попробуем освободить, принудительно завершив работу программы Paint.
3 на рис. 5 – нажимаем на кнопку «Снять задачу», чтобы принудительно прекратить работу данной программы. И ждем, когда наше задание будет выполнено.
Принудительное прекращение работы приложения (программы) выполняется не мгновенно. Диспетчер задач сначала посылает сигнал этой программе, и некоторое время ждет, пока программа сама завершит свою работу. Если программа совсем не будет «откликаться» и откажется выполнять отправленную ей команду, тогда Диспетчер задач принудительно прекратит ее работу.
ВНИМАНИЕ: Принудительное прекращение работы программы с помощью Диспетчера задач НЕ сохраняет все те изменения файлов, что были в этой программе сделаны.
Нужно ли использовать Диспетчер задач для управления работой Windows
Диспетчер задач позволяет управлять работой приложений (программ), процессов, служб, пользователей компьютера (ноутбука). Диспетчер задач продолжает свою работу даже, когда завис компьютер или ноутбук. С его помощью можно освободить компьютер (ноутбук) от зависшей задачи (приложения), восстановить работоспособность операционной системы Windows.
Диспетчер задач – это важное и нужное приложение Windows. Опытный пользователь с его помощью даже, порой, может «увидеть» вирусы в компьютере. Вот прямо так, глядя на ту информацию, которая имеется в Диспетчере задач. Кстати, многие вирусы в первую очередь атакуют именно Диспетчер задач для того, чтобы «спрятаться» в компьютере. А некоторые из вирусов автоматически прекращают свою работу на время запуска в компьютере Диспетчера задач, опять же с целью маскировки.
Для недостаточно опытных пользователей Диспетчер задач лучше всего использовать ТОЛЬКО в режиме просмотра информации. Открываем Диспетчер задач и смотрим, какое именно приложение и сколько конкретно ресурсов занимает в компьютере (ноутбуке). Например, Диспетчер задач позволяет выявить те программы, которые чрезмерно загружают компьютер (ноутбук), превращают его в устройство «с тормозами» и с регулярными зависаниями.
Выявленные подвисшие или «тяжелые» программы, которым явно не хватает мощности компьютера (ноутбука), можно «снимать» с помощью Диспетчера задач. Эти программы в дальнейшем лучше не запускать. Если подобные «тяжелые» программы (приложения) запускаются автоматически при загрузке компьютера (ноутбука), то их нужно удалить на вкладке «Автозагрузка» Диспетчера задач.
Процессы и службы Windows в Диспетчере задач
Однако совсем не следует принудительно завершать Фоновые процессы на вкладке «Процессы». И тем более не стоит останавливать службы Windows на вкладке «Службы».
Чтобы оперировать Фоновыми процессами и Службами, нужно понимать внутреннюю логику работы операционной системы Windows. Иначе можно случайно «убить» программы и службы, без которых операционная система станет работать неправильно, не штатно. Тем самым можно не только «подвесить» компьютер или ноутбук, но даже открыть доступ для вирусов и шпионов к системе.
Самое полезное использование Диспетчера задач – это смотреть глазами в окне Диспетчера задач, как и чем загружена операционная система Windows. Потом можно отказаться от использования тех программ, которые компьютер (ноутбук) не тянет в силу своего внутреннего устройства.
Далеко не на всех компьютерах и ноутбуках можно запускать любые программы. Проблемы с памятью возникают, если пользователь запускает сложные игры, мощные редакторы, видео высокого качества или иное «тяжелое» программное обеспечение. Для таких «тяжелых» приложений, порой, требуются гораздо более мощные компьютеры и ноутбуки.
Есть ли Диспетчеры задач в других операционных системах, не Windows
Диспетчеры задач, аналогичные тому, как это сделано в Windows, есть и в других операционных системах: iOS, Android и т.п. Они запускаются иначе, чем под Windows. Вкладки и опции в них могут быть другими. Названия этих программ могут быть другими (Диспетчер ресурсов, Диспетчер приложений и т.п.).
Другие операционные системы могут иметь совершенно иную внутреннюю логику работы. Поэтому параметры для управления задачами и приложениями у них могут быть отличными от параметров Windows.
Такие базовые вещи и понятия, как оперативная память, центральный процессор, жесткий диск, приложения, пользователи и прочее – есть и в других операционных системах. А значит, информация об их использовании, о степени загрузки, о доступности будет также предоставлена в Диспетчерах задач других операционных систем.
Маленькое упражнение по компьютерной грамотности:
Загрузка …
Статья опубликована 2 июля 2011 г.
Обновлена 14 февраля 2020 г.
Дополнительные материалы:
1. Как объем памяти влияет на работу мобильного телефона
2. Буфер обмена данными: что это?
3. Старый ноутбук: выбросить нельзя оставить?
4. Может ли компьютер быть умнее человека?
5. Ода троянскому коню
Получайте актуальные статьи по компьютерной грамотности прямо на ваш почтовый ящик.
Уже более 3.000 подписчиков
.
Важно: необходимо подтвердить свою подписку! В своей почте откройте письмо для активации и кликните по указанной там ссылке. Если письма нет, проверьте папку Спам.