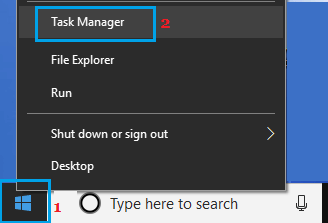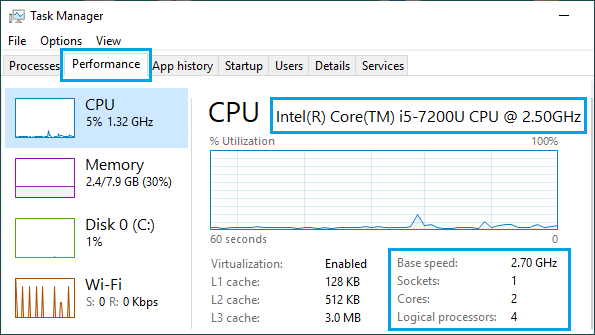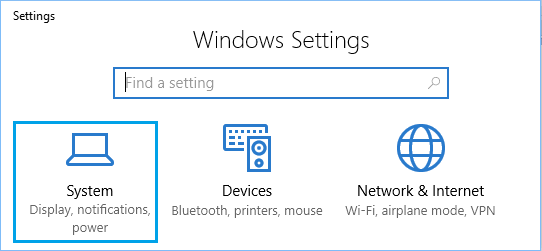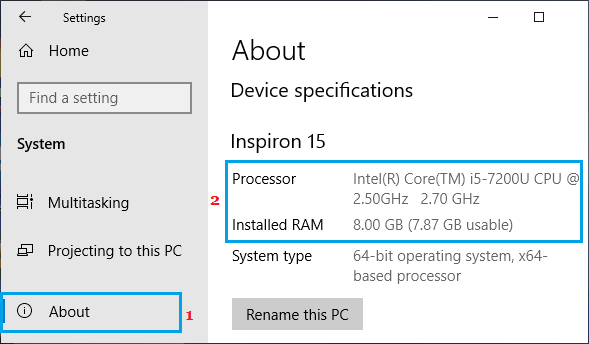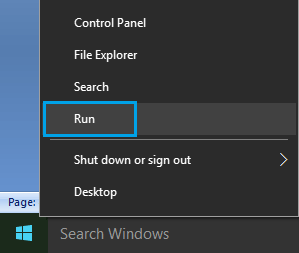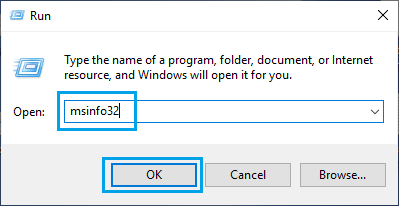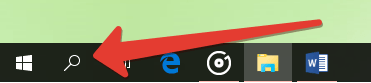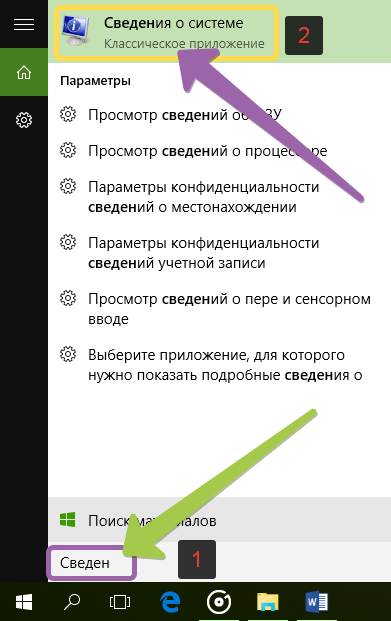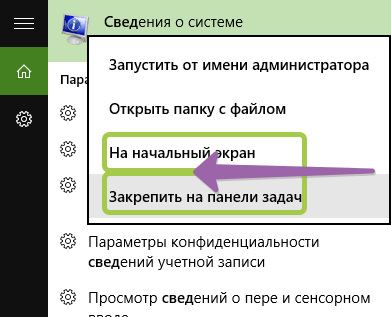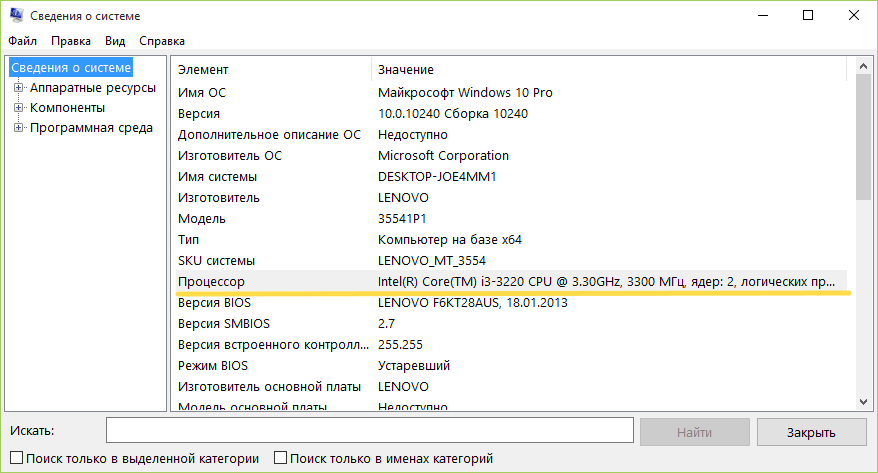Содержание
- Просмотр нагрузки на процессор
- Смотрим нагрузку на процессор
- Способ 1: AIDA64
- Способ 2: Process Explorer
- Способ 3: Системные средства
- Помогла ли вам эта статья?
- Поделиться статьей в социальных сетях:
- Еще статьи по данной теме:
- Как проверить скорость процессора и ядра в Windows 10
- Проверка скорости процессора и ядра
- 1. Узнайте скорость процессора и ядра с помощью диспетчера задач
- 2. Узнайте скорость процессора и ядра, используя параметры
- 3. Узнайте скорость процессора и количество ядер, используя инструмент Сведения о системе
- Как узнать, чем загружен процессор. Решение проблемы с svchost.exe.
- 1. Вирусы
- 2. Программы из автозагрузки
- 3. Процесс svchost.exe
- Как снизить высокую загрузку процессора в Windows 10
- Как снизить высокую загрузку процессора в Windows 10
- Как проверить использование ЦП в Windows 10
- Почему загрузка ЦП высокая или 100%?
- Метод 1: Перезапустите службу управления приложениями
- Метод 2: Выявление проблем с помощью средства просмотра событий
- Способ 3: Обновите Windows
- Метод 4: Отключите уведомления Windows
- Метод 5: Отключите P2P-общий доступ
- Метод 6: Остановите процессы высокой загрузки ЦП
- Метод 7: Отключите или удалите сторонние программы
- Вариант 1. Отключите стороннюю антивирусную программу
- Вариант 2: Удалите стороннюю антивирусную программу
- Метод 8: Запустите сканирование Защитником Windows
- Метод 9: Измените настройки схемы электропитания на значения по умолчанию
- Метод 10: Восстановление Windows
Просмотр нагрузки на процессор
Процессор компьютера может работать на полной мощности или простаивать. При этом не всегда полная загрузка или, наоборот, бездеятельность ЦП может быть обусловлена действиями пользователя. Для того чтобы посмотреть нагрузку на процессор, узнать, какие приложения или процессы его нагружают, и отследить это можно, воспользовавшись сторонними программами или стандартными мониторами Windows.
Смотрим нагрузку на процессор
Различные процессы и приложения так или иначе грузят CPU, кроме того, нагрузить его могут вирусы и майнеры. В лучшем случае это приведёт к тому, что процессор начнёт работать на полную мощность, греться и заставлять систему охлаждения отводить максимум тепла, а сам ПК при этом будет ощутимо тормозить. В худшем — у вас сгорит процессор. Чтобы такого не произошло, следует проверять, насколько нагружено устройство, способами, рассмотренными в рамках данной статьи.
Способ 1: AIDA64
AIDA64 — пожалуй, один из лучших, хотя и платных (после пробного периода), сторонних мониторов системы. Собрать данные о ПК, его комплектующих и о загрузке процессора для неё — проще простого.

Таким образом, AIDA64 даёт возможность нагрузку процессора в разрезе. К сожалению, общую загруженность процессора с помощью программы не посмотреть.
Способ 2: Process Explorer
Process Explorer — эта программа может быстро просмотреть данные о текущей работе комплектующих компьютера. При этом, правами на неё обладает сама Microsoft, что означает соответствующий уровень поддержки и совместимости с Windows. Отличительная черта программы также в том, что её основная версия портативная и не требует установки. Посмотреть в ней загрузку CPU можно за два шага.
Обратите внимание, что зелёным цветом будет обозначаться общая загрузка, а красным — насколько грузит CPU самый ресурсоёмкий процесс. Кроме того, кликнув на «Show one graph per CPU», можно посмотреть нагрузку на отдельные потоки.
Промежуточный итог гласит, что Process Explorer предстаёт довольно информативной и удобной программой, когда нужно посмотреть общую нагрузку на ЦП и его потоки.
Способ 3: Системные средства
Способ, не требующий установки стороннего софта, и доступный каждому обладателю Windows — использование «Диспетчера задач», в котором сразу выводится информация о загрузке процессора.
Можно сказать, что стандартные инструменты Windows в рассматриваемом вопросе являются более чем исчерпывающим решением как для просмотра общей нагрузки на CPU, так и в разрезе для отдельных потоков.
В итоге остаётся сказать, что узнать загруженность процессора в режиме реального времени и с фиксацией на определённых моментах не составляет труда благодаря встроенным мониторам ОС и стороннему софту типа AIDA64 и Process Explorer.
Помимо этой статьи, на сайте еще 12339 инструкций.
Добавьте сайт Lumpics.ru в закладки (CTRL+D) и мы точно еще пригодимся вам.
Отблагодарите автора, поделитесь статьей в социальных сетях.
Помогла ли вам эта статья?
Поделиться статьей в социальных сетях:
Еще статьи по данной теме:
Здравствуйте. У меня такой вопрос, почему когда открываю Процесс Экспрорер у меня на 10-14 секунд идет нагрузка на цп 40-60%, а потом снижается до 1-9%. Есть ли у меня какой либо скрытый майнер, или это ничто иное как баг? (Моя операционная система Windows 10) Заранее огромное спасибо за ответ!
Здравствуйте. Описанная Вами ситуация может возникать из-за множества причин:
1) Сама указанная программа может нагружать процессор при запуске в ряде специфических случаев.
2) Параллельно включённые приложения могут начать конфликтовать из-за ресурсов и повышать нагрузку.
3) Первоначальные (в течение упомянутого времени) данные могут быть некорректными из-за особенностей работы программы с процессором.
И так далее и тому подобное.
Для того чтобы мы могли дать наиболее верный ответ нам необходимы уточнения. Ощущаете ли вы нагрузку на процессор при обычном пользовании? Косвенно это может проявляться в высокой скорости процессорного кулера. Всегда ли происходит скачок нагрузки, когда вы запускаете Process Explorer? Подтверждает ли нагрузку Диспетчер приложений? Вы открываете один Процесс Эксплорер или же на фоне работают другие приложения? За те 10 секунд нагрузки, успеваете ли вы посмотреть, что за приложение расходует мощность ЦПУ? Ответы на эти вопросы помогут нам разобраться в ситуации и помочь Вам.
Рекомендуем ознакомиться с материалами по нагрузке вирусам, майнерам и о том, как их удалять.
И отдельно советуем Вам обратить внимание на антивирусное программное обеспечением типа «LiveCD»,которое можно запустить с внешнего накопителя без загрузки операционной системы, что позволяет обнаружить и удалить вирусы, которые могут маскироваться при мониторинге ресурсов.
Задайте вопрос или оставьте свое мнение Отменить комментарий
Источник
Как проверить скорость процессора и ядра в Windows 10
Windows 10 позволяет легко проверять информацию об оборудовании на вашем компьютере. Ниже вы найдете шаги для проверки скорости процессора и ядер в Windows 10.
 Проверка скорости процессора и ядра
Проверка скорости процессора и ядра
Каждый ноутбук и настольный компьютер содержит процессор, который также известен как CPU или «центральный процессор».
Процессор обрабатывает все основные системные инструкции на компьютере, такие как обработка ввода с клавиатуры и мыши и запуск приложений на компьютере.
На большинстве компьютеров процессор сделан Intel или AMD, в то время как некоторые компьютеры также используют мобильные процессоры, разработанные ARM или Apple.
Процессоры в современных настольных и портативных компьютерах оснащены несколькими ядрами, которые работают как одна команда для обработки нескольких инструкций.
Когда вы проверяете информацию о процессоре в компьютере, вы можете обнаружить, что процессор описывается как двухъядерный процессор (два ядра) или четырехъядерный процессор (четыре ядра).
Помимо количества ядер, вы также сможете увидеть информацию о марке, модели, скорости и встроенном графическом процессоре (если есть) в процессоре.
1. Узнайте скорость процессора и ядра с помощью диспетчера задач
Диспетчер задач в Windows 10 предоставляет подробную информацию о процессоре, установленном на вашем компьютере, включая скорость процессора и количество ядер в процессоре.
2. На экране Диспетчер задач перейдите на вкладку Производительность > щелкните ЦП на левой панели. На правой панели вы сможете увидеть скорость процессора и количество ядер.
Как видно на рисунке выше, на этом компьютере установлен двухъядерный процессор Intel Core i5-7200u (7-го поколения).
2. Узнайте скорость процессора и ядра, используя параметры
Простой способ найти информацию о процессоре, установленном на вашем компьютере, — перейти на вкладку Система на экране параметров Windows 10.
2. На следующем экране прокрутите вниз и нажмите О системе на левой панели. На правой панели вы сможете увидеть марку процессора, модель и скорость.
После того, как вы узнаете марку и модель процессора, вы можете получить информацию о количестве ядер и другую информацию, набрав «Intel Core i5-7200» в Google.
3. Узнайте скорость процессора и количество ядер, используя инструмент Сведения о системе
Другой способ узнать скорость процессора и количество ядер — использовать встроенный инструмент «Сведения о системе Microsoft», который имеется на вашем компьютере.
3. На экране информации о системе прокрутите вниз на правой панели, пока не увидите информацию о процессоре на вашем компьютере.
Источник
Как узнать, чем загружен процессор.
Решение проблемы с svchost.exe.
После включения компьютера его процессор постоянно выполняет какие-то задачи. Если этих задач станет слишком много или они будут очень тяжелыми, компьютер может начать «тормозить».
Запускать выполнение процессором задач может как пользователь, так и операционная система компьютера, а также установленные программы, в том числе и вредоносные.
Как узнать, насколько сильно загружен процессор, чем именно он занят в данный момент, а также о том, как прекратить выполнение ним определенных процессов, и пойдет речь в статье.
Нужно учитывать, что «торможение» процессора может быть вызвано не только высокой степенью его загруженности, но и банальным перегревом. Какой должна быть температура процессора и как ее проверить, читайте здесь.
Отслеживать степень загруженности процессора в режиме реального времени удобно с помощью диспетчера задач Windows. С этой целью диспетчер задач необходимо запустить (как это сделать читайте здесь) и в его окне перейти на вкладку «Быстродействие». Информация о загруженности там отображается в процентах, а также в виде диаграммы.
Если на Вашем компьютере в диспетчере задач вкладки не отображаются, его необходимо переключить в стандартный режим. Подробнее об этом можно узнать здесь.
Чтобы остановить процесс и освободить занятые им ресурсы, нужно щелкнуть по нему правой кнопкой мышки и в появившемся контекстном меню выбрать пункт «Завершить процесс». Затем подтвердить свои намерения в открывшемся диалоговом окне.
1. Вирусы
Вирусы могут «маскироваться» под другие программы, установленные на компьютере. Если в диспетчере задач Windows Вы обнаружили, что какой-то процесс постоянно сильно нагружает процессор, первым делом проверьте компьютер на вирусы.
2. Программы из автозагрузки
Многие программы, устанавливаемые пользователем на компьютере, добавляются в автозагрузку Windows и стартуют вместе с компьютером в фоновом режиме. Пользователь при этом может даже не подозревать, что они постоянно работают. Они могут самостоятельно обновляться, показывать разные сообщения и рекламу, а также совершать другие действия, расходуя сетевой трафик и ресурсы компьютера.
О том, как посмотреть список автозагрузки Windows и удалить из него ненужные программы, можно узнать здесь.
3. Процесс svchost.exe
Очень часто большую нагрузку на процессор создает процесс svchost.exe. Он используется многими системными службами Windows, но под него могут «маскироваться» и вирусы. При этом, для вирусов характерным является запуск этого процесса от имени пользователя компьютера. Если в своем диспетчере устройств Вы обнаружили такой случай, значит Ваш компьютер 100 % заражен, поскольку «настоящий» svchost.exe запускается только от имени системы и некоторых ее служб.
Но далеко не всегда высокая активность svchost.exe бывает вызвана вредоносными программами. Служба обновления Windows, например, также использует этот процесс и способна создавать большую нагрузку. Чтобы это проверить, необходимо в диспетчере задач Windows щелкнуть правой кнопкой мышки по процессу svchost.exe, который больше всего нагружает процессор, и в появившемся контекстном меню выбрать пункт «Перейти к службам». Откроется список служб, в котором будут выделены те из них, которые причастны к запуску данного процесса.
Если среди них будет служба обновления Windows, значит с большой долей вероятности она и является причиной проблемы. Решить ее можно несколькими способами:
1. Ждать, ничего не предпринимая. Когда закончится загрузка и установка обновлений Windows, проблема исчезнет сама собой. Именно этот путь выхода из ситуации является наиболее предпочтительным. Но если компьютер сильно «тормозит» и без него в данный момент нельзя обойтись, можно попробовать другие варианты.
2. Разрешить процессу svchost.exe использовать только часть ядер процессора. Делается это так:
• щелкнуть правой кнопкой мышкой по «тяжелому» процессу svchost.exe в диспетчере задач Windows;
• в появившемся контекстном меню выбрать пункт «Задать соответствие»;
• в открывшемся окне оставить галочки только возле одного или двух ядер процессора (в зависимости от того, сколько их у процессора вообще) и нажать кнопку «ОК».
3. Полностью отказаться от загрузки и установки обновлений Windows. Делать это не рекомендуется, но если Вас не сильно волнует безопасность компьютера, то можно. С этой целью достаточно отключить системную службу обновления Windows, действуя следующим образом:
• в открывшемся списке системных служб найти службу с названием «Центр обновления Windows» (см. ближе к концу списка) и дважды щелкнуть по ней левой кнопкой мышки;
• откроется окно, в котором в выпадающем списке «Тип запуска» выбрать вариант «Отключена», затем нажать кнопку «Применить»;
• закрыть все открытые окна и перезагрузить компьютер.
Источник
Как снизить высокую загрузку процессора в Windows 10
Центральный процессор или ЦП — это основной компонент компьютерной системы. Он действует как мозг любого компьютера, поскольку отвечает за работу установленной на нем операционной системы. Он принимает ввод от пользователя и ОС, обрабатывает его, а затем осуществляет вывод, который отображается на мониторе/экране. Многие современные компьютеры сегодня являются многопроцессорными или имеют многоядерные процессоры, установленные в ЦП. Несмотря на то, что ЦП является наиболее мощным компонентом ПК и может одновременно обрабатывать несколько задач, компьютер может иногда испытывать высокую или близкую к 100% загрузку ЦП. Когда это произойдет, система замедлится, программы и функции будут зависать, а приложения перестанут отвечать. Продолжайте читать, чтобы узнать, как проверить использование ЦП в Windows 10 и как решить проблему с высокой загрузкой ЦП.
Как снизить высокую загрузку процессора в Windows 10
Как проверить использование ЦП в Windows 10
Чтобы проверить высокую или близкую к 100% загрузку ЦП в системе Windows 10, просто выполните следующие действия:
1. Введите Диспетчер задач в поле поиска Windows и запустите его из результатов поиска.
2. Нажмите Подробнее в нижней части экрана, если вы видите пустой экран.
3. Перейдите на вкладку Производительность в окне диспетчера задач.
4. Проверьте процентное значение, указанное в разделе ЦП или Использование.
Если процессор загружен слишком высоко или приближается к 100%, продолжайте читать!
Почему загрузка ЦП высокая или 100%?
Ниже перечислены различные решения, позволяющие снизить загрузку ЦП в Windows 10.
Метод 1: Перезапустите службу управления приложениями
Как объяснялось ранее, WMI Provider Host может вызывать 100% загрузку ЦП. Чтобы исправить это, вам необходимо перезапустить службу с помощью приложения Службы следующим образом:
1. Введите Службы в строке поиска Windows и запустите их из результатов поиска.
2. Щелкните правой кнопкой мыши Инструментарий управления Windows в окне Службы и выберите Перезапустить или Обновить.
3. Повторите тот же процесс для Службы управления Windows.
Метод 2: Выявление проблем с помощью средства просмотра событий
1. Введите Просмотр событий в строке поиска Windows. Запустите его, нажав Открыть.
2. Щелкайте стрелку вниз рядом с каждым файлом, переходя по следующему пути к файлу:
Журналы приложений и служб > Microsoft > Windows > WMI-Activity > Operational
3. На средней панели средства просмотра событий поищите ошибки, если таковые имеются.
4. Для каждой ошибки запишите ClientProcessId, как показано выделенным.
5. Теперь запустите диспетчер задач, как описано в Методе 1, Шаг 1.
6. Затем перейдите на вкладку Подробности и щелкните ИД процесса, чтобы упорядочить данные процессы в порядке возрастания.
7. Используйте ClientProcessId, указанный в шаге 4, и определите связанный с ним процесс.
8. Щелкните правой кнопкой мыши Идентифицированный процесс и выберите Завершить задачу.
Примечание. Ниже показан пример на Google Chrome.
Способ 3: Обновите Windows
Если вы не обновляете операционную систему Windows регулярно, устаревшие драйверы могут привести к высокой загрузке ЦП на ПК. Вот как уменьшить высокую загрузку ЦП, обновив Windows до последней версии:
1. Введите Обновления в поле поиска Windows. Откройте Параметры Центра обновления Windows.
2. Нажмите кнопку Проверить наличие обновлений на правой панели.
3. Windows выполнит поиск и установит доступные обновления, если таковые имеются.
4. Перезагрузите компьютер и проверьте, решена ли проблема. Если нет, попробуйте следующее решение.
Метод 4: Отключите уведомления Windows
Когда уведомления Windows включены, это может привести к значительной загрузке ЦП. Это означает, что их выключение может помочь снять некоторую нагрузку. Вот как уменьшить высокую загрузку ЦП:
1. Введите Уведомления в поле поиска Windows. Нажмите Параметры уведомлений и действий в результатах поиска.
2. Выключите переключатель для параметра Получать уведомления от приложений и других отправителей.
Проверьте, снизилась ли загрузка ЦП, выполнив действия, описанные в разделе Как проверить использование ЦП в Windows 10.
Метод 5: Отключите P2P-общий доступ
Функция Peer-to-Peer или P2P Sharing помогает отправлять и получать файлы через Интернет. Если она включена, это может увеличить нагрузку ЦП. Вот как снизить нагрузку на ЦП на ноутбуке/настольном компьютере с Windows 10, отключив эту функцию:
1. Введите Параметры Центра обновления Windows в поле поиска Windows и щелкните на результат.
2. Нажмите Оптимизация доставки, доступная в левом меню.
3. Выключите переключатель для параметра Разрешить загрузки с других компьютеров, чтобы отключить совместное использование P2P.
Метод 6: Остановите процессы высокой загрузки ЦП
Вы можете использовать диспетчер задач для выявления и завершения процессов, которые используют слишком много ресурсов ЦП. Многие производители ноутбуков, такие как Intel, размещают специальные страницы с этой целью. Ниже приведены шаги для этого.
1. Запустите Диспетчер задач, как описано в Методе 1, Шаг 1.
2. На вкладке Процессы щелкните ЦП, как выделено ниже. Это отсортирует все запущенные процессы в порядке использования ЦП.
3. Определите процесс, у которого высокая загрузка ЦП. Щелкните его правой кнопкой мыши и выберите Завершить задачу.
Вот как можно снизить высокую загрузку ЦП, освободив его ресурсы. Если вы хотите еще больше снизить нагрузку на ЦП, воспользуйтесь методами, описанными ниже.
Метод 7: Отключите или удалите сторонние программы
Windows поставляется со встроенной защитой от вирусов и угроз, которая называется брандмауэром Защитника Windows. Он способен защитить компьютер от злобных атак вирусов и вредоносных программ. Если на компьютере установлен сторонний антивирус для дополнительной безопасности, вы можете отключить его. Такие программы могут вызывать почти 100% загрузку ЦП и замедлять работу ПК. Мы подробно обсудим шаги по отключению и удалению сторонних антивирусных программ.
Вариант 1. Отключите стороннюю антивирусную программу
1. Запустите стороннюю антивирусную программу, которую вы используете на своем ПК.
Примечание. В иллюстративных целях мы использовали антивирус Avast.
2. Перейдите в раздел Настройки защиты на левой панели. Отключите брандмауэр переключателем.
Вариант 2: Удалите стороннюю антивирусную программу
1. Запустите Панель управления из поиска Windows.
2. Щелкните Просмотр > Крупные значки, а затем выберите Программы и компоненты.
3. Щелкните Avast, а затем выберите Удалить.
Если описанный выше метод не помог, возможно, в вашей системе есть вредоносное ПО. Очевидно, теперь вам нужно будет запустить сканирование и устранить угрозы с помощью Защитника Windows, чтобы снизить высокую загрузку ЦП.
Метод 8: Запустите сканирование Защитником Windows
Защитник Windows просканирует все файлы в системе и проверит наличие вредоносных программ. Если угрозы обнаружены, вы можете удалить их с компьютера. Вот шаги для сканирования ПК:
1. Введите Защита от вирусов и угроз в поиске Windows. Запустите его.
2. Щелкните Параметры сканирования.
3. Выберите Полная проверка и нажмите Сканировать.
Примечание. Убедитесь, что ноутбук заряжен и ничто не мешает процессу сканирования.
Полная проверка проверяет все файлы и запущенные программы на жестком диске. Это сканирование может занять больше часа.
Метод 9: Измените настройки схемы электропитания на значения по умолчанию
Если для схемы электропитания ПК установлен режим энергосбережения, то компьютер будет сильно загружать процессор. Как снизить высокую загрузку ЦП, вернув настройки к значениям по умолчанию, описано ниже:
1. Введите Панель управления и запустите ее из параметра поиска Windows.
2. Щелкните Просмотр > Мелкие значки. Затем перейдите к Электропитание.
3. Выберите Сбалансированная, если компьютер находится в режиме энергосбережения.
4. Теперь нажмите Настройка схемы электропитания.
5. Здесь нажмите Восстановить для схемы параметры по умолчанию.
6. Наконец, нажмите Да, чтобы подтвердить и применить эти изменения.
Метод 10: Восстановление Windows
Если все вышеперечисленные решения не сработали, последнее решение — сбросить систему Windows.
Примечание: сделайте резервную копию всех важных файлов в системе, прежде чем вы начнете восстановление компьютера к значениям по умолчанию.
1. Введите Вернуть компьютер в исходное состояние в поле поиска Windows и нажмите Восстановление слева.
2. Нажмите Начать в разделе Вернуть компьютер в исходное состояние.
3. Затем нажмите на следующем экране опцию Сохранить мои файлы.
Следуйте инструкциям на экране и дождитесь завершения процесса. ОС Windows будет сброшена, и все возможные проблемы будут устранены.
Источник
Содержание
- Смотрим нагрузку на процессор
- Способ 1: AIDA64
- Способ 2: Process Explorer
- Способ 3: Системные средства
- Вопросы и ответы
Процессор компьютера может работать на полной мощности или простаивать. При этом не всегда полная загрузка или, наоборот, бездеятельность ЦП может быть обусловлена действиями пользователя. Для того чтобы посмотреть нагрузку на процессор, узнать, какие приложения или процессы его нагружают, и отследить это можно, воспользовавшись сторонними программами или стандартными мониторами Windows.
Читайте также: Что делать, если процессор загружен на 100 процентов без причин
Смотрим нагрузку на процессор
Различные процессы и приложения так или иначе грузят CPU, кроме того, нагрузить его могут вирусы и майнеры. В лучшем случае это приведёт к тому, что процессор начнёт работать на полную мощность, греться и заставлять систему охлаждения отводить максимум тепла, а сам ПК при этом будет ощутимо тормозить. В худшем — у вас сгорит процессор. Чтобы такого не произошло, следует проверять, насколько нагружено устройство, способами, рассмотренными в рамках данной статьи.
Читайте также: Как уменьшить нагрузку на процессор
Способ 1: AIDA64
AIDA64 — пожалуй, один из лучших, хотя и платных (после пробного периода), сторонних мониторов системы. Собрать данные о ПК, его комплектующих и о загрузке процессора для неё — проще простого.
Скачать AIDA64
- Находясь в AIDA64, перейдите на вкладку «Системная плата», кликнув по нужному ярлыку или строке.
- Щёлкните по пункту «ЦП» или на одноимённую строчку.
- Прокрутите в самый низ вкладки, дойдя до пункта «Загрузка ЦП». Посмотрите загрузку процессора по ядрам и потокам.

Таким образом, AIDA64 даёт возможность нагрузку процессора в разрезе. К сожалению, общую загруженность процессора с помощью программы не посмотреть.
Способ 2: Process Explorer
Process Explorer — эта программа может быстро просмотреть данные о текущей работе комплектующих компьютера. При этом, правами на неё обладает сама Microsoft, что означает соответствующий уровень поддержки и совместимости с Windows. Отличительная черта программы также в том, что её основная версия портативная и не требует установки. Посмотреть в ней загрузку CPU можно за два шага.
Перейти на официальный сайт Process Explorer
- В главном окне программы обратите внимание на параметр «CPU Usage», в котором отображена текущая нагрузка на процессор. Для подробностей кликните по первому графику, отвечающему за вывод информации по CPU.
- На шкале слева отображается загруженность процессора в реальном времени, а на графике справа вы сможете проследить за ходом работы ЦП в целом, при надобности выбирая интересующий вас момент.
Обратите внимание, что зелёным цветом будет обозначаться общая загрузка, а красным — насколько грузит CPU самый ресурсоёмкий процесс. Кроме того, кликнув на «Show one graph per CPU», можно посмотреть нагрузку на отдельные потоки.
Промежуточный итог гласит, что Process Explorer предстаёт довольно информативной и удобной программой, когда нужно посмотреть общую нагрузку на ЦП и его потоки.
Способ 3: Системные средства
Способ, не требующий установки стороннего софта, и доступный каждому обладателю Windows — использование «Диспетчера задач», в котором сразу выводится информация о загрузке процессора.
- С помощью комбинации клавиш «Ctrl + Alt + Delete» или же путем поиска в панели «Пуск» откройте «Диспетчер задач».
- Уже на вкладке «Процессы» над буквами «ЦП» можно увидеть общую нагрузку на процессор. Для более подробной информации следует перейти на вкладку «Производительность».
- Возле первого квадратика-графика слева вы можете сразу увидеть загрузку процессора, равно как и на полноценном графике, так и под ним. При этом можно проследить процесс в режиме реального времени, отметить точки максимума и минимума. Для просмотра нагрузки на отдельные потоки откройте «Монитор ресурсов».
- Монитор ресурсов позволит отследить не только загруженность процессора, но и то, какая частота относительно максимальной взята. Кроме того, слева выведена нагрузка на потоки ЦП.
Читайте также: Использование «Монитора ресурсов» в Windows
Можно сказать, что стандартные инструменты Windows в рассматриваемом вопросе являются более чем исчерпывающим решением как для просмотра общей нагрузки на CPU, так и в разрезе для отдельных потоков.
В итоге остаётся сказать, что узнать загруженность процессора в режиме реального времени и с фиксацией на определённых моментах не составляет труда благодаря встроенным мониторам ОС и стороннему софту типа AIDA64 и Process Explorer.
Еще статьи по данной теме:
Помогла ли Вам статья?
Не многие знают, как посмотреть сколько ядер и потоков в установленном на компьютере процессоре под управлением Windows 10. Операционная система позволяет узнать количество ядер как с использованием стандартных средств, так и стороннего программного обеспечения. После подробных характеристик процессора можно оценить, подходит ли компьютер для игры по минимальным требованиям или нет.
Эта статья расскажет, как узнать сколько ядер в процессоре на Windows 10. Ответить точно, сколько ядер процессора нужно для игр не можно, поскольку разные проекты получают разные требования и оптимизацию. Только сейчас стало возможным в некоторых играх ощутить преимущества многоядерных процессоров благодаря хорошей оптимизации.
Как узнать сколько ядер в процессоре
Основные сведение о компьютере
Перейдите в Свойства компьютера нажав сочетание клавиш Win+Pause&Break. В открывшемся окне напрямую не указывается количество ядер процессора. На примере установленного процессора можно узнать количество ядер непосредственно с его названия (Eight-Core Processor — восьмиядерный процессор). Бывает в названии процессора указывается количество ядер, как Х4 или Х6, в зависимости от модели процессора.
Перейдите в раздел Параметры > Система > О системе. В обновлённом интерфейсе указываются все характеристики компьютера, которые можно увидеть ранее. Непосредственно с названия устройства определяем сколько ядер в установленном в компьютере процессоре.
Приложение сведения о системе
В обновлённом поиске введите Сведения осистеме и выберите Запуск от имени администратора. В главном окне открывшего приложения найдите элемент Процессор и посмотрите его значение.
На примере AMD FX(tm)-9370 Eight-Core Processor можно увидеть количество ядер: 4, логических процессоров: 8, хотя в названии процессора указывается значение: 8 физических ядер. Можно предположить, что такие значения указываются из-за своеобразной архитектуры процессора. Но как не странно при правильной оптимизации игровых проектов такой мощности более чем достаточно.
Классический диспетчер задач
Перейдите в диспетчер задач нажав сочетание клавиш Ctrl+Shift+Esc. Классический диспетчер задач в актуальной версии операционной системы можно открыть и другими способами. В открывшемся окне перейдите в закладку Производительность и посмотрите сколько Ядер и Логических процессоров доступно на установленном процессоре.
Стандартная командная строка
В поисковой строке наберите Командная строка, и выберите пункт Запуск от имени администратора. В открывшемся окне выполните команду: WMIC CPU Get DeviceID,NumberOfCores,NumberOfLogicalProcessors.
После выполнения команды пользователю будут выведены значения NumberOfCores — количество ядер и NumberOfLogicalProcessors — количество логических процессоров. Возможно, на только выпущенных процессорах некоторые данные будут неправильно отображаться, но после обновления системы всё встанет на свои места.
Диспетчер устройств в системе
Откройте диспетчер устройств выполнив команду devmgmt.msc в окне Win+R. Теперь перейдите в Процессоры, и посмотрите сколько отображается пунктов (потоков процессора).
В диспетчере устройств можно узнать количество потоков процессора, в случае линейки AMD FX(tm)-9370 количество ядер равно количеству потоков исходя из официальных характеристик устройства (не будем углубляться в подробности построения самого процессора). Здесь отображаются все другие подключённые устройства. Например, можно также узнать, какая видеокарта или процессор стоит на компьютере.
Средство конфигурации системы
О приложении конфигурации системы мы более подробно вспоминали в инструкции: Как зайти в MSConfig Windows 10. Не рекомендуется вносить изменения в конфигурацию системы без ознакомления с описанием каждого параметра.
Выполните команду msconfig в окне Win+R. Перейдите в раздел Загрузка > Дополнительные параметры и после активации пункта Число процессоров можно в ниже представленном списке посмотреть сколько ядер процессора доступно пользователю.
Не применяйте изменения после выбора любого значения, поскольку текущий пункт был создан для ограничения производительности. Вместе со средствами операционной системы можно использовать стороннее ПО. Его использовали для просмотра характеристик компьютера на Windows 10. К самым известным классическим программам относят: CPU-Z, AIDA64 и EVEREST Ultimate Edition.
А также непосредственно современный BIOS материнской платы позволяет ограничить производительность процессора, а значит и можно узнать сколько ядер в установленном процессоре. Для более надёжного и подробного ознакомления с характеристиками процессора рекомендуется посмотреть спецификации на сайте производителя.
Заключение
Существует много способов узнать сколько ядер в процессоре на Windows 10. Стоит различать значения физических ядер и логических потоков. Поскольку сейчас на рынке есть множество процессоров с разными соотношениями ядрам к потокам. Интерес пользователей сейчас притянут к процессорам с увеличенному количеству потоков в два раза.
10.09.2019
 Проверка скорости процессора и ядра
Проверка скорости процессора и ядра
Каждый ноутбук и настольный компьютер содержит процессор, который также известен как CPU или «центральный процессор».
Процессор обрабатывает все основные системные инструкции на компьютере, такие как обработка ввода с клавиатуры и мыши и запуск приложений на компьютере.
На большинстве компьютеров процессор сделан Intel или AMD, в то время как некоторые компьютеры также используют мобильные процессоры, разработанные ARM или Apple.
Процессоры в современных настольных и портативных компьютерах оснащены несколькими ядрами, которые работают как одна команда для обработки нескольких инструкций.
Когда вы проверяете информацию о процессоре в компьютере, вы можете обнаружить, что процессор описывается как двухъядерный процессор (два ядра) или четырехъядерный процессор (четыре ядра).
Помимо количества ядер, вы также сможете увидеть информацию о марке, модели, скорости и встроенном графическом процессоре (если есть) в процессоре.
1. Узнайте скорость процессора и ядра с помощью диспетчера задач
Диспетчер задач в Windows 10 предоставляет подробную информацию о процессоре, установленном на вашем компьютере, включая скорость процессора и количество ядер в процессоре.
1. Щелкните правой кнопкой мыши кнопку Пуск и выберите Диспетчер задач.
2. На экране Диспетчер задач перейдите на вкладку Производительность > щелкните ЦП на левой панели. На правой панели вы сможете увидеть скорость процессора и количество ядер.
Как видно на рисунке выше, на этом компьютере установлен двухъядерный процессор Intel Core i5-7200u (7-го поколения).
2. Узнайте скорость процессора и ядра, используя параметры
Простой способ найти информацию о процессоре, установленном на вашем компьютере, — перейти на вкладку Система на экране параметров Windows 10.
1. Откройте Параметры и перейдите на вкладку Система.
2. На следующем экране прокрутите вниз и нажмите О системе на левой панели. На правой панели вы сможете увидеть марку процессора, модель и скорость.
После того, как вы узнаете марку и модель процессора, вы можете получить информацию о количестве ядер и другую информацию, набрав «Intel Core i5-7200» в Google.
3. Узнайте скорость процессора и количество ядер, используя инструмент Сведения о системе
Другой способ узнать скорость процессора и количество ядер — использовать встроенный инструмент «Сведения о системе Microsoft», который имеется на вашем компьютере.
1. Щелкните правой кнопкой мыши кнопку Пуск и выберите Выполнить.
2. В окне Выполнить введите msinfo32.exe и нажмите ОК.
3. На экране информации о системе прокрутите вниз на правой панели, пока не увидите информацию о процессоре на вашем компьютере.
Еще статьи из рубрики Windows:
Знание тактовой частоты процессора и количество ядер процессора позволит не только похвастаться такими знаниями с друзьями, но и поможет при возможной модернизации компьютера, при замене процессора. Также знание потенциала процессора дает вам возможность выбрать подходящие приложения, компьютерные игры и их настройки, которые будут работать стабильно без подвисаний и с приемлемой скоростью.
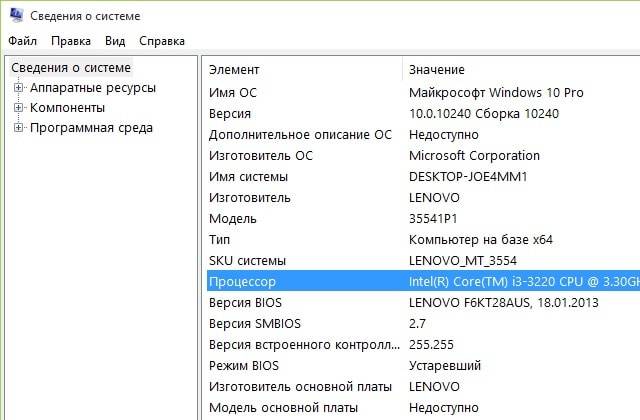
Самым простым способом для открытия «Сведений о системы» является поиск. Для открытия окна поиска нужно нажать на значке «Лупы» на панели задач, рядом с кнопкой пуск.
Дальше, в строку поиска вновь открывшегося окна нужно ввести «Сведения о системе» и выбрать соответствующий результат для его запуска.
Если необходимо частое использование этого приложения, то нужно щёлкнуть правой кнопкой мыши или удерживать результат поиска до появления меню, в котором «Сведения о системе» можно закрепить или на начальном экране, или на панели задач.
Пришло время использовать утилиту. В главном окне утилиты будет представлена вся необходимая информация. Найдите строку , в которой будет указана модель процессора, его тактовая частота (в МГц или в ГГц), число ядер и число логических процессоров.
Как видно, узнать основные сведения о процессоре, число ядер и тактовую частоту достаточно просто. Здесь также можно скопировать строку с параметрами процессора, используя для этого меню :
Процессор Intel(R) Core(TM) i3-3220 CPU @ 3.30GHz, 3300 МГц, ядер: 2, логических процессоров: 4
Данный способ, пожалуй, является одним из самых простых, чтобы почерпнуть сведения о вашем компьютере; узнать количество ядер и частоту процессора, причем не требуется никаких дополнительных программ и прав администратора.
Используемые источники:
- https://windd.ru/kak-uznat-skolko-yader-v-protsessore-na-windows-10/
- https://vebtech.ru/rukovodstva/kak-proverit-skorost-processora-i-yadra-v-windows-10/
- http://procomputer.su/win/171-uznat-kolichestvo-yader-i-chastotu-protsessora-kompyutera
Большинство современных процессоров имеют больше одного ядра. Но не все компьютеры по умолчанию принимают во внимание этот факт. Именно поэтому стоит самостоятельно проверить, задействованы ли все ядра, и при необходимости включить использование деактивированных.
На что влияет количество ядер
Любое действие на компьютере (запуск программ, развёртывание окошка, произведение анимации) – команда, отправляемая на выполнение процессору. Чем больше шагов одновременно выполняет пользователь, тем больше запросов в этот момент получает процессор. Причём количество команд, даже при малой активности пользователя, считается сотнями и тысячами, а не единицами, но и выполняет их процессор с огромной скоростью, измеряемой миллисекундами.
У каждого процессора свой придел загрузки — более производительные могут выполнять большее количество задач в единицу времени. Перегруженность приводит к тому, что вы начинаете видеть зависания на экране, некоторые программы перестают отвечать или аварийно закрываются.
Поскольку современные приложения становятся требовательнее, процессорам нельзя отставать. Развивать одно ядро бесконечно невозможно, поэтому было принято решение использовать несколько ядер в одном процессоре. Взаимодействуют они так: допустим, пользователь накликал 100 действий, тогда 50 из них будет решать первое ядро, а оставшиеся — второе. Конечно, на самом деле процедура распределения задач сложнее, но для общего понимания принципа этого достаточно. За счёт увеличения количества ядер уменьшается время, необходимое на выполнения всех требований пользователя. Чем больше ядер, тем больше «рабочих», обрабатывающих данные.
Но стоит понимать: будет ли используемая вами программа нагружать все ядра или задействует только одно, зависит только от того, как она была написана. Разработчик ответственен за внедрение поддержки многопоточной обработки.
Видео: что такое «ядра, потоки, частота процессора»
Узнаём количества ядер
Перед тем как приступить к активации незадействованных ядер, стоит узнать, сколько их у вашего процессора. Конечно, это можно узнать, найдя официальную документацию по названию и модели процессора. Но в Windows 10 есть встроенные методы, позволяющие сделать это, не зная никакой информации об ОС.
При помощи диспетчера устройств
Во всех версиях операционной системы есть встроенная утилита, позволяющая просмотреть полный список устройств, подключённых к компьютеру (в том числе и тех, благодаря которому компьютер работает):
- Используя поисковую системную строку, найдите диспетчер устройств и откройте его.
Открываем диспетчер устройств - Отыщите в нём блок «Процессоры» и разверните его. Откроется список ядер — сколько пунктов в данном блоке, столько и ядер.
Разворачиваем блок «Процессоры» и считаем ядра
При помощи параметров
Все основные настройки, с которыми чаще всего приходится сталкиваться обычному пользователю, расположены во встроенном приложении «Параметры». В том числе там содержится подробная информация о системе:
- Используя поисковую системную строку, отыщите утилиту «Параметры» и откройте её.
Открываем приложение «Параметры» - Перейдите к блоку «Система».
Открываем раздел «Система» - Разверните подпункт «О системе», используя древо разделов в левой части окна, и обратите внимание на строчку «Процессор». Получив название процессора, используйте любой поисковик, чтобы найти информацию и узнать, сколько ядер имеет процессор.
В пункте «О системе» есть название процессора
Через CPU-Z
Если встроенные методы вам по каким-то причинам не нравятся, можете использовать сторонние программы для получения нужной информации. Например, можно скачать и запустить бесплатное приложение CPU-Z. Оно предоставляет подробный список данных о системе и компонентах, используемых в компьютере. Официальный сайт — https://www.cpuid.com/softwares/cpu-z.html. В главной вкладке «ЦП» можно выбрать процессор (если их несколько) и узнать, сколько у него есть ядер.
Через AIDA64
Ещё одно приложение с подробной информацией о системе и компьютере — AIDA64. Скачать бесплатно его можно с официального сайта — http://www.aida64.ru/. Запустив утилиту, перейдите к блоку «Системная плата» — «ЦП». Найдите строку Multi CP и посчитайте, сколько ядер имеет ваш процессор.
Сколько ядер задействовано по умолчанию
По умолчанию система любая система задействует все доступные ядра. Если у процессора их 4, то все 4 будут использоваться. Но они будут работать только после запуска системы, но участвовать в загрузке Windows не станут. Чтобы это изменить, необходимо включить использование всех ядер для запуска операционной системы вручную. Стоит это сделать для того, чтобы система восстанавливалась из выключенного состояния быстрее.
Активация ядер
Есть несколько встроенных способов, позволяющих изменить количество ядер, активирующихся во время запуска Windows. Независимо от того, каким из них вы воспользуетесь, результат будет один, поэтому выбирайте тот, который вам больше всего подходит.
При помощи изменения конфигурации системы
В Windows есть встроенная программа, позволяющая настраивать параметры функционирования и восстановления системы:
- Зажмите на клавиатуре комбинацию Win + R, чтобы вызвать окно «Выполнить». Пропишите в раскрывшемся окне слово msconfig и запустите выполнения запроса.
Выполняем запрос msconfig - В появившейся утилите перейдите к вкладке «Загрузка» и пройдите к дополнительным параметрам.
Переходим к дополнительным параметрам - Укажите число ядер, используемых для запуска системы. Для каждого из них выделите как минимум 1024 МБ оперативной памяти. Если указать меньшее значение, получится обратный эффект — система начнёт запускаться не быстрее, а медленнее.
Выставляем количество ядер и оперативной памяти
При помощи настроек BIOS
BIOS — грубо говоря, программа, вшитая в материнскую плату и позволяющая управлять параметрами компьютера без входа в систему. Чтобы ей воспользоваться, сначала нужно снять галочку с пункта «Число процессоров» (данный пункт использовался в шаге №3 инструкции «При помощи изменения конфигурации системы»), а после выполнить следующие шаги:
- Выключите компьютер. Начните его включение. Через одну-две секунды на экране появится окно загрузки материнской платы (оно открываются ещё до того, как появится колесико загрузки Windows 10). Именно в этот момент необходимо нажать клавишу F12 для входа в BIOS. Учтите, внешний вид окна может отличаться в зависимости от модели материнской платы. Также для входа в BIOS может использоваться другая клавиша. Информация о том, какую же кнопку стоит использовать, обычно прописана на самом экране загрузки.
Нажимаем F12 для входа в BIOS - Зайдя в BIOS, отыщите пункт Active Processor Core. Он может называться по-другому в зависимости от модели материнской платы, но в имени будет что-то о процессоре и ядрах. Укажите желаемое количество ядер, сохраните параметры BIOS и выйдите из него.
Выбираем количество ядер и сохраняем изменения настроек BIOS
Начнётся стандартная процедуру загрузка системы, но теперь заниматься её включением будут несколько ядер. Экспериментируя с количеством активированных ядер, вы можете выяснить, какое оптимальное значение одновременно включённых ядер в вашем случае.
От количества ядер зависит то, с какой скоростью будут обработаны запросы пользователя. По умолчанию задействованы все ядра, но только в работе Windows, но не в её загрузке. Чтобы активировать все, необходимо изменить конфигурацию системы или настройки BIOS.
- Распечатать
Оцените статью:
- 5
- 4
- 3
- 2
- 1
(8 голосов, среднее: 3.8 из 5)
Поделитесь с друзьями!
Ниже приведены несколько способов открыть диспетчер задач:
- Щелкните правой кнопкой мыши панель задач и выберите Диспетчер задач.
- Откройте Пуск, выполните поиск Диспетчера задач и щелкните результат.
- Используйте сочетание клавиш Ctrl + Shift + Esc.
- Используйте сочетание клавиш Ctrl + Alt + Del и щелкните Диспетчер задач.
Как проверить использование ЦП на моем компьютере?
Если вы хотите проверить, сколько процентов вашего процессора используется прямо сейчас, просто нажмите одновременно кнопки CTRL, ALT, DEL, затем нажмите «Запустить диспетчер задач», и вы получите это окно, приложения. Нажмите «Производительность», чтобы увидеть ИСПОЛЬЗОВАНИЕ ЦП и использование памяти.
3. Настройте Windows 10 на максимальную производительность.
- Щелкните правой кнопкой мыши значок «Компьютер» и выберите «Свойства».
- Выберите «Расширенные настройки системы».
- Перейдите в «Свойства системы».
- Выберите «Настройки»
- Выберите «Настроить для наилучшей производительности» и «Применить».
- Нажмите «ОК» и перезагрузите компьютер.
Как я могу контролировать производительность моей системы?
Монитор производительности Windows
- Чтобы запустить Windows Performance Monitor:
- Выберите Инструменты мониторинга, Монитор производительности на левой панели.
- Выберите и настройте показатели производительности, которые вы хотите отслеживать.
- В диалоговом окне «Добавить счетчики» выберите компьютер.
- Разверните группу показателей и выберите показатели, которые нужно отслеживать.
Как проверить потоки процессора?
Узнайте, сколько ядер у вашего процессора
- Нажмите Ctrl + Shift + Esc, чтобы открыть диспетчер задач.
- Выберите вкладку «Производительность», чтобы узнать, сколько ядер и логических процессоров у вашего ПК.
Какая загрузка ЦП в норме?
Для типичных простаивающих ПК с Windows 0% ~ 10% является «нормальным», в зависимости от фоновых процессов и мощности процессора. Все, что постоянно превышает 10%, вы можете проверить в диспетчере задач.
Как проверить использование ядра ЦП в Windows?
Когда вы открываете диспетчер задач в Windows 10 и переходите на вкладку «Производительность», вот график использования ЦП, который вы видите по умолчанию, — это общее использование всех ядер, доступных в процессе. Но вы можете изменить вид, чтобы отображать все ядра, если хотите. Щелкните правой кнопкой мыши внутри графика ЦП, выберите Изменить график на и Логические процессоры.
Почему мой ЦП загружен на 100%?
Когда вы заметите, что ваш компьютер становится медленнее, чем обычно, а загрузка ЦП составляет 100%, попробуйте открыть диспетчер задач, чтобы проверить, какие процессы слишком сильно загружают ЦП. Вот как это сделать: 1) На клавиатуре нажмите Ctrl, Shift и Esc, чтобы открыть диспетчер задач. Нажмите Да, чтобы запустить диспетчер задач.
Плохо ли используется 100 CPU?
Если загрузка ЦП составляет около 100%, это означает, что ваш компьютер пытается выполнить больше работы, чем он способен. Обычно это нормально, но это означает, что программы могут немного подтормаживать. Если процессор долгое время работает на 100%, это может сильно замедлить работу вашего компьютера.
Как мне исправить мой процессор на 100%?
Нажмите Ctrl + Shift + Esc, чтобы запустить Диспетчер задач, затем щелкните вкладку «Процессы» и выберите «Показать процессы от всех пользователей». Теперь вы должны увидеть все, что работает на вашем компьютере в данный момент. Затем щелкните заголовок столбца ЦП, чтобы отсортировать по загрузке ЦП, и найдите процесс, который наиболее требователен. (Нет столбца ЦП?
Как проверить свою работоспособность в Windows 10?
Откройте «Пуск», выполните поиск «Монитор производительности» и щелкните результат. Используйте сочетание клавиш Windows + R, чтобы открыть команду «Выполнить», введите perfmon и нажмите «ОК», чтобы открыть. Используйте сочетание клавиш Windows + X, чтобы открыть меню «Опытный пользователь», выберите «Управление компьютером» и нажмите «Производительность».
Как я могу увидеть температуру моего процессора?
Когда Core Temp открыт, вы можете просмотреть среднюю температуру процессора, посмотрев в нижнюю правую часть окна. Вы сможете увидеть минимальное и максимальное значения в градусах Цельсия. Ниже вы увидите, как выглядит Core Temp для процессора AMD и процессора Intel.
Что включает в себя мониторинг производительности?
Мониторинг производительности. Бенчмаркинг — отличный способ получить отзывы о производительности вашего бизнеса. Бенчмаркинг сравнивает такие показатели, как стоимость, время цикла, производительность или качество конкретного процесса или метода, с тем, что широко считается отраслевым стандартом или передовой практикой.
Сколько потоков у моего процессора Windows 10?
Узнайте, сколько ядер у вашего процессора
- Нажмите Ctrl + Shift + Esc, чтобы открыть диспетчер задач.
- Выберите вкладку «Производительность», чтобы узнать, сколько ядер и логических процессоров у вашего ПК.
Сколько у меня потоков ЦП?
У вас есть 4 сокета ЦП, каждый ЦП может иметь до 12 ядер, а каждое ядро может иметь два потока. Максимальное количество потоков составляет 4 ЦП x 12 ядер x 2 потока на ядро, поэтому 12 x 4 x 2 равно 96. Таким образом, максимальное количество потоков составляет 96, а максимальное количество ядер — 48.
Как проверить количество ядер процессора в Windows 2012?
Метод 1: выберите «Пуск»> «Выполнить» или «Win + R»> введите «msinfo32.exe» и нажмите «Ввод». Вы можете увидеть ниже снимок, чтобы определить количество ядер и количество логических процессоров, которые есть на вашем компьютере. На этом сервере у нас 2 ядра (а), 4 логических процессора (ов). Метод 2: щелкните правой кнопкой мыши строку состояния и откройте диспетчер задач.
Почему мой ЦП так сильно загружен?
Использование, связанное с процессором, указывает на то, какая часть «мозга» вашего компьютера используется. Когда загрузка ЦП слишком высока, компьютер может перегреться, потому что он просто слишком много работает. Высокая загрузка ЦП также указывает на то, что вы исчерпываете объем памяти, что приводит к замедлению работы ПК и частому зависанию.
Почему мой процессор так сильно нагревается?
Проверьте фильтры над вентиляторами и убедитесь, что они чистые. Затем проверьте вентилятор блока питания, чтобы убедиться, что он работает правильно. Также проверьте температуру воздуха, втягиваемого в компьютер. Иногда находящееся поблизости оборудование, такое как лазерные принтеры, нагнетает горячий воздух в воздухозаборники компьютера.
Как ограничить использование ЦП?
В диспетчере задач на вкладке «Подробности» вы можете изменить назначенные программы процессора. Вам нужно будет делать это каждый раз, когда вы входите в Windows 10, что может доставлять неудобства, но это может быть способом ограничить определенные процессы и сократить их использование ЦП. Откройте «Диспетчер задач», затем перейдите в «Подробности».
Как вы проверяете, использует ли ЦП все ядра?
Если вы хотите узнать, сколько физических ядер у вашего процессора, попробуйте следующее:
- Выберите Ctrl + Shift + Esc, чтобы открыть диспетчер задач.
- Выберите «Производительность» и выделите «ЦП».
- Проверьте нижний правый угол панели в разделе «Ядра».
Как вы анализируете использование ЦП?
Анализируйте высокую загрузку ЦП на узле службы
- Используйте Ctrl-Shift-Esc, чтобы открыть диспетчер задач.
- Вы должны сразу увидеть все процессы, перечисленные там.
Что означает использование ЦП?
Использование ЦП — это термин, используемый для описания того, как много работает процессор. Использование ЦП компьютера может варьироваться в зависимости от типов задач, выполняемых процессором. Использование ЦП можно отслеживать, чтобы увидеть, какая часть его мощности используется.
Почему загрузка моего процессора резко возрастает?
Хотя периодические замедления производительности вашего ПК являются нормальным явлением, продолжительные проблемы со скоростью указывают на скачок производительности ЦП — один процесс зависает, потребляя лишний ЦП и не позволяя другим программам работать должным образом. Диспетчер задач Windows отображает задачи, запущенные на вашем компьютере, и позволяет останавливать неконтролируемые программы.
Что вызывает 100 загрузок ЦП?
Или это может быть вирус. С другой стороны, вредоносное ПО может вызвать высокую загрузку ЦП. Зараженная система может запускать процессы в фоновом режиме и может пытаться распространяться, отправляя вредоносное ПО другим лицам по вашей электронной почте, в вашей сети или из других источников.
Как очистить процессор?
Чтобы открыть диспетчер задач, нажмите Control + Alt + Delete и выберите параметр «Диспетчер задач». Это откроет окно ниже. В окне диспетчера задач Windows щелкните вкладку «Процессы», чтобы просмотреть все запущенные процессы. Затем щелкните заголовок «ЦП», чтобы отсортировать процессы по загрузке ЦП.
Как жарко для процессора слишком жарко?
Вы можете проверить спецификации вашего конкретного процессора в CPU World, где указана максимальная рабочая температура для многих процессоров. В общем, вы должны рассматривать 60 градусов по Цельсию как абсолютный максимум в течение длительного времени, но для безопасности стремитесь к 45-50 градусам.
Как мне охладить свой процессор?
Вот несколько способов охладить ваш компьютер
- Позвольте потоку воздуха. © coolpix.
- Запускайте компьютер с закрытым корпусом. Cooler Master RC-942-KKN1 HAF X Black Ultimate Full-Tower.
- Очистите свой компьютер. Отряхнуться.
- Переместите свой компьютер.
- Обновите вентилятор процессора.
- Установите вентилятор корпуса (или два)
- Прекратите разгон.
- Заменить блок питания.
Что делать, если процессор перегревается?
Несколько простых исправлений оборудования могут вылечить перегрев.
- Исправить внутреннее охлаждение. Первое и самое важное, что вам нужно сделать при перегреве ноутбука, — это очистить вентилятор (ы), которые обеспечивают охлаждение ЦП и видеокарты.
- Держите ноутбук на твердой и плоской поверхности.
- Купите кулер для ноутбука или охлаждающую подставку.
Фото в статье «Flickr» https://www.flickr.com/photos/jondissed/2278335691
Большинство современных процессоров имеют больше одного ядра. Но не все компьютеры по умолчанию принимают во внимание этот факт. Именно поэтому стоит самостоятельно проверить, задействованы ли все ядра, и при необходимости включить использование деактивированных.
На что влияет количество ядер
Любое действие на компьютере (запуск программ, развёртывание окошка, произведение анимации) – команда, отправляемая на выполнение процессору. Чем больше шагов одновременно выполняет пользователь, тем больше запросов в этот момент получает процессор. Причём количество команд, даже при малой активности пользователя, считается сотнями и тысячами, а не единицами, но и выполняет их процессор с огромной скоростью, измеряемой миллисекундами.
У каждого процессора свой придел загрузки — более производительные могут выполнять большее количество задач в единицу времени. Перегруженность приводит к тому, что вы начинаете видеть зависания на экране, некоторые программы перестают отвечать или аварийно закрываются.
Поскольку современные приложения становятся требовательнее, процессорам нельзя отставать. Развивать одно ядро бесконечно невозможно, поэтому было принято решение использовать несколько ядер в одном процессоре. Взаимодействуют они так: допустим, пользователь накликал 100 действий, тогда 50 из них будет решать первое ядро, а оставшиеся — второе. Конечно, на самом деле процедура распределения задач сложнее, но для общего понимания принципа этого достаточно. За счёт увеличения количества ядер уменьшается время, необходимое на выполнения всех требований пользователя. Чем больше ядер, тем больше «рабочих», обрабатывающих данные.
Но стоит понимать: будет ли используемая вами программа нагружать все ядра или задействует только одно, зависит только от того, как она была написана. Разработчик ответственен за внедрение поддержки многопоточной обработки.
Видео: что такое «ядра, потоки, частота процессора»
Узнаём количества ядер
Перед тем как приступить к активации незадействованных ядер, стоит узнать, сколько их у вашего процессора. Конечно, это можно узнать, найдя официальную документацию по названию и модели процессора. Но в Windows 10 есть встроенные методы, позволяющие сделать это, не зная никакой информации об ОС.
При помощи диспетчера устройств
Во всех версиях операционной системы есть встроенная утилита, позволяющая просмотреть полный список устройств, подключённых к компьютеру (в том числе и тех, благодаря которому компьютер работает):
- Используя поисковую системную строку, найдите диспетчер устройств и откройте его.
Открываем диспетчер устройств - Отыщите в нём блок «Процессоры» и разверните его. Откроется список ядер — сколько пунктов в данном блоке, столько и ядер.
Разворачиваем блок «Процессоры» и считаем ядра
При помощи параметров
Все основные настройки, с которыми чаще всего приходится сталкиваться обычному пользователю, расположены во встроенном приложении «Параметры». В том числе там содержится подробная информация о системе:
- Используя поисковую системную строку, отыщите утилиту «Параметры» и откройте её.
Открываем приложение «Параметры» - Перейдите к блоку «Система».
Открываем раздел «Система» - Разверните подпункт «О системе», используя древо разделов в левой части окна, и обратите внимание на строчку «Процессор». Получив название процессора, используйте любой поисковик, чтобы найти информацию и узнать, сколько ядер имеет процессор.
В пункте «О системе» есть название процессора
Через CPU-Z
Если встроенные методы вам по каким-то причинам не нравятся, можете использовать сторонние программы для получения нужной информации. Например, можно скачать и запустить бесплатное приложение CPU-Z. Оно предоставляет подробный список данных о системе и компонентах, используемых в компьютере. Официальный сайт — https://www.cpuid.com/softwares/cpu-z.html. В главной вкладке «ЦП» можно выбрать процессор (если их несколько) и узнать, сколько у него есть ядер.
Через AIDA64
Ещё одно приложение с подробной информацией о системе и компьютере — AIDA64. Скачать бесплатно его можно с официального сайта — http://www.aida64.ru/. Запустив утилиту, перейдите к блоку «Системная плата» — «ЦП». Найдите строку Multi CP и посчитайте, сколько ядер имеет ваш процессор.
Сколько ядер задействовано по умолчанию
По умолчанию система любая система задействует все доступные ядра. Если у процессора их 4, то все 4 будут использоваться. Но они будут работать только после запуска системы, но участвовать в загрузке Windows не станут. Чтобы это изменить, необходимо включить использование всех ядер для запуска операционной системы вручную. Стоит это сделать для того, чтобы система восстанавливалась из выключенного состояния быстрее.
Активация ядер
Есть несколько встроенных способов, позволяющих изменить количество ядер, активирующихся во время запуска Windows. Независимо от того, каким из них вы воспользуетесь, результат будет один, поэтому выбирайте тот, который вам больше всего подходит.
При помощи изменения конфигурации системы
В Windows есть встроенная программа, позволяющая настраивать параметры функционирования и восстановления системы:
- Зажмите на клавиатуре комбинацию Win + R, чтобы вызвать окно «Выполнить». Пропишите в раскрывшемся окне слово msconfig и запустите выполнения запроса.
Выполняем запрос msconfig - В появившейся утилите перейдите к вкладке «Загрузка» и пройдите к дополнительным параметрам.
Переходим к дополнительным параметрам - Укажите число ядер, используемых для запуска системы. Для каждого из них выделите как минимум 1024 МБ оперативной памяти. Если указать меньшее значение, получится обратный эффект — система начнёт запускаться не быстрее, а медленнее.
Выставляем количество ядер и оперативной памяти
При помощи настроек BIOS
BIOS — грубо говоря, программа, вшитая в материнскую плату и позволяющая управлять параметрами компьютера без входа в систему. Чтобы ей воспользоваться, сначала нужно снять галочку с пункта «Число процессоров» (данный пункт использовался в шаге №3 инструкции «При помощи изменения конфигурации системы»), а после выполнить следующие шаги:
- Выключите компьютер. Начните его включение. Через одну-две секунды на экране появится окно загрузки материнской платы (оно открываются ещё до того, как появится колесико загрузки Windows 10). Именно в этот момент необходимо нажать клавишу F12 для входа в BIOS. Учтите, внешний вид окна может отличаться в зависимости от модели материнской платы. Также для входа в BIOS может использоваться другая клавиша. Информация о том, какую же кнопку стоит использовать, обычно прописана на самом экране загрузки.
Нажимаем F12 для входа в BIOS - Зайдя в BIOS, отыщите пункт Active Processor Core. Он может называться по-другому в зависимости от модели материнской платы, но в имени будет что-то о процессоре и ядрах. Укажите желаемое количество ядер, сохраните параметры BIOS и выйдите из него.
Выбираем количество ядер и сохраняем изменения настроек BIOS
Начнётся стандартная процедуру загрузка системы, но теперь заниматься её включением будут несколько ядер. Экспериментируя с количеством активированных ядер, вы можете выяснить, какое оптимальное значение одновременно включённых ядер в вашем случае.
От количества ядер зависит то, с какой скоростью будут обработаны запросы пользователя. По умолчанию задействованы все ядра, но только в работе Windows, но не в её загрузке. Чтобы активировать все, необходимо изменить конфигурацию системы или настройки BIOS.
- Распечатать
Оцените статью:
- 5
- 4
- 3
- 2
- 1
(8 голосов, среднее: 3.8 из 5)
Поделитесь с друзьями!
В 2005 году, Intel выпустила первый 2-ядерный ЦП для персональных компьютеров – Intel Pentium D заложив основы многоядерных вычислений для домашних программ и приложений. Современные CPU обладают большим количеством ядер и вычислительных потоков, по сравнению с далёким 2005 годом. Например, Intel Core i7-8700 обладает 6 ядрами и 12 вычислительными потоками. В данном статье мы расскажем, как включить все ядра процессора на Windows 10.
По умолчанию, системы Windows используют всю мощность ЦП, для достижения наибольшей производительности. Но при возникновении сбоев работы компьютера или воздействии вирусов, количество работающих потоков может отличаться от максимального.
Для начала, проверим ЦП на «многоядерность».
Откройте «Диспетчер устройств» (Win+X) и раскройте список Процессоры.
Если у Вас не многопроцессорная система (когда материнская плата позволяет использовать больше одного CPU, встречается в серверном сегменте компьютеров), но будет отображаться количество всех вычислительных ядер процессора (и физические и логические потоки).
Вы также можете уточнить спецификацию Вашего ЦП на сайте производителя – Intel или AMD.
Еще проверить количество можно через редактор реестра Windows. Откройте редактор реестра (regedit) и пройдите по пути:
HKLMHARDWAREDESCRIPTIONSystemCentralProcessor
В данной ветке будет указана информация о версии, модели, ревизии, частоте и других параметрах ЦП.
Настроить количество ядер на Windows 10 можно в параметрах Конфигурации системы. Для этого откройте окно Выполнить (Win+R) и введите команду msconfig.
Откройте вкладку Загрузка и нажмите на Дополнительные параметры…
Перед нами появится окно настройки памяти и ядер процессора.
По умолчанию, все галочки должны быть сняты (количество ядер при этом указывается как 1) и данные параметры неактивны. Чтобы активировать все ядра процессора Windows 10, поставьте галочку «Число процессоров» и в выпадающем меню, выберите максимально доступное число (в нашем случае это 8).
Нажмите ОК и выполните перезагрузку для внесения изменений в систему.
Включить второе ядро процессора Windows 10 можно таким же образом, выставив значение 2 или сняв галочку с «Числа процессоров», в этом случае число будет определяться на основе данных UEFI (BIOS).
Подключить все ядра процессора Windows 10 через UEFI
Сменить количество ядер можно не только в параметрах системы, в этом также может помочь UEFI (BIOS) материнской платы.
В зависимости от параметров ЦП и производителя материнской платы, настройки могут значительно отличаться. Материнские платы выше бюджетного уровня позволяют тонко настраивать работу внутренних процессов системы, начиная от скорости оборотов кулеров, заканчивая разгоном CPU и памяти.
На примере материнской платы Asrock Z68, настройки Advanced (Расширенные) – CPU Configuration (Настройки ЦП) позволят настроить количество активных ядер и включитьвыключить Hyper-Threading и выставить нужные настройки для CPU.
Hyper-Threading – технология многопоточности Intel. Позволяет использовать на одном физическом ядре — 2 логических потока вычислений. На четырех – 8 потоков и т.д.
Настройка Active Processor Cores отвечает за количество активных ядер ЦП. На изображении выбор между All (Все), 1, 2 и 3, так как i7 -2600 четырехядерный.
Выбрав значение All Вы сможете использовать все ядра процессора.
Если Вы задатесь вопросом, как включить 2 или 4 ядра на Windows 10 используя UEFI, то в дополнительных настройках CPU можно настраивать не только количество ядер, но и количество потоков.
Стоит обратить внимание, что функционал зависит от производителя версии BIOS.
Разблокировать ядра для приложений
Стоит обратить внимание, что приложения создаются на основе инструментов, предоставленных Microsoft. Поэтому приложение создаётся с необходимыми условиями использования многопоточности или одного ядра. Если приложение создано с учётом использования одного ядра, разблокировав их все, разницы в производительности Вы не заметите.
Но бывают разные случаи, когда их разблокировка помогала устранить некоторые проблемы производительности и лагов. Для этого откройте Диспетчер задач (Ctrl+Shift+Esc) и пройдите во вкладку Подробности. Среди большого количества приложений, найдите нужное и нажмите ПКМ. Затем, выберите задать сходство и в следующем окне выберите «Все процессоры».
Как отключить ядро процессора в Windows 10?
Используя все методы, описанные выше, Вы можете отключить ядра ЦП. Это может помочь Вам в случае с перегревом, но лишь в крайних случаях. Мы не рекомендуем отключать или включать ядра, без должной на это необходимости, иначе Вы можете столкнуться со множественными ошибками и BSOD’ами системы.
Как разблокировать ядра на процессорах AMD?
ЦП семейства Phenom II, Athlon X2, Athlon II, Sempron обладают скрытым потенциалом в виде заблокированных ядер. Суть скрытых ядер заключается в отбраковке ЦП с бòльшим их количеством (показатели не вписываются в стандартные, ошибки, перегрев и т.д.). Например, Вы покупаете 2-ядерный ЦП, у которого их физически 4, но они не активны.
Разблокирование и активация зависит от нескольких факторов, например нужная модель ЦП, чипсета или северного моста материнской платы. Наиболее подробную информацию по данной теме, Вы найдете на форуме оверклокеров forums.overclockers.ru. Информации там предоставлено очень много и в случае возникновения вопросов или сложностей, Вы сможете уточнить сразу на форуме.
Отличного Вам дня!
Технологии постоянно развиваются и совершенствуются и сегодня на 9 из 10 компьютерах установлены многоядерные процессоры. И если двухъядерные сами по себе могут использовать оба ядра, то в случае с четырех- или восьмиядерными процессорами все не так очевидно.
Зачастую пользователи даже не знают о скрытом потенциале своего процессора и не используют его на полную мощь в играх или сложных программах. В нашей статье мы расскажем вам о том, как включить все ядра процессора в Windows 10 и получить более подробную информацию о процессоре.
- Количество работающих ядер по умолчанию в Windows 10
- Способы включения ядер процессора на Windows 10
- Настройки процессора в BIOS
- Проверка данных и параметров процессора
- Стандартные средства ОС Windows 10
- Сторонние программы
Содержание:
Количество работающих ядер по умолчанию в Windows 10
На каждое отдельное ядро может оказываться разная нагрузка, что связано с изменением загруженности ПК. Настройки BIOS позволяют задать отдельную рабочую частоту для ядер. При равномерном распределении нагрузки на ПК пользователь получат высокую производительность.
Если говорить о двухъядерном процессоре, то лишь в одном случае будет задействовано всего лишь одно ядро – при загрузке компьютера. С другой стороны, всегда есть возможность активировать все ресурсы, чтобы ускорить процесс загрузки (с другой стороны, загрузка Windows это не самый требовательный к CPU процесс, и вы выиграете намного больше, если просто поставите свою Windows 10 на SSD).
Способы включения ядер процессора на Windows 10
Чтобы активировать все ядра четырехядерного (пример) процессора при включении ПК, можно использовать:
- Перенастройку конфигурации системы.
- Настройки BIOS.
Инструкция ниже подойдет как для 32-, так и для 64-битной ОС редакций Windows 10:
- Откройте меню «Выполнить», нажав на сочетание клавиш Windows + R. Введите msconfig и нажмите Enter, чтобы открыть окно конфигурации системы.
- Перейдите во вкладку «Загрузка», выберите нужную ОС и нажмите на функцию «Дополнительные параметры загрузки».
- Выберите строку «Число процессоров» и в развернутом списке выберите максимальное доступное количество ядер.
- Кроме этого следует повысить «Максимум памяти», отключить опцию «Блокировка PCI». В таком случае ОС будет распределять нагрузку на все ядра равномерно. Подтвердите настройки, нажав на OK.
_
Примечание. В настройках «Максимум памяти» нужно выбрать любое числовое значение не ниже 1024 Мбайт. Иначе скорость загрузки компьютера может и даже уменьшиться.
Чтобы не выполнять эти действия каждый раз, в предыдущем окне «Конфигурация системы» установите галочку на пункте «Сделать эти параметры загрузки постоянными». Подтвердите действия на «Применить» и OK.
Настройки процессора в BIOS
Изменять настройки BIOS нужно лишь в том случае, если ПК просто не загружается. Не нужно использовать данный метод, если у вас нет каких-либо начальных знаний по работе в BIOS. Лучше воспользуйтесь предыдущей инструкцией.
Для активации всех ядер многоядерного процессора через BIOS выполните следующие действия:
- Войдите в меню BIOS (перезагрузите компьютер и на начальном экране с информацией о материнской плате нажмите на F3,Del или Esc – зависит от производителя). Обычно на этом экране есть информация с указанием тех клавиш, которые необходимо нажать.
- В BIOS найдите раздел Advanced Clock Calibration и выберите параметры All Cores.
- Сохраните все настройки, нажав на F10 и Y (или используйте подсказки самого BIOS).
Проверка данных и параметров процессора
Чтобы узнать, какое количество ядер задействовано системой, а также какие параметры есть у CPU, можно воспользоваться стандартными средствами операционной системы или сторонними программами.
Стандартные средства ОС Windows 10
- Наведите курсор мыши на кнопку «Пуск» в левом нижнем углу экрана, щелкните правой кнопкой мыши и выберите «Параметры».
- Зайдите в категорию «Система».
- Откройте подкатегорию «О системе». Появится страница с информацией, где также будут указаны названия и частоты каждого из ядер.
Чтобы найти более подробную информацию обо всех устройствах, нужно открыть «Диспетчер устройств» (DEVMGMT.MSC).
Разверните ветку «Процессоры» и изучите графики (для четырехъядерного процессора их должно быть четыре и т. д.). Наведите курсор на любую строку, щелкните ПКМ и выберите опцию «Свойства». Здесь и будет вся необходимая информация о процессоре.
Сторонние программы
Если вам мало «Диспетчера устройств», то можно воспользоваться сразу несколькими программами, предназначенными для проверки информации о системе и аппаратной части:
- CPU-Z;
- AIDA64;
- Everest.
Все программы можно загрузить с официального сайта их разработчиков.
Технологии постоянно развиваются и совершенствуются и сегодня на 9 из 10 компьютерах установлены многоядерные процессоры. И если двухъядерные сами по себе могут использовать оба ядра, то в случае с четырех- или восьми-ядерными процессорами все не так очевидно.
Зачастую пользователи даже не знают о скрытом потенциале своего процессора и не используют его на полную мощь в играх или сложных программах. В нашей статье мы расскажем вам о том, как включить все ядра на ОС Windows 10 и получить полную информацию о вашем процессоре и его возможностях.
Содержание:
- Количество работающих ядер по умолчанию
- Методы включения ядер на Windows 10
- Изменения через BIOS
Количество работающих ядер по умолчанию
Во время работы на каждое отдельное ядро компьютера может оказываться разная нагрузка, что связано с изменением профиля загруженности ПК. Настройки BIOS в некоторых системах позволяют задать отдельную рабочую частоту для ядер. При равномерном распределении нагрузки на ПК пользователь получат высокую производительность.
Если говорить о двухъядерном процессор, то лишь в одном случае будет задействовано всего лишь одно ядро – при включении компьютера. В этих целях BIOS использует ресурсы только одного ядра. С другой стороны, всегда есть возможность активировать все ресурсы, чтобы ускорить даже этот процесс. С третьей стороны, лучшим способом для ускорения загрузки ОС и включения ПК является установка Windows на SSD.
Методы включения ядер на Windows 10
Чтобы активировать все ядра четырехядерного (к примеру) процессора при включении ПК, можно использовать:
- Изменение конфигурации системы.
- Изменение BIOS.
Инструкция ниже подойдет как для 32-, так и для 64-битной Windows 10 всех редакций. Вот необходимые действия:
- Откройте меню «Выполнить», нажав на сочетание клавиш Windows + R. Введите msconfig и щелкните по Enter, чтобы открыть окно конфигурации системы.
- Перейдите во вкладку «Загрузка», выберите нужную ОС и нажмите на функцию «Дополнительные параметры».
- Выберите строку «Число процессоров» и в развернутом списке найдите максимальное допустимое количество ядер.
- Кроме этого следует повысить «Максимум памяти», отключить опцию «Блокировка PCI». В таком случае ОС будет распределять нагрузку на все ядра равномерно. Подтвердите настройки, нажав на OK.
Примечание. В настройках «Максимум памяти» нужно выбрать любое числовое значение не ниже 1024 Мбайт. В противном случае скорость загрузки компьютера может и вовсе уменьшиться.
Чтобы не выполнять эти действия повторно, в предыдущем окне «Конфигурация системы» установите галочку на пункте «Сделать эти параметры загрузки постоянными». Подтвердите действия на «Применить» и OK.
Изменения через BIOS
Изменять настройки BIOS нужно лишь в том случае, если ПК не загружается. Не нужно использовать данный метод, если у вас нет каких-либо начальных знаний работы c BIOS / UEFI. Лучше воспользуйтесь предыдущим способом.
Для активации всех ядер многоядерного процессора через BIOS выполните следующие действия:
- Войдите в меню BIOS (перезагрузите компьютер и на начальном экране с информацией о материнской плате нажмите на F1, F2,F3,Del или Esc – зависит от производителя). Обычно на этом экране есть информация с указанием тех клавиш, которые необходимо нажать.
- В BIOS найдите раздел Advanced Clock Calibration и выберите параметр All Cores.
- Сохраните все настройки, нажав на F10 и Y (или используйте подсказки в самом меню BIOS).
Включение всех доступных ядер процессора в Windows 10
Когда пользователь хочет увеличить производительность своего устройства, скорее всего, он решит включить все доступные ядра процессора. Существует несколько решений, которые помогут в данной ситуации на ОС Windows 10.
Включаем все ядра процессора в Windows 10
Все ядра процессора работают с разной частотой (одновременно), и задействуются в полную мощь тогда, когда это требуется. Например, для тяжелых игр, видеомонтажа и т.п. В повседневных задачах они работают в обычном режиме. Это даёт возможность достижения баланса производительности, а значит, ваше устройство или его компоненты не выйдут из строя раньше времени.
Стоит учитывать и то, что не все производители программ могут принять решение о разблокировке всех ядер и поддержки многопоточности. Это значит, что одно ядро может взять на себя всю нагрузку, а остальные будут работать в нормальном режиме. Так как поддержка нескольких ядер определённой программой зависит от её разработчиков, то возможность включения всех ядер доступна лишь для запуска системы.
Чтобы задействовать ядра для запуска системы, нужно вначале узнать их количество. Это можно сделать с помощью специальных программ или стандартным способом.
Бесплатная утилита CPU-Z показывает множество информации о компьютере, в том числе и ту, что сейчас необходима нам.
- Запустите приложение.
- Во вкладке «CPU» («ЦП») найдите «cores» («число активных ядер»). Указанное число и есть количество ядер.
Можно также применить стандартный способ.
- Найдите на «Панели задач» иконку лупы и введите в поисковом поле «Диспетчер устройств».
Раскройте вкладку «Процессоры».

Далее будут описаны варианты включения ядер при запуске Виндовс 10.
Способ 1: Стандартные средства системы
При запуске системы используется лишь одно ядро. Поэтому далее будет описан способ добавления ещё нескольких ядер при включении компьютера.
- Найдите иконку лупы на панели задач и введите «конфигурация». Кликните на первую найденную программу.
В разделе «Загрузка» найдите «Дополнительные параметры».
Отметьте «Число процессоров» и укажите их все.
Установите «Максимум памяти».
Если вы не знаете, сколько у вас памяти, то это можно узнать через утилиту CPU-Z.
- Запустите программу и перейдите во вкладку «SPD».
- Напротив «Module size» будет отображено точное число ОЗУ на одном слоте.
Помните, что на одно ядро должно приходиться 1024 Мб RAM. В противном случае ничего не выйдет. Если у вас 32-х разрядная система, то есть вероятность того, что система не станет использовать больше трёх гигабайт ОЗУ.
Сохраните изменения. А после вновь проверьте настройки. Если всё в порядке и в поле «Максимум памяти» всё осталось именно так, как вы задавали, можете перезагрузить компьютер. Вы также можете проверить работоспособность, запустив компьютер в безопасном режиме.
Если вы выставили верные настройки, но количество памяти всё равно сбивается, то:
- Уберите галочку с пункта «Максимум памяти».
У вас должна стоять галочка напротив «Число процессоров» и выставлено максимальное число.
Нажмите «ОК», а в следующем окне — «Применить».

Если ничего не изменилось, то нужно настраивать загрузку нескольких ядер с помощью БИОС.
Способ 2: Использование BIOS
Данный метод используется, если из-за сбоя операционной системы сбросились определённые настройки. Этот способ актуален и для тех, кто неудачно настроил «Конфигурацию системы» и ОС не хочет запускаться. В остальных случаях использовать BIOS для включения всех ядер при запуске системы не имеет смысла.
- Перезагрузите устройство. При появлении первого логотипа зажмите F2. Важно: в разных моделях БИОС включается по-разному. Это может быть даже отдельная кнопка. Поэтому поинтересуйтесь заранее, как это делается на вашем устройстве.
- Теперь вам нужно найти пункт «Advanced Clock Calibration» или что-то подобное, так как в зависимости от производителя БИОС эта опция может называться по-разному.
Вот таким образом можно включить все ядра в Виндовс 10. Данные манипуляции влияют только на запуск. В целом же они не увеличивают производительность, так как это зависит от других факторов.
Источник
Как включить все ядра на Windows 10

Сколько ядер работает по умолчанию
В зависимости от загруженности компьютера уровень занятости каждого ядра может отличаться от других. К тому же каждое ядро способно работать на отдельно установленной частоте из-за настроек BIOS или программного обеспечения материнской платы. Нагрузка на комп распределяется равномерно, из-за чего вы получаете высокую производительность.
Существует только один случай, когда двухъядерный процессор не будет задействовать второе ядро, – это процедура включения PC. Чтобы запустить операционную систему и привести компьютер в готовность, BIOS использует ресурсы только одного ядра. Вы можете задействовать все ресурсы и немного ускорить процесс включения компьютера. Однако ждать существенных изменений не стоит – ускорения включения ПК необходимо добиваться другими методами (например, установить ее на SSD).
Способы включения
Вы можете активировать все 4 ядра в 4-ядерном процессоре при загрузке компьютера следующими способами:
- через стандартные средства системы;
- через настройки
Описанные далее инструкции подходят для 32 bit и 64 bit OS. Поддерживаются версии Home, Pro и Enterprise. Для того, чтобы компьютер начал использовать всю мощность при запуске, необходимо провести следующую операцию:
- Зайдите в приложение «Выполнить» клавишами Win + R . Впишите строку «msconfig» и нажмите Enter для запуска.
- В открывшемся окне вы увидите вкладку «Загрузка».
- В ней необходимо выбрать вашу ОС и нажать на кнопку «Дополнительные параметры загрузки».
- Отметьте галочкой «Число процессоров» и установите максимальное количество ядер. Также необходимо увеличить «Максимум памяти». Параметр «Блокировка PCI» должен быть отключен, чтобы компьютер распределял нагрузку на все количество ядер равномерно. Для завершения настройки закройте окно кнопкой «ОК».
Совет: нельзя устанавливать максимальный объем памяти менее 1024 МБ, чтобы не добиться обратного эффекта – замедления загрузки компьютера.
После сохранения настроек необходимо посмотреть, сколько ядер работает теперь. Если все параметры сбросились, то уменьшите «Максимум памяти» и снова протестируйте. Чтобы не проводить повторно данную процедуру, в окне «Конфигурация системы» поставьте галочку напротив пункта «Сделать эти параметры загрузки постоянными» и завершите работу кнопкой «ОК».
В BIOS
Стоит предупредить, что изменение настроек BIOS рекомендуется только в том случае, если ваш персональный компьютер перестал загружаться. Без минимальных знаний не советуем вам пользоваться данным методом, если работает вышеописанный.
Итак, для включения многоядерного процессора необходимо:
- Запустить меню BIOS. Делается это при включении компьютера. На разных материнских платах за запуск отвечает отдельная клавиша. В большинстве компьютеров это Del , F1 , F2 , F10 и подобные системные кнопки. На загрузочном экране вы найдете информацию по поводу вашей клавиши.
- В меню BIOS необходимо открыть раздел «Advanced Clock Calibration». Здесь нужно выставить параметр «All Cores».
- Для сохранения и перезагрузки нажмите F10 и подтвердите действие клавишей Y .
Теперь вы знаете, как сделать загрузку компьютера с помощью всех ядер процессора.
Как найти данные о процессоре
Вы можете узнать, сколько ядер работает в вашем ПК и какие характеристики имеет ЦП следующими способами:
- стандартные средства ОС;
- сторонние утилиты.
Сначала разберемся со встроенными возможностями операционной системы.
Общая информация
Посмотреть информацию о процессоре и его характеристиках вы можете следующим образом:
- Зайдите в «Параметры». Для этого щелкните ПКМ по иконке «Пуск» и в меню нажмите на «Параметры».
- Далее перейдите в раздел «Система».
- Теперь откройте подраздел «О системе».
- В списке всей информации найдите отмеченную строку. Здесь указаны название и частота каждого из ядер.
Подробнее узнать об оборудовании вы сможете через «Диспетчер устройств». Все способы открыть данную программу представлены ниже:
- Чтобы открыть «Диспетчер устройств», в поисковой строке введите соответствующий запрос.
- Также запустить программу можно через «Панель управления». Откройте ее любым удобным способом, а затем перейдите в «Оборудование и звук» (1).
- Далее кликните на «Диспетчер устройств».
- В командной строке необходимо ввести «mmc devmgmt.msc», чтобы запустить «Диспетчер устройств».
Окно приложения выглядит так:
В нем необходимо развернуть ветку «Процессоры». На скриншоте представлен 4-ядерное устройство, поскольку вы видите 4 одинаковые строки. Кликните правой кнопкой мыши по одной из строк и выберите пункт «Свойства». В открывшемся окне вы можете найти всю информацию по процессору.
Сторонние утилиты
Если вас не устраивает функционал «Диспетчера устройств», вы можете установить одну из сторонних утилит. Самыми распространенными являются CPU-Z, AIDA64 и Everest.
CPU-Z можно загрузить с официального сайта по ссылке. При первом запуске утилита соберет данные о вашей конфигурации ПК. В первой вкладке вся информация о ЦП:
В остальных вкладках вы найдете подробное описание другого оборудования. Например, в SPD будет подробное описание оперативной памяти (Module Size, Manufacturer и так далее).
Программа AIDA64 загружается с ресурса создателей. В левой части окна необходимо открыть ветку «Системная плата» и перейдите в подраздел ЦП. В графе Multi CPU будет указано количество процессоров:
Последняя утилита – Everest. Она очень схожа с предыдущим софтом. В ней также вся интересующая вас информацию о ЦП находится в разделе «Системная плата»:
Итоги
Включение многопоточности возможно только для операции запуска персонального компьютера. Во всех остальных случаях ЦП задействует все ресурсы одновременно, поэтому надобность ручной настройки отпадает.
Видео
Ниже представлена видеоинструкция с подробным описанием всех действий и операций из данной статьи. С помощью наглядного пособия вы сможете разобраться в непонятных для вас моментах и шагах руководства.
Источник
Содержание
- 1 Количество работающих ядер по умолчанию в Windows 10
- 2 Способы включения ядер процессора на Windows 10
- 3 Настройки процессора в BIOS
- 4 Проверка данных и параметров процессора
- 5 Стандартные средства ОС Windows 10
- 6 Сторонние программы
- 7 Как узнать количество ядер?
- 8 Включаем все ядра
- 9 Изменится ли скорость ПК после этой манипуляции?
- 10 Способ 1 – Настройка многозадачности в режиме автозагрузки ОС
- 11 Способ 2 – настройка BIOS
- 12 Способ 3 – утилита CPU-Z
- 13 Способ 4 – программа AIDA64
- 14 Оптимизация ОС
- 15 Как узнать количество ядер процессора?
- 16 Вывод
- 17 Загрузка при старте системы
- 18 От слов к делу
Windows 10
Технологии постоянно развиваются и совершенствуются и сегодня на 9 из 10 компьютерах установлены многоядерные процессоры. И если двухъядерные сами по себе могут использовать оба ядра, то в случае с четырех- или восьмиядерными процессорами все не так очевидно.
Зачастую пользователи даже не знают о скрытом потенциале своего процессора и не используют его на полную мощь в играх или сложных программах. В нашей статье мы расскажем вам о том, как включить все ядра процессора в Windows 10 и получить более подробную информацию о процессоре.
Содержание:Количество работающих ядер по умолчанию в Windows 10</li>Способы включения ядер процессора на Windows 10</li>Настройки процессора в BIOS</li>Проверка данных и параметров процессора</li>Стандартные средства ОС Windows 10</li>Сторонние программы</li></ul>
Количество работающих ядер по умолчанию в Windows 10
На каждое отдельное ядро может оказываться разная нагрузка, что связано с изменением загруженности ПК. Настройки BIOS позволяют задать отдельную рабочую частоту для ядер. При равномерном распределении нагрузки на ПК пользователь получат высокую производительность.
Если говорить о двухъядерном процессоре, то лишь в одном случае будет задействовано всего лишь одно ядро – при загрузке компьютера. С другой стороны, всегда есть возможность активировать все ресурсы, чтобы ускорить процесс загрузки (с другой стороны, загрузка Windows это не самый требовательный к CPU процесс, и вы выиграете намного больше, если просто поставите свою Windows 10 на SSD).
Способы включения ядер процессора на Windows 10
Чтобы активировать все ядра четырехядерного (пример) процессора при включении ПК, можно использовать:
- Перенастройку конфигурации системы.
- Настройки BIOS.
Инструкция ниже подойдет как для 32-, так и для 64-битной ОС редакций Windows 10:
- Откройте меню «Выполнить», нажав на сочетание клавиш Windows + R. Введите msconfig и нажмите Enter, чтобы открыть окно конфигурации системы.
- Перейдите во вкладку «Загрузка», выберите нужную ОС и нажмите на функцию «Дополнительные параметры загрузки».
- Выберите строку «Число процессоров» и в развернутом списке выберите максимальное доступное количество ядер.
- Кроме этого следует повысить «Максимум памяти», отключить опцию «Блокировка PCI». В таком случае ОС будет распределять нагрузку на все ядра равномерно. Подтвердите настройки, нажав на OK.
_
Примечание. В настройках «Максимум памяти» нужно выбрать любое числовое значение не ниже 1024 Мбайт. Иначе скорость загрузки компьютера может и даже уменьшиться.
Чтобы не выполнять эти действия каждый раз, в предыдущем окне «Конфигурация системы» установите галочку на пункте «Сделать эти параметры загрузки постоянными». Подтвердите действия на «Применить» и OK.
Настройки процессора в BIOS
Изменять настройки BIOS нужно лишь в том случае, если ПК просто не загружается. Не нужно использовать данный метод, если у вас нет каких-либо начальных знаний по работе в BIOS. Лучше воспользуйтесь предыдущей инструкцией.
Для активации всех ядер многоядерного процессора через BIOS выполните следующие действия:
- Войдите в меню BIOS (перезагрузите компьютер и на начальном экране с информацией о материнской плате нажмите на F3,Del или Esc – зависит от производителя). Обычно на этом экране есть информация с указанием тех клавиш, которые необходимо нажать.
- В BIOS найдите раздел Advanced Clock Calibration и выберите параметры All Cores.
- Сохраните все настройки, нажав на F10 и Y (или используйте подсказки самого BIOS).
Проверка данных и параметров процессора
Чтобы узнать, какое количество ядер задействовано системой, а также какие параметры есть у CPU, можно воспользоваться стандартными средствами операционной системы или сторонними программами.
Стандартные средства ОС Windows 10
- Наведите курсор мыши на кнопку «Пуск» в левом нижнем углу экрана, щелкните правой кнопкой мыши и выберите «Параметры».
- Зайдите в категорию «Система».
- Откройте подкатегорию «О системе». Появится страница с информацией, где также будут указаны названия и частоты каждого из ядер.
Чтобы найти более подробную информацию обо всех устройствах, нужно открыть «Диспетчер устройств» (DEVMGMT.MSC).
Разверните ветку «Процессоры» и изучите графики (для четырехъядерного процессора их должно быть четыре и т. д.). Наведите курсор на любую строку, щелкните ПКМ и выберите опцию «Свойства». Здесь и будет вся необходимая информация о процессоре.
Сторонние программы
Если вам мало «Диспетчера устройств», то можно воспользоваться сразу несколькими программами, предназначенными для проверки информации о системе и аппаратной части:
- CPU-Z;
- AIDA64;
- Everest.
Все программы можно загрузить с официального сайта их разработчиков.
Всем привет, мои дорогие друзья и гости моего блога. Сегодня я вам расскажу, как включить все ядра в windows 10 на вашем компьютере, дабы немного улучшить скорость запуска вашего компьютера. Кстати, сразу вам вопрос: А вы знаете, сколько ядер использует процессор вашего ПК, когда вы работаете за ним? Два? Четыре? Восемь?. Ответ вас ждет в статье.
Как узнать количество ядер?
Наверное, никого из вас не удивишь таким словосочетанием, как ядро процессора. И это правильно, ведь сейчас уже не то время. Поэтому в этой статье я не буду рассказывать, что это такое, для чего они нужны и т.д. Хочу лишь у вас поинтересоваться, знаете ли вы сколько ядер стоит конкретно у вас? Если нет, то я расскажу вам несколько способов.
Внутренние средства Windows
AIDA64
Точно также можно обратиться к сторонней программе, например AIDA64 . Скачав и запустив ее, зайдите в пункт «Системная плата» — «ЦП» — «MultiCPU» . Посчитайте количество позиций в данном пункте, и вы узнаете общее количество ядер.
Speecy
Еще одна замечательная и бесплатная программа — Speecy . Я ее уже рассматривал, когда мы проверяли . Здесь вам нужно будет идти в раздел CPU, после чего обратить внимание на пункт «Threads» . Именно это и есть то, что мы ищем
Включаем все ядра
Для того, чтобы задействовать все имеющиеся у вас ядра на загрузку системы, вам необходимо будет вызвать (Win+R ) и написать там msconfig. После этого ищем вкладку , где жмем на кнопку «Дополнительные параметры» .
Как видите, по умолчанию не стоит галочки напротив пункта «Число процессоров» , а это значит, что по умолчанию используется всего один. Для того, чтобы изменить всю эту ситуацию, вам нужно поставить галочку и выбрать из выпадающего списка нужное число процессоров.
Изменится ли скорость ПК после этой манипуляции?
Спешу вас расстроить, какие бы мифы не ходили об этом способе, он никак не влияет на скорость работы. Данная фишка влияет только на загрузку системы, так как по умолчанию на это дело используется лишь один процессор. Но когда система уже загружена, но в ход вступают все остальные ядра, и каждое из них работает по своему, на разной частоте.
То есть, если на выполнение какой-либо задачи хватит одного ядра, то нет никакого смысла задействовать остальные. А если задачи посложнее, то в ход вступают и остальные товарищи.
В общем, я бы на вашем месте вообще не заморачивался по этому поводу. Лучше уделить внимание другим пунктам, дабы ваш .
На этом у меня в принципе всё. Надеюсь, что статья вам понравилась и вы не забудете подписаться на обновления моего блога, если не сделали этого до сих пор. Удачи вам. Пока-пока!
С уважением, Дмитрий Костин.
Как включить все ядра на Windows 7? Таким вопросом часто задаются пользователи, компьютеры которых работают медленно и периодически зависают.
Даже на многоядерных устройствах могут появляться торможения. Рассмотрим детальнее, как эффективно ускорить работу ПК и «заставить» систему использовать все доступные ядра на полную.
Современные компьютеры – это многоядерные устройства. Однако, ни одна операционная система не использует все ядра на полную мощность. Подобное ограничение необходимо для экономии ресурсов ПК и ноутбуков.
Современные аппаратные технологии позволяют «подгружать» нужное количество ядер в процессе работы с определенными программами, которые требуют большей производительности.
Если ваш ПК не начинает работать быстрее, даже когда запущен мощный фоторедактор, игра или программа для монтажа, необходимо настроить режим использования процессоров самостоятельно.
Способ 1 – Настройка многозадачности в режиме автозагрузки ОС
Этот вариант настройки является одним из самых простых и эффективных. Суть – разгон процессора происходит сразу во время запуска ОС . Пользователь всегда может изменить настройки и вернуть первоначальные параметры.
Следуйте инструкции:
- Откройте окно выполнения команд с помощью сочетания клавиш Win и R ;
- В текстовом поле открывшегося окошка вбейте команду настройки системной конфигурации msconfig;
Рис. 1 – вызов окна конфигурации Windows
- Теперь перейдите во кладку загрузок. Тут вы может просмотреть версию установленной ОС, настроить безопасный режим и другие параметры загрузки;
- Нажмите на клавишу дополнительных параметров ;
Рис. 2 – окно конфигурации Виндовс
- В открывшейся вкладке проставляется режим использования доступных вычислительных характеристика вашего ПК. Проставьте галочки напротив числа процессоров и максимального объема памяти. Эти строки раньше были неактивны, так как компьютер находился в режиме экономного потребления ресурсов;
- Выберите наибольшее количество ядер и максимальное количество доступной памяти;
Рис. 3 – настройка параметров загрузки
После повторного включения компьютера, активируется режим многозадачности. Пользователь также может выбрать меньшее количество процессоров и памяти. Оптимальное число для быстрой работы – 5-6 ядер и по 1024 МБ памяти на каждый процессор.
Как убрать «залипание клавиш»: Инструкция для всех версий Windows
Способ 2 – настройка BIOS
Еще один вариант настройки скорости работы ОС – это проставление новых настроек в БИОСе. Такой вариант позволяет не только увеличить эффективность выполнения задач, но и предотвращает возникшие в ОС сбои и регулярное появление синего экрана.
Для начала нам нужно зайти в БИОС . Большинство десктопных компьютеров и ноутбуков запускают систему ввода-вывода одинаково. Достаточно просто включить ПК и в первые 5 секунд после нажатия на клавишу «Power» кликнуть на кнопку Escape, F5, F2, или F1. В левом нижнем углу экрана указывается, на какую кнопку следует нажать.
Далее произойдет запуск BIOS. В некоторых случаях включение может длиться дольше одной минуты. Управление в открывшемся окне осуществляется с помощью четырех направляющих клавиш со стрелками. Выбор – это нажатие на Ввод .
Внешний вид, расположение вкладок и их последовательность может отличаться. Тут всё зависит от производителя ПК и модификации БИОСа. Для настройки многозадачности следуйте инструкции:
- Откройте раздел Clock Calibration, как показано на рисунке ниже;
Рис. 4 – калибровка использования ядер в БИОСе
- С помощью стрелок вправо-влево на клавиатуре, выставьте параметр «All Cores» . Таким образом, ноутбук будет использовать все доступные ядра на одинаковой частоте;
- Сохраните внесенные изменения и выйдите из окна BIOS .
- Дождитесь включения Windows 7.
Способ 3 – утилита CPU-Z
Выполнять активацию работы всех ядер можно и с помощью сторонних программ. Они требуют минимального вмешательства пользователя, имеют простой и понятный интерфейс. Одна из популярных утилит — это CPU-Z .
Программа позволяет провести комплексную настройку аппаратных и программных составляющих:
- Процессора;
- Кэша;
- Материнской платы;
- Памяти;
- Параметров системного модуля (Serial Presence Detect).
Для включения всех ядер нам понадобится вкладка CPU. На рисунке ниже представлено окно отображения конфигурации в приложении CPU-Z. Внизу есть поле Cores, его значение – это количество ядер ПК, которые функционируют на одной частоте. Пропишите в поле максимальное количество процессоров. Поле Threads (потоки) должно быть равным Cores.
Рис. 5 – главное окно приложения CPU-Z
После внесения изменений следует нажать клавишу «ОК». Выключить программу и перезагрузить устройство.
Способ 4 – программа AIDA64
Еще одна хорошая программа для настройки количества используемых ядер – это AIDA64 . Особенности приложения:
- Возможность просмотра аппаратных характеристик ПК или ноутбука;
- Формирование отчетов о работе устройства;
- Отображение характеристик установленной ОС;
- Возможность изменения параметров использования процессора;
- Функция тестирования скорости работы ПК.
Для начала посмотрите, сколько ядер доступно в вашем ПК. Информация находится во вкладке Multi CPU (в левой части окна выберите пункт «Системная плата» -«ЦП» ):
Рис. 6 – главное окно утилиты AIDA64
Включите каждое из ядер. Перезагрузите программу и проверьте, не сбилась ли активация процессоров. Такое может случаться из-за конфликта программы и аппаратных составляющих ПК. Следует повторить настройку еще раз. Осталось только повторно включить компьютер и наслаждаться его быстрой работой.
Активацию всех ядер целесообразно проводить, если возникла срочная необходимость выполнить сложные операции в процессе монтажа видеороликов или для ускорения работы видеоигр.
Если ваш компьютер без задействования всех ядер работает слишком медленно – это может свидетельствовать о сбоях в ОС. Следует провести комплекс действий для оптимизации работы операционной системы.
Оптимизация ОС
Оптимизация компьютера – это действия, в результате выполнения которых ОС начинает работать быстрее , а ошибки возникают реже. Как оптимизировать Windows? Эта процедура проводится одинаково, независимо от версии системы.
Чтобы ускорить работу браузера и других программ, закройте лишние процессы в окне Диспетчера устройств. А также очистите вкладку от нежелательного ПО, которое запускается с включением ОС и функционирует в фоновом режиме.
Современные компьютеры имеют большие вычислительные возможности, поэтому удивить двух-, четырех- или даже шестиядерным процессором кого-то сложно. Но начинающий пользователь, не знакомый с особенностями технической «начинки» устройства, может заинтересоваться, как включить все ядра на Windows 10, чтобы увеличить производительность компьютера.
Как узнать количество ядер процессора?
Узнать, сколько ядер в процессоре, который установлен на вашем компьютере или ноутбуке, можно с помощью программ, встроенных средств Windows и в описании к ЦП.
В описании ЦП
Посмотрите в инструкции к устройству, какая модель установлена на вашем компьютере. После этого найдите описание процессора в интернете.
Полезно! Посмотреть модель можно и в описании ОС: ПКМ на меню Пуск → Система → в блоке «Система» указано наименование ЦП.
В Windows
Программами
Создано много программ, которые показывают характеристики устройства.
CPU-Z
В Windows 10
Важно! На каждое ядро должно приходиться не менее 1024 Мб оперативной памяти, иначе вы добьетесь обратного эффекта.
В BIOS
Вносить изменения в BIOS можно только в случае, если они «слетели» из-за сбоя в ОС (прочитайте статью « », чтобы узнать, как запустить ПК, если он работает нестабильно). В остальных случаях все ядра процессора в BIOS включаются автоматически.
Чтобы включить все ядра, зайдите в раздел Advanced Clock Calibration в настройках BIOS. Установите в нем показатели «All Cores» или «Auto».
Важно! Раздел Advanced Clock Calibration в разных версиях BIOS может называться по-разному.
Вывод
Во время работы все ядра процессор задействованы, но они функционируют на разной частоте (в зависимости от сделанных настроек). Включить все ядра ЦП можно при загрузке ОС в настройках BIOS или в параметрах «Конфигурация системы». Это сократит время загрузки ПК.
Прошли те времена, когда многоядерность процессора считалась чем-то из ряда вон выходящим, а владельцев таких компьютеров можно было пересчитать по пальцам. Сегодня даже самый захудалый, бюджетный ноутбук имеет как минимум парочку ядер в процессоре. Что это означает на практике? То, что работу, практически непрерывно выполняемую вычислительным устройством, стало возможно переложить на плечи двух или более работников.
Даже самые незначительные действия пользователя вызывают к жизни огромную по длине последовательность инструкций процессора. Если часть из них можно выполнить на одном ядре, а часть на другом, то общая производительность компьютера резко вырастет. Потенциально Windows поддерживает работу всех имеющихся ядер, но на практике эту опцию обычно нужно предварительно активировать. О том, как включить все возможности процессора на компьютере под управлением Windows 7 – читайте ниже.

Загрузка при старте системы
Включить компьютер и пустить Windows – еще не означает включить многозадачность. Чтобы это происходило при страте компьютера, необходимо произвести некоторые настройки в Windows. Это может быть очень полезно для улучшения общей производительности. Каждый использующий компьютер для игр или работы немедленно почувствует положительный эффект от этой процедуры. Для решения этой задачи Windows предлагает пользователю весь необходимый инструментарий. Процедура настройки предельно проста.
Для того чтобы включить в работу все ядра процессора не понадобится лезть в реестр или совершать другие сложные манипуляции.

От слов к делу
Чтобы задействовать всю мощь процессора в Windows и включить многозадачность при старте, необходимо сделать несколько совсем простых шагов:
- Нажимаем клавиши «Win» + «R» для доступа к окну «Выполнить» .
- В появившемся окне вбиваем команду msconfig .
- В результате перед нами открывается окно конфигурации системы Виндовс. Чтоб включить в работу все вычислительные мощности, переходим на вторую вкладку под названием .
- Жмем на кнопку «Дополнительные параметры» и получаем еще одно окошко – окошко тонкой настройки активации Windows.
- Остается только указать реально имеющееся в системе количество ядер в выпадающем списке.

Когда пользователь хочет увеличить производительность своего устройства, скорее всего, он решит включить все доступные ядра процессора. Существует несколько решений, которые помогут в данной ситуации на ОС Windows 10.
Все ядра процессора работают с разной частотой (одновременно), и задействуются в полную мощь тогда, когда это требуется. Например, для тяжелых игр, видеомонтажа и т.п. В повседневных задачах они работают в обычном режиме. Это даёт возможность достижения баланса производительности, а значит, ваше устройство или его компоненты не выйдут из строя раньше времени.
Стоит учитывать и то, что не все производители программ могут принять решение о разблокировке всех ядер и поддержки многопоточности. Это значит, что одно ядро может взять на себя всю нагрузку, а остальные будут работать в нормальном режиме. Так как поддержка нескольких ядер определённой программой зависит от её разработчиков, то возможность включения всех ядер доступна лишь для запуска системы.
Чтобы задействовать ядра для запуска системы, нужно вначале узнать их количество. Это можно сделать с помощью специальных программ или стандартным способом.
- Запустите приложение.
- Во вкладке «CPU» («ЦП» ) найдите «cores» («число активных ядер» ). Указанное число и есть количество ядер.
Можно также применить стандартный способ.
Способ 1: Стандартные средства системы
</h3>
При запуске системы используется лишь одно ядро. Поэтому далее будет описан способ добавления ещё нескольких ядер при включении компьютера.
Помните, что на одно ядро должно приходиться 1024 Мб RAM. В противном случае ничего не выйдет. Если у вас 32-х разрядная система, то есть вероятность того, что система не станет использовать больше трёх гигабайт ОЗУ.
Уберите отметки с «Блокировка PCI» и «Отладка» .</li>
Сохраните изменения. А после вновь проверьте настройки. Если всё в порядке и в поле «Максимум памяти» всё осталось именно так, как вы задавали, можете перезагрузить компьютер. Вы также можете проверить работоспособность, запустив компьютер в безопасном режиме.</li>
Если вы выставили верные настройки, но количество памяти всё равно сбивается, то:
Если ничего не изменилось, то нужно настраивать загрузку нескольких ядер с помощью БИОС.
Способ 2: Использование BIOS
Данный метод используется, если из-за сбоя операционной системы сбросились определённые настройки. Этот способ актуален и для тех, кто неудачно настроил «Конфигурацию системы» и ОС не хочет запускаться. В остальных случаях использовать BIOS для включения всех ядер при запуске системы не имеет смысла.
Задайте вопрос Быстрый доступ
-
Вопрос
- 11 сентября 2009 г. 16:40 Ответить | Цитировать
Ответы
-
Вот тут народ задавал аналогичный вопрос на иностранном языке, и на том же иностранном языке получил ответ.http://social.technet.microsoft.com/Forums/en-US/w7itprohardware/thread/1ddf5515-815c-486f-9fcb-d18e0ab81196/Надеюсь с английским проблем нет. :-)Лично меня ответ удовлетворил.
Понятно, что здесь нет ответа на теоритический вопрос сколько ж максимально ядер заработает, но может оно и не надо, знать это? Главное, чтобы заработало на уровне сокетов.ПС. Вкратце для непонимающих.На вопрос о предпологаемой поддержке до 256 ядер последовал ответ, по аналогии с Виста, где версии Home поддерживали 1 процессорный разъём, а Bussines и Ultimate — 2. Аналогично Windows 7. Иначе, если б был запланирован запуск сервера с 4 процессорными разъёмами, и Windows 7 всё это дело прекрасно «переваривал» бы, зачем бы в таком случае были б нужны серверные ОС, а ведь они ещё и дороже.Резюмируя: может быть windows 7 и поддерживает 32 (или больше ядер), но не будет поддерживать все установленые (если их больше 2х) процессоры. С уважением, Максимов Сергей.
- Помечено в качестве ответа12 сентября 2009 г. 5:18
11 сентября 2009 г. 21:22 Ответить | Цитировать
Все ответы
-
Вот тут народ задавал аналогичный вопрос на иностранном языке, и на том же иностранном языке получил ответ.http://social.technet.microsoft.com/Forums/en-US/w7itprohardware/thread/1ddf5515-815c-486f-9fcb-d18e0ab81196/Надеюсь с английским проблем нет. :-)Лично меня ответ удовлетворил.
Понятно, что здесь нет ответа на теоритический вопрос сколько ж максимально ядер заработает, но может оно и не надо, знать это? Главное, чтобы заработало на уровне сокетов.ПС. Вкратце для непонимающих.На вопрос о предпологаемой поддержке до 256 ядер последовал ответ, по аналогии с Виста, где версии Home поддерживали 1 процессорный разъём, а Bussines и Ultimate — 2. Аналогично Windows 7. Иначе, если б был запланирован запуск сервера с 4 процессорными разъёмами, и Windows 7 всё это дело прекрасно «переваривал» бы, зачем бы в таком случае были б нужны серверные ОС, а ведь они ещё и дороже.Резюмируя: может быть windows 7 и поддерживает 32 (или больше ядер), но не будет поддерживать все установленые (если их больше 2х) процессоры. С уважением, Максимов Сергей.
- Помечено в качестве ответа12 сентября 2009 г. 5:18
11 сентября 2009 г. 21:22 Ответить | Цитировать
- 11 сентября 2009 г. 23:03 Ответить | Цитировать
- 12 сентября 2009 г. 5:17 Ответить | Цитировать
- 12 сентября 2009 г. 11:37 Ответить | Цитировать
-
А сколько ядер(или по терминологии Microsoft «логических процессоров») поддерживает Windows 7 в теории? 256 как её серверный собрат или меньше?
13 сентября 2009 г. 8:03 Ответить | Цитировать
-
я встречал цифру 256 (она и в исходном посте). Меньше — почему бы?!… ведь и на количество сокетов ограничение не «конструктивное», а лицензионное (хоть для рабочих станций, хоть для серверов…)
13 сентября 2009 г. 8:55 Ответить | Цитировать
-
Так значит Windows Server поддерживает также не более 2 физических сокетов?
13 сентября 2009 г. 9:19 Ответить | Цитировать
-
Так значит Windows Server поддерживает также не более 2 физических сокетов?
???!!! ИЗ ЧЕГО это значит?для сервера вот значения (по приведенным выше ссылкам) — http://www.microsoft.com/windowsserver2008/en/us/r2-compare-specs.aspx — от 4 до 64 (для R2! хотя, думаю, для Windows Server 2008 то же самое… уже искать нужно 🙂 ) 13 сентября 2009 г. 9:35 Ответить | Цитировать
- Всё ясно. Спасибо за помощь.13 сентября 2009 г. 9:40 Ответить | Цитировать
-
А сколько ядер(или по терминологии Microsoft «логических процессоров») поддерживает Windows 7 в теории? 256 как её серверный собрат или меньше?
Моя интуиция подсказывает мне, что так же, как и в предыдущих версиях: 32 ядра суммарно в 32-разрядной версии и 64 — в 64-разрядной.До 256 ядер — удел серверов.14 сентября 2009 г. 10:19 Ответить | Цитировать
Используемые источники:
- https://vmblog.ru/vkluchit-vse-yadra-processora-v-windows/
- https://geekpad.ru/windows-10-the-maximum-number-of-cores-how-to-enable-all-processor-cores.html
- https://social.technet.microsoft.com/forums/ru-ru/6aa71e14-383c-47e7-bd29-9ea735ffe41f/1050108610831080109510771089109010741086
Производительность компьютера зависит от многих вещей. Одна из них — количество ядер в процессоре. Но не всегда все имеющиеся ядра задействованы. Возможно, они есть, но стоят без дела.
На что влияет многоядерность
Ядро процессора служит вычислительной машиной. Именно оно выполняет большинство задач, порученных пользователем.
Если ядро одно, то все функции выполняет только оно, что приводит к образованию очереди. Например, очередь заметна, когда вы запускаете несколько программ, а они открываются поочерёдно, а не одновременно. Это значит, что ядро занимается сначала запуском одного приложения, а потом запуском второго.
Но если у процессора два, четыре, шесть ядер, то существующие задачи распределяются между ними, что снижает количество запросов, стоящих в очереди на выполнение. Например, если запустить две программы на двухъядерном процессоре, то одно ядро займётся запуском одного приложения, а второе — запуском другого.
Не все программы поддерживают разделение задач по ядрам, но с каждым годом их становится всё больше. Кстати, Windows бывает 32 и 64-битной, то есть версия операционной системы для одноядерного и двухъядерного процессора различается.
Итак, количество ядер в конечном итоге влияет на скорость выполнения задач: чем больше ядер, тем скорее они выполнят всё, что от них требуется.
Как узнать количество ядер
Перед включением дополнительных ядер, необходимо узнать, есть ли они у процессора. Во-первых, информация о процессоре представлена в инструкции к нему или на официальном сайте производителя. Чтобы узнать модель процессора, выполните следующие действия:
- Разверните параметры системы.
Откройте параметры системы
- Перейдите к блоку «Система».
Откройте блок «Система»
- Откройте подпункт «О системе» и найдите строку «Процессор». В ней указано название модели и некоторая информация о ней.
Найдите строчку «Процессор» во вкладке «О системе»
Во-вторых, информацию можно узнать через настройки системы и сторонние программы.
Через «Диспетчер устройств»
Чтобы узнать количество ядер процессора через «Диспетчер устройств», выполните следующие действия:
- Кликните правой клавишей мыши по меню «Пуск» и выберите вкладку «Диспетчер устройств».
Откройте вкладку «Диспетчер устройств»
- Разверните блок «Процессоры» и просмотрите список имеющихся ядер.
Разверните блок «Процессоры» и посчитайте ядра
Видео: как узнать количество ядер с помощью «Диспетчера устройств»
Через CPU-Z
CPU-Z — бесплатная утилита, предоставляющая подробную информацию о компьютере. На главной её странице «ЦП» находится строчка «Число активных ядер», в которой указано количество имеющихся ядер.
Посмотрите на строчку Cores в утилите CPU-Z, чтобы узнать количество ядер процессора
Через AIDA64
У AIDA64 также имеется бесплатная версия программы, которой вы можете воспользоваться. Открыв её, перейдите к пункту «Системная плата» — «ЦП». Отыщите блок Multi CPU и посчитайте, сколько ядер в нём описано.
Посмотрите на блок Multi CPU, чтобы узнать количество ядер
Через Everest
Ещё одна бесплатная программа, позволяющая узнать количество ядер процессора. Для этого её нужно запустить и перейти к пункту «Системная плата» — «ЦП» — блок Multi CPU.
Разверните вкладку ЦП и обратите внимание на блок Multi CPU, чтобы узнать количество ядер
Активация ядер
Если вы убедились в том, что не все ядра процессора задействованы, самое время их активировать. Сделать это можно разными способами, один из них даже не потребует входа в систему.
При помощи системных настроек
Выполните следующие действия:
- Разверните окошко «Выполнить», зажав комбинацию Win + R, а после пропишите в нём команду msconfig.
Выполните команду msconfig, чтобы открыть «Конфигурацию системы»
- В развернувшемся окне перейдите к вкладке «Загрузка» и откройте дополнительные параметры.
Кликните по кнопке «Дополнительные параметры»
- Укажите максимальное значение для блоков «Число ядер» и «Максимальная память». Снимите галочки с блокировки PCI и отладки. Сохраните изменения и перегрузите компьютер, чтобы изменения вступили в силу.
Укажите нужное количество ядер и памяти
Если система начнёт работать некорректно, вернитесь к параметрам и установите значение памяти ниже максимального.
Учтите, минимальное количество памяти для одного ядра — 1024 Мб. Если будет использоваться значение ниже этого, то компьютер начнёт работать только медленнее, сколько бы ядер ни было задействовано.
Видео: как активировать ядра при помощи системных настроек
При помощи настроек BIOS
Если у вас нет доступа к системе, то активировать ядра можно в BIOS:
- Зайдите в BIOS. Для этого необходимо зажать кнопку Delete или F12 во время включения компьютера. Учтите, способ входа зависит от модели процессора, поэтому кнопки, используемые для входа, в вашем случае могут отличаться.
Нажимаем клавишу Delete для входа в BIOS
- Отыщите пункт Advanced Clock Calibration и установите для него значение All Cores или Auto. Учтите, название пункта может отличаться в зависимости от версии BIOS, но оно явно будет намекать на то, что от этого пункта зависит количество используемых ядер.
Установите параметр All Cores в BIOS
Видео: как включить незадействованные ядра с помощью BIOS
Деактивация ядер
Если по каким-то причинам вам необходимо запретить использование лишних ядер, необходимо выполнить те же шаги, что были описаны выше в инструкции «Активация ядер», но установить не максимальное количество ядер, а нужное вам.
Отключить все ядра не получится. Как минимум одно обязательно должно работать, иначе управлять работой системы будет попросту некому.
Что делать, если компьютер видит не все ядра
Если вы уверены, что компьютер показывает вам недостоверное количество ядер, то сначала перейдите к настройкам msconfig и снимите все галочки, имеющиеся в дополнительных параметрах загрузки. Перезагрузите компьютер и проверьте, избавило ли это вас от проблемы.
Снимите галочки в дополнительных параметрах загрузки
После этого проверьте, установлено ли значение All Cores или Auto для пункта Advanced Clock Calibration в BIOS. Для пункта CPU Core Control должно быть установлено значение Automatic Mode.
Установите значение Automatic Mode
Возможно, система неправильно установила драйверы для процессора. Придётся переустановить их вручную:
- Откройте «Диспетчер устройств» и найдите в списке процессор. Выберите его и запустите обновление драйверов.
Выделите процессор и кликнитк по кнопке «Обновить драйверы»
- Перейдите на официальный сайт производителя и скачайте последнюю версию драйверов для вашей модели. Если на сайте найдёте программу, которая обновляет драйверы автоматически, можете воспользоваться ей. Например, у Intel есть приложение Intel Driver & Support Assistant.
Драйверы можно обновить автоматически через Intel® Driver & Support Assistant
- Когда вам удастся скачать драйверы, вернитесь к процедуре установки, выберите способ «Выполнить поиск драйверов на этом компьютере» и пройдите все оставшиеся шаги. Перезагрузите компьютер и проверьте, устранена ли проблема.
Выберите способ «Выполнить поиск драйверов на этом компьютере»
Известны случаи, когда подобная ошибка возникала после обновления до новой версии операционной системы. В подобных ситуациях необходимо установить/переустановить систему с нуля, чтобы избавиться от ошибки.
Видео: что делать, если компьютер не видит все ядра
Итак, если у вас есть возможность задействовать больше ядер, чем активно на данный момент, сделайте это. Но учтите, что для этого потребуется достаточное количество оперативной памяти. Активировать ядра можно через системные настройки или BIOS.
- Распечатать
Оцените статью:
- 5
- 4
- 3
- 2
- 1
(8 голосов, среднее: 5 из 5)
Поделитесь с друзьями!
Многие пользователи считают операционные системы Windows не слишком гибкими в плане настроек, разгона и оптимизации работы. К счастью, это не совсем так и ОС вполне может помочь увеличить производительность компьютера. Например, если по умолчанию в работе задействованы не все ядра процессора, вы можете при помощи определённых манипуляций в системе включить их все, не используя дополнительное ПО.
Содержание
- Важная информация
- Этап 1: Узнаём количество доступных ядер
- Этап 2: Подключение всех ядер при включении
- Альтернативный способ через BIOS
Важная информация
Обычно операционная система сама определяет оптимальное количество ядер, которые нужно задействовать для её работы. Иногда незадействованные ядра подключаются во время высоких нагрузок автоматически. Почти всегда Windows задействует все ядра процессора при работе компьютера, просто нагрузка между ними распределяется по-разному.
Однако, если вы решили задействовать их все в таких операциях, как включение компьютера и запуск ОС, то рекомендуется перед началом работ и после проверить температуру рабочих ядер. Если до начала температура бала и так высокой, а после подключения только возросла, то рекомендуется вернуться к настройкам по дефолту.
Также обращайте внимание на стабильность работы системы до и после работы. Иногда компьютер может запускаться медленнее, но стабильнее с одним ядрам, а при подключении ещё дополнительных скорость обработки информации ускорится, но стабильность работы может пострадать. В этом случае тоже разумнее будет сделать откат до настроек по умолчанию.
Этап 1: Узнаём количество доступных ядер
Стоит понимать, что если в процессоре всего два ядра, четыре и более ядра в работе компьютера вы никак задействовать не сможете, поэтому изначально рекомендуется узнать их доступное количество. Сделать это можно при помощи следующей инструкции:
- Изначально вам нужно открыть «Диспетчер устройств». Открытие может быть произведено несколькими способами. Например, напишите в строке поиска Windows (открывается после нажатия на иконку лупы в «Панели задач») название искомого объекта. В качестве альтернативы можно по старинке найти «Диспетчер устройств» в «Панели управления».
- Найдите в «Диспетчере устройств» пункт «Процессор» и раскройте его. Количество подпунктов будет равно количество ядер в вашем процессоре.
Аналогично просмотреть количество ядер процессора возможно при помощи стороннего ПО, например, AIDA64. Однако в данном случае, корректнее будет использовать функциональные возможности самой Windows, так как иногда бывают неполадки такого рода, что AIDA64 (или другое стороннее ПО) видит только 4 ядра, а Windows почему-то только 2.
Этап 2: Подключение всех ядер при включении
Обычно по умолчанию система задействует все доступные ядра во время функционирования компьютера. Правда, на одни может быть большая нагрузка, а на другие меньшая, также при низкой нагрузки некоторые ядра могут вовсе отключаться в целях экономии энергии.
Однако при включении компьютера действительно может быть задействовано только ограниченное количество вычислительных мощностей процессора, что может несколько замедлить его включение. Активировать все мощности устройства при его включении можно прямо из операционной системы, воспользовавшись данной инструкцией:
- Откройте строку «Выполнить». Делается это при помощи комбинации клавиш Win+R. Если это не сработало, то нажмите правой кнопкой мыши на иконку «Пуск» и в выпавшем меню выберите пункт «Выполнить».
- Теперь в строку введите
msconfigи нажмите Enter для перехода. - Операционная система откроет окно с базовыми настройками конфигурации. Перейдите во вкладку «Загрузка».
- В центральном окне выберите свою операционную систему, но если у вас не установлено ещё каких-либо ОС, то она там будет одна выбранной по умолчанию.
- Перейдите в «Дополнительные параметры», воспользовавшись одноимённой кнопкой.
- Откроется окно с настройками. В первую очередь обратите внимание на параметры настройки памяти в правой части окошка. На каждое ядро должно в среднем приходиться по 1024 Мб. Однако, если у вас только 2 Гб ОЗУ и 4 ядра, то вы не сможете поставить больше 2 ядер, которые будут задействованы в загрузке системы.
- Поставьте галочку напротив «Число процессоров». В нижней части выберите то число из выпадающего списка, которое хотели бы задействовать.
- Снимите галочки напротив пунктов «Блокировка PCI» и «Отладка».
- Для применения нажмите «Ок» и перезагрузите компьютер.
Альтернативный способ через BIOS
Если по каким-то причинам у вас не получается сделать всё, как в инструкции выше, то можно использовать для увеличения количества ядер, ответственных за загрузку ОС BIOS. В этом случае, желательно, проявить некоторую осторожность, а если вы с компьютером на «вы», то лучше вообще не использовать данный способ, дабы случайно что-то не сбить в настройках.
Пошаговая инструкция имеет следующий вид:
- Перезагрузите компьютер и войдите в BIOS. В зависимости от компьютера и версии самого BIOS процесс входа может различаться. Чаще всего для входа используются клавиши от F2 до F12, либо Delete. Подходящую клавишу именно для вашей модели можно найти на сайте производителя, либо в документации к покупке.
- Управление в большинстве версий BIOS происходит при помощи клавиш со стрелочками и клавиши Enter, отвечающей за выбор пункта. Чтобы перейти к нужным настройкам, выберите пункт, носящий название «Advanced Clock Calibration». Расположение может быть как в верхнем меню, так и в центральном (в зависимости от версии и разработчика BIOS). Также в зависимости от этого может меняться название пункта, но при этом его смысл останется примерно похожим.
- Откроется небольшое окно, где вам нужно выбрать пункт «All cores» или «Auto». В некоторых версиях БИОС окно может не открыться. В этом случае для смены значений придётся нажимать Enter.
- Сохраните настройки и покиньте BIOS. Для этого можно нажать F10 или использовать пункт «Save & Exit».
Обычно все ядра процессора так или иначе используются во время работы компьютера, исключение составляет лишь его включение. Но если вы даже в этом процессе задействуете все ресурсы ЦП, то особого прироста производительности в обычной работе ПК не увидите, единственное, он будет быстрее загружаться при включении.
Содержание
- 1 Включить все ядра процессора
- 1.1 Запустить все ядра процессора Windows 10
- 1.2 Подключить все ядра процессора Windows 10 через UEFI
- 1.3 Разблокировать ядра для приложений
- 1.4 Как отключить ядро процессора в Windows 10?
- 1.5 Как разблокировать ядра на процессорах AMD?
- 2 Включить все ядра процессора на Windows 10
- 2.1 Узнать количество
- 2.2 Как вообще работают ядра и как их включить
- 2.3 Как включить все ядра процессора на Windows 10 при запуске?
- 2.4 Вариант с BIOS
- 3 Как включить работу всех ядер многоядерного процессора в Windows 10?
- 3.1 Как узнать количество ядер процессора?
- 3.2 В описании цп
- 3.3 в windows
- 3.4 программами
- 3.5 cpu-z
- 3.6 AIDA64
- 3.7 Сколько ядер используется по умолчанию
- 3.8 Как задействовать все ядра?
- 3.9 В windows 10
- 3.10 вывод
- 4 Как на виндовс 10 посмотреть характеристику компьютера?
- 4.1 Просмотр характеристик процессора без специальных программ в различных ОС Windows
- 4.2 Свойства системы
- 4.3 DirectX
- 4.4 BIOS
- 4.5 Популярные утилиты
- 4.6 Визуальный осмотр процессора
- 4.7 Как поменять имя компьютера в Windows 10: сменить
- 4.8 Требования для работы дополнительных функций
- 5 Как узнать, чем загружен процессор. Решение проблемы с svchost.exe
- 5.1 1. Вирусы
- 5.2 2. Программы из автозагрузки
- 5.3 3. Процесс svchost.exe
- 6 Как включить все ядра на Windows 10 — для чего это нужно и на что влияет
- 6.1 На что влияет количество ядер
- 6.2 Узнаём количества ядер
- 6.3 При помощи диспетчера устройств
- 6.4 При помощи параметров
- 6.5 Через CPU-Z
- 6.6 Через AIDA64
- 6.7 Сколько ядер задействовано по умолчанию
- 6.8 Активация ядер
- 6.9 При помощи изменения конфигурации системы
Включить все ядра процессора
В 2005 году, Intel выпустила первый 2-ядерный ЦП для персональных компьютеров – Intel Pentium D заложив основы многоядерных вычислений для домашних программ и приложений. Современные CPU обладают большим количеством ядер и вычислительных потоков, по сравнению с далёким 2005 годом. Например, Intel Core i7-8700 обладает 6 ядрами и 12 вычислительными потоками. В данном статье мы расскажем, как включить все ядра процессора на Windows 10.
Запустить все ядра процессора Windows 10
По умолчанию, системы Windows используют всю мощность ЦП, для достижения наибольшей производительности. Но при возникновении сбоев работы компьютера или воздействии вирусов, количество работающих потоков может отличаться от максимального.
Для начала, проверим ЦП на «многоядерность».
Откройте «Диспетчер устройств» (Win+X) и раскройте список Процессоры.
Если у Вас не многопроцессорная система (когда материнская плата позволяет использовать больше одного CPU, встречается в серверном сегменте компьютеров), но будет отображаться количество всех вычислительных ядер процессора (и физические и логические потоки).
Вы также можете уточнить спецификацию Вашего ЦП на сайте производителя – Intel или AMD.
Еще проверить количество можно через редактор реестра Windows. Откройте редактор реестра (regedit) и пройдите по пути:
HKLMHARDWAREDESCRIPTIONSystemCentralProcessor
В данной ветке будет указана информация о версии, модели, ревизии, частоте и других параметрах ЦП.
Настроить количество ядер на Windows 10 можно в параметрах Конфигурации системы. Для этого откройте окно Выполнить (Win+R) и введите команду msconfig.
Откройте вкладку Загрузка и нажмите на Дополнительные параметры…
Перед нами появится окно настройки памяти и ядер процессора.
По умолчанию, все галочки должны быть сняты (количество ядер при этом указывается как 1) и данные параметры неактивны. Чтобы активировать все ядра процессора Windows 10, поставьте галочку «Число процессоров» и в выпадающем меню, выберите максимально доступное число (в нашем случае это 8).
Нажмите ОК и выполните перезагрузку для внесения изменений в систему.
Включить второе ядро процессора Windows 10 можно таким же образом, выставив значение 2 или сняв галочку с «Числа процессоров», в этом случае число будет определяться на основе данных UEFI (BIOS).
Подключить все ядра процессора Windows 10 через UEFI
Сменить количество ядер можно не только в параметрах системы, в этом также может помочь UEFI (BIOS) материнской платы.
В зависимости от параметров ЦП и производителя материнской платы, настройки могут значительно отличаться. Материнские платы выше бюджетного уровня позволяют тонко настраивать работу внутренних процессов системы, начиная от скорости оборотов кулеров, заканчивая разгоном CPU и памяти.
Вам может быть интересно: gpedit msc не найден Windows 10
На примере материнской платы Asrock Z68, настройки Advanced (Расширенные) – CPU Configuration (Настройки ЦП) позволят настроить количество активных ядер и включитьвыключить Hyper-Threading и выставить нужные настройки для CPU.
Hyper-Threading – технология многопоточности Intel. Позволяет использовать на одном физическом ядре — 2 логических потока вычислений. На четырех – 8 потоков и т.д.
Настройка Active Processor Cores отвечает за количество активных ядер ЦП. На изображении выбор между All (Все), 1, 2 и 3, так как i7 -2600 четырехядерный.
Выбрав значение All Вы сможете использовать все ядра процессора.
Если Вы задатесь вопросом, как включить 2 или 4 ядра на Windows 10 используя UEFI, то в дополнительных настройках CPU можно настраивать не только количество ядер, но и количество потоков.
Стоит обратить внимание, что функционал зависит от производителя версии BIOS.
Разблокировать ядра для приложений
Стоит обратить внимание, что приложения создаются на основе инструментов, предоставленных Microsoft. Поэтому приложение создаётся с необходимыми условиями использования многопоточности или одного ядра. Если приложение создано с учётом использования одного ядра, разблокировав их все, разницы в производительности Вы не заметите.
Но бывают разные случаи, когда их разблокировка помогала устранить некоторые проблемы производительности и лагов. Для этого откройте Диспетчер задач (Ctrl+Shift+Esc) и пройдите во вкладку Подробности. Среди большого количества приложений, найдите нужное и нажмите ПКМ. Затем, выберите задать сходство и в следующем окне выберите «Все процессоры».
Как отключить ядро процессора в Windows 10?
Используя все методы, описанные выше, Вы можете отключить ядра ЦП. Это может помочь Вам в случае с перегревом, но лишь в крайних случаях. Мы не рекомендуем отключать или включать ядра, без должной на это необходимости, иначе Вы можете столкнуться со множественными ошибками и BSOD’ами системы.
Как разблокировать ядра на процессорах AMD?
ЦП семейства Phenom II, Athlon X2, Athlon II, Sempron обладают скрытым потенциалом в виде заблокированных ядер. Суть скрытых ядер заключается в отбраковке ЦП с бòльшим их количеством (показатели не вписываются в стандартные, ошибки, перегрев и т.д.). Например, Вы покупаете 2-ядерный ЦП, у которого их физически 4, но они не активны.
Разблокирование и активация зависит от нескольких факторов, например нужная модель ЦП, чипсета или северного моста материнской платы. Наиболее подробную информацию по данной теме, Вы найдете на форуме оверклокеров forums.overclockers.ru. Информации там предоставлено очень много и в случае возникновения вопросов или сложностей, Вы сможете уточнить сразу на форуме.
Источник: https://WindowsTips.ru/kak-vklyuchit-vse-yadra-na-windows-10
Несмотря на то что Windows считается операционной системой для обычных пользователей, в отличие от многочисленных дистрибутивов Linux, все равно позволяет совершать некоторые операции, за которые опытные пользователи все-таки предпочитают последнюю.
В частности, имеется ввиду доступ к аппаратным составляющим. Сама ОС и установленные драйвера делают так (или, по крайней мере, пытаются), чтобы они работали на максимум и предоставляли лучший пользовательский опыт.
Для начала нужно знать, как включить все ядра процессора на Windows 10 и данный вопрос мы подробно разберем в этой статье.
Узнать количество
Если вдруг вы не знаете, сколько их всего и хотите узнать версию ядра в Windows 10 в вашем процессоре, то начать стоит именно с этого. Проще всего это сделать с помощью инструментов самой Windows. Правый клик на меню «Пуск» > «Управление компьютером».
В левом меню включить «Диспетчер устройств» > «Процессор». Количество пунктов и будет означать количество ядер процессора, которые можно использовать, когда вы будете знать, как активировать все ядра процессора в Windows 10.
Аналогичную информацию можно добыть и с помощью сторонних программ:
Первая бесплатная, остальные стоят денег, но, разумеется, помимо количества, подсказывают, как посмотреть огромное количество информации о компьютере и системе, начиная от перечня комплектующих и заканчивая температурой процессора в Windows 10. Разумеется, они только предоставляют информацию, и не знают, как включить и запустить все ядра процессора в Windows 10.
Как вообще работают ядра и как их включить
Есть распространенное ошибочное мнение касательно того, что на компьютере работают не все. Это не так. В любой момент, помимо включения, задействованы все из них, поэтому разумеется, вы никогда не узнаете, как отключить ядро процессора, потому что это невозможно. Но есть другой нюанс – они могут работать с разной частотой, отвечая за разные задачи.
Современные процессоры часто оснащаются несколькими производительными, которые будут запускаться при играх, монтаже и других сложных задачах; и более простыми – для элементарных процессов. Таким образом, достигается баланс производительности и энергоэффективности, что особенно важно в отношении ноутбуков.
Но ответа на вопрос, как включить второе ядро процессора в Windows 10, нет, потому что все они работают одинаково.Также необходимо обратить внимание на то, что в некоторых случаях невозможно включить и направить мощность всех на обработку определенной задачи. Это зависит исключительно от разработчика ПО. Только он решает, разблокировать ли ядра и поддерживать ли многопоточность или нет.
Если нет – наибольшую нагрузку и всю работу будет выполнять только одно, остальные же работают в щадящем режиме.
Как включить все ядра процессора на Windows 10 при запуске?
Есть один момент в работе операционной системы, когда на самом деле активным может быть только одно – это процесс включения компьютера. Но даже в данном случае ситуацию можно изменить и узнать, как включить 4 ядра на Windows 10. Воспользовавшись встроенными инструментами системы и BIOS.
В первом случае, необходимо включить диалоговое окно «Выполнить» или воспользоваться горячими клавишами «Windows + R». После этого ввести «msconfig» и нажать ОК. Откроется окно с базовыми настройками системы.
- Необходимо перейти на вкладку «Загрузка» (Boot) и выбрать «Дополнительные параметры», затем поставить галочку напротив первого пункта и выбрать желаемое количество, если необходимо, например, знать, как включить 2 ядра на Виндовс 10.
- Справа также необходимо выбрать «Максимум памяти» и включить его. Важным нюансом является то, что на каждое ядро должно быть не менее 1024 Мб памяти. Поэтому, если у вас, к примеру, 4-ядерный процессор, но всего 2 Гб памяти, то в окне загрузки ставьте не более 2, чтобы не обернуть результат в худшую сторону. Это важно знать, если вы вдруг решите, подключить все ядра процессора в Windows 10.
- Галочки напротив «Блокировки PCI» и «Отладки» стоять не должны.
- После сохранения изменений, компьютер необходимо перезагрузить, чтобы изменения вступили в силу. Для начала можно включить Windows 10 в безопасном режиме, чтобы увидеть, как все работает.
Вариант с BIOS
Второй вариант, как использовать и настроить все ядра процессора для работы в Windows 10 – воспользоваться BIOS. Он запускается при включении компьютера с помощью клавиш F2 или Del в зависимости от типа устройства.
В самом BIOS, опять же, в зависимости от его версии, необходимо найти пункт «Advanced Clock Calibration» или аналогичный, и там включить значение «All cores» или «Auto».
Опять же следует отметить, что эти настройки повлияют только на процесс запуска компьютера, и ускорить работу компьютера таким образом не получится. Работа операционной системы, в целом или отдельных программ целиком зависит только от разработчиков. Добавили ли они данную возможность включить, и насколько качественно оптимизировали ее.
Источник: https://windows10x.ru/kak-vklyuchit-vse-yadra-processora-na-windows-10/
Как включить работу всех ядер многоядерного процессора в Windows 10?
Современные компьютеры имеют большие вычислительные возможности, поэтому удивить двух-, четырех- или даже шестиядерным процессором кого-то сложно. Но начинающий пользователь, не знакомый с особенностями технической «начинки» устройства, может заинтересоваться, как включить все ядра на Windows 10, чтобы увеличить производительность компьютера.
Как узнать количество ядер процессора?
Узнать, сколько ядер в процессоре, который установлен на вашем компьютере или ноутбуке, можно с помощью программ, встроенных средств Windows и в описании к ЦП.
В описании цп
посмотрите в инструкции к устройству, какая модель установлена на вашем компьютере. после этого найдите описание процессора в интернете.
полезно! посмотреть модель можно и в описании ос: пкм на меню пуск → система → в блоке «система» указано наименование цп.
в windows
- введите в строке поиска «диспетчер устройств» и запустите утилиту.
- откройте ветку «процессоры» — здесь указано количество ядер в центральном процессоре.
программами
создано много программ, которые показывают характеристики устройства.
cpu-z
Бесплатная программа CPU-Z простая и не требовательная к ресурсам. Запустите утилиту и перейдите во вкладку «ЦП» → в разделе «число активных ядер» указана ядерность процессора.
AIDA64
Условно-бесплатная утилита AIDA64 содержит большой набор функций.
Запустите программу → Системная плата → ЦП → Multi CPU.
Альтернативный вариант: Компьютер → Суммарная информация → блок Системная плата → в строке «Тип ЦП» ЛКМ на процессоре → Информация о продукте.
Сколько ядер используется по умолчанию
Главное запомните! В многоядерном процессоре все ядра работают всегда и одновременно (прочитайте статью «Настройка максимальной производительности Windows 10 для ускорения работы компьютера»). В основном они функционируют на разной частоте (в зависимости от настроек BIOS или специальных утилит, которые поставляются вместе с материнскими платами).
Преимущества работы многоядерного ЦП можно представить следующим образом. Если человек наливает в ведро воду из одного крана, он сделает эту работу за один период времени. Если включить второй кран, наполнить ведро можно намного быстрее, но объем воды, который суммарно можно в него вместить, не увеличится.
При использовании двух кранов оптимизируется работа. То же происходит при использовании нескольких ядер в ЦП – он быстрее и продуктивнее обрабатывает данные, которые поступают для вычисления.
Важно! Процессор работает в многопоточном режиме только в случае, если программа, которую он выполняет, для этого оптимизирована. Если производитель софта не воплотил в нем поддержку многоядерных ЦП, будет задействовано только одно ядро.
Как задействовать все ядра?
Единственный момент, когда процессор может использовать не все ядра – при загрузке операционной системы. Но эту конфигурацию работы можно изменить двумя способами – в Windows и настройках BIOS (как загрузить BIOS, прочитайте в статье «Как запустить BIOS и изменить в нем приоритет загрузки?»).
В windows 10
- введите в строке поиска windows команду: msconfig.
- в окне «конфигурация системы» → вкладка «загрузка» → дополнительные параметры.
- установите галочку на пункте «число процессоров» и выберите максимальное число в раскрывающемся ниже списке.
- установите галочку на пункте «максимум памяти» и укажите максимальный показатель.
- снимите галочки с пунктов «блокировка pci» и «отладка» → сохраните изменения → после этого проверьте сделанные настройки. если они сбились, установите показатель объема памяти меньше.
важно! на каждое ядро должно приходиться не менее 1024 мб оперативной памяти, иначе вы добьетесь обратного эффекта.
вносить изменения в bios можно только в случае, если они «слетели» из-за сбоя в ос (прочитайте статью «загрузка компьютера windows 10 в безопасном режиме», чтобы узнать, как запустить пк, если он работает нестабильно). в остальных случаях все ядра процессора в bios включаются автоматически.
чтобы включить все ядра, зайдите в раздел advanced clock calibration в настройках bios. установите в нем показатели «all cores» или «auto».
важно! раздел advanced clock calibration в разных версиях bios может называться по-разному.
вывод
Во время работы все ядра процессор задействованы, но они функционируют на разной частоте (в зависимости от сделанных настроек). Включить все ядра ЦП можно при загрузке ОС в настройках BIOS или в параметрах «Конфигурация системы». Это сократит время загрузки ПК.
Источник: https://geekon.media/kak-vklyuchit-rabotu-vsex-yader-mnogoyadernogo-processora-v-windows-10/
Как на виндовс 10 посмотреть характеристику компьютера?
- Нажмите Ctrl + Shift + Esc для вызова диспетчера. Некоторые считают это сочетание экзотическим, но оно уже присутствовало в более ранних версиях. И, конечно же, одна комбинация клавиш смотрится гораздо лучше, нежели длительное ожидание подготовки оснасток. Это особенно заметно в том случае, когда ПК подвисает.
- Перейдём на вкладку Производительность.
- Вот. Теперь мы знаем, что у процессора 4 ядра. Также можно лицезреть объем трёх уровней его кэша и реальную скорость.
- Переходим на вкладку ОЗУ и наблюдаем целый ряд важных параметров.
- Указана скорость линеек. Это позволит при покупке ориентироваться в продукте. Важно то, что приводится общее количество гнёзд и число модулей. Не указан размер каждой линейки, но Билли, наверное, в курсе, что рекомендуется покупать одинаковые по размеру. Итого, у нас полный комплект данных (включая форм-фактор) для выбора ОЗУ в магазине.
- В разделе дисков указаны преимущественно их названия.
- Приведено целых 4 адаптера Ethernet. Это преимущественно виртуальное железо WMWare и VirtualBox. Большим преимуществом является возможность узнать адреса IPv4 и IPv6.
Нам осталось что-нибудь узнать про графическую часть ПК.
Просмотр характеристик процессора без специальных программ в различных ОС Windows
Уже базовые средства аппаратной диагностики современных операционных систем (ОС) позволяют определять тип используемого в них оборудования. Собственно, в этом нет ничего удивительного, поскольку, уже начиная с Windows 95 (а это было примерно четверть века назад) все операционки понимали стандарт Plug And Play; и вся информация об устройствах попадала в ОС хотя бы для того, чтобы последняя могла самостоятельно находить драйверы для тех или иных устройств.
Рассмотрим способы определения типа ЦП средствами операционной системы.
Свойства системы
В любой версии Windows, уже начиная в Висты, появилась возможность узнать точное наименование своего ЦП. На современных ПК с Windows 7, 8 или 10 это можно сделать либо в диспетчере устройств, либо в свойствах системы.
Для этого необходимо открыть панель управления и перейти в раздел «Система». Либо же зайти в меню «Пуск» и правой кнопкой мыши выбрать свойства компьютера. Сведения о ЦП будут отображены немного ниже индекса производительности. Там будет указана марка ЦП, его индекс, цифробуквенный артикул и частота. В случае использования нестандартной частоты, будут индицироваться обе – заводская и используемая в настоящее время.
Здесь же можно перейти в диспетчер устройств, выбрав его в левом верхнем углу окна системных свойств. Откроется окно диспетчера устройств и в разделе Процессоры можно увидеть количество используемых в настоящее время логических процессоров.
Важно! Средствами Windows невозможно определить количество используемых в системе физических ядер ЦП. Для этого следует использовать сторонние программы.
На ПК с установленной Windows 10 это можно сделать ещё одним, более быстрым способом. Функция идентификации ЦП заложена в диспетчер задач Windows 10. Нажав комбинацию клавиш Ctrl+Shift+ESC можно запустить эту программу. В ней следует перейти во вкладку «Производительность».
Тип используемого на ПК или на ноутбуке ЦП будет отображен в правом верхнем углу окна, непосредственно над графиком загрузки ЦП.
DirectX
Рассмотрим, как узнать, какой ЦП стоит на материнке посредством встроенной библиотеки трёхмерной графики DirectX. Для этого необходимо запустить программу диагностики библиотеки: нажимаем Win+R и в полученном окне набираем «dxdiag», после чего нажимаем ОК.
В отличие от диспетчера задач в Windows 10, здесь заходить никуда не нужно: сведения о ЦП необходимо смотреть в разделе «Сведения о системе – Процессор», открытых на основной вкладке программы.
BIOS
Тип используемого ЦП можно посмотреть в BIOS компьютера. Для этого при загрузке ПК следует нажать F2 или Del и войти в программу базовых настроек.
Обычно, тип используемого ЦП отображается в главном меню. Оно может называться либо «Main», либо «Basic BIOS settings» — это зависит от производителя программы BIOS. Внутри этого раздела будет находиться поле «Processor», в котором будет указан тип, марка и частота используемого ЦП.
Популярные утилиты
Ещё один часто применяемый метод, как проверить тип используемого в компьютере ЦП – это воспользоваться какой-нибудь сторонней программой системной диагностики. Плюс подобных программ заключается в том, что они не просто предоставят всю информацию о ЦП, которую средствами, встроенными в ОС приходилось собирать по частям (тип ЦП – из свойств системы, число ядер – из диспетчера задач или устройств и т.д.), но и выдают огромное количество дополнительной информации о ЦП. К ней относят:
- объёмы кэша 2 и 3 уровней;
- наличие у ЦП возможности разгона;
- используемое напряжение питания;
- точное место и время выпуска;
- и многое другое.
Данная информация может быть использована для более тонкой настройки ЦП и всего ПК в целом.
К таким утилитам можно отнести следующие программные пакеты:
- AIDA64;
- Speccy;
- HWInfo;
- CPU-Z;
- и т.д.
Большинство подобных программ являются или бесплатными, или условно-бесплатными. Их можно в любой момент скачать с сайта производителя.
Визуальный осмотр процессора
Ну, и не стоит забывать о самом простом и надёжном способе, как узнать название процессора: посмотреть на крышку ЦП собственными глазами. Из всех способов, позволяющих определить ЦП этот — самый достоверный, поскольку все производители микропроцессоров маркируют свои изделия, ещё начиная с легендарного 4004.
Недостатком подобного метода является его трудоёмкость. Перед тем, как посмотреть, что же на процессоре написано, его придётся извлечь из сокета материнской платы и удалить с защитной пластины слой термопасты.
Первая надпись сверху будет означать название марки ЦП. Во второй строчке указывают серию, номер поколения, артикул и версию (для Intel).
Внимание! Для процессоров AMD в первой строке указывается марка и серия, а далее идёт перечисление артикула, серийного номера и номера партии. Последовательность может быть разной. Обычно, на процессорах AMD технической информации подобного рода больше, чем на микросхемах от Intel.
Так же вы можете прочитать статьи на темы: Как проверить процессор на работоспособность и Как узнать какой сокет у процессора на ПК
Как изменить имя компьютера в Windows 10
Многие пользователи интересуются, как поменять имя компьютера в Windows 10, ведь при покупке нового компьютера или переустановке операционной системы имя пользователя обычно указано как неудобное, непонятное сочетание символов. Не удивительно, что многие пользователи желают сменить имя компьютера в Windows 10 на какое-либо свое. Именно поэтому в данной статье рассмотрим, как изменить имя компьютера в Windows 10!
Как поменять имя компьютера в Windows 10: сменить
Сменить имя компьютера может понадобиться в различных ситуациях, например когда необходимо сменить сетевое имя компьютера, чтобы 2 разных устройства не имели одинаковые имена. Как поменять имя компьютера в Windows 10? Чтобы сменить имя компьютера Windows 10 необходимо:
- Открыть пункт «О программе», как показано ранее в статье, и нажать на кнопку «Переименовать этот ПК»;
- Ввести желаемое имя компьютера и нажать на кнопку «Далее»;
- Через некоторое время система сообщит, что имя компьютера будет изменено после перезагрузки ПК;
- Вот и все! Таким образом и происходит смена имени компьютера Windows 10!
Также, у нас Вы можете узнать, как включить будильник на компьютере Windows 10!
03.07.201809.08.2018 автор Илья Шевченко
Microsoft постепенно отказывается от поддержки старых версий ОС Windows и переводит пользователей на новую Windows 10. Но перед обновлением стоит проверить соответствует ли ваш компьютер минимальным требованиям, необходимым для нормальной работы этой операционки.
Windows 10 имеет несколько редакций:
- Home предназначена для домашнего использования. В ней отсутствуют функции сетевого администрирования и шифрования файловой системы.
- Enterprise предназначена для бизнеса и имеет встроенные возможности для организации работы предприятия, в том числе утилиту Direct Access для сетевого администрирования. Эта редакция не включает в себя новый предустановленный браузер MS Edge, но его можно установить отдельно.
- Версия Pro включает в себя все важные компоненты.
- Версия Education для учебных учреждений аналогична Enterprise, только не имеет встроенного ого помощника Cortana.
Системные требования едины для всех редакций, за исключением Home, которая благодаря отсутствию некоторых компонентов работает быстрее и подойдёт для более слабых компьютеров.
Если раньше у вас на компьютере была установлена Windows 7, то Windows 10 тоже будет работать — «десятка» заметно легче своих предшественниц.
Официальные минимальные системные требования на сайте Microsoft заявлены следующие:
- Процессор с частотой не менее 1 GHz;
- 1 Gb оперативной памяти для 32-х разрядной системы и 2 Gb для 64-разрядной;
- 16 Gb свободного места на жестком диске для 32-разрядной и 20 Gb для 64-разрядной ОС;
- видеокарта с аппаратной поддержкой DirectX 9;
- разрешение экрана 800х600 32 bit.
Однако для комфортной работы рекомендуется использовать компьютер с такими параметрами:
- процессор с двумя ядрами по 2 GHz;
- 4 Gb оперативной памяти;
- свободное место на жестком диске от 100 Gb, а в случае установки Microsoft Studio от 150 Gb. Компьютеры с малым объёмом жёсткого диска (менее 32 Gb) будут иметь проблемы с обновлениями;
- компьютер с UEFI, чтобы избежать проблем с чистой установкой;
- разрешение экрана 1024х768 и выше, поскольку с более низким разрешением магазин приложений Windows Store будет недоступен.
Требования для работы дополнительных функций
Для того чтобы воспользоваться всеми возможностями системы понадобится скоростное подключение к сети интернет и аккаунт Microsoft.
Для использования новых функций системы вам понадобится дополнительное оборудование.
- микрофон для работы ого поиска Cortana;
- USB-накопитель для использования утилиты защиты информации BitLocker To Go;
- камера с функцией распознавания лиц для функции Windows Hello;
- инфракрасная камера и сканер отпечатков пальцев для двухуровневой авторизации.
- для клиента Hiper-V потребуется 64-разрядная операционка и дополнительно 2 Gb ОЗУ;
- для печати через Wi-Fi Direct нужен адаптер Wi-Fi, поддерживающий этот стандарт;
- чтобы использовать функции шифрования, необходим модуль TPM 1.2 или TPM 2.0;
- для работы по стандарту Miracast потребуется видеоадаптер с поддержкой WDDM 1.3 и Wi-Fi модуль с поддержкой Wi-Fi Direct.
Операционка будет работать и на компьютерах, не соответствующих этим требованиям, однако часть функций системы будет недоступна.
В операционной системе Windows 10 многие пункты меню и параметры были перемещены в новое место или имеют новый внешний вид. Но часто используемые не изменяли, а лишь добавили некоторым альтернативные варианты запуска. В этой статье рассмотрено, как посмотреть свойства компьютера на Windows 10.
Источник: https://iclubspb.ru/kak-na-vindovs-10-posmotret-harakteristiku-kompyutera/
Как узнать, чем загружен процессор. Решение проблемы с svchost.exe
После включения компьютера его процессор постоянно выполняет какие-то задачи. Если этих задач станет слишком много или они будут очень тяжелыми, компьютер может начать «тормозить».
Запускать выполнение процессором задач может как пользователь, так и операционная система компьютера, а также установленные программы, в том числе и вредоносные.
Как узнать, насколько сильно загружен процессор, чем именно он занят в данный момент, а также о том, как прекратить выполнение ним определенных процессов, и пойдет речь в статье.
Нужно учитывать, что «торможение» процессора может быть вызвано не только высокой степенью его загруженности, но и банальным перегревом. Какой должна быть температура процессора и как ее проверить, читайте здесь.
Отслеживать степень загруженности процессора в режиме реального времени удобно с помощью диспетчера задач Windows. С этой целью диспетчер задач необходимо запустить (как это сделать читайте здесь) и в его окне перейти на вкладку «Быстродействие». Информация о загруженности там отображается в процентах, а также в виде диаграммы.
Если на Вашем компьютере в диспетчере задач вкладки не отображаются, его необходимо переключить в стандартный режим. Подробнее об этом можно узнать здесь.
Чтобы получить список задач, которыми занят процессор, необходимо в диспетчере задач перейти на вкладку «Процессы». Откроется список активных в данный момент процессов. Напротив каждого из них в графе «ЦП» будет отображаться процент ресурсов центрального процессора, расходуемых на его выполнение. Кроме того, в графе «Описание» будет размещена информация о программе, ответственной за запуск процесса, а в графе «Пользователь» — название пользователя, от имени которого он запущен.
Чтобы остановить процесс и освободить занятые им ресурсы, нужно щелкнуть по нему правой кнопкой мышки и в появившемся контекстном меню выбрать пункт «Завершить процесс». Затем подтвердить свои намерения в открывшемся диалоговом окне.
Однако, если какой-то «тяжелый» процесс все время запускается автоматически, постоянное его «ручное» завершение — не лучший способ решения проблемы. Необходимо найти причину этого безобразия и устранить ее. Чаще всего, необоснованную нагрузку на процессор создают:
1. Вирусы
Вирусы могут «маскироваться» под другие программы, установленные на компьютере. Если в диспетчере задач Windows Вы обнаружили, что какой-то процесс постоянно сильно нагружает процессор, первым делом проверьте компьютер на вирусы.
2. Программы из автозагрузки
Многие программы, устанавливаемые пользователем на компьютере, добавляются в автозагрузку Windows и стартуют вместе с компьютером в фоновом режиме. Пользователь при этом может даже не подозревать, что они постоянно работают. Они могут самостоятельно обновляться, показывать разные сообщения и рекламу, а также совершать другие действия, расходуя сетевой трафик и ресурсы компьютера.
О том, как посмотреть список автозагрузки Windows и удалить из него ненужные программы, можно узнать здесь.
3. Процесс svchost.exe
Очень часто большую нагрузку на процессор создает процесс svchost.exe. Он используется многими системными службами Windows, но под него могут «маскироваться» и вирусы. При этом, для вирусов характерным является запуск этого процесса от имени пользователя компьютера. Если в своем диспетчере устройств Вы обнаружили такой случай, значит Ваш компьютер 100 % заражен, поскольку «настоящий» svchost.exe запускается только от имени системы и некоторых ее служб.
Еще один признак использования svchost.exe вредоносной программой — его запуск через автозагрузку Windows. Туда он тоже может попасть только под воздействием вирусов. Обязательно проверьте список автозагрузки компьютера на наличие в нем записей с svchost.exe (как это сделать см. в предыдущем пункте).
Но далеко не всегда высокая активность svchost.exe бывает вызвана вредоносными программами. Служба обновления Windows, например, также использует этот процесс и способна создавать большую нагрузку.
Чтобы это проверить, необходимо в диспетчере задач Windows щелкнуть правой кнопкой мышки по процессу svchost.exe, который больше всего нагружает процессор, и в появившемся контекстном меню выбрать пункт «Перейти к службам».
Откроется список служб, в котором будут выделены те из них, которые причастны к запуску данного процесса.
Если среди них будет служба обновления Windows, значит с большой долей вероятности она и является причиной проблемы. Решить ее можно несколькими способами:
1. Ждать, ничего не предпринимая. Когда закончится загрузка и установка обновлений Windows, проблема исчезнет сама собой. Именно этот путь выхода из ситуации является наиболее предпочтительным. Но если компьютер сильно «тормозит» и без него в данный момент нельзя обойтись, можно попробовать другие варианты.
2. Разрешить процессу svchost.exe использовать только часть ядер процессора. Делается это так:
• щелкнуть правой кнопкой мышкой по «тяжелому» процессу svchost.exe в диспетчере задач Windows;
• в появившемся контекстном меню выбрать пункт «Задать соответствие»;
• в открывшемся окне оставить галочки только возле одного или двух ядер процессора (в зависимости от того, сколько их у процессора вообще) и нажать кнопку «ОК».
3. Полностью отказаться от загрузки и установки обновлений Windows. Делать это не рекомендуется, но если Вас не сильно волнует безопасность компьютера, то можно. С этой целью достаточно отключить системную службу обновления Windows, действуя следующим образом:
• на клавиатуре нажать комбинацию клавиш Win+R, в появившемся окне напечатать команду services.msc, после чего нажать клавишу Enter;
• в открывшемся списке системных служб найти службу с названием «Центр обновления Windows» (см. ближе к концу списка) и дважды щелкнуть по ней левой кнопкой мышки;
• откроется окно, в котором в выпадающем списке «Тип запуска» выбрать вариант «Отключена», затем нажать кнопку «Применить»;
• закрыть все открытые окна и перезагрузить компьютер.
Источник: https://www.chaynikam.info/zagruzka_cpu.html
Как включить все ядра на Windows 10 — для чего это нужно и на что влияет
Большинство современных процессоров имеют больше одного ядра. Но не все компьютеры по умолчанию принимают во внимание этот факт. Именно поэтому стоит самостоятельно проверить, задействованы ли все ядра, и при необходимости включить использование деактивированных.
На что влияет количество ядер
Любое действие на компьютере (запуск программ, развёртывание окошка, произведение анимации) – команда, отправляемая на выполнение процессору. Чем больше шагов одновременно выполняет пользователь, тем больше запросов в этот момент получает процессор. Причём количество команд, даже при малой активности пользователя, считается сотнями и тысячами, а не единицами, но и выполняет их процессор с огромной скоростью, измеряемой миллисекундами.
У каждого процессора свой придел загрузки — более производительные могут выполнять большее количество задач в единицу времени. Перегруженность приводит к тому, что вы начинаете видеть зависания на экране, некоторые программы перестают отвечать или аварийно закрываются.
Поскольку современные приложения становятся требовательнее, процессорам нельзя отставать. Развивать одно ядро бесконечно невозможно, поэтому было принято решение использовать несколько ядер в одном процессоре.
Взаимодействуют они так: допустим, пользователь накликал 100 действий, тогда 50 из них будет решать первое ядро, а оставшиеся — второе. Конечно, на самом деле процедура распределения задач сложнее, но для общего понимания принципа этого достаточно.
За счёт увеличения количества ядер уменьшается время, необходимое на выполнения всех требований пользователя. Чем больше ядер, тем больше «рабочих», обрабатывающих данные.
Но стоит понимать: будет ли используемая вами программа нагружать все ядра или задействует только одно, зависит только от того, как она была написана. Разработчик ответственен за внедрение поддержки многопоточной обработки.
Узнаём количества ядер
Перед тем как приступить к активации незадействованных ядер, стоит узнать, сколько их у вашего процессора. Конечно, это можно узнать, найдя официальную документацию по названию и модели процессора. Но в Windows 10 есть встроенные методы, позволяющие сделать это, не зная никакой информации об ОС.
При помощи диспетчера устройств
Во всех версиях операционной системы есть встроенная утилита, позволяющая просмотреть полный список устройств, подключённых к компьютеру (в том числе и тех, благодаря которому компьютер работает):
- Используя поисковую системную строку, найдите диспетчер устройств и откройте его.
Открываем диспетчер устройств
- Отыщите в нём блок «Процессоры» и разверните его. Откроется список ядер — сколько пунктов в данном блоке, столько и ядер.
Разворачиваем блок «Процессоры» и считаем ядра
При помощи параметров
Все основные настройки, с которыми чаще всего приходится сталкиваться обычному пользователю, расположены во встроенном приложении «Параметры». В том числе там содержится подробная информация о системе:
- Используя поисковую системную строку, отыщите утилиту «Параметры» и откройте её.
Открываем приложение «Параметры»
- Перейдите к блоку «Система».
Открываем раздел «Система»
- Разверните подпункт «О системе», используя древо разделов в левой части окна, и обратите внимание на строчку «Процессор». Получив название процессора, используйте любой поисковик, чтобы найти информацию и узнать, сколько ядер имеет процессор.
В пункте «О системе» есть название процессора
Через CPU-Z
Если встроенные методы вам по каким-то причинам не нравятся, можете использовать сторонние программы для получения нужной информации. Например, можно скачать и запустить бесплатное приложение CPU-Z. Оно предоставляет подробный список данных о системе и компонентах, используемых в компьютере. Официальный сайт — https://www.cpuid.com/softwares/cpu-z.html. В главной вкладке «ЦП» можно выбрать процессор (если их несколько) и узнать, сколько у него есть ядер.
CPU-Z показывает количество ядер процессора
Через AIDA64
Ещё одно приложение с подробной информацией о системе и компьютере — AIDA64. Скачать бесплатно его можно с официального сайта — http://www.aida64.ru/. Запустив утилиту, перейдите к блоку «Системная плата» — «ЦП». Найдите строку Multi CP и посчитайте, сколько ядер имеет ваш процессор.
AIDA64 во вкладке «ЦП» показывает количество ядер
Сколько ядер задействовано по умолчанию
По умолчанию система любая система задействует все доступные ядра. Если у процессора их 4, то все 4 будут использоваться. Но они будут работать только после запуска системы, но участвовать в загрузке Windows не станут. Чтобы это изменить, необходимо включить использование всех ядер для запуска операционной системы вручную. Стоит это сделать для того, чтобы система восстанавливалась из выключенного состояния быстрее.
Активация ядер
Есть несколько встроенных способов, позволяющих изменить количество ядер, активирующихся во время запуска Windows. Независимо от того, каким из них вы воспользуетесь, результат будет один, поэтому выбирайте тот, который вам больше всего подходит.
При помощи изменения конфигурации системы
В Windows есть встроенная программа, позволяющая настраивать параметры функционирования и восстановления системы:
- Зажмите на клавиатуре комбинацию Win + R, чтобы вызвать окно «Выполнить». Пропишите в раскрывшемся окне слово msconfig и запустите выполнения запроса.
Выполняем запрос msconfig
- В появившейся утилите перейдите к вкладке «Загрузка» и пройдите к дополнительным параметрам.
Переходим к дополнительным параметрам
- Укажите число ядер, используемых для запуска системы. Для каждого из них выделите как минимум 1024 МБ оперативной памяти. Если указать меньшее значение, получится обратный эффект — система начнёт запускаться не быстрее, а медленнее.
Выставляем количество ядер и оперативной памяти
BIOS — грубо говоря, программа, вшитая в материнскую плату и позволяющая управлять параметрами компьютера без входа в систему. Чтобы ей воспользоваться, сначала нужно снять галочку с пункта «Число процессоров» (данный пункт использовался в шаге №3 инструкции «При помощи изменения конфигурации системы»), а после выполнить следующие шаги:
- Выключите компьютер. Начните его включение. Через одну-две секунды на экране появится окно загрузки материнской платы (оно открываются ещё до того, как появится колесико загрузки Windows 10). Именно в этот момент необходимо нажать клавишу F12 для входа в BIOS. Учтите, внешний вид окна может отличаться в зависимости от модели материнской платы. Также для входа в BIOS может использоваться другая клавиша. Информация о том, какую же кнопку стоит использовать, обычно прописана на самом экране загрузки.
Нажимаем F12 для входа в BIOS
- Зайдя в BIOS, отыщите пункт Active Processor Core. Он может называться по-другому в зависимости от модели материнской платы, но в имени будет что-то о процессоре и ядрах. Укажите желаемое количество ядер, сохраните параметры BIOS и выйдите из него.
Выбираем количество ядер и сохраняем изменения настроек BIOS
Начнётся стандартная процедуру загрузка системы, но теперь заниматься её включением будут несколько ядер. Экспериментируя с количеством активированных ядер, вы можете выяснить, какое оптимальное значение одновременно включённых ядер в вашем случае.
От количества ядер зависит то, с какой скоростью будут обработаны запросы пользователя. По умолчанию задействованы все ядра, но только в работе Windows, но не в её загрузке. Чтобы активировать все, необходимо изменить конфигурацию системы или настройки BIOS.
- Денис Долгополов
- Распечатать
Источник: https://winda10.com/nastrojki/kak-vklyuchit-vse-yadra-na-windows-10.html
Содержание
- Несколько разных способов узнать загруженность вашего процессора
- Для чего это нужно
- Как узнать нагрузку на CPU в Виндовс 7
- Как проверить загруженность ЦП в Windows 10
- Просмотр нагрузки на процессор
- Смотрим нагрузку на процессор
- Способ 1: AIDA64
- Способ 2: Process Explorer
- Способ 3: Системные средства
- Помогла ли вам эта статья?
- Поделиться статьей в социальных сетях:
- Еще статьи по данной теме:
- Как узнать, чем загружен процессор. Решение проблемы с svchost.exe.
- 1. Вирусы
- 2. Программы из автозагрузки
- 3. Процесс svchost.exe
- Как посмотреть загруженность центрального процессора?
- Как посмотреть загрузку процессора и памяти Windows 10?
- Как посмотреть загрузку процессора в Windows 10?
- Как отследить загрузку процессора?
- Как узнать на сколько процентов работает процессор?
- Как посмотреть нагрузку на компьютер?
- Как снизить нагрузку на процессор?
- Как снизить нагрузку на процессор Win 10?
- Почему большая нагрузка на процессор?
- Как узнать время загрузки Windows 10?
- Какая нормальная температура процессора в играх?
- Как посмотреть загрузку процессора видеокарты?
- Как снизить нагрузку на центральный процессор?
- Как определять мощность процессора?
- Более 60 инструментов для мониторинга Windows
- Мониторинг Windows серверов с помощью семейства Nagios
- Альтернативы Nagios
- Платные решения
- Ниже приведен список (наиболее популярных) инструментов для мониторинга сети
- Маленькие, но полезные инструменты
Несколько разных способов узнать загруженность вашего процессора
Здравствуйте, дорогие читатели! В этой инструкции давайте разберем, как посмотреть загруженность процессора. Способов всего три, поэтому публикация будет не очень длинной.
Для чего это нужно
Такую диагностику используют уверенные пользователи ПК. Она помогает определить аномалии в работе электронно-вычислительного устройства. Например, в режиме простоя на компьютере не выполняется почти никаких задач, кроме работы Винды, ее служб и компонентов.
В таком режиме загруженность процессора не должна превышать 10% (на сколько конкретно процентов он будет нагружен, зависит от мощности ПК). Превышение этой нормы свидетельствует, что системой выполняется какой-то несанкционированный процесс.
Чаще всего это вирус, который активничает без разрешения пользователя. Вторая частая проблема — неоптимизированная Винда запускает лишние компоненты, работа которых в данный момент не нужна.
И последнее, на что стоит обратить внимание — программы, которые по каким-либо причинам не хотят работать в фоновом режиме и проводят активные действия, в которых на данный момент нет необходимости.
Как узнать нагрузку на CPU в Виндовс 7
Сделать это можно с помощью соответствующего виджета для рабочего стола. Где найти этот элемент:
Нужный нам индикатор расположен слева. 
Индикатор работает в режиме реального времени, всегда отображая нагрузку на ПЦ и ОЗУ.
О том, какая должна быть максимальная температура процессора, вы можете почитать здесь.
Как проверить загруженность ЦП в Windows 10
В этой версии Ос разработчики отказались от виджетов вообще, и для их активации нужно устанавливать дополнительный софт. Узнать загруженность процессора можно с помощью Диспетчера задач. Для этого нажмите комбинацию клавиш Ctrl + Alt + Del и в открывшемся окне перейдите во вкладку «Производительность».
В процентном соотношении необходимая информация отображается в графе «Использование». Также рисуется график в реальном времени чуть выше.
В этом случае рекомендую использовать специальную диагностическую утилиту — например, CPU-Z. Данные о загруженности выводятся не только по потокам, но и по ядрам, что иногда может потребоваться тоже.
Для вас также будут полезны публикации «Как устроен процессор внутри» и «Что такое кеш память процессора». Не забывайте делиться публикациями моего блога в социальных сетях — так вы помогаете его продвижению. До следующей встречи!
Источник
Просмотр нагрузки на процессор
Процессор компьютера может работать на полной мощности или простаивать. При этом не всегда полная загрузка или, наоборот, бездеятельность ЦП может быть обусловлена действиями пользователя. Для того чтобы посмотреть нагрузку на процессор, узнать, какие приложения или процессы его нагружают, и отследить это можно, воспользовавшись сторонними программами или стандартными мониторами Windows.
Смотрим нагрузку на процессор
Различные процессы и приложения так или иначе грузят CPU, кроме того, нагрузить его могут вирусы и майнеры. В лучшем случае это приведёт к тому, что процессор начнёт работать на полную мощность, греться и заставлять систему охлаждения отводить максимум тепла, а сам ПК при этом будет ощутимо тормозить. В худшем — у вас сгорит процессор. Чтобы такого не произошло, следует проверять, насколько нагружено устройство, способами, рассмотренными в рамках данной статьи.
Способ 1: AIDA64
AIDA64 — пожалуй, один из лучших, хотя и платных (после пробного периода), сторонних мониторов системы. Собрать данные о ПК, его комплектующих и о загрузке процессора для неё — проще простого.

Таким образом, AIDA64 даёт возможность нагрузку процессора в разрезе. К сожалению, общую загруженность процессора с помощью программы не посмотреть.
Способ 2: Process Explorer
Process Explorer — эта программа может быстро просмотреть данные о текущей работе комплектующих компьютера. При этом, правами на неё обладает сама Microsoft, что означает соответствующий уровень поддержки и совместимости с Windows. Отличительная черта программы также в том, что её основная версия портативная и не требует установки. Посмотреть в ней загрузку CPU можно за два шага.
Обратите внимание, что зелёным цветом будет обозначаться общая загрузка, а красным — насколько грузит CPU самый ресурсоёмкий процесс. Кроме того, кликнув на «Show one graph per CPU», можно посмотреть нагрузку на отдельные потоки.
Промежуточный итог гласит, что Process Explorer предстаёт довольно информативной и удобной программой, когда нужно посмотреть общую нагрузку на ЦП и его потоки.
Способ 3: Системные средства
Способ, не требующий установки стороннего софта, и доступный каждому обладателю Windows — использование «Диспетчера задач», в котором сразу выводится информация о загрузке процессора.
Можно сказать, что стандартные инструменты Windows в рассматриваемом вопросе являются более чем исчерпывающим решением как для просмотра общей нагрузки на CPU, так и в разрезе для отдельных потоков.
В итоге остаётся сказать, что узнать загруженность процессора в режиме реального времени и с фиксацией на определённых моментах не составляет труда благодаря встроенным мониторам ОС и стороннему софту типа AIDA64 и Process Explorer.
Помимо этой статьи, на сайте еще 12363 инструкций.
Добавьте сайт Lumpics.ru в закладки (CTRL+D) и мы точно еще пригодимся вам.
Отблагодарите автора, поделитесь статьей в социальных сетях.
Помогла ли вам эта статья?
Поделиться статьей в социальных сетях:
Еще статьи по данной теме:
Здравствуйте. У меня такой вопрос, почему когда открываю Процесс Экспрорер у меня на 10-14 секунд идет нагрузка на цп 40-60%, а потом снижается до 1-9%. Есть ли у меня какой либо скрытый майнер, или это ничто иное как баг? (Моя операционная система Windows 10) Заранее огромное спасибо за ответ!
Здравствуйте. Описанная Вами ситуация может возникать из-за множества причин:
1) Сама указанная программа может нагружать процессор при запуске в ряде специфических случаев.
2) Параллельно включённые приложения могут начать конфликтовать из-за ресурсов и повышать нагрузку.
3) Первоначальные (в течение упомянутого времени) данные могут быть некорректными из-за особенностей работы программы с процессором.
И так далее и тому подобное.
Для того чтобы мы могли дать наиболее верный ответ нам необходимы уточнения. Ощущаете ли вы нагрузку на процессор при обычном пользовании? Косвенно это может проявляться в высокой скорости процессорного кулера. Всегда ли происходит скачок нагрузки, когда вы запускаете Process Explorer? Подтверждает ли нагрузку Диспетчер приложений? Вы открываете один Процесс Эксплорер или же на фоне работают другие приложения? За те 10 секунд нагрузки, успеваете ли вы посмотреть, что за приложение расходует мощность ЦПУ? Ответы на эти вопросы помогут нам разобраться в ситуации и помочь Вам.
Рекомендуем ознакомиться с материалами по нагрузке вирусам, майнерам и о том, как их удалять.
И отдельно советуем Вам обратить внимание на антивирусное программное обеспечением типа «LiveCD»,которое можно запустить с внешнего накопителя без загрузки операционной системы, что позволяет обнаружить и удалить вирусы, которые могут маскироваться при мониторинге ресурсов.
Задайте вопрос или оставьте свое мнение Отменить комментарий
Источник
Как узнать, чем загружен процессор.
Решение проблемы с svchost.exe.
После включения компьютера его процессор постоянно выполняет какие-то задачи. Если этих задач станет слишком много или они будут очень тяжелыми, компьютер может начать «тормозить».
Запускать выполнение процессором задач может как пользователь, так и операционная система компьютера, а также установленные программы, в том числе и вредоносные.
Как узнать, насколько сильно загружен процессор, чем именно он занят в данный момент, а также о том, как прекратить выполнение ним определенных процессов, и пойдет речь в статье.
Нужно учитывать, что «торможение» процессора может быть вызвано не только высокой степенью его загруженности, но и банальным перегревом. Какой должна быть температура процессора и как ее проверить, читайте здесь.
Отслеживать степень загруженности процессора в режиме реального времени удобно с помощью диспетчера задач Windows. С этой целью диспетчер задач необходимо запустить (как это сделать читайте здесь) и в его окне перейти на вкладку «Быстродействие». Информация о загруженности там отображается в процентах, а также в виде диаграммы.
Если на Вашем компьютере в диспетчере задач вкладки не отображаются, его необходимо переключить в стандартный режим. Подробнее об этом можно узнать здесь.
Чтобы остановить процесс и освободить занятые им ресурсы, нужно щелкнуть по нему правой кнопкой мышки и в появившемся контекстном меню выбрать пункт «Завершить процесс». Затем подтвердить свои намерения в открывшемся диалоговом окне.
1. Вирусы
Вирусы могут «маскироваться» под другие программы, установленные на компьютере. Если в диспетчере задач Windows Вы обнаружили, что какой-то процесс постоянно сильно нагружает процессор, первым делом проверьте компьютер на вирусы.
2. Программы из автозагрузки
Многие программы, устанавливаемые пользователем на компьютере, добавляются в автозагрузку Windows и стартуют вместе с компьютером в фоновом режиме. Пользователь при этом может даже не подозревать, что они постоянно работают. Они могут самостоятельно обновляться, показывать разные сообщения и рекламу, а также совершать другие действия, расходуя сетевой трафик и ресурсы компьютера.
О том, как посмотреть список автозагрузки Windows и удалить из него ненужные программы, можно узнать здесь.
3. Процесс svchost.exe
Очень часто большую нагрузку на процессор создает процесс svchost.exe. Он используется многими системными службами Windows, но под него могут «маскироваться» и вирусы. При этом, для вирусов характерным является запуск этого процесса от имени пользователя компьютера. Если в своем диспетчере устройств Вы обнаружили такой случай, значит Ваш компьютер 100 % заражен, поскольку «настоящий» svchost.exe запускается только от имени системы и некоторых ее служб.
Но далеко не всегда высокая активность svchost.exe бывает вызвана вредоносными программами. Служба обновления Windows, например, также использует этот процесс и способна создавать большую нагрузку. Чтобы это проверить, необходимо в диспетчере задач Windows щелкнуть правой кнопкой мышки по процессу svchost.exe, который больше всего нагружает процессор, и в появившемся контекстном меню выбрать пункт «Перейти к службам». Откроется список служб, в котором будут выделены те из них, которые причастны к запуску данного процесса.
Если среди них будет служба обновления Windows, значит с большой долей вероятности она и является причиной проблемы. Решить ее можно несколькими способами:
1. Ждать, ничего не предпринимая. Когда закончится загрузка и установка обновлений Windows, проблема исчезнет сама собой. Именно этот путь выхода из ситуации является наиболее предпочтительным. Но если компьютер сильно «тормозит» и без него в данный момент нельзя обойтись, можно попробовать другие варианты.
2. Разрешить процессу svchost.exe использовать только часть ядер процессора. Делается это так:
• щелкнуть правой кнопкой мышкой по «тяжелому» процессу svchost.exe в диспетчере задач Windows;
• в появившемся контекстном меню выбрать пункт «Задать соответствие»;
• в открывшемся окне оставить галочки только возле одного или двух ядер процессора (в зависимости от того, сколько их у процессора вообще) и нажать кнопку «ОК».
3. Полностью отказаться от загрузки и установки обновлений Windows. Делать это не рекомендуется, но если Вас не сильно волнует безопасность компьютера, то можно. С этой целью достаточно отключить системную службу обновления Windows, действуя следующим образом:
• в открывшемся списке системных служб найти службу с названием «Центр обновления Windows» (см. ближе к концу списка) и дважды щелкнуть по ней левой кнопкой мышки;
• откроется окно, в котором в выпадающем списке «Тип запуска» выбрать вариант «Отключена», затем нажать кнопку «Применить»;
• закрыть все открытые окна и перезагрузить компьютер.
Источник
Как посмотреть загруженность центрального процессора?
Отслеживать степень загруженности процессора в режиме реального времени удобно с помощью диспетчера задач Windows. С этой целью диспетчер задач необходимо запустить (как это сделать читайте здесь) и в его окне перейти на вкладку «Быстродействие».
Как посмотреть загрузку процессора и памяти Windows 10?
Для этого откройте окно Выполнить (Win+R) и введите команду msconfig. Откройте вкладку Загрузка и нажмите на Дополнительные параметры… Перед нами появится окно настройки памяти и ядер процессора.
Как посмотреть загрузку процессора в Windows 10?
Использовать сочетание клавиш Ctrl + Shift + Esc — самый простой способ. Есть много способов открыть диспетчер задач на вкладке «Автозагрузка». Шаг 2: Если вы не видите полную версию Диспетчера задач, нажмите кнопку «Подробнее», чтобы открыть полную версию. Шаг 3: Перейдите на вкладку «Автозагрузка», нажав на нее.
Как отследить загрузку процессора?
С помощью комбинации клавиш «Ctrl + Alt + Delete» или же путем поиска в панели «Пуск» откройте «Диспетчер задач». Уже на вкладке «Процессы» над буквами «ЦП» можно увидеть общую нагрузку на процессор.
Как узнать на сколько процентов работает процессор?
Чтобы узнать на сколько процентов загружен процессор — откройте диспетчер задач Windows. Кнопки: Ctrl+Shift+Esc (или Ctrl+Alt+Del). Далее во вкладке процессы должны быть отображены все приложения которые в данный момент запущены.
Как посмотреть нагрузку на компьютер?
Проверить загрузку процессора можно и через «Диспетчер задач Windows», вызываемый комбинацией клавиш «Ctlr + Alt + Del» или нажатием правой кнопки мыши на панель задач и выбором соответствующего пункта.
Как снизить нагрузку на процессор?
Способ 1: очистка «Диспетчера задач»
Как снизить нагрузку на процессор Win 10?
Методы уменьшения нагрузки на процессор в Windows 10
Почему большая нагрузка на процессор?
Одна из наиболее распространенных причин – процессор (ЦП) загружен на 100%. Такая загрузка процессора происходит из-за программных или аппаратных проблем. Основные причины загрузки процессора чаще всего программные. Это либо большое количество запущенных одновременно программ, либо вирус.
Как узнать время загрузки Windows 10?
Какая нормальная температура процессора в играх?
Нормальная рабочая температура процессора при средней нагрузке; До 65 градусов по Цельсию. Рабочая температура процессора в производительных играх, редакторах видео и в других требовательных к ресурсам приложениях; От 65 до 80 градусов по Цельсию.
Как посмотреть загрузку процессора видеокарты?
Первым делом запускаем GPU-Z. В нём переходим во вкладку «Sensors». В открывшейся панели будут показаны разнообразные значения, полученные с датчиков на видеокарте. Загруженность графического чипа в процентах можно узнать, посмотрев на значение в строке «GPU Load».
Как снизить нагрузку на центральный процессор?
Для разгрузки ЦП необходимо провести анализ различных проблем и внести изменения во всех проблемных аспектах.
Как определять мощность процессора?
Мощность процессора напрямую зависит от количества транзисторов, которые входят в его состав. Любой пользователь имеет возможность узнать показатель мощности ЦП. Для этого нажмите на значок с названием «Мой компьютер», которого можно найти на рабочем столе, правой кнопкой мышки.
Источник
Более 60 инструментов для мониторинга Windows
В предыдущей статье был составлен список из 80 инструментов для мониторинга Linux системы. Был смысл также сделать подборку инструментов для системы Windows. Ниже будет приведен список, который служит всего лишь отправной точкой, здесь нет рейтинга.

1. Task Manager
Всем известный диспетчер задач Windows — утилита для вывода на экран списка запущенных процессов и потребляемых ими ресурсов. Но знаете ли Вы, как использовать его весь потенциал? Как правило, с его помощью контролируют состояние процессора и памяти, но можно же пойти гораздо дальше. Это приложение предварительно на всех операционных системах компании Microsoft.
2. Resource Monitor
Великолепный инструмент, позволяющий оценить использование процессора, оперативной памяти, сети и дисков в Windows. Он позволяет быстро получить всю необходимую информацию о состоянии критически важных серверов.
3. Performance Monitor
Основной инструмент для управления счетчиками производительности в Windows. Performance Monitor, в более ранних версиях Windows известен нам как Системный монитор. Утилита имеет несколько режимов отображения, выводит показания счетчиков производительности в режиме реального времени, сохраняет данные в лог-файлы для последующего изучения.
Reliability Monitor — Монитор стабильности системы, позволяет отслеживать любые изменения в производительности компьютера, найти монитор стабильности можно в Windows 7, в Windows 8: Control Panel > System and Security > Action Center. С помощью Reliability Monitor можно вести учет изменений и сбоев на компьютере, данные будут выводиться в удобном графическом виде, что позволит Вам отследить, какое приложение и когда вызвало ошибку или зависло, отследить появление синего экрана смерти Windows, причину его появления (очередное обновлением Windows или установка программы).
5. Microsoft SysInternals
SysInternals — это полный набор программ для администрирования и мониторинга компьютеров под управлением ОС Windows. Вы можете скачать их себе бесплатно на сайте Microsoft. Сервисные программы Sysinternals помогают управлять, находить и устранять неисправности, выполнять диагностику приложений и операционных систем Windows.
6. SCOM (part of Microsoft System Center)
System Center — представляет собой полный набор инструментов для управления IT-инфраструктурой, c помощью которых Вы сможете управлять, развертывать, мониторить, производить настройку программного обеспечения Microsoft (Windows, IIS, SQLServer, Exchange, и так далее). Увы, MSC не является бесплатным. SCOM используется для проактивного мониторинга ключевых объектов IT-инфраструктуры.
Мониторинг Windows серверов с помощью семейства Nagios
Nagios является самым популярным инструментом мониторинга инфраструктуры в течение нескольких лет (для Linux и Windows). Если Вы рассматриваете Nagios для Windows, то установите и настройте агент NSClient ++ на Windows сервер. NSClient ++ мониторит систему в реальном времени и предоставляет выводы с удаленного сервера мониторинга и не только.
Обычно используется вместе с Nagios, предоставляет пользователю удобный веб-интерфейс к утилите RRDTool, предназначенной для работы с круговыми базами данных (Round Robin Database), которые используются для хранения информации об изменении одной или нескольких величин за определенный промежуток времени. Статистика в сетевых устройств, представлена в виде дерева, структура которого задается самим пользователем, можно строить график использования канала, использования разделов HDD, отображать латентость ресурсов и т.д.
Гибкая, масштабируемая система мониторинга с открытым исходным кодом, основанная на ядре Nagios, написанном на Python. Она в 5 раз быстрее чем Nagios. Shinken совместима с Nagios, возможно использование ее плагинов и конфигураций без внесения коррективов или дополнительной настройки.
Еще одна популярная открытая система мониторинга, которая проверяет хосты и сервисы и сообщает администратору их состояние. Являясь ответвлением Nagios, Icinga совместима с ней и у них много общего.
OpsView изначально был бесплатен. Сейчас, увы, пользователям данной системой мониторинга приходится раскошеливаться.
Op5 еще одна система мониторинга с открытым исходным кодом. Построение графиков, хранение и сбор данных.
Альтернативы Nagios
Открытое программное обеспечение для мониторинга и отслеживания статусов разнообразных сервисов компьютерной сети, серверов и сетевого оборудования, используется для получения данных о нагрузке процессора, использования сети, дисковом пространстве и тому подобного.
Неплохая система мониторинга, собирает данные с нескольких серверов одновременно и отображает все в виде графиков, с помощью которых можно отслеживать все прошедшие события на сервере.
Написан на языке Python с использованием сервера приложений Zope, данные хранятся в MySQL. С помощью Zenoss можно
мониторить сетевые сервисы, системные ресурсы, производительность устройств, ядро Zenoss анализирует среду. Это дает возможность быстро разобраться с большим количеством специфических устройств.
Система мониторинга и наблюдения за сетевыми устройствами и серверами, правда список поддерживаемых устройств огромен и не ограничивается только сетевыми устройствами, устройство должно поддерживать работу SNMP.
Комплексная система мониторинга, позволяет контролировать всю инфраструктуру и приложения, содержащие системную информацию. Бесплатная альтернатива Nagios.
Ganglia — масштабируемая распределенная система мониторинга, используется в высокопроизводительных вычислительных системах, таких как кластеры и сетки. Отслеживает статистику и историю вычислений в реальном времени для каждого из наблюдаемых узлов.
Система мониторинга, неплохая продуктивность и масштабируемость, один сервер мониторинга может контролировать работу нескольких тысяч хостов.
Программное обеспечение с открытым кодом для мониторинга компьютерных систем и сетей.
OpenNMS платформа мониторинга. В отличие от Nagios, поддерживает SNMP, WMI и JMX.
Компонент пакета VMware vRealize Operations, используется для мониторинга ОС, промежуточного ПО и приложений в физических, виртуальных и облачных средах. Отображает доступность, производительность, использование, события, записи журналов и изменений на каждом уровне стека виртуализации (от гипервизора vSphere до гостевых ОС).
Система мониторинга и оповещения (alert system) с открытым кодом от StackExchange. В Bosun продуманная схема данных, а также мощный язык их обработки.
Sensu система оповещения с открытым исходным кодом, похожа на Nagios. Имеется простенький dashboard, можно увидеть список клиентов, проверок и сработавших алертов. Фреймворк обеспечивает механизмы, которые нужны для сбора и накопления статистики работы серверов. На каждом сервере запускается агент (клиент) Sensu, использующий набор скриптов для проверки работоспособности сервисов, их состояния и сбора любой другой информации.
CollectM собирает статистику об использовании ресурсов системы каждые 10 секунд. Может собирать статистику для нескольких хостов и отсылать ее на сервер, информация выводится с помощью графиков.
PerfTrap собирает метрики с серверов, и с помощью Graphite производится визуализация собранных данных.
Если Вы фанат Python, WMIagent для Вас.
28. Performance Analysis of Logs (PAL) Tool
PAL — мощный инструмент, который мониторит производительность и анализирует ее.
30. Cloud Ninja Metering Block
Cloud Ninja Metering Block производит анализ производительности и автоматическое масштабирование мультитенантных приложений в Windows Azure. Такой анализ включает в себя не только определение или проверку счетов за использование ресурсов от Windows Azure, но и оптимизацию ресурсов.
Enigma — красивое приложение, которое поможет Вам следить за всеми важных показателями прямо с рабочего стола.
Платные решения
SSC Serv платный инструмент мониторинга.
Инструменты для мониторинга сетевых ресурсов, позволяет проверять любые параметры серверов, гибкие профили действия позволяют действовать в зависимости от результатов тестов.
34. Total Network Monitor
Это программа для постоянного наблюдения за работой локальной сети отдельных компьютеров, сетевых и системных служб. Total Network Monitor формирует отчет и оповещает Вас о произошедших ошибках. Вы можете проверить любой аспект работы службы, сервера или файловой системы: FTP, POP/SMTP, HTTP, IMAP, Registry, Event Log, Service State и других.
PRTG — простая в использовании, условно-бесплатная программа для мониторинга сети, собирает различные статистические данные с компьютеров, программ и устройств, которые Вы указываете, поддерживает множество протоколов для сбора указанных сведений, таких как SNMP и WMI.
GroundWork, по сравнению с Nagios или Cacti, не требует значительных затрат времени для настройки. Для управления и вывода информации используется понятный веб-интерфейс, который построен на базе Monarch (MONitor ARCHitecture)и Fruity. Если возникает проблема, на указанный почтовый адрес приходит сообщение или SMS-сообщение. Предоставляемая система отчетов позволяет проанализировать все процессы во времени.
Это мощное, простое в использовании программное средство для комплексного мониторинга приложений, сети и систем. Позволяет производить поиск и устранение проблем до того, как они повлияют на работу пользователей.
Поддерживает несколько операционных систем и технологий виртуализации. Есть много бесплатных тулзов, с помощью которых можно мониторить систему.
PowerAdmin является коммерческим решением для мониторинга.
40. ELM Enterprise Manager
ELM Enterprise Manager — полный мониторинг от «что случилось» до «что происходит» в режиме реального времени. Инструменты мониторинга в ELM включают — Event Collector, Performance Monitor, Service Monitor, Process Monitor, File Monitor, PING Monitor.
Эффективное решение для мониторинга, создания отчетов и планирования ресурсов в среде VMware, Hyper-V и инфраструктуре Veeam Backup & Replication, контролирует состояние IT-инфраструктуры и диагностирует проблемы до того, как они помешают работе пользователей.
43. CA Unified Infrastructure Management (ранее CA Nimsoft Monitor, Unicenter)
Мониторит производительность и доступность ресурсов Windows сервера.
44. HP Operations Manager
Это программное обеспечение для мониторинга инфраструктуры, выполняет превентивный анализ первопричин, позволяет сократить время на восстановление и расходы на управление операциями. Решение идеально для автоматизированного мониторинга.
45. Dell OpenManage
OpenManage (теперь Dell Enterprise Systems Management) «все-в-одном продукт» для мониторинга.
46. Halcyon Windows Server Manager
Используется для мониторинга серверов, контролирует процессы, их производительность.
Система мониторинга и управления управления IT — инфраструктурой.
ScienceLogic еще одна система мониторинга.
Менеджмент и мониторинг сетей, приложений и инфраструктуры.
Ниже приведен список (наиболее популярных) инструментов для мониторинга сети
Nedi является инструментом мониторинга сети с открытым исходным кодом.
Система мониторинга Dude, хоть и бесплатна, но по мнению специалистов, ни в чем не уступает коммерческим продуктам, мониторит отдельные серверы, сети и сетевые сервисы.
Программа с открытым исходным кодом.
Расширение для Nagios, позволяет создавать карты инфраструктуры и отображать их статус. NagVis поддерживает большое количество различных виджетов, наборов иконок.
57. Proc Net Monitor
Бесплатное приложение для мониторинга, позволяет отследить все активные процессы и при необходимости быстро остановить их, чтобы снизить нагрузку на процессор.
Используется для диагностики IP-сетей, позволяет определить, где происходят потери и задержки сетевых пакетов.
Маленькие, но полезные инструменты
Список не был бы полным без упоминания нескольких вариантов аппаратного мониторинга.
60. Glint Computer Activity Monitor
Утилита для мониторинга температур процессоров Intel, она не требует инсталляции, отслеживает текущие, минимальные и максимальные значения температур для каждого ядра и старт троттлинга.
Утилита, которая позволяет контролировать температуру и скорости вращения вентиляторов в системе, следит за показателями датчиков материнской платы, видеокарты и жестких дисков.
Источник










 Проверка скорости процессора и ядра
Проверка скорости процессора и ядра









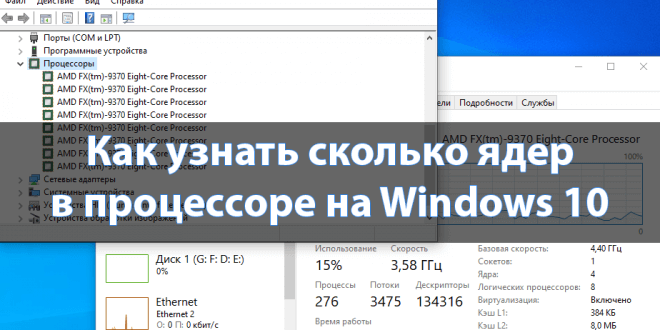
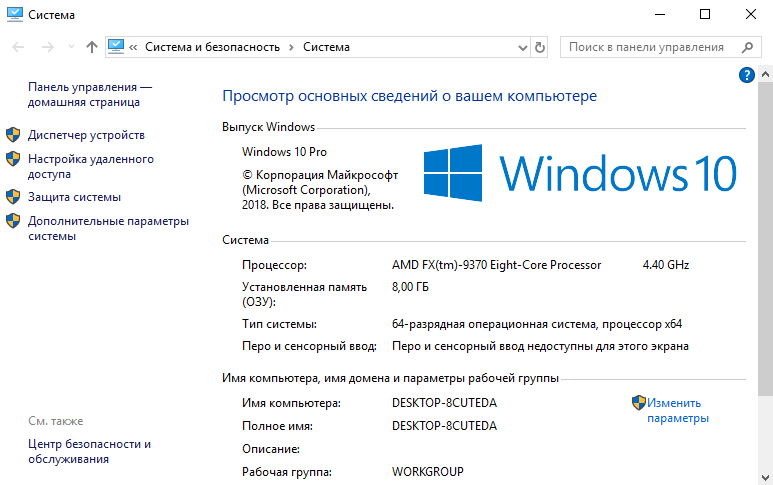
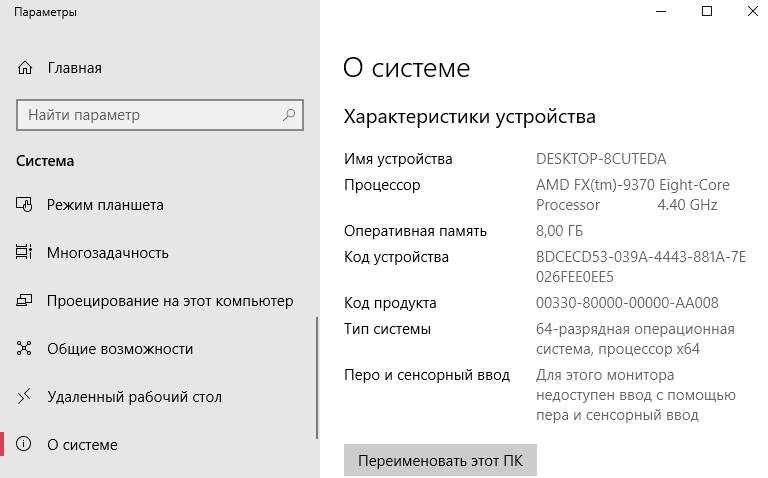
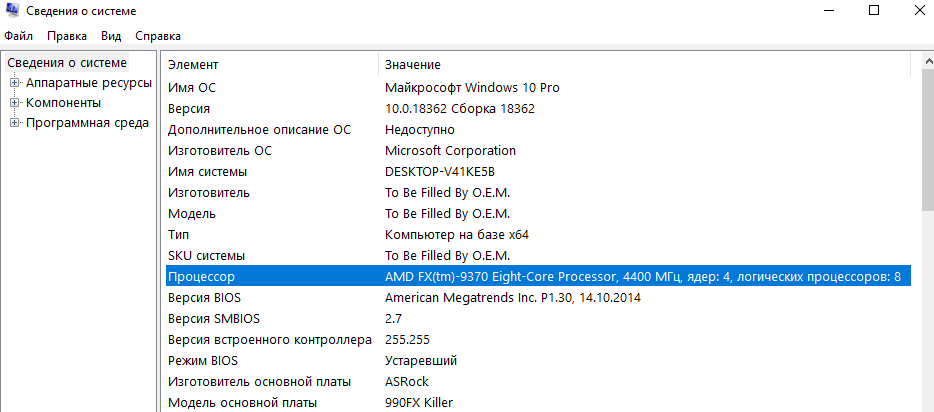
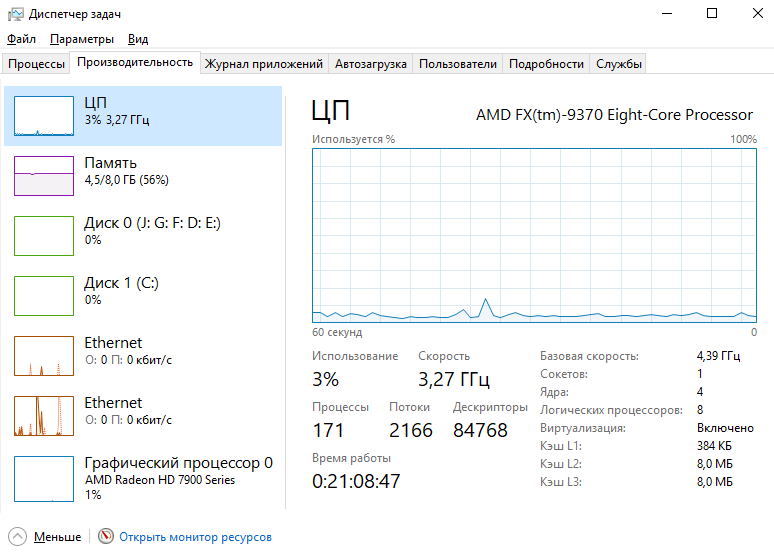
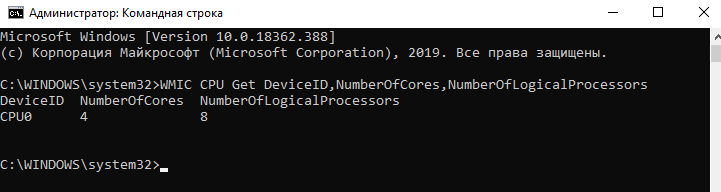
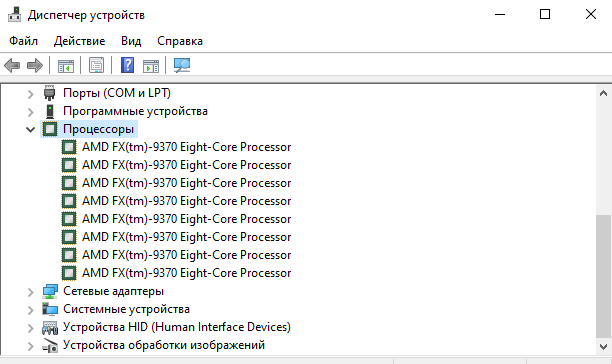
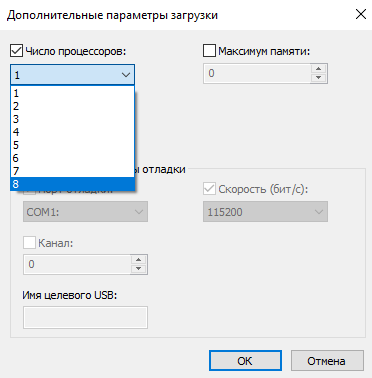
 Проверка скорости процессора и ядра
Проверка скорости процессора и ядра