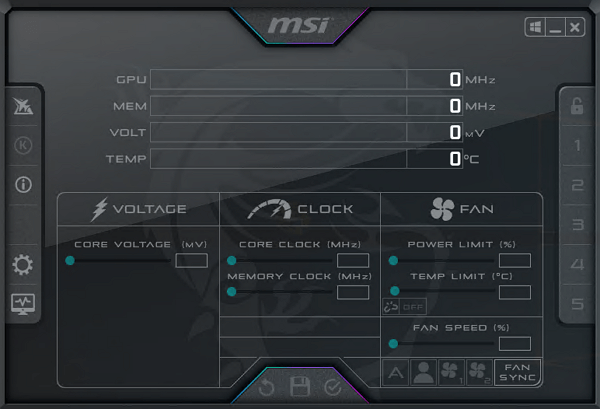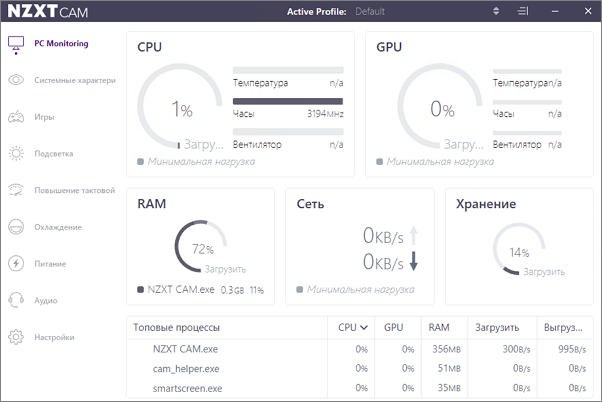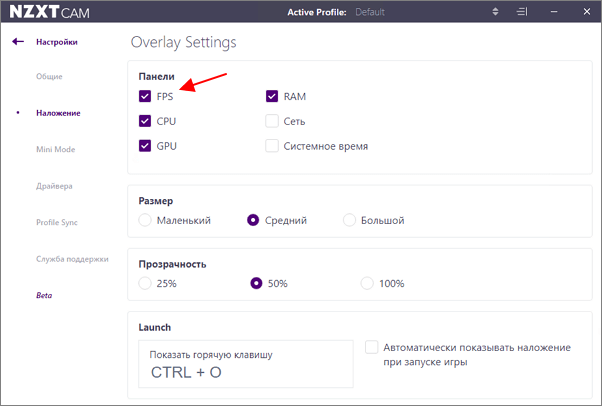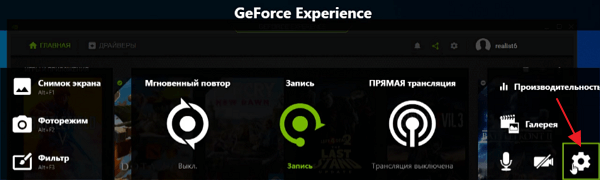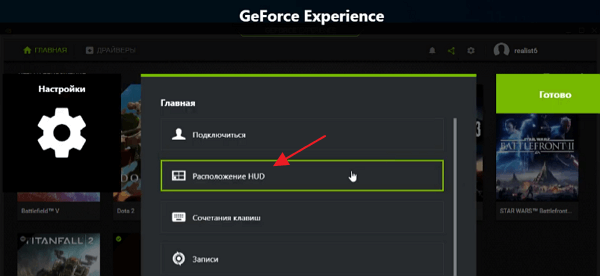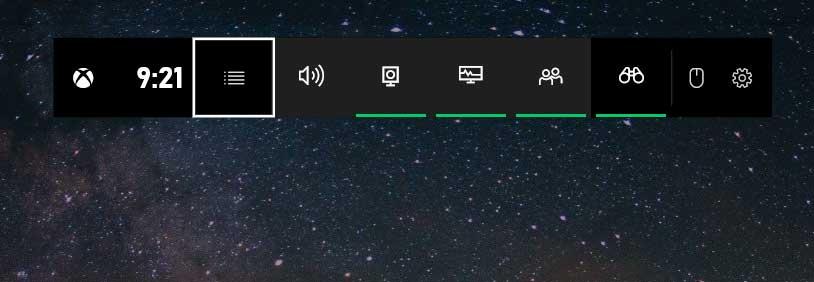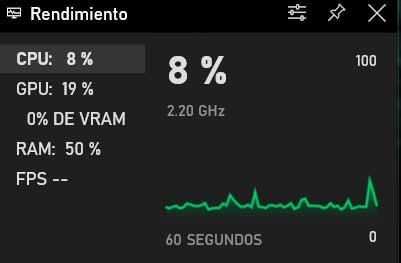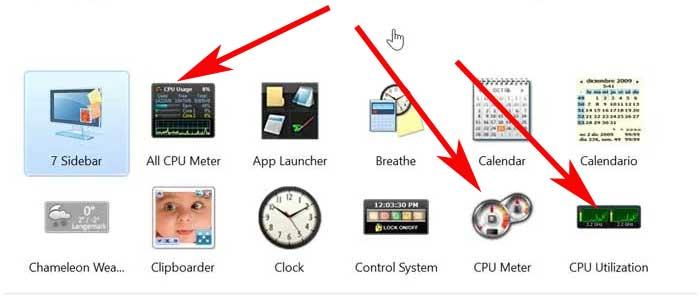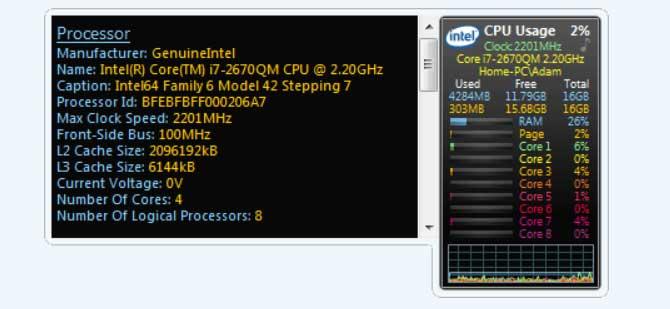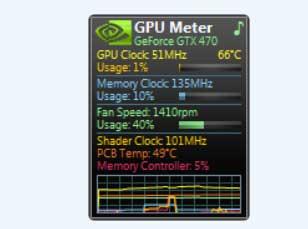Сейчас множество пользователей ежедневно запускают любимые игры на компьютерах. Как известно, каждое подобное приложение потребляет определенное количество системных ресурсов. Иногда требуется выяснить, что именно происходит во время игрового процесса. Такой мониторинг дает возможность следить за состоянием комплектующих и узнать, какое именно из них является слабым звеном. Существует множество специальных программ, позволяющих справиться с этой задачей, и сегодня мы хотим рассказать о самых популярных и удобных из них.
FPS Monitor
Конечно, в первую очередь хотелось бы рассказать о лучшем программном обеспечении из своего сегмента. Сегодня таким ПО является FPS Monitor. Его создали отечественные разработчики и распространяют бесплатно. Существует и премиальная версия, после приобретения которой убирается надпись на экране, а также появляется большее количество готовых сцен для выбора. FPS Monitor способна отобразить абсолютно всю информацию о комплектующих, которая вас интересует. Сюда входит счетчик кадров за секунду, температура всех устройств, нагрузка в процентах и мегабайтах, а также герцовка процессора, видеокарты и оперативной памяти. Интерфейс FPS Monitor полностью на русском языке, поэтому с пониманием не должно возникнуть никаких проблем. Что касается настройки монитора, то он заслуживает отдельного внимания, о чем мы и поговорим в следующем абзаце.
Разработчики рассматриваемой программы сделали все, чтобы в игре строки монитора смотрелись максимально привлекательно. В первую очередь это было направлено специально для стримеров и обзорщиков, кому необходимо демонстрировать показатели производительности зрителям. Однако и обычным пользователям огромный набор настроек внешнего вида тоже наверняка приглянется. Здесь можно выставить несколько разных вариантов отображения нагрузки, конфигурировать динамические графики, которые будут снимать показатели каждый промежуток времени, заранее установленный пользователем. Дополнительно редактируется и отображаемая информация, например, кому-то не нужен показ загруженности оперативной памяти, поэтому эту строку можно с легкостью убрать. С остальными функциями FPS Monitor мы советуем ознакомиться непосредственно после загрузки приложения на свой компьютер.
Скачать FPS Monitor
NZXT CAM
NZXT CAM — еще одна бесплатная программа для мониторинга системы в играх. Основная информация в ней отображается в главном окне. Каждый параметр разбит на отдельные заполненные круги. Как раз уровень заполненности и отвечает за нагрузку или количество потребляемых ресурсов, что зависит от типа показываемых сведений. В CAM имеются данные о температуре и загруженности процессора, видеокарты, а также показывается общий объем потребляемой оперативной памяти и состояние жестких дисков. Существуют и два отдельных окна с продвинутыми сведениями. Там вы найдете вольтаж, частоту и показатели температур, от минимальных до максимальных. Из дополнительных опций следует отметить раздел «Сборка». Здесь можете узнать все о своих комплектующих.
Теперь давайте затронем тему оверлея, который отображается при игре. Перед запуском приложений его следует обязательно настроить, чтобы на экран выводились только необходимые показатели. Для этого используется простенький редактор. В нем вы можете отметить галочками пункты или, наоборот, снять их, если в показе нет нужды. В этом же меню меняется положение оверлея, цвет шрифта и его размер. Все это позволит создать оптимальные параметры отображения, сделав процесс мониторинга за системой в приложениях комфортным для себя. В дополнение к этому присутствует и настраиваемая система уведомлений. Если вы включите ее, то будете получать сообщения о том, что температура или нагрузка на железо достигла критических значений. Сами же критические значения редактируются индивидуально.
Скачать NZXT CAM
MSI Afterburner
Менее распространенная, но многофункциональная программа MSI Afterburner изначально была создана для разгона железа компьютера, а в качестве вспомогательной опции разработчики добавили средство мониторинга, которое работает в роли оверлея в приложениях. Сейчас это полноценная отдельная функция, используемая даже теми юзерами, кто не желает разгонять свои подключенные устройства. Заслужила она свою популярность благодаря многочисленным встроенным настройкам монитора и внешнего вида, поэтому каждый пользователь точно сможет подобрать идеальную для себя конфигурацию. Присутствует русский язык интерфейса, что поможет еще быстрее разобраться в каждом пункте. Однако утилита, отвечающая за настройку внешнего вида, пока еще не переведена, но здесь все выполнено в интуитивно понятном виде.
Поговорим о сведениях, которые вы можете узнать во время мониторинга показателей в играх. Для начала установите оптимальную частоту обновления сенсоров. Чем она больше, тем чаще будут происходить замеры. Далее поставьте галочки возле пунктов, отвечающих за отображение строк. К выводу на экран доступна информация о температурах и нагрузках на ЦП, видеокарту и оперативную память. Дополнительно для процессора устанавливается еще и количество отображаемых ядер. Задайте для себя пределы по показателям и выставьте значение распределения по колонкам. При переходе к расширенным параметрам отображается окно софта под названием RivaTuner, служащего для изменения внешнего вида. Здесь настраивается общий стиль графиков, отбрасываемые тени, цвета и размеры надписей. После завершения редактирования всех параметров сохраните свой профиль и запускайте приложение для тестирования.
Скачать MSI Afterburner
Dxtory
К сожалению, сейчас на просторах интернета находится ограниченное количество подходящих программ, отображающих все необходимые сведения. Три приведенных выше варианта — самые популярные и подходящие инструменты для реализации поставленной цели. Следом можно отметить и Dxtory. Основное предназначение этого софта — захват скриншотов и запись происходящего на экране. Для этого здесь есть все необходимые опции, позволяющие создать предварительную конфигурацию устройств и настроить корректный захват. В дополнение ко всем этим параметрам идет небольшая панель оверлея, отображающая только самую основную информацию: счетчик кадров и загруженность видеокарты. Мы рекомендуем обратить внимание на Dxtory только тем юзерам, кто заинтересован в просмотре минимального набора пунктов во время тестирования ПК в играх.
Dxtory распространяется бесплатно, но имеет и платную версию, в которой нет особенных функций, поскольку создана она была исключительно для желающих поддержать программное обеспечение. Русский язык интерфейса тоже отсутствует, но даже с минимальной базой знаний английского языка можно без проблем разобраться в присутствующих параметрах.
Скачать Dxtory с официального сайта
GeForce Experience
Предпоследнее решение, о котором мы хотим поговорить в рамках сегодняшней статьи, подходит только для отображения FPS в играх. GeForce Experience будет функционировать исключительно на видеокартах от NVIDIA, поэтому обладатели других графических адаптеров могут просто пропустить этот обзор, поскольку запустить софт не получится. В GeForce Experience имеется отдельный инструмент под названием ShadowPlay. Он предназначен для запуска прямых трансляций, создания скриншотов и записи видео с экрана. В настройках этого режима имеется несколько параметров оверлея, которые позволяют отображать комментарии, количество зрителей и счетчик кадров. При просмотре состояния производительности вам будет интересен только последний пункт, поскольку все остальные нацелены именно на проведение стримов.
Скачать GeForce Experience
Fraps
Последний представитель данного материала тоже нацелен на запись видео с экрана, однако уже много лет Fraps зарекомендовал себя среди геймеров из-за одной лишь функции отображения количества кадров в играх. Секрет Fraps в том, что он практически не нагружает систему во время своей активной работы, а значит, показатель FPS будет максимально корректным с погрешностью всего лишь в несколько кадров. К сожалению, пока в Фрапс отсутствуют полезные настройки оверлея и вряд ли они появятся в будущем, именно поэтому он и стоит на последнем месте в нашем списке. Если вас заинтересовали другие возможности Fraps, предлагаем ознакомиться с ними в детальном обзоре на нашем сайте, воспользовавшись указанной ниже ссылкой.
Скачать Fraps
Сегодня вы узнали о нескольких доступных решениях для мониторинга состояния системы в приложениях. К сожалению, сейчас нет огромного выбора универсальных программ, способных предоставить абсолютно все интересующие сведения. Однако среди перечисленных решений каждый пользователь сможет найти оптимальное для себя, чтобы всегда быть в курсе показателей производительности железа в играх.
Наверняка многие хотели бы видеть производительность компонентов процессора, видеокарты, оперативной памяти и показ FPS (кадров в секунду) на своем рабочем столе. В Windows 10 есть такое приложение как Game Bar, которое покажет вам мониторинг вашей системы. Не нужно больше скачивать сторонние программы для мониторинга CPU, GPU и RAM, так как в Windows 10 это уже есть по умолчанию.
Таким образом, вы сможете во время игры посмотреть нагрузку на свой процессор (CPU), процессор видеокарты (GPU), оперативную память (RAM), память видеокарты (VRAM) и посмотреть количество кадров в секунду (FPS).
Показ мониторинга Процессора, Видеокарты и FPS поверх окон в Windows 10
- Нажмите Win+G, чтобы открыть Game Bar.
- Нажмите на меню «гамбургер» около часов (4 полосочки).
- Далее выберите из списка «производительность«.
- У вас откроется виджет.
- Нажмите на скрепку в окне «производительности» и окно будет закреплено поверх остальных.
В настройках виджета вы можете скрыть график, задать положение графика, переместить виджет в любое место на рабочем столе, выбрать определенные компоненты для показа производительности, задать полупрозрачность и цвет. Только вы должны это сделать перед тем, как нажмете на скрепку закрепления по верх окон.
Есть один момент по поводу отображения FPS. Когда вы перейдите на графу «кадров/с» вам нужно будет нажать на кнопку «Запросить доступ» и перезагрузить ПК. Если счетчик FPS не будет отображаться, то следуем способу ниже.
Game Bar: Виджет Производительность не показывает FPS?
Если у вас не показывается FPS, то это определенно недоработка Microsoft, которую я покажу как исправить, чтобы кадры в секунду отображались. Для этого,:
- Нажмите Win+X и выберите «Управление компьютером«.
- Далее перейдите «Локальные пользователи и группы» > «Группы» > и справа дважды щелкните по «Пользователи журналов производительности«.
- В новом окне нажмите «Добавить» и введите имя своей учетной записи, после чего нажмите «Проверить имена» и OK.
- Перезагрузите компьютер, запустите Game Bar и игру, после чего счетчик FPS начнет работать.
Смотрите еще:
- Как изменить папку сохранений для DVR игр в Windows 10
- Как проверить, правильно ли работает ваш процессор Intel
- Как полностью удалить драйвера видеокарты Nvidia, AMD, Intel
- Как проверить оперативную память на ошибки в Windows
- Как узнать сколько слотов оперативной памяти свободны и заняты
[ Telegram | Поддержать ]
Мониторинг системы в играх может понадобиться в различных ситуациях. Например, такой мониторинг используют при тестировании новых комплектующих для компьютера или новых игр. Также мониторинг системы может быть полезен при подборе оптимальных настроек игры или проверке температуры процессора и видеокарты.
В этой статье мы рассмотрим несколько наиболее популярных программ для мониторинга в играх. С их помощью можно отслеживать FPS, время кадра, температуру и загрузку процессора и видеокарты, загрузку оперативной памяти и многие другие параметры.
MSI Afterburner

Несмотря на то, что MSI Afterburner – это разработка компании MSI, данную программу можно использовать с видеокартами любых производителей. При этом поддерживаются как видеокарты с графическими процессорами от AMD, так и от NVIDIA.
Но, программа MSI Afterburner может быть полезной даже тем пользователям, которые не увлекаются разгоном комплектующих. Например, MSI Afterburner можно использовать для мониторинга системы в играх. Такая возможность появляется благодаря утилите RivaTuner Statistics Server, которая устанавливается вместе с MSI Afterburner.
Для того чтобы использовать мониторинг системы нужно зайти в настройки MSI Afterburner, перейти на вкладку «Мониторинг» и включить отображение нужных параметров в оверлейном экранном дисплее (ОЭД). Более подробно о настройке MSI Afterburner в статье «Как установить MSI Afterburner и включить мониторинг в играх».
Выбор параметров, которые можно добавить в мониторинг системы, достаточно широкий. Например, помощью MSI Afterburner можно следить за:
- текущим, средним и минимальным FPS в играх, а также временем кадра;
- температурой, тактовой частотой и загрузкой графического процессора;
- температурой центрального процессора и его загрузкой по каждому из ядер;
- скоростью вращения кулеров;
- загрузкой оперативной памяти;
После сохранения настроек, нужно не закрывая MSI Afterburner запустить игру. Если все было сделано правильно, то в левом верхнем углу экрана появится мониторинг системы.
Подробней о MSI Afterburner в статьях:
- Как настроить и пользоваться MSI Afterburner;
- Как включить мониторинг в MSI Afterburner;
- Как разогнать видеокарту через MSI Afterburner;
- Как включить счетчик FPS в MSI Afterburner.
Скачать MSI Afterburner
FPS monitor

Большим преимуществом FPS monitor перед MSI Afterburner является то, что данная программа не требует никакой настройки. Для того чтобы воспользоваться мониторингом системы нужно просто запустить программу FPS monitor, а потом запустить игру.
Отличительной особенностью FPS monitor является то, что данная программа позволяет настроить размещение мониторинга системы на экране. Мониторинг системы можно разместить в любой точке экрана, также его можно разделить на несколько частей и разместить в разных местах.
Кроме этого в программе доступно большое количество шаблонов с уже готовыми настройками мониторинга в играх, которые можно загрузить в несколько кликов. Для этого нужно открыть меню «Сцены — Менеджер сцен», выбрать один из доступных шаблонов и нажать на кнопку «Загрузить».
Мониторинг системы в программе FPS monitor может включать в себя самые разные параметры. Например, с его помощью можно отслеживать:
- текущий, минимальный и средний FPS в играх;
- температуру и загрузку графического процессора, его тактовую частоту и скорость вращения кулеров на видеокарте;
- температуру, загрузку и тактовую частоту центрального процессора по каждому из ядер, скорость вращения кулера на центральном процессоре;
- загрузку оперативной памяти;
- использование интернета;
Нужно отметить, что программа FPS monitor является платной. Но, она стоит всего 350 рублей и ее можно использовать в demo-режиме. Единственным ограничением demo-режима является надпись с просьбой активировать программу.
Скачать FPS monitor
NZXT CAM
NZXT CAM (официальный сайт) — небольшая бесплатная программа для мониторинга системы и управления компьютером. Программа позволяет отслеживать параметры центрального процессора, видеокарты, оперативной памяти, сети и накопителей. Информацию о системе можно просматривать в интерфейсе самой программы и в оверлее, который отображается в играх. Также программа позволяет управлять кулерами, подсветкой и выполнять разгон видеокарты.
Для того чтобы включить мониторинг в играх с помощью NZXT CAM нужно открыть «Настройки — Наложение» и включить отображение панелей, которые будут отображаться в оверлее. Также здесь можно настроить размер и прозначность оверлея в играх.
С помощью NZXT CAM в играх можно отслеживать следующие параметры:
- Частота кадров;
- Загрузка и температура процессора/видеокарты;
- Загрузка оперативной памяти;
- Передача данных по сети;
- Системное время;
Скачать NZXT CAM
GeForce Experience

Для того чтобы включить мониторинг в играх с помощью GeForce Experience нужно просто нажать комбинацию клавиш ALT-R.
Чтобы получить доступ к настройкам нужно открыть основной оверлей GeForce Experience с помощью комбинацию клавиш ALT-Z или кнопки в интерфейсе программы.
Ннастройки мониторинга доступны в основных настройках GeForce Experience. Для этого нужно открыть оверлей (ALT-Z) и нажать на кнопку с иконкой шестеренки.
И после этого перейти в раздел «Расположение HUD».
Подробней о GeForce Experience в статьях:
- Как включить счетчик FPS в NVIDIA Experience;
- Как открыть оверлей GeForce Experience в игре;
- Как записывать видео через GeForce Experience.
Обратите внимание, воспользоваться программой GeForce Experience могут владельцы видеокарт NVIDIA начиная с GeForce GTX 650 и выше (или начиная с GTX 700M для ноутбуков).
Скачать GeForce Experience
Посмотрите также:
- MSI Afterburner: как включить мониторинг в игре
- Компьютер выключается во время игры
- Компьютер перезагружается во время игры
- Как посмотреть FPS в игре
- Какой процессор лучше для игр
Содержание
- Мониторинг CPU, GPU, RAM, VRAM и FPS без программ в Windows 10
- Показ мониторинга Процессора, Видеокарты и FPS поверх окон в Windows 10
- Game Bar: Виджет Производительность не показывает FPS?
- Отображение загрузки процессора на рабочем столе в windows 10
- Лучшие виджеты для управления процессором и оперативной памятью в Windows 10
- Утилита для гаджетов в Windows
- Гаджеты CPU и RAM из самой Windows
- Другие сторонние виджеты для Windows 10
- 8GadgetPack, 45 гаджетов в вашем распоряжении
- All CPU Meter, гаджет для просмотра статуса процессора (H3)
- GPU Meter, знайте использование графики
- XWidget, пакет гаджетов для Windows всех видов
- Win7Gadgets, различные гаджеты для статуса ПК
- Установка виджета температуры процессора и видеокарты для Windows 10
- All CPU Meter
- HWiNFO32
- AIDA64
- GPU Monitor
- Как отобразить температуру и загрузку процессора и видеокарты в играх
- Содержание
- Содержание
- Установка и настройки
- Тонкая настройка
- Выводы
Мониторинг CPU, GPU, RAM, VRAM и FPS без программ в Windows 10
Наверняка многие хотели бы видеть производительность компонентов процессора, видеокарты, оперативной памяти и показ FPS (кадров в секунду) на своем рабочем столе. В Windows 10 есть такое приложение как Game Bar, которое покажет вам мониторинг вашей системы. Не нужно больше скачивать сторонние программы для мониторинга CPU, GPU и RAM, так как в Windows 10 это уже есть по умолчанию.
Таким образом, вы сможете во время игры посмотреть нагрузку на свой процессор (CPU), процессор видеокарты (GPU), оперативную память (RAM), память видеокарты (VRAM) и посмотреть количество кадров в секунду (FPS).
Показ мониторинга Процессора, Видеокарты и FPS поверх окон в Windows 10
В настройках виджета вы можете скрыть график, задать положение графика, переместить виджет в любое место на рабочем столе, выбрать определенные компоненты для показа производительности, задать полупрозрачность и цвет. Только вы должны это сделать перед тем, как нажмете на скрепку закрепления по верх окон.
Есть один момент по поводу отображения FPS. Когда вы перейдите на графу «кадров/с» вам нужно будет нажать на кнопку «Запросить доступ» и перезагрузить ПК. Если счетчик FPS не будет отображаться, то следуем способу ниже.
Game Bar: Виджет Производительность не показывает FPS?
Если у вас не показывается FPS, то это определенно недоработка Microsoft, которую я покажу как исправить, чтобы кадры в секунду отображались. Для этого,:
Источник
Отображение загрузки процессора на рабочем столе в windows 10
В ходе игры многие люди хотят видеть информацию об оборудовании, связанную с процессором, оперативной памятью, графическим процессором и FPS, которая отображается на экране компьютера. Ранее для отображения этой информации нам приходилось устанавливать стороннее программное обеспечение, но Windows 10 теперь поддерживает эту функцию. Поэтому мы расскажем, как отобразить параметры CPU, GPU, RAM и FPS в Windows 10 без установки дополнительных программ.
Шаг 1: Сначала откройте меню «Пуск» и выберите «Параметры» (или нажмите комбинацию клавиш «Windows + I»).
Шаг 2: Когда откроется окно параметров, выберите «Игры».
Шаг 3: Выберите на левой панели пункт Xbox Game Bar и активируйте эту функцию, чтобы управлять игровой панелью в Windows 10.
Шаг 4: После активации Xbox Game Bar вернитесь на главный экран компьютера и нажмите комбинацию клавиш Windows + G, чтобы открыть игровую панель в Windows 10. В появившейся панели нажмите на значок «Производительность».
Шаг 5: Затем выберите значок «Закрепить», чтобы экран производительности оборудования всегда отображался в Windows 10 в прозрачном режиме.
Шаг 6: Также вы можете выбрать значок «Производительность: параметры», чтобы изменять настройки панели:
После того, как вы закончите настройку, вам просто нужно войти в игру, чтобы испытать ее. Стоит отметить, что данные FPS работают только при активации игры в полноэкранном режиме.
Источник
Лучшие виджеты для управления процессором и оперативной памятью в Windows 10
В большинстве случаев одна из целей, которые мы преследуем при работе с Windows-на базе ПК должен получить самый из этого. Для этого часто рекомендуется всегда иметь под рукой данные о производительности. Что ж, некоторые виджеты для системы будут очень кстати.
Именно об этом мы и хотим поговорить в тех же строках. И более чем вероятно, что многие из них пропустят легендарные десктопные гаджеты Windows 7. Для тех из вас, кто не знает, о чем мы говорим, мы скажем вам, что это небольшие инструменты, которые позволяют нам добавлять серию виджеты к столу. Они всегда присутствовали в нем, и это служило множеству задач.
Утилита для гаджетов в Windows
Благодаря этим элементам, о которых мы говорим, у нас была возможность всегда иметь в виду время, календарь, погоду или даже состояние оборудования ПК. Именно о последнем мы и хотим поговорить в этих строках. В частности, мы имеем в виду способность видеть CPU / ЦЕНТРАЛЬНЫЙ ПРОЦЕССОР и Оперативная память постоянное потребление, например. Очевидно, что для того, чтобы все это было полезным, эта информация должна передаваться в режиме реального времени.
Таким образом и среди многих других утилит мы можем иметь в своем распоряжении некоторые виджеты или гаджеты для управления использованием процессора и ОЗУ всегда. Это то, что будет полезно во многих случаях, например, для оптимизации использования очень требовательных игр или программ в Windows. Поэтому мы посмотрим, как вы можете наилучшим образом использовать эти элементы уже в последней версии системы Redmond.
Гаджеты CPU и RAM из самой Windows
Более чем вероятно, что многие из вас с самого начала знают о так называемом Игровая панель что Окна 10 сам включает. Что ж, мало-помалу компания Redmond его улучшала.
Прежде всего, стоит знать, что это окна виджетов, которые мы можем перемещать с помощью мыши, чтобы разместить их там, где мы хотим. Однако наиболее подходящим в данном случае является то, что они остаются фиксированными, как и в случае потребления ресурсов. Таким образом мы можем получить производительность окно всегда на виду, например, во время игры. Итак, чтобы исправить это, мы отмечаем значок в виде канцелярской кнопки, расположенный в правом верхнем углу окна. Таким образом, мы всегда будем иметь это в виду, и чтобы он исчез, нам нужно только отменить процесс.
Другие сторонние виджеты для Windows 10
Это, о чем мы упоминали, можно получить прямо из Windows, не добавляя сторонние проекты. Но в то же время некоторые внешние разработчики все еще работают самостоятельно. проектов так что мы можем иметь эти гаджеты в Windows 10. Вот почему здесь мы также собираемся показать вам некоторые из самых известных. Прежде всего, следует отметить, что их можно найти как индивидуально, так и в составе пакет с несколькими.
8GadgetPack, 45 гаджетов в вашем распоряжении
Это одна из самых популярных окон пакеты виджетов в много времени. Вы можете получить их все из эту ссылку и установите их на свой компьютер, чтобы использовать те, которые вам действительно нужны. Как мы уже упоминали ранее, среди них мы находим таких, которые отвечают за то, чтобы показывать нам работу команды в режиме реального времени.
Хотя весь пакет состоит из 45 элементов этого типа, можно сказать, что мы можем активировать только те, которые нас интересуют. Значит мы можем контролировать производительность компьютера всегда и всегда на виду.
All CPU Meter, гаджет для просмотра статуса процессора (H3)
Здесь мы не находим отдельный виджет это действительно фокусируется на том, что нас интересует в этих строках. Вы можете сделать с этим из эту ссылку и, таким образом, у вас будет все, что вам нужно знать об этом компоненте.
И он не только отвечает за то, чтобы показать нам производительность процессора как такового, но также предлагает нам обширную информацию о нем. Все это будет нам очень полезно в определенных случаях.
GPU Meter, знайте использование графики
XWidget, пакет гаджетов для Windows всех видов
Win7Gadgets, различные гаджеты для статуса ПК
Источник
Установка виджета температуры процессора и видеокарты для Windows 10
Гаджет, отображающий температуру графического и центрального процессора, необходим для удобства наблюдения за динамикой нагрева этих устройств. Особенно он важен для ноутбуков и стареньких компьютеров, которые не предназначены для работы с современным программным обеспечением.
Постоянный мониторинг за показателями актуален, если CPU или GPU греются из-за того, что лопасти вентилятора и пластины радиатора забиты пылью. Еще распространённая причина изрядного нагрева железа – высохшая термопаста, которая потеряла свои свойства теплопроводности.
Если устранить причину значительного выделения тепловой энергии пользователь не в силах, следует установить виджет температуры процессора и видеокарты для Windows 10. Так как разработчики операционной системы избавились от гаджетов в «Десятке», их можно вернуть одним из следующих способов:
All CPU Meter
Виджет входит в состав программы 8GadgetPack, вызванной вернуть Windows 10 привычный пользователям функционал плавающих информационных окошек. Он отображает сведения, касающиеся только загрузки центрального процессора. Кроме температуры это: нагрузка на каждое из задействованных ядер, количество использованной оперативной памяти, текущая частота и модель кристалла.
2. Инсталлируйте и запустите программу. Подробнее об установке можно прочитать в инструкции (Как установить гаджеты).
3. Чтобы вывести информер кликните правой клавишей по панели виджетов, которая появится у правой стороны рабочего стола и вызовите команду «Добавить…».
4. Через контекстное меню элемента «All CPU Meter» вызовите команду для его отображения на панели.
5. Переместите окошко в удобное место на рабочем столе, кликнув по названию процессора в нём. Щелчки по иных областях не позволят изменить положение элемента.
6. Зайдите в настройки при помощи иконки рожкового ключа правее от окна.
7. Внесите нужные изменения во вкладке «Display» — здесь можно отключить визуализацию неинтересной информации, увеличить размер гаджета.
8. Во вкладке «Options» в строчке «Show CPU temperatures» выберите значение «ON PC Meter» или «ON All CPU Meter» в зависимости от выбранного приложения.
9. Укажите остальные данные при необходимости:
Во вкладке «Color» задаются цвета, в которые окрасятся те или иные параметры.
В нижних строчках отобразится температура каждого из активных ядер процессора.
HWiNFO32
3. Запустите и установите их.
В итоге появится пустой гаджет. Его необходимо настроить через HWiNFO32.
4. Запустите программу и зайдите в параметры её конфигурации через пункт меню «Settings».
5. Поставьте флажки возле трёх первых пунктов настроек и «Shared Memory Support».
6. Откройте окно «Sensors» через панель инструментов.
После в окне гаджета появится огромный перечень сведений с датчиков. В строке находится температура центрального процессора.
Чтобы информация не исчезла, сверните окно «Sensor Status». HWiNFO должна работать и передавать сведения гаджету, иначе его окно будет пустым.
В настройках доступно множество параметров цвета, текста.
AIDA64
2. После считывания информации со всех сенсоров откройте первый пункт главного меню и зайдите в настройки.
3. Разверните список «Мониторинг температуры» и кликните по ссылке «SensorPanel».
4. Отметьте флажком «Показать панель датчиков».
5. Выберите фоновый цвет окна, его прозрачность и размер, сохраните конфигурацию.
6. Кликните правой кнопкой по панели и выберите «Менеджер панели датчиков».
7. Удалите ненужные показатели, измените их последовательность.
Двойным кликом по любому из параметров откроется окно для его изменения. Здесь можете указать ряд его переменных: цвет, название, значение, размер, положение, шрифт и т.д.
Вид сенсорной панели можно сохранить в отдельный файл при помощи команды «Экспорт».
Для автоматического старта гаджета зайдите в настройки и активируйте опции автозапуска утилиты при старте Windows 10 и запуска окна в свернутом виде.
AIDA64 – единственная, программа, которая позволяет мониторить за температурой не только Цп (центрального процессора), но и ядра графической карты. Она же содержит наибольшее количество настроек информационной панели.
GPU Monitor
Монитор ГП — гаджет, который ставится через 8GadgetPack. Скачивайте его и устанавливайте при наличии этой программы. http://7gadget.net/engine/download.php?id=726. Виджет автоматически появится на рабочем столе. Также может быть полезно: «виджеты погоды, температуры процессора и видеокарты, а также часы для рабочего стола».
1. Зайдите в настройки и выберите видеокарту.
2. Во второй вкладке укажите единицу её измерения, необходимость в звуковом предупреждении после достижения критической температуры и её значение.
3. В 4-й вкладке уберите ненужные графики, цифры и полоски.
4. В 5-й – укажите цвета отображения данных, если стандартные не устраивают. В 6-й доступна функция записи показаний в текстовый файл.
5. Сохраняйте настройки и пользуйтесь.
Способов решения проблемы много: сторонние гаджеты и приложения. Причем все они имеют большой список параметров, доступных пользователю для изменения, и возможности для кастомизации.
Источник
Как отобразить температуру и загрузку процессора и видеокарты в играх
Содержание
Содержание
Как провести мониторинг производительности и получить нужные данные? Будь то разгон видеокарты или выявление «слабого» звена комплектующих, нам потребуется наглядная информация непосредственно в играх. В этом поможет информационный оверлей, который предоставляет MSI Afterburner.
MSI Afterburner — бесплатное приложение, которое не требует какой-либо регистрации на сторонних ресурсах.
Оверлей представляет из себя график с данными в углу экрана:
Установка и настройки
Скачиваем программу с официального ресурса. В процессе установки нам предложат установить еще одну программу — Rivatuner Statics Server, даем согласие и завершаем установку. После окончания процесса перед нами появится главное окно программы. Кликнув на значок в виде шестеренки, переходим в меню.
Нужные нам параметры находятся во вкладке «Мониторинг». Здесь расположено множество данных для отслеживания. Для включения конкретного пункта в оверлей ставим галочку напротив пункта и параметра «Показывать в ОЭД». Также можно выделить несколько пунктов разом зажав клавишу Shift. Для сохранения настроек нажимаем кнопку «Ок» и заходим в игру.
В левой части экрана появился наш информационный оверлей. Он предоставляет исчерпывающую информацию о состоянии комплектующих. Но в таком виде он выглядит громоздким и может мешать непосредственно процессу игры.
Вернемся на вкладку «Мониторинг» и оставим лишь самые основные пункты, которые нам понадобятся, а именно:
| Пункты в мониторинге | Отображение во внутриигровом оверлее | Назначение |
| Температура ГП | GPU | Температура видеокарты в °C |
| Загрузка ГП | В строке GPU | Процент загрузки видеокарты |
| Загрузка памяти | MEM | Количество мегабайт видеопамяти используемой видеокартой |
| Температура ЦП | CPU | Температура процессора в °C |
| Загрузка ЦП | В строке CPU | Процент загрузки процессора |
| Загрузка ОЗУ | RAM | Количество мегабайт оперативной памяти используемой в данный момент |
| Частота кадров | D3D11 | Количество кадров в секунду |
С учетом изменений оверлей примет следующий вид:
Он стал лаконичнее, но при конкретном разрешении «картинки» в 2К — все же мелковат. Далее нам потребуется более точечная настройка.
Тонкая настройка
В открывшемся окне находим ползунок «On-Screen Display zoom» и двигаем его. Размер шрифта будет меняться, а изменения будут отображаться в миниатюрном окне ниже.
Кроме увеличения шрифта в данной программе имеется ряд интересных настроек. Например, «On-Screen Display palette», щелкнув по которой мы попадаем в меню настроек цвета.
Если вас не устраивает стандартная позиция оверлея в верхнем левом углу, ее можно сменить. Под миниатюрным окном в RivaTuner Statistics Server имеются стрелочки для регулировки, позиция меняется кликом стрелки или заданием числа в графу.
Поместить оверлей можно в любом удобном месте:
Стиль текста можно подстроить во вкладке «On-Screen Display rendering mode». Для вызова более широких настроек потребуется зайти во вкладку мониторинга, нажать по значку «…», после чего откроется окно с множеством регулировок.
На выбор предоставляются готовые стили:
Можно изменить цвет и размер каждого элемента, подстроить отступы и разделители.
Заключительный этап — настройка отображаемого в игре текста. Выбираем нужный пункт во вкладке «Мониторинг», ставим флажок у параметра «Переопределить имя группы» и вносим новое название. Поддерживается только английский язык.
Если вы хотите отобразить некоторые данные в одну строку, то вам потребуется задать одинаковое имя для этих данных. Например, для отображения видеопамяти в одной строке с загрузкой и температурой видеокарты, нужно задать имя «GPU» вместо стандартного «MEM».
После всех манипуляций оверлей принял следующий вид:
Но вам никто не помешает подстроить его под свой собственный вкус. Благо настроек тут масса и ограничивающим фактором является лишь ваша фантазия и время.
Напоследок демонстрационный видеоролик работы оверлея в нескольких игровых проектах:
Выводы
Мы наглядно убедились в том, что произвести мониторинг состояния комплектующих совсем не сложно. MSI Afterburner обладает интуитивно понятным интерфейсом и большим количеством настроек — определить неисправность или «узкое» место ПК не составит труда.
Одной из самых распространенных проблем является перегрев компонентов, а именно — видеокарты. Температуры выше 75 °C должны насторожить, признаком перегрева выступают вылеты из игры. Побороть нагрев можно несколькими способами:
Не стоит сбрасывать со счетов вирусы-майнеры. Обнаружить их можно запустив нетребовательную игру. При наличии вируса потребление мощностей карты будет несоизмеримо реальной нагрузке. Выход: тестирование ПК антивирусом и последующая очистка от «вредных» файлов.
Наряду с видеокартами перегреву подвержены также процессоры. Критическими температурами являются 90–100 °C в зависимости от модели. В случае перегрева процессора, методы борьбы с нагревом видеокарты также применимы и к ним. Еще одним решением выступит покупка более массивного кулера или системы жидкостного охлаждения.
Немаловажным пунктом является количество оперативной памяти. Современные игры достаточно требовательны к объему памяти и при ее недостатке возможны фризы и вылеты. При обнаружении таких проблем, стоит ограничить параллельный запуск программ и игр. Если же и это не помогает избавиться от фризов, то стоит рассмотреть покупку более емкой планки памяти.
Источник
4 января 2022, вторник
11:12
3070 Ti дешевле 60 тр в Ситилинке
Ищем PHP-программиста для апгрейда конфы
MSI 3060 Ti Ventus OC дешевле 40 тр
-19% на 13900KF — цены рухнули
Выбираем игровой ноут: на что смотреть, на чем сэкономить
3060 дешевле 30тр в Ситилинке
Этот материал написан посетителем сайта, и за него начислено вознаграждение.
Пользователи ПК делятся на две категории: одни хотят все знать, что происходит в их системе и лично контролировать многие параметры работы и те, кто просто включает компьютер и работает (играет), не вдаваясь в разные нюансы происходящего. Вторая категория может сразу закрывать статью, она не будет вам интересна или полезна. Точно также могут поступить и те, кто уже «познал Дзен» от разгона и настройки своей системы. Они не узнают из статьи ничего нового. Статья предназначена для тех, кто хочет научиться контролировать состояние системы, но еще этого сам не делал.
Итак, приступаем.
Существует достаточно много программ, которые позволяют в режиме реального времени мониторить состояние системы при игровом процессе. Все программы я рассматривать не буду, расскажу только о тех, которыми пользуюсь лично.
рекомендации
3070 Gigabyte Gaming за 50 тр с началом
MSI 3050 за 25 тр в Ситилинке
3080 дешевле 70 тр — цены снова пошли вниз
3070 Gainward Phantom дешевле 50 тр
13700K дешевле 40 тр в Регарде
16 видов <b>4070 Ti</b> в Ситилинке — все до 100 тр
3060 Gigabyte Gaming за 30 тр с началом
13600K дешевле 30 тр в Регарде
4080 почти за 100тр — дешевле чем по курсу 60
12900K за 40тр с началом в Ситилинке
RTX 4090 за 140 тр в Регарде
Компьютеры от 10 тр в Ситилинке
3060 Ti Gigabyte за 42 тр в Регарде
3070 дешевле 50 тр в Ситилинке
Наиболее часто употребляется для подобных целей бесплатная программа MSI Afterburner. Дело в том, что она не просто мониторит работу системы, а позволяет изменять некоторые параметры работы вашего видеоадаптера, говоря проще: осуществлять разгон. Но непосредственно данную функцию рассматривать не буду. Это отдельная тема, да и статьи на нее уже были.
Скачать данную программу можно с сайта Guru3D в разделе загрузок. После установки и запуска мы лицезреем саму программу:

Затем нам надо нажать кнопку Setting или найти значок шестеренки, чтобы войти в настройки.

Тут нас собственно интересует только следующие настройки:
— Запускать вместе с Windows (это по вашему желанию, я загрузку не включаю)
— Разблокировать мониторинг напряжения (если хотите лицезреть напряжение вашей видеокарты)
— Проверка наличия обновлений (хотите включайте, хотите — нет)
Больше нас тут ничего не интересует.
Переходим ко вкладке «Мониторинг»:

В открытом окне есть все доступные для нас графики мониторинга. По мере развития самой программы, количество этих графиков заметно увеличилось. Т.к. сама программа предназначена для разгона видеокарт, то, естественно, мониторятся практически все параметры вашей видеокарты. Это частота графического процессора, объем и частота памяти, напряжение видеокарты (при разблокировке данной функции), температура чипа (возможен контроль и за другими температурами видеокарты, если таковые вообще мониторятся на ней), скорость оборотов вентиляторов (при независимой работе, выводится график для отдельных вентиляторов). Несколько позже появилась поддержка мониторинга параметров работы вашего центрального процессора. На данный момент можно мониторить частоту всех ядер, их температуру, загрузку. Отдельно выводится информация о загруженности оперативной памяти и о загрузке самого рабочего процесса (игры). Также средствами Windows можно мониторить температуру всех имеющихся накопителей, скорость чтения и записи с них. Ну и, конечно, можно вывести на монитор значение фпс в игре (средний, минимальный, максимальный), а как же без этого.
Все данные можно выводить, как в виде цифр, так и графиков. Как вам угодно:
Отдельно можно настроить цвет для каждой группы параметров. Поставив галочку в строке «Переопределить имя группы», вы имеете возможность вбить название своего процессора, видеокарты и прочего оборудования.
Кстати, количество графиков мониторинга зависит и от установленных у вас программ. Допустим, если у вас установлена AIDA 64, то возможно выводить информацию и с нее:

Есть еще одна функция, которая может иногда пригодится. Допустим, вы хотите узнать, когда температура вашего процессора достигает определенного значения. Для этого есть функция «Тревога при выходе значения за диапазон»:
Тут можно задать, как минимальное значение, так и максимальное. При этом в мониторинге данный показатель будет обозначаться выбранным цветом (красный по умолчанию). Но не всегда можно заметить изменение цвета. Поэтому есть отдельная опция звукового сигнала, который включится при выходе за указанные рамки. Звук довольно противный и не заметить его вы не сможете, проверено.
Теперь пройдемся коротко по другим вкладкам программы.
ОЭД:
Здесь можно задать видимость оверлейного экрана на скриншотах. Также можно, чтобы на скриншотах отображалось время. Чтобы мониторинг не мозолил глаза постоянно, задаем клавишу, которая будет отключать/включать видимость ОЭД.
Запись скриншотов:
Хотите сделать скриншот? Задайте для этого действия клавишу и выберите формат сохраненного снимка, а также папку, где они будут находиться.
Запись видео:
Настроек тут больше. Работа аналогична захвату скриншота с экрана. Но стоит указать, что сохраненное видео имеет довольно большой объем и заметно отбирает ресурс вашего процессора. Не особо нужная функция.
Запись бенчмарка:
Задаете кнопку на начало записи и ее окончание. Результат сохраняется в текстовом файле. Выглядит это так:
Коротко, но довольно информативно. Хотите в виде графиков? Добро пожаловать в Эксель…
Ну и последняя вкладка позволяет выбрать внешний вид программы. Не особо нужно, но хоть виртуально можно добавить изображение современных карт:
Но сама MSI Afterburner не может выводить оверлейный экран. Для этого служит программа Riva Tuner Statistics Server (RTSS). Она устанавливается вместе в MSI Afterburner, в установочном пакете. Но можно скачать ее отдельно.
Выглядит она так:
Тут весь функционал сразу виден. Можно сделать загрузку вместе с Windows. В центральном окне изначально нет никаких приложений, кроме значения Global. Если же хотите применять кастомные настройки к разным своим приложениям (в смысле играм), то вам нужно самим в ручном режиме найти их исполнительные файлы с расширением EXE. Потом для каждой выбранной игры можете задать параметры мониторинга: цвет, размер шрифта, тип шрифта (только в режиме Raster 3D), в нижнем окне можно самому настроить место на экране, где будет выводиться информация (по умолчанию она располагается в верхнем левом углу монитора).
Некоторые особо «капризные» игры по умолчанию не мониторятся. Придется «поиграть» с настройками Aplication Detection Level.
Следующая полезная функция: Framerate Limit, которая позволяет вам просто ограничить в игре частоту кадров на нужном уровне.
Scanline Sync позволяет смещать линию разрыва кадров на мониторе (при отключенной вертикальной синхронизации).
Остальные функции не особо и нужны. По крайней мере я ими не пользовался (кроме настройки языка — по умолчанию он английский).
Казалось бы, что этого достаточно. Но, продвинутые пользователи знают, что программа MSI Afterburner не может контролировать многие довольно важные параметры системы. Но это легко исправить.
Скачиваем программу HWiNFO 64 и запускаем ее в режиме «только датчики» (так проще будет объяснять):

Параметров просто огромное количество. Оно зависит и от вашего процессора/видеоадаптера, и от материнской платы. Не забыта и периферия в виде накопителей.
Хотите увидеть эти значения при игре? Щелкаем на нужный параметр правой мышкой и выбираем OSD (RTSS) setting:
Настраиваем вывод информации:
Потом, после запуска самой программы RTSS, мы видим результат:

HWiNFO 64 позволяет вам выводить информацию в реальном времени, которая недоступна для MSI Afterburner: температура датчиков материнской платы, всевозможные напряжения на процессоре, обороты вентиляторов.
Это иногда полезно при разгоне или точной настройке напряжения процессора в стоке (не все же довольствуются режимом Авто).
Не возбраняется и совместное применение программ HWiNFO 64 и MSI Afterburner:

Вот такой небольшой обзор по использованию мониторинга в играх. Может кому-то это будет полезным.
Этот материал написан посетителем сайта, и за него начислено вознаграждение.
рейтинг: 4.0
из 5
голосов: 16
Лента материалов
Интересные материалы
Возможно вас заинтересует
Технические гайды для геймеров на ПК
- Как настроить Windows 10 для игр: максимальная производительность, игровой режим и другие советы
- Как узнать температуру процессора в Windows 10
- Как настроить мониторинг MSI Afterburner в играх: узнаем температуру и загрузку процессора и видеокарты
- Загрузка видеокарты в играх: как проверить, почему нагружена не на 100%, что такое раскрытие
Чтобы быть в курсе, как ваш компьютер справляется с играми, не перегреваются ли комплектующие, да и что вообще тормозит всю систему можно воспользоваться экранным мониторингом. Есть несколько популярных программ, но мы остановимся на MSI Afterburner, так как она бесплатная и имеет все нужные функции. Мы постоянно пользуемся ей для тестов игрового железа и ноутбуков.
Сложного здесь ничего нет, настройка займет не более 10-15 минут. Для начала скачайте последнюю версию программы с официального сайта. На современной Windows архив можно открыть обычным проводником.
Вместе с программой Afterburner идет и Rivatuner Statistics Server (RTSS), которая необходима для работы экранного мониторинга. Следите, чтобы при установке стояли галочки для установки обеих программ. Как только инсталляция закончится, переходите к настройкам.
Первым делом включите классический скин. Он намного проще и удобнее. Нажмите на значок шестеренки и перейдите в самую последнюю вкладку «Интерфейс». В выпадающем списке выберите Default MSI Afterburner v3 skin — big edition. Примените изменения.

Не выходите из настроек. Перейдите на третью вкладку «Мониторинг». Период опроса сенсоров можно поставить 1000 мс. Если выставлять слишком низкие параметры, то показатели мониторинга могут скакать. Будет сложно понять, например, загрузку процессора.

Далее нужно отметить галочкой «Показывать в ОЭД» те параметры, которые вы хотите видеть. Сначала кликаете по нужной строке, например «Температура ГП», а затем ставьте галочку ниже.
Также можно выбрать, в каком виде будет выводиться информация: текст, график или текст + график. В большинстве случаев лучше оставить текст. Но, например, для счетчика кадров и счетчика фреймтайма удобно ставить именно текст + график. Здесь выбираете на свое усмотрение.
Далее нужно дать выбранному параметру название. Делать это необязательно, но лучше все же прописать названия. Ниже отметьте галочку «Переопределить имя группы» и напишите название вашего процессора или видеокарты. В зависимости от того, что за параметр вы называете. Оперативную память можно не трогать, она по умолчанию обозначена RAM. Но если хотите, можно указать рабочую частоту и объем (пример — 16 Gb 3200 MHz). Видеопамять можно обозначить VRAM, чтобы было нагляднее.

Обратите внимание, что какой-то из пунктов может быть неактивен. Это легко понять по отсутствию галочки слева. В таком случае просто кликните на контур галочки и пункт активируется. Вы можете выбирать по своему усмотрению, но мы рекомендуем отображать следующие параметры:
- температура ГП,
- загрузка ГП,
- загрузка памяти,
- частота ядра,
- температура ЦП,
- загрузка ЦП (можно отметить все доступные потоки),
- частота ЦП (можно отметить все доступные потоки),
- загрузка ОЗУ,
- частота кадра,
- время кадра.
Что касается популярных показателей «Частота кадров ниже 1%» и «Частота кадров ниже 0,1%», то их нужно замерять на определенном отрезке времени, активируя подсчет вручную. Это нужно в основном для тестов, но не на ежедневной основе. Если все же хотите включить, то нужно настроить «Глобальные горячие клавиши мониторинга» в самом конце вкладки «Мониторинг».
Также советуем назначить кнопки для отображения или скрытия мониторинга. Перейдите на вкладку «ОЭД» и выберите клавиши, которыми вы будете включать и выключать оверлей. В нашем случае это F10 и F11, но можно поставить любые, которые не перекликаются с игровым управлением. Таким образом вы сможете в любой момент включать и выключать оверлей.
Если в системе две видеокарты

Если у вас две видеокарты в системе: встроенная и дискретная, то они будут отображаться, как ГП1 и ГП2. Чтобы не перепутать и не вывести на экран показатели встроенной карточки посмотрите, какая именно карта дискретная. Сделать это можно на первой вкладке «Основные». Первая же строка «Выбор ведущего графического процессора».
Как изменить цвет оверлея

Если вы хотите поменять цвета оверлея, то нажмите на три точки рядом с пунктом «Показывать в ОЭД». Тогда можно сделать, например, синий цвет статистики для процессоров Intel или красный для AMD.
Как делать скриншоты

Рекомендуем также включить возможность делать скриншоты средствами Afterburner. Для этого перейдите на вкладку «Захват скриншотов» и привяжите любую удобную вам клавишу. Формат — JPG с качеством 90-95%. Также перейдите на вкладку «ОЭД» и снимите галочку «Показывать ОЭД на захваченный скриншотах и видео», если вам не нужно, чтобы оверлей отображался в кадре.
Настройки RTSS
Теперь нужно настроить RTSS, но здесь все попроще. В трее нажмите на значок монитора с числом 60, чтобы открыть программу. Нам важны несколько параметров.

- Start with Windows — автозагрузка, рекомендуем включить.
- Framerate limit — ограничивает максимальный FPS.
- On-Screen Display Shadow — отбрасывание тени лучше включить для читаемости.
- On-Screen Display Fill — заливка, улучшает читаемость, включать по желанию.
- On-Screen Display Zoom — масштабирование, на мониторе 1080p оставить по умолчанию, на 1440p и выше стоит увеличить масштаб.
***
В этом гайде мы рассмотрели только оптимальные настройки, без углубления. Этого вполне достаточно для повседневного использования и даже для тестов вашего нового железа.
- Загрузка видеокарты в играх: как проверить, почему нагружена не на 100%, что такое раскрытие
- Как настроить видеокарту NVIDIA для игр
- Как узнать температуру процессора в Windows 10
При установке новых игр пользователю приходится проверять, подходит ли компьютер по системным требованиям. Кроме этого для комфортной игры часто проводят проверки, используя программы позволяющие проводить мониторинг системы прямо во время игры.
Зачем необходим мониторинг системы в играх?
Чтобы графика нормально отображалась на экране компьютера, рекомендуется пройти проверку на работоспособность. Особенно, это касается видеокарты. Здесь пользователя должно интересовать количество сменяемых кадров за один момент времени. В приложении данная функция имеет название FPS или частота кадров.
От данного показателя зависит насыщенность графики, четкость отображения всех элементов и плавность кадров. Для качественной игры показатель должен быть равен 60 FPS. Грузиться с задержками графика начинается с показателем ниже 25 FPS.
Однако, добиться максимального результата для современных игрушек достаточно тяжело. Для этого необходимо позаботиться о мощной видеокарте и процессоре, который сможет корректно обрабатывать графику.
В программах, которые отвечают за мониторинг системы в играх не только отображаются текущие показатели. С их помощью можно найти оптимальные значения, при которых не будет перегружаться система, а графика будет качественной.
Лучшие программы для мониторинга системы в играх
На просторах интернета есть множество программ, которые позволяют мониторить системы во время игры. Все они имеют свои преимущества. Пользователи выбирают то или иное приложение по таким критериям, как удобный интерфейс и отображаемая информация.
MSI Afterburner
Программа MSI Afterburner чаще всего используется для мониторинга нагрузки компьютера в играх. С ее помощь можно также разогнать тактовую частоту видеокарты. Таким образом, графика в компьютерных игрушках будет в разы лучше. Но с этим параметром необходимо работать осторожно, чтобы комплектующее не вышло из строя. Приложение работает со многими моделями видеокарт, не зависимо от того установлен чип от AMD или NVIDIA.
Чтобы отобразить параметры системы, в том числе нагрузку процессора и видеокарты, следует открыть вкладку «Мониторинг». Затем необходимо выбрать нужные параметры и установить флажок на параметре отображения.
После сохранения всех настроек, пользователь может запускать игру. В левом верхнем углу будут отображены все установленные параметры системы.
FPS monitor
Приложение FPS monitor разработана для пользователей, которые хотят проверять нагрузку компьютера в реальном времени. Все данные выводятся на экране поверх запущенной игрушки. Пользователь может отображать информацию в текстовом виде или с помощью графиков.
Программа не требует никаких предварительных настроек. Достаточно запустить ее, а после включить компьютерную игрушку. Пользователь может переместить всю информацию в любую часть экрана.
Fraps
Fraps отличается простым интерфейсом. В программе достаточно легко разобраться. Все данные отображаются поверх компьютерной игры. Поэтому пользователю не нужно переключаться между процессами.
Также, приложение предоставляет возможность записывать экран и делать скриншоты. Это дополнительное преимущество Fraps, так как любители компьютерных игрушек, часто записывают весь процесс.
Overwolf
Overwolf используется для отображения показателя частоты кадров или FPS. Параметр отображается в левом верхнем углу. Но, пользователь может изменить расположение счетчика. Интерфейс приложения имеет русскую локализацию и предоставляется абсолютно бесплатно. Пользователь может приобрести дополнительные плагины в специальном магазине.
GeForce Experience
Программа GeForce Experience разработана компанией nVidia для оптимизации видеокарт этой же марки. В приложении достаточно широкий функционал для проверки производительности компьютера во время игры. Так, пользователь может оптимизировать игровой процесс, проверять систему, обновлять драйвера и запускать прямые трансляции. GeForce Experience также отображает частоту кадров, нагрузку и температуру комплектующих.
Широкий функционал приложения предоставляется в удобном интерфейсе.
HWiNFO 64
Приложение показывает температуру и загрузку центрального процесса, во время запуска компьютерных игр. Также, отображается температура жесткого диска, количество кадров в момент времени и другие параметры.
Запускается HWiNFO 64 вместе с MSI Afterburner. Необходимо установить флажок на пункте «Sensor-only» и кликнуть на «Run». После этого требуется нажать на «Configure«. В открытом окне следует выбрать те параметры, которые должны отображаться во время игрового процесса. Для этого нужно нажать на «Show».