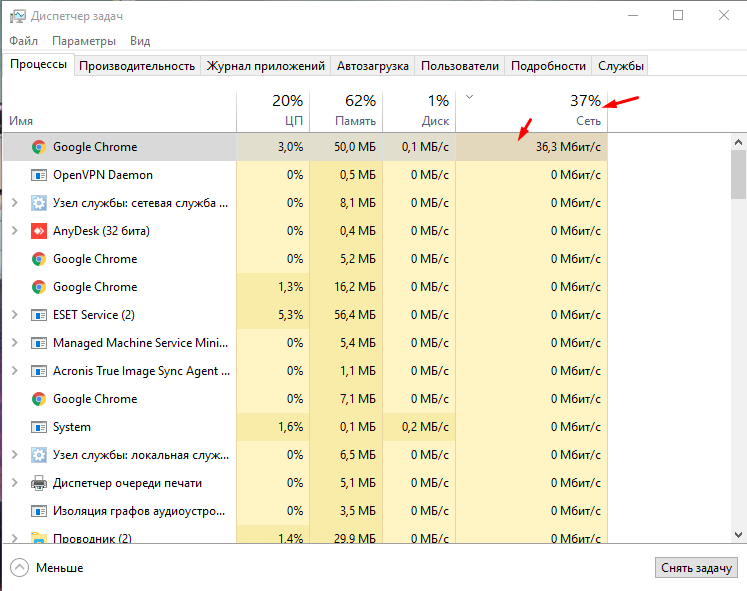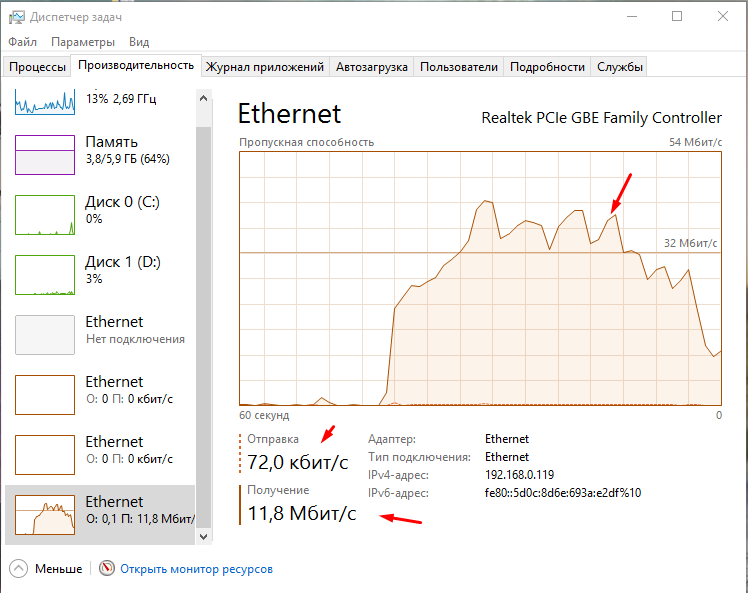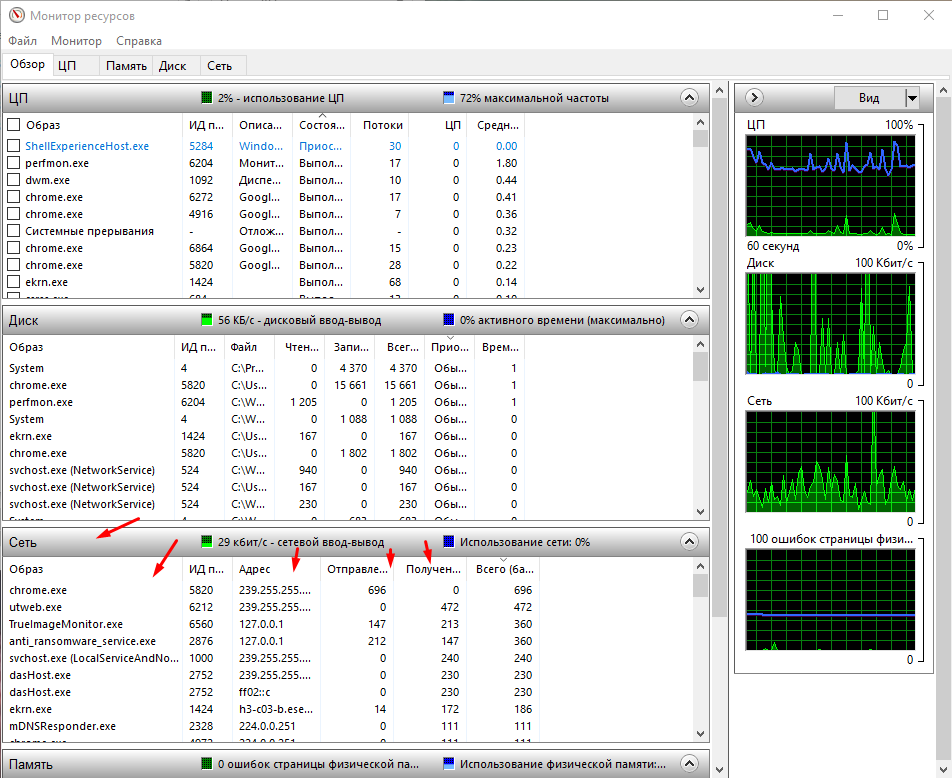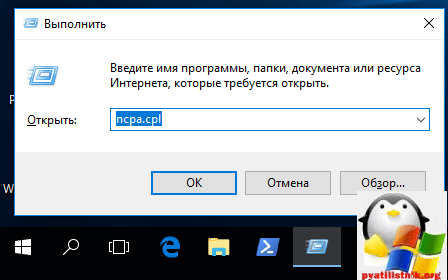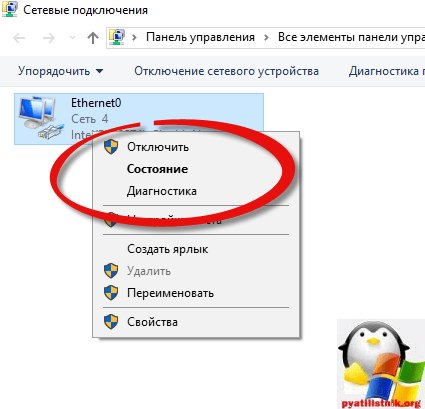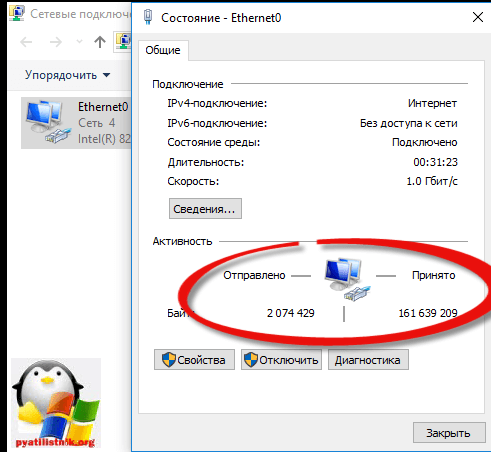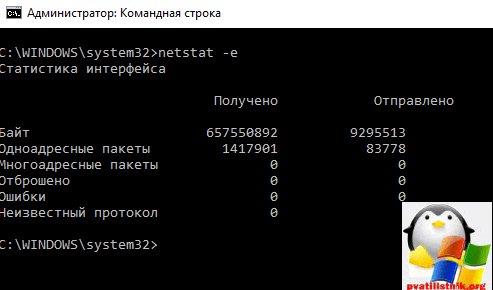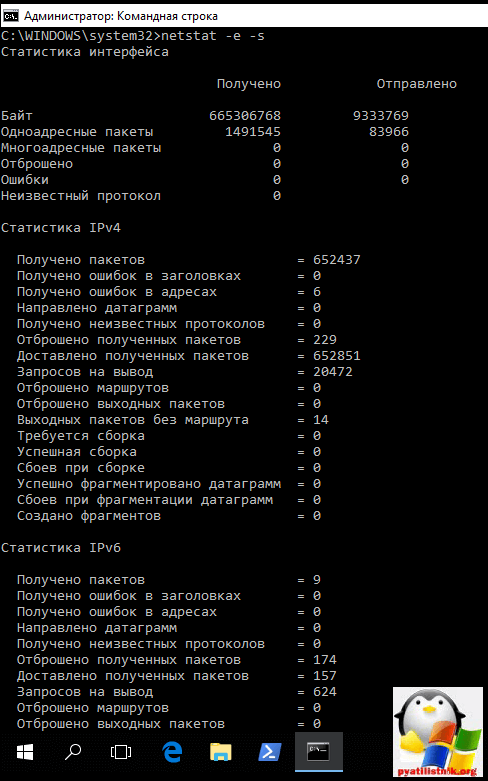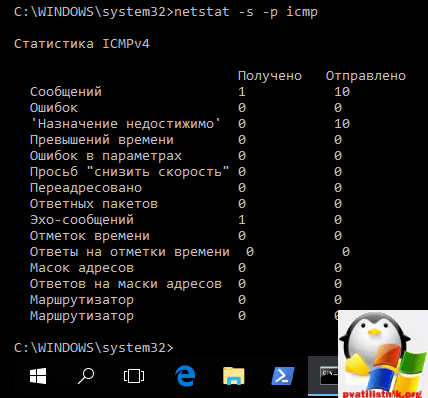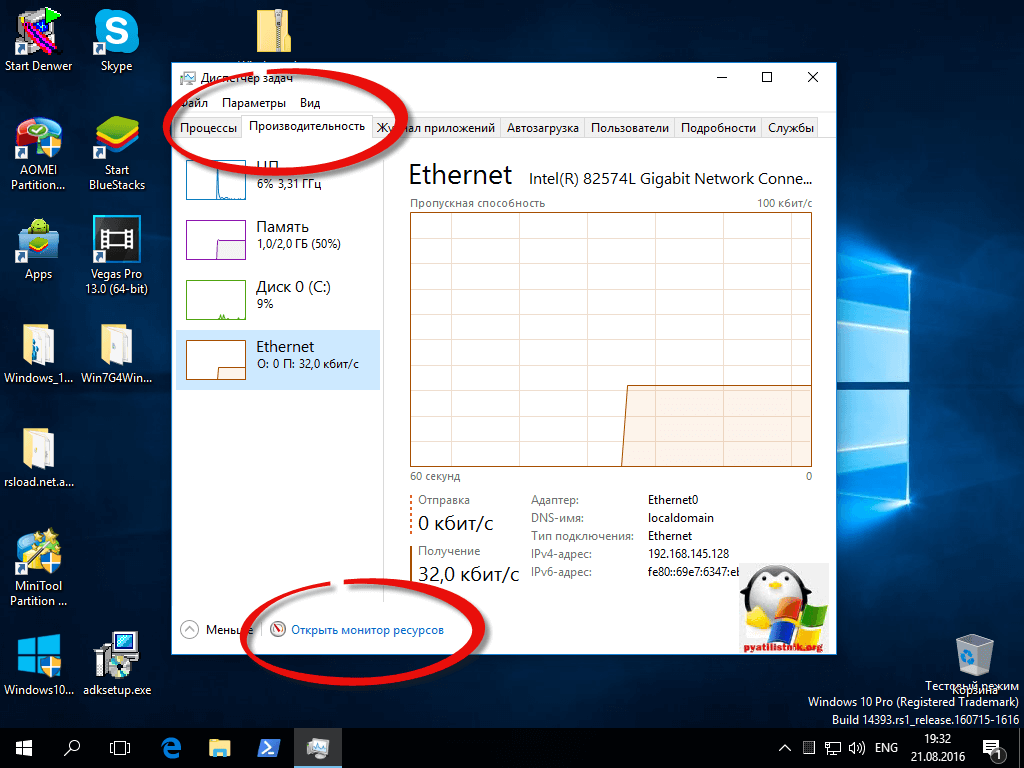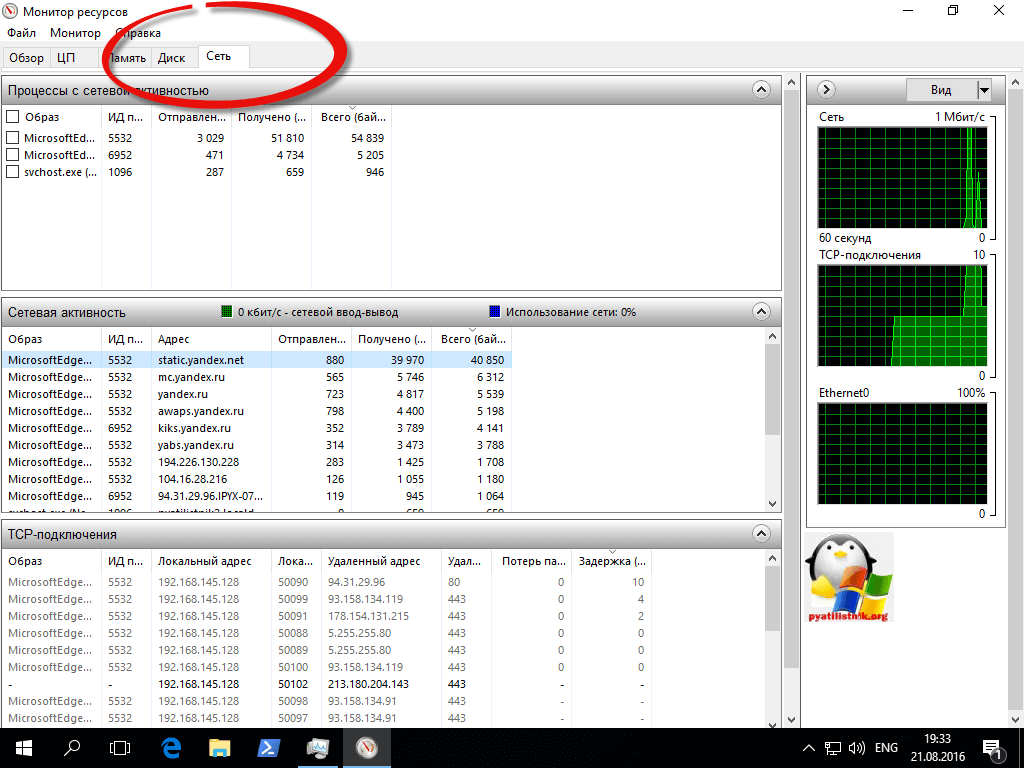Несмотря на широкое распространение, мобильный интернет пока еще слишком дорог, поэтому многие пользователи LTE и 3G-сетей предпочитают выбирать относительно дешевые тарифные планы с ограниченным объемом выделяемых мегабайт. При этом приходится внимательно следить за расходуемым трафиком, настраивая или полностью отключая приложения, использующие интернет, особенно те из них, которые работают в фоновом режиме.
Для мониторинга трафика обычно применяются сторонние утилиты, впрочем, отслеживать мегабайты можно с помощью встроенных средств Windows 10. Рассмотрим некоторые их них.
В приложении «Параметры»
Откройте приложение «Параметры», зайдите в раздел «Сеть и Интернет», переключитесь на вкладку «Использование данных» и нажмите ссылку «Сведения об использовании». В следующем окне вы увидите список использующих интернет приложений, в котором напротив каждого компонента будет указан объем использованного трафика за последние 30 дней.
С помощью Диспетчера задач
Статистику использования встроенными приложениями сети можно получить из Диспетчера задач. Откройте этот инструмент, переключитесь на вкладку «Журнал приложений» и обратите внимание на колонку «Сеть». В ней вы также найдете список приложений и объем потребленного ими трафика за месяц. Сведения в Диспетчере задач могут несколько отличаться от сведений, предоставляемых в разделе «Использование данных» универсального приложения «Параметры», но эти отличия несущественны.
С помощью Монитора ресурсов
Более детальную статистику об использовании трафика можно получить с помощью штатного инструмента «Монитор ресурсов».
Этот компонент позволяет получать точные сведения о входящем и исходящем трафике, а также процессах и идентификаторах подключающихся к интернету приложений, причем наблюдать все это можно в режиме реального времени.
Отличного Вам дня!
Содержание
- Какое приложение загружает сеть ПК на 100%
- Как узнать что нагружает сеть
- Чем и какими программами нагружена моя сеть Интернет, куда пропадает трафик? Ограничение скорости загрузки и отдачи для любой из программ
- Узнаем, какими программами и службами нагружена сеть
- Способ №1: через диспетчер задач
- Способ №2: спец. утилиты
- Как ограничить скорость загрузки/отдачи в интернет любой программы
- Пару слов о роутере, провайдере, и самой программе uTorrent
- Как посмотреть нагрузку на сеть windows 10
- Контроль трафика windows 10
- 8 сетевых командных инструментов Windows 10, которые нужны каждому пользователю
- 1. IPConfig
- Обновление сетевых настроек
- Обновление настроек DNS
- 2. Ping
- Проверка подключения устройства
- Диагностика активности потери пакетов
- 3. Tracert
- 4. NSLookup
- 5. NetStat
- 6. ARP
- 7. Route
- 8. Netsh
- Сброс системного сетевого стека
- Экспорт и импорт конфигурации сети
- Импорт конфигурации сети
- Включение и отключение брандмауэра
- Отключение брандмауэра
Какое приложение загружает сеть ПК на 100%
Все мы пользуемся интернетом, скачиваем фильмы игры и многое другое. Думаю все также знают что во время скачивания какого либо файла, интернет начинает подвисать. Так как происходит нагрузка на сеть. Но бывают такие ситуации когда ты вроде бы ни чего не качаешь а интернет подвисает. Открываешь диспетчер задач и видишь что загрузка сети 100%. Давайте расскажу как узнать какое приложение загружает сеть компьютера.
Как узнать что нагружает сеть
И так интернет тормозит в диспетчере задач вы видите что сеть загружена на 100%.
У меня загрузка не большая всего 37%.
Переходим на вкладку «Производительность» и снизу кликаем «Открыть монитор ресурсов». Данная вкладка покажет график нагрузки на сеть. А также текущею скорость отправки и получения. Можно узнать пропускную скорость вашего канал, в моем случае это 54 Мбит/с.
На первой вкладке «Обзор» смотрим раздел «Сеть». И видим какое приложение куда обращается, с какой скоростью отправляет и получает данные. Можно сделать сортировка скажем по скорости отправленных или полученных данных и выяснить что нагружет сеть ПК.
Можно сделать отбор по какому либо приложение, например, выбрать только браузер хром. И посмотреть что куда и с какой скоростью он отправляет.
Вот таким способом можно выяснить какое приложение нагржует сеть. И вообще посмотреть какое приложение что куда отправляет и с какой скоростью.
Источник
Чем и какими программами нагружена моя сеть Интернет, куда пропадает трафик? Ограничение скорости загрузки и отдачи для любой из программ
Подскажите, как узнать какие программы нагружают мой интернет-канал? Дело в том, что у меня хоть и безлимитный трафик, но очень медленный скоростной тариф (всего 500 КБ/c, т.е. каждый килобайт на счету ☝).
Раньше у меня торрент всегда качал со скоростью примерно в 500 КБ/c, а сейчас что-то случилось, как будто кто-то «съедает» мой трафик. Что можно сделать?
Доброго времени суток.
Будем надеяться, что Илон Маск поскорее запустит свой бесплатный высокоскоростной спутниковый интернет и покроет им всю Землю.
Поэтому, в этой статье я покажу не только, как можно найти программу «ворующую» незаметно трафик, и как ограничить ее «аппетиты», но и также укажу на те моменты, которые могут быть тоже причиной нагрузки на сеть.
Узнаем, какими программами и службами нагружена сеть
Способ №1: через диспетчер задач
Примечание : для вызова диспетчера задач используйте сочетание кнопок Ctrl+Alt+Del или Ctrl+Shift+Esc.
Приложения отсортированы по графе сеть
Но вообще, конечно, согласен со многими, что диспетчер задач не информативен, часто не показывает всей картины. К тому же в нем нет никаких возможностей для ограничения и «тонкой» настройки использования сети.
Поэтому, я всем порекомендовал бы в дополнении к диспетчеру воспользоваться вторым способом (а именно с помощью спец. утилиты 👉 NetLimiter).
Способ №2: спец. утилиты
Вообще, подобных утилит достаточно много. Каждый второй брандмауэр также сможет вам показать какие приложения выходят в сеть. Однако, в этой статье хочу остановиться на одной очень умелой утилите — NetLimiter!
Одна из самых лучших программ для контроля за сетевым трафиком. После установки программы, она следит абсолютно за всеми приложениями, обращающимися за доступом к Интернету.
С ее помощью можно управлять трафиком (ограничивать его, блокировать) для каждого приложения в отдельности.
Кроме этого, NetLimiter ведет статистику по всем соединениям, и вы всегда можете обратиться к утилите за просмотром графиков и таблиц.
Пример представлен на скриншоте ниже: как видно, львиную долю трафика использует uTorrent. 👇
Сортируем по скорости загрузки — NetLimiter
В общем-то, внимательно ознакомившись со списком программ, представленных в NetLimiter, вы узнаете какие приложения нагружают вашу сеть и «обнуляют» трафик. Ниже рассмотрим, как можно ограничить аппетиты какой-нибудь программы.
Как ограничить скорость загрузки/отдачи в интернет любой программы
Обратите внимание, что в NetLimiter есть спец. колонка «Статус правила» — в ней можно задать лимиты на скорость загрузки и отдачи, или вовсе заблокировать весь входящий и выходящий трафик.
Напротив каждого приложения — горят свои галочки, и можно в один клик мышкой поставить ограничение для любой из программ списка!
Для начала нужно кликнуть левой кнопкой мышки по входящему трафику, и в всплывшем окне установить конкретное ограничение — 100 КБ/с (см. пример ниже 👇).
Ограничение на доступ в интернет
Далее вы заметите, как программа начала ограничивать скорость загрузки в uTorrent (она будет меньше указанного вами предела).
Примечание : обратите внимание, что есть также возможность ограничить и скорость отдачи (чтобы никто не мог «забить» ваш канал сверх лимита. ).
Скорость не превышает 100 Кб в сек.
Ограничение было снято
Пару слов о роутере, провайдере, и самой программе uTorrent
Хочу обратить ваше внимание на то, что все вышеперечисленные настройки могут не дать практического результата, и ваша скорость сети Интернет будет оставлять желать лучшего. Почему?
1) Возможно есть сбои у провайдера
Кроме этого, если у вашего провайдера достаточно много клиентов в вашем доме/районе — не исключено, что например, в вечерние часы вы будете видеть «просадки» по скорости загрузки (дело в том, что вечером и по выходным основная масса народа выходит в сеть, и не всегда пропускной способности хватает на всех. ).
2) Обратите внимание на роутер (и на другие устройства, которые у вас подключены к сети)
Если у вас подключено несколько устройств к интернету (например, кроме ПК может быть еще ноутбук, телефон, планшет и пр.) — обратите внимание и на них тоже.
Обратите внимание на роутер (если вы используете его): как правило, в его настройках можно узнать какие устройства подключены к нему, как они используют сеть и т.д. Там же часто можно ограничить аппетиты любого из устройств, подключенных к нему.
Подробная установка и настройка роутера — см. инструкцию
Статус работы роутера: сколько подключено устройств, какая скорость загрузки и отдачи / TENDA
3) Обратите внимание на саму программу uTorrent
Стоит признать, что порой uTorrent очень капризная программа, которая может просто «отказываться» загружать файл с нормальной скоростью. Причин этому может быть много: как выбранная не та версия программы, так и не заданные оптимальные настройки.
У меня есть несколько статей на блоге, посвященных этой тематике. Поэтому, если вы проверили и настроили все вышеперечисленное — а результата нет, рекомендую ознакомиться с парочкой материалов, ссылки на которые указал чуть ниже.
1) Почему uTorrent качает с маленькой скоростью: торренты очень долго загружаются
Источник
Как посмотреть нагрузку на сеть windows 10
Добрый день уважаемые читатели и гости блога, сегодня хочу вам рассказать как встроенными средствами можно посмотреть статистику сетевого интерфейса windows 10 redstone. Иногда данная информация нужна для примерного подсчета трафика, и понимание есть ли сетевые ошибки. Понятно, что можно поставить специальные программы, которые постоянно мерят трафик, но это не всегда нужно, так как задача может быть разовой.
Контроль трафика windows 10
Для того, чтобы точно понимать на, что идет ваш трафик, советую поставить специальное программное обеспечение, по типу Kerio Kontrol, для общего подсчета входящих и исходящих пакетов, в Windows 10 Redstone, есть встроенные средства, не такие информативные, но все же.
Нажимаем сочетание клавиш WIN+R и вводим ncpa.cpl. У вас откроется оснастка сетевые подключения Windows.
Щелкаете по нужному сетевому интерфейсу правым кликом и выбираете Состояние.
В открывшемся окне, вы увидите два значения Отправлено и Принято, это и есть входящие и исходящие сетевые пакеты на ваши интерфейсы. Они по умолчанию считаются в байтах, поделите это число на 1024000 и получите сколько мегабайт вы потратили.
Вторым методом посмотреть сетевую статистику пакетов в Windows 10 будет команда netstat, ее вы должны выполнить в командной строке.
В итоге вы получаете тоже статистику по входящим и исходящим пакетам, тут же вы видите, количество отброшенных пакетов и ошибок.
Можно получить статистику только по протоколу ICMP, для этого выполните
Для циклического опроса состояния сетевых соединений используется запуск программы с указанием интервала вывода статистических данных в секундах.
Как видите утилита netstat, не плохой счетчик трафика для windows 10.
Третьим методом посмотреть счетчик трафика для windows 10, будет у нас Диспетчер задач. Точнее его вкладка Производительность, на ней есть пункт открыть монитор ресурсов.
Переходим в мониторе ресурсов на вкладку сеть. Тут вы видите три раздела
Еще хоть это и не встроенный метод, но я его вам порекомендую, это скачать утилиту tmac, я вам про нее рассказывал, в статье как изменить mac адрес в Windows 10.
Надеюсь, что данная заметка вам поможет делать контроль трафика windows 10.
Источник
8 сетевых командных инструментов Windows 10, которые нужны каждому пользователю
Windows 10 поставляется с множеством инструментов командной строки, которые помогают управлять конфигурациями сети и решать проблемы. В этой статье будут описаны восемь таких инструментов.
В системе Windows 10 можно легко подключиться к сети и интернету с помощью проводного или беспроводного соединения. Однако иногда возникает необходимость управлять настройками вручную или устранять проблемы с подключением. Именно в таких случаях могут пригодиться встроенные инструменты командной строки.
Почти для любой проблемы Windows 10 предлагает инструмент командной строки. Например, ipconfig и ping являются одними из основных инструментов для просмотра сетевых настроек и устранения проблем с подключением. Если вы имеете дело с проблемой маршрутизации, команда route может показать текущую таблицу маршрутизации для изучения и определения проблем, а с помощью инструмента nslookup можно диагностировать проблемы DNS.
Ещё есть такие инструменты, как arp для устранения проблем с переключением и определения MAC-адреса по IP-адресу. Инструмент командной строки netstat позволяет просматривать статистику всех подключений. Можно задействовать инструмент netsh для отображения и изменения многих аспектов конфигурации сети, таких как проверка текущей конфигурации, сброс настроек, управление настройками Wi-Fi и Ethernet, включение или отключение брандмауэра и многое другое.
В этом руководстве по Windows 10 будут описаны восемь инструментов командной строки, которые дадут возможность управлять и устранять сетевые проблемы на компьютере и в сети.
1. IPConfig
В Windows 10 ipconfig (конфигурация интернет-протокола) является одним из наиболее распространённых сетевых инструментов, позволяющим запрашивать и отображать текущую конфигурацию сети TCP/IP (протокол управления передачей/интернет-протокол). Команда также содержит параметры для выполнения различных действий, таких как обновление параметров протокола динамической конфигурации хоста (DHCP) и системы доменных имен (DNS).
После выполнения этих действий вы получите обзор всей конфигурации TCP/IP на компьютере.
Обновление сетевых настроек
После выполнения этих действий первая команда очистит текущую конфигурацию, а вторая загрузит новые настройки с DHCP-сервера для решения проблем с подключением. Если срок действия динамически назначаемых параметров на сервере не истёк, на устройстве часто можно получить прежний IP-адрес.
Обновление настроек DNS
После выполнения этих действий хранящиеся в кеше DNS Windows 10 записи будут удалены и обновлены. Обычно эта команда нужна, когда вы не можете подключиться к другому компьютеру или веб-сайту с применением имени хоста или домена из-за устаревшей информации в локальном кеше.
2. Ping
Ping является ещё одним важным сетевым инструментом. Он позволяет отправлять сообщения эхо-запроса ICMP (Internet Control Message Protocol) для проверки IP-соединения с другими устройствами, будь то другой компьютер в локальной сети или интернет-сервис.
Проверка подключения устройства
В команде замените IP-OR-DOMAIN на фактический IP-адрес или доменное имя компьютера или службы, которую хотите протестировать.
Например, следующая команда проверяет связь между локальным устройством и маршрутизатором:
ping 10.1.4.1
Если вы столкнулись с проблемами подключения, начните проверять локальный компьютер, чтобы убедиться, что сетевой стек работает. Затем проверьте подключение к маршрутизатору, чтобы убедиться, что проблема не в локальной сети. Затем проверьте связь с веб-сайтом, чтобы узнать, есть ли проблема с подключением к интернету или удалённым хостом.
Если удалённое устройство или служба блокируют протокол ICMP, команда ping всегда будет отключаться по таймауту.
Диагностика активности потери пакетов
Команда ping включает себя ряд параметров, к которым можно получить доступ с помощью команды ping /?. Одна из этих опций представляет собой возможность установить время, когда инструмент будет запускаться. Это может помочь при проверке потерянных пакетов при устранении проблем с подключением.
В команде замените IP-OR-DOMAIN на фактический IP-адрес или доменное имя компьютера или службы, которую вы хотите протестировать.
3. Tracert
Windows 10 также включает в себя tracert (Trace Route). Это диагностический инструмент для определения сетевого пути к месту назначения с помощью серии эхо-запросов ICMP. Однако, в отличие от команды ping, каждый запрос включает значение TTL (время жизни), которое увеличивается на единицу каждый раз, что позволяет отображать список пройденного маршрута и продолжительность.
В команде замените IP-OR-DOMAIN на фактический IP-адрес или доменное имя пункта назначения, для которого требуется устранить неполадки.
Например, эта команда позволяет просмотреть путь, по которому пакеты достигают Google.com:
tracert google.com
В команде замените IP-OR-DOMAIN на фактический IP-адрес или имя домена пункта назначения, неполадки с которым вы хотите решить, и HOP-COUNT для количества переходов, которые вы хотите отслеживать.
4. NSLookup
Инструмент nslookup (поиск сервера имён) может отображать ценные сведения для поиска и устранения связанных с DNS проблем. Инструмент включает в себя интерактивный и неинтерактивный режимы. Чаще всего вы будете использовать неинтерактивный режим, что означает, что вы будете вводить полную команду для получения необходимой информации.
Вы можете использовать эту команду для отображения DNS-имени и адреса локального устройства по умолчанию, определения доменного имени IP-адреса или серверов имен для конкретного узла.
В команде замените IP-ADDRESS на адрес удалённого устройства.
В команде замените DOMAIN-NAME на адрес удалённого устройства.
Например, эта команда ищет IP-адрес Google.com:
nslookup google.com
После выполнения этих действий, в зависимости от команды, вы узнаете, есть ли у устройства преобразователь DNS и IP-адрес или домен, и наоборот, удалённый хост.
5. NetStat
Инструмент netstat (Сетевая статистика) отображает статистику всех сетевых подключений. Это позволяет видеть открытые и подключенные порты, чтобы отслеживать и устранять сетевые проблемы для Windows 10 и приложений.
При использовании инструмента netstat можно получить список активных сетевых подключений и портов прослушивания. Вы можете просмотреть статистику сетевого адаптера и протоколов. Можно отобразить текущую таблицу маршрутизации и многое другое.
В команде не забудьте заменить INTERVAL на число секунд, через которое информация должна повторно отобразится.
Примечание: при использовании интервала можно завершить команду с помощью сочетания клавиш Ctrl + C в консоли.
После запуска команды она отобразит список всех активных подключений в четырех столбцах, включая:
• Proto: отображает протокол подключения, включая TCP или UDP.
• Локальный адрес: отображает IP-адрес устройства, за которым следует точка с запятой с номером порта подключения. Двойная точка с запятой внутри скобок указывает на локальный IPv6-адрес. Адрес «0.0.0.0» также относится к локальному адресу.
• Внешний адрес: показывает IP-адрес (или полное доменное имя) удалённого компьютера с номером порта после имени порта и точки с запятой (например, https, http, microsoft-ds, wsd).
• Состояние: показывает, активно ли соединение (установлено), был ли порт закрыт (time_wait), программа не закрыла порт (close_wait). Другие доступные статусы включают в себя include, closed, fin_wait_1, fin_wait_2, last_ack, listen, syn_received, syn_send и timed_wait.
6. ARP
Windows 10 поддерживает таблицу arp (протокол разрешения адресов), в которой хранятся записи IP в Media Access Control (MAC), разрешённые системой. Инструмент arp позволяет просматривать всю таблицу, изменять записи и использовать её для определения MAC-адреса удалённого компьютера.
Обычно о MAC-адресах не нужно беспокоиться, но есть сценарии, когда эта информация может пригодиться. Например, при устранении сетевых проблем на уровне канала передачи данных (коммутации) или при ограничении доступа или фильтрации контента через сеть для определённых устройств.
В команде замените IP на адрес места назначения.
7. Route
Инструмент маршрутизации отображает таблицу маршрутизации, которая позволяет Windows 10 понимать сеть и взаимодействовать с другими устройствами и службами. Инструмент также предлагает некоторые параметры для изменения и очистки таблицы при необходимости.
Как и в случае с инструментом arp, обычно не нужно беспокоиться о таблице маршрутизации. И всё же, этот инструмент командной строки пригодится при устранении проблем.
Примечание: при выполнении этой команды устройство потеряет подключение к сети, поскольку система больше не понимает её топологию.
После выполнения команды перезагрузите компьютер, чтобы сетевой стек смог восстановить таблицу маршрутизации. Обычно не нужно очищать таблицу, если вы не изменили некоторые записи и требуется сбросить таблицу.
После выполнения этих действий будет понятно, что такое таблица маршрутизации и как очистить информацию.
Вы также можете использовать route /?, чтобы просмотреть список доступных параметров, включая параметры для изменения сетевых показателей, указания шлюза, добавления нового маршрута и многого другого. Однако обычно не рекомендуется изменять эти настройки, если вы не понимаете, как работает сеть.
8. Netsh
Введите следующую команду, чтобы просмотреть список доступных подкоманд (подконтекстов) для конкретной опции, и нажмите ввод:
netsh CONTEXT-COMMAND
В команде измените CONTEXT-COMMAND на команду, которая содержит дополнительные параметры.
Например, эта команда показывает команды, доступные для управления брандмауэром с помощью netsh:
netsh advfirewall /?
После выполнения этих действий будет понятно, как перемещаться по команде контекстов и подконтекстов netsh для управления настройками сети.
Сброс системного сетевого стека
Экспорт и импорт конфигурации сети
В команде замените PATHTOEXPORTED.txt на путь и имя файла для хранения конфигурации.
После выполнения этих шагов можно открывать файл в любом текстовом редакторе, чтобы просмотреть экспортированную конфигурацию.
Импорт конфигурации сети
В команде замените PATHTOEXPORTED.txt на путь и имя файла конфигурации.
После завершения этих действий новая сетевая конфигурация будет импортирована и применена к Windows 10.
Включение и отключение брандмауэра
После выполнения этих действий на устройстве включится брандмауэр Защитника Windows.
Отключение брандмауэра
После выполнения этих действий брандмауэр Защитника Windows на устройстве будет выключен.
В Windows 10 есть множество инструментов, которые можно задействовать для изменения настроек и устранения сетевых проблем с помощью командной строки, PowerShell и графических приложений. В этом руководстве рассказывается только о том, как помочь работать с наиболее с распространёнными инструментами командной строки.
Источник
- Подробности
- мая 01, 2017
- Просмотров: 12622
Интернет-провайдеры постоянно пытаются улучшить их скорость в сети, чтобы заманить клиентов на более быстрые и дорогие тарифные планы. Но иногда эти планы часто приходят с ограничениями — лимитные подключения к интернету, обеспечение ограничений на количество данных, которые Вы можете отправлять и получать.
Если вы окажетесь в такой ситуации, то для вас будет важно знать, как регулярно отслеживать использование сетевых данных. К счастью, Windows 10 включает в себя инструменты для отслеживания использования сети.
В ОС Windows 10 есть два различных способа, чтобы контролировать данные и приложения которые могут отправлять и получать в данном месяце, и в этом руководстве для Windows 10, мы покажем вам, как вы можете контролировать ваше использование сети, используя настройки приложения и Диспетчер задач, и их плюсы и минусы. Windows 10 включает в себя встроенный сетевой монитор, который в отличие от своего предшественника, на самом деле очень полезный способ, чтобы держать глаза на вашем потреблении пропускной способности.
Что делать (и не делать) в Windows 10 для использования сетевого монитора?
В Windows 8 Microsoft представила новые способы, чтобы контролировать ваше использование сети, пусть и первоначальное воплощение встроенной функцией было недальновидно и ограничивалось только приложением из магазина Windows (например, что если Вы использовали Skype из магазина Windows, то вы могли бы рассчитывать, что монитор будет работать, но если Вы использовали Skype для рабочего стола, “обычный” Skype, то монитор не стал бы работать).
Использование сети и мониторинг пропускной способности в Windows 10 значительно улучшает систему Windows 8 путем включения данных для всех приложений, не только для поставляемых приложений из магазина Windows. Как таковой это отличный способ, чтобы легко проверить, какие приложения используют больше всего (или меньше) данные за предыдущие 30 дней.
Также стало удобно и улучшение в качестве приложений Windows 10 для использования сети, в котором есть важная вещь, чтобы её отметить: оно не только выполняет мониторинг, как и следовало ожидать, но и выдаёт потребление данных на компьютере. Если вам нужны более продвинутые сети мониторинга, чтобы следить за всеми компьютерами и устройствами в сети (и не только на одном ПК) мы предлагаем проверить нашу статью: как контролировать Интернет-использование пропускной способности и избежать превышения данных.
Если вам нужно быстро проверить, чтобы увидеть, что использует большинство пропускной способности в течение последних 30 дней, встроенные инструменты быстро и легко вам помогут в этом.
Как проверить использование сети в Windows 10
Есть два способа, чтобы изначально проверить использование сети в Windows 10, но мы настоятельно предпочитаем один метод над другим. Тем не менее, мы рассмотрим оба метода и объясним, почему один предлагает очевидные преимущества.
Первый способ — это пережиток обновления диспетчера задач в Windows 8. Просмотр данных об использовании сети с помощью задач Диспетчер задач через сочетание клавиш (Ctrl+SHIFT+ESC) или в окне поиска меню «Пуск» ввести тип “диспетчер задач — task manager” .
В диспетчере задач выберите вкладку “приложения”. Там вы найдете два столбца, связанных с потреблением данных: “сеть” и “лимитные сети”. (Лимитные сети были особенностью и появились в Windows 8.1, чтобы помочь управлять данными на сборные/платные подключения.)
Хотя это здорово, что эта информацию всегда есть под рукой в диспетчере задач, Вы заметите кое-что в нашем скриншоте выше. Все видимые приложения основные приложения магазина Windows. Как назло, в диспетчере задач всё равно не отображается использование данных регулярных старых традиционных приложений Windows.
На самом деле, если мы отсортируем приложения в диспетчере задач по имени и затем сравним список в другом месте, то вы сможете проверить сетевую загрузку, в меню «настройки сети», которую вы увидите, в списке который появляется на “использование сети”, а не в списке в диспетчере задач. Почему они не могли использовать те же данные, если они явно имеются в обеих панелях является загадкой.
Поэтому если вы хотите получить более полную картину использования данных на вашем компьютере вы должны будете полагаться на информацию в разделе сетевые настройки. Перейдите в Настройки -> сеть и Интернет. Выберите верхний элемент на левой панели навигации “использование данных”.
Здесь вы увидите общий обзор за последние 30 дней. Круговой график покажет вам данные, использованные для различных соединений (в нашем случае на скриншоте мы просто использовали Ethernet на ноутбуке, если Вы использовали как проводное соединение, так и Wi-Fi сети, то вы увидите их в различных источниках).
Можно копнуть глубже и сделать более детальное описание, нажав на ссылку в графе с надписью “Детали”.
Здесь мы находим недостающие данные для приложений за пределами магазина Windows (из которого большинство людей используют приложения). Хром, из всего списка в диспетчере задач, появляется справа вверху, как и ожидалось.
Читайте также
Вопрос от пользователя
Здравствуйте.
Подскажите, как узнать какие программы нагружают мой интернет-канал? Дело в том, что у меня хоть и безлимитный трафик, но очень медленный скоростной тариф (всего 500 КБ/c, т.е. каждый килобайт на счету ☝).
Раньше у меня торрент всегда качал со скоростью примерно в 500 КБ/c, а сейчас что-то случилось, как будто кто-то «съедает» мой трафик. Что можно сделать?
Доброго времени суток.
Будем надеяться, что Илон Маск поскорее запустит свой бесплатный высокоскоростной спутниковый интернет и покроет им всю Землю…
Вообще, у вашего вопроса есть некоторая подоплека: дело в том, что снижение скорости могло произойти и не из-за того, что какая-то программа начала скрытно использовать вашу сеть (хотя возможно и это…).
Поэтому, в этой статье я покажу не только, как можно найти программу «ворующую» незаметно трафик, и как ограничить ее «аппетиты», но и также укажу на те моменты, которые могут быть тоже причиной нагрузки на сеть.
И так…
*
Содержание статьи
- 1 Узнаем, какими программами и службами нагружена сеть
- 1.1 Способ №1: через диспетчер задач
- 1.2 Способ №2: спец. утилиты
- 2 Как ограничить скорость загрузки/отдачи в интернет любой программы
- 3 Пару слов о роутере, провайдере, и самой программе uTorrent
→ Задать вопрос | дополнить
Узнаем, какими программами и службами нагружена сеть
Способ №1: через диспетчер задач
Если у вас Windows 10 — то в диспетчере задач можно в одном и том же окне узнать сразу и загрузку ЦП, и памяти, и диска, и сети (что очень удобно!). Например, на скрине ниже отсортированы приложения в зависимости от нагрузки на сеть: как видно, основным источником является uTorrent (4,2 Мбит/с).
Примечание: для вызова диспетчера задач используйте сочетание кнопок Ctrl+Alt+Del или Ctrl+Shift+Esc.
Приложения отсортированы по графе сеть
Но вообще, конечно, согласен со многими, что диспетчер задач не информативен, часто не показывает всей картины. К тому же в нем нет никаких возможностей для ограничения и «тонкой» настройки использования сети.
Поэтому, я всем порекомендовал бы в дополнении к диспетчеру воспользоваться вторым способом (а именно с помощью спец. утилиты 👉 NetLimiter).
*
Способ №2: спец. утилиты
Вообще, подобных утилит достаточно много. Каждый второй брандмауэр также сможет вам показать какие приложения выходят в сеть. Однако, в этой статье хочу остановиться на одной очень умелой утилите — NetLimiter!
*
NetLimiter
Сайт: https://www.netlimiter.com/
Одна из самых лучших программ для контроля за сетевым трафиком. После установки программы, она следит абсолютно за всеми приложениями, обращающимися за доступом к Интернету.
С ее помощью можно управлять трафиком (ограничивать его, блокировать) для каждого приложения в отдельности.
Кроме этого, NetLimiter ведет статистику по всем соединениям, и вы всегда можете обратиться к утилите за просмотром графиков и таблиц.
*
После установки и запуска NetLimiter, нажмите по колонке «DL Rate», и вы увидите все наиболее «прожорливые» программы (в плане трафика) в данный момент.
Пример представлен на скриншоте ниже: как видно, львиную долю трафика использует uTorrent. 👇
Сортируем по скорости загрузки — NetLimiter
В общем-то, внимательно ознакомившись со списком программ, представленных в NetLimiter, вы узнаете какие приложения нагружают вашу сеть и «обнуляют» трафик. Ниже рассмотрим, как можно ограничить аппетиты какой-нибудь программы.
*
Как ограничить скорость загрузки/отдачи в интернет любой программы
Допустим, в списке в NetLimiter вы нашли ту «зловещую» программу, которая съедает весь ваш трафик. Для своего примера я возьму uTorrent и ограничу его скорость загрузки.
Обратите внимание, что в NetLimiter есть спец. колонка «Статус правила» — в ней можно задать лимиты на скорость загрузки и отдачи, или вовсе заблокировать весь входящий и выходящий трафик.
Напротив каждого приложения — горят свои галочки, и можно в один клик мышкой поставить ограничение для любой из программ списка!
Ограничение отдачи
Допустим, я хочу ограничить скорость загрузки uTorrent до 100 КБ/c (все-таки скорость по умолчанию подойдет далеко не всегда).
Для начала нужно кликнуть левой кнопкой мышки по входящему трафику, и в всплывшем окне установить конкретное ограничение — 100 КБ/с (см. пример ниже 👇).
Ограничение на доступ в интернет
Далее вы заметите, как программа начала ограничивать скорость загрузки в uTorrent (она будет меньше указанного вами предела).
Примечание: обратите внимание, что есть также возможность ограничить и скорость отдачи (чтобы никто не мог «забить» ваш канал сверх лимита…).
Правило работает
Кстати, чтобы удалить ограничение — достаточно снова кликнуть по «яркому цветному» значку со стрелкой и выбрать пункт «Удалить». Пример ниже. 👇
Удаление ограничения
Покажу на всякий случай скриншот (см. ниже 👇) для наглядного представления из самого uTorrent — общая скорость загрузки всех добавленных торрентов не превышает 100 КБ/с (несмотря на наличие большого числа сидов и высокоскоростного доступа в интернет).
Скорость не превышает 100 Кб в сек.
После того, как в NetLimiter ограничение было снято, скорость загрузки тут же начала возрастать (см. скрин ниже 👇). Т.е. программа очень эффективно позволяет ограничивать и «регулировать» скорость доступа приложений к сети.
Ограничение было снято
*
Пару слов о роутере, провайдере, и самой программе uTorrent
Хочу обратить ваше внимание на то, что все вышеперечисленные настройки могут не дать практического результата, и ваша скорость сети Интернет будет оставлять желать лучшего. Почему?
1) Возможно есть сбои у провайдера
Нередко, когда скорость загрузки в том же uTorrent падает из-за сбоя у провайдера (например, вас могут переключить на аварийную ветку, пока основная находится в ремонте).
Кроме этого, если у вашего провайдера достаточно много клиентов в вашем доме/районе — не исключено, что например, в вечерние часы вы будете видеть «просадки» по скорости загрузки (дело в том, что вечером и по выходным основная масса народа выходит в сеть, и не всегда пропускной способности хватает на всех…).
👉 В помощь!
Как узнать скорость интернета на компьютере — см. заметку —>
2) Обратите внимание на роутер (и на другие устройства, которые у вас подключены к сети)
Если у вас подключено несколько устройств к интернету (например, кроме ПК может быть еще ноутбук, телефон, планшет и пр.) — обратите внимание и на них тоже.
Обратите внимание на роутер (если вы используете его): как правило, в его настройках можно узнать какие устройства подключены к нему, как они используют сеть и т.д. Там же часто можно ограничить аппетиты любого из устройств, подключенных к нему.
👉 Для справки!
Подробная установка и настройка роутера — см. инструкцию
Статус работы роутера: сколько подключено устройств, какая скорость загрузки и отдачи / TENDA
3) Обратите внимание на саму программу uTorrent
Стоит признать, что порой uTorrent очень капризная программа, которая может просто «отказываться» загружать файл с нормальной скоростью… Причин этому может быть много: как выбранная не та версия программы, так и не заданные оптимальные настройки.
У меня есть несколько статей на блоге, посвященных этой тематике. Поэтому, если вы проверили и настроили все вышеперечисленное — а результата нет, рекомендую ознакомиться с парочкой материалов, ссылки на которые указал чуть ниже.
👉 В помощь!
1) Почему uTorrent качает с маленькой скоростью: торренты очень долго загружаются
2) Аналоги uTorrent: выбираем программу чтобы скачивать торренты
*
Дополнения приветствуются.
Удачи!
👋
Первая публикация: 17.04.2018
Корректировка: 25.04.2021


Полезный софт:
-
- Видео-Монтаж
Отличное ПО для создания своих первых видеороликов (все действия идут по шагам!).
Видео сделает даже новичок!
-
- Ускоритель компьютера
Программа для очистки Windows от «мусора» (удаляет временные файлы, ускоряет систему, оптимизирует реестр).
Обновлено 22.08.2016
Добрый день уважаемые читатели и гости блога, сегодня хочу вам рассказать как встроенными средствами можно посмотреть статистику сетевого интерфейса windows 10 redstone. Иногда данная информация нужна для примерного подсчета трафика, и понимание есть ли сетевые ошибки. Понятно, что можно поставить специальные программы, которые постоянно мерят трафик, но это не всегда нужно, так как задача может быть разовой.
Контроль трафика windows 10
Для того, чтобы точно понимать на, что идет ваш трафик, советую поставить специальное программное обеспечение, по типу Kerio Kontrol, для общего подсчета входящих и исходящих пакетов, в Windows 10 Redstone, есть встроенные средства, не такие информативные, но все же.
- Первый метод контроля трафика для windows 10
Нажимаем сочетание клавиш WIN+R и вводим ncpa.cpl. У вас откроется оснастка сетевые подключения Windows.
Щелкаете по нужному сетевому интерфейсу правым кликом и выбираете Состояние.
В открывшемся окне, вы увидите два значения Отправлено и Принято, это и есть входящие и исходящие сетевые пакеты на ваши интерфейсы. Они по умолчанию считаются в байтах, поделите это число на 1024000 и получите сколько мегабайт вы потратили.
- Второй метод контроля трафика для windows 10
Вторым методом посмотреть сетевую статистику пакетов в Windows 10 будет команда netstat, ее вы должны выполнить в командной строке.
В итоге вы получаете тоже статистику по входящим и исходящим пакетам, тут же вы видите, количество отброшенных пакетов и ошибок.
Если укажите дополнительный ключ -s, то увидите статистику по протоколам ipv4 и ipv6.
Можно получить статистику только по протоколу ICMP, для этого выполните
Для циклического опроса состояния сетевых соединений используется запуск программы с указанием интервала вывода статистических данных в секундах.
netstat -e 2 — отображать статистику по Ethernet с интервалом 2 секунды.
netstat –f 5 — каждые 5 секунд отображать статистику сетевых соединений с использованием полных DNS-имен узлов.
netstat -n 10 | find /i «имя соединения» — каждые 10 секунд отображать статистику по установленным соединениям.
Как видите утилита netstat, не плохой счетчик трафика для windows 10.
- Третий метод контроля трафика для windows 10
Третьим методом посмотреть счетчик трафика для windows 10, будет у нас Диспетчер задач. Точнее его вкладка Производительность, на ней есть пункт открыть монитор ресурсов.
Переходим в мониторе ресурсов на вкладку сеть. Тут вы видите три раздела
- Это Процессы, в нем вы видите программы и процессы, которые в момент своей работы используют сетевой интерфейс.
- Сетевая активность, тут вы увидите, сколько каждый из процессов потратил трафика, на какой адрес в сети или интернете он обратился.
- TCP подключения. Тут вы увидите на какие порты вы подключаетесь. Например в примере MS Edge видно, что подключается на 80 и 443 порт.
Еще хоть это и не встроенный метод, но я его вам порекомендую, это скачать утилиту tmac, я вам про нее рассказывал, в статье как изменить mac адрес в Windows 10.
Надеюсь, что данная заметка вам поможет делать контроль трафика windows 10.
Всем привет! Сегодня я расскажу вам, как посмотреть свой трафик интернета на своем (или даже не своем) компьютере. Есть три способа: стандартными средствами Windows 10 (не 7), используя сторонние программы и через роутер. Не будем тянуть и начнем. Если у вас при прочтении возникнут какие-то вопросы, или что-то будет не получаться – пишите в комментарии.
Содержание
- Способ 1: Средства Windows
- Способ 2: Дополнительные программы
- NetTraffic
- Net Speed Monitor
- BitMeter II
- Gab Net Stats
- Networx
- Способ 3: На роутере
- TP-Link
- ASUS
- ZyXEL Keenetic
- D-Link
- Tenda
- Задать вопрос автору статьи
Способ 1: Средства Windows
В десятке есть свои средства, чтобы узнать и проверить расход трафика интернета за последний месяц.
- Нажмите «Пуск» и перейдите в «Параметры», выбрав значок с шестеренкой.
- Перейдите в «Сеть и Интернет».
- Смотрите, нас интересуют два раздела: Wi-Fi и Ethernet. Если вы подключены беспроводным путем, то выберите первый вариант, если с помощью провода, то второй. И после этого нажмите по вашей сети.
- Вы попадете в свойства сети, пролистайте вниз до «Лимитного подключения» и включите функцию. Далее
- Вы попадете обратно, где ниже создастся небольшой пункт – нажимаем «Использование данных».
- Кстати, тут же можно выбрать сети. Ниже вы увидите, сколько трафика использовалось определенными приложениями.
- Сейчас никакого ограничения нет, но вы можете задать его, нажав по кнопке «Введите ограничение». Далее просто вводим определенные настройки. Если вы просто хотите отслеживать трафик программ, то выберите настройку «Без ограничений».
Если у вас старая версия Windows 10, и вы её давно не обновляли, то может быть пункт «Использование данных». Чтобы просмотреть такой же список программ, выберите ссылку «Сведения об использовании».
Есть небольшой минус данного способа, если вы подключены к интернету не напрямую, а через роутер, то он также будет показывать локальный трафик. Например, при использовании DLNA – у вас фильм скачен на жесткий диск, который подключен к маршрутизатору, а смотрите его на компе, и вот тут также будет отображаться этот дополнительный трафик, хотя интернет вы при этом не используете.
Способ 2: Дополнительные программы
В той же самой Windows 7 напрямую трафик не посмотришь, да и есть более удобные приложения для десятки и семерки. Давайте коротко посмотрим их список. Я также оставлю ссылки для скачивания.
NetTraffic
NetTraffic (ссылка) – это бесплатная программа, которая поддерживает огромное количество мониторов. Плюс она имеет русский язык. Есть две версии: портативная и установочная.
Данные можно удобно просматривать в виде графиков и таблиц. Все это можно также выгрузить в электронную версию.
Net Speed Monitor
Программа позволяет мониторить скорость используемого интернета. Все данные записываются в небольшую портативную базу данных SQLite. Пользовательский интерфейс поддерживает достаточно много языков. Есть также поддержка старых версий Windows (Vista и 7). Единственный минус в том, что с официального сайта программу скачать нельзя. У меня есть подозрение, что их домен был перехвачен и теперь используется мошенниками. Поэтому попробуйте раздобыть утилиту на сторонних сервисах.
BitMeter II
BitMeter II (ссылка) – удобная программа для визуального контроля интернет-трафика. Программка полностью бесплатная, без ограничения и пробного периода, без рекламного и шпионского ПО. На панели отображается вот такой вот график.
Есть также окно статистики, где прописан трафик за последние часы, дни или месяцы. Все данные записываются в саму программу.
Если график не удобно просматривать, то можно следить за цифрами в таблицы. Эту таблицу можно перевести в электронный вид. Можно также настроить звуковое уведомление, когда количество трафика превысит определенное значение.
Gab Net Stats
GabNetStats (ссылка) – программку можно свободно скачать с GitHub. Её не нужно устанавливать, и она полностью портативная. В описании сказано, что приложение частично использует систему Windows, поэтому есть вероятность, что на других OC она не запустится (сам не проверял, точно сказать не могу).
Networx
Программа ранее была бесплатной, но вот за новые версию ПО, придется платить. Правда я не особо понимаю почему, так как функционал у неё почти не поменялся. Вы сможете попробовать найти бесплатную версию в интернете. Утилитка достаточно удобная и поддерживает русский язык. Отслежка трафика начинается с момента запуска, как и у всех подобных программ.
Если вы подключены к интернету через Wi-Fi маршрутизатор, то вы в настройках также можете посмотреть потребляемый трафик. Но есть небольшая проблема. Дело в том, что прошивки у роутеров у всех разные, и, к сожалению, не у всех есть подобная функция. В первую очередь вам нужно зайти в Web-интерфейс роутера. Для этого открываем любой браузер и вводим в адресную строку IP или DNS адрес аппарата. Его можно посмотреть на этикетке под корпусом. Очень часто используются эти два адреса:
- 192.168.1.1
- 192.168.0.1
После этого вам нужно будет авторизоваться. Если у вас возникли какие-то сложности со входом в конфигуратор интернет-центра, то читаем эту инструкцию. Далее инструкции будут отличаться в зависимости от версии прошивки и производителя. Напомню, что и возможности отслежки трафика у всех разные. И еще очень важный момент, как правило данная функция отключена в роутере, поэтому её нужно сначала включить.
TP-Link
Переходим в раздел «Системные инструменты» и заходим в «Статистику». Функцию нужно активировать. Тут можно просматривать трафик по каждому устройству.
В новой прошивке перейдите «Дополнительные настройки» – «Системные инструменты» – «Монитор трафика» – включите функцию.
ASUS
Переходим в «Анализатор трафика» и обнаруживаем, что это достаточно большой и информативный раздел. Сначала нужно включить функцию на вкладке «Статистика». Здесь же можно смотреть трафик не только по подключенным устройствам, но также по приложениям. Можно просмотреть график по выделенной дате.
Ниже вы увидите два графика. Можно установить график для выделенного устройства или для всех. Как видите, здесь идет информация также по приложениям и протоколам, которые используются устройствами.
На второй вкладке можно просмотреть не только интернет трафик, но и трафик локальный (проводной и беспроводной).
У ASUS также можно следить, кто на какие сайты заходит. Для этого переходим в «Адаптивный сервис QoS» – «История веб» – активируем функцию.
ZyXEL Keenetic
«Монитор трафика хостов» был добавлен в версию KeeneticOS 2.14. Переходим в этот раздел. Здесь можно отслеживать потребляемый интернет ресурс для каждого зарегистрированного устройства. Чтобы зарегистрировать устройство, зайдите в раздел «Список устройств», в списке «Незарегистрированные устройства» выделите каждое (или то, за которым вы хотите следить), назовите его как-нибудь, и нажмите по кнопке «Зарегистрировать».
Теперь уже заходим в раздел монитора трафикам и смотрим нужную нам информацию по разным отрезкам времени.
D-Link
В расширенных настройках в разделе «Статус» переходим в «Сетевую статистику».
У D-Link все тут достаточно скудненько, но какую-то информацию можно посмотреть.
Tenda
«Расширенные настройки» – «Контроль полосы пропускания».
Здесь можно посмотреть текущую скорость потребляемого интернет трафика, а также её ограничить.
Сетевой трафик представляет собой количество электронной информации, передаваемой за определенный период времени посредством интернета. Существуют различные программы для контроля трафика интернета на компьютере, они обеспечивают регуляцию пользователем всех операций системы.
Отслеживание обмена данными
Контроль трафика интернета на компьютере Windows 10 дает общий обзор работающих программ и позволяет оценивать загрузку:
- Центральный процессор: просмотр основных утилит, а также системных элементов, использующих определенный процесс. Подробная информация находится в разделе Поиск дескрипторов и Связанные дескрипторы.
- Оперативная память: фактически занятая, в ожидании и свободная. Можно дополнительно отслеживать, например, ошибки при поиске нужных фалов, завершенные действия, наборы памяти (общий и частичный). Если RAM активно используется и практически переполнена, то снижается производительность компьютера в целом.
- Диск: информация о скорости чтения операций, доступ к внешним устройствам и их память.
- Сеть: открытость портов, список адресов для приложений, которые имеют доступ к интернету. Можно уточнить, насколько разрешено конкретное соединения и проявляет ли оно подозрительную активность.
Примечание! Контроль использования интернета важен не только с точки зрения экономии и оптимизации, но и безопасности. В частности, родитель может следить за активностью программ Виндовс, перемещением в сети своего ребенка и ставить необходимый лимит.
Мониторинг трафика в Windows 10 без использования сторонних инструментов
Последняя версия Виндовс имеет новые полезные функции, в том числе возможность отследить расходование трафика в рамках системы без помощи других софтов.
В приложении «Параметры»
Порядок действий:
- Нажать на кнопку Пуск в компьютере.
- Открыть Параметры, раздел Сеть и интернет.
- Выбрать в меню Использование данных и Сведения об использовании.
- На экране появится детальный отчет о расходе байтов, также список программок, которые подключаются к интернету для обновлений.
Для постоянного доступа указанный раздел можно сохранить на дисплее. Пользователю нужно нажать на значок и Закрепить его в меню или Панели задач.
С помощью Диспетчера задач
Другой способ проверки:
- Вызвать правой кнопкой мышки Диспетчер задач.
- Найти вкладку Журнал приложений.
- Нажать на него. Просмотреть утилиты, наиболее активно влияющие на общий трафик.
С помощью Монитора ресурсов
Монитор ресурсов — встроенный инструмент Windows. Он проводит мониторинг процессора и оперативной памяти, также оценивает уровень использования сети и дисков. Частично его функции реализует Диспетчер задач. Утилита запускается с помощью команды perfmon (res) либо через Администрирование в Панели управления. Аналогично появится окошко с подробной статистикой и анализом информации.
Текущие процессы отображаются в соответствующих разделах. Софт позволяет приостановить и отключить ненужные действия системы. Монитор ресурсов может найти сведения о каждом файле в сети Internet.
Важно! Существуют подобные программы и на iPhone, например Учет трафика. Стоит обращать внимание в таких утилитах, какие встроенные покупки включены и какая система у телефона должна быть. Для простых вариантов достаточно иметь iOS от версии 6 и выше.
Лучшие программы для учета трафика в Windows
Если возможностей ОС недостаточно, нужно скачать одну из следующих программ, отвечающих за контроль интернета.
BitMeter II
BitMeter II — это:
- Бесплатно.
- Наглядно — все текущие процессы визуализированы таблицами и графиками.
- Ежедневный, еженедельный, ежемесячный анализ информации.
- Наличие калькулятора для расчета трафика.
- Настройка оповещений.
- Установление лимитов.
GabNetStats
Плюсы:
- Данные о скорости приема и отдачи.
- Отслеживание отправленных и полученных байт.
- Расширенная статистика с информацией о пакетах, сетевых маршрутах и адресах, конфигурации TCP (IP).
- Быстрый доступ к иконке на рабочем столе.
NetSpeedMonitor
На что способен софт:
- Показывает исходящий, входящий трафик.
- Диагностирует требования провайдера, проблемы с оборудованием.
- Имеет понятный интерфейс.
- Простая в использовании.
- Скачивается бесплатно.
К сожалению, программа доступна только ранним ОС Виндовс.
NetTraffic
Утилита предоставляет:
- Графики и диаграммы удобного вида.
- Статистика трафика за день и даже год.
- Постоянное обновление показателей.
- Вариативный интерфейс.
- Вывод значка в трее.
Networx
Преимущества софта:
- Отслеживание сетевых устройств различных производителей.
- Визуальное представление критического пути.
- Оценка параметров производительности.
- Уведомления по трафику.
- Инструмент безопасности Network Insight for Cisco ASA.
- Network Insight for F5 BIG-IP — анализирование платформы F5 BIG-IP.
- Возможность попробовать демоверсию контролера.
Важно! Многие программы представлены только на английском языке. При наличии лучше предпочесть менее популярный софт, но все же в более понятной русской версии.
Как установить лимит обмена данными
Основная загрузка трафика происходит из-за обновлений программ ноутбука через подключенный к интернету роутер. В большинстве случаев такие скачивания происходят автоматически при наличии веб-соединения. Чтобы уменьшить передачу данных пользователю необходимо вручную изменить настройки локального подключения:
- Открыть Параметры компьютера.
- Найти Сеть и Интернет, перейти к Wi-Fi.
- Отыскать внизу ссылку Дополнительные параметры.
- Активировать установку — Задать как лимитированное подключение. Ограничения вступят в силу, если бегунок поставить на Вкл.
Дополнительно! Имеет значение не только ограничение прямой передачи данных основных программ, но и экономия трафика, то есть запрет доступа к сети многочисленных приложений.
Windows 10 тратит интернет — что делать
Автообновления сильно грузят систему и потребляют трафик. Выключение скачивания новых версий компьютерных программ или даже некоторых приложений положительно сказывается на скорости работы.
Отключение автоматической загрузки обновлений Windows 10
Процедура: этапы
- Открыть Панель управления ноутбука, сделать переход в графу Администрирование.
- Развернуть окно Службы, в них — Центр обновления Windows.
- Щелкнуть правой клавишей мышки по Центру и выбирать Остановить.
- Найти Свойства. Проверить: тип запуска должен быть в состоянии Отключен. Ок.
Отключение обновлений из нескольких мест
Инновация WUDO позволяет другим клиентам загружать уже скаченную владельцем утилиту. Это разгружает серверы Microsoft, но значительно тратит личный трафик. Инструкция, чтобы убрать данную опцию:
- Посредством основного меню войти в Дополнительные параметры.
- Нажать Выберите, как и когда получать обновления.
- Передвинуть бегунок Обновление из нескольких мест на Откл.
Отключение автоматического обновления приложений Windows 10
Приложения выключаются так:
- Вызвать от имени администратора команду Выполнить горячими клавишами Win + R.
- Вписать в поле: rundll32 newdev.dll,DeviceInternetSettingUi. Ок.
- В Параметрах установки устройств поставить галочку Нет рядом с надписью Скачивать автоматически приложения. Сохранить.
Внимание! Обновления программ через некоторое время (обычно 7 дней) включаются автоматически.
Как видно из статьи, контролировать передаваемые данные не представляется чем-то сложным и требующим специфических умений. Подсчет использованных мегабайтов можно производить с помощью встроенных утилит, для продвинутых пользователей существуют специальные программы, дающие более подробную характеристику трафика.
Последнее обновление — 10 июля 2022 в 08:20