Содержание
- Смотрим нагрузку на процессор
- Способ 1: AIDA64
- Способ 2: Process Explorer
- Способ 3: Системные средства
- Вопросы и ответы
Процессор компьютера может работать на полной мощности или простаивать. При этом не всегда полная загрузка или, наоборот, бездеятельность ЦП может быть обусловлена действиями пользователя. Для того чтобы посмотреть нагрузку на процессор, узнать, какие приложения или процессы его нагружают, и отследить это можно, воспользовавшись сторонними программами или стандартными мониторами Windows.
Читайте также: Что делать, если процессор загружен на 100 процентов без причин
Смотрим нагрузку на процессор
Различные процессы и приложения так или иначе грузят CPU, кроме того, нагрузить его могут вирусы и майнеры. В лучшем случае это приведёт к тому, что процессор начнёт работать на полную мощность, греться и заставлять систему охлаждения отводить максимум тепла, а сам ПК при этом будет ощутимо тормозить. В худшем — у вас сгорит процессор. Чтобы такого не произошло, следует проверять, насколько нагружено устройство, способами, рассмотренными в рамках данной статьи.
Читайте также: Как уменьшить нагрузку на процессор
Способ 1: AIDA64
AIDA64 — пожалуй, один из лучших, хотя и платных (после пробного периода), сторонних мониторов системы. Собрать данные о ПК, его комплектующих и о загрузке процессора для неё — проще простого.
Скачать AIDA64
- Находясь в AIDA64, перейдите на вкладку «Системная плата», кликнув по нужному ярлыку или строке.
- Щёлкните по пункту «ЦП» или на одноимённую строчку.
- Прокрутите в самый низ вкладки, дойдя до пункта «Загрузка ЦП». Посмотрите загрузку процессора по ядрам и потокам.

Таким образом, AIDA64 даёт возможность нагрузку процессора в разрезе. К сожалению, общую загруженность процессора с помощью программы не посмотреть.
Способ 2: Process Explorer
Process Explorer — эта программа может быстро просмотреть данные о текущей работе комплектующих компьютера. При этом, правами на неё обладает сама Microsoft, что означает соответствующий уровень поддержки и совместимости с Windows. Отличительная черта программы также в том, что её основная версия портативная и не требует установки. Посмотреть в ней загрузку CPU можно за два шага.
Перейти на официальный сайт Process Explorer
- В главном окне программы обратите внимание на параметр «CPU Usage», в котором отображена текущая нагрузка на процессор. Для подробностей кликните по первому графику, отвечающему за вывод информации по CPU.
- На шкале слева отображается загруженность процессора в реальном времени, а на графике справа вы сможете проследить за ходом работы ЦП в целом, при надобности выбирая интересующий вас момент.
Обратите внимание, что зелёным цветом будет обозначаться общая загрузка, а красным — насколько грузит CPU самый ресурсоёмкий процесс. Кроме того, кликнув на «Show one graph per CPU», можно посмотреть нагрузку на отдельные потоки.
Промежуточный итог гласит, что Process Explorer предстаёт довольно информативной и удобной программой, когда нужно посмотреть общую нагрузку на ЦП и его потоки.
Способ 3: Системные средства
Способ, не требующий установки стороннего софта, и доступный каждому обладателю Windows — использование «Диспетчера задач», в котором сразу выводится информация о загрузке процессора.
- С помощью комбинации клавиш «Ctrl + Alt + Delete» или же путем поиска в панели «Пуск» откройте «Диспетчер задач».
- Уже на вкладке «Процессы» над буквами «ЦП» можно увидеть общую нагрузку на процессор. Для более подробной информации следует перейти на вкладку «Производительность».
- Возле первого квадратика-графика слева вы можете сразу увидеть загрузку процессора, равно как и на полноценном графике, так и под ним. При этом можно проследить процесс в режиме реального времени, отметить точки максимума и минимума. Для просмотра нагрузки на отдельные потоки откройте «Монитор ресурсов».
- Монитор ресурсов позволит отследить не только загруженность процессора, но и то, какая частота относительно максимальной взята. Кроме того, слева выведена нагрузка на потоки ЦП.
Читайте также: Использование «Монитора ресурсов» в Windows
Можно сказать, что стандартные инструменты Windows в рассматриваемом вопросе являются более чем исчерпывающим решением как для просмотра общей нагрузки на CPU, так и в разрезе для отдельных потоков.
В итоге остаётся сказать, что узнать загруженность процессора в режиме реального времени и с фиксацией на определённых моментах не составляет труда благодаря встроенным мониторам ОС и стороннему софту типа AIDA64 и Process Explorer.
Еще статьи по данной теме:
Помогла ли Вам статья?
Большинство современных процессоров имеют больше одного ядра. Но не все компьютеры по умолчанию принимают во внимание этот факт. Именно поэтому стоит самостоятельно проверить, задействованы ли все ядра, и при необходимости включить использование деактивированных.
На что влияет количество ядер
Любое действие на компьютере (запуск программ, развёртывание окошка, произведение анимации) – команда, отправляемая на выполнение процессору. Чем больше шагов одновременно выполняет пользователь, тем больше запросов в этот момент получает процессор. Причём количество команд, даже при малой активности пользователя, считается сотнями и тысячами, а не единицами, но и выполняет их процессор с огромной скоростью, измеряемой миллисекундами.
У каждого процессора свой придел загрузки — более производительные могут выполнять большее количество задач в единицу времени. Перегруженность приводит к тому, что вы начинаете видеть зависания на экране, некоторые программы перестают отвечать или аварийно закрываются.
Поскольку современные приложения становятся требовательнее, процессорам нельзя отставать. Развивать одно ядро бесконечно невозможно, поэтому было принято решение использовать несколько ядер в одном процессоре. Взаимодействуют они так: допустим, пользователь накликал 100 действий, тогда 50 из них будет решать первое ядро, а оставшиеся — второе. Конечно, на самом деле процедура распределения задач сложнее, но для общего понимания принципа этого достаточно. За счёт увеличения количества ядер уменьшается время, необходимое на выполнения всех требований пользователя. Чем больше ядер, тем больше «рабочих», обрабатывающих данные.
Но стоит понимать: будет ли используемая вами программа нагружать все ядра или задействует только одно, зависит только от того, как она была написана. Разработчик ответственен за внедрение поддержки многопоточной обработки.
Видео: что такое «ядра, потоки, частота процессора»
Узнаём количества ядер
Перед тем как приступить к активации незадействованных ядер, стоит узнать, сколько их у вашего процессора. Конечно, это можно узнать, найдя официальную документацию по названию и модели процессора. Но в Windows 10 есть встроенные методы, позволяющие сделать это, не зная никакой информации об ОС.
При помощи диспетчера устройств
Во всех версиях операционной системы есть встроенная утилита, позволяющая просмотреть полный список устройств, подключённых к компьютеру (в том числе и тех, благодаря которому компьютер работает):
- Используя поисковую системную строку, найдите диспетчер устройств и откройте его.
Открываем диспетчер устройств - Отыщите в нём блок «Процессоры» и разверните его. Откроется список ядер — сколько пунктов в данном блоке, столько и ядер.
Разворачиваем блок «Процессоры» и считаем ядра
При помощи параметров
Все основные настройки, с которыми чаще всего приходится сталкиваться обычному пользователю, расположены во встроенном приложении «Параметры». В том числе там содержится подробная информация о системе:
- Используя поисковую системную строку, отыщите утилиту «Параметры» и откройте её.
Открываем приложение «Параметры» - Перейдите к блоку «Система».
Открываем раздел «Система» - Разверните подпункт «О системе», используя древо разделов в левой части окна, и обратите внимание на строчку «Процессор». Получив название процессора, используйте любой поисковик, чтобы найти информацию и узнать, сколько ядер имеет процессор.
В пункте «О системе» есть название процессора
Через CPU-Z
Если встроенные методы вам по каким-то причинам не нравятся, можете использовать сторонние программы для получения нужной информации. Например, можно скачать и запустить бесплатное приложение CPU-Z. Оно предоставляет подробный список данных о системе и компонентах, используемых в компьютере. Официальный сайт — https://www.cpuid.com/softwares/cpu-z.html. В главной вкладке «ЦП» можно выбрать процессор (если их несколько) и узнать, сколько у него есть ядер.
Через AIDA64
Ещё одно приложение с подробной информацией о системе и компьютере — AIDA64. Скачать бесплатно его можно с официального сайта — http://www.aida64.ru/. Запустив утилиту, перейдите к блоку «Системная плата» — «ЦП». Найдите строку Multi CP и посчитайте, сколько ядер имеет ваш процессор.
Сколько ядер задействовано по умолчанию
По умолчанию система любая система задействует все доступные ядра. Если у процессора их 4, то все 4 будут использоваться. Но они будут работать только после запуска системы, но участвовать в загрузке Windows не станут. Чтобы это изменить, необходимо включить использование всех ядер для запуска операционной системы вручную. Стоит это сделать для того, чтобы система восстанавливалась из выключенного состояния быстрее.
Активация ядер
Есть несколько встроенных способов, позволяющих изменить количество ядер, активирующихся во время запуска Windows. Независимо от того, каким из них вы воспользуетесь, результат будет один, поэтому выбирайте тот, который вам больше всего подходит.
При помощи изменения конфигурации системы
В Windows есть встроенная программа, позволяющая настраивать параметры функционирования и восстановления системы:
- Зажмите на клавиатуре комбинацию Win + R, чтобы вызвать окно «Выполнить». Пропишите в раскрывшемся окне слово msconfig и запустите выполнения запроса.
Выполняем запрос msconfig - В появившейся утилите перейдите к вкладке «Загрузка» и пройдите к дополнительным параметрам.
Переходим к дополнительным параметрам - Укажите число ядер, используемых для запуска системы. Для каждого из них выделите как минимум 1024 МБ оперативной памяти. Если указать меньшее значение, получится обратный эффект — система начнёт запускаться не быстрее, а медленнее.
Выставляем количество ядер и оперативной памяти
При помощи настроек BIOS
BIOS — грубо говоря, программа, вшитая в материнскую плату и позволяющая управлять параметрами компьютера без входа в систему. Чтобы ей воспользоваться, сначала нужно снять галочку с пункта «Число процессоров» (данный пункт использовался в шаге №3 инструкции «При помощи изменения конфигурации системы»), а после выполнить следующие шаги:
- Выключите компьютер. Начните его включение. Через одну-две секунды на экране появится окно загрузки материнской платы (оно открываются ещё до того, как появится колесико загрузки Windows 10). Именно в этот момент необходимо нажать клавишу F12 для входа в BIOS. Учтите, внешний вид окна может отличаться в зависимости от модели материнской платы. Также для входа в BIOS может использоваться другая клавиша. Информация о том, какую же кнопку стоит использовать, обычно прописана на самом экране загрузки.
Нажимаем F12 для входа в BIOS - Зайдя в BIOS, отыщите пункт Active Processor Core. Он может называться по-другому в зависимости от модели материнской платы, но в имени будет что-то о процессоре и ядрах. Укажите желаемое количество ядер, сохраните параметры BIOS и выйдите из него.
Выбираем количество ядер и сохраняем изменения настроек BIOS
Начнётся стандартная процедуру загрузка системы, но теперь заниматься её включением будут несколько ядер. Экспериментируя с количеством активированных ядер, вы можете выяснить, какое оптимальное значение одновременно включённых ядер в вашем случае.
От количества ядер зависит то, с какой скоростью будут обработаны запросы пользователя. По умолчанию задействованы все ядра, но только в работе Windows, но не в её загрузке. Чтобы активировать все, необходимо изменить конфигурацию системы или настройки BIOS.
- Распечатать
Оцените статью:
- 5
- 4
- 3
- 2
- 1
(8 голосов, среднее: 3.8 из 5)
Поделитесь с друзьями!
Современные компьютеры имеют большие вычислительные возможности, поэтому удивить двух-, четырех- или даже шестиядерным процессором кого-то сложно. Но начинающий пользователь, не знакомый с особенностями технической «начинки» устройства, может заинтересоваться, как включить все ядра на Windows 10, чтобы увеличить производительность компьютера.
Как узнать количество ядер процессора?
Узнать, сколько ядер в процессоре, который установлен на вашем компьютере или ноутбуке, можно с помощью программ, встроенных средств Windows и в описании к ЦП.
В описании ЦП
Посмотрите в инструкции к устройству, какая модель установлена на вашем компьютере. После этого найдите описание процессора в интернете.
Полезно! Посмотреть модель можно и в описании ОС: ПКМ на меню Пуск → Система → в блоке «Система» указано наименование ЦП.
В Windows
- Введите в строке поиска «диспетчер устройств» и запустите утилиту.
- Откройте ветку «Процессоры» – здесь указано количество ядер в центральном процессоре.
Программами
Создано много программ, которые показывают характеристики устройства.
CPU-Z
Бесплатная программа CPU-Z простая и не требовательная к ресурсам. Запустите утилиту и перейдите во вкладку «ЦП» → в разделе «число активных ядер» указана ядерность процессора.
AIDA64
Условно-бесплатная утилита AIDA64 содержит большой набор функций.
Запустите программу → Системная плата → ЦП → Multi CPU.
Альтернативный вариант: Компьютер → Суммарная информация → блок Системная плата → в строке «Тип ЦП» ЛКМ на процессоре → Информация о продукте.
Сколько ядер используется по умолчанию
Главное запомните! В многоядерном процессоре все ядра работают всегда и одновременно (прочитайте статью «Настройка максимальной производительности Windows 10 для ускорения работы компьютера»). В основном они функционируют на разной частоте (в зависимости от настроек BIOS или специальных утилит, которые поставляются вместе с материнскими платами).
Преимущества работы многоядерного ЦП можно представить следующим образом. Если человек наливает в ведро воду из одного крана, он сделает эту работу за один период времени. Если включить второй кран, наполнить ведро можно намного быстрее, но объем воды, который суммарно можно в него вместить, не увеличится.
При использовании двух кранов оптимизируется работа. То же происходит при использовании нескольких ядер в ЦП – он быстрее и продуктивнее обрабатывает данные, которые поступают для вычисления.
Важно! Процессор работает в многопоточном режиме только в случае, если программа, которую он выполняет, для этого оптимизирована. Если производитель софта не воплотил в нем поддержку многоядерных ЦП, будет задействовано только одно ядро.
Как задействовать все ядра?
Единственный момент, когда процессор может использовать не все ядра – при загрузке операционной системы. Но эту конфигурацию работы можно изменить двумя способами – в Windows и настройках BIOS (как загрузить BIOS, прочитайте в статье «Как запустить BIOS и изменить в нем приоритет загрузки?»).
В Windows 10
- Введите в строке поиска Windows команду: msconfig.
- В окне «Конфигурация системы» → вкладка «Загрузка» → Дополнительные параметры.
- Установите галочку на пункте «Число процессоров» и выберите максимальное число в раскрывающемся ниже списке.
- Установите галочку на пункте «Максимум памяти» и укажите максимальный показатель.
- Снимите галочки с пунктов «Блокировка PCI» и «Отладка» → сохраните изменения → после этого проверьте сделанные настройки. Если они сбились, установите показатель объема памяти меньше.
Важно! На каждое ядро должно приходиться не менее 1024 Мб оперативной памяти, иначе вы добьетесь обратного эффекта.
В BIOS
Вносить изменения в BIOS можно только в случае, если они «слетели» из-за сбоя в ОС (прочитайте статью «Загрузка компьютера Windows 10 в безопасном режиме», чтобы узнать, как запустить ПК, если он работает нестабильно). В остальных случаях все ядра процессора в BIOS включаются автоматически.
Чтобы включить все ядра, зайдите в раздел Advanced Clock Calibration в настройках BIOS. Установите в нем показатели «All Cores» или «Auto».
Важно! Раздел Advanced Clock Calibration в разных версиях BIOS может называться по-разному.
Вывод
Во время работы все ядра процессор задействованы, но они функционируют на разной частоте (в зависимости от сделанных настроек). Включить все ядра ЦП можно при загрузке ОС в настройках BIOS или в параметрах «Конфигурация системы». Это сократит время загрузки ПК.
Не многие знают, как посмотреть сколько ядер и потоков в установленном на компьютере процессоре под управлением Windows 10. Операционная система позволяет узнать количество ядер как с использованием стандартных средств, так и стороннего программного обеспечения. После подробных характеристик процессора можно оценить, подходит ли компьютер для игры по минимальным требованиям или нет.
Эта статья расскажет, как узнать сколько ядер в процессоре на Windows 10. Ответить точно, сколько ядер процессора нужно для игр не можно, поскольку разные проекты получают разные требования и оптимизацию. Только сейчас стало возможным в некоторых играх ощутить преимущества многоядерных процессоров благодаря хорошей оптимизации.
Как узнать сколько ядер в процессоре
Основные сведение о компьютере
Перейдите в Свойства компьютера нажав сочетание клавиш Win+Pause&Break. В открывшемся окне напрямую не указывается количество ядер процессора. На примере установленного процессора можно узнать количество ядер непосредственно с его названия (Eight-Core Processor — восьмиядерный процессор). Бывает в названии процессора указывается количество ядер, как Х4 или Х6, в зависимости от модели процессора.
Перейдите в раздел Параметры > Система > О системе. В обновлённом интерфейсе указываются все характеристики компьютера, которые можно увидеть ранее. Непосредственно с названия устройства определяем сколько ядер в установленном в компьютере процессоре.
Приложение сведения о системе
В обновлённом поиске введите Сведения осистеме и выберите Запуск от имени администратора. В главном окне открывшего приложения найдите элемент Процессор и посмотрите его значение.
На примере AMD FX(tm)-9370 Eight-Core Processor можно увидеть количество ядер: 4, логических процессоров: 8, хотя в названии процессора указывается значение: 8 физических ядер. Можно предположить, что такие значения указываются из-за своеобразной архитектуры процессора. Но как не странно при правильной оптимизации игровых проектов такой мощности более чем достаточно.
Классический диспетчер задач
Перейдите в диспетчер задач нажав сочетание клавиш Ctrl+Shift+Esc. Классический диспетчер задач в актуальной версии операционной системы можно открыть и другими способами. В открывшемся окне перейдите в закладку Производительность и посмотрите сколько Ядер и Логических процессоров доступно на установленном процессоре.
Стандартная командная строка
В поисковой строке наберите Командная строка, и выберите пункт Запуск от имени администратора. В открывшемся окне выполните команду: WMIC CPU Get DeviceID,NumberOfCores,NumberOfLogicalProcessors.
После выполнения команды пользователю будут выведены значения NumberOfCores — количество ядер и NumberOfLogicalProcessors — количество логических процессоров. Возможно, на только выпущенных процессорах некоторые данные будут неправильно отображаться, но после обновления системы всё встанет на свои места.
Диспетчер устройств в системе
Откройте диспетчер устройств выполнив команду devmgmt.msc в окне Win+R. Теперь перейдите в Процессоры, и посмотрите сколько отображается пунктов (потоков процессора).
В диспетчере устройств можно узнать количество потоков процессора, в случае линейки AMD FX(tm)-9370 количество ядер равно количеству потоков исходя из официальных характеристик устройства (не будем углубляться в подробности построения самого процессора). Здесь отображаются все другие подключённые устройства. Например, можно также узнать, какая видеокарта или процессор стоит на компьютере.
Средство конфигурации системы
О приложении конфигурации системы мы более подробно вспоминали в инструкции: Как зайти в MSConfig Windows 10. Не рекомендуется вносить изменения в конфигурацию системы без ознакомления с описанием каждого параметра.
Выполните команду msconfig в окне Win+R. Перейдите в раздел Загрузка > Дополнительные параметры и после активации пункта Число процессоров можно в ниже представленном списке посмотреть сколько ядер процессора доступно пользователю.
Не применяйте изменения после выбора любого значения, поскольку текущий пункт был создан для ограничения производительности. Вместе со средствами операционной системы можно использовать стороннее ПО. Его использовали для просмотра характеристик компьютера на Windows 10. К самым известным классическим программам относят: CPU-Z, AIDA64 и EVEREST Ultimate Edition.
А также непосредственно современный BIOS материнской платы позволяет ограничить производительность процессора, а значит и можно узнать сколько ядер в установленном процессоре. Для более надёжного и подробного ознакомления с характеристиками процессора рекомендуется посмотреть спецификации на сайте производителя.
Заключение
Существует много способов узнать сколько ядер в процессоре на Windows 10. Стоит различать значения физических ядер и логических потоков. Поскольку сейчас на рынке есть множество процессоров с разными соотношениями ядрам к потокам. Интерес пользователей сейчас притянут к процессорам с увеличенному количеству потоков в два раза.
10.09.2019
 Проверка скорости процессора и ядра
Проверка скорости процессора и ядра
Каждый ноутбук и настольный компьютер содержит процессор, который также известен как CPU или «центральный процессор».
Процессор обрабатывает все основные системные инструкции на компьютере, такие как обработка ввода с клавиатуры и мыши и запуск приложений на компьютере.
На большинстве компьютеров процессор сделан Intel или AMD, в то время как некоторые компьютеры также используют мобильные процессоры, разработанные ARM или Apple.
Процессоры в современных настольных и портативных компьютерах оснащены несколькими ядрами, которые работают как одна команда для обработки нескольких инструкций.
Когда вы проверяете информацию о процессоре в компьютере, вы можете обнаружить, что процессор описывается как двухъядерный процессор (два ядра) или четырехъядерный процессор (четыре ядра).
Помимо количества ядер, вы также сможете увидеть информацию о марке, модели, скорости и встроенном графическом процессоре (если есть) в процессоре.
1. Узнайте скорость процессора и ядра с помощью диспетчера задач
Диспетчер задач в Windows 10 предоставляет подробную информацию о процессоре, установленном на вашем компьютере, включая скорость процессора и количество ядер в процессоре.
1. Щелкните правой кнопкой мыши кнопку Пуск и выберите Диспетчер задач.
2. На экране Диспетчер задач перейдите на вкладку Производительность > щелкните ЦП на левой панели. На правой панели вы сможете увидеть скорость процессора и количество ядер.
Как видно на рисунке выше, на этом компьютере установлен двухъядерный процессор Intel Core i5-7200u (7-го поколения).
2. Узнайте скорость процессора и ядра, используя параметры
Простой способ найти информацию о процессоре, установленном на вашем компьютере, — перейти на вкладку Система на экране параметров Windows 10.
1. Откройте Параметры и перейдите на вкладку Система.
2. На следующем экране прокрутите вниз и нажмите О системе на левой панели. На правой панели вы сможете увидеть марку процессора, модель и скорость.
После того, как вы узнаете марку и модель процессора, вы можете получить информацию о количестве ядер и другую информацию, набрав «Intel Core i5-7200» в Google.
3. Узнайте скорость процессора и количество ядер, используя инструмент Сведения о системе
Другой способ узнать скорость процессора и количество ядер — использовать встроенный инструмент «Сведения о системе Microsoft», который имеется на вашем компьютере.
1. Щелкните правой кнопкой мыши кнопку Пуск и выберите Выполнить.
2. В окне Выполнить введите msinfo32.exe и нажмите ОК.
3. На экране информации о системе прокрутите вниз на правой панели, пока не увидите информацию о процессоре на вашем компьютере.
Еще статьи из рубрики Windows:
Знание тактовой частоты процессора и количество ядер процессора позволит не только похвастаться такими знаниями с друзьями, но и поможет при возможной модернизации компьютера, при замене процессора. Также знание потенциала процессора дает вам возможность выбрать подходящие приложения, компьютерные игры и их настройки, которые будут работать стабильно без подвисаний и с приемлемой скоростью.
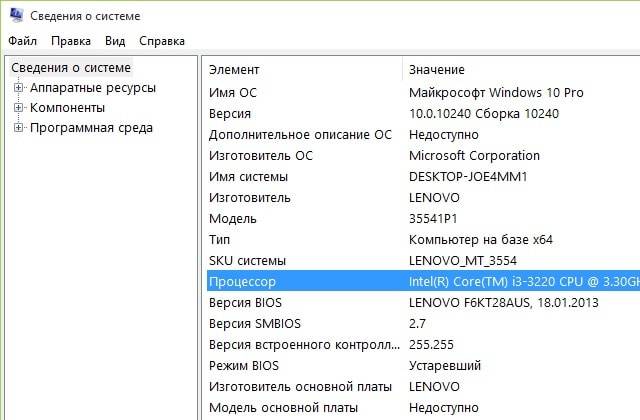
Самым простым способом для открытия «Сведений о системы» является поиск. Для открытия окна поиска нужно нажать на значке «Лупы» на панели задач, рядом с кнопкой пуск.
Дальше, в строку поиска вновь открывшегося окна нужно ввести «Сведения о системе» и выбрать соответствующий результат для его запуска.
Если необходимо частое использование этого приложения, то нужно щёлкнуть правой кнопкой мыши или удерживать результат поиска до появления меню, в котором «Сведения о системе» можно закрепить или на начальном экране, или на панели задач.
Пришло время использовать утилиту. В главном окне утилиты будет представлена вся необходимая информация. Найдите строку , в которой будет указана модель процессора, его тактовая частота (в МГц или в ГГц), число ядер и число логических процессоров.
Как видно, узнать основные сведения о процессоре, число ядер и тактовую частоту достаточно просто. Здесь также можно скопировать строку с параметрами процессора, используя для этого меню :
Процессор Intel(R) Core(TM) i3-3220 CPU @ 3.30GHz, 3300 МГц, ядер: 2, логических процессоров: 4
Данный способ, пожалуй, является одним из самых простых, чтобы почерпнуть сведения о вашем компьютере; узнать количество ядер и частоту процессора, причем не требуется никаких дополнительных программ и прав администратора.
Используемые источники:
- https://windd.ru/kak-uznat-skolko-yader-v-protsessore-na-windows-10/
- https://vebtech.ru/rukovodstva/kak-proverit-skorost-processora-i-yadra-v-windows-10/
- http://procomputer.su/win/171-uznat-kolichestvo-yader-i-chastotu-protsessora-kompyutera
Windows 10 позволяет легко проверять информацию об оборудовании на вашем компьютере. Ниже вы найдете шаги для проверки скорости процессора и ядер в Windows 10.
Содержание
- Проверка скорости процессора и ядра
- 1. Узнайте скорость процессора и ядра с помощью диспетчера задач
- 2. Узнайте скорость процессора и ядра, используя параметры
- 3. Узнайте скорость процессора и количество ядер, используя инструмент Сведения о системе
 Проверка скорости процессора и ядра
Проверка скорости процессора и ядра
Каждый ноутбук и настольный компьютер содержит процессор, который также известен как CPU или «центральный процессор».
Процессор обрабатывает все основные системные инструкции на компьютере, такие как обработка ввода с клавиатуры и мыши и запуск приложений на компьютере.
На большинстве компьютеров процессор сделан Intel или AMD, в то время как некоторые компьютеры также используют мобильные процессоры, разработанные ARM или Apple.
Процессоры в современных настольных и портативных компьютерах оснащены несколькими ядрами, которые работают как одна команда для обработки нескольких инструкций.
Когда вы проверяете информацию о процессоре в компьютере, вы можете обнаружить, что процессор описывается как двухъядерный процессор (два ядра) или четырехъядерный процессор (четыре ядра).
Помимо количества ядер, вы также сможете увидеть информацию о марке, модели, скорости и встроенном графическом процессоре (если есть) в процессоре.
1. Узнайте скорость процессора и ядра с помощью диспетчера задач
Диспетчер задач в Windows 10 предоставляет подробную информацию о процессоре, установленном на вашем компьютере, включая скорость процессора и количество ядер в процессоре.
1. Щелкните правой кнопкой мыши кнопку Пуск и выберите Диспетчер задач.
2. На экране Диспетчер задач перейдите на вкладку Производительность > щелкните ЦП на левой панели. На правой панели вы сможете увидеть скорость процессора и количество ядер.
Как видно на рисунке выше, на этом компьютере установлен двухъядерный процессор Intel Core i5-7200u (7-го поколения).
2. Узнайте скорость процессора и ядра, используя параметры
Простой способ найти информацию о процессоре, установленном на вашем компьютере, — перейти на вкладку Система на экране параметров Windows 10.
1. Откройте Параметры и перейдите на вкладку Система.
2. На следующем экране прокрутите вниз и нажмите О системе на левой панели. На правой панели вы сможете увидеть марку процессора, модель и скорость.
После того, как вы узнаете марку и модель процессора, вы можете получить информацию о количестве ядер и другую информацию, набрав «Intel Core i5-7200» в Google.
3. Узнайте скорость процессора и количество ядер, используя инструмент Сведения о системе
Другой способ узнать скорость процессора и количество ядер — использовать встроенный инструмент «Сведения о системе Microsoft», который имеется на вашем компьютере.
1. Щелкните правой кнопкой мыши кнопку Пуск и выберите Выполнить.
2. В окне Выполнить введите msinfo32.exe и нажмите ОК.
3. На экране информации о системе прокрутите вниз на правой панели, пока не увидите информацию о процессоре на вашем компьютере.
Ниже приведены несколько способов открыть диспетчер задач:
- Щелкните правой кнопкой мыши панель задач и выберите Диспетчер задач.
- Откройте Пуск, выполните поиск Диспетчера задач и щелкните результат.
- Используйте сочетание клавиш Ctrl + Shift + Esc.
- Используйте сочетание клавиш Ctrl + Alt + Del и щелкните Диспетчер задач.
Как проверить использование ЦП на моем компьютере?
Если вы хотите проверить, сколько процентов вашего процессора используется прямо сейчас, просто нажмите одновременно кнопки CTRL, ALT, DEL, затем нажмите «Запустить диспетчер задач», и вы получите это окно, приложения. Нажмите «Производительность», чтобы увидеть ИСПОЛЬЗОВАНИЕ ЦП и использование памяти.
3. Настройте Windows 10 на максимальную производительность.
- Щелкните правой кнопкой мыши значок «Компьютер» и выберите «Свойства».
- Выберите «Расширенные настройки системы».
- Перейдите в «Свойства системы».
- Выберите «Настройки»
- Выберите «Настроить для наилучшей производительности» и «Применить».
- Нажмите «ОК» и перезагрузите компьютер.
Как я могу контролировать производительность моей системы?
Монитор производительности Windows
- Чтобы запустить Windows Performance Monitor:
- Выберите Инструменты мониторинга, Монитор производительности на левой панели.
- Выберите и настройте показатели производительности, которые вы хотите отслеживать.
- В диалоговом окне «Добавить счетчики» выберите компьютер.
- Разверните группу показателей и выберите показатели, которые нужно отслеживать.
Как проверить потоки процессора?
Узнайте, сколько ядер у вашего процессора
- Нажмите Ctrl + Shift + Esc, чтобы открыть диспетчер задач.
- Выберите вкладку «Производительность», чтобы узнать, сколько ядер и логических процессоров у вашего ПК.
Какая загрузка ЦП в норме?
Для типичных простаивающих ПК с Windows 0% ~ 10% является «нормальным», в зависимости от фоновых процессов и мощности процессора. Все, что постоянно превышает 10%, вы можете проверить в диспетчере задач.
Как проверить использование ядра ЦП в Windows?
Когда вы открываете диспетчер задач в Windows 10 и переходите на вкладку «Производительность», вот график использования ЦП, который вы видите по умолчанию, — это общее использование всех ядер, доступных в процессе. Но вы можете изменить вид, чтобы отображать все ядра, если хотите. Щелкните правой кнопкой мыши внутри графика ЦП, выберите Изменить график на и Логические процессоры.
Почему мой ЦП загружен на 100%?
Когда вы заметите, что ваш компьютер становится медленнее, чем обычно, а загрузка ЦП составляет 100%, попробуйте открыть диспетчер задач, чтобы проверить, какие процессы слишком сильно загружают ЦП. Вот как это сделать: 1) На клавиатуре нажмите Ctrl, Shift и Esc, чтобы открыть диспетчер задач. Нажмите Да, чтобы запустить диспетчер задач.
Плохо ли используется 100 CPU?
Если загрузка ЦП составляет около 100%, это означает, что ваш компьютер пытается выполнить больше работы, чем он способен. Обычно это нормально, но это означает, что программы могут немного подтормаживать. Если процессор долгое время работает на 100%, это может сильно замедлить работу вашего компьютера.
Как мне исправить мой процессор на 100%?
Нажмите Ctrl + Shift + Esc, чтобы запустить Диспетчер задач, затем щелкните вкладку «Процессы» и выберите «Показать процессы от всех пользователей». Теперь вы должны увидеть все, что работает на вашем компьютере в данный момент. Затем щелкните заголовок столбца ЦП, чтобы отсортировать по загрузке ЦП, и найдите процесс, который наиболее требователен. (Нет столбца ЦП?
Как проверить свою работоспособность в Windows 10?
Откройте «Пуск», выполните поиск «Монитор производительности» и щелкните результат. Используйте сочетание клавиш Windows + R, чтобы открыть команду «Выполнить», введите perfmon и нажмите «ОК», чтобы открыть. Используйте сочетание клавиш Windows + X, чтобы открыть меню «Опытный пользователь», выберите «Управление компьютером» и нажмите «Производительность».
Как я могу увидеть температуру моего процессора?
Когда Core Temp открыт, вы можете просмотреть среднюю температуру процессора, посмотрев в нижнюю правую часть окна. Вы сможете увидеть минимальное и максимальное значения в градусах Цельсия. Ниже вы увидите, как выглядит Core Temp для процессора AMD и процессора Intel.
Что включает в себя мониторинг производительности?
Мониторинг производительности. Бенчмаркинг — отличный способ получить отзывы о производительности вашего бизнеса. Бенчмаркинг сравнивает такие показатели, как стоимость, время цикла, производительность или качество конкретного процесса или метода, с тем, что широко считается отраслевым стандартом или передовой практикой.
Сколько потоков у моего процессора Windows 10?
Узнайте, сколько ядер у вашего процессора
- Нажмите Ctrl + Shift + Esc, чтобы открыть диспетчер задач.
- Выберите вкладку «Производительность», чтобы узнать, сколько ядер и логических процессоров у вашего ПК.
Сколько у меня потоков ЦП?
У вас есть 4 сокета ЦП, каждый ЦП может иметь до 12 ядер, а каждое ядро может иметь два потока. Максимальное количество потоков составляет 4 ЦП x 12 ядер x 2 потока на ядро, поэтому 12 x 4 x 2 равно 96. Таким образом, максимальное количество потоков составляет 96, а максимальное количество ядер — 48.
Как проверить количество ядер процессора в Windows 2012?
Метод 1: выберите «Пуск»> «Выполнить» или «Win + R»> введите «msinfo32.exe» и нажмите «Ввод». Вы можете увидеть ниже снимок, чтобы определить количество ядер и количество логических процессоров, которые есть на вашем компьютере. На этом сервере у нас 2 ядра (а), 4 логических процессора (ов). Метод 2: щелкните правой кнопкой мыши строку состояния и откройте диспетчер задач.
Почему мой ЦП так сильно загружен?
Использование, связанное с процессором, указывает на то, какая часть «мозга» вашего компьютера используется. Когда загрузка ЦП слишком высока, компьютер может перегреться, потому что он просто слишком много работает. Высокая загрузка ЦП также указывает на то, что вы исчерпываете объем памяти, что приводит к замедлению работы ПК и частому зависанию.
Почему мой процессор так сильно нагревается?
Проверьте фильтры над вентиляторами и убедитесь, что они чистые. Затем проверьте вентилятор блока питания, чтобы убедиться, что он работает правильно. Также проверьте температуру воздуха, втягиваемого в компьютер. Иногда находящееся поблизости оборудование, такое как лазерные принтеры, нагнетает горячий воздух в воздухозаборники компьютера.
Как ограничить использование ЦП?
В диспетчере задач на вкладке «Подробности» вы можете изменить назначенные программы процессора. Вам нужно будет делать это каждый раз, когда вы входите в Windows 10, что может доставлять неудобства, но это может быть способом ограничить определенные процессы и сократить их использование ЦП. Откройте «Диспетчер задач», затем перейдите в «Подробности».
Как вы проверяете, использует ли ЦП все ядра?
Если вы хотите узнать, сколько физических ядер у вашего процессора, попробуйте следующее:
- Выберите Ctrl + Shift + Esc, чтобы открыть диспетчер задач.
- Выберите «Производительность» и выделите «ЦП».
- Проверьте нижний правый угол панели в разделе «Ядра».
Как вы анализируете использование ЦП?
Анализируйте высокую загрузку ЦП на узле службы
- Используйте Ctrl-Shift-Esc, чтобы открыть диспетчер задач.
- Вы должны сразу увидеть все процессы, перечисленные там.
Что означает использование ЦП?
Использование ЦП — это термин, используемый для описания того, как много работает процессор. Использование ЦП компьютера может варьироваться в зависимости от типов задач, выполняемых процессором. Использование ЦП можно отслеживать, чтобы увидеть, какая часть его мощности используется.
Почему загрузка моего процессора резко возрастает?
Хотя периодические замедления производительности вашего ПК являются нормальным явлением, продолжительные проблемы со скоростью указывают на скачок производительности ЦП — один процесс зависает, потребляя лишний ЦП и не позволяя другим программам работать должным образом. Диспетчер задач Windows отображает задачи, запущенные на вашем компьютере, и позволяет останавливать неконтролируемые программы.
Что вызывает 100 загрузок ЦП?
Или это может быть вирус. С другой стороны, вредоносное ПО может вызвать высокую загрузку ЦП. Зараженная система может запускать процессы в фоновом режиме и может пытаться распространяться, отправляя вредоносное ПО другим лицам по вашей электронной почте, в вашей сети или из других источников.
Как очистить процессор?
Чтобы открыть диспетчер задач, нажмите Control + Alt + Delete и выберите параметр «Диспетчер задач». Это откроет окно ниже. В окне диспетчера задач Windows щелкните вкладку «Процессы», чтобы просмотреть все запущенные процессы. Затем щелкните заголовок «ЦП», чтобы отсортировать процессы по загрузке ЦП.
Как жарко для процессора слишком жарко?
Вы можете проверить спецификации вашего конкретного процессора в CPU World, где указана максимальная рабочая температура для многих процессоров. В общем, вы должны рассматривать 60 градусов по Цельсию как абсолютный максимум в течение длительного времени, но для безопасности стремитесь к 45-50 градусам.
Как мне охладить свой процессор?
Вот несколько способов охладить ваш компьютер
- Позвольте потоку воздуха. © coolpix.
- Запускайте компьютер с закрытым корпусом. Cooler Master RC-942-KKN1 HAF X Black Ultimate Full-Tower.
- Очистите свой компьютер. Отряхнуться.
- Переместите свой компьютер.
- Обновите вентилятор процессора.
- Установите вентилятор корпуса (или два)
- Прекратите разгон.
- Заменить блок питания.
Что делать, если процессор перегревается?
Несколько простых исправлений оборудования могут вылечить перегрев.
- Исправить внутреннее охлаждение. Первое и самое важное, что вам нужно сделать при перегреве ноутбука, — это очистить вентилятор (ы), которые обеспечивают охлаждение ЦП и видеокарты.
- Держите ноутбук на твердой и плоской поверхности.
- Купите кулер для ноутбука или охлаждающую подставку.
Фото в статье «Flickr» https://www.flickr.com/photos/jondissed/2278335691
Производительность компьютера зависит от многих вещей. Одна из них — количество ядер в процессоре. Но не всегда все имеющиеся ядра задействованы. Возможно, они есть, но стоят без дела.
На что влияет многоядерность
Ядро процессора служит вычислительной машиной. Именно оно выполняет большинство задач, порученных пользователем.
Если ядро одно, то все функции выполняет только оно, что приводит к образованию очереди. Например, очередь заметна, когда вы запускаете несколько программ, а они открываются поочерёдно, а не одновременно. Это значит, что ядро занимается сначала запуском одного приложения, а потом запуском второго.
Но если у процессора два, четыре, шесть ядер, то существующие задачи распределяются между ними, что снижает количество запросов, стоящих в очереди на выполнение. Например, если запустить две программы на двухъядерном процессоре, то одно ядро займётся запуском одного приложения, а второе — запуском другого.
Не все программы поддерживают разделение задач по ядрам, но с каждым годом их становится всё больше. Кстати, Windows бывает 32 и 64-битной, то есть версия операционной системы для одноядерного и двухъядерного процессора различается.
Итак, количество ядер в конечном итоге влияет на скорость выполнения задач: чем больше ядер, тем скорее они выполнят всё, что от них требуется.
Как узнать количество ядер
Перед включением дополнительных ядер, необходимо узнать, есть ли они у процессора. Во-первых, информация о процессоре представлена в инструкции к нему или на официальном сайте производителя. Чтобы узнать модель процессора, выполните следующие действия:
- Разверните параметры системы.
Откройте параметры системы
- Перейдите к блоку «Система».
Откройте блок «Система»
- Откройте подпункт «О системе» и найдите строку «Процессор». В ней указано название модели и некоторая информация о ней.
Найдите строчку «Процессор» во вкладке «О системе»
Во-вторых, информацию можно узнать через настройки системы и сторонние программы.
Через «Диспетчер устройств»
Чтобы узнать количество ядер процессора через «Диспетчер устройств», выполните следующие действия:
- Кликните правой клавишей мыши по меню «Пуск» и выберите вкладку «Диспетчер устройств».
Откройте вкладку «Диспетчер устройств»
- Разверните блок «Процессоры» и просмотрите список имеющихся ядер.
Разверните блок «Процессоры» и посчитайте ядра
Видео: как узнать количество ядер с помощью «Диспетчера устройств»
Через CPU-Z
CPU-Z — бесплатная утилита, предоставляющая подробную информацию о компьютере. На главной её странице «ЦП» находится строчка «Число активных ядер», в которой указано количество имеющихся ядер.
Посмотрите на строчку Cores в утилите CPU-Z, чтобы узнать количество ядер процессора
Через AIDA64
У AIDA64 также имеется бесплатная версия программы, которой вы можете воспользоваться. Открыв её, перейдите к пункту «Системная плата» — «ЦП». Отыщите блок Multi CPU и посчитайте, сколько ядер в нём описано.
Посмотрите на блок Multi CPU, чтобы узнать количество ядер
Через Everest
Ещё одна бесплатная программа, позволяющая узнать количество ядер процессора. Для этого её нужно запустить и перейти к пункту «Системная плата» — «ЦП» — блок Multi CPU.
Разверните вкладку ЦП и обратите внимание на блок Multi CPU, чтобы узнать количество ядер
Активация ядер
Если вы убедились в том, что не все ядра процессора задействованы, самое время их активировать. Сделать это можно разными способами, один из них даже не потребует входа в систему.
При помощи системных настроек
Выполните следующие действия:
- Разверните окошко «Выполнить», зажав комбинацию Win + R, а после пропишите в нём команду msconfig.
Выполните команду msconfig, чтобы открыть «Конфигурацию системы»
- В развернувшемся окне перейдите к вкладке «Загрузка» и откройте дополнительные параметры.
Кликните по кнопке «Дополнительные параметры»
- Укажите максимальное значение для блоков «Число ядер» и «Максимальная память». Снимите галочки с блокировки PCI и отладки. Сохраните изменения и перегрузите компьютер, чтобы изменения вступили в силу.
Укажите нужное количество ядер и памяти
Если система начнёт работать некорректно, вернитесь к параметрам и установите значение памяти ниже максимального.
Учтите, минимальное количество памяти для одного ядра — 1024 Мб. Если будет использоваться значение ниже этого, то компьютер начнёт работать только медленнее, сколько бы ядер ни было задействовано.
Видео: как активировать ядра при помощи системных настроек
При помощи настроек BIOS
Если у вас нет доступа к системе, то активировать ядра можно в BIOS:
- Зайдите в BIOS. Для этого необходимо зажать кнопку Delete или F12 во время включения компьютера. Учтите, способ входа зависит от модели процессора, поэтому кнопки, используемые для входа, в вашем случае могут отличаться.
Нажимаем клавишу Delete для входа в BIOS
- Отыщите пункт Advanced Clock Calibration и установите для него значение All Cores или Auto. Учтите, название пункта может отличаться в зависимости от версии BIOS, но оно явно будет намекать на то, что от этого пункта зависит количество используемых ядер.
Установите параметр All Cores в BIOS
Видео: как включить незадействованные ядра с помощью BIOS
Деактивация ядер
Если по каким-то причинам вам необходимо запретить использование лишних ядер, необходимо выполнить те же шаги, что были описаны выше в инструкции «Активация ядер», но установить не максимальное количество ядер, а нужное вам.
Отключить все ядра не получится. Как минимум одно обязательно должно работать, иначе управлять работой системы будет попросту некому.
Что делать, если компьютер видит не все ядра
Если вы уверены, что компьютер показывает вам недостоверное количество ядер, то сначала перейдите к настройкам msconfig и снимите все галочки, имеющиеся в дополнительных параметрах загрузки. Перезагрузите компьютер и проверьте, избавило ли это вас от проблемы.
Снимите галочки в дополнительных параметрах загрузки
После этого проверьте, установлено ли значение All Cores или Auto для пункта Advanced Clock Calibration в BIOS. Для пункта CPU Core Control должно быть установлено значение Automatic Mode.
Установите значение Automatic Mode
Возможно, система неправильно установила драйверы для процессора. Придётся переустановить их вручную:
- Откройте «Диспетчер устройств» и найдите в списке процессор. Выберите его и запустите обновление драйверов.
Выделите процессор и кликнитк по кнопке «Обновить драйверы»
- Перейдите на официальный сайт производителя и скачайте последнюю версию драйверов для вашей модели. Если на сайте найдёте программу, которая обновляет драйверы автоматически, можете воспользоваться ей. Например, у Intel есть приложение Intel Driver & Support Assistant.
Драйверы можно обновить автоматически через Intel® Driver & Support Assistant
- Когда вам удастся скачать драйверы, вернитесь к процедуре установки, выберите способ «Выполнить поиск драйверов на этом компьютере» и пройдите все оставшиеся шаги. Перезагрузите компьютер и проверьте, устранена ли проблема.
Выберите способ «Выполнить поиск драйверов на этом компьютере»
Известны случаи, когда подобная ошибка возникала после обновления до новой версии операционной системы. В подобных ситуациях необходимо установить/переустановить систему с нуля, чтобы избавиться от ошибки.
Видео: что делать, если компьютер не видит все ядра
Итак, если у вас есть возможность задействовать больше ядер, чем активно на данный момент, сделайте это. Но учтите, что для этого потребуется достаточное количество оперативной памяти. Активировать ядра можно через системные настройки или BIOS.
- Распечатать
Оцените статью:
- 5
- 4
- 3
- 2
- 1
(8 голосов, среднее: 5 из 5)
Поделитесь с друзьями!
WindowsTen » Инструкции » Как включить работу всех ядер многоядерного процессора в Windows 10?
Содержание
-
1 Как узнать количество ядер процессора?
- 1.1 В описании ЦП
- 1.2 В Windows
-
1.3 Программами
- 1.3.1 CPU-Z
- 1.3.2 AIDA64
- 2 Сколько ядер используется по умолчанию
-
3 Как задействовать все ядра?
- 3.1 В Windows 10
- 3.2 В BIOS
- 4 Вывод
Современные компьютеры имеют большие вычислительные возможности, поэтому удивить двух-, четырех- или даже шестиядерным процессором кого-то сложно. Но начинающий пользователь, не знакомый с особенностями технической «начинки» устройства, может заинтересоваться, как включить все ядра на Windows 10, чтобы увеличить производительность компьютера.
Как узнать количество ядер процессора?
Узнать, сколько ядер в процессоре, который установлен на вашем компьютере или ноутбуке, можно с помощью программ, встроенных средств Windows и в описании к ЦП.
В описании ЦП
Посмотрите в инструкции к устройству, какая модель установлена на вашем компьютере. После этого найдите описание процессора в интернете.
Полезно! Посмотреть модель можно и в описании ОС: ПКМ на меню Пуск → Система → в блоке «Система» указано наименование ЦП.
В Windows
- Введите в строке поиска «диспетчер устройств» и запустите утилиту.
- Откройте ветку «Процессоры» — здесь указано количество ядер в центральном процессоре.
Программами
Создано много программ, которые показывают характеристики устройства.
CPU-Z
Бесплатная программа CPU-Z простая и не требовательная к ресурсам. Запустите утилиту и перейдите во вкладку «ЦП» → в разделе «число активных ядер» указана ядерность процессора.
AIDA64
Условно-бесплатная утилита AIDA64 содержит большой набор функций.
Запустите программу → Системная плата → ЦП → Multi CPU.
Альтернативный вариант: Компьютер → Суммарная информация → блок Системная плата → в строке «Тип ЦП» ЛКМ на процессоре → Информация о продукте.
Сколько ядер используется по умолчанию
Главное запомните! В многоядерном процессоре все ядра работают всегда и одновременно (прочитайте статью «Настройка максимальной производительности Windows 10 для ускорения работы компьютера»). В основном они функционируют на разной частоте (в зависимости от настроек BIOS или специальных утилит, которые поставляются вместе с материнскими платами).
Преимущества работы многоядерного ЦП можно представить следующим образом. Если человек наливает в ведро воду из одного крана, он сделает эту работу за один период времени. Если включить второй кран, наполнить ведро можно намного быстрее, но объем воды, который суммарно можно в него вместить, не увеличится.
При использовании двух кранов оптимизируется работа. То же происходит при использовании нескольких ядер в ЦП – он быстрее и продуктивнее обрабатывает данные, которые поступают для вычисления.
Важно! Процессор работает в многопоточном режиме только в случае, если программа, которую он выполняет, для этого оптимизирована. Если производитель софта не воплотил в нем поддержку многоядерных ЦП, будет задействовано только одно ядро.
Как задействовать все ядра?
Единственный момент, когда процессор может использовать не все ядра – при загрузке операционной системы. Но эту конфигурацию работы можно изменить двумя способами – в Windows и настройках BIOS (как загрузить BIOS, прочитайте в статье «Как запустить BIOS и изменить в нем приоритет загрузки?»).
В Windows 10
- Введите в строке поиска Windows команду: msconfig.
- В окне «Конфигурация системы» → вкладка «Загрузка» → Дополнительные параметры.
- Установите галочку на пункте «Число процессоров» и выберите максимальное число в раскрывающемся ниже списке.
- Установите галочку на пункте «Максимум памяти» и укажите максимальный показатель.
- Снимите галочки с пунктов «Блокировка PCI» и «Отладка» → сохраните изменения → после этого проверьте сделанные настройки. Если они сбились, установите показатель объема памяти меньше.
Важно! На каждое ядро должно приходиться не менее 1024 Мб оперативной памяти, иначе вы добьетесь обратного эффекта.
В BIOS
Вносить изменения в BIOS можно только в случае, если они «слетели» из-за сбоя в ОС (прочитайте статью «Загрузка компьютера Windows 10 в безопасном режиме», чтобы узнать, как запустить ПК, если он работает нестабильно). В остальных случаях все ядра процессора в BIOS включаются автоматически.
Чтобы включить все ядра, зайдите в раздел Advanced Clock Calibration в настройках BIOS. Установите в нем показатели «All Cores» или «Auto».
Важно! Раздел Advanced Clock Calibration в разных версиях BIOS может называться по-разному.
Вывод
Во время работы все ядра процессор задействованы, но они функционируют на разной частоте (в зависимости от сделанных настроек). Включить все ядра ЦП можно при загрузке ОС в настройках BIOS или в параметрах «Конфигурация системы». Это сократит время загрузки ПК.



























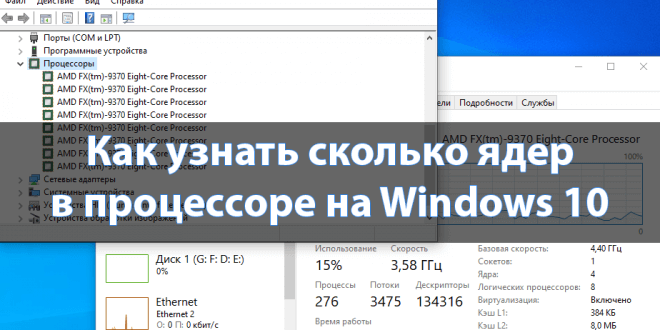
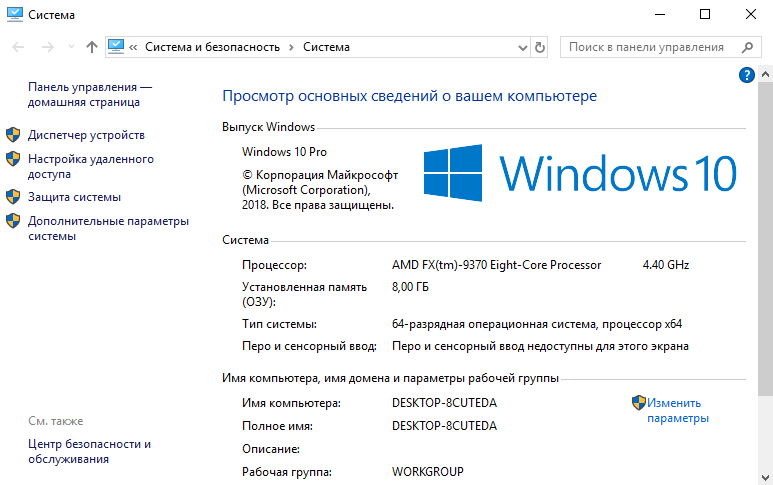
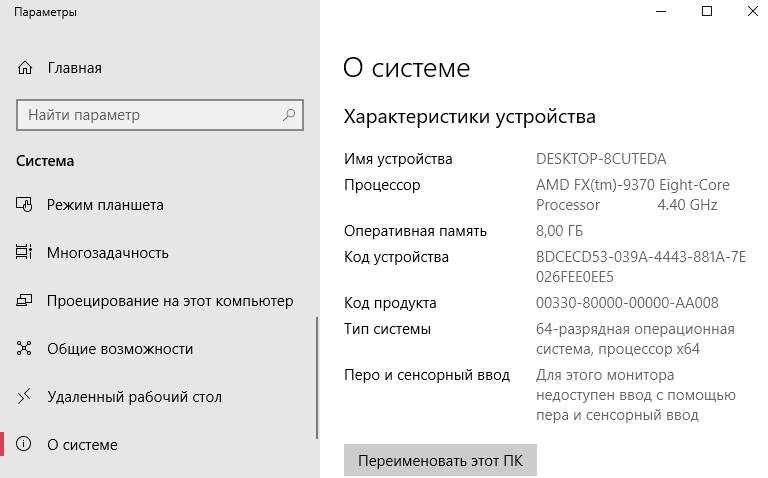
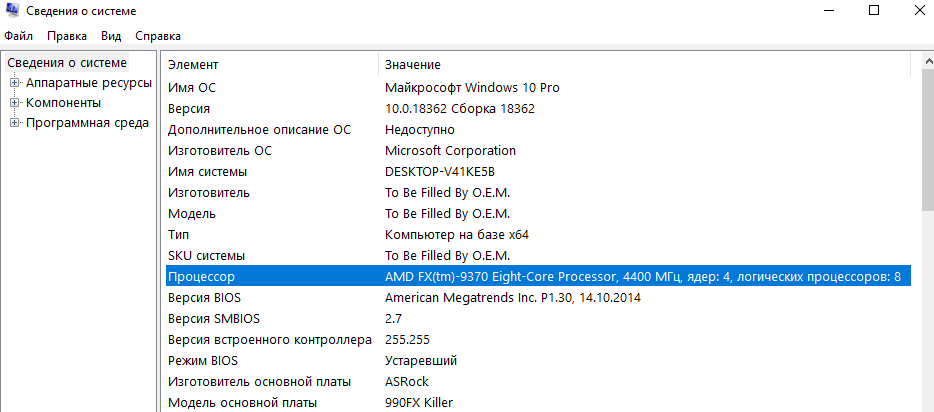
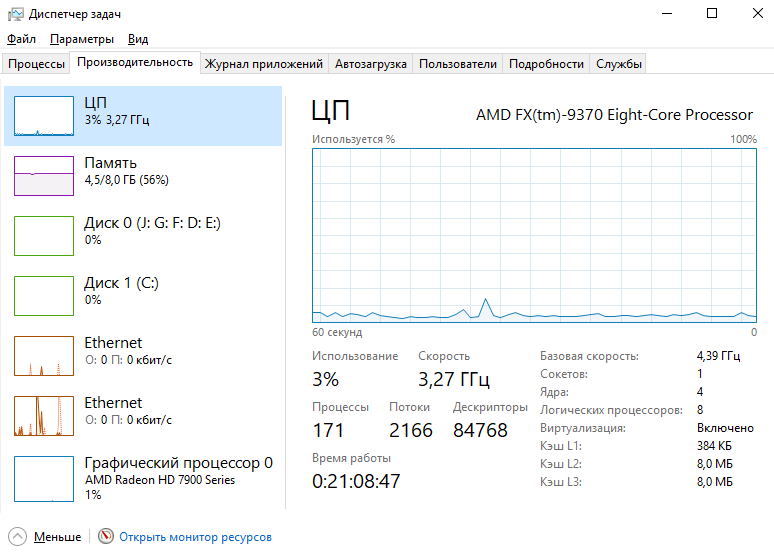
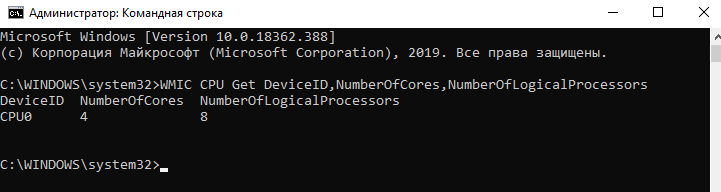
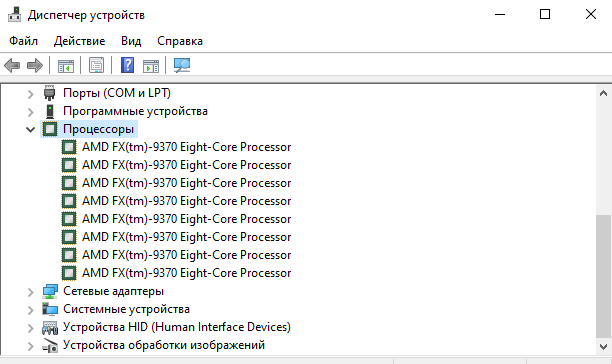
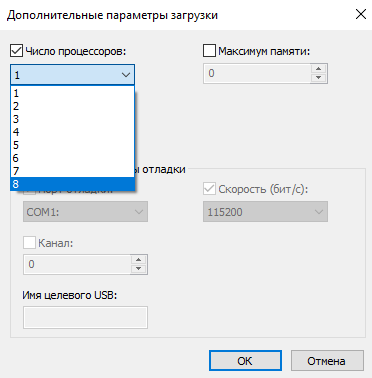
 Проверка скорости процессора и ядра
Проверка скорости процессора и ядра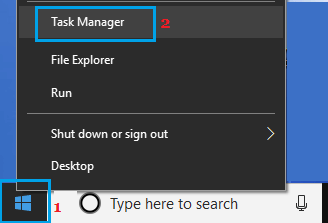
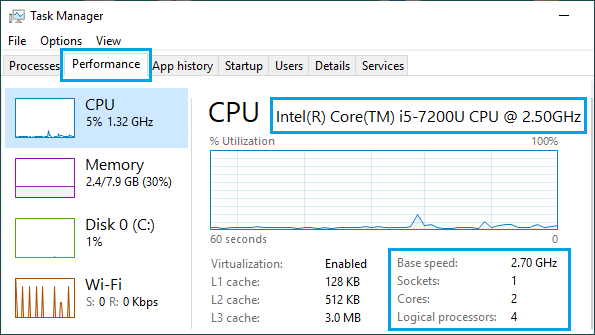
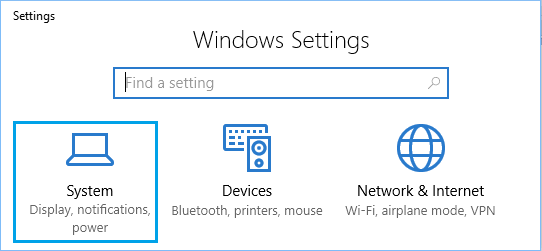
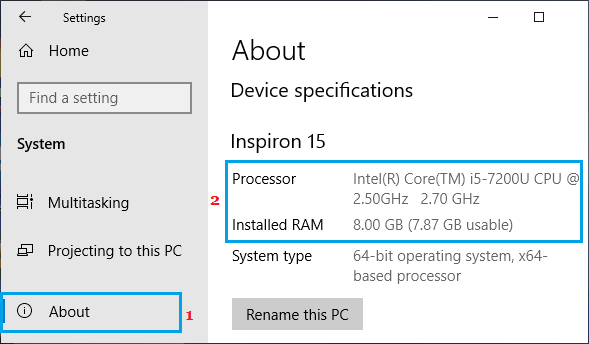
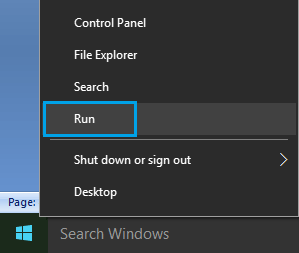
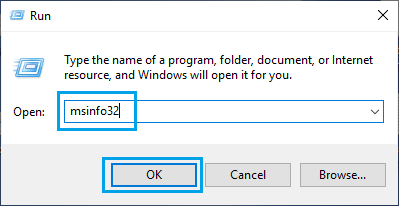
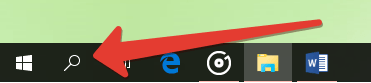
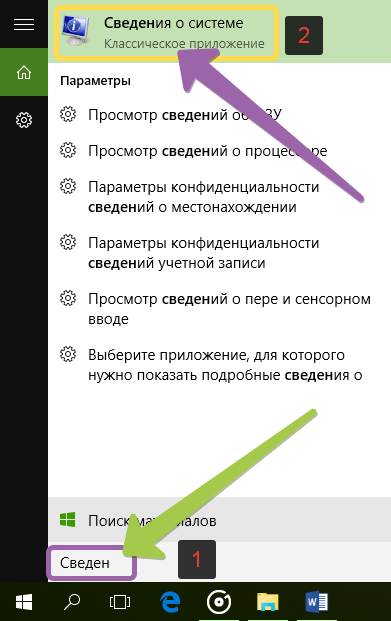
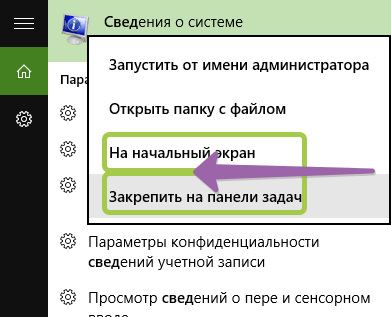
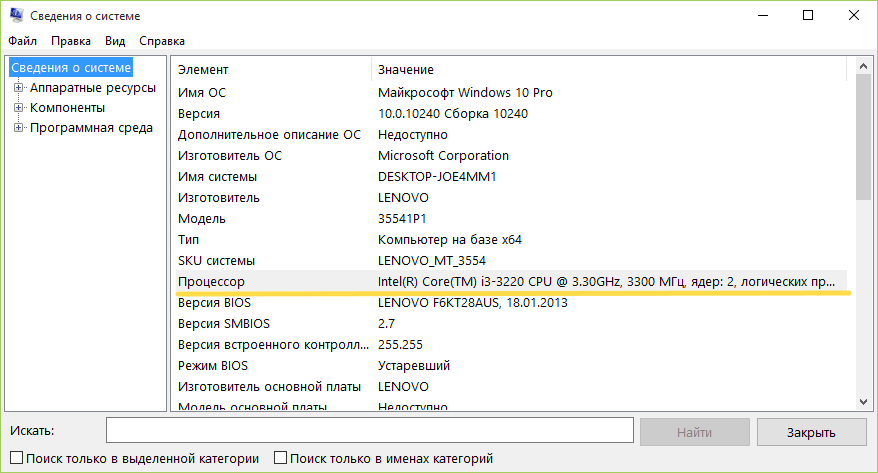
 Проверка скорости процессора и ядра
Проверка скорости процессора и ядра




























