Управление службами через CMD
Управление системными службами через командную строку
Службы обеспечивают ключевые функции рабочих станций и серверов. Для управления системными службами на локальных и удаленных системах используется команда контроллера служб (service controller command) SC, имеющая набор подкоманд, здесь описывается лишь их некоторая часть.
Для удобства пользования в командной строке используются сокращенные названия служб Windows (например, Spooler — диспетчер очереди печати, Dhcp — DHCP-клиент, W32Time — Служба времени Windows и т.п., см таблицу по ссылке).
Команды SC — настройка, запуск и останов системный служб Windows
- SC config — настройка учетных записей регистрации и запуска служб;
- SC query — вывод списка всех служб, настроенных на компьютере;
- SC qc отображение конфигурации определенной службы;
- SC start — запуск служб;
- SC stop — останов служб;
- SC pause — приостановка работы служб;
- SC continue — возобновление работы служб;
- SC failure — задание действий, выполняемых при сбое службы;
- SC qfailure — просмотр действий, выполняемых при сбое службы.
Примеры работы с командами SC
Во всех командах можно указывать имя удаленного компьютера, со службами которого вы хотите работать. Для этого вставьте UNC-имя (например, \Roza) или IP-адрес (например, 192.168.1.1) компьютера перед используемой подкомандой. Вот синтаксис: sc ИмяСервера Подкоманда.
Пример команды sc на компьютере с Windows 10:
- sc \Roza query Spooler
Чтобы получить список всех служб, настроенных в системе, введите в командной строке команду: sc query type=service state=all или sc ИмяСервера query type=service state=all где ИмяСервера — UNC-имя или IP-адрес удаленного компьютера.
Как в командном файле получить список служб Windows? Как узнать, установлена ли определённая служба? Как проверить её состояние? Как её перезапустить?
Получить ответы на эти важные вопросы помогут команды SC и NET.
Для получения списка служб используется команда:
sc query type= service
Она перечисляет службы, выводя для каждой следующую информацию:
Имя_службы: wuauserv
Выводимое_имя: Центр обновления Windows
Тип : 20 WIN32_SHARE_PROCESS
Состояние : 4 RUNNING
(STOPPABLE, NOT_PAUSABLE, ACCEPTS_PRESHUTDOWN)
Код_выхода_Win32 : 0 (0x0)
Код_выхода_службы : 0 (0x0)
Контрольная_точка : 0x0
Ожидание : 0x0
Важно, что язык вывода может быть разным (зависит от языковой версии Windows, региональных настроек), т.е. при написании командного файла необходимо учитывать, что вывод для той же службы может быть и таким:
SERVICE_NAME: wuauserv
DISPLAY_NAME: Automatic Updates
TYPE : 20 WIN32_SHARE_PROCESS
STATE : 4 RUNNING
(STOPPABLE,NOT_PAUSABLE,ACCEPTS_SHUTDOWN)
WIN32_EXIT_CODE : 0 (0x0)
SERVICE_EXIT_CODE : 0 (0x0)
CHECKPOINT : 0x0
WAIT_HINT : 0x0
Проверить наличие определённой службы можно поиском, например:
sc query type= service | findstr /i "wuauserv"
Если служба существует, вывод будет содержать строчку, а код возврата будет 0.
Если такой службы нет, вывод будет пустым, а код возврата 1.
Важно! В качестве строки поиска здесь используется внутреннее имя службы, которое не зависит от языковых настроек (DISPLAY_NAME зависит).
Для проверки конфигурации и статуса можно использовать команду SC QUERY , команда работает с внутренними именами, поэтому для проверки службы Планировщик задач можно написать SC QUERY schedule, и это будет работать везде. Проверить, запущена ли служба, можно по наличию строки RUNNING или STOPPED:
sc query schedule | find "RUNNING"
Команда NET START перечисляет все запущенные службы по одной на строчку, что делает работу с ней простой, например, проверить, что служба запущена, можно командой NET START | find «Планировщик заданий». Но необходимо учитывать, что эта команда работает с пользовательскими именами (Display Name) служб и приведённая команда не сработает в англоязычных региональных настройках.
Службы Windows (Windows Service) — приложения (программы), работающие в фоновом режиме, без пользовательского интерфейса. Грубо говоря, некий аналог демонов в Unix системах.
Управление работой служб с помощью консоли управления.
Для управления службами в Windows существует графическая утилита — службы (services.msc), для ее запуска необходимо перейти:
Панель управления (Control Panel) —> Администрирование (Administrative Tools) —> Службы (Services) или в строке поиска меню Пуск (Start) ввести services.msc.
Вид окна службы services.msc.
Из этой консоли можно просматривать, запускать, останавливать, изменять параметры и тип запуска служб.
Различные варианты запуска служб.
1) Автоматически (отложенный запуск) — служба будет запущена спустя некоторое время после старта операционной системы, используется для служб, ненужных при загрузке операционной системы, позволяет оптимизировать процесс загрузки.
2) Автоматически — служба будет запущена при старте операционной системы.
3) Вручную — служба запускается пользователем, приложениями или другими службами.
4) Отключена – службу нельзя запустить.
Примечание: Существует еще один вариант (обязательная служба) — автоматически запускается и пользователь не может остановить эту службу).
Управление службами из командной строки.
Службами window можно управлять не только используя графическую утилиту, но и из командной строки windows cmd. Для запуска переходим в пункт меню: Пуск —> Выполнить —> В строку вводим команду cmd.exe. Ниже приведу команды для управления службами.
Остановка службы.
sc stop [имя_службы]
Запуск службы.
sc start [имя_службы]
Удаление службы.
sc delete [имя_службы]
Установка режима запуска службы:
sc config [имя_службы] start= [параметр_запуска] параметр_запуска: auto - автоматически. demand - вручную. disabled - отключена. Примечание: После start= должен идти обязательно пробел.
Запрос данных конфигурации для службы.
sc qc [имя_службы]
Просмотр всех служб:
sc query
Для удобства чтения выводимой информации используем утилиту more.
sc query | more
Для копирования вывода в буфер используем утилиту clip.
sc query | clip
Вывод справки по команде sc.
sc ?
Примечание: Если имя службы содержит пробелы, то необходимо его заключить в кавычки.
sc delete “Events Utility”
Особенностью служб является то, что они запускаются от имени пользователя LocalSystem — обладающего полными правами в системе.
Список всех служб расположен в ветке реестра:
HKEY_LOCAL_MACHINESYSTEMCurrentControlSetServices
На этом заканчиваем знакомство со службами windows. Надеюсь статья была полезная.
Пользователи должны знать, как самостоятельно открыть консоль «Службы» в Windows 10. На этой платформе находится список всех вспомогательных программ и отображается их активность. Остановку или, наоборот, запуск любого сервиса можно выполнить из служебной консоли. Правда, пользователь должен помнить, что большинство программ на ПК взаимосвязаны. Остановка одной отобразится на других.
Что такое «Службы» в Windows 10
Для обеспечения нормальной работы компьютера и ОС Win 10 существуют различные вспомогательные программы и сервисы. Все они запускаются, как правило, автоматически (по умолчанию) при включении ПК. От их функционирования зависит слаженная работа компьютера. Если какие-то сервисы не открываются, вернее, не запускаются, значит, пользователь нажал на «Стоп», то есть остановил выполнение этих программ. Иногда приложения останавливаются самостоятельно из-за сбоя или неполадок в системе.
Отображаются все эти вспомогательные сервисы в списке консоли под названием «Службы». У каждого элемента, входящего в этот перечень, своя задача и функция. Вызвать служебное окно (площадку) удастся с помощью такой команды (набора символов): «services.msc». Любой пользователь сможет найти и посмотреть список всех программ. Разрешается даже отключать (останавливать) некоторые из приложений.
На каждом ПК имеется стандартный и расширенный наборы софтов. Увидеть весь список вспомогательных приложений можно, например, через Панель управления. Такая фраза (опция) закреплена в контекстном меню сервиса Пуск. Активировав Панель управления, нужно нажать мышкой один раз на слово «Администрирование». В результате таких действий появится перечень сервисов, а в их числе потребуется отыскать «Службы». Если опять нажать на найденное слово правой кнопкой мыши, то удастся перейти в новое окошко и попасть в искомую консоль.
Попав в служебное окно, пользователь увидит два списка: расширенный и стандартный. Эта площадка содержит не только перечень, но и полное наименование каждой программы, ее описание, назначение, тип запуска и состояние. Если кликнуть единожды по любому служебному элементу, то всплывет небольшое окошко с его свойствами и зависимостями.
Прежде чем отключать приложение, нужно посмотреть, от каких компонентов оно зависит. Ведь если нажать на «Стоп», то работа выбранного элемента остановится. К тому же остановка такого сервиса может отобразиться на других, связанных с ним, компонентах.
Как войти в «Службы»
Каждый пользователь сможет самостоятельно активировать консоль со списком служебных компонентов. Найти этот сервис у себя на ПК можно из рабочего стола, то есть, запустив и открыв Виндовс. Пользователю нужно не только активировать специальное окно, но и отыскать в перечне нужную программу, а затем кликнуть по ней, чтобы вызвать еще одно окошко со «Свойствами» для внесения каких-либо изменений (например, для отключения компонента).
Через поиск в системе
Способ активации через поиск:
- перейти из рабочего стола в Пуск;
- активировать «Поиск»;
- написать слова: msc;
- задать путь: Windows (C:);
- когда появится результат поиска, то есть слово «services», кликнуть по нему единожды для открытия и просмотра полного перечня компонентов служебного окна.
Управление компьютером
Как выполнить включение служебной консоли через «Управление компьютером»:
- зайти из рабочего стола в Пуск;
- всплывет контекстное меню на панели задач;
- отыскать и активировать фразу «Управление компьютером»;
- в открывшемся окне под названием «Управление компьютером» найти и активировать «Службы».
Конфигурация системы
Способ активации через «Конфигурацию системы»:
- найти и активировать «Выполнить»;
- в окошке написать символы: msconfig;
- откроется окно под названием «Конфигурация системы»;
- активировать одну из вкладок со словом «Службы».
Через панель управления
Способ активации через Панель управления:
- перейти в Пуск;
- в контекстном меню отыскать и вызвать Панель управления;
- перейти в «Администрирование»;
- в появившемся перечне отыскать и активировать «Службы».
Вводом команды
Для вызова служебной консоли со списком есть специальная команда «services.msc». Эти символы можно вводить в командную строчку или в ее аналог PowerShell. Вызвать служебную консоль удастся и через «Выполнить».
Способ активации через командную строку:
- запустить командную строчку;
- написать символы: msc;
- выполнить активацию служебной площадки.
Способ открытия через PowerShell:
- вызвать PS;
- написать слова: services.msc;
- запустить площадку с полным набором служебных приложений.
Способ активации через «Выполнить»:
- перейти в Пуск;
- вызвать «Выполнить»;
- в появившемся окошке написать слова: services.msc;
- кликнуть один раз на «ОК»;
- запустить площадку.
Папка на диске
Как посмотреть, где находится папка с содержимым «services»:
- перейти в Пуск;
- активировать «Мой компьютер»;
- перейти на диск «С»;
- отыскать папку «Windows»;
- развернуть ветку;
- найти «system 32» и развернуть;
- отыскать слово «services»;
- кликнуть по найденному слову один раз;
- откроется служебная консоль.
Важно! Папку с «services» удастся найти через Проводник. Необходимо лишь активировать этот сервис и задать в поисковой строчке путь, то есть написать: C:WindowsSystem32.
Как отключить ненужные службы
Прежде чем остановить активность конкретной программы, нужно изучить ее зависимости. Узнать такую информацию удастся из специальной консоли, на которой размещен перечень (стандартный и расширенный) всех вспомогательных приложений, работающих на ПК. Нужно лишь выбрать конкретный сервис и вызвать для него окошко «Свойства».
Как узнать о зависимых компонентах:
- вызвать Панель управления (через Пуск);
- отыскать и активировать «Администрирование»;
- найти слово «Службы» и кликнуть по нему один раз;
- появится одноименная консоль со списком (расширенным и стандартным);
- выделить конкретное приложение и кликнуть по нему;
- появится окошко со свойствами;
- отыскать вкладку «Зависимости»;
- появится два списка:
- 1) перечень компонентов, от которых зависит данная служба;
- 2) перечень компонентов, которые зависят от данного сервиса.
Отключать ненужные приложения рекомендуется для разгрузки процессора и оперативной памяти. Чаще всего деактивируют удаленный доступ к рабочему столу. По умолчанию эта функция на большинстве ПК включена. Для обеспечения безопасности персонального устройства лучше удаленный доступ к своему рабочему столу самостоятельно деактивировать.
Как отключить конкретное приложение через Панель управления:
- через Пуск и Панель управления вызвать консоль «Службы»;
- в списке отыскать компонент, работу которого требуется остановить;
- кликнуть один раз по этому элементу;
- всплывет окошко «Свойства»;
- открыть в нем вкладку под названием «Общие»;
- выставить режим «Ручной» для функции «Тип запуска»;
- посмотреть «Состояние»;
- если написано «работает», то нажать на кнопку «Стоп» или «Остановить»;
- сохранить измененные функции.
Способ деактивации приложения через «Выполнить»:
- перейти в Пуск;
- вызвать «Выполнить»;
- написать слова: msc;
- появится консоль;
- выбрать из перечня конкретное приложение;
- вызвать для него окошко «Свойства»;
- в строчке «Тип запуска» выставить функцию «Отключено»;
- «Применить» измененный параметр.
Способ деактивации из командной строки:
- вызвать командную строчку на администраторских правах;
- написать команду (символы): sc config “наименование компонента” start= disabled.
Способ отключения приложения через «Редактор реестра» (если в окошке «Свойства» неактивна строчка «Тип запуска»):
- предварительно запустить «Службы» и посмотреть полное наименование отключаемой программы;
- активировать «Выполнить»;
- написать символы: regedit;
- появится окно под названием «Редактор реестра»;
- перейти в самый конец: HKEY_LOCAL_MACHINESYSTEMCurrentControlSetServices;
- в списке «services» отыскать программу для отключения;
- кликнуть один раз по выбранному компоненту;
- в открывшемся перечне найти параметр «Start»;
- кликнуть дважды по этому параметру;
- в окне «Изменение параметра» в строчке «Значение» выставить «4»;
- нажать один раз на «ОК» и выполнить перезагрузку ПК.
Важно! При деактивации конкретной программы вначале рекомендуется убедиться, что ее отключение не повлечет изменение жизненно важных процессов на ПК. Информация о зависимых компонентах находится в окошке «Свойства» во вкладке под названием «Зависимости». Выключение конкретного сервиса может повлиять на работу компьютера или состояние ОС.
Иногда вам может понадобится, взять управление службами Windows 10. Чтобы остановить некоторые службы, запустить, отключить службу, задержать запуск или возобновить или приостановить службу Windows. Необходимо использовать встроенный инструмент в операционной системе Windows -оснастку «Службы». Эта небольшая статья покажет вам, как запустить, остановить или перезагрузить любую службу в Windows 10, с помощью диспетчера Служб, а также Командной строки.
Службы Windows, обычно запускаются, при старте компьютера в фоновом режиме. Грубо говоря, они обрабатывают задачи низкого уровня, которые как правило не требуют взаимодействия с пользователем. В диспетчере управления службами вы сможете запускать, останавливать, отключать, отложить запуск Служб Windows 10. Давайте посмотрим, как сделать это более подробно.
4 способа как открыть «Службы» в Windows 10.
Способ 1. Открыть службы Windows можно с помощью диалогового окна «Выполнить».
Нажмите сочетание клавиш Win + R и введите или скопируйте и вставьте команду: services.msc в диалоговом окне «Выполнить» и нажмите Enter. Это откроет оснастку «Диспетчер служб».
Способ 2. Открыть службы Windows можно с помощью меню WinX.
Кликните правой кнопкой мыши на кнопку «Пуск» или нажмите сочетание клавиш Win + X в открывшемся меню выберите «Управление компьютером», далее перейдите «Службы и приложения» → «Службы».
Способ 3. Открыть службы Windows с помощью Поиска Windows.
Откройте меню «Пуск» и начните набирать слово «Служб» на клавиатуре, в найденных результатах кликните мышкой «Службы», это откроет нужную нам оснастку.
Способ 4. Открыть службы Windows с помощью Классической панели управления.
Откройте классическую панель управления. Перейдите Панель управленияСистема и безопасностьАдминистрированиеСлужбы
В диспетчере, вы увидите список служб, работающих в системе. Вы также будете иметь возможность посмотреть статус любой Службы — Имя, Описание, Состояние (работает или остановлена), Тип запуска и др..
Типы запуска служб Windows 10.
Windows 10 предлагает четыре типа запуска:
- Автоматический
- Автоматически (отложенный запуск)
- Вручную
- Отключена.
Запуск, остановка, отключение служб Windows 10.
Для запуска, остановки, приостановки, возобновления или перезагрузки любой службы Windows, выберите службу и кликните правой кнопкой мыши на ней. Вам будут предложены эти варианты. См скрин.
Если вы хотите управлять большим количеством опций, дважды кликните на службе, чтобы открыть окно «Свойства».
В раскрывающемся меню «Тип запуска», вы сможете выбрать как будет запускаться редактируемая вами служба.
В строке Состояние, вы увидите кнопки «Запустить», «Остановить», «Приостановить», «Продолжить» (Возобновить службу).
В окне Свойств, вы также увидите другие вкладки, которые предлагают дополнительные опции и информацию — «Вход в систему», «Восстановление» и «Зависимости».
После того, как вы внесете изменения, вы должны нажать на кнопку «Применить» и при необходимости перезагрузить компьютер, для того чтобы изменения вступили в силу.
Управление службами с помощью Командной строки Windows.
Вы также можете использовать командную строку для Запуска, Остановки, Приостановки, и Возобновления любой службы.
Откройте командную строку (от имени администратора) и выполните одну из следующих команд:
Для примера используется служба
Запустить службу:
net startservice
Остановить службу:
net stopservice
Приостановить обслуживание:
net pauseservice
Возобновить обслуживание:
net continueservice
Примечание: Не рекомендуется изменять настройки по умолчанию, если вы не знаете, что вы делаете, так как это может вызвать проблемы в вашей операционной системе.
Рекомендуем: Все способы открыть Службы в Windows 11
The services in Windows can be started using the Service Manager tool.
To start the Service Manager GUI, press ⊞ Win keybutton to open the start menu, type in services to search for the Service Manager and press Enter to launch it.
The services can also be started using the command-line prompt (CMD) or the PowerShell.
In this note i am showing how to start, stop or check the status of a service in Windows using the command-line prompt (CMD) or the PowerShell.
Cool Tip: List services in Windows from the CMD & PowerShell! Read more →
Start Service Using Command Line (CMD)
To avoid “Access is denied” errors, start CMD as an administrator: press ⊞ Win keybutton to open the start menu, type in cmd to search for the command prompt and press Ctrl + Shift + Enter to launch it as administrator.
Use the following commands to start, stop or check the status of a service in Windows on the command-line prompt (CMD).
Start a service:
C:> net start serviceName
Get a service status:
C:> sc query serviceName
Stop a service:
C:> net stop serviceName
Cool Tip: Kill a hanging process in Windows from the CMD! Read more →
To avoid “Access is denied” errors, start PowerShell as an administrator: press ⊞ Win keybutton to open the start menu, type in powershell to search for the PowerShell and press Ctrl + Shift + Enter to launch it as administrator.
Use the following commands to start, stop or check the status of a service in Windows using the PowerShell.
Start a service:
PS C:> Start-Service serviceName
Get a service status:
PS C:> Get-Service serviceName
Stop a service:
PS C:> Stop-Service serviceName

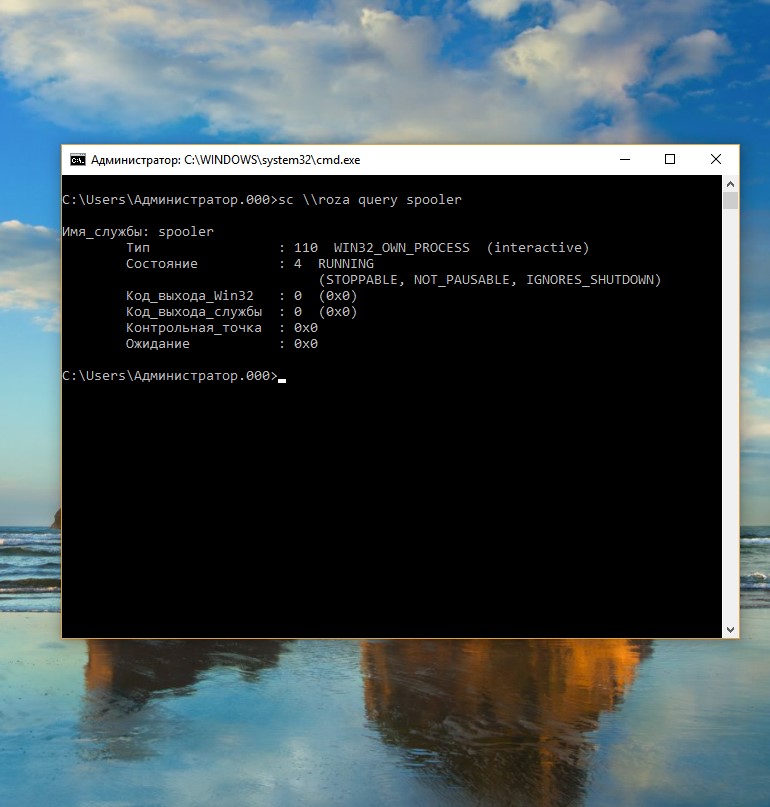 Чтобы получить список всех служб, настроенных в системе, введите в командной строке команду: sc query type=service state=all или sc ИмяСервера query type=service state=all где ИмяСервера — UNC-имя или IP-адрес удаленного компьютера.
Чтобы получить список всех служб, настроенных в системе, введите в командной строке команду: sc query type=service state=all или sc ИмяСервера query type=service state=all где ИмяСервера — UNC-имя или IP-адрес удаленного компьютера.


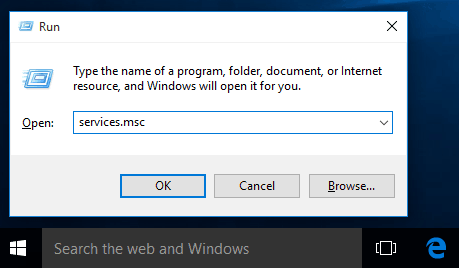























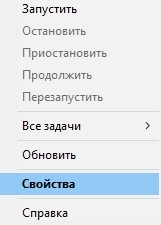



















.jpg)
.jpg)
