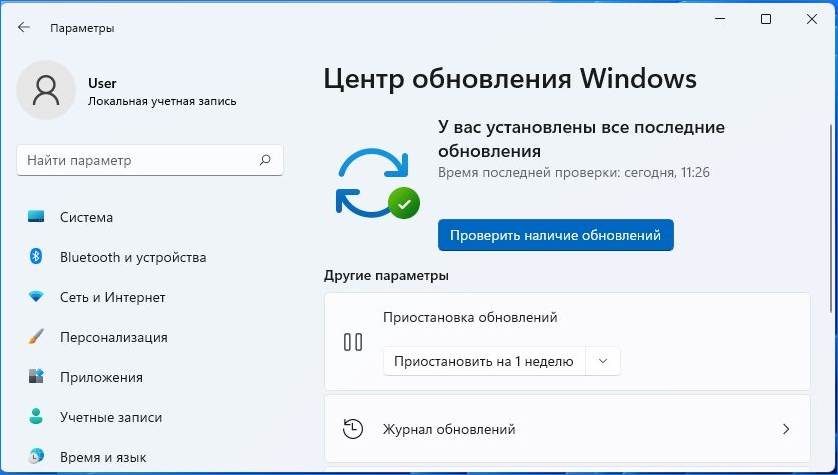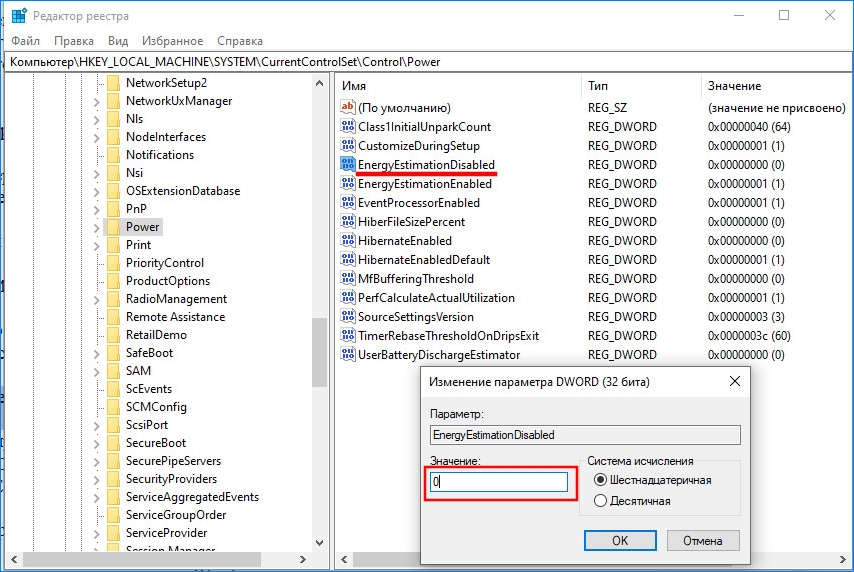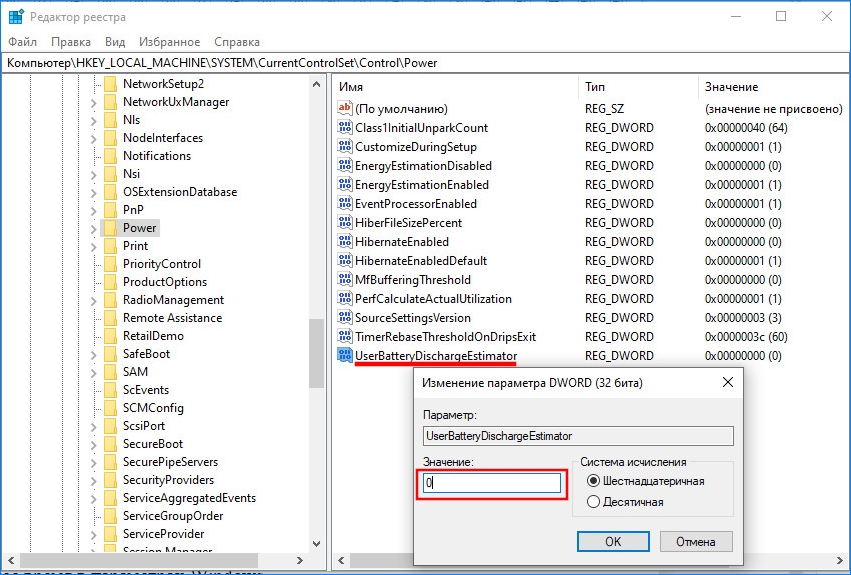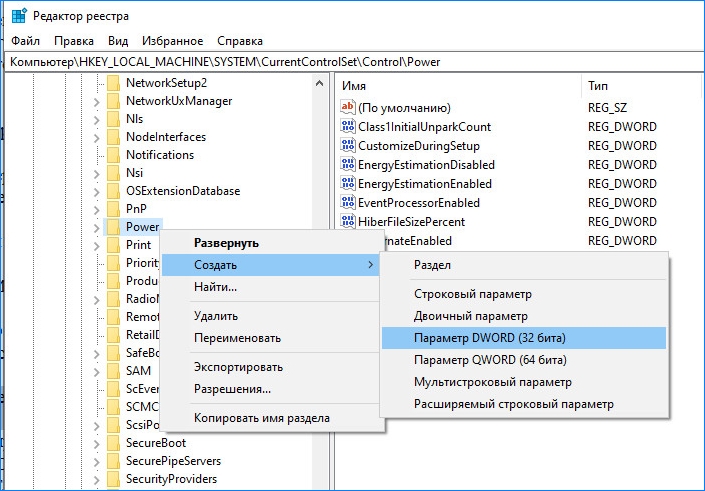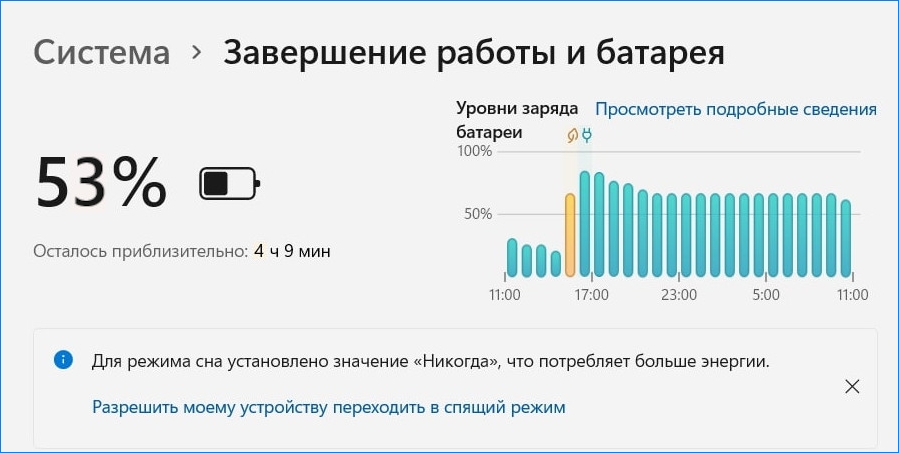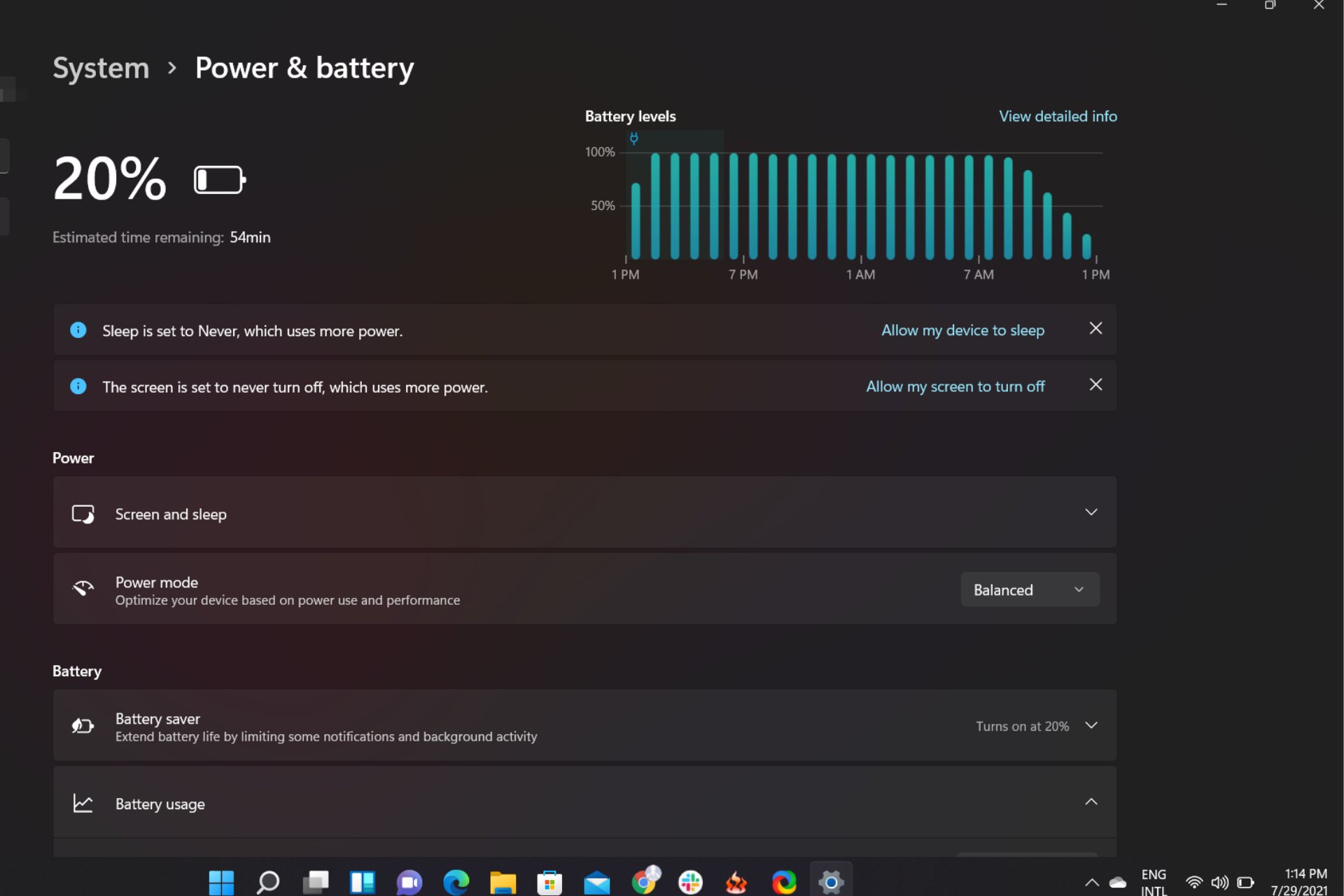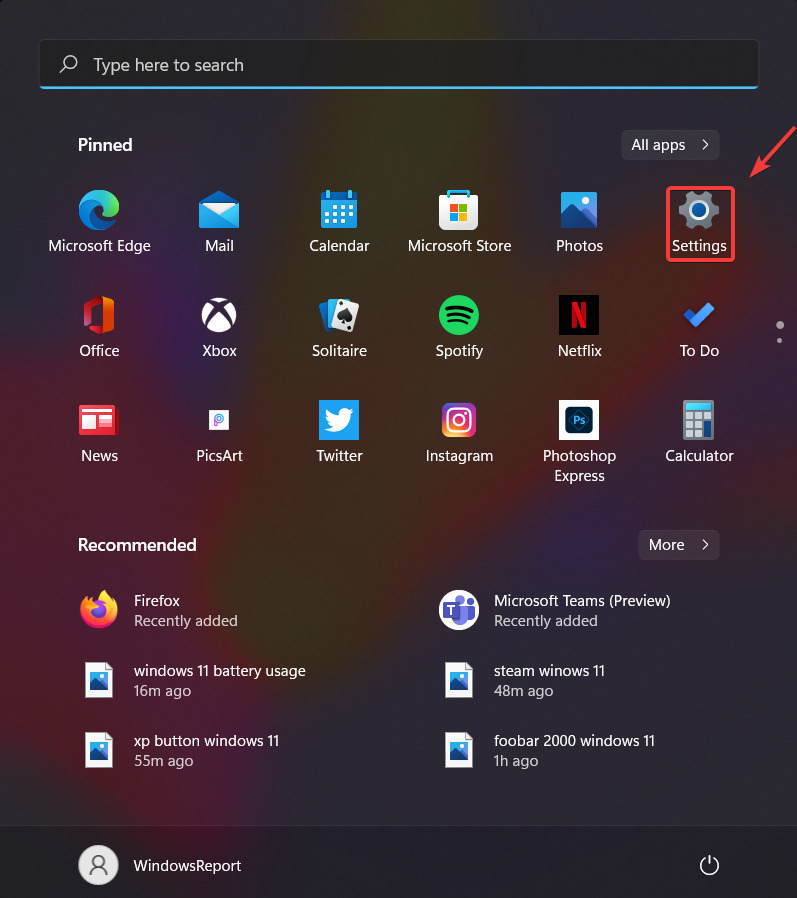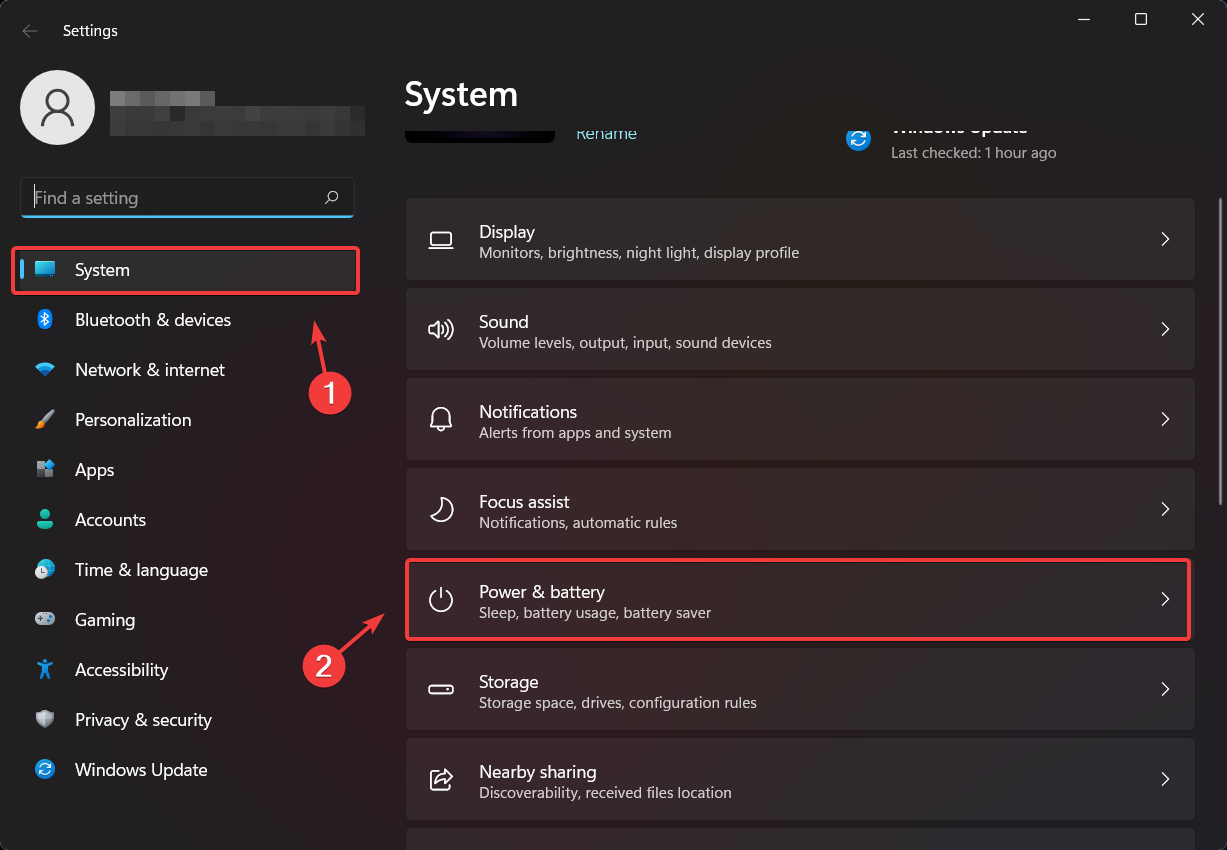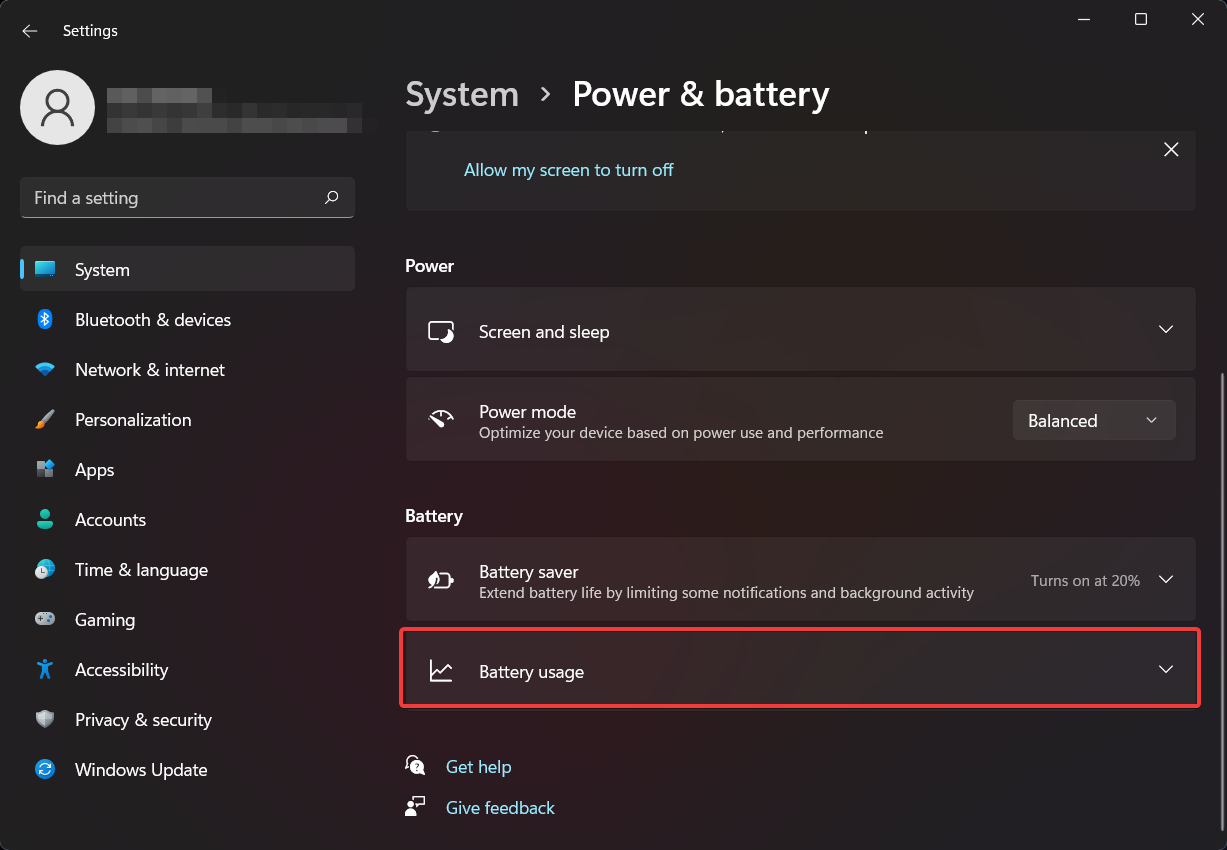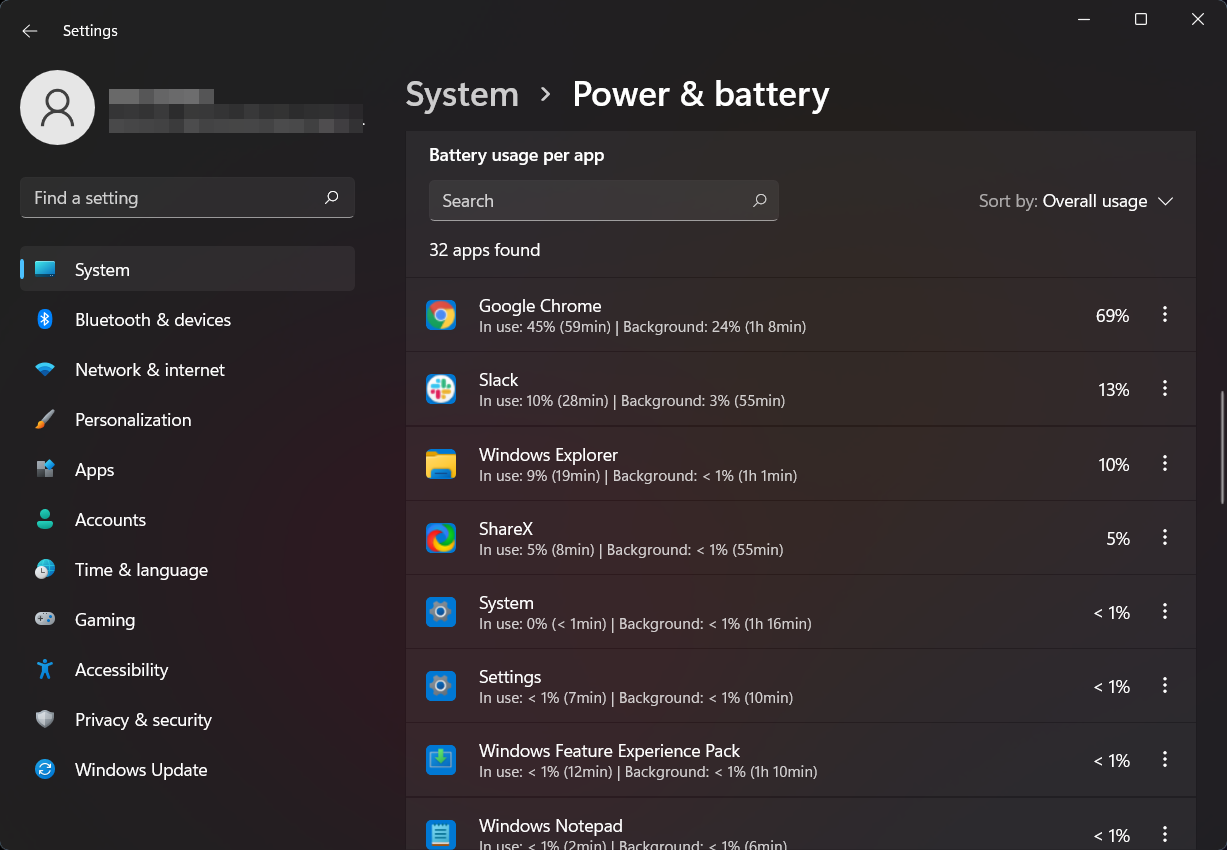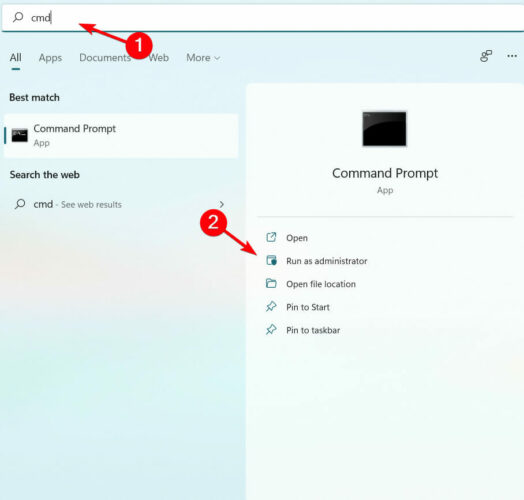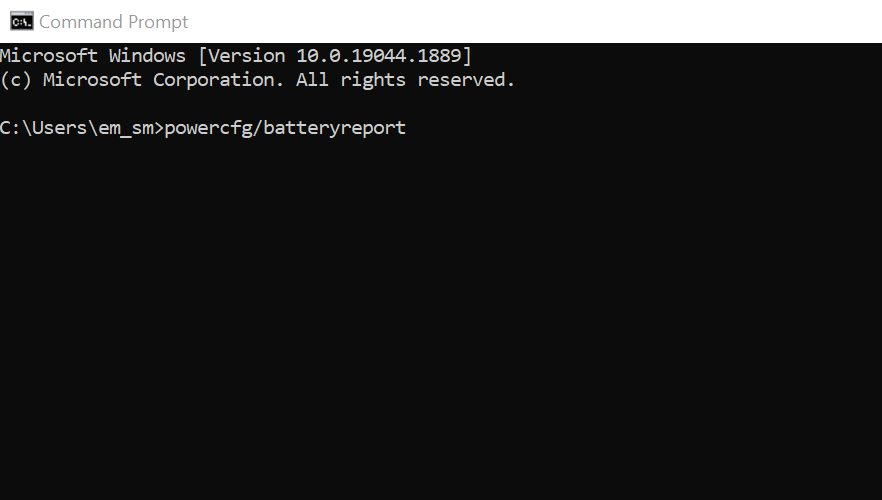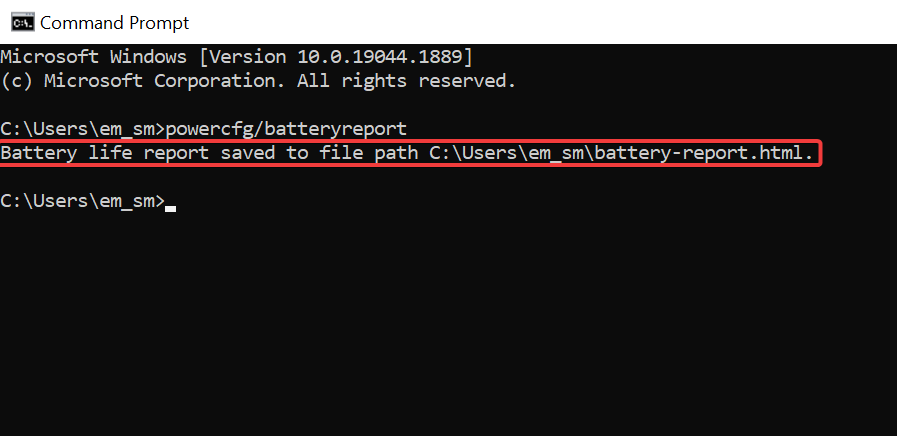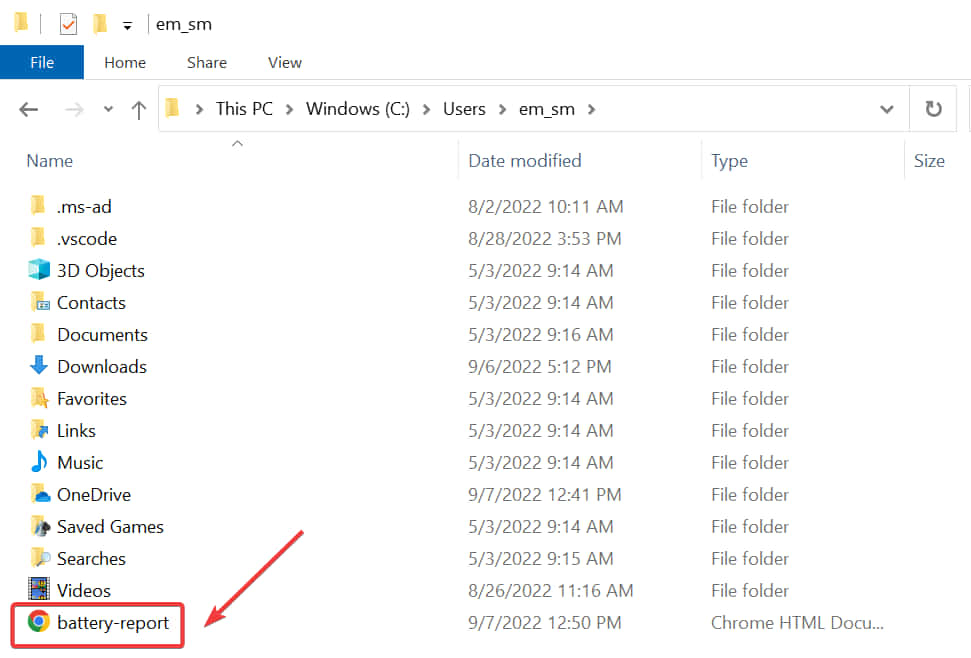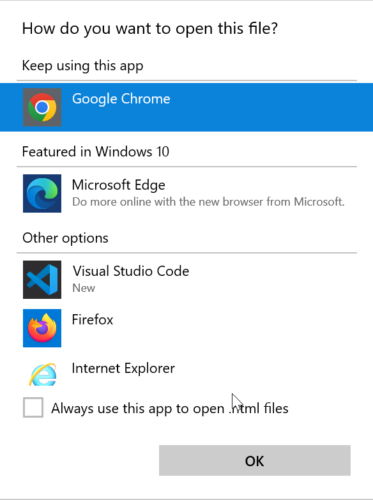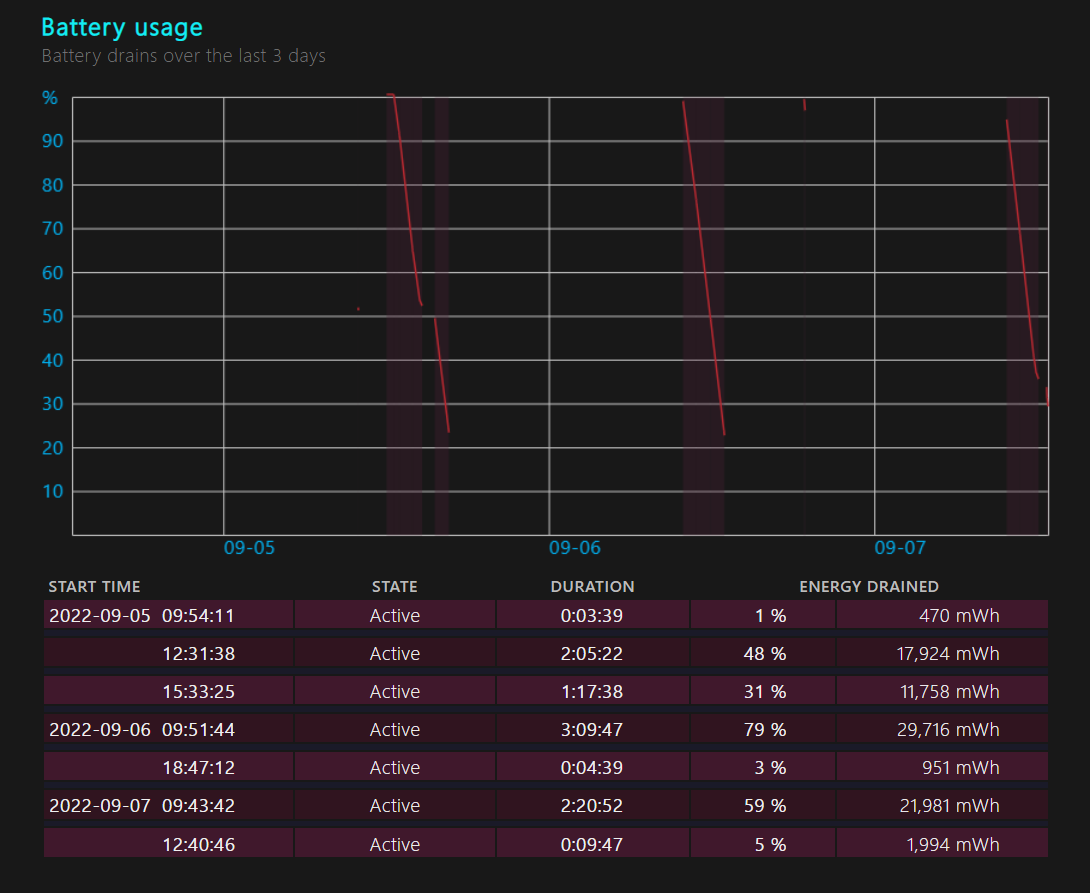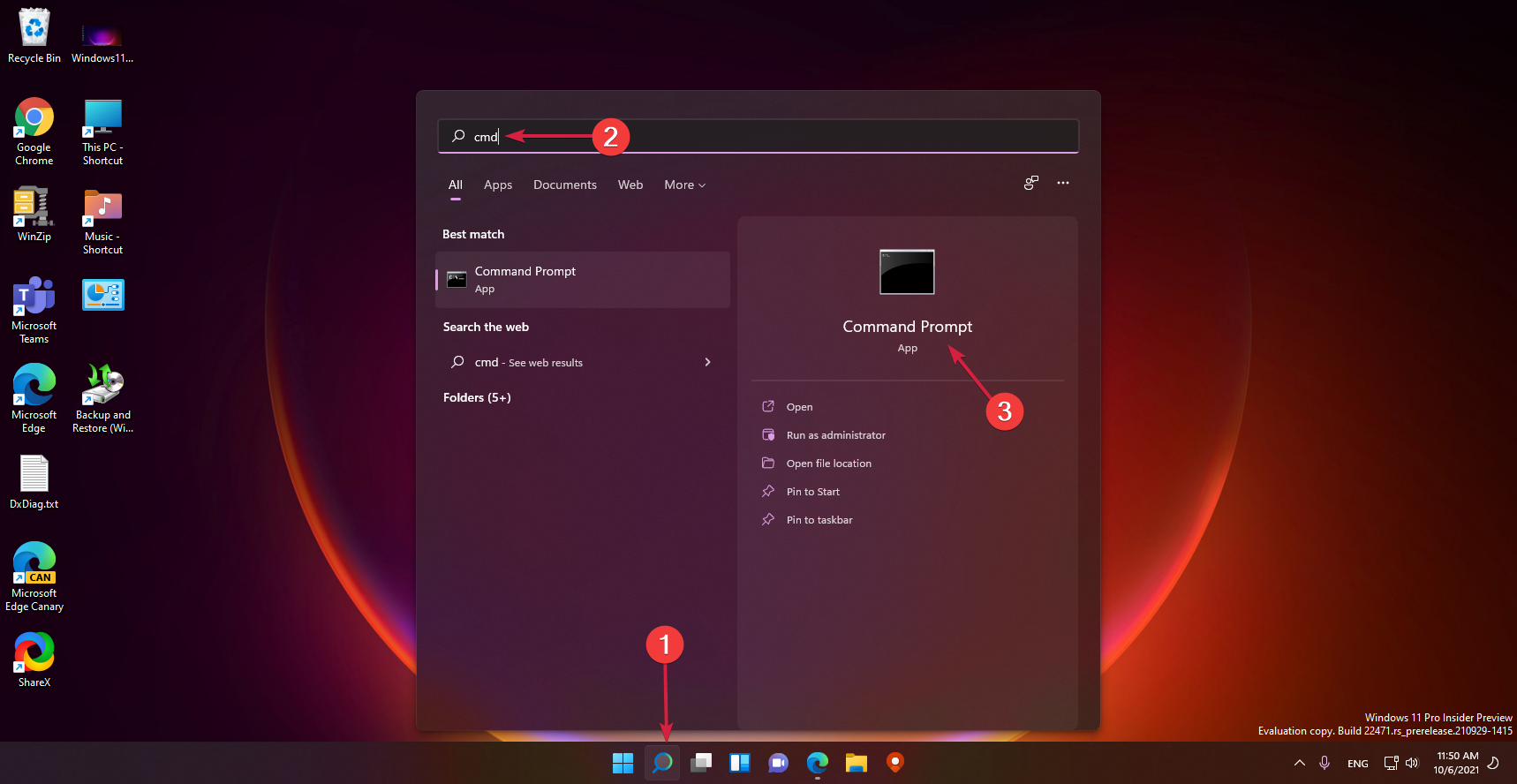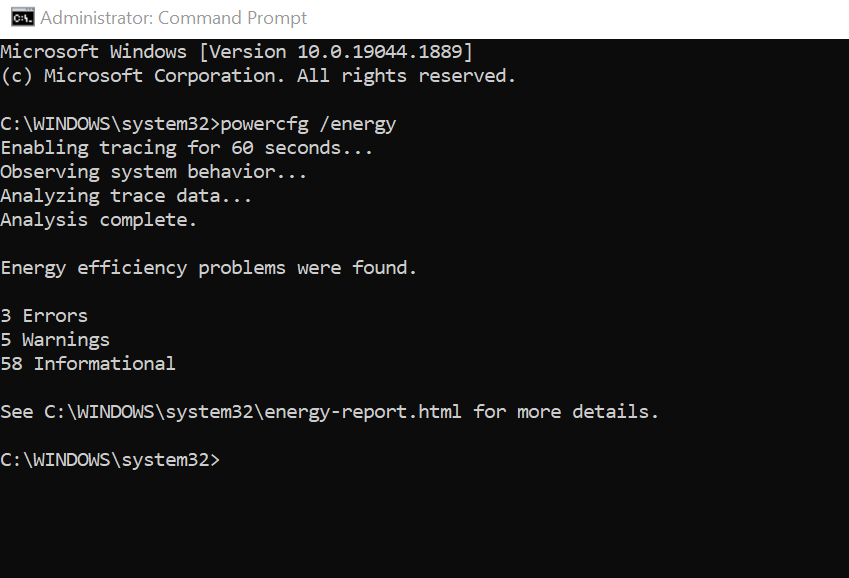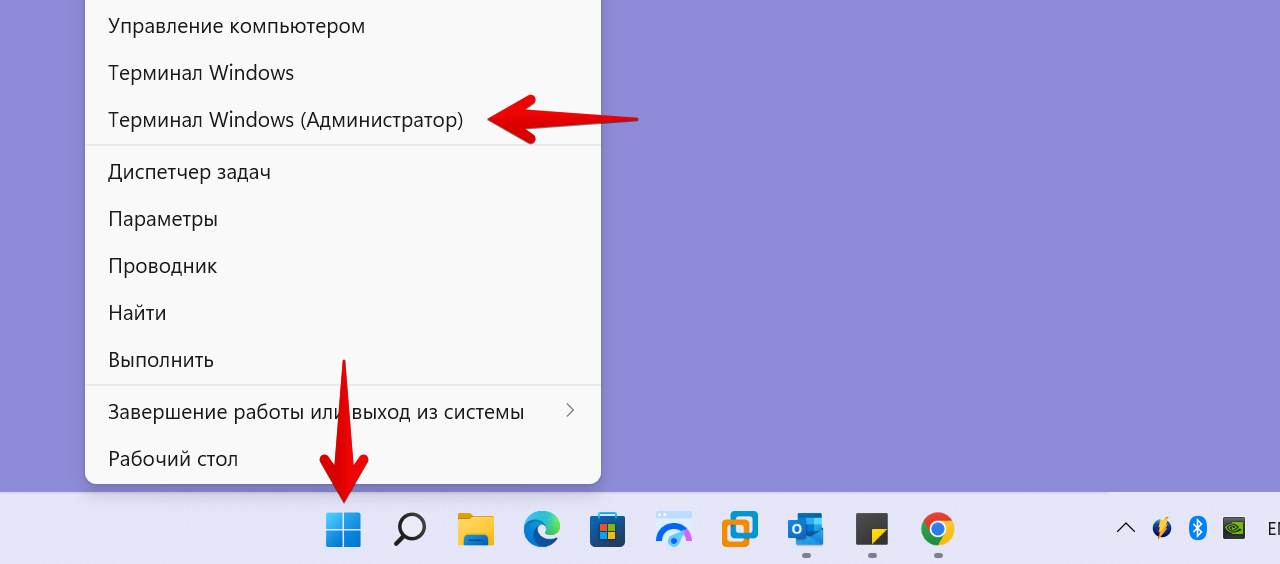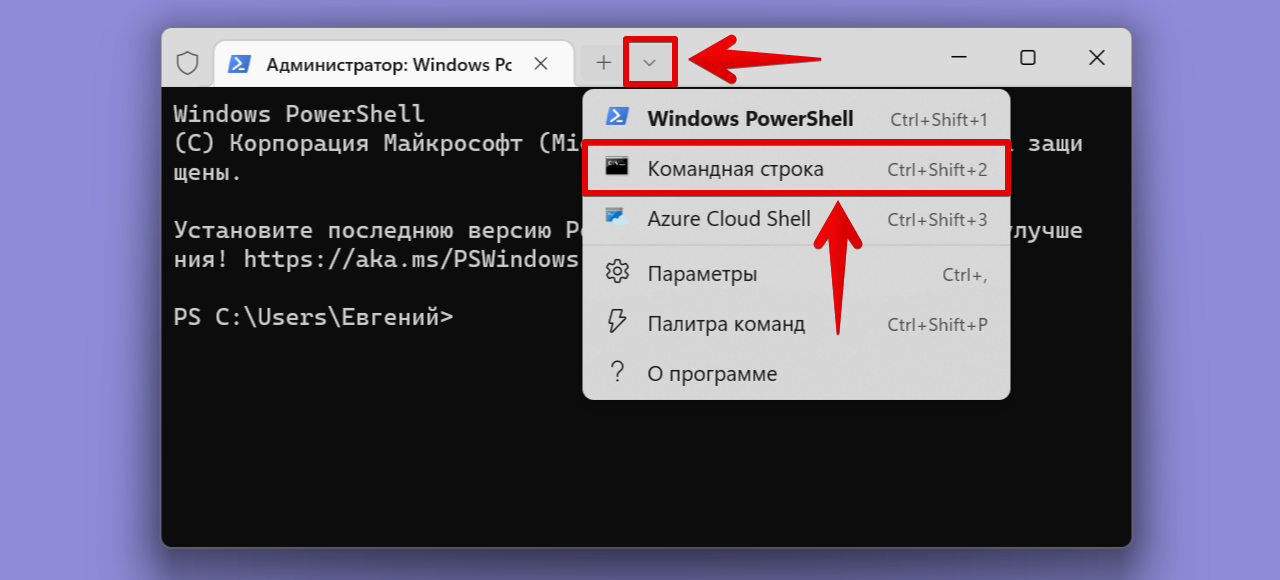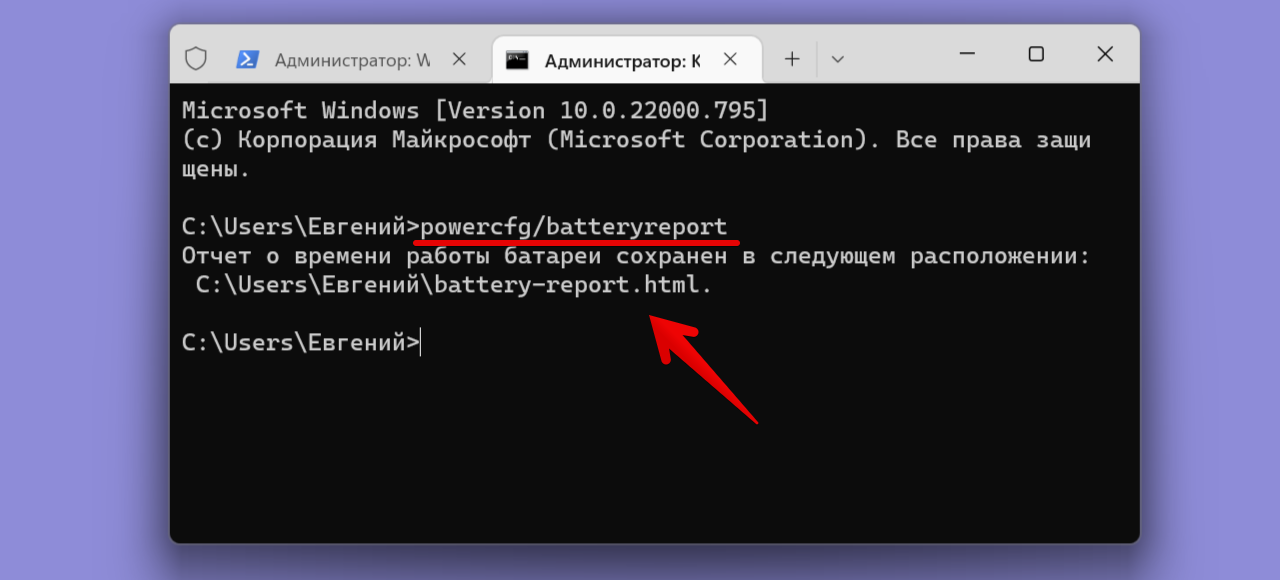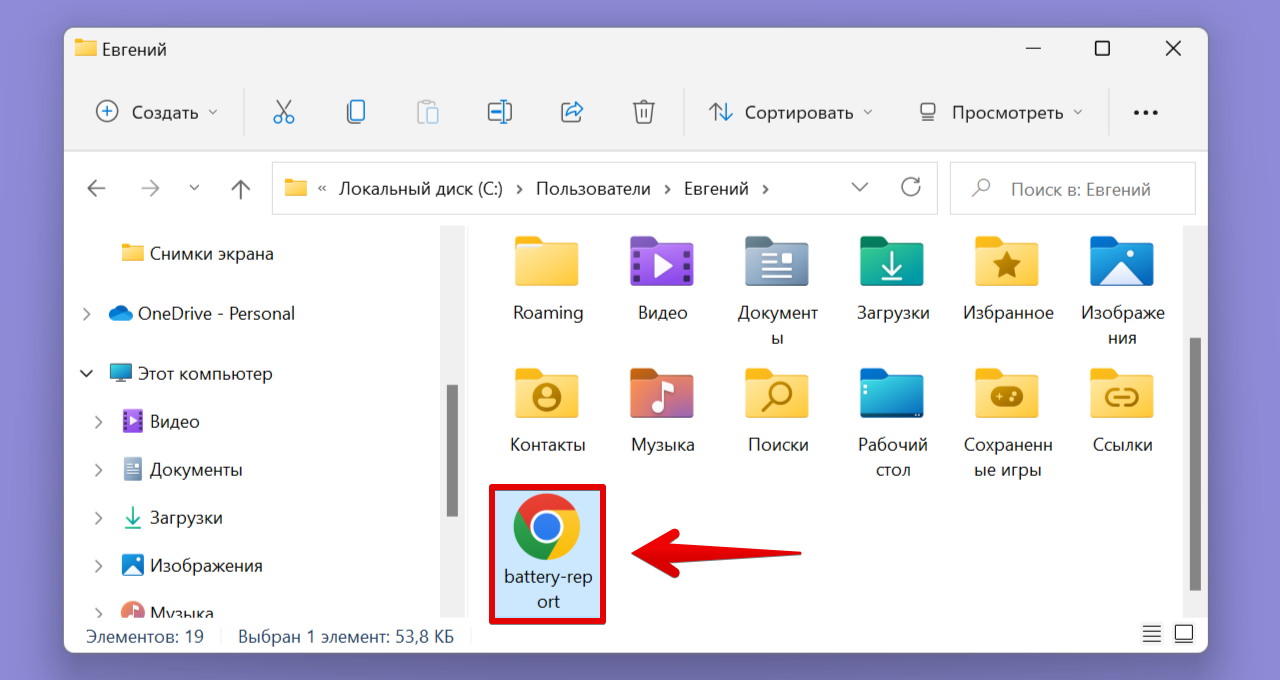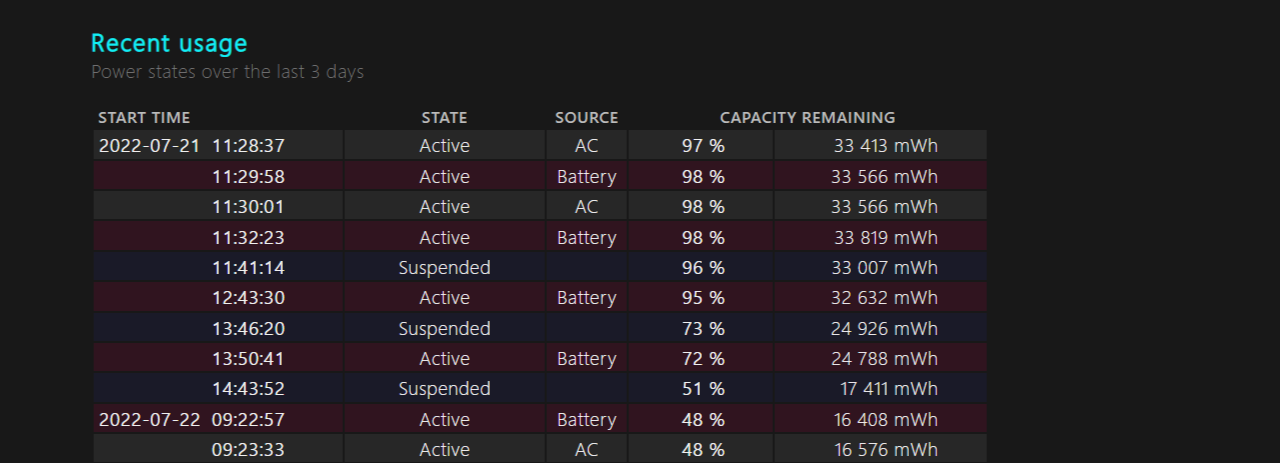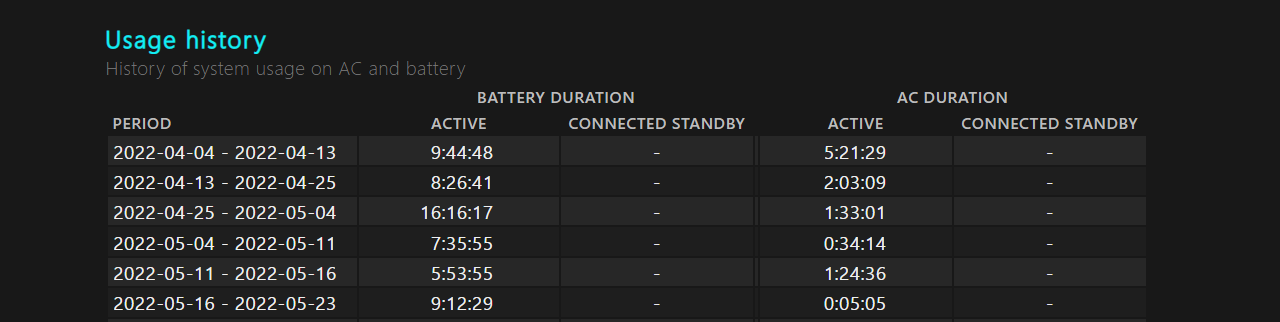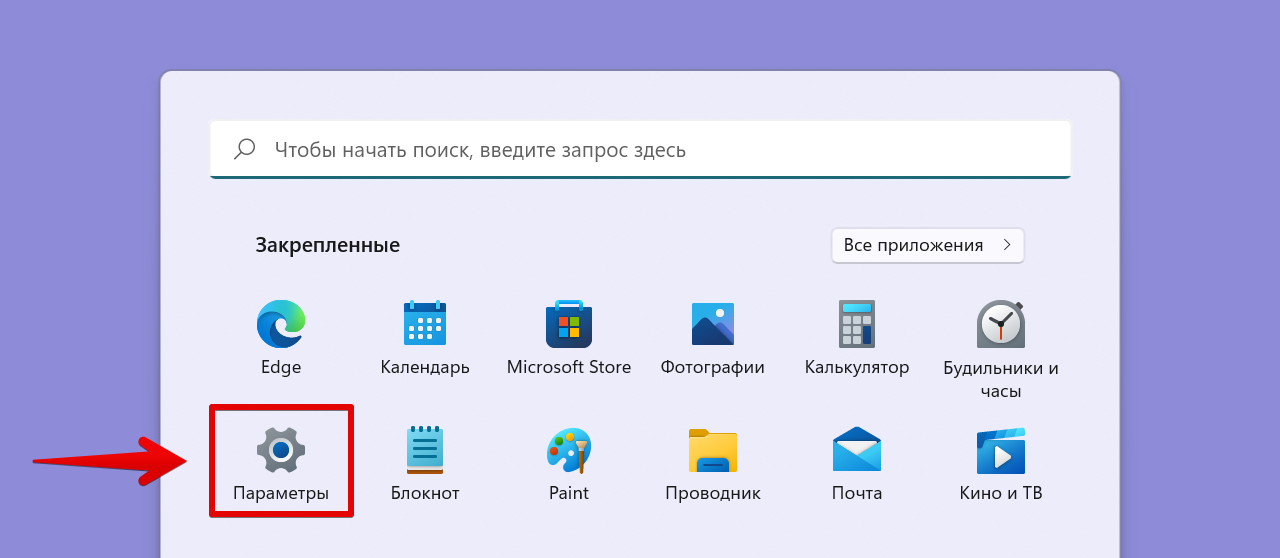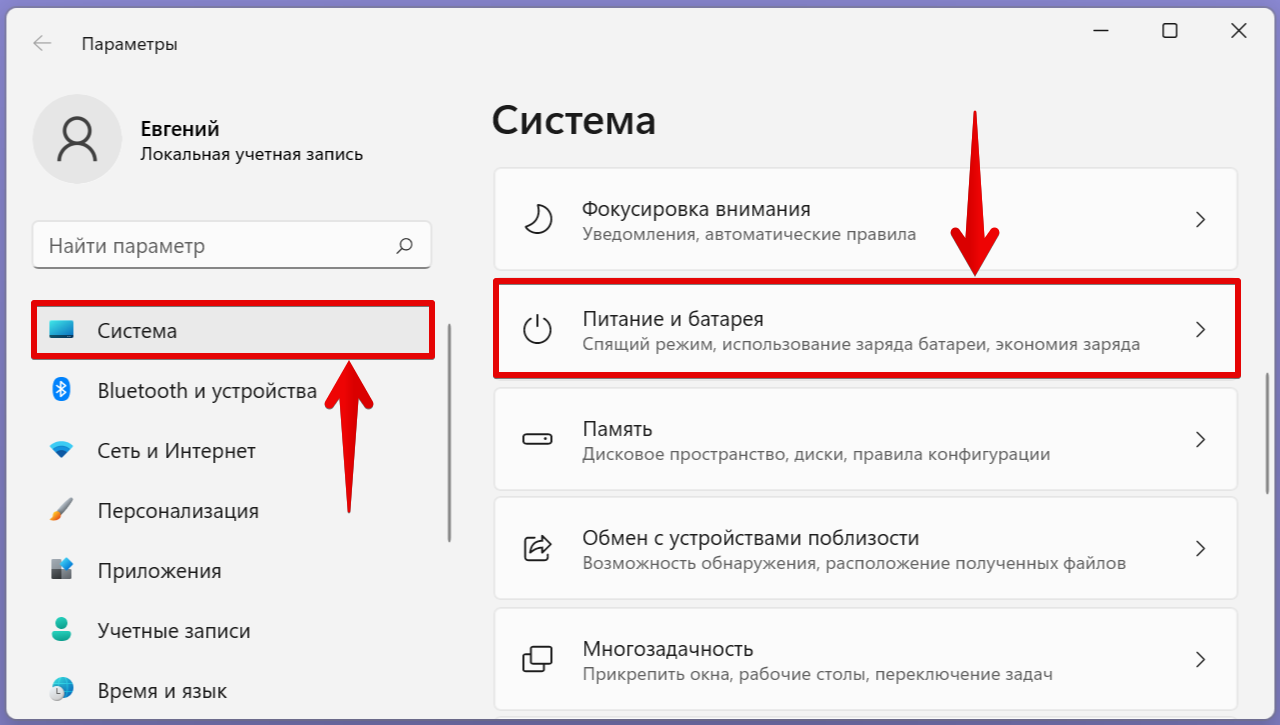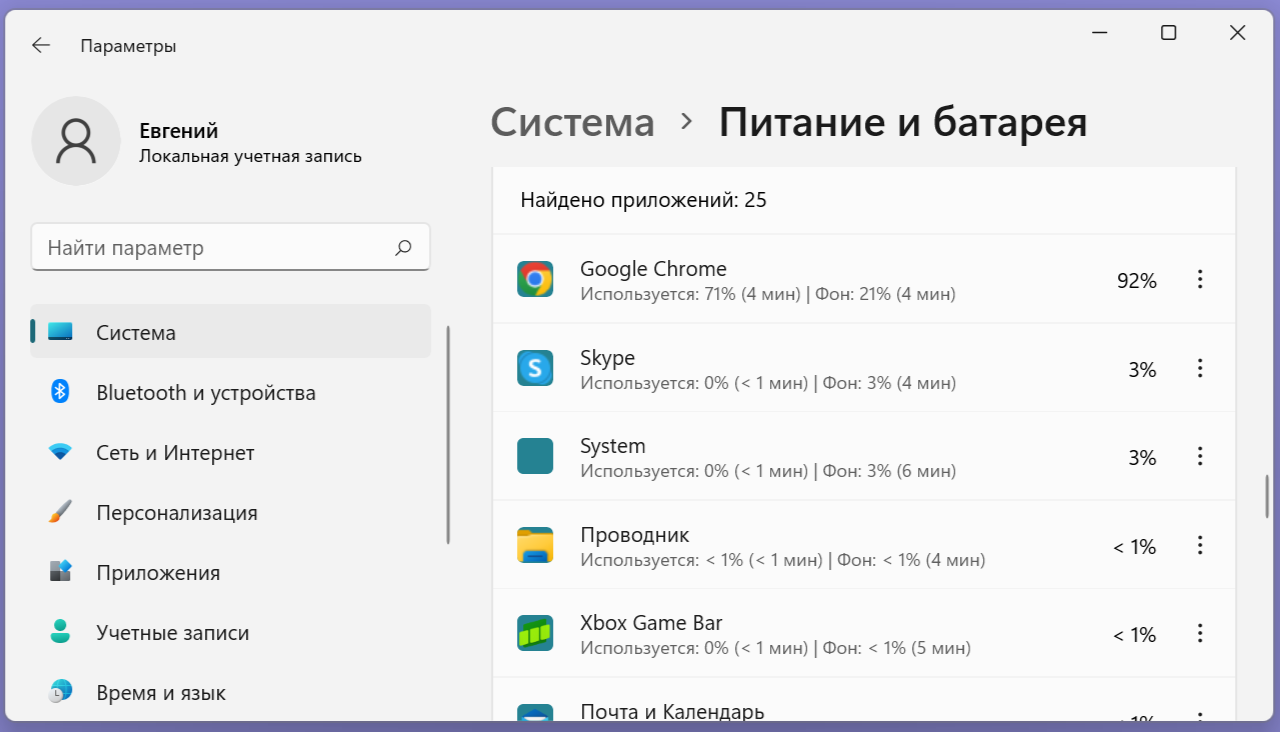Одним из ключевых преимуществ портативных компьютеров как портативных машин является время автономной работы. Хотя точное время автономной работы будет зависеть от различных факторов, включая технические характеристики ноутбука и особенности использования, состояние аккумулятора играет жизненно важную роль в общем сроке службы аккумулятора ноутбука. Если вы недавно заметили, что батарея вашего ноутбука не работает так долго, как раньше, скорее всего, состояние батареи вашего ноутбука ухудшилось. Итак, сегодня мы рассмотрим, как проверить работоспособность аккумулятора вашего ноутбука в Windows 11.
Проверьте состояние аккумулятора ноутбука в Windows 11 (2021 г.)
Помимо официального метода проверки состояния батареи ноутбука в Windows 11, мы включили в эту статью еще массу ресурсов. Здесь вы найдете стороннее приложение для проверки работоспособности аккумулятора, инструкции по отслеживанию использования и несколько полезных советов по увеличению времени автономной работы вашего ноутбука с Windows 11. Так что, не теряя времени, давайте сразу же приступим.
Что такое состояние батареи в Windows 11?
Состояние аккумулятора — это показатель долговечности аккумулятора вашего ноутбука. По мере того, как аккумулятор проходит несколько циклов зарядки в течение нескольких месяцев, его полная полная емкость начинает снижаться. Со временем текущая емкость аккумулятора заметно отклоняется от первоначальной емкости, которая была у вас при первой покупке ноутбука. Здесь состояние батареи представляет собой процент от первоначальной емкости батареи, оставшейся в вашем ноутбуке.
Проверьте состояние батареи ноутбука в Windows 11
1. Откройте меню «Пуск» и выполните поиск в командной строке . На правой панели нажмите Запуск от имени администратора. Вы также можете использовать PowerShell, чтобы проверить состояние батареи вашего ноутбука.

2. Когда откроется окно командной строки, вставьте следующую команду и нажмите Enter. Затем он сгенерирует отчет о батарее вашего ноутбука с Windows 11.
powercfg/batteryreport

3. Теперь перейдите в папку C: Windows system32 и найдите файл «battery-report.html». Если щелкнуть файл HTML, отчет откроется в браузере по умолчанию в Windows 11. В этом отчете о батарее будет несколько деталей об аккумуляторе вашего ноутбука, в том числе об установленных батареях, недавнем использовании, истории емкости аккумулятора и т. Д.

4. В разделе «Установленные батареи» вы найдете исходную расчетную емкость и текущую полную емкость. В этом случае общая мощность снизилась с 51 300 МВтч до 43 069 МВтч. Подсчитав разницу, уровень заряда батареи этого ноутбука с Windows 11 в настоящее время составляет 84 процента.

5. Вы также получаете подробную еженедельную историю емкости батареи в отчете. Таким образом, вы можете отслеживать, как батарея вашего ноутбука разрядилась за несколько месяцев использования.

6. В отчете также представлены оценки срока службы батареи в текущем состоянии и исходной емкости. Это даст вам представление о времени автономной работы, которое вы должны получить, в отличие от времени автономной работы, которое вы в настоящее время получаете от ноутбука.

7. Более того, если вы прокрутите вниз, вы увидите оценку времени автономной работы с момента установки последней версии ОС Microsoft для настольных ПК — время, когда вы обновились с Windows 10 до Windows 11. В этом случае ноутбук должен был проработать 4:50:47 (4 часа 50 минут) при проектной мощности, но при этом ему удалось добиться только относительно меньшего времени автономной работы 4:04:08 (4 часа 4 минуты). Текущее состояние.

Проверьте состояние батареи с помощью сторонних приложений

Еще один способ проверить состояние батареи вашего ноутбука — использовать стороннее приложение. Хотя на рынке доступно несколько приложений для проверки состояния батареи, одно бесплатное и простое приложение называется BatteryInfoView.
BatteryInfoView выделяет основные сведения об аккумуляторе вашего ноутбука с Windows 11, включая состояние питания, текущую емкость, расчетную емкость, состояние аккумулятора и напряжение, и это лишь некоторые из них. У вас даже есть возможность экспортировать эту статистику батареи в виде текстового файла, файла CSV или HTML-документа. Итак, продолжайте и загрузите это стороннее приложение для проверки состояния батареи по ссылке ниже.
Скачать BatteryInfoView (бесплатно)
Мониторинг использования батареи в приложении в Windows 11

Если вы столкнулись с проблемой разрядки аккумулятора на своем ноутбуке с Windows 11, причиной может быть одно из установленных приложений. К счастью, вы можете проверить использование батареи для каждого приложения в настройках Windows 11 и отсеять виновника.
Для этого перейдите в « Настройки» -> «Система» -> «Питание и батарея», и вы увидите список приложений, которые разряжают вашу батарею. Здесь вы можете просматривать приложения, которые используются в настоящее время, приложения, работающие в фоновом режиме, и сортировать приложения в зависимости от общего использования. Более подробные инструкции можно найти в нашей статье о своевременной проверке экрана в Windows 11.
Советы по увеличению времени автономной работы в Windows 11
Один из простых способов продлить время автономной работы ноутбуков с Windows 11 — изменить настройки питания. Ноутбуки обычно предлагают режим производительности, сбалансированный режим и режим энергосбережения. Несмотря на то, что вы можете использовать свой ноутбук на пределе ресурсоемких задач в режиме производительности, это повлияет на время автономной работы.
Следовательно, рекомендуется использовать ноутбук в сбалансированном режиме, чтобы получить достаточную производительность без ущерба для времени автономной работы. Конечно, вы можете изменить настройки режима питания в Windows 11 в зависимости от вашего варианта использования. Вы найдете подробные инструкции для этого в нашей связанной статье. Чтобы узнать больше о таких советах, прочтите нашу статью об увеличении времени автономной работы ноутбуков с Windows.
Проверьте состояние батареи ноутбука с Windows 11 и при необходимости замените батарею
Итак, мы подошли к концу нашего руководства по проверке состояния батареи вашего ноутбука с Windows 11. Важно подчеркнуть необходимость замены батареи ноутбука, когда исходная батарея изнашивается, чтобы продлить срок службы батареи и предотвратить возможные несчастные случаи. Во время замены батареи рекомендуется получить авторизованную замену батареи. Если вы планируете заменить аккумулятор самостоятельно, убедитесь, что вы нашли совместимый аккумулятор, который работает с аппаратными характеристиками вашего ноутбука с Windows 11.
Этот материал написан посетителем сайта, и за него начислено вознаграждение.
Время автономной работы на вашем ПК с Windows 11 будет во многом зависеть от ваших вариантов использования. Но независимо от вашего режима использования литий-ионные элементы не могут оставаться как новые вечно — они постоянно деградируют с момента, когда вы впервые включили свой ноутбук.
И если вы не разбираетесь в технике, велика вероятность, что вы не знаете, как создать отчет о состоянии батареи в Windows 11. Эта статья поможет вам не только найти отчет о состоянии батареи, но и научит вас интерпретировать данные в этом отчете.
Но прежде чем слишком увлекаться шагами, вы должны убедиться, что ваш ноутбук точно показывает состояние заряда батареи. И для этого вам необходимо откалибровать старую батарею. Это очень просто — вам нужно зарядить аккумулятор до 100 процентов и держать его таким образом в течение двух-трех часов. Теперь отключите зарядное устройство, а затем используйте ноутбук, пока его батарея не разрядится до 0 процентов. Затем продолжайте заряжать устройство, пока процент заряда батареи не достигнет 100. Поздравляем! Теперь батарея вашего ноутбука откалибрована. Теперь вы готовы создать отчет о состоянии батареи, выполнив следующие действия.
Получите отчет о состоянии батареи в Windows 11
1. Нажмите клавишу Windows на клавиатуре и введите Командная строка (Command Prompt).
2. Нажмите и удерживайте (или щелкните правой кнопкой мыши) командную строку, а затем выберите Запуск от имени администратора (Run as administrator).
3. Введите следующую команду в командной строке:
powercfg /batteryreport
4. Нажмите Enter
рекомендации
3070 Gigabyte Gaming за 50 тр с началом
MSI 3050 за 25 тр в Ситилинке
3080 дешевле 70 тр — цены снова пошли вниз
3070 Gainward Phantom дешевле 50 тр
13700K дешевле 40 тр в Регарде
16 видов <b>4070 Ti</b> в Ситилинке — все до 100 тр
3060 Gigabyte Gaming за 30 тр с началом
13600K дешевле 30 тр в Регарде
4080 почти за 100тр — дешевле чем по курсу 60
12900K за 40тр с началом в Ситилинке
RTX 4090 за 140 тр в Регарде
Компьютеры от 10 тр в Ситилинке
3060 Ti Gigabyte за 42 тр в Регарде
3070 дешевле 50 тр в Ситилинке
Примечание: вышеупомянутые шаги также работают на ноутбуках с Windows 10. Итак, если вы все еще используете Windows 10, вам не нужно беспокоиться о том, будет ли она работать.
Ваш отчет о состоянии батареи теперь создается в виде HTML-файла и сохраняется в папке на вашем компьютере. Окно командной строки покажет вам точное местоположение файла, чтобы вы могли быстро найти отчет. HTML-файл откроется в вашем веб-браузере по умолчанию, предоставляя вам подробный отчет об использовании батареи и ее предполагаемой емкости.
Очень важно знать, как читать отчет о состоянии батареи. Двумя наиболее важными точками данных являются следующие:
1. Расчетная емкость: это то, сколько энергии (например, 45 200 мВтч — милливатт в час) ваш ноутбук предназначен для хранения.
2. Емкость при полном заряде: это то, сколько емкости аккумулятора (например, 32 620 мВтч) осталось в настоящее время.
Полная зарядная мощность будет меньше проектной, но самая важная часть — это когда это должно стать причиной для беспокойства. Полная зарядная мощность должна составлять не менее 50 процентов от проектной мощности. Если это что-то меньшее, подумайте о замене батареи на новую или покупке нового ноутбука, если ваша система уже довольно старая.
Рекомендуется проводить калибровку аккумулятора раз в два-три месяца, чтобы убедиться, что он остается исправным на протяжении всего срока службы.
Отчет об заряде батареи также содержит другие важные данные, включая недавнее использование, то, как батарея разрядилась за последние семь дней, историю использования и многое другое. Эти точки данных не требуют пояснений, и вы можете интерпретировать эти данные по своему усмотрению.
Этот материал написан посетителем сайта, и за него начислено вознаграждение.
Есть несколько явных признаков того, что батарея вашего ноутбука изношена (её срок службы подходит к концу).
- • Во-первых, компьютер внезапно выключается, либо переходит в спящий режим, даже если подключён к сети.
- • Во-вторых, ноутбук заряжается намного дольше, чем раньше.
Если вы не уверены, нуждается ли батарея в замене, есть несколько способов убедиться в этом. Сегодня мы расскажем, как проверить аккумулятор ноутбука с помощью встроенной в Windows 11 утилиты, способной структурировать файла-отчёт.
Как проверить батарею на ноутбуке с Windows 11?
Аккумуляторы для ноутбуков прошли долгий путь за эти годы. Раньше их нужно было менять каждые 2-3 года, а теперь они могут прослужить 3-5 лет при правильном уходе (а в некоторых моделях с продвинутым ПО и ещё дольше).
Используйте это пошаговое руководство по созданию отчёта о состоянии батареи ноутбука или Windows-планшета. Информация в нём поможет проверить работоспособность аккумулятора.
Пошаговое руководство:
1) Запускаем командную строку: правой кнопкой мыши на «Пуск» → «PowerShell (администратор)».
2) Вводим команду (вставьте в командную строку вместе с кавычками):
powercfg /batteryreport /output «C:battery_report.html»
3) Открываем созданный отчёт в файле «C:battery_report.html» с помощью браузера.
Описание характеристик в файле-отчёта
Installed batteries — активный распознанный системой аккумулятор (если не распознаётся, то он неисправен и требует замены).
Manufacturer (Производитель) — парт-номер для замены (но лучше сверить со стикером на самой батарее и доверять стикеру).
Design Capacity (Расчётная ёмкость) — спроектированная ёмкость, заданная производителем (она неизменна и отражает максимально возможную ёмкость).
Full Charge Capacity (Фактическая ёмкость) — вычисленная ёмкость (вычисляется программно и может быть неточной*).
Cycle Count (Количество циклов) — в среднем аккумулятор Li-ion и Li-Pol служит 500-1000 циклов (соответственно, если измеренное число циклов больше 500, то аккумулятор будет держать заряд всё хуже и хуже).
* — чем больше записей в «Истории ёмкости аккумулятора» файла-отчёта, тем более точный показатель.
Особенности работы Windows 11 с батареей
ПО в Windows 11 экономит заряд батареи и оптимизирует её работу. Новые функции управления питанием разработаны так, чтобы максимально сократить ошибки при зарядке и продлить срок службы аккумулятора вашего ноутбука. Microsoft обещает увеличение на 30%. Как вы считаете, действительно ли Windows 11 способна помочь сэкономить на батарее?
***
Если вычисленная фактическая ёмкость в отчёте о состоянии батареи в Windows 11 менее 70% от расчётной проектной ёмкости (то есть максимальной с точки зрения производителя), то это говорит о критическом износе аккумулятора.
Косвенно подтвердить износ может число в графе количества циклов. Чем больше циклов отработано, тем выше вероятность износа. Расчётная ёмкость не всегда точна.
Одна из наиболее распространённых причин износа аккумулятора в ноутбуке — постоянная работа от розетки (заряжается сразу же как разрядится со 100% до 99%). Со временем эта непрерывная зарядка и разрядка изнашивает элементы батареи. В некоторых моделях разработаны настройки, с которыми такого не происходит.
Если состояние аккумулятора хорошее (ёмкость просела несильно), а разряжается всё равно быстро, то поможет калибровка батареи ноутбука:
Пишите вопросы в комментарии. Мы ждём ваши сообщения и ВКонтакте @NeovoltRu.
Подпишитесь на нашу группу, чтобы узнавать новости из мира автономности гаджетов, об их улучшении и прогрессе в научных исследованиях аккумуляторов. Мы также ведём насыщенный блог в «Дзене» и на Medium — заходите посмотреть.
В сравнении с предыдущей версией Windows 11 немного отличается по составу функций, многие из которых либо отсутствуют, либо размещены в другом месте. Среди этих функций — сведения об оставшемся времени автономной работы, которые ранее отображалась при наведении курсора на значок батареи на панели задач.
Если Windows 11 не показывает оставшееся время работы от батареи, то его отсутствие связано с одной из следующих причин:
- ОС не обновлена до последней версии. Поскольку Майкрософт возвращает по несколько функций Windows 10 с каждым обновлением, возможно, оно еще не установлено.
- Во время перехода на новую ОС системе не удалось обновить компоненты, отвечающие за вывод сведений об оставшемся времени.
Содержание
- 1 Обновление Windows
- 2 Исправление через редактор реестра
- 3 Как узнать оставшееся время в параметрах системы?
Когда Майкрософт представила Windows 11, многие функции Windows 10 отсутствовали. Неудивительно, что пользователи не приветствовали это изменение, в основном потому, что считали некоторые из функций весьма полезными. В итоге их требования были услышаны, в последующих обновлениях добавлены старые функции, в том числе информация об оставшемся времени работы от батареи на панели задач.
Если автоматическая установка обновлений приостановлена, попробуйте обновить систему вручную. Для этого откройте параметры сочетанием клавиш Win + I и перейдите на вкладку «Центр обновления Windows». После нажатия на кнопку «Проверить наличие обновлений», система выполнит поиск доступных и при их обнаружении запустит установку.
Затем нажмите кнопку «Просмотреть необязательные обновления» и установите все ожидающие. После перезагрузки ПК проверьте, появились ли сведения об оставшемся времени при наведении курсора на значок батареи.
Исправление через редактор реестра
Исправить проблему можно с помощью редактора реестра. Перед применением последующих шагов рекомендуется создать резервную копию реестра, поскольку если что-то пойдет не так, то сможете восстановить его рабочее состояние.
Откройте редактор реестра командой regedit из окна Win + R. Для создания резервной копии перейдите в меню Файл — Экспорт, в диапазоне укажите «Весь реестр», введите имя и нажмите на «Сохранить».
После сохранения на панели слева перейдите к разделу:
HKEY_LOCAL_MACHINESYSTEMCurrentControlSetControlPower
Найдите параметр EnergyEstimationDisabled и дважды щелкните по нему, чтобы отобразить настройки. Измените «Значение» на 0.
Затем найдите UserBatteryDischargeEstimator и также измените значение на 0.
После щелкните правой кнопкой мыши на раздел Power, выберите «Создать – Параметр DWORD (32 бита)».
Присвойте имя EnergyEstimationEnabled и в поле «Значение» введите 1.
Выйдите из редактора и перезагрузите компьютер.
Как узнать оставшееся время в параметрах системы?
Узнать время автономной работы можно в настройках «Завершение работы и батарея». На самом деле это не метод устранения неполадок. Его можно использовать, когда хотите узнать об оставшемся времени, пока не найдете способ отображения сведений о батареи на панели задач.
Откройте параметры ОС сочетанием клавиш Win + I и перейдите на вкладку «Система». В разделе «Завершение работы и батарея» увидите оставшееся время рядом с опцией уровня заряда.
Теперь можете свернуть это окно, чтобы снова открыть одним щелчком мыши, когда нужно снова проверить время автономной работы от батареи.
Find out everything about your battery usage and life estimates
by Alexandru Poloboc
With an overpowering desire to always get to the bottom of things and uncover the truth, Alex spent most of his time working as a news reporter, anchor,… read more
Published on September 7, 2022
Reviewed by
Vlad Turiceanu
Passionate about technology, Windows, and everything that has a power button, he spent most of his time developing new skills and learning more about the tech world. Coming… read more
- Being on the move means that your device will rely on its battery, in order to function.
- We know that Windows 11 is a power-hungry OS so you might want to check the battery usage.
- Certain apps drain your battery faster than others and you can easily check this information.
- Moreover, we will show you how to perform a battery report, as well as an energy report via Command Prompt, for more in-depth information.
XINSTALL BY CLICKING THE DOWNLOAD FILE
- Download Restoro PC Repair Tool that comes with Patented Technologies (patent available here).
- Click Start Scan to find Windows 11 issues that could be causing PC problems.
- Click Repair All to fix issues affecting your computer’s security and performance
- Restoro has been downloaded by 0 readers this month.
If you are using Microsoft’s upcoming operating system on a laptop or tablet, you will surely want to know how to check the battery status and find out at what level are the apps or processes you are running draining your battery.
Luckily, the revamped battery information section in your Settings menu will display a detailed graph along with the information on battery consumption by apps and programs installed on your device.
Moreover, you can also perform a battery report or energy report via Command Prompt if you are looking to find out even more about it.
In this article, we’re going to show exactly how to do all of this, step by step.
How do I check the battery usage by apps on Windows 11?
A fairly simple process that will offer you detailed information on specific software energy consumption, that can be done with just a few clicks.
We recommend that you check this information, especially if you are on the go and rely on your device’s battery to finish your tasks.
Certain apps will take a higher energy tool than others and you might want to close them before your device’s battery is drained.
- Open Settings, either from the Start menu or by pressing Windows key + I.
- Select the System category and then click on Power & Battery.
- Click on Battery usage to expand it.
- In this window, you will have the necessary usage information, based on which you can choose to close some of the apps that prove to be consuming more than others.
If you want to improve your battery life on your Windows 11 device, we have a dedicated article that you can read.
How can I check the battery health on Windows 11?
1. Press the Windows key on your keyboard or click on the Start button on the taskbar to open the Search menu.
2. Type command prompt or cmd in the search box and right-click on the result, then select Run as Administrator.
3. Input the following command and press Enter : powercfg /batteryreport
4. You will receive a message stating that a report file for your battery life has been saved to a specific file path.
5. Navigate to the file path from the message and click on the battery-report html file.
Some PC issues are hard to tackle, especially when it comes to corrupted repositories or missing Windows files. If you are having troubles fixing an error, your system may be partially broken.
We recommend installing Restoro, a tool that will scan your machine and identify what the fault is.
Click here to download and start repairing.
6. Select in which browser you want to open the file from the list, then click on OK.
7. Read the file and navigate to the desired section to find out what you want to know about your battery’s health.
For more detailed information regarding your Windows 11 laptop’s battery’s capacity, usage, life estimates and more, you can generate a battery report. This can be done via Command Prompt through a simple command.
Command Prompt will generate a html file that can be opened on your browser, which contains all the necessary info regarding your battery: installed batteries, recent usage, battery usage, usage history, battery capacity history, and battery life estimates.
- A fatal error occurred while creating a TLS credential: 10013
- Windows 11 No Sleep Mode Option: 6 Ways to Fix It
- Error Code 2755: How to Fix This Windows Installer Issue
What is an energy report?
Many users confuse a battery report with an energy report. They are both commands that scan your Laptop’s battery, but they fulfill different purposes.
A battery report checks your battery health, whereas an energy report generates information about what drains a lot of battery on your device and prevent it from running properly.
How can I perform an energy report on Windows 11?
- Open the Windows Search box and type cmd in it, then select Run as Administrator.
- Type the following command in cmd’s box, and then press Enter to run the command:
powercfg /energy - The tool will perform a 60 seconds scan on your Windows 11 device. This is the default duration for a scan.
- If you want the process to last for more than 60 seconds, you can do this by specifying the duration in the command. For example, you can write powercfg /energy /duration 120 if you want it to run for two minutes. A more detailed scan will give more in-depth information about your battery life.
- When the scan is complete, Command Prompt will tell you whether and how many energy efficiency problems were found. Moreover, an HTML file will be generated to a specific file path.
- Navigate to that file path and open the energy report file on the browser of your choice.
- Read the report. It can be very detailed. You just need to navigate to the desired section to read what you want, or you can read all of it.
For some solutions on fixing battery drain in Windows 11, check out our dedicated article.
Why is it important to know how much certain apps drain my battery?
As we mentioned above, working while on the move, on a portable device such as a tablet, a laptop, or even a phone, depends on the autonomy of the device in question.
Conserving battery life can prove to be crucial in finishing your appointed tasks, more so if you don’t have an available socket in which to plug said device.
Therefore, knowing exactly what apps take a higher toll on your remaining battery is an important factor that you should definitely consider while traveling.
Not long ago we also mentioned that Windows 11 is more power-hungry than the previous OS, so that’s another reason why you should keep an eye on battery usage.
And now that everyone is familiar with the fact that Windows 11 runs great on mobile phones, as well as on a number of foldable devices and Microsoft’s own Surface models, more people are going to install it on such gadgets.
Be sure that you keep track of every important detail, in order to avoid unpleasant surprises.
What portable devices are you currently running Windows 11 on? Let us know in the comments section below.
Still having issues? Fix them with this tool:
SPONSORED
If the advices above haven’t solved your issue, your PC may experience deeper Windows problems. We recommend downloading this PC Repair tool (rated Great on TrustPilot.com) to easily address them. After installation, simply click the Start Scan button and then press on Repair All.
Newsletter
Find out everything about your battery usage and life estimates
by Alexandru Poloboc
With an overpowering desire to always get to the bottom of things and uncover the truth, Alex spent most of his time working as a news reporter, anchor,… read more
Published on September 7, 2022
Reviewed by
Vlad Turiceanu
Passionate about technology, Windows, and everything that has a power button, he spent most of his time developing new skills and learning more about the tech world. Coming… read more
- Being on the move means that your device will rely on its battery, in order to function.
- We know that Windows 11 is a power-hungry OS so you might want to check the battery usage.
- Certain apps drain your battery faster than others and you can easily check this information.
- Moreover, we will show you how to perform a battery report, as well as an energy report via Command Prompt, for more in-depth information.
XINSTALL BY CLICKING THE DOWNLOAD FILE
- Download Restoro PC Repair Tool that comes with Patented Technologies (patent available here).
- Click Start Scan to find Windows 11 issues that could be causing PC problems.
- Click Repair All to fix issues affecting your computer’s security and performance
- Restoro has been downloaded by 0 readers this month.
If you are using Microsoft’s upcoming operating system on a laptop or tablet, you will surely want to know how to check the battery status and find out at what level are the apps or processes you are running draining your battery.
Luckily, the revamped battery information section in your Settings menu will display a detailed graph along with the information on battery consumption by apps and programs installed on your device.
Moreover, you can also perform a battery report or energy report via Command Prompt if you are looking to find out even more about it.
In this article, we’re going to show exactly how to do all of this, step by step.
How do I check the battery usage by apps on Windows 11?
A fairly simple process that will offer you detailed information on specific software energy consumption, that can be done with just a few clicks.
We recommend that you check this information, especially if you are on the go and rely on your device’s battery to finish your tasks.
Certain apps will take a higher energy tool than others and you might want to close them before your device’s battery is drained.
- Open Settings, either from the Start menu or by pressing Windows key + I.
- Select the System category and then click on Power & Battery.
- Click on Battery usage to expand it.
- In this window, you will have the necessary usage information, based on which you can choose to close some of the apps that prove to be consuming more than others.
If you want to improve your battery life on your Windows 11 device, we have a dedicated article that you can read.
How can I check the battery health on Windows 11?
1. Press the Windows key on your keyboard or click on the Start button on the taskbar to open the Search menu.
2. Type command prompt or cmd in the search box and right-click on the result, then select Run as Administrator.
3. Input the following command and press Enter : powercfg /batteryreport
4. You will receive a message stating that a report file for your battery life has been saved to a specific file path.
5. Navigate to the file path from the message and click on the battery-report html file.
Some PC issues are hard to tackle, especially when it comes to corrupted repositories or missing Windows files. If you are having troubles fixing an error, your system may be partially broken.
We recommend installing Restoro, a tool that will scan your machine and identify what the fault is.
Click here to download and start repairing.
6. Select in which browser you want to open the file from the list, then click on OK.
7. Read the file and navigate to the desired section to find out what you want to know about your battery’s health.
For more detailed information regarding your Windows 11 laptop’s battery’s capacity, usage, life estimates and more, you can generate a battery report. This can be done via Command Prompt through a simple command.
Command Prompt will generate a html file that can be opened on your browser, which contains all the necessary info regarding your battery: installed batteries, recent usage, battery usage, usage history, battery capacity history, and battery life estimates.
- A fatal error occurred while creating a TLS credential: 10013
- Windows 11 No Sleep Mode Option: 6 Ways to Fix It
- Error Code 2755: How to Fix This Windows Installer Issue
- Fix: Windows Wireless Service is Not Running on This Computer
What is an energy report?
Many users confuse a battery report with an energy report. They are both commands that scan your Laptop’s battery, but they fulfill different purposes.
A battery report checks your battery health, whereas an energy report generates information about what drains a lot of battery on your device and prevent it from running properly.
How can I perform an energy report on Windows 11?
- Open the Windows Search box and type cmd in it, then select Run as Administrator.
- Type the following command in cmd’s box, and then press Enter to run the command:
powercfg /energy - The tool will perform a 60 seconds scan on your Windows 11 device. This is the default duration for a scan.
- If you want the process to last for more than 60 seconds, you can do this by specifying the duration in the command. For example, you can write powercfg /energy /duration 120 if you want it to run for two minutes. A more detailed scan will give more in-depth information about your battery life.
- When the scan is complete, Command Prompt will tell you whether and how many energy efficiency problems were found. Moreover, an HTML file will be generated to a specific file path.
- Navigate to that file path and open the energy report file on the browser of your choice.
- Read the report. It can be very detailed. You just need to navigate to the desired section to read what you want, or you can read all of it.
For some solutions on fixing battery drain in Windows 11, check out our dedicated article.
Why is it important to know how much certain apps drain my battery?
As we mentioned above, working while on the move, on a portable device such as a tablet, a laptop, or even a phone, depends on the autonomy of the device in question.
Conserving battery life can prove to be crucial in finishing your appointed tasks, more so if you don’t have an available socket in which to plug said device.
Therefore, knowing exactly what apps take a higher toll on your remaining battery is an important factor that you should definitely consider while traveling.
Not long ago we also mentioned that Windows 11 is more power-hungry than the previous OS, so that’s another reason why you should keep an eye on battery usage.
And now that everyone is familiar with the fact that Windows 11 runs great on mobile phones, as well as on a number of foldable devices and Microsoft’s own Surface models, more people are going to install it on such gadgets.
Be sure that you keep track of every important detail, in order to avoid unpleasant surprises.
What portable devices are you currently running Windows 11 on? Let us know in the comments section below.
Still having issues? Fix them with this tool:
SPONSORED
If the advices above haven’t solved your issue, your PC may experience deeper Windows problems. We recommend downloading this PC Repair tool (rated Great on TrustPilot.com) to easily address them. After installation, simply click the Start Scan button and then press on Repair All.
Newsletter
Чтобы проверить состояние заряда аккумулятора, выберите значок аккумулятора на панели задач. Чтобы добавить значок аккумулятора на панель задач, выполните следующие действия.
-
Перейдите в раздел Пуск > Параметры > Персонализация > Панель задач, а затем прокрутите экран вниз до области уведомлений. Перейдите в раздел Выберите значки, отображаемые в панели задач и переведите переключатель Питание в положение «Вкл.» (Примечание. Переключатель «Питание» не отображается в таких системах, как настольный компьютер, которые работают не от аккумулятора.) Если значок аккумулятора все равно не отображается, установите флажок Показать скрытые значки на панели задач, а затем выберите значок аккумулятора.
-
Если на устройстве, работающем от аккумулятора, при переходе в раздел Пуск > Параметры > Персонализация > Панель задач переключатель «Питание» недоступен или не отображается, в поле поиска на панели задач введите диспетчер устройств, а затем выберите Диспетчер устройств в списке результатов. В разделе Батареи щелкните правой кнопкой мыши батарею вашего устройства, выберите пункт Отключить и нажмите кнопку Да. Подождите несколько секунд, щелкните правой кнопкой мыши батарею и выберите Включить. Затем перезапустите устройство.
-
Если в разделе Пуск > Параметры > Персонализация > Панель управления вы включили переключатель «Питание», но значок аккумулятора не отображается на панели задач, в поле поиска на панели задач введите диспетчер задач и выберите Диспетчер задач в списке результатов. На вкладке Процессы в столбце Имя щелкните правой кнопкой Проводник и выберите Перезапустить.
Вот несколько советов по экономии заряда аккумулятора
Переход в раздел параметров аккумулятора
Нужна дополнительная помощь?
Как узнать, какие приложения разряжают батарею ноутбука? Как проверить аккумулятор ноутбука?
Литий-ионные аккумуляторы (Li-ion) — аккумуляторы, которые используются в современных устройствах, но со временем они изнашиваются, поэтому важно следить за состоянием аккумуляторов. Отчет о состоянии аккумуляторной батареи поможет понять, нуждается ли батарея в замене
Отчет о состоянии можно легко сгенерировать при помощи терминала Windows 11, выполнив простую команду.
Чтобы создать отчет необходимо перейти в терминал Windows, для этого щелкаем правой кнопкой мыши по меню «Пуск» и в появившемся меню выбираем пункт «Терминал Windows (Администратор)», чтобы продолжить.
Теперь в окне терминала щелкаем значок со стрелкой вниз и выбираем «Командная строка», так как по умолчанию будет запущен PowerShell.
Откроется вкладка «Командная строка», в которой нужно ввести указанную ниже команду:
powercfg /batteryreport
Затем нажимаем клавишу «Enter», чтобы создать отчет.
При успешном выполнении команды отчет будет сохранен в пользовательскую папку:
C:Users%username%battery-report.html
Теперь можем посмотреть отчет.
Просмотр отчета о состоянии батареи
Отчет сохранен в виде файла HTML, который можно открыть в браузере.
В файле-отчете «bettery-report.html» в первом пункте «Installed batteries» важную роль играют следующие параметры:
- Design Capacity — проектная емкость.
- Full Charge Capacity — фактическая емкость при полном заряде батареи.
Если фактическая емкость меньше проектной на 50% и более, значит пора менять батарею.
В разделе «Recent usage» отображается информация о том, когда наш ПК находился в активном состоянии, был подключен к источнику питания или находился в выключенном состоянии.
Точно так же в разделе «Usage history» будет отображаться запись об общей продолжительности работы от батареи и общей продолжительности работы от сети.
Отчет следует создавать, когда ПК/ноутбук уже проработал какое-то время, то есть прошло несколько циклов зарядки.
Отчет об использовании заряда приложениями через «Параметры» Windows
В Windows 11 можно посмотреть, какие приложения используют заряд в фоновом режиме. Для этого находим приложение «Параметры» в меню «Пуск» или еще проще — нажимаем горячие клавиши «Win+I».
Переходим во вкладку «Система» — «Питание и батарея».
Здесь мы сможем посмотреть список всех приложений, потребляющих нашу батарею, в порядке убывания.
Вот и все. При помощи отчета можно понять, когда стоит заменить батарею, а так же узнать, какие приложения значительно тратят заряд в фоновом режиме.