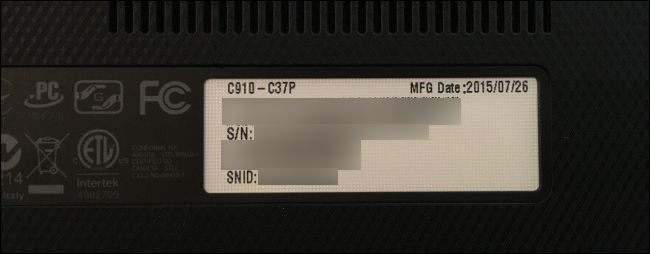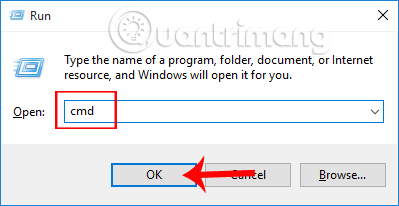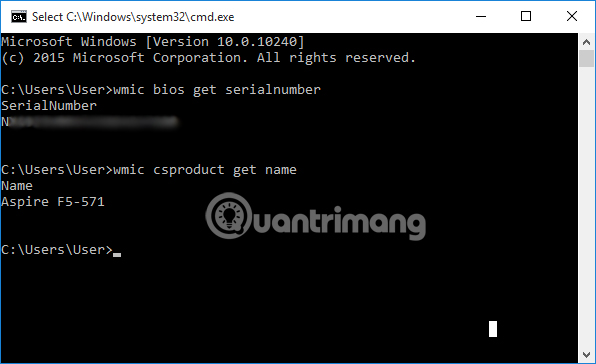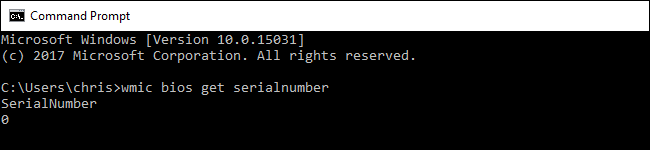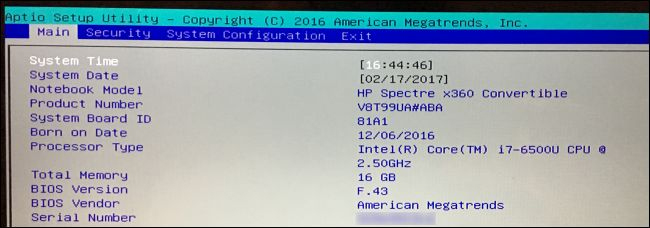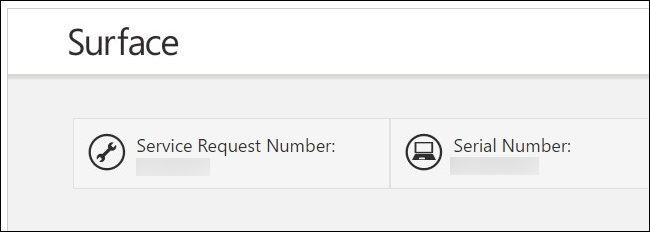Если вам вдруг понадобилось узнать серийный номер своего компьютера, но вы не нашли его в документах к системной плате и на самом корпусе, то не стоит разочаровываться. Конечно, без специальных знаний вы не найдете его даже под управлением ОС Windows, но зная одну единственную команду, это возможно.
Узнаем серийный номер компьютера с помощью командной строки
Я работаю на Windows 10, поэтому всё показываю из этой операционной системы. Запустите командную строку, для этого просто нажмите клавиши Win+X и выберите нужный пункт. Либо из любой ОС нажмите клавиши Win+R и введите туда команду cmd.
В открывшемся окне вводим следующую команду:
wmic bios get serialnumber
Нажимаем клавишу «Ввод» и видим результат под строчкой «SerialNumber». Данная команда вытаскивает данные о серийном номере из BIOS.
Если никаких данных нет, значит вина лежит на производителе вашего компьютера. Иногда такое бывает, когда производители забывают сохранить номер в BIOS или UEFI, также они не всегда могут заполнить его правильно, тогда вы увидите цифру 0 или что-то другое.
Проверка серийного номера компьютера в BIOS
Вы также можете посмотреть серийный номер в BIOS. Если вы решили убедиться в правильности приведённых данных в командной строке, то зайдите в BIOS и на вкладке Main или System найдите пункт SerialNumber.
На данном сервисе можно крайне дешево купить подписчиков на свой аккаунт в Инстаграме. Здесь Вам предложат не только выгодные условия приобретения, но также и различный формат подписчиков: от офферов до таргетированной аудитории. Так Вам удастся легко и качественно поднять свою страницу в рейтинге сети.
Найти серийный номер на компьютере с обратной стороны
- Это раздел для ноутбуков. Если вы не смогли определить серийный номер программно, то переверните ноутбук и посмотрите, что написано там. Там вы увидите различную информацию либо на этикетке, либо на самом корпусе. Смотрите внимательнее.
- На настольном ПК вы можете посмотреть сзади или сбоку, ищите наклейки. Есть вероятность найти информацию внутри системного блока.
- Наконец, если вам никаким из вышеприведённых способов не удалось определить серийный номер, то вы можете найти его в интернете по модели вашего компьютера.
- Если вы имеете гарантийное обслуживание и у вас есть регистрационная документация, письмо от производителя и прочее, то серийный номер должен находиться и там.
- При наличии коробки от продукта, вы можете найти серийный номер на ней, он находится рядом с штрих-кодом.
- При покупке компьютера или ноутбука в интернете, серийный номер обычно присылается по почте и в квитанции.
Если вы все равно не можете найти серийный номер, тогда попробуйте обратиться к производителю, возможно, он вам поможет.
( 5 оценок, среднее 3.2 из 5 )
Чтобы активировать Windows 7, применяется 25-значный особый код — «product key». Обычно производители указывают его на специальной наклейке на корпусе компьютера, но не всегда. Также эта надпись со временем стирается, и часто бывает, что уже через год работы ноутбука ключ продукта становится нечитаемым.
Если пользователь, например, столкнулся с необходимостью переустановки Винды либо просто произошел сбой системы с потерей ее активации, то в первую очередь следует узнать ключ «Семерки», чтобы не нести дополнительные расходы на приобретение новой лицензионной Windows. Ниже освещены самые эффективные методы, позволяющие быстро посмотреть ключ функционирующей на компьютере ОС.
Содержание
- Самый простой способ
- С применением инструмента, входящего в состав самой «Виндовс 7»
- С использованием написанного скрипта
- Через приложение «ProduKey»
- Программа «SIW»
- «ShowKeyPlus»
- «Speccy»
- «Free PC Audit»
- «AIDA64»
Самый простой способ
Если пользователь задался вопросом, как срочно узнать серийный номер установленной на его ПК Windows 7, то в первую очередь необходимо изучить корпус ноутбука или стационарного ПК на предмет наличия читаемого кода на наклейке.

С применением инструмента, входящего в состав самой «Виндовс 7»
Необходимо сразу отметить, что специалисты из Microsoft не позаботились об удобстве своих клиентов, и седьмая Винда способна показать лишь несколько символов искомого номера.
Необходимо сделать следующие последовательные шаги:
- Удерживая «Win», щелкнуть по «R»;
- В пустой графе отобразившегося окошка напечатать «slmgr.vbs /dlv» и открыть найденное приложение;
- На монитор компьютера будет выведено меню с несколькими последними символами ключа.

С использованием написанного скрипта
Искомый номер зашифрован в памяти винчестера ПК. Специалисты написали скрипт для восьмой версии «Виндовс», но он успешно работает и для Windows 7. Этот текст скрипта требуется вставить в «Блокнот» и потом сохранить его с особым расширением.
Для удобства пользователей, использующих эту инструкцию, все вышеуказанные операции автором руководства уже выполнены, поэтому требуется только кликнуть сюда: https://drive.google.com/open?0B_w1_IySvxDlazNSWDNUY3E1OXc и скачать файл. После сохранения его в любом месте компьютера надо дважды на нем быстро кликнуть мышью, и отобразится окошко, содержащее полный ключ системы.
Если в отобразившемся меню щелкнуть на «Ok», то появятся еще дополнительные сведения о лицензионном продукте.

Через приложение «ProduKey»
Утилита свободно распространяется в глобальной сети и отлично работает без инсталляции. Скачать ее всегда можно на официальном ресурсе разработчика программы «NirSoft». После сохранения архивного файла в ПК от пользователя требуется только сделать несколько следующих шагов:
- Извлечь содержимое архива;
- Открыть файл «Приложение»;
- Готово! В меню утилиты будет показан ключ и ID.
Программа «SIW»
Приложение тоже поможет быстро решить проблему в несколько следующих этапов:
- Открыть приложение и перейти в закладку «Программы»
- Далее открыть подраздел «Лицензии»;
- Все. На дисплее появятся нужные сведения.
«ShowKeyPlus»
Открыв в ПК это свободно распространяемое в интернете приложение, вы сразу получите доступ к ключу седьмой Винды.
«Speccy»
Тоже бесплатная утилита, которая находится на ресурсе «vellisa.ru». Основное преимущество программы в подробности выводимых ею сведений.
«Free PC Audit»
Для использования возможностей приложения требуется выполнить следующие шаги:
- Скачав, надо просто запустить файл приложения и дождаться полного окончания процедуры анализа ОС;
- Далее войти в закладку «System»;
- Готово. В правом поле утилиты можно найти номер установленной «Семерки».
«AIDA64»
Это одно из приложений, обладающее особенно широкими возможностями, в числе которых есть и отображение ключа ОС, который показывается в графе «Операционная система».

Windows не отображает серийный номер вашего ПК нигде в своем интерфейсе, как и популярные инструменты системной информации. Но часто вы можете найти серийный номер ПК с помощью простой команды, заглянув в BIOS или на само оборудование.
Запустите команду WMIC
Откройте окно командной строки, чтобы начать. В Windows 10 или 8 щелкните правой кнопкой мыши кнопку «Пуск» и выберите «Командная строка». В Windows 7 нажмите Windows + R, введите «cmd» в диалоговом окне «Выполнить» и нажмите Enter.

В командной строке введите следующую команду и нажмите Enter:
wmic bios получить серийный номер
Вы увидите серийный номер компьютера, отображаемый под текстом «SerialNumber». Эта команда использует инструмент командной строки Windows Management Instrumentation (WMIC) для извлечения серийного номера системы из BIOS.

Если вы не видите серийный номер своего ПК, вините производителя ПК. Номер будет отображаться здесь, только если производитель ПК сохранил его в BIOS или прошивке UEFI вашего компьютера. Производители ПК не всегда правильно указывают номер. В этом случае вы увидите что-то вроде «0» или «Для заполнения O.E.M.» вместо действительного серийного номера.

СВЯЗАННЫЕ С:
Как проверить номер модели материнской платы на ПК с Windows
Это также верно, если вы собрали свой собственный компьютер, потому что на самом ПК не будет серийного номера. Однако вы можете
найдите серийный номер вашей материнской платы
и другие компоненты.
Проверьте BIOS

Вы также можете найти серийный номер на экране настроек прошивки BIOS или UEFI. Этот метод не даст вам серийный номер, если
wmic
команда не сделала, поскольку команда извлекает серийный номер из BIOS. Однако проверка BIOS может оказаться полезной, если вы не можете войти в Windows, чтобы запустить
wmic
команда.
СВЯЗАННЫЕ С:
Что делает BIOS компьютера и когда его использовать?
Доступ к экрану настроек прошивки BIOS или UEFI
и найдите «Серийный номер» где-нибудь на экране системной информации. На разных компьютерах он будет в другом месте, но обычно вы можете найти его где-нибудь на «Основном» или «Системном» экране.
Найдите серийный номер на оборудовании ПК, на коробке или в другом месте

Если вы не видите серийный номер после запуска
wmic
или, если вы просто не можете включить компьютер или у вас нет к нему доступа, серийный номер можно найти в нескольких других местах:
- Если у вас есть ноутбук, переверните его. На некоторых ноутбуках вы увидите номер на наклейке. На других вы увидите номер, напечатанный прямо на металле или пластике, из которого сделан ноутбук. Если у вашего ноутбука съемный аккумулятор, серийный номер иногда находится на наклейке внутри аккумуляторного отсека под аккумулятором.
- Если у вас настольный ПК, посмотрите на заднюю, верхнюю или боковую часть корпуса, нет ли какой-нибудь наклейки. Номер также может быть на наклейке внутри футляра, поэтому вам, возможно, придется открыть его.
- Если вы не можете найти серийный номер на самом ПК, поищите в Интернете инструкции для вашей модели. На сайте производителя должно быть указано, где именно искать.
- Если вы зарегистрировали свой компьютер у производителя или получили гарантийное обслуживание, серийный номер должен быть включен в регистрационную документацию, квитанцию о гарантийном обслуживании или подтверждение обслуживания по электронной почте.

- Если у вас все еще есть оригинальная коробка с продуктом, обычно на ней напечатан серийный номер — часто на той же наклейке со штрих-кодом.
- Если вы приобрели компьютер в Интернете или в магазине, серийный номер может быть напечатан на бумажной квитанции или квитанции по электронной почте, которую вы получили.
И если вы вообще не можете найти свой серийный номер, не теряйте надежды. Если у вас есть подтверждение покупки, производитель все равно сможет помочь вам с любой услугой, в которой вы нуждаетесь, и даже сможет узнать серийный номер для вас.
How To Find Your Windows PC’s Serial Number
How To Find Your Windows PC’s Serial Number
How To Find Your Windows PC’s Serial Number
How To Find The Serial Number Of Your Windows PC
How To Find Your Windows PC’s Serial Number
How To Find Laptop Or PC Serial Number On Windows 10
How To Find Serial Number Of Laptop Or PC On Windows 10?
How To Find Computer Model & Serial Number Of Windows 10 PC
Find Serial Number Of Your PC Using CMD In Windows 7,8 Or 10
How To Find Inside Your Computer/Laptop Serial Number On Windows
How To Find Computer Serial Number In Windows 10
How To Find Your Windows PC/Laptop’s Serial Number
How To Find Your Computer’s Serial Number From Within Windows
How To Find Your Computer Model & Serial Number In Windows 10
How To Find Computer Model And Serial Number Of Windows10
How To Get Serial Number Or Product Key On Pc
How To Find Your Computer Model & Serial Number Inside Of Windows 10 — Laptop Tips & Tricks
How To Check Laptop Or PC Serial Number Or Product ID (No Software)
How To Check Laptop Or PC Serial Number Or Product ID (No Software)
Содержание
- Как узнать серийный номер компьютера на Windows?
- Узнаем серийный номер компьютера с помощью командной строки
- Проверка серийного номера компьютера в BIOS
- Найти серийный номер на компьютере с обратной стороны
- Как найти серийный номер компьютера
- Автор:
- ОТКАЗ ОТ ОТВЕТСТВЕННОСТИ ЗА СОДЕРЖИМОЕ ОБЩЕДОСТУПНЫХ РЕШЕНИЙ
- АННОТАЦИЯ
- Советы.
- Узнаем серийный номер ПК самостоятельно
- Windows cmd
- Как найти номер модели материнской платы
- MacBook
- Узнаем серийный номер ПК самостоятельно : 1 комментарий
- Инструкция о том, как найти серийный номер компьютера с Windows
- Windows cmd
- Специальные утилиты
- ТОП-3 лучших приложений
- Найти серийный номер с помощью командной строки.
- Как узнать имя компьютера (устройства)
- Найти серийный номер в BIOS
- Получение серийных номеров с компьютеров AD с Powershell
- Самый простой способ (поиск наклейки)
- Получаем информацию из BIOS
- «Free PC Audit»
- Специальные программы
- Лучшие способы найти серийный номер
- Визуальный осмотр компьютера
- Проверка документов и упаковочной тары
- Установление номера через BIOS
- Использование командной строки
- Установка специальных утилит
- Открываем командную строку (быстрый способ)
- Воспользуемся PowerShell
- Определение уникального номера по сети
- Настройка получения информации для программы
- Определение версии наиболее важного системного ПО
- DirectX
- Особенности расположение номера на определенных моделях
- Lenovo
- Вместо итога
- Корпус ноутбука, наклейки, батарея
Как узнать серийный номер компьютера на Windows?
Если вам вдруг понадобилось узнать серийный номер своего компьютера, но вы не нашли его в документах к системной плате и на самом корпусе, то не стоит разочаровываться. Конечно, без специальных знаний вы не найдете его даже под управлением ОС Windows, но зная одну единственную команду, это возможно.
Узнаем серийный номер компьютера с помощью командной строки
Я работаю на Windows 10, поэтому всё показываю из этой операционной системы. Запустите командную строку, для этого просто нажмите клавиши Win+X и выберите нужный пункт. Либо из любой ОС нажмите клавиши Win+R и введите туда команду cmd.
В открывшемся окне вводим следующую команду:
wmic bios get serialnumber
Нажимаем клавишу «Ввод» и видим результат под строчкой «SerialNumber». Данная команда вытаскивает данные о серийном номере из BIOS.
Если никаких данных нет, значит вина лежит на производителе вашего компьютера. Иногда такое бывает, когда производители забывают сохранить номер в BIOS или UEFI, также они не всегда могут заполнить его правильно, тогда вы увидите цифру 0 или что-то другое.
Проверка серийного номера компьютера в BIOS
Вы также можете посмотреть серийный номер в BIOS. Если вы решили убедиться в правильности приведённых данных в командной строке, то зайдите в BIOS и на вкладке Main или System найдите пункт SerialNumber.
На данном сервисе можно крайне дешево купить подписчиков на свой аккаунт в Инстаграме. Здесь Вам предложат не только выгодные условия приобретения, но также и различный формат подписчиков: от офферов до таргетированной аудитории. Так Вам удастся легко и качественно поднять свою страницу в рейтинге сети.
Найти серийный номер на компьютере с обратной стороны
Если вы все равно не можете найти серийный номер, тогда попробуйте обратиться к производителю, возможно, он вам поможет.
Источник
Как найти серийный номер компьютера
Автор:
ОТКАЗ ОТ ОТВЕТСТВЕННОСТИ ЗА СОДЕРЖИМОЕ ОБЩЕДОСТУПНЫХ РЕШЕНИЙ
КОРПОРАЦИЯ МАЙКРОСОФТ И/ИЛИ ЕЕ ПОСТАВЩИКИ НЕ ДЕЛАЮТ НИКАКИХ ЗАЯВЛЕНИЙ ОТНОСИТЕЛЬНО ПРИГОДНОСТИ, НАДЕЖНОСТИ ИЛИ ТОЧНОСТИ СВЕДЕНИЙ И СООТВЕТСТВУЮЩИХ ИЗОБРАЖЕНИЙ, ПРИВЕДЕННЫХ В НАСТОЯЩЕМ ДОКУМЕНТЕ. ВСЕ ЭТИ СВЕДЕНИЯ И СООТВЕТСТВУЮЩИЕ ИЗОБРАЖЕНИЯ ПРЕДОСТАВЛЕНЫ «КАК ЕСТЬ» БЕЗ КАКИХ-ЛИБО ГАРАНТИЙ. КОРПОРАЦИЯ МАЙКРОСОФТ И/ИЛИ ЕЕ ПОСТАВЩИКИ НАСТОЯЩИМ ОТКАЗЫВАЮТСЯ ОТ КАКИХ-ЛИБО ГАРАНТИЙНЫХ ОБЯЗАТЕЛЬСТВ И УСЛОВИЙ В ОТНОШЕНИИ ЭТИХ СВЕДЕНИЙ И СООТВЕТСТВУЮЩИХ ИЗОБРАЖЕНИЙ, ВКЛЮЧАЯ ВСЕ ПОДРАЗУМЕВАЕМЫЕ ГАРАНТИИ И УСЛОВИЯ ТОВАРНОЙ ПРИГОДНОСТИ, ПРИМЕНИМОСТИ ДЛЯ КОНКРЕТНЫХ ЦЕЛЕЙ, КАЧЕСТВА ИСПОЛНЕНИЯ, ПРАВ СОБСТВЕННОСТИ И ОТСУТСТВИЯ НАРУШЕНИЙ ПРАВ ИНТЕЛЛЕКТУАЛЬНОЙ СОБСТВЕННОСТИ. В ЧАСТНОСТИ, ВЫ ПОДТВЕРЖДАЕТЕ СВО СОГЛАСИЕ С ТЕМ, ЧТО КОРПОРАЦИЯ МАЙКРОСОФТ И/ИЛИ ЕЕ ПОСТАВЩИКИ НИ ПРИ КАКИХ ОБСТОЯТЕЛЬСТВАХ НЕ НЕСУТ ОТВЕТСТВЕННОСТИ ЗА ПРЯМОЙ ИЛИ КОСВЕННЫЙ УЩЕРБ, ШТРАФНЫЕ САНКЦИИ, СЛУЧАЙНЫЕ, ФАКТИЧЕСКИЕ, КОСВЕННЫЕ ИЛИ ИНЫЕ УБЫТКИ, ВКЛЮЧАЯ, В ЧАСТНОСТИ, УБЫТКИ ОТ УТРАТЫ ЭКСПЛУАТАЦИОННЫХ КАЧЕСТВ, ОТ ПОТЕРИ ДАННЫХ ИЛИ ПРИБЫЛЕЙ В СВЯЗИ С ИСПОЛЬЗОВАНИЕМ ИЛИ НЕВОЗМОЖНОСТЬЮ ИСПОЛЬЗОВАТЬ ЭТИ СВЕДЕНИЯ И СООТВЕТСТВУЮЩИЕ ИЗОБРАЖЕНИЯ, СОДЕРЖАЩИЕСЯ В НАСТОЯЩЕМ ДОКУМЕНТЕ, ВОЗНИКШИЕ ВСЛЕДСТВИЕ СОГЛАШЕНИЯ, ГРАЖДАНСКОГО ПРАВОНАРУШЕНИЯ, ХАЛАТНОСТИ, ОБЪЕКТИВНОЙ ОТВЕТСТВЕННОСТИ ИЛИ ИНЫМ ОБРАЗОМ, ДАЖЕ ЕСЛИ КОРПОРАЦИЯ МАЙКРОСОФТ ИЛИ ЕЕ ПОСТАВЩИКИ ЗАРАНЕЕ БЫЛИ ИЗВЕЩЕНЫ О ВОЗМОЖНОСТИ ТАКОГО УЩЕРБА.
АННОТАЦИЯ
С помощью этой статьи вы узнаете, как найти серийный номер компьютера
Советы.
Пожалуйста, используй метод буфет для получения серийного номера компьютера: 1. Использование buid в разделе » WMIC«: «WMIC Get SerialNumber# подсказка»: вы можете использовать команду » WMIC csproduct Get Name«, чтобы получить модель локального компьютера. 2. Использование сценария VBS: On Error Resume Next Dim strComputerstrComputer = InputBox («введите имя компьютера:») Set objWMIService = GetObject («winmgmts:» & »
Источник
Узнаем серийный номер ПК самостоятельно
Знание серийного номера компьютера или номера модели материнской платы оказывается полезным для различных целей. Например, узнать дополнительную информацию об установленном оборудовании или узнать, какие драйвера необходимо устанавливать.
Со временем, наклейки от производителя имеют свойство затираться, от этого визуальный осмотр невозможен. К счастью, в Windows 10 и MacOS легко найти эту информацию, просто введя несколько команд в командной строке. В этой статье мы подробно рассмотрим вопрос как узнать серийный номер компьютера?
Windows cmd
Итак, для получения запрашиваемой информации выполните следующие действия:
Виндоус покажет всё что он знает о начинке ноутбука или персонального компьютера.
Этот способ работает не идеально, как и всё, что связано с программным обеспечением, случаются сбои. В некоторых случаях пользователь увидит только пустое место или «Заполнить» по предупреждению OEM. Обычно это означает, что вы пытаетесь установить программное обеспечение OEM на другой компьютер, чем тот, который изначально приобрели.
Это предупреждение указывает на то, что компьютер не может распознать номер модели материнской платы.
В редких случаях это сообщение появляется на экране, потому что производитель компьютера не заполнил всю необходимую информацию об оборудовании. В результате Windows 10 не может идентифицировать всю информацию об оборудовании, требуемую при запуске команды серийного номера в командной строке.
Так что, как видите, не во всех проблемах виноваты разработчики из Microsoft, зачастую это небольшая халатность производителей оборудования. Правда для конечного потребителя ситуация не меняется, страдает от этого только владелец условной видеокарты.
Внимание: если вы используете сборку Windows 10 Insider, вам также следует иметь ввиду, что это все еще технический обзор операционной системы, и производителю еще предстоит добавить множество функций. Microsoft всегда предупреждает о возможных ошибках и недочётах, на то он и бета-тест. Тестирующий получает новейшие функций, не доступные обывателям, но платит не уязвимостью операционной системы.
Хотя по отношению к Windows, сложно говорить о совершенности системы вообще. Поэтому, если не удалось найти свой серийный номер, вы можете пропустить программу Insider или подождать, пока Microsoft не выпустит новую версию ОС. Тогда вы точно сможете найти свой серийный номер. Естественно, это сноска относится лишь к любителям быстрее опробовать свежие дополнения от Майкрософта.
Неполадки были замечены у пользователей с сильной «засоренностью» OC, командная строка не находит нужных файлов. Это происходит, когда компьютер работает слишком медленно. Сначала попытайтесь устранить проблемы снижения скорости, установив CCleaner или подобные программы.
После активации, этот инструмент запустит полное сканирование системы и найдет ненужные файлы и другие элементы, вызывающие сбои. CCeaner удалит их безопасно, без риска повреждения операционной системы. После завершения процесса попробуйте запустить команду еще раз.
Как найти номер модели материнской платы
Особенно актуален этот номер бывает для людей, желающих прошить БИОС. Вот нужно сделать:
Перейти к поиску, введите cmd в поисковое строке и откройте первое в выдаче приложение.
wmic baseboard get product,Manufacturer,version,serialnumber.
Но если разделы «Серийный номер» и «Номер версии» не заполнены, проблема та же, что и при поиске серийного номера компьютера.
Используйте программное обеспечение, чтобы найти информацию о материнской плате
Существует также стороннее бесплатное программное обеспечение, которое поможет найти необходимую информацию. Одним из лучших и популярных является CPU-Z.
После загрузки перейдите на вкладку «Mainboard» в главном окне, и вы найдете там модель вашей материнской платы.
MacBook
Каждый Mac имеет уникальный серийный номер. Он привязан к материнской плате компьютера, поэтому, если Apple его заменит, убедитесь, что они обновят информацию в системе. Он напечатан на задней крышке устройства, и физическое обследование устройства — это все, что нужно сделать, чтобы найти его. Найти данные в Mac возможно и через macOS.
Теперь, когда у вас на руках появились данные, вы задаетесь вопросом, для чего они используются. С одной стороны, это самый быстрый способ определить модель Макбука, особенно если нужно найти что-то связанное с этим на веб-сайте Apple. Например, Apple предлагает замену батареи для определенных моделей Маков. Чтобы проверить, подходит ли ноутбук, нужно ввести его заводские цифры.
Если пользователю когда-либо понадобится обратиться в службу поддержки Apple через Интернет, эти данные позволят сотруднику компании быстро получить конфигурацию ноутбука.
Он также может служить средством защиты от кражи/идентификации на низком уровне. Если вы подозреваете, что оборудование было подделано во время ремонта, сверьте заранее записанный набор цифр. Аналогично, если знаете эти цифры, вы можете использовать его, чтобы доказать, что техника принадлежит вам. Это своеобразная противоугонная система низкого уровня. Почему низкого? Его можно затереть. Это нелегко и потребует серьезных изменений, но возможно.
Теперь вы знаете, как узнать серийный номер компьютера, как видите, ничего сложного в этой процедуре нет. При покупке нового компьютера советуем записать в блокнот эту информацию.
Узнаем серийный номер ПК самостоятельно : 1 комментарий
Спасибо большое. Из двух десятков предложенных вариантов в сети – Ваш единственный простой и четкий.
Источник
Инструкция о том, как найти серийный номер компьютера с Windows
Windows cmd
Итак, для получения запрашиваемой информации выполните следующие действия:
Виндоус покажет всё что он знает о начинке ноутбука или персонального компьютера.
Этот способ работает не идеально, как и всё, что связано с программным обеспечением, случаются сбои. В некоторых случаях пользователь увидит только пустое место или «Заполнить» по предупреждению OEM. Обычно это означает, что вы пытаетесь установить программное обеспечение OEM на другой компьютер, чем тот, который изначально приобрели.
Это предупреждение указывает на то, что компьютер не может распознать номер модели материнской платы.
В редких случаях это сообщение появляется на экране, потому что производитель компьютера не заполнил всю необходимую информацию об оборудовании. В результате Windows 10 не может идентифицировать всю информацию об оборудовании, требуемую при запуске команды серийного номера в командной строке.










Специальные утилиты
Десятки программ созданы, чтобы узнавать данные о комплектующих и системе ПК. Все, что нужно – загрузить, установить и запустить необходимую утилиту.
ТОП-3 лучших приложений
Найти серийный номер с помощью командной строки.
1. Откройте командную строку : один из способов запуска, работающий в каждой версии Winodws, в строке поиска или в меню выполнить напишите cmd после чего нажмите Enter.
2. В открывшейся командной строке введите команду wmic bios get serialnumber и нажмите Enter. В результате вы увидите серийный номер вашего компьютера.
Также вы можете ввести команду wmic csproduct get identifyingnumber после чего нажать Enter, данная команда тоже высветит серийный вашего устройства.





Как узнать имя компьютера (устройства)
Как узнать название устройства, имя компьютера?
2. msinfo32Нажимаем пуск — выполнить (или клавиши Win-R).Вводим msinfo32 и нажимаем enter.В открывшемся окне, видим имя компьютера. Так же тут отображаются и другие параметры устройства.
3. Свойства ярлыкаНажимаем правой кнопкой мыши по любому ярлыку выбираем свойство, далее вкладка подробнее. Внизу можно узнать имя компьютера.
4. Имя компьютера в командной строке Открываем командную строку (в пуске или в команде выполнить пишем cmd, потом enter).В ней вводим hostname. Так же получим нужную информацию.
Найти серийный номер в BIOS
Чтобы войти в BIOS нужно сначала выключить компьютер, потом включить его, но сразу при включении нажимать кнопку для входа в BIOS. На различных компьютерах кнопки для входа могут быть разными, на некоторых, чтобы войти в BIOS нужно нажимать клавишу Del при включении компьютера, на других – клавишу F10. Если вы не знаете какую кнопку нажимать, чтобы войти в BIOS на своем устройстве, посмотрите инструкцию “Как войти в BIOS и выбрать загрузку с флешки” и попробуйте предложенные варианты.
Когда войдете в BIOS посмотрите вкладку Main или System Infomation, там будет серийный номер вашего устройства.
На сегодня всё, если вы знаете другие способы или есть дополнения – пишите комментарии! Удачи Вам
Источник
Получение серийных номеров с компьютеров AD с Powershell
Для определения характеристик ПК нужен его уникальный номер, который устанавливает производитель. По серийному коду можно узнать принадлежность вашего ПК к определенному виду устройств с близкими характеристиками.

Как узнать серийный номер ноутбука
Серийный код легко можно посмотреть в инструкции, которая должна прилагаться к комплекту. Но зачастую такие вещи теряются или мы просто их выкидываем, поэтому приходится искать иные варианты определения номера компьютера.
Самый простой способ (поиск наклейки)
Переверните устройство так, чтобы вашему вниманию открылась задняя крышка. Тут вы должны найти наклейку. Если на задней крышке ее не обнаружили, то делаем следующее:

Переворачиваем ноутбук и снимаем батарею

Смотрим цифры, которые идут после слов «Serial Number»
Так получается, что со временем тут информация может стереться. Постепенно пропадают буквы и цифры. В таком случае мы обратимся к другим способам.
Получаем информацию из BIOS
Такой способ полезен тем, у кого не получается войти в операционную систему.

Кнопки для входа в Биос

На первой вкладке (раздел «Информация») указан серийный номер

Перемещаемся в «Main» после чего нажимаем на ссылку «Serial Number»






«Free PC Audit»
Для использования возможностей приложения требуется выполнить следующие шаги:
Специальные программы
Существуют множество программ для определения характеристик компьютера. После загрузки и запуска программа тут же определит ваш уникальный номер. Для этого просто нужно будет перейти по ссылке «Операционная система».
Рассмотрим несколько вариантов программ:

Программа Everest

Программа AIDA64

В левом меню переходим в раздел «Операционная система»и справа в окне появится вся информация, в том числе и серийный номер


Лучшие способы найти серийный номер
Существует пять способов определения номера:
Поочередно разберем каждый из них. Начнем с самого простого способа, если компьютер находится под рукой в буквальном смысле слова.
Визуальный осмотр компьютера
Самый простой способ. На любом ноутбуке закреплена наклейка, в которой содержится основная информация:
Эта наклейка в большинстве случаев расположена на нижней крышке устройства. Нужно просто перевернуть устройство, после чего получить нужную информацию.
В том случае, если необходимых данных снаружи не оказалось, нужно посмотреть под блоком батареи. Но просто так отключать у работающего устройства блок питания не следует, так как это может привести к необратимым последствиям.
Для того, чтобы не нанести повреждений самому ноутбуку, следует действовать по следующему регламенту:
Непосредственно под блоком можно не только наклейку с серийным номером, но и другие данные. Для получения нужной информации нужно найти строчку со одним из вариантов написания:
Цифры, которые будут написаны после этих слов, являются тем самым уникальным кодом. Для того, чтобы каждый раз при возникшей потребности не искать и не переписывать его снова, рекомендуется записать его в заметках в облачном хранилище.
К сожалению, этот способ не всегда можно применить, так как надписи на наклейках могут стираться со временем целиком или частично, попадать под воздействие внешних факторов (например, компьютер с наклейкой внизу могут поставить на лужицу кофе). Кроме того, если устройству уже много лет, от наклейки может не остаться даже и следа.
В таком случае можно перейти к следующему варианту поиска номера.
Проверка документов и упаковочной тары
Возможно, к пользователю попал в руки не новый компьютер, но с коробкой и/или гарантийными документами. Если документы были заполнены правильно, то номер можно посмотреть в них, если же их нет, то стоит взглянуть на боковые стороны коробки, в которую было упаковано устройство, производитель наклеивает там соответствующий серийный номер.
Но даже в случае наличия такой наклейки на коробке либо заполненного гарантийного талона существует риск ошибки указывания данных сотрудниками производителя либо продавца, поэтому лучше выбрать более надежный метод, связанный с использованием штатного либо дополнительного программного обеспечения на рассматриваемом устройстве.
Установление номера через BIOS
Один из вариантов — использование BIOSa, в котором можно ознакомиться со всей ключевой информацией по характеристикам ноутбука.
Справка. BIOS (с английского basic input/output system) это базовая система ввода/вывода, задача которой — проведение первичной стадии загрузки устройства, в которую входит проверка и последующий запуск установленной операционной системы.
Для перехода в эту систему при загрузке необходимо нажать на нужную кнопку на клавиатуре. Данная клавиша не является одинаковой для разных моделей от разных фирм, каждый производитель назначает ее по своему усмотрению для всей линейки моделей.
Уточнить, какую именно кнопку необходимо нажимать, проще всего с помощью поисковых систем, кроме того, данная информация гарантированно есть на официально сайте производителя.
Подсказка. Чаще всего это кнопки «F2», «Delete», «F9».
После нажатия соответствующей клавиши откроется достаточно специфический интерфейс. В нем необходимо отыскать меню «Info» либо «Information», в котором в большинстве случаев и будет находится серийный номер устройства.
Как правильно зайти в Биос на ноутбуках фирмы Леново смотрите в статье Как зайти в БИОС на ноутбуках Lenovo.
Все возможности работы и процессы, которые можно делать через Биос читайте в источнике Полный обзор возможностей БИОСа и методы настройки его компонентов на компьютере.
Иногда, в зависимости от установленной версии BIOSа, до перехода в информационную панель нужно совершить дополнительный переход в «Main menu», а уже оттуда проверить нужную информацию.
В любом случае, с помощью BIOSа, независимо от модели и производителя ноутбука, необходимая информация будет получена.
Использование командной строки
Однако крайне редко, но встречаются случаи, когда на BIOSе установлен пароль, чаще всего это происходит с бывшими в употреблении компьютерами, стоявшими в общественных местах.
В таком случае остается еще один простой путь — использование командной строки. Начиная с 7 версии Windows, пользователю стала доступна эта полезная утилита, которая может помочь в разных ситуациях, в том числе и в поиске серийного номера устройства.
Для того, чтобы ее вызвать, необходимо:
К слову, чтобы не перепечатывать их в текст письма или окно запроса на сайте, можно скопировать его в буфер обмена сразу в командной строке.
Установка специальных утилит
Тем не менее, возможно, что способ, указанный выше, может быть слишком сложным для пользователя либо поразившие систему компьютерные вирусы блокируют доступ к командной строке.
В таком случае остается последний способ — установка специального программного обеспечения. Такие программы позволяют получить подробную информацию о системе и комплектующих, в том числе и о серийном номере ноутбука.
Выбрать конкретную программу можно опять таки с помощью поисковых систем, но обязательно нужно проконтролировать установку из надежного источника, чтобы не скачать вместе с приложением вирусы.
После установки и запуска приложение в течении некоторого времени будет собирать и проверять сведения о ноутбуке После окончания работы и соответствующего уведомления серийный номер можно будет найти в закладках «общая информация» либо «операционная система».
В некоторых программах существует специальный раздел «DMI», в котором будет срока с надписью «серийный системный номер», в котором и будет находится интересующая пользователя информация.







Открываем командную строку (быстрый способ)
Эти действия можно проделать во всех Windows выше 7.

В строке выполнить пишем cmd и нажимаем «Ок»

Пишем команду — wmic bios get serialnumber. Затем нажимаем «Enter»









Воспользуемся PowerShell

Открываем «Пуск» и в строке поиска вводим название «PowerShell», открываем его

Вводим комбинации для открытия уникального кода
Определение уникального номера по сети

Скачиваем и устанавливаем программу 10 Страйк
Важно! Производите данный действия от имени администратора, чтобы не пришлось устанавливать дополнительных утилит.

В пункте «Система» находится необходимая информация
Внимание! Программа сможет сработать правильно, если при настройке опроса были выделены нужные нам параметры («Система»).
Настройка получения информации для программы
Иногда так случается, что производитель вписывает номер не в стандартное место реестра, поэтому программы и не может считать характеристики. Так вы можете считать код с любого устройства, если укажите правильный путь в реестре.
Для этого переходим по следующему пути в установленной программе: «Сервис и настройки», далее переходим в «Настройки», затем отправляемся в «Сбор информации» и «Пользовательские данные».

Переходим в программе по указанному пути
В завершении опрашиваем ПК, отмечая галочкой нужную нам информацию.
Если вы хотите более подробно узнать, как посмотреть данные компьютера, а также ознакомиться с практическими советами, вы можете прочитать информацию в нашей новой статье на нашем портале.
Определение версии наиболее важного системного ПО
Для полноценной работы на современных компьютерах должен быть установлен набор специализированного ПО, который позволит успешно функционировать многим сторонним программам и сервисам. Важно уметь определять версии установленных пакетов и поддерживать их актуальность в случае необходимости.
DirectX
Для стабильной работы программ и безотказного запуска сложных современных игр и веб-приложений крайне необходимо, чтобы на компьютере присутствовал набор специального ПО DirectX, первым названием которого было Windows Game SDK.
Раньше разработчики игр комплектовали дистрибутивы своих программных продуктов установщиком DirectX, но сейчас он включён в стандартный набор ПО Windows. Для того чтобы проверить версию DirectX на вашем компьютере, выполните следующее:
Если DxDiag запускается в первый раз, то появится сообщение, в котором программа спросит разрешения проверять наличие цифровых подписей у драйверов.

Программа спросит разрешение на проверку наличия цифровых подписей у драйверов
После этого откроется основное окно, в котором вы увидите версию DirectX на ПК.

В поле «DirectX Version» указана версия DirectX, установленного на ПК
Строго говоря, это значение не установленного DirectX, а той версии библиотеки, которая активна и задействована при работе с интерфейсом системы. При этом в современных Windows могут отсутствовать многие старые библиотеки DirectX версий 9 и 10.
Если какая-нибудь игра при запуске сообщает, что в системе отсутствуют файлы типа d3dx9_43.dll или xinput1_3.dll, значит, для её нормальной работы необходимо скачать и установить одну из старых версий DirectX (в данном случае, DirectX 9). Скачать его можно с официального сайта Microsoft.
Особенности расположение номера на определенных моделях
Lenovo
На модели Lenovo IdeCentre уникальный код находится на нижнем корпусе ПК. Для просмотра просто переверните компьютер. Формат данного номера: 2 буквы и 8 цифр. На других моделях Lenovo: 2 буквы и 12 цифр. Ищите обозначение S/N.

На модели Lenovo IdeCentre уникальный код находится на нижнем корпусе ПК
Установите приложение HP Support Assistant.
На заметку! Используйте только самую последнюю версию данного приложения.
Запустите программу и в разделе «Мои устройства» находим и открываем наш компьютер. Возможно, список будет состоять из нескольких устройств, мы же выбираем тот, который нужен на данный момент. После нажатия на значок откроется вся информация, внизу вы увидите нужный код.

В программе HP Support Assistant находим информацию о нашем ноутбуке
Вместо итога
Определить модель ноутбука или другую информацию можно такими же способами, меняя команды. Например, в командную строку, вызванную при помощи кнопок Win+R, нужно будет ввести — wmic csproduct get name. Или же в окне «Выполнить» просто вызвать сведения «msinfo32» или команда «dxdiag».

Информация о компьютере вызванная при помощи командной строки «Выполнить»
Самым простым же способом остается наклейка на корпусе. Внимательно изучите корпус всего ПК, возможно, вы просто не заметили или просмотрели ее. Конечно, если наклейка вышла из строя по каким-либо причинам, следует выбрать другой способ.
Корпус ноутбука, наклейки, батарея
На упаковку от ноутбука или какие-то документы надежды мало – обычно всё это выбрасывается сразу после покупки лэптопа. Но если у вас осталось руководство по эксплуатации, то можете посмотреть в нем сведения о ноутбуке.
Более реальный способ – найти наклейки на лицевой части или днище ноутбука. На них указана полная информация об устройстве, включая производителя, серию и модель. Например, Acer Aspire 5745G.
Если наклейки с корпуса сорваны, то попробуйте посмотреть модель на батарее лэптопа. Переверните его и найдите две защелки (может быть одна). Переведите их в открытое положение и снимите крышку, чтобы вытащить аккумулятор. На батарее будет написан производитель (например, HP или DNS), а также серия и модель.
Источник
У вас есть ноутбук, настольный ПК, устройство 2-в-1 или планшет с Windows 10 или Windows 11? Вам нужен серийный номер вашего ноутбука для гарантийных требований или страховых вопросов? Вам нужна техническая поддержка от производителя вашего ПК, и они просят серийный номер? Если это так, то вы находитесь в правильном месте, так как в этом руководстве представлены четыре способа, которыми вы можете получить его.
1. Используйте команду «wmic bios get serialnumber» (в CMD, PowerShell или Windows Terminal).
Один из самых простых способов получить серийный номер вашего ноутбука, ПК, устройства 2-в-1 или планшета в Windows — запустить командную строку, открыть PowerShell или запустить терминал Windows, в зависимости от того, что вы предпочитаете. Один из способов сделать это — щелкнуть правой кнопкой мыши (или нажать и удерживать) кнопку Windows, а затем выбрать «Терминал» в появившемся меню.
Затем в открытом приложении командной строки скопируйте и вставьте следующую команду и нажмите Enter:
wmic bios get serialnumber
Вы сразу увидите поле SerialNumber с фактическим номером, указанным под ним, как на снимке экрана ниже.
Этот метод работает для всех ноутбуков, настольных компьютеров, планшетов и устройств 2-в-1 с Windows, независимо от того, кто их произвел: Acer, ASUS, Dell, Lenovo, HP, Samsung, Microsoft, MSI или Razer. Он работает даже на ноутбуках Apple, на которых вы установили Windows 10 или Windows 11.
2. Найдите серийный номер на задней панели вашего ноутбука, ПК, планшета или устройства 2-в-1.
Если предыдущий метод не предоставил серийный номер, и все, что вы получили, это пустые поля, как на снимке экрана ниже, есть несколько других мест, где вы можете найти серийный номер:
Если у вас есть ноутбук, переверните его, и вы, скорее всего, увидите серийный номер на наклейке в записи с надписью SN, SN# или чем-то подобным. Например, вот как это выглядит на ASUS ROG Flow X16 (2022).
На некоторых ноутбуках, таких как модель HP, которую я использую, нет наклеек. Однако серийный номер напечатан на задней панели ноутбука очень мелким шрифтом. Поэтому мне пришлось сделать снимок на свой смартфон и увеличить его, чтобы понять смысл.
Для некоторых ноутбуков со съемной батареей серийный номер можно найти на наклейке внутри батарейного отсека под батареей. Поэтому прочитайте инструкцию по извлечению аккумулятора, следуйте инструкциям и найдите наклейку с нужной вам информацией.
Если у вас есть фирменный настольный ПК, купленный у таких компаний, как Dell, Lenovo, HP и т.д., у вашего ПК будет серийный номер. И обычно его можно найти на наклейке сзади, сверху или сбоку корпуса. Серийный номер также может быть на наклейке внутри корпуса, поэтому вам, возможно, придется открыть его. Серийный номер легче найти, если у вас мини-ПК. Все, что вам нужно сделать, это перевернуть его и посмотреть на напечатанные на нем данные.
Если вы не можете найти серийный номер на самом ПК, запустите Google или Bing и найдите в Интернете инструкции для вашей модели. На сайте производителя обычно есть информация, где именно искать. Серийный номер также можно найти в регистрационной документации вашего компьютера, в заказе на покупку или в гарантийном чеке.
3. Найдите серийный номер в приложениях поддержки, предоставленных вашим производителем (ASUS, HP, Dell, Lenovo и т. д.).
Ноутбуки, планшеты, 2-в-1 и предварительно собранные ПК обычно поставляются с предустановленным приложением поддержки от производителя. Например, на моем ноутбуке HP с Windows 10 у меня есть приложение HP Support Assistant, которое предоставляет мне подробную информацию о конкретном устройстве, которое я использую, помогает найти обновления драйверов и BIOS и т. д.
На вкладке «Главная» программы HP Support Assistant я вижу название своего устройства и указанный серийный номер, как показано на снимке экрана ниже.
На ноутбуке ASUS с Windows 11 я обнаружил предустановленное приложение MyASUS.
Опять же, на вкладке «Главная» MyASUS я вижу название продукта и серийный номер ноутбука.
Acer, Dell, Lenovo, Samsung, MSI, Razer и все другие производители имеют аналогичные приложения, которые предоставляют информацию о продукте, включая серийный номер.
4. Загрузитесь в BIOS (UEFI), чтобы найти серийный номер.
Другое решение — получить доступ к UEFI/BIOS на ноутбуке или ПК с Windows.
Затем на главном экране UEFI вы найдете подробную информацию о системе, включая серийный номер. Вот как это выглядит на моем ноутбуке HP:
Эта информация еще более заметна на ноутбуках ASUS, где у вас есть специальный раздел серийного номера вверху, как на снимке экрана ниже.
Ноутбуки, ПК, планшеты и устройства 2-в-1 других производителей также предоставляют эту информацию в своем BIOS/UEFI.
Вы нашли серийный номер вашего ПК с Windows?
Это руководство должно было помочь вам найти серийный номер для большинства ноутбуков, ПК, планшетов и устройств 2-в-1 с Windows 10 и Windows 11. Однако есть одна ситуация, когда это руководство не поможет: когда вы используете настольный компьютер, который вы или кто-то другой собрал из нестандартных деталей. Тогда у вашего ПК нет серийного номера, потому что он не был предварительно собран производителем ПК. Серийные номера есть только у отдельных компонентов вашего ПК, таких как материнская плата, но у самого ПК их нет.
Всех приветствую. Сегодня я расскажу вам, как узнать серийный номер ноутбука или компьютера. На самом деле тут нет ничего сложного, и в статье я подробно описал 5 способов. Вы можете выбрать и воспользоваться любым из представленных. Заметите ошибку, или будут дополнения – обо всем пишите в комментариях в самом низу этой странички. Поехали!
Содержание
- Способ 1: Командная строка в Windows
- Способ 2: PowerShell
- Способ 3: На самом ноутбуке
- Способ 4: В BIOS/UEFI
- Способ 5: Специализированное ПО
- Задать вопрос автору статьи
Способ 1: Командная строка в Windows
Посмотреть серийный номер ноутбука или даже компьютера можно с помощью встроенной командной строки. Для этого мы воспользуемся встроенной функцией WMIC. Сразу хочу предупредить, что она присутствует только на версиях Windows 7, 8, 10, 11 и старше. Если вам лень переворачивать и крутить ноутбук в поисках этикетки, то этот вариант для вас. Инструкция подходит для любых моделей ПК и ноутбуков (HP, Lenovo, Acer, MSI, ASUS и т.д.).
- Зажимаем одновременно кнопки и R, чтобы вызвать утилиту «Выполнить». После этого вводим команду:
cmd
СОВЕТ! Консоль можно открыть через поиск или в списке программ в «Пуск».
- Далее вводим команду:
wmic bios get serialnumber
- Нужно будет немного подождать, иногда она срабатывает на сразу.
Способ 2: PowerShell
Во всех новых Виндовс есть еще одна консоль PowerShell, в которой также можно определить серийный номер ноутбука или ПК. Чтобы запустить продвинутую командную строку, нажмите правой кнопкой мыши по кнопке «Пуск» и найдите её во всплывающем меню. Для работы нам понадобится обычная версия без прав администратора.
Осталось внимательно вписать команду:
Get-WmiObject win32_bios | Format-List SerialNumber
Способ 3: На самом ноутбуке
Где можно еще посмотреть серийный номер? – правильно, на самом ноутбуке. Чаще всего информация находится на задней стороне, или точнее на дне аппарата. Просто переверните ноутбук и поищите сзади небольшого блока текста. Там же вы увидите название модели. Вам нужно найти надпись:
Serial Number или сокращение S/N
Сам текстовый блок может быть налеплен на отдельную бумажку или написан на самом ноутбуке. На старых ноутах серийный номер, а также вся дополнительная информация, может находиться под батареей – поэтому нам нужно её снять. У некоторых моделей есть специальные защелки, которые позволяют быстрее снять аккумулятор с вашего ноутбука. В других же моделях придется его откручивать.
Вся нужная вам информация будет сразу под крышкой на самом ноутбуке.
Способ 4: В BIOS/UEFI
Даже если у вас не установлена операционная система, вы все равно можете найти серийный номер. Это можно сделать в основной микро-системе – BIOS или UEFI, которые напрямую работают с железом компа. Для начала нам нужно туда попасть – для этого при включении или перезагрузке нам нужно зажать (или несколько раз кликнуть) по вспомогательной кнопке на нашей клавиатуре. Вот ряд кнопок, которые используются чаще всего: Del, Esc, F1, F2, F3.
Читайте также – как зайти в BIOS/UEFI на компьютере или ноутбуке.
Как правило, строка «Serial Number» находится сразу в первой вкладке. Она может называться «Information» или «Main».
Если вы не можете найти эту строчку, то просто поищите её во всех вкладках и разделах. Обычно их не так много, поэтому это не займет у вас много времени.
У некоторых ноутбуков и даже компьютеров есть отдельное специальное программное обеспечение, которое показывает полную информацию о железе. Например, у HP – это «HP System Event Utility».
У Lenovo – это программа «Lenovo Vantage». После открытия жмем по разделу «Состояние системы».
Если вы не знаете, установлена у вас эта программа или нет, то просто введите название фирмы-производителя вашего ноутбука или компьютера в поисковую строку Windows. Если программа установлена к вам на ПК, то вы её увидите.
На этом все, дорогие наши читатели. Если что-то было непонятно, или у вас есть вопросы – то пишите их в комментариях или в отдельной форме. На этом портал WiFiGiD.RU прощается с вами. До новых встреч и до свидания.
Для определения характеристик ПК нужен его уникальный номер, который устанавливает производитель. По серийному коду можно узнать принадлежность вашего ПК к определенному виду устройств с близкими характеристиками.
Серийный код легко можно посмотреть в инструкции, которая должна прилагаться к комплекту. Но зачастую такие вещи теряются или мы просто их выкидываем, поэтому приходится искать иные варианты определения номера компьютера.
Самый простой способ (поиск наклейки)
Переверните устройство так, чтобы вашему вниманию открылась задняя крышка. Тут вы должны найти наклейку. Если на задней крышке ее не обнаружили, то делаем следующее:
- Выключаем и обесточиваем устройство.
- Переворачиваем ноутбук и снимаем батарею.
- Тут вы найдете различные надписи и цифры. Нам нужны цифры, которые идут после слов «Serial Number». Это и называется серийным кодом устройства.
Так получается, что со временем тут информация может стереться. Постепенно пропадают буквы и цифры. В таком случае мы обратимся к другим способам.
Получаем информацию из BIOS
Такой способ полезен тем, у кого не получается войти в операционную систему.
- Заходим в Биос, зажав определенные кнопки при загрузке устройства (смотри картинку).
- Далее все зависит от версии BIOS (то есть от вашего производителя). В некоторых прям на первой вкладке (раздел «Информация») указан серийный номер.
- В других же нужно переместиться в «Main» после чего нажать на ссылку «Serial Number».
«Free PC Audit»
Для использования возможностей приложения требуется выполнить следующие шаги:
- Скачав, надо просто запустить файл приложения и дождаться полного окончания процедуры анализа ОС;
- Далее войти в закладку «System»;
- Готово. В правом поле утилиты можно найти номер установленной «Семерки».
Специальные программы
Существуют множество программ для определения характеристик компьютера. После загрузки и запуска программа тут же определит ваш уникальный номер. Для этого просто нужно будет перейти по ссылке «Операционная система».
Рассмотрим несколько вариантов программ:
- Everest — отличный вариант как для рядового пользователя, так и для профессионала. В пункте «Операционная система» нажимаем на ссылку. Данную программу можно скачать совершенно бесплатно;
- аналогична в использовании программа AIDA64. Серийный номер можно узнать, раскрыв ветку «Операционная система». Скачиваем по ссылке — https://lumpics.ru/aida64;
- наиболее популярная программа, возможности которой практически не ограничены, speccy.
- Скачать данное приложение можно по ссылке — https://speccy.download-windows.org/ или на сайте vellisa.ru.
- Установите программу (открыв скаченный файл). И запустите ее.
- Далее в левом меню переместитесь в раздел «Операционная система». Справа в окне появится вся информация, в том числе и серийный номер.
Лучшие способы найти серийный номер
Существует пять способов определения номера:
- Визуальный осмотр компьютера.
- Проверка документов и упаковочной тары.
- Установление номера через БИОС.
- Использование командной строки.
- Установка специальных утилит.
Поочередно разберем каждый из них. Начнем с самого простого способа, если компьютер находится под рукой в буквальном смысле слова.
Визуальный осмотр компьютера
Самый простой способ. На любом ноутбуке закреплена наклейка, в которой содержится основная информация:
- производитель
- модель
- серийный номер
Эта наклейка в большинстве случаев расположена на нижней крышке устройства. Нужно просто перевернуть устройство, после чего получить нужную информацию.
В том случае, если необходимых данных снаружи не оказалось, нужно посмотреть под блоком батареи. Но просто так отключать у работающего устройства блок питания не следует, так как это может привести к необратимым последствиям.
Для того, чтобы не нанести повреждений самому ноутбуку, следует действовать по следующему регламенту:
- Отключить ноутбук.
- Отсоединить компьютер от сети.
- Перевернуть его нижней крышкой вверх.
- Отжать защелки, расположенные с двух сторон блока батареи.
- Вытащить батарейный блок.
Непосредственно под блоком можно не только наклейку с серийным номером, но и другие данные. Для получения нужной информации нужно найти строчку со одним из вариантов написания:
- s/n;
- serial number;
- серийный номер.
Цифры, которые будут написаны после этих слов, являются тем самым уникальным кодом. Для того, чтобы каждый раз при возникшей потребности не искать и не переписывать его снова, рекомендуется записать его в заметках в облачном хранилище.
К сожалению, этот способ не всегда можно применить, так как надписи на наклейках могут стираться со временем целиком или частично, попадать под воздействие внешних факторов (например, компьютер с наклейкой внизу могут поставить на лужицу кофе). Кроме того, если устройству уже много лет, от наклейки может не остаться даже и следа.
В таком случае можно перейти к следующему варианту поиска номера.
Проверка документов и упаковочной тары
Возможно, к пользователю попал в руки не новый компьютер, но с коробкой и/или гарантийными документами. Если документы были заполнены правильно, то номер можно посмотреть в них, если же их нет, то стоит взглянуть на боковые стороны коробки, в которую было упаковано устройство, производитель наклеивает там соответствующий серийный номер.
Но даже в случае наличия такой наклейки на коробке либо заполненного гарантийного талона существует риск ошибки указывания данных сотрудниками производителя либо продавца, поэтому лучше выбрать более надежный метод, связанный с использованием штатного либо дополнительного программного обеспечения на рассматриваемом устройстве.
Установление номера через BIOS
Один из вариантов — использование BIOSa, в котором можно ознакомиться со всей ключевой информацией по характеристикам ноутбука.
Справка. BIOS (с английского basic input/output system) это базовая система ввода/вывода, задача которой — проведение первичной стадии загрузки устройства, в которую входит проверка и последующий запуск установленной операционной системы.
Для перехода в эту систему при загрузке необходимо нажать на нужную кнопку на клавиатуре. Данная клавиша не является одинаковой для разных моделей от разных фирм, каждый производитель назначает ее по своему усмотрению для всей линейки моделей.
Уточнить, какую именно кнопку необходимо нажимать, проще всего с помощью поисковых систем, кроме того, данная информация гарантированно есть на официально сайте производителя.
Подсказка. Чаще всего это кнопки «F2», «Delete», «F9».
После нажатия соответствующей клавиши откроется достаточно специфический интерфейс. В нем необходимо отыскать меню «Info» либо «Information», в котором в большинстве случаев и будет находится серийный номер устройства.
Как правильно зайти в Биос на ноутбуках фирмы Леново смотрите в статье Как зайти в БИОС на ноутбуках Lenovo.
Все возможности работы и процессы, которые можно делать через Биос читайте в источнике Полный обзор возможностей БИОСа и методы настройки его компонентов на компьютере.
Иногда, в зависимости от установленной версии BIOSа, до перехода в информационную панель нужно совершить дополнительный переход в «Main menu», а уже оттуда проверить нужную информацию.
В любом случае, с помощью BIOSа, независимо от модели и производителя ноутбука, необходимая информация будет получена.
Использование командной строки
Однако крайне редко, но встречаются случаи, когда на BIOSе установлен пароль, чаще всего это происходит с бывшими в употреблении компьютерами, стоявшими в общественных местах.
В таком случае остается еще один простой путь — использование командной строки. Начиная с 7 версии Windows, пользователю стала доступна эта полезная утилита, которая может помочь в разных ситуациях, в том числе и в поиске серийного номера устройства.
Для того, чтобы ее вызвать, необходимо:
- использовать сочетание так называемых «горячих клавиш», зажав одновременно кнопку со значком логотипа «Окон» (она же — «Win») и кнопку «R». После этого на экране возникнет небольшое окно «Выполнить»;
- в поле для ввода данного окна необходимо напечатать команду «cmd» (без кавычек) и выбрать «Ок» либо нажать «Enter»;
- на экране появится сама командная строка (белые буквы на черном фоне), в ней нужно написать wmic bios get serialnumber и снова нажать”Enter”;
- появившиеся данные и будут серийным номером устройства.
К слову, чтобы не перепечатывать их в текст письма или окно запроса на сайте, можно скопировать его в буфер обмена сразу в командной строке.
Установка специальных утилит
Тем не менее, возможно, что способ, указанный выше, может быть слишком сложным для пользователя либо поразившие систему компьютерные вирусы блокируют доступ к командной строке.
В таком случае остается последний способ — установка специального программного обеспечения. Такие программы позволяют получить подробную информацию о системе и комплектующих, в том числе и о серийном номере ноутбука.
Выбрать конкретную программу можно опять таки с помощью поисковых систем, но обязательно нужно проконтролировать установку из надежного источника, чтобы не скачать вместе с приложением вирусы.
После установки и запуска приложение в течении некоторого времени будет собирать и проверять сведения о ноутбуке После окончания работы и соответствующего уведомления серийный номер можно будет найти в закладках «общая информация» либо «операционная система».
В некоторых программах существует специальный раздел «DMI», в котором будет срока с надписью «серийный системный номер», в котором и будет находится интересующая пользователя информация.
Открываем командную строку (быстрый способ)
Эти действия можно проделать во всех Windows выше 7.
- Воспользуемся комбинацией клавиш «Win»+»R». В строку вводе необходимо записать cmd и открываем командную строку кнопкой «Ок».
- Теперь следует записать такую строчку: wmic bios get serialnumber. Затем нажимаем «Enter». Тут же высветится необходимые цифры, которые вы можете сохранить или записать на листочек.
Воспользуемся PowerShell
- Открываем «Пуск» и в строке поиска вводим название «PowerShell», открываем его.
- Здесь нужно ввести следующую комбинацию: gwmi win32_bios | fl SerialNumber. Аналогично можно использовать: Get-WmiObject win32_bios | Format-List SerialNumber. Данные команды откроют вам цифры уникального кода.
Определение уникального номера по сети
- Установите программу «10-Страйк: Инвентаризация Компьютеров» по ссылке — https://www.10-strike.ru/networkinventoryexplorer/download.shtml. Также можно установить пробную версию — https://www.10-strike.ru/networkinventoryexplorer/download.shtml. Установите ее (кликнув двойным щелчком по скаченному файлу) и запустите.
Важно! Производите данный действия от имени администратора, чтобы не пришлось устанавливать дополнительных утилит.
- Для просмотра номера раскройте ветку «Процессор и материнская плата». После чего в пункте «Система» вы найдете необходимую информацию.
Внимание! Программа сможет сработать правильно, если при настройке опроса были выделены нужные нам параметры («Система»).
Настройка получения информации для программы
Иногда так случается, что производитель вписывает номер не в стандартное место реестра, поэтому программы и не может считать характеристики. Так вы можете считать код с любого устройства, если укажите правильный путь в реестре.
Для этого переходим по следующему пути в установленной программе: «Сервис и настройки», далее переходим в «Настройки», затем отправляемся в «Сбор информации» и «Пользовательские данные».
В завершении опрашиваем ПК, отмечая галочкой нужную нам информацию.
Расставляем галочки
Если вы хотите более подробно узнать, как посмотреть данные компьютера, а также ознакомиться с практическими советами, вы можете прочитать информацию в нашей новой статье на нашем портале.
Определение версии наиболее важного системного ПО
Для полноценной работы на современных компьютерах должен быть установлен набор специализированного ПО, который позволит успешно функционировать многим сторонним программам и сервисам. Важно уметь определять версии установленных пакетов и поддерживать их актуальность в случае необходимости.
DirectX
Для стабильной работы программ и безотказного запуска сложных современных игр и веб-приложений крайне необходимо, чтобы на компьютере присутствовал набор специального ПО DirectX, первым названием которого было Windows Game SDK.
Раньше разработчики игр комплектовали дистрибутивы своих программных продуктов установщиком DirectX, но сейчас он включён в стандартный набор ПО Windows. Для того чтобы проверить версию DirectX на вашем компьютере, выполните следующее:
- Вызовите окно «Выполнить», нажав Win + R;
- Введите команду dxdiag.
- Нажмите кнопку «ОК».
Если DxDiag запускается в первый раз, то появится сообщение, в котором программа спросит разрешения проверять наличие цифровых подписей у драйверов.
После этого откроется основное окно, в котором вы увидите версию DirectX на ПК.
Строго говоря, это значение не установленного DirectX, а той версии библиотеки, которая активна и задействована при работе с интерфейсом системы. При этом в современных Windows могут отсутствовать многие старые библиотеки DirectX версий 9 и 10.
Если какая-нибудь игра при запуске сообщает, что в системе отсутствуют файлы типа d3dx9_43.dll или xinput1_3.dll, значит, для её нормальной работы необходимо скачать и установить одну из старых версий DirectX (в данном случае, DirectX 9). Скачать его можно с официального сайта Microsoft.
Особенности расположение номера на определенных моделях
Lenovo
На модели Lenovo IdeCentre уникальный код находится на нижнем корпусе ПК. Для просмотра просто переверните компьютер. Формат данного номера: 2 буквы и 8 цифр. На других моделях Lenovo: 2 буквы и 12 цифр. Ищите обозначение S/N.
HP
Установите приложение HP Support Assistant.
На заметку! Используйте только самую последнюю версию данного приложения.
Запустите программу и в разделе «Мои устройства» находим и открываем наш компьютер. Возможно, список будет состоять из нескольких устройств, мы же выбираем тот, который нужен на данный момент. После нажатия на значок откроется вся информация, внизу вы увидите нужный код.
Вместо итога
Определить модель ноутбука или другую информацию можно такими же способами, меняя команды. Например, в командную строку, вызванную при помощи кнопок Win+R, нужно будет ввести — wmic csproduct get name. Или же в окне «Выполнить» просто вызвать сведения «msinfo32» или команда «dxdiag».
Самым простым же способом остается наклейка на корпусе. Внимательно изучите корпус всего ПК, возможно, вы просто не заметили или просмотрели ее. Конечно, если наклейка вышла из строя по каким-либо причинам, следует выбрать другой способ.
Корпус ноутбука, наклейки, батарея
На упаковку от ноутбука или какие-то документы надежды мало – обычно всё это выбрасывается сразу после покупки лэптопа. Но если у вас осталось руководство по эксплуатации, то можете посмотреть в нем сведения о ноутбуке.
Более реальный способ – найти наклейки на лицевой части или днище ноутбука. На них указана полная информация об устройстве, включая производителя, серию и модель. Например, Acer Aspire 5745G.
Если наклейки с корпуса сорваны, то попробуйте посмотреть модель на батарее лэптопа. Переверните его и найдите две защелки (может быть одна). Переведите их в открытое положение и снимите крышку, чтобы вытащить аккумулятор. На батарее будет написан производитель (например, HP или DNS), а также серия и модель.
Windows Vista Enterprise Windows Vista Business Windows Vista Ultimate Windows Server 2008 Datacenter Windows Server 2008 Datacenter without Hyper-V Windows Server 2008 Enterprise Windows Server 2008 Enterprise without Hyper-V Windows Server 2008 for Itanium-Based Systems Windows Server 2008 Standard Windows Server 2008 Standard without Hyper-V Windows Server 2008 Web Edition Еще…Меньше
Автор:
Юваль Синай MVP
ОТКАЗ ОТ ОТВЕТСТВЕННОСТИ ЗА СОДЕРЖИМОЕ ОБЩЕДОСТУПНЫХ РЕШЕНИЙ
КОРПОРАЦИЯ МАЙКРОСОФТ И/ИЛИ ЕЕ ПОСТАВЩИКИ НЕ ДЕЛАЮТ НИКАКИХ ЗАЯВЛЕНИЙ ОТНОСИТЕЛЬНО ПРИГОДНОСТИ, НАДЕЖНОСТИ ИЛИ ТОЧНОСТИ СВЕДЕНИЙ И СООТВЕТСТВУЮЩИХ ИЗОБРАЖЕНИЙ, ПРИВЕДЕННЫХ В НАСТОЯЩЕМ ДОКУМЕНТЕ. ВСЕ ЭТИ СВЕДЕНИЯ И СООТВЕТСТВУЮЩИЕ ИЗОБРАЖЕНИЯ ПРЕДОСТАВЛЕНЫ «КАК ЕСТЬ» БЕЗ КАКИХ-ЛИБО ГАРАНТИЙ. КОРПОРАЦИЯ МАЙКРОСОФТ И/ИЛИ ЕЕ ПОСТАВЩИКИ НАСТОЯЩИМ ОТКАЗЫВАЮТСЯ ОТ КАКИХ-ЛИБО ГАРАНТИЙНЫХ ОБЯЗАТЕЛЬСТВ И УСЛОВИЙ В ОТНОШЕНИИ ЭТИХ СВЕДЕНИЙ И СООТВЕТСТВУЮЩИХ ИЗОБРАЖЕНИЙ, ВКЛЮЧАЯ ВСЕ ПОДРАЗУМЕВАЕМЫЕ ГАРАНТИИ И УСЛОВИЯ ТОВАРНОЙ ПРИГОДНОСТИ, ПРИМЕНИМОСТИ ДЛЯ КОНКРЕТНЫХ ЦЕЛЕЙ, КАЧЕСТВА ИСПОЛНЕНИЯ, ПРАВ СОБСТВЕННОСТИ И ОТСУТСТВИЯ НАРУШЕНИЙ ПРАВ ИНТЕЛЛЕКТУАЛЬНОЙ СОБСТВЕННОСТИ. В ЧАСТНОСТИ, ВЫ ПОДТВЕРЖДАЕТЕ СВО СОГЛАСИЕ С ТЕМ, ЧТО КОРПОРАЦИЯ МАЙКРОСОФТ И/ИЛИ ЕЕ ПОСТАВЩИКИ НИ ПРИ КАКИХ ОБСТОЯТЕЛЬСТВАХ НЕ НЕСУТ ОТВЕТСТВЕННОСТИ ЗА ПРЯМОЙ ИЛИ КОСВЕННЫЙ УЩЕРБ, ШТРАФНЫЕ САНКЦИИ, СЛУЧАЙНЫЕ, ФАКТИЧЕСКИЕ, КОСВЕННЫЕ ИЛИ ИНЫЕ УБЫТКИ, ВКЛЮЧАЯ, В ЧАСТНОСТИ, УБЫТКИ ОТ УТРАТЫ ЭКСПЛУАТАЦИОННЫХ КАЧЕСТВ, ОТ ПОТЕРИ ДАННЫХ ИЛИ ПРИБЫЛЕЙ В СВЯЗИ С ИСПОЛЬЗОВАНИЕМ ИЛИ НЕВОЗМОЖНОСТЬЮ ИСПОЛЬЗОВАТЬ ЭТИ СВЕДЕНИЯ И СООТВЕТСТВУЮЩИЕ ИЗОБРАЖЕНИЯ, СОДЕРЖАЩИЕСЯ В НАСТОЯЩЕМ ДОКУМЕНТЕ, ВОЗНИКШИЕ ВСЛЕДСТВИЕ СОГЛАШЕНИЯ, ГРАЖДАНСКОГО ПРАВОНАРУШЕНИЯ, ХАЛАТНОСТИ, ОБЪЕКТИВНОЙ ОТВЕТСТВЕННОСТИ ИЛИ ИНЫМ ОБРАЗОМ, ДАЖЕ ЕСЛИ КОРПОРАЦИЯ МАЙКРОСОФТ ИЛИ ЕЕ ПОСТАВЩИКИ ЗАРАНЕЕ БЫЛИ ИЗВЕЩЕНЫ О ВОЗМОЖНОСТИ ТАКОГО УЩЕРБА.
АННОТАЦИЯ
С помощью этой статьи вы узнаете, как найти серийный номер компьютера
Советы.
Пожалуйста, используй метод буфет для получения серийного номера компьютера: 1. Использование buid в разделе «WMIC«: «WMICGet SerialNumber# подсказка»: вы можете использовать команду «WMIC csproduct Get Name«, чтобы получить модель локального компьютера. 2. Использование сценария VBS: On Error Resume Next Dim strComputerstrComputer = InputBox («введите имя компьютера:») Set objWMIService = GetObject («winmgmts:» & «{impersonationLevel = IMPERSONATE). » & strComputer & «rootcimv2») Set colSMBIOS = objWMIService. ExecQuery («Select * from Win32_SystemEnclosure») для каждого objSMBIOS в ColSMBIOSMsgBox strComputer & «:» & objSMBIOS. SerialNumberNext
Нужна дополнительная помощь?
Серийный номер представляет собой уникальный код для идентификации вашего компьютерного устройства, чтобы предотвратить покупку поддельных, поддельных или использованных продуктов в случае, если пользователь хочет узнать информацию от производителя по этому серийному номеру. Каждый ноутбук будет иметь отдельный серийный номер. В случае, если вам нужно установить драйвер или предоставить информацию о гарантийном обслуживании, вам понадобится этот серийный номер. Тем не менее, некоторые люди не знают, как искать серийные номера на ноутбуках, пожалуйста, следуйте статье ниже.
Примечание для пользователей, как проверить приведенный ниже серийный номер, может подойти для разных моделей ноутбуков.
1. Серийный номер на корпусе камеры, корпус машины:
Для некоторых ноутбуков мы можем легко проверить серийный номер прямо на корпусе камеры, если он напечатан на маленькой наклейке в нижней части машины. На некоторых других ноутбуках эта информация печатается прямо на обложке устройства. Если батарея устройства является съемной, ее серийный номер может быть напечатан на маленькой наклейке внутри батарейного отсека под батарейным блоком.
Для настольных моделей нам нужно найти положение сзади, сверху или с двух сторон корпуса. Однако нам нужно открыть корпус, потому что серийный номер, указанный на этикетке, находится внутри корпуса
Если у вас все еще есть оригинальная коробка с устройством, попробуйте найти этикетку, потому что вы можете написать серийный номер на нем.
2. Проверьте серийный номер с помощью командной строки CMD:
Если случай маркировки был размыт и не виден серийный номер, существует очень простой способ — использовать командную строку CMD.
Шаг 1:
Прежде всего, мы открываем диалоговое окно «Выполнить», затем вводим ключевое слово cmd и нажимаем «ОК» для доступа.
Шаг 2:
В интерфейсе окна командной строки введите приведенную ниже команду и нажмите «ОК» для доступа.
wmic биос получить серийный номер
Вскоре мы увидим линию серийных номеров компьютеров под строкой SerialNumber. Этот серийный номер включает в себя как буквы, так и цифры. Кроме того, мы также можем ввести командную строку ниже, чтобы проверить имя используемого ноутбука.
wmic csproduct получить имя
В этой командной строке используется инструмент командной строки инструментария управления Windows (WMIC) для получения серийного номера компьютера из BIOS на устройстве.
Примечание для пользователей, когда мы проверяем с помощью команды cmd, будет случай, когда серийный номер компьютера не появится. Это дизайн производителя, поэтому при вводе команды результат может быть нулевым или строка сообщения должна быть заполнена O.E.M, как показано ниже.
С некоторыми самосборными настольными компьютерами, потому что в этом случае появится компьютер без серийного номера.
3. Проверьте серийный номер через BIOS:
В случае, когда пользователь вводит команду на cmd, не давая ее, серийный номер можно найти на экране установки прошивки BIOS или UEFI.
В зависимости от линии компьютера, доступ к BIOS будет отличаться. Возможно нажмите ESC, F2, F8 или F12. Узнайте больше об учебнике по BIOS на разных компьютерах, чтобы узнать, как получить доступ к BIOS, который используется компьютером.
После этого мы найдем серийный номер в системной информации на главном или системном экране.
4. Проверьте серийный номер через гарантийное обслуживание:
Если пользователь зарегистрировал компьютер у производителя или использует какое-либо гарантийное обслуживание, серийный номер может быть указан в счете на гарантийное обслуживание, в электронном письме с подтверждением обслуживания или в документе регистрации счета.
В случае покупки компьютера через Интернет или в магазине, серийный номер может быть напечатан на счете или электронной почте, которую мы получаем от дилера.
Вот несколько способов узнать серийный номер компьютера под управлением Windows. Простой способ — через количество наклеек, напечатанных на корпусе камеры или на корпусе. Или другой способ — через команду cmd компьютера.