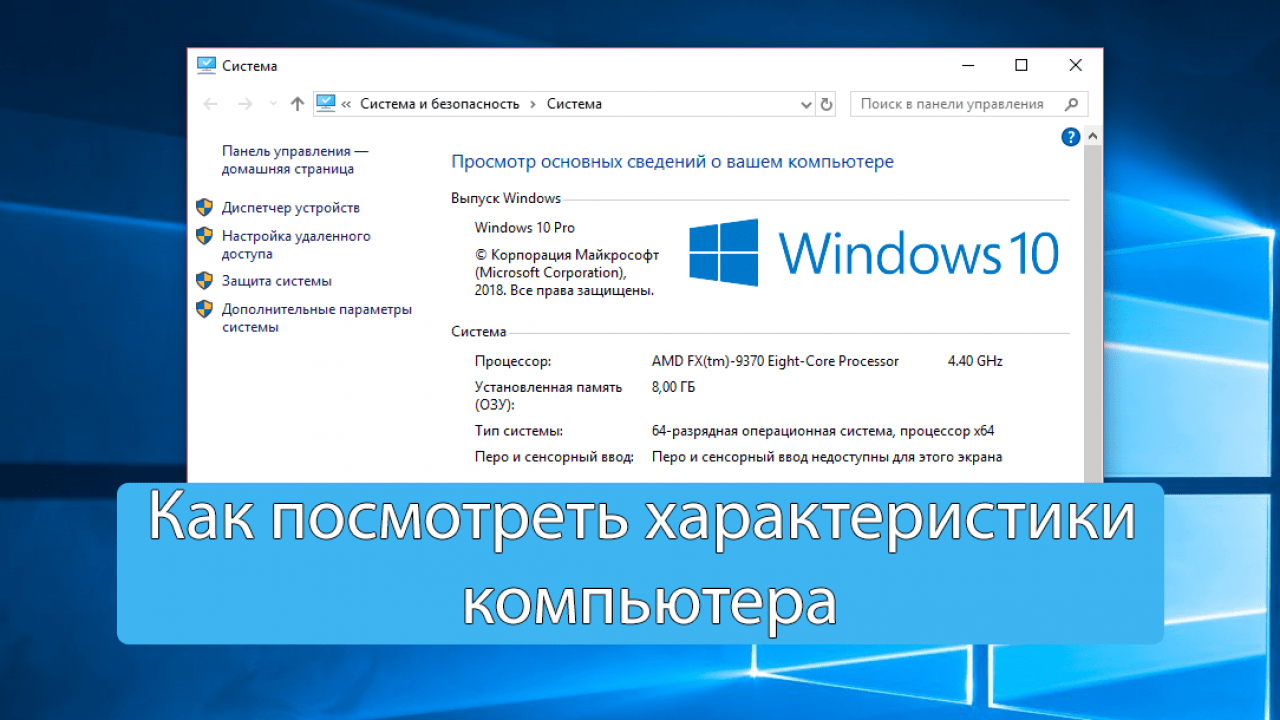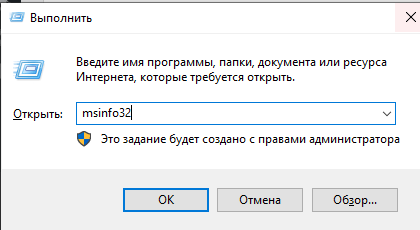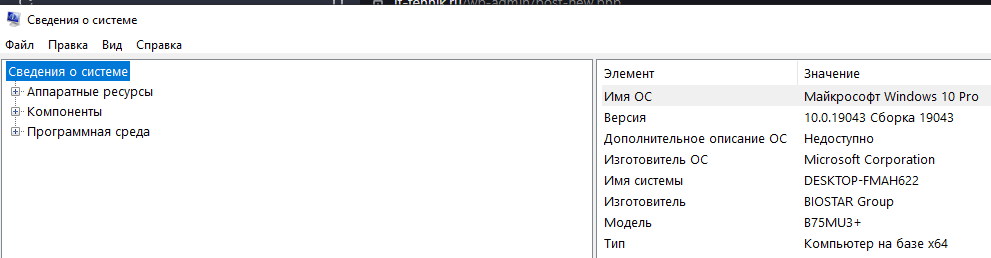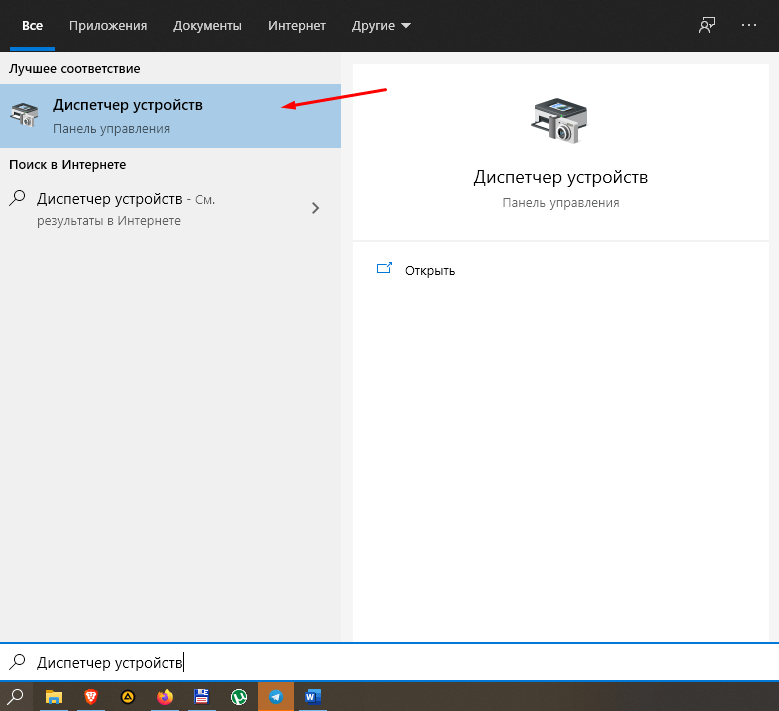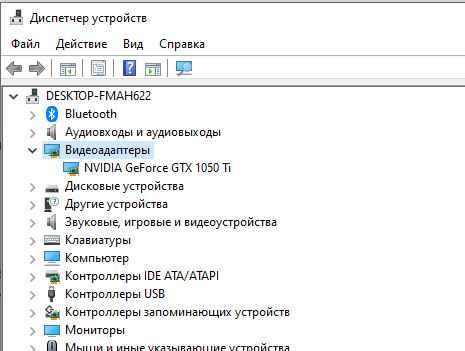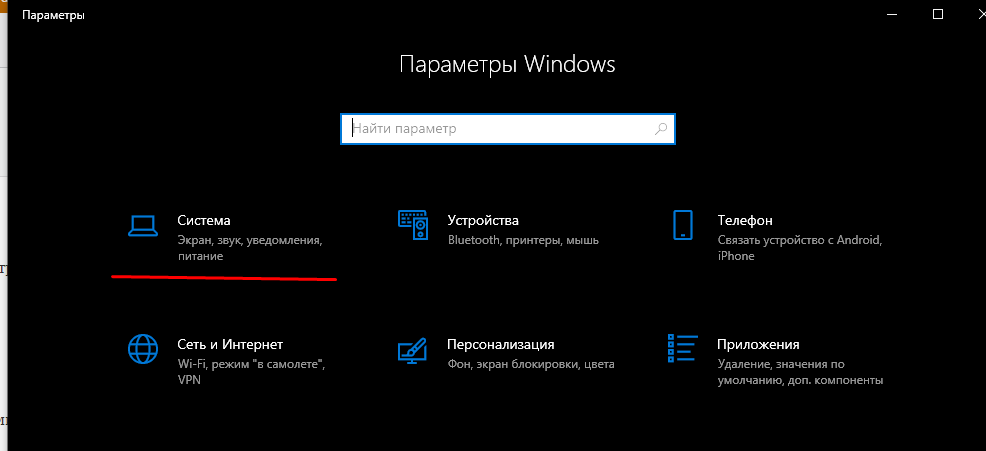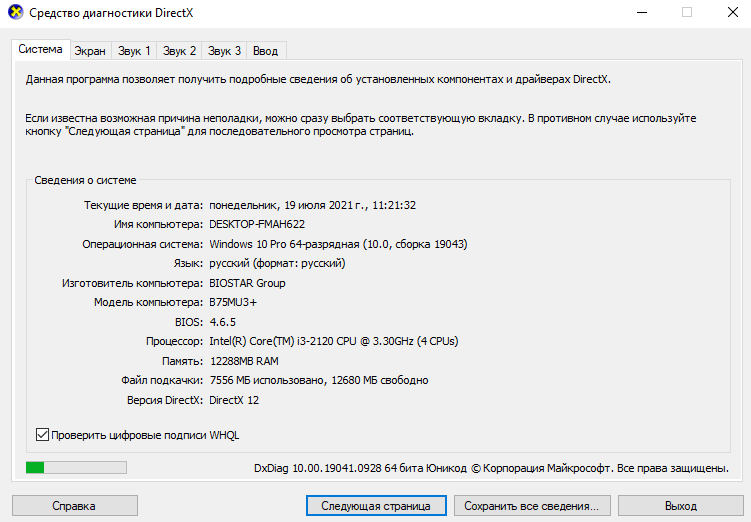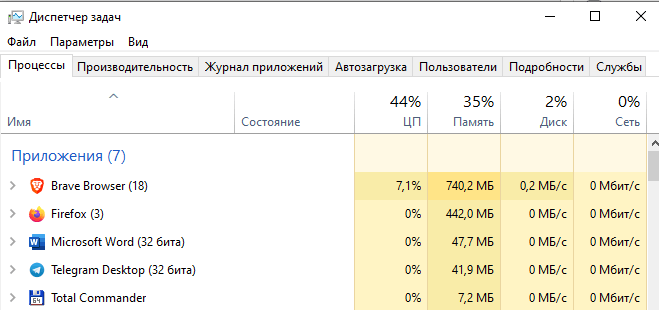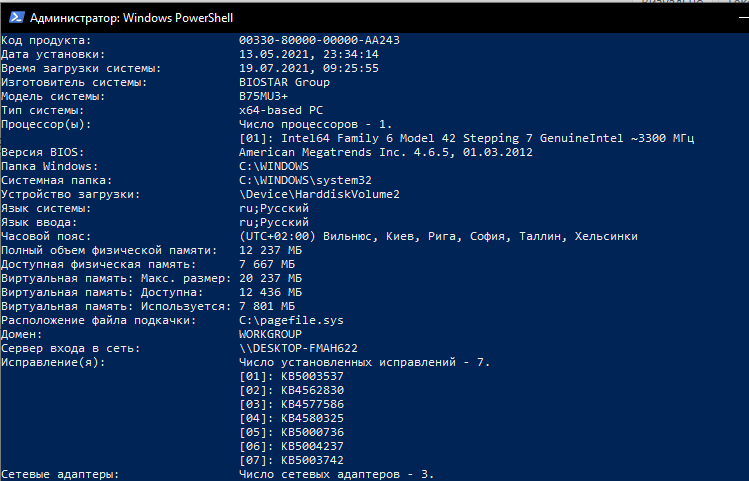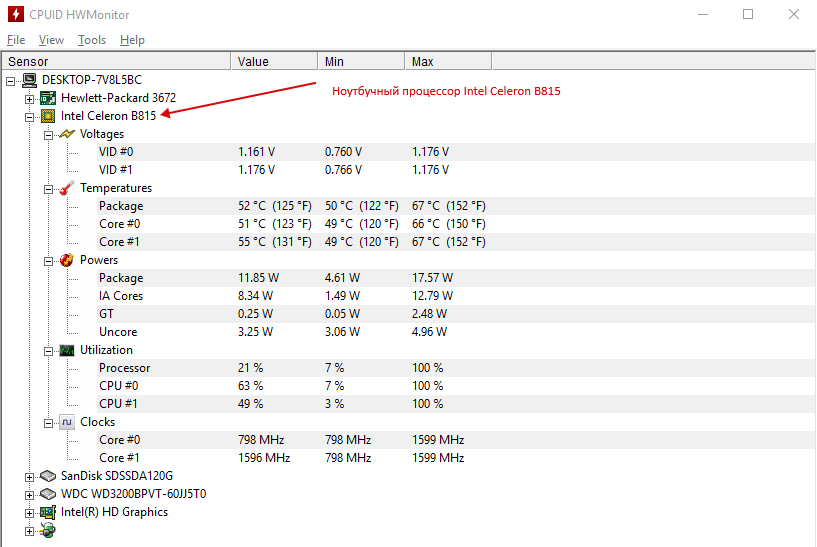Подробные сведения о компьютере c «Виндовс» могут понадобиться в разных ситуациях: при установке игр для соблюдения системных требований, замене того или иного аппаратного компонента, инсталляции драйверов, а также при сравнении конфигураций разных ПК. Ознакомиться с информацией можно как в окнах самой системы Windows 10, так и в интерфейсе специальных утилит.
Как посмотреть параметры своего компьютера с помощью встроенных средств
Добыть информацию о компьютере и «операционке» можно с помощью встроенных средств «Виндовс». Выбор сервиса зависит от того, какие сведения вам нужны: сжатые или развёрнутые.
Через «Панель управления»
Во всех версиях ОС есть специальное окно, в котором собраны главные сведения о текущем ПК. Если вам не нужны подробные данные, откройте его следующим образом и ознакомьтесь с информацией:
- Просто зажмите на клавиатуре две клавиши Win и Pause/Break. На дисплее сразу должно появиться нужное системное окно. Если сочетание кнопок не сработало, кликните правой клавишей мышки по иконке «Этот компьютер», которая находится на «Рабочем столе», и выберите последнюю строку «Свойства».
В контекстном меню ярлыка «Этот компьютер» кликните по строке «Свойства» - Вы можете проделать и более длинный путь — запустить окно через «Панель управления». Зажмите Win и R, а в небольшом окошке «Выполнить» напечатайте английское слово control. Тут же щёлкните по ОК, можете также нажать на Enter для запуска выполнения команды.
Напишите команду control и нажмите на Enter - Установите режим просмотра разделов «Крупные значки» в верхнем правом углу. Найдите ссылку «Система» и перейдите по ней.
На «Панели управления» найдите блок «Система» и откройте его - В окне со сведениями находятся данные о процессоре, оперативной памяти, разрядности системы, выпуске «Виндовс» и другое.
В окне вы увидите сжатую информацию о системе и ПК
В «Диспетчере устройств»
Если вам нужна более детальная информация об аппаратных комплектующих ПК (например, название видеокарты), зайдите в системное окно «Диспетчер устройств». Данные будут при условии, если у вас установлены драйверы для процессора, видеокарты, сетевой карты и прочих «запчастей» устройства. Если на определённые части ПК драйверы у вас не установлены, они будут отображаться как неизвестные устройства. Как открыть диспетчер, расскажем в инструкции:
- Диспетчер запускается множеством способов. Ссылка на него есть уже в блоке «Система», который мы открывали в предыдущем разделе через «Панель управления». На панели, кстати, тоже есть ссылка на него. Для «десятки» также доступен более быстрый метод: кликните правой клавишей мышки по меню «Пуск», а затем выберите диспетчер в перечне.
Щёлкните по строке «Диспетчер устройств» в контекстном меню «Пуска» - Последний способ, о котором расскажем — код devmgmt.msc на панели «Выполнить». Нажмите на Win и R и введите команду в строке «Открыть», а затем выполните её.
Вставьте в пустую строку команду devmgmt.msc и нажмите на ОК - В перечне аппаратных комплектующих выберите раздел, который вас интересует, и двойным щелчком раскройте его. Посмотрите на названия моделей комплектующих, в которых указаны главные характеристики и компания-производитель.
Посмотрите на названия моделей аппаратных частей вашего ПК
Через окно «Параметры»
В «десятке» появилось новое окно «Параметры Windows», в котором так же, как и в «Панели управления», можно настраивать «операционку». В этом окне присутствует блок с теми же краткими сведениями об ОС и самом ПК:
- Нажмите сразу на две кнопки Win и I — это самый быстрый способ вызова окна с параметрами. Если на экране ничего не появилось, раскройте системное меню «Пуск» и щёлкните там по значку шестерни, которая располагается прямо над иконкой для выключения ПК.
Кликните по значку в виде шестерёнки в меню «Пуск» - На панели с параметрами откройте первую плитку с названием «Система».
В «Параметрах» раскройте первый раздел «Система» - Прокрутите левый столбец c названиями вкладок в самый низ — кликните по блоку «О системе». Сначала вы увидите информацию о том, как работает защита ПК, а затем данные о самом компьютере.
Переключитесь сразу на раздел «О системе» - Опуститесь ещё немного и ознакомьтесь с информацией об «операционке».
В конце страницы вы можете увидеть основные сведения о вашей ОС
В средствах диагностики DirectX
DirectX — важный компонент системы, который необходим для работы игр и других 3D-приложений. Встроенная программа «Средство диагностики DirectX» позволяет выявить неполадки с компонентом, а также ознакомиться с главными характеристиками «запчастей» ПК:
- Раскройте на дисплее панель «Выполнить» с помощью комбинации Win + R. Скопируйте, а затем вставьте код dxdiag — нажмите на «Энтер» либо на ОК в окошке.
Вставьте команду dxdiag в пустое поле и выполните её - На экране появится окно средства диагностики. В первой вкладке располагаются данные о версии «Виндовс», процессоре, изготовителе ПК, файле подкачки, объёме памяти на жёстком диске, версии прошивки BIOS, версии DirectX и другая полезная информация. С помощью кнопки «Сохранить все сведения» вы можете создать отдельный файл со всеми данными о системе и ПК.
Во вкладке «Система» находится базовая информация о ПК и ОС - Перейдите на вторую вкладку вверху либо кликните по клавише «Следующая страница» внизу окна. В разделе «Экран», в меню «Устройство» показаны характеристики видеокарты.
Во вкладке «Экран» вы найдёте характеристики видеокарты - В блоке «Преобразователь» может также стоять информация о видеоадаптере, но уже о другом, если у вас установлено два аппаратных компонента для показа видео.
Если у вас есть ещё одна видеокарта, вы можете посмотреть о ней информацию в разделе «Преобразователь» - Во вкладке «Звук» прочитайте характеристики вашей звуковой карты.
В разделе «Звук» доступны данные о звуковой карте
Видео: открываем раздел «Система» или «Средство диагностики DirectX»
Используем «Диспетчер задач»
В «Диспетчере задач» вы можете не только отключить ненужные процессы программ, но и узнать характеристики главных аппаратных комплектующих вашего ПК: процессор, ОЗУ, жёсткий диск, видеокарта. Чтобы открыть системное окно со сведениями, выполните шаги:
- В «Виндовс» 10 вы можете запустить «Диспетчер задач» через «Панель задач» — щёлкаем по ней правой клавишей мышки (только выберите место, свободное от значков программ) и в меню выбираем нужный пункт.
Вызовите контекстное меню «Панели задач» правой клавишей мышки и выберите «Диспетчер задач» - Если не получается через «Панель задач», воспользуйтесь классическим методом: зажимаем Ctrl + Alt + Delete и в синем меню кликаем по диспетчеру. В окне сервиса переходим сразу на вторую вкладку «Производительность».
- Ещё один метод — команда taskmgr в уже знакомом окне «Выполнить» — вызываем его через Win и R и выполняем там команду.
Вызвать «Диспетчер задач» можно с помощью команды taskmgr в окне «Выполнить» - В первой же вкладке вы увидите показатели базовой скорости процессора, количество ядер и логических процессоров, размер кэша. Вы сможете также увидеть текущую загруженность вашего ЦП.
В разделе «ЦП» указано количество ядер, скорость и иная информация о процессоре - Во второй вкладке «Память» находятся сведения об «оперативке» (ОЗУ): её объём, скорость, объём памяти для аппаратной части, количество гнёзд, сколько мегабайт находится в кэше и прочее.
В разделе «Память» находится информация об ОЗУ - В разделе «Диск» показана ёмкость жёстких дисков на ПК.
В «Диске» даны сведения об объёме жёсткого диска и его загруженности в данный момент - Во вкладке «Графический процессор» ознакомьтесь с характеристиками графического процессора (видеокарты): общая память, оперативная память, версия текущего драйвера и DirectX.
Вкладка GPU покажет вам данные о видеокарте
Команда msinfo32
В любой версии «Виндовс», в том числе и в «десятке», вы можете запустить отдельное окно с подробной информацией об «операционке» и комплектующих. Называется окно «Сведения о системе». Оно может понадобиться уже тем юзерам, которым недостаточно информации, выводимой, например, через «Панель управления». Открыть «Сведения о системе» можно следующим образом:
- Снова зажимаем Win и R — в поле «Открыть» пишем команду msinfo32, а затем выполняем её.
Введите в окошке «Выполнить» код msinfo32 - В первом же разделе вы получаете развёрнутую информацию по основным комплектующим и самой «операционке»: изготовители ПК и основной платы, версия BIOS и SMBIOS, процессор, разрядность, версия сборки ОС и многое другое.
В окне «Сведения о системе» показана подробная информация о разных комплектующих ПК - Если нужно достать подробные сведения о видеокартах, раскрываем меню «Компоненты» и переходим в раздел «Дисплей».
Во вкладке «Дисплей» показаны характеристики всех видеокарт, установленных в ПК - Если нужна информация о звуковой карте, переключаемся на блок «Звуковое устройство».
Откройте меню «Звуковые устройства», если хотите получить подробную информацию о звуковой карте - Если интересуют характеристики сетевых адаптеров, переходим на вкладку «Сеть», а затем на первый раздел «Адаптер».
Во вкладке «Адаптер» расположена информация о всех работающих на ПК сетевых адаптерах
Консоль PowerShell
Детальную информацию о своём ПК вы можете получить в консоли PowerShell — системном редакторе «десятки», похожем на «Командную строку»:
- Вызовите окно консоли через контекстное меню «Пуска» — щёлкните по кнопке правой клавишей мышки и выберите соответствующую строку в меню (его можно также раскрыть через сочетание клавиш Win + X).
- Если не получается, просто введите запрос PowerShell в сервисе «Поиск».
в «Поиске» введите запрос PowerShell и откройте консоль через результаты - Напечатайте самостоятельно либо вставьте код systeminfo — тут же нажмите на Enter. Консоли понадобится некоторое время, чтобы собрать информацию о системе и ПК, поэтому подождите.
В консоли PowerShell выполните команду systeminfo - Ознакомьтесь с данными, которые появились в синем редакторе: изготовитель и модель ПК, физическая память, процессор, тип системы, сетевые адаптеры, установленные обновления «операционки» и иное.
В итоге консоль покажет вам важную информацию о вашем ПК и ОС
Полезные утилиты для просмотра параметров компьютера
В большинстве стандартных сервисов раскрывается скудный список характеристик ПК — указываются лишь главные. Если вам не хватает информации даже в окне «Сведения о системе», скачайте и установите специальную утилиту, которая выведет на экран недостающие детали. Рассмотрим работу в самых популярных сторонних приложениях такого типа.
CPU-Z: утилита с возможностью тестирования ЦП и с интерфейсом на английском
CPU-Z — простая утилита для просмотра технических характеристик ПК от компании CPUID: «оперативка», видеокарта, процессор, материнская плата. Расскажем о её сильных сторонах:
- работает бесплатно;
- подходит для всех вариантов «Виндовс» начиная с версии 98;
- выпускается для смартфонов на базе «Андроид»;
- показывает производительность компонентов после запуска теста;
- мониторит функциональные компоненты ПК, чтобы поддерживать их рабочее состояние;
- быстро выводит на экран характеристики (при этом они структурированы).
Главный существенный минус утилиты в том, что она не показывает информацию о жёстком диске. Программа также не разгоняет процессор (эта опция включена во многих других программах-конкурентах).
На официальном ресурсе можно скачать только английский или китайский вариант программы. Русскоязычную версию можно найти только на сторонних ресурсах, где другие пользователи могут загрузить в сеть инсталлятор с переведённым интерфейсом. Однако, если вы решитесь на загрузку неофициальной утилиты, будьте очень внимательны, чтобы не скачать вместе с приложением вирус. Мы же рассмотрим загрузку и использование лишь официальной версии:
- Переключитесь на этот официальный сайт. Скачайте установщик программы (он весит чуть больше 1,5 МБ) — кликните по кнопке SETUP English.
Скачайте английскую версию программы — кликните по первой кнопке слева SETUP English - На следующей странице щёлкните по Download. Откройте файл.
Запустите скачивание файла с помощью кнопки Download - Согласитесь с условиями использования утилиты — поставьте отметку слева от I accept the agreement и щёлкните по Next. Выберите при необходимости папку для программы и установите её, кликнув по Install.
Примите условия соглашения и кликните по Next - Запустите интерфейс утилиты двойным щелчком по ярлыку на «Рабочем столе». Подождите, пока программа соберёт все сведения о вашем устройстве.
Ждём, когда утилита получит все данные о вашем ПК - В первой вкладке вы сразу увидите информацию о процессоре, частоте ядер (раздел Clocks Core), кэше ЦП (Cache).
Во вкладке CPU расположена информация о процессоре - Во второй вкладке Cache выводятся подробные данные о разных уровнях кэша (размер, дескриптер).
В разделе Cache вы найдёте данные о кэше, например, размер для разных его уровней - В разделе Mainboard узнайте о характеристиках материнской платы вашего ПК: изготовитель (manufacturer), модель, данные о микросхемах, версия БИОС.
В Mainboard доступна информация по материнской плате - Во вкладке Memory ознакомьтесь с описанием «оперативки»: размер, тип, частота.
В Memory присутствуют необходимые данные об ОЗУ - В блоке Graphics изучите технические характеристики своей видеокарты, если, например, вам нужно решить, подходит какая-то «крутая» игрушка вашему ПК.
В Graphics есть информацию по видеокарте - В разделе Bench при необходимости проведите тест ЦП на производительность (Bench CPU) либо на стрессоустойчивость (Stress CPU). Тест будет выполнен в одноядерном и многоядерном режимах.
В Bench вы можете протестировать свой процессор
Видео: как пользоваться приложения CPU-Z
Speccy: русский интерфейс и температура аппаратных частей
Speccy — продукт от британского разработчика под названием Piriform: менее известный по сравнению с CCleaner, но такой же полезный. Бесплатная утилита способна раздобыть информацию касательно всех аппаратных и программных компонентов вашего компьютера: начиная от процессора и жёстких дисков и заканчивая сетью и звуковыми устройствами. Приложение показывает температуру некоторых комплектующих. При этом в самой программе можно поменять язык интерфейса, например, на русский.
Утилита позволяет сохранить сведения о ПК в отдельный текстовый документ или же в файл формата xml. Доступна также опция быстрой печати сведений на принтере без сохранения файла. Ещё один плюс программы — она отображает процессы утилит, которые используют интернет на ПК.
Возможно, единственный минус этой программы заключается в том, что во время установки вам могут предложить инсталляцию дополнительного софта, например, оптимизатора. От этой установки можно отказаться.
Разработчик предлагает на выбор обычную и переносную версии. Последняя отличается тем, что её не нужно устанавливать на ПК — достаточно запустить скачанный с официального ресурса файл. Расскажем, как скачать портативный вариант и пользоваться им:
- Переходим на официальную страницу Piriform и программы CCleaner. Щёлкаем по зелёной кнопке Download под версией Portable.
Кликните по второй зелёной клавише Download - Ждём начало загрузки. Если она не началась автоматически, кликаем по Start Download.
Щёлкните по Start Download, если загрузка ещё не началась - Открываем загруженный архив через панель «Загрузки».
Запустите архив через панель с загрузками - Запускаем один из двух исполняемых файлов. Приставка 64 означает, что эта версия для 64-разрядной системы.
Откройте файл приложения Speccy в архиве - Сразу меняем язык в настройках, так как изначально стоит английский. Кликаем по View, а в меню выбираем Options.
Кликните по пункту Options в меню View - В выпадающем меню для языка кликаем по Russian и сохраняем изменения.
В меню Language кликните по Russian - Возвращаемся в утилиту. В первом разделе вы увидите выжимку из всей доступной в данной программе информации — общие сведения о процессоре, системе, видеокарте, ОЗУ и т. д.
В разделе с общей информацией находятся основные данные о системе и ПК - Во второй вкладке находятся подробные характеристики «операционки», а также её настройки, включая профиль электропитания, состояние защиты, текущий заряд батареи, версию Internet Explorer и многое другое.
Во второй вкладке вы увидите подробные сведения о своей ОС - В «Центральном процессоре» вы можете ознакомиться с деталями: количество ядер ЦП, объём кэша процессора, частота ядра и шины, температура и многое другое.
Если вам нужны данные касательно ЦП, переходите сразу в третью вкладку - В «Оперативной памяти» доступна некоторая информация по ОЗУ: тип, объём, время обращения и прочее.
В данных об ОЗУ вы отыщите тип «оперативки», её объём, ёмкость виртуальной памяти и другое - В разделе «Системная плата» располагается сжатая информация по материнской плате, в том числе и по BIOS: версия, марка, изготовитель и другое.
В «Системной плате» собраны некоторые сведения о материнской плате и BIOS - Раздел «Графические устройства» объединяет в себе сведения о мониторе (название, разрешение, глубина цвета и т. д.), а также данные об установленных видеокартах. В данном случае это Intel HD Graphics 520 и NVIDIA GeForce 940M.
В «Графических устройствах» хранится информация о дисплее ПК и видеокартах - Во вкладке «Хранение данных» вы можете ознакомиться как с характеристиками жёстких дисков, так и со статистикой их работы (частота ошибок при чтении, скорость поиска и иное) вместе с оценкой состояния.
Во вкладке «Хранение данных» вы сможете посмотреть оценку работы своего жёсткого диска - В «Оптических накопителях» вы узнаете об особенностях своего DVD-привода: возможности, тип носителя, доступность привода в данный момент.
Раздел «Оптические накопители» хранит данные о DVD-приводе - В «Звуковых устройствах», конечно же, размещена информация о звуковой карте, но здесь она очень скудная — только названия компонентов.
В «Звуковых устройствах» располагаются лишь некоторые данные о звуковой карте - В «Периферийных устройствах» вы отыщите данные о мышке, клавиатуре, принтере.
Если вам нужно узнать что-либо об устройствах, которые сейчас подключены к ПК (мышь, клавиатура и т. д.), зайдите в раздел «Периферийные устройства» - В последней вкладке «Сеть» доступна информация по текущему подключению к интернету, а также по сетевым адаптерам и их настройкам (IP-адрес, DNS-сервер и многое другое).
В «Сети» собраны данные о сетевых адаптерах
Видео: обзор программы Speccy
AIDA64 Extreme: платный подробный сервис
AIDA64 Extreme — многофункциональный продукт, разработчиком которого является компания FinalWire. Сразу скажем, что утилита небесплатная. Версия Extreme стоит около 40$, однако первый месяц каждый юзер может пользоваться ей бесплатно. Программе действительно есть чем похвастаться: она выдаёт точную и подробную информацию о всех аппаратных и программных составляющих ПК, которую можно упаковать в отдельный текстовый файл txt либо в документ html или mhtml.
Пользователь данного приложения может не только узнать детальные сведения, но и посетить сразу официальный сайт того или иного оборудования, чтобы проверить, доступен ли апдейт для драйвера или ПО. В окне утилиты вы можете протестировать аппаратную часть своего ПК.
Программа подходит не только профессионалам, но и новичкам: у неё понятный интерфейс на русском (язык можно поменять на другой в настройках).
Существуют две версии Extreme: обычная (с установкой утилиты на ПК) и портативная. Последней версией проще всего пользоваться, поэтому скачаем её:
- Переходим на официальную страницу для загрузки портативной версии AIDA. Прокручиваем страницу немного вниз. Слева от кнопки Subscribe будет ссылка на скачивание архива — кликаем по ней.
На официальном сайте кликните по ссылке для скачивания архива программы - Раскрываем архив и находим исполняемый файл в корневой папке с типом «Приложение».
Отыщите и откройте исполняемый файл AIDA64 - Сразу же программа вас оповестит о том, что она не бесплатная, и скажет, что осталось 30 дней пробного периода. Щёлкаем по ОК.
Кликните по ОК, чтобы закрыть окно с сообщением - Раскрываем первый раздел «Компьютер». В нём вы можете узнать детали касательно вашего ЦП (кэша, набора микросхем, частоты и прочего).
Во вкладке «Разгон» вы можете увидеть данные о ЦП, его шинах и частоте - Кликаем в левой части окна по вкладке «Электропитание». Здесь ознакомимся со свойствами батареи, а также с текущим её зарядом.
Если вас интересует информация по батарее вашего ПК, зайдите в раздел «Электропитание» - Перебираемся в меню «Системная плата». В нём вас ждёт информацию по материнской плате (свойства шин, производитель, ссылки на скачивание обновлений), BIOS, чипсету и опять же по ЦП (но уже не такой детальной).
В блоке «Системная плата» расположены данные по BIOS, материнской плате, чипсету и другое - Переходим в раздел «Отображение». В меню «Графический процессор» доступны сведения о видеоадаптерах, частоте ГП, его памяти и т. д.
В блоке «Графический процессор» доступна информация по видеоадаптерам - Во вкладке «Мультимедиа» узнаём много нового аудиоконтроллерах — как всегда в разделе располагаются все действующие официальные ссылки на скачивание апдейта.
В «Мультимедиа» собраны данные и звуковых контроллерах - Переключаемся на меню «Хранение данных» — в нём находится разнообразная информация по жёстким дискам, логическим дискам, оптическим накопителям, а также описание их драйверов.
В блоке «Хранение данных» собраны все сведения по жёстким дискам, оптическим накопителям и локальным дискам - В разделе «Сеть» расположены данные о всех установленных сетевых адаптерах, включая Bluetooth, адаптер для Wi-Fi и другие. Идём дальше.
В блоке «Сеть» вы узнате характеристики сетевых адаптеров - Переходим в раздел «Устройства». Информация слева будет оформлена таким же образом, как и в стандартном «Диспетчере устройств». Раскрыв любой из пунктов, вы увидите названия всей аппаратных частей, относящихся к данной категории.
В блоке «Устройства» вы найдёте те же разделы, что и в «Диспетчере устройств» - В разделе «Устройства USB» видим все периферийные устройства, подключённые через USB-разъём: мышь, клавиатура, флешка и т. д. Следующие разделы расскажут вам уже о системных и программных настройках, ошибках в работе «операционки» и многое другое.
В блоке «Устройства USB» собраны сведения о периферийных девайсах
Видео: обзор утилиты AIDA64
Если вам необходимо раздобыть лишь основные сведения о вашем ПК и «операционке», воспользуйтесь стандартными средствами: разделом «Система» на «Панели управления» либо в «Параметрах Windows». Более подробная информация представлена в окне «Сведения о системе» и сервисе для диагностики DirectX, а также в специальных сторонних утилитах. Наиболее удобная и доступная — программа Speccy. Она позволяет не только ознакомиться с параметрами, но и увидеть показатели текущей работы компонентов. При этом она бесплатная. AIDA — платная утилита, но помогает менять настройки в «операционке» и содержит ссылки на официальные ресурсы производителей оборудования, на которых можно скачать обновление.
- Распечатать
Оцените статью:
- 5
- 4
- 3
- 2
- 1
(8 голосов, среднее: 5 из 5)
Поделитесь с друзьями!
Очередная статья, ориентированная на широкий круг пользователей. Различные приложения и игры, особенно ресурсоемкие, требуют наличия определенных параметров у системы Windows. Также иногда нужно узнать список основных характеристик ПК. Например, когда есть необходимость апгрейда «железа» или имеются сомнения по поводу совместимости. Тема довольно простая и незамысловатая, но если речь заходит о чужой неизвестной машине – все становится уже не так очевидно. Не будем надолго отвлекаться на вступление и приступим к рассмотрению возможных вариантов решения проблемы – как посмотреть характеристики компьютера на Windows 10.
Что такое основные характеристики компьютера?
Основные характеристики компьютера – это набор базовых аппаратно-программных компонентов, который определяет производительность (скорость работы) ПК и его способность обрабатывать и хранить большие объемы информации. В свою очередь, от этих параметров зависит цена и выбор (в зависимости от целей и задач) при принятии решений о покупке той или другой компьютерной техники.
К основным характеристкам ПК относятся:
- тип центрального процессора (CPU), его тактовая частота, количество ядер;
- объем оперативной памяти (RAM);
- тип видеокарты (GPU) и объем её оперативной памяти на борту;
- размер жетского диска (или SSD);
- версия и разрядность операционной системы (ОС).
Как посмотреть характеристики компьютера в Параметрах Windows
Первое, что приходит в голову для решения нашей задачи в Windows 10 – это отправиться именно туда. В меню «Пуск» кнопка с одноименным название «Параметры» приведет к искомому окну.
В разделе «Система» необходимо перейти на самую нижнюю вкладку «О системе».
Все основные характеристики ПК, процессор и память, будут показаны. Если промотать ниже, то можно увидеть сведения об операционной системе Windows – выпуск, версию, номер сборки.
В принципе, это и есть тот перечень параметров, который требует любое приложение или игра для комфортной работы.
Как посмотреть параметры компьютера в Windows через Панель управления
В Windows 10, как и в ее предшествующих версиях, есть еще один способ, который не меняется уже не одно десятилетие. Уже, наверное, каждый школьник знает этот способ, но, тем не менее, пару слов напишем и про это. Там же, в меню «Пуск», находим поиском «Панель управления» и запускаем. Теперь, для удобства, переключаемся на крупные значки. Так будет быстрее найти пункт «Система».
Дизайн интерфейса здесь не менялся практически со времен Windows XP, поэтому все узнаваемо и понятно. Информация здесь, как и в выше описанных «Параметрах», тоже только самая основная: процессор, ОЗУ и разрядность системы.
Как узнать характеристики ПК в Диспетчере устройств
Следующий способ вытекает из предыдущего, поскольку все искомые элементы находятся здесь же. «Диспетчер устройств» находится слева в предыдущем окне «Система». Также его можно вызвать командой «devmgmt.msc» из окна «Выполнить» (Win+R на клавиатуре).
Все основные сведения об интересующих компонентах оборудования ПК здесь присутствуют. Если конечно на них установлены драйверы. Подробнее тему обновления драйверов в Windows 10 мы уже рассматривали ранее на нашем сайте. Недостаток этого способа в том, что информация представлена в виде дерева.
Как узнать параметры компьютера в средстве диагностики DirectX
В этом средстве также указана почти вся необходимая нам информация. Редко появляется необходимость использовать именно этот способ, но, тем не менее, опишем его. Минуя дебри окон и параметров, быстрее всего можно зайти в него запуском команды «dxdiag».
На первой же вкладке «Система» средства диагностики можно обнаружить краткий список технических характеристик ПК. Здесь же, пройдясь по другим вкладкам, можно найти и прочие параметры компьютера: например, данные о видеокарте, все, что касается звука и т.д.
Плюс этого метода в том, что всю техническую информацию можно сохранить в текстовый файл, нажав кнопку «Сохранить все сведения…». Это может пригодиться, когда нужно кому-то отправить по e-mail полные сведения о компонентах ПК. Список выгружаемой информации очень большой, поэтому потребуется немного подождать.
Просмотр основных параметров ПК в Диспетчере задач
Наверное не стоит объяснять, что такое «Диспетчер задач» – настолько давно он идет рука об руку с каждой новой версией Windows. Необязательно нажимать комбинацию «Ctrl+Alt+Delete», можно просто правым кликом по «Панели задач» вызвать меню и из него уже запустить диспетчер.
В отличие от вышеописанных средств, в Windows 10 «Диспетчер задач» претерпел немало изменений в лучшую сторону. Полистав вкладки «Память», «Диск» и «ЦП», можно найти основные параметры компьютера. Конечно, основная задача диспетчера задач не вывод информации о «железе» и ОС, а просмотр списка работающих процессов, загруженности CPU, состояния памяти и прочих параметров системы в реальном времени. Остальное лишь приятный бонус.
Определение сведений о системе с помощью msinfo32
Если краткий перечень системных параметров не удовлетворяет – можно получить более полную картину по поводу установленных компонентов. Наверное, этот способ будет наиболее информативным и подробным, по сравнению со всеми вышеописанными. Снова выполняем комбинацию «Win+R», снова окно «Выполнить». На этот раз вводим «msinfo32» и отправляемся на поиски всех доступных сведений, которые только может предоставить операционная система своими стандартными средствами.
Большое информативное окно с кучей вкладок по категориям и всеми возможными параметрами. Все, что нужно и даже больше. Переходя в интересующие разделы, например в «Сведения о системе», вы получите общую информацию, в «Дисплей» – всю графическую: видеокарту, ее драйвер и т.д.
Заметим, что через меню «Файл» также доступен экспорт в текстовый файл. Это бывает очень полезно.
Вывод технических характеристик ПК в PowerShell
И для любителей этого средства тоже есть способ. Этот универсальный инструмент сисадмина также позволяет получить необходимые данные. PowerShell можно запустить из меню «Пуск». Например, если в строке поиска вбить «powershell». Запускать, естественно, нужно с правами админа.
Для получения подробной информации можно воспользоваться командой «Get-ComputerInfo». После ее ввода начнется сбор всех доступных сведений, что займет некоторое время. Список полученной информации будет весьма внушительным и информативным.
Вывод основных сведений о системе в командной строке
Для вывода сведений о системе в командной строке можно воспользоваться командой «systeminfo». После ее запуска через небольшое время выведется подробная информация, включая дату установки операционной системы и список установленных патчей. Листинг может быть длинным, поэтому для постраничного вывода на экран лучше запускать так:
systeminfo | more
Использование сторонних программ для просмотра характеристик компьютера
Кроме вышеупомянутых встроенных средств Windows 10, как и в любых подобных случаях, найдется помощь утилит от сторонних разработчиков. Таких программ развелось достаточно много, но отметим наиболее простые и эффективные.
AIDA64
Есть такая распространенная программа как «AIDA64», она хороша во всем, как для специалистов, так и для обычных пользователей. Единственный минус в ней – она платная.
Поскольку она платная, то заострять внимание на ней не будем, кто захочет, тот купит. Но протестировать ее в течение 30 дней можно бесплатно, скачав с сайта производителя.
CPU-Z
Не так уж и часто приходится смотреть подробную информацию о своей рабочей станции, поэтому первое, что приходит на ум – это бесплатные небольшие утилиты. Среди них ярко выделяется крохотная программа «CPU-Z».
Поразительный функционал, организованный в небольшое удобное окно и вкладками по категориям – то, что нужно рядовому пользователю. Эта утилита распространена и среди сисадминов, и среди оверклокеров, да и вообще пользуется большой популярностью. Необязательно плотно «дружить» с английским, все и так достаточно просто и понятно. Основная задача утилиты, конечно, вывод подробных сведений о характеристиках ноутбука или компьютера.
Также присутствует экспорт собранных данных в файл формата TXT или HTML.
Speccy
Существует еще отличная утилита под названием «Speccy».
В отличие от CPU-Z она поддерживает русский язык. Не менее информативна и тоже бесплатна. Данные разделены по категориям, имеются показания температур с датчиков, различных частот и прочего.
Кстати, эту утилиту мы уже упоминали на страницах SysAdminTips.ru в статье про определение параметров видеокарты.
Заключение
Чтобы добиться поставленной задачи и посмотреть характеристики компьютера в Windows 10, существует много способов, но в большинстве случаев подойдет простое средство «msinfo32», описанное выше. Если же нужны более исчерпывающие данные с уклоном в аппаратную часть компа, можно скачать известную утилиту CPU-Z.
Используйте то, что вам ближе и удобнее.
Как узнать характеристики своего компьютера | как посмотреть свойства компьютера на Windows
Содержание
- Вариант 1: Сторонние программы
- Способ 1: AIDA64
- Способ 2: HWInfo
- Способ 3: Speccy
- Вариант 2: Встроенные средства
- Способ 1: Системные «Параметры»
- Способ 2: Свойства системы
- Способ 3: «Диспетчер устройств»
- Способ 4: Утилита msinfo32
- Способ 5: «Диспетчер задач»
- Способ 6: Средство диагностики DirectX
- Способ 7: Windows PowerShell / «Командная строка»
- Вопросы и ответы
Вариант 1: Сторонние программы
Для начала следует разобрать стороннее программное обеспечение, поскольку в нем предусмотрены расширенные возможности, нежели у стандартных средств. Рассмотрим наиболее эффективные и популярные решения, которые позволяют узнать свои комплектующие в Windows 10.
Способ 1: AIDA64
Чтобы получить подробные данные о состоянии ПК и характеристиках его аппаратных и программных компонентах, можно использовать простую, но доскональную программу AIDA64. Она распространяется на платной основе, но при этом предусматривает бесплатный пробный период, в течение которого пользователь может ознакомиться со всеми функциями софта.
С помощью AIDA64 можно посмотреть общие сведения о компьютере, а также параметры материнской платы и всех подключенных к ней комплектующих, вплоть до состояния датчиков и возможностях разгона компонентов. В обзоре по ссылке ниже вы сможете прочитать информацию о том, какие именно данные о ПК предоставляет это приложение.
Скачать AIDA64
Способ 2: HWInfo
Еще одно простое решение, позволяющее посмотреть инфу о подключенном оборудовании, используемых драйверах и других программных компонентах. Несмотря на англоязычный интерфейс, разобраться с софтом несложно: на панели слева отображается меню со всеми комплектующими и простой визуализацией. При необходимости можно сохранить статистические данные в текстовой документ, ознакомиться с показаниями датчиков. При этом ПО, в отличие от предыдущего варианта, полностью бесплатно. Более подробно о возможностях приложения рассказано по ссылке далее.
Скачать HWInfo
Способ 3: Speccy
Speccy – информативная утилита с простым интерфейсом, которая располагает большим количеством сведений о различных компонентах ОС, как программных, так и аппаратных. Она позволяет осуществлять контроль за «железом» ПК и температурах комплектующих, получать полный отчет о состоянии системы и всех процессов, которые происходят в ней. Интерфейс на русском языке, а на панели слева находится группировка комплектующих, благодаря чему ориентироваться среди функций не составляет труда. О том, как пользоваться приложением, рассказано по следующей ссылке.
Скачать Speccy
Вариант 2: Встроенные средства
В Windows 10 предусмотрен ряд инструментов и средств, которые позволяют ознакомиться с основной аппаратной конфигурацией компьютера. У них есть существенный недостаток по сравнению со сторонними специализированными программами — отсутствие развернутых сведений. Но все равно следует знать про все возможные способы узнать о комплектующих с помощью штатных возможностей операционной системы, поскольку иногда их вполне хватает.
Способ 1: Системные «Параметры»
Самый простой метод посмотреть основную информацию о центральном процессоре, объеме оперативной памяти и некоторых других характеристиках – воспользоваться соответствующим разделом системных «Параметров»:
- Нажмите на кнопку «Пуск» и выберите «Параметры» в меню.
- Перейдите в раздел «Система».
- На панели слева нажмите на вкладку «О программе». В центральной части окна отобразятся сведения о модели, частоте ЦП, а также об общем и занятом объеме ОЗУ.

Перейти в этот раздел можно и другим методом: кликнуть правой кнопкой мыши по значку «Этот компьютер» на рабочем столе, затем выбрать пункт «Свойства» из контекстного меню.

Когда нужны лишь основные сведения (о процессоре и объеме оперативки), этой информации окажется вполне достаточно. Если же вам требуются полные данные о комплектующих, переходите к следующим методам.
Способ 2: Свойства системы
Такая же инфа (о ЦП и оперативной памяти) отображается и в окне классического окна «Свойства», которое было доступно еще в Windows 7.
- Запустите «Проводник» и в области слева нажмите на строку «Этот компьютер». В основной части окна кликните правой кнопкой мыши по свободному месту и в контекстном меню выберите «Свойства».
- В новом окне можно увидеть основные сведения о некоторых комплектующих и программных компонентах компьютера.

Этот вариант, как и предыдущий, подойдет, если не нужно слишком много информации о компонентах.
Способ 3: «Диспетчер устройств»
В «Диспетчере устройств» отображается список всех используемых устройств и подключенное оборудование, поэтому узнать свои комплектующие можно из него. Помимо просмотра, доступны и другие действия, например отключение того или иного компонента, обновление драйверов и т. п.
- Кликните правой кнопкой мыши по кнопке «Пуск» и выберите пункт «Диспетчер устройств».
- Все оборудование отображается в открытом окне. К примеру, если вас интересует информация об используемой видеокарте, разверните меню «Видеоадаптеры», где появится список подключенных графических адаптеров. Здесь можно посмотреть лишь название компонента, а более подробные сведения доступны в окне со свойствами. Чтобы в него перейти, кликните дважды левой кнопкой мыши по названию устройства.
- Затем ознакомьтесь с вкладками открывшегося окна. Так, например, на вкладке «Общие» есть инфа о типе устройства, изготовителе, состоянии.
- На вкладке «Сведения» можно выбрать свойство и посмотреть сопутствующую информацию. К примеру, по ИД оборудования есть возможность быстро отыскать драйвер для ручной установки, а также здесь есть и другие программные характеристики.


Такие же данные располагаются в окне со свойствами остальных устройств в «Диспетчере задач»: сетевой карты, накопителей, периферии и т. д.
Способ 4: Утилита msinfo32
Более подробную информацию о комплектующих компа с Windows 10 можно узнать с помощью встроенной утилиты «Сведения о системе»:
- Одновременно нажмите клавиши «Win + R», затем в диалоговом окне «Выполнить» напишите команду
msinfo32и нажмите на кнопку «ОК». - Откроется утилита, где на вкладке «Сведения о системе» в центральной части окна есть информация, которая по большей части касается программных компонентов, но здесь можно узнать и о некоторых параметрах материнской платы, центрального процессора, оперативной памяти и других комплектующих.
- В меню «Компоненты» на панели слева доступны параметры мультимедийных и USB-устройств, в том числе периферии, звуковой карты, сетевого адаптера.
- Для быстрого поиска реализована строка внизу: достаточно ввести название интересующего компонента.


Помимо просмотра сведений, через утилиту есть возможность экспортировать содержимое окно в текстовые форматы (TXT и INFO). Делается это через вкладку вверху «Файл» и функцию «Экспорт».
Способ 5: «Диспетчер задач»
В «Диспетчере задач» Windows 10 доступна инфа о некоторых комплектующих, которые напрямую взаимодействуют с процессами, происходящими на ПК и потребляющими аппаратные ресурсы:
- Кликните правой кнопкой мыши по нижней рабочей панели и из появившегося контекстного меню выберите пункт «Диспетчер задач».
- Перейдите на вкладку «Производительность». Слева отображаются основные компоненты системы: ЦП, ОЗУ, накопитель, сетевые подключения, графические адаптеры. Как правило, «Диспетчер задач» используют, чтобы посмотреть, какова нагрузка на тот или иной компонент, но здесь также присутствует информация об объеме, если дело касается памяти, а также других характеристиках. Нажмите на одну из вкладок, и в центральной части окна отобразятся соответствующие сведения.


Способ удобен и тем, что заодно есть возможность посмотреть, как задействованы компоненты в данный момент. А для более подробной статистики можно использовать «Монитор ресурсов», кликнув на соответствующую кнопку внизу.

Способ 6: Средство диагностики DirectX
Еще одно средство, через которое доступна некоторая краткая информация о комплектующих, — это встроенная диагностическая утилита DirectX. Через нее можно узнать о материнской плате, звуковом оборудовании, мониторе, видеокарте, объеме ОЗУ. Запускается DirectX так же, как утилита msinfo32, – через диалоговое окно «Выполнить», но с другой командой — dxdiag.
На первой вкладке «Система» показана основная информация о системе, а также о ЦП и ОЗУ. В других разделах есть сведения о видеокарте, звуковом оборудовании и подключенной периферии.
Способ 7: Windows PowerShell / «Командная строка»
Последний системный метод посмотреть сведения о процессоре и оперативной памяти – это консоль Windows PowerShell или его аналог в виде «Командной строки». Но так же, как и в большинстве случаев со встроенными возможностями, метод не подойдет, если нужно узнать что-то о видеокарте, количестве установленных планок ОЗУ и другими более подробными данными.
- Откройте консоль, отыскав ее через строку системного поиска.
- В окне введите команду
systeminfoи выполните ее, нажав на клавишу «Enter». - Ниже отобразится список программных и аппаратных компонентов, а также некоторые сведения о них.

Читайте, где в Windows 10 посмотреть полную информацию о компьютере и его устройствах. Какие стандартные приложения или сторонние утилиты для этого использовать.Иногда вам может понадобиться быстро найти информацию о конфигурации вашего компьютера, операционной системе, установленных драйверах и поддерживаемых технических модулях, например, точную модель сетевой карты, версию «BIOS» или «UEFI», или какая версия «DirectX» установлена на вашем ПК.
В данной статье, я расскажу о некоторых стандартных инструментах операционной системы, которые предоставляют эту системную информацию, как общую, так и более детализированную.
Узнаём базовую информацию с помощью стандартного приложения «Параметры»
Если вы хотите посмотреть базовый обзор вашей системы, то его можно найти в стандартном приложении «Параметры», как Windows 8 так и Windows 10. Чтобы открыть приложение, нажмите «Пуск» и далее кликните на кнопке «Параметры» (иконка в виде шестерёнки) в левом нижнем углу окна, или нажмите сочетание клавиш «Windows + I». Далее в приложении щелкните по значку «Система».
После этого, на открывшейся странице, перейдите на вкладку «О системе» в меню слева.
В правой части окна будут выведены три раздела с информацией. В первом, будет показана информация о защите вашего ПК в реальном времени, в разделе «Характеристики устройства» приведены основные сведения о конфигурации вашего ПК, модель процессора, объем оперативной памяти, идентификаторы устройства и продукта, а также тип используемой системы (32-разрядной или 64-разрядной).
В разделе «Характеристики Windows» указаны название и версия вашей операционной системы, дата установки и номер сборки Windows. Также в этом окне можно перейти по ссылкам: обновление ключа и переактивация ОС, прочитать лицензионное соглашение и соглашение об использовании служб «Microsoft».
Стандартная подпрограмма «Сведения о системе» даёт более детальную информацию
Приложение «Сведения о системе» (System Information) было добавлено ещё в Windows XP. С его помощью можно посмотреть гораздо более подробный обзор как системной информации, так и сведений об используемом оборудовании, намного информативней чем предыдущий способ.
Чтобы открыть окно «Сведения о системе», нажмите сочетание «Windows + R», и в открывшемся диалоге «Выполнить» введите «msinfo32» и кликните «Enter».
Главная страница сразу предоставит гораздо больше информации, чем мы видели в приложении «Параметры». Здесь она указана более подробно, изготовитель вашего ПК, детальная информация о конфигурации, версия BIOS, модель материнской платы, установленная оперативная память и т. д.
Но это только начало. Разверните дерево вкладок в меню слева, и перед вами откроется настоящий функционал данного приложения. Большая часть этой информации пригодится, наверное, только разработчикам программного обеспечения и системным администраторам, но в тоже время, здесь имеются почти все необходимы данные о системе.
Например, в разделе «Компоненты» кликните по полю «Сеть» и далее «Адаптер» и программа выдаст полную информацию об устройстве: название, модель вашей сетевой карты, производитель, версии драйвера, текущее состояние, а также все связанные с ней настройки, которые используются в данный момент.
Есть еще одна превосходная функция данного программного обеспечения – это возможность экспортировать интересующую вас информацию в текстовый файл. Эта опция крайне полезна, когда вам понадобится отправить данные о своей системе или о возникающих ошибках оборудования другому пользователю, например, в службу поддержки, или если вы просто захотите сохранить копию вашей конфигурации и настроек системы на всякий случай.
Сначала необходимо выбрать нужный раздел или подраздел, информацию из которого вы хотите экспортировать. Если вы выберете раздел «Сведения о системе», то экспортируемый файл будет содержать данные из всех разделов, которые доступны в приложении. Но также можно выбрать любой отдельный раздел или подраздел, чтобы сохранить только конкретную информацию.
Затем откройте меню «Файл» и кликните на команду «Экспорт».
Откроется стандартный диалог сохранения файла в Windows, просто перейдите в нужный каталог и введите названия нового отчёта и нажмите кнопку «Сохранить».
Теперь в любое время, вы сможете без проблем открыть данный файл и просмотреть все, интересующие вас, сведения и настройки.
Информация о системе в Командной строке
Если Windows не загружается в нормальном рабочем режиме, то для получения сведений о системе можно использовать специальную команду для «Командной строки». Используя этот вариант, вы не сможете получить столь детальную информацию, как в приложении «Сведения о системе», и, возможно, данный вариант является более сложным, по сравнению с обычным приложением, но все же эта команда будет крайне полезной в случае, когда операционная система начинает «выделываться» и перестаёт нормально загружаться.
После стандартного приглашения командной строки, нужно перейти в каталог, где расположена данная программа, ведите следующую команду «cd C:WindowsSystem32». Далее введите команду «systeminfo» и нажмите «Enter». После небольшого анализа, программа выведет несколько строк нужной вам информации о сборке и версии ОС, процессоре, версии BIOS, загрузочном диске, памяти и сведениях о сети.
Диспетчер устройств в Windows 10
Диспетчер устройств – это стандартный компонент операционной системы, который предоставляет информацию обо всех устройствах, подключенных и используемых в данный момент. Также является единственным инструментом управления драйверами для каждого установленного устройства, управляет выделенными им ресурсами (запросами на прерывания, каналами DMA, областями памяти, портами ввода-вывода). Ещё предоставляет большой объём дополнительной информации.
Открыть «Диспетчер устройств» в Windows 10 можно несколькими способами, самый простой через поиск, для этого кликните на иконку «Поиск» и начните вводить выражение «Диспетчер устройств», наш вариант будет в самом верху списка результатов поиска.
В открывшемся окне, будут представлены все установленные устройства на вашем ПК.
Перейдите в любой раздел, например, «Сетевые адаптеры» и щёлкните на строке с названием устройства.
Сразу откроется окно свойств данного оборудования, вверху вы увидите несколько закладок: события связанные с работой устройства, ресурсы, которые оно использует, управление электропитанием, общие сведения об устройстве и управление драйверами. Собственно, здесь собран весь функционал управления данным устройством, вы можете обновить драйвер, удалить устройство, отключить его и так далее.
Как узнать версию «DirectX»
«DirectX» – это специальный набор готовых графических элементов, процедур и функций, которые операционная система Windows предоставляет для использования внешними программами. «DirectX» специально разработан компанией «Microsoft» для облегчения разработки графических приложений под Windows, большинство программ, так или иначе, но используют его для визуализации всевозможных данных. Чаще всего его используют для написания компьютерных игр. И если вы установили игру, которой для нормальной работы нужна более новая версия «DirectX», чем та которая установлена на вашем ПК. То, узнав какая версия установлена, вы сможете понять нужно его обновлять или нет.
Самый простой способ сделать это, запустив стандартную утилиту ОС. Для этого нажмите сочетание клавиш «Windows + R», и в появившемся окне «Выполнить» введите «dxdiag» и нажмите «Enter».
В результате запустится утилита «Средство диагностики DirectX». На первой вкладке окна программы будут выведены некоторые сведения о ПК и информация о версии «DirectX». На самом деле, данная надпись говорит лишь о том какая версия программы активна и используется в данный момент, а не какая последняя установлена на ваш ПК. После обновления «Windows 10 Fall Creators Update» в этом окне, утилита всегда показывает версию 12. Но тут встаёт вопрос, о том, что не каждая видеокарта может поддерживать этот «DirectX». Версию программы, которую поддерживает ваше устройство можно найти в разделе «Экран» стандартного приложения «Параметры» Windows.
Данный материал является частной записью члена сообщества Club.CNews.
Редакция CNews не несет ответственности за его содержание.
Содержание
- 1 Как посмотреть характеристики компьютера на Windows 10
- 2 Программа для просмотра характеристик компьютера
- 3 Проверка конфигурации с помощью инструмента «Параметры»
- 4 Как узнать конфигурацию с помощью системной информации
- 5 Как создать полный отчет
- 6 Как узнать параметры из командной строки>
- 7 Просмотр характеристик ПК на Windows 10
После перехода на операционную систему Windows 10 пользователи замечают большое количество изменений по сравнению с предыдущим решением. При необходимости посмотреть характеристики компьютера возникает вопрос где их можно узнать на Windows 10. Поскольку многие думают что на предыдущей версии операционной системе было намного проще, а по сути всё осталось, как и было.
Данная статья расскажет как посмотреть характеристики компьютера на последней версии Windows 10. А также покажем несколько программ для просмотра характеристик компьютера. При необходимости программы с нашего списка могут без проблем работать и на предыдущих версиях операционной системы Windows.
Как посмотреть характеристики компьютера на Windows 10
Основные сведения о Вашем компьютере
Первым делом для просмотра характеристик компьютера пользователи всегда используют окно просмотра основных сведений о Вашем компьютере. Текущее окно вызывается путем нажатия правой кнопкой мыши на значок Этой компьютер и в контекстном меню выбирая пункт Свойства. Основной проблемой в этом способе на Windows 10 есть то что значок этот компьютер по умолчанию скрыт. В большинстве случаев неопытные пользователи просто создают ярлык моего компьютера, открыв свойства которого пользователь увидит свойства ярлыка.
Для решения текущей проблемы рекомендуем ознакомиться с инструкцией как добавить мой компьютер на рабочий стол Windows 10. Только после этого будет возможность использовать значок компьютера на рабочем столе для просмотра характеристик системы. Чтобы узнать характеристики системы на Windows 10 без добавления значка компьютера на рабочий стол можно использовать комбинацию клавиш Win+PauseBreak или значок компьютера в проводнике Windows 10.
А также для просмотра характеристик компьютера можно использовать обновленные параметры Windows 10.
- Чтобы открыть параметры нажимаем комбинацию клавиш Win+I.
- Дальше переходим в раздел Система > О системе.
Попасть в текущее расположение можно быстрее нажав Win+X и в контекстном меню выбрав пункт Система.
Текущие способы позволяют узнать какой процессор установлен на компьютере и объем оперативной памяти. Для более подробного ознакомления с характеристиками процессора и оперативной памяти придется использовать стороннее программное обеспечение.
Диспетчер задач
В последних версиях операционной системы Windows 10 диспетчер задач не плохо обновился. Теперь он отображает нагрузку на все комплектующие Вашего компьютера. Для того чтобы посмотреть характеристики компьютера на последний сборке Windows 10 нужно запустить диспетчер задач нажав Ctrl+Stift+Esc и перейти во вкладку Производительность.
Здесь уже пользователь имеет возможность посмотреть характеристики центрального процессора, оперативной памяти, графического процессора, установленных дисков и нагрузки на них.
Свойства графического адаптера
Чтобы узнать какая видеокарта установлена на компьютере под управление операционной системы Windows 10 необходимо открыть свойства графического адаптера.
- Запускаем обновленные параметры нажав комбинацию клавиш Win+I.
- Дальше переходим в раздел Система > Дисплей > Дополнительные параметры дисплея > Свойства видеоадаптера для дисплея 1.
В открывшимся окне свойств видеоадаптера пользователь может ознакомиться с моделью и некоторыми характеристиками видеоадаптера.
Средство диагностики DirectX
После установки актуальной версии DirectX пользователь может использовать средство диагностики DirectX для просмотра основных характеристик оборудования компьютера под управление операционной системы Windows 10.
- В поиске Win+Q вводим dxdiag или выполняем текущую команду в окне Win+R.
- В открывшимся окне во вкладке Система можно узнать процессор и объем оперативной памяти, а уже во вкладке Экран характеристики и название видеоадаптера.
А также есть возможность с помощью диспетчера устройств узнать какое железо установлено на Вашем компьютере. Но кроме наименований процессора и видеоадаптера пользователь таким способом больше ничего не узнает. Поэтому если стоит вопрос где узнать характеристики компьютера под управлением Windows 10, тогда используйте выше перечисленные способы.
Программа для просмотра характеристик компьютера
Помимо возможностей операционной системы всегда можно установить стороннее обеспечение, с помощью которого можно без проблем узнать характеристики компьютера. Здесь же мы подобрали лучшие программы для просмотра характеристик компьютера. Программы нашего списка можно легко найти и скачать.
Speccy
Официальный сайт: www.piriform.com/speccy
Программа создана для просмотра характеристик компьютера и температуры оборудования. Является популярной благодаря удобному интерфейсу и возможности просмотра общей информации компьютера. Разработчиками программы есть компания Piriform.
CPU-Z
Официальный сайт: www.cpuid.com/softwares/cpu-z.html
По сравнению с конкурентами CPU-Z это небольшая утилита позволяющая быстро получить данные об установленных комплектующих Вашего компьютера. Преимуществом программы есть возможность использовать портативную версию программы.
AIDA64
Официальный сайт: www.aida64.ru/download
Мощное средство для тестирования и диагностики оборудования компьютера. Позволяет с легкостью узнать подробные характеристики всего оборудования компьютера. А также имеет возможность отслеживать температуру датчиков со всех комплектующих компьютера.
Выводы
Новичкам на первый взгляд операционная система кажется совсем не по душе в большинстве случаев из-за навязчивости установки. А в общем операционная система Windows 10 является значительно безопасней в сравнении с предыдущими версиями.
Все способы просмотра характеристик компьютера на Windows 10 остались аналогичными предыдущим версиям операционной системы. Для того чтобы посмотреть характеристики ПК или ноутбука на Windows 10 пользователь имеет возможность воспользоваться встроенными средствами системы. Но всё же для более подробного ознакомления с характеристиками оборудования придется использовать сторонние программы.
В Windows 10 можно посмотреть характеристики компьютера, в том числе версию БИОС, модель материнской платы, процессор, жесткий диск, графику, ОС и другие спецификации различными способами. Доступная информация будет немного различаться в зависимости от используемого вами инструмента.
Проверка конфигурации с помощью инструмента «Параметры»
Если вы хотите получить базовый обзор конфигурации вашего ПК, приложение «Параметры» может предоставить различные сведения о вашем оборудовании и программном обеспечении. Также вы можете определить оценку производительности.
Выполните следующие действия:
- Щелкните правой кнопкой меню «Пуск», далее откройте «Параметры»
- «Система».
- «О программе».
На данной странице настроек вы сможете найти точную версию Windows, а также номер сборки, которая меняется каждый раз, когда выпускаются новые обновления либо апдейты функций (например, Anniversary Update). Также можно увидеть тип ОС, модель процессора и память, установленные в вашем компьютере.
Как узнать конфигурацию с помощью системной информации
System Information — это не очень новое решение, но оно до сих пор является одним из лучших. Его можно использовать чтобы просмотреть полные системные характеристики.
Чтобы открыть данные, проделайте следующее:
- В меню «Пуск» зайдите в пункт «Выполнить», наберите
msinfo32
- Нажмите Enter.
Какое бы оборудование ни находилось на вашем компьютере, есть вероятность, что вы сможете найти его в данных о системе. Когда вы запустите инструмент, вы увидите сводку, которая включает в себя материнскую плату, BIOS, CPU, дату последнего обновления прошивки и установленную память.
Модель видеокарты недоступна в Сводке, но если вы хотите это узнать, можно быстро найти эти сведения, раскрыв Компоненты и щелкнув «Экран».
Как создать полный отчет
Одна из важных особенностей System Information — это возможность создать отчет со всеми спецификациями. Это очень полезно, если вы сталкиваетесь с аппаратным сбоем и машина не загружается. Если вы его запустили, сохранив его на OneDrive, он в любом случае будет доступен, даже если сам ПК больше не работает.
Для создания, проделайте следующее:
- зажмите сочетание «Win + R», и в открывшемся диалоге «Выполнить» введите команду
«msinfo32»
- Откройте Системную информацию.
- Отметьте что вы хотите экспортировать. Например, если выбрать «Сводка системы», вы будете экспортировать все. Но, если вам нужны данные вашей графической карты, просто кликните Экран.
- Далее Файл.
- «Экспорт».
- Сохраните документ.
Эта сводка — текстовый файл, его можно просмотреть в любом редакторе.
Как узнать параметры из командной строки>
Можно также воспользоваться systeminfo.exe. Инструмент является средством командной строки; он позволяет получить больше данных о вашем ПК. Он даже покажет вам, когда была установлена Windows!
- В меню «Пуск» запустите командную строку (PowerShell).
- Наберите systeminfo.exe и нажмите Enter.
Запустив данную команду можно получить подробный отчет об ОС и оборудовании, включая сведения об обновлениях, версию BIOS, архитектуру, памяти и сетевом адаптере.

Просмотр характеристик ПК на Windows 10
Аппаратные возможности настольного компьютера или ноутбука можно просмотреть двумя способами: с помощью стороннего приложения или встроенных в систему средств. Первый вариант зачастую удобнее и функциональнее, поэтому начать хотим именно с него.
Читайте также:Просмотр характеристик ПК на Windows 8Просмотр параметров компьютера на Windows 7
Способ 1: Сторонние программы
Существует великое множество приложений, которые позволяют просматривать системные характеристики компьютеров. Одним из лучших решений для Виндовс 10 является утилита System Info For Windows, или сокращённо SIW.
- После установки запускайте SIW и выберите пункт «Сводка о системе» в разделе «Оборудование».
В правой части окна откроется основная аппаратная информация о ПК или ноутбуке:
- производитель, семейство и модель;
- оценка быстродействия системных компонентов;
- объём и загрузка HDD и оперативной памяти;
- сведения о файле подкачки.
Более подробные сведения о том или ином аппаратном компоненте можно просмотреть в других разделах древа «Оборудование».</li>
В меню слева можно также узнать программные особенности машины – например, сведения об операционной системе и состоянии её критически важных файлов, установленные драйвера, кодеки, и прочее.</li></ol>
Как видим, рассматриваемая утилита отображает нужные сведения весьма подробно. К сожалению, не обошлось без недостатков: программа платная, а пробная версия не только ограничена по времени своего функционирования, но и не показывает часть информации. Если вы не готовы мириться с этим недостатком, к вашим услугам подборка альтернатив System Info For Windows.
Подробнее: Программы для диагностики компьютера
Способ 2: Системные средства
Все без исключения версии редмондской ОС имеют встроенный функционал просмотра параметров компьютера. Конечно, эти инструменты не предоставляют таких подробностей, как сторонние решения, но сгодятся начинающим пользователям. Отметим, что нужная информация рассредоточена, поэтому потребуется задействовать несколько решений для получения полноценных сведений.
- Найдите кнопку «Пуск» и кликните по ней правой кнопкой мыши. В контекстном меню выберите пункт «Система».
Прокрутите список вниз, до раздела «Характеристики устройства» – здесь размещены краткие сведения о процессоре и количестве оперативной памяти.</li></ol>
С помощью этого инструмента можно узнать только базовые данные о характеристиках компьютера, поэтому для полноты получаемой информации следует также задействовать «Средство диагностики DirectX».
- Воспользуйтесь сочетанием клавиш Win+R для вызова окошка «Выполнить». Введите в текстовое поле команду
dxdiagи нажмите «ОК».
Откроется окно диагностической утилиты. На первой вкладке, «Система», можно просмотреть расширенную информацию об аппаратных возможностях компьютера – кроме сведений о CPU и RAM, доступны данные об установленной видеокарте и поддерживаемой версии DirectX.</li>
Вкладка «Экран» содержит данные о видеоускорителе девайса: тип и объём памяти, режим и многое другое. Для ноутбуков с двумя GPU отображается также вкладка «Преобразователь», где размещена информация о незадействованной в данный момент видеокарте.</li>
В разделе «Звук» можно просмотреть сведения о звуковых устройствах (карте и динамиках).</li>
Название вкладки «Ввод» говорит само за себя – здесь располагаются данные о клавиатуре и мыши, подключённых к компьютеру.</li></ol>
Если же требуется определить оборудование, подключённое к ПК, понадобится задействовать «Диспетчер устройств».
- Откройте «Поиск» и напечатайте в строке слова диспетчер устройств, после чего кликните один раз левой кнопкой мышки по единственному результату.
Для просмотра той или иной единицы оборудования раскройте нужную категорию, затем щелкните по его наименованию правой кнопкой и выберите пункт «Свойства».
Заключение
Мы рассмотрели два способа просмотра параметров компьютера под управлением Windows 10. Оба они имеют свои преимущества и недостатки: стороннее приложение отображает информацию более детально и упорядочено, однако системные средства надёжнее, и не требуют установки каких-либо сторонних компонентов. Мы рады, что смогли помочь Вам в решении проблемы.
Опишите, что у вас не получилось. Наши специалисты постараются ответить максимально быстро.
Помогла ли вам эта статья?
Используемые источники:
- https://windd.ru/kak-posmotret-harakteristiki-kompyutera-na-windows-10/
- https://windowsabc.ru/windows-10/posmotret-xarakteristiki-kompyutera/
- https://lumpics.ru/how-view-computer-parameters-on-windows-10/
Для полноценной работы любой программы есть список минимальных системных требований, которым должен соответствовать ваш компьютер, чтобы эта программа нормально на нем запускалась и функционировала. Если речь идет о сложных профессиональных программах или играх, то дополнительно к минимальным системным требованиям приписываются еще и рекомендуемые, чтобы ПО могло полностью раскрыть свой потенциал. Перед тем как скачивать и устанавливать любую программу вам нужно убедиться, что она будет нормально работать, сверившись системные требования с характеристиками своего компьютера.
Содержание
- Как узнать характеристики ПК на Windows 10
- Вариант 1: Вызов окна «Система»
- Вариант 2: Строка «Выполнить»
- Вариант 3: Специальные программы
Это можно сделать как с помощью специальных программ от сторонних разработчиков, так и при помощи встроенных средств Windows 10. Первые могут дать гораздо больше информации о технических характеристиках, но их требуется предварительно установить, а за некоторые еще и заплатить.
В большинстве случаев пользователю будет достаточно системных средств, так как они отображают все необходимые характеристики для того, чтобы определить, будет ли нормально работать выбранное ПО. Однако, если речь идет об апгрейде ПК или какой-то специфической программе, то этих данных может быть недостаточно.
Рассмотрим оба варианта.
Вариант 1: Вызов окна «Система»
В Windows 10 можно очень быстро получить к самым базовым характеристикам компьютера:
- Кликните правой кнопкой по иконке «Пуска» или воспользуйтесь сочетанием клавиш Win+X.
- Появится контекстное меню, в котором требуется выбрать пункт «Система».
- В блоке «Характеристики устройства» будет приведен перечень всех основных характеристик компьютера.
Это же окно можно вызвать более привычным для многих пользователей способом – через «Компьютер»:
- Кликните правой кнопкой мыши по ярлыку «Компьютер» на рабочем столе или в левой части интерфейса «Проводника» Windows, если данного ярлыка нет на рабочем столе. Разницы между ними никакой.
- В контекстном меню выберите пункт «Свойства».
- Откроется окошко, где помимо основных технических характеристик будет представлена информация об операционной системе. В способе выше она тоже представлена, но только в отдельном блоке.
Вариант 2: Строка «Выполнить»
С помощью специальной команды пользователь может получить основную информацию о системе, плюс, некоторую дополнительную, например, размер файла подкачки.
- Запустите строку «Выполнить», воспользовавшись сочетанием клавиш Win+R.
- Туда пропишите команду dxdiag и нажмите «ОК».
- Появится окошко с основной информацией. Она находится во вкладке «Система», которая открывается вместе с утилитой по умолчанию. Здесь находится основная системная информация.
- Если вам требуется узнать, какая видеокарта установлена в системе, то переключитесь на вкладку «Экран». Там будет представлено название видеоадаптера и размер видеопамяти.
- Если у вас в системе два графических адаптера, то во вкладке «Экран» будет представлена информация о том, который система считает основным. Для просмотра данных о других адаптерах переключитесь во вкладку «Преобразователь».
- Информация о динамиках и звуковой карте находится во вкладке «Звук».
Вариант 3: Специальные программы
Можно найти множество программ, которые позволяют узнать технические характеристики вашего ПК. Некоторые из них по функционалу не отличаются от рассмотренных выше способов, поэтому целесообразность их установки спорная. Мы рекомендуем устанавливать более специализированное ПО, где можно посмотреть больше информации, чем при использовании системных утилит. Так будет целесообразнее.
Читайте также:
Восстанавливаем системные файлы в Windows 10
Как запретить обновление Windows 10
Отключаем системные уведомления в ОС Windows 10
Узнаем частоту обновления экрана в Windows 10
Одной из таких программ является AIDA64. С ее помощью можно не только посмотреть основные характеристики вашего компьютера, но выполнить некоторые стресс-тесты, что может быть полезно при установке тяжелых игр и программ. К сожалению, программа распространяется на платной основе, но есть бесплатная версия и демонстрационный период.
Чтобы посмотреть характеристики ПК с помощью AIDA64 сделайте следующее:
- После запуска программы у вас откроется окошко с категориями:
- «Компьютер». Здесь можно узнать основные технические характеристики вашего ПК, а также информацию об установленной операционной системе.
- «Системная плата». Здесь находится подробная информация о центральном процессоре, графическом адаптере, материнской плате, оперативной памяти и чипсете. Для них предусмотрены соответствующие иконки.
- «Операционная система». Все данные о вашей Windows 10.
- «Сервер». Перечень общих и открытых папок и файлов, пользователей, локальных групп. Актуально только в тех случаях, когда компьютер соединен с другими в рамках локальной сети.
- «Отображение». Данные о видеоадаптерах, мониторах.
- «Мультимедиа». Данные о мультимедийных устройствах: звуковых колонках, медиацентров, подключенных к ПК.
- «Хранение данных». Расширенная информация о дисках, подключенных к компьютеру, а также дисководах.
- «Сеть». Данные о подключениях и сетевых ресурсах.
- Также в программе присутствуют и другие вкладки и подвкладки, но рассмотренные являются основными. Остальные носят больше вспомогательный характер.
Как видите, посмотреть системные требования компьютера в Windows 10 совсем несложно. Мало того, вы можете сделать это разными способами, чтобы получить больше или меньше данных.
От характеристик компьютера зависит то, какие задачи сможет выполнять пользователь. Любые игры и программы обладают системными требованиями, которые указываются на сайте разработчика. Пользователь должен сопоставить их с параметрами ПК. А перед этим нужно понять, как на операционной системе Виндовс 10 посмотреть характеристики компьютера. Чтобы получить необходимые сведения, достаточно воспользоваться одним из алгоритмов, представленных ниже.
MSinfo32
Если вы уже изучили системные требования ПО, но не знаете, какие комплектующие отвечают за работу компьютера, воспользуйтесь командой «msinfo32». Для этого потребуется:
- Открыть окно «Выполнить» комбинацией клавиш «Win» + «R».
- Ввести запрос «msinfo32».
- Нажать на кнопку «ОК» или клавишу «Enter».
После выполнения указанных действий на экране появится окно программы «Сведения о системе». В главной вкладке представлена общая информация о компьютере. Впрочем, вы можете получить более подробные сведения о дисплее, процессоре и других компонентах. Для этого нужно раскрыть соответствующий блок.
«Диспетчер устройств»
Еще одно стандартное средство получения информации о компьютере. Но, в отличие от команды «msinfo32» и самостоятельного запуска приложения «Сведения о системе», «Диспетчер устройств» рассказывает скорее не о характеристиках, а о компонентах ПК. Чтобы посмотреть на конфигурацию оборудования, понадобится:
- Щелкнуть ПКМ по значку «Пуск».
- Запустить «Диспетчер устройств».
- Раскрыть вкладку с необходимым видом оборудования (например, «Камеры» или «Мониторы»).
Разумеется, информации о процессоре явно недостаточно, чтобы составить мнение о компьютере, а также сравнить параметры устройства и системные требования. Поэтому предлагается дополнительно кликнуть ПКМ по названию устройства и перейти в «Свойства». Вот здесь и будут представлены подробные сведения о том или ином компоненте ПК.
На заметку. «Диспетчер устройств» также будет очень полезен, когда вам понадобится обновить драйверы для звуковой карты, процессора и других компонентов.
«Параметры»
Этот вариант будет более простым и в то же время информативным. Меню «Параметры» предлагает посмотреть на подробные данные о компьютере в целом, а не о его отдельных компонентах. Для выполнения операции владельцу ПК понадобится сделать следующее:
- Вызовите меню «Пуск» нажатием на клавишу «Win» или щелчком ПКМ по одноименному значку.
- Щелкните по иконке с шестеренкой.
- Оказавшись в «Параметрах», перейдите в раздел «Система», а затем – «О системе».
Открыть искомое меню можно альтернативным способом. Просто щелкните ПКМ по значку «Пуск» и нажмите на кнопку «Система». Вне зависимости от того, какой способ запуска будет выбран, на экране появится одна и та же информация.
Сведения «Параметров» представлены в сжатом виде. Здесь указывается лишь название ноутбука, процессор и объем оперативной памяти. Ни о какой подробности говорить не приходится, однако не исключено, что вам будет достаточно и этой информации.
DirectX
DirectX представляет собой программную библиотеку для использования ресурсов видеокарты в играх. Но в данном случае нас интересует то, что у DirectX есть средство диагностики, предоставляющее сведения о системе. Чтобы получить информацию о компьютере, потребуется:
- Запустить окно «Выполнить».
- Ввести запрос «dxdiag».
- Нажать на клавишу «Enter».
Затем на экране появится окно средства диагностики. Оно состоит из нескольких вкладок:
- «Система»;
- «Экран»;
- «Преобразователь»;
- «Звук»;
- «Ввод».
В каждой из них можно найти что-то интересное. Так, во вкладке «Система» представлена общая информация о ПК. Через вкладку «Экран» предлагается ознакомиться с характеристиками дисплея. Аналогичная ситуация с другими пунктами меню, где рассматриваются оставшиеся компоненты устройства.
«Диспетчер задач»
Очередной стандартный вариант, позволяющий узнать характеристики компьютера. Несмотря на то, что «Диспетчер задач» создан для управления процессами, которые выполняет ПК, определенные сведения об устройстве здесь тоже можно узнать. Для запуска инструмента достаточно зажать клавиши «Ctrl» + «Shift» + «Esc».
Перед вами откроется окно «Диспетчера задач», где нас будет интересовать вкладка «Производительность». Здесь находится несколько пунктов, в каждом из которых представлены определенные характеристики ПК:
- ЦП. Сведения о процессоре.
- Память. Объем, тактовая частота и форм-фактор ОЗУ.
- Хранилище. Информация о встроенной памяти.
- Wi-Fi. Данные об используемом адаптере беспроводной связи.
- Графический процессор. Описание параметров видеокарты.
Помимо банальных характеристик «Диспетчер задач» показывает, какие ресурсы компьютера задействованы при выполнении тех или иных процессов. Так, вы можете оценить производительность устройства и при необходимости закрыть лишние приложения.
PowerShell
PowerShell – это специальная консоль, обрабатывающая пользовательские запросы. Путем ввода определенных команд вы можете запускать процессы, включая те, которые показывают характеристики компьютера. Так, чтобы узнать свойства своего устройства, нужно:
- Кликнуть ПКМ по значку «Пуск».
- Запустить PowerShell с правами Администратора.
- Ввести запрос «systeminfo».
- Нажать на клавишу «Enter».
Некоторые люди ошибочно полагают, что после ввода команды в соседнем окне открывается приложение «Сведения о системе». Но это не так. Информация о компьютере представлена в интерфейсе PowerShell. К счастью, все пункты переведены на русский язык, поэтому вы сразу поймете, о каких комплектующих идет речь. Информация изложена в полном объеме, однако внешний вид консоли может отпугнуть некоторых людей. Впрочем, если интерфейс не играет для вас первостепенной роли, PowerShell надолго станет отличным способом проверки характеристик.
Стороннее ПО
Несмотря на большое разнообразие встроенных средств проверки, многие люди все чаще обращаются к помощи дополнительных программ, чтобы ознакомиться с характеристиками устройства. В этом есть рациональное зерно, ведь сторонние приложения обладают приятным интерфейсом, позволяя тем самым без труда считать даже сложную информацию. Ниже рассмотрены программы, сумевшие зарекомендовать себя лучше других.
Aida64
Эта программа способна разбить на мельчайшие составляющие характеристики вашего компьютера. Так, если стандартные средства не помогли получить исчерпывающую информацию, на помощь приходит Aida64, доступная для бесплатного скачивания на официальном сайте разработчиков.
После запуска приложения первым, на что вы обратите внимание, станет разделение интерфейса на два блока. Слева представлены пункты, обозначающие определенное оборудование компьютера, будь то процессор, Wi-Fi-адаптер или системная плата.
Как вы уже могли догадаться, чтобы узнать подробности о конкретной комплектующей, нужно кликнуть ЛКМ по ее названию. Затем в правой части экрана появится подробный список характеристик, многие из которых отсутствуют в стандартных «Сведениях о системе».
Справка. Aida64 выпускается в нескольких версиях. В частности, существует платная сборка с приставкой «Extreme». Стоимость ее использования составляет 40 $ в месяц, но для новичков первый месяц является бесплатным.
Hwmonitor
Структура этой программы отдаленно напоминает Aida64. Да, оформление здесь выполнено в устаревшем стиле, зато утилита распространяется бесплатно. После запуска вас может смутить отсутствие русского языка. Однако данный факт вряд ли станет серьезной преградой, так как каждый блок, отвечающий за то или иное оборудование, сопровождается характерной иконкой.
Главной вкладкой станет иконка компьютера с названием вашей учетной записи Windows 10. Раскрыв ее, вы получаете доступ к комплектующим. Они названы в соответствии с моделями тех или иных видов оборудования. Так, вместо надписи «Процессор» высветится лишь его название. То же самое касается видеокарты и других составляющих ПК.
Cpu-Z
Еще одна хорошая программа, способная навязать конкуренцию Aida64 с точки зрения своей популярности. Приложение выпускается как на английском, так и на десятке других языков, включая русский. Меню выглядит максимально просто и состоит из нескольких вкладок, отвечающих за ту или иную характеристику.
В отличие от Aida64 и Hwmonitor, здесь нет дерева подпунктов. Вся информация удобно распределена между вкладками, названными в духе «CPU» («Процессор»), «Graphics» («Видеокарта») и так далее. Для ознакомления с параметрами компьютера достаточно кликнуть по одному из пунктов и изучить представленные сведения.
Сведения о системе
Откровенно говоря, этот способ получения информации о компьютере копирует метод, рассмотренный в самом начале материала. Правда, речь идет не об алгоритме действий, а о тех сведениях, которые появятся на экране.
Как вы помните, командной «msinfo32» из окна «Выполнить» запускается приложение «Сведения о системе». Но его можно открыть другим образом. Например, путем ввода его названия в поисковую строку Windows.
Искомая программа отобразится первой в выдаче, и вы сможете изучить технические характеристики компьютера. Не забывайте, что некоторые из них скрываются под отдельными вкладками. Тот пункт, который открывается по умолчанию, представляет лишь сжатые сведения о компьютере, в то время как для получения информации об условном разрешении экрана необходимо открывать вкладку «Дисплей».
Windows 10 предоставляет ряд инструментов и способов просмотра аппаратной конфигурации и комплектующих компьютера или ноутбука. Они не столь удобны и функциональны, как сторонние приложения, выводят только основные параметры оборудования, а отчёт экспортирует только утилита Сведения о системе. Ознакомимся со всеми методами, позволяющими узнать максимум о содержимом системного блока или корпуса ноутбука.
- 1 Свойства компьютера
- 2 Диспетчер устройств
- 3 Сведения о системе msinfo32
- 4 Dxdiag
- 5 Командная строка и PowerShell
- 6 Системный реестр
- 7 Диспетчер задач
- 8 Сторонние программы
- 8.1 HWInfo
- 9 Итог
Свойства компьютера
Краткие данные о конфигурации ПК содержатся в одном из разделов Параметров (ранее Свойства системы).
- Откройте свойства директории Этот компьютер правым кликом мыши по ярлыку.
- В окне Система можно получить информацию о процессоре и объеме ОЗУ на компьютере.
Второй способ.
- Зажмите клавиши Win + i чтобы вызвать приложение Параметры;
- Посетите раздел «Система»;
- Прокрутите меню до конца и перейдите в подраздел «О системе» («О программе» в сборке 20H2);
- Откроется окно, в котором можно увидеть базовые параметры ПК: модель и частоту процессора, объём оперативной памяти. Если этих данных недостаточно, следуйте инструкциям далее.
Диспетчер устройств
Один из элементов оснастки MMC, где собраны данные о периферийных и системных устройствах компьютера. Открывается несколькими способами. Рассмотрим один из них.
Зажмите клавиши Win + X и выберите Диспетчер устройств:
Оборудование в Диспетчере устройств разгруппировано, инструмент покажет названия, режимы работы, версии драйверов и много прочего о каждом компоненте компьютера. В том числе про виртуальные устройства, неиспользуемые (отключённые), подключённые накопители, смартфоны.
В свойствах компонентов (двойной клик по названию) приводится больше данных.
Сведения о системе msinfo32
Штатная информационная утилита System Information или Сведения о системе вызывается командой msinfo32 на Windows любой версии в окне «Выполнить» (сочетание Win + R), поисковой строке или из раздела Пуска «Средства администрирования».
В основном окне мало данных: процессор, модель материнской платы, общий объем ОЗУ. В разделе «Компоненты» найдёте сводку про порты, накопители, устройства ввода и вывода, периферию.
Поисковая строка внизу отфильтрует нужные результаты по ключевой фразе.
Содержимое окон экспортируется в текстовый документ формата txt или nfo через пункт главного меню «Файл». Для сохранение определённого раздела, например, «Запоминающие устройства», кликните по нему.
Dxdiag
Средство диагностики DirectX выводит краткие сведения о комплектующих ПК: процессоре, материнской плате, видеокарте, мониторе, звуковой подсистеме, объёме оперативной памяти.
Приложение вызывается командой dxdiag через окно быстрого запуска (Win + R), поиск или адресную строку Проводника.
На вкладке «Экран» выводятся данные о видеокарте: ее производителе, модели, объеме видео-памяти, режиме работы. На вкладке «Ввод» найдёте информацию про устройства ввода и подключённое к USB-интерфейсам оборудование.
Dxdiag экспортирует сводку в текстовый файл (на английском языке).
Командная строка и PowerShell
Утилита System Information вызывается и через командную строку.
- Запустите консоль
cmdчерез окошко Win + R: - Выполните команду
systeminfo.
Спустя пару секунд, необходимых на анализ, вы увидите часть информации, которую отображает приложение MSInfo32. Её можно скопировать в буфер обмена, для этого кликните правой клавишей мыши по шапке окна и выберите соответствующую команду: в первый раз «Выделить всё» (альтернатива Ctrl + A), во второй – «Копировать».
Средство, как и остальные системные инструменты, не отобразит количества установленных планок оперативной памяти, только ее суммарный объём. Про видеокарту не расскажет ничего. Эта же утилита работает и с PowerShell.
Системный реестр
Кое-что легко отыскать и в системной базе данных. Запустите редактор реестра командой regedit и перейдите в раздел:
HKEY_LOCAL_MACHINEHARDWAREDESCRIPTIONSystem
Здесь найдёте модель материнской платы и процессора.
Диспетчер задач
В Диспетчере задач в визуальной форме показаны краткие сведения про комплектующие компьютера: дисковая и оперативная память, CPU, графический ускоритель. Запустите его, кликнув правой кнопки мыши по Панели задач и выбрав соответствующий пункт. Посетите вкладку «Производительность».
Сторонние программы
Встроенные средства Windows 10 выводят неполные сведения о комплектующих персонального компьютера, ничего не расскажут о количестве модулей оперативной памяти. Сделать толковый отчёт с ними тоже проблематично. Чтобы получить расширенные возможности просмотра конфигурации ПК, нужно воспользоваться сторонней утилитой. Для этих целей есть бесплатные программы: Speccy, CPU‑Z, HWInfo и прочие, остановимся на последней.
HWInfo
Приложение состоит из трёх модулей:
- Краткая справка о системе – в одном окне собраны основные данные об аппаратных компонентах. В том числе о каждой планке ОЗУ – раздел «Memory Modules» и о подключенных жестких дисках — «Drives».
- Основное окно – слева в виде дерева отображаются группы устройств, справа – подробные сведения о них.
- Данные с датчиков – показания сенсоров температуры, напряжения, скорости вращения кулеров, частоты работы ОЗУ, ядер центрального и графического процессоров.
В HWInfo можно создавать и экспортировать отчёты по выбранным устройствам (пункт «Report» в главном меню).
Итог
В данном материале мы привели несколько способов, как посмотреть комплектующие своего компьютера с помощью штатных средств Windows 10 и дополнительного ПО.
Многие данные об аппаратных компонентах компьютера можно извлечь из BIOS/UEFI.
Были ли сведения полезными?
(Чем больше вы сообщите нам, тем больше вероятность, что мы вам поможем.)
(Чем больше вы сообщите нам, тем больше вероятность, что мы вам поможем.)
Насколько вы удовлетворены качеством перевода?
Что повлияло на вашу оценку?
Моя проблема решена
Очистить инструкции
Понятно
Без профессиональной лексики
Полезные изображения
Качество перевода
Не соответствует интерфейсу
Неверные инструкции
Слишком техническая информация
Недостаточно информации
Недостаточно изображений
Качество перевода
Добавите что-нибудь? Это необязательно
Спасибо за ваш отзыв!
×