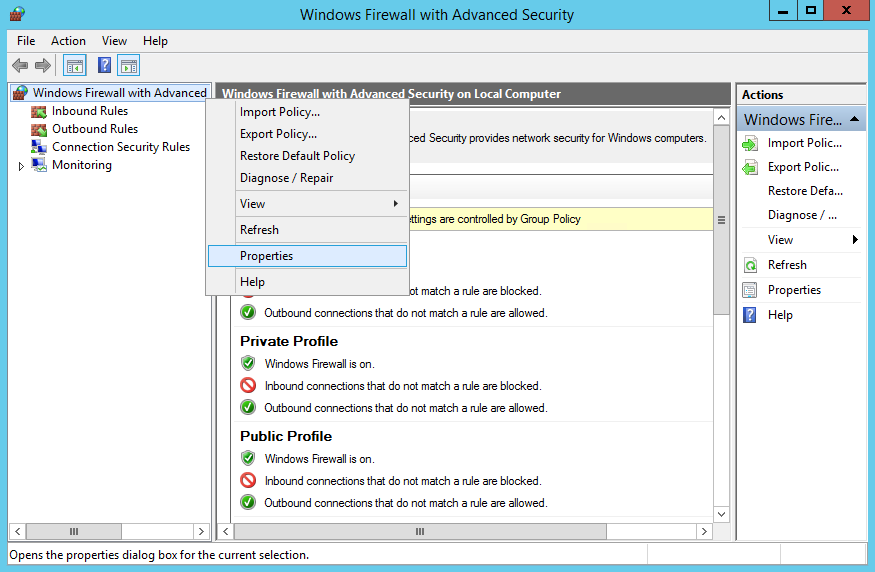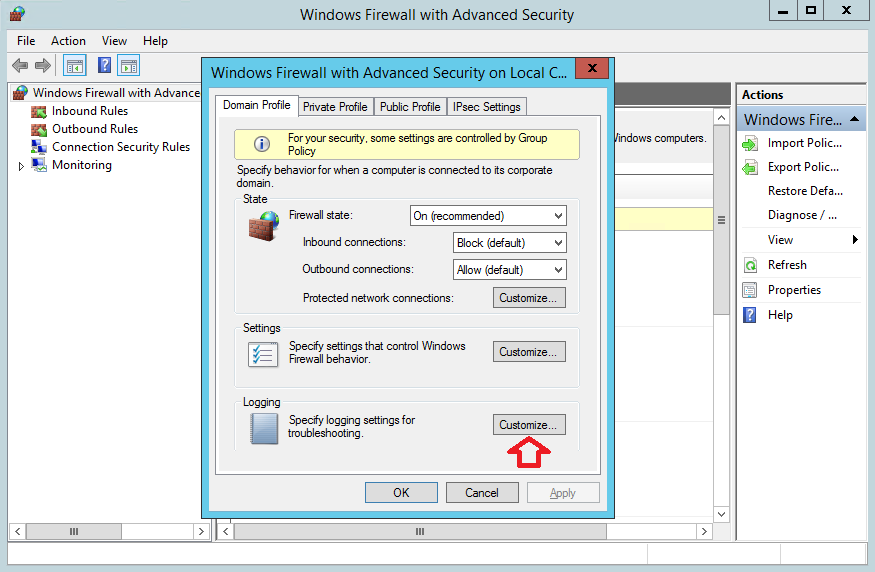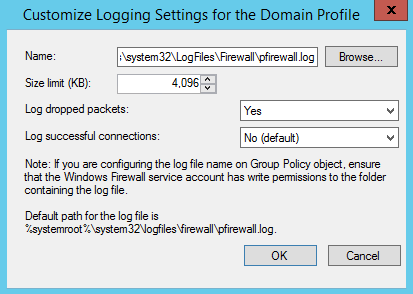Источники⚓︎
Брандмауэр Windows в режиме повышенной безопасности – диагностика и решение проблем
Microsoft Настройка брандмауэра Защитник Windows с помощью журнала advanced Security Log
Информация⚓︎
Info
Максимальный размер файла журнала по умолчанию составляет 4096 КБ
Info
Путь к журналу по умолчанию: %windir%system32logfilesfirewallpfirewall.log. Вы можете выбрать другое расположение файла. Для этого нажмите на кнопку Обзор
Info
Указанному расположению должны быть назначены разрешения, позволяющие службе брандмауэра Защитника Windows записывать в файл журнала
Запуск⚓︎
Нужно перейти к расширенным настройкам брандмауэра Windows:
Режим просмотра
Мелкие/крупные значки
- Откройте панель управления: ПКМ по меню
Пуск→Панель управления - Выберите
Брандмауэр Windows - В окне фаервола выберите в левом навигационном меню
Дополнительные параметры
Категория
- Откройте панель управления: ПКМ по меню
Пуск→Панель управления - Выберите
Система и безопасность→Брандмауэр Windows - В окне фаервола выберите в левом навигационном меню
Дополнительные параметры
Доступ к настройкам журнала⚓︎
Выберите опцию Брандмауэр Windows в режиме повышенной безопасности (Локальный компьютер)
Кликните правой кнопкой мыши по ней и выберите опцию Свойства. Откроется окно с тремя вкладками: (Профиль домена, Частный профиль, Общий профиль) можно заметить, что их содержимое идентично, но относится к трем различным профилям, название которых указано в заголовке вкладки. На вкладке каждого профиля содержится кнопка настройки ведения журнала. Каждый журнал будет соответствовать отдельному профилю, но какой профиль используете вы?
Профили⚓︎
Домена
Для подключения к беспроводной сети Wi-Fi, когда домен задается контроллером домена. Если вы не уверены, что это значит, лучше не используйте данный профиль
Частный
Для подключения к частным сетям, включая домашние или персональные сети — именно данный профиль вы скорее всего будете использовать
Общий
Для подключения к общественным сетям, включая сети ресторанов, аэропортов, библиотек и других учреждений
Если вы используете компьютер в сети
Домашней
- Перейдите на вкладку
Частный профиль - Нажмите на кнопку
Настроитьв секцииВедение журнала
Публичной
- Перейдите на вкладку
Общий профиль - Нажмите на кнопку
Настроитьв секцииВедение журнала
Активация журнала событий⚓︎
Если вы хотите запустить регистрацию событий, в обоих выпадающих меню Записывать пропущенные пакеты и Записывать успешные подключения установите значение Да и нажмите кнопку ОК
Для отключения функции логирования установите значение Нет (по умолчанию) в обоих выпадающих меню
Warning
Постоянная работа функции может привести к проблемам производительности, поэтому активируйте ее только когда действительно нужно выполнить мониторинг подключений
Изучение журналов⚓︎
Теперь компьютер будет фиксировать сетевую активность, контролируемую фаерволом.
Для того, чтобы просмотреть логи:
- Перейдите в окно
Дополнительные параметры - Выберите опцию
Наблюдениев левом списке - В секции
Параметры ведения журналакликните наИмя файла
Затем откроется журнал сетевой активности. Содержимое журнала может запутать неопытного пользователя. Рассмотрим основное содержимое записей журнала:
Дата и время подключения⚓︎
Что произошло с подключением
| Статус | Описание |
|---|---|
ALLOW |
Фаервол разрешил подключение |
DROP |
Подключение было заблокировано фаерволом |
Info
Если вы столкнулись с проблемами подключения к сети отдельной программы, то сможете точно определить, что причина проблемы связана с политикой брандмауэра
Тип подключения: TCP или UDP⚓︎
- IP-адрес источника подключения (компьютера)
- IP-адрес получателя (например, веб-страницы) и используемый на компьютере сетевой порт
Info
Последняя запись позволяет выявлять порты, которые требуют открытия для работы ПО. Также следите за подозрительными подключениями — они могут быть совершены вредоносными программами
Был ли успешно отправлен или получен пакет данных⚓︎
Информация в журнале поможет выяснить причину проблем подключения
Журналы могут регистрировать и другую активность, например, целевой порт или номер подтверждения TCP
Если вам нужны подробности, ознакомьтесь со строкой #Fields в верхней части лога, чтобы идентифицировать значение каждого показателя
Warning
Не забудьте отключить функцию ведения журнала после завершения работы
Создание собственной оснастки⚓︎
Выполните следующие действия:
Win + R- В текстовом поле
Открытьвведитеmmcи нажмите клавишуENTER - Если появится диалоговое окно контроля учетных записей пользователей, подтвердите выполнение запрашиваемого действия и нажмите кнопку
Продолжить - В меню
Консольвыберите пунктДобавитьилиУдалить оснастку. В спискеДоступные оснасткивыберите оснасткуБрандмауэр Windows в режиме повышенной безопасностии нажмите кнопкуДобавить. Нажмите кнопкуОК. Повторите шаги с 1 по 6, чтобы добавить оснасткиУправление групповой политикойиМонитор IP безопасности
Info
Перед тем как закрыть оснастку, сохраните консоль для дальнейшего использования
Устранение неполадок⚓︎
Info
Если журналы медленно появляются в Sentinel, вы можете отключить размер файла журнала. Но это приведет к увеличению использования ресурсов
Последнее обновление: 2021-06-17
Созданный: 2021-01-10
Содержание
- Настройка журнала брандмауэра Защитника Windows в режиме повышенной безопасности
- Настройка журнала брандмауэра Защитника Windows в режиме повышенной безопасности
- Устранение неполадок с медленной обработкой журнала
- Как отслеживать сетевую активность с помощью журналов Брандмауэра Windows
- Доступ к настройкам фаервола
- Доступ к настройкам журнала
- Активация журнала событий
- Изучение журналов
- Расширенная диагностика сети
- Как диагностировать и исправить проблемы Брандмауэра Windows 10
- Как исправить проблемы с Брандмауэром Windows 10
- Как сбросить настройки Брандмауэра Windows
- Разрешаем доступ к сети через Брандмауэр
- Как проверить, не блокирует ли брандмауэр Windows порты / программы
- Как найти и увидеть, не заблокировал ли брандмауэр Windows программу на ПК
- Как узнать, блокирует ли брандмауэр Windows порт, и как это остановить
- Проверьте журналы брандмауэра Windows
- Узнайте заблокированные порты через командную строку
- Как открыть заблокированный порт в брандмауэре Windows 10
- Алгоритм работы с журналом брандмауэра Windows в режиме повышенной безопасности (включение, настройка и отключение)⚓︎
- Источники⚓︎
- Информация⚓︎
- Запуск⚓︎
- Доступ к настройкам журнала⚓︎
- Профили⚓︎
- Активация журнала событий⚓︎
- Изучение журналов⚓︎
- Дата и время подключения⚓︎
- Тип подключения: TCP или UDP ⚓︎
- Был ли успешно отправлен или получен пакет данных⚓︎
- Создание собственной оснастки⚓︎
- Устранение неполадок⚓︎
Настройка журнала брандмауэра Защитника Windows в режиме повышенной безопасности
Область применения
Чтобы настроить брандмауэр Защитника Windows в режиме повышенной безопасности для регистрации пропущенных пакетов или успешных подключений, используйте узел брандмауэра Защитника Windows в режиме повышенной безопасности в оснастке MMC управления групповой политикой.
Учетные данные администратора
Для выполнения этих процедур необходимо быть участником группы администраторов домена либо иметь делегированные разрешения на изменение объектов групповой политики.
Настройка журнала брандмауэра Защитника Windows в режиме повышенной безопасности
В области сведений в разделе Обзор щелкните Свойства брандмауэра Защитника Windows.
Для каждого типа сетевого расположения (домен, частный, общий) выполните следующие действия.
Щелкните вкладку, соответствующую типу сетевого расположения.
В разделе Ведение журнала нажмите Настроить.
Путь по умолчанию для журнала — %windir%system32logfilesfirewallpfirewall.log. Если вы хотите изменить его, снимите флажок Не настроено и введите путь к новому расположению или нажмите Обзор, чтобы выбрать расположение файла.
По умолчанию максимальный размер файла журнала составляет 4096 килобайт (КБ). Если вы хотите изменить это значение, снимите флажок Не настроено и введите новый размер в килобайтах или используйте стрелки вверх и вниз, чтобы выбрать размер. Файл не превысит этот размер. При достижении ограничения, старые записи журнала удаляются, чтобы освободить место для вновь созданных.
Журнал не ведется, пока вы не настроите следующие два параметра.
Чтобы создавать запись журнала, когда брандмауэр Защитника Windows пропускает входящий сетевой пакет, установите для параметра Записывать пропущенные пакеты значение Да.
Чтобы создавать запись журнала, когда брандмауэр Защитника Windows разрешает входящее подключение, установите для параметра Записывать успешные подключения значение Да.
Щелкните дважды ОК.
Устранение неполадок с медленной обработкой журнала
Если журналы медленно отображаются в Sentinel, можно уменьшить размер файла журнала. Имейте в виду, что это приведет к увеличению использования ресурсов для ротации журнала.
Источник
Как отслеживать сетевую активность с помощью журналов Брандмауэра Windows
Если вы пользуетесь системой Windows, то скорее всего знаете о на наличии в ней встроенного брандмауэра. Возможно вы также умеете разрешать и блокировать доступ отдельных программ в сеть, чтобы контролировать входящий и исходящий трафик. Но знаете ли вы, что фаервол Windows может быть использован для регистрации всех проходящих через него соединений?
Журналы Брандмауэра Windows могут быть полезны при решении отдельных проблем:
Независимо от причин использования, включение протоколирования событий может быть сложной задачей, так как требует многих манипуляций с настройками. Приведем четкий алгоритм действий, как активировать регистрацию сетевой активности в фаерволе Windows.
Доступ к настройкам фаервола
Во-первых, нужно перейти к расширенным настройкам брандмауэра Windows. Откройте панель управления (клик правой кнопкой мыши по меню Пуск, опция “Панель управления”), затем нажмите ссылку “Брандмауэр Windows”, если стоит режим просмотра мелкие/крупные значки, либо выберите раздел “Система и безопасность”, а затем “Брандмауэр Windows”, если стоит режим просмотра категория.
В окне фаервола выберите опцию в левом навигационном меню “Дополнительные параметры”.
Вы увидите следующий экран настроек:
Доступ к настройкам журнала
Во-первых, выберите опцию “Брандмауэр Windows в режиме повышенной безопасности (Локальный компьютер)”.
Кликните правой кнопкой мыши по ней и выберите опцию “Свойства”.
Откроется окно, которое может запутать пользователя. При выборе трех вкладок (Профиль домена, Частный профиль, Общий профиль) можно заметить, что их содержимое идентично, но относится к трем различным профилям, название которых указано в заголовке вкладки. На вкладке каждого профиля содержится кнопка настройки ведения журнала. Каждый журнал будет соответствовать отдельному профилю, но какой профиль используете вы?
Рассмотрим, что означает каждый профиль:
Если вы используете компьютер в домашней сети, перейдите на вкладку “Частный профиль”. Если используется публичная сеть, перейдите на вкладку “Общий профиль”. Нажмите кнопку “Настроить” в секции “Ведение журнала” на корректной вкладке.
Активация журнала событий
В открывшемся окне вы можете настроить расположение и максимальный размер журнала. Можно задать легко запоминающееся место для лога, но на самом деле локация файла журнала не имеет особо значения. Если вы хотите запустить регистрацию событий, в обоих выпадающих меню “Записывать пропущенные пакеты” и “Записывать успешные подключения” установите значение “Да” и нажмите кнопку “ОК”. Постоянная работа функции может привести к проблемам производительности, поэтому активируйте ее только когда действительно нужно выполнить мониторинг подключений. Для отключения функции логирования установите значение “Нет (по умолчанию)” в обоих выпадающих меню.
Изучение журналов
Теперь компьютер будет фиксировать сетевую активность, контролируемую фаерволом. Для того, чтобы просмотреть логи, перейдите в окно “Дополнительные параметры”, выберите опцию “Наблюдение” в левом списке, а затем в секции “Параметры ведения журнала” кликните ссылку “Имя файла”.
Затем откроется журнал сетевой активности. Содержимое журнала может запутать неопытного пользователя. Рассмотрим основное содержимое записей журнала:
Информация в журнале поможет выяснить причину проблем подключения. Журналы могут регистрировать и другую активность, например, целевой порт или номер подтверждения TCP. Если вам нужны подробности, ознакомьтесь со строкой “#Fields” в верхней части лога, чтобы идентифицировать значение каждого показателя.
Не забудьте отключить функцию ведения журнала после завершения работы.
Расширенная диагностика сети
С помощью использования журнала брандмауэра Windows, вы можете проанализировать типы данных, обрабатываемых на компьютере. Кроме того, можно установить причины проблем с сетью, связанные с работой фаервола или другими объектами, нарушающими соединения. Журнал активности позволяет ознакомиться с работой фаервола и получить четкое представление о происходящем в сети.
Источник
Как диагностировать и исправить проблемы Брандмауэра Windows 10
Windows 10 включает несколько функций безопасности для поддержания безопасности компьютера и защиты данных от вредоносных программ и хакеров. Одной из таких функций является Брандмауэр Windows, который помогает предотвращать несанкционированный доступ к вашему компьютеру и блокировать потенциально вредоносные приложения.
Хотя в большинстве случае Брандмауэр работает стабильно и надежно, иногда вы можете столкнуться с проблемами. Например, возможен сбой запуска служб Брандмауэра или возникновение ошибки 80070424 или ошибки сервиса 5 (0x5). Кроме того, иногда приложения или функции, например, средство подключения к удаленному рабочему столу (Remote Assistant), могут потерять доступ к общим файлам и принтерам из-за ошибочной блокировки системным фаерволом.
Если вы наткнетесь на любую из этих или подобных проблем, вы предпринять несколько действий. Вы можете использовать инструмент “Устранение неполадок брандмауэра Windows”, который является автоматизированным средством сканирования и устранения распространенных проблем. Также доступен сброс настроек брандмауэра по умолчанию и ручное управление сетевым доступом приложений, заблокированным Брандмауэром.
Как исправить проблемы с Брандмауэром Windows 10
Чтобы диагностировать и устранить проблемы с Брандмауэром, используйте следующие шаги:
Если инструмент не смог исправить проблему, нажмите ссылку “Просмотреть дополнительные сведения”, чтобы ознакомится с подробной информацией обо всех проблемах, которые он пытался исправить, включая общий доступ к файлам и принтерам, проблемы с Remote Assistant и службами фаервола.
Затем вы можете найти дополнительную информацию о проблеме с помощью поисковых систем или обратиться за помощью в комментариях ниже.
Как сбросить настройки Брандмауэра Windows
Если средство устранения неполадок брандмауэра Windows не смогло обнаружить проблему, то скорее всего она связана с конкретным параметром в системе. В данном сценарии, вы можете попытаться удалить текущую конфигурацию и вернуть настройки по умолчанию.
Важно: после восстановления настроек по умолчанию, может потребоваться повторная настройка приложений, которые запрашивают доступ к сети через фаервол.
Чтобы вернуть настройки брандмауэра по умолчанию, проделайте следующие шаги:
Откройте панель управления (нажмите клавишу Windows и введите фразу “Панель управления”).
После того, как выполните эти шаги, будут восстановлены стандартные правила и настройки, и все проблемы конфигурации будут устранены.
Разрешаем доступ к сети через Брандмауэр
Если проблема заключается в ошибочной блокировке приложений, то вы можете использовать следующие шаги, чтобы разрешить доступ приложений к сети.
Совет: если приложения или функция не отображаются в списке, то нажмите кнопку “Разрешить другое приложение”, чтобы добавить его в список.
Вы можете использовать данную инструкцию, чтобы выполнить повторную настройку приложений после восстановление стандартных настроек Брандмауэра Windows.
Хотя в данном примере мы использовали Windows 10, вы можете использовать эти же инструкции для устранения проблем брандмауэра в Windows 8.1 и Windows 7.
Источник
Как проверить, не блокирует ли брандмауэр Windows порты / программы
Безопасность имеет решающее значение для любого устройства или системы. Вот почему Windows поставляется со встроенным инструментом, который блокирует любые подозрительные и вредоносные соединения и программы на вашем компьютере. Брандмауэр Windows — это полезный инструмент, который защищает вашу ОС Windows и устраняет угрозы. Однако иногда брандмауэр Windows может также блокировать другие программы и порты, которые вы можете использовать.
Если вы подозреваете, что брандмауэр Windows блокирует ваши законные программы, а также некоторые определенные порты в вашей системе, есть способы выяснить это. Вы можете продолжить чтение статьи ниже, чтобы узнать больше.
Как найти и увидеть, не заблокировал ли брандмауэр Windows программу на ПК
Чтобы проверить, не блокирует ли брандмауэр Windows одно из программ, приложений или программ, которые вы используете в Windows 10, вы можете перейти непосредственно к настройкам Windows.
Как узнать, блокирует ли брандмауэр Windows порт, и как это остановить
Есть два способа узнать, блокирует ли брандмауэр Windows порт или нет. Вы можете просмотреть журналы брандмауэра Windows или командную строку.
Проверьте журналы брандмауэра Windows
Теперь вы можете увидеть порты, заблокированные брандмауэром Windows.
Узнайте заблокированные порты через командную строку
Как открыть заблокированный порт в брандмауэре Windows 10
Если брандмауэр Windows заблокировал порт, который вы используете, вы можете его открыть.
Вы узнали, блокирует ли брандмауэр Windows вашу программу или порт? Если вы хотите поделиться своим опытом, напишите нам комментарий ниже.
Источник
Алгоритм работы с журналом брандмауэра Windows в режиме повышенной безопасности (включение, настройка и отключение)⚓︎
Источники⚓︎
Информация⚓︎
Максимальный размер файла журнала по умолчанию составляет 4096 КБ
Указанному расположению должны быть назначены разрешения, позволяющие службе брандмауэра Защитника Windows записывать в файл журнала
Запуск⚓︎
Нужно перейти к расширенным настройкам брандмауэра Windows:
Доступ к настройкам журнала⚓︎
Выберите опцию Брандмауэр Windows в режиме повышенной безопасности (Локальный компьютер)
Профили⚓︎
Для подключения к беспроводной сети Wi-Fi, когда домен задается контроллером домена. Если вы не уверены, что это значит, лучше не используйте данный профиль
Для подключения к частным сетям, включая домашние или персональные сети — именно данный профиль вы скорее всего будете использовать
Для подключения к общественным сетям, включая сети ресторанов, аэропортов, библиотек и других учреждений
Если вы используете компьютер в сети
Активация журнала событий⚓︎
Если вы хотите запустить регистрацию событий, в обоих выпадающих меню Записывать пропущенные пакеты и Записывать успешные подключения установите значение Да и нажмите кнопку ОК
Для отключения функции логирования установите значение Нет (по умолчанию) в обоих выпадающих меню
Постоянная работа функции может привести к проблемам производительности, поэтому активируйте ее только когда действительно нужно выполнить мониторинг подключений
Изучение журналов⚓︎
Теперь компьютер будет фиксировать сетевую активность, контролируемую фаерволом.
Для того, чтобы просмотреть логи:
Затем откроется журнал сетевой активности. Содержимое журнала может запутать неопытного пользователя. Рассмотрим основное содержимое записей журнала:
Дата и время подключения⚓︎
Что произошло с подключением
| Статус | Описание |
|---|---|
| ALLOW | Фаервол разрешил подключение |
| DROP | Подключение было заблокировано фаерволом |
Если вы столкнулись с проблемами подключения к сети отдельной программы, то сможете точно определить, что причина проблемы связана с политикой брандмауэра
Тип подключения: TCP или UDP ⚓︎
Последняя запись позволяет выявлять порты, которые требуют открытия для работы ПО. Также следите за подозрительными подключениями — они могут быть совершены вредоносными программами
Был ли успешно отправлен или получен пакет данных⚓︎
Информация в журнале поможет выяснить причину проблем подключения
Журналы могут регистрировать и другую активность, например, целевой порт или номер подтверждения TCP
Если вам нужны подробности, ознакомьтесь со строкой #Fields в верхней части лога, чтобы идентифицировать значение каждого показателя
Не забудьте отключить функцию ведения журнала после завершения работы
Создание собственной оснастки⚓︎
Выполните следующие действия:
Перед тем как закрыть оснастку, сохраните консоль для дальнейшего использования
Устранение неполадок⚓︎
Если журналы медленно появляются в Sentinel, вы можете отключить размер файла журнала. Но это приведет к увеличению использования ресурсов
Источник
Applies to
- Windows 10
- Windows Server 2016
To configure Windows Firewall to log dropped packets or successful connections, use the Windows Firewall with Advanced Security node in the Group Policy Management MMC snap-in.
Administrative credentials
To complete these procedures, you must be a member of the Domain Administrators group, or otherwise be delegated permissions to modify the GPOs.
To configure the Windows Firewall log
-
Open the Group Policy Management Console to Windows Firewall with Advanced Security (found in Local Computer Policy > Computer Configuration > Windows Settings > Security Settings > Windows Firewall with Advanced Security).
-
In the details pane, in the Overview section, click Windows Firewall Properties.
For each network location type (Domain, Private, Public), perform the following steps:
-
Click the tab that corresponds to the network location type.
-
Under Logging, click Customize.
-
The default path for the log is
%windir%system32logfilesfirewallpfirewall.log. If you want to change this, clear the «Not configured» check box and type the path to the new location, or click «Browse» to select a file location.Important: The location you specify must have permissions assigned that permit the Windows Firewall service to write to the log file.
-
The default maximum file size for the log is 4,096 kilobytes (KB). If you want to change this, clear the Not configured check box, and type in the new size in KB, or use the up and down arrows to select a size. The file will not grow beyond this size; when the limit is reached, old log entries are deleted to make room for the newly created ones.
-
No logging occurs until you set one of following two options:
To create a log entry when Windows Firewall drops an incoming network packet, change «Log dropped packets» to «Yes.»
To create a log entry when Windows Firewall allows an inbound connection, change «Log successful connections» to «Yes.»
Click OK twice.
-
Resources
If you have any more questions you can see this whole guide and read more into it here:
https://docs.microsoft.com/en-us/windows/security/threat-protection/windows-firewall/configure-the-windows-firewall-log
Hopefully this helps you solve your problem!
Applies to
- Windows 10
- Windows Server 2016
To configure Windows Firewall to log dropped packets or successful connections, use the Windows Firewall with Advanced Security node in the Group Policy Management MMC snap-in.
Administrative credentials
To complete these procedures, you must be a member of the Domain Administrators group, or otherwise be delegated permissions to modify the GPOs.
To configure the Windows Firewall log
-
Open the Group Policy Management Console to Windows Firewall with Advanced Security (found in Local Computer Policy > Computer Configuration > Windows Settings > Security Settings > Windows Firewall with Advanced Security).
-
In the details pane, in the Overview section, click Windows Firewall Properties.
For each network location type (Domain, Private, Public), perform the following steps:
-
Click the tab that corresponds to the network location type.
-
Under Logging, click Customize.
-
The default path for the log is
%windir%system32logfilesfirewallpfirewall.log. If you want to change this, clear the «Not configured» check box and type the path to the new location, or click «Browse» to select a file location.Important: The location you specify must have permissions assigned that permit the Windows Firewall service to write to the log file.
-
The default maximum file size for the log is 4,096 kilobytes (KB). If you want to change this, clear the Not configured check box, and type in the new size in KB, or use the up and down arrows to select a size. The file will not grow beyond this size; when the limit is reached, old log entries are deleted to make room for the newly created ones.
-
No logging occurs until you set one of following two options:
To create a log entry when Windows Firewall drops an incoming network packet, change «Log dropped packets» to «Yes.»
To create a log entry when Windows Firewall allows an inbound connection, change «Log successful connections» to «Yes.»
Click OK twice.
-
Resources
If you have any more questions you can see this whole guide and read more into it here:
https://docs.microsoft.com/en-us/windows/security/threat-protection/windows-firewall/configure-the-windows-firewall-log
Hopefully this helps you solve your problem!
После создания индивидуального правила или набора правил в брандмауэре Windows 10 желательно создать резервную копию конфигурации фаервола, чтобы не потерять результаты проделанной работы после вынужденной переустановки или сброса Windows. Экспорт правил брандмауэра Windows 10 не представляет сложности, однако экспортировать или импортировать можно только полный набор правил. Если же вам нужно сохранить конкретное правило, придется действовать в обход ограничений.
С помощью PowerShell
Создать резервную копию конкретного правила брандмауэра в Windows 10 можно с помощью консоли PowerShell.
Запустите консоль от имени администратора и выполните тут же команду:
Install-Module -Name Firewall-Manager
При этом вам будет предложено подключить или установить поставщика NuGet, на что следует дать согласие, введя Y и нажав ввод. На установку из ненадежного репозитория тоже даем согласие вводом Y и нажатием Enter.
Если до этого вы еще не разрешили выполнение в PowerShell сценариев, обязательно разрешите, иначе следующие действие завершится ошибкой.
Чтобы временно разрешить выполнение сценариев, выполните команду:
Set-ExecutionPolicy Unrestricted
И подтвердите действие вводом Y.
Теперь можно приступать к экспорту правила.
Выполняем одну за другой эти две команды:
Import-Module Firewall-Manager
Export-FirewallRules -Name «Название-правила» -CSVFile «путь-к-резервной-копии-CSV»
По завершении работы, восстановите политику выполнения скриптов командой Set-ExecutionPolicy restricted. Чтобы импортировать сохраненное правило, выполните сначала первую команду, а за ней — Import-FirewallRules «путь-к-резервной-копии-CSV». Если при создании бекапа у вас вдруг возникнут проблемы, воспользуйтесь альтернативным методом.
Экспорт правила брандмауэра через реестр
Этот способ имеет как свои плюсы, так и минусы. Плюс в том, что вам не нужно возиться с разрешениями PowerShell, минус — полученный файл реестра потребуется отредактировать вручную.
Открыв редактор реестра, перейдите к ключу:
HKLMSYSTEMCurrentControlSetServicesSharedAccessParametersFirewallPolicy
Кликните правой кнопкой мыши по подразделу FirewallRules и выберите в меню «Экспортировать».
Затем откройте полученный файл реестра Блокнотом и найдите правило, которое хотите сохранить.
Ищите по имени, оно будет указано в параметре «Name».
Удалите все строки, кроме содержащей правило и сохраните файл.
Когда потребуется точечно восстановить правило, выполните слияние этого REG-файла.
Вот и всё.
Загрузка…
На чтение 4 мин. Просмотров 223 Опубликовано 01.05.2021
Как экспортировать и импортировать конкретное правило брандмауэра в Windows 10
В Windows 10 вы можете настроить брандмауэр Windows, чтобы иметь собственные правила для конкретный адрес, порт или протокол. Вы можете разрешить или запретить приложению доступ в Интернет. После этого рекомендуется создать резервную копию конфигурации брандмауэра, однако Windows 10 позволяет экспортировать и импортировать только весь набор правил. Вот трюк, который мы можем использовать для экспорта и импорта только определенного правила.
Очень полезно иметь резервную копию правил брандмауэра. Если вы переустановите Windows 10, вы сможете быстро восстановить свои собственные правила. Или, если вам нужно сбросить конфигурацию брандмауэра Windows, то возможность восстановления пользовательской конфигурации очень экономит время.
Прежде чем продолжить, посмотрите, как заблокировать любое приложение доступ к Интернету одним щелчком мыши в Windows 10, Windows 8 и Windows 7.
Содержание
- Резервное копирование и восстановление правил брандмауэра
- Чтобы экспортировать и импортировать конкретное правило брандмауэра в Windows 10,
- Экспорт и импорт определенного правила брандмауэра с помощью редактора реестра.
- Чтобы экспортировать все правила брандмауэра с помощью редактора реестра,
- Экспортировать только определенные правила в файл реестра
- Импортируйте правила брандмауэра Windows из Файл реестра
Резервное копирование и восстановление правил брандмауэра
В Windows 10 есть несколько способов создать резервное копирование правил межсетевого экрана. Вы можете использовать брандмауэр Windows с оснасткой Advanced Security для создания или восстановления правил или сделать это с помощью встроенной консольной команды netsh. Оба метода рассмотрены в публикации
Как сделать резервную копию и восстановить правила брандмауэра в Windows 10
К сожалению, Windows 10 не предлагает возможности для резервного копирования и восстановления отдельного брандмауэра. правила. Однако это все еще возможно с помощью PowerShell или редактора реестра.
- Открыть PowerShell от имени администратора.
- Измените политику выполнения PowerShell на Unrestricted .
- Введите следующую команду:
Install- Module -Name Firewall-Managerи нажмите клавишу Enter . - Ответьте [Y], чтобы продолжить.
- Ответьте [Y], чтобы установить модуль из PSGallery .
- Введите следующую команду и нажмите клавишу Enter:
Импорт -Module Firewall-Manager. - Для экспорта определенного брандмауэра правило , введите
Export-FirewallRules -Name "" -CSVFile "". Укажите имя правила, которое вы хотите экспортировать, и укажите путь к CSV-файлу, в котором будет сохранено правило. Например,Export-FirewallRules -Name "IRC Port" -CSVFile c: data winaero irc_port.csv ". - Чтобы импортировать правило брандмауэра , введите
Import-FirewallRules. Укажите полный путь к CSV-файлу, в котором хранится ранее экспортированное правило. Например,Import-FirewallRules "C: data winaero irc_port.csv".
Готово.
Обратите внимание на Export-FirewallRules и Import Командлеты -FirewallRules поддерживают экспорт/импорт нескольких правил одновременно, а также могут работать с файлами JSON.
Чтобы узнать о них больше, выполните Get-Help Export -FirewallRules : 
Совет. В PowerShell вы можете перечислить существующие правила брандмауэра следующим образом : Get-NetFirewallRule | Format-Table | подробнее .

Если вы не являетесь поклонником PowerShell, вы можете экспортировать и импортировать правило брандмауэра с помощью редактора реестра.
Экспорт и импорт определенного правила брандмауэра с помощью редактора реестра.
Прежде всего, вам нужно экспортировать все доступные правила брандмауэра в один файл. Вы можете найти имена для правил брандмауэра в PowerShell, как упоминалось выше, или с помощью брандмауэра Windows с Расширенная безопасность . Нажмите Win + R и введите wf.msc в поле "Выполнить", чтобы открыть его.


Щелкните Входящие Правила/Исходящие правила слева, чтобы увидеть список правил.

Чтобы экспортировать все правила брандмауэра с помощью редактора реестра,
- Откройте приложение редактора реестра.
- Перейдите к следующему ключу реестра:
HKEY_LOCAL_MACHINE SYSTEM CurrentControlSet Services SharedAccess Parameters FirewallPolicy. Узнайте, как одним щелчком мыши перейти к разделу реестра. - Щелкните правой кнопкой мыши папку FirewallRules слева и выберите Экспорт .. . из контекстного меню.
- Введите имя файла для * .reg файл.
- Нажмите кнопку Сохранить .
Теперь файл реестра содержит весь набор правил вашего брандмауэра. Вам нужно оставить там только правила, которые вы хотите экспортировать, и удалить все остальные строки.
Экспортировать только определенные правила в файл реестра
- Верно -щелкните файл * .reg в проводнике и выберите Правка в контекстном меню, чтобы открыть его в Блокноте.
- Под строкой
[ HKEY_LOCAL_MACHINE SYSTEM CurrentControlSet Services SharedAccess Parameters FirewallPolicy FirewallRules], вы увидите все перечисленные правила. - Удалите все, кроме тех, которые вы хотите экспортировать. На следующем снимке экрана показано, как сохранить только одно правило в файле.
- Сохраните внесенные вами изменения ( Нажмите Ctrl + S).
Таким образом, вы можете сделать так, чтобы в reg-файле хранились только определенные правила, которые вы хотите экспортировать. Вы можете искать имя правила с помощью Ctrl + F в Блокноте, чтобы сэкономить ваше время.
Импортируйте правила брандмауэра Windows из Файл реестра
- Найдите файл * .reg, содержащий ваши правила брандмауэра, в проводнике.
- Дважды щелкните его, чтобы объединить. Подтвердите запрос UAC.
- Перезапустите Windows 10, чтобы убедиться, что правила применяются правильно.
Готово.
Содержание
- Настройка брандмауэра
- Типы сетей
- Включение и отключение, блокировка, уведомления
- Сброс настроек
- Взаимодействие с программами
- Правила
- Профили
- Практика
- Создание правил для программ
- Работа с исключениями
- Правила для портов
- Заключение
- Вопросы и ответы
Брандмауэр – это встроенный в Windows межсетевой экран (файервол), предназначенный для повышения безопасности системы при работе в сети. В этой статье мы разберем основные функции данного компонента и научимся его настраивать.
Настройка брандмауэра
Многие пользователи пренебрежительно относятся к встроенному файерволу, считая его неэффективным. Вместе с тем, данный инструмент позволяет значительно повысить уровень безопасности ПК с помощью простых инструментов. В отличие от сторонних (особенно бесплатных) программ, брандмауэр довольно легок в управлении, имеет дружественный интерфейс и понятные настройки.
Добраться до раздела опций можно из классической «Панели управления» Windows.
- Вызываем меню «Выполнить» комбинацией клавиш Windows+R и вводим команду
controlЖмем «ОК».
- Переключаемся на режим просмотра «Мелкие значки» и находим апплет «Брандмауэр защитника Windows».
Типы сетей
Различают два типа сетей: частные и общественные. Первыми считаются доверенные подключения к устройствам, например, дома или в офисе, когда все узлы известны и безопасны. Вторыми – соединения с внешними источниками через проводные или беспроводные адаптеры. По умолчанию общественные сети считаются небезопасными, и к ним применяются более строгие правила.

Включение и отключение, блокировка, уведомления
Активировать брандмауэр или отключить его можно, перейдя по соответствующей ссылке в разделе настроек:
Здесь достаточно поставить переключатель в нужное положение и нажать ОК.
Блокировка подразумевает запрет всех входящих подключений, то есть любые приложения, в том числе и браузер, не смогут загружать данные из сети.
Уведомления представляют собой особые окна, возникающие при попытках подозрительных программ выйти в интернет или локальную сеть.
Функция отключается снятием флажков в указанных чекбоксах.
Сброс настроек
Данная процедура удаляет все пользовательские правила и приводит параметры к значениям по умолчанию.
Сброс обычно производится при сбоях в работе брандмауэра в силу различных причин, а также после неудачных экспериментов с настройками безопасности. Следует понимать, что и «правильные» опции также будут сброшены, что может привести к неработоспособности приложений, требующих подключения к сети.
Взаимодействие с программами
Данная функция позволяет разрешить определенным программам подключение к сети для обмена данными.
Этот список еще называют «исключениями». Как с ним работать, поговорим в практической части статьи.
Правила
Правила – это основной инструмент брандмауэра для обеспечения безопасности. С их помощью можно запрещать или разрешать сетевые подключения. Эти опции располагаются в разделе дополнительных параметров.
Входящие правила содержат условия для получения данных извне, то есть загрузки информации из сети (download). Позиции можно создавать для любых программ, компонентов системы и портов. Настройка исходящих правил подразумевает запрет или разрешение отправки запросов на сервера и контроль процесса «отдачи» (upload).
Правила безопасности позволяют производить подключения с использованием IPSec – набора специальных протоколов, согласно которым проводится аутентификация, получение и проверка целостности полученных данных и их шифрование, а также защищенная передача ключей через глобальную сеть.
В ветке «Наблюдение», в разделе сопоставления, можно просматривать информацию о тех подключениях, для которых настроены правила безопасности.
Профили
Профили представляют собой набор параметров для разных типов подключений. Существуют три их типа: «Общий», «Частный» и «Профиль домена». Мы их расположили в порядке убывания «строгости», то есть уровня защиты.
При обычной работе эти наборы активируются автоматически при соединении с определенным типом сети (выбирается при создании нового подключения или подсоединении адаптера – сетевой карты).
Практика
Мы разобрали основные функции брандмауэра, теперь перейдем к практической части, в которой научимся создавать правила, открывать порты и работать с исключениями.
Создание правил для программ
Как мы уже знаем, правила бывают входящие и исходящие. С помощью первых настраиваются условия получения трафика от программ, а вторые определяют, смогут ли они передавать данные в сеть.
- В окне «Монитора» («Дополнительные параметры») кликаем по пункту «Правила для входящих подключений» и в правом блоке выбираем «Создать правило».
- Оставляем переключатель в положении «Для программы» и жмем «Далее».
- Переключаемся на «Путь программы» и жмем кнопку «Обзор».
С помощью «Проводника» ищем исполняемый файл целевого приложения, кликаем по нему и нажимаем «Открыть».
Идем далее.
- В следующем окне видим варианты действия. Здесь можно разрешить или запретить подключение, а также предоставить доступ через IPSec. Выберем третий пункт.
- Определяем, для каких профилей будет работать наше новое правило. Сделаем так, чтобы программа не могла подключаться только к общественным сетям (напрямую к интернету), а в домашнем окружении работала бы в штатном режиме.
- Даем имя правилу, под которым оно будет отображаться в списке, и, по желанию, создаем описание. После нажатия кнопки «Готово» правило будет создано и немедленно применено.
Исходящие правила создаются аналогично на соответствующей вкладке.

Работа с исключениями
Добавление программы в исключения брандмауэра позволяет быстро создать разрешающее правило. Также в этом списке можно настроить некоторые параметры – включить или отключить позицию и выбрать тип сети, в которой она действует.
Подробнее: Добавляем программу в исключения в брандмауэре Windows 10
Правила для портов
Такие правила создаются точно так же, как входящие и исходящие позиции для программ с той лишь разницей, что на этапе определения типа выбирается пункт «Для порта».
Наиболее распространенный вариант применения – взаимодействие с игровыми серверами, почтовыми клиентами и мессенджерами.
Подробнее: Как открыть порты в брандмауэре Windows 10
Заключение
Сегодня мы познакомились с брандмауэром Windows и научились использовать его основные функции. При настройке следует помнить о том, что изменения в существующих (установленных по умолчанию) правилах могут привести к снижению уровня безопасности системы, а излишние ограничения – к сбоям в работе некоторых приложений и компонентов, не функционирующих без доступа к сети.
Чтобы включить или выключить брандмауэр защитника Microsoft: нажмите кнопку «Пуск»> «Настройки»> «Обновление и безопасность»> «Безопасность Windows», а затем — «Брандмауэр и сетевая защита».
Проверка брандмауэра Windows 10
- Щелкните правой кнопкой мыши значок Windows. Появится меню.
- Выберите в меню Панель управления. Появится панель управления.
- В Панели управления выберите Система и безопасность.
- В разделе «Система и безопасность» выберите «Брандмауэр Windows».
Есть ли в Windows 10 брандмауэр?
Для пользователей Microsoft Windows 10 брандмауэр, контролирующий доступ к устройствам в вашей домашней сети, — это тот, который был установлен как часть пакета безопасности Защитника Windows.
Как мне проверить свой брандмауэр?
Проверка настроек брандмауэра на ПК. Откройте меню «Пуск». Программа брандмауэра Windows по умолчанию находится в папке «Система и безопасность» приложения Панели управления, но вы можете легко получить доступ к настройкам брандмауэра, используя строку поиска в меню «Пуск». Вы также можете нажать кнопку ⊞ Win, чтобы сделать это.
Как узнать, что блокирует брандмауэр Windows?
Вариант 1. Проверка брандмауэра Windows на наличие заблокированных портов через журналы брандмауэра Windows
- Пуск >> Панель управления >> Администрирование >> Брандмауэр Windows с дополнительными настройками.
- На панели «Действия» (правая панель) щелкните «Свойства».
- Выберите соответствующий профиль брандмауэра (домен, частный или общедоступный).
13 июн. 2016 г.
Как проверить порты брандмауэра?
Чтобы открыть порт (или набор портов) в брандмауэре Windows, вам нужно открыть панель управления и перейти на вкладку настроек брандмауэра Windows на вкладке «Безопасность». Выберите Advanced Settings. Вы увидите, что в окне брандмауэра слева отображается список правил.
Есть ли на моем компьютере брандмауэр?
Нажмите «Пуск», «Все программы», а затем найдите программу «Безопасность в Интернете» или «Брандмауэр». Нажмите «Пуск», «Настройка», «Панель управления», «Установка и удаление программ», а затем найдите программу «Безопасность в Интернете» или «Брандмауэр».
Какой тип брандмауэра есть в Windows 10?
Поскольку брандмауэр Защитника Windows представляет собой брандмауэр на базе хоста, который входит в состав операционной системы, дополнительное оборудование или программное обеспечение не требуется.
Какой брандмауэр лучше всего подходит для Windows 10?
Лучший брандмауэр для Windows 10, кроме Защитника Windows
- ZoneAlarm. ZoneAlarm — одно из самых популярных межсетевых экранов и одно из самых мощных в своем роде. …
- Comodo Firewall. Comodo Firewall — это исключительный продукт безопасности брандмауэра для Windows 10.…
- Крошечная стена. …
- Нортон 360 Делюкс. …
- Стеклянная проволока.
21 юл. 2020 г.
Какие бывают 3 типа межсетевых экранов?
Существует три основных типа межсетевых экранов, которые используются компаниями для защиты своих данных и устройств, чтобы не допустить проникновения разрушительных элементов в сеть, а именно. Фильтры пакетов, проверка состояния и межсетевые экраны прокси-серверов. Давайте кратко расскажем о каждом из них.
Мой брандмауэр блокирует веб-сайт?
Иногда вы обнаруживаете, что веб-страница заблокирована из-за ограничений, таких как брандмауэр в сетях Wi-Fi. … Если вы обнаружите, что брандмауэр блокирует веб-сайты, самый простой способ разблокировать сайт — отключиться от сети Wi-Fi и использовать другой способ доступа в Интернет.
Как проверить прокси и брандмауэр?
Как проверить прокси-сервер:
- Откройте Internet Explorer (не Firefox или любой другой браузер).
- Выберите «Инструменты» в строке меню.
- Выберите «Свойства обозревателя».
- Выберите вкладку Подключения.
- Нажмите кнопку «Настройки LAN» (внизу).
- Убедитесь, что установлен флажок «использовать прокси-сервер…».
Как проверить настройки брандмауэра на Android?
Процедура
- Перейдите в Ресурсы> Профили и базовые показатели> Профили> Добавить> Добавить профиль> Android. …
- Выберите Устройство, чтобы развернуть свой профиль.
- Настройте параметры общего профиля. …
- Выберите профиль брандмауэра.
- Нажмите кнопку «Добавить» под нужным правилом, чтобы настроить параметры:…
- Выберите Сохранить и опубликовать.
6 окт. 2020 г.
Где хранятся журналы брандмауэра Windows?
По умолчанию брандмауэр Windows записывает записи журнала в% SystemRoot% System32LogFilesFirewallPfirewall. log и хранит только последние 4 МБ данных.
Брандмауэр Windows должен быть включен или выключен?
Вы не должны отключать брандмауэр Windows, если у вас не включен другой брандмауэр. Отключение брандмауэра Windows может сделать ваш компьютер (и вашу сеть, если она у вас есть) более уязвимой для повреждения от червей или хакеров.
Как мне найти IP-адрес брандмауэра Windows?
Как узнать свой IP-адрес и другие настройки TCP / IP в Windows
- Нажмите кнопку «Пуск».
- Щелкните пункт меню «Выполнить».
- В поле Открыть: введите следующий файл winipcfg.exe и нажмите кнопку ОК.
- При запуске Winipcfg.exe отобразит ваш IP-адрес, маску подсети и шлюз по умолчанию.
19 ян. 2006 г.
Брандмауэр Windows (онй же файрвол) отвечает за безопасность операционной системы и ограждает её от внешних вредоносных атак. Для эффективной защиты своего компьютера каждый пользователь должен знать, как работать с файрволом и какие альтернативы ему можно применить.
Нужен ли брандмауэр Windows 10
Безусловно, нужен. Вот простейший пример: в последних версиях Windows (начиная с 7) стало доступно совместное управление устройствами в одной локальной сети. Именно благодаря этому в офисах несколько компьютеров могут иметь доступ к одному и тому же принтеру или любому другому устройству. При отключении ПК от сети вы даже не задумываетесь о том, какую опасность может нести в себе «небезопасное отключение». Дело в том, что злоумышленники с лёгкостью могут подключиться к компьютеру для того, чтобы воплотить в жизнь свои грязные намерения. Стоит оговориться, что не могут, а могли бы. Могли бы в том случае, если бы брандмауэр не был встроен в систему. Файрвол не пропускает «опасный» входящий и исходящий трафик и блокирует подозрительную активность, что помогает обезопасить вас и ваше устройство.
Почему он блокирует приложения
Файрвол блокирует программы по причине того, что у него уже есть встроенный «моральный кодекс» — свод правил, нарушение которых не даёт пакету данных закачаться на компьютер. Правила эти можно изменять по вашему усмотрению. Хотите — запретите все подключения к вашему устройству, хотите — заблокируйте выход в интернет для какой-то определённой программы, если она вызывает недоверие. Блокировка различных ресурсов помогает сделать пребывание в сети более безопасным.
Насколько надёжен брандмауэр Windows 10
Встроенный файрвол выполняет те же самые функции, что и скачиваемые антивирусы. В отличие от них он отправляет уведомления гораздо реже, не имеет рекламы и не требует платной активации. Брандмауэр работает в фоновом режиме беспрерывно и не может отключиться без вашей команды. Следовательно, на него можно положиться и не прибегать к помощи дополнительного программного обеспечения. В случае если приложению потребуется доступ к определённым параметрам вашего компьютера, придёт запрос от файрвола, который вы должны будете подтвердить.
Файрвол запрашивает подтвеждение пользователя для продолжения работы программы
Как настроить брандмауэр
Настройка брандмауэра осуществляется в нескольких направлениях.
Как открыть порт в брандмауэре Windows 10
- Заходим в меню «Пуск», там нам понадобится Панель управления.
Открываем Панель управления
- Кликаем на «Система и безопасность» и нажимаем на «Брандмауэр».
Открываем Брандмауэр Windows
- В меню брандмауэра находим Дополнительные параметры.
Выбираем Дополнительные параметры
- Выбираем Правило для входящего подключения и добавляем необходимые порты.
Создаем новое правило для входящего подключения
- Нажимаем «Далее» и вписываем в строку «Тип» SQL Server.
Выбираем тип правила
- Указываем порт TCP и нужные нам порты.
Указываем необходимую информацию. В нашем случае это будет порт 433
- Выбираем нужное действие. У нас это будет «Разрешить подключение».
Выбираем «Разрешить подключение»
- В строке «Имя» вводим номер нашего порта.
В завершение настройки называем наш порт по его номеру
Видео: как открыть порты в брандмауэре Windows 10
Как добавить в исключения брандмауэра
- В «Брандмауэр Windows» заходим в раздел «Разрешить запуск программы или компонента Windows».
- В самом брандмауэре разрешаем запуск программы или компонента.
Если нужной программы в списке нет, нажимаем «Разрешить другое приложение»
- Нажимаем «Разрешить другое приложение» в правом нижнем углу.
- В открывшемся окне находим нужное нам приложение и нажимаем на «Добавить». Таким образом активируем исключение.
Видео: настройка и отключене брандмауэра в Windows 10
Как заблокировать приложение/игру в файрволе
Чтобы заблокировать приложение в бранмауэре Windows или, иными словами, запретить ему доступ в интернет, необходимо выполнить следующие действия:
- Выбираем в меню брандмауэра раздел «Дополнительные параметры».
- Кликаем на «Правила исходящих подключений» и нажимаем «Создать правило»
Создаем новое правило для приложения
- Далее выбираем тип правила «Для программы».
Так как нам необходимо исключить программу, выбираем соответствующий тип правила
- Далее система предлагает выбрать путь программы. Нажимаем кнопку «Обзор» и находим нужный файл программы.
Чаще всего для блокировки программы необходим файл в расширении «exe»
- Затем нажимаем «Далее», оставляем на месте пункт «Блокировать подключение»
Блокируем программе доступ к интернету
.
- Так же, как и в настройке доступа портов, оставляем все галочки на типах профилей.
Оставляем все галочки на месте
- И в конце обозначаем удобным нам образом имя заблокированной программы и нажимаем «Готово». С этот момента доступ в интернет для приложения будет заблокирован.
Видео: блокировка доступа в интернет для отдельных программ
Обновление брандмауэра
Обновление брандмауэра — вещь неоднозначная и скорее даже негативная. Дело в том, что никаких важных функций оно не несёт, но зато часто отнимает немалое количество времени. Поэтому некоторые люди предпочитают отключать автообновление файрвола.
- Зажимаем одновременно Win и R, в появившееся окошко «Выполнить» вписываем команду services.msc и нажимаем клавишу Enter. Появляется окно «Службы».
Нам понадобится Центр обновления Windows
- Выбираем «Центр обновления Windows».
- Далее кликаем на выбранном пункте правой кнопкой мыши и в контекстном меню выбираем «Остановить». Теперь файрвол не будет обновляться самостоятельно.
Firewall control
Приложение Firewall control является одной из вспомогательных программ и отвечает за безопасность данных и ограждает от утечки этих данных в сеть. Программа контролирует работу портов и позволяет выбирать, на каких условиях приложения будут подключаться к сети.
Интерфейс программы прост и лаконичен
Отзывы об этой программе в интернете положительные.
Функциональность и интерфейс высоко оценены пользователями за свою простоту, полезность и надёжность. Единственный минус Firewall control — приложение пока не русифицировано официально, но можно найти неофициальные русификаторы на просторах интернета.
Почему отключается брандмауэр Windows 10
Брандмауэр Windows отключается в основном из-за установки стороннего программного обеспечения, например, антивирусов. Поскольку у них есть свой брандмауэр, стандартный они пытаются блокировать. Но держать компьютер без включённого встроенного брандмауэра — опасно для данных. Поэтому при отключении файрвола сторонними программами его необходимо восстановить.
Как восстановить брандмауэр Windows 10
Включить брандмауэр очень просто. Для этого нам понадобится всего 2 действия:
- Кликаем «Пуск», далее переходим в раздел «Система и безопасность», после чего выбираем пункт с брандмауэром.
- Нажимаем на пункт «Включение и отключение брандмауэра Windows»
Выбираем «Включение и отключение…»
- Выбираем подходящую нам сеть — домашнюю и (или) общественную — и включаем её.
Желательно влючить брандмауэр для всех имеющихся сетей
Ошибки брандмауэра
Самая распространённая ошибка в работе брандмауэра имеет код 0х80070422 и появляется в виде окна с предупреждением пользователя.
Ошибка при запуске
Она возникает в тех случаях, когда файрвол просто-напросто не работает по причине отключения пользователем. Для исправления ошибки предпринимаем следующее:
- Заходим всё в тот же «Пуск». Там выбираем «Панель управления». Переходим в раздел «Система и безопасность». Через «Администрирование» попадаем в «Службы».
- В появившемся списке ищем пункт «Брандмауэр Windows». Два раза кликаем и таким образом вызываем «Свойства».
- В новом окне будет строка «Тип запуска». Там выбираем из предложенного «Автоматически».
Во вкладке «Тип запуска» выбираем «Автоматически»
- Нажимаем «Запустить».
Другие файрволы для Windows 10
Альтернативных вариантов для вашего компьютера и данных множество. Из них выделяются несколько самых лучших. Эти программы имеют внушительный стаж, к тому же они пользуются популярностью во всех «компьютерных» кругах. Если вы хотите на сто процентов обезопасить себя, воспользуйтесь такими антивирусами, как:
- Kaspersky;
- Avast;
- Norton;
- Eset Nod32;
- или, в конце концов, McAffee.
Фотогалерея: варианты антивирусных программ для Windows 10
Эти фирмы всегда на слуху. Они отвечают не только за контроль данных, но и за оперативную и эффективную борьбу с программами-вирусами, которые вы можете подхватить в интернете. В том случае, если же вы всё-таки скачали вредоносную программу, с вероятностью 99% один из этих антивирусов сможет обезвредить её. Самым дорогим по стоимости программным обеспечением из перечисленных выше будет являться антивирус Касперского, но его цена обусловлена проверенным качеством. Как правило, стоимость антивирусных приложений напрямую зависит от широты их функциональности и эффективности.
Если же на такие мелочи, как антивирусы, не тратить деньги, всегда можно воспользоваться свободно распространяемыми (то есть бесплатными) программными продуктами. Например, 360 total security. Эта программа поможет обезопасить себя от различных угроз, таких, как фишинг (кража данных), кейлоггинг (вирусы, передающие данные всех введённых логинов и паролей злоумышленникам) и от различного рода червей. К тому же, этот софт показывает незащищенное соединение в интернете и даёт советы, стоит ли доверять определённому сайту или нет. Бесплатных антивирусов много, среди них 360 total security считается одним из лучших по оценкам пользователей ПК. Впрочем, попробуйте сами!
Брандмауэр Windows лучше всегда держать включённым во избежание проникновения на компьютер вредоносных программ. Если же вы всё-таки его отключаете, удостоверьтесь, что никаких угроз для безопасности на данный момент не существует, и только потом действуйте!
- Распечатать
Оцените статью:
- 5
- 4
- 3
- 2
- 1
(13 голосов, среднее: 3.4 из 5)
Поделитесь с друзьями!
Эта статья посвящена основам управления настройками и правилами встроенного Windows Firewall из командной строки PowerShell. Мы рассмотрим, как включать/отключать брандмауэр для различных профилей, создавать и удалять правила файервола, и рассмотрим небольшой скрипт, позволяющий сформировать удобную таблицу с текущим набором активных правил брандмауэра.
Содержание:
- Управление сетевыми профилями брандмауэра Windows из PowerShell
- Создание, редактирование и удаление правил Windows Firewall из PowerShell
- Вывод правил Windows Firewall через PowerShell
Вы можете управлять настройками Windows Firewall из графической консоли Control Panel -> System and Security -> Windows Defender Firewall. Однако начиная с Windows 8.1 (Windows Server 2012R2) для управления встроенным брандмауэром в систему был добавлен встроенный PowerShell модуль NetSecurity.
Раньше для управления правилами и настройками Брандмауэра Windows использовалась команда
netsh advfirewall firewall
.
В модуле NetSecurity в Windows 10 доступно 85 команд. Вы можете вывести их список:
Get-Command -Module NetSecurity
Управление сетевыми профилями брандмауэра Windows из PowerShell
В Windows Firewall есть три типа сетевых профилей:
- Domain (Доменный) – применяется к компьютерам, включенным в домен Active Directory;
- Private (Частный) – домашние или рабочие сети;
- Public (Общий) – общедоступные сети.
Информация о типах сетей хранится службой Network Location Awareness (NLA) в базе данных. Вы можете изменить профиль сети, если он определился некорректно.
Каждый профиль может отличаться используемым набором правил файервола. По умолчанию все сетевые интерфейсы компьютера защищены фаейрволом и к ним применяются все три типа профилей.
Чтобы включить все три сетевых профиля Domain, Public и Private, используйте команду:
Set-NetFirewallProfile -All -Enabled True
Либо укажите конкретный профиль вместо All:
Set-NetFirewallProfile -Profile Public -Enabled True
Чтобы отключить файервол для всех трех сетевых профилей, используется команда:
Set-NetFirewallProfile -All -Enabled False
С помощью командлета
Set-NetFirewallProfile
вы можете изменить параметры профиля (действие по-умолчанию, журналирование, путь и размер файла журнала, настройки оповещений и т.д.).
Как вы вероятно знаете, по умолчанию Windows Firewall включен в современных ОС для всех профилей. В настройках профилей разрешены все исходящие подключения и блокируется входящие (кроме разрешенных).
Изменим действие по-умолчнию для профиля Public – заблокировать все входящие подключения.
Set-NetFirewallProfile –Name Public –DefaultInboundAction Block
Текущие настройки профиля можно вывести так:
Get-NetFirewallProfile -Name Public
Если вы управляете настройками Windows Firewall через GPO, вы можете вывести текущие результирующие настройки профилей так:
Get-NetFirewallProfile -policystore activestore
Проверим, что все параметры брандмауэра применяются ко всем сетевым интерфейса компьютера.
Get-NetFirewallProfile -Name Public | fl DisabledInterfaceAliases
Если все интерфейсы защищены, команда должна вернуть:
DisabledInterfaceAliases : {NotConfigured}
Можно отключить определенный профиль для интерфейса (вывести список имен интерфейсов можно с помощью командлета Get-NetIPInterface).
Set-NetFirewallProfile -Name Public -DisabledInterfaceAliases "Ethernet0"
Как вы видите, теперь профиль Public не применяется к интерфейсу Ethernet0:
DisabledInterfaceAliases : {Ethernet0}
Вы можете настроить параметры логирования сетевых подключений на уровне каждого профиля. По умолчанию журналы Windows Firewall хранятся в каталоге %systemroot%system32LogFilesFirewall, размер файла – 4 Мб. Вы можете изменить включить журналирование подключений и увеличить максимальный размер файла:
Set-NetFireWallProfile -Profile Domain -LogBlocked True -LogMaxSize 20000 -LogFileName ‘%systemroot%system32LogFilesFirewallpfirewall.log’
Создание, редактирование и удаление правил Windows Firewall из PowerShell
Для управления правилами брандмауэра есть 9 командлетов:
- New-NetFirewallRule
- Copy-NetFirewallRule
- Disable-NetFirewallRule
- Enable-NetFirewallRule
- Get-NetFirewallRule
- Remove-NetFirewallRule
- Rename-NetFirewallRule
- Set-NetFirewallRule
- Show-NetFirewallRule
Рассмотрим несколко простых примеров открытия портов в Windows Firewall.
Например, вы хотите разрешить входящие TCP подключения на порты 80 и 443 для профилей Domain и Private, воспользуйтесь такой командой:
New-NetFirewallRule -DisplayName 'WEB-Inbound' -Profile @('Domain', 'Private') -Direction Inbound -Action Allow -Protocol TCP -LocalPort @('80', '443')
Вы можете разрешить или заблокировать трафик для конкретной программы. Например, вы хотите заблокировать исходящие соединения для FireFox:
New-NetFirewallRule -Program “C:Program Files (x86)Mozilla Firefoxfirefox.exe” -Action Block -Profile Domain, Private -DisplayName “Block Firefox” -Description “Block Firefox” -Direction Outbound
Разрешим входящее RDP подключение по порту 3389 только с IP одного адреса:
New-NetFirewallRule -DisplayName "AllowRDP" –RemoteAddress 192.168.1.55 -Direction Inbound -Protocol TCP –LocalPort 3389 -Action Allow
Чтобы разрешить ping для адресов из указанной подсети, используйте команды:
$ips = @("192.168.1.50-192.168.1.60", "192.165.2.22-192.168.2.200", ”10.10.0.0/16”)
New-NetFirewallRule -DisplayName "Allow inbound ICMPv4" -Direction Inbound -Protocol ICMPv4 -IcmpType 8 -RemoteAddress $ips -Action Allow
New-NetFirewallRule -DisplayName "Allow inbound ICMPv6" -Direction Inbound -Protocol ICMPv6 -IcmpType 8 -RemoteAddress $ips -Action Allow
В предыдущей статье мы показывали как с помощью PowerShell можно заблокировать доступ к сайтам не только по IP адресу, но и по DNS имени домена/сайта.
Чтобы отредактировать имеющееся правило брандмауэра, используется командлет Set-NetFirewallRule. Например, вы хотите разрешить входящие подключения с указанного IP адреса для ранее созданного правила:
Get-NetFirewallrule -DisplayName 'WEB-Inbound' | Get-NetFirewallAddressFilter | Set-NetFirewallAddressFilter -RemoteAddress 192.168.1.20
Если нужно добавить в правило файервола несколько IP адресов, используйте такой скрипт:
$ips = @("192.168.1.50", "192.165.2.22",”192.168.1.20”)
Get-NetFirewallrule -DisplayName 'WEB-Inbound'|Set-NetFirewallRule -RemoteAddress $ips
Вывести все IP адреса, которые содержатся в правиле брандмауэра:
Get-NetFirewallrule -DisplayName 'Allow inbound ICMPv4'|Get-NetFirewallAddressFilter
Вы можете включать/отключать правила файервола с помощью командлетов Disable-NetFirewallRule и Enable-NetFirewallRule.
Disable-NetFirewallRule –DisplayName 'WEB-Inbound'
Чтобы разрешить ICMP (ping), выполните команду:
Enable-NetFirewallRule -Name FPS-ICMP4-ERQ-In
Чтобы удалить правило брандмауэре используется командлет Remove-NetFirewallRule.
Вывод правил Windows Firewall через PowerShell
Список активных правил для входящего трафика можно вывести так:
Get-NetFirewallRule | where {($_.enabled -eq $True) -and ($_.Direction -eq "Inbound")} |ft
Если, например, нам нужно вывести список блокирующих исходящих правил:
Get-NetFirewallRule -Action Block -Enabled True -Direction Outbound
Если нужно отобразить имя программы в правиле:
Get-NetFirewallRule -Action Block -Enabled True -Direction Outbound | %{$_.Name; $_ | Get-NetFirewallApplicationFilter}
Как вы видите командлет Get-NetFirewallRule не выводит порты сетевые порты и IP адреса для правил брандмауэра. Чтобы вывести всю информацию о разрешенных входящих (исходящих) подключениях в более удобном виде с отображением номеров портов, используйте такой скрипт:
Get-NetFirewallRule -Action Allow -Enabled True -Direction Inbound |
Format-Table -Property Name,
@{Name='Protocol';Expression={($PSItem | Get-NetFirewallPortFilter).Protocol}},
@{Name='LocalPort';Expression={($PSItem | Get-NetFirewallPortFilter).LocalPort}},
@{Name='RemotePort';Expression={($PSItem | Get-NetFirewallPortFilter).RemotePort}},
@{Name='RemoteAddress';Expression={($PSItem | Get-NetFirewallAddressFilter).RemoteAddress}},
Enabled,Profile,Direction,Action
Чтобы сбросить все правила Microsoft Defender Firewall и восстановить настройки по умолчанию, выполните команду:
netsh advfirewall reset
или
(New-Object -ComObject HNetCfg.FwPolicy2).RestoreLocalFirewallDefaults()
После этого все пользовательские настройки и правила Microsoft Defender удалены. В списке правил останутся только стандартные правила сетевого доступа Windows.
Перед сбросом можно экспортировать текущие настройки в файл. В дальнейшем вы можете вернуться к этой резевной копии.
netsh advfirewall export "C:Backupfirewall-config.wfw"
PowerShell предоставляет широкие возможности по управлению правилами Windows Firewall из командной строки. Вы можете автоматически запускать скрипты PowerShell для открытия/закрытия портов при возникновении определенных событий. В следующей статье мы рассмотрим простую систему на базе PowerShell и Windows Firewall для автоматической блокировки IP адресов, с которых выполняется удаленный перебор паролей по RDP на Windows VDS сервере.
What to Know
- Change firewall settings under Windows Defender Settings.
- You can manually block programs, opt to let apps pass data through the firewall, and/or turn off the firewall completely under settings.
- Settings marked with a blue-and-gold shield require an administrator-level password to access.
This article explains how to find and use Windows Defender firewall settings in Windows 10. We have separate instructions for using the Windows 11 Firewall.
Why and How to Access Firewall Options
Windows Defender Firewall offers several settings that you can configure:
- Manually block a program that’s allowed by default, such as Microsoft Tips or Get Office. When you block these programs you, in essence, disable them. If you’re not a fan of the reminders you get to buy Microsoft Office, or if the tips are distracting, you can make them disappear.
- Opt to let apps pass data through your computer that aren’t permitted by default. This customization often occurs with third-party apps you install like iTunes because Windows requires your permission to allow both installation and passage. But, the features can also be Windows-related such as the option to use Hyper-V to create virtual machines or Remote Desktop to access your computer remotely.
- Turn off the firewall completely. Do this if you opt to use a different vendor’s security suite, like the anti-virus programs offered by McAfee or Norton. This frequently ships as a free trial on new PCs and users often sign up. You should also disable the Windows Firewall if you’ve installed an alternative.
Don’t disable the Windows Defender Firewall unless you have another one in place, and don’t run several firewalls at the same time.
Change Windows Firewall Settings
When you’re ready to make changes to Windows Firewall, type Windows Defender in the Search area of the Taskbar then select Windows Defender Settings from the list.
From the Windows Defender Firewall area, you can do several things. The option to Turn Windows Firewall On or Off is in the left pane. It’s a good idea to check here every now and then to see if the firewall is indeed enabled. Some malware, should it get by the firewall, can turn it off without your knowledge. Simply click to verify and then use the back arrow to return to the main firewall screen. You can also restore the defaults if you’ve changed them. The option Restore Defaults, again in the left pane, offers access to these settings.
Settings marked with a blue-and-gold shield require an administrator-level password to access.
How to Allow an App Through the Windows Defender Firewall
When you allow an app in Windows Defender Firewall you choose to allow it to pass data through your computer based on whether you’re connected to a private network or a public one, or both. If you select only Private for the allow option, you can use the app or feature when connected to a private network, such as one in your home or office. If you choose Public, you can access the app while connected to a public network, such as a network in a coffee shop or hotel. As you’ll see here, you can also choose both.
To allow an app through the Windows Firewall:
-
Open the Start menu, and locate Start Defender Security Center. Select it.
-
When the security center opens, select Firewall & network protection.
-
You’ll arrive on the firewall page. Near the bottom, there will be a few options displayed less prominently in smaller font. From them, select Allow an App Through Firewall.
-
The next screen you see will contain a large table of apps on your system. Each will have two check boxes next to it.
Press Change Settings in the upper right of the table, and type an administrator password if prompted.
-
Locate the app to allow. It won’t have a check mark beside it.
-
Select the checkbox(es) to allow the entry. There are two options Private and Public. Start with Private only and select Public later if you don’t get the results you want.
-
Press OK.
How to Block a Program with the Windows Defender Firewall
The Windows Firewall allows some Windows 10 apps and features to pass data into and out of a computer without any user input or configuration. These include Microsoft Edge and Microsoft Photos, and necessary features like Core Networking and Windows Defender Security Center. Other Microsoft apps like Cortana might require you to give your explicit permissions when you first use them, though. This approval opens the required ports in the firewall, among other things. You can withdraw your consent to bypass the firewall, however.
To block a program on a Windows 10 computer:
-
Within the Windows Defender Firewall applet, select Allow and App Through Firewall.
-
Press Change Settings and type an administrator password if prompted.
-
Locate the app to block. It will have a check mark beside it.
-
Select the checkbox(es) to disallow the entry. There are two options — Private and Public. Select both.
-
Press OK.
After you’ve completed this process, the apps you’ve selected are blocked based on the network types you’ve selected.
To manage the Windows 7 Firewall, refer to the article “Finding and Using the Windows 7 Firewall”.
Why Are Firewalls Important?
In the physical world, a firewall is a wall designed specifically to stop or prevent the spread of existing or approaching flames. When a threatening fire reaches the firewall, the wall maintains its ground and protects what’s behind it.
Windows Defender does the same thing, except with data—or more specifically, data packets. One of its jobs is to look at what’s trying to come into and pass out of the computer from websites and email, and decide if that data is dangerous or not. If it deems the data acceptable, it lets it pass. Data that could be a threat to the stability of the computer or the information on it is denied. It is a line of defense, just as a physical firewall is. This, however, is a very simplistic explanation of a very technical subject.
Thanks for letting us know!
Get the Latest Tech News Delivered Every Day
Subscribe
What to Know
- Change firewall settings under Windows Defender Settings.
- You can manually block programs, opt to let apps pass data through the firewall, and/or turn off the firewall completely under settings.
- Settings marked with a blue-and-gold shield require an administrator-level password to access.
This article explains how to find and use Windows Defender firewall settings in Windows 10. We have separate instructions for using the Windows 11 Firewall.
Why and How to Access Firewall Options
Windows Defender Firewall offers several settings that you can configure:
- Manually block a program that’s allowed by default, such as Microsoft Tips or Get Office. When you block these programs you, in essence, disable them. If you’re not a fan of the reminders you get to buy Microsoft Office, or if the tips are distracting, you can make them disappear.
- Opt to let apps pass data through your computer that aren’t permitted by default. This customization often occurs with third-party apps you install like iTunes because Windows requires your permission to allow both installation and passage. But, the features can also be Windows-related such as the option to use Hyper-V to create virtual machines or Remote Desktop to access your computer remotely.
- Turn off the firewall completely. Do this if you opt to use a different vendor’s security suite, like the anti-virus programs offered by McAfee or Norton. This frequently ships as a free trial on new PCs and users often sign up. You should also disable the Windows Firewall if you’ve installed an alternative.
Don’t disable the Windows Defender Firewall unless you have another one in place, and don’t run several firewalls at the same time.
Change Windows Firewall Settings
When you’re ready to make changes to Windows Firewall, type Windows Defender in the Search area of the Taskbar then select Windows Defender Settings from the list.
From the Windows Defender Firewall area, you can do several things. The option to Turn Windows Firewall On or Off is in the left pane. It’s a good idea to check here every now and then to see if the firewall is indeed enabled. Some malware, should it get by the firewall, can turn it off without your knowledge. Simply click to verify and then use the back arrow to return to the main firewall screen. You can also restore the defaults if you’ve changed them. The option Restore Defaults, again in the left pane, offers access to these settings.
Settings marked with a blue-and-gold shield require an administrator-level password to access.
How to Allow an App Through the Windows Defender Firewall
When you allow an app in Windows Defender Firewall you choose to allow it to pass data through your computer based on whether you’re connected to a private network or a public one, or both. If you select only Private for the allow option, you can use the app or feature when connected to a private network, such as one in your home or office. If you choose Public, you can access the app while connected to a public network, such as a network in a coffee shop or hotel. As you’ll see here, you can also choose both.
To allow an app through the Windows Firewall:
-
Open the Start menu, and locate Start Defender Security Center. Select it.
-
When the security center opens, select Firewall & network protection.
-
You’ll arrive on the firewall page. Near the bottom, there will be a few options displayed less prominently in smaller font. From them, select Allow an App Through Firewall.
-
The next screen you see will contain a large table of apps on your system. Each will have two check boxes next to it.
Press Change Settings in the upper right of the table, and type an administrator password if prompted.
-
Locate the app to allow. It won’t have a check mark beside it.
-
Select the checkbox(es) to allow the entry. There are two options Private and Public. Start with Private only and select Public later if you don’t get the results you want.
-
Press OK.
How to Block a Program with the Windows Defender Firewall
The Windows Firewall allows some Windows 10 apps and features to pass data into and out of a computer without any user input or configuration. These include Microsoft Edge and Microsoft Photos, and necessary features like Core Networking and Windows Defender Security Center. Other Microsoft apps like Cortana might require you to give your explicit permissions when you first use them, though. This approval opens the required ports in the firewall, among other things. You can withdraw your consent to bypass the firewall, however.
To block a program on a Windows 10 computer:
-
Within the Windows Defender Firewall applet, select Allow and App Through Firewall.
-
Press Change Settings and type an administrator password if prompted.
-
Locate the app to block. It will have a check mark beside it.
-
Select the checkbox(es) to disallow the entry. There are two options — Private and Public. Select both.
-
Press OK.
After you’ve completed this process, the apps you’ve selected are blocked based on the network types you’ve selected.
To manage the Windows 7 Firewall, refer to the article “Finding and Using the Windows 7 Firewall”.
Why Are Firewalls Important?
In the physical world, a firewall is a wall designed specifically to stop or prevent the spread of existing or approaching flames. When a threatening fire reaches the firewall, the wall maintains its ground and protects what’s behind it.
Windows Defender does the same thing, except with data—or more specifically, data packets. One of its jobs is to look at what’s trying to come into and pass out of the computer from websites and email, and decide if that data is dangerous or not. If it deems the data acceptable, it lets it pass. Data that could be a threat to the stability of the computer or the information on it is denied. It is a line of defense, just as a physical firewall is. This, however, is a very simplistic explanation of a very technical subject.
Thanks for letting us know!
Get the Latest Tech News Delivered Every Day
Subscribe

В этой пошаговой инструкции подробно о способах добавить исключения в брандмауэр Windows 11 или Windows 10 (способы подойдут и для предыдущих версий системы). Также может быть полезным: Как сбросить настройки брандмауэра Windows.
Добавление программы в исключения брандмауэра в окне «Безопасность Windows» или через Панель управления
Первый способ — использование нового интерфейса управления брандмауэром Windows в окне «Безопасность Windows» или Панели управления.
Шаги для добавления программы в исключения брандмауэра будут следующими:
- Откройте окно «Безопасность Windows», для этого можно использовать значок Microsoft Defender в области уведомлений или «Параметры» (путь в Windows 11: Конфиденциальность и защита — Безопасность Windows — Открыть службу «Безопасность Windows».
- Откройте пункт «Брандмауэр и безопасность сети».
- Нажмите «Разрешить работу с приложением через брандмауэр» ниже списка профилей сети.
- Вместо шагов 1-3 можно открыть Панель управления, открыть пункт «Брандмауэр Защитника Windows», а затем нажать по ссылке «Разрешение взаимодействия с приложением или компонентом в брандмауэре защитника Windows».
- В открывшемся окне нажмите «Изменить параметры» (для этого требуются права администратора).
- Если нужного приложения нет в списке (если есть — просто установите отметки для нужных сетей, чтобы разрешить ему работу с сетью), нажмите кнопку «Разрешить другое приложение».
- Нажмите кнопку «Обзор» и укажите путь к нужной программе.
- Нажмите кнопку «Типы сетей» и отметьте те сети, с которыми программе должно быть разрешено работать.
- Нажмите кнопку «Добавить».
Программа будет добавлена в список разрешенных в брандмауэре, останется нажать «Ок» для того, чтобы настройки были применены.
Добавление порта или программы в исключения в мониторе брандмауэра Защитника Windows в режиме повышенной безопасности
Еще один способ добавления программ и портов в исключения брандмауэра Windows 10 и Windows 11 — Монитор брандмауэра в режиме повышенной безопасности.
- Нажмите клавиши Win+R, введите wf.msc и нажмите Enter, либо откройте пункт «Брандмауэр защитника Windows» в Панели управления, а затем нажмите «Дополнительные параметры» в панели слева.
- В панели слева выберите «Правила для входящих подключений» или «Правила для исходящих подключений» (часто бывает необходимо настроить и то и другое).
- В панели справа нажмите «Создать правило».
- Укажите, для программы или порта создается правило и нажмите «Далее».
- Укажите путь к программе, либо протокол и номера портов для правила. Нажмите «Далее».
- Выберите пункт «Разрешить подключение», чтобы для выбранного порта или программы подключение не блокировалось. Нажмите «Далее».
- Выберите, для каких сетевых профилей будет применяться правило.
- Укажите имя и, при необходимости, описание созданного правила. Нажмите кнопку «Готово».
В результате трафик для выбранного порта или программы будет разрешен, при необходимости создайте аналогичное правило для другого типа подключений (для входящих вместо исходящих или наоборот).
Добавление исключений брандмауэра с помощью командной строки
Запустив командную строку от имени администратора, вы можете использовать следующие команды для разрешения доступа в сеть для программы или открытия определенного порта.
Для программы. Первая команда — разрешает входящие, вторая — исходящие подключения, в обоих случаях для всех сетевых профилей:
netsh advfirewall firewall add rule name="Имя_правила" dir=in action=allow program="путь_к_программе" enable=yes netsh advfirewall firewall add rule name="Имя_правила" dir=out action=allow program="путь_к_программе" enable=yes
Для порта. Первая команда — входящие, вторая — исходящие подключения:
netsh advfirewall firewall add rule name="Имя_правила" dir=in action=allow protocol=TCP localport=номер_порта netsh advfirewall firewall add rule name="Имя_правила" dir=out action=allow protocol=TCP localport=номер_порта
Справку по добавлению правил брандмауэра с помощью командной строки можно получить с помощью команды
netsh advfirewall firewall add rule ?
Если у вас остаются вопросы по теме, можно задать их в комментариях к этой статье, я постараюсь найти решение.
Содержание
- 1 Настройка брандмауэра
- 2 Практика
- 3 Нужен ли брандмауэр Windows 10
- 4 Насколько надёжен брандмауэр Windows 10
- 5 Как настроить брандмауэр
- 6 Почему отключается брандмауэр Windows 10
- 7 Другие файрволы для Windows 10
- 8 Отключение защиты
- 9 Исключение программы

Настройка брандмауэра
Многие пользователи пренебрежительно относятся к встроенному файерволу, считая его неэффективным. Вместе с тем, данный инструмент позволяет значительно повысить уровень безопасности ПК с помощью простых инструментов. В отличие от сторонних (особенно бесплатных) программ, брандмауэр довольно легок в управлении, имеет дружественный интерфейс и понятные настройки. Добраться до раздела опций можно из классической «Панели управления» Windows.
- Вызываем меню «Выполнить» комбинацией клавиш Windows+R и вводим команду
controlЖмем «ОК».
- Переключаемся на режим просмотра «Мелкие значки» и находим апплет «Брандмауэр защитника Windows».
Типы сетей
Различают два типа сетей: частные и общественные. Первыми считаются доверенные подключения к устройствам, например, дома или в офисе, когда все узлы известны и безопасны. Вторыми – соединения с внешними источниками через проводные или беспроводные адаптеры. По умолчанию общественные сети считаются небезопасными, и к ним применяются более строгие правила.
Включение и отключение, блокировка, уведомления
Активировать брандмауэр или отключить его можно, перейдя по соответствующей ссылке в разделе настроек:
Здесь достаточно поставить переключатель в нужное положение и нажать ОК.
Блокировка подразумевает запрет всех входящих подключений, то есть любые приложения, в том числе и браузер, не смогут загружать данные из сети.
Уведомления представляют собой особые окна, возникающие при попытках подозрительных программ выйти в интернет или локальную сеть.
Функция отключается снятием флажков в указанных чекбоксах.
Сброс настроек
Данная процедура удаляет все пользовательские правила и приводит параметры к значениям по умолчанию.
Сброс обычно производится при сбоях в работе брандмауэра в силу различных причин, а также после неудачных экспериментов с настройками безопасности. Следует понимать, что и «правильные» опции также будут сброшены, что может привести к неработоспособности приложений, требующих подключения к сети.
Взаимодействие с программами
Данная функция позволяет разрешить определенным программам подключение к сети для обмена данными.
Этот список еще называют «исключениями». Как с ним работать, поговорим в практической части статьи.
Правила
Правила – это основной инструмент брандмауэра для обеспечения безопасности. С их помощью можно запрещать или разрешать сетевые подключения. Эти опции располагаются в разделе дополнительных параметров.
Входящие правила содержат условия для получения данных извне, то есть загрузки информации из сети (download). Позиции можно создавать для любых программ, компонентов системы и портов. Настройка исходящих правил подразумевает запрет или разрешение отправки запросов на сервера и контроль процесса «отдачи» (upload).
Правила безопасности позволяют производить подключения с использованием IPSec – набора специальных протоколов, согласно которым проводится аутентификация, получение и проверка целостности полученных данных и их шифрование, а также защищенная передача ключей через глобальную сеть.
В ветке «Наблюдение», в разделе сопоставления, можно просматривать информацию о тех подключениях, для которых настроены правила безопасности.
Профили
Профили представляют собой набор параметров для разных типов подключений. Существуют три их типа: «Общий», «Частный» и «Профиль домена». Мы их расположили в порядке убывания «строгости», то есть уровня защиты.
При обычной работе эти наборы активируются автоматически при соединении с определенным типом сети (выбирается при создании нового подключения или подсоединении адаптера – сетевой карты).
Практика
Мы разобрали основные функции брандмауэра, теперь перейдем к практической части, в которой научимся создавать правила, открывать порты и работать с исключениями.
Создание правил для программ
Как мы уже знаем, правила бывают входящие и исходящие. С помощью первых настраиваются условия получения трафика от программ, а вторые определяют, смогут ли они передавать данные в сеть.
- В окне «Монитора» («Дополнительные параметры») кликаем по пункту «Правила для входящих подключений» и в правом блоке выбираем «Создать правило».
- Оставляем переключатель в положении «Для программы» и жмем «Далее».
- Переключаемся на «Путь программы» и жмем кнопку «Обзор».
С помощью «Проводника» ищем исполняемый файл целевого приложения, кликаем по нему и нажимаем «Открыть».
Идем далее.
- В следующем окне видим варианты действия. Здесь можно разрешить или запретить подключение, а также предоставить доступ через IPSec. Выберем третий пункт.
- Определяем, для каких профилей будет работать наше новое правило. Сделаем так, чтобы программа не могла подключаться только к общественным сетям (напрямую к интернету), а в домашнем окружении работала бы в штатном режиме.
- Даем имя правилу, под которым оно будет отображаться в списке, и, по желанию, создаем описание. После нажатия кнопки «Готово» правило будет создано и немедленно применено.
Исходящие правила создаются аналогично на соответствующей вкладке.
Работа с исключениями
Добавление программы в исключения брандмауэра позволяет быстро создать разрешающее правило. Также в этом списке можно настроить некоторые параметры – включить или отключить позицию и выбрать тип сети, в которой она действует.
Подробнее: Добавляем программу в исключения в брандмауэре Windows 10
Правила для портов
Такие правила создаются точно так же, как входящие и исходящие позиции для программ с той лишь разницей, что на этапе определения типа выбирается пункт «Для порта».
Наиболее распространенный вариант применения – взаимодействие с игровыми серверами, почтовыми клиентами и мессенджерами.
Подробнее: Как открыть порты в брандмауэре Windows 10
Заключение
Сегодня мы познакомились с брандмауэром Windows и научились использовать его основные функции. При настройке следует помнить о том, что изменения в существующих (установленных по умолчанию) правилах могут привести к снижению уровня безопасности системы, а излишние ограничения – к сбоям в работе некоторых приложений и компонентов, не функционирующих без доступа к сети. Мы рады, что смогли помочь Вам в решении проблемы.Опишите, что у вас не получилось. Наши специалисты постараются ответить максимально быстро.
Помогла ли вам эта статья?
Сентябрь 14th, 2017 Никита Фартов
Брандмауэр Windows (онй же файрвол) отвечает за безопасность операционной системы и ограждает её от внешних вредоносных атак. Для эффективной защиты своего компьютера каждый пользователь должен знать, как работать с файрволом и какие альтернативы ему можно применить.
Нужен ли брандмауэр Windows 10
Безусловно, нужен. Вот простейший пример: в последних версиях Windows (начиная с 7) стало доступно совместное управление устройствами в одной локальной сети. Именно благодаря этому в офисах несколько компьютеров могут иметь доступ к одному и тому же принтеру или любому другому устройству. При отключении ПК от сети вы даже не задумываетесь о том, какую опасность может нести в себе «небезопасное отключение». Дело в том, что злоумышленники с лёгкостью могут подключиться к компьютеру для того, чтобы воплотить в жизнь свои грязные намерения. Стоит оговориться, что не могут, а могли бы. Могли бы в том случае, если бы брандмауэр не был встроен в систему. Файрвол не пропускает «опасный» входящий и исходящий трафик и блокирует подозрительную активность, что помогает обезопасить вас и ваше устройство.
Почему он блокирует приложения
Файрвол блокирует программы по причине того, что у него уже есть встроенный «моральный кодекс» — свод правил, нарушение которых не даёт пакету данных закачаться на компьютер. Правила эти можно изменять по вашему усмотрению. Хотите — запретите все подключения к вашему устройству, хотите — заблокируйте выход в интернет для какой-то определённой программы, если она вызывает недоверие. Блокировка различных ресурсов помогает сделать пребывание в сети более безопасным.
Насколько надёжен брандмауэр Windows 10
Встроенный файрвол выполняет те же самые функции, что и скачиваемые антивирусы. В отличие от них он отправляет уведомления гораздо реже, не имеет рекламы и не требует платной активации. Брандмауэр работает в фоновом режиме беспрерывно и не может отключиться без вашей команды. Следовательно, на него можно положиться и не прибегать к помощи дополнительного программного обеспечения. В случае если приложению потребуется доступ к определённым параметрам вашего компьютера, придёт запрос от файрвола, который вы должны будете подтвердить.
Файрвол запрашивает подтвеждение пользователя для продолжения работы программы
Как настроить брандмауэр
Настройка брандмауэра осуществляется в нескольких направлениях.
Как открыть порт в брандмауэре Windows 10
- Заходим в меню «Пуск», там нам понадобится Панель управления.
Открываем Панель управления
- Кликаем на «Система и безопасность» и нажимаем на «Брандмауэр».
Открываем Брандмауэр Windows
- В меню брандмауэра находим Дополнительные параметры.
Выбираем Дополнительные параметры
- Выбираем Правило для входящего подключения и добавляем необходимые порты.
Создаем новое правило для входящего подключения
- Нажимаем «Далее» и вписываем в строку «Тип» SQL Server.
Выбираем тип правила
- Указываем порт TCP и нужные нам порты.
Указываем необходимую информацию. В нашем случае это будет порт 433
- Выбираем нужное действие. У нас это будет «Разрешить подключение».
Выбираем «Разрешить подключение»
- В строке «Имя» вводим номер нашего порта.
В завершение настройки называем наш порт по его номеру
Видео: как открыть порты в брандмауэре Windows 10
Как добавить в исключения брандмауэра
- В «Брандмауэр Windows» заходим в раздел «Разрешить запуск программы или компонента Windows».
- В самом брандмауэре разрешаем запуск программы или компонента.
Если нужной программы в списке нет, нажимаем «Разрешить другое приложение»
- Нажимаем «Разрешить другое приложение» в правом нижнем углу.
- В открывшемся окне находим нужное нам приложение и нажимаем на «Добавить». Таким образом активируем исключение.
Видео: настройка и отключене брандмауэра в Windows 10
Как заблокировать приложение/игру в файрволе
Чтобы заблокировать приложение в бранмауэре Windows или, иными словами, запретить ему доступ в интернет, необходимо выполнить следующие действия:
- Выбираем в меню брандмауэра раздел «Дополнительные параметры».
- Кликаем на «Правила исходящих подключений» и нажимаем «Создать правило»
Создаем новое правило для приложения
- Далее выбираем тип правила «Для программы».
Так как нам необходимо исключить программу, выбираем соответствующий тип правила
- Далее система предлагает выбрать путь программы. Нажимаем кнопку «Обзор» и находим нужный файл программы.
Чаще всего для блокировки программы необходим файл в расширении «exe»
- Затем нажимаем «Далее», оставляем на месте пункт «Блокировать подключение»
Блокируем программе доступ к интернету
.
- Так же, как и в настройке доступа портов, оставляем все галочки на типах профилей.
Оставляем все галочки на месте
- И в конце обозначаем удобным нам образом имя заблокированной программы и нажимаем «Готово». С этот момента доступ в интернет для приложения будет заблокирован.
Видео: блокировка доступа в интернет для отдельных программ
Обновление брандмауэра
Обновление брандмауэра — вещь неоднозначная и скорее даже негативная. Дело в том, что никаких важных функций оно не несёт, но зато часто отнимает немалое количество времени. Поэтому некоторые люди предпочитают отключать автообновление файрвола.
- Зажимаем одновременно Win и R, в появившееся окошко «Выполнить» вписываем команду services.msc и нажимаем клавишу Enter. Появляется окно «Службы».
Нам понадобится Центр обновления Windows
- Выбираем «Центр обновления Windows».
- Далее кликаем на выбранном пункте правой кнопкой мыши и в контекстном меню выбираем «Остановить». Теперь файрвол не будет обновляться самостоятельно.
Firewall control
Приложение Firewall control является одной из вспомогательных программ и отвечает за безопасность данных и ограждает от утечки этих данных в сеть. Программа контролирует работу портов и позволяет выбирать, на каких условиях приложения будут подключаться к сети.
Интерфейс программы прост и лаконичен
Отзывы об этой программе в интернете положительные.
Функциональность и интерфейс высоко оценены пользователями за свою простоту, полезность и надёжность. Единственный минус Firewall control — приложение пока не русифицировано официально, но можно найти неофициальные русификаторы на просторах интернета.
Почему отключается брандмауэр Windows 10
Брандмауэр Windows отключается в основном из-за установки стороннего программного обеспечения, например, антивирусов. Поскольку у них есть свой брандмауэр, стандартный они пытаются блокировать. Но держать компьютер без включённого встроенного брандмауэра — опасно для данных. Поэтому при отключении файрвола сторонними программами его необходимо восстановить.
Как восстановить брандмауэр Windows 10
Включить брандмауэр очень просто. Для этого нам понадобится всего 2 действия:
- Кликаем «Пуск», далее переходим в раздел «Система и безопасность», после чего выбираем пункт с брандмауэром.
- Нажимаем на пункт «Включение и отключение брандмауэра Windows»
Выбираем «Включение и отключение…»
- Выбираем подходящую нам сеть — домашнюю и (или) общественную — и включаем её.
Желательно влючить брандмауэр для всех имеющихся сетей
Ошибки брандмауэра
Самая распространённая ошибка в работе брандмауэра имеет код 0х80070422 и появляется в виде окна с предупреждением пользователя.
Ошибка при запуске
Она возникает в тех случаях, когда файрвол просто-напросто не работает по причине отключения пользователем. Для исправления ошибки предпринимаем следующее:
- Заходим всё в тот же «Пуск». Там выбираем «Панель управления». Переходим в раздел «Система и безопасность». Через «Администрирование» попадаем в «Службы».
- В появившемся списке ищем пункт «Брандмауэр Windows». Два раза кликаем и таким образом вызываем «Свойства».
- В новом окне будет строка «Тип запуска». Там выбираем из предложенного «Автоматически».
Во вкладке «Тип запуска» выбираем «Автоматически»
- Нажимаем «Запустить».
Другие файрволы для Windows 10
Альтернативных вариантов для вашего компьютера и данных множество. Из них выделяются несколько самых лучших. Эти программы имеют внушительный стаж, к тому же они пользуются популярностью во всех «компьютерных» кругах. Если вы хотите на сто процентов обезопасить себя, воспользуйтесь такими антивирусами, как:
- Kaspersky;
- Avast;
- Norton;
- Eset Nod32;
- или, в конце концов, McAffee.
Фотогалерея: варианты антивирусных программ для Windows 10
- Avast antivirus — относительно недорогая антивирусная программа
- Eset nod32 antivirus считается одним из самых «умных» и «интеллектуальных» решений безопасности
- Kaspersky antivirus — один из лидеров на российском рынке антивирусных программ
- McAffee antivirus — продукт, вызывающий споры на протяжении всего его существования, но с базовой защитой он также справится
- Norton antivirus -простой и удобный антивирус для домашнего компьютера
Эти фирмы всегда на слуху. Они отвечают не только за контроль данных, но и за оперативную и эффективную борьбу с программами-вирусами, которые вы можете подхватить в интернете. В том случае, если же вы всё-таки скачали вредоносную программу, с вероятностью 99% один из этих антивирусов сможет обезвредить её. Самым дорогим по стоимости программным обеспечением из перечисленных выше будет являться антивирус Касперского, но его цена обусловлена проверенным качеством. Как правило, стоимость антивирусных приложений напрямую зависит от широты их функциональности и эффективности.
Если же на такие мелочи, как антивирусы, не тратить деньги, всегда можно воспользоваться свободно распространяемыми (то есть бесплатными) программными продуктами. Например, 360 total security. Эта программа поможет обезопасить себя от различных угроз, таких, как фишинг (кража данных), кейлоггинг (вирусы, передающие данные всех введённых логинов и паролей злоумышленникам) и от различного рода червей. К тому же, этот софт показывает незащищенное соединение в интернете и даёт советы, стоит ли доверять определённому сайту или нет. Бесплатных антивирусов много, среди них 360 total security считается одним из лучших по оценкам пользователей ПК. Впрочем, попробуйте сами!
Брандмауэр Windows лучше всегда держать включённым во избежание проникновения на компьютер вредоносных программ. Если же вы всё-таки его отключаете, удостоверьтесь, что никаких угроз для безопасности на данный момент не существует, и только потом действуйте!
Начало›Windows 10›Настройка брандмауэра Windows 10
По умолчанию в Windows 10 всегда есть специальный комплекс по защите вашего компьютера от вредоносных проникновений – брандмауэр. Он встает незримой «стеной» между всей информацией, которая поступает из Интернета, и ПК. Блокируя нежелательные файлы и приложения, брандмауэр Windows 10 пропускает то, что не способно навредить устройству.
Однако очень часто этот инструмент поднимает ложную тревогу, блокируя безобидные клиенты онлайн-игр или прочие файлы, в которых пользователь уверен. Или же работает хорошо, но просто иногда мешает добавлением нужных файлов в блок. И по этим причинам настройка бывает жизненно необходима.
Отключение защиты
Часто бывает, что данный инструмент вообще не нужен – у пользователя есть свой, более удобный ему брандмауэр сторонней фирмы или он вообще предпочитает не использовать подобные программы. В таком случае настройка будет проста донельзя.
Потребуется всего лишь несколько действий. Для начала необходимо сделать правый клик по кнопке «Пуск» и выбрать там Командную строку. Обязательно с администраторскими правами. Появится чёрное окно. В него потребуется ввести следующую команду:
netsh advfirewall set allprofiles state off
А затем просто клацнуть на Enter. В итоге под введенной строкой появится надпись «ОК.», а сам инструмент будет отключен.
В случае, если его необходимо включить, надо проделать те же самые манипуляции. Только вместо последнего слова вписать не off, а on. И «Стена» снова включится.
Исключение программы
А что делать, если всё в работе брандмауэра устраивает, кроме блокировки нескольких приложений? В таком случае можно просто добавить их в исключения. Эта настройка способна убить сразу двух зайцев – не лишать устройство такой нужной защиты и работать с необходимыми файлами без проблем.
Посмотрите ещё: Настройки Outlook Windows 10
Итак, для начала следует открыть Панель управления. Делается это так же просто, как и доступ к Командной строке – банальным правым кликом по «Пуск» и выбором соответствующей строки.
После этого будет открыта новая Панель управления. Здесь необходимо раскрыть все элементы, а затем отыскать там Брандмауэр Windows.
Это откроет нам окно настроек инструмента. Нам же интересна исключительно боковая левая панель, а конкретно – выделенный пункт меню.
После нажатия на него появится следующий шаг. Здесь будет огромный перечень программ, но чаще всего нужной там не оказывается. Поэтому настройка потребует её туда добавить. То есть сначала нажать на «Изменить параметры» (для действия потребуются права администратора), а затем на нижнюю кнопку «Разрешить другое приложение».
А после этого находим необходимый файл запуска и просто добавляем его, а затем проставляем галочки в столбцах «Частная» и «Публичная» конкретно для этого файла. После сохранения изменений приложение больше не будет блокироваться.
(Visited 23 054 times, 2 visits today) Опубликовано в Windows 10Используемые источники:
- https://lumpics.ru/firewall-settings-in-windows-10/
- https://kompkimi.ru/windows10/brandmauer-windows-10
- https://windowsprofi.ru/win10/nastrojka-brandmauera-windows-10.html
Включаем логирование в Windows Firewall
Если у вас есть подозрение, что встроенный брандмауэр Windows (Windows Firewall) может являться причиной неработоспособности приложения, не торопитесь его отключать. В брандмауэре есть возможность включить логирование и выяснить, в чем именно проблема.
Для этого открываем оснастку «Windows Firewall with Adwanced Security». Сделать это можно разными способами, самый быстрый — нажать Win+R и выполнить команду wf.msc. Затем кликаем правой кнопкой мыши по заголовку и в контекстном меню выбираем пункт «Properties».
В открывшемся окне выбираем вкладку с профилем (Domain, Private или Public), для которого надо включить логирование, затем в поле «Logging» жмем кнопку «Customize».
Указываем имя и расположение файла логов и задаем его максимальный размер. Выбираем, что именно логировать — Log dropped packets (только отброшенные пакеты) или Log successfully connections (удавшиеся подключения), жмем OK и идем смотреть логи.
Произвести настройку логирования можно и с помощью PowerShell. Например все предыдущие настройки производятся такой командой:
Set-NetFireWallProfile -Profile Domain -LogBlocked True -LogMaxSize Kilobytes 4096 -LogFileName ″%systemroot%system32LogFilesFirewallpfirewall.log″
Ну а дальше дело техники — открываем лог, смотрим, что не нравится брандмауэру и создаем соответствующее правило. Это гораздо грамотнее и безопаснее, чем просто полностью его отключать.
Встроенный брандмауэр Windows может не только остановить нежелательный трафик на вашем пороге, но и может протоколировать эти действия и события.
Брандмауэр Windows имеет несколько отличных возможностей, но одна из наиболее часто упускаемых – его возможность логгировать события. Чтобы получить доступ к параметрам этой функций, нажмите кнопку Пуск -> Выполнить -> и введите «firewall.cpl» и нажмите кнопку ОК. После этого перейдите на вкладку Дополнительно и нажмите кнопку «Настройка» в разделе «Ведение журнала безопасности».
Эта область дает вам несколько вариантов работы, связанных с подсистемой протоколирования. Вы можете указать, хотите вы или нет, чтобы логировались все пропущенные пакеты (т.е., блокированные брандмауэром), записывались успешные соединения (т.е., прошедшие через межсетевой экран), либо и то и то. Вы также можете указать местоположение файла журнала, который по умолчанию лежит в C:Windowspfirewall.log. Вы можете хранить эти файлы локально или на сетевом диске для быстрого доступа к нескольким файлам журналов брандмауэра с несколькик компьютеров. Наконец, вы также можете установить максимальный размер файла журнала. После внесения изменений, вы можете нажать OK и лог затем будет включен.
Лог-файлы созданные брандмауэром Windows могут оказаться вашими спасителями, особенно когда у вас есть подозрения о наличии злонамеренных действий против вашего компьютера из сети.
Вариант 1. Проверка брандмауэра Windows на наличие заблокированных портов через журналы брандмауэра Windows
- Пуск >> Панель управления >> Администрирование >> Брандмауэр Windows с дополнительными настройками.
- На панели «Действия» (правая панель) щелкните «Свойства».
- Выберите соответствующий профиль брандмауэра (домен, частный или общедоступный).
13 июн. 2016 г.
Как узнать, включен ли мой брандмауэр?
Проверка настроек брандмауэра на ПК. Откройте меню «Пуск». Программа брандмауэра Windows по умолчанию находится в папке «Система и безопасность» приложения Панели управления, но вы можете легко получить доступ к настройкам брандмауэра, используя строку поиска в меню «Пуск». Вы также можете нажать кнопку ⊞ Win, чтобы сделать это.
Есть ли в Windows 10 встроенный брандмауэр?
Для пользователей Microsoft Windows 10 брандмауэр, контролирующий доступ к устройствам в вашей домашней сети, — это тот, который был установлен как часть пакета безопасности Защитника Windows.
Как узнать, блокирует ли мой брандмауэр Chrome?
Если вам интересно, как проверить, блокирует ли антивирус Chrome, процесс аналогичен. Откройте нужный антивирус и найдите разрешенный список или список исключений. Вы должны добавить Google Chrome в этот список. После этого обязательно проверьте, не заблокирован ли Google Chrome брандмауэром.
Какой брандмауэр лучше всего подходит для Windows 10?
- Bitdefender Total Security. Полная безопасность с защитой брандмауэра. …
- Avast Premium Security. Мощный межсетевой экран для нескольких устройств и многое другое. …
- Norton 360 Premium. Многофункциональная защита брандмауэром и многое другое. …
- Panda Dome Essential. Хорошее решение для межсетевого экрана и интернет-безопасности. …
- Вебрут Антивирус. …
- Зональная тревога. …
- Стеклянная проволока. …
- Брандмауэр Комодо.
Как узнать, блокирует ли мой брандмауэр URL-адрес?
2. Проверьте заблокированный порт с помощью командной строки.
- Введите cmd в строке поиска.
- Щелкните правой кнопкой мыши командную строку и выберите «Запуск от имени администратора».
- В командной строке введите следующую команду и нажмите Enter. netsh firewall показывает состояние.
- Это отобразит все заблокированные и активные порты, настроенные в брандмауэре.
9 мар. 2021 г.
Защищен ли мой компьютер брандмауэром?
Проверьте значение рядом с «Брандмауэр Windows», чтобы определить, включен ли брандмауэр. Если указано значение «Вкл.», Значит, вы используете брандмауэр Windows. Если указано «Выкл.», Значит, у вас нет защиты брандмауэром. Нажмите «Включить или выключить брандмауэр Windows» в левом столбце окна, чтобы активировать брандмауэр Windows.
Как узнать, блокирует ли Защитник Windows мою камеру?
Разблокировать камеру в Защитнике Windows
- Откройте настройки Защитника Windows.
- Выберите Защита от вирусов и угроз.
- Перейдите в настройки защиты от вирусов и угроз.
- Щелкните Добавить или удалить исключения.
- Выберите приложение, к которому вы хотите получить доступ к веб-камере.
Какие бывают 3 типа межсетевых экранов?
Существует три основных типа межсетевых экранов, которые используются компаниями для защиты своих данных и устройств, чтобы не допустить проникновения разрушительных элементов в сеть, а именно. Фильтры пакетов, проверка состояния и межсетевые экраны прокси-серверов. Давайте кратко расскажем о каждом из них.
Есть ли в Windows 10 антивирус и брандмауэр?
Windows 10 включает Windows Security, которая обеспечивает новейшую антивирусную защиту. Ваше устройство будет активно защищено с момента запуска Windows 10. Безопасность Windows постоянно сканирует на наличие вредоносных программ (вредоносных программ), вирусов и угроз безопасности.
Какой тип брандмауэра есть в Windows 10?
Поскольку брандмауэр Защитника Windows представляет собой брандмауэр на базе хоста, который входит в состав операционной системы, дополнительное оборудование или программное обеспечение не требуется.
Microsoft блокирует Chrome?
Microsoft только что запретила пользователям Windows 10 удалить своего конкурента Google Chrome.
Как сделать так, чтобы брандмауэр не блокировал Интернет в Windows 10?
Брандмауэр Windows блокирует подключения
- В Панели управления Windows дважды щелкните Центр обеспечения безопасности, затем щелкните Брандмауэр Windows.
- На вкладке «Общие» убедитесь, что брандмауэр Windows включен, а затем снимите флажок «Не разрешать исключения».
Как сделать так, чтобы брандмауэр не блокировал мой Интернет?
Включение или отключение брандмауэра Microsoft Defender
- Нажмите кнопку «Пуск»> «Настройки»> «Обновление и безопасность»> «Безопасность Windows», а затем «Брандмауэр и сетевая защита». Откройте настройки безопасности Windows.
- Выберите сетевой профиль.
- В брандмауэре Защитника Microsoft установите для этого параметра значение Вкл. …
- Чтобы выключить его, установите для параметра значение «Выкл.».