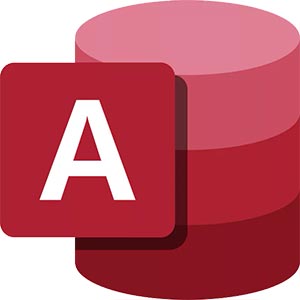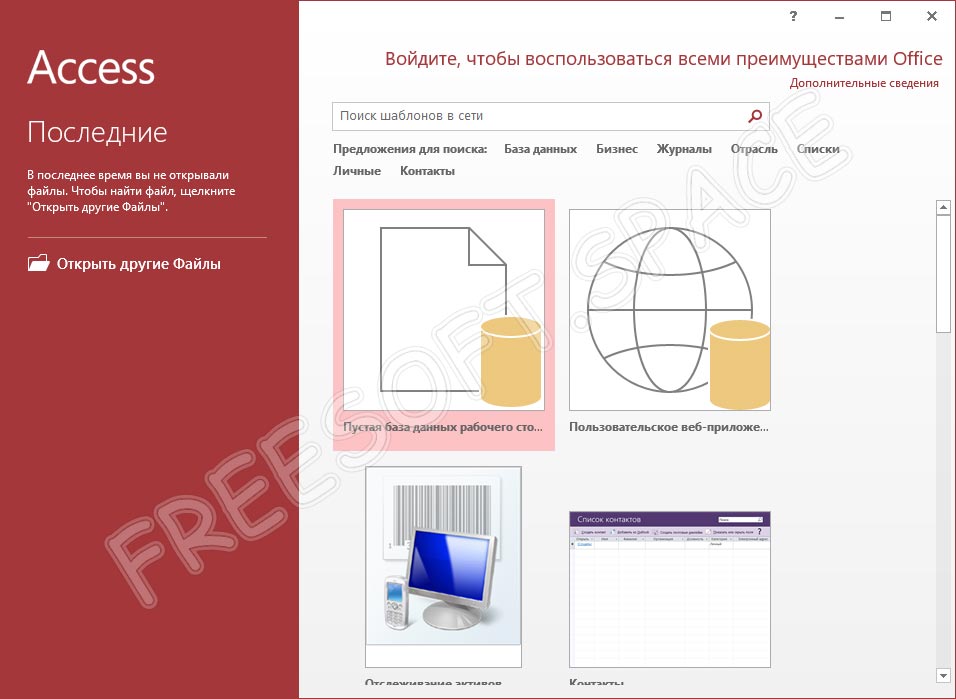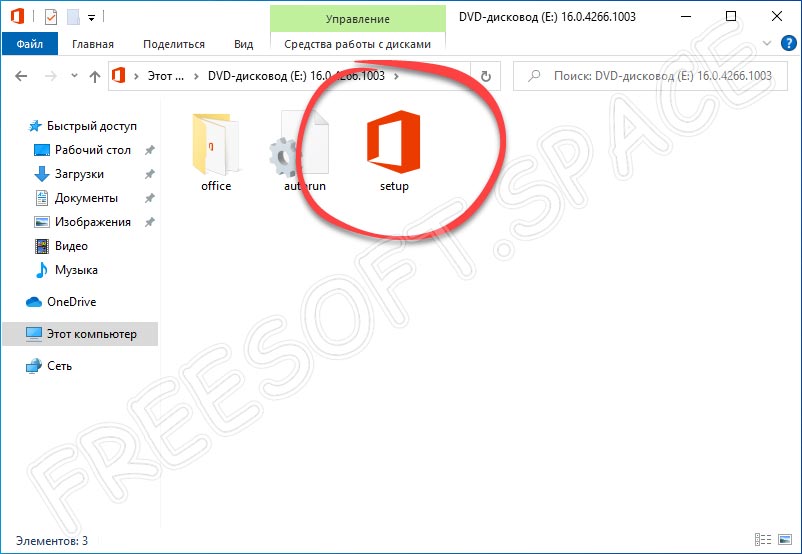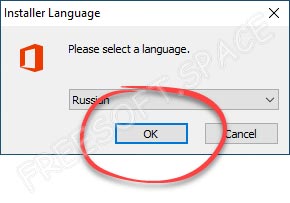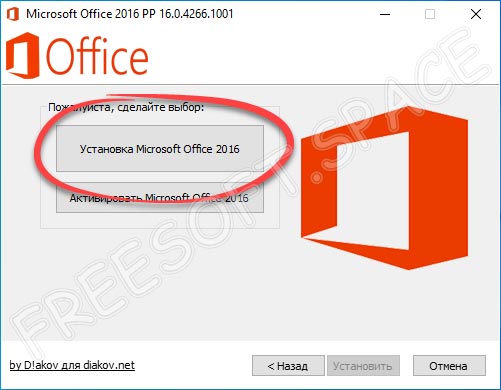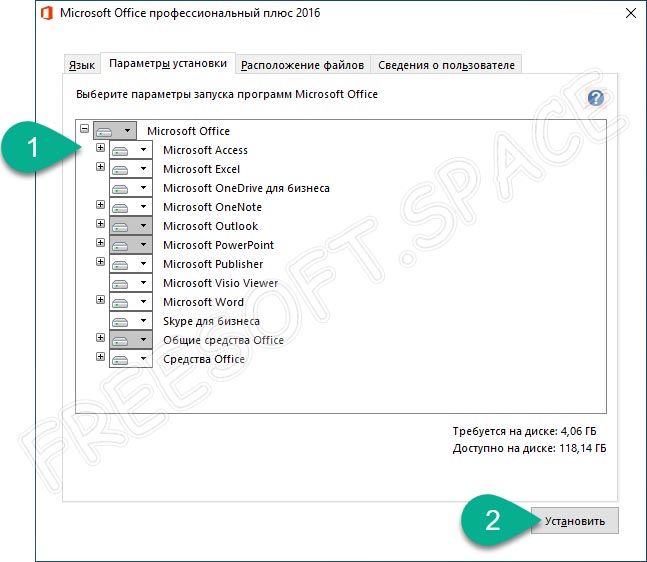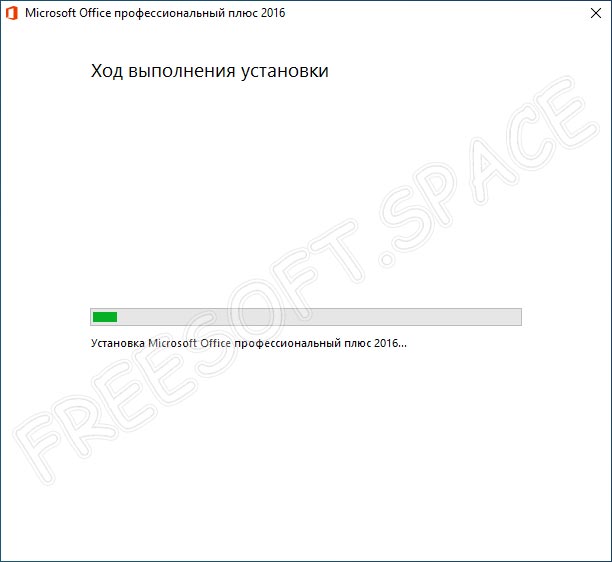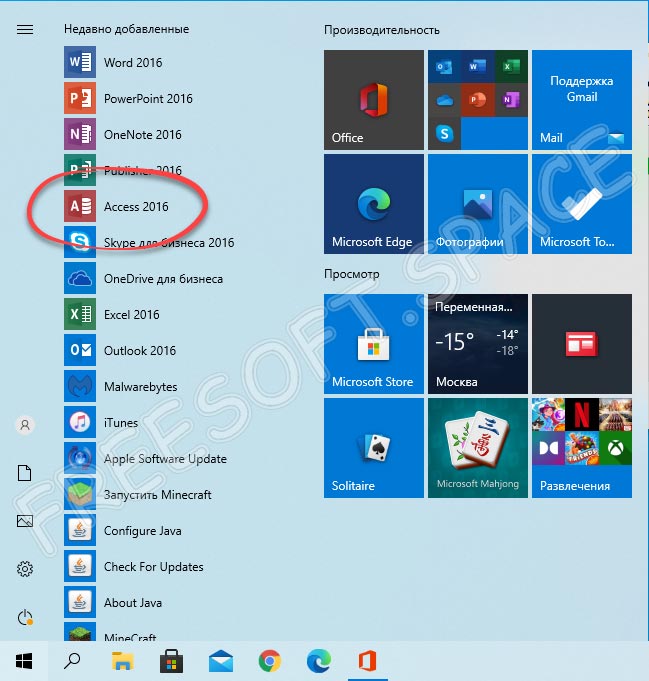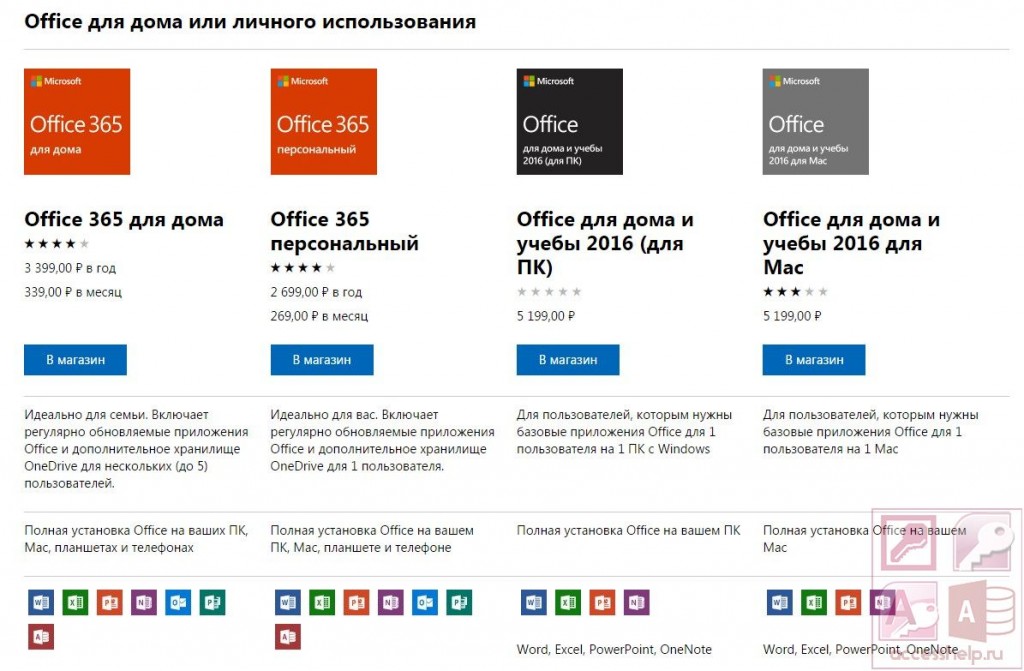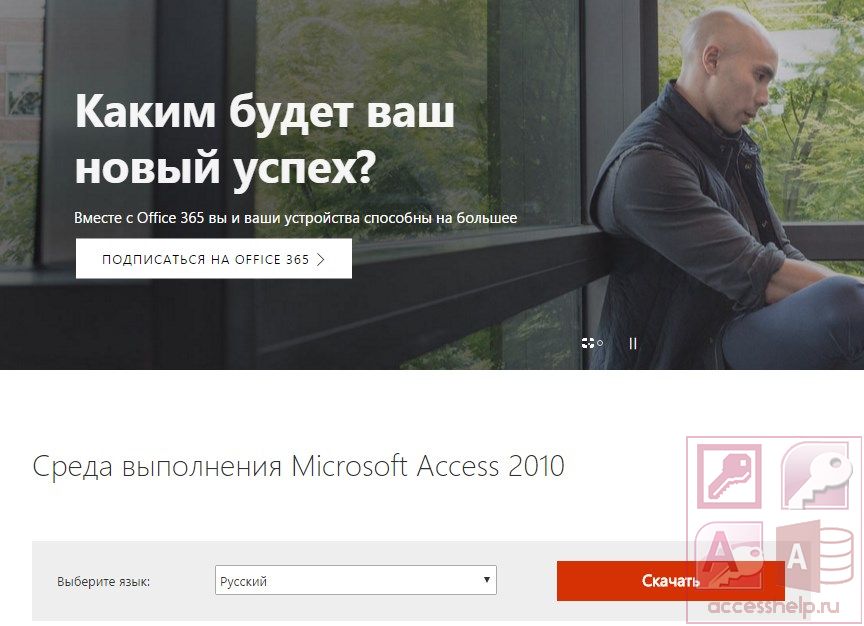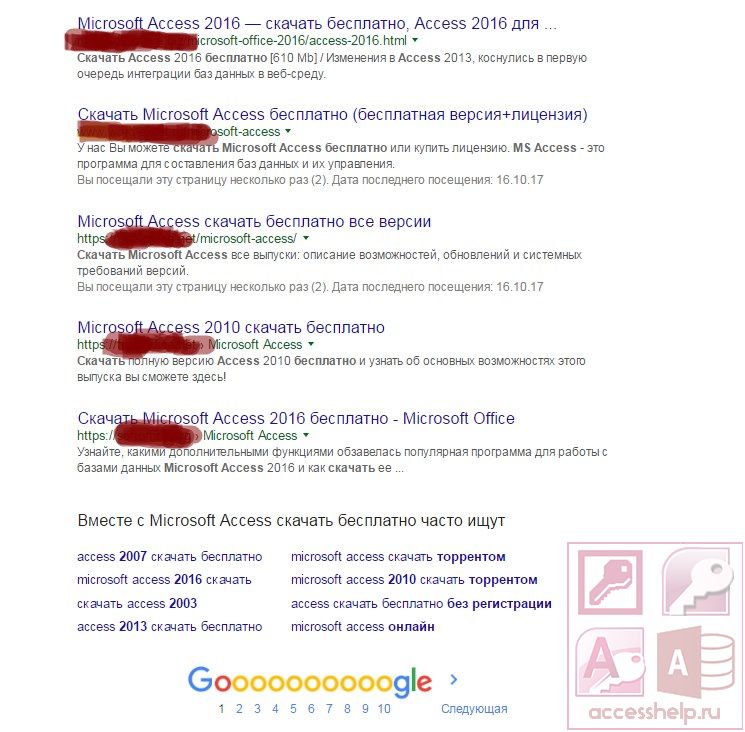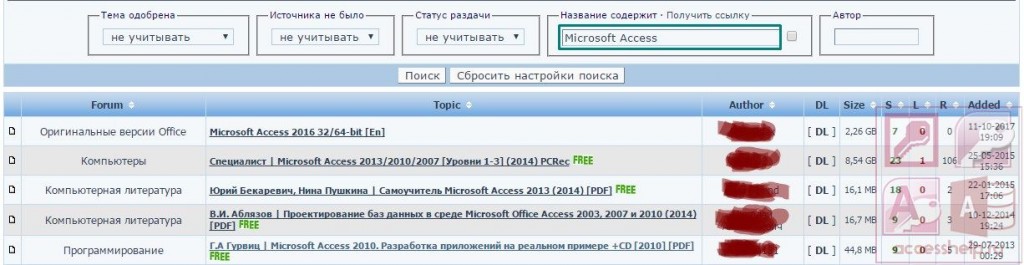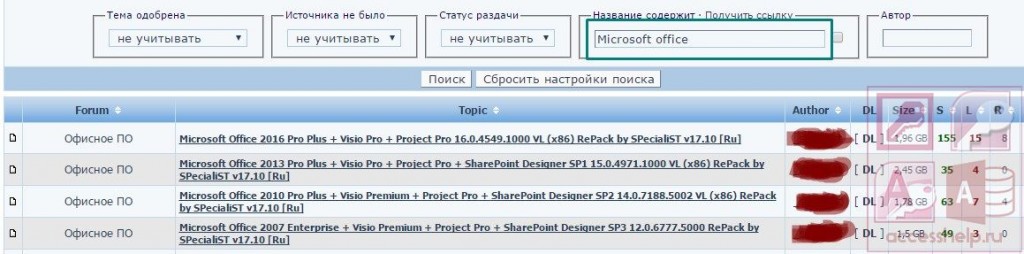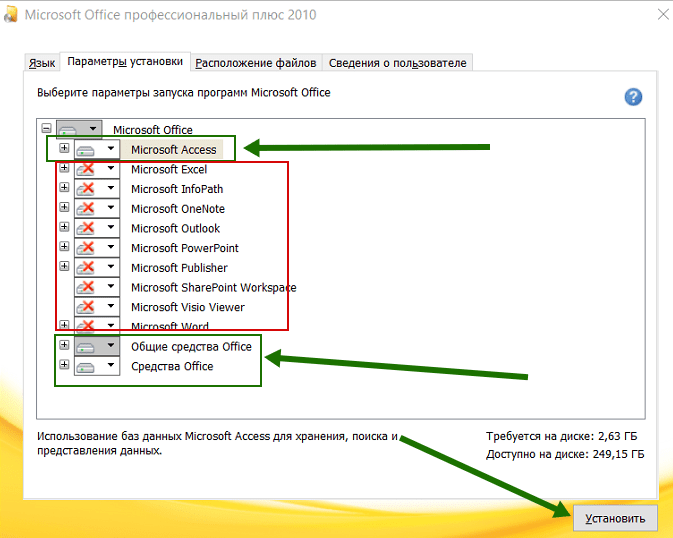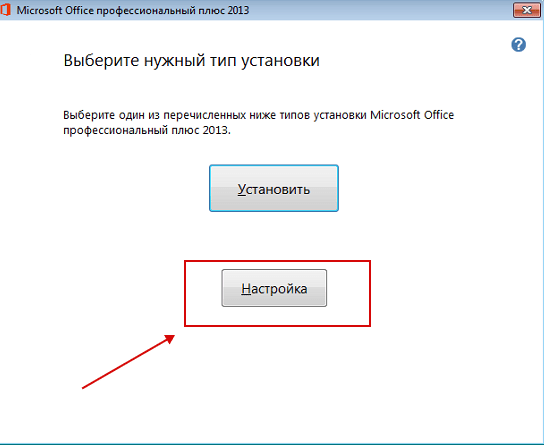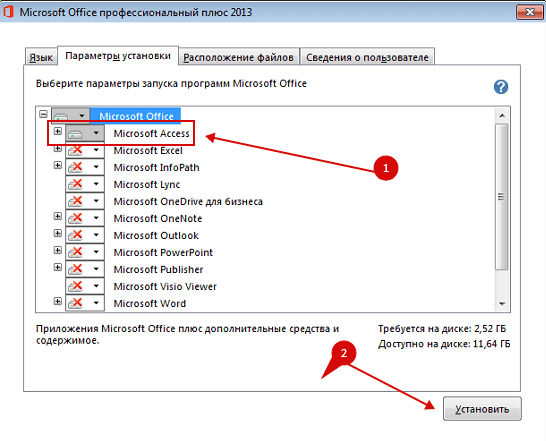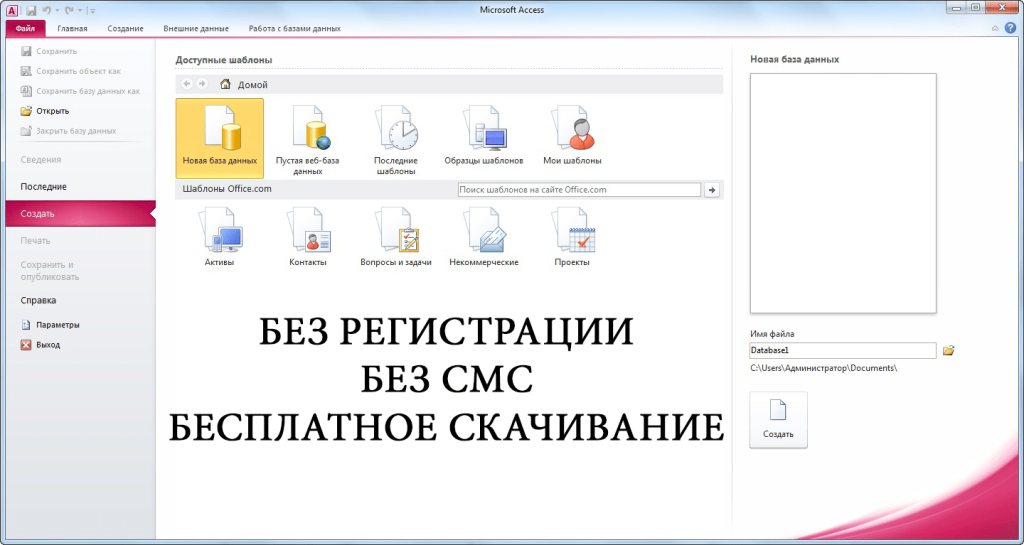Access для Microsoft 365 Access 2021 Office 2021 Access 2019 Office 2019 Еще…Меньше
Среда выполнения Microsoft 365 Access позволяет распространять приложения Access 365 среди пользователей, на компьютерах которых не установлен Microsoft Office, или версию Microsoft Office, которая не включает Access. Среда выполнения Доступа Microsoft 365 включает ядро СУБД Access (ADE), которое можно использовать для упрощения передачи данных между файлами системы Microsoft Office и приложениями Office, не относящихся к Майкрософт, через интерфейсы (OLEDB, ODBC, DAO).
Важно:
-
При установке среды выполнения Access 365 на компьютере, где установлена другая версия Office «нажми и запускай», установленная среда выполнения Access будет соответствовать установленной версии Office. Например, если компьютер установлен Office 2021, будет установлена среда выполнения Access 2021.
-
Используйте средство развертывания Office, если вы хотите распространить среду выполнения доступа Microsoft 365 в рамках развертывания Office в организации.
-
Ядро СУБД Access не предоставляется приложениям за пределами Office при использовании версии Office 2019 с корпоративными лицензиями. В этом сценарии рекомендуется использовать Office LTSC volume License 2021. Дополнительные сведения см. в статье «Не удается использовать интерфейсы Access ODBC, OLEDB или DAO за пределами приложений Office «нажми и запускай».
-
Среда выполнения Microsoft 365 Access несовместима с продуктами Office, установленными с установщиком Windows. Дополнительные сведения см. в разделе «Office,установленный с использованием функции «нажми и запускай», а установщик Windows на одном компьютере не поддерживается.
Установка среды Microsoft 365 Access
Файлы среды выполнения Microsoft 365 Access доступны для бесплатного скачивания в 32-разрядной (x86) или 64-разрядной (x64) версии на всех поддерживаемых языках.
-
Выберите необходимую битовую версию. Дополнительные сведения см. в разделе»Выбор между 64-разрядной или 32-разрядной версией Office».
-
В следующем раскрывающемся списке выберите нужный язык и щелкните соответствующую битовую версию.
-
В зависимости от браузера выберите «Выполнить» (в Edge или Internet Explorer), «Настройка» (в Chrome) или «Сохранить файл» (в Firefox). Если появится запрос на управление учетной записью пользователя, вы хотите разрешить этому приложению вносить изменения в устройство? Выберите «Да». Начнется установка.
Какой язык вам нужен?
- Какой язык вам нужен?
- Арабский
- Болгарский
- Китайский (упрощенное письмо)
- Китайский
- Обрезка
- Чешский
- Датский
- Нидерландский
- Английский
- Эстонский
- Финский
- Французский
- Немецкий
- Греческий
- Иврит
- Хинди
- Венгерский
- Индонезийский
- Итальянский
- Японский
- Казахский
- Корейский
- Латышский
- Литовский
- Малайский
- Норвежский (букмол)
- Польский
- португальский (Бразилия)
- Португальский (Португалия)
- Румынский
- Русский
- Сербский (латиница)
- Словацкий
- Словенский
- Испанский
- Шведский
- Тайский
- Турецкий
- Украинский
- Вьетнамский
|
Язык |
Код языка и региональных параметров |
Ссылки для скачивания |
|---|---|---|
|
Арабский |
ar-sa |
|
|
Язык |
Код языка и региональных параметров |
Ссылки для скачивания |
|---|---|---|
|
Болгарский |
bg-bg |
|
|
Язык |
Код языка и региональных параметров |
Ссылки для скачивания |
|---|---|---|
|
Китайский (упрощенное письмо) |
zh-cn |
|
|
Язык |
Код языка и региональных параметров |
Ссылки для скачивания |
|---|---|---|
|
Китайский |
zh-tw |
|
|
Язык |
Код языка и региональных параметров |
Ссылки для скачивания |
|---|---|---|
|
Обрезка |
hr-hr |
|
|
Язык |
Код языка и региональных параметров |
Ссылки для скачивания |
|---|---|---|
|
Чешский |
cs-cz |
|
|
Язык |
Код языка и региональных параметров |
Ссылки для скачивания |
|---|---|---|
|
Датский |
da-dk |
|
|
Язык |
Код языка и региональных параметров |
Ссылки для скачивания |
|---|---|---|
|
Нидерландский |
nl-nl |
|
|
Язык |
Язык и региональные параметры (ll-cc) |
Ссылки для скачивания |
|---|---|---|
|
Английский |
en-us |
|
|
Язык |
Код языка и региональных параметров |
Ссылки для скачивания |
|---|---|---|
|
Эстонский |
et-ee |
|
|
Язык |
Код языка и региональных параметров |
Ссылки для скачивания |
|---|---|---|
|
Финский |
fi-fi |
|
|
Язык |
Код языка и региональных параметров |
Ссылки для скачивания |
|---|---|---|
|
Французский |
fr-fr |
|
|
Язык |
Код языка и региональных параметров |
Ссылки для скачивания |
|---|---|---|
|
Немецкий |
de-de |
|
|
Язык |
Код языка и региональных параметров |
Ссылки для скачивания |
|---|---|---|
|
Греческий |
el-gr |
|
|
Язык |
Код языка и региональных параметров |
Ссылки для скачивания |
|---|---|---|
|
Иврит |
he-il |
|
|
Язык |
Код языка и региональных параметров |
Ссылки для скачивания |
|---|---|---|
|
Хинди |
hi-in |
|
|
Язык |
Код языка и региональных параметров |
Ссылки для скачивания |
|---|---|---|
|
Венгерский |
hu-hu |
|
|
Язык |
Код языка и региональных параметров |
Ссылки для скачивания |
|---|---|---|
|
Индонезийский |
id-id |
|
|
Язык |
Код языка и региональных параметров |
Ссылки для скачивания |
|---|---|---|
|
Итальянский |
it-it |
|
|
Язык |
Код языка и региональных параметров |
Ссылки для скачивания |
|---|---|---|
|
Японский |
ja-jp |
|
|
Язык |
Код языка и региональных параметров |
Ссылки для скачивания |
|---|---|---|
|
Казахский |
kk-kz |
|
|
Язык |
Код языка и региональных параметров |
Ссылки для скачивания |
|---|---|---|
|
Корейский |
ko-kr |
|
|
Язык |
Код языка и региональных параметров |
Ссылки для скачивания |
|---|---|---|
|
Латышский |
lv-lv |
|
|
Язык |
Код языка и региональных параметров |
Ссылки для скачивания |
|---|---|---|
|
Литовский |
lt-lt |
|
|
Язык |
Код языка и региональных параметров |
Ссылки для скачивания |
|---|---|---|
|
Малайский |
ms-my |
|
|
Язык |
Язык и региональные параметры (ll-cc) |
Ссылки для скачивания |
|---|---|---|
|
Норвежский (букмол) |
nb-no |
|
|
Язык |
Код языка и региональных параметров |
Ссылки для скачивания |
|---|---|---|
|
Польский |
pl-pl |
|
|
Язык |
Код языка и региональных параметров |
Ссылки для скачивания |
|---|---|---|
|
Португальский (Бразилия) |
pt-br |
|
|
Язык |
Код языка и региональных параметров |
Ссылки для скачивания |
|---|---|---|
|
Португальский (Португалия) |
pt-pt |
|
|
Язык |
Код языка и региональных параметров |
Ссылки для скачивания |
|---|---|---|
|
Румынский |
ro-ro |
|
|
Язык |
Код языка и региональных параметров |
Ссылки для скачивания |
|---|---|---|
|
Русский |
ru-ru |
|
|
Язык |
Код языка и региональных параметров |
Ссылки для скачивания |
|---|---|---|
|
Сербский (латиница) |
sr-latn-rs |
|
|
Язык |
Код языка и региональных параметров |
Ссылки для скачивания |
|---|---|---|
|
Словацкий |
sk-sk |
|
|
Язык |
Код языка и региональных параметров |
Ссылки для скачивания |
|---|---|---|
|
Словенский |
sl-si |
|
|
Язык |
Код языка и региональных параметров |
Ссылки для скачивания |
|---|---|---|
|
Испанский |
es-es |
|
|
Язык |
Код языка и региональных параметров |
Ссылки для скачивания |
|---|---|---|
|
Шведский |
sv-se |
|
|
Язык |
Код языка и региональных параметров |
Ссылки для скачивания |
|---|---|---|
|
Тайский |
th-th |
|
|
Язык |
Код языка и региональных параметров |
Ссылки для скачивания |
|---|---|---|
|
Турецкий |
tr-tr |
|
|
Язык |
Код языка и региональных параметров |
Ссылки для скачивания |
|---|---|---|
|
Украинский |
uk-ua |
|
|
Язык |
Код языка и региональных параметров |
Ссылки для скачивания |
|---|---|---|
|
Вьетнамский |
vi-vn |
|
Среда выполнения Access 365 аналогично предыдущим средам выполнения, так как весь пользовательский интерфейс, связанный с проектированием, либо удален, либо отключен. Среда выполнения Access 365 включает ядро СУБД Access, которое содержит набор компонентов, которые упрощают передачу данных между существующими файлами Microsoft Office, такими как файлы Microsoft Office Access (*.mdb и *.accdb), и файлами Microsoft Office Excel (*.xls, *.xlsx и *.xlsb) в другие источники данных, такие как Microsoft SQL Server. Также поддерживается подключение к существующим текстовым файлам. Драйверы ODBC и OLEDB устанавливаются для разработчиков приложений, которые будут использовать при разработке приложений с подключением к форматам файлов Office.
Ядро СУБД Access не предназначено:
-
Если вам нужна общая замена jet, следует использовать выпуск SQL Server Express Edition.
-
В качестве замены поставщика JET OLEDB в серверных приложениях.
-
Как общая обработка слов, электронная таблица или система управления базами данных — для создания файлов. (Для создания файлов, поддерживаемых Microsoft Office, можно использовать службу автоматизации Microsoft Office или Office.)
-
Для использования системной службой или серверной программой, в которой код будет выполняться под системной учетной записью или будет работать с несколькими удостоверениями пользователей одновременно или в режиме высокой повторной миграции и ожидается поведение без отслеживания состояния. Примерами могут быть программа, запускаемая из планировщика задач, когда пользователь не выполнил вход, или программа, вызываемая из серверного веб-приложения, например ASP.NET, или распределенный компонент, работающий в службах COM+.
-
Если вы пользователь приложения, обратитесь к документации по приложению, чтобы узнать, как использовать соответствующий драйвер.
-
Если вы разработчик приложения, использующий OLEDB, задайте для аргумента Provider свойства ConnectionString значение «Microsoft.ACE.OLEDB.12.0».
-
При подключении к данным Microsoft Office Excel добавьте соответствующие расширенные свойства строки подключения OLEDB на основе типа файла Excel:
Расширенные свойства типа файла (расширения)
———————————————————————————————
Книга Excel 97–2003 (.xls) «Excel 8.0»
Книга Excel (.xlsx) «Excel 12.0 Xml»
Книга Excel с поддержкой макросов (XLSM) «Макрос Excel 12.0»
Двоичная книга Excel не XML (XLSB) «Excel 12.0»
-
Если вы разработчик приложений, использующий ODBC для подключения к данным Microsoft Office Access, установите для строки подключения значение Driver={Microsoft Access Driver (*.mdb, *.accdb)};D BQ=path to mdb/accdb file».
-
Если вы разработчик приложений, использующий ODBC для подключения к данным Microsoft Office Excel, установите для строки подключения значение Driver={Microsoft Excel Driver (*.xls, *.xlsx, *.xlsm, *.xlsb)};D BQ=path to xls/xlsx/xlsm/xlsb file».
Системные драйверы Office поддерживаются только в определенных сценариях, включая:
-
Классические приложения, которые считывания и записи в различные форматы файлов, включая Microsoft Office Access, Microsoft Office Excel и текстовые файлы.
-
Для передачи данных между поддерживаемыми форматами файлов и репозиторием базы данных, например SQL Server. Например, для передачи данных из книги Excel в SQL Server с помощью мастера импорта и экспорта SQL Server или SQL Server Integration Services (при условии, что задания служб SSIS выполняются в контексте вошедого пользователя с допустимым кустом реестра HKEY_CURRENT_USER).
Нужна дополнительная помощь?
Пакет программ Microsoft Office – это универсальное решение, с которым знакомы большинство офисных работников, а также людей, которые так или иначе связанны с бизнесом и финансовыми расчётами на компьютере. Для пользователей представлен целый комплекс разнообразного программного обеспечения для работы с таблицами, создания презентаций, редактирования документов и разработки проектов. Это далеко не весь функционал, которые предлагают разработчики, но есть одна проблема. Все перечисленное программное обеспечение очень дорогостоящие, даже с учетом региональных цен для стран СНГ региона. В этом материале расскажем, как установить офис на виндовс 10 бесплатно с пошаговой фото инструкцией.
Процесс установки
За долгое время существования Office вышло несколько версий приложений, именуемых по году выпуска программы. По мере выхода продуктов совершенствовался функционал и менялся дизайн рабочей среды и соответственно отличались способы установки программы на компьютер. В инструкции будет рассмотрен процесс установки программ 2016-2019 года, комплект 2013 года устанавливается похожим образом, но не представлен в данном инсталляторе.
Рекомендуем! MultiSetup
| Официальный дистрибутив Telegram |
| Тихая установка без диалоговых окон |
| Рекомендации по установке необходимых программ |
| Пакетная установка нескольких программ |
Microsoft Office 2016 – 2019
На данный момент это последние версии комплекта офисных программ с наиболее совершенным функционал. Стоит учесть, что Office 2019 можно установить только на операционной системе Windows 10. Это связано с тем, что в 10 версии ОС появились новые библиотеки и модули, которые используют для своей работы такие программы как Word, Access и Outlook. Поэтому далее расскажем, как установить ворд и другие компоненты на виндовс 10.
Для начала необходимо найти рабочий инсталлятор с активатором и скачать его с проверенного сайта, чтобы не скачать вместе с программой нежелательный вредоносный код. В статье не будет приведено ссылки на скачивания и будет взят условный популярный вариант. Итак, программа скачана в виде образа диска, который необходимо смонтировать с помощью программы Daemon Tools или любым другим походим программным обеспечением. Это делается с помощью двойного клика по файлу.
После успешного монтирования образа появится окно установки пакета программ, это неофициальный вид установщика с большим количеством функций, поэтому стоит рассмотреть его подробнее.
Далее необходимо вверху выбрать какой версии установить Word и другие компоненты на Windows 10 бесплатно. Напоминаем, что версия 2019 работа только с Windows 10, 16 года функционирует с более ранними версиями системы.
Чуть ниже будет находиться список компонентов, отмеченных галочками, именно они будут установлены на компьютер в последствии. При необходимости можно убрать ненужные галочки, чтобы не устанавливать бесполезные продукты. В колонке справа находятся приложения, которые можно установить отдельно, среди них также можно выбрать Project и Visio предназначенные для составления проектов и графиков.
В поле справа с подписью “Langs” расположен список из доступных язык. В данном случае, на выбор можно установить только русский или английский язык. Ставим галочку напротив нужного перевода.
Последний пункт перед установкой находится в нижней части окна и называется «Update Channel». Этот пункт оставляем без изменений так как с помощью будет указываться частота обновления активации программы. Нажимаем на оранжевую кнопку “Install”, после чего начнется процесс установки. После завершения инсталляции необходимо перейти в раздел «Utilities».
Эта панель отвечает за активацию приложений. Для того чтобы активация была бесконечной, необходимо поставить галочку напротив надписи «Office reactivation task». Также, если компьютер имеет стабильное подключение к сети интернет желательно поставить галочку напротив строки «Online KMS». Таким образом активатор не будет установлен непосредственно на компьютер и будет работать через интернет, что исключает проблемы с антивирусом. Чтобы провести активацию, нужно хотя бы один раз запустить одну из установленных программ. Нажимаем на любое наименование в панели справа и затем закрывает открывшееся приложение.
Теперь кликаем по кнопке «Office RETAIL=>VL». Она меняет лицензионные ключи активации, по которым доступны продукты на пиратские аналоги. Это может занять некоторое время. Последний шаг, кликаем на «Activate Office» после чего начнется процедура активации. В случае необходимости, с помощью инсталлятора можно заново установить и активировать Office на Windows 10.
Microsoft Access торрент
Для облегчения работы с базами данных на ПК используется специальное программное обеспечение. Именно об одном таком приложении мы и будем разговаривать сегодня. Предлагаем бесплатно скачать Microsoft Access через торрент для Windows 7, 8 или 10 и на собственном опыте оценить все достоинства утилиты. Ссылка на загрузку приложения уже ждет вас внизу данного материала, но для начала немного детальнее ознакомимся с возможностями софта.
Описание и возможности
Итак, что же такое Microsoft Access и какими функциями может порадовать нас это программное обеспечение от пресловутой компании. Утилита обладает следующими возможностями:
- Наличие функционального поиска, с помощью которого пользователь сможет быстро найти интересующую его информацию.
- Смена интерфейса приложения путем применения различных готовых тем.
- Применение в работе готовых шаблонов.
- Удобный интерфейс окон, что делает работу с ними максимально комфортной.
- Грамотно продуманный русскоязычный интерфейс.
- Гибкая и настраиваемая работа с таблицами.
Простой, но в то же время функциональный интерфейс, невысокие требования, множество нововведений, грамотно проведенная оптимизация – все это вы найдете в инструменте, обозреваемом сегодня.
Как установить
Многие знают, что софт от компании Майкрософт требует периодической активации. Для наших посетителей эта проблема решена. Вы получаете бесплатный и уже крякнутый, то есть активированный вариант программы со всем набором функций. Больше ничего скачивать не потребуется. Давайте рассмотрим, как правильно инсталлировать инструмент на ПК:
- Для того чтобы инсталлировать русскую версию Microsoft Access на свое устройство, переходим по ссылке, которую вы найдете ниже, и загружаем архив. После его распаковки запускаем установку программного обеспечения, кликнув двойным левым кликом по обозначенному на скриншоте ниже файлу.
- В открывшемся окошке выбираем русский язык и жмем на «ОК».
- Дальше нам необходимо нажать на кнопку, показанную на скриншоте ниже красным цветом – «Установка Microsoft Office 2016». Дальше жмем «Установить».
- На следующем этапе будьте внимательны. Если вы не хотите получить на свой ПК весь предлагаемый софт, выберете из списка слева именно те приложения, которое хотите инсталлировать. После этого жмем по «Установить».
- Осталось лишь дождаться, пока процесс будет завершен. Он, как правило, занимает всего несколько минут.
Утилита, позволяющая работать с базами данных на ПК в вашем полном распоряжении, и вы можете знакомиться с ее основными функциями прямо сейчас.
Достоинства и недостатки
Самое время разобраться с сильными и слабыми сторонами обозреваемого сегодня софта.
- Удобный пользовательский интерфейс на русском языке.
- Бесплатное использование. Ключ интеграции уже вшит.
- Совместимость со всеми версиями Windows 32 и 64 Bit.
- СУБД, то есть система управления базами данных от Microsoft, имеет множество полезных функций.
- Быстрая инсталляция с официального источника.
- Невысокие требования к аппаратным характеристикам ПК.
- Регулярные обновления от компании разработчика.
- Требуется периодическая активация.
- Нет версии онлайн.
Похожие приложения
Для работы с базами данных на ПК можно также использовать и другие проекты. Давайте назовем некоторые из них:
- Workbench.
- Navicat.
- PHPMyAdmin.
- HeidiSQL.
- SQLyog.
- DBTools Manager.
Системные требования
В этом разделе предлагаем немного подробнее разобраться с конфигурацией ПК, необходимой для стабильной работы приложения. Потребуются такие характеристики:
- ЦП: от 1 ГГц и более с набором инструкций SSE2.
- ОЗУ: 1 Гб и 2 ГБ для ОС с разрядностью 32 и 64 Bit, соответственно.
- Место на диске: от 3 Гб.
- Операционная система: Microsoft Windows XP, 7, 8 или 10.
Скачать
По ссылке ниже загружайте MS Access и наслаждайтесь удобным и функциональным инструментом на своем ПК.
| Версия: | Последняя |
| Разработчик: | Microsoft |
| Информация обновлена и актуальна на: | 2022 год |
| Название: | Microsoft Access |
| Операционная система: | Microsoft Windows 32/64 Бит |
| Язык: | Русский |
| Лицензия: | Ключ вшит |
Вопросы и ответы
В завершение хотелось бы напомнить, что на нашем сайте работает круглосуточная поддержка пользователей. Если при использовании софта появятся какие-либо вопросы, не стесняйтесь задавать их через форму комментирования ниже. Дельный совет по теме будет получен в самые короткие сроки.
Access 2010
Access 2010 – это средство, которое работает с базами данных нового поколения. В программе есть инструменты, которые создают базы данных больших объёмов быстро и без проблем. Вы внесёте данные в базу данных, даже если вы новичок в этом деле.
Создав базы данных, вы собираете нужные данные и документы в одном месте. В готовой базе данных вы получаете доступ ко всем параметрам. В Access 2010 удобное меню и множество функций, которые управляют данными в расширенном режиме.
Программа обеспечивает ввод данных в ручном режиме, а также поддерживает интеграцию информации и её копирование с различных источников. Вы передаёте информацию с Excel и Outlook, которые входят в состав офисных программ.
Переносите данные из SQL сервера. Создав БД в Access 2010, вы сохраняете данные и обеспечиваете надежную защиту документам. При необходимости вы с лёгкостью просмотрите данные, которые хранятся в готовой базе данных.
Используя сортировку, фильтры и созданные запросы, вы получаете доступ к основным данным. Access 2010 показывает данные и конвертирует их из текстового вида в информацию, которая отображается в схематическом восприятии. В этой программе вы составляете свои формы для ввода и создаёте макросы.
Как и где скачать Microsoft Access бесплатно
Всем привет! Меня очень часто спрашивают как и где скачать Microsoft Access бесплатно. Честно говоря, устал в сотый раз объяснять одно и тоже, поэтому решил написать небольшую статью о том, как и где скачать Microsoft Access бесплатно. Обязательно дочитайте данный текст до конца, найдете для себя много полезной информации, а также небольшой бонус.
Способ 1: Официальный сайт разработчика Microsoft
Начну с того, что программа Microsoft Access входит в состав пакета программ Microsoft Office, в котором вы также можете найти Microsoft Word, Microsoft Excel, Microsoft PowerPoint и т.д. Отдельно от всего пакета Office Microsoft Access вы не сможете не купить, не скачать. Если вас интересует лицензионный продукт, то первое, что вы должны сделать это перейти на официальный сайт Microsoft в разделе «купить Office» выбрать подходящую версию. На момент середины октября 2017 года в официальном магазине Microsoft доступные версии: Office 365 и office 2016.
Как вы видите, Microsoft Access входит в пакет «Office 365 для дома», который обойдется 3399 рублей в год (или 339 руб в месяц), и в пакет «Office 365 персональный», который стоит дешевле 2699 рублей в год (269 руб в месяц). Преимущества обоих версий вы можете видеть на скриншоте. Также обратите внимание, что Microsoft Access в пакет Office 2016 не входит.
Дорого или нет, каждый решает для себя сам.
Способ 2: Среда выполнения Microsoft Access
Второй не менее популярный вопрос: я скачал Microsoft Access с официального сайта, но моя база не открывается. Скорее всего речь идет не о полноценном Microsoft Access, а о среде выполнения Microsoft Access. Данное ПО действительно можно скачать бесплатно с официального сайта разработчика, но на выходе вы получите «обрезанный» Access, который позволит распространять приложения Access среди пользователей, у которых не установлен полноценный Access. Другими словами, вы сможете только просматривать базы данных, но редактировать или создавать новые БД вы не сможете.
Способ 3: поиск в интернете
Если вас не устраивает первые два варианта, то можно попробовать найти и скачать Microsoft Access бесплатно в интернете через поисковики. Сразу предупреждаю, что данный вариант не является легальным, и все риски по скачиванию нелицензионного ПО вы берете на себя. По таким запросам как «скачать Microsoft Access» или «Microsoft Access бесплатно» в интернете миллионы сайтов, пользоваться которыми я крайне не рекомендую. Тут могут быть как и откровенные «левые» сайты, которые занимаются распространением всевозможного вирусного ПО, так и просто сайты-пустышки, на котором ничего кроме потраченных нервов не получите.
Способ 4: Торренты
Четвертый способ как и где скачать Microsoft Access бесплатно — это торрент-трекеры. Это более безопасный способ, чем скачивание с обычных сайтов, но в любом случае торрент-трекер должен быть проверенным и не вызывать подозрений. Из практики скажу, что можно доверять таким гигантам как rutracker и nnm-club. Но опять же, вы должны понимать, что скачивание Microsoft Access даже с трекеров не является легальным. Хоть и кажется, что использование торрентов не должно вызывать трудностей, все равно возникает много вопросов, как и где скачать Microsoft Access бесплатно на торренте.
Вернемся к началу статьи, я напомню что программа Microsoft Access входит в состав пакета программ Microsoft Office. Многие на торренте ищут не Microsoft Office, а Microsoft Access и, соответственно, мало что находят.
Заключение
В данной статье я рассказал 4 способа как и где скачать Microsoft Access бесплатно. Какой вариант подходим Вам, решать, конечно же, Вам. Спасибо, что дочитали статью до конца, поэтому обещанный бонус ниже. В любом случае, настоятельно рекомендуется пользоваться только лицензионным Microsoft Access. Но, если вам нужно, скачать бесплатно Microsoft Access только в ознакомительных целях, то есть пара проверенных ссылок ниже. Еще раз повторюсь, ссылки представлены в ознакомительных целях, поэтому после знакомства с программой Microsoft Access рекомендуется удалить ее со своего ПК и приобрести полноценную версию в официальном магазине Microsoft.
Если вам нужна готовая база данных Access, то ознакомьтесь со списком представленным ЗДЕСЬ.
—————————————————
Полезные ссылки:
Урок 17: мастер запросов
Урок 16: запрос на создание таблицы
Урок 15: запросы с параметром
Урок 14: запросы с вычисляемыми полями
Урок 13: Как определить ГОД, КВАРТАЛ, МЕСЯЦ, ДЕНЬ НЕДЕЛИ в запросе
Урок 12: Как создать ЗАПРОС С УСЛОВИЕМ
Урок 11: Как задать условия для ТЕКСТОВЫХ полей в запросах
Уроки по SQL-запросам
Скачать базу данных (БД) MS Access; база данных access; бд access; субд access; базы данных access; access пример; программирование access; готовая база данных; создание база данных; база данных СУБД; access курсовая; база данных пример; программа access; access описание; access реферат; access запросы; access примеры; скачать бд access; объекты access; бд в access; скачать субд access; база данных ms access; субд access реферат; субд ms access; преимущества access; базу данных; скачать базу данных на access; базы данных; реляционная база данных; системы управления базами данных; курсовая база данных; скачать базу данных; база данных access скачать; базы данных access скачать;
Содержание
- Access 2010 бесплатно — Майкрософт Аксесс 2010
- Access 2010 на русском скачать бесплатно:
- Другие выпуски Office
- Как установить Access 2010
- Организовать и упорядочить
- Особенности работы с программой
- Добавить комментарий Отменить ответ
- Комментарии к странице
- Не удается найти приложения Outlook, Access и Publisher на новом компьютере с предустановленным пакетом Office
- Этап 1. Активация Office
- Этап 2. Обновление Office
- Access 2013 бесплатно — Майкрософт Аксесс 2013
- Access 2013 на русском скачать бесплатно:
- Как установить Access 2013
- Особенности и характеристики Microsoft Access 2013
- Microsoft Access
- Основные возможности Microsoft Access:
- Горячие клавиши
- Поддерживаемые форматы файлов и расширения
- Минимальные системные требования
- Скачать Microsoft Access
- Microsoft Access для Windows
- История версий
- Функции и возможности
- Работа с таблицами
- Импорт таблиц
- Работа с графиками и диаграммами
- Работа с формулами
- Создание форм
- Экспорт данных
- Преимущества и недостатки
- Скачать бесплатно
Access 2010 бесплатно — Майкрософт Аксесс 2010
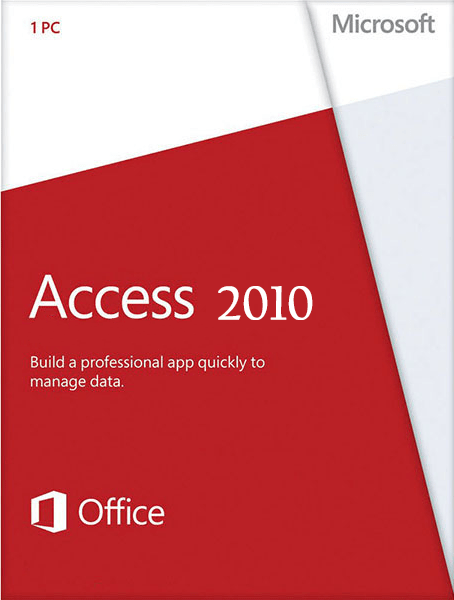 |
|
* Файлы доступные на сайте можно скачать абсолютно бесплатно без регистрации и без смс.
Access 2010, не смотря на популярность и простоту в использовании, для большинства пользователей остается тайной за семью печатями. Эта программа, изданная впервые в 1992 году для Windows 3.0, вошла в пакет Microsoft Office и широко распространилась благодаря удобному юзабилити и возможности написания приложений на базе самого Access для работы со сложными базами данных.
Хотя при первом столкновении с Microsoft Access 2010 кажется, будто такой программой пользуются лишь продвинутые пользователи, компьютерщики и программисты, на практике она может значительно упростить жизнь любому работающему человеку.
Access 2010 на русском скачать бесплатно:
Microsoft Access 2010
Microsoft Access 2010
Microsoft Access 2010
Microsoft Access 2010
Чтобы понять смысл использования Access, достаточно представить себе простой блокнот, в котором ведется таблица с перечнем произведенных работ, их датировки, стоимости и результатов. Такой блокнот можно вести и вручную, даже если имеется несколько видов работ по различным расценкам. В таком случае итоги подбиваются с помощью простого калькулятора.
Другие выпуски Office
Как установить Access 2010
Нажмите «Настройка»
Пометьте в списке не устанавливать все кроме Access и средства Office
Нажмите установить, дождитесь выполнения установки.
Организовать и упорядочить
Но что делать, если подсчеты нужно производить сразу для десятка рабочих, выполняющих по 2-3 вида работ? За целый месяц может накопиться около сотни разнообразных таблиц, итоги по которым придется пересчитывать регулярно. Одна единственная таблица с подвязанными данными рабочих, видами работ, их стоимостью и любой другой необходимой информацией в Access способна заменить тысячи единичных табличек. Удобство состоит еще и в том, что редактирование данных в любой подвязанной базе будет произведено автоматически в главной таблице и везде, где упоминается измененная информация.
Особенности работы с программой
Access представляет собой реляционную систему управления базами данных, то есть набор средств для управления комплексом двухмерных таблиц. Для начала работы можно воспользоваться стандартным шаблоном: факультет, проекты маркетинга, задачи, контакты и другие.
Самое удобное – это возможность быстро получать необходимую информацию путем создания запросов, а сформированные из таблиц отчеты оптимизируют данные в удобном для распечатки виде. На практике оказывается очень полезной возможность создания веб-страниц с данными, доступными в сети Интернет. Это помогает скоординировать работу людей, работающих на дому в разных местах города или вовсе в разных городах.
Microsoft Access 2010 отлично приспособлен не только для домашней работы, но и для программирования баз данных с последующей демонстрацией результата заказчику. Полученные на его основе приложения, написанные на Visual Basic for Applications, помогают скоординировать даже довольно масштабные бухгалтерские расчеты, а возможность создания макросов делает эту работу еще более легкой.
Добавить комментарий Отменить ответ
Комментарии к странице
Здравствуйте.
Какой мне нужно иметь объём трафика, что бы установить программу MS Access 2010?
Источник
Не удается найти приложения Outlook, Access и Publisher на новом компьютере с предустановленным пакетом Office
При покупке нового компьютера, где уже установлен Office, вы можете заметить отсутствие Outlook, Access и Publisher. Для начала попробуйте выполнить действия, описанные в статье Поиск приложений Office в Windows 10, Windows 8 и Windows 7, чтобы убедиться, что эти приложения действительно отсутствуют.
Если вам по-прежнему не удается найти Outlook, Access и Publisher, выполните указанные ниже действия.
Этап 1. Активация Office
Для начала необходимо активировать Office, если вы еще не сделали этого. При первом запуске любого приложения Office, например Word или Excel, появляется диалоговое окно, позволяющее попробовать, купить или активировать Office.
Если вы еще не выбрали ни один из этих вариантов и хотите узнать больше, чтобы понять, какой из них подходит вам лучше всего, см. статью Пробное использование, приобретение или активация копии Office, предустановленной на новом компьютере.
Этап 2. Обновление Office
После активации пакета Office необходимо обновить его. Office может обновиться автоматически в фоновом режиме. Вы также можете обновить Office вручную.
Примечание: Если оставить приложение Office открытым в течение 5 дней, не устанавливая обновление, это приложение будет отображаться как нелицензированный продукт, а большинство его функций будут недоступны до установки обновления. В этом случае просто нажмите кнопку Обновить, чтобы применить обновление.
Вариант 1. Скачивание приложений Office в фоновом режиме
После активации Office скачивание недостающих приложений может сразу запуститься в фоновом режиме. Если открыто приложение Office, в нижнем углу экрана появится уведомление о доступном обновлении. Выберите команду Щелкните здесь, чтобы установить обновления для Office. Это уведомление отображается только в том случае, если открыто приложение.

Вариант 2. Обновление Office вручную
Откройте приложение Office, например Word или Excel, и выберите команду Создать, чтобы создать новый документ.
Выберите вкладку Файл в левом верхнем углу, а затем выберите пункт Учетная запись в списке слева.
В разделе Сведения о продукте нажмите кнопку Параметры обновления.
Если не отображается примечание Обновления для этого продукта доступны для скачивания, нажмите кнопку Обновить, чтобы вручную проверить наличие обновлений Office и установить их.
Если откроется диалоговое окно с предложением сохранить данные, чтобы программа установки могла закрыть все запущенные приложения Office, сохраните нужные вам данные в открытых приложениях и нажмите кнопку Продолжить.
После того как Office завершит поиск и установку обновлений, закройте окно с сообщением » У вас все в порядке«.
По завершении обновления Office в меню «Пуск» Windows 10 появятся ярлыки Outlook, Access и Publisher. Если после обновления Office ярлыки Outlook, Access и Publisher не появились, см. статью Поиск приложений Office в Windows 10, Windows 8 и Windows 7.
Примечание: При быстром сбросе параметров компьютера происходит возврат к заводским настройкам, и эти действия необходимо выполнить повторно, чтобы восстановить и обновить остальные приложения.
Источник
Access 2013 бесплатно — Майкрософт Аксесс 2013
| Приложение | Платформа | Интерфейс | Скачивание | Загрузка | |||||||
| Windows 10 | на русском | Бесплатно | Windows 7 | на русском | Бесплатно | Windows 8 | на русском | Бесплатно | Windows XP | на русском | Бесплатно |
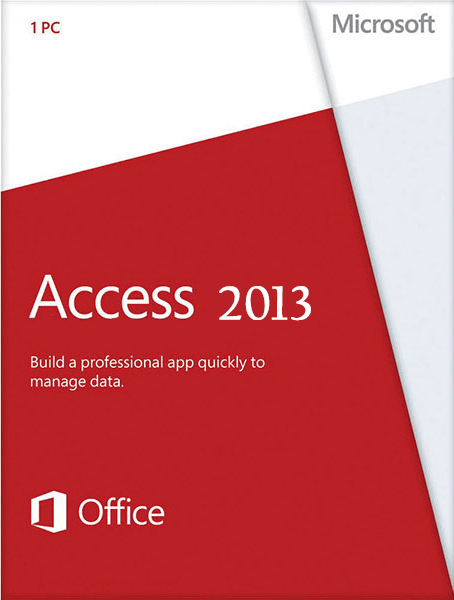 |
|
* Файлы доступные на сайте можно скачать абсолютно бесплатно без регистрации и без смс.
Microsoft Access, выпущенная в 2013 году – это программа, входящая в пакет Microsoft Office и позволяющая управлять, изменять, а также создавать отдельные базы данных. Благодаря своей многофункциональности и простому, интуитивно понятному интерфейсу, даже неопытный пользователь сможет в короткое время освоить программу.
Также, на случай возникновения вопросов или технических проблем к ней прилагается полный справочник и встроенный анимированный персонаж, который исполняет роль быстрого помощника. Microsoft Access 2013 содержит бесплатные шаблоны для создания несложного хранилища информации. Из-за максимальной автоматизации, пользователю необязательно знать язык VBA, чтобы работать с этой программой.
Access 2013 на русском скачать бесплатно:
Microsoft Access 2013
Microsoft Access 2013
Microsoft Access 2013
Microsoft Access 2013
Версия Microsoft Access образца 2013 года отличается от своих предыдущих версий улучшенным внешним видом, а также возможностью редактировать ленточное меню. Также, написанные дополнения можно добавлять в Offise Store, причем распространение продукта может быть как бесплатным, так и за деньги. Кроме того, была ускорена скорость импорта из более ранних версий MS Access.
Как установить Access 2013
Нажмите Настройка.
Выберите компонент Access и средства, нажмите установить.
Особенности и характеристики Microsoft Access 2013
Программа предназначена для хранения, изменения и поддержки целостности данных, хранящихся в базе, а также проведения различных операций над отдельными группами записей. Основными компонентами являются:
Данная среда способна генерировать скрипты на языке VBA, что позволяет при необходимости буквально заново написать собственную базу данных, а также дополнительное программное обеспечение.
При создании новой, пустой базы данных, необходимо выбрать один из четырех вариантов взаимодействия и структуры, согласно которой будет храниться информация:
Условия работы с программой
Права доступа в данной БД делятся на три уровня: гость (может только просматривать таблицы), автор (может вносить изменения в данные форм), разработчик (есть возможность изменять таблицы). Обновленный SQL сервер позволяет существенно увеличить производительность. А использование таких программ как SharePoint, дает возможность создания стабильной базы данных на выбранном веб-узле.
Источник
Microsoft Access



| Приложение | Платформа | Интерфейс | Скачивание | Загрузка | ||||||||
| Windows 10 | на русском | Бесплатно | Windows 7 | на русском | Бесплатно | Windows 8 | на русском | Бесплатно | Windows XP | на русском | Бесплатно | Скачать Access Открыть скриншоты Почитать описание Похожие программы |
Microsoft Access — реляционная система управления базами данных, разработанная корпорацией Microsoft. Отличается большим количеством встроенных образцов для создания баз данных. Есть возможность быстрого экспорта всех связанных источников данных в Excel. В последних версиях программы дизайн интерфейса можно менять между цветным и белым.
Встроенный поиск по настройкам и функциям значительно упрощает работу с программой. Для начала работы достаточно выбрать тип данных для анализа и Microsoft Access самостоятельно выстроит подходящую структуру со встроенными средствами навигации и основными командами.
Основные возможности Microsoft Access:
В приложение встроено средство проверки правописания, которое может работать как в облаке, так и локально. Отфильтровывать и сортировать материал можно в автоматическом режиме с учетом выставленных настроек. Сбор и отправка данных по электронной почте производятся из интерфейса приложения.
Технология IntelliSense позволяет почти полностью автоматизировать процессы, требующие от пользователя выполнения сложных действий — написания кода и сложных выражений. Визуальное отображение отчетов поддерживает форматирование гистограмм, благодаря чему отчеты выглядят гораздо более интуитивно понятными.
Горячие клавиши
| Сочетание клавиш | Описание действия |
| ALT+H | Открытие вкладки Главная |
| ALT+Q | Открытие поля помощника на ленте |
| SHIFT+F10 | Отображение контекстного меню для выбранного элемента |
| F6 | Перемещение фокуса в другую область окна |
| CTRL+O или CTRL+F12 | Открытие существующей базы данных |
| TAB или SHIFT+TAB | Перемещение к следующему или предыдущему полю в режиме таблицы |
| CTRL+P | Открытие диалогового окна Печать с экрана печати (для таблиц, форм и отчетов) |
| CTRL+W или CTRL+F4 | Закрытие активного окна базы данных |
| ALT+F4 | Выход из Access |
| CTRL+O или CTRL+F12 | Открытие существующей базы данных |
| CTRL+N | Открытие новой базы данных |
| ALT+F4 | Выход из Access |
| CTRL+H | Открытие вкладки Замена в диалоговом окне Поиск и замена в режиме таблицы или формы |
| CTRL+F | Открытие вкладки Поиск в диалоговом окне Поиск и замена в режиме таблицы или формы |
Поддерживаемые форматы файлов и расширения
Минимальные системные требования
Системные требования для запуска и установки Microsoft Access для операционных систем Windows
Microsoft Access подходит для всех версий операционных систем Windows.
Источник
Скачать Microsoft Access
Microsoft Access для Windows
Access — мощное программное решение для работы с таблицами и базами данных разных типов. Впервые программа была представлена в 1992-м году для ОС Windows 3,1. Второе поколение Access вышло в 1993-м году и уже поставлялось в пакете Microsoft Office.

Софт обладает большим количеством возможностей, она подходит как для построения простых баз данных, так и для сложных, которые разработаны для связи с внешними файлами. Он полностью поддерживает работу с базами данных MySQL, Firebird, SQLite и многие другие.
С помощью решения можно создавать базы данных для интернет-проектов любой сложности, где используется модель динамического обмена данных.
История версий
| Access | Особенности |
|---|---|
| 2007 | Обновленный ленточный интерфейс и поддержка проектов объемом до 2-х гигабайт |
| 2010 | Формат ACCDB, поддержка веб-службы SharePoint |
| 2013 | Новая архитектура, сохраняющая данные в SQL Server |
| 2016 | Встроенный помощник, ускоряющий выполнение многих задач |
| 2019 | Новые диаграммы и поддержка SQL_BIGINT |
Функции и возможности
Внешне и по набору инструментов эта программа напоминает Excel. Также Access позволяет импортировать таблицы Excel. В программе имеется огромный набор инструментов для работы с таблицами, так как они являются основой любой базы данных. Как и в других новых офисных программах Microsoft, здесь тоже есть встроенный помощник, который ускоряет работу и позволяет быстро находить те или иные функции.
Работа с таблицами
Как и Excel, эта программа открывает новый документ в виде готовой таблицы, где можно сразу приступать к заполнению ячеек. В решении имеется мощный конструктор таблиц, где можно прописать свойства полей, сделать связь с внешними файлами, назначить все необходимые атрибуты. В программе предусмотрена функция быстрого преобразования информации разного типа в таблицы и наоборот.

Импорт таблиц
Access позволяет импортировать разные типы таблиц. Здесь есть возможность импортировать документы Excel для их последующей конвертации в базу данных. Программа также работает с документами Word. Разумеется, что в Acces можно открывать для редактирования и конвертации базы данных MySQL, Firebird, SQLite и многих других.
Работа с графиками и диаграммами
С помощью графиков и диаграмм можно отображать разные виды информации в понятном формате. В Acces присутствует множество различных графиков и диаграмм: пользователь может использовать финансовые, точечные, номинальные, объемные графики. Удобно также то, что инструменты для работы с этими видами объектов аналогичны тем, которые используются в Word и Excel.
Работа с формулами
Встроенный редактор формул позволяет производить как сложные, так и простейшие математические вычисления. Это необходимо для формирования записей, в которых требуются вычисления. Версии Acces 2016 и 2019 поддерживают рукописный ввод формул с сенсорного экрана.
Создание форм
Форма — один из основных объектов при работе с базами данных. В специальном конструкторе форм пользователь может быстро создать ту, которая ему требуется в данный момент. Настроить структуру созданной формы удобно в режиме макета, где можно перемещать объекты, изменять их размеры и параметры, редактировать в них данные.
Экспорт данных
Готовый документ можно быстро экспортировать в другие форматы, а проект сохранить не только в формате базы данных, но и как документ Excel, RTF, HTML, PDF, XML. Также с помощью инструмента экспорта любой проект можно сохранить в виде текстового документа.
Преимущества и недостатки
Главное достоинство программы — удобный интерфейс с большим количеством визуальных конструкторов. К другим преимуществам следует отнести:
Многие пользователи отмечают, что самое слабое место Acces — низкий уровень защиты информации. К другим недостаткам надо отнести:
Скачать бесплатно
Microsoft Access версии 2016 доступна для скачивания с помощью MultiSetup или официального сайта. Программа распространяется бесплатно, поддерживает Windows 10, 8, 7 и имеет интерфейс на русском языке.
Источник
Содержание
- Не удается найти приложения Outlook, Access и Publisher на новом компьютере с предустановленным пакетом Office
- Этап 1. Активация Office
- Этап 2. Обновление Office
- Открытие существующей базы данных
- В этой статье
- Открытие базы данных Access из проводника Windows
- Открытие базы данных из Access
- Если не удается найти базу данных, которую нужно открыть
- Советы
- Одновременное открытие нескольких баз данных
- Создание ярлыка на рабочем столе для открытия объекта базы данных
- Поиск приложений Office в Windows 10, 8 и 7
- Microsoft Access
- Основные возможности Microsoft Access:
- Горячие клавиши
- Поддерживаемые форматы файлов и расширения
- Минимальные системные требования
- Какая у меня версия Office?
- См. также
- См. также
- Все еще не уверены?
Не удается найти приложения Outlook, Access и Publisher на новом компьютере с предустановленным пакетом Office
При покупке нового компьютера, где уже установлен Office, вы можете заметить отсутствие Outlook, Access и Publisher. Для начала попробуйте выполнить действия, описанные в статье Поиск приложений Office в Windows 10, Windows 8 и Windows 7, чтобы убедиться, что эти приложения действительно отсутствуют.
Если вам по-прежнему не удается найти Outlook, Access и Publisher, выполните указанные ниже действия.
Этап 1. Активация Office
Для начала необходимо активировать Office, если вы еще не сделали этого. При первом запуске любого приложения Office, например Word или Excel, появляется диалоговое окно, позволяющее попробовать, купить или активировать Office.
Если вы еще не выбрали ни один из этих вариантов и хотите узнать больше, чтобы понять, какой из них подходит вам лучше всего, см. статью Пробное использование, приобретение или активация копии Office, предустановленной на новом компьютере.
Этап 2. Обновление Office
После активации пакета Office необходимо обновить его. Office может обновиться автоматически в фоновом режиме. Вы также можете обновить Office вручную.
Примечание: Если оставить приложение Office открытым в течение 5 дней, не устанавливая обновление, это приложение будет отображаться как нелицензированный продукт, а большинство его функций будут недоступны до установки обновления. В этом случае просто нажмите кнопку Обновить, чтобы применить обновление.
Вариант 1. Скачивание приложений Office в фоновом режиме
После активации Office скачивание недостающих приложений может сразу запуститься в фоновом режиме. Если открыто приложение Office, в нижнем углу экрана появится уведомление о доступном обновлении. Выберите команду Щелкните здесь, чтобы установить обновления для Office. Это уведомление отображается только в том случае, если открыто приложение.

Вариант 2. Обновление Office вручную
Откройте приложение Office, например Word или Excel, и выберите команду Создать, чтобы создать новый документ.
Выберите вкладку Файл в левом верхнем углу, а затем выберите пункт Учетная запись в списке слева.
В разделе Сведения о продукте нажмите кнопку Параметры обновления.
Если не отображается примечание Обновления для этого продукта доступны для скачивания, нажмите кнопку Обновить, чтобы вручную проверить наличие обновлений Office и установить их.
Если откроется диалоговое окно с предложением сохранить данные, чтобы программа установки могла закрыть все запущенные приложения Office, сохраните нужные вам данные в открытых приложениях и нажмите кнопку Продолжить.
После того как Office завершит поиск и установку обновлений, закройте окно с сообщением » У вас все в порядке«.
По завершении обновления Office в меню «Пуск» Windows 10 появятся ярлыки Outlook, Access и Publisher. Если после обновления Office ярлыки Outlook, Access и Publisher не появились, см. статью Поиск приложений Office в Windows 10, Windows 8 и Windows 7.
Примечание: При быстром сбросе параметров компьютера происходит возврат к заводским настройкам, и эти действия необходимо выполнить повторно, чтобы восстановить и обновить остальные приложения.
Источник
Открытие существующей базы данных
В этой статье описаны различные методы, которые можно использовать для открытия существующих Access баз данных. Базы данных можно открывать из проводника или из самого Access. Вы можете открыть сразу несколько баз данных, а также создать ярлыки на рабочем столе, которые открывают объекты базы данных напрямую.
В этой статье
Открытие базы данных Access из проводника Windows
В проводнике перейдите к диску или папке с файлом базы данных Access, который вы хотите открыть, и дважды щелкните базу данных.
Откроется Access, и база данных откроется.
Открытие базы данных из Access
Если access уже запущен, для открытия базы данных используйте следующую процедуру: Обратите внимание, что действия немного различаются в зависимости от версии Access.
На странице «Начало работы» нажмите кнопку «Открыть другие файлы».
В области «Открыть» представления Backstage нажмите кнопку «Обзор».
Щелкните ярлык в диалоговом окне «Открыть» или в поле «Искать в», выберите диск или папку с нужной базой данных.
В списке папок перейдите к папке с базой данных.
Найдите базу данных и сделайте следующее:
Чтобы открыть базу данных в режиме по умолчанию, дважды щелкните ее (режим по умолчанию может быть указан в диалоговом окне Параметры Access или установлен административной политикой).
Нажмите кнопку Открыть, чтобы открыть базу данных для общего доступа в многопользовательской среде и предоставить другим пользователям возможность выполнять чтение и запись в базу данных.
Щелкните стрелку рядом с кнопкой Открыть и выберите вариант Открыть для чтения, чтобы открыть базу данных только для чтения, то есть для просмотра без возможности внесения изменений. При этом другие пользователи смогут выполнять запись в базу данных.
Щелкните стрелку рядом с кнопкой Открыть и выберите вариант Монопольно, чтобы открыть базу данных в монопольном режиме. Если ее затем попытается открыть другой пользователь, он получит сообщение «Файл уже используется».
Щелкните стрелку рядом с кнопкой Открыть и выберите вариант Монопольно для чтения, чтобы открыть базу данных только для чтения. Другие пользователи при этом смогут открывать базу данных только для чтения.
Если не удается найти базу данных, которую нужно открыть
В диалоговом окне «Открытие» слева щелкните ярлык «Этот компьютер» или «Мой компьютер» (или в поле «Искать в» выберите «Мой компьютер»).
В списке дисков щелкните правой кнопкой мыши диск, который, по вашему мнению, может содержать базу данных, и выберите «Поиск».
Введите условия поиска и нажмите ввод, чтобы найти базу данных.
Если база данных найдена, дважды щелкните ее в диалоговом окне поиска, чтобы открыть.
Поскольку поиск был начаты в диалоговом окне «Открыть», для открытия базы данных необходимо нажать кнопку «Отмена» в этом диалоговом окне.
Примечание: Файл базы данных можно открывать непосредственно в внешнем формате, например dBASE, Paradox, Microsoft Exchange или Microsoft Excel. Кроме того, можно открыть напрямую любой источник данных ODBC, например Microsoft SQL Server. Access автоматически создает базу данных Access в той же папке, что и файл данных, и добавляет связи к каждой таблице внешней базы данных.
Советы
Чтобы открыть одну из последних баз данных, которые вы открывали, щелкните имя файла в списке «Последние» на странице «Начало работы». Access откроет базу данных с тем же параметром, что и при последнем ее открытие. Если список последних использованных файлов не отображается:
Выберите Файл > Параметры.
В диалоговом окне «Параметры Access» выберите «Параметры клиента» или «Дополнительные параметры».
В поле«Отобразить» введите число в поле «Число последних баз данных».
Одновременное открытие нескольких баз данных
В одном экземпляре Access одновременно можно открыть только одну базу данных. Другими словами, невозможно запустить Access, открыть одну базу данных, а затем открыть другую, не закрыв первую. Однако вы можете запускать несколько экземпляров Access одновременно, каждый из которых содержит открытую базу данных. Каждый раз при запуске Access открывается его новый экземпляр. Например, чтобы одновременно открыть две базы данных Access, запустите Access и откройте первую, а затем запустите новый экземпляр Access и откройте вторую базу данных.
Примечание: Количество экземпляров Access, которые можно запускать одновременно, ограничено объемом доступной памяти. Объем доступной памяти зависит от того, какой объем ОЗУ используется на компьютере и какой объем памяти используется в других программах, работающих в это время.
Каждый экземпляр Access запускается в отдельном окне. Если у вас запущено несколько экземпляров Access и вы хотите просматривать их одновременно, вы можете плитки окон.
Создание ярлыка на рабочем столе для открытия объекта базы данных
Вы можете создать ярлык на рабочем столе, чтобы открыть объект базы данных Access (например, форму или отчет). База данных может храниться локально на компьютере, удаленно на сетевом файловом сервере или в общем каталоге.
Откройте базу данных, содержащую объект, для которого вы хотите создать ярлык.
Из этого окна можно свернуть все открытые окна, чтобы рабочий стол был за окном Access.
В области навигации найдите объект, для которого вы хотите создать ярлык.
Перетащите объект из области навигации на рабочий стол. Когда вы отпустите кнопку мыши, ярлык будет создан на рабочем столе.
Если вы хотите, чтобы ярлык был расположен не на рабочем столе, используйте проводник, чтобы переместить ярлык в нужное место.
Если дважды щелкнуть ярлык, Access откроет базу данных, в которой хранится объект, и отобразит объект. Если Access уже запущен, а объект, связанный с ярлыком, находится в базе данных, которая не является открытой в данный момент, будет запущен новый экземпляр Access. Чтобы открыть объект в определенном представлении Access, щелкните ярлык правой кнопкой мыши и выберите нужное представление.
Если после создания ярлыка вы переместили базу данных, удалите ярлык и создайте новое.
Чтобы удалить ярлык, щелкните его и нажмите клавишу DELETE. При удалении ярлыка не удаляется объект, который открывается ярлыком.
Источник
Поиск приложений Office в Windows 10, 8 и 7
Вот как можно найти и открыть приложения Office на начальном экране и панели задач в Windows 10, Windows 8.1, Windows 8 или Windows 7.
У вас компьютер с Mac OS? Сведения о том, как добавить приложения Office для Mac на панель Dock, см. в статье Добавление значка приложения Office для Mac на панель Dock.
Если в Windows 10 установлено больше 512 приложений, они могут не отображаться в разделе Все приложения, в меню Пуск или при поиске.
Эта ошибка была исправлена в ноябрьском обновлении Windows 10, которое скачивается и устанавливается автоматически. Если вы еще не получили это обновление, можете проверить его наличие вручную, как описано на странице Вопросы и ответы.
Если не удается установить ноябрьское обновление Windows 10, вы можете найти нужное приложение следующим образом (этот способ также можно использовать во время установки обновления): Приложения Office отсутствуют в разделе «Все приложения» в Windows 10.
Посмотрите этот видеоролик или выполните указанные ниже действия, чтобы узнать, как найти приложения Office в Windows 10.
Нажмите кнопку Пуск и начните вводить имя приложения, например Word или Excel. По мере ввода автоматически будет выполняться поиск. В результатах поиска щелкните приложение, чтобы запустить его.
Для Microsoft 365, Office 2021, Office 2019 или Office 2016 выберите Пуск и прокрутите экран до нужного приложения Office, например Excel.
Для выпуска Office 2013 выберите Пуск и прокрутите экран до группы приложений Microsoft Office 2013.
Совет: Чтобы открывать приложения Office быстрее, закрепите их на начальном экране или на панели задач на рабочем столе. Для этого щелкните имя приложения правой кнопкой мыши и выберите команду Закрепить на начальном экране или Закрепить на панели задач.
Если вы по-прежнему не можете найти ярлыки приложений Office, выполните восстановление Office по сети. В этом случае см. статью Восстановление приложения Office.
Посмотрите этот видеоролик или выполните указанные ниже действия, чтобы узнать, как найти приложения Office в Windows 8.
На начальном экране начните вводить имя приложения, например Word или Excel. По мере ввода автоматически будет выполняться поиск. В результатах поиска щелкните приложение, чтобы запустить его.
Важно: Найти приложения Office по слову «Office» невозможно, поэтому нужно ввести имя конкретного приложения.
Проведите пальцем вверх или щелкните стрелку (или коснитесь ее) в нижней части начального экрана, чтобы просмотреть список приложений.
Чтобы увидеть группу Microsoft Office, вам, возможно, потребуется прокрутить экран влево или вправо.
Чтобы открывать приложения Office быстрее, закрепите их на начальном экране или на панели задач на рабочем столе. Для этого щелкните имя приложения правой кнопкой мыши и выберите команду Закрепить на начальном экране или Закрепить на панели задач.
Чтобы быстро закрепить приложения Office на панели задач, вы также можете воспользоваться этим средством. Просто перейдите по предоставленной ссылке, нажмите кнопку Открыть и следуйте инструкциям средства.
Если вы по-прежнему не можете найти ярлыки приложений Office, выполните восстановление Office по сети, как описано в статье Восстановление приложения Office.
Если вам не удается найти набор Office после восстановления Windows 8 или Windows 8.1, возможно, он удален.
Выберите версию Office, которую вы хотите переустановить, и выполните указанные ниже действия.
Нажмите кнопку Пуск, введите имя приложения, например, Word или Excel, в поле Найти программы и файлы. В результатах поиска щелкните приложение, чтобы запустить его.
Выберите команды Пуск > Все программы, чтобы просмотреть список всех приложений.
Чтобы увидеть группу Microsoft Office, вам, возможно, потребуется прокрутить список вниз.
Совет: Чтобы открывать приложения Office быстрее, закрепите их в меню «Пуск» или на панели задач на рабочем столе. Для этого щелкните имя приложения правой кнопкой мыши и выберите команду Закрепить в меню «Пуск» или Закрепить на панели задач.

Если вы по-прежнему не можете найти ярлыки приложений Office, выполните восстановление Office по сети, как описано в статье Восстановление приложения Office.
Источник
Microsoft Access



Скачать Access Открыть скриншоты Почитать описание Похожие программы
Microsoft Access — реляционная система управления базами данных, разработанная корпорацией Microsoft. Отличается большим количеством встроенных образцов для создания баз данных. Есть возможность быстрого экспорта всех связанных источников данных в Excel. В последних версиях программы дизайн интерфейса можно менять между цветным и белым.
Встроенный поиск по настройкам и функциям значительно упрощает работу с программой. Для начала работы достаточно выбрать тип данных для анализа и Microsoft Access самостоятельно выстроит подходящую структуру со встроенными средствами навигации и основными командами.
Основные возможности Microsoft Access:
В приложение встроено средство проверки правописания, которое может работать как в облаке, так и локально. Отфильтровывать и сортировать материал можно в автоматическом режиме с учетом выставленных настроек. Сбор и отправка данных по электронной почте производятся из интерфейса приложения.
Технология IntelliSense позволяет почти полностью автоматизировать процессы, требующие от пользователя выполнения сложных действий — написания кода и сложных выражений. Визуальное отображение отчетов поддерживает форматирование гистограмм, благодаря чему отчеты выглядят гораздо более интуитивно понятными.
Горячие клавиши
| Сочетание клавиш | Описание действия |
| ALT+H | Открытие вкладки Главная |
| ALT+Q | Открытие поля помощника на ленте |
| SHIFT+F10 | Отображение контекстного меню для выбранного элемента |
| F6 | Перемещение фокуса в другую область окна |
| CTRL+O или CTRL+F12 | Открытие существующей базы данных |
| TAB или SHIFT+TAB | Перемещение к следующему или предыдущему полю в режиме таблицы |
| CTRL+P | Открытие диалогового окна Печать с экрана печати (для таблиц, форм и отчетов) |
| CTRL+W или CTRL+F4 | Закрытие активного окна базы данных |
| ALT+F4 | Выход из Access |
| CTRL+O или CTRL+F12 | Открытие существующей базы данных |
| CTRL+N | Открытие новой базы данных |
| ALT+F4 | Выход из Access |
| CTRL+H | Открытие вкладки Замена в диалоговом окне Поиск и замена в режиме таблицы или формы |
| CTRL+F | Открытие вкладки Поиск в диалоговом окне Поиск и замена в режиме таблицы или формы |
Поддерживаемые форматы файлов и расширения
Минимальные системные требования
Системные требования для запуска и установки Microsoft Access для операционных систем Windows
Microsoft Access подходит для всех версий операционных систем Windows.
Источник
Какая у меня версия Office?
Откройте любое приложение Office, например Word или Excel, и выберите Учетная запись.
Примечание: Если вы не видите вкладку Учетная запись или у вас уже есть открытый файл или документ, выберите в меню Файл и выберите Учетная запись или Справка в списке в левой части экрана.
В разделе Сведения о продукте отображается название продукта. Иногда там также показывается полный номер его версии.
1 — название продукта, например Microsoft 365 профессиональный плюс или Office для дома и учебы.
2 — номер версии, который включает в себя версию, номер сборки и тип установки, например нажми и работай или из магазина Windows.
Для дополнительных сведений, например, разрядность версии, выберите Об Excel. Откроется диалоговое окно, отображающее полный номер и разрядность версии (32- или 64-разрядная).
См. также
Откройте любое приложение Office, например Word, и создайте документ.
Например, перейдите в Word и нажмите кнопку О программе Word.
В открывшемся диалоговом окне можно просмотреть номер версии, а также тип лицензии. В примере ниже номером версии является 16.18, а лицензия является единовременной покупкой Office 2019 для Mac.

См. также
Все еще не уверены?
Если инструкции выше не подошли, возможно, вы пользуетесь более ранней версией Office. О том, как определить используемую версию: Поиск сведений о программе в других версиях Office.
Источник
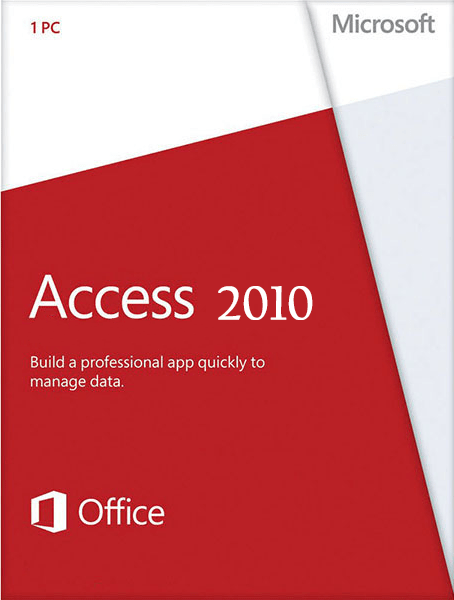 |
|
* Файлы доступные на сайте можно скачать абсолютно бесплатно без регистрации и без смс.
Access 2010, не смотря на популярность и простоту в использовании, для большинства пользователей остается тайной за семью печатями. Эта программа, изданная впервые в 1992 году для Windows 3.0, вошла в пакет Microsoft Office и широко распространилась благодаря удобному юзабилити и возможности написания приложений на базе самого Access для работы со сложными базами данных.
Хотя при первом столкновении с Microsoft Access 2010 кажется, будто такой программой пользуются лишь продвинутые пользователи, компьютерщики и программисты, на практике она может значительно упростить жизнь любому работающему человеку.
| Приложение | Платформа | Интерфейс | Скачивание | Загрузка |
|
Microsoft Access 2010 |
Windows 10 | на русском | Бесплатно |
Скачать x64 ↓ Скачать x32 ↓ |
|
Microsoft Access 2010 |
Windows 7 | на русском | Бесплатно |
Скачать x64 ↓ Скачать x32 ↓ |
|
Microsoft Access 2010 |
Windows 8 | на русском | Бесплатно |
Скачать x64 ↓ Скачать x32 ↓ |
|
Microsoft Access 2010 |
Windows XP | на русском | Бесплатно |
Скачать x64 ↓ Скачать x32 ↓ |
Чтобы понять смысл использования Access, достаточно представить себе простой блокнот, в котором ведется таблица с перечнем произведенных работ, их датировки, стоимости и результатов. Такой блокнот можно вести и вручную, даже если имеется несколько видов работ по различным расценкам. В таком случае итоги подбиваются с помощью простого калькулятора.
Как установить Access 2010
Нажмите «Настройка»
Пометьте в списке не устанавливать все кроме Access и средства Office
Нажмите установить, дождитесь выполнения установки.
Организовать и упорядочить
Но что делать, если подсчеты нужно производить сразу для десятка рабочих, выполняющих по 2-3 вида работ? За целый месяц может накопиться около сотни разнообразных таблиц, итоги по которым придется пересчитывать регулярно. Одна единственная таблица с подвязанными данными рабочих, видами работ, их стоимостью и любой другой необходимой информацией в Access способна заменить тысячи единичных табличек. Удобство состоит еще и в том, что редактирование данных в любой подвязанной базе будет произведено автоматически в главной таблице и везде, где упоминается измененная информация.
Особенности работы с программой
Access представляет собой реляционную систему управления базами данных, то есть набор средств для управления комплексом двухмерных таблиц. Для начала работы можно воспользоваться стандартным шаблоном: факультет, проекты маркетинга, задачи, контакты и другие.
Самое удобное – это возможность быстро получать необходимую информацию путем создания запросов, а сформированные из таблиц отчеты оптимизируют данные в удобном для распечатки виде. На практике оказывается очень полезной возможность создания веб-страниц с данными, доступными в сети Интернет. Это помогает скоординировать работу людей, работающих на дому в разных местах города или вовсе в разных городах.
Microsoft Access 2010 отлично приспособлен не только для домашней работы, но и для программирования баз данных с последующей демонстрацией результата заказчику. Полученные на его основе приложения, написанные на Visual Basic for Applications, помогают скоординировать даже довольно масштабные бухгалтерские расчеты, а возможность создания макросов делает эту работу еще более легкой.
Microsoft Access
 Описание Microsoft Access
Описание Microsoft Access
Microsoft Access — реляционная система управления базами данных, разработанная корпорацией Microsoft. Отличается большим количеством встроенных образцов для создания баз данных. Есть возможность быстрого экспорта всех связанных источников данных в Excel. В последних версиях программы дизайн интерфейса можно менять между цветным и белым.
Встроенный поиск по настройкам и функциям значительно упрощает работу с программой. Для начала работы достаточно выбрать тип данных для анализа и Microsoft Access самостоятельно выстроит подходящую структуру со встроенными средствами навигации и основными командами.
Основные возможности Microsoft Access:
- Широкий набор инструментов для создания и работы с базами данных;
- Большое количество предустановленных шаблонов;
- Поддержка аппаратного ускорения;
- Возможность экспорта данных в SQL;
- Тесная интеграция с остальными приложениями офисного пакета Microsoft Office и сервисом SharePoint;
- Легкое переключение между вкладками;
- Легкий доступ к проектам в облаке;
- Папку для сохранения материалов на компьютере можно выбирать самостоятельно;
- Использование макросов;
- Автоматическое сохранение всех внесенных изменений, в том числе и в случае экстренного закрытия проекта.
В приложение встроено средство проверки правописания, которое может работать как в облаке, так и локально. Отфильтровывать и сортировать материал можно в автоматическом режиме с учетом выставленных настроек. Сбор и отправка данных по электронной почте производятся из интерфейса приложения.
Технология IntelliSense позволяет почти полностью автоматизировать процессы, требующие от пользователя выполнения сложных действий — написания кода и сложных выражений. Визуальное отображение отчетов поддерживает форматирование гистограмм, благодаря чему отчеты выглядят гораздо более интуитивно понятными.
Горячие клавиши
| Сочетание клавиш | Описание действия |
| ALT+H | Открытие вкладки Главная |
| ALT+Q | Открытие поля помощника на ленте |
| SHIFT+F10 | Отображение контекстного меню для выбранного элемента |
| F6 | Перемещение фокуса в другую область окна |
| CTRL+O или CTRL+F12 | Открытие существующей базы данных |
| TAB или SHIFT+TAB | Перемещение к следующему или предыдущему полю в режиме таблицы |
| CTRL+P | Открытие диалогового окна Печать с экрана печати (для таблиц, форм и отчетов) |
| CTRL+W или CTRL+F4 | Закрытие активного окна базы данных |
| ALT+F4 | Выход из Access |
| CTRL+O или CTRL+F12 | Открытие существующей базы данных |
| CTRL+N | Открытие новой базы данных |
| ALT+F4 | Выход из Access |
| CTRL+H | Открытие вкладки Замена в диалоговом окне Поиск и замена в режиме таблицы или формы |
| CTRL+F | Открытие вкладки Поиск в диалоговом окне Поиск и замена в режиме таблицы или формы |
Поддерживаемые форматы файлов и расширения
- .accdb — Файл базы данных Microsoft Access 2007 и выше
- .mdb — Файл базы данных Microsoft Access 2003 и ниже
Минимальные системные требования
Системные требования для запуска и установки Microsoft Access для операционных систем Windows
| Программа | Процессор | ОЗУ | HDD |
| Microsoft Access 2016 | 1 ГГц | от 1 ГБ | от 3 ГБ |
| Microsoft Access 2013 | 1 ГГц | 1 — 2 ГБ | от 3 ГБ |
| Microsoft Access 2010 | 500 МГц | от 256 Мб | от 1.5 ГБ |
| Microsoft Access 2007 | 500 МГц | от 256 Мб | от 1 ГБ |
| Microsoft Access 2003 | 400 МГц | от 64 Мб | от 200 МБ |
Microsoft Access подходит для всех версий операционных систем Windows.
| Программа | ОС | Разрядность | Интерфейс | Загрузка |
|---|---|---|---|---|
|
Microsoft Access 2021 |
для Windows | 32-bit — 64-bit | на русском ! | скачать |
|
Microsoft Access 2020 |
для Windows | 32-bit — 64-bit | на русском | скачать |
|
Microsoft Access 2019 |
для Windows | 32-bit — 64-bit | на русском | скачать |
|
Microsoft Access 2016 |
для Windows | 32-bit — 64-bit | на русском | скачать |
|
Microsoft Access 2013 |
для Windows | 32-bit — 64-bit | на русском | скачать |
|
Microsoft Access 2010 |
для Windows | 32-bit — 64-bit | на русском | скачать |
|
Microsoft Access 2007 |
для Windows | 32-bit — 64-bit | на русском | скачать |
|
Microsoft Access 2003 |
для Windows | 32-bit — 64-bit | на русском | скачать |
E-mail по всем вопросам: info@microffice.net
Microffice.net
не официальное русскоязычное сообщество любителей офисного пакета Microsoft
© 2014-2021
- Remove From My Forums
-
Question
-
I’ve downloaded the Microsoft Access 2016 runtime from the Microsoft download site. When I try to install it on my first Windows 10 computer with Office 2016 installed I get this error:
Any suggestions on how to get my Access 2016 runtime to install in this environment? It seems that uninstalling the Office that came on all the new Dell computers and reinstalling from the downloaded .exe installer is a bit tedious.
Thanks for any ideas on this.
-
Edited by
Monday, February 22, 2016 10:52 PM
-
Edited by
Answers
-
-
Marked as answer by
GordonPrince4575
Thursday, February 25, 2016 11:31 AM
-
Marked as answer by