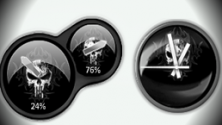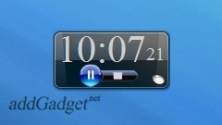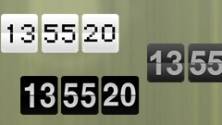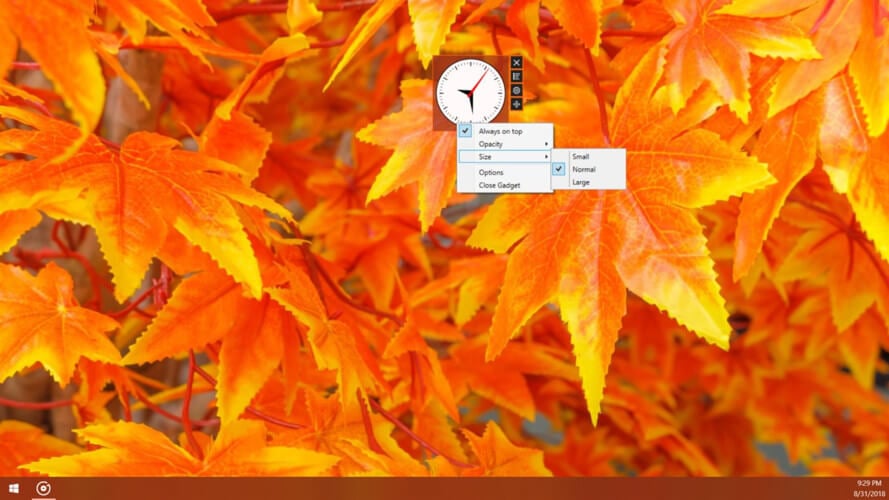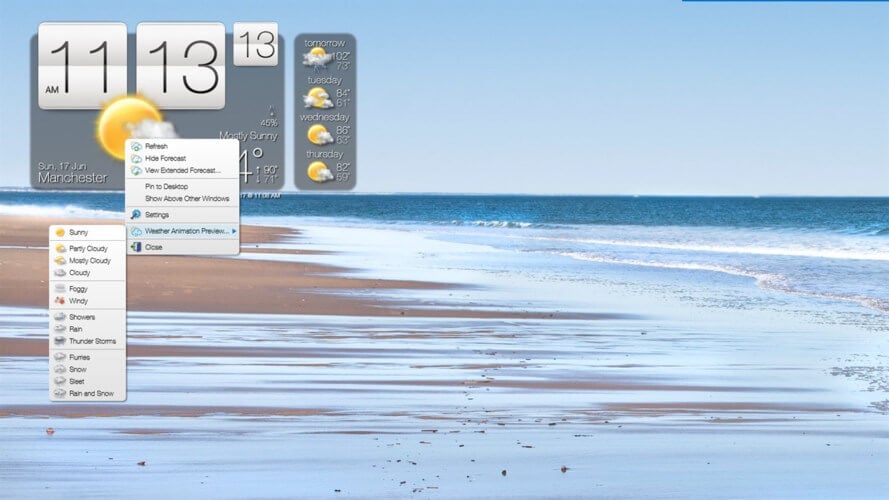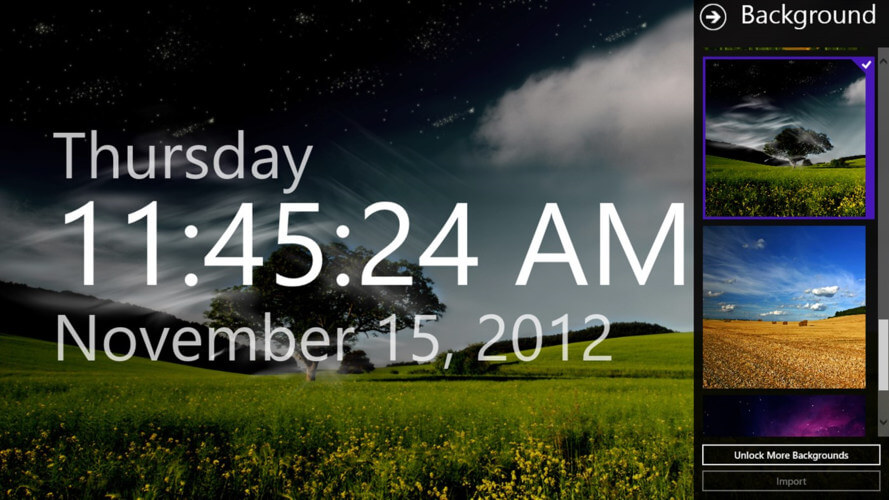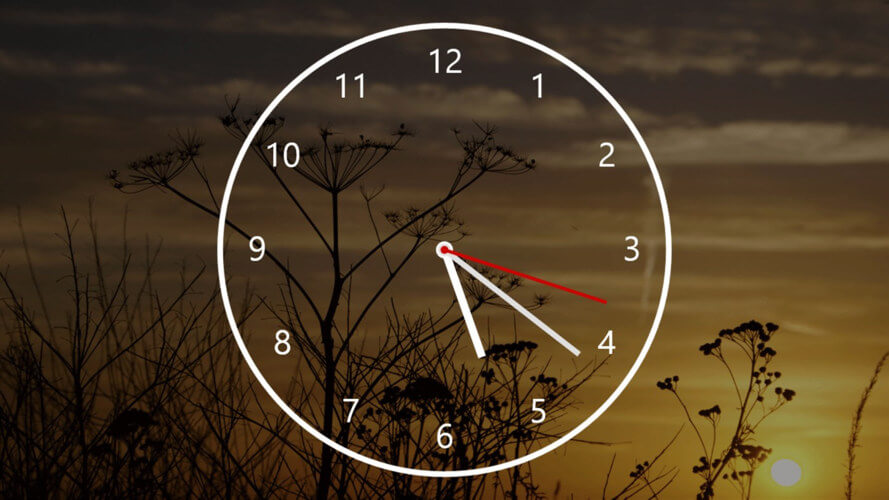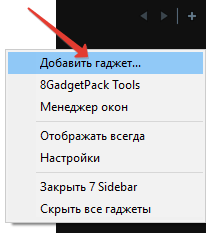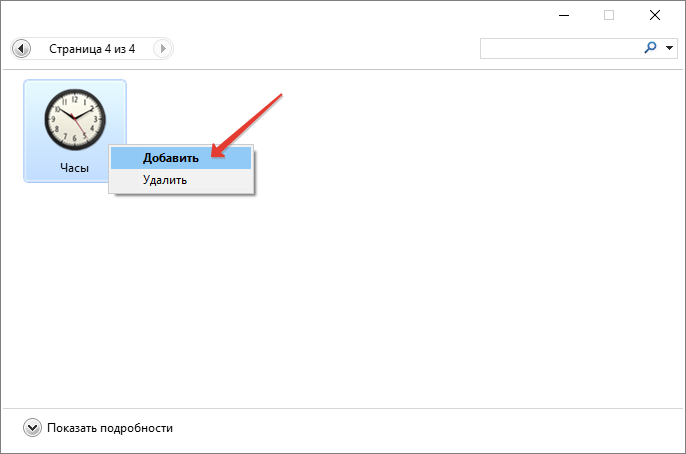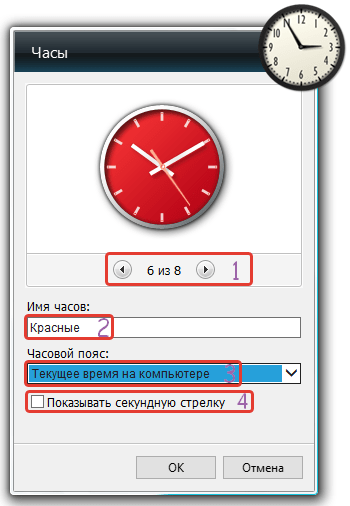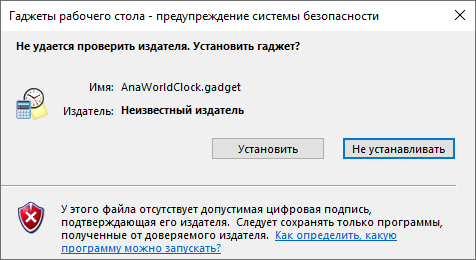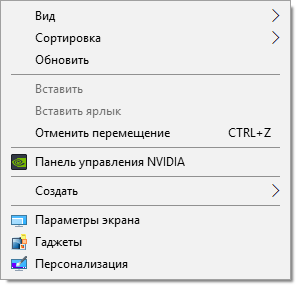Казалось бы, нет ничего более постоянного, чем часы в трее Windows. Они появились еще в версии 3.1 и почти не меняются уже больше 20 лет. Узнайте, как легко можно улучшить часы в Windows 10 и даже вернуть аналоговые со стрелками.
Выводим день недели
Выводить день недели может любой смартфон «из коробки», но вот компьютерам под управлением Windows в этом придется помочь. Нажмите Win+X и выберите Панель управления. Если там нет этого пункта, то поищите приложение в меню Пуск.
В разделе Часы и регион выбираем пункт Изменение форматов…
Отрегулируйте формат короткой даты через Дополнительные параметры.
Для отображения краткой формы дня недели используйте ddd.
Теперь в трее часы будут выглядеть так.
Часы в разных часовых поясах
Этот совет поможет тем, кто общается с клиентами и друзьями, живущими в других часовых поясах. На часах нажмите правую клавишу мыши и выберите Настройка даты и времени.
Выбираем в Сопутствующих параметрах пункт Часы для различных часовых поясов.
Указываем нужные дополнительные пояса.
Теперь часы в трее будут показывать время сразу в трех часовых поясах.
Эта настройка меняет и вид Календаря.
Возвращаем аналоговые часы со стрелками
Чтобы в Windows 10 вернуть привычный циферблат со стрелками, есть два способа.
Загрузить приложение
Скачать аналоговый циферблат можно в Microsoft Store. Их там много. Например, виджет Nightstand Analog Clock подойдет для темной темы оформления.
Размер окна виджета можно подогнать по месту и разместить рядом с треем.
Вернуть классику — гаджет для Рабочего стола
Несмотря на то, что разработчики Windows отказались от гаджетов на Рабочем столе, остаются энтузиасты, развивающие это направление. Например, на официальном сайте программы 8gadgetpack можно скачать целый набор таких мини программ.
После установки этого бесплатного приложения у вас будет полноценная панель с гаджетами.
Часы, погода, заметки, календари и еще три страницы подобных полезностей.
Виджет «Часы» является простым техническим гаджетом для операционной системы Windows, позволяющим следить за местным временем. Однако о подобных инструментах у обычных пользователей складывается не всегда однозначное мнение. Для одних это необходимое дополнение к рабочему столу, для других — бесполезная безделушка, занимающая свободное пространство. Эта статья посвящена тем, кто привык всегда следить за временем.
Виджет «Часы» на рабочий стол для Windows 10
Одной из популярных функциональных особенностей Windows 7 являлось наличие настольных гаджетов (или виджетов). Помимо нескольких, уже встроенных расширений, система поддерживала функцию установки дополнительных виджетов из интернета, которые позволяли рационально настроить рабочее пространство.
Windows 10 от корпорации Microsoft так же, как и предыдущая Windows 8, вновь огорчила пользователей отсутствием такой панели виджетов. По словам самих разработчиков ОС, на решение полностью отказаться от привычной системы гаджетов повлияли несколько глобальных причин, а именно:
- ненадобность функции. Одним из главных путей развития новой ОС стал ребрендинг дизайна, куда подобного рода расширения попросту не входили концептуально;
- безопасность личных данных пользователей. Однако этот пункт является спорным. Трудно даже предположить, что такое незначительное расширение операционной системы, как виджет, способно нанести вред безопасности пользователя.
В новых ОС Windows (8/10 версии) на смену настольным виджетам пришли динамические плитки, которые в какой-то мере должны были стать им заменой. Например, плитка приложения «Будильники и часы» несёт в себе даже больший функционал, чем гаджет «Часы» в Windows 7. Аналогичная ситуация и с остальными динамическими плитками. Однако проблема всех доступных плиток заключается в том, что ни одну из них нельзя разместить на рабочем столе, в отличие от тех же самых виджетов. Чтобы узнать необходимую информацию, постоянно требуется заходить в меню «Пуск».
Если у вас не оказалось на месте динамической плитки «Будильники и часы», то гаджет можно найти в «Пуске» в общем списке всех установленных приложений
Не всех пользователей устраивает подобная ситуация. Ради них и постарались сторонние разработчики программного обеспечения, попытавшиеся вернуть на современные ОС функцию настольных виджетов. Рассмотрим самые популярные программы, способные дополнить Windows 10 необходимым виджетом «Часы».
Популярные программы виджетов «Часы» для Windows 10
В интернете существует достаточное количество программ по установке виджетов «Часы» для операционной системы Windows 10. Наиболее популярными из них являются следующие три.
Gadgets Revived
Второе название программы Windows Desktop Gadgets. Её главная задача — возвращение популярных виджетов на новую систему от Microsoft. Единственным незначительным отличием будет слегка изменённый интерфейс инструментов (под стиль Windows 10). Алгоритм установки программы следующий:
- Перейдите на сайт разработчика программы. Кликните на активную ссылку Download the Desktop gadgets installer.
Стоит отметить, что сайт разработчика полностью на английском языке
- После сохранения программы на ПК установите и запустите её.
- Кликните на рабочем столе правой кнопки мыши и выберите подменю «Гаджеты».
Подменю появится только после того, как вы установите программу Gadgets Revied
- Последним шагом будет выбор необходимых вам виджетов рабочего стола.
Кроме виджета «Часы», здесь доступны также:
- заголовки новостей;
- курсы валюты;
- головоломка;
- календарь;
- погода;
- индикатор процессора;
- слайды.
Панель гаджетов в программе Gadgets Revived полностью идентична панели из Windows 7
Gadgets Revived не только добавит меню «Гажеты», но и поместит доступ управления виджетами в «Персонализацию» (правая кнопка мыши на рабочем столе), а также добавит соответствующий подпункт в меню «Вид».
Видео: как добавить виджет на рабочий стол с помощью Gadgets Revived
MFI10
Missed Features Installer 10 (MFI10) — популярное программное расширение для возвращения привычной системы гаджетов в Windows 10.
MFI10 является образом диска ISO (для его открытия понадобится программа-эмулятор CD/DVD-дисководов, например, Daemon Tools), размером около полутора гигабайт. Так как программу в настоящее время нельзя скачать с официального сайта разработчика, придётся воспользоваться любым доступным поисковиком.
После скачивания ISO-образа его необходимо открыть и смонтировать на компьютере. Для этого понадобится программа-эмулятор CD/DVD-дисководов, например, Daemon Tools.
В открывшемся окне будет представлен список всех файлов виртуального диска:
- Запустите MFI10.exe.
Если не сработал автозапуск образа, то его можно найти во вкладе «Этот компьютер»
- После принятия лицензионного соглашения (программа распространяется бесплатно) появится меню доступных для установки компонентов приложения. Пункт Gadgets отвечает за установку всех виджетов рабочего стола для Windows 10.
Несмотря на английский язык интерфейса установки программы, сами виджеты рабочего стола будут на русском языке
- После выбора установки Gadgets в «Панели управления» добавится необходимый раздел «Гаджеты рабочего стола».
Если необходимый пункт так и не появился, стоит переустановить программу MFI10
8GadgetPack
Относительный недостаток 8GadgetPack — неполный перевод программы на русский язык. Скачать утилиту можно с официального сайта разработчика.
На сайте разработчиков на английском языке, но с использованием соответствующих изображений подробно показан процесс установки программы
Несомненным плюсом программы, в сравнении с предыдущими, является более расширенный функционал. В результате установки 8GadgetsPack будут доступны не только несколько разновидностей часов, погоды, календарей, но и виджеты для отслеживания необходимой информации о состоянии ПК (потребление ресурсов, активные процессы, температура и т. д.). Открыть полный список виджетов можно также с помощью контекстного меню, нажав правой кнопкой мыши на рабочем столе и выбрав пункт «Гаджеты».
Отличительной чертой программы является разнообразие виджетов
Ещё одна отличительная черта программы — значительное разнообразие возможных параметров настройки виджетов. Специальная панель открывается либо через интерфейс самого приложения, либо через меню «Пуск».
Меню полностью на английском языке, что может принести некоторые трудности в использовании
Так как меню конфигурации не поддерживает русский язык, кратко рассмотрим её пункты:
- Add gadget — установка новых виджетов на рабочий стол и их удаление;
- Disable Autorun — отключение автозапуска виджетов при загрузке Windows;
- Make gadgets larger — масштабирование виджетов рабочего стола. Это наиболее актуально для мониторов с большим разрешением экрана;
- Disable Win+G for gadgets — деактивация вызова панели виджетов нажатием сочетания клавиш Win + G. Иногда такая комбинация параллельно отвечает за процесс записи видео с экрана монитора;
- Visit Website — посещение сайта разработчика для проверки обновления программы;
- Reset all gadgets — сброс настроек всех доступных виджетов (возвращает всё по умолчанию);
- Uninstall — удаление программы 8GadgetPack и всех сопутствующих ей виджетов.
Видео: как добавить виджет на рабочий стол с помощью 8GadgetPack
Другие программы
Список программ по добавлению виджета «Часы» и других не ограничивается вышеперечисленными. Поэтому приведём пару примеров менее популярных программ.
Digital Clock
Представляет собой виджет электронных часов. Особенностью программы является то, что она имеет широкий выбор настроек, благодаря чему Digital Clock можно с лёгкостью настроить под себя. Для этого после установки необходимо перейти в программный раздел «Настройки Digital Clock».
Широкий диапазон настройки программы позволит не только изменить её внешний вид, но и выбрать оптимальный функционал
В дополнение к общим настройкам программа имеет также вкладку «Плагины», где можно выбрать следующие компоненты:
- планировщик;
- будильник и напоминание;
- прозрачная переменная;
- установка даты;
- выключение системы;
- установка сигнала каждый час;
- быстрая заметка;
- движущиеся часы по экрану монитора.
Desktop Clock Plus-7
Если вы сторонник классики, то данная программа то, что нужно. Она добавляет на рабочий стол виджет аналоговых часов. Программа существует в двух вариантах. Её бесплатная версия содержит все основные настройки часов (размер виджета, перемещение по рабочему столу, включение/отключение секундной стрелки, закрепление часов поверх всех окон, автозапуск с операционной системой).
В бесплатной версии программы доступны все основные настройки виджета
В платной же версии программы имеется ряд дополнительных опций: можно включить показ текущей даты, менять оформление часов и т. д. В целом, бесплатной версии будет достаточно.
Где можно найти виджеты «Часы» с разным оформлением
В интернете имеется большое количество тематических сайтов по добавлению различного рода виджетов, в том числе и «Часов», на Window 10. Некоторым пользователям нравится менять их внешний вид каждый день или время от времени. Поэтому приведём небольшой список сайтов, с которых можно скачать десятки разных оформлений.
Wingad.ru
В соответствующем разделе сайта можно найти более ста разновидностей оформления виджета «Часы». Выбрав понравившийся, необходимо всего лишь нажать на кнопку «Скачать гаджет» и сохранить файл формата .gadget в любую папку на компьютере.
У каждого варианта оформления виджета имеется подробная информация о нём
После скачивания нужно запустить файл мгновенной установки, а затем найти и закрепить виджет новых «Часов» на Windows 10 любой из популярных программ (Gadgets Revived, MFI10, 8GadgetPack), просто выбрав его из списка доступных.
Winzoro.net
Аналогично с предыдущим сайтом, в специальном разделе можно выбрать из более чем двухсот вариантов оформление для виджета «Часы».
- Перейдите к понравившемуся оформлению и скачайте файл расширения .gadget.
У каждого виджета имеется его краткое описание и возможность поделиться в социальных сетях ссылкой на его скачивание
- Запустите автоматическую установку виджета.
- При помощи любой из специальных программ по добавлению виджетов в Windows 10 выберите из общего списка только что установленные «Часы».
Wingdt.com
Несмотря на малое количество разнообразных оформлений виджета «Часы», сайт располагает удобной системой навигации. Все файлы скачиваются в формате .gadget и добавляются на рабочий стол благодаря сторонним программам по примеру Gadgets Revived.
Благодаря системе категорий виджетов и сопутствующих визуальных материалов можно с лёгкостью подобрать себе оптимальный вариант оформления часов
Благодаря специальным программам сторонних разработчиков обычные пользователи способны вернуть в десятую версию Windows недостающую систему гаджетов, в том числе простой виджет «Часы». Более того, самым придирчивым пользователям программы Gadgets Revived или MFI10 предоставляют не только возможность устанавливать стандартно предусмотренные виджеты, но и добавлять скачанные из интернета.
- Автор: Леонид Левин
- Распечатать
Оцените статью:
- 5
- 4
- 3
- 2
- 1
(7 голосов, среднее: 2.7 из 5)
Поделитесь с друзьями!
1 — Нажмите кнопку «Пуск». 2 — Выберите Microsoft Store из списка приложений (или вы можете щелкнуть плитку Microsoft Store, если она доступна). 3 — Щелкните ссылку «Поиск», расположенную в правом верхнем углу приложения «Магазин Windows». 4 — Введите TP Clock в поле поиска, а затем щелкните приложение TP Clock после его появления.
Как поставить аналоговые часы на рабочий стол?
Desktop Clock
- Щелкните рабочий стол правой кнопкой мыши, чтобы открыть список параметров.
- Нажмите «Гаджеты», чтобы открыть галерею миниатюр гаджетов.
- Дважды щелкните значок «Часы» в галерее, чтобы открыть настольные часы на рабочем столе.
- Наведите указатель мыши на часы рабочего стола, чтобы отобразить панель инструментов (или щелкните ее правой кнопкой мыши, чтобы просмотреть дополнительные параметры).
Не беспокойтесь, Windows 10 позволяет настроить несколько часов для отображения времени со всего мира. Чтобы получить к ним доступ, вы, как обычно, щелкните часы на панели задач. Вместо того, чтобы отображать текущее время, теперь будет отображаться это время и часовые пояса из других мест, которые вы установили.
Доступные в Microsoft Store, Widgets HD позволяют размещать виджеты на рабочем столе Windows 10. Просто установите приложение, запустите его и щелкните виджет, который хотите увидеть. После загрузки виджеты можно переместить на рабочий стол Windows 10, а основное приложение «закрыть» (хотя оно остается на панели задач).
Как показать часы на рабочем столе?
Поместите часы на главный экран
- Коснитесь и удерживайте любой пустой раздел на главном экране.
- Внизу экрана нажмите «Виджеты».
- Коснитесь и удерживайте виджет часов.
- Вы увидите изображения своих главных экранов. Переместите часы на главный экран.
Как получить гаджеты для рабочего стола Windows 10?
После установки 8GadgetPack или Gadgets Revived вы можете просто щелкнуть правой кнопкой мыши на рабочем столе Windows и выбрать «Гаджеты». Вы увидите то же окно гаджетов, которое вы помните из Windows 7. Перетащите гаджеты на боковую панель или рабочий стол отсюда, чтобы использовать их.
Как установить несколько часов на рабочий стол Windows 10?
Как добавить часы с несколькими часовыми поясами в Windows 10
- Открыть настройки.
- Щелкните Время и язык.
- Щелкните ссылку Добавить часы для разных часовых поясов.
- В разделе «Дата и время» на вкладке «Дополнительные часы» установите флажок «Показать эти часы», чтобы включить часы 1.
- Выберите часовой пояс из раскрывающегося меню.
- Введите описательное имя для часов.
30 ночей. 2016 г.
Как мне получить время и дату на моем рабочем столе Windows 7?
Чтобы начать, щелкните в правом нижнем углу экрана, где время и дата отображаются на панели задач. Когда откроется всплывающее диалоговое окно, щелкните ссылку «Изменить настройки даты и времени…». Отобразится поле «Дата и время».
Как мне установить календарь и часы на рабочий стол Windows 10?
Календарь на рабочем столе win10
- Щелкните правой кнопкой мыши на панели задач.
- Выберите свойства.
- Перейти на панель задач.
- В уведомлении нажмите Настройка.
- Включение и выключение значков системы.
- Смотри на это.
Желаем мы этого или нет, но каждый человек в значительной степени зависит от времени. Современный ритм жизни заставляет торопиться и планировать распорядок дня, порой с точностью до 5-10 минут. Подобная ситуация заставляет постоянно следить за часами. Временем, встроенным в панель задач, пользоваться не всегда удобно. Гораздо лучше было бы видеть крупный виджет времени на начальном экране. Дальше мы расскажем несколько способов, как установить часы на рабочий стол Windows 10.
Как установить время на рабочий стол Windows 10?
К сожалению, установить цифровые и аналоговые часы на рабочий стол без использования дополнительных приложений не представляется возможным. То же самое справедливо и в отношении экрана блокировки (Screensaver). В режиме скринсейвер часы для Windows 10 нужно устанавливать отдельно при помощи программ. Разработчики отказались от виджетов, которые были в предыдущих версиях системы, в пользу панели плиток. Аргументом стала высокая вероятность заражения системы.
Сейчас лучшая возможность добиться цели — скачать гаджет часы для Windows 10 от Gadgets Revived. Это самая популярная программа, позволяющая добавить в систему набор популярных виджетов. За несколько движений Gadgets Revived для Windows 10 позволяет установить на экран небольшую головоломку, слайды, календарь, индикатор загрузки процессора, погоду и аналоговые часы.
Как установить Гаджет Ревайвд на Windows 10:
- Переходим на официальную страницу приложения и нажимаем в конце страницы на ссылку с названием «Download…».
- Запускаем загруженный файл и следуем мастеру по установке.
- Теперь можем добавить на экран различные виджеты, их список доступен клика правой кнопкой мыши (ПКМ) по свободному месту рабочей области и выбрав «Гаджеты».
- Чтобы поставить электронные часы на рабочий стол, жмем на одноименную плитку «Часы» два раза.
Как настроить часы на Windows 10?
После того, как установить часы на экран монитора компьютера, рекомендуем настроить их. Приложение предлагает массу дизайнов для часов на заставку экрана Windows 10. Достаточно навести курсор и нажать на изображение гаечного ключа. Стрелочками под иконкой часов можем выбрать одно из понравившихся оформлений. Среди них есть как классические варианты, так и забавные: вроде игрушки или цветка.
Читайте также: Сбивается время и дата на ПК
В этом же окне можем выполнить дополнительную персонализацию. Так как включить секунды на часах Windows 10 реально, но сложно (нужно редактировать реестр), можем воспользоваться параметром «Показывать секундную стрелку» на странице настроек Gadgets Revived. Если нажмем ПКМ по виджету, можем настроить «Непрозрачность». Также приложение позволяет установить часы поверх всех окон Windows 10. Опция «Поверх остальных окон» доступна среди параметров виджета (ПКМ по нему).
Как включить виджеты в Windows 10?
Рассматриваемое приложение отличается функциональностью, в нем большой выбор виджетов. Однако, не все из них поставляются вместе с программой, часть нужно загружать отдельно. На примере часов сейчас рассмотрим общий принцип добавления разных виджетов из библиотеки.
Как установить время на Windows 10:
- Открываем оф. сайт разработчика и выбираем категорию «Clock» или просто переходим по этой ссылке.
- Листаем список в поисках подходящего оформления часов, как только найдем его, нажимаем на название.
- Листаем немного вниз, где увидим непримечательную кнопку «Download», нажимаем на нее.
- После скачивания дважды жмем на файл.
- В «Предупреждении системы безопасности» выбираем «Открыть».
Теперь на экране отобразятся еще одни часы. При желании таким образом можем выставить 5 или больше подобных виджетов.
Программа часы на рабочий стол Windows 10:
Выше рассмотрели самую популярную, но не единственную программу с набором виджетов. Лучшей альтернативой является утилита 8GadgetPack, у нее еще более обширный ассортимент программного обеспечения.
Читайте также: Как установить тему в Windows 10?
Как вывести время на экран компьютера через 8GadgetPack:
- Загружаем приложение 8GadgetPack.
- Разрешаем запуск и следуем подсказкам мастера установки.
- Кликаем ПКМ по рабочему столу и выбираем «Гаджеты».
- Ищем подходящий виджет из списка и дважды нажимаем по нему.
Это лучшие и самые безопасные способы, как можем поставить часы на экран. В силу больших рисков из-за установки других программ, их не можем рекомендовать нашим читателям. Да и особой необходимости нет, ведь перечисленные приложения справляются со своими задачами.

Андрей
Остались вопросы по теме?
Задать вопрос
Содержание
- 1 Возвращаем виджеты с помощью утилиты Gadgets Revived
- 2 Возвращаем виджеты с помощью программы 8GadgetPack
- 3 Подводим итоги
- 4 Видео по теме
Одной из интересных особенностей данного гаджета является то, что циферблат у
Часы мирового времени для Windows — 7 уникальных циферблатов!
Симпатичный гаджет часов для рабочего стола, который создаст вам приятное
Приятные весенние часы
Красивые часы в стиле Apple.
Голубые классические часы в стиле Apple
Набор из двух гаджетов, выполненных в стиле Карателя (The
Индикатор процессора и стрелочные часы в стиле «Карателя»
Достаточно привлекательные часы для поклонников Аниме, которые имеют функцию
Аниме часы
Забавный гаджет-часы с ярким интерфейсом, который станет прекрасным выбором для
Забавный гаджет-часы с ярким интерфейсом для детей
Красивые гаджет-часы с изображением российского герба в центре циферблата и с
Большие часы с российским гербом
Самый обычный секундомер, который позволит вам точно отсчитать определенный
Простой гаджет-секундомер
8 разновидностей цифровых часов, полностью соответствующих аналогичным
Электронные часы Casio
Гаджет стрелочных часов, имеющий в наборе 8 скинов для циферблата, выполненных
Часы в ретро-стиле
Любители часов Casio серии G-Shock оценят одноименный гаджет, выполненный в
Часы Casio G-Shock для рабочего стола
Легкие стрелочные часы, которые каждый час подают звуковой сигнал.
Часы Live
Предстваляем вам новую, улучшенную версию часов flipdown clock с эффектом
Красивые перекидные часы
Гаджет Mondaine Clocks выполнен в виде достаточно простых, но стильных,
Mondaine Clocks
Countdown Gadget — таймер с обратным отсчетом времени до указанной даты.
Отсчет времени до указанной даты
Этот гаджет заменит вам современные многофункциональные часы. Он выглядит как
Skyhawk AT digital
Это не совсем обычные часы. Для кого-то они могут показаться не очень удобными,
Rogue Clock
Это гаджет, который может заменить стандартные часы на вашем рабочем столе. Он
Часы в стиле iPhone
Этот гаджет добавит на ваш стол многофункциональные часы с будильником.
MiReloj Digital
Этот гаджет — стрелочные часы, с несовсем обычным дизайном.
Gear Driver
Еще одни симпатичные часы, которые помогут вам разнообразить рабочий стол
Черные и белые элегантные часы
Это гаджет-таймер, с большим количеством всевозможных настроек.
Многофункциональный таймер
Простой гаджет обратного отсчета без лишних функций. Полезен для тех, кто
Simple Countdown
Гаджет часов, позволяющий установить на выбор один из десяти вариантов экранных
Набор часов (10 циферблатов)
Виджеты или гаджеты – это одна из самых противоречивых функций в операционной системе Windows. Некоторые пользователи устанавливают их на рабочем столе и даже не подозревают, что они потребляют системные ресурсы и без них можно обойтись. Другие же, наоборот, не могут обойтись без огромного календаря или часов на рабочем столе. Однако после установки Windows 10 эта проблема выбора исчезла. Разработчики просто перестали поддерживать виджеты и заменили их плитками Metro. Если же вам необходимы часы на рабочем столе Windows 10, мы поможем вам вернуть их.
Содержание:
Невзирая на то, что некоторые виджеты, такие как цифровые часы и календарь пользовались в Windows 7 большой популярностью, разработчики новой операционной системы решили от них отказаться. На это были следующие причины:
- Замена виджетов живыми плитками.
- Из соображения безопасности. Коды виджетов часто становятся объектом №1 при поражении системы вирусом. Однако это мнение разработчиков Windows Если же участь многолетний опыт работы с операционной системой, можно отметить, что виджеты занимают всего 1-3% от общего количества файлов, которые чаще всего поражаются вирусами.
- Потребление системных ресурсов. Анимированные виджеты нагружают процессор. Часто на слабом ПК установка темы Windows Aero и дополнительных виджетов запрещена, так как рабочий стол не будет нормально функционировать.
В виду данных причин цифровые часы и прочие виджеты на Виндовс 10 не работают.
Читайте на SoftikBox:Как установить гаджеты в Windows 10, если они отсутствуют?
Чтобы вернуть часы и календарь на рабочий стол в Windows 10 существует насколько программ. Среди них выделим Gadgets Revived, MFI10, 8GadgetPack. На их примере рассмотрим как установить часы на рабочий стол в новой Windows 10.
Пример 1. Gadgets Revived
Пользователи компьютеров, которые перешли с Windows 7 на Windows 10 или купили персональный компьютер с предустановленной десяткой, часто задаются вопросом — куда пропали виджеты. Ответить на этот вопрос совсем несложно. Начиная с Windows 8, компания больше не использует в своих операционных системах виджеты.
Для многих пользователей, которые привыкли к виджетам, это довольно неприятная новость. Но не стоит расстраиваться. В этом материале мы опишем процесс возвращения гаджетов в операционной системе Windows 10 на место. Для примера восстановления виджетов мы воспользуемся бесплатными программами Gadgets Revived и 8GadgetPack, установку и работу которых мы рассмотрим в новой операционной системе Windows 10 Pro.
Возвращаем виджеты с помощью утилиты Gadgets Revived
Программа Gadgets Revived является абсолютно бесплатной. Загрузить утилиту можно с ее официального сайта http://gadgetsrevived.com. После загрузки инсталлятора можно приступать к непосредственной установке. Запустив инсталлятор, перед нами появится окно, где нам предложат выбрать язык установки.
Выберем язык и продолжим, после чего попадем в стартовое окно инсталлятора. В стартовом окне нажмем кнопку и переместимся в окно выбора языков.
По умолчанию у нас уже стоит русский язык, поэтому продолжаем установку.
В появившемся окне нам необходимо нажать кнопку , после чего начнется установка программы. Завершив установку, инсталлятор выведет последнее окно, в котором мы нажмем кнопку .
Теперь можно приступать к установке виджетов. Для этого перейдите на Рабочий стол и кликните по нему правой кнопкой мыши. В появившемся контекстном меню выберите пункт «Гаджеты».
Должно появится окно с виджетами, которые были предустановлены в семерку.
Чтобы добавить гаджеты на Рабочий стол, просто перетяните необходимый на него. Например, так выглядит перетянутый виджет «Часы» на Рабочем столе.
Из обзора утилиты Gadgets Revived видно, что она практически полностью копирует внешний вид и функционал встроенных виджетов в семерке. Например, гаджет часы имеет аналогичные настройки гаджетов Windows 7.
Если вам недостаточно предустановленных гаджетов, вы можете найти сотни новых гаджетов на главной странице http://gadgetsrevived.com.
Для установки понравившегося гаджета, его достаточно загрузить с официального сайта. После этого открыть скачанный файл и в появившемся окне нажать кнопку .
Например, так выглядят установленные красивые часы Ferrari Clock на Рабочем столе.
Загрузить этот виджет часов можно на странице http://gadgetsrevived.com/1279.
Возвращаем виджеты с помощью программы 8GadgetPack
Еще одной интересной утилитой является 8GadgetPack. Утилита также является бесплатной и загрузить ее можно с официального сайта http://8gadgetpack.net. После запуска установочного файла, мы попадем в стартовое окно установщика.
Нажимаем кнопку , после чего начнется установка 8GadgetPack в Windows 10. На завершающем этапе установки появится последнее окно, в котором надо нажать кнопку .
Установив 8GadgetPack, можно приступать к использованию гаджетов. Для этого также переходим на Рабочий стол и кликаем по нему правой кнопкой мыши. В появившемся контекстном меню выберем тот же пункт «Гаджеты».
Должна открыться утилита 8GadgetPack с набором гаджетов, которая своим видом напоминает предыдущую утилиту, но слегка отличается.
Главным отличием 8GadgetPack от Gadgets Revived является то, что в первую уже добавлены все гаджеты, и их не нужно скачивать отдельно. В 8GadgetPack включено больше пятидесяти приложений и с каждой новой версией этот список расширяется. Для установки гаджетов их так же, как и в Gadgets Revived, нужно перетягивать на Рабочий стол. Например, на изображении ниже показан перетянутый гаджет «Цифровые часы».
Если нажать комбинацию из клавиш + , чтобы вызвать поиск приложений в Windows 10 и набрать в нем «8GadgetPack Tools», то мы сможем открыть меню дополнительных настроек.
Единственным неприятным моментом будет то, что меню будет на английском языке. Чтобы нашим читателям было легче разобраться с этим меню, мы подписали каждый пункт на русском языке на изображении ниже.
Подводим итоги
Неизвестно по какой причине разработчики убрали виджеты с новых операционных систем Windows. Возможно, это решение было принято из-за их небольшой популярности. Но каким бы ни было их решение, все-таки виджеты пользуются популярностью у многих пользователей, поскольку они помогают узнавать различную информацию прямо с экрана Рабочего стола.
Благодаря таким утилитам, как 8GadgetPack и Gadgets Revived, пользователи операционной системы Windows 10 смогут пользоваться виджетами, к которым они привыкли в семерке. А мы в свою очередь надеемся, что подробный обзор программ 8GadgetPack и Gadgets Revived поможет нашим читателям установить себе виджеты на Windows 10. Также хочется отметить, что в 2016 году Microsoft обещает выпустить два крупных обновления, возможно, в них они добавят поддержку гаджетов или найдут им альтернативу.
Видео по теме
Используемые источники:
- https://wingad.ru/gadgets/clock/
- https://softikbox.com/kak-v-operatsionnoy-sisteme-windows-10-ustanovit-chasyi-na-rabochiy-stol-21238.html
- https://ustanovkaos.ru/instrument/vidzhety-na-rabochij-stol-windows-10.html
We gathered multiple clock options from which you can choose
by Milan Stanojevic
Milan has been enthusiastic about technology ever since his childhood days, and this led him to take interest in all PC-related technologies. He’s a PC enthusiast and he… read more
Updated on December 13, 2022
Reviewed by
Vlad Turiceanu
Passionate about technology, Windows, and everything that has a power button, he spent most of his time developing new skills and learning more about the tech world. Coming… read more
- Whether or not you’re looking for an alarm timer or a simple one, we present you with the best desktop clock widgets for Windows 10
- If you want a straight-up time-keeping tool with customizable shapes, you can go with one of our options.
- For more backgrounds and the option to maximize the face, you can try these clock widgets.
- A few widgets come with 30 wallpapers and are available in 22 languages including English.
XINSTALL BY CLICKING THE DOWNLOAD FILE
This software will repair common computer errors, protect you from file loss, malware, hardware failure and optimize your PC for maximum performance. Fix PC issues and remove viruses now in 3 easy steps:
- Download Restoro PC Repair Tool that comes with Patented Technologies (patent available here).
- Click Start Scan to find Windows issues that could be causing PC problems.
- Click Repair All to fix issues affecting your computer’s security and performance
- Restoro has been downloaded by 0 readers this month.
With Windows 10, Microsoft eliminated the desktop gadgets for security reasons and replaced them with several Microsoft Store apps.
However, many users miss certain gadgets that were part of their daily productivity hacks.
And one of the most missed ones is a visible desktop clock, much larger and obvious than the one in the small quick menu at the bottom of the screen.
Luckily, there are plenty of third-party apps that you can download online.
If you don’t want a more complex tool, with multiple apps (clock included), you can find specific small clocks apps and we’ll be looking at some of them in this article.
Clocks – Easily customizable
A simple and unobtrusive app, easy to customize with a few clicks. It displays the clock on top of other programs and comes with 5 different basic clock shapes, so you can pick your favorite.
The basic version comes for free, and it also has a paid extension. The developers are constantly improving the app to fix all possible bugs.
The Graphics are pretty nice and they feature cool, realistic animations that you can enjoy on your screen, whatever the resolution.
We decided to set it in the first place in our selection because it’s simple, effective, and very customizable.
Other key features include:
- Free clock themes with five different basic clock features
- Stylish look
- Expressive animations

Clocks
Decorate your Desktop with this customizable and versatile Clock app and do tell the time.
Sense Desktop – Dynamic weather information
This is a clock inspired by the HTC Sense UI initially designed for Windows 7; now you can install it on Windows 10 and even Windows 11.
Of course, the clock is fully customizable, allowing you to place it anywhere on the desktop, and choose the time zone, time display format (12 or 24 hours), widget size, and widget opacity.
Apart from the clock, the app also includes dynamic weather information (current conditions and future forecasts). The app is not for free, but it comes with a free trial period.
There are over 20 clock skins to choose from and you can set it with an automatic location (from cell/Wi-Fi or GPS) or manual.
Other key features include:
- Clock flip animation
- Automatic location
- Wind conditions

Sense Desktop
Personalize your Desktop clock and check the weather forecast in real-time with this modern software.
MetroClock – Various background options
Some PC issues are hard to tackle, especially when it comes to corrupted repositories or missing Windows files. If you are having troubles fixing an error, your system may be partially broken.
We recommend installing Restoro, a tool that will scan your machine and identify what the fault is.
Click here to download and start repairing.
MetroClock is an app with a minimalistic design, which displays the time, day of the week, and date.
The app comes with 10 backgrounds that you choose from. Also, it has an alarm feature in case you need to set one.
This is also a free app and you can use it on older systems like Windows 8 but you can go up to Windows 11 with it.
Although the MetroClock app has various backgrounds, you can also pay to acquire more beautiful backgrounds.
Other key features include:
- Appealing selection of backgrounds
- Alarm option
- Minimalistic design
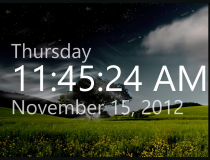
MetroClock
Keep things simple but efficient and use this minimalistic clock app with various features.
Nightstand Analog Clock – Classic design
A sleek, classic analog transparent clock, which comes with 59 background landscape images.
Users complain, though, that the app is not dynamic and the time won’t change in case one travels to another time zone.
Also, you can customize the background image with one of your own, but change it at every reboot.
Even though the Nightstand Analog Clock app has a simple design, it is also appealing thanks to its multiple background options.
Other key features include:
- Uncomplicated design
- Beautiful background images
- Easy usage

Nightstand Analog Clock
Set the perfect desktop background for your phone and try this flexible Clock App.
Watch One – Multiple languages available
Watch One is a classic digital clock, that also shows the date. You can adjust the color of the number and, of course, the background using one of the 30 included wallpapers.
Unfortunately, you can’t use your own background. As expected, the clock widget can be resized according to your preferences, and you can also set it to be displayed as a portrait.
It’s also worth mentioning that the clock is available in 22 languages so you can feel at home.
With the Watch One digital clock widget, the wallpaper can be changed into the main screen and it also has a switchable portrait or landscape feature.
Other key features include:
- Customizable digital color
- Support titles
- Gorgeous design

Watch One
Customize every setting and create unique visuals for your phone with this intuitive software.
We hope that you found the desired clock app among these ones. We welcome your suggestions and comments in the dedicated section below.
Newsletter
We gathered multiple clock options from which you can choose
by Milan Stanojevic
Milan has been enthusiastic about technology ever since his childhood days, and this led him to take interest in all PC-related technologies. He’s a PC enthusiast and he… read more
Updated on December 13, 2022
Reviewed by
Vlad Turiceanu
Passionate about technology, Windows, and everything that has a power button, he spent most of his time developing new skills and learning more about the tech world. Coming… read more
- Whether or not you’re looking for an alarm timer or a simple one, we present you with the best desktop clock widgets for Windows 10
- If you want a straight-up time-keeping tool with customizable shapes, you can go with one of our options.
- For more backgrounds and the option to maximize the face, you can try these clock widgets.
- A few widgets come with 30 wallpapers and are available in 22 languages including English.
XINSTALL BY CLICKING THE DOWNLOAD FILE
This software will repair common computer errors, protect you from file loss, malware, hardware failure and optimize your PC for maximum performance. Fix PC issues and remove viruses now in 3 easy steps:
- Download Restoro PC Repair Tool that comes with Patented Technologies (patent available here).
- Click Start Scan to find Windows issues that could be causing PC problems.
- Click Repair All to fix issues affecting your computer’s security and performance
- Restoro has been downloaded by 0 readers this month.
With Windows 10, Microsoft eliminated the desktop gadgets for security reasons and replaced them with several Microsoft Store apps.
However, many users miss certain gadgets that were part of their daily productivity hacks.
And one of the most missed ones is a visible desktop clock, much larger and obvious than the one in the small quick menu at the bottom of the screen.
Luckily, there are plenty of third-party apps that you can download online.
If you don’t want a more complex tool, with multiple apps (clock included), you can find specific small clocks apps and we’ll be looking at some of them in this article.
Clocks – Easily customizable
A simple and unobtrusive app, easy to customize with a few clicks. It displays the clock on top of other programs and comes with 5 different basic clock shapes, so you can pick your favorite.
The basic version comes for free, and it also has a paid extension. The developers are constantly improving the app to fix all possible bugs.
The Graphics are pretty nice and they feature cool, realistic animations that you can enjoy on your screen, whatever the resolution.
We decided to set it in the first place in our selection because it’s simple, effective, and very customizable.
Other key features include:
- Free clock themes with five different basic clock features
- Stylish look
- Expressive animations

Clocks
Decorate your Desktop with this customizable and versatile Clock app and do tell the time.
Sense Desktop – Dynamic weather information
This is a clock inspired by the HTC Sense UI initially designed for Windows 7; now you can install it on Windows 10 and even Windows 11.
Of course, the clock is fully customizable, allowing you to place it anywhere on the desktop, and choose the time zone, time display format (12 or 24 hours), widget size, and widget opacity.
Apart from the clock, the app also includes dynamic weather information (current conditions and future forecasts). The app is not for free, but it comes with a free trial period.
There are over 20 clock skins to choose from and you can set it with an automatic location (from cell/Wi-Fi or GPS) or manual.
Other key features include:
- Clock flip animation
- Automatic location
- Wind conditions

Sense Desktop
Personalize your Desktop clock and check the weather forecast in real-time with this modern software.
MetroClock – Various background options
Some PC issues are hard to tackle, especially when it comes to corrupted repositories or missing Windows files. If you are having troubles fixing an error, your system may be partially broken.
We recommend installing Restoro, a tool that will scan your machine and identify what the fault is.
Click here to download and start repairing.
MetroClock is an app with a minimalistic design, which displays the time, day of the week, and date.
The app comes with 10 backgrounds that you choose from. Also, it has an alarm feature in case you need to set one.
This is also a free app and you can use it on older systems like Windows 8 but you can go up to Windows 11 with it.
Although the MetroClock app has various backgrounds, you can also pay to acquire more beautiful backgrounds.
Other key features include:
- Appealing selection of backgrounds
- Alarm option
- Minimalistic design
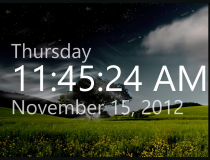
MetroClock
Keep things simple but efficient and use this minimalistic clock app with various features.
Nightstand Analog Clock – Classic design
A sleek, classic analog transparent clock, which comes with 59 background landscape images.
Users complain, though, that the app is not dynamic and the time won’t change in case one travels to another time zone.
Also, you can customize the background image with one of your own, but change it at every reboot.
Even though the Nightstand Analog Clock app has a simple design, it is also appealing thanks to its multiple background options.
Other key features include:
- Uncomplicated design
- Beautiful background images
- Easy usage

Nightstand Analog Clock
Set the perfect desktop background for your phone and try this flexible Clock App.
Watch One – Multiple languages available
Watch One is a classic digital clock, that also shows the date. You can adjust the color of the number and, of course, the background using one of the 30 included wallpapers.
Unfortunately, you can’t use your own background. As expected, the clock widget can be resized according to your preferences, and you can also set it to be displayed as a portrait.
It’s also worth mentioning that the clock is available in 22 languages so you can feel at home.
With the Watch One digital clock widget, the wallpaper can be changed into the main screen and it also has a switchable portrait or landscape feature.
Other key features include:
- Customizable digital color
- Support titles
- Gorgeous design

Watch One
Customize every setting and create unique visuals for your phone with this intuitive software.
We hope that you found the desired clock app among these ones. We welcome your suggestions and comments in the dedicated section below.
Newsletter
Пользователи Windows 10, перешедшие на неё с Windows 7, удивились исчезновению панели с гаджетами. Вроде бы операционная система улучшается, обрастает функционалом, но такая полезная вещь из неё удалена. Вернуть поддержку виджетов в «Десятке» может ряд приложений. Рассмотрим, как установить виджет часов для Windows 10 и вывести его на рабочий стол.
8GadgetPack
Свободно-распространяемое приложение, отчасти коряво переведённое на русский язык, что не мешает пользоваться им. Его весомое преимущество перед аналогами – наличие обширной встроенной библиотеки гаджетов, состоящей из более, чем 50 элементов.
Большее разнообразие ждет вас на сторонних ресурсах. Главное, чтобы файлы имели расширение «.gadget». Дополнительная информация: как добавить виджеты температуры процессора и видеокарты, а также погоды.
1. Загрузите программу и проведите её установку на компьютер. https://8gadgetpack.net.
2. После запуска кликните правой клавишей на появившейся в правой части на экране панели и выберите «Добавить гаджет…».
3. Выберите цифровые или аналоговые стрелочные часы из нескольких предложенных вариантов и кликните «Добавить».
4. После появления элемента на панели его можно переместить в удобное место рабочего стола, разместить поверх всех активных окон, где он не будет мешать, и настроить. Под настройками подразумевается:
- выбор из восьми вариантов оформления;
- указание названия элемента;
- выбор часового пояса для отображения времени в нём;
- активация или отключение отображения секундной стрелки.
5. После внесение изменений кликните «ОК» для применения новых настроек.
Название часов отобразится под центром вращения стрелок.
Для установки иного гаджета через 8GadgetPack:
- скачайте его в архиве с доверенного источника;
- распакуйте в удобное место;
- запустите файл и разрешите его добавление в библиотеку программы.
Теперь он появился в списке.
Gadgets Revived
Программа является аналогом – точной копией с парой опций в настройках – предыдущей. Также имеет менеджер окон. После его активации миниатюры открытых окошек отображаются на всплывающей панели с виджетами.
Работа с приложением осуществляется точно так, как и с 8GadgetPack. В отличие от последней, к ней предлагается скачать дополнительные гаджеты на официальном сайте. По ссылке https://gadgetsrevived.com/category/clock/ можете загрузить виджеты часов. Красивые, разнообразные и с большим количеством настроек.
Еще разнообразнее выбор больших во весь экран часов на отечественном ресурсе http://wingdt.com/timedate/, но для их использования нужно установить программу с гаджетами «xWidget».
Ярлык для запуска отсутствует в Пуске, и новички после выхода из программы начинают нервничать. Вызвать приложение повторно можно через контекстное меню на рабочем столе.
Несмотря на удаление гаджетов с Windows 10 как бы в целях безопасности (ещё ни одна операционная система так не шпионила за пользователями, как «Десятка»), вернуть их поддержку помогут сторонние решения. А, благодаря армии поклонников, библиотека виджетов постоянно пополняется новыми экземплярами.