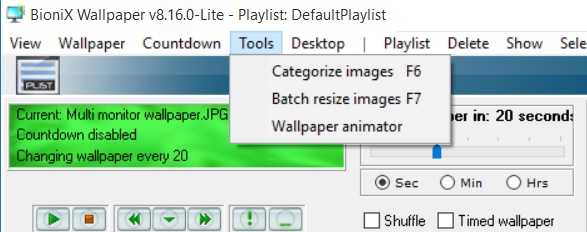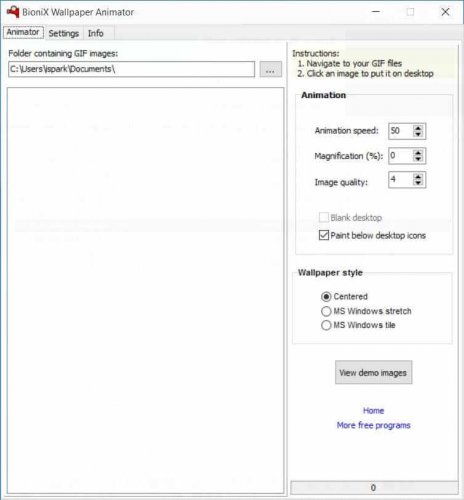Сначала нажмите Windows Key + I, чтобы перейти на новую страницу настроек, а затем нажмите «Персонализация». В левом меню выберите Экран блокировки. Здесь вы можете установить свой фон.
Можете ли вы поставить живые обои на Lockscreen?
Однако, если вы хотите создавать свои собственные живые обои на Android, вот как использовать для этого видео живые обои. Шаг 1. Откройте приложение и нажмите «Галерея». Выберите видео, которое хотите установить в качестве живых обоев. … Шаг 3: После того, как вы выбрали желаемые настройки, нажмите «Установить живые обои».
Как включить живое фото на экране блокировки?
Установите Live Photo в качестве обоев для экрана блокировки
- Выберите «Настройки»> «Обои»> «Выбрать новые обои».
- Выполните одно из следующих действий: Нажмите «Живое», затем выберите «Живое фото». Коснитесь альбома «Живые фото», затем выберите «Живое фото» (возможно, вам придется подождать, пока оно загрузится).
- Нажмите «Установить», затем выберите «Установить блокировку экрана» или «Установить оба».
Почему мои живые обои не работают на экране блокировки?
Функция живых обоев требует использования 3D Touch. Прежде всего, убедитесь, что вы выбрали «Живые фотографии», но НЕ «Все еще» при установке обоев. … Даже если вы выбрали «Живые фото», если вы нажмете «По-прежнему», фотография не переместится.
Как установить живые обои на экран блокировки?
Быстрый способ сделать это — щелкнуть или коснуться кнопки «Настройки» в левом нижнем углу меню «Пуск». Затем в приложении «Настройки» перейдите в раздел «Персонализация». В левом столбце щелкните или коснитесь экрана блокировки. Текущие обои экрана блокировки отображаются в верхней части окна.
Как заставить движок обоев запускаться при запуске?
Вы можете запустить Wallpaper Engine при запуске компьютера, перейдя в настройки Wallpaper Engine и перейдя на вкладку «Общие». Вверху вы можете включить опцию автоматического запуска, которая будет запускать приложение в фоновом режиме при каждой загрузке вашей системы.
Как сделать обои живыми?
Как установить Live Photo в качестве обоев iPhone
- Запустите приложение «Настройки», прокрутите вниз и нажмите «Обои». Откройте меню «Обои» в приложении «Настройки». …
- Нажмите «Выбрать новые обои».
- Нажмите «Живые фото» и выберите только что созданный файл. …
- Нажмите «Установить», затем выберите «Установить экран блокировки», «Установить главный экран» или «Установить оба».
12 центов 2019 г.
Как сделать видео своими обоями?
Сделайте видео своими обоями на Android
Новые версии Android также позволяют создавать живые обои. Нажмите и удерживайте на главном экране> Обои> Выбрать из галереи, Мои обои или службы обоев> найдите видеообои, которые хотите использовать, и примените. Установите видео живые обои.
Могут ли в iPhone 20 2020 быть живые обои?
IPhone SE не поддерживает «живые обои».
Как исправить живые обои?
Быстрые подсказки
- Убедитесь, что фотография, которую вы выбрали для своих «живых обоев», является «живой» фотографией.
- Перезагрузите свой iPhone.
- Отключите режим низкого энергопотребления.
- Отключите Уменьшение движения.
- Измените продолжительность касания вашего Haptic Touch.
- Включите 3D Touch, если он доступен на вашем устройстве.
- Вернитесь к обычному статическому фоновому изображению.
Оказывается, в качестве обоев для рабочего стола можно использовать не только картинки и анимации, но и видео. В Windows 10 нет встроенной функции для этого. Но есть сторонние инструменты, которые вы сможете попробовать бесплатно. Итак, представляю вам свою подборку.
DesktopHut
Это самый простой вариант для установки видео на фон десктопа. Вы можете добавить файл в MP4, AVI или в другом поддерживаемом видеоформате. Также здесь есть кнопки для включения/выключения или добавления//убавления звука видео, поддержка двух мониторов и возможность остановки видео. Помимо видеообоев, можно поставить анимированные обои.
После того как вы установите программу, запустите её и нажмите кнопку SelectLiveWallpaper (Выбрать живые обои). Выберите видео, которое хотите видеть на фоне своего рабочего стола, и нажмите кнопку воспроизведения, чтобы запустить его. Прекратить это «безобразие» поможет кнопочка Stop.
VideoPaper
Эта портативная программа позволит создать специальную панель с настраиваемыми параметрами. То есть вы сможете выбрать высоту и ширину, а также верхнее и левое положение своей панели. Таким образом, у вас получится что-то вроде живого фона в обычном фоне. Смотрится оригинально!
VLC media player
Этот многофункциональный медиаплеер вы можете использовать не только для установки видео на фон, но и для записи экрана рабочего стола, одновременного воспроизведения двух субтитров, создания GIF из видео и многого другого.
Он поддерживает множество видеоформатов, таких как MKV, AVI, MPEG, MP4, FLV и т.д. Вы можете воспроизводить, приостанавливать, останавливать видео, переходить к определённой его части с помощью контекстного меню, вызываемого правой кнопкой мыши.
Для установки видео в качестве фона рабочего стола нужна последняя версия VLC. Скачайте и установите её на компьютер. После этого откройте медиаплеер и выберите в верхней панели Видео > Фон рабочего стола. Чтобы вернуть всё назад, пройдите по тому же пути.
AwesomeWallpaper
С этим универсальным инструментом вы сможете использовать любое видео из сети (путём добавления URL-адреса) в качестве фона рабочего стола, вывести информацию о своём компьютере поверх десктопа, настроить параметры отображения видеообоев под себя.
Чтобы установить видео в качестве обоев, щёлкните по значку программы (на панели задач) правой кнопкой мыши и выберите Settings (Настройки). Затем перейдите на вкладку Video (Видео), добавьте видеофайл и нажмите кнопочку ОК. Всё! Можете наслаждаться красивым видом рабочего стола.
BioniX Video Wallpaper Animator
С этим инструментом можно поставить не только видео на фон, но и гифку. Вы сможете выбрать скорость воспроизведения (можно задать свою или оставить «Автоматически»), выбирать следующее доступное видео, поставить на паузу или выключить совсем видео.
Чтобы установить видео на фон рабочего стола, откройте программу и выберите вкладку VideoWallpaper (Видеообои). Теперь добавьте папку с теми видео, которые хотите видеть на своём десктопе, и нажмите Start.
Единственное — поддерживается только формат AVI, но до недавнего времени и этого не было (поддерживался только GIF).
Lively Wallpaper
Это приложение поможет «оживить» ваш рабочий стол, сделав его чуточку симпатичней. С ним вы сможете превращать различные видео, гифы, HTML, веб-адреса и даже сцены из любимых игр в анимированные обои для Windows 10. Также можно использовать уже готовые обои, которые создали другие пользователи.
Как настроить слайд-шоу на рабочем столе и экране блокировки в Windows 10
В данной статье показаны действия, с помощью которых можно включить и настроить слайд-шоу на рабочем столе и экране блокировки в операционной системе Windows 10.
Слайд-шоу — встроенная функция операционной системы Windows которая автоматически изменяет фон рабочего стола или экрана блокировки в заданном интервале времени. В качестве слайдов, пользователи могут выбрать папку в которой размещены изображения или фотографии.
Как включить и настроить слайд-шоу на рабочем столе в Windows 10
Чтобы включить и настроить слайд-шоу на рабочем столе, нажмите на панели задач кнопку Пуск и далее выберите Параметры 

В открывшемся окне «Параметры» выберите Персонализация.
Затем на вкладке Фон, в правой части окна в выпадающем списке Фон выберите Слайд-шоу
Затем в разделе «Выбор альбомов для слайд-шоу» нажмите кнопку Обзор.
В открывшемся окне «Выбор папки» выберите папку содержащую фоновые изображения и нажмите кнопку Выбор этой папки (в данном случае выбрана заранее подготовленная папка с фоновыми изображениями).
При необходимости можно указать подходящую периодичность смены изображения в диапазоне от 1 минуты до 1 дня, а также выбрать положение изображений на рабочем столе: Заполнение, По размеру , Растянуть, Замостить, По центру , Расширение. Разницу между ними можно оценить в окне предварительного просмотра.
Также можно включить режим показа изображений в случайном порядке или разрешить слайд-шоу при питании от батарей (если вы пользуетесь ноутбуком или планшетом).
Как включить и настроить слайд-шоу на экране блокировки в Windows 10
Чтобы включить и настроить слайд-шоу на экране блокировки, нажмите на панели задач кнопку Пуск и далее выберите Параметры 

В открывшемся окне «Параметры» выберите Персонализация.
Затем выберите вкладку Экран блокировки , и в правой части окна в выпадающем списке Фон выберите Слайд-шоу
Затем в разделе «Выбор альбомов для слайд-шоу» нажмите на Добавление папки .
В открывшемся окне «Выбор папки» выберите папку содержащую фоновые изображения и нажмите кнопку Выбор этой папки (в данном случае выбрана заранее подготовленная папка с фоновыми изображениями).
При необходимости можно настроить различные параметры слайд-шоу на экране блокировки, для этого нажмите на ссылку Дополнительные параметры слайд-шоу
В окне «Дополнительные параметры слайд-шоу» доступны следующие опции: показ фотографий из папки Плёнка этого компьютера и OneDrive, выбор фотографий в соответствии с размером экрана, показывать слайд-шоу при питании от батареи, активации экрана блокировки вместо отключения экрана при неактивности компьютера, а также отключение экрана, если слайд-шоу затянулось (через 30 минут, 1 или 3 часа).
Используя рассмотренные выше действия, можно включить и настроить слайд-шоу на рабочем столе и экране блокировки в операционной системе Windows 10.
Как настроить слайд-шоу на экране блокировки в Windows 10?
Каждый раз, когда вы включаете ноутбук или настольный компьютер с Windows 10, первый экран, который вы видите, — это экран блокировки. Если у вас установлен пароль, вам нужно ввести его, чтобы войти на свой компьютер. По умолчанию Windows устанавливает изображение в качестве фона экрана блокировки. В этой статье мы объясним, как настроить слайд-шоу на экране блокировки. Это позволит автоматически запускать слайд-шоу с выбранными изображениями при блокировке экрана.
Связанный: 7 способов выйти из учетной записи пользователя Windows.
Настройки экрана блокировки Windows
Нажмите кнопку «Пуск», а затем выберите значок настроек шестеренки. Это откроет приложение «Настройки Windows» с множеством опций. Кроме того, вы также можете использовать сочетания клавиш «Win Logo + I», чтобы открыть приложение настроек. Когда приложение настроек открыто, нажмите на опцию «Персонализация».
Откройте настройки персонализации в Windows 10
В настройках персонализации перейдите на вкладку «Экран блокировки». Здесь вы можете настроить внешний вид экрана блокировки для вашего компьютера.
Настройка слайд-шоу экрана блокировки
Как уже упоминалось, Windows 10 по умолчанию использует изображение в качестве фона экрана блокировки. Вы можете увидеть предварительный просмотр выбранного фонового изображения на вкладке «Экран блокировки».
Настройки экрана блокировки в Windows
Под разделом предварительного просмотра вы увидите раздел «Фон» с несколькими вариантами настройки. Щелкните раскрывающийся список в разделе «Фон». Есть три варианта выбора фона экрана блокировки: подсветка Windows, изображение и слайд-шоу. Чтобы настроить слайд-шоу, выберите «Слайд-шоу» из раскрывающегося списка.
Настройки слайд-шоу на экране блокировки
Выбор папки с изображениями для слайд-шоу
Когда вы выбираете опцию слайд-шоу, Windows покажет дополнительные опции для выбора альбомов для вашего слайд-шоу. Нажмите на опцию «Добавить папку» и выберите папку для слайд-шоу. Помните, у вас должны быть заранее картинки внутри папки. Здесь вам просто нужно выбрать папку, а не отдельные изображения.
Теперь вы можете нажать клавиши «Win Logo + L», чтобы заблокировать компьютер. Вы можете видеть, что слайд-шоу начнется мгновенно с изображениями из выбранной папки. Нажмите любую клавишу, чтобы остановить слайд-шоу и снова войти на свой компьютер.
Расширенные настройки слайд-шоу
Щелкните ссылку «Расширенные настройки слайд-шоу», чтобы найти дополнительные параметры.
- Включите папки Camera Roll с ПК и OneDrive — вы можете отключить этот параметр, чтобы избежать ненужных и личных фотографий, которые внезапно отображаются в слайд-шоу.
- Использовать только те изображения, которые подходят для моего экрана — включите эту опцию, чтобы исключить изображения, которые не помещаются на экране вашего монитора.
- Воспроизведение слайд-шоу при питании от батареи — отключите это, чтобы избежать энергопотребления, когда компьютер работает от батареи. Когда экран неактивен при работе от батареи, экран будет следовать настройке тайм-аута экрана вместо настройки слайд-шоу.
- Когда мой компьютер неактивен, показывать экран блокировки вместо выключения экрана — вы можете включить или отключить это в зависимости от ваших предпочтений. Экран вашего компьютера перейдет в спящий или неактивный режим в зависимости от настроек тайм-аута экрана. Включение этой опции будет показывать слайд-шоу на заблокированном экране всякий раз, когда экран вашего компьютера неактивен. Поскольку при воспроизведении слайд-шоу расходуется энергия, вы можете выбрать время в раскрывающемся списке, чтобы выключить слайд-шоу и позволить экрану перейти в спящий режим. 30 минут — это минимальное время, которое вы можете выбрать здесь, и мы рекомендуем выбрать его для экономии энергии через 30 минут. Отключение этой опции позволит экрану следовать настройке тайм-аута экрана и отправлять экран в спящий режим. Однако, когда вы просыпаете экран, слайд-шоу начнет воспроизводиться в качестве фона экрана блокировки.
Добавление дополнительной информации в слайд-шоу
Независимо от того, есть ли у вас фоновое изображение или слайд-шоу, можно отображать дополнительную информацию на экране блокировки.
- Параметр «Получать забавные факты, советы, уловки и многое другое на экране блокировки» покажет ненужную информацию, рекомендованную Microsoft на экране блокировки. Вы можете отключить это, чтобы не отвлекаться при входе в компьютер.
- Выберите приложения, чтобы отображать подробную информацию на экране блокировки. Это полезный вариант, и вы можете добавить погоду, календарь или любые другие приложения Windows по умолчанию для отображения информации в слайд-шоу на заблокированном экране.
Настройки тайм-аута экрана
Нажмите «Настройки тайм-аута экрана», чтобы установить время выключения экрана и время перехода в спящий режим для вашего ПК. Как уже упоминалось, запуск слайд-шоу зависит от выбранных вами настроек экрана. Однако, когда слайд-шоу воспроизводится, оно будет следовать расширенным настройкам слайд-шоу, а не настройкам времени экрана.
Настройки тайм-аута экрана
Настройки экранной заставки
Если вы хотите иметь слайд-шоу на заблокированном экране, обязательно отключите настройки заставки. В противном случае этот параметр автоматически отключит слайд-шоу, и заставка будет воспроизводиться всякий раз, когда экран переходит в неактивный режим. Щелкните ссылку «Настройки заставки», и после настройки слайд-шоу вы увидите «Нет».
Настройки экранной заставки
Измените эти настройки, только если вы хотите отключить слайд-шоу на заблокированном экране и вместо этого включить хранитель экрана.
Ограничения в слайд-шоу
По сути, это то, что вы можете делать с помощью слайд-шоу на экране блокировки на компьютерах с Windows 10. К сожалению, Microsoft не предлагает никаких вариантов настройки для настройки самого слайд-шоу. Например, вы не можете изменить анимацию изображения и порядок воспроизведения в слайд-шоу. Он автоматически работает с предопределенными стилями.
Если вам не нравятся или вы запутались с настройками питания, лучше начните использовать опцию хранителя экрана. Вы можете легко настроить фотографии, перемешать и выбрать стиль с помощью заставки.
Заключительные слова
Как видите, настроить слайд-шоу экрана блокировки — простая задача, и вы можете показывать изображения из любой папки на вашем компьютере. Вы можете в любой момент просмотреть слайд-шоу, заблокировав компьютер. Однако здесь нет параметров настройки для настройки слайд-шоу, таких как стили анимации. Также очень сбивает с толку, когда вы хотите совместить это с настройками мощности экрана.
How to Set a Gif as Desktop Background On Windows PCs
Bring your background to life with an animated GIF
by Madalina Dinita
Madalina has been a Windows fan ever since she got her hands on her first Windows XP computer. She is interested in all things technology, especially emerging technologies… read more
Updated on January 17, 2023
Reviewed by
Vlad Turiceanu
Passionate about technology, Windows, and everything that has a power button, he spent most of his time developing new skills and learning more about the tech world. Coming… read more
- If you are tired of a static background on your PC, you should know that there is a really simple method to get a more lively background, by using a GIF as your background.
- To do this, you will need a third-party app called BioniX.
- Additionally, there are other apps such as Wallpaper Engine which allow you to have videos as the desktop background.
XINSTALL BY CLICKING THE DOWNLOAD FILE
This software will repair common computer errors, protect you from file loss, malware, hardware failure and optimize your PC for maximum performance. Fix PC issues and remove viruses now in 3 easy steps:
- Download Restoro PC Repair Tool that comes with Patented Technologies (patent available here).
- Click Start Scan to find Windows issues that could be causing PC problems.
- Click Repair All to fix issues affecting your computer’s security and performance
- Restoro has been downloaded by 0 readers this month.
If you are tired of a static background on your PC, you should know that there is a really simple method to get a more lively background, by using a GIF as your background. Setting a GIF as your background isn’t as hard as you think, and in today’s article, we’ll show you how to do it.
Can I set a GIF as my PC background?
Windows 10 is, without doubt, the best Windows ever, colorful, customizable, in short, nothing to complain. But what if we wanted to push the limits in terms of personalization? Speaking of personalization, wouldn’t it be nice to set up an animated GIF as a background?
By default, Windows 10 doesn’t support GIF images as a desktop wallpaper. In order to circumvent this limitation, we have to rely on third-party programs.
There are several tools that can help you, but the best ones are Stardock DeskScapes and BioniX. While DeskScapes is a paid software, we can use BioniX which is free and works very well.
How do I set a GIF as my desktop background on Windows 10?
Use BioniX Wallpaper
- First of all, download BioniX Wallpaper and install it.
- Before running the software, make sure you have downloaded or created some good quality GIF images.
- Open the BioniX software and click on the Tools menu.
- Now select the Wallpaper animator option and a window will open as shown below:
- Locate the folder where your GIF images are stored. Select the one you want to apply by adjusting the settings such as Speed Animation, Magnification, etc.
- You can now see the effect with the View demo images button.
- Note: In order to use GIF backgrounds, it’s necessary that the BioniX program is running. You can also set the application to start with Windows automatically.
- Norton Won’t Uninstall: 5 Ways to Remove it by Force
- Fix: Password Protected Sharing not Turning Off on Windows
Make a GIF your desktop background on Windows 7
Just like Windows 10, Windows 7 doesn’t have support for GIF backgrounds. However, it supports image rotation so you can create an animated background with this workaround.
- Create an image folder and move all images that you want to use for your animated background.
- Now right-click your desktop and choose Customize option.
- At the bottom left you will need to click on Desktop background.
- Click on Browse and select the images you want to use.
- Click OK to save changes.
- If needed, adjust the size of your images.
- In order to make your animation smooth, you’ll need to set a low rotation interval.
- Save your changes.
In addition, you also have the option of using the Okozo desktop suite, which will allow you to easily obtain a much nicer effect. The 2.7 Mb program is really simple to install and you just need to follow these steps to set it up.
- Start the application.
- Okozo desktop will offer you a series of categories, including Abstract, Cartoon, Movies, Galleries, Interactive, etc.
- Select the desired category and the required plug-in.
- The download process will now start.
- At the end of the procedure the program will ask you if you want to activate the wallpaper, so be sure to confirm.
To conclude, it must be said that whatever procedure you choose to animate your Windows 7 background, the system will inevitably suffer in terms of performance. This means that it is preferable to implement this tweak only if you have a good CPU, an excellent dedicated GPU, and obviously a rather large RAM.
If you liked the guide, don’t hesitate to comment on it or let us know which methods you use to set a GIF as your background on Windows 10.
Newsletter
How to Set a Gif as Desktop Background On Windows PCs
Bring your background to life with an animated GIF
by Madalina Dinita
Madalina has been a Windows fan ever since she got her hands on her first Windows XP computer. She is interested in all things technology, especially emerging technologies… read more
Updated on January 17, 2023
Reviewed by
Vlad Turiceanu
Passionate about technology, Windows, and everything that has a power button, he spent most of his time developing new skills and learning more about the tech world. Coming… read more
- If you are tired of a static background on your PC, you should know that there is a really simple method to get a more lively background, by using a GIF as your background.
- To do this, you will need a third-party app called BioniX.
- Additionally, there are other apps such as Wallpaper Engine which allow you to have videos as the desktop background.
XINSTALL BY CLICKING THE DOWNLOAD FILE
This software will repair common computer errors, protect you from file loss, malware, hardware failure and optimize your PC for maximum performance. Fix PC issues and remove viruses now in 3 easy steps:
- Download Restoro PC Repair Tool that comes with Patented Technologies (patent available here).
- Click Start Scan to find Windows issues that could be causing PC problems.
- Click Repair All to fix issues affecting your computer’s security and performance
- Restoro has been downloaded by 0 readers this month.
If you are tired of a static background on your PC, you should know that there is a really simple method to get a more lively background, by using a GIF as your background. Setting a GIF as your background isn’t as hard as you think, and in today’s article, we’ll show you how to do it.
Can I set a GIF as my PC background?
Windows 10 is, without doubt, the best Windows ever, colorful, customizable, in short, nothing to complain. But what if we wanted to push the limits in terms of personalization? Speaking of personalization, wouldn’t it be nice to set up an animated GIF as a background?
By default, Windows 10 doesn’t support GIF images as a desktop wallpaper. In order to circumvent this limitation, we have to rely on third-party programs.
There are several tools that can help you, but the best ones are Stardock DeskScapes and BioniX. While DeskScapes is a paid software, we can use BioniX which is free and works very well.
How do I set a GIF as my desktop background on Windows 10?
Use BioniX Wallpaper
- First of all, download BioniX Wallpaper and install it.
- Before running the software, make sure you have downloaded or created some good quality GIF images.
- Open the BioniX software and click on the Tools menu.
- Now select the Wallpaper animator option and a window will open as shown below:
- Locate the folder where your GIF images are stored. Select the one you want to apply by adjusting the settings such as Speed Animation, Magnification, etc.
- You can now see the effect with the View demo images button.
- Note: In order to use GIF backgrounds, it’s necessary that the BioniX program is running. You can also set the application to start with Windows automatically.
- Norton Won’t Uninstall: 5 Ways to Remove it by Force
- Fix: Password Protected Sharing not Turning Off on Windows
- Windows Photo Gallery Not Working: 3 Fixes That You Can Use
- How to Uninstall uTorrent: 5 Ways to Completely Remove it
Make a GIF your desktop background on Windows 7
Just like Windows 10, Windows 7 doesn’t have support for GIF backgrounds. However, it supports image rotation so you can create an animated background with this workaround.
- Create an image folder and move all images that you want to use for your animated background.
- Now right-click your desktop and choose Customize option.
- At the bottom left you will need to click on Desktop background.
- Click on Browse and select the images you want to use.
- Click OK to save changes.
- If needed, adjust the size of your images.
- In order to make your animation smooth, you’ll need to set a low rotation interval.
- Save your changes.
In addition, you also have the option of using the Okozo desktop suite, which will allow you to easily obtain a much nicer effect. The 2.7 Mb program is really simple to install and you just need to follow these steps to set it up.
- Start the application.
- Okozo desktop will offer you a series of categories, including Abstract, Cartoon, Movies, Galleries, Interactive, etc.
- Select the desired category and the required plug-in.
- The download process will now start.
- At the end of the procedure the program will ask you if you want to activate the wallpaper, so be sure to confirm.
To conclude, it must be said that whatever procedure you choose to animate your Windows 7 background, the system will inevitably suffer in terms of performance. This means that it is preferable to implement this tweak only if you have a good CPU, an excellent dedicated GPU, and obviously a rather large RAM.
If you liked the guide, don’t hesitate to comment on it or let us know which methods you use to set a GIF as your background on Windows 10.
Newsletter
Многим пользователям компьютеров хочется сделать свой «Рабочий стол» более привлекательным. Если обычные фоновые изображения надоели, можно установить живые (анимированные) обои. Рассмотрим их виды и способы установки.
Что такое живые и анимированные обои
Различают живые, анимированные и видеообои.
Живые обои представляют собой движущееся изображение на «Рабочем столе». Устанавливаются такие обои на Windows 10 с помощью различных сторонних программ. Живые обои и видеообои создают из полноценных зацикленных видеофайлов, включающих, как правило, кадры из реальной жизни. Такие обои выглядят впечатляюще, но отбирают много системных ресурсов, т.к. устанавливаются в качестве фона на «Рабочий стол».
Анимированные обои — объединение нескольких обычных изображений для создания движения в одном файле в формате gif. Анимированными могут быть как изображения на «Рабочем столе», так и заставки, которые появляются после определённого времени бездействия на компьютере. Такие обои создаются с помощью компьютерной графики.
Живые обои потребляют 7–9% мощи процессора. Для новых компьютеров, в которых установлен мощный процессор, видеокарта, планка ОЗУ от 4 Гб памяти, этот показатель ничего не значит. А вот работу старых ПК и слабых ноутбуков живые обои могут замедлить. Поэтому устанавливать такие обои на рабочий стол не рекомендуется.
С помощью встроенных средств Windows 10 живые обои на «Рабочий стол» поставить нельзя. Для этих целей используют сторонний софт. Для «десятки» подойдут такие программы, как Deskscapes 8, Video Wallpaper, Wallpaper Engine, Animated Wallpaper Maker и VLC.
DeskScapes 8
Эта утилита от разработчика Stardock. Она платная, но в самом начале предлагается 30 бесплатных дней. Если вам понравится программа, подписку можно приобрести либо за 7$, либо за 50$. Рассмотрим, как установить и активировать бесплатную версию:
- Перейдите на официальный ресурс разработчиков программы DeskScapes 8.
- Внизу страницы найдите синюю кнопку Try it Free!.
Кликните по синей кнопке Try it Free!, чтобы загрузить бесплатную версию приложения - Начнётся загрузка установочного файла.
- Откройте скачанный инсталлятор.
Откройте инсталлятор - Кликните по «Да», чтобы разрешить этому приложению вносить изменения на устройстве.
- Поставьте отметку рядом с I agree to the terms of this license agreement. Щёлкните по Next.
Отметьте пункт I agree to the terms of this license agreement - В следующем окне снимите галочку Yes, also install Fences 3, если не хотите скачивать дополнительную утилиту от разработчика. Нажмите на Next.
Снимите отметку с Yes, also install Fences 3, чтобы не загружать дополнительное ПО - Выберите папку, в которую будут установлены все элементы программы. Кликните по Next.
Выберите папку для установки программы - Запустится установка программы.
Подождите, пока завершится установка программы - В открывшемся окне нажмите на Start 30 Day Trial, чтобы пользоваться бесплатной версией утилиты в течение 30 дней.
Кликните по Start 30 Day Trial - Введите адрес вашей действующей электронной почты. Кликните по Continue.
Напишите адрес своей действующей электронной почты, к которой у вас есть доступ - Программа сообщит, что отправила вам ссылку для активации пробной версии.
Вам отправили письмо на электронную почту для активации бесплатной версии программы - Зайдите в свой электронный ящик и найдите это письмо. Нажмите на зелёную кнопку Activate 30-Day Trial.
Нажмите на Activate 30-Day Trial - Вы перейдёте на страницу, где вам скажут, что вы успешно активировали бесплатную версию.
Сайт сообщит вам, что пробная версия успешно активирована - В самой программе активация тоже сработает. Нажмите на Finish в окне программы.
Нажмите на Finish - Выберите понравившиеся вам обои левой кнопкой мыши и нажмите на кнопку Apply to my Desktop в правом нижнем углу.
Выберите анимационные обои и нажмите на Apply to my Desktop - Вы можете не только добавить анимированные обои на «Рабочий стол», но и установить их как заставку для экрана блокировки. Для этого нужно нажать на стрелку справа от Apply to my Desktop и выбрать Apply as my screensaver.
Кликните по Apply as my screensaver - В каждом виде анимированных обоев есть свои настройки. Например, для Desktop Earth это скорость вращения Земли.
Выберите скорость вращения Земли - Выберите также эффект для обоев в разделе Effects.
По желанию можно выбрать эффект для кажого вида анимации
Видео: как установить живые обои с помощью DeskScapes 8
Video Wallpaper
Video Wallpaper разработана компанией Push Entertainment. Эту программу можно установить на компьютер с любой версией Windows. Она предлагает не просто живые обои, а целые видеообои со звуком. В окне утилиты можно управлять изображениями (включать, ставить на паузу, останавливать, менять), как видеозаписями в проигрывателе. Вы также можете изменять расширение обоев. Программа платная, но пробный период бесплатный.
Чтобы установить утилиту:
- Откройте официальный сайт для загрузки Video Wallpaper.
- Перейдите в конец страницы и нажмите на зелёную кнопку Download Video Wallpaper.
Нажмите на Download Video Wallpaper - Снова нажмите на Download Now на открывшейся странице.
Кликните по Download Now - Запустите скачанный инсталлятор. Отметьте строку I accept the agreement. Нажмите на Next.
Поставьте отметку рядом с I accept the agreement - Начнётся установка. Подождите, пока она закончится.
Подождите, пока программа Video Wallpaper полностью установится - Кликните по Finish — запустится утилита.
- Её интерфейс похож на проигрыватель аудио и видео. Чтобы поменять обои, достаточно нажать на стрелку вперёд на нижней панели. Здесь также есть кнопки для паузы и остановки заставки.
Интерфейс Video Wallpaper напоминает обычный видеопроигрыватель - Сначала доступно только три вида видеообоев. Чтобы добавить другие, кликните по кнопке с тремя точками, расположенной внизу окна. Откроется вкладка в браузере. На этой странице будет множество обоев на различные тематики (природа, абстракция, космос и т. д.). Выберите понравившиеся вам обои и просто щёлкните по ним левой кнопкой мыши. Они скачаются в папку для загрузок, которая установлена по умолчанию в этом браузере.
Скачайте видеообои для Video Wallpaper со специального сайта - В окне Video Wallpaper кликните по кнопке с плюсом в правом нижнем углу. С помощью «Проводника Windows» найдите папку, в которую были загружены файлы, выберите их и нажмите на Add to playlist. В Video Wallpaper появятся скачанные обои.
Кликните по Add to playlist - Чтобы установить ту или иную заставку, просто кликните по ней левой кнопкой мыши.
- Чтобы обои не менялись, кликните по кнопке c часами и выберите Never.
Выберите Never, чтобы обои не проигрывались одни за другими - Вы можете настроить программу так, чтобы она открывалась и запускала видеообои сразу при запуске Windows. Для этого перейдите в раздел Settings и установите галочку слева от Launch at Windows Startup.
Настройте включение обоев Video Wallpaper с запуском Windows
Видео: как установить живые обои с помощью Video Wallpaper
Wallpaper Engine
Ещё одно приложение для быстрой установки живых обоев на «Рабочий стол» в Windows 10. Скачать его можно бесплатно с официального сайта. Wallpaper Engine расходует меньше ресурсов компьютера, чем остальные утилиты. В качестве обоев выступают абстрактные 3D-изображения. Они могут не понравиться людям, которые любят реалистичные заставки. Тем не менее рассмотрим, как установить живые обои с помощью этой программы:
- Откройте в любом браузере официальный сайт программы. Прокрутите вкладку вниз и кликните по кнопке Download, чтобы началось скачивание необходимых файлов.
Кликните по Download - Запустите загруженный архив и откройте двойным щелчком мыши инсталлятор intsaller.exe (первый файл поле всех папок).
Запустите файл installer.exe в архиве - Начнётся установка приложения.
Подождите, пока установится приложение Wallpaper Engine - После этого нужно предварительно настроить программу. Выберите язык на первой странице и нажмите на «Поехали».
Выберите язык интерфейса и кликните по «Поехали» - Выберите качество будущих обоев. Кликните по «Далее».
Выберите качество будущих живых обоев - На следующей странице настроек можно по желанию включить автозапуск и регулировку цвета окон.
На этой странице вы можете включить автозапуск программы с открытием Windows и регулировку цвета окон - Кликните по «Всё готово».
Кликните по «Всё готово» - Откройте трей (иконка в виде стрелки вниз в правом нижнем углу экрана). Выберите «Сменить обои».
Откройте программу через трей Windows - В открывшемся окне кликните левой кнопкой мыши по обоям, которые вам понравились.
Выберите обои из списка доступных - Они тут же установятся на ваш «Рабочий стол».
Выбранные обои сразу установятся на ваш «Рабочий стол» - В правой части экрана можно изменять скорость воспроизведения живых обоев и другие параметры в меню «Свойства».
- Вы можете скачать новые обои в разделе «Мастерская» этой утилиты, если вам станет мало тех заставок, которые уже представлены.
- Чтобы получить больше живых обоев, кликните по кнопке «Магазин». Откроется сайт, на котором вы сможете купить новые обои.
Выберите обои, которые хотели бы приобрести
Видео: обзор программы Wallpaper Engine
Animated Wallpaper Maker
В отличие от предыдущих программ, Animated Wallpaper Maker позволяет не только устанавливать уже имеющиеся анимированные обои на «Рабочий стол», но и создавать анимации самому из любых изображений. Есть как бесплатная, так и платная версия программы. Купить последнюю можно за 35$. Окно утилиты представляет собой редактор, с помощью которого добавляются анимации к обычным картинкам.
Скачать программу можно с официального сайта. Сначала вы можете использовать бесплатную пробную версию.
VLC
VLC — это, по сути, видеоплеер, который можно установить на множество операционных систем. Он воспроизводит различные типы видеофайлов, а также потоковое видео. Однако интересна утилита тем, что позволяет включать любое видео в режиме живых обоев.
Программой VLC можно пользоваться бесплатно. У неё есть официальный сайт, с которого и рекомендуется загружать установочный файл.
Сторонние утилиты предлагают множество вариантов живых обоев. Каждый пользователь сможет найти заставки на свой вкус в библиотеках этих программ. В Wallpaper Engine обои построены на компьютерной графике, а в DeskScapes и Video Wallpaper — и на реальных кадрах, и компьютерной графике. DeskScapes и Video Wallpaper — платные утилиты, но ими можно бесплатно пользоваться в течение небольшого периода. У Wallpaper Engine есть свой магазин обоев, в котором пользователь может приобрести понравившиеся ему темы.
- Распечатать
Оцените статью:
- 5
- 4
- 3
- 2
- 1
(10 голосов, среднее: 4 из 5)
Поделитесь с друзьями!
Включая компьютер, пользователь планирует заняться множеством вещей. Поэтому ему важно быстро получить всю необходимую информацию из различных приложений ещё до входа в систему. Предоставить эту информацию, а также обеспечить первичную защиту компьютера поможет экран блокировки Windows 10.
Что такое экран блокировки Windows 10
При запуске операционной системы первым, что вы увидите, будет экран блокировки. Это окно, где на красивом фоне можно получить некоторую информацию из приложений. Окно блокировки имеет следующие возможности:
- показывает время, погоду и другую информацию из приложений; какая именно информация будет выводиться в этом окне, зависит от конкретных настроек;
- обеспечивает первичную защиту системы — для входа необходимо ввести пароль в окне блокировки;
- позволяет настроить обои самого окна, в том числе сделать автоматическую смену изображений; яркая и приятная глазу картинка на экране блокировки поможет пользователю настроиться на приятный рабочий день.
Экран блокировки присутствует изначально в каждой системе Windows 10. Поэтому вопрос состоит лишь в том, как правильно его настроить.
Как настроить экран блокировки Windows 10
Экран блокировки имеет довольно гибкие настройки, которые позволяют сделать его удобным для работы, а также обладают неплохими инструментами для кастомизации его внешнего вида. И, разумеется, при необходимости экран блокировки можно просто отключить.
Включение экрана блокировки
Экран блокировки в Windows 10 по умолчанию всегда включён. Включить рисунок экрана блокировки можно следующим образом:
- Нажмите правой кнопкой мыши на рабочем столе и перейдите в настройки персонализации.
Выберите пункт «Персонализация» в контекстном меню рабочего стола
- Выберите вкладку настроек «Экран блокировки», чтобы увидеть все основные настройки.
- Передвиньте ползунок в пункте «Показывать на экране входа фоновый рисунок экрана блокировки» в положение «Вкл.».
Убедитесь, что функция отображения фонового рисунка экрана блокировки включена
После выполнения этих шагов экран блокировки будет работать должным образом и на него вернётся фоновый рисунок.
Видео: настройка экрана блокировки и персонализация
Изменение изображения
Вы можете установить абсолютно любые изображения на свой экран блокировки. Кто-то устанавливает туда фотографии близких людей, другие же ставят красивые виды природы. А выполняется эта настройка следующим способом:
- Перейдите в меню настроек персонализации через параметры Windows.
Перейдите в меню персонализации через настройки Windows
- Перейдите в раздел настроек экрана блокировки и нажмите «Обзор» под рядом картинок.
Нажмите на кнопку «Обзор», чтобы выбрать изображение для экрана блокировки
- Выберите одну или несколько фотографий (если выбрать несколько, то они будут меняться автоматически) и нажмите «Выбор картинок» для подтверждения действия.
Выделите необходимое изображение и нажмите «Выбор картинки»
- Ваше изображение появится в области предварительного просмотра фонового рисунка для экрана блокировки.
Вы можете увидеть, как будет смотреться выбранный рисунок в качестве фона, в окне предварительного просмотра
- Также вы можете установить динамическую смену картинок. Для этого в выпадающем списке пункта «Фон» выберите строку «Слайд-шоу».
Выберите «Слайд-шоу» в качестве типа фонового изображения, чтобы картинки постоянно сменяли друг друга
- Режим «Слайд-шоу» имеет ряд дополнительных настроек. Чтобы увидеть их, нажмите на соответствующую строку.
Выберите «Дополнительные параметры слайд-шоу», чтобы настроить под себя смену изображений
- В дополнительных параметрах вы можете изменить настройки исходя из своих интересов и нужд. После сохранения изменений настройки фонового рисунка или рисунков будут завершены.
Задайте настройки слайд-шоу в окне дополнительных настроек
Добавить изображение на экран блокировки можно и другим способом, не открывая настройки персонализации. Для этого:
- Откройте рисунок с помощью стандартной программы просмотра изображений.
- В меню программы выберите пункт «Установить как», затем нажмите левой кнопкой мыши на опцию «Установить на экран блокировки».
В меню любой программы просмотра изображений вы можете выбрать параметр установки рисунка на экран блокировки
Включение функции «Windows: интересное»
С экраном блокировки связана ещё одна любопытная функция. Это «Windows: интересное» или Windows spotlight. При активации этой опции рисунки на экран блокировки будут подбираться автоматически с серверов компании Microsoft. Включить опцию можно следующим образом:
- Перейдите в настройки персонализации и выберите раздел «Экран блокировки».
- Там, где вы ранее выбирали пункт «Слайд-шоу», теперь выберите опцию «Windows: интересное».
Вы можете включить Windows spotlight в настройках экрана блокировки
Теперь рисунки будут меняться каждый раз при включении компьютера и подбираться интеллектуальной системой анализа вашей работы за устройством.
Добавление приложений для отображения
Экран блокировки позволяет добавить немало приложений — на нём может отображаться время, погода, курс валют и многое другое. Настроить эту функцию не составит труда:
- В том же меню настроек экрана блокировки пролистайте страницу вниз. Там вы увидите приложения для отображения на экране блокировки. Нажмите на любой значок плюса, чтобы добавить нужное приложение.
Нажмите на значок плюса для добавления нового приложения на экран блокировки
- Когда вы нажмёте на значок плюса, откроется список всех возможных приложений для отображения. Нажмите на необходимое приложение левой кнопкой мыши, чтобы добавить его на экран блокировки.
Выберите приложение для добавления на экран блокировки
Когда вы в следующий раз увидите экран блокировки, на нём уже будет отображаться новое приложение.
Отображение приложений на экране блокировки позволит вам получать необходимую информацию ещё до того, как вы непосредственно приступите к работе на компьютере. Это сэкономит ваше время и повысит эффективность.
Настройка автоматической блокировки
Функция автоматической блокировки заключается в том, что после определённого времени бездействия компьютера отображается экран блокировки. Настраивается автоматическая блокировка следующим образом:
- В разделе «Экран блокировки» в параметрах Windows откройте пункт «Параметры заставки».
В разделе «Экран блокировки» выберите пункт «Параметры заставки»
- Установите галочку на пункт «Начинать с экрана входа в систему». Это означает, что компьютер вернётся на экран блокировки после ожидания. Здесь же можно настроить и время ожидания.
В параметрах заставки установите время, по истечении которого должен включаться экран блокировки
- Сохраните изменения настроек. Теперь при «пробуждении» после бездействия компьютер вновь окажется на экране блокировки.
Рекомендуется устанавливать время блокировки не менее 5 минут, иначе экран будет появляться при небольшой паузе в работе за компьютером и мешать вам.
Отключение экрана блокировки
Отключить экран блокировки полностью не так просто. Для этого есть 2 способа.
Сначала рассмотрим, как отключить экран блокировки с помощью редактора групповой политики:
- Нажмите сочетание клавиш Win+R, чтобы открыть окно «Выполнить». Затем введите команду gpedit.msc и нажмите OK.
Введите команду gpedit.msc в окно «Выполнить»
- Поочерёдно открывайте папки «Конфигурация компьютера», «Административные шаблоны», «Панель управления», «Персонализация».
- В правой части окна выберите настройку запрета отображения экрана блокировки.
Найдите опцию «Запрет отображения экрана блокировки» в окне редактора групповой политики
- Включите запрет на отображения экрана блокировки с помощью соответствующего маркера.
Включите опцию запрета отображения экрана блокировки
- После перезапуска компьютера вы сможете убедиться, что экран блокировки больше не появляется.
Второй способ отключения экрана блокировки касается редактора реестра. Всегда помните, что вносить изменения в реестр позволительно только опытным пользователям. Не стоит открывать редактор реестра, если вы неуверены в своих знаниях, так как изменения реестра могут повлечь за собой поломку компьютера. Чтобы отключить экран блокировки, требуется сделать следующие шаги:
- Откройте окно «Выполнить», но в этот раз введите команду regedit и нажмите OK.
Введите команду regedit в окно «Выполнить» и подтвердите ввод
- В редакторе реестра перейдите по пути: HKEY_LOCAL_MACHINE — Software — Policies — Microsoft — Windows — Personalization. Создайте 32-битный параметр.
Создайте параметр с именем NoLockScreen в редакторе реестра
- В качестве имени задайте команду NoLockScreen, а значением выберите единицу в шестнадцатеричной системе.
Укажите единицу в качестве значения при создании параметра
- После перезапуска компьютера экран блокировки пропадёт окончательно.
Если вам нужно будет вернуть экран блокировки, просто отключите службу групповой политики, которую включили ранее. Если же вы выполняли отключение через реестр, нужно удалить созданный вами параметр.
Видео: как отключить экран блокировки
Удаление экрана блокировки
Если отключение экрана блокировки вас не вполне устраивает, можете удалить его с компьютера полностью. Для этого достаточно удалить приложение, которое за него отвечает. Пройдите по пути C: — Windows — SystemApps и удалите папку Microsoft.LockApp_cw5n1h2txyewy.
Вы можете просто удалить папку приложения, чтобы оно перестало работать
Вместо удаления папки приложения можете просто изменить её название. Это позволит вам вернуть экран блокировки обратно, если он понадобится.
Настройка экрана блокировки: возможные проблемы и их решения
Рассмотрим проблемы, которые могут возникнуть у вас при настройке экрана блокировки:
- не меняется фон на экране блокировки — довольно распространённая проблема. Она вызвана кривым обновлением системы и уже исправлена в последней версии Windows. Следовательно, если вы столкнулись с этой проблемой, просто обновите операционную систему Windows 10 до последней версии;
- отсутствует изображение на экране блокировки — этот баг возникает при конфликте некоторых настроек. В такой ситуации пользователю нужно:
- зайти в настройки быстродействия («Панель управления» — «Все элементы панели управления» — «Система» — «Дополнительные параметры системы» — «Быстродействие»);
- включить пункт «Анимация при сворачивании и разворачивании окон»;
Включите анимацию окон при сворачивании для исправления ошибки с отображением фона экрана блокировки
- невозможно настроить экран блокировки компьютера — это происходит, если ваша операционная система не активирована, поэтому и настройки персонализации недоступны. Выход один — активировать систему.
Программы для настройки и изменения экрана блокировки
Существует несколько программ для настройки экрана блокировки. Обычно они используются либо для отключения непосредственно самого экрана, либо для настройки фонового изображения. Выделим некоторые из них:
- Windows 10 Logon Background Changer — программа, которая позволяет менять фон экрана блокировки. Работает она без установки на компьютер и очень проста в использовании (есть версия на русском языке). Достаточно выбрать картинку и фоновый рисунок будет изменён;
Windows 10 Logon Background Changer — простая и понятная программа для смены фона экрана блокировки
- Windows 10 Login Screen Background Changer — как и предыдущая, эта программа предназначена исключительно для смены картинки на экране блокировки. Интерфейс программы выполнен чуть приятнее, но поддерживает исключительно английский язык;
В Windows 10 Login Screen Background Changer вы можете сменить фон экрана входа в систему
- Winaero Tweaker — полезная программа для настройки операционной системы. Кроме множества полезных настроек, она содержит функцию отключения блокировки, что очень удобно, если вы не хотите делать это через реестр или редактор групповой политики. В программе для отключения экрана блокировки достаточно нажать на одну кнопку;
Winaero Tweaker позволит отключить экран блокировки при необходимости
- Lockscreen as wallpaper — эта программа лишь косвенно касается экрана блокировки. Чуть выше мы упоминали Windows spotlight — настройку, которая позволяет подгружать изображение на экран блокировки с серверов Microsoft. Lockscreen as wallpaper позволит вам использовать эти изображения и для рабочего стола Windows. Таким образом, на вашем рабочем столе всегда будет появляться новое изображение.
Программа Lockscreen as wallpaper адаптирует одну из возможностей экрана блокировки под рабочий стол
Настройка экрана блокировки позволит не только защитить систему от проникновения посторонних лиц, но и придать уникальный и приятный глазу внешний вид экрана. Эстетическая часть важна для эффективной работы. Теперь вы знаете, как выполнить любые настройки экрана блокировки, а также отключить его при необходимости.
- Автор: Михаил Вавилов
- Распечатать
Всем привет! Мне нравится писать для людей, о компьютерной сфере — будь то работа в различных программах или развлечение в компьютерных играх. Стараюсь писать только о вещах, с которым знаком лично. Люблю путешествовать и считаю, что только в пути можно по-настоящему познать себя.
Оцените статью:
- 5
- 4
- 3
- 2
- 1
(14 голосов, среднее: 4 из 5)
Поделитесь с друзьями!
Содержание
- Как установить GIF в качестве фона на Windows 7 и 10
- Могу ли я установить GIF в качестве фона моего ПК?
- Как установить GIF в качестве фона Windows 10?
- Как установить GIF в качестве фона Windows 7
- Как поставить «гифку» на рабочий стол в Windows 10
- Как поставить гифку на рабочий стол
- PUSH Video Wallpaper
- DeskScapes
- Как сделать запись экрана в формате GIF или поставить гифку на рабочий стол в Windows 10
- Установить с помощью DisplayFusion
- Gif Screen Recorder анимация из записи действий пользователя
- Итоги
- живая заставка: как поставить GIF на рабочий стол в Windows
- Как использовать анимированный GIF в качестве обоев в Windows 10
- Способ 3: DisplayFusion
- Могу ли я установить GIF в качестве фона моего ПК?
- Как установить GIF в качестве фона Windows 10?
- Как сменить обои на Айфоне через Настройки
- Способы установки живых анимированных обоев на рабочий стол в Windows, Адроид и iOS
- Android смартфоны
- DreamScene Activator
- Живая заставка из анимированного файла
- Плюсы и минусы решения:
- Что такое «живые обои»
- Вы делаете свои собственные обои GIF?
- Поделиться ссылкой:
- Установить с помощью DisplayFusion
- Создание живых обоев на смартфоне
- Как поставить гифку на экран блокировки Андроид
Как установить GIF в качестве фона на Windows 7 и 10
Если вы устали от статического фона на вашем ПК, вы должны знать, что существует действительно простой способ получить более живой фон, используя GIF в качестве фона. Установить GIF в качестве фона не так сложно, как вы думаете, и в сегодняшней статье мы покажем вам, как это сделать.
Могу ли я установить GIF в качестве фона моего ПК?
Windows 10, без сомнения, лучшая из когда-либо созданных Windows, яркая, настраиваемая, словом, не на что жаловаться. Но что, если мы хотим раздвинуть границы с точки зрения персонализации? Говоря о персонализации, было бы неплохо установить анимированный GIF в качестве фона?
По умолчанию Windows 10 не поддерживает изображения GIF в качестве обоев рабочего стола. Чтобы обойти это ограничение, мы должны полагаться на сторонние программы. Есть несколько инструментов, которые могут вам помочь, но лучшими являются Stardock DeskScapes и BioniX. Хотя DeskScapes является платным программным обеспечением, мы можем использовать BioniX, который является бесплатным и работает очень хорошо.
Как установить GIF в качестве фона Windows 10?
Как установить GIF в качестве фона Windows 7
Как и Windows 10, в Windows 7 нет поддержки фонов GIF. Тем не менее, он поддерживает поворот изображения, так что вы можете создать анимированный фон с этим обходным путем.
В заключение следует сказать, что какую бы процедуру вы ни выбрали для анимации фона Windows 7, система неизбежно пострадает с точки зрения производительности. Это означает, что предпочтительно реализовать эту настройку, только если у вас есть хороший процессор, отличный выделенный графический процессор и, очевидно, довольно большой объем оперативной памяти.
Если вам понравилось руководство, не стесняйтесь комментировать его или сообщите нам, какие методы вы используете, чтобы установить GIF в качестве фона для Windows 10.
Источник
Как поставить «гифку» на рабочий стол в Windows 10
Автор: admin · Опубликовано 02.09.2019 · Обновлено 07.10.2021
По умолчанию операционная система Windows разрешает устанавливать в качестве обоев рабочего стола исключительно статичные изображения. Тем не менее, некоторым пользователям иногда хочется разнообразить внешний вид системы, установив на фон видео или анимацию. В этой статье мы расскажем, как поставить «гифку» на рабочий стол в Windows 10.
Как поставить гифку на рабочий стол
Поскольку в Windows 10 интересующая нас функция разработчиками встроена не была, для реализации задумки придётся пользоваться сторонним ПО. Одни приложения могут работать только с файлами формата GIF (что нам и нужно), другие поддерживают и видеоролики в формате AVI и MP4. Рассмотрим несколько популярных бесплатных программ, максимально простых в настройке.
PUSH Video Wallpaper
Взять утилиту можно с официального сайта разработчика. Поддерживает работу со всеми версиями Windows, начиная с Windows 7. Позволяет установить на фон как гифку, так и видео.
Инструкция по установке анимированных обоев при помощи приложения PUSH Video Wallpaper выглядит следующим образом:
Если возникнет необходимость, можно добавить ещё несколько файлов. Все объекты, находящиеся в списке, будут постепенно сменять друг друга. Параметры заполнения и скорости воспроизведения также можно настроить в главном окне.
DeskScapes
DeskScapes можно назвать «старшим братом» предыдущей утилиты – отличие состоит в том, что этот инструмент позволяет не только изменять обои, но и редактировать существующие, а также поддерживает работу сразу с несколькими мониторами.
Загрузить утилиту можно абсолютно бесплатно с официального сайта. Завершив установку, выполните пункты руководства, представленного ниже:
Источник
Как сделать запись экрана в формате GIF или поставить гифку на рабочий стол в Windows 10
Сделать рабочий стол уникальным и динамичным можно с помощью установки в качестве фона анимации. Разработчики из «Майкрософт» оставили такую возможность на съедение конкурентов, решив не встраивать никаких соответствующих приложений в систему. Перед тем как поставить гифку на рабочий стол в Windows 10, пользователю понадобится скачать утилиту DisplayFusion.
Ещё иногда требуется сделать небольшую видео инструкцию, записав свои действия на ПК с экрана. Это удобно тогда, когда проще показать наглядно, чем долго и нудно рассказывать, что и как делать. Для этих целей пригодится простая, понятная и очень эффективная утилита Gif Screen Recorder. Можно ли установить, где скачать программы, как устанавливать и пользоваться? Расскажет данная статья.
Установить с помощью DisplayFusion
Чтобы установить на десктоп анимированное изображение, нужно:
1. Запустить DisplayFusion, пользуясь появившимся ярлыком или из меню «Пуск».
3. Разрешить утилите управлять фоном рабочего стола постановкой галочки возле соответствующей команды в верхней левой части окна.
3. Выбрать источник изображения, нажав на кнопку «Изменить» чуть ниже — это может быть «Сплошной цвет», папка «Мои изображения», сторонний URL-адрес или сайт изображений.
4. При выборе «Мои изображения» откроется проводник, через который необходимо найти на ПК желаемые гифки (можно выбрать несколько файлов), нажать кнопку «Открыть».
5.Среди списка доступных гифок, прописанных в левой части окна как адресный путь, следует выбрать одну, выделить её и нажать на «Применить» в правом нижнем углу.
6. Нажимаем по кнопке «Переменить» снизу в правом углу, чтобы картинка стала фоном рабочего стола.
В предыдущем окне выбора гифки можно настроить варианты её отображения — использовать на каждом мониторе отдельную анимацию, на всех сразу одну и ту же или только на одном рабочем столе.
Gif Screen Recorder анимация из записи действий пользователя
Объяснять неопытному пользователю, например, как поменять фон рабочего стола, куда для этого нажимать на словах — занятие долгое. Гораздо проще скинуть ему видеофайл с пошаговым наглядным алгоритмом, записанным с экрана в формате gif.
Скачивать Gif Screen Recorder лучше по ссылке http://gifrecorder.com/ — это официальный источник. Для перехода на страницу скачивания нужно нажать на кнопку Visit the download page. Там можно прочитать инструкцию, а также проверить, есть ли на ПК NET Framework 4.0 (должен быть обязательно иначе программа работать не будет). Для скачивания инсталлятора нужно нажать на активную ссылку gifrecordersetup.exe. Установка рекордера заключается в следующем:
Для записи анимированной инструкции с экрана собственного компьютера, следует:
1. Запустить Gif Screen Recorder, что приведёт к появлению на рабочем столе красной прямоугольной рамки.
2. Её можно увеличивать и уменьшать, а также перемещать в нужную область экрана, регулируя область съёмки.
3. Для начала записи надо нажать на зелёную кнопку с белым треугольником, для паузы — жёлтую с двумя вертикальными полосками, для остановки — красную с белым квадратом. Все кнопки находятся в верхней части рамки.
5. Ещё чуть дальше перечень стандартных размеров.
6. С другой стороны рамки есть кнопочки, отвечающие за частоту кадров и глубину цвета. Их выбор обусловит качество анимации и её «вес» на выходе.
7. После того как настройки выставлены, следует нажать «Запись», проделать действия, требующие запечатления в анимацию и нажать «Стоп».
8. Выбрать место сохранения, задать имя и «Сохранить».
Анимация готова, но программа предложит выбрать один из дальнейших шагов:
Выбор первого пункта вызовет открытие окна редактора, поделенного на две части:
В этом окне можно удалить ненужные кадры (кнопка с красным крестиком), добавить картинки (кнопка с зелёным плюсиком) или отредактировать выборочные, открыв их через Paint (кнопка Edit image справа от красного крестика), конвертировать в avi (кнопка «Экспорт» с зелёной стрелкой вправо), просмотреть то, что получилось после редактирования (значок Show Animation слева от плюсика) и сохранить (дискетки).
Итоги
Программы DisplayFusion и Gif Screen Recorder — легко скачиваются, безопасно устанавливаются и предоставляют пользователям массу интересных возможностей, таких как установка анимации в качестве фона рабочего стола или запись своих действий на ПК прямо с экрана. Они достойны внимания, так как просты и понятны в использовании, эффективны для достижения поставленных целей и не захламляют компьютер нежелательной рекламой.
Источник
живая заставка: как поставить GIF на рабочий стол в Windows
Каждый ПК-юзер, как продвинутый, так и не очень, хотя бы раз задавался идеей приспособить какой-нибудь анимированный файл заставкой на рабочий стол компа. Ну а почему бы и нет? Тем более, что на смартфонах и планшетах так называемые «живые обои» сейчас как раз в моде.
Другое дело, что фокус такой получается не у всех.
Однако мысль сама по себе интересная, в особенности, если под рукой оказался особо прикольный или просто красивый GIF, и живая заставка из него на рабочий стол компьютера или ноутбука ну просто напрашивается.
Итак, живая заставка из анимированного GIF файла: как ее сделать?
Прежде всего необходимо осознать, что без дополнительного программного обеспечения такая живая заставка, к сожалению, никак не получится.
По той причине, что в операционной системе Windows не предусмотрена поддержка анимированных GIF файлов в качестве фоновых изображений на рабочем столе.
То есть анимированный GIF на рабочий стол поставить, конечно, можно, но вот отображаться он будет только как статическая картинка (как правило, система берет только первый кадр анимашки). Это, как бы, минус.
Разумеется, мы решили не усложнять и скачали BioniX (сюда загляните — http://zonafile.ru/). Но говорят, что Stardock работает заметно качественнее и никогда не ставит GIF поверх иконок на рабочем столе. А у BioniX такой грешок имеется, потому эта прогу можно юзать только если живая заставка делается из небольшого по размерам GIF-файла, который не нужно растягивать во весь экран. У BioniX есть опция «отображать под иконками рабочего стола» (paint below desktop icons), но, как оказалось, на практике она заметно грузит оперативку ПК. Ну да ладно.
Значит, живая заставка из GIF-файла в Windows 8.1. Делаем!
У BioniX, не смотря на упомянутый недостаток, есть и существенное преимущество: программка работает фактически со всеми версиями Windows, включая новую 8.1.
После установки приложение начинает функционировать отдельно от инструмента установки обоев Windows. Запускаем BioniX, заходим в меню Tools и жмем Wallpaper animator.
Далее надо указать путь к папке, где хранятся наши GIF файлы, и выбрать нужный. Живая заставка сразу же активируется и начинает отображаться на рабочем столе компьютера (правда, не все анимашки показываются на втором экране, некоторые работают только на основном).
Отметим также, что в BioniX можно выбрать с какими скоростью, качеством и размерами будет показываться живая заставка. После завершения настройки окно приложения можно свернуть, после чего оно автоматически перепрыгнет в трей. Потом, чтобы убрать живую заставку или установить новую, надо просто кликнуть по иконке с красным дракончиком (кстати, обычная иконка для рабочего стола у BioniX тоже есть).
Как все будет выглядеть? Примерно так (ролик Stardock):
Источник
Как использовать анимированный GIF в качестве обоев в Windows 10
Бесплатная версия программы доступна для загрузки с официального сайта и позволяет установить в качестве фонового изображения рабочего стола гифку, видео.
Способ 3: DisplayFusion
В отличие от PUSH Video Wallpaper и DeskScapes, программа полностью переведена на русский язык. Позволяет выбирать и настраивать хранители экрана, обои рабочего стола.
- Запустите дистрибутив и начните установку программы. Ознакомьтесь с возможностями DisplayFusion и нажмите «Готово».
Откройте программу через меню «Пуск» или ярлык для быстрого доступа и поставьте галочку в поле «Разрешить DisplayFusion управлять обоями рабочего стола» и выберите источник фоновых изображений.
В появившемся окне выберите «Мои изображения», чтобы загрузить картинку с компьютера. По желанию, здесь можно выбрать другой источник. Например, внешний URL-адрес.
Укажите путь к файлу и нажмите «Открыть». Он появится в списке доступных. При необходимости добавьте несколько картинок.
Выберите нужное изображение и нажмите «Применить», чтобы установить его в качестве заставки.
Программа поддерживает работу не только с живыми обоями, но и видеофайлами. По желанию пользователь может настроить слайд-шоу. Тогда заставка будут сменяться по таймеру.
Установить на рабочий стол анимированное изображение можно только с помощью специального софта. DeskScape отличается простым интерфейсом и встроенной библиотекой готовых картинок. PUSH Video Wallpaper позволяет устанавливать в качестве заставки не только гифки, но и видео. DisplayFusion отличается широким набором инструментов и позволяет управлять не только обоями, но и другими параметрами монитора.
Отблагодарите автора, поделитесь статьей в социальных сетях.
Могу ли я установить GIF в качестве фона моего ПК?
Windows 10, без сомнения, лучшая из когда-либо созданных Windows, яркая, настраиваемая, словом, не на что жаловаться. Но что, если мы хотим раздвинуть границы с точки зрения персонализации? Говоря о персонализации, было бы неплохо установить анимированный GIF в качестве фона?
По умолчанию Windows 10 не поддерживает изображения GIF в качестве обоев рабочего стола. Чтобы обойти это ограничение, мы должны полагаться на сторонние программы. Есть несколько инструментов, которые могут вам помочь, но лучшими являются Stardock DeskScapes и BioniX. Хотя DeskScapes является платным программным обеспечением, мы можем использовать BioniX, который является бесплатным и работает очень хорошо.
Как установить GIF в качестве фона Windows 10?
Перед запуском программного обеспечения убедитесь, что вы загрузили или создали изображения GIF хорошего качества.
Как сменить обои на Айфоне через Настройки
В последних версиях iOS появились динамичные заставки, а также остались привычные для пользователей статичные варианты фонов.
Для того чтобы поменять надоевшую заставку, нужно:
Также в последних версиях iOS используется Темный режим, щадящий аккумулятор и зрение. Для обычной темы система предлагает один набор изображений, для темной – другой. Это следует учитывать при выборе обычных картинок на фон.
Способы установки живых анимированных обоев на рабочий стол в Windows, Адроид и iOS
Украсить рабочий стол компьютер или смартфона можно с помощью обоев. По мере роста производительности устройств росли и запросы пользователей. Сначала хотелось просто поставить картинку, потом анимированное изображение. Сейчас разберём как поставить видео на обои. Ведь подобное желание отнюдь не новое и посещает многих.
Наиболее простым и распространённым вариантом использования видео в качестве обоев является установка на смартфоны. Следует отметить, что для этого потребуется устанавливать специальное приложение или превращать видео в «живые обои». Оба способа хороши и заслуживают отдельного рассмотрения.
Android смартфоны
Способ работает почти для всех аппаратов. Устанавливается живые обои на Андроид в несколько простых действий:
Данный способ работает на Android 4.0 и выше. Если в списке настроек отсутствует подобная опция, то стоит обратиться к следующему разделу, где описан альтернативный метод.




DreamScene Activator
Крохотная утилита Windows 7 DreamScene Activator обладает возможностью для операционной системы Windows 7 реализовать идею появления анимированных обоев. Как сделать анимированный рабочий стол с помощью программы DreamScene Activator:
Живая заставка из анимированного файла
У “живых” или анимированных обоев существует возможность наблюдения на рабочем столе вместо постоянного изображения всевозможных визуальных или мультипликационных эффектов. Некоторые из них даже способны реагировать на играющее в этот момент музыкальное сопровождение.
Важно! Для “живой” заставки на рабочем столе компьютер должен быть сравнительно новой модели, поскольку программа затрачивает достаточно много ресурсов.
Анимированная заставка сразу же способна активироваться, и происходит отображение на рабочем столе компьютера. Однако не все анимационные картинки фигурируют на втором экране, для некоторых характерно только функционирование на основном экране.
Важно! При отсутствии дополнительного программного обеспечения не удается установить “живую” картинку. Причина этому — операционная система Windows не обладает функцией поддержки анимированных GIF файлов для использования в качестве фоновых заставок рабочего стола.
Плюсы и минусы решения:
Есть и положительный момент, который заключается в существовании достаточного количества Windows-приложений, применяя которые можно “изготовить живую” заставку из любого ассортимента анимированных GIF, подходящих по размеру и сюжету.
Скачивая любой софт из разных источников, обязательно пользуйтесь антивирусной программой.
Программный продукт BioniX имеет огромное преимущество — это полная совместимость абсолютно со всеми версиями операционной системы Windows. Также присутствует и недостаток — данное приложение размещает анимированное изображение или видео поверх всех иконок на рабочем столе. Именно поэтому программу BioniX можно использовать, только если для живой заставки используется файл, который весит очень мало и не требует растягивания во весь экран.
Важно! В данном приложении существует специальная опция “Отображать под иконками рабочего стола” (в англоязычной версии — “Paint below desktop icons”), но на практике очевидно, что она требует очень много ресурсов оперативной памяти. В результате — компьютерное устройство начинает тормозить, значительно снижается уровень его производительности.
Как сделать анимированную заставку на рабочий стол с помощью BioniX:
Важно! Не все анимированные изображения или видео отображаются в качестве обоев на втором экране. Некоторые из них функционируют только на главном десктопе.
Важно! Бывают ситуации, когда надо спрятать от других пользователей домашнего или рабочего ПК какую-то информацию. Сделать это довольно просто. Читайте пошаговые инструкции в отдельной публикации «Как сделать прозрачную папку на рабочем столе?».




Что такое «живые обои»
Многие пользователи часто путают анимированные обои с живыми. Это совершенно разные вещи. Анимация — объединение нескольких статичных картинок, с небольшими изменениями, в один файл (.gif), а живые обои делают из полноценных зацикленных видеофайлов.
Поэтому последние во много раз качественнее и восхитительнее. Их можно сделать самостоятельно из видео с детьми, зимнего пейзажа за окном или даже из любого популярного фильма, но об этом в другой статье.
Не буду «лить воду» и сразу перехожу к сути…
Вы делаете свои собственные обои GIF?
Один из самых простых способов создать собственные анимированные обои в формате GIF — начать с видео. Инструменты GIF, такие как GIF Maker от Giphy, могут конвертировать ваши видео в анимированные GIF.
Кроме того, вы можете скачать их с сайтов, таких как:
Но помните, что анимированные обои могут разъедать процессор вашего компьютера для визуализации графики. Чем богаче анимация, тем больше она будет жаждать ресурсов.
Но если у вас есть способная графическая карта и достаточная системная память (не менее 4 ГБ), то GIF и видео обои станут хорошим дополнением для вашего рабочего стола. После этого вы можете сделать полный газ с этими живыми обоями и анимированным программным обеспечением. для винды тоже.
Поделиться ссылкой:
Установить с помощью DisplayFusion
Чтобы установить на десктоп анимированное изображение, нужно:
1. Запустить DisplayFusion, пользуясь появившимся ярлыком или из меню «Пуск».
3. Разрешить утилите управлять фоном рабочего стола постановкой галочки возле соответствующей команды в верхней левой части окна.
3. Выбрать источник изображения, нажав на кнопку «Изменить» чуть ниже — это может быть «Сплошной цвет», папка «Мои изображения», сторонний URL-адрес или сайт изображений.
4. При выборе «Мои изображения» откроется проводник, через который необходимо найти на ПК желаемые гифки (можно выбрать несколько файлов), нажать кнопку «Открыть».
5.Среди списка доступных гифок, прописанных в левой части окна как адресный путь, следует выбрать одну, выделить её и нажать на «Применить» в правом нижнем углу.
6. Нажимаем по кнопке «Переменить» снизу в правом углу, чтобы картинка стала фоном рабочего стола.
В предыдущем окне выбора гифки можно настроить варианты её отображения — использовать на каждом мониторе отдельную анимацию, на всех сразу одну и ту же или только на одном рабочем столе.
Создание живых обоев на смартфоне
Способ создания живых обоев для iOS и для Android уже рассмотрен ранее. Потребуется прибегнуть к помощи специальных программ, которые позволяют редактировать видео или изображения. Остановимся на iOS подробнее.
Потребуется использовать приложение intoLive. Для этого:
Как поставить гифку на экран блокировки Андроид
Пользователь может установить анимацию не только на обои Андроида, но и на экран блокировки. Для этого также понадобится специальное приложение, например, ZOOP GIF Locker. Для начала его необходимо скачать на смартфон через официальный магазин или загрузить нужную версию из интернета. После этого соблюдать последовательность действий:
После этого анимацию будет установлена на экран блокировки. Чтобы ее запустить, достаточно заблокировать смартфон, а потом снять блокировку. В том случае, если пользователь хочет установить другую гифку на экран блокировки, необходимо снова запустить приложение ZOOP GIF Locker.
Источник
В этом материале мы хотим представить наиболее красивые и приятные глазу заставки для Windows 10, которые могут порадовать своей оригинальностью и внешним видом в те моменты, когда ваш ПК продолжительное время бездействует.
В своё время заставки были очень популярны и их можно было встретить практически на каждом сайте по оформлению Windows. Сегодня мода на них во многом уже прошла. Сказывается элементарное отсутствие необходимости, которая давным-давно исчезла с появлением современных мониторов.
Поэтому эта подборка имеет скорее эстетические и ностальгические цели: возможно, кому-то из юзеров, как и нам, будет приятно увидеть/вспомнить нечто красивое, так как некоторые заставки — настоящее произведение искусства. К слову, несмотря на заголовок, скринсейверы должны работать в любой версии Windows, хотя тестировали мы именно заставки для Windows 10.
Увы, большинство, несмотря на почтенный по компьютерным меркам возраст, будут так или иначе просить у вас регистрацию, но у всех из них есть ознакомительные версии, предлагающие немало возможностей и бесплатно.
Как поменять заставку в Windows 10?
Для начала уточним один важный момент: в интерфейсе «Персонализация» в Windows 10 в отличие от предыдущих версий ОС отсутствует сам раздел с заставками, из-за чего даже может показаться, что данная функция вырезана из системы. Но это не так.
С помощью встроенного поиска на панели задач начните набирать «заставки» или «изменение заставки» и вы увидите следующий результат:
Клик по нему откроет хорошо знакомое по предыдущим версиям Windows окно, где можно включить, поменять экранную заставку Windows 10 или изменить её параметры:
Ещё одна деталь: стрелочкой на скриншоте выше мы отметили ссылку. По ней вам, возможно, понадобится пройти чтобы увеличить время, после которого система автоматически отключает дисплей. По умолчанию это 10 минут.
Если хранитель экрана вам по каким-то причинам может оказаться нужен на длительное время, то интервал отключения дисплея придётся увеличить, благо делается это всего в пару кликов:
Mechanical Clock – заставка с механическими часами
Наш небольшой обзор мы начнём с одного очень известного скринсейвера, который вы вполне могли видеть на различных работающих устройствах в компьютерных магазинах. Это Mechanical Clock – заставка часы с потрясающим вниманием к деталям имитирующая часовой механизм, что всегда отображает точное время.
Этот хранитель экрана, как и большинство скринсейверов для Windows 10 в нашем обзоре, далеко не нов, но высокодетализированная, буквально магическая картинка смотрится притягательно и по сей день.
Необычный эффект создаёт и плавное движение всех, даже самых удалённых элементов в данном механизме.
Звуковая часть тоже не подкачала: помимо обычного «тик-так», живые часы встречают боем и каждые 60 минут. Это, а также уровень громкости эффектов можно настроить в параметрах.
Здесь и далее для наглядности прилагаем видео, но отметим, что оно из-за более низкого разрешения не всегда отражает реальное качество картинки, что будет на экране вашего компьютера:
К слову, этот, как и некоторые другие скринсейверы в обзоре можно использовать ещё и как анимированные обои на рабочий стол Windows.
Официальный сайт. Скачать с Яндекс.Диск.
Christmas Evening – новогодний скринсейвер
Christmas Evening – весьма милая заставка для Windows 10 на тему Рождества и Нового года. Картинка демонстрирует нам уютный уголок, где в центре стола расположились миниатюрные часики, стилизованные под заснеженный домик, который окружают подарки, новогодние игрушки, свечи и прочие украшения.
На улице, что просматривается через окна помещения, идёт снег, стоит наряженная ель с мигающими гирляндами и ходят прохожие, укутанные в тёплые шарфы. Так как графика этой заставки весьма хороша, в настройках даже есть ползунок для её ослабления, что пригодится наиболее слабеньким компьютерам Windows 10.
В свою очередь, аудиоряд – хорошо знакомые новогодне-рождественские темы, сопровождающиеся аккуратным звуком идущих часов. Этот хранитель экрана также можно использовать для рабочего стола.
Официальный сайт. Скачать с Яндекс.Диск.
Helios Screensaver – мыльные пузыри в Windows
Если навороченные, «тяжёлые» заставки, подобные тем, что выше и ниже, вам не нужны, то обратите внимание на хранитель экрана под названием Helios. Он распространяется бесплатно, весит менее 300 кб и по своему стилю близок к анимациям, встроенным в предыдущие версии Windows. Разве что выглядит несколько интереснее.
При запуске на тёмном фоне плавно, со множеством красивых частиц начинают формироваться изящные мыльные пузыри. Одни, меняя форму и размер, неторопливо перетекают в другие и наоборот, а камера иногда заглядывает вглубь этого действа.
Helios то замедляется, то ускоряется, ненавязчиво меняя ракурс и угол обзора. Эффект переливающегося цвета на самих пузырях выглядят весьма необычно, делая скринсейвер более притягательным.
Заметим, Helios, в отличие от других участников обзора, нужно вручную положить в папку WindowsSystem32. Именно там в Windows 10 хранятся заставки. Также Helios может ощутимо зависать, если у вас не установлены/обновлены графические драйвера.
Скачать с Яндекс.Диск.
Marine Aquarium – заставка аквариум для Windows 10
Один из самых привлекательных типов компьютерных заставок – это, безусловно, живые аквариумы с плавающими рыбками. Их в нашей подборке представляет третья версия Marine Aquarium – одного из самых известных виртуальных 3D аквариумов.
В бесплатной версии (в появляющееся окошко введите «testfish») пользователю, увы, доступно лишь шесть видов рыбок. Ещё более двадцати откроются только после платной регистрации. Помимо привычных обитателей аквариума там также станут доступны морские звёзды и живущая в пещере мурена.
Камера аквариума не статична: она плавно перемещается то влево, то вправо, вдобавок её можно двигать с помощью соответствующих клавиш на клавиатуре. В параметрах можно настроить громкость музыки, пузырьки, частоту кадров, общее количество и конкретных рыбок, а также цвета фона. Вот видео заставки:
Вдобавок можно выбрать плейлист своей музыки, а логотип разработчика заменить на цифровые или аналоговые часы.
Официальный сайт. Скачать с Яндекс.Диск.
Dream Aquarium – другой живой аквариум с плавающими рыбками
Ещё одна потрясающе красивая заставка аквариум для вашего экрана. Это виртуальный мир предлагает на выбор ещё и несколько различных ландшафтов. По умолчанию они чередуются, но вы при желании можете выбрать какой-то один.
Настройки открываются по нажатию Enter прямо в самой заставке. Здесь можно добавлять и убирать аквариумных обитателей. На выбор предлагается 26 рыбок, а также возможность создать собственную рыбку с уникальным окрасом, а ещё есть симпатичный краб-скрипач.
Остальные настройки позволяют регулировать подсветку аквариума, пузырьки воздуха и кормление рыбок. Примечательна опция, закрепляющая камеру на общий вид аквариума или динамически перемещающая её за рыбками. Позабавила возможность устанавливать в качестве фона заставки собственное изображение. Так мы сделали заглавную картинку к данному тексту.
Официальный сайт. Скачать с Яндекс.Диск.
Icy Christmas Screensaver – лёд на экране компьютера
Ещё один тип заставок отличается тем, что добавляет всевозможные эффекты на ваш рабочий стол, когда с ним долгое время ничего не происходит. Таких скринсейверов много, но, к сожалению, так как сделано большинство из них было весьма давно, с Windows 10 некоторые просто несовместимы.
К счастью, это не касается Icy Christmas, которая «замораживает» ваш экран. С каждого уголка постепенно начинает появляться ледяная корка, которая медленно захватывает всё пространство. Несмотря на простоту, параметров у скринсейвера немало: внешний вид льда можно детально настроить, есть даже возможность указать направление лучей света.
По умолчанию хранитель экрана для Windows 10 работает именно с рабочим столом, однако в параметрах вместо этого вы можете задать картинку или набор картинок (например, фотографий), которые будут покрываться льдом в то время, когда компьютер простаивает.
Скачать с Яндекс.Диск.
Watery Desktop 3D – дождь на рабочем столе
Эта заставка также воздействует на ваш рабочий стол в Windows 10, только не замораживает, а заливает его дождём или же даже погружает под воду. Эффекты – капли дождя и волны, заметим, сделаны очень качественно. Очевидно, по этой причине в опциях даже присутствует возможность ослабить их визуальное исполнение.
Изначально скринсейвер запускает произвольное действие, но вы можете выбрать нечто конкретное. На выбор предлагаются слабый или сильный дождь, три типа волн и шторм. Также можно настраивать силу самих колебаний воды. Повторимся, выглядит всё весьма реалистично, взгляните сами:
Официальный сайт. Скачать с Яндекс.Диск.
The Lost Watch – часы под водой
The Lost Watch – одна из самых красивых заставок в нашем обзор не только с точки зрения графики, но и вообще самой идеи. Перед нами милейшие карманные часы с цепочкой, которые оказались под водой. Сверху падают капельки воды, не торопясь проплывают листья деревьев.
Часики, несмотря на оригинальное местопребывания, всегда показывают точное время. У них работает даже секундная стрелка. Также отображается текущее число и день недели.
В настройках можно указать уровень громкости, понизить качество графики для не самых мощных компьютеров, выбрать собственную композицию для фоновой музыки и установить заставку на рабочий стол Windows 10. Особо интересная опция: под часы возможно добавить миниатюрный кулон, где будет отображаться выбранная вами фотография.
Официальный сайт. Скачать с Яндекс.Диск.
Fireplace 3D Screensaver – заставка камин
Простой, но притягательный скринсейвер запускает на экране вашего компьютера великолепный реалистичный камин. Помимо то появляющихся, то исчезающих языков пламени, местами виден дым, потоки горячего воздуха, слегка искажающие картинку, и огненные частицы. Особенно хорошо удалась аудио составляющая, которую, очевидно, взяли из настоящего камина.
В настройках, кроме стандартных опций по уровню громкости и качеству графики, есть возможность выбрать тип камина. На выбор предлагается каменный, традиционный – кирпичный и особый камин в викторианском стиле (на картинке выше). Разумеется, можно поставить свою музыку и использовать на рабочем столе.
Официальный сайт. Скачать с Яндекс.Диск.
Photo! 3D Album – необычные слайд-шоу
Заключительный участник нашего обзора – даже не заставка, а полноценное творческое приложение, результат работы в котором, помимо прочего, можно использовать в качестве скринсейвера. Photo! 3D Album предлагает несколько виртуальных локаций – галерей, парков, пляжей, где на стендах могут быть расположены различные картины в аккуратных рамках.
В качестве этих картин могут использоваться изображения с вашего компьютера, будь то любые рисунки или фотографии. Их вы на своё усмотрение сможете вписывать в свободные рамки, что развешаны по локациям. Для удобства есть опции, «подгоняющие» картинку так, чтобы она лучше смотрелась в рамке.
Как только всё будет готово, вы сможете запустить любой из виртуальных миров, в который добавляли свои изображения. Согласитесь, это кратно интереснее обычного слайд-шоу.
По умолчанию программа «гуляет» там сама, разглядывая ваши иллюстрации, но нажатием F1 вы переведёте управление в свои руки. Это уже будет напоминать почти компьютерную игру, где WSAD используется для движения, Shift для ускорения и т. д. Если использовать Photo! 3D Album как заставку, то в её параметрах вы увидите ещё несколько дополнительных опций.
Официальный сайт. Скачать с Яндекс.Диск.
Заключение
Как мы уже отметили вначале, традиционные заставки на сегодняшний день практически ушли в прошлое, так как конкретных функций за ними нет, а на современных портативных устройствах при бездействии юзера разумнее просто выключить экран, нежели тратить аккумулятор на скринсейвер, особенно если последний ещё и сам потребляет немало ресурсов.
На стационарных ПК, откуда и пришли к нам хранители экрана, таких ограничений нет. Однако заставки все равно уходят, что прекрасно видно по Windows 10, где настройки скринсейверов даже не попали в основные опции персонализации.
С другой стороны, во времена популярности заставок было сделано несколько настолько хороших и творческих произведений, что забыть пользователи о них не могут и по сей день. Десять именно таких запоминающихся хранителей экрана мы показали в этом материале. Надеемся, что вам понравилось.
Источник