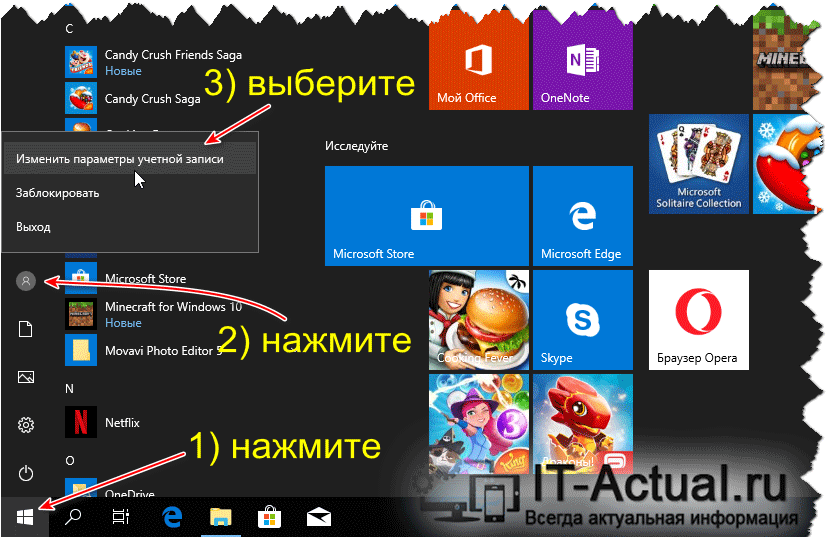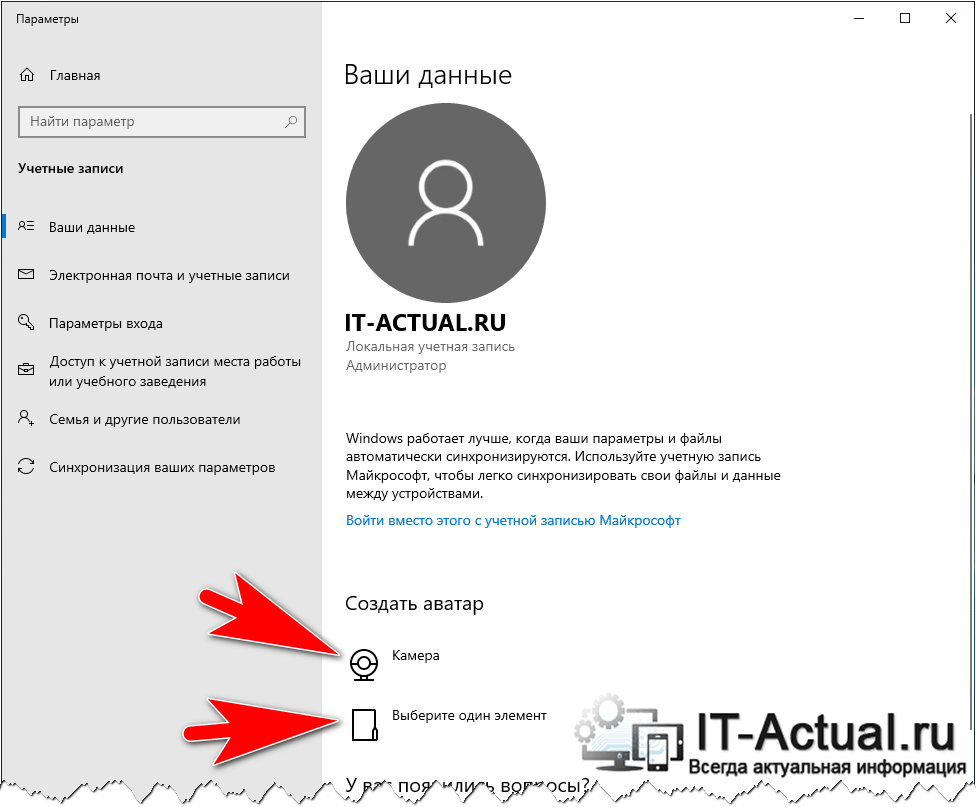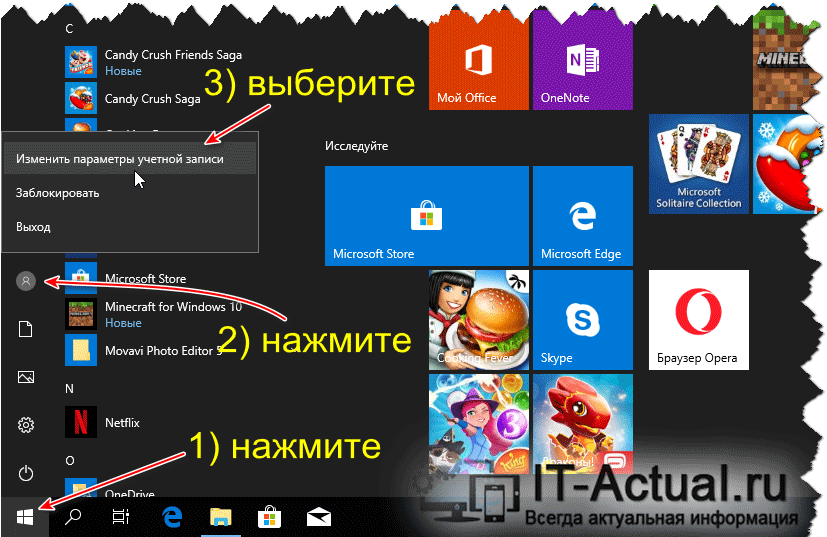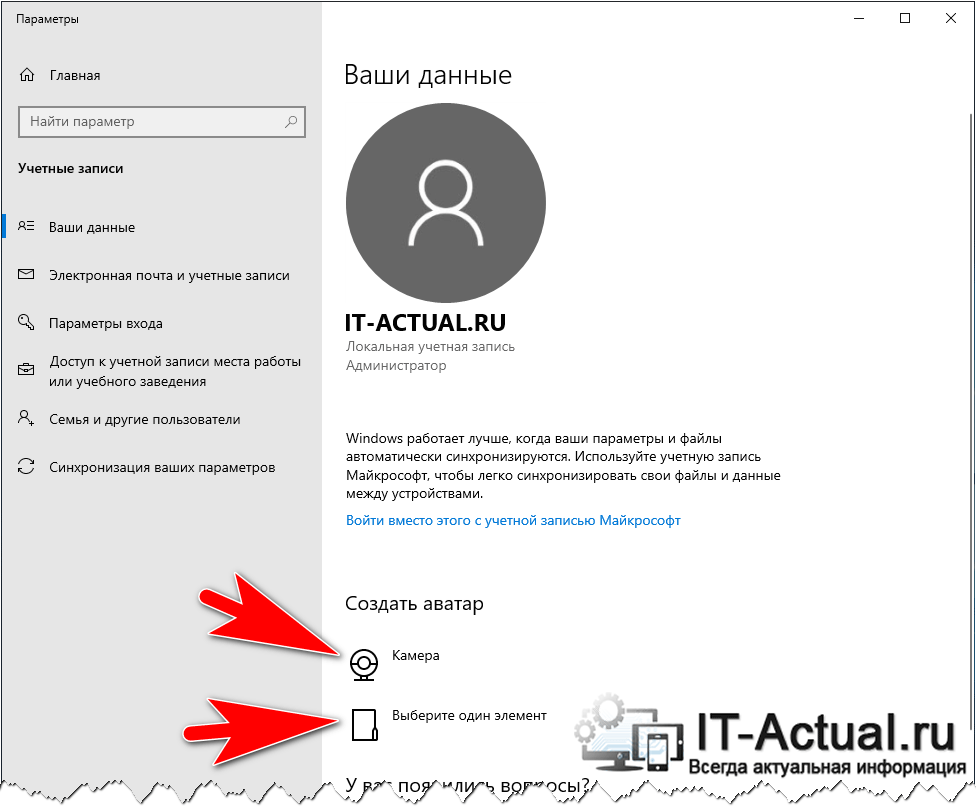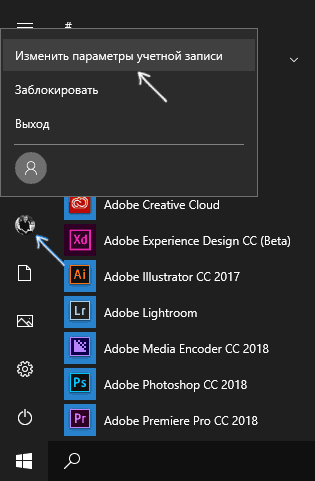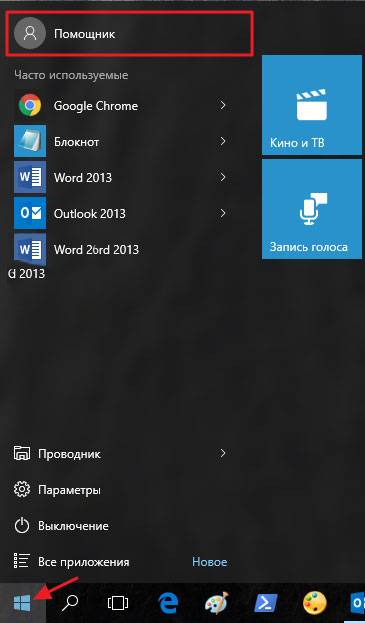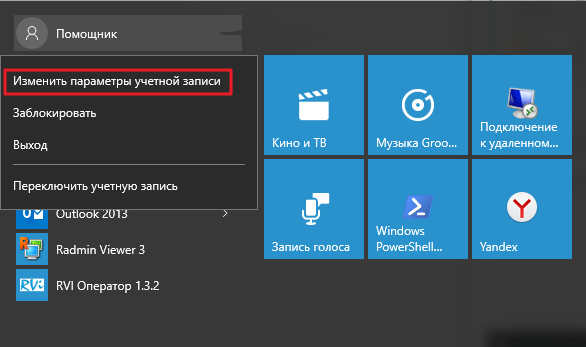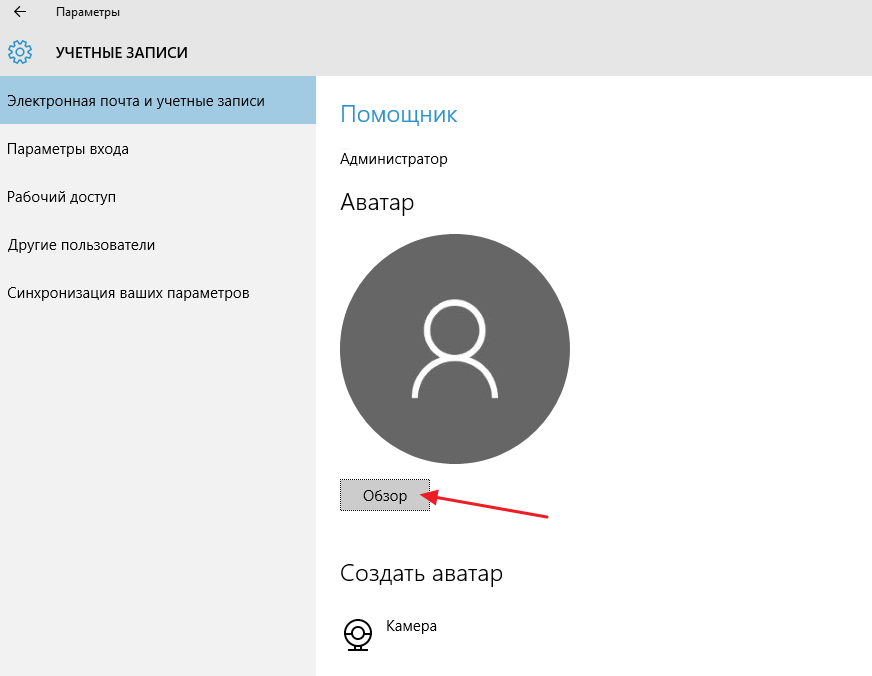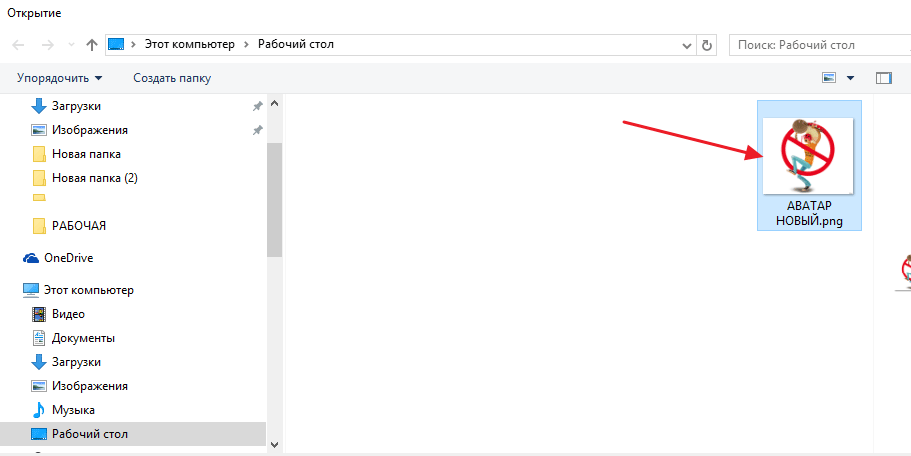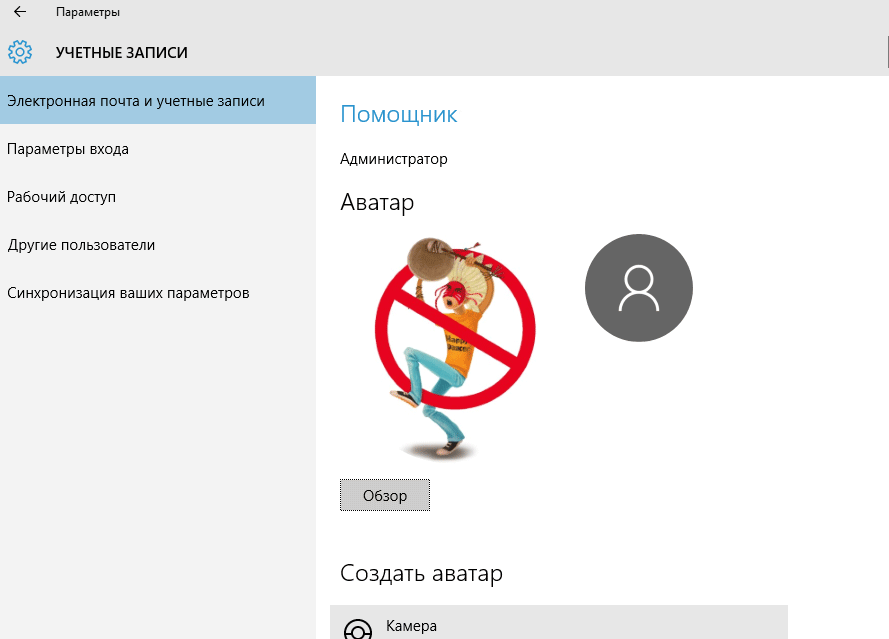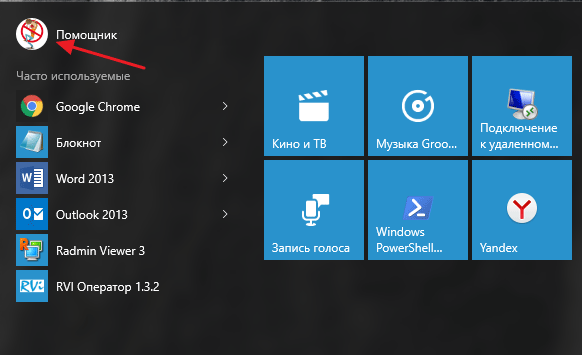Если вы хотите, чтобы изображение учетной записи было более личным и отражало вас, вы можете изменить свой рисунок в Windows 11.
Изменение аватара
Вы можете изменить свою учетную запись в Windows 11, выбрав фотографию или создав новую фотографию. Вот как это сделать.
Совет: Если для входа в Windows 11 используется только имя пользователя и пароль, для доступа к Windows используется локальная учетная запись. Если для входа используется адрес электронной почты и пароль, используется учетная запись Майкрософт.
Изменение изображения учетной записи в Windows 11
-
Выберите параметры > параметров > учетных записей > вашей информации .
-
В разделе «Настройка фотографии» выберите > «Обзор файлов «, чтобы выбрать существующую фотографию.
Если на устройстве есть камера, выберите «Сделать снимок> открыть камеру и сделать новую фотографию».
Примечание: Windows запоминает три последних рисунка, которые вы использовали. Выберите рисунок на странице «Ваши сведения», чтобы перейти к рисунку.
Изменение изображения учетной записи Майкрософт в Windows 11
-
Войдите на страницу «Ваши сведения» с помощью учетной записи Майкрософт.
-
Выберите «Добавить фотографию» или «Изменить фотографию», а затем следуйте инструкциям.
Примечание: Windows запоминает три последних использованных аватара, поэтому вы можете легко переключиться на недавний любимый аватар.
Удаление аватара
Windows предназначена для переключения между тремя последними рисунками на странице сведений. Если вам действительно нужно удалить один из рисунков учетной записи:
-
Откройте проводник на панели задач.
Если вы не видите проводник на панели задач, нажмите кнопку «Пуск» и введите проводник.-
Перейдите в папку C:UsersyournameAppDataRoamingMicrosoftWindowsAccountPictures.
-
Замените yourname на имя вашей учетной записи.
-
-
Если вам не удается найти папку AppData в проводнике , она может быть скрыта. Выберите » > «,> скрытые элементы, чтобы отобразить все элементы в папке.
-
Удалите аватар, который больше не хотите использовать.
Если вы хотите, чтобы изображение учетной записи было более личным и отражало вас, вы можете изменить свой рисунок в Windows 10.
Изменение аватара
Вы можете изменить рисунок для локальной учетной записи или учетной записи Майкрософт. Вот как это сделать.
Совет: Если для входа в Windows 10 используется только имя пользователя и пароль, используется локальная учетная запись. Если для входа используется адрес электронной почты и пароль, используется учетная запись Майкрософт.
Изменение аватара локальной учетной записи в Windows 10
-
Нажмите кнопку Пуск и выберите Параметры > Учетные записи > Сведения.
-
В разделе «Создание рисунка» выберите «Обзор». Или, если устройство оснащено камерой, выберите Камера и сделайте селфи.
Примечание: Windows запоминает три последних рисунка, которые вы использовали. Выберите рисунок на странице «Ваши сведения», чтобы перейти к рисунку.
Изменение аватара учетной записи Майкрософт в Windows 10
-
Войдите на страницу «Ваши сведения» с помощью учетной записи Майкрософт.
-
Выберите Добавить аватар или Изменить аватар и следуйте инструкциям.
Примечание: Windows запоминает три последних использованных аватара, поэтому вы можете легко переключиться на недавний любимый аватар.
Удаление аватара
Windows предназначена для переключения между тремя последними рисунками на странице сведений. Если вам действительно нужно удалить один из рисунков учетной записи:
-
Откройте проводник на панели задач. Если вы не видите проводник на панели задач, нажмите кнопку «Пуск» и введите проводник.
-
Перейдите в папку C:UsersyournameAppDataRoamingMicrosoftWindowsAccountPictures.
-
Замените yourname на имя вашей учетной записи.
-
-
Если вам не удается найти папку AppData в проводнике , она может быть скрыта. Выберите параметр Вид и установите флажок рядом с пунктом Скрытые элементы чтобы отобразить все элементы в папке.
-
Удалите аватар, который больше не хотите использовать.
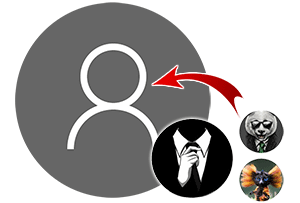
В Windows 10 имеется возможность установки картинки-аватарки. Данная возможность не только повышает эстетическое восприятие, но и полезна в случае, если, к примеру, на компьютере несколько учётных записей и при включении компьютера (или ноутбука) требуется выбирать, в какую учётную запись входить.
И проще и быстрее всего это можно сделать, если ориентироваться на визуальную составляющую, а именно уникальную картинку, которая указана для той или иной имеющейся на компьютере учётной записи.
Давайте рассмотрим, как молниеносно установить на интересующую учётную запись в Windows 10 персональную аватарку, которая будет визуально подчёркивать её, в дополнении к имени пользователя.
- Включите компьютер, войдите в ту учётную запись, для которой необходимо установить аватарку (картинку или фотографию, что будет представлять пользователя учётной записи).
- Теперь следует нажать по кнопке Пуск, дабы высветилось его меню. В данном меню в левой стороне имеются небольшие пиктограммы, среди которых имеется и пиктограмма с изображением человечка – кликните по ней.
Будет выведено небольшое меню, в котором следует кликнуть по пункту Изменить параметры учётной записи.
- Будет открыто системное окно, в котором, помимо прочего, имеется возможность создать или загрузить картинку или фотографию, которая будет использоваться в качестве аватара учётной записи.
Если кликнуть по находящемуся там пункту Камера, то будет открыто одноимённое приложение, в котором можно быстро сделать фотографию, используя для этого встроенную в ноутбук Web-камеру (или внешнюю, которая подключается к компьютеру).
А нажав по пункту Выберите один элемент, будет открыто окно файлового менеджера, в котором необходимо будет указать графический файл, который и будет использоваться в качестве картинки-аватарки вашей учётной записи в Windows 10.
Важное примечание: картинка или фотография, что будет установлена в качестве аватарки, должна быть квадратной, дабы корректно вписаться и впоследствии отображаться.
Видеоинструкция
На этом пошаговое руководство по установке изображения (или фотографии), представляющее владельца учётной записи в Windows 10, можно считать завершённым.
Стоит заметить, что наш сайт IT-Actual.ru постоянно развивается, выходят новые статьи и материалы. Подписывайтесь, дабы не пропустить новые полезные материалы, связанные как с компьютером, так и в целом современными технологиями.
Пожертвование сайту IT-Actual.ru (cбор пожертвований осуществляется через сервис «ЮMoney»)
На что пойдут пожертвования реквизиты других платёжных систем
Привет.
Не секрет, что в экономике ныне дела обстоят не лучшим образом, цены растут, а доходы падают. И данный сайт также переживает нелёгкие времена 
Если у тебя есть возможность и желание помочь развитию ресурса, то ты можешь перевести любую сумму (даже самую минимальную) через форму пожертвований, или на следующие реквизиты:
Номер банковской карты: 5331 5721 0220 5546
Кошелёк ЮMoney: 410015361853797
Кошелёк WebMoney: Z812646225287
PayPal: paypal@it-actual.ru
BitCoin: 1DZUZnSdcN6F4YKhf4BcArfQK8vQaRiA93
Оказавшие помощь:
Сергей И. — 500руб
<аноним> — 468руб
<аноним> — 294руб
Мария М. — 300руб
Валерий С. — 420руб
<аноним> — 600руб
Полина В. — 240руб
Деньги пойдут на оплату хостинга, продление домена, администрирование и развитие ресурса. Спасибо.
С уважением, создатель сайта IT-Actual.ru
При входе в Windows 10, а также в параметрах учетных записей и в меню пуск вы можете увидеть картинку учетной записи или аватар. По умолчанию это — символическое стандартное изображение пользователя, но при желании его можно изменить, причем это работает как для локальной учетной записи, так и для аккаунта Майкрософт.
В этой инструкции подробно о том, как установить, изменить или удалить аватар в Windows 10. И если первые два действия очень просты, то удаление картинки учетной записи не реализовано в параметрах ОС и потребуется использовать обходные пути.
Как установить или изменить аватар
Чтобы установить или изменить текущий аватар в Windows 10 достаточно выполнить следующие простые шаги:
- Откройте меню Пуск, нажмите по иконке вашего пользователя и выберите «Изменить параметры учетной записи» (также можно использовать путь «Параметры» — «Учетные записи» — «Ваши данные»).
- Внизу страницы настроек «Ваши данные» в разделе «Создать аватар» нажмите по «Камера», чтобы установить снимок с веб-камеры в качестве аватара или «Выберите один элемент» и укажите путь к картинке (поддерживаются PNG, JPG, GIF, BMP и другие типы).
- После выбора картинки аватара, она будет установлена для вашей учетной записи.
- После смены аватара, предыдущие варианты изображений продолжают отображаться в списке в параметрах, однако их можно удалить. Для этого зайдите в скрытую папку
C:Usersимя_пользователяAppDataRoamingMicrosoftWindowsAccountPictures
(если вы будете использовать проводник, то вместо AccountPictures папка будет называться «Аватары») и удалите её содержимое.
При этом учитывайте, что в том случае, когда у вас используется учетная запись Майкрософт, то в её параметрах на сайте также изменится ваш аватар. Если вы в дальнейшем будете использовать ту же учетную запись для входа на другом устройстве, то там будет установлено то же изображение для вашего профиля.
Также для учетной записи Майкрософт существует возможность установить или изменить аватар на сайте https://account.microsoft.com/profile/, однако и тут всё работает не совсем так как ожидается, о чем в конце инструкции.
Как удалить аватар Windows 10
В части удаления аватара Windows 10 есть некоторые сложности. Если речь идет о локальной учетной записи, то пункта для удаления в параметрах просто нет. Если же у вас учетная запись Майкрософт, то на странице account.microsoft.com/profile/ вы можете удалить аватар, но изменения по какой-то причине не синхронизируются автоматически с системой.
Однако, существуют способы всё это обойти, простые и сложные. Простой вариант выглядит следующим образом:
- С помощью шагов из предыдущей части инструкции перейдите к выбору изображения для учетной записи.
- В качестве изображения установите файл user.png или user.bmp из папки C:ProgramDataMicrosoftUser Account Pictures (или «Аватары по умолчанию»).
- Очистите содержимое папки
C:Usersимя_пользователяAppDataRoamingMicrosoftWindowsAccountPictures
чтобы ранее использованные аватары не показывались в параметрах учетной записи.
- Перезагрузите компьютер.
Более сложный метод состоит из следующих шагов:
- Очистите содержимое папки
C:Usersимя_пользователяAppDataRoamingMicrosoftWindowsAccountPictures
- Из папки C:ProgramDataMicrosoftUser Account Pictures удалите файл с именем имя_папки_пользователя.dat
- Перейдите в папку C:UsersPublicAccountPictures и найдите вложенную папку, соответствующую вашему ID пользователя. Сделать это можно в командной строке, запущенной от имени администратора с помощью команды wmic useraccount get name,sid
- Станьте владельцем этой папки и предоставьте себе полные права на действия с ней.
- Удалите эту папку.
- Если используется учетная запись Майкрософт, также удалите аватар на странице https://account.microsoft.com/profile/ (нажать по «Изменить аватар», а затем — «Удалить»).
- Перезагрузите компьютер.
Дополнительная информация
Для пользователей, которые используют учетную запись Майкрософт, есть возможность как установки, так и удаления аватара на сайте https://account.microsoft.com/profile/
При этом, если после установки или удаления аватара вы впервые настроите эту же учетную запись на компьютере, то аватар автоматически синхронизируется. Если же на компьютере уже был выполнен вход с этой учетной записью, синхронизация почему-то не работает (точнее работает только в одном направлении — с компьютера в облако, но не наоборот).
Почему так происходит — не знаю. Из путей решения могу предложить лишь один, не очень удобный: удаление учетной записи (или переключение её в режим локального аккаунта), а затем — повторный вход в учетную запись Майкрософт.
Главная » Уроки и статьи » Windows
Новейшая операционная система обладает огромным количеством функций. В том числе она позволяет создать уникальный дизайн. Важной частью этого является аватар. Он особенно полезен для людей, у которых много учетных записей: изображение позволяет не запутаться. Однако далеко не все пользователи знают, как изменить аватар в Windows 10. На самом деле, сделать это очень просто.
Как установить новое фото для учетной записи в Windows 10
В отличие от большинства функций, связанных с дизайном, аватар нельзя сменить в настройках персонализации. Для начала следует открыть параметры. Проще и быстрее всего сделать это с помощью сочетания клавиш Win+I. Далее требуется найти выделенный на скриншоте раздел:
При нажатии на него первым делом можно будет увидеть активный аккаунт, в частности имя и аватар. Прокрутив окно немного вниз, можно заметить заголовок «Создать аватар». Здесь можно сделать фото с помощью камеры или выбрать уже готовое изображение.
Следует отметить, что внешний вид окна может значительно варьироваться в зависимости от версии. Иногда рядом с указанным заголовком может быть кнопка «Обзор». В таком случае, чтобы установить какую-либо картинку, нужно нажимать на нее.
Какой размер должен быть у аватара
Операционная система самостоятельно сжимает все изображения до нужного размера. Однако при необходимо она также дает возможность обрезать картинку. В большинстве случаев итоговое изображение имеет хорошее качество, но, если этого не происходит, можно изначально использовать файл с нужным размером, дабы избежать сжатия. ОС использует расширение 448х448.
Как заменить дефолтные аватары
Такой способ подходит только в том случае, если хочется сменить картинку у всех учетных записей разом. Обычно к этому прибегают ради изменения общего дизайна операционной системы. Необходимые файлы можно найти по адресу, указанному на скриншоте:
Изображения с надписью «user» нужно просто заменить, сохранив формат, название и размеры. Рекомендуется перед этим сделать резервную копию файлов.
Важно знать, что папка «ProgramData» скрыта. Чтобы она отображалась, нужно в самом верху нажать на вкладку «Вид» и найти параметры. В открывшемся окне следует выбрать вторую вкладку и поставить галочку около нужного пункта (обычно располагается в самом низу).
Как вернуть изначальное изображение
Удалить поставленный аватар через параметры невозможно. Несмотря на это, есть целых два способа, позволяющих его убрать:
- Поставить дефолтную картинку через настройки. Делается это также, как и с любыми другими изображениями. Однако нужно знать, где располагается дефолтный аватар в Windows 10. Его местонахождение уже указывалось выше.
- Удалить все пользовательские аватары. Подобный вариант рекомендуется использовать только тогда, когда необходимо избавиться от всех аватаров. Все изображения ОС сохраняет в отдельной папке. Чтобы ее открыть, следует написать в строку «%AppData%MicrosoftWindowsAccountPictures».
Установить новый аватар в Windows 10 проще простого: нужно лишь найти соответствующий пункт в параметрах. Однако вновь вернуть изначальную картинку уже сложнее. Также при желании можно просто заменить дефолтные изображения, чтобы в каждой учетной записи по умолчанию отображалась выбранная картинка.
Понравилось? Поделись с друзьями!
Дата: 12.05.2021
Автор/Переводчик: Wolf
В данной статье рассмотрены действия с помощью которых можно изменить аватар пользователя в операционной системе Windows 10.
Аватар — это изображение для учетной записи пользователя, которое отображается при входе в Windows, а также в меню «Пуск». При необходимости можно изменить аватар для локальной учетной записи или учетной записи Майкрософт и использовать персонализированный аватар, установив в его качестве любое изображение сохраненное на вашем устройстве или снимок полученный с подключенной или встроенной веб-камеры.
Как изменить аватар пользователя в Windows 10
Чтобы изменить стандартный системный аватар, нажмите на панели задач кнопку Пуск и далее выберите Параметры
или нажмите на клавиатуре сочетание клавиш
+ I.
В открывшемся окне «Параметры Windows» выберите Учетные записи.
Затем на вкладке Ваши данные, в правой части окна нажмите Выберите один элемент.
Если устройство оснащено камерой, выберите Камера и сделайте снимок.
В окне «Открытие» выберите нужное изображение которое вы хотите установить в качестве аватара и нажмите кнопку Выбор картинки.
После этого выбранное изображение будет установлено в качестве аватара.
Также для проверки откройте меню «Пуск» или заблокируйте компьютер и затем войдите в систему и на экране входа вы увидите установленный вами аватар.
Windows запоминает три последних аватара. Выберите изображение на странице Ваши данные, чтобы активировать один из них.
С помощью рассмотренных выше действий, можно легко изменить аватар пользователя в операционной системе Windows 10.
Если необходимо удалить все аватары или один из них, то сделать это можно прочитав статью ➯ Как удалить ранее используемые аватары в Windows 10
Содержание
- 1 Инструкция по установке аватарки для учётной записи в Windows 10
- 2 Видеоинструкция
- 3 Как установить или изменить аватар
- 4 Как удалить аватар Windows 10
- 5 Дополнительная информация
- 6 Установка аватара Windows 10
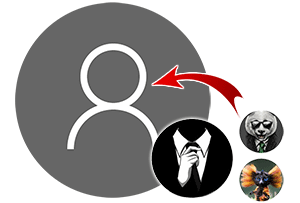
В Windows 10 имеется возможность установки картинки-аватарки. Данная возможность не только повышает эстетическое восприятие, но и полезна в случае, если, к примеру, на компьютере несколько учётных записей и при включении компьютера (или ноутбука) требуется выбирать, в какую учётную запись входить.
И проще и быстрее всего это можно сделать, если ориентироваться на визуальную составляющую, а именно уникальную картинку, которая указана для той или иной имеющейся на компьютере учётной записи.
Давайте рассмотрим, как молниеносно установить на интересующую учётную запись в Windows 10 персональную аватарку, которая будет визуально подчёркивать её, в дополнении к имени пользователя.
Инструкция по установке аватарки для учётной записи в Windows 10
- Включите компьютер, войдите в ту учётную запись, для которой необходимо установить аватарку (картинку или фотографию, что будет представлять пользователя учётной записи).
- Теперь следует нажать по кнопке Пуск, дабы высветилось его меню. В данном меню в левой стороне имеются небольшие пиктограммы, среди которых имеется и пиктограмма с изображением человечка – кликните по ней.
Будет выведено небольшое меню, в котором следует кликнуть по пункту Изменить параметры учётной записи.
- Будет открыто системное окно, в котором, помимо прочего, имеется возможность создать или загрузить картинку или фотографию, которая будет использоваться в качестве аватара учётной записи.
Если кликнуть по находящемуся там пункту Камера, то будет открыто одноимённое приложение, в котором можно быстро сделать фотографию, используя для этого встроенную в ноутбук Web-камеру (или внешнюю, которая подключается к компьютеру).
А нажав по пункту Выберите один элемент, будет открыто окно файлового менеджера, в котором необходимо будет указать графический файл, который и будет использоваться в качестве картинки-аватарки вашей учётной записи в Windows 10.
Важное примечание: картинка или фотография, что будет установлена в качестве аватарки, должна быть квадратной, дабы корректно вписаться и впоследствии отображаться.
Видеоинструкция
На этом пошаговое руководство по установке изображения (или фотографии), представляющее владельца учётной записи в Windows 10, можно считать завершённым.
Стоит заметить, что наш сайт IT-Actual.ru постоянно развивается, выходят новые статьи и материалы. Подписывайтесь, дабы не пропустить новые полезные материалы, связанные как с компьютером, так и в целом современными технологиями.
При входе в Windows 10, а также в параметрах учетных записей и в меню пуск вы можете увидеть картинку учетной записи или аватар. По умолчанию это — символическое стандартное изображение пользователя, но при желании его можно изменить, причем это работает как для локальной учетной записи, так и для аккаунта Майкрософт.
В этой инструкции подробно о том, как установить, изменить или удалить аватар в Windows 10. И если первые два действия очень просты, то удаление картинки учетной записи не реализовано в параметрах ОС и потребуется использовать обходные пути.
Как установить или изменить аватар
Чтобы установить или изменить текущий аватар в Windows 10 достаточно выполнить следующие простые шаги:
- Откройте меню Пуск, нажмите по иконке вашего пользователя и выберите «Изменить параметры учетной записи» (также можно использовать путь «Параметры» — «Учетные записи» — «Ваши данные»).
- Внизу страницы настроек «Ваши данные» в разделе «Создать аватар» нажмите по «Камера», чтобы установить снимок с веб-камеры в качестве аватара или «Выберите один элемент» и укажите путь к картинке (поддерживаются PNG, JPG, GIF, BMP и другие типы).
- После выбора картинки аватара, она будет установлена для вашей учетной записи.
- После смены аватара, предыдущие варианты изображений продолжают отображаться в списке в параметрах, однако их можно удалить. Для этого зайдите в скрытую папку
C:Usersимя_пользователяAppDataRoamingMicrosoftWindowsAccountPictures
(если вы будете использовать проводник, то вместо AccountPictures папка будет называться «Аватары») и удалите её содержимое.
При этом учитывайте, что в том случае, когда у вас используется учетная запись Майкрософт, то в её параметрах на сайте также изменится ваш аватар. Если вы в дальнейшем будете использовать ту же учетную запись для входа на другом устройстве, то там будет установлено то же изображение для вашего профиля.
Также для учетной записи Майкрософт существует возможность установить или изменить аватар на сайте https://account.microsoft.com/profile/, однако и тут всё работает не совсем так как ожидается, о чем в конце инструкции.
Как удалить аватар Windows 10
В части удаления аватара Windows 10 есть некоторые сложности. Если речь идет о локальной учетной записи, то пункта для удаления в параметрах просто нет. Если же у вас учетная запись Майкрософт, то на странице account.microsoft.com/profile/ вы можете удалить аватар, но изменения по какой-то причине не синхронизируются автоматически с системой.
Однако, существуют способы всё это обойти, простые и сложные. Простой вариант выглядит следующим образом:
- С помощью шагов из предыдущей части инструкции перейдите к выбору изображения для учетной записи.
- В качестве изображения установите файл user.png или user.bmp из папки C:ProgramDataMicrosoftUser Account Pictures (или «Аватары по умолчанию»).
- Очистите содержимое папки
C:Usersимя_пользователяAppDataRoamingMicrosoftWindowsAccountPictures
чтобы ранее использованные аватары не показывались в параметрах учетной записи.
- Перезагрузите компьютер.
Более сложный метод состоит из следующих шагов:
- Очистите содержимое папки
C:Usersимя_пользователяAppDataRoamingMicrosoftWindowsAccountPictures
- Из папки C:ProgramDataMicrosoftUser Account Pictures удалите файл с именем имя_папки_пользователя.dat
- Перейдите в папку C:UsersPublicAccountPictures и найдите вложенную папку, соответствующую вашему ID пользователя. Сделать это можно в командной строке, запущенной от имени администратора с помощью команды wmic useraccount get name,sid
- Станьте владельцем этой папки и предоставьте себе полные права на действия с ней.
- Удалите эту папку.
- Если используется учетная запись Майкрософт, также удалите аватар на странице https://account.microsoft.com/profile/ (нажать по «Изменить аватар», а затем — «Удалить»).
- Перезагрузите компьютер.
Дополнительная информация
Для пользователей, которые используют учетную запись Майкрософт, есть возможность как установки, так и удаления аватара на сайте https://account.microsoft.com/profile/
При этом, если после установки или удаления аватара вы впервые настроите эту же учетную запись на компьютере, то аватар автоматически синхронизируется. Если же на компьютере уже был выполнен вход с этой учетной записью, синхронизация почему-то не работает (точнее работает только в одном направлении — с компьютера в облако, но не наоборот).
Почему так происходит — не знаю. Из путей решения могу предложить лишь один, не очень удобный: удаление учетной записи (или переключение её в режим локального аккаунта), а затем — повторный вход в учетную запись Майкрософт.
Главная » Windows 10 » Как установить аватар в windows 10
В операционной системе Windows 10 установить аватар вы сможете буквально в 2 клика, никаких сложных процедур вам проводить не надо итак давайте приступим:
Установка аватара Windows 10
Откройте меню-пуск в верхнем углу кликните по вашей учетной записи как показано на рисунке ниже:
Как вы можете заметить на данный момент у меня установлено стандартное изображение
Далее в выпадающем окне выбираем пункт «Изменить параметры учетной записи»
В открывшимся окне для того что бы сменить аватар нажмите кнопку «Обзор»
Далее выбираем понравившуюся картинку, которая в последствии будет отображена у вас в качестве аватара
Все, на этом установка аватара в Windows 10 завершена
Для проверки можете заблокировать компьютер, или просто открыть меню пуск и посмотреть внесенные изменения
На этом у меня все, если у вас остались вопросы относительно темы: Как установить аватар в windows 10 пишите в комментарии и не забываем подписываться на рассылку, всем спасибо и удачи!
Используемые источники:
- https://it-actual.ru/how-to-set-or-change-account-picture-in-windows-10.html
- https://remontka.pro/avatar-windows-10/
- https://mixprise.ru/windows-10/kak-ustanovit-avatar-v-windows-10/
У каждого человека есть потребность выделиться среди толпы. Некоторые для этого делают селфи на громоотводах небоскрёба, другие экспериментируют с причёсками и пирсингом. А есть люди, которым достаточно изменить тему оформления и аватар в операционной системе, чтобы чувствовать себя особенным.
Авата́р, авата́ра (просторечн. а́ва, авата́рка от англ. avatar) — графическое представление пользователя, его альтер-эго, игрового интернет-персонажа. Аватар может быть двухмерным изображением (иконкой) в веб-форумах, мессенджерах, чатах, порталах, блогах, социальных сетях или же трёхмерной моделью (виртуальные миры, массовые многопользовательские онлайновые игры). Кроме того, аватар может быть представлен в виде текста, что было распространено в эпоху текстовых MUD-игр. Основная цель аватара — публичное графическое представление пользователя, созданное самим пользователем.
По своей сути аватар это то, что пользователь хочет сказать о себе, своих интересах или внутреннем мире через небольшую картинку. Так как эти изображения используются в среде общения, Windows 10 не обошла стороной вопрос и много внимания уделила именно графическому представлению пользователя. В «Десятке» аватар используется на экране приветствия, в некоторых приложениях, для почты. Кроме того, графическое представление синхронизируется ещё и с сайтом Microsoft, прикрепляется ко всем вашим сообщениям в среде сообщества: к комментариям к статьям, обращениям в техподдержку и так далее.
Как сменить аватар в Windows 10
Аватар учётной записи можно сменить двумя способами: вставив заранее заготовленную картинку или сделав снимок с веб-камеры, если она подключена к компьютеру. Оба метода находятся в области влияния «Параметров»:
- Нажимаем комбинацию клавиш Win+I или в меню «Пуск» щёлкаем по значку шестерёнки.
В меню «Пуск» щёлкаем по значку шестерёнки - В окне «Параметров» переходим в апплет «Учётные записи».
В окне «Параметров» переходим в апплет «Учётные записи» - Во вкладке «Ваши данные», в графе «Создать аватар», щёлкаем пункт «Выберите один элемент».
В графе «Создать аватар» щёлкаем пункт «Выберите один элемент» - В диалоговом окне прокладывает путь к изображению, выбираем его и щёлкаем кнопку «Выбор картинки». После этого аватар сразу изменится на заданный.
В файловой системе выбираем изображение и щелкаем «Выбор картинки»
В некоторых версиях ОС для того, чтобы добавить свой аватар, необходимо нажать кнопку «Обзор».
А для того чтобы создать аватар с веб-камеры, нажимаем соответствующую кнопку в графе «Создать аватар», улыбаемся или корчим рожицу и мышкой щелкаем на кнопку «Снять фото».
Как удалить свой и восстановить стандартный аватар в Windows 10
Так как полностью удалить аватар невозможно, избавиться от загруженных изображений можно только при помощи стандартной картинки:
- Запускаем функцию «Выберите один элемент» для загрузки аватара. В открывшемся окне переходим по пути C:ProgramDataMicrosoftUser Account Pictures. На некоторых дистрибутивах авторов стандартные аватары силуэта человека на сером фоне заменены. Выбираем стандартное изображение и нажимаем «Выбор картинки».
Стандартные аватары находятся в директории C:ProgramDataMicrosoftUser Account Pictures - Аватар изменился, но остались два предыдущих кэшированных изображения.
В Windows 10 предусмотрена быстрая смена аватаров между нынешним изображением и двумя предшествующими
Чтобы полностью убрать пользовательские аватары, их необходимо удалить из конкретной папки:
- Открываем любую папку при помощи «Проводника», в адресную строку копируем %AppData%MicrosoftWindowsAccountPictures и нажимаем Enter.
Удаляем содержимое папки %AppData%MicrosoftWindowsAccountPictures - Удаляем содержимое папки, в том числе и актуальный аватар. Затем вновь открываем среду параметров, чтобы проверить, пропали ли пользовательские изображения.
После удаления предыдущих аватаров в среде «Параметров» они не будут отображаться
Видео: как установить собственный или вернуть стандартный аватар
Изменить аватар очень просто. Для этого можно воспользоваться одним из нескольких способов, и тогда картинка вашей учётной записи будет радовать глаз.
- Распечатать
Здравствуйте! Меня зовут Алексей. Мне 27 лет. По образованию — менеджер и филолог.
Оцените статью:
- 5
- 4
- 3
- 2
- 1
(2 голоса, среднее: 5 из 5)
Поделитесь с друзьями!
Аватар на «Виндовс» 10 размещается в круглой иконке в меню «Пуск» — в разделе для профилей, а также отображается при входе в систему на экране блокировки. Обычно это серая картинка с портретом человека. Но её можно легко поменять, чтобы разнообразить свой профиль. Ваша «учётка» оживёт — вы сможете её отличать от других аккаунтов на ПК (если у вас их много).
Как поставить на аватар аккаунта в «десятке» свою фотографию или картинку
Приступим сразу к смене картинки:
- Раскройте панель «Пуск». Щёлкните по той самой серой иконке профиля в столбце значков слева. В меню кликните по верхнему пункту «Изменить параметры аккаунта».
В меню «Пуск» клините по «Изменить параметры учётной записи»
- Запустится окно с нужной страницей. Здесь кликните либо по «Обзор», если вам нужно загрузить уже готовое фото или изображение, либо по «Камере», чтобы сделать фотографию прямо сейчас.
Переходим к обзору файлов на ПК
- В первом случае в «Проводнике» ищем файл, выделяем его левой клавишей мышки и жмём на «Открыть».
Выбираем файл, который нужно поставить на аватар
- Новый аватар сразу загрузится в окно «Параметры», раздел «Учётные записи».
Аватарка изменилась — проверьте её изображение в «Пуске»
- Теперь откройте снова «Пуск». Серая иконка должна смениться вашим фото или изображением, которое вы выбрали.
В «Пуске» теперь должна отображаться новая картинка
- Если заблокируете компьютер и окажитесь на экране входа, там будет тот же новый аватар.
Как удалить ранее установленные изображения на аватаре
В окне «Параметры», где мы меняем аватар, нет кнопки для удаления картинок, которые мы ранее ставили на профиль. Кстати говоря, система сохраняет три последних изображения, которые были на аватарке. Для удаления этих картинок нужно идти в системный каталог «Виндовс»:
- Откройте любую страницу «Проводника Виндовс» (где вы ищите все файлы на своём ПК). В поисковой строке сверху вбейте или вставьте команду %AppData%MicrosoftWindowsAccountPictures.
Зайдите в раздел Account Pictures
- Запустится каталог с тремя вашими последними картинками на аватарке. Выделите их левой клавишей мышки и курсором (можете выделить какую-то одну или две прошлые), щёлкните по выделенному правой кнопкой и выберите «Удалить».
- Подтвердите перемещение объектов в корзину. После этого можете очистить саму корзину на «Рабочем столе».
Даже если вы удалите сразу три картинки, на аватаре у вас всё равно останется самая последняя (та, что была текущей до удаления). Чтобы и она исчезла с профиля, нужно поставить либо новую, либо стандартную.
Как вернуть стандартную серую картинку профиля, если надоела своя
Чтобы на аватар вернулась классическая серая картинка, отправляйтесь в тот же раздел с кнопкой «Обзор» в окне «Параметры»:
- Кликните по «Обзору». В «Проводнике» перейдите в адресной строке по ссылке %ProgramData%MicrosoftUser Account Pictures. У последней папки может быть русское название «Аватары по умолчанию».
Выберите размер аватара по умолчанию
- Выделите картинку с необходимым вам размером.
- Кликните по «Выбор картинки». Аватар сразу поменяется.
Теперь на экране для входа будет снова показываться серая картинка
Если вы не можете найти папку, значит, она сейчас у вас скрыта. Нужно открыть к ней доступ:
- В «Проводнике» кликните по третьей вкладке «Вид» сверху. Нажмите на плитку «Параметры» в конце панели.
Кликните по пункту «Параметры»
- В новом окошке прокрутите перечень до конца. Поставьте отметку слева от показа скрытых файлов, дисков и каталогов.
Во вкладке «Вид» откройте доступ к папкам и файлам, которые были ранее скрыты
- Сохраните изменения и повторите шаги из предыдущей инструкции, чтобы поставить стандартный аватар на профиль «Виндовс» 10.
Аватар профиля в «Виндовс» 10 меняется через окно «Параметры» в разделе «Учётные записи». Вам нужно только кликнуть по «Обзор», выбрать подходящую картинку и сохраните изменения. В любой момент вы можете удалить три последние аватарки, но уже вручную — через «Проводник» в каталоге AccountPictures на системном диске. После удаления можно поставить стандартное серое изображение на профиль.
- Распечатать
Оцените статью:
- 5
- 4
- 3
- 2
- 1
(0 голосов, среднее: 0 из 5)
Поделитесь с друзьями!
Содержание
- Вариант 1: Автономная учетная запись
- Вариант 2: Авторизованный профиль Microsoft
- Вопросы и ответы
В зависимости от типа учетной записи Windows 10 изменить аватар в операционной системе можно либо посредством встроенных инструментов в параметрах, либо через официальный сайт Microsoft. Предварительно рекомендуется выяснить всю дополнительную информацию на этот счет, чтобы определить верный способ выполнения поставленной задачи. На нашем сайте есть отдельная статья на эту тему.
Подробнее: Как узнать свою учетную запись Microsoft
Вариант 1: Автономная учетная запись
Если во время установки Windows 10 вход в учетную запись Microsoft не был выполнен, тогда по умолчанию в качестве аватара профиля устанавливается стандартная иконка, которую можно наблюдать на изображении ниже.
Чтобы ее заменить на другое изображение, нужно будет воспользоваться подключенной к компьютеру веб-камерой или выбрать картинку, хранящуюся на диске ПК.
-
Откройте окно «Параметров» любым доступным способом. Проще всего это сделать через меню «Пуск», кликнув по соответствующей кнопке.
Читайте также: Как открыть «Параметры» в Windows 10
- Пролистайте страницу всех разделов ниже и кликните по пункту «Учетные записи».
-
Находясь во вкладке «Ваши данные», выберите один из вариантов добавления нового изображения, расположенных в блоке «Создать аватар»:
- «Камера» — создание снимка посредством подключенной к компьютеру веб-камеры
- «Выберите один элемент» — выбор заранее загруженного на диск изображения с помощью файлового менеджера.
- Во втором случае откроется «Проводник», в котором необходимо перейти в папку с желаемой картинкой, выделить ее и кликнуть по кнопке «Выбор картинки».
Читайте также:
Как подключить веб-камеру к компьютеру
Как включить / настроить веб-камеру в Windows 10
Сразу после выполнения всех действий инструкции аватар профиля будет изменен. В будущем поменять его можно таким же образом.
Обратите внимание! Выбранное изображения при установке в качестве аватара будет обрезано по ширине и высоте до квадратного. Это следует учитывать, а при необходимости можно заранее отредактировать файл в одной из специальных программ.
Подробнее: Программы для редактирования изображений на компьютере
Вариант 2: Авторизованный профиль Microsoft
Если при установке Windows 10 был выполнен в ход в учетную запись Microsoft, то в качестве аватара автоматически установится изображение, добавленное в личном кабинете пользователя на официальном сайте. Соответственно, чтобы его изменить, потребуется воспользоваться браузером:
-
Перейдите на главную страницу сайта Microsoft и при необходимости войдите в свою учетную запись или создайте новый аккаунт. У нас на сайте есть статьи, которые помогут вам это сделать.
Подробнее:
Как создать / восстановить учетную запись Microsoft в Windows 10
Устранение проблем с аутентификацией учетной записи Microsoft в Windows 10 - После авторизации в учетной записи войдите в личный кабинет. Для этого кликните левой кнопкой мыши по аватару профиля и в появившемся меню перейдите по ссылке «Моя учетная запись Майкрософт».
- Кликните в верхней части открывшейся страницы по вкладке «Сведения», а затем по кнопке «Изменить фотографию», расположенной рядом с текущим аватаром.
- В появившемся диалоговом окне нажмите по ссылке «Изменить фотографию».
- В открывшемся окне файлового менеджера перейдите в папку с нужным изображением, выделите его и нажмите по кнопке «Открыть».
- При необходимости отредактируйте новый аватар предоставленными инструментами, а затем щелкните по кнопке «Сохранить».
При стабильном подключении к интернету аватар в операционной системе Windows 10 будет автоматически изменен в течение пяти минут. Если этого не произошло, попробуйте перезагрузить компьютер.
Еще статьи по данной теме: